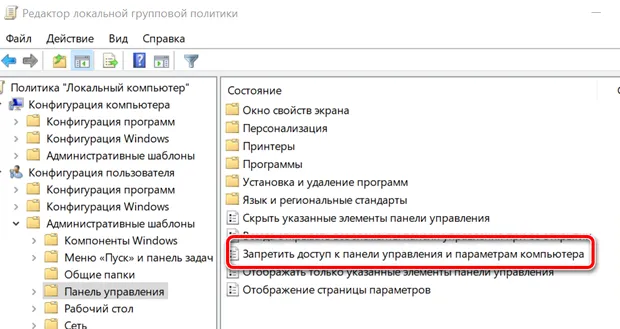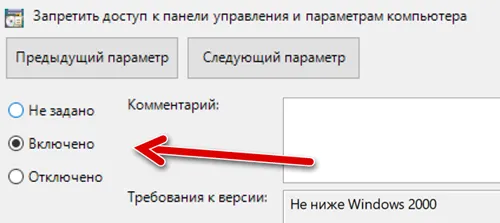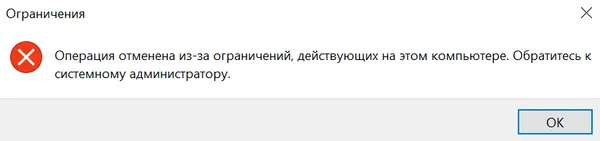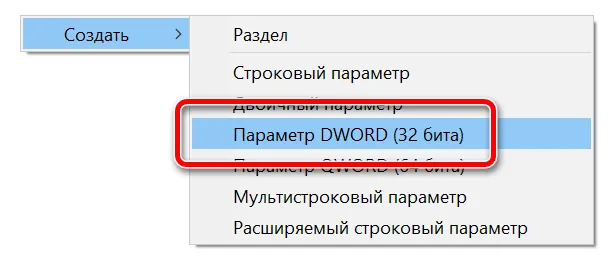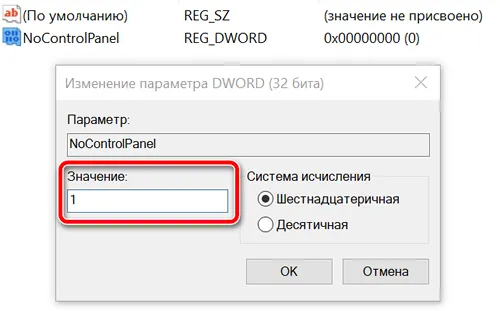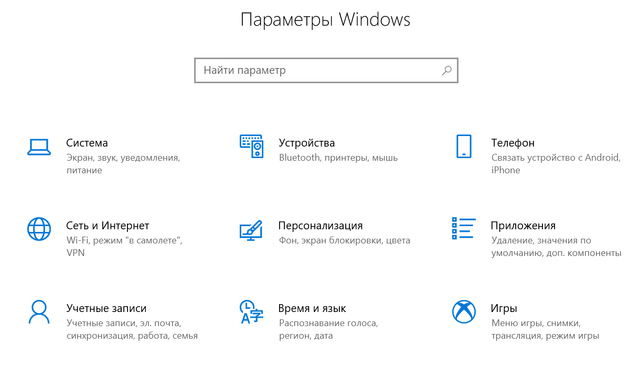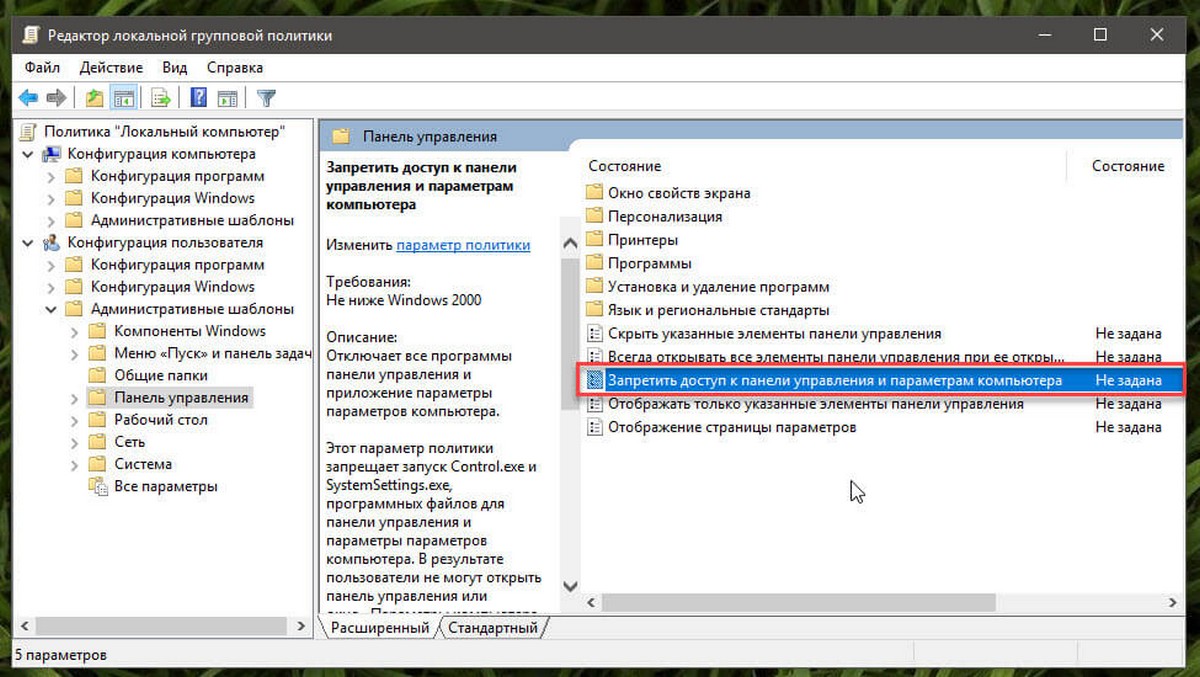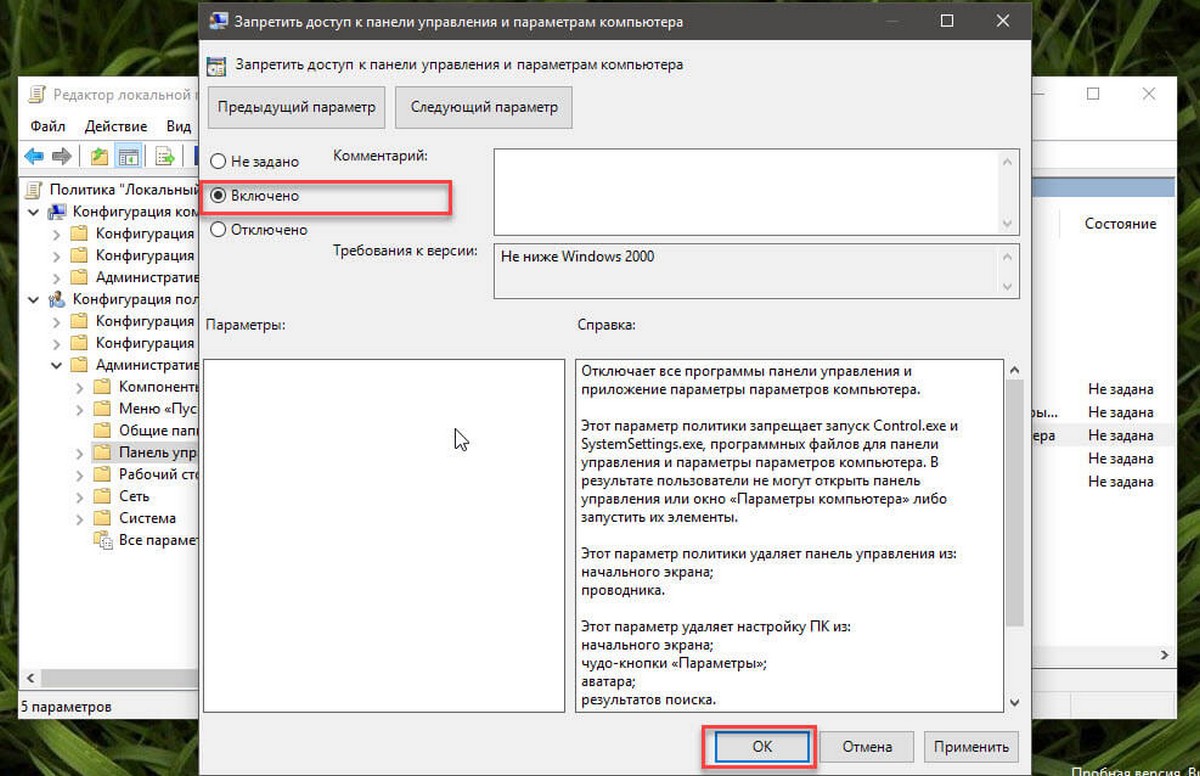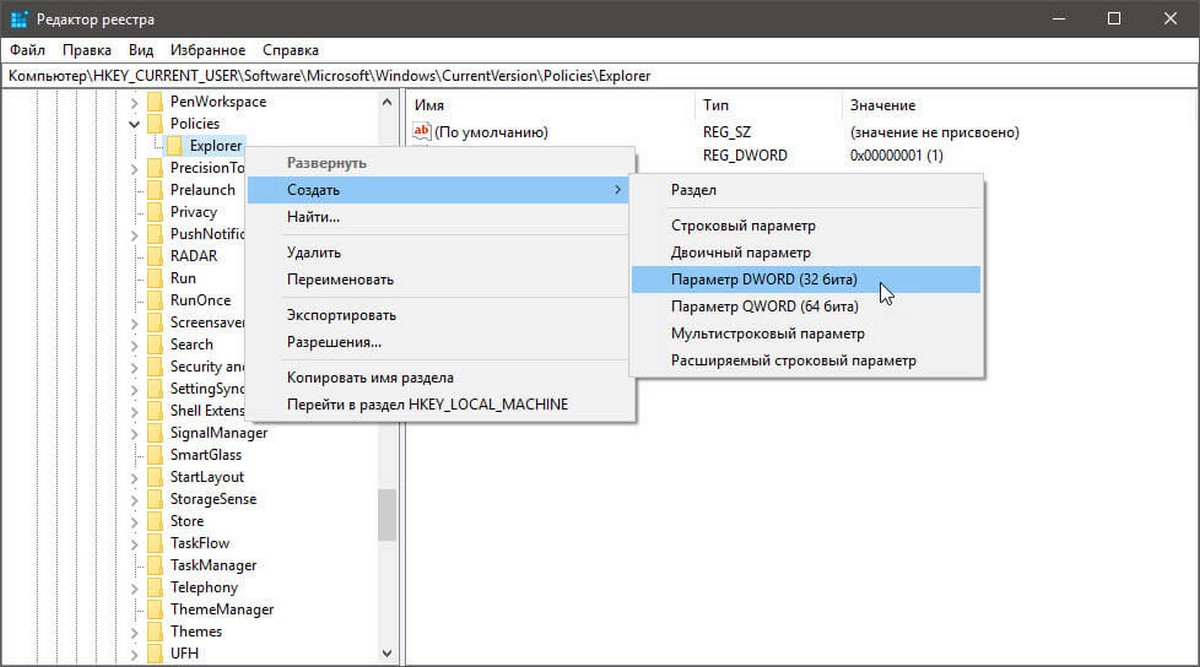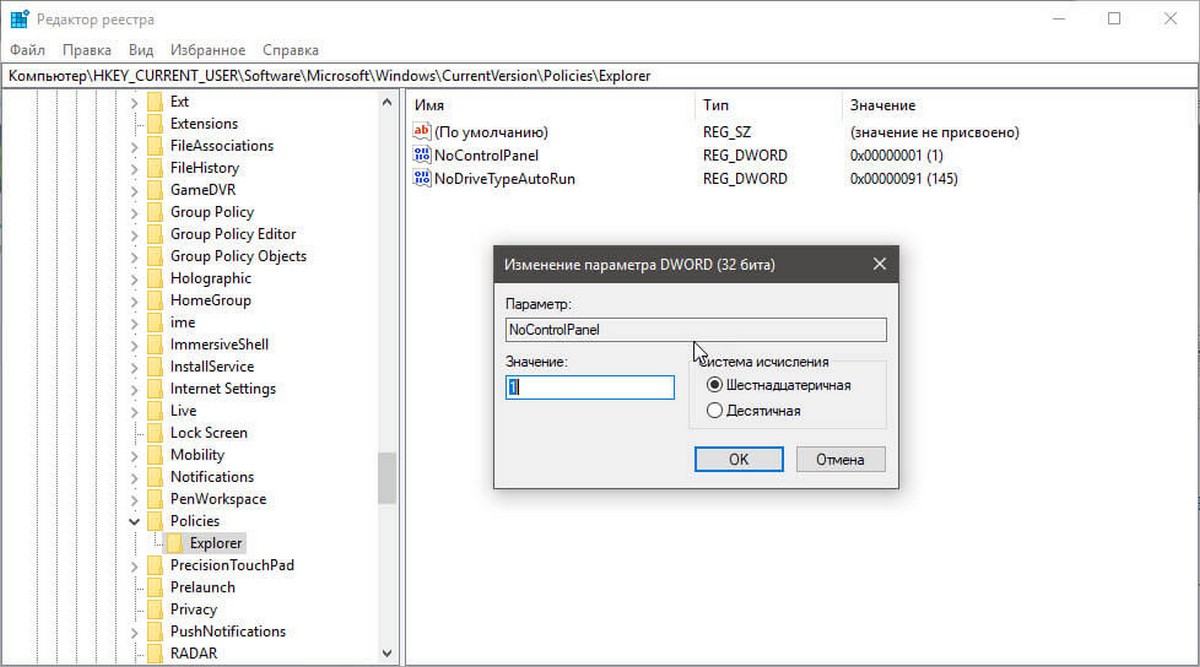В Windows 10 приложение «Параметры» вместе с панелью управления позволяет изменять широкий спектр настроек, настраивая работу пользователя, а также изменять настройки системы, сети, учетной записи и конфиденциальности.
Однако, если вы являетесь сетевым администратором организации или делитесь своим компьютером с другими людьми, вы знаете, что предоставление доступа пользователям, не имеющим технических знаний, к настройкам, часто приводит к проблемам.
Если вы не хотите, чтобы кто-либо изменял настройки на вашем компьютере, в Windows 10 вы можете быстро предотвратить это, отключив доступ к приложению «Параметры» и панели управления с помощью редактора локальной групповой политики и реестра. Это не только гарантирует, что ваши конфигурации будут сохраняться, но также помогает предотвратить случайное изменение пользователями настроек.
В этом руководстве по Windows 10 мы расскажем, как ограничить доступ к приложению «Параметры» и панели управления на вашем компьютере.
Как отключить настройки и панель управления с помощью групповой политики
Если ваш компьютер работает под управлением Windows 10 Pro (или Enterprise), самый простой способ ограничить доступ к приложению «Параметры» и панели управления – использовать редактор локальной групповой политики.
Чтобы отключить настройки и панель управления с помощью групповой политики, выполните следующие действия:
- Используйте сочетание клавиш Win + R, чтобы открыть командное окно «Выполнить».
- Введите gpedit.msc и нажмите кнопку ОК, чтобы открыть редактор локальной групповой политики.
- Найдите следующий путь: Конфигурация пользователя → Административные шаблоны → Панель управления
- Справа дважды щелкните Запретить доступ к панели управления и параметрам компьютера.
- Выберите опцию Включено.
- Нажмите Применить и ОК.
После выполнения этих действий пользователи не смогут открыть приложение «Параметры», а те, кто пытается открыть панель управления, увидят следующее сообщение: «Эта операция была отменена из-за действующих на этом компьютере ограничений. Пожалуйста, свяжитесь с системным администратором»
Если вы хотите отключить блокировку доступа, вы всегда можете использовать те же инструкции, но на шаге 5 выберите опцию Не задано.
Как отключить настройки и панель управления с помощью реестра
Если вы используете Windows 10 Home, у вас не будет доступа к редактору локальной групповой политики, но вы все равно можете заблокировать пользователям доступ к приложению «Параметры» и панели управления в Windows 10, изменив реестр.
Чтобы запретить пользователям изменять настройки в Windows 10 с помощью реестра, выполните следующие действия:
- Используйте сочетание клавиш Win + R, чтобы открыть командное окно «Выполнить».
- Введите regedit и нажмите кнопку ОК, чтобы открыть реестр.
- Найдите следующий путь:
HKEY_CURRENT_USERSoftwareMicrosoftWindowsCurrentVersionPoliciesExplorer - Щелкните правой кнопкой мыши на правой стороне, выберите Создать → Параметр DWORD (32 бита).
- Назовите ключ NoControlPanel и нажмите Enter.
- Дважды щелкните по вновь созданному DWORD и установите значение на 1 .
- Нажмите ОК .
После выполнения этих действий пользователи не смогут открыть приложение «Параметры», а те, кто пытается открыть панель управления, увидят следующее сообщение: «Эта операция была отменена из-за действующих на этом компьютере ограничений. Свяжитесь с администратор»
В любой момент вы можете отменить изменения, выполнив те же шаги, но на шаге 6, обязательно измените значение с 1 на 0.
Хотя эта функция особенно полезна в сетевой среде, например, при настройке киоска или гостевой машины, существует много других сценариев, в которых отключение приложения «Параметры» и панели управления также пригодятся.
Например, если вы делите устройство в доме с детьми, и вы не хотите, чтобы они возились с настройками в Windows 10. Также полезно, если вы являетесь специалистом службы технической поддержки для вашей семьи и друзей, и они звонят вам, чтобы перенастроить функцию снова и снова. Теперь вы можете починить их компьютер один раз, а затем заблокировать им доступ к изменению настроек.
Хотя это руководство ориентировано на Windows 10, вы можете использовать те же инструкции для Windows 8.1. Если вы хотите отключить Панель управления в Windows 7, вы все равно можете использовать эти шаги, но политика называется Запретить доступ к панели управления, а ключ реестра также называется NoControlPanel.
В этой статье показаны действия, с помощью которых можно запретить доступ к панели управления и приложению «Параметры Windows» в операционной системе Windows 10.
Классическая панель управления и приложение «Параметры Windows» — это встроенные в операционную систему инструменты, с помощью которых пользователи могут изменять большинство настроек в Windows 10.
В случае необходимости, можно запретить пользователям доступ к панели управления и приложению «Параметры Windows» используя редактор локальных групповых политик (gpedit.msc) или с помощью редактора системного реестра.
Как запретить доступ к панели управления и приложению Параметры Windows в редакторе локальных групповых политик (gpedit.msc)
Данный способ подойдёт для пользователей Windows редакции профессиональная или корпоративная.
Откройте редактор локальных групповых политик, для этого нажмите сочетание клавиш + R, в открывшемся окне Выполнить введите команду gpedit.msc и нажмите клавишу Enter ↵.
В открывшемся окне редактора локальной групповой политики последовательно разверните следующие элементы списка:
Конфигурация пользователя ➯ Административные шаблоны ➯ Панель управления
Далее, в правой части окна дважды щелкните левой кнопкой мыши по параметру политики с названием
Запретить доступ к панели управления и параметрам компьютера
В окне Запретить доступ к панели управления и параметрам компьютера, установите переключатель из положения Не задано в положение Включено и нажмите кнопку OK.
Чтобы изменения вступили в силу перезагрузите компьютер. Чтобы обойтись без перезагрузки компьютера, в командной строке открытой от имени администратора выполните команду:
gpupdate /force
Теперь при попытке запустить классическую панель управления, вы увидите окно с сообщением:
Операция отменена из-за ограничений, действующих на этом компьютере. Обратитесь к системному администратору.
При попытке открыть приложение Параметры Windows, оно просто не запустится и никаких сообщений вы при этом не увидите.
Описанный выше способ запрещает доступ к панели управления и приложению Параметры Windows только для текущей учетной записи. Если вы хотите запретить доступ к панели управления и приложению Параметры Windows для других пользователей, оставляя включенным доступ для своей учетной записи и не выходя из нее, то прочитав статью Как настроить параметры локальных групповых политик для отдельных пользователей вы узнаете как это сделать.
Как запретить доступ к панели управления и приложению Параметры Windows в редакторе реестра (regedit.exe)
Данный способ подходит для всех редакций операционной системы Windows. Прежде чем вносить какие-либо изменения в реестр, рекомендуется создать точку восстановления или экспортировать тот раздел реестра, непосредственно в котором будут производиться изменения.
Откройте редактор реестра, для этого нажмите сочетание клавиш + R, в открывшемся окне Выполнить введите команду regedit и нажмите клавишу Enter ↵.
Чтобы запретить доступ к панели управления и приложению Параметры Windows для пользователя под которым вы вошли в систему, в редакторе реестра перейдите по следующему пути:
HKEY_CURRENT_USER\Software\Microsoft\Windows\CurrentVersion\Policies\Explorer
Если вы хотите запретить доступ к панели управления и приложению Параметры Windows для всех пользователей данного компьютера, то
перейдите по следующему пути:
HKEY_LOCAL_MACHINE\SOFTWARE\Microsoft\Windows\CurrentVersion\Policies\Explorer
Нажмите правой кнопкой мыши на разделе Explorer и в появившемся контекстном меню выберите
Создать > Параметр DWORD (32 бита). Присвойте созданному параметру имя NoControlPanel.
Далее дважды щелкните левой кнопкой мыши по созданному нами параметру, и в качестве его значения установите 1, нажмите кнопку OK.
Изменения вступают в силу сразу, и теперь при попытке запустить классическую панель управления, вы также увидите окно с сообщением:
Операция отменена из-за ограничений, действующих на этом компьютере. Обратитесь к системному администратору.
Также при попытке открыть приложение Параметры Windows, оно просто не запустится и никаких сообщений вы при этом не увидите.
Содержание
- Как закрыть доступ к некоторым настройкам системы Windows 10
- Как управлять видимостью страниц настроек
- Как управлять видимостью настроек с помощью реестра
- Как в Windows 10 ограничить доступ к классической панели управления и приложению «Параметры»
- Рассмотрим первый вариант.
- В домашних редакциях Windows 10 используем редактор реестра.
- Как настроить Контролируемый доступ к папкам в Windows 10
- Контролируемый доступ к папкам
- Центр безопасности Защитника Windows
- Защищенные папки
- Разрешить работу приложения через контролируемый доступ к файлам
- Групповые политики
- PowerShell
- События функции “Контролируемый доступ к папкам”
- Как запретить доступ к панели управления и приложению «Параметры Windows» в Windows 10
- Как запретить доступ к панели управления и приложению Параметры Windows в редакторе локальных групповых политик (gpedit.msc)
- Как запретить доступ к панели управления и приложению Параметры Windows в редакторе реестра (regedit.exe)
- Как отключить доступ к настройкам Windows 10
- 1. Отключаем в реестре:
- 2. Отключаем в редакторе групповой политики
- Готово
- Респект за пост! Спасибо за работу!
Как закрыть доступ к некоторым настройкам системы Windows 10
Приложение «Параметры» получило множество улучшений с тех пор, как оно было впервые введено в Windows 10, а в обновлении Creators улучшилось благодаря ещё большему количеству новых изменений, в том числе новой возможности скрывать страницы в приложении.
Если вы являетесь ИТ-администратором или делитесь своим компьютером с друзьями и членами семьи, вы знаете, что предоставление пользователям полного доступа к приложению «Параметры» может привести к нежелательным изменениям настроек. Раньше вы могли только показать все в настройках или полностью скрыть их, но начиная с версии 1703 в Windows 10 появилась новая опция, ограничивающая доступ к определенным частям приложения «Параметры», например, вы можете блокировать определенные разделы панели управления.
Новый параметр называется «Видимость страницы параметров» и позволяет скрыть одну или несколько страниц в приложении путём настройки новой политики в редакторе локальной групповой политики или изменения реестра.
Настройка видимости страницы пригодится во многих сценариях. Возможно, вы делитесь своим компьютером с детьми в доме, и вы хотите, чтобы они не могли постоянно изменять определенные настройки Windows 10. Или, если вы работаете сетевым администратором, вы можете разрешить пользователям персонализировать интерфейс, но запретить изменять системные настройки.
В этом руководстве по Windows 10 мы расскажем, как ограничить доступ пользователей к определенным страницам в приложении «Параметры» с помощью групповой политики и реестра.
Как управлять видимостью страниц настроек
Если вы используете Windows 10 Pro или Enterprise, самый простой способ заблокировать только определенные страницы в приложении «Параметры» – это использовать редактор локальной групповой политики.
Чтобы настроить видимость страниц настроек в Windows 10 версии 1703 и выше, выполните следующие действия:
Примечание. Вы можете настроить видимость только для страниц настроек и не можете указать разделы, такие как «Система» или «Персонализация». Однако, если вы хотите ограничить доступ к разделу, вы можете достичь этого результата, установив правило, чтобы скрыть все страницы из определенного раздела.
После выполнения этих шагов закройте редактор локальной групповой политики и снова откройте приложение «Параметры». Если вы правильно настроили политику, теперь вы должны видеть только указанные страницы настроек.
Одна из проблем настройки видимости страниц в приложении «Параметры» – узнать точное название для каждой страницы. Тем не менее, мы прошли через проблему, поэтому вам не нужно это делать:
Как управлять видимостью настроек с помощью реестра
В случае, если вы используете Windows 10 Home, у вас не будет доступа к редактору локальной групповой политики, но вы все равно сможете скрыть или отобразить только определенные страницы в приложении «Параметры», изменив реестр.
Чтобы настроить видимость страниц настроек в Windows 10 версии 1703 или выше с помощью реестра, выполните следующие действия:
Например, вы можете скрыть страницу программы Windows Insider, используя следующее значение: hide:windowsinsider
Например, если вы хотите показать страницу Центра обновления Windows, используйте следующее значение: showonly:windowsupdate
Если вы хотите показать более одной страницы, вы можете разделить каждую страницу точкой с запятой, как в примере ниже: showonly:windowsupdate;themes
Выполнив эти шаги, закройте реестр и снова откройте приложение «Параметры». Если вы правильно настроили строковое значение, вы увидите только указанные страницы настроек.
Единственная проблема при настройке видимости страницы приложения настроек заключается в том, что вам нужно знать названия для каждой страницы. Тем не менее, мы прошли через проблему, поэтому вам это не нужно – смотрите список выше.
Источник
Как в Windows 10 ограничить доступ к классической панели управления и приложению «Параметры»
В настоящее время Windows 10 имеет два компонента настройки конфигурации системы, один из которых представлен классической панелью управления, а другой — универсальным приложением «Параметры». Если вы являетесь администратором корпоративного компьютера, возможно, вы захотите ограничить доступ к его настройкам для других пользователей. Сделать это нетрудно.
Рассмотрим первый вариант.
Щёлкните по ней два раза и активируйте радиокнопку «Включено», как показано на скриншоте.
Теперь, если какой-нибудь пользователь попытается запустить классическую панель управления, появится окошко с сообщением об отмене операции вследствие ограничений, установленных системным администратором.
Открыть универсальное приложение «Параметры» тоже не удастся, только реакция в этом случае будет другая. Вместо появления окошка с уведомлением об ошибке, приложение «Параметры» закроется, не успев даже запуститься.
В домашних редакциях Windows 10 используем редактор реестра.
Обратите внимание, что ограничение будет действовать только для того пользователя, который зайдёт в систему под той же учётной записью, что и вы.
Источник
Как настроить Контролируемый доступ к папкам в Windows 10
Функция безопасности защищает файлы от несанкционированного доступа со стороны вредоносных программ. Microsoft позиционирует новую функцию как механизм защиты от троянов-шифровальщиков.
Для работы данной функции требуется Защитник Windows и активная защита реального времени. Впервые “Контролируемый доступ к папкам” представлен в Windows 10 версии 1709 (Fall Creators Update) и не является частью более старых версий операционной системы.
Системные администраторы и обычные пользователи могут управлять функцией “Контролируемый доступ к папкам” с помощью групповых политик, PowerShell или приложения Центр безопасности Защитника Windows.
Контролируемый доступ к папкам
Корпорация Майкрософт описывает функцию безопасности доступа к управляемым папкам следующим образом:
Это означает, что функция использует Защитник Windows для идентификации процесса в качестве злонамеренного. Если проверки Защитника Windows не распознают процесс как вредоносный или подозрительный, доступ к защищаемым файлам будет предоставлен.
Принцип работы данной функции отличается от других инструментов для защиты от программ-вымогателей, в частности Hitman Pro Kickstart, Bitdefender Anti-Ransomware, или WinPatrolWar. Последние используют более проактивный подход при защите важных файлов и папок.
Центр безопасности Защитника Windows
Пользователи Windows 10 могут включать и управлять “Контролируемым доступ к папкам” с помощью приложения Центр безопасности Защитника Windows.
После активации функции станут доступны две новые ссылки: “Защищенные папки” и “Разрешить работу приложения через контролируемый доступ к файлам”.
Защищенные папки
Список защищенных папок отображается, когда вы нажмете по одноименной ссылке. По умолчанию Защитник Windows защищает некоторые папки:
Вы не можете удалить стандартные папки, но можете добавить любые другие папки для защиты.
Нажмите кнопку “Добавить защищенную папку”, затем выберите папку на локальной машине и добавьте ее в список защищенных папок.
Разрешить работу приложения через контролируемый доступ к файлам
Данная опция позволяет добавлять приложения в исключения, чтобы они могли взаимодействовать с защищенными папками и файлами. Белые списки будут полезны для ситуаций, когда приложения неправильно идентифицируются Защитником Windows (ложные срабатывания).
Просто нажмите кнопку “Добавление разрешенного приложения” на странице и выберите исполняемый файл из локальной системы, чтобы разрешить доступ к защищенным файлам и папкам.
Групповые политики
Вы можете настроить функцию “Контролируемый доступ к папкам” с помощью групповых политик.
Примечание: данный способ подходит для пользователей Windows 10 Pro. Пользователям Windows 10 Домашняя редактор групповых политик недоступен, но можно использовать сторонние решения.
Вы можете выбрать следующие режимы:
Для настройки функции доступно две дополнительные политики:
PowerShell
Вы можете использовать PowerShell для настройки “Контролируемого доступа к папкам”.
Можно устанавливать три различных статуса: enabled, disabled или AuditMode.
События функции “Контролируемый доступ к папкам”
Система Windows создает записи в журнале событий при изменении настроек, а также при срабатывании событий в режимах “Проверить”и “Блокировать”.
В пользовательском представлении отображаются следующие события:
Источник
Как запретить доступ к панели управления и приложению «Параметры Windows» в Windows 10
В этой статье показаны действия, с помощью которых можно запретить доступ к панели управления и приложению «Параметры Windows» в операционной системе Windows 10.
В случае необходимости, можно запретить пользователям доступ к панели управления и приложению «Параметры Windows» используя редактор локальных групповых политик (gpedit.msc) или с помощью редактора системного реестра.
Как запретить доступ к панели управления и приложению Параметры Windows в редакторе локальных групповых политик (gpedit.msc)
Данный способ подойдёт для пользователей Windows редакции профессиональная или корпоративная.
Откройте редактор локальных групповых политик, для этого нажмите сочетание клавиш 
В открывшемся окне редактора локальной групповой политики последовательно разверните следующие элементы списка:
Конфигурация пользователя ➯ Административные шаблоны ➯ Панель управления
Далее, в правой части окна дважды щелкните левой кнопкой мыши по параметру политики с названием
Запретить доступ к панели управления и параметрам компьютера
Чтобы изменения вступили в силу перезагрузите компьютер. Чтобы обойтись без перезагрузки компьютера, в командной строке открытой от имени администратора выполните команду:
Теперь при попытке запустить классическую панель управления, вы увидите окно с сообщением:
Операция отменена из-за ограничений, действующих на этом компьютере. Обратитесь к системному администратору.
При попытке открыть приложение Параметры Windows, оно просто не запустится и никаких сообщений вы при этом не увидите.
Описанный выше способ запрещает доступ к панели управления и приложению Параметры Windows только для текущей учетной записи. Если вы хотите запретить доступ к панели управления и приложению Параметры Windows для других пользователей, оставляя включенным доступ для своей учетной записи и не выходя из нее, то прочитав статью Как настроить параметры локальных групповых политик для отдельных пользователей вы узнаете как это сделать.
Как запретить доступ к панели управления и приложению Параметры Windows в редакторе реестра (regedit.exe)
Данный способ подходит для всех редакций операционной системы Windows. Прежде чем вносить какие-либо изменения в реестр, рекомендуется создать точку восстановления или экспортировать тот раздел реестра, непосредственно в котором будут производиться изменения.
Откройте редактор реестра, для этого нажмите сочетание клавиш 
Чтобы запретить доступ к панели управления и приложению Параметры Windows для пользователя под которым вы вошли в систему, в редакторе реестра перейдите по следующему пути:
Если вы хотите запретить доступ к панели управления и приложению Параметры Windows для всех пользователей данного компьютера, то
перейдите по следующему пути:
Нажмите правой кнопкой мыши на разделе Explorer и в появившемся контекстном меню выберите
Создать > Параметр DWORD (32 бита). Присвойте созданному параметру имя NoControlPanel.
Изменения вступают в силу сразу, и теперь при попытке запустить классическую панель управления, вы также увидите окно с сообщением:
Операция отменена из-за ограничений, действующих на этом компьютере. Обратитесь к системному администратору.
Также при попытке открыть приложение Параметры Windows, оно просто не запустится и никаких сообщений вы при этом не увидите.
Источник
Как отключить доступ к настройкам Windows 10
Как отключить доступ к настройкам Windows 10
Если вашим компьютером пользуются также члены семьи или друзья, то не лишним будет завести им отдельные учётные записи и заодно полностью отключить возможность изменять настройки Windows 10.
1. Отключаем в реестре:
1. Откройте редактор реестра: нажмите «Windows+R», наберите «regedit» и нажмите «ОК».
2. Перейдите к следующему ключу:
3. Щелкните правой кнопкой мыши по правой стороне и выберите «New» > «DWORD (32-bit) Value».
4. Назовите новый ключ NoControlPanel и дважды щелкните по нему.
5. В диалоговом окне введите 1 в поле «Значение» и нажмите «ОК».
6. Выйдите из системы или перезагрузите компьютер, чтобы завершить изменение.
7. Чтобы отменить изменение, откройте regedit, вернитесь к упомянутому выше ключу и измените значение NoControlPanel на или удалите значение NoControlPanel.
2. Отключаем в редакторе групповой политики
Если вы используете Windows 10 Pro или Enterprise, то вы можете воспользоваться редактором локальной групповой политики, чтобы отключить доступ к настройкам и панели управления.
1. Нажмите «Windows+R», наберите gpedit.msc и нажмите кнопку OK.
2. В левой части окна перейдите к следующему пути:
4. Выберите «Включено» в верхней части окна и нажмите «ОК».
Чтобы снова включить доступ к настройкам и панели управления, откройте редактор локальной групповой политики и снова перейдите к указанному выше пути. Затем выберите «Отключено».
Готово
После этого пользователь не сможет открыть приложение «Настройки». Кроме того, если они попытаются получить доступ к панели управления, то увидят следующее диалоговое окно.
Спасибо, что читаете! Подписывайтесь на мои каналы в Telegram, Яндекс.Мессенджере и Яндекс.Дзен. Только там последние обновления блога и новости мира информационных технологий.
Респект за пост! Спасибо за работу!
Хотите больше постов? Узнавать новости технологий? Читать обзоры на гаджеты? Для всего этого, а также для продвижения сайта, покупки нового дизайна и оплаты хостинга, мне необходима помощь от вас, преданные и благодарные читатели. Подробнее о донатах читайте на специальной странице.
Заранее спасибо! Все собранные средства будут пущены на развитие сайта. Поддержка проекта является подарком владельцу сайта.
Источник
Как отключить доступ к настройкам Windows 10
Если вашим компьютером пользуются также члены семьи или друзья, то не лишним будет завести им отдельные учётные записи и заодно полностью отключить возможность изменять настройки Windows 10.
1. Отключаем в реестре:
1. Откройте редактор реестра: нажмите «Windows+R», наберите «regedit» и нажмите «ОК».
2. Перейдите к следующему ключу:
HKEY_CURRENT_USERSoftwareMicrosoftWindowsCurrentVersionPoliciesExplorer3. Щелкните правой кнопкой мыши по правой стороне и выберите «New» > «DWORD (32-bit) Value».
4. Назовите новый ключ NoControlPanel и дважды щелкните по нему.
5. В диалоговом окне введите 1 в поле «Значение» и нажмите «ОК».
6. Выйдите из системы или перезагрузите компьютер, чтобы завершить изменение.
7. Чтобы отменить изменение, откройте regedit, вернитесь к упомянутому выше ключу и измените значение NoControlPanel на 0 или удалите значение NoControlPanel.
2. Отключаем в редакторе групповой политики
Если вы используете Windows 10 Pro или Enterprise, то вы можете воспользоваться редактором локальной групповой политики, чтобы отключить доступ к настройкам и панели управления.
1. Нажмите «Windows+R», наберите gpedit.msc и нажмите кнопку OK.
2. В левой части окна перейдите к следующему пути:
User Configuration > Administrative Templates > Control Panel3. С правой стороны дважды щелкните на «Запретить доступ к настройкам панели управления и параметрам компьютера» .
4. Выберите «Включено» в верхней части окна и нажмите «ОК».
Чтобы снова включить доступ к настройкам и панели управления, откройте редактор локальной групповой политики и снова перейдите к указанному выше пути. Затем выберите «Отключено».
Готово
После этого пользователь не сможет открыть приложение «Настройки». Кроме того, если они попытаются получить доступ к панели управления, то увидят следующее диалоговое окно.
Спасибо, что читаете! На данный момент большинство моих заметок, статей и подборок выходит в telegram канале «Левашов». Обязательно подписывайтесь, чтобы не пропустить новости мира ИТ, полезные инструкции и нужные сервисы.
Респект за пост! Спасибо за работу!
Хотите больше постов в блоге? Подборок софта и сервисов, а также обзоры на гаджеты? Сейчас, чтобы писать регулярно и радовать вас большими обзорами, мне требуется помощь. Чтобы поддерживать сайт на регулярной основе, вы можете оформить подписку на российском сервисе Boosty. Или воспользоваться ЮMoney (бывшие Яндекс Деньги) для разовой поддержки:
Заранее спасибо! Все собранные средства будут пущены на развитие сайта. Поддержка проекта является подарком владельцу сайта.
Большинство пользователей Windows 10 PC никогда не должны блокировать или отключать приложение «Приложение» или классическую панель управления. Вы всегда можете создать гостевую учетную запись пользователя, если вам нужно разрешить другим пользователям использовать ваш компьютер по какой-либо причине.
Однако в некоторых случаях вам может потребоваться отключить или заблокировать приложение «Параметры» и «Панель управления» в Windows 10. Например, если вы не хотите создавать новую учетную запись пользователя, но хотите запретить пользователю изменение ваших настроек или параметров системы на вашем устройстве.
В предыдущей статье мы рассмотрели: Как скрыть отдельные страницы настроек в приложении Параметры Windows 10.
Windows 10 не предлагает простой способ отключения панели управления и приложения «Параметры». Разберем два способа, с помощью групповой политики, либо с помощью реестра Windows.
Следуйте приведенным ниже указаниям чтобы включить или отключить доступ к приложению «Параметры» и Панели управления Windows 10.
Способ 1 из 2
Запретить или разрешить доступ к панели управления и параметрам компьютера с помощью групповой политики
Обратите внимание, что редактор групповой политики не входит в Windows 10 Домашняя, то есть вы не можете использовать групповую политику для включения или отключения «Параметров» и панели управления в домашней редакции. Пожалуйста, используйте способ 2 этого руководства.
Шаг 1: Откройте редактор локальной групповой политики. (см. как)
Шаг 2: В окне редактора локальной групповой политики перейдите в «Конфигурация пользователя» → «Административные шаблоны» → «Панель управления». Справа найдите запись «Запретить доступ к панели управления и параметрам компьютера», а затем дважды кликните ее, чтобы открыть свойства.
Шаг 3: Выберите параметр «Включено», чтобы отключить или заблокировать доступ к Приложению «Параметры» и классической панели управления. Нажмите кнопку «Применить» → «ОК».
Шаг 4: Перезагрузите ПК.
Этот параметр политики запрещает запуск Control.exe и SystemSettings.exe, программных файлов для панели управления и параметры компьютера. В результате пользователи не могут открыть панель управления или окно приложения «Параметры» либо запустить их элементы.
Чтобы снова вернуть настройки по умолчанию, выберите «Не задано» и нажмите кнопку «Применить».
Способ 2 из 2
Запретить доступ к панели управления и параметрам компьютера с помощью реестра Windows
Шаг 1: Откройте приложение редактор реестра (см. как). Нажмите кнопку «Да», если вы получите запрос контроля учетной записи пользователя.
Шаг 2: Перейдите к следующему разделу:
HKEY_CURRENT_USERSoftwareMicrosoftWindowsCurrentVersionPoliciesExplorer
Шаг 3: Справа кликните правой кнопкой мыши на пустом месте, и выберите в контекстном меню «Создать», параметр DWORD (32-бита), а затем назовите его NoControlPanel.
Шаг 4: Наконец, дважды кликните параметр NoControlPanel, а затем установите его значение равным 1 для отключения или блокировки приложения «Параметры» и панели управления Windows.
Установите значение 0 или удалите значение NoControlPanel, чтобы разрешить в Windows 10 доступ к приложению «Параметры» и «Панель управления».
Можно ли заблокировать доступ к настройкам?
Чтобы создать ограниченный профиля, перейдите на экран настроек, нажмите «Пользователи», нажмите «Добавить пользователя» и нажмите «Профиль с ограниченным доступом». Затем вы можете заблокировать профиль и переключаться между ограниченным профилем и основной учетной записью с экрана блокировки.
Перейдите в Конфигурация компьютера | Административные шаблоны | Панель управления и найдите политику видимости страницы настроек. Установите переключатель в положение «Включено», и текстовое поле в разделе «Параметры» станет доступным для редактирования.
Как отключить настройки?
Android приложений
- Войдите в свой аккаунт.
- В правом верхнем углу нажмите на значок «Ещё».
- Выберите «Настройки». Общий.
- Включите или выключите ограниченный режим.
Как ограничить доступ к настройкам на Android?
Настроить родительский контроль
- Откройте приложение Google Play.
- В правом верхнем углу нажмите на значок профиля.
- Коснитесь Настройки Семья. Родительский контроль.
- Включите Родительский контроль.
- Чтобы защитить родительский контроль, создайте PIN-код, который ваш ребенок не знает.
- Выберите тип контента, который хотите отфильтровать.
- Выберите, как фильтровать или ограничивать доступ.
Как получить доступ к Панели управления, если она заблокирована администратором?
Чтобы включить панель управления:
- Откройте «Конфигурация пользователя» → «Административные шаблоны» → «Панель управления».
- Установите для параметра «Запретить доступ к панели управления» значение «Не настроено» или «Включено».
- Нажмите кнопку ОК.
Как включить изменение настроек системы?
Изменение настроек системы
- Перейдите в Панель управления> Система и безопасность.
- Выберите Система и выберите Просмотреть имя для этого компьютера.
- Щелкните Изменить настройки.
- Нажмите «Изменить», введите новое имя и нажмите «ОК».
- Перезагрузите компьютер, чтобы новое имя вступило в силу.
Как заблокировать настройки Windows?
Настройте автоматическую блокировку экрана компьютера с Windows
- Откройте панель управления. Для Windows 7: в меню «Пуск» щелкните «Панель управления». …
- Щелкните «Персонализация», а затем щелкните «Заставка».
- В поле ожидания выберите 15 минут (или меньше).
- Щелкните При возобновлении, отобразите экран входа в систему, а затем щелкните ОК.
Как включить приложение настроек в Windows 10?
Попробуйте открыть приложение «Настройки» следующими способами:
- Щелкните значок «Пуск» и выберите «Настройки».
- Щелкните значок «Пуск», введите «Параметры» и выберите приложение из списка.
- Щелкните правой кнопкой мыши значок «Пуск» и выберите в меню «Параметры».
- Одновременно нажмите клавиши Windows и I.
Как отключить кнопку специальных возможностей?
Отключить Switch Access
- Откройте приложение «Настройки» на Android-устройстве.
- Выберите специальные возможности Switch Access.
- Вверху коснитесь переключателя Вкл. / Выкл.
Как отключить специальные возможности на моем компьютере?
Экранный диктор — это функция универсального доступа в Windows 10, которая читает вслух экран вашего компьютера. Вы можете включить или выключить экранный диктор, открыв приложение «Настройки» и перейдя в раздел «Специальные возможности». Вы также можете быстро включить или выключить экранный диктор, используя сочетание клавиш Win + CTRL + Enter.
Как отключить ярлыки специальных возможностей?
Вариант 1. С помощью сочетания клавиш регулировки громкости
На боковой стороне устройства найдите обе клавиши регулировки громкости. Нажмите и удерживайте обе клавиши регулировки громкости в течение 3 секунд.. Чтобы подтвердить, что вы хотите включить или выключить TalkBack, снова нажмите обе клавиши громкости в течение 3 секунд.
Почему я не могу получить доступ к своей панели управления?
Панель управления не отображается, возможно, из-за повреждение системного файла, поэтому вы можете запустить сканирование SFC, чтобы решить эту проблему. … Затем введите команду sfc / scannow и нажмите клавишу Enter. Эта команда выполнит поиск поврежденных системных файлов и заменит поврежденные файлы кэшированной копией.
Где находится панель управления в Win 10?
Нажмите Windows + X или щелкните правой кнопкой мыши нижний левый угол, чтобы открыть меню быстрого доступа, а затем выберите в нем Панель управления. Способ 3: перейти в панель управления через панель настроек.
Как включить приложение настроек Windows 10 и панель управления?
Нажмите «Windows» и введите «Редактор реестра»., затем щелкните верхний результат. В интерфейсе «Редактировать DWORD» измените «Значение данных» на 1, чтобы отключить настройки Windows 10 и панель управления, или на 0, чтобы включить их. По завершении нажмите «ОК».
Приложение «Настройки ПК» и Панель управления позволяют изменять множество различных настроек в Windows 10. Но вы можете не захотеть, чтобы все пользователи компьютера могли изменять настройки после их установки.
Например, вы можете изменить определенные параметры для дочерней учетной записи. а затем запретите им доступ к настройкам, чтобы отменить изменения. Или, может быть, вы настраиваете компьютеры в сетевом окружении и хотите установить настройки по умолчанию и не позволяйте пользователям изменять их.
Сегодня мы покажем вам, как отключить доступ как к приложению «Настройки ПК», так и к панели управления с помощью редактора реестра и редактора локальной групповой политики.
Сначала измените тип учетной записи пользователя.
Чтобы отключить доступ к приложению «Настройки» и панели управления, учетная запись, для которой вы меняете эту учетную запись, должна быть учетной записью администратора . Вы можете временно изменить учетную запись на учетную запись администратора. если это стандартная учетная запись. Но не забудьте изменить его обратно на стандартную учетную запись, чтобы предотвратить повторный доступ пользователя к приложению «Настройки» и панели управления.
Способ 1: использование реестра Windows
Вы можете использовать этот метод отключения приложения «Настройки» и панели управления независимо от того, какую версию Windows 10 вы используете. Если вы используете Windows 10 Pro или Enterprise и предпочитаете использовать редактор локальной групповой политики, см. Следующий раздел.
Внесение изменений в реестр может быть рискованно. Изменения, о которых мы здесь говорим, просты, если вы будете придерживаться наших инструкций. Но это хорошая идея сделать резервную копию реестра. сделать резервную копию создать резервную копию прежде чем вносить изменения. Вы также должны сделать резервные копии своих данных данных и подумайте о создании точки восстановления системы. точку восстановления системы.
Чтобы отменить изменения, внесенные в реестр Windows, вы можете сбросить реестр до значений по умолчанию
Чтобы отключить приложение «Настройки» и панель управления, нажмите клавиши Windows + R, чтобы открыть диалоговое окно « Выполнить ». Введите regedit в поле Открыть и нажмите ОК .
Если появится диалоговое окно « Контроль учетных записей », нажмите « Да», чтобы продолжить. Это диалоговое окно может не отображаться в зависимости от настроек контроля учетных записей .
В древовидной структуре в левой части окна редактора реестра перейдите к следующему ключу:
HKEY_CURRENT_USERSoftwareMicrosoftWindowsCurrentVersionPoliciesExplorer Затем щелкните правой кнопкой мыши на правой стороне и перейдите в New> DWORD (32-bit) Value .
Назовите новый ключ NoControlPanel и дважды щелкните по нему.
В диалоговом окне « Изменение значения DWORD (32-разрядное) » введите 1 в поле « Значение» и нажмите « ОК» .
Выйдите из системы и перезагрузите компьютер, чтобы завершить изменение.
Чтобы отменить изменение, откройте regedit , вернитесь к указанному выше ключу и измените значение NoControlPanel на 0 или удалите значение NoControlPanel .
Загрузите наш готовый реестр Hack
Если вы работаете в Windows Home, и вам неудобно вносить изменения в реестр самостоятельно, вы можете загрузить наш готовый взлом реестра (ZIP-файл). Мы включили один файл REG для отключения доступа к приложению «Настройки» и панели управления, а другой файл REG — для повторного включения доступа.
Просто дважды щелкните соответствующий файл REG и нажмите кнопку « Да» в диалоговом окне « Контроль учетных записей пользователей » (если оно отображается). Затем нажмите « Да» в первом диалоговом окне и « ОК» во втором.
Убедитесь, что вы вышли из системы и снова вошли в систему или перезагрузили компьютер.
Способ 2. Использование редактора групповой политики
Если вы используете Windows 10 Pro или Enterprise, вы можете использовать редактор локальной групповой политики, чтобы отключить доступ к приложению «Настройки» и панели управления.
Нажмите клавишу Windows + R, чтобы открыть диалоговое окно « Выполнить ». Введите gpedit.msc в поле Открыть и нажмите ОК .
В списке дерева в левой части окна редактора локальной групповой политики перейдите по следующему пути:
User Configuration > Administrative Templates > Control Panel
Справа дважды щелкните Запретить доступ к панели управления и настройкам ПК .
Выберите « Включено» в верхней части диалогового окна « Запретить доступ к панели управления и настройкам ПК » и нажмите « ОК» .
Чтобы снова включить доступ к приложению «Настройки» и панели управления, откройте редактор локальной групповой политики и снова перейдите по указанному выше пути. Затем выберите « Не настроено» или « Отключено» .
Защитите свои настройки Windows еще дальше
Если вы используете один из перечисленных выше способов в учетной записи пользователя, этот пользователь не сможет открыть приложение «Настройки». Кроме того, если они попытаются получить доступ к панели управления, они увидят следующее диалоговое окно.
Windows также удаляет параметр « Изменить настройки учетной записи» в пользовательском меню меню «Пуск».
Возможность отключить доступ к приложению «Настройки ПК» и панели управления особенно полезна в сетевой среде, где вы хотите иметь согласованные настройки на всех машинах в сети и не допускать их изменения пользователями.
Но так же полезно, если другие люди, такие как друзья, дети и другие члены семьи, используют ваш компьютер. Существуют и другие способы блокировки учетных записей пользователей. заблокировать учетные записи пользователей заблокировать учетные записи пользователей в Windows 10.
Панель управления Windows 10 и приложение «Настройка ПК» помогут вам изменить многие функции, такие как сеть и безопасность вашего компьютера, установка оборудования и звук, внешний вид, учетные записи пользователей и установленные программы. Вы бы не хотели, чтобы кто-то мог так сильно контролировать ваш компьютер.
Вот причины, по которым и как отключить доступ к приложению «Настройки» в Windows 10.
Зачем нужно отключать доступ к панели управления и приложению настроек
Если вы используете компьютер совместно с друзьями и коллегами по работе, возможно, вы не захотите, чтобы они меняли ваши предпочтительные настройки. Отключение доступа к панели управления особенно важно, поскольку пользователи, имеющие доступ, могут даже удалить важные программы из вашей системы.
Дома вам может потребоваться запретить вашим детям отменять любые изменения, которые вы вносите в учетную запись ребенка. Это обеспечивает эффективный родительский контроль.
Это также полезно для организаций или групп, работающих с отдельными компьютерами в сетевой среде. Вы можете установить настройки по умолчанию и запретить кому-либо их изменять.
Прежде всего, для вашей защиты не позволяйте никому изменять настройки вашего компьютера, что может создать угрозу безопасности. Кто-то может отключить настройки вашего брандмауэра и сделать ваш компьютер уязвимым для атак вредоносных программ. В этом случае у вас должно быть мощное антивирусное программное обеспечение, такое как Auslogics Anti-Malware.
Как отключить доступ к панели управления и приложению настроек
Вы можете отключить панель управления и приложение «Настройки ПК» только из учетной записи администратора. Поэтому сначала следует изменить учетную запись со стандартной на административную. После внесения необходимых изменений не забудьте вернуть стандартную учетную запись, если вы делаете это на общем компьютере. В противном случае люди, с которыми вы делите свой компьютер, могут легко повторно включить панель управления и приложение настроек.
Windows 10 предоставляет два варианта изменения панели управления и приложения настроек ПК:
- с помощью редактора реестра
- с помощью редактора локальной групповой политики
Использование редактора реестра Windows
Этот параметр применим ко всем выпускам Windows 10. Для тех, кто использует Windows 10 Корпоративная или Профессиональная, вы можете предпочесть редактор локальной групповой политики (рассматривается в следующем разделе).
Перед тем как начать, вы должны сначала сделать резервную копию своих данных и создать точку восстановления системы. Вы также можете заранее создать резервную копию реестра. Это потому, что изменение реестра рискованно. Если вы сделаете случайную ошибку, вы можете потерять свои ценные данные. Поэтому правильно следуйте инструкциям.
Если вы хотите отменить внесенные вами изменения, у вас есть возможность сбросить реестр до значений по умолчанию. Вот следующие шаги:
- Откройте диалоговое окно « Выполнить » (нажмите клавиши Windows + R) .
- В слоте с пометкой «Открыть» введите regedit и нажмите OK .
- Откроется диалоговое окно для контроля учетных записей пользователей . Щелкните Да, чтобы продолжить. Однако в зависимости от настроек управления вашей учетной записью этот шаг может не понадобиться.
- Теперь у вас будет окно редактора реестра. Перейдите к древовидной структуре слева. Перейдите к: HKEY_CURRENT_USER Software Microsoft Windows CurrentVersion Policies Explorer
- Теперь щелкните правой кнопкой мыши на правой стороне. Затем перейдите в New> DWORD (32-bit) Value.
- В новом ключе введите имя NoControlPanel. Дважды щелкните по нему.
- Вы получите диалоговое окно для редактирования значения DWORD (32-разрядного) . В поле «Значение» введите 1. Затем нажмите «ОК».
Изменение будет завершено после выхода и повторного входа в систему. Вы также можете перезагрузить компьютер.
Всякий раз, когда вы хотите отменить изменение, следуйте описанному выше процессу, чтобы найти новый ключ, который вы создали. Как только вы доберетесь до него, у вас будет два варианта:
- измените значение NoControlPanel на 0
- удалить значение NoControlPanel
Использование редактора групповой политики Windows
Windows 10 Корпоративная и Pro дает вам второй вариант для отключения приложения «Панель управления и настройки»: редактор локальной групповой политики.
Следуй этим шагам:
- Откройте диалоговое окно «Выполнить» (нажмите клавиши Windows + R).
- В слоте с пометкой «Открыть» введите gpedit.msc. Щелкните ОК.
- Откроется окно редактора локальной групповой политики. Перейдите к древовидному списку слева и выберите: Конфигурация пользователя> Административные шаблоны> Панель управления.
- Дважды щелкните Запретить доступ к Панели управления и настройкам ПК справа.
- Вы получите диалоговое окно « Запретить доступ к панели управления и настройкам ПК ». Выберите Включено. Затем нажмите ОК.
Как только это будет сделано, другие пользователи больше не смогут получить доступ к панели управления или приложению настроек.
Если вы хотите отменить изменения, выполните указанные действия, чтобы перейти к диалоговому окну « Запретить доступ к панели управления и настройкам ПК ». Здесь вы можете выполнить одно из двух действий:
- выберите Не настроено
- выберите Отключено
Последствия отключения доступа к приложению настроек и панели управления
После того, как вы выполнили одну из двух операций, другие пользователи больше не смогут открывать приложение «Настройки».
И не имеет значения, знают ли они, как получить доступ к панели управления в Windows 10. Если они попытаются получить доступ к панели управления, появится диалоговое окно с предупреждением: «Эта операция была отменена из-за ограничений, действующих на этом компьютере. . Пожалуйста, обратитесь к системному администратору.»
У других пользователей не будет возможности изменять настройки учетной записи. Параметр « Изменить параметры учетной записи» больше не отображается в меню «Пуск» пользователя. Это удерживает их от попыток перейти на учетную запись администратора, чтобы отменить сделанные вами настройки.
Другие функции, которые можно отключить в Windows 10
В некоторых случаях вы можете не захотеть полностью отключать доступ к приложению «Настройки».
Также можно отключить доступ к определенным функциям в приложении «Настройки», включая такие функции, как приложения по умолчанию, конфиденциальность -> набор текста, простота доступа -> субтитры, память, сеть -> прокси, конфиденциальность -> движение, сеть — > VPN, конфиденциальность -> обмен сообщениями, конфиденциальность -> местоположение, экономия заряда батареи, синхронизация, сеть -> мобильная точка доступа.
Кроме того, вы можете сделать то же самое с панелью управления. Таким образом, пользователи по-прежнему будут видеть и получать доступ как к приложению «Настройки», так и к панели управления, но не будут видеть и не получать доступ к функциям, которые вы скрываете от видимости.
Если отключение приложения «Настройки» и панели управления не обеспечивает достаточной безопасности для вашего компьютера и спокойствия, вы также можете отключить несколько других функций.
К ним относятся такие функции, как:
- Эксперименты Microsoft — это тесты вашей системы в реальном времени, проводимые Microsoft и другими техническими компаниями, которые могут повлиять на производительность вашего компьютера.
- Центр безопасности Защитника Windows — уведомления о безопасности могут отвлекать и раздражать вас тривиальными проблемами безопасности.
- Реклама в проводнике — показ рекламы при поиске файлов на вашем компьютере явно навязчив. То же самое и с рекламой Windows Spotlight, отображаемой на экране блокировки.
Когда вы устанавливаете оптимальные настройки на свой компьютер, в основном ограничивая количество процессов, запущенных в вашей системе, вы получите от него максимальную производительность. Совместите это с отключением доступа других пользователей к изменению этих настроек, и вы обеспечите долгую работу вашего компьютера.
На чтение 4 мин. Просмотров 48 Опубликовано 01.05.2021
Windows 10 включает два инструмента управления, у которых есть большинство его параметров и настроек. Классическая панель управления – одна из них, а другая – современное приложение «Настройки». Если вы администратор, вы можете ограничить доступ пользователей к этим инструментам. В этой статье мы увидим, как это можно сделать.
Пример: панель управления отключена.

В отличие от панели управления, приложение “Настройки” не отображает сообщение, когда оно отключено. Он просто мигает и быстро закрывается, не показывая сообщения.
Настройки – это универсальное приложение в комплекте с Windows 10. Оно создано для замены классической панели управления как для пользователей сенсорного экрана, так и для пользователей компьютеров с мышью и клавиатурой. . Он состоит из нескольких страниц, на которых представлены новые параметры для настройки Windows 10, а также некоторые старые параметры, унаследованные от классической панели управления. В каждом выпуске Windows 10 получает все больше и больше классических опций, преобразованных в современную страницу в приложении «Настройки». В какой-то момент Microsoft может полностью удалить классическую панель управления.
На момент написания этой статьи классическая панель управления по-прежнему поставляется с рядом параметров и инструментов, недоступных в настройках. У него знакомый пользовательский интерфейс, который многие пользователи предпочитают приложению «Настройки». Вы можете использовать инструменты администрирования, гибко управлять учетными записями пользователей на компьютере, поддерживать резервные копии данных, изменять функциональность оборудования и многое другое. Вы можете закрепить апплеты панели управления на панели задач, чтобы быстрее получить доступ к часто используемым параметрам.
В некоторых случаях вам может потребоваться запретить некоторым пользователям вашего компьютера доступ к панели управления и настройкам. Это можно сделать с помощью параметра групповой политики. Для ряда выпусков Windows 10 приложение редактора групповой политики недоступно. В этом случае вы можете вместо этого применить настройку реестра. Начнем с настройки реестра.
Совет: также можно скрыть или показать некоторые страницы из приложения настроек.
Сначала мы увидим, как отключить Control Панель и настройки только для одной учетной записи.
Чтобы ограничить доступ к панели управления и настройкам в Windows 10 , выполните следующие действия.
- Откройте редактор реестра.
- Перейдите к следующему ключу реестра:
HKEY_CURRENT_USER Software Microsoft Windows CurrentVersion Policies Explorer
Совет: узнайте, как одним щелчком мыши перейти к нужному разделу реестра.
Если у вас нет такого ключа, просто создайте его.
- Здесь создайте новое 32-битное значение DWORD NoControlPanel . Примечание. Даже если вы используете 64-битную Windows, вам все равно нужно использовать 32-битный DWORD в качестве типа значения.
Установите значение 1, чтобы отключить панель управления и настройки. - Чтобы изменения, внесенные настройкой реестра, вступили в силу, вам необходимо выйти и снова войти в свою учетную запись.
Позже вы можете удалить значение NoControlPanel , чтобы позволить пользователю использовать как панель управления, так и настройки.
Ограничить доступ к панели управления и настройкам для всех пользователей
Чтобы отключить панель управления и настройки для всех пользователей, убедитесь, что вы вошли в систему как администратор, прежде чем продолжить.
Затем перейдите к следующему ключу реестра:
HKEY_LOCAL_MACHINE Software Microsoft Windows CurrentVersion Policies Explorer
Создайте здесь то же значение, NoControlPanel , как описано выше. 
Совет: вы можете быстро переключаться между HKCU и HKLM в редакторе реестра Windows 10.
Перезагрузите Windows 10, чтобы применить ограничение, и все готово.
Чтобы сэкономить ваше время, я сделал готовые файлы реестра. Вы можете скачать их здесь:
Скачать Файлы реестра
Ограничьте доступ к панели управления и настройкам с помощью групповой политики
Если вы используете Windows 10 Pro, Enterprise или Education, вы можете использовать локальную группу Приложение Policy Editor для настройки параметров, упомянутых выше, с помощью графического интерфейса.
- Нажмите клавиши Win + R вместе на клавиатуре и введите:
gpedit.msc
Нажмите Enter.
- Откроется редактор групповой политики. Перейдите в Конфигурация пользователя Административные шаблоны Панель управления . Включите параметр политики Запретить доступ к панели управления и параметрам ПК , как показано ниже.
Когда вы работаете в сети компьютеров,
например, в школе или на предприятии важно знать
как заблокировать доступ к меню настроек Windows 10 и панели управления.
Если у вас есть доступ к этим страницам,
пользователям становится проще удалять программы, связываться с настройками системы,
и потенциально может вызвать проблемы для других пользователей, которые будут иметь доступ к этому компьютеру на
более поздний момент.
Вы можете следовать нашему руководству ниже, чтобы узнать, как отключить панель управления и настройки, или ограничить то, что есть и не доступно на панели управления.
Если вы хотите пойти дальше, прочитайте другие наши статьи об использовании групповой политики для блокировки доступа к командной строке и предотвратить отключение ПК,
Отключить всю панель управления и
Настройки доступа
Существует два способа отключения панели управления и доступа к настройкам в Windows 10. Первый способ самый простой, поэтому мы объясним это для начала. Этот метод требует, чтобы вы работали с Windows 10 Pro или Enterprise. Если вы используете Windows 10 Home, не волнуйтесь, вы можете попробовать второй способ.
Сначала нажмите клавишу Windows, а затем введите «Групповая политика» — нажмите «Изменить групповую политику», когда она появится.
С левой стороны щелкните, чтобы открыть административные шаблоны в разделе «Конфигурация пользователя». Далее нажмите на панель управления.
На правой боковой панели дважды щелкните Запретить доступ к панели управления и настройкам ПК. Далее нажмите «Включено». Затем нажмите Применить. Наконец, нажмите ОК.
Вы должны изменить эту учетную запись на стандартную
Пользователь после внесения этого изменения. Не переходя на обычного пользователя, вы можете
удалите его в любой момент, выполнив шаги, описанные выше, но выбрав ‘Не
Настроен.
Если вы используете Windows 10 Home, вы можете использовать
метод, который мы объяснили ниже вместо этого. Этот метод предполагает использование реестра
изменить, поэтому убедитесь, что вы тщательно следуйте инструкциям.
Для пользователей Windows 10 Home сначала необходимо
превратить учетную запись, в которую вы хотите внести изменения, в администратора
Счет. После того, как вы выполните описанные ниже шаги, вы можете переключиться
вернемся к стандартному аккаунту.
Нажмите клавишу Windows и введите реестр. Далее нажмите на редактор реестра в результатах поиска.
С левой стороны нажмите, чтобы открыть HKEY_CURRENT_USER, затем следуйте по пути ниже.
Software Microsoft Windows CurrentVersion Policies Explorer,
Не видите папку Проводника в Политике? Вы можете щелкнуть по нему правой кнопкой мыши и нажать «Создать», затем нажать «Ключ». Как только новая папка будет создана, переименуйте ее в Explorer, затем щелкните по ней, чтобы завершить имя.
Далее нажмите на папку Explorer. После этого щелкните правой кнопкой мыши пустое место в правой части редактора реестра. Затем нажмите New, затем нажмите DWORD (32-bit) Value.
Там, где написано «Новое значение # 1», введите NoControlPanel и нажмите клавишу ввода. После этого дважды щелкните NoControlPanel и измените значение данных с 0 на 1. Нажмите OK.
Это оно! Теперь перезагрузите компьютер и проверьте, есть ли меню настроек и
Панель управления заблокирована. Если они есть, вы можете вернуть учетную запись обратно в
стандартная учетная запись, так что настройки не могут быть удалены.
Скрыть определенные элементы панели управления
Два метода выше объясняют, как
полностью отключить обе панели управления, что если вы хотите ограничить только
определенные элементы панели управления? С помощью метода ниже, вы можете сделать именно это.
Сначала нажмите клавишу Windows и введите групповую политику. Нажмите на параметр Изменить групповую политику, который появляется.
- Затем нажмите «Конфигурация пользователя» слева.
- Затем щелкните, чтобы развернуть папку «Административные шаблоны».
- После, нажмите на панель управления.
- Наконец, справа дважды щелкните Показать только указанные элементы панели управления.
В следующем окне нажмите на Включено. После этого вы можете нажать Показать. Отсюда вы можете вручную ввести каждый элемент панели управления, к которому вы хотите, чтобы пользователь имел доступ. Если его нет в этом списке, он не появится!
Это означает, что вам нужно будет тщательно выбирать и печатать каждый элемент панели управления, который вы хотите включить. Вы можете найти имена все элементы панели управления на веб-сайте Microsoft,
В любое время вы можете выполнить действия, описанные выше,
но выберите опцию «отключен», чтобы снова включить все элементы панели управления.
Резюме
Я надеюсь, что это руководство оказалось
полезно. Есть вопросы по поводу трех методов, которые я включил? Если вы делаете,
Пожалуйста, оставьте комментарий ниже, и я с радостью свяжусь с вами, когда смогу.