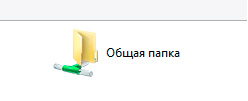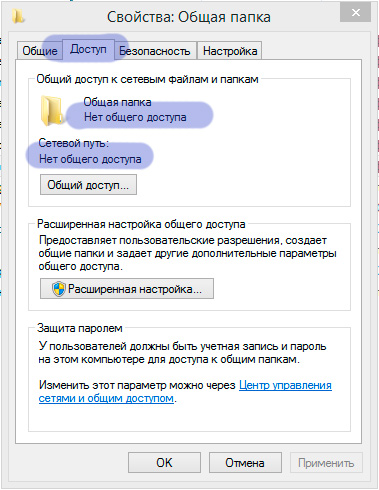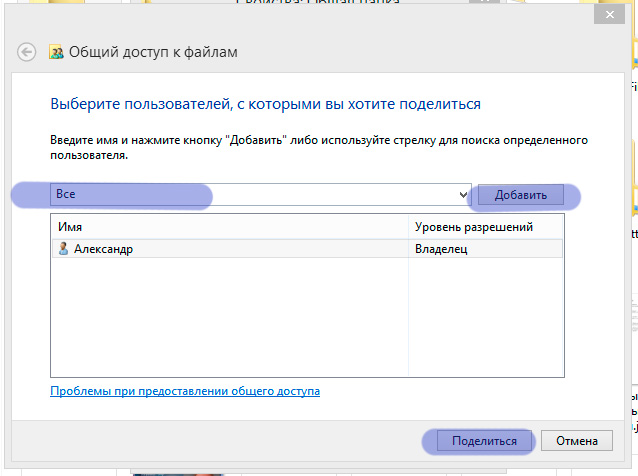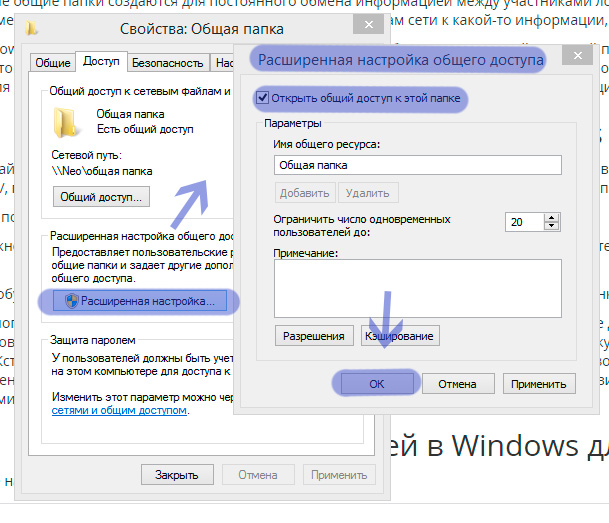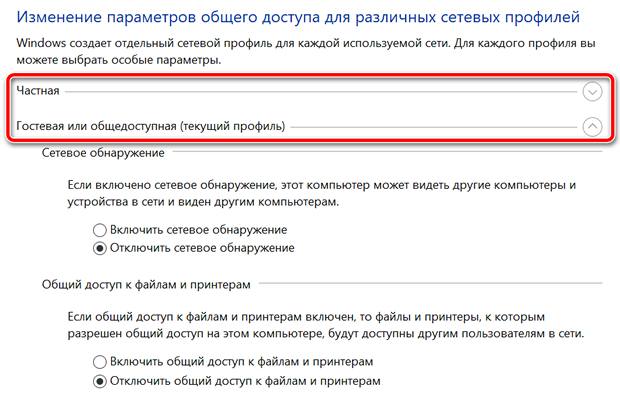Download PC Repair Tool to quickly find & fix Windows errors automatically
Everybody with a Windows 11/10 computer would have noticed sometimes that the Windows operating system comes with a set of extra folders – ever wondered what these extras are doing on your system. Out of the many pre-placed folders, today we are going to exclusively focus on Public Folders. Read further to know how to turn the public folder sharing On or Off.
What is a Public Folder in Windows 11/10
Public folders in the Windows Operating system are used to share files with other people using the same computer and with people using other computers on a shared network. So, any file/folder placed in the Public folder is automatically shared with the people who have access to your Public folder. In case you’ve not noticed, the public folder on Windows 10 is located in the same drive where Windows is installed; in most cases, it is at C:UsersPublic.
Any local user on the Windows computer can access these folders at any time. But again, the user can configure specific network access and decide whether or not any networked users can access the files in their folder. All in all, the Public folders are extremely useful as these offer an easy way to share files and eliminate the need to attach and send files on emails or share them over external devices like pen drives, CDs, or external hard drives.
The Public folders hold subfolders that help you get organized. But these do not contain any files until the user or other using the computer has added them to it. The folders are organized by content type, and include:
- Public Documents
- Public Downloads
- Public Music
- Public Pictures
- Public Videos
Public folder sharing is turned off by default, hence you will need to enable it to start sharing files with users on your network.
So, when you enable Public folder sharing on your Windows system, anyone on your computer or network can access the files in these folders to open, view, and work with them just like they were stored on their own computers. Again, working with these files involves permissions, if you give the other users the permission to change files, any changes made will reflect on your computer. On the contrary, when Public folder sharing is turned off, only users with a user account and password on your computer can access them. Also, new folders can be added to the Public folder at any time by any user having proper permissions.
Follow these steps to turn ‘On’ the Public Folder sharing on Windows 10:
- From the ‘Start Menu’ open the Windows Control Panel
- Click ‘Network and Internet’ and then hit ‘Network and Sharing Center’
- In the left pane, click ‘Change Advanced Sharing Settings’
- On the next page, expand the ‘All Networks’ section.
- Now, scroll down to the ‘Public Folder Sharing’ section and click ‘Turn on sharing so anyone with network access can read and write files in the Public folders’.
- Finally ‘Save Changes’.
If you want you can also turn on ‘Password protected sharing’ to have better control over your files and folders.
Stop sharing with the Public folder
Public folder sharing on Windows can be disabled at any moment; Under the ‘All Networks’ section mentioned above, select Turn off Public folder sharing (people logged on to this computer can still access these folders) option and ‘Save Changes’. This will restore the default feature state.
Turning off Public folder sharing for the guest, public, and/or private networks will not turn off access to the Public folder for the users who are on the same computer. These will still be accessible to anyone who has a local account on the PC.
We hope you got enough information about Public Folders on Windows 11/10. We leave it to you to decide whether this folder is convenient for you or not and whether you wish to use it for sharing files and folders with people in your network.
Anand Khanse is the Admin of TheWindowsClub.com, a 10-year Microsoft MVP (2006-16) & a Windows Insider MVP (2016-2022). Please read the entire post & the comments first, create a System Restore Point before making any changes to your system & be careful about any 3rd-party offers while installing freeware.
Download PC Repair Tool to quickly find & fix Windows errors automatically
Everybody with a Windows 11/10 computer would have noticed sometimes that the Windows operating system comes with a set of extra folders – ever wondered what these extras are doing on your system. Out of the many pre-placed folders, today we are going to exclusively focus on Public Folders. Read further to know how to turn the public folder sharing On or Off.
What is a Public Folder in Windows 11/10
Public folders in the Windows Operating system are used to share files with other people using the same computer and with people using other computers on a shared network. So, any file/folder placed in the Public folder is automatically shared with the people who have access to your Public folder. In case you’ve not noticed, the public folder on Windows 10 is located in the same drive where Windows is installed; in most cases, it is at C:UsersPublic.
Any local user on the Windows computer can access these folders at any time. But again, the user can configure specific network access and decide whether or not any networked users can access the files in their folder. All in all, the Public folders are extremely useful as these offer an easy way to share files and eliminate the need to attach and send files on emails or share them over external devices like pen drives, CDs, or external hard drives.
The Public folders hold subfolders that help you get organized. But these do not contain any files until the user or other using the computer has added them to it. The folders are organized by content type, and include:
- Public Documents
- Public Downloads
- Public Music
- Public Pictures
- Public Videos
Public folder sharing is turned off by default, hence you will need to enable it to start sharing files with users on your network.
So, when you enable Public folder sharing on your Windows system, anyone on your computer or network can access the files in these folders to open, view, and work with them just like they were stored on their own computers. Again, working with these files involves permissions, if you give the other users the permission to change files, any changes made will reflect on your computer. On the contrary, when Public folder sharing is turned off, only users with a user account and password on your computer can access them. Also, new folders can be added to the Public folder at any time by any user having proper permissions.
Follow these steps to turn ‘On’ the Public Folder sharing on Windows 10:
- From the ‘Start Menu’ open the Windows Control Panel
- Click ‘Network and Internet’ and then hit ‘Network and Sharing Center’
- In the left pane, click ‘Change Advanced Sharing Settings’
- On the next page, expand the ‘All Networks’ section.
- Now, scroll down to the ‘Public Folder Sharing’ section and click ‘Turn on sharing so anyone with network access can read and write files in the Public folders’.
- Finally ‘Save Changes’.
If you want you can also turn on ‘Password protected sharing’ to have better control over your files and folders.
Stop sharing with the Public folder
Public folder sharing on Windows can be disabled at any moment; Under the ‘All Networks’ section mentioned above, select Turn off Public folder sharing (people logged on to this computer can still access these folders) option and ‘Save Changes’. This will restore the default feature state.
Turning off Public folder sharing for the guest, public, and/or private networks will not turn off access to the Public folder for the users who are on the same computer. These will still be accessible to anyone who has a local account on the PC.
We hope you got enough information about Public Folders on Windows 11/10. We leave it to you to decide whether this folder is convenient for you or not and whether you wish to use it for sharing files and folders with people in your network.
Anand Khanse is the Admin of TheWindowsClub.com, a 10-year Microsoft MVP (2006-16) & a Windows Insider MVP (2016-2022). Please read the entire post & the comments first, create a System Restore Point before making any changes to your system & be careful about any 3rd-party offers while installing freeware.
Хотя общий доступ к файлам или папкам — это очень удобный и быстрый способ поделиться файлами в домашней сети, это может быть очень рискованно, если будет открыто для публики. Просто для вашего сведения: когда вы разрешаете общий доступ к файлам в любой сети, на вашем ПК создается папка «Пользователи», через которую другие пользователи могут получить доступ к вашей папке «Мои документы» и рабочему столу, что делает ваш компьютер уязвимым для атак. Поэтому рекомендуется ограничить общий доступ к папкам в Windows 10. Давайте узнаем, как это сделать.
Прежде чем мы перейдем к тому, как остановить общий доступ к папкам, давайте сначала узнаем, как проверить, является ли какая-либо из ваших папок общедоступной или нет.
- Использование fsmgmt.msc
- Использование командной строки
1]Через fsmgmt.msc
Нажмите Win + R, чтобы открыть диалог выполнения.
Введите следующее и нажмите Enter:
fsmgmt.msc
Откроется окно со всеми общими папками на вашем ПК.
2]Через командную строку
Нажмите Win + R и введите CMD, чтобы открыть командную строку.
Введите следующее и нажмите Enter:
чистая доля
Командная строка отобразит все общие папки на вашем ПК.
Ограничить общий доступ к папкам в Windows 10
Теперь давайте посмотрим, как ограничить общий доступ к папкам в Windows 10:
- Через проводник
- Путем удаления доступа
- Через командную строку
- Через панель управления
1]Через проводник
- Нажмите Win + E, чтобы открыть проводник.
- Перейдите в папку, которую вы не хотите открывать для публики.
- Щелкните правой кнопкой мыши и откройте Свойства.
- Перейдите в раздел «Совместное использование» и нажмите «Расширенный доступ».
- Снимите флажок «Поделиться этой папкой».
- Нажмите ОК и Применить.
2]Путем удаления доступа
- Нажмите Win + E, чтобы открыть проводник.
- Зайдите в общую папку.
- Щелкните правой кнопкой мыши, выберите «Предоставить доступ» и нажмите «Удалить доступ».
Вот и все, готово.
3]Через командную строку
Вы также можете остановить общий доступ к папке через командную строку.
Чтобы открыть командную строку, введите командную строку в строке поиска на панели задач.
Выберите Командная строка, щелкните правой кнопкой мыши и выберите Запуск от имени администратора.
Введите net share, чтобы увидеть все ваши общие папки.
Это отобразит все общие папки на вашем ПК.
Найдите папку, доступ к которой вы хотите ограничить.
Теперь введите следующее и нажмите Enter, и все готово.
чистый ресурс (общая папка) / удалить
Например, здесь я создал папку Sharetest на моем диске E для тестирования и теперь удаляю ее через командную строку.
Да, в командной строке говорится, что общий тест удален успешно, но это просто означает, что он больше не используется. Папка по-прежнему доступна на вашем ПК.
4]Через панель управления
- Нажмите Win + R и введите Панель управления, чтобы открыть ее.
- Перейдите в Центр управления сетями и общим доступом.
- Нажмите «Изменить дополнительные параметры общего доступа».
- Перейти ко всем сетям.
- В разделе «Общий доступ к папкам» выберите вариант «Отключить общий доступ к общим папкам».
- Щелкните Сохранить изменения.
После выключения все ваши общедоступные папки будут отключены. Люди, выполнившие вход на этот компьютер, по-прежнему смогут видеть эти папки и получать к ним доступ.
Итак, это были некоторые из способов ограничить общий доступ к папке в Windows 10. Все они просты и не требуют специальных технических знаний. Вы можете выбрать то, что вам удобнее.
Читайте сейчас — как обмениваться или передавать файлы между учетными записями пользователей.
.
Довольно часто одним компьютером пользуется сразу несколько людей. Это касается как домашних ПК, так и корпоративных устройств. В обоих случаях важно разделить учетные записи, а для этого нужно понимать, как закрыть доступ к папке другим пользователям в операционной системе Windows 10. Установить ограничения можно несколькими способами, но сначала не лишним будет разобраться, зачем это нужно, и в каких ситуациях такие запреты могут помочь.
Для чего это нужно?
Допустим, в вашем доме всего один компьютер. При этом устройством пользуется несколько человек, будь то взрослые или дети. Кроме того, к вам могут прийти в гости друзья и знакомые, которые, возможно, захотят воспользоваться ПК. Во всех обозначенных ситуациях остро встает вопрос конфиденциальности. Ведь далеко не все готовы делиться собственной информацией, которая хранится на компьютере, с другими людьми.
Также необходимость использования ограничений будет ясна и понятна родителям, чья работа завязана на взаимодействии с компьютером. Ведь ребенок может случайно запустить программу и путем нехитрых манипуляций случайно испортить готовящийся проект. Словом, польза рассматриваемых запретов неоспорима, однако она будет полезна только тем людям, которые по тем или иным причинам хотят ограничить доступ для других пользователей одного и того же ПК.
Способы ограничения возможностей пользователя в Windows 10
Если вы являетесь владельцем компьютера, но им пользуются и другие люди, обязательно настройте ограничения для других учетных записей Windows. Сделать это можно несколькими способами, каждый из которых подразумевает определенное количество запретов. Обратите внимание, что ограничения выставляются только через аккаунт с правами администратора. Другие пользователи не могут вносить подобного рода изменения.
Запуск только одного UWP-приложения
Допустим, на вашем компьютере уже созданы учетные записи для всех членов семьи. Но вы очень беспокоитесь о том, что кто-то из них может внести совершенно ненужные изменения в работу тех или иных программ. В таком случае предлагается ограничить права пользователей, позволив им пользоваться только одним приложением:
- Откройте «Параметры» через меню «Пуск».
- Перейдите в раздел «Учетные записи», а затем – «Семья и другие люди».
- Пролистайте страницу вниз, чтобы ознакомиться с учетными записями, которые входят в группу «Другие люди».
- Кликните по надписи «Настройка ограниченного доступа».
- Выберите интересующий аккаунт.
- Укажите приложение, которым может воспользоваться этот человек.
Такой запрет будет очень полезен для гостевой учетной записи, например, когда к вам в гости пришел человек, желающий проверить с компьютера сообщения в своих соцсетях через браузер.
Режим гостя
Привычный режим использования ПК, знакомый еще по Windows 7. Он предполагает широкий круг ограничений вплоть до невозможности запуска установленных программ:
- Откройте окно «Выполнить».
- Введите запрос «lusrmgr.msc» и нажмите на кнопку «ОК».
- Раскройте папку «Пользователи».
- Выберите гостевую УЗ.
- В ее настройках снимите все галочки и сохраните изменения.
- Откройте редактор групповых политик, обработав команду «gpedit.msc» в окне «Выполнить».
- Перейдите по пути Конфигурация WindowsПараметры безопасностиЛокальные политикиПараметры назначения прав пользователя.
- Двойным кликом ЛКМ откройте настройки параметра «Запретить локальный вход».
- Удалите гостя.
Важно. Редактор групповых политик доступен только в Windows 10 Pro, Enterprise или Education.
Указанные изменения позволят гостю входить в операционную систему, но при этом ограничат его действия. Возможно, это именно то, что требуется в вашей ситуации.
Особенный гость
Также в настройках утилиты «Локальные пользователи и группы», вызываемой по запросу «lusrmgr.msc», есть возможность изменения имени аккаунта «Гость», а также снятие определенных ограничений. Двойным кликом ЛКМ откройте настройки пользователя «Гость». При необходимости присвойте ему другое имя, а затем поставьте галочки напротив разрешенных действий.
Запрет панели управления
Если вы хотите, чтобы гость не смог получить доступ к панели управления, сделайте следующее:
- Запустите редактор групповых политик.
- Перейдите по пути Конфигурация пользователяАдминистративные шаблоныПанель управления.
- Откройте настройки параметра «Запретить доступ к панели управления».
- Установите значение «Включено».
Теперь пользователь с гостевой учетной записью не сможет вносить изменения в настройки компьютера.
Запуск только UWP-приложений
Еще один тип запретов для гостя – разрешение запуска только стандартных программ:
- Запустите редактор групповых политик.
- Откройте административные шаблоны «Система».
- Дважды кликните ЛКМ по параметру «Выполнять только указанные приложения Windows».
- Отметьте пункт «Включено».
- Нажмите на кнопку «Применить».
С подобными настройками владелец гостевого параметра не сможет запускать сторонние приложения, установленные на компьютере.
Запуск только отдельных программ
Не покидая настройки рассмотренного выше параметра, вы можете добавить дополнительные программы в список. Для этого нажмите на кнопку «Список разрешенных приложений» и добавьте недостающий софт для своего гостя.
Примечание: В этой статье рассказывается, как обмениваться файлами или папками по локальной сети (LAN), например, на подключенных компьютерах у вас дома или на рабочем месте. Если вам интересно узнать, как поделиться файлом по Интернету, например, с другом или членом семьи, OneDrive предлагает простые способы сделать это. Дополнительные сведения см. в статье Общий доступ к файлам и папкам OneDrive.
Вот несколько ответов на распространенные вопросы об изменениях, связанных с общим доступом к файлам и папкам в Windows 11:
Чтобы поделиться файлом или папкой по сети в проводнике, выполните следующее:
-
Щелкните правой кнопкой мыши (или нажмите и удерживайте) файл, а затем выберите Показать дополнительные параметры > Предоставить доступ> Конкретным пользователям.
-
Выберите пользователя в сети для доступа к файлу или выберите Все, чтобы предоставить доступ к файлу всем пользователям сети.
Если выбрать одновременно несколько файлов, вы можете предоставить к ним общий доступ таким же образом. Эта функция работает и для папок: вы можете поделиться папкой, после чего общий доступ будет предоставлен ко всем файлам в ней.
Щелкните правой кнопкой мыши или выберите файл или папку, а затем нажмите Показать дополнительные параметры > Предоставить доступ > Удалить доступ.
В проводнике отображается параметр Удалить доступ для всех файлов, даже для тех, к которым не предоставляется общий доступ по сети.
Откройте проводник и введите \localhost в адресной строке.
Примечание: Если вы предоставили общий доступ к файлу из папки в профиле пользователя, то после перехода по адресу \localhost вы увидите профиль пользователя и все связанные файлы. Это не означает, что ко всем вашим файлам предоставлен общий доступ. Просто у вас есть доступ ко всем собственным файлам.
Если вы открываете проводник, переходите в раздел Сеть и видите сообщение об ошибке («Сетевое обнаружение выключено…»), вам потребуется включить сетевое обнаружение, чтобы просмотреть устройства в сети, который предоставляют общий доступ к файлам. Чтобы включить эту функцию, выберите баннер Сетевое обнаружение выключено и нажмите Включить сетевое обнаружение и общий доступ к файлам.
Для устранения неполадок, связанных с предоставлением общего доступа к файлам и папкам, выполните следующие действия на всех компьютерах, на которых вы хотите настроить общий доступ.
-
Обновление Windows. Обновление компьютеров до последней версии является ключом к тому, чтобы вы не пропустили ни одного драйвера или обновления Windows.
Открыть Центр обновления Windows -
Убедитесь, что компьютеры находятся в одной сети. Например, если компьютеры подключаются к Интернету с помощью беспроводного маршрутизатора, убедитесь, что они подключены через один и тот же беспроводной маршрутизатор.
-
Если вы подключены к сети Wi-Fi, измените ее тип на Частная. Чтобы узнать, как это сделать, ознакомьтесь с разделом Общедоступные и частные сети Wi-Fi в Windows.
-
Включите сетевое обнаружение и общий доступ к файлам и принтерам, а затем отключите общий доступ с защитой паролем.
-
Нажмите кнопку Пуск, а затем выберите Параметры .
-
На панели поиска Найти параметр введите Управление дополнительными параметрами общего доступа и выберите Управление дополнительными параметрами общего доступа в предложенных результатах.
-
В появившемся окне Дополнительные параметры общего доступа в разделе Частные выберите Включить сетевое обнаружение и Включить общий доступ к файлам и принтерам.
-
В разделе Все сети выберите Отключить общий доступ с парольной защитой.
-
-
Включите автоматический запуск служб общего доступа.
-
Нажмите клавишу Windows + R.
-
В диалоговом окне Выполнить введите services.msc и нажмите кнопку OK.
-
Щелкните правой кнопкой мыши каждую из следующих служб, выберите Свойства. Если они не работают, щелкните Запустить и рядом с полем Тип запуска выберите Автоматически:
-
Узел поставщика функции обнаружения
-
Публикация ресурсов функции обнаружения
-
Обнаружение SSDP
-
Узел универсальных PNP-устройств
-
-
Статьи по теме
-
Обмен с устройствами поблизости в Windows
-
Предоставление общего доступа к файлам в проводнике
-
Общедоступные и частные сети Wi-Fi в Windows
-
Решение проблем с сетевым подключением в Windows
В Windows 10 изменились некоторые функции общего доступа к файлам и папкам по сети, в том числе удаление домашней группы. Узнайте ответы на часто задаваемые вопросы о других изменениях, связанных с доступом к файлам и папкам в Windows 10.
Для предоставления общего доступа к файлу или папке в проводнике выполните одно из следующих действий.
-
Щелкните правой кнопкой мыши или выберите файл и нажмите Предоставить доступ > Определенные пользователи.
-
Выделите файл, перейдите на вкладку Поделиться в верхней части проводника, а затем в разделе Поделиться с выберите Определенные пользователи.
Выберите пользователя в сети для доступа к файлу или выберите Все, чтобы предоставить доступ к файлу всем пользователям сети.
Если выбрать одновременно несколько файлов, вы можете предоставить к ним общий доступ таким же образом. Эта функция работает и для папок: вы можете поделиться папкой, после чего общий доступ будет предоставлен ко всем файлам в ней.
Для прекращения общего доступа в проводнике выполните одно из следующих действий.
-
Щелкните правой кнопкой мыши или выделите файл или папку, а затем выберите Предоставить доступ > Удалить доступ.
-
Выберите файл или папку, перейдите на вкладку Общий доступ в верхней части проводника, а затем в разделе Поделиться с выберите Удалить доступ.
В проводнике отображается параметр Удалить доступ («Прекратить общий доступ» в предыдущих версиях Windows 10) для всех файлов, даже для тех, к которым не предоставляется общий доступ по сети.
Откройте проводник и введите \localhost в адресной строке.
Примечание: Если вы предоставили общий доступ к файлу из папки в профиле пользователя, то после перехода по адресу \localhost вы увидите профиль пользователя и все связанные файлы. Это не означает, что ко всем вашим файлам предоставлен общий доступ. Просто у вас есть доступ ко всем собственным файлам.
Если вы открываете проводник, переходите в раздел Сеть и видите сообщение об ошибке («Сетевое обнаружение выключено…»), вам потребуется включить сетевое обнаружение, чтобы просмотреть устройства в сети, который предоставляют общий доступ к файлам. Чтобы включить эту функцию, выберите баннер Сетевое обнаружение выключено и нажмите Включить сетевое обнаружение и общий доступ к файлам.
Для устранения неполадок, связанных с предоставлением общего доступа к файлам и папкам, выполните следующие действия на всех компьютерах, на которых вы хотите настроить общий доступ.
-
Обновление Windows. Обновление компьютеров до последней версии является ключом к тому, чтобы вы не пропустили ни одного драйвера или обновления Windows.
Открыть Центр обновления Windows -
Убедитесь, что компьютеры находятся в одной сети. Например, если компьютеры подключаются к Интернету с помощью беспроводного маршрутизатора, убедитесь, что они подключены через один и тот же беспроводной маршрутизатор.
-
Если вы подключены к сети Wi-Fi, измените ее тип на Частная. Чтобы узнать, как это сделать, ознакомьтесь с разделом Общедоступные и частные сети Wi-Fi в Windows.
-
Включите сетевое обнаружение и общий доступ к файлам и принтерам, а затем отключите общий доступ с защитой паролем.
-
Нажмите кнопку Пуск , выберите Параметры > Сеть и Интернет , а затем справа выберите Параметры общего доступа.
-
В разделе Частные выберите Включить сетевое обнаружение и Включить общий доступ к файлам и принтерам.
-
В разделе Все сети выберите Отключить общий доступ с парольной защитой.
-
-
Включите автоматический запуск служб общего доступа.
-
Нажмите клавишу Windows + R.
-
В диалоговом окне Выполнить введите services.msc и нажмите кнопку OK.
-
Щелкните правой кнопкой мыши каждую из следующих служб, выберите Свойства. Если они не работают, щелкните Запустить и рядом с полем Тип запуска выберите Автоматически:
-
Узел поставщика функции обнаружения
-
Публикация ресурсов функции обнаружения
-
Обнаружение SSDP
-
Узел универсальных PNP-устройств
-
-
Статьи по теме
-
Обмен с устройствами поблизости в Windows
-
Предоставление общего доступа к файлам в проводнике
-
Общедоступные и частные сети Wi-Fi в Windows
-
Решение проблем с сетевым подключением в Windows
Нужна дополнительная помощь?

В этой пошаговой инструкции подробно о том, как отключить общий доступ с парольной защитой в Windows 11 и Windows 10, позволив всем пользователям с любого компьютера в локальной сети иметь доступ к общим папкам и другим ресурсам.
Отключение общего доступа с парольной защитой
Для того, чтобы отключить общий доступ с парольной защитой и сделать возможным подключение к сетевым папкам и другим ресурсам без пароля, на том компьютере, где находятся эти общие ресурсы, потребуется выполнить следующие шаги:
- Откройте панель управления (для этого можно использовать поиск в панели задач), а в ней — Центр управления сетями и общим доступом.
- В панели слева нажмите «Изменить дополнительные параметры общего доступа».
- Раскройте раздел «Все сети», а затем, в разделе «Общий доступ с парольной защитой» выберите пункт «Отключить общий доступ с парольной защитой».
- Примените сделанные настройки.
В результате с любых компьютеров в локальной сети будет возможен доступ к сетевым ресурсам на том компьютере, где были выполнены указанные настройки, при условии, что:
- На устройствах, с которых осуществляется доступ включено сетевое обнаружение
- На ПК или ноутбуке, к которому осуществляется подключение, есть папки и/или иные ресурсы, к которым предоставлен общий доступ.
Надеюсь, материал будет полезен, а если остаются вопросы — задавайте их в комментариях, с большой вероятностью решение найдётся.
В домашней сети или небольшом офисе нецелесообразно использовать файловые сервера для обмена данными. Проще всего сделать папку в памяти одного или каждого устройства, чтобы через нее передавать файлы. Для этого необходимо знать, как закрыть и открыть общий доступ к папке Windows 10. Этим мы сегодня и займемся.
Содержание
- Открыть через «Параметры системы»
- Включение и выключение через Командную строку
- Активация и деактивация через сети Microsoft
- Ограничение прав пользователя
- Используем строку «Выполнить» для деактивации
Открыть через «Параметры системы»
Для начала вам необходимо открыть раздел «Параметры», в котором собраны все инструменты для управления системой. Затем следуйте простой инструкции.
1. Выберите вариант «Сеть и Интернет».
2. Перейдите в раздел «Состояние» и выберите пункт «Параметры общего доступа».
3. Установите маркеры около обеих фраз, начинающихся со слова «Включить».
4. Перейдите в часть списка «Все сети» включите общий доступ, чтобы сетевые пользователи могли читать и записывать файлы в общих папках без пароля, отключите доступ с парольной защитой установкой маркера в соответствующей строке. Сохраните внесенные изменения.
5. После предварительной настройки, вам необходимо выбрать папку для общего доступа. Для этого выберите любую директорию и щелкните по ней правой кнопкой мыши. Выберите из списка вариант «Свойства».
6. Откройте вкладку «Доступ» и щелкните в ней по кнопке «Общий доступ».
7. В верхней строке необходимо ввести имя пользователя локальной сети, с которым вы хотите поделиться файлами, и нажать справа кнопку «Добавить».
8. Затем для каждого из них можно выбрать уровень разрешений, развернув по стрелке список справа и выбрав в нем подходящий пункт. После внесения всех пользователей в список, нажмите на кнопку «Поделиться». Операционная система остальную работу сделает в автоматическом режиме.
Включение и выключение через Командную строку
Если вы хотите открыть общий доступ к своему компьютеру и принтеру, то сделать это можно еще одним способом — через Командную строку. Вызовите ее через меню «Пуск» и запустите от имени администратора.
Затем впишите одну из команд.
Для того, чтобы доступ к папкам был открыт:
netsh advfirewall firewall set rule group="Общий доступ к файлам и принтерам" new enable=Yes
Для того, чтобы прекратить использование файлов другими пользователями:
netsh advfirewall firewall set rule group="Общий доступ к файлам и принтерам" new enable=No
Обратите внимание, что приведенные команды подойдут только в том случае, если у вас установлена русскоязычная операционная система.
Активация и деактивация через сети Microsoft
Если вам потребовалось разрешить доступ к папкам и файлам в сети Microsoft, то необходимо следовать иной инструкции:
1. Вызовите уже знакомую вам панель «Выполнить» клавишами Win+R.
2. Введите в строке ncpa.cpl и нажмите Enter.
3. Перед вами откроется окно сетевых подключений, в котором необходимо щелкнуть правой кнопкой мыши по текущему соединению с Интернетом.
4. Из списка выберите пункт «Свойства».
5. Окно адаптера откроется на вкладке «Сеть». В центре нее находится список компонентов, которые пользуются этим подключением.
6. Найдите среди компонентов строку «Общий доступ в сетях Майкрософт». По умолчанию рядом с ней стоит маркер, что означает активное использование этим компонентом сети. Если вы хотите прекратить доступ через сети Microsoft, то просто уберите маркер и щелкните по кнопке «OK».
Ограничение прав пользователя
Если вы не хотите, чтобы пользователи могли изменять или удалять файлы из доступных директорий, то необходимо ограничить их права. Для этого снова откройте «Свойства» папки, а затем перейдите во вкладку «Безопасность». Тут вам необходимо последовательно сделать следующее.
1. Выделите группу «Все» и щелкните по кнопке «Дополнительно».
2. В следующем окне снова поставьте маркер напротив пункта «Все».
3. Щелкните по кнопке «Изменить».
4. В верхнем правом углу нажмите на кнопку «Отобразить дополнительные разрешения».
5. Теперь вам нужно лишь убрать маркеры с тех видов прав, которые вы не хотите предоставлять другим пользователям. Подтвердите свои действия щелчком по кнопке «OK».
Используем строку «Выполнить» для деактивации
Если вы хотите, чтобы к папке не имел доступ никто, кроме вас, но при этом другие директории остались открытыми, то можно воспользоваться строкой «Выполнить». Придерживайтесь инструкции:
1. Нажмите Win+R для вызова панели «Выполнить».
2. В появившейся строке введите fsmgmt.msc и подтвердите команду нажатием Enter.
3. Перед вами откроется пункт «Общие папки».
4. В столбце слева выберите «Общие ресурсы».
5. Перейдите в правую часть таблицы и щелкните правой кнопкой мыши по папке, которую вы хотите закрыть.
6. Из списка доступных опций выберите вариант «Прекратить доступ».
После этого файлы и сама папка перестанут быть доступными другим пользователям.
Теперь вы знаете все об общем доступе к папкам Windows 10. Если у вас остались вопросы, задавайте их в комментариях. Делитесь статьей с друзьями, чтобы они тоже могли обмениваться данными с другими пользователями.
Windows позволяет легко и быстро обмениваться файлами по локальной сети с помощью так называемых общих папок, т.е. папок расположенных на вашем компьютере, к которым разрешен общий доступ. Некоторые общие папки создаются для постоянного обмена информацией между участниками локальной сети (например папка с шаблонами фирменных бланков организации), а некоторые — временно, например, когда вам необходимо дать доступ другим участникам сети к какой-то информации, но только для того, чтобы они успели скачать нужные им документы.
Как выглядит общая сетевая папка
Хотя в среде Windows (особенно windows 7 и выше) создание и удаление общего доступа к той или иной папке — дело простое и быстрое, не все пользователи компьютера (особенно те, кому не приходилось до этого работать в локальных сетях) знают, что делать, когда кто-то из коллег на работе просит «расшарить общую папку» (от слова share — т.е. «поделится«), то есть открыть одну из папок на компьютере для доступа к её содержимому по сети. В помощь им, я написал эту небольшую инструкцию.
Как сделать папку общей в Windows для пользователей компьютера
Найдите или создайте папку, которую мы будем делать общей. В зависимости от настроек безопасности выставленных системным администратором не всегда удается создать новую папку в корне рабочего диска C:/, поэтому (и чтобы в дальнейшем не забыть о ней), проще всего разместить общую папку на рабочем столе Windows.
Теперь щелкните по нужной папке правой кнопкой мыши и выберите пункт «Свойства«.
В открывшемся окне перейдите на вкладку «Доступ». Обратите внимание на область «Общий доступ к сетевым файлам и папкам», где в поле «Общая папка» и «Сетевой путь» скорее всего написано «Нет доступа».
Как видно из рисунка — эта папка пока чисто локальная, общего доступа к ней нет
Первым вашим побуждением, конечно же будет нажать на кнопку «Общий доступ» и выбрав в списке пункт «Все» радостно нажать на «Ок». Однако это не совсем верно.
Дело в том, что кнопка с таким очевидным названием на самом деле открывает общий доступ к папке не для других пользователей в локальной сети, а для пользователей этого же компьютера. Ведь два разных пользователя компьютера по умолчанию не могут получить доступ к рабочему столу или документам друг друга, помните?
Разрешаем доступ к папке для всех пользователей этого компьютера. Но не локальной сети!
Для того, чтобы дать им эту возможность и применяется кнопка «Общий доступ». Кстати говоря — выбирая «Все» вы действительно даете доступ к своей папке всем пользователям вашего компьютера, включая пользователей вошедших в систему как Гость. Если же в списке на разрешение доступа выбрать конкретную учетную запись пользователя, то вашу папку будет видно только вам и этому назначенному пользователю. Другие (и тем более гости) под своими учетными записями её не обнаружат.
Как сделать папку общей в Windows для пользователей локальной сети
Ладно, как вы уже наверное догадались, вместо «Общая папка» нажимаем кнопку «Расширенная настройка», а в открывшемся окне ставим галочку «Открыть общий доступ к этой папке».
Вот мы и «расшарили» общую папку для локальной сети
Нажимаем «Ок», обращаем внимание, что теперь в поле «Общая папка» написано «Есть доступ», а в поле «Сетевой путь» указан прямой адрес для этой папки в локальной сети. Если с другого компьютера в локальной сети набрать в адресной строке проводника указанный путь и нажать enter, вы окажетесь в только что созданной сетевой папке.
Как убрать общий доступ к папке в Windows?
Убрать или точнее отменить общий доступ к папке даже проще, чем установить его.
Щелкните правой кнопкой мыши на нужную папку, выберите «Свойства» и перейдите на вкладку «Доступ» в открывшемся окне.
Нажмите «Расширенный доступ» и просто снимите поставленную ранее галочку. Все, мы только что убрали общий доступ к выбранной папке.
Если вы убираете общий доступ к папке, а кто-то пользуется её содержимым, будет выведено предупреждение
Кстати, обратите внимание — если у кого-то из пользователей локальной сети в этот момент открыт документ из этой папки или сама папка, на экран будет выведено предупреждение «к ресурсу подключено сколько-то пользователей». Если вы нажмете «Ок», доступ у этих пользователей прекратится немедленно и если они работают в этот момент с документами или что-то копируют, эта операция также будет оборвана. Поэтому если уж решили отключить общий доступ к папке, не забудьте спросить — не пользуется ли кто-то ей в этот самый момент.
Что будет если удалить папку общего доступа
Забавный подзаголовок. Но на всякий случай я напишу здесь эту очевидную мысль здесь: общая папка на самом деле ничем не отличается от обычной папки. И если её удалить, то её содержимое будет утеряно. Возможно безвозвратно.
Поэтому если кто-то на работе просит вас «удалить общую папку», не мешало бы сперва уточнить — речь идет именно об физическом удалении папки или об ограничении доступа к ней из локальной сети, о чем мы говорили выше. Этим нехитрым способом, вы можете серьезно облегчить себе жизнь при общении с коллегами.
Обновлено: 2021-10-28
Давайте посмотрим, как отключить общий доступ к файлам и принтерам Windows, через параметр общего доступа к операционным системам Microsoft, который позволяет получать доступ к файлам, общим принтерам и общим папкам.
Если общий доступ к файлам и принтерам Windows отключен, общие элементы не будут доступны для пользователей сети.
Если общий доступ к файлам и принтерам Windows включен, общие элементы будут доступны пользователям сети на основе установленных настроек общего доступа.
Как отключить общий доступ к файлам и принтерам
Чтобы отключить общий доступ к файлам и принтерам Windows, нам нужно изменить дополнительные параметры общего доступа на панели управления.
Отключение доступа на Windows 10 и 8.1/8
- Нажмите на клавиатуре компьютера клавиши Win (клавиша с логотипом Windows) и R. Откроется окно «Выполнить».
- В поле Открыть: введите control и нажмите кнопку ОК. Откроется панель управления Windows.
- В поле поиска на панели управления (вверху справа) набираем сеть.
- Нажмите на Центр управления сетями и общим доступом.
- В левом меню нажимаем Изменить дополнительные параметры общего доступа.
- Откроется окно Расширенных настроек общего доступа.
- Теперь нажмите левой кнопкой мыши по используемому сетевому профилю (Частный или Гостевая или общедоступная), чтобы просмотреть параметры общего доступа.
Используемый сетевой профиль обозначается записью (текущий профиль).
- В разделе «Общий доступ к файлам и принтерам» мы выбираем Отключить общий доступ к файлам и принтерам.
- Нажимаем Сохранить изменения.
- Закрываем окно Расширенные настройки общего доступа.
Отключение доступа в Windows 7
- Нажмите клавишу Windows на клавиатуре компьютера (это клавиша с логотипом Windows) или откройте меню «Пуск» в левом нижнем углу экрана.
- Нажмите Панель управления.
- В поле поиска на панели управления (вверху справа) набираем сеть.
- Нажмите Центр управления сетями и общим доступом.
- В левом меню нажимаем Изменить дополнительные параметры общего доступа.
- Откроется окно расширенных настроек общего доступа.
- Теперь мы щелкаем левой кнопкой мыши по используемому нами сетевому профилю («Дом», «Работа» или «Общедоступный»), чтобы просмотреть параметры общего доступа. Используемый сетевой профиль обозначается записью (текущий профиль).
- В разделе «Общий доступ к файлам и принтерам» выбираем Отключить общий доступ к файлам и принтерам.
- Нажимаем Сохранить изменения.
- Закрываем окно Расширенные настройки общего доступа.
Иногда появляется необходимость в закрытии доступа к какой-либо личной информации от других пользователей одного и того же компьютера. Один из простых способов сделать это в системах Windows — изменить права доступа к блокируемым объектам. Мы рассмотрим этот процесс, но сначала хотелось бы отметить несколько нюансов по этой теме:
- Если учетная запись другого пользователя компьютера также является администраторской, то он сможет повторно изменить права доступа к папке и, как следствие, просмотреть ее содержимое (но это лишь в случае, если пользователь умеет обращаться с тонкими системными настройками или, как минимум, понимать и следовать инструкциям, подобным этой).
- Если на компьютере только одна учетная запись для всех пользователей, то для блокировки папки придется закрывать доступ самому себе (или вообще всем). Поэтому в таких случаях при каждом просмотре папки придется сначала снимать ограничения, а после завершения работы — повторно активировать их (главное, не забыть — ведь при снятии ограничений доступ к папке будет открыт всем).
- Если накопитель данных (жесткий диск, SSD-накопитель, USB-флешка и т.д.), на котором происходит блокировка папки, подключить к другому компьютеру или просто открыть в другой системе на этом же компьютере (т.е. при наличии двух Windows на одном ПК), то заданные права доступа также могут быть изменены.
Другими словами, блокировка папки от других пользователей ПК путем изменения прав доступа к ней эффективна только в том случае, если эти самые другие пользователи не разбираются в компьютере на том же уровне, на котором в них разбирается читатель этой статьи.
Последнее — опыты с ограничением доступа рекомендуем проводить над пустыми папками.
Изменение прав доступа к папке для ее блокировки
Заблокировать любой объект на диске можно двумя способами — либо путем ограничения доступа для конкретных учетных записей, либо путем предоставления доступа только определенным учетным записям Windows.
Запрет доступа к папке для конкретных пользователей ПК
Если на компьютере несколько учетных записей, проще использовать именно этот способ:
- Открываем свойства блокируемой папки и переходим во вкладку «Безопасность».

- В блоке «Группы или пользователи» будут перечислены учетные записи (включая не интересующие нас системные/технические), которые имеют доступ к папке. В этом списке, как правило, отсутствуют названия учетных записей пользователей Windows. И первым делом нам нужно добавить сюда ту учетную запись, для которой доступ к папке будет закрыт. Нажимаем кнопку «Изменить».
- В открывшемся окне жмем «Добавить…».
- Теперь в блок «Введите имена выбираемых объектов» нужно вписать название блокируемой учетной записи в точности так, как она зарегистрирована в системе. Стоит знать, что Windows учитывает регистр букв, т.е. если в названии учетки присутствуют большие буквы, их так и нужно вписывать. В нашем случае имя учетной записи — «usver». Вписываем и нажимаем справа кнопку «Проверить имена». Если все нормально, текстовое поле примет следующий вид:
- Если написание имени учетной записи неизвестно, это можно определить здесь же — нажмите ниже кнопку «Дополнительно», затем — в открывшемся новом окне — кнопку «Поиск». Посмотрите написание имени учетки и закройте это окно.
- После вписывания имени учетной записи нажимаем «ОК», что вернет нас в предыдущее окно. Теперь в блоке «Группы или пользователи» появится новая запись. Выбираем ее и проставляем флажки в столбце «Запретить» ниже, после чего нажимаем кнопку «Применить» и кнопку «Да» в диалоговом окне с предупреждением.
- Закрываем это окно. На экране останется только окно свойств папки. Во вкладке «Безопасность» теперь будет отображена добавленная учетная запись, а ниже — в блоке «Разрешения для группы» — можно будет убедиться, что доступ владельца этой записи в папку запрещен.
Запрет доступа к папке для всех пользователей ПК, кроме избранных
Данный способ предполагает изменение прав доступа к папке таким образом, чтобы открыть ее можно было только из указанной учетной записи. Это также означает, что программы, запускающиеся не от имени администратора, могут утратить доступ к содержимому папки. Действия следующие:
- Откройте свойства папки, перейдите во вкладку «Безопасность» и нажмите кнопку «Дополнительно» в нижней части окна.
- В новом открывшемся окне «Дополнительные параметры безопасности» убедитесь, что владельцем папки является ваша учетная запись. Если это так, пропустите следующий шаг, в противном случае — кликните по элементу «Изменить».
- Впишите название вашей учетной записи в открывшееся окно по инструкции выше, где мы вписывали в аналогичное окно имя учетной записи другого пользователя. Нажмите «ОК» для продолжения.
- В окне дополнительных параметров безопасности нажимаем кнопку «Отключение наследования». Откроется еще одно окно — жмем в нем «Удалить все унаследованные разрешения из этого объекта».
- Применяем настройки, согласившись с предупреждением в диалоговом окне.
- Теперь в окне свойств папки в блоке «Группы или пользователи» не будет ни одной учетной записи. Нам осталось добавить пользователей, у которых будет доступ к этой папке: 1) нажимаем «Изменить»; 2) затем «Добавить»; 3) вписываем имя учетной записи и нажимаем «ОК»; 4) проставляем галочки в столбце «Разрешить»; 5) жмем кнопку «Применить» и закрываем все открытые окна.
Последний шаг — не обязательный. Если не добавлять учетных записей, то Windows сама сделает это при первом же открытии папки ее владельцем, заданным в дополнительных параметрах безопасности.
Полный запрет доступа к папке
Когда нет возможности создания индивидуальных учетных записей для каждого отдельного пользователя компьютера, приведенные выше способы закрытия доступа не сработают. В этом случае можно перекрыть доступ к папке вообще для всех пользователей, а когда ее нужно будет открыть самому — предварительно снять запрет. Есть два способа сделать это. Первый предполагает полное выполнение предыдущей инструкции и последующее закрытие доступа для своей же учетной записи, второй — более простой (т.к. инструкцию выполнять не нужно) — перекрытие доступа к папке при помощи «технической» учетной записи «Все».
Первый способ:
- Выполняем предыдущую инструкцию.
- Открыв вкладку «Безопасность» окна свойств папки, выделяем собственную учетную запись и нажимаем кнопку «Изменить».
- Проставляем галочки в столбце «Запретить», нажимаем «Применить» и соглашаемся с тем, что сообщает нам система.
Теперь контрольную папку не сможет открыть никто.
Второй способ:
- Открываем свойства папки, затем жмем кнопку «Изменить» во вкладке «Безопасность» (и здесь, кстати, неважно, сколько и какие учетные записи будут отображены в блоке «Группы или пользователи»). В новом окне нажимаем кнопку добавления пользователей.
- Нам нужно добавить «техническую» учетную запись, которая называется «Все». Разрешения, выданные этой учетке, распространяются на все остальные, включая владельца папки (и только владелец в будущем сможет изменить права доступа). Вписываем «Все» (без кавычек и с заглавной буквой) в текстовое поле и, нажав кнопку «Проверить имена», убеждаемся, что все вписали правильно. По завершению нажимаем «ОК».
- Устанавливаем флажки в столбце «Запретить», нажимаем «Применить» и соглашаемся с предупреждением.
- Готово.
Чтобы в дальнейшем снимать ограничения доступа, в окне настройки разрешений проставьте галочки в столбце «Разрешить». Это относится к обоим рассмотренным выше случаям закрытия доступа.