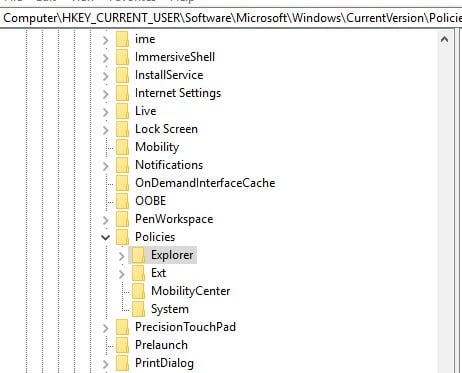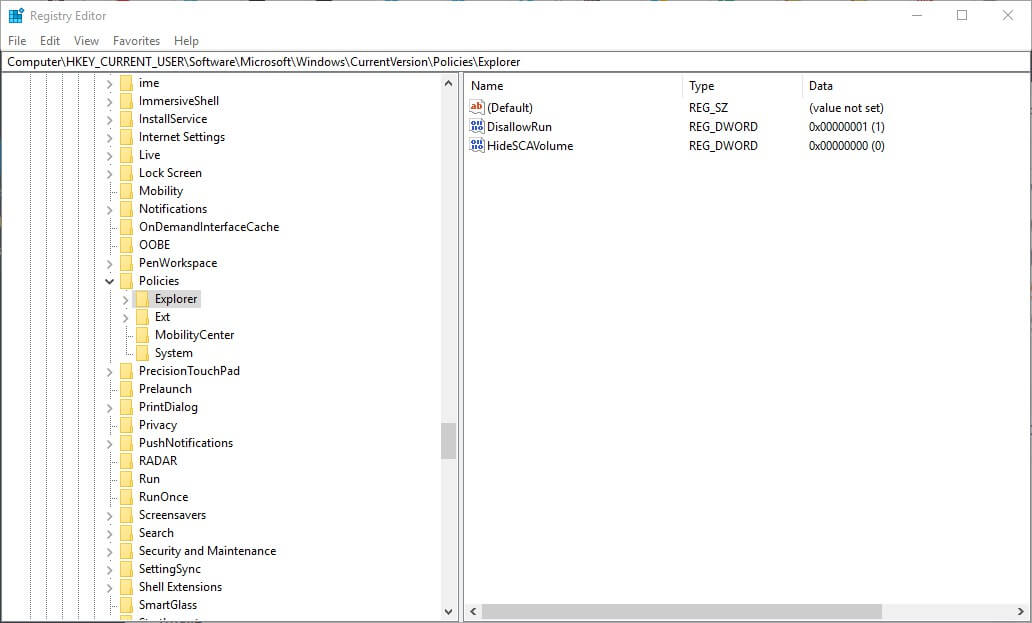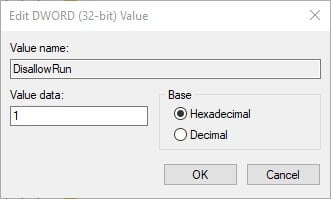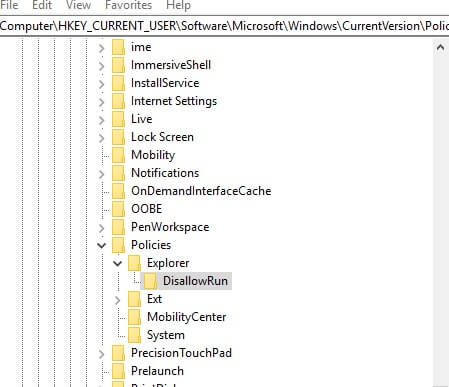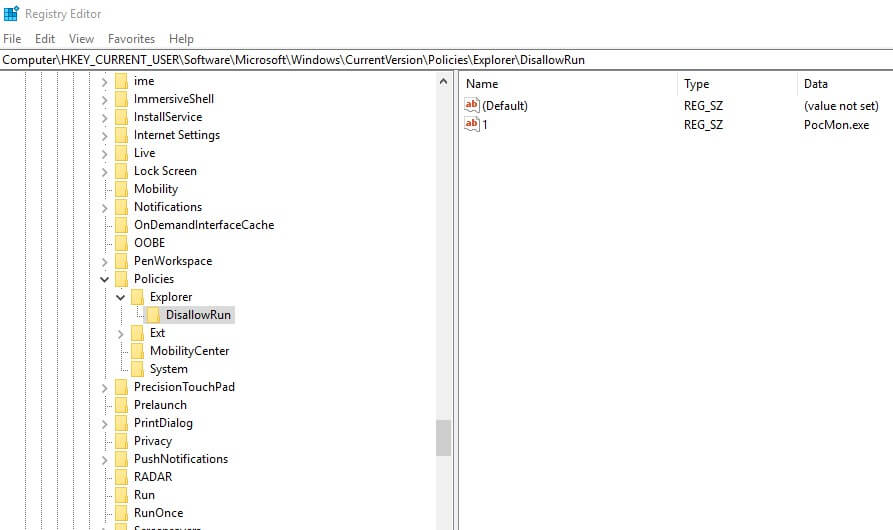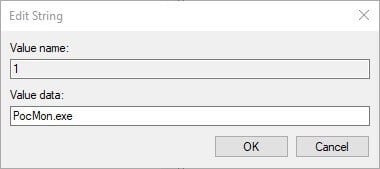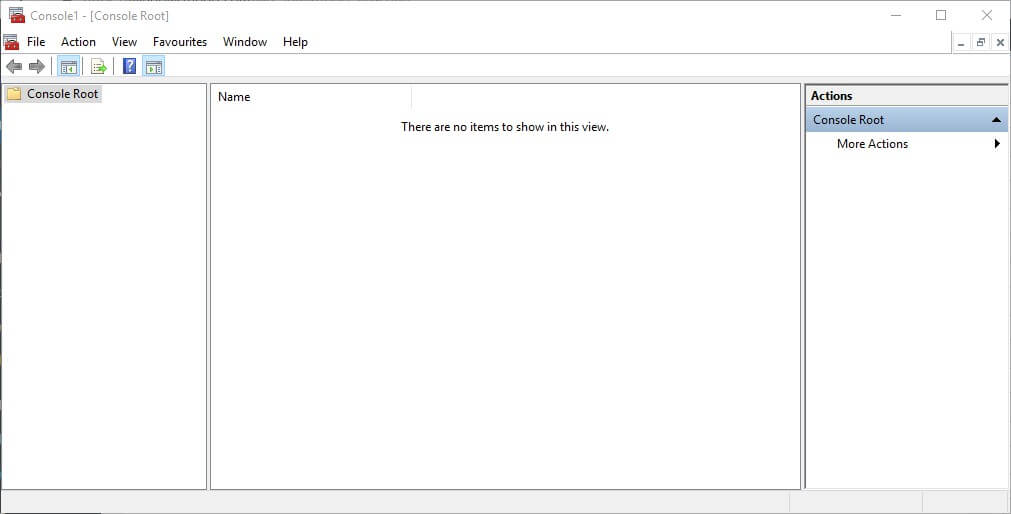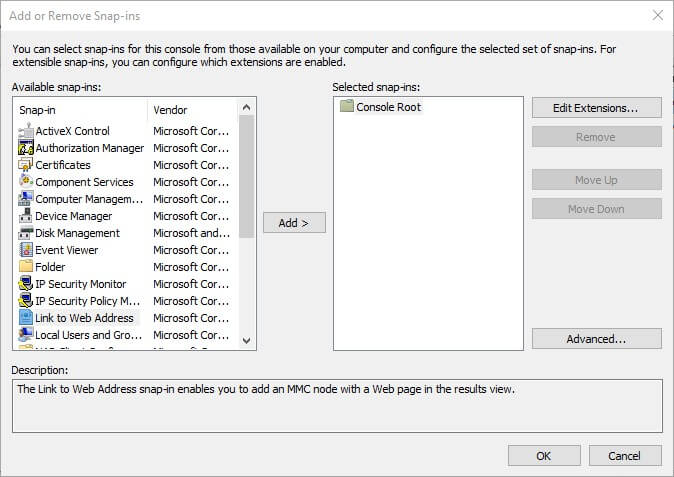В Windows 10 есть способ ограничить доступ к большинству приложений и мы рассмотрим два из этих способов.
В Windows 10 можно отключать доступ к некоторым приложениям. Это может быть кстати во многих сценариях. Например, когда вы хотите запретить пользователям запускать встроенные инструменты (такие как PowerShell и командную строку), запускать скрипты или вносить нежелательные системные изменения. Возможно, вам нужно настроить приложение, которое должно быть доступно только вам и никому другому на компьютере. Или вы установили версию Office Microsoft 365 и поскольку вы не можете изменять её, вам необходимо ограничить доступ к некоторым из приложениям для Windows, чтобы выполнять требования политики вашей организации.
Какова бы ни была причина, если необходимо ограничить доступ к некоторым приложениям, Windows 10 предлагает как минимум два способа сделать это: с помощью редактора групповой политики или консоли политики безопасности.
В этой статье по Windows 10 мы расскажем, как отключить доступ к одному или нескольким приложениям рабочего стола на вашем компьютере.
Как отключить доступ к приложениям с помощью групповой политики
Чтобы отключить доступ к приложениям Windows 10 с помощью групповой политики, выполните следующие действия:
- Нажмите кнопку «Пуск».
- Наберите в поиске gpedit и нажмите на верхний результат, чтобы открыть редактор локальной групповой политики.
- Перейдите по следующему адресу:
Конфигурация пользователя > Административные шаблоны > Система - На правой стороне дважды нажмите политику «Не запускать указанные приложения Windows».
- Выберите вариант «Включено».
- Нажмите на кнопку «Показать».
- Укажите названия приложений, которые вы хотите заблокировать.
Примечание: добавляйте только одно название в строке. Также необходимо указать файл .exe. Например, чтобы заблокировать командную строку, вы должны добавить cmd.exe. pwsh.exe, заблокирует встроенную версию PowerShell.
- Нажмите кнопку «Применить».
- Нажмите кнопку OK.
После выполнения этих действий указанные вами приложения больше не будут доступны пользователям этого устройства. Настройки должны вступить в силу немедленно, но в некоторых случаях может потребоваться перезагрузить компьютер.
Вы всегда можете отменить изменения, используя описанные выше шаги, но в пункте 5 нужно выбрать параметр «Не задано».
Эти инструкции отключат доступ к приложениям для всех пользователей. Можно также использовать редактор локальной групповой политики, чтобы применить настройки к одному или нескольким пользователям.
Как отключить доступ к приложениям с помощью политики безопасности
Чтобы запретить пользователям запускать определённые приложения с помощью локальной политики безопасности, выполните следующие действия:
- Нажмите на кнопку «Пуск».
- Задайте в поиске «локальная политика безопасности» и нажмите на верхний результат, чтобы открыть приложение.
- Дважды кликните, чтобы развернуть ветку «Политики ограниченного использования программ».
- Нажмите правой кнопкой мыши категорию «Дополнительные правила» и выберите параметр «Новое правило хеширования».
Совет: если категория недоступна, нажмите правой кнопкой мыши ветвь «Политики ограниченного использования программ» и выберите параметр «Создать политику ограниченного использования программ».
- Нажмите на кнопку «Обзор».
- Перейдите в папку с нужным вам приложением.
- Выберите основной исполняемый файл (.exe). Например, cmd.exe.
- Нажмите кнопку «Открыть».
- Нажмите кнопку «Применить».
- Нажмите кнопку OK.
- Перезагрузите компьютер.
После выполнения этих действий пользователи больше не смогут запускать указанное вами приложение. Повторив эти шаги, вы можете заблокировать доступ к другим приложениям рабочего стола.
Если вы хотите отменить изменения, выполняйте те же инструкции, но в пункте 4 нажмите правой кнопкой мыши «Хэш заблокированного приложения» и выберите команду «Удалить».
Если вы отключаете приложения, чтобы пользователи не могли вносить изменения в систему, вы можете использовать эти инструкции, ограничив доступ к PowerShell или командной строке. Вы также можете ограничить доступ к диспетчеру задач и реестру.
Кроме того, вы можете попробовать сменить тип учётной записи на «Стандартный пользователь», чтобы запретить пользователям вносить изменения в систему и сделать учётную запись более безопасной. Единственное предостережение в этом случае заключается в том, что пользователи по-прежнему будут иметь доступ к таким приложениям, как PowerShell и командная строка, для выполнения некоторых неадминистративных задач.
Ограниченный режим доступа позволяет ограничить локальную учетную запись пользователя так, чтобы она имела доступ только к одному приложению UWP. Вот как выбрать приложение для корректной работы в режиме ограниченного доступа для Windows 10.
Ограниченный доступ — это способ запретить запуск любых универсальных приложений (Universal Platform App) для стандартной учетной записи пользователя, кроме указанного вами. Это означает, пользователь будет иметь доступ, только к одному приложению. Эта функция весьма полезна для общедоступных систем, таких как кафе, торговые площадки и т. Д.
Настройка режима ограниченного доступа довольно проста в Windows 10. Ниже мы рассмотрим два способа, которыми вы можете воспользоваться для этого.
Как настроить назначенный доступ в Windows 10 с помощью приложения «Параметры».
Способ 1.
1. Кликните правой кнопкой мыши кнопку «Пуск» или нажмите клавиши Win + X и выберите «Параметры».
2. В приложении «Параметры» перейдите в раздел «Учетные записи» → «Семья и другие пользователи».
3. В разделе «Семья и другие пользователи» в разделе «Блокировка устройства» нажмите ссылку «Настройка ограниченного доступа».
4. Затем нажмите «Выберите учетную запись» и укажите учетную запись пользователя, для которого вы хотите настроить доступ только к одному приложению.
5. Теперь, нажмите «Выберите приложение», а затем укажите приложение, к которому будет разрешён доступ.
Все, вы только что настроили ограниченный доступ.
Если вы все выполнили правильно, после входа под данной учетной записью, будет выполнен автоматический запуск указанного вами приложения, к другим приложениям и к самой системе доступа не будет.
Чтобы выйти из ограниченного доступа, вы можете просто нажать комбинацию клавиш Ctrl+Alt+Del. Кроме того, вы можете нажать ссылку «Отключение ограниченного доступа» на самой странице настройки.
Как настроить ограниченный доступ с помощью PowerShell в Windows 10.
Способ 2.
1. Откройте Windows PowerShell от имени администратора (см. как).
2. Затем введите следующий командлет и нажмите клавишу Enter :
Get-AppxPackage
3. Теперь скопируйте строку PackageFullName для приложения, которое вы хотите использовать для ограниченного доступа.
4. Введите следующий командлет и нажмите клавишу Enter:
Set-AssignedAccess -AppUserModelId <PackageFullName>!app -UserName <USERNAME>
* Замените <PackageFullName> полным именем пакета приложения и <USERNAME> учетной записью пользователя, которую вы хотите ограничить.
Это должно настроить ограниченный режим доступа. Чтобы выйти из режима, просто нажмите Ctrl+Alt+Del, как было упомянуто ранее.
Таким образом, вы можете управлять пользователями которые получают доступ к вашему устройству с Windows 10.
Все!
Вам может быть интересно: Как ограничить или установить время доступа пользователя в Windows 10.
Брандмауэр Windows 10 довольно сложен в управлении, и простому пользователю трудно разобраться с настройками, используя данное руководство, вам не составит особого труда запретить любой программе доступ к Интернету.

В брандмауэре Windows 10 присутствует возможность блокировки входящих и исходящих интернет-соединений для определенного приложения. Наша инструкция поможет разобраться в настройках брандмауэра, и заблокировать какую угодно программу или игру.
Как запретить программе доступ в Интернет через Брандмауэр Windows 10
Наберите в поиске «Брандмауэр защитника Windows» и откройте его.

Откройте «Дополнительные параметры«.
Выберите «Правила для исходящего подключения» и нажмите «Создать правило«.

Отметьте вариант «Для программы» и нажмите «Далее«.
Укажите путь программы, выбрав ее через кнопку «Обзор» и нажмите «Далее«.

Выберите «Блокировать подключение» и проследуйте дальше.
Поставьте галочку напротив всех профилей и опять нажмите «Далее«.

Присвойте имя правилу и щелкните «Готово«.
Перейдите в «Правила для входящих подключений» и создайте по аналогии запрещающее правило.
После выполненных вами действий выбранному приложению будет заблокирован входящий и исходящий сетевой трафик.
Как заблокировать программе доступ в Интернет

В этой инструкции несколько способов запретить доступ к Интернету выбранных программ Windows: с помощью брандмауэра Windows вручную и простой утилиты для автоматизации этого процесса, а также с использованием стороннего файрвола. Также может быть интересно: Как разрешить программе доступ в Интернет, Как заблокировать запуск программы в Windows.
Брандмауэр Windows — один из самых простых способов заблокировать программе доступ к Интернету, не требующий установки каких-либо сторонних средств. Шаги для блокировки будут следующими:
- Откройте панель управления (в Windows 10 это можно сделать, используя поиск в панели задач), переключите поле просмотр на «Значки», а затем откройте пункт «Брандмауэр Защитника Windows» или просто «Брандмауэр Windows».
- В открывшемся окне, слева, нажмите «Дополнительные параметры».
- Откроется окно брандмауэра в режиме повышенной безопасности. В левой панели выберите «Правило для исходящего подключения», а в правой — «Создать правило».
- Выберите «Для программы» и нажмите «Далее».
- Укажите путь к исполняемому файлу программы, которой нужно запретить доступ в Интернет.
- В следующем окне оставьте отмеченным пункт «Блокировать подключение».
- В следующем окне отметьте, для каких сетей выполнять блокировку. Если для любых — оставьте отмеченными все пункты.
- Укажите понятное для вас имя правила (это поможет его найти, если в будущем вы захотите снять блокировку) и нажмите «Готово».
- При желании можно проверить, сработала ли блокировка: как видите, у меня сработало.
Это не единственный возможный метод с помощью встроенного брандмауэра. Есть ещё один подход, который позволит легко заблокировать доступ в Интернет выбранным приложениям из Магазина Windows 10, не вводя вручную пути к ним:
- Создайте правило для всех программ, выбрав соответствующий пункт на 5-м шаге вышеприведенной инструкции.
- После создания правила, найдите его в списке, нажмите по нему мышью дважды, а затем на вкладке «Программы и службы» нажмите по кнопке «Параметры» в пункте «Пакеты приложений», отметьте «Применять к следующему пакету приложений» и укажите в списке то приложение, для которого нужно заблокировать доступ в Интернет. Например, у меня на скриншоте блокируется Edge.
- Примените сделанные настройки и проверьте их работоспособность.
В целом всё очень просто, но существует возможность даже более быстрой настройки запрета.
Автоматическое создание правил брандмауэра в Winaero OneClickFirewall
Winaero OneClickFirewall — простая бесплатная утилита для Windows, которая упрощает включение и отключение блокировки доступа программ к Интернету:
- Скачайте программу с официального сайта https://winaero.com/download.php?view.1886 и установите её на компьютер.
- Сразу после этого в контекстном меню ярлыков и программ появятся пункты «Block Internet Access» (заблокировать доступ в Интернет) и «Restore Internet Access» (восстановить доступ).
При этом, блокируя доступ, эта утилита использует тот же механизм, что и при ручном создании правил в брандмауре Windows, просто автоматизирует это.
Comodo Firewall
Помимо встроенных системных утилит Windows, вы можете воспользоваться и сторонними решениями, одно из них — Comodo Firewall, доступный в том числе и в бесплатной версии на официальном сайте https://personalfirewall.comodo.com/ (если у вас есть сторонний антивирус, будьте осторожны, он может конфликтовать с продуктом от Comodo, лучше воспользуйтесь уже имеющимися возможностями).
После установки файрвола, выполните следующие шаги для блокировки программе доступа к сети:
- Зайдите в настройки и откройте пункт Фаервол — Правила для приложений. Нажмите кнопку «Добавить».
- Нажмите «Обзор» и укажите файл программы или группу файлов (например, все приложения Metro/UWP, все браузеры) для которых нужно создать правило.
- Выберите пункт «Использовать набор правил», а затем — «Заблокированное приложение».
Примените настройки, после этого выбранная программа будет заблокирована. При необходимости разблокировать доступ, нажмите кнопку «Разблокировать приложение» в главном окне Comodo Firewall, отметьте программу и нажмите «Разблокировать».
В завершение ещё два нюанса:
- Если вы блокируете программе доступ к сети с целью отключения обновлений или каких-то функций, учитывайте, что у некоторого ПО для этих целей служит не основной исполняемый файл, который вы запускаете, а вспомогательные .exe файлы или отдельные службы. Часть для них уже есть правила в брандмауэре Windows и их достаточно найти и изменить.
- Если вы устанавливаете запреты в целях родительского контроля, возможно, лучше будет использовать иные средства, см. Родительский контроль Windows 10.
Содержание
- 1 Разрешение обмена данными с приложениями в брандмауэре Windows 10
- 2 Как добавить приложение в исключение брандмауэра Windows 10
- 3 Как включить лимитное подключение в Windows 10
- 4 Блокировка доступа программы в Интернет в брандмауэре Windows
- 5 Автоматическое создание правил брандмауэра в Winaero OneClickFirewall
- 6 Comodo Firewall
Много приложений требуют стабильного подключения к Интернету для нормального функционирования. Зачастую они ищут обновления в фоновом режиме, а некоторые способны их загружать без подтверждения пользователя. Пользователи также имеют возможность заблокировать программе доступ к Интернету используя встроенные средства операционной системы Windows 10.
Данная статья расскажет как запретить любому приложению доступ в Интернет на компьютере под управлением Windows 10. А также есть возможность заблокировать доступ в Интернет не только программам, но и играм. Для использования способом предложенных ниже необходимо обладать правами администратора в Windows 10.
Разрешение обмена данными с приложениями в брандмауэре Windows 10
Брандмауэр Защитника Windows помогает защитить компьютер от злоумышленников или вредоносных программ в Интернете или локальной сети. Настройка разрешений обмена данными с приложениями в брандмауэре позволяет с легкостью заблокировать любому приложению доступ в Интернет Windows 10. Пользователю достаточно для блокировки снять отметку с публичной сети напротив программы, доступ которой нужно запретить.
- Откройте стандартную панель управления выполнив команду Control panel в окне Win+R.
- Дальше перейдите в раздел Система и безопасность > Брандмауэр Защитника Windows.
- В открывшемся окне выберите категорию Разрешение взаимодействия с приложением или компонентом в брандмауэре Защитника Windows.
- Теперь достаточно нажать кнопку Изменить параметры, и снять отметки приложения доступ в Интернет которому нужно запретить с пунктов Частная и Публичная.
- При необходимости заблокировать доступ в Интернет программе отсутствующей в списке нажмите Разрешить другое приложение…, и выберите приложение в проводнике нажав кнопку Обзор.
Пользователю достаточно найти приложение в проводнике, которое нужно добавить. А также указать типы сетей, для которых нужно добавить это приложение. После добавления нужного приложения аналогично снимаем отметку с публичной сети напротив программы.
Как добавить приложение в исключение брандмауэра Windows 10
Для добавления приложений в исключения брандмауэра нужно создавать правила для исходящих и входящих подключений. Более подробно об исключениях брандмауэра можно ознакомиться в инструкции: Как добавить программу в исключение брандмауэра Windows 10. Путём создания простых правил можно с легкостью заблокировать любой программе доступ в Интернет.
- Откройте окно брандмауэра Защитника Windows выполнив команду firewall.cpl в Win+R.
- В открывшемся окне перейдите в окно мониторинга брандмауэра выбрав пункт Дополнительные параметры.
- Дальше нажмите на Правила для входящих подключений и в действиях выберите пункт Создать правило…
- В мастере создания правил отмечаем пункт Для программы и нажимаем Далее.
- Теперь указываем Путь программы нажав кнопку Обзор и выбрав в проводнике приложение доступ к Интернету которому нужно заблокировать.
- Последним шагом выбираем пункт Блокировать подключение и выбираем профиль Публичный, который применяется при подключении компьютера к общественной сети.
В конце достаточно указать имя и описание нового правила, после чего нажать готово. По аналогии создаем правило для исходящего подключения в мониторинге брандмауэра Защитника Windows. Чтобы правила и блокировка доступа в Интернет работали необходимо, чтобы брандмауэр был включен. Актуально для пользователей, которые ранее отключали брандмауэр в Windows 10.
Как включить лимитное подключение в Windows 10
Если у Вас лимитный тарифный план и Вы хотите улучшить контроль за использованием данных, настройте свое подключение как сеть с лимитным тарифным планом. Некоторое приложение могут работать по-другому для сокращения использования данных при подключении к этой сети.
- Переходим в Пуск > Параметры > Сеть и Интернет > Состояние и нажимаем кнопку Изменить свойства подключения.
- Значение пункта Задать как лимитное подключение изменяем на Включено.
 Заключение
Заключение
Заблокировать доступ к Интернету приложению можно используя возможности брандмауэра Защитника Windows. В пользователя есть возможность снять разрешение обмена данными с приложениями в брандмауэре или просто добавить приложение в исключение брандмауэра Windows 10. Как вариант можно задать текущее подключение как лимитное, именно такой способ мы рассматривали при необходимости приостановить обновление Windows 10.
Как альтернативный вариант заблокировать приложениям доступ к Интернету можно путём изменения файла hosts в Windows 10. Именно таким способом мы ранее отключали рекламу в Скайпе. Но поскольку для использования такого способа блокировки доступа к Интернету необходимо скачивать стороннее программное обеспечение, то мы его не стали добавлять. См. также статью как заблокировать сайт на компьютере.

В этой инструкции несколько способов запретить доступ к Интернету выбранных программ Windows: с помощью брандмауэра Windows вручную и простой утилиты для автоматизации этого процесса, а также с использованием стороннего файрвола. Также может быть интересно: Как заблокировать запуск программы в Windows.
Блокировка доступа программы в Интернет в брандмауэре Windows
Брандмауэр Windows — один из самых простых способов заблокировать программе доступ к Интернету, не требующий установки каких-либо сторонних средств. Шаги для блокировки будут следующими:
- Откройте панель управления (в Windows 10 это можно сделать, используя поиск в панели задач), переключите поле просмотр на «Значки», а затем откройте пункт «Брандмауэр Защитника Windows» или просто «Брандмауэр Windows».
- В открывшемся окне, слева, нажмите «Дополнительные параметры».
- Откроется окно брандмауэра в режиме повышенной безопасности. В левой панели выберите «Правило для исходящего подключения», а в правой — «Создать правило».
- Выберите «Для программы» и нажмите «Далее».
- Укажите путь к исполняемому файлу программы, которой нужно запретить доступ в Интернет.
- В следующем окне оставьте отмеченным пункт «Блокировать подключение».
- В следующем окне отметьте, для каких сетей выполнять блокировку. Если для любых — оставьте отмеченными все пункты.
- Укажите понятное для вас имя правила (это поможет его найти, если в будущем вы захотите снять блокировку) и нажмите «Готово».
- При желании можно проверить, сработала ли блокировка: как видите, у меня сработало.
Это не единственный возможный метод с помощью встроенного брандмауэра. Есть ещё один подход, который позволит легко заблокировать доступ в Интернет выбранным приложениям из Магазина Windows 10, не вводя вручную пути к ним:
- Создайте правило для всех программ, выбрав соответствующий пункт на 5-м шаге вышеприведенной инструкции.
- После создания правила, найдите его в списке, нажмите по нему мышью дважды, а затем на вкладке «Программы и службы» нажмите по кнопке «Параметры» в пункте «Пакеты приложений», отметьте «Применять к следующему пакету приложений» и укажите в списке то приложение, для которого нужно заблокировать доступ в Интернет. Например, у меня на скриншоте блокируется Edge.
- Примените сделанные настройки и проверьте их работоспособность.
В целом всё очень просто, но существует возможность даже более быстрой настройки запрета.
Автоматическое создание правил брандмауэра в Winaero OneClickFirewall
Winaero OneClickFirewall — простая бесплатная утилита для Windows, которая упрощает включение и отключение блокировки доступа программ к Интернету:
- Скачайте программу с официального сайта https://winaero.com/download.php?view.1886 и установите её на компьютер.
- Сразу после этого в контекстном меню ярлыков и программ появятся пункты «Block Internet Access» (заблокировать доступ в Интернет) и «Restore Internet Access» (восстановить доступ).
При этом, блокируя доступ, эта утилита использует тот же механизм, что и при ручном создании правил в брандмауре Windows, просто автоматизирует это.
Comodo Firewall
Помимо встроенных системных утилит Windows, вы можете воспользоваться и сторонними решениями, одно из них — Comodo Firewall, доступный в том числе и в бесплатной версии на официальном сайте https://personalfirewall.comodo.com/ (если у вас есть сторонний антивирус, будьте осторожны, он может конфликтовать с продуктом от Comodo, лучше воспользуйтесь уже имеющимися возможностями).
После установки файрвола, выполните следующие шаги для блокировки программе доступа к сети:
- Зайдите в настройки и откройте пункт Фаервол — Правила для приложений. Нажмите кнопку «Добавить».
- Нажмите «Обзор» и укажите файл программы или группу файлов (например, все приложения Metro/UWP, все браузеры) для которых нужно создать правило.
- Выберите пункт «Использовать набор правил», а затем — «Заблокированное приложение».
Примените настройки, после этого выбранная программа будет заблокирована. При необходимости разблокировать доступ, нажмите кнопку «Разблокировать приложение» в главном окне Comodo Firewall, отметьте программу и нажмите «Разблокировать».
В завершение ещё два нюанса:
- Если вы блокируете программе доступ к сети с целью отключения обновлений или каких-то функций, учитывайте, что у некоторого ПО для этих целей служит не основной исполняемый файл, который вы запускаете, а вспомогательные .exe файлы или отдельные службы. Часть для них уже есть правила в брандмауэре Windows и их достаточно найти и изменить.
- Если вы устанавливаете запреты в целях родительского контроля, возможно, лучше будет использовать иные средства, см. Родительский контроль Windows 10.
Во время работы на ПК с Windows 10 можно заметить, как страницы медленно грузятся или система подвисает. Открыв Диспетчер задач, можно определить, что трафик потребляет программа, работающая в фоновом режиме. Для того, чтобы сэкономить трафик и запретить софту доступ в сеть стоит выполнить несколько несложных действий.
Читайте на SoftikBox:Приложению заблокирован доступ к графическому оборудованию Windows 10: решение
Содержание:
Первый способ, как заблокировать программе доступ в интернет с Windows 10 и не только, это использовать возможности брандмауэра (Он должен быть включен). Для создания нового правила пользователю необходимо выполнить следующее:
- Нажимаем правой кнопкой мыши на меню «Пуск» и выбираем «Панель управления».
- Откроется новое окно. Выбираем «Брандмауэр Windows».
- В самом Брандмауэре, в меню слева, выбираем «Дополнительные параметры».
- Откроется новое окно. Выбираем «Правила для входящих подключений».
- В окне справа нажимаем «Создать правило».
- Выбираем правило для программ.
- Указываем путь к файлу программы и жмём «Далее».
- Выставляет отметку «Блокировать подключение».
- Выбираем все три профиля подключения.
- Указываем имя программы для правила. Жмём «Готово».
Этим способом без установки сторонних программ на Виндовс 10 можно заблокировать доступ к сети различным приложениям.
Ранее мы писали о файле Hosts. Одной из его особенностей является то, что он не только позволяет получить доступ софта к определенным ресурсам, но и блокируем его. Поэтому, рассмотрим способ, как блокировать программе доступ в интернет посредством файла Hosts.
- Устанавливаем на свой ПК программу Fiddler 2 в соответствии с разрядностью операционной системы.
- Запускаем программу, которая, по вашему мнению, чрезмерно потребляем трафик.
- Открываем Fiddler 2 и смотрим адрес, к которому обращается данная программа.
- В нашем случае, Skype часто обращается по адресу rad.msn.com для отображения рекламы.
- Открываем файл Hosts через Блокнот и вводим «0.0.1 rad.msn.com».
Сохраняем файл и перезагружаем систему. Сам файл будет запрещать программе выходить в сеть.
Чтобы заблокировать изменение файлов с помощью интернета, необходимо выставить на них режим «Чтения». Для этого нужно нажать правой кнопкой мыши на файле (если их несколько, то действия проделываем с каждым отдельно) и выбираем «Свойства».
Далее выбираем «Атрибуты» и выставляем «Только чтение».
Такая манипуляция позволит заблокировать программе доступ в сеть и ей обновление, так как файлы будут защищены от записи.
Используемые источники:
- https://windd.ru/kak-zapretit-prilozheniyu-dostup-v-internet-windows-10/
- https://remontka.pro/block-program-internet-access/
- https://softikbox.com/sposobyi-kak-zablokirovat-programme-dostup-v-internet-s-windows-10-25465.html
Можно с лёгкостью запретить доступ программе в Интернет на Windows 10. Много приложений для нормальной работы требуют стабильного подключения к сети. Зачастую они ищут обновления в фоновом режиме, а некоторые даже их загружают. Всё проще, чем Вам кажется.
Эта статья расскажет, как запретить программе или игре доступ к Интернету в ОС Windows 10. Обязательно нужно обладать правами администратора устройства. Можно воспользоваться встроенными средствами операционной системы или сторонним программным обеспечением.
Разрешение обмена данными с приложениями в брандмауэре
Встроенный брандмауэр защищает компьютер от злоумышленников или вредоносных программ. Непосредственно в брандмауэре можно закрыть программе доступ в Интернет Windows 10. Пользователю достаточно снять отметку с публичной сети напротив программы.
Выполните команду Control в окне Win+R. Перейдите в раздел Система и безопасность > Брандмауэр Защитника Windows. Или в обновлённых параметрах системы перейти Обновление и безопасность > Безопасность Windows > Брандмауэр и защита сети.
Выберите Разрешение взаимодействия с приложением или компонентом в брандмауэре Защитника Windows. Или Разрешить работу с приложением через брандмауэр в параметрах. Нажмите Изменить параметры, и снять отметки с пунктов Частная и Публичная.
Возможно, приложение будет отсутствовать в списке, например, для портативной версии программы. Нажмите Разрешить другое приложение…, и выберите исполняемый файл в проводнике, нажав кнопку Обзор. Можно выбрать сеть, для которой будем его блокировать.
Всё просто. Напротив приложения доступ к которому нужно запретить снимаем отметки. В случае его отсутствия попробуйте его добавить с проводника или воспользоваться следующими рекомендациями. Аналогично убираем отметку с публичной сети напротив программы.
Добавить приложение в исключение брандмауэра Windows 10
Для добавления исключений нужно создавать правила исходящих и входящих подключений. Ранее уже рассматривалось, как добавить программу в исключение брандмауэра Windows 10. Всё же давайте попробуем создать простое правило с блокировкой доступа в Интернет.
Откройте брандмауэр Защитника Windows, выполнив команду firewall.cpl в окошке Win+R. Перейдите в окно мониторинга брандмауэра, выбрав пункт Дополнительные параметры.
Выделите Правила для входящих подключений и в действиях выберите пункт Создать правило… В мастере создания правил отмечаем пункт Для программы и нажимаем Далее.
Теперь указываем Путь программы нажав кнопку Обзор и выбрав в проводнике исполняемый файл. Выбираем пункт Блокировать подключение и указываем Публичный профиль.
В конце достаточно указать удобное имя и описание нового правила. По аналогии создаём правило для исходящего подключения в мониторинге брандмауэра. Для работы правил и блокировки доступа к Интернету необходимо, чтобы брандмауэр был включён и работал.
Как включить лимитное подключение в Windows 10
Если у Вас лимитный трафик тарифного плана, можно настроить лимитное подключение. Некоторые приложения могут работать по-другому для сокращения использования данных при подключении к такой сети. Вы сможете улучшить контроль над использованием данных.
В разделе Параметры > Сеть и Интернет > Состояние нажмите кнопку Изменить свойства подключения. Измените значение пункта Задать как лимитное подключение на Включено.
Сторонние приложения для блокировки доступа к Интернету
Бесплатная программа NetLimiter 4 может не только ограничить входящую скорость, но и полностью заблокировать доступ в Интернет. Для любого процесса выберите Добавить правило… и указываем Тип правила — Блокировщик и Направление трафика — Оба.
Можно найти множество альтернативных, а зачастую и рекомендуемых программ. Например, для обладателей сетевых контроллеров Killer создана программа Killer Control Center. А пользователи материнских плат MSI имеют возможность использовать Gaming Lan Manager.
Заключение
Закрыть доступ в Интернет можно средствами самой системы и с помощью сторонних программ. Даже в большинстве случаев стороннее ПО значительно удобнее. Особенно если же софт поставляется для материнской платы (зависит от конкретной модели и производителя).
Можно и осуществить блокировку путём внесения изменений в файл hosts Windows 10. Так ранее мы отключали назойливую рекламу в программе Skype. Это уже более сложный способ. Думаю не стоит его рассматривать. Просто знайте, такая возможность была, есть и будет.

Администратор и основатель проекта Windd.ru. Интересуюсь всеми новыми технологиями. Знаю толк в правильной сборке ПК. Участник программы предварительной оценки Windows Insider Preview. Могу с лёгкостью подобрать комплектующие с учётом соотношения цены — качества. Мой Компьютер: AMD Ryzen 5 3600 | MSI B450 Gaming Plus MAX | ASUS STRIX RX580 8GB GAMING | V-COLOR 16GB Skywalker PRISM RGB (2х8GB).
16.07.2017
Просмотров: 207765
Во время работы на ПК с Windows 10 можно заметить, как страницы медленно грузятся или система подвисает. Открыв Диспетчер задач, можно определить, что трафик потребляет программа, работающая в фоновом режиме. Для того, чтобы сэкономить трафик и запретить софту доступ в сеть стоит выполнить несколько несложных действий.
Содержание:
- Блокируем программе доступ в сеть через Брандмауэр
- Блокировка доступа программ к сети через файл hosts
- Блокируем доступ к сети программе через её свойства
Блокируем программе доступ в сеть через Брандмауэр
Первый способ, как заблокировать программе доступ в интернет с Windows 10 и не только, это использовать возможности брандмауэра (Он должен быть включен). Для создания нового правила пользователю необходимо выполнить следующее:
- Нажимаем правой кнопкой мыши на меню «Пуск» и выбираем «Панель управления».
- Откроется новое окно. Выбираем «Брандмауэр Windows».
- В самом Брандмауэре, в меню слева, выбираем «Дополнительные параметры».
- Откроется новое окно. Выбираем «Правила для входящих подключений».
- В окне справа нажимаем «Создать правило».
- Выбираем правило для программ.
- Указываем путь к файлу программы и жмём «Далее».
- Выставляет отметку «Блокировать подключение».
- Выбираем все три профиля подключения.
- Указываем имя программы для правила. Жмём «Готово».
Этим способом без установки сторонних программ на Виндовс 10 можно заблокировать доступ к сети различным приложениям.
Блокировка доступа программ к сети через файл hosts
Ранее мы писали о файле Hosts. Одной из его особенностей является то, что он не только позволяет получить доступ софта к определенным ресурсам, но и блокируем его. Поэтому, рассмотрим способ, как блокировать программе доступ в интернет посредством файла Hosts.
- Устанавливаем на свой ПК программу Fiddler 2 в соответствии с разрядностью операционной системы.
- Запускаем программу, которая, по вашему мнению, чрезмерно потребляем трафик.
- Открываем Fiddler 2 и смотрим адрес, к которому обращается данная программа.
- В нашем случае, Skype часто обращается по адресу rad.msn.com для отображения рекламы.
- Открываем файл Hosts через Блокнот и вводим «0.0.1 rad.msn.com».
Сохраняем файл и перезагружаем систему. Сам файл будет запрещать программе выходить в сеть.
Блокируем доступ к сети программе через её свойства
Чтобы заблокировать изменение файлов с помощью интернета, необходимо выставить на них режим «Чтения». Для этого нужно нажать правой кнопкой мыши на файле (если их несколько, то действия проделываем с каждым отдельно) и выбираем «Свойства».
Далее выбираем «Атрибуты» и выставляем «Только чтение».
Такая манипуляция позволит заблокировать программе доступ в сеть и ей обновление, так как файлы будут защищены от записи.
Некоторые приложения подключаются к интернету и качают обновление или другие дополнительные продукты для себя. Это никому не мешает, пока таких программ не становится много.
Если расходуется слишком много интернет-ресурсов, то сайты начинают загружаться медленнее. А если трафик лимитированный, то это может обойтись дорого. Поэтому не помешает найти приложения, которые используют трафик и отключить им эту возможность.
В этой статье я расскажу о том, как отключить программе доступ в интернет на Windows 10 брандмауэром. Брандмауэр — это встроенный в систему инструмент. Также я покажу, как узнать, какие программы используют сеть.
Как узнать, какие программы подключаются к сети
Узнать, какие программы используют интернет на Windows 10 можно с помощью встроенного средства — «Монитор ресурсов». Чтобы запустить его, нажмите на иконку лупы около кнопки «Пуск» и в форме поиска введите запрос.
Когда откроется «Монитор ресурсов», переключитесь во вкладку «Сеть». Здесь вы увидите список всех приложений, которые в данный момент используют сетевой трафик.
Оцените список. Если среди них есть такие приложения, которым, по вашему мнению, доступ в интернет не нужен, то им можно запретить использовать трафик. И ниже я расскажу, как отключить программе доступ в интернет Windows 10 брандмауэром.
Как отключить программе доступ в интернет
Итак, для решения этой задачи понадобится брандмауэр. С его помощью можно легко запретить доступ к интернету для любого приложения. Это самый простой метод, который не требует установки дополнительных приложений.
Откройте «Панель управления».
Откройте раздел «Система и безопасность». Просмотр должен быть переключен в режим «Категории».
Затем откройте «Брандмауэр Windows».
Если вы видите иконки в виде зелёного щита, то брандмауэр включен. Это значит, что всё в порядке и можно идти дальше.
Если же он выключен, то его нужно сначала включить. Кликните на «Включение и отключение брандмауэра Защитника Windows».
Включите все опции и нажмите «Ок».
Когда вы убедились, что брандмауэр включен, кликните на «Дополнительные параметры».
Чтобы отключить программе доступ в интернет на Windows 10 брандмауэром, нажмите слева на «Правила для входящих подключений», а справа на «Создать правило».
Отметьте «Для программы» и нажмите «Далее» (после каждого действия нажимайте «Далее»).
Нажмите «Обзор» и выберите приложение, которому нужно заблокировать выход в сеть.
Включите «Блокировать подключение».
Отметьте все опции.
Запишите название созданной блокировки и нажмите кнопку «Готово».
Вы увидите правило и инструменты для его управления.
Теперь нажмите на «Правило для исходящего подключения», затем «Создать правило».
И в точности повторите то, что было сделано выше. И теперь задача блокировке интернета решена.
Решить задачу запрета программе доступа в интернет бывает крайне важно для полноценного пользования компьютером. Некоторые приложения, подключаясь к Сети, потребляют большие объемы трафика, что замедляет работу системы и мешает работе PC, снижает скорость загрузки страниц. А если тариф на Интернет лимитированный, провайдер начислит дополнительную плату, стоит хоть на килобайт выйти за пределы лимита.
Каждый раз выключать Интернет на ночь или вручную прерывать работу таких программ неудобно, поэтому более разумно потратить немного времени на то, чтобы системно ограничить доступ некоторым из них.
Содержание
- Как узнать, какие программы выходят в Интернет на Windows 10
- TCPView от «Майкрософт»
- NetWorx
- Как заблокировать доступ к Интернету через брандмауэр на Windows 10
- Как включить лимитное подключение в Windows 10
- Установка лимита при подключении по Wi-Fi
- Установка лимита при подключении по Ethernet
- Заключение
Как узнать, какие программы выходят в Интернет на Windows 10
Сначала надо понять, какие именно программы перегружают Сеть. Есть несколько способов их определения:
- С помощью диспетчера задач: нажать одновременно клавиши ctrl+shift+esc.
- В открывшемся меню нажать кнопку «Подробнее»
- Перейти во вкладку «Процессы», найти пункт «Сеть». Там будет видно, насколько каждое приложение задействует сетевые ресурсы.
- Через антивирусную программу (эта опция может быть недоступна для ряда антивирусов).
- С помощью специальных утилит: TCPView, NetWorx.
TCPView от «Майкрософт»
Портативная (открывается без установки, достаточно нажать на исполняемый файл в папке) программа с интерфейсом на английском языке. Мало весит. Проста в использовании.
При запуске открывается окно, где отображаются исчерпывающие данные об использующих интернет программах (а также через какой порт они подключаются, к какому IP-адресу отправляют запросы и т. д.). Кликнув правой клавишей мыши по названию процесса, можно узнать его свойства, скопировать данные, уточнить информацию о процессе в системе, а главное, закрыть Интернет-соединение («Close Connection»). Есть функция экспорта данных в текстовом формате.
Программа бесплатна и доступна для скачивания на официальном сайте.
NetWorx
Эта утилита имеет почти такой же функционал, как и предыдущая. Основное отличие — перевод меню на русский язык. Есть как версия для полноценной инсталляции на ПК, так и портативная версия. Скачать ее можно бесплатно из официального источника.
Сразу после запуска значок программы появится в области уведомлений (трее). Если нажать правой кнопкой мыши на ее логотипе, появится такое окно:
Чтобы узнать, какие именно программы потребляют много трафика, надо навести курсор на слово «Инструменты» и выбрать «Соединения».
После этого откроется меню, где будет наглядно отображено, какие программы используют Интернет. При необходимости завершить какой-либо процесс достаточно нажать на нем правой кнопкой мыши.
NetWorx имеет дополнительные опции, например, сбор общей статистики по трафику, а также построение графика скорости, настройка желаемого лимита трафика, возможность проведения трассировки или пинга.
Как заблокировать доступ к Интернету через брандмауэр на Windows 10
Когда будет готов список программ, потребляющих слишком много трафика, следует сделать блокировку Интернета именно для них. На «Виндовс» это выполняется через брандмауэр, в настройках которого есть опция запрета на обмен данными по Сети определенным приложениям. Программы, которым нельзя блокировать доступ в Интернет, пользователь добавляет в список исключений.
Как запретить программе доступ в интернет Windows 10?
Для этого потребуется:
- Открыть «Параметры», нажать пункт «Сеть и интернет».
- Выбрать «Состояния» (находится в меню слева), прокрутить открывшееся меню до конца, нажать на «Брандмауэр Виндовс».
- В открывшемся меню выбрать «Разрешение взаимодействия с приложением или компонентом в Брандмауэре Windows»
- Далее откроется окно «Разрешенные программы». Там будет список установленных приложений и программ, рядом с каждой из них — по два чек-бокса для публичных и частных сетей.
- Управление настройками доступно только после нажатия кнопки «Изменить параметры» (до этого чекбоксы будут неактивны). Далее чекбоксы откроются, и можно будет настроить доступ к Интернету для определенных программ.
- Чтобы запретить доступ в домашней сети, например, программе μTorrent, надо убрать галочку с первого чекбокса и нажать ОК. После этого брандмауэр Windows 10 начнет блокировать Интернет данной программе.
- Доступ можно запрещать любой программе, которой нет в списке. Для этого надо прокрутить окно до конца, нажать «Разрешить другое приложение», в открывшемся меню вставить путь к приложению или игре. Далее нажать «Добавить».
Обратите внимание: если на компьютере нет дополнительных антивирусов, кроме встроенного в Windows 10, отключать брандмауэр не рекомендуется, так как он играет роль фаервола, защищающего компьютер от сетевых атак.
Как включить лимитное подключение в Windows 10
Как правило, лимит трафика устанавливается сотовыми операторами, тогда как тарифы при подключении по Ethernet обычно безлимитные. В системных настройках есть возможность установить лимит трафика для подключения по кабелю или Wi-Fi, хотя по умолчанию ограничений по трафику для них нет.
Важно: часть приложений при подключении лимита может работать иначе, чем обычно, так как службы будут экономить трафик, например, Windows вводит ограничения на установку некоторых обновлений. Они не будут устанавливаться автоматически.
Установка лимита при подключении по Wi-Fi
Для этого потребуется перейти в меню «Параметры» > «Сеть и интернет» > «Wi-Fi» > «Управление сетями» > выбрать нужный WiFi,
Установка лимита при подключении по Ethernet
Здесь последовательность действий практически такая же:
- Перейти в «Параметры» > «Сеть и интернет» > «Ethernet»
- Нажать на значок в виде монитора > в пункте «Задать как лимитное подключение» активировать переключатель. Отключить лимит можно точно таким же способом (кроме последнего шага).
- Чтобы задать определенный объем трафика, надо прокрутить окно до конца и нажать бледную надпись «Установите лимит трафика, чтобы контролировать использование данных в этой сети».
- Далее откроется окно, где под надписью «Показать параметры для…» будет расположено выпадающее меню. В этом меню надо выбрать «Ethernet», нажать кнопку «Установить лимит».
- Система предложит выбрать тип лимита (ежемесячный, разовый или без ограничений), а также расчетную дату и размер ограничения в Гб или других единицах измерения. После настройки надо нажать «Сохранить».
- Для Wi-Fi лимит устанавливается аналогично.
Заключение
Таким образом, если возникнет необходимость заблокировать игре выход в Интернет межсетевым экраном (файрволом) или снизить нагрузку на Сеть, которую создают торренты, можно воспользоваться инструкцией и буквально в десять кликов сделать Интернет-серфинг более комфортным.
Подгорнов Илья Владимирович
Всё статьи нашего сайта проходят аудит технического консультанта. Если у Вас остались вопросы, Вы всегда их можете задать на его странице.

Как заблокировать программе доступ в Интернет

В этой инструкции несколько способов запретить доступ к Интернету выбранных программ Windows: с помощью брандмауэра Windows вручную и простой утилиты для автоматизации этого процесса, а также с использованием стороннего файрвола. Также может быть интересно: Как разрешить программе доступ в Интернет, Как заблокировать запуск программы в Windows.
Брандмауэр Windows — один из самых простых способов заблокировать программе доступ к Интернету, не требующий установки каких-либо сторонних средств. Шаги для блокировки будут следующими:
- Откройте панель управления (в Windows 10 это можно сделать, используя поиск в панели задач), переключите поле просмотр на «Значки», а затем откройте пункт «Брандмауэр Защитника Windows» или просто «Брандмауэр Windows».
- В открывшемся окне, слева, нажмите «Дополнительные параметры».
- Откроется окно брандмауэра в режиме повышенной безопасности. В левой панели выберите «Правило для исходящего подключения», а в правой — «Создать правило».
- Выберите «Для программы» и нажмите «Далее».
- Укажите путь к исполняемому файлу программы, которой нужно запретить доступ в Интернет.
- В следующем окне оставьте отмеченным пункт «Блокировать подключение».
- В следующем окне отметьте, для каких сетей выполнять блокировку. Если для любых — оставьте отмеченными все пункты.
- Укажите понятное для вас имя правила (это поможет его найти, если в будущем вы захотите снять блокировку) и нажмите «Готово».
- При желании можно проверить, сработала ли блокировка: как видите, у меня сработало.
Это не единственный возможный метод с помощью встроенного брандмауэра. Есть ещё один подход, который позволит легко заблокировать доступ в Интернет выбранным приложениям из Магазина Windows 10, не вводя вручную пути к ним:
- Создайте правило для всех программ, выбрав соответствующий пункт на 5-м шаге вышеприведенной инструкции.
- После создания правила, найдите его в списке, нажмите по нему мышью дважды, а затем на вкладке «Программы и службы» нажмите по кнопке «Параметры» в пункте «Пакеты приложений», отметьте «Применять к следующему пакету приложений» и укажите в списке то приложение, для которого нужно заблокировать доступ в Интернет. Например, у меня на скриншоте блокируется Edge.
- Примените сделанные настройки и проверьте их работоспособность.
В целом всё очень просто, но существует возможность даже более быстрой настройки запрета.
Автоматическое создание правил брандмауэра в Winaero OneClickFirewall
Winaero OneClickFirewall — простая бесплатная утилита для Windows, которая упрощает включение и отключение блокировки доступа программ к Интернету:
- Скачайте программу с официального сайта https://winaero.com/download.php?view.1886 и установите её на компьютер.
- Сразу после этого в контекстном меню ярлыков и программ появятся пункты «Block Internet Access» (заблокировать доступ в Интернет) и «Restore Internet Access» (восстановить доступ).
При этом, блокируя доступ, эта утилита использует тот же механизм, что и при ручном создании правил в брандмауре Windows, просто автоматизирует это.
Comodo Firewall
Помимо встроенных системных утилит Windows, вы можете воспользоваться и сторонними решениями, одно из них — Comodo Firewall, доступный в том числе и в бесплатной версии на официальном сайте https://personalfirewall.comodo.com/ (если у вас есть сторонний антивирус, будьте осторожны, он может конфликтовать с продуктом от Comodo, лучше воспользуйтесь уже имеющимися возможностями).
После установки файрвола, выполните следующие шаги для блокировки программе доступа к сети:
- Зайдите в настройки и откройте пункт Фаервол — Правила для приложений. Нажмите кнопку «Добавить».
- Нажмите «Обзор» и укажите файл программы или группу файлов (например, все приложения Metro/UWP, все браузеры) для которых нужно создать правило.
- Выберите пункт «Использовать набор правил», а затем — «Заблокированное приложение».
Примените настройки, после этого выбранная программа будет заблокирована. При необходимости разблокировать доступ, нажмите кнопку «Разблокировать приложение» в главном окне Comodo Firewall, отметьте программу и нажмите «Разблокировать».
В завершение ещё два нюанса:
- Если вы блокируете программе доступ к сети с целью отключения обновлений или каких-то функций, учитывайте, что у некоторого ПО для этих целей служит не основной исполняемый файл, который вы запускаете, а вспомогательные .exe файлы или отдельные службы. Часть для них уже есть правила в брандмауэре Windows и их достаточно найти и изменить.
- Если вы устанавливаете запреты в целях родительского контроля, возможно, лучше будет использовать иные средства, см. Родительский контроль Windows 10.
Можно с лёгкостью запретить доступ программе в Интернет на Windows 10. Много приложений для нормальной работы требуют стабильного подключения к сети. Зачастую они ищут обновления в фоновом режиме, а некоторые даже их загружают. Всё проще, чем Вам кажется.
Эта статья расскажет, как запретить программе или игре доступ к Интернету в ОС Windows 10. Обязательно нужно обладать правами администратора устройства. Можно воспользоваться встроенными средствами операционной системы или сторонним программным обеспечением.
Разрешение обмена данными с приложениями в брандмауэре
Встроенный брандмауэр защищает компьютер от злоумышленников или вредоносных программ. Непосредственно в брандмауэре можно закрыть программе доступ в Интернет Windows 10. Пользователю достаточно снять отметку с публичной сети напротив программы.
Выполните команду Control в окне Win+R. Перейдите в раздел Система и безопасность > Брандмауэр Защитника Windows. Или в обновлённых параметрах системы перейти Обновление и безопасность > Безопасность Windows > Брандмауэр и защита сети.
Выберите Разрешение взаимодействия с приложением или компонентом в брандмауэре Защитника Windows. Или Разрешить работу с приложением через брандмауэр в параметрах. Нажмите Изменить параметры, и снять отметки с пунктов Частная и Публичная.
Возможно, приложение будет отсутствовать в списке, например, для портативной версии программы. Нажмите Разрешить другое приложение…, и выберите исполняемый файл в проводнике, нажав кнопку Обзор. Можно выбрать сеть, для которой будем его блокировать.
Всё просто. Напротив приложения доступ к которому нужно запретить снимаем отметки. В случае его отсутствия попробуйте его добавить с проводника или воспользоваться следующими рекомендациями. Аналогично убираем отметку с публичной сети напротив программы.
Добавить приложение в исключение брандмауэра Windows 10
Для добавления исключений нужно создавать правила исходящих и входящих подключений. Ранее уже рассматривалось, как добавить программу в исключение брандмауэра Windows 10. Всё же давайте попробуем создать простое правило с блокировкой доступа в Интернет.
Откройте брандмауэр Защитника Windows, выполнив команду firewall.cpl в окошке Win+R. Перейдите в окно мониторинга брандмауэра, выбрав пункт Дополнительные параметры.
Выделите Правила для входящих подключений и в действиях выберите пункт Создать правило… В мастере создания правил отмечаем пункт Для программы и нажимаем Далее.
Теперь указываем Путь программы нажав кнопку Обзор и выбрав в проводнике исполняемый файл. Выбираем пункт Блокировать подключение и указываем Публичный профиль.
В конце достаточно указать удобное имя и описание нового правила. По аналогии создаём правило для исходящего подключения в мониторинге брандмауэра. Для работы правил и блокировки доступа к Интернету необходимо, чтобы брандмауэр был включён и работал.
Как включить лимитное подключение в Windows 10
Если у Вас лимитный трафик тарифного плана, можно настроить лимитное подключение. Некоторые приложения могут работать по-другому для сокращения использования данных при подключении к такой сети. Вы сможете улучшить контроль над использованием данных.
В разделе Параметры > Сеть и Интернет > Состояние нажмите кнопку Изменить свойства подключения. Измените значение пункта Задать как лимитное подключение на Включено.
Сторонние приложения для блокировки доступа к Интернету
Бесплатная программа NetLimiter 4 может не только ограничить входящую скорость, но и полностью заблокировать доступ в Интернет. Для любого процесса выберите Добавить правило… и указываем Тип правила — Блокировщик и Направление трафика — Оба.
Можно найти множество альтернативных, а зачастую и рекомендуемых программ. Например, для обладателей сетевых контроллеров Killer создана программа Killer Control Center. А пользователи материнских плат MSI имеют возможность использовать Gaming Lan Manager.
Заключение
Закрыть доступ в Интернет можно средствами самой системы и с помощью сторонних программ. Даже в большинстве случаев стороннее ПО значительно удобнее. Особенно если же софт поставляется для материнской платы (зависит от конкретной модели и производителя).
Можно и осуществить блокировку путём внесения изменений в файл hosts Windows 10. Так ранее мы отключали назойливую рекламу в программе Skype. Это уже более сложный способ. Думаю не стоит его рассматривать. Просто знайте, такая возможность была, есть и будет.

Администратор и основатель проекта Windd.ru. Интересуюсь всеми новыми технологиями. Знаю толк в правильной сборке ПК. Участник программы предварительной оценки Windows Insider Preview. Могу с лёгкостью подобрать комплектующие с учётом соотношения цены — качества. Мой Компьютер: AMD Ryzen 5 3600 | MSI B450 Gaming Plus MAX | ASUS STRIX RX580 8GB GAMING | V-COLOR 16GB Skywalker PRISM RGB (2х8GB).
Брандмауэр Windows 10 довольно сложен в управлении, и простому пользователю трудно разобраться с настройками, используя данное руководство, вам не составит особого труда запретить любой программе доступ к Интернету.

В брандмауэре Windows 10 присутствует возможность блокировки входящих и исходящих интернет-соединений для определенного приложения. Наша инструкция поможет разобраться в настройках брандмауэра, и заблокировать какую угодно программу или игру.
Как запретить программе доступ в Интернет через Брандмауэр Windows 10
Наберите в поиске «Брандмауэр защитника Windows» и откройте его.

Откройте «Дополнительные параметры«.
Выберите «Правила для исходящего подключения» и нажмите «Создать правило«.

Отметьте вариант «Для программы» и нажмите «Далее«.
Укажите путь программы, выбрав ее через кнопку «Обзор» и нажмите «Далее«.

Выберите «Блокировать подключение» и проследуйте дальше.
Поставьте галочку напротив всех профилей и опять нажмите «Далее«.

Присвойте имя правилу и щелкните «Готово«.
Перейдите в «Правила для входящих подключений» и создайте по аналогии запрещающее правило.
После выполненных вами действий выбранному приложению будет заблокирован входящий и исходящий сетевой трафик.
Содержание
- Способ 1: Антивирусы
- Способ 2: Специальный софт
- Вариант 1: OneClickFirewall
- Вариант 2: Firewall App Blocker
- Способ 3: Защитник Windows
- Вопросы и ответы
Программам, которые могут работать в режиме офлайн, но при этом постоянно выходят в сеть, можно запретить подключаться к ней для экономии трафика, увеличения скорости интернета или других целей. Сегодня мы расскажем, как это сделать на компьютере с Windows 10.
Способ 1: Антивирусы
От несанкционированного доступа и угроз извне систему защищает брандмауэр (файервол, межсетевой экран). Он контролирует и фильтрует входящий и исходящий трафик, а значит, с помощью него можно прервать связь любого приложения с сетью, просто создав соответствующее правило. Сделать это можно в настройках антивирусов, у которых есть собственный файервол. На примере ESET Internet Security это выглядит так:
- В области уведомлений, расположенной с правой стороны панели задач Виндовс 10, щелкаем мышкой по иконке в виде стрелочки вверх и нажимаем значок антивируса.
- Открываем настройки ЭСЕТ Интернет Секьюрити.
Переходим в «Дополнительные настройки».
- Во вкладке «Защита сети» открываем раздел «Файервол» и в блоке «Дополнительно» напротив пункта «Правила» нажимаем «Изменить».
- При появлении списка правил жмем «Добавить».
- Во вкладке «Общие» присваиваем правилу любое имя, в графе «Направление» устанавливаем «Исходящее», а в графе «Действие» — «Запретить».
- Переходим во вкладку «Локальные» и в графе «Приложения» жмем иконку в виде трех точек.
Находим исполняемый файл программы и жмем «Открыть».
- Когда приложение будет добавлено, нажимаем «ОК».
- Для сохранения изменений следующее окно также закрываем с помощью кнопки «ОК».
- Чтобы снять запрет, снова открываем список правил, выбираем теперь уже ненужное приложение, жмем «Удалить», а затем «ОК».

Способ 2: Специальный софт
Специальное ПО использует брандмауэр Защитника Windows. Правила оно создает автоматически, достаточно лишь указать ему на приложение, которому нельзя подключаться к сети. Мы рассмотрим сразу две такие утилиты, если вдруг одна из них не будет работать.
Вариант 1: OneClickFirewall
Скачать OneClickFirewall с официального сайта
- Скачиваем архив, распаковываем его и запускаем установочный файл.
- Выбираем место установки утилиты и жмем «Install».
- Теперь щелкаем по ярлыку любого приложения правой клавишей мышки и в выбираем «Block Internet Access».
- Для восстановления доступа в интернет снова вызываем контекстное меню ярлыка и жмем «Restore Internet Access».

Вариант 2: Firewall App Blocker
Скачать Firewall App Blocker с официального сайта
- Если нет желания устанавливать на компьютер стороннее ПО, воспользуйтесь этой утилитой. Достаточно скачать ее с официального сайта, распаковать архив и запустить файл, соответствующий разрядности вашей системы (x64 или x86).
- По умолчанию Файервол Эп Блокер запускается в англоязычном интерфейсе, но имеется и поддержка русского языка. Чтобы его включить, переходим во вкладку «Options», открываем список «Languages» и выбираем «Russian».
- В нижней части окна программы активируем вкладку «Исходящие правила», затем жмем иконку со знаком плюс.
- Находим и открываем исполняемый файл блокируемой программы.
- Когда приложение будет добавлено в список, проверяем, что в столбцах «Включено» и «Действие» стоят значения «Да» и «Блокировать».
- Чтобы управлять правилом, используем панель выше. Например, с помощью кнопок с изображением галочки и запрещающего знака можно блокировать и разрешать доступ в интернет.
Кнопками с изображением чекбокса можно включать и отключать правило.
А нажатием кнопки со знаком минус можно его удалить.

Создать правило можно напрямую в брандмауэре Windows Defender, но на это потребуется чуть больше времени, так как настраивать все придется вручную.
- В поиске Виндовс вводим «Панель управления» и открываем приложение.
Читать также:
Как открыть поиск в Windows 10
Открытие «Панели управления» на компьютере с Windows 10 - В графе «Просмотр» нажимаем «Категория» и выбираем самые мелкие значки.
Вызываем «Брандмауэр Защитника Windows».
- Переходим во вкладку «Дополнительные параметры».
- Открываем раздел «Правила для исходящего подключения» и жмем «Создать правило». Для этого потребуется выполнить несколько шагов.
- При выборе типа правила отмечаем «Для программы» и жмем «Далее».
- Выбираем пункт «Путь программы», затем щелкаем «Обзор».
Находим файл приложения, выход в сеть которому хотим запретить, и жмем «Открыть».
Когда в поле появится путь к нему, щелкаем «Далее».
- Выбираем действие «Блокировать подключение» и двигаемся дальше.
- В следующем окне ничего не меняем, а просто жмем «Далее».
- Присваиваем правилу любое имя, чтобы потом можно было его найти и отключить, затем щелкаем «Готово».
- Проверяем, что новое правило появилось в списке для исходящего подключения. С этого момента выбранное приложение не будет подключаться к сети.
- Щелкаем по правилу левой кнопкой мышки и переходим к списку действий, который появится в правой области окна. Здесь правило можно отключить, удалить или изменить его свойства.

Обычно антивирусы автоматически берут на себя управление параметрами брандмауэра Защитника Windows. В таком состоянии он не может контролировать входящий и исходящий трафик.
Правила, созданные в нем или с помощью специального софта, работать не будут. Чтобы передать управление брандмауэру Виндовс, необходимо отключить файервол антивируса. Снова открываем «Дополнительные настройки» ESET Internet Security, во вкладке «Защита сети» переходим в раздел «Файервол» и в блоке «Основное» отключаем его. Нажимаем «OK», чтобы сохранить изменения. Если ситуация не изменится, перезагружаем компьютер.
Предложенные нами способы позволяют заблокировать программам доступ в интернет, но важно понимать, что если таким образом вы хотите запретить им получать обновления, то у некоторого ПО для этого предусмотрен отдельный файл. Его придется найти и заблокировать в индивидуальном порядке, иначе после блокировки исполняемого файла приложение все равно будет обновляться.
Еще статьи по данной теме:
Помогла ли Вам статья?
16.07.2017
Просмотров: 207765
Во время работы на ПК с Windows 10 можно заметить, как страницы медленно грузятся или система подвисает. Открыв Диспетчер задач, можно определить, что трафик потребляет программа, работающая в фоновом режиме. Для того, чтобы сэкономить трафик и запретить софту доступ в сеть стоит выполнить несколько несложных действий.
Содержание:
- Блокируем программе доступ в сеть через Брандмауэр
- Блокировка доступа программ к сети через файл hosts
- Блокируем доступ к сети программе через её свойства
Блокируем программе доступ в сеть через Брандмауэр
Первый способ, как заблокировать программе доступ в интернет с Windows 10 и не только, это использовать возможности брандмауэра (Он должен быть включен). Для создания нового правила пользователю необходимо выполнить следующее:
- Нажимаем правой кнопкой мыши на меню «Пуск» и выбираем «Панель управления».
- Откроется новое окно. Выбираем «Брандмауэр Windows».
- В самом Брандмауэре, в меню слева, выбираем «Дополнительные параметры».
- Откроется новое окно. Выбираем «Правила для входящих подключений».
- В окне справа нажимаем «Создать правило».
- Выбираем правило для программ.
- Указываем путь к файлу программы и жмём «Далее».
- Выставляет отметку «Блокировать подключение».
- Выбираем все три профиля подключения.
- Указываем имя программы для правила. Жмём «Готово».
Этим способом без установки сторонних программ на Виндовс 10 можно заблокировать доступ к сети различным приложениям.
Блокировка доступа программ к сети через файл hosts
Ранее мы писали о файле Hosts. Одной из его особенностей является то, что он не только позволяет получить доступ софта к определенным ресурсам, но и блокируем его. Поэтому, рассмотрим способ, как блокировать программе доступ в интернет посредством файла Hosts.
- Устанавливаем на свой ПК программу Fiddler 2 в соответствии с разрядностью операционной системы.
- Запускаем программу, которая, по вашему мнению, чрезмерно потребляем трафик.
- Открываем Fiddler 2 и смотрим адрес, к которому обращается данная программа.
- В нашем случае, Skype часто обращается по адресу rad.msn.com для отображения рекламы.
- Открываем файл Hosts через Блокнот и вводим «0.0.1 rad.msn.com».
Сохраняем файл и перезагружаем систему. Сам файл будет запрещать программе выходить в сеть.
Блокируем доступ к сети программе через её свойства
Чтобы заблокировать изменение файлов с помощью интернета, необходимо выставить на них режим «Чтения». Для этого нужно нажать правой кнопкой мыши на файле (если их несколько, то действия проделываем с каждым отдельно) и выбираем «Свойства».
Далее выбираем «Атрибуты» и выставляем «Только чтение».
Такая манипуляция позволит заблокировать программе доступ в сеть и ей обновление, так как файлы будут защищены от записи.
Всем привет! Сегодня я расскажу вам, как запретить программе доступ в интернет на Windows 10. Мы рассмотрим три варианта блокировки:
- Обычная блокировка – эффективно при запрете обыкновенного софта.
- Блокировка службы – иногда первый способ не помогает, так как программа блокируется, а вот служба остается висеть. Также данный способ хорош при запрете встроенного ПО в Windows или, когда вы не знаете – где находится установленная утилита
- Блокировка не всей программы, а только её части. Например, у Skype есть отдельный модуль, который выводит рекламу. При этом идет запрос к определенному серверу. Вот его можно будет заблокировать – тогда ПО будет спокойно работать, но вот реклама вам больше мешать не будет.
Также мы рассмотрим различные способы – от использования стандартных средств «окон» до применения сторонних утилит. Я постарался расписать все как можно подробнее, но если у вас будут какие-то вопросы, то задавайте их в комментариях.
Содержание
- Брандмауэр
- Winaero OneClickFirewall
- Comodo Firewall
- Через файл Hosts
- Задать вопрос автору статьи
Брандмауэр
- Нам нужно попасть в панель управления – это можно сделать через меню «Пуск» или нажать одновременно на клавиши и английскую R, а после вписать команду «control».
- Найдите «Брандмауэр» и нажмите на него. Если данного пункта нет, то установите режим просмотра как «Крупные значки» (в правом верхнем углу окна).
- Переходим в «Дополнительные параметры».
- Нам нужно правило для исходящего подключения, поэтому выделяем его и нажимаем на кнопку создания условия.
- Выбираем «Для программ» и нажимаем «Далее».
- Теперь нам необходимо на компьютере выбрать путь к запускаемому «exe» файлику. Нажимаем на второй пункт и далее на кнопку «Обзор». Теперь нужно найти папку с установленной утилитой и выбрать именно «exe» файл, который запускает приложение.
- Для удобства и чтобы не забыть, называем правило. Можно также добавить описание.
В самом конце проверяем наши действия. Теперь через данный браузер войти в интернет будет нельзя. Я просто показал простой пример, который можно сразу проверить – вы можете заблокировать доступ в интернет любой программе, установленной на вашем ПК.
ВНИМАНИЕ! Иногда заблокировать софт – это мало, и нужно делать блокировку именно службы, поэтому смотрите следующие шаги. Особенно это касается обновлений и фонового доступа к интернету.
Но есть ещё один способ использовать брандмауэр. Он помогает заблокировать не само приложение, а целую службу. Данный способ может быть эффективнее в ситуациях, когда нужно заблокировать программы или службы самой Windows.
- По сути, проделываем все то же самое, но при создании выбираем «Все программы».
- Далее выбираем «Блокировать подключение».
- Тут оставляем параметры по умолчанию.
- Также задаем название.
- Теперь вы увидите ваше правило в самом верху – нажмите на него два раза, чтобы зайти в «Свойства». Далее на вкладке «Программы и службы» переходим в «Параметры». Ставим нижнюю галочку и выбираем заблокированную утилиту.
Блокировка будет идти не на всё ПО, а только на выбранное. Кстати, не понятно почему тут идет название «Пакет приложений», ведь вы делаете блокировку на службу софта. Иногда данный способ становится более эффективным.
Winaero OneClickFirewall
Утилита полностью бесплатная и её можно скачать – по этой ссылке. После скачивания, устанавливаем приложение. Для блокировки нужно зайти в папку с установленным приложением, нажать правой кнопкой на «exe» файлик и выбрать «Block Internet Access». Для разблокировки есть вторая кнопка «Restore Internet Access». Для удобства вам не обязательно искать установленную программу и можно сделать блокировку по ярлыку – смотрим на пример картинки ниже.
Comodo Firewall
Ещё одно приложение, которое имеет бесплатную версию. Скачать ПО можно по этой ссылке. После установки открываем: «Фаервол» – «Правила для приложений» – нажимаем на кнопку с плюсиком в дополнительно панели «Добавить».
Далее все делается аналогично, просто нажимаем «Обзор», выбираем файлик и далее указываем правило «Заблокированное приложение».
Через файл Hosts
Мы попробуем не совсем заблокировать приложение, а именно закроем доступ к определенному серверу, к которому обращается программа. Сделаем мы это с помощью файлика «Hosts». Покажу на примере программы «Skype». Чтобы посмотреть, к каким серверам обращается приложение, нам понадобится утилита «Fiddler 2». Ищем её в интернете, скачиваем и устанавливаем…
После запуска откроется вот такое окошко. Нас интересует именно первый столбец с названием «Host» – это и есть адрес сервера, к которому обращается программа. Название ПО можно посмотреть в столбце «Process».
Итак, мы видим – к какому серверу обращается Skype. Адрес может иметь IP или DNS вид. Файл «Hosts» находится по пути:
- Windows XP, 2003, Vista, 7, 8, 10 — c:windowssystem32driversetchosts
- Linux, Ubuntu, Unix, BSD — /etc/hosts
- Mac OS — /private/etc/hosts
Далее открываем файлик любым текстовым редактором – в Виндовс это блокнот. Сначала прописываем: 127.0.0.1 – далее указываем адрес того сервера, который вы хотите заблокировать. По сути мы заставляем наш комп при запросе к данному адресу делать запрос на IP: 127.0.0.1 – это адрес вашего же компьютера. Данный способ хорош, когда нужно заблокировать не всю программу, а только обращение к одному серверу.
Решить задачу запрета программе доступа в интернет бывает крайне важно для полноценного пользования компьютером. Некоторые приложения, подключаясь к Сети, потребляют большие объемы трафика, что замедляет работу системы и мешает работе PC, снижает скорость загрузки страниц. А если тариф на Интернет лимитированный, провайдер начислит дополнительную плату, стоит хоть на килобайт выйти за пределы лимита.
Каждый раз выключать Интернет на ночь или вручную прерывать работу таких программ неудобно, поэтому более разумно потратить немного времени на то, чтобы системно ограничить доступ некоторым из них.
Содержание
- Как узнать, какие программы выходят в Интернет на Windows 10
- TCPView от «Майкрософт»
- NetWorx
- Как заблокировать доступ к Интернету через брандмауэр на Windows 10
- Как включить лимитное подключение в Windows 10
- Установка лимита при подключении по Wi-Fi
- Установка лимита при подключении по Ethernet
- Заключение
Как узнать, какие программы выходят в Интернет на Windows 10
Сначала надо понять, какие именно программы перегружают Сеть. Есть несколько способов их определения:
- С помощью диспетчера задач: нажать одновременно клавиши ctrl+shift+esc.
- В открывшемся меню нажать кнопку «Подробнее»
- Перейти во вкладку «Процессы», найти пункт «Сеть». Там будет видно, насколько каждое приложение задействует сетевые ресурсы.
- Через антивирусную программу (эта опция может быть недоступна для ряда антивирусов).
- С помощью специальных утилит: TCPView, NetWorx.
TCPView от «Майкрософт»
Портативная (открывается без установки, достаточно нажать на исполняемый файл в папке) программа с интерфейсом на английском языке. Мало весит. Проста в использовании.
При запуске открывается окно, где отображаются исчерпывающие данные об использующих интернет программах (а также через какой порт они подключаются, к какому IP-адресу отправляют запросы и т. д.). Кликнув правой клавишей мыши по названию процесса, можно узнать его свойства, скопировать данные, уточнить информацию о процессе в системе, а главное, закрыть Интернет-соединение («Close Connection»). Есть функция экспорта данных в текстовом формате.
Программа бесплатна и доступна для скачивания на официальном сайте.
NetWorx
Эта утилита имеет почти такой же функционал, как и предыдущая. Основное отличие — перевод меню на русский язык. Есть как версия для полноценной инсталляции на ПК, так и портативная версия. Скачать ее можно бесплатно из официального источника.
Сразу после запуска значок программы появится в области уведомлений (трее). Если нажать правой кнопкой мыши на ее логотипе, появится такое окно:
Чтобы узнать, какие именно программы потребляют много трафика, надо навести курсор на слово «Инструменты» и выбрать «Соединения».
После этого откроется меню, где будет наглядно отображено, какие программы используют Интернет. При необходимости завершить какой-либо процесс достаточно нажать на нем правой кнопкой мыши.
NetWorx имеет дополнительные опции, например, сбор общей статистики по трафику, а также построение графика скорости, настройка желаемого лимита трафика, возможность проведения трассировки или пинга.
Как заблокировать доступ к Интернету через брандмауэр на Windows 10
Когда будет готов список программ, потребляющих слишком много трафика, следует сделать блокировку Интернета именно для них. На «Виндовс» это выполняется через брандмауэр, в настройках которого есть опция запрета на обмен данными по Сети определенным приложениям. Программы, которым нельзя блокировать доступ в Интернет, пользователь добавляет в список исключений.
Как запретить программе доступ в интернет Windows 10?
Для этого потребуется:
- Открыть «Параметры», нажать пункт «Сеть и интернет».
- Выбрать «Состояния» (находится в меню слева), прокрутить открывшееся меню до конца, нажать на «Брандмауэр Виндовс».
- В открывшемся меню выбрать «Разрешение взаимодействия с приложением или компонентом в Брандмауэре Windows»
- Далее откроется окно «Разрешенные программы». Там будет список установленных приложений и программ, рядом с каждой из них — по два чек-бокса для публичных и частных сетей.
- Управление настройками доступно только после нажатия кнопки «Изменить параметры» (до этого чекбоксы будут неактивны). Далее чекбоксы откроются, и можно будет настроить доступ к Интернету для определенных программ.
- Чтобы запретить доступ в домашней сети, например, программе μTorrent, надо убрать галочку с первого чекбокса и нажать ОК. После этого брандмауэр Windows 10 начнет блокировать Интернет данной программе.
- Доступ можно запрещать любой программе, которой нет в списке. Для этого надо прокрутить окно до конца, нажать «Разрешить другое приложение», в открывшемся меню вставить путь к приложению или игре. Далее нажать «Добавить».
Обратите внимание: если на компьютере нет дополнительных антивирусов, кроме встроенного в Windows 10, отключать брандмауэр не рекомендуется, так как он играет роль фаервола, защищающего компьютер от сетевых атак.
Как включить лимитное подключение в Windows 10
Как правило, лимит трафика устанавливается сотовыми операторами, тогда как тарифы при подключении по Ethernet обычно безлимитные. В системных настройках есть возможность установить лимит трафика для подключения по кабелю или Wi-Fi, хотя по умолчанию ограничений по трафику для них нет.
Важно: часть приложений при подключении лимита может работать иначе, чем обычно, так как службы будут экономить трафик, например, Windows вводит ограничения на установку некоторых обновлений. Они не будут устанавливаться автоматически.
Установка лимита при подключении по Wi-Fi
Для этого потребуется перейти в меню «Параметры» > «Сеть и интернет» > «Wi-Fi» > «Управление сетями» > выбрать нужный WiFi,
Установка лимита при подключении по Ethernet
Здесь последовательность действий практически такая же:
- Перейти в «Параметры» > «Сеть и интернет» > «Ethernet»
- Нажать на значок в виде монитора > в пункте «Задать как лимитное подключение» активировать переключатель. Отключить лимит можно точно таким же способом (кроме последнего шага).
- Чтобы задать определенный объем трафика, надо прокрутить окно до конца и нажать бледную надпись «Установите лимит трафика, чтобы контролировать использование данных в этой сети».
- Далее откроется окно, где под надписью «Показать параметры для…» будет расположено выпадающее меню. В этом меню надо выбрать «Ethernet», нажать кнопку «Установить лимит».
- Система предложит выбрать тип лимита (ежемесячный, разовый или без ограничений), а также расчетную дату и размер ограничения в Гб или других единицах измерения. После настройки надо нажать «Сохранить».
- Для Wi-Fi лимит устанавливается аналогично.
Заключение
Таким образом, если возникнет необходимость заблокировать игре выход в Интернет межсетевым экраном (файрволом) или снизить нагрузку на Сеть, которую создают торренты, можно воспользоваться инструкцией и буквально в десять кликов сделать Интернет-серфинг более комфортным.
Подгорнов Илья Владимирович
Всё статьи нашего сайта проходят аудит технического консультанта. Если у Вас остались вопросы, Вы всегда их можете задать на его странице.
Некоторые приложения подключаются к интернету и качают обновление или другие дополнительные продукты для себя. Это никому не мешает, пока таких программ не становится много.
Если расходуется слишком много интернет-ресурсов, то сайты начинают загружаться медленнее. А если трафик лимитированный, то это может обойтись дорого. Поэтому не помешает найти приложения, которые используют трафик и отключить им эту возможность.
В этой статье я расскажу о том, как отключить программе доступ в интернет на Windows 10 брандмауэром. Брандмауэр — это встроенный в систему инструмент. Также я покажу, как узнать, какие программы используют сеть.
Как узнать, какие программы подключаются к сети
Узнать, какие программы используют интернет на Windows 10 можно с помощью встроенного средства — «Монитор ресурсов». Чтобы запустить его, нажмите на иконку лупы около кнопки «Пуск» и в форме поиска введите запрос.
Когда откроется «Монитор ресурсов», переключитесь во вкладку «Сеть». Здесь вы увидите список всех приложений, которые в данный момент используют сетевой трафик.
Оцените список. Если среди них есть такие приложения, которым, по вашему мнению, доступ в интернет не нужен, то им можно запретить использовать трафик. И ниже я расскажу, как отключить программе доступ в интернет Windows 10 брандмауэром.
Как отключить программе доступ в интернет
Итак, для решения этой задачи понадобится брандмауэр. С его помощью можно легко запретить доступ к интернету для любого приложения. Это самый простой метод, который не требует установки дополнительных приложений.
Откройте «Панель управления».
Откройте раздел «Система и безопасность». Просмотр должен быть переключен в режим «Категории».
Затем откройте «Брандмауэр Windows».
Если вы видите иконки в виде зелёного щита, то брандмауэр включен. Это значит, что всё в порядке и можно идти дальше.
Если же он выключен, то его нужно сначала включить. Кликните на «Включение и отключение брандмауэра Защитника Windows».
Включите все опции и нажмите «Ок».
Когда вы убедились, что брандмауэр включен, кликните на «Дополнительные параметры».
Чтобы отключить программе доступ в интернет на Windows 10 брандмауэром, нажмите слева на «Правила для входящих подключений», а справа на «Создать правило».
Отметьте «Для программы» и нажмите «Далее» (после каждого действия нажимайте «Далее»).
Нажмите «Обзор» и выберите приложение, которому нужно заблокировать выход в сеть.
Включите «Блокировать подключение».
Отметьте все опции.
Запишите название созданной блокировки и нажмите кнопку «Готово».
Вы увидите правило и инструменты для его управления.
Теперь нажмите на «Правило для исходящего подключения», затем «Создать правило».
И в точности повторите то, что было сделано выше. И теперь задача блокировке интернета решена.
Самый лучший способ сделать так, чтобы никто из домочадцев не испытывал интерес к вашему личному компьютеру – купить каждому из них по своему компьютеру. Но, увы, не каждая семья может себе позволить такую роскошь. Ведь если покупать не ноутбук, а десктоп, нужно ещё и позаботиться об обустройстве компьютерного места в доме. Если своё виртуальное пространство всё же приходится делить с близкими, чтобы не накалять обстановку, тогда как хотя бы защитить его? Как минимум от ненамеренных действий детей или взрослых людей, но полных новичков. Ниже рассмотрим 5 способов такой защиты, реализуемых в среде Windows 10. Итак…
При установке любой версии Windows всегда создаётся учётная запись администратора, а внутри неё уже можно формировать сколь угодно учётных записей типа «Стандартный пользователь». Именно посредством таких и нужно делить компьютер с неопытными домочадцами. В Windows 10 создать другим пользователям отдельную среду для работы с компьютером можно в приложении «Параметры», в разделе «Учётные записи».
Тогда как с учётной записи администратора с Windows можно делать практически всё – устанавливать и запускать какой угодно софт, вносить в систему свои настройки, удалять любые, даже некоторые системные файлы, с учётной записи стандартного пользователя эти действия будут блокироваться. Стандартный пользователь сможет работать с Интернетом и программами, запуск которых неограничен получением разрешения на запрос UAC.
Подробнее о создании учётных записей в среде Windows 10 читайте здесь.
Такой подход не решит всех проблем, которые порождает совместное использование технологий в доме, но как минимум снизит риск заражения компьютера вирусами. И в части случаев предотвратит сбой работы Windows. По всем вопросам запуска программ, требующих прав администратора, стандартному пользователю придётся обращаться к вам. И вы сможете контролировать действия того, кому доверили своё устройство.
Права стандартного пользователя в актуальной версии Windows 10 (обновлённой до Creators Update) можно ещё больше ограничить, запретив установку в систему десктопного ПО. В учётной записи администратора открываем приложение «Параметры» и проходим в раздел «Приложения». В первой вкладке раздела нам нужна функция «Установка приложений». В её выпадающем перечне выбираем опцию, разрешающую установку на компьютер только универсальных приложений из магазина Windows Store.
Для администратора это ограничение действовать не будет. А вот стандартный пользователь теперь не сможет установить в Windows ни одну десктопную программу. Как только он запустит инсталлятор, увидит такое вот сообщение.
В плане исследования новинок ему придётся довольствоваться только выбором контента из Windows Store. Ну или искать портативные программы, не требующие разрешения UAC.
Свести совсем уж к минимуму возможности стандартного пользователя можно, ограничив его работу только с одним универсальным приложением. Редакция Windows 10 Pro предусматривает доступ к одному из приложений только из числа универсальных. А вот в редакциях системы Enterprise и Education в качестве единственного окна доступа учётной записи можно назначать браузер или десктопную программу. Такое ограничение настраивается в разделе управления учётными записями внутри приложения «Параметры».
В настройках ограниченного доступа необходимо указать учётную запись стандартного пользователя и единственное доступное ему приложение.
Выход из учётной записи, работающей в режиме ограничения, осуществляется клавишами Ctrl+Alt+Del.
Примечание: друзья, в предыдущих версиях Windows существовал ещё один тип учётной записи — «Гость». Microsoft её специально предусмотрела для случаев временной работы встречных-поперечных пользователей, которым владелец компьютера вынужден давать его на время попользоваться, чтобы не прослыть скупердяем. В версии системы 10 этот тип учётной записи упразднён, но при желании её всё же можно организовать. Как это делается, читайте в этой статье.
Более гибкие настройки ограничения использования Интернета может предложить ПО типа «Родительский контроль», в том числе и штатный функционал Windows 10, который будет рассмотрен ниже. Пока же такое ПО в системе не настроено, от случая к случаю ограничивать стандартных пользователей в работе с Интернетом можно за счёт отключения сетевой карты или Wi-Fi адаптера и правки файла hosts. Включение/отключение сетевых устройств и замена редакции файла hosts требуют наличия прав администратора. Следовательно, стандартному пользователю без пароля администраторской учётной записи эти ограничения никак не удастся обойти.
Чтобы полностью отключить Интернет на компьютере, на значке сети в системном трее вызываем контекстное меню и отправляемся раздел сетевых настроек системы.
Переключаемся на раздел «Изменение параметров адаптера» и с помощью контекстного меню отключаем активность сетевой карты или Wi-Fi.
Включаем, соответственно, обратным способом.
Чтобы ограничить доступ только к отдельным интернет-сайтам, жмём клавиши Win+R, вводим:
%systemroot%system32driversetc
После нажатия «Ок» в системном проводнике обнаружим путь хранения файла hosts. Открываем его с помощью любого редактора TXT-файлов, например, штатного блокнота.
В самом низу файла вносим записи блокировки сайтов по типу:
127.0.0.1 домен_сайта
Домен указывается через пробел после цифровых значений, как показано на скриншоте. После чего сохраняем файл как текстовый в любом месте компьютера.
Включаем в проводнике отображение расширений файлов и переименовываем (клавиша F2) — убираем из имени «hosts.txt» расширение, то есть часть имени «.txt». Жмём Enter.
Теперь отправляемся по пути нахождения исходного файла hosts, удаляем его (или перемещаем куда-нибудь для хранения в качестве резервной копии), а на его место переносим только что отредактированный файл hosts с заблокированными сайтами. Для возврата настроек системы в исходное состояние либо возвращаем на место первую редакцию файла hosts, либо таким же образом правим текст существующей редакции и удаляем значения блокировки сайтов.
Каждое ПО, реализуемое в среде Windows функцию родительского контроля, имеет свои особенности. Возможности такой функции в составе Windows 10 позволяют гибко устанавливать и снимать ограничения для детских учётных записей, причём ещё и удалённо по Интернету — из веб-интерфейса учётной записи Microsoft. Правда, без Интернета управлять этой функцией нельзя. Применение к учётной записи родительского контроля позволит гибко ограничивать пользователя в действиях:
- Разрешать или запрещать доступ к определённому перечню сайтов;
- Запрещать покупку приложений из Windows Store;
- Разрешать доступ к компьютеру по графику;
- Блокировать запуск отдельного ПО (причём как универсальных приложений, так и десктопных программ);
- Отслеживать действия пользователя и т.п.
Для использования штатной функции родительского контроля и у родителя, и у ребёнка должны быть зарегистрированы учётные записи Microsoft. И, соответственно, с помощью последней должен быть выполнен вход в систему. В разделе управления семейными учётными записями добавляем нового члена семьи.
Указываем, что это ребёнок, вводим адрес электронной почты, к которой подвязана его учётная запись Microsoft.
Затем заходим в почтовый ящик ребёнка и по ссылке в письме от Microsoft подтверждаем его присоединение к семье. После этого в разделе «Семья» веб-интерфейса учётной записи Microsoft взрослого откроется доступ к настройкам родительского контроля ребёнка.
На чтение 5 мин. Просмотров 808 Опубликовано 03.09.2019
Сетевым администраторам может потребоваться заблокировать доступ пользователей к определенным программам Windows 10. Есть несколько способов, которыми сетевые администраторы и все остальные могут блокировать пользователей, запускающих определенное программное обеспечение на своих настольных компьютерах или ноутбуках.
Пользователи могут применять блокировки к папкам или добавлять пароли к программам со сторонним программным обеспечением. Однако пользователи также могут заблокировать доступ к программам в Win 10 без какого-либо стороннего программного обеспечения следующим образом.
Содержание
- Таким образом, вы можете запретить другим пользователям запускать программное обеспечение на ПК.
- 1. Блокировка программного обеспечения путем редактирования реестра
- 2. Остановите программы, запущенные с редактором групповой политики.
Таким образом, вы можете запретить другим пользователям запускать программное обеспечение на ПК.
1. Блокировка программного обеспечения путем редактирования реестра
Пользователи могут остановить определенные программы, отредактировав реестр. Может быть, стоит настроить точку восстановления системы перед редактированием реестра, чтобы вы могли отменить изменения, если это необходимо. Затем следуйте инструкциям ниже.
- Сначала нажмите клавишу Windows + горячую клавишу R.
- Введите “regedit” в текстовом поле “Открыть” и выберите вариант ОК .

- Затем откройте путь к реестру: HKEY_CURRENT_USER ПРОГРАММНОЕ ОБЕСПЕЧЕНИЕ Политики Microsoft Windows CurrentVersion.
- Если в разделе Политики нет ключа проводника, щелкните правой кнопкой мыши ключ Политики в левой части окна и выберите Новый > Ключ . Введите «Explorer» в качестве имени ключа.

- Выберите новый ключ Explorer. Затем щелкните правой кнопкой мыши пустое место справа от окна редактора реестра и выберите Новый > DWORD (32-разрядная версия) .
- Введите «DisallowRun» в качестве заголовка для нового DWORD.

- Дважды щелкните новый DisallowRun DWORD, чтобы открыть его окно Edit DWORD.
- Введите «1» в поле «Значение», как показано ниже, и нажмите кнопку ОК .

- Затем нажмите правой кнопкой мыши клавишу Explorer и выберите Новый > Ключ .
- Затем введите «DisallowRun» в качестве заголовка для нового подраздела.

- Щелкните правой кнопкой мыши новый подраздел DisallowRun, чтобы выбрать параметры контекстного меню Новое и Строковое значение .
- Теперь введите «1» в качестве имени строкового значения.

- Дважды щелкните значение строки 1, чтобы открыть окно «Редактировать строку».
- Затем введите точное имя исполняемого файла программного обеспечения, которое необходимо остановить, в поле «Значение», как показано ниже.

- Нажмите кнопку ОК , чтобы закрыть окно Изменить строку .
- Закройте окно редактора реестра.
- Теперь заблокированная программа будет отображать сообщение об ошибке, показанное ниже, когда пользователи пытаются запустить ее.

Некоторым пользователям может не понадобиться настраивать ключ Explorer, если он уже есть в подразделе Policies. Если это так, пользователи могут пропустить шаг настройки нового ключа Explorer. Откройте путь к компьютеру. HKEY_CURRENT_USER Software Microsoft Windows CurrentVersion Policies Explorer в редакторе реестра. Затем вместо этого добавьте подраздел DisallowRun в существующий ключ проводника.
– СВЯЗАННО: заблокируйте других пользователей Wi-Fi с помощью этих 5 программных решений
Чтобы настроить блоки для большего количества программного обеспечения, пользователям нужно будет вводить разные имена для строковых значений в ключе DisallowRun. Например, имена строковых значений в ключе DisallowRun для второго и третьего программных блоков должны быть равны 2 и 3, как показано ниже.
Если вы устанавливаете седьмой программный блок, введите 7 в качестве заголовка строкового значения.

2. Остановите программы, запущенные с редактором групповой политики.
Windows 10 Pro и Enterprise включают редактор групповой политики, с помощью которого пользователи могут останавливать программы, работающие без редактирования реестра. Пользователи могут настроить параметр Запускать только указанные приложения Windows с помощью редактора групповой политики. Таким образом пользователи могут остановить работу программного обеспечения с помощью редактора групповой политики.
- Откройте Run в Windows 10.
- Введите «gpedit.msc» в текстовом поле «Открыть» и нажмите кнопку ОК .
- Нажмите Конфигурация пользователя > Административный шаблон s> Шаблоны в левой части окна редактора групповой политики.
- Затем дважды нажмите Запустить только указанные приложения Windows , чтобы открыть окно этого параметра.
- Выберите параметр Включено в окне «Запускать только указанные приложения Windows».
- Нажмите кнопку Показать , чтобы открыть окно Показать содержание.
- Затем щелкните строку в окне «Показать содержимое», чтобы ввести имя исполняемого файла блокируемой программы. Некоторым пользователям может потребоваться открыть папку программного обеспечения, чтобы проверить, какое имя исполняемого файла им нужно ввести.
- Нажмите кнопку ОК .
- Нажмите кнопки Применить и ОК в окне «Запускать только указанные приложения Windows».
– ОТНОСИТЕЛЬНО: 5 лучших зашифрованных программ для обмена сообщениями, которые блокируют любопытные взгляды
Обратите внимание, что приведенные выше рекомендации заблокируют программу для всех пользователей. Чтобы заблокировать программное обеспечение для определенного пользователя, необходимо добавить оснастку «Редактор объектов групповой политики» в консоли управления Microsoft. Затем вы можете настроить политики для применения к конкретным пользователям следующим образом.
- Сначала нажмите сочетание клавиш Windows + Q.
- Введите mmc.exe в поле поиска Cortana и выберите, чтобы открыть mmc.exe.
- Нажмите Да в окне приглашения UAC, которое может открыться.

- Затем нажмите Файл > Добавить/удалить оснастку , чтобы открыть окно, показанное ниже.

- Выберите редактор объектов групповой политики в левой части окна.
- Нажмите кнопку Добавить .
- Нажмите Обзор в открывшемся окне Выбор объекта групповой политики.
- Перейдите на вкладку «Пользователи» в окне «Обзор объекта групповой политики».
- Затем выберите учетную запись для применения политик.
- Нажмите кнопку ОК .
- Нажмите Готово .
- Выберите параметр ОК в окне «Добавить или удалить оснастку».
- Нажмите Файл > Сохранить как в окне консоли.
- Введите заголовок файла в окне «Сохранить как» и нажмите кнопку Сохранить .
- После этого дважды щелкните сохраненный файл MSC, чтобы применить политики блокировки программ к выбранной группе учетных записей. Откроется окно редактора групповой политики, в котором вы можете заблокировать программу, как описано выше.
Таким образом, пользователи могут остановить определенные программы, работающие в Win 10. Пользователи могут разблокировать программное обеспечение, удалив новые строковые значения в реестре или отключив параметр Запустить только указанные приложения Windows . Однако, чтобы всегда можно было отменить изменения, настройте точки восстановления системы перед установкой программных блоков. Затем вы можете отменить изменения, внесенные даже в учетные записи администратора, откатив Windows обратно к точке восстановления.
Содержание
- Как ограничить права учетной записи пользователя в Windows 10
- Использование окна «Параметры»
- Настройка разрешений через PowerShell
- Настройка ограниченного доступа в Windows 10.
- Как настроить назначенный доступ в Windows 10 с помощью приложения «Параметры».
- Как настроить ограниченный доступ с помощью PowerShell в Windows 10.
- Как заблокировать доступ к приложениям рабочего стола на Windows 10
- Как отключить доступ к приложениям с помощью групповой политики
- Как отключить доступ к приложениям с помощью политики безопасности
- Ограниченные учётные записи Windows 10
- 1. Запуск только одного UWP-приложения
- 2. Режим гостя
- 3. Особенный гость
- 4. Запрет панели управления
- 5. Запуск только UWP-приложений
- 6. Запуск только отдельных программ
- 5 способов ограничить возможности пользователя Windows 10
- Как ограничить права учетной записи пользователя в Windows 10
- Использование окна «Параметры»
- Настройка разрешений через PowerShell
- Настройка ограниченного доступа в Windows 10.
- Как настроить назначенный доступ в Windows 10 с помощью приложения «Параметры».
- Как настроить ограниченный доступ с помощью PowerShell в Windows 10.
- Ограниченные учётные записи Windows 10
- 1. Запуск только одного UWP-приложения
- 2. Режим гостя
- 3. Особенный гость
- 4. Запрет панели управления
- 5. Запуск только UWP-приложений
- 6. Запуск только отдельных программ
- Как ограничить или установить ограничение по времени для учетной записи пользователя в Windows 10/8/7
- Ограничить или установить ограничение по времени для учетных записей пользователей
- Методы управления учетными записями в Windows 10
- Управляем учетными записями в Windows 10
- Способ 1: Меню Параметры
- Способ 2: Панель управления
- Способ 3: Локальная политика безопасности
- Способ 4: Вкладка «Безопасность» в свойствах файлов, папок и дисков
- Локальные групповые политики, востребованные при администрировании ОС Windows 10
- Содержание
- Запрет доступа к редактору реестра и командной строке
- Запрет определенных настроек узла Персонализация
- Запрет доступа к различным элементам меню Пуск и настройки панели задач
- Скрытие определенных элементов панели управления
Как ограничить права учетной записи пользователя в Windows 10
Когда доступ компьютеру имеется домочадцев либо коллег по работе, стоит позаботиться самой системы. учётной записи присваиваются дополнительные ограничения касательно использования ресурсов ПК. несколько эффективных способов осуществить данную процедуру.
Использование окна «Параметры»
Самым очевидным методом является создание стандартного пользователя, который право работать ОС системные файлы. что касается приложений, для открытия которых разрешения системы защиты UAC, такому юзеру доступно, включая выход интернета. Следующий алгоритм действий вводит стандартную запись:
Также есть вариант присвоения запрета всем, кроме админа, касательно установки программ разработчиков. «Приложения» окна параметров нажимаем «Приложения «Разрешать использование программ только
Активация родительского контроля потребуется для ограничения прав учётной записи ребёнка. использовать несколько уровней блокировки действий:
Во вкладке «Учётные записи» заходим «Семья»
Нужно указать, что требуется учётная запись ребёнка его После этого придёт ссылка которая позволит присоединиться выбранному аккаунту записи появится доступ родительского контроля.
Чтобы активировать назначенный доступ (разрешение лишь одного приложения), нужно учётных записей «Семья пользователи» выбрать «Блокировка» «Настройки ограниченного доступа». Затем потребуется указать аккаунт программу.
Настройка разрешений через PowerShell
Специальный апплет позволяет получать доступ подсистемам Windows через командные запросы. Пуск есть папка «Windows PowerShell», нужно запустить программу администратора. потребуется нажать правой кнопкой мыши по файлу, поставить курсор на «Дополнительно» «Запуск Следующий алгоритм ограничивает права юзера:
Выйти ограниченного доступа можно при помощи комбинации Ctrl+Alt+Del. Таким образом, после следующего входа под указанным аккаунтом будет запущена та самая программа, которую Администратор разрешил использовать. функциям ОС доступа
Источник
Настройка ограниченного доступа в Windows 10.
Публикация: 4 June 2018 Обновлено: 4 June 2018
Ограниченный режим доступа позволяет ограничить локальную учетную запись пользователя так, чтобы она имела доступ только к одному приложению UWP. Вот как выбрать приложение для корректной работы в режиме ограниченного доступа для Windows 10.
Настройка режима ограниченного доступа довольно проста в Windows 10. Ниже мы рассмотрим два способа, которыми вы можете воспользоваться для этого.
Как настроить назначенный доступ в Windows 10 с помощью приложения «Параметры».
Способ 1.
1. Кликните правой кнопкой мыши кнопку «Пуск» или нажмите клавиши Win + X и выберите «Параметры».
2. В приложении «Параметры» перейдите в раздел «Учетные записи» → «Семья и другие пользователи».
3. В разделе «Семья и другие пользователи» в разделе «Блокировка устройства» нажмите ссылку «Настройка ограниченного доступа».
4. Затем нажмите «Выберите учетную запись» и укажите учетную запись пользователя, для которого вы хотите настроить доступ только к одному приложению.
5. Теперь, нажмите «Выберите приложение», а затем укажите приложение, к которому будет разрешён доступ.
Все, вы только что настроили ограниченный доступ.
Если вы все выполнили правильно, после входа под данной учетной записью, будет выполнен автоматический запуск указанного вами приложения, к другим приложениям и к самой системе доступа не будет.
Как настроить ограниченный доступ с помощью PowerShell в Windows 10.
Способ 2.
1. Откройте Windows PowerShell от имени администратора (см. как).
2. Затем введите следующий командлет и нажмите клавишу Enter :
3. Теперь скопируйте строку PackageFullName для приложения, которое вы хотите использовать для ограниченного доступа.
4. Введите следующий командлет и нажмите клавишу Enter :
* Замените
полным именем пакета приложения и учетной записью пользователя, которую вы хотите ограничить.
Это должно настроить ограниченный режим доступа. Чтобы выйти из режима, просто нажмите Ctrl+Alt+Del, как было упомянуто ранее.
Таким образом, вы можете управлять пользователями которые получают доступ к вашему устройству с Windows 10.
Источник
Как заблокировать доступ к приложениям рабочего стола на Windows 10
В Windows 10 есть способ ограничить доступ к большинству приложений и мы рассмотрим два из этих способов.
В Windows 10 можно отключать доступ к некоторым приложениям. Это может быть кстати во многих сценариях. Например, когда вы хотите запретить пользователям запускать встроенные инструменты (такие как PowerShell и командную строку), запускать скрипты или вносить нежелательные системные изменения. Возможно, вам нужно настроить приложение, которое должно быть доступно только вам и никому другому на компьютере. Или вы установили версию Office Microsoft 365 и поскольку вы не можете изменять её, вам необходимо ограничить доступ к некоторым из приложениям для Windows, чтобы выполнять требования политики вашей организации.
Какова бы ни была причина, если необходимо ограничить доступ к некоторым приложениям, Windows 10 предлагает как минимум два способа сделать это: с помощью редактора групповой политики или консоли политики безопасности.
В этой статье по Windows 10 мы расскажем, как отключить доступ к одному или нескольким приложениям рабочего стола на вашем компьютере.
Как отключить доступ к приложениям с помощью групповой политики
Вы всегда можете отменить изменения, используя описанные выше шаги, но в пункте 5 нужно выбрать параметр «Не задано».
Эти инструкции отключат доступ к приложениям для всех пользователей. Можно также использовать редактор локальной групповой политики, чтобы применить настройки к одному или нескольким пользователям.
Как отключить доступ к приложениям с помощью политики безопасности
Если вы хотите отменить изменения, выполняйте те же инструкции, но в пункте 4 нажмите правой кнопкой мыши «Хэш заблокированного приложения» и выберите команду «Удалить».
Если вы отключаете приложения, чтобы пользователи не могли вносить изменения в систему, вы можете использовать эти инструкции, ограничив доступ к PowerShell или командной строке. Вы также можете ограничить доступ к диспетчеру задач и реестру.
Кроме того, вы можете попробовать сменить тип учётной записи на «Стандартный пользователь», чтобы запретить пользователям вносить изменения в систему и сделать учётную запись более безопасной. Единственное предостережение в этом случае заключается в том, что пользователи по-прежнему будут иметь доступ к таким приложениям, как PowerShell и командная строка, для выполнения некоторых неадминистративных задач.
Источник
Ограниченные учётные записи Windows 10
Делить с кем-то из близких или сотрудников по работе один компьютер – не самая приятная задача. Чтобы упредить споры, каждый из имеющих право пользования компьютером в среде Windows может создать свою, с парольной защитой учётную запись. И таким образом хоть как-то оградить своё личное виртуальное пространство. Полноправные владельцы компьютеров вправе ограничивать тех, кто время от времени использует их Windows-устройства.
Причём не только методами создания учётных записей со статусом стандартного пользователя, лишённого прав администратора. Обладая правами последнего, возможности по использованию компьютера для отдельных людей, чьи неопытные или намеренные действия могут приводить к проблемам, можно урезать в большей степени.
Как в среде Windows 10 задействовать ограниченные учётные записи?
1. Запуск только одного UWP-приложения
Более гибко настроить ограничения для отдельных пользователей можно с помощью функционала редакций Windows 10, начиная с Pro.
2. Режим гостя
Чтобы включить учётку гостя в Windows 10, запускаем штатную утилиту:
lusrmgr.msc
Раскрываем каталог «Пользователи», в нём двойным кликом кликаем по «Гостю». В отрывшихся свойствах убираем все установленные галочки. Применяем.
Теперь нужно кое-что подправить в локальных групповых политиках. Открываем редактор:
gpedit.msc
Раскрываем путь, указанный на скриншоте. Открываем параметр, запрещающий локальный вход.
И тем самым активируем его учётную запись.
3. Особенный гость
Затем делаем двойной клик на бабушкиной учётке и в окне свойств переключаемся на вкладку «Членство в группах». Удаляем группу «Пользователи».
И добавляем группу «Гости».
Если бабушка станет реже приходить, её учётку, чтобы она не болталась на экране блокировки, можно временно отключать. Делается это в том же окошке свойств учётной записи.
mmc.exe
Необходимо добавить новую оснастку.
Выбираем нужного пользователя.
С этого места и будем впредь запускать эту оснастку. И ограничивать в ней права юзеров. Например, тройкой предложенных ниже способов.
4. Запрет панели управления
Режим гостя, как упоминалось, защищён от вмешательства в настройки, находящиеся в приложении «Параметры». А вот панель управления в части настроек, не требующих прав администратора, гостю доступна. Это легко можно исправить и запретить её запуск.
В созданной оснастке раскрываем путь, показанный на скриншоте. Открываем параметр, запрещающий работу с панелью управления.
В учётке со статусом стандартного пользователя этот параметр ещё и отключит приложение «Параметры».
5. Запуск только UWP-приложений
6. Запуск только отдельных программ
При попытке запуска запрещённых программ гость увидит такое вот сообщение.
Источник
5 способов ограничить возможности пользователя Windows 10
Как ограничить права учетной записи пользователя в Windows 10
Когда доступ к персональному компьютеру имеется у нескольких домочадцев либо коллег по работе, стоит позаботиться о сохранности самой системы. Для этого учётной записи присваиваются дополнительные ограничения касательно использования ресурсов ПК. В Windows 10 есть несколько эффективных способов осуществить данную процедуру.
Использование окна «Параметры»
Самым очевидным методом является создание стандартного пользователя, который не имеет право работать с настройками ОС и редактировать системные файлы. Но всё, что касается приложений, для открытия которых не требуется разрешения системы защиты UAC, такому юзеру доступно, включая выход на просторы интернета. Следующий алгоритм действий вводит в систему стандартную запись:
Также есть вариант присвоения запрета всем, кроме админа, касательно установки программ от сторонних разработчиков. Для этого во вкладке «Приложения» окна параметров нажимаем на строку «Приложения и возможности» и выбираем «Разрешать использование программ только из Магазина».
Активация родительского контроля потребуется для ограничения прав учётной записи ребёнка. Это позволяет использовать несколько уровней блокировки действий:
Во вкладке «Учётные записи» заходим в раздел «Семья» и добавляем нового члена.
Нужно указать, что требуется учётная запись ребёнка и ввести его e-mail. После этого на почту придёт ссылка от Майкрософт, которая позволит присоединиться выбранному аккаунту к семье. В учётной записи появится доступ к настройкам родительского контроля.
Чтобы активировать назначенный доступ (разрешение на использование лишь одного приложения), нужно в разделе учётных записей «Семья и другие пользователи» выбрать «Блокировка» и нажать на ссылку «Настройки ограниченного доступа». Затем потребуется указать аккаунт и выбрать программу.
Настройка разрешений через PowerShell
Специальный апплет позволяет получать доступ ко всем подсистемам Windows через командные запросы. В меню Пуск есть папка «Windows PowerShell», нужно запустить программу от имени администратора. Для чего потребуется нажать правой кнопкой мыши по файлу, поставить курсор на «Дополнительно» и выбрать «Запуск от Админа». Следующий алгоритм ограничивает права юзера:
Выйти из режима ограниченного доступа можно при помощи комбинации Ctrl+Alt+Del. Таким образом, после следующего входа в систему под указанным аккаунтом будет запущена та самая программа, которую Администратор разрешил использовать. К остальным функциям ОС доступа не будет.
Настройка ограниченного доступа в Windows 10.
Ограниченный режим доступа позволяет ограничить локальную учетную запись пользователя так, чтобы она имела доступ только к одному приложению UWP. Вот как выбрать приложение для корректной работы в режиме ограниченного доступа для Windows 10.
Ограниченный доступ — это способ запретить запуск любых универсальных приложений (Universal Platform App) для стандартной учетной записи пользователя, кроме указанного вами. Это означает, пользователь будет иметь доступ, только к одному приложению. Эта функция весьма полезна для общедоступных систем, таких как кафе, торговые площадки и т. Д.
Настройка режима ограниченного доступа довольно проста в Windows 10. Ниже мы рассмотрим два способа, которыми вы можете воспользоваться для этого.
Как настроить назначенный доступ в Windows 10 с помощью приложения «Параметры».
Способ 1.
1. Кликните правой кнопкой мыши кнопку «Пуск» или нажмите клавиши Win + X и выберите «Параметры».
2. В приложении «Параметры» перейдите в раздел «Учетные записи» → «Семья и другие пользователи».
3. В разделе «Семья и другие пользователи» в разделе «Блокировка устройства» нажмите ссылку «Настройка ограниченного доступа».
4. Затем нажмите «Выберите учетную запись» и укажите учетную запись пользователя, для которого вы хотите настроить доступ только к одному приложению.
5. Теперь, нажмите «Выберите приложение», а затем укажите приложение, к которому будет разрешён доступ.
Все, вы только что настроили ограниченный доступ.
Если вы все выполнили правильно, после входа под данной учетной записью, будет выполнен автоматический запуск указанного вами приложения, к другим приложениям и к самой системе доступа не будет.
Как настроить ограниченный доступ с помощью PowerShell в Windows 10.
Способ 2.
1. Откройте Windows PowerShell от имени администратора (см. как).
2. Затем введите следующий командлет и нажмите клавишу Enter :
3. Теперь скопируйте строку PackageFullName для приложения, которое вы хотите использовать для ограниченного доступа.
4. Введите следующий командлет и нажмите клавишу Enter :
* Замените
полным именем пакета приложения и учетной записью пользователя, которую вы хотите ограничить.
Это должно настроить ограниченный режим доступа. Чтобы выйти из режима, просто нажмите Ctrl+Alt+Del, как было упомянуто ранее.
Таким образом, вы можете управлять пользователями которые получают доступ к вашему устройству с Windows 10.
Ограниченные учётные записи Windows 10
Делить с кем-то из близких или сотрудников по работе один компьютер – не самая приятная задача. Чтобы упредить споры, каждый из имеющих право пользования компьютером в среде Windows может создать свою, с парольной защитой учётную запись. И таким образом хоть как-то оградить своё личное виртуальное пространство. Полноправные владельцы компьютеров вправе ограничивать тех, кто время от времени использует их Windows-устройства.
Причём не только методами создания учётных записей со статусом стандартного пользователя, лишённого прав администратора. Обладая правами последнего, возможности по использованию компьютера для отдельных людей, чьи неопытные или намеренные действия могут приводить к проблемам, можно урезать в большей степени.
Как в среде Windows 10 задействовать ограниченные учётные записи?
1. Запуск только одного UWP-приложения
Более гибко настроить ограничения для отдельных пользователей можно с помощью функционала редакций Windows 10, начиная с Pro.
2. Режим гостя
Чтобы включить учётку гостя в Windows 10, запускаем штатную утилиту:
lusrmgr.msc
Раскрываем каталог «Пользователи», в нём двойным кликом кликаем по «Гостю». В отрывшихся свойствах убираем все установленные галочки. Применяем.
Теперь нужно кое-что подправить в локальных групповых политиках. Открываем редактор:
gpedit.msc
Раскрываем путь, указанный на скриншоте. Открываем параметр, запрещающий локальный вход.
И тем самым активируем его учётную запись.
3. Особенный гость
Затем делаем двойной клик на бабушкиной учётке и в окне свойств переключаемся на вкладку «Членство в группах». Удаляем группу «Пользователи».
И добавляем группу «Гости».
Если бабушка станет реже приходить, её учётку, чтобы она не болталась на экране блокировки, можно временно отключать. Делается это в том же окошке свойств учётной записи.
mmc.exe
Необходимо добавить новую оснастку.
Кликаем «Редактор объектов групповой политики». Нажимаем «Добавить», затем — «Обзор».
Выбираем нужного пользователя.
С этого места и будем впредь запускать эту оснастку. И ограничивать в ней права юзеров. Например, тройкой предложенных ниже способов.
4. Запрет панели управления
Режим гостя, как упоминалось, защищён от вмешательства в настройки, находящиеся в приложении «Параметры». А вот панель управления в части настроек, не требующих прав администратора, гостю доступна. Это легко можно исправить и запретить её запуск.
В созданной оснастке раскрываем путь, показанный на скриншоте. Открываем параметр, запрещающий работу с панелью управления.
В учётке со статусом стандартного пользователя этот параметр ещё и отключит приложение «Параметры».
5. Запуск только UWP-приложений
6. Запуск только отдельных программ
При попытке запуска запрещённых программ гость увидит такое вот сообщение.
Как ограничить или установить ограничение по времени для учетной записи пользователя в Windows 10/8/7
В этом посте мы увидим, как вы можете ограничить или установить ограничение по времени для любой учетной записи пользователя в Windows 10/8/7, используя команду Net User. Net User — это инструмент командной строки, который помогает системным администраторам добавлять или изменять поведение учетных записей пользователей. Мы уже рассмотрели некоторые команды Net User для администраторов, теперь давайте посмотрим, как установить ограничения по времени для локальных учетных записей.
Ограничить или установить ограничение по времени для учетных записей пользователей
Хотя вы всегда можете использовать Родительский контроль или Microsoft Family Safety, чтобы сделать это и многое другое. Но в Windows 10 эта встроенная функция привязана к вашей учетной записи Microsoft.
Если вы используете локальную учетную запись для входа на ПК с Windows 10, эта команда может быть вам очень полезна.
Для начала запустите командную строку от имени администратора. Теперь скопируйте и вставьте следующую команду и нажмите Enter, заменив username именем учетной записи пользователя:
Это означает, что выбранный пользователь будет иметь доступ к своей учетной записи с понедельника по пятницу с 10:00 до 22:00, а также в субботу и воскресенье с 9:00 до 23:00.
Когда вы устанавливаете ограничение по времени для конкретного пользователя, тогда этот пользователь сможет войти в систему и получить доступ к ПК только в это время. Синтаксис использования следующий:
Чистый пользователь/время: все
Определяет время, в которое пользователям разрешено использовать компьютер. Время ограничено шагом в 1 час. Для значений дня вы можете прописать или использовать сокращения (то есть M, T, W, Th, F, Sa, Su). Вы можете использовать 12-часовую или 24-часовую нотацию для часов. Если вы используете 12-часовую запись, используйте AM и PM, или A.M. и П.М. Значение all означает, что пользователь всегда может войти в систему. Нулевое значение (пусто) означает, что пользователь никогда не сможет войти в систему. Разделяйте день и время запятыми, а единицы дня и времени — точками с запятой (например, M, 4 AM-5PM; T, 1 PM-3PM). Не используйте пробелы при указании времени.
Таким образом, вы сможете ограничить время входа пользователя в систему на ПК с Windows.
Вы можете использовать любой из этих синтаксисов — 08:00 или 8:00. Например:
Чтобы восстановить настройки по умолчанию и разрешить доступ пользователям в любое время, используйте:
Методы управления учетными записями в Windows 10
Как правило, часто за одним компьютером работает несколько пользователей по очереди. Разработчики операционных систем специально для таких случаев добавляют возможность создания разных учетных записей с индивидуальными настройками и правами доступа. Администратору предоставляются все полномочия для управления такими профилями, включая их удаление или полную блокировку на определенный период времени. Осуществляется такое взаимодействие через специальные меню в Windows. Именно о них мы и хотим поговорить далее.
Управляем учетными записями в Windows 10
В рамках этой статьи мы предлагаем изучить несколько меню и оснасток, встроенных в Windows 10, чтобы понять, как именно производится управление профилями через такие средства. Ознакомившись с последующими инструкциями, вы поймете, где можно отыскать нужный для изменения параметр и как именно производится необходимое редактирование. После этого уже можно будет приступить к непосредственной реализации требуемых действий, например, к созданию новой учетной записи или изменению прав доступа.
Способ 1: Меню Параметры
В первую очередь остановимся на одном из разделов в меню «Параметры». Сейчас там находятся еще не все опции, которые позволяли бы взаимодействовать с учетными записями, поскольку разработчики постепенно переносят все пункты из Панели управления. Однако имеющихся там функций будет достаточно, чтобы справиться с некоторыми задачами. Давайте вкратце пробежимся по каждому из них.
Здесь вас интересует раздел «Учетные записи».
В первой категории левой панели «Ваши данные» осуществляется редактирование текущего профиля. Например, можно перейти к настройке учетной записи Майкрософт через браузер. Там редактируется имя профиля, год рождения, устанавливается фото и изменяется пароль. Дополнительно в этой категории есть надпись «Войти вместо этого с локальной учетной записью». Она позволяет переключиться на привычный профиль администратора, который не связан с аккаунтом Microsoft.
Вторая категория под названием «Электронная почта и учетные записи» тоже относится к текущему профилю Windows. Именно отсюда осуществляется добавление аккаунтов Microsoft, которые связаны со стандартными приложениями и сторонними программами.
Далее идет категория «Варианты входа». В ней вы самостоятельно выбираете принцип авторизации учетной записи при запуске операционной системы. На данный момент существует огромное количество разнообразных вариантов для всех типов устройств. В этом же окне находятся детальные описания каждого варианта, поэтому мы предоставим выбор оптимального средства вам.
Ключевой раздел этого меню — «Семья и другие пользователи». Именно отсюда выполняется управление другими учетными записями, например, создание, изменение названия, установка ограничений или изменение типа профиля. Добавить можно как уже существующий аккаунт Microsoft, так и создать локальный аккаунт.
Как видно, это меню по большей части рассчитано на изменение личной учетной записи, хотя в случае с аккаунтом Microsoft все равно произойдет перенаправление на страницу в браузере. Скорее всего, при выходе следующих обновлений содержимое данного раздела поменяется и в нем будет больше опций, перенесенных из Панели управления.
Способ 2: Панель управления
Только что мы упоминали Панель управления как средство, из которого все пункты переносятся в «Параметры» с новой реализацией. Однако пока что это коснулось далеко не всех настроек, включая опции, отвечающие за управления учетными записями, поэтому давайте остановимся на этом меню более детально.
- Откройте «Пуск», через поиск отыщите приложение «Панель управления» и перейдите в него.
Среди списка всех разделов отыщите «Учетные записи пользователей».
В главном меню вы можете перейти для изменения текущей учетной записи в меню Параметры, о котором уже шла речь ранее, изменить тип своего профиля, перейти к управлению другим пользователем или изменить особенности контроля учетных записей.
При переходе к изменению других профилей откроется отдельное меню, где производится выбор.
Теперь вы можете сменить тип профиля, например, на администратора, или задать новое имя.
Более детально обо всех этих процессах рассказывалось в других статьях на нашем сайте. О них мы еще поговорим после рассмотрения всех сегодняшних методов, а пока переходим к следующему меню, в котором можно управлять учетными записями.
Способ 3: Локальная политика безопасности
В каждой сборке Windows 10 имеется оснастка под названием Локальная политика безопасности. В ней осуществляются различные действия, связанные с обеспечением надежности системы, включая настройки для существующих профилей. Благодаря этой оснастке можно установить ограничения на пароли или заблокировать один из профилей. Выполняется это следующим образом:
- В меню «Панель управления» перейдите в раздел «Администрирование».
Здесь вас интересует пункт «Локальная политика безопасности».
Разверните каталог «Политики учетных записей». В нем вы видите две папки: «Политика паролей» и «Политика блокировки учетной записи». Эти названия уже говорят сами за себя, поэтому не будем останавливаться на каждой из них.
При открытии такой директории появляется список доступных политик. Их названия как раз и означают опции или действия, осуществляемые через данные параметры. Возьмем за пример «Вести журнал паролей». Как видно, по умолчанию этот параметр не сохраняет вообще никакие пароли. Для редактирования значения нужно дважды кликнуть по строке, чтобы открыть свойства.
Здесь можете указать, какое количество паролей должно в операционной системе. То же самое происходит и с другими политиками. Например, можно задать срок действия пароля или изменить минимальную длину в символах.
Дополнительно обратите внимание на каталог «Параметры безопасности». Здесь имеется отдельный раздел «Контроль учетных записей». Он отвечает за предоставление прав доступа для учетных записей без прав администратора. Более детальные описания имеются в окнах свойств данных политик.
Учитывайте, что подобные изменения в Локальной политике безопасности может производить только администратор. К тому же не стоит изменять значения случайных параметров, не изучив их значения, поскольку это может привести к необратимым последствиям.
Способ 4: Вкладка «Безопасность» в свойствах файлов, папок и дисков
Отдельного внимания заслуживает настройка доступа для определенных файлов, папок и дисков, которая осуществляется через меню «Свойства». Там имеется вкладка «Безопасность». Через нее администратор может решить, какие именно действия с указанным объектом разрешить выполнять одному юзеру или целой группе. На примере это выглядит так:
- Щелкните по необходимому объекту правой кнопкой мыши и выберите «Свойства». Учитывайте, что все изменения для папок применяются автоматически и для всех хранящихся там файлов, что касается и логических разделов.
В появившемся меню вас интересует вкладка «Безопасность».
Нажмите на кнопку «Изменить», которая находится под блоком «Группы или пользователи».
Вы можете редактировать уже добавленные учетные записи, устанавливая разрешения либо запреты, или нажать на «Добавить», чтобы перейти к выбору профиля.
Введите имена объектов в специально отведенное поле, а затем проверьте их. В качестве альтернативы можно использовать встроенную опцию поиска. Она открывается через «Дополнительно».
Щелкните по кнопке «Поиск» и подождите несколько секунд.
Выберите необходимый профиль или группу из отобразившихся результатов, чтобы потом установить для этого объекта правила доступа к директории или файлу.
В конце давайте затронем тему взаимодействия с учетными записями при помощи рассмотренных выше инструментов. Существует огромное количество задач, которые возникают перед обычными юзерами и администраторами. Их решение просто не уместится в рамках одного материала, поэтому мы предлагаем ознакомиться с отдельными инструкциями на нашем сайте, воспользовавшись указанными далее ссылками. Просто прочтите заголовки и выберите подходящую для себя статью. Там вы найдете все необходимые руководства, позволяющие справиться с поставленной целью разными методами.
Вы были ознакомлены с принципами управления учетными записями в Windows 10, а также получили необходимые руководства по решению самых частых задач, связанных с профилями. Осталось только перейти к соответствующему материалу, чтобы изучить и реализовать инструкции.
Локальные групповые политики, востребованные при администрировании ОС Windows 10
Ранее в статье Основы работы с редактором локальной групповой политики в ОС Windows 10 был рассмотрен механизм добавления объектов групповой политики для редактирования параметров, которые будут применяться для определенных пользователей.
Содержание
Запрет доступа к редактору реестра и командной строке
Иногда бывает крайне рационально запрет неопытному пользователю доступ к редактору реестра и командной строке. Для этого можно настроить два параметра.
Рис.1 Окно консоли с добавленными оснастками объектов групповой политики
Рис.2 Редактирование параметров политик узла Система
Рис.3 Редактирование параметра политики Запретить использование командной строки
Если параметр политики Запретить использование командной строки включен и определенный пользователь откроет окно командной строки, будет выведено сообщение о том, что это действие запрещено.
Рис.4 Результат действия запрета при запуске командной строки
При запуске реестра после изменения локальной политики на экран будет выведено сообщение о запрете.
Рис.5 Результат действия запрета при запуске редактора реестра
Запрет определенных настроек узла Персонализация
С помощью узла Персонализация оснастки локальной групповой политики можно настроить для определенных пользователей запрет на изменение цветовой схемы, темы, фона рабочего стола. Можно запретить изменять заставку, стиль оформления окон и кнопок и многое другое. Все эти параметры доступны по следующему пути: Конфигурация пользователя > Административные шаблоны > Панель управления > Персонализация.
Рис.6 Редактирование параметров политик узла Персонализация
Рис.7 Редактирование параметра политики Запрет изменения фона рабочего стола
При активировании данной политики, при попытке изменить фон рабочего стола через настройки персонализации, данная опция будет не активна.
Рис.8 Результат действия запрета на изменение фона рабочего стола
Запрет доступа к различным элементам меню Пуск и настройки панели задач
При администрировании рабочих станций рационально для неопытных пользователей запретить изменять параметры панели задач и меню Пуск, удалить не используемые элементы Windows из меню Пуск. Все эти параметры доступны в узле локальной групповой политики Конфигурация пользователя > Административные шаблоны > Меню Пуск и панель задач.
Рис. 9 Редактирование параметров политик узла Меню «Пуск» и панель задач
Ниже представлен лишь не полный перечень политик, который доступен в Меню Пуск и панель задач в операционной системе Windows 10 Pro:
В данном примере будет рассмотрена политика Запретить изменение размера панели задач.
Рис.11 Редактирование параметра политики Запретить изменение размера панели задач
Рис.12 Открытие параметров панели задач
Рис.13 Результат действия запрета на редактирование размера панели задач
Скрытие определенных элементов панели управления
При администрировании рабочей станции иногда бывает целесообразно скрыть для неопытного пользователя определенные элементы панели управления. В статье Основы работы с редактором локальной групповой политики в ОС Windows 10 был рассмотрен механизм отображения только указанных элементов панели управления. В данном примере рассмотрен механизм скрытия определенных элементов из всего перечня апплетов панели управления. Для этого:
Рис.14 Редактирование параметра политики Скрыть указанные объекты панели управления
Рис.15 Редактирование параметра политики Скрыть указанные объекты панели управления
Рис.16 Список запрещенных элементов панели управления
Рис.17 Список элементов панели управления до изменения параметра локальной групповой политики
Рис.18 Список элементов панели управления после изменения параметра локальной групповой политики
Источник
Брандмауэр Windows 10 довольно сложен в управлении, и простому пользователю трудно разобраться с настройками, используя данное руководство, вам не составит особого труда запретить любой программе доступ к Интернету.

В брандмауэре Windows 10 присутствует возможность блокировки входящих и исходящих интернет-соединений для определенного приложения. Наша инструкция поможет разобраться в настройках брандмауэра, и заблокировать какую угодно программу или игру.
Как запретить программе доступ в Интернет через Брандмауэр Windows 10
Наберите в поиске «Брандмауэр защитника Windows» и откройте его.

Откройте «Дополнительные параметры«.
Выберите «Правила для исходящего подключения» и нажмите «Создать правило«.

Отметьте вариант «Для программы» и нажмите «Далее«.
Укажите путь программы, выбрав ее через кнопку «Обзор» и нажмите «Далее«.

Выберите «Блокировать подключение» и проследуйте дальше.
Поставьте галочку напротив всех профилей и опять нажмите «Далее«.

Присвойте имя правилу и щелкните «Готово«.
Перейдите в «Правила для входящих подключений» и создайте по аналогии запрещающее правило.
После выполненных вами действий выбранному приложению будет заблокирован входящий и исходящий сетевой трафик.
Может наступить время, когда вы захотите заблокировать публичный доступ к определенным программам на вашем компьютере.
Хотя вы можете устанавливать блокировки или устанавливать пароли для папок и программ со сторонними приложениями, есть также возможность сделать это в самой Windows. В этой статье вы узнаете, как помешать кому-либо использовать программное обеспечение в Windows 10.
Есть несколько способов запретить пользователям использовать программное обеспечение в Windows 10.
Вариант первый: заблокировать доступ к программам, отредактировав Реестр
Важно: перед тем, как продолжить этот метод, рекомендуется настроить точку восстановления системы, к которой вы можете вернуться, если позже захотите отменить изменения. После того, как вы настроили точку восстановления, вы можете продолжить следующие шаги:
- Используйте комбинацию Win + R, чтобы вызвать Run.
- В текстовом поле программы введите «regedit» и нажмите «ОК».
- Откройте следующий путь реестра: HKEY_CURRENT_USER SOFTWARE Политики Microsoft Windows CurrentVersion.
- Вы должны увидеть ключ проводника в разделе Политики. В противном случае щелкните правой кнопкой мыши «Политики» и выберите «Создать»> «Ключ». Вам будет предложено ввести название ключа: положить в «Проводник».
- Щелкните новый ключ проводника. Затем щелкните правой кнопкой мыши пустое место в правой части редактора реестра и выберите «Создать»> «DWORD» (32-разрядный).
- Теперь введите следующий заголовок для нового DWORD: «DisallowRun».
- Дважды щелкните только что созданный DWORD DisallowRun и откройте его окно редактирования.
- В поле «Значение» введите «1» и нажмите «ОК».
- Щелкните правой кнопкой мыши раздел Explorer, выберите New> Key и введите DisallowRun в качестве имени нового подраздела.
- Затем щелкните правой кнопкой мыши новый подраздел. В контекстном меню выберите «Создать»> «Строковое значение».
- Введите «1» в качестве заголовка строкового значения.
- Теперь откройте окно редактирования строки, дважды щелкнув значение 1 строки.
- В поле «Значение» прямо под полем «Имя значения» введите имя программы, которую не нужно запускать, и нажмите «ОК».
- Наконец, закройте окно редактора реестра.
Теперь, если кто-либо попытается запустить указанную программу на вашем компьютере, он получит сообщение об ошибке: «Эта операция была отменена из-за ограничений, действующих на этом компьютере. Пожалуйста, обратитесь к системному администратору.»
Если вы хотите, чтобы на вашем ПК с Windows 10 не запускались другие программы, вам нужно будет ввести имена этих программ в виде строковых значений в разделе DisallowRun. Имена строковых значений необходимо будет соответствующим образом изменить: введите «2» в качестве имени значения для второй программы, которую вы хотите заблокировать, введите «3» для третьей программы, которую вы хотите заблокировать, и так далее.
Вариант второй: заблокировать доступ к программам через редактор групповой политики
Если вы используете Windows 10 Pro или Enterprise, у вас есть возможность запретить запуск программного обеспечения с помощью редактора групповой политики, поэтому вам не нужно будет редактировать реестр. С помощью редактора групповой политики вы можете использовать параметр Запускать только указанные приложения Windows. Вот как это сделать:
- Откройте «Выполнить», введите «gpedit.msc» в текстовое поле и нажмите «ОК».
- Перейдите в Конфигурация пользователя> Административные шаблоны> Шаблоны.
- Дважды щелкните Запускать только указанные приложения Windows.
- В окне Запускать только указанные приложения Windows выберите параметр Включено.
- Нажмите кнопку «Показать», чтобы открыть окно «Показать содержимое».
- В окне «Показать содержимое» введите имя программы, которую вы хотите заблокировать. Обязательно введите точное имя exe-файла — для этого вы можете открыть папку с программным обеспечением, чтобы убедиться, что у вас правильное имя.
- Щелкните кнопку ОК.
- Затем нажмите кнопки Применить и ОК в окне Запускать только указанные приложения Windows.
Обратите внимание, что указанные выше действия остановят запуск выбранных программ для всех пользователей. Если вы хотите заблокировать доступ к определенным программам для определенных пользователей, вам нужно будет выполнить несколько дополнительных шагов.
Как запретить другим пользователям использовать программы на моем компьютере с Windows?
Чтобы заблокировать доступ к определенным программам для определенных пользователей, вам необходимо добавить оснастку редактора объектов групповой политики в консоль управления Microsoft. Вот как действовать:
- Используйте комбинацию клавиш Win + Q, чтобы вызвать Кортану.
- В поле поиска введите «mmc.exe» и откройте его.
- В окне запроса UAC нажмите Да.
- Перейдите в Файл> Добавить / удалить оснастку.
- В новом окне выберите Редактор объектов групповой политики и нажмите Добавить.
- В окне «Выбор объекта групповой политики» нажмите «Обзор».
- В окне «Обзор объекта групповой политики» выберите вкладку «Пользователи».
- Теперь выберите учетную запись, к которой вы хотите применить ограничение.
- Щелкните ОК, а затем Готово.
- В окне «Добавить или удалить оснастки» нажмите ОК.
- Перейдите в Файл> Сохранить как.
- В окне «Сохранить как» введите имя нового файла и нажмите «Сохранить».
- Дважды щелкните только что сохраненный файл MSC, чтобы применить ограничения к выбранной учетной записи или учетным записям.
- Откроется окно редактора групповой политики, и вам нужно будет выбрать программу или программы, которые вы хотите заблокировать, выполнив действия, описанные выше.
Вот и все: вот как вы можете запретить пользователям использовать определенное программное обеспечение в Windows 10. Однако, как упоминалось выше, мы настоятельно рекомендуем вам настроить точку восстановления до внесения этих изменений, чтобы вы всегда могли вернуться.
Чтобы обеспечить бесперебойную работу вашей системы, мы рекомендуем вам установить надежную программу защиты от вредоносных программ. Auslogics Anti-Malware была специально разработана для регулярного сканирования вашей системы и защиты ее даже от самых редких угроз безопасности данных.
Вы предпочитаете устанавливать ограничения доступа для программ в Windows или использовать для этой цели стороннее приложение? Поделитесь в комментариях ниже.
Довольно часто одним компьютером пользуется сразу несколько людей. Это касается как домашних ПК, так и корпоративных устройств. В обоих случаях важно разделить учетные записи, а для этого нужно понимать, как закрыть доступ к папке другим пользователям в операционной системе Windows 10. Установить ограничения можно несколькими способами, но сначала не лишним будет разобраться, зачем это нужно, и в каких ситуациях такие запреты могут помочь.
Для чего это нужно?
Допустим, в вашем доме всего один компьютер. При этом устройством пользуется несколько человек, будь то взрослые или дети. Кроме того, к вам могут прийти в гости друзья и знакомые, которые, возможно, захотят воспользоваться ПК. Во всех обозначенных ситуациях остро встает вопрос конфиденциальности. Ведь далеко не все готовы делиться собственной информацией, которая хранится на компьютере, с другими людьми.
Также необходимость использования ограничений будет ясна и понятна родителям, чья работа завязана на взаимодействии с компьютером. Ведь ребенок может случайно запустить программу и путем нехитрых манипуляций случайно испортить готовящийся проект. Словом, польза рассматриваемых запретов неоспорима, однако она будет полезна только тем людям, которые по тем или иным причинам хотят ограничить доступ для других пользователей одного и того же ПК.
Способы ограничения возможностей пользователя в Windows 10
Если вы являетесь владельцем компьютера, но им пользуются и другие люди, обязательно настройте ограничения для других учетных записей Windows. Сделать это можно несколькими способами, каждый из которых подразумевает определенное количество запретов. Обратите внимание, что ограничения выставляются только через аккаунт с правами администратора. Другие пользователи не могут вносить подобного рода изменения.
Запуск только одного UWP-приложения
Допустим, на вашем компьютере уже созданы учетные записи для всех членов семьи. Но вы очень беспокоитесь о том, что кто-то из них может внести совершенно ненужные изменения в работу тех или иных программ. В таком случае предлагается ограничить права пользователей, позволив им пользоваться только одним приложением:
- Откройте «Параметры» через меню «Пуск».
- Перейдите в раздел «Учетные записи», а затем – «Семья и другие люди».
- Пролистайте страницу вниз, чтобы ознакомиться с учетными записями, которые входят в группу «Другие люди».
- Кликните по надписи «Настройка ограниченного доступа».
- Выберите интересующий аккаунт.
- Укажите приложение, которым может воспользоваться этот человек.
Такой запрет будет очень полезен для гостевой учетной записи, например, когда к вам в гости пришел человек, желающий проверить с компьютера сообщения в своих соцсетях через браузер.
Режим гостя
Привычный режим использования ПК, знакомый еще по Windows 7. Он предполагает широкий круг ограничений вплоть до невозможности запуска установленных программ:
- Откройте окно «Выполнить».
- Введите запрос «lusrmgr.msc» и нажмите на кнопку «ОК».
- Раскройте папку «Пользователи».
- Выберите гостевую УЗ.
- В ее настройках снимите все галочки и сохраните изменения.
- Откройте редактор групповых политик, обработав команду «gpedit.msc» в окне «Выполнить».
- Перейдите по пути Конфигурация WindowsПараметры безопасностиЛокальные политикиПараметры назначения прав пользователя.
- Двойным кликом ЛКМ откройте настройки параметра «Запретить локальный вход».
- Удалите гостя.
Важно. Редактор групповых политик доступен только в Windows 10 Pro, Enterprise или Education.
Указанные изменения позволят гостю входить в операционную систему, но при этом ограничат его действия. Возможно, это именно то, что требуется в вашей ситуации.
Особенный гость
Также в настройках утилиты «Локальные пользователи и группы», вызываемой по запросу «lusrmgr.msc», есть возможность изменения имени аккаунта «Гость», а также снятие определенных ограничений. Двойным кликом ЛКМ откройте настройки пользователя «Гость». При необходимости присвойте ему другое имя, а затем поставьте галочки напротив разрешенных действий.
Запрет панели управления
Если вы хотите, чтобы гость не смог получить доступ к панели управления, сделайте следующее:
- Запустите редактор групповых политик.
- Перейдите по пути Конфигурация пользователяАдминистративные шаблоныПанель управления.
- Откройте настройки параметра «Запретить доступ к панели управления».
- Установите значение «Включено».
Теперь пользователь с гостевой учетной записью не сможет вносить изменения в настройки компьютера.
Запуск только UWP-приложений
Еще один тип запретов для гостя – разрешение запуска только стандартных программ:
- Запустите редактор групповых политик.
- Откройте административные шаблоны «Система».
- Дважды кликните ЛКМ по параметру «Выполнять только указанные приложения Windows».
- Отметьте пункт «Включено».
- Нажмите на кнопку «Применить».
С подобными настройками владелец гостевого параметра не сможет запускать сторонние приложения, установленные на компьютере.
Запуск только отдельных программ
Не покидая настройки рассмотренного выше параметра, вы можете добавить дополнительные программы в список. Для этого нажмите на кнопку «Список разрешенных приложений» и добавьте недостающий софт для своего гостя.
Prevent certain programs from running at all or restrict users’ access to them
by Matthew Adams
Matthew is a freelancer who has produced a variety of articles on various topics related to technology. His main focus is the Windows OS and all the things… read more
Updated on September 9, 2022
Reviewed by
Vlad Turiceanu
Passionate about technology, Windows, and everything that has a power button, he spent most of his time developing new skills and learning more about the tech world. Coming… read more
- There are times when you share your PC with multiple people, each with its own user account.
- In many cases, you might not want to share all your programs with the rest of the users and restrict their access to them.
- You can restrict user access to a program by blocking access to it for all users via the Registry or the Group Policy Editor.
- However, when using the Group Policy Editor, you can also only restrict program access for specific users.
XINSTALL BY CLICKING THE DOWNLOAD FILE
This software will repair common computer errors, protect you from file loss, malware, hardware failure and optimize your PC for maximum performance. Fix PC issues and remove viruses now in 3 easy steps:
- Download Restoro PC Repair Tool that comes with Patented Technologies (patent available here).
- Click Start Scan to find Windows issues that could be causing PC problems.
- Click Repair All to fix issues affecting your computer’s security and performance
- Restoro has been downloaded by 0 readers this month.
Network administrators might need to block user access to certain Windows 10 programs for various reasons.
There are a few ways that network administrators, and anybody else, can block users from running certain software on their desktops or laptops.
Users can apply locks to folders or add passwords to programs with third-party software. However, users can also block access to programs in Win 10 without any third-party software as follows.
How can I restrict access to only certain programs for users on Windows 10?
1. Block Software from running by editing the Registry
Users can stop certain programs from running by editing the registry. It might be worth setting up a system restore point before editing the registry so you can undo the changes if required. Then follow the guidelines below.
- First, press the Windows key + R hotkey.
- Enter regedit in Run’s Open text box, and select the OK option.
- Next, open this registry path: HKEY_CURRENT_USERSOFTWAREMicrosoftWindowsCurrentVersionPolicies.
- If there isn’t an Explorer key under Policies, right-click the Policies key on the left of the window to select New > Key. Enter ‘Explorer’ as the key name.
- Select the new Explorer key. Then right-click an empty space on the right of the Registry Editor window and select New > DWORD (32-bit).
- Enter ‘DisallowRun’ as the title for the new DWORD.
- Double-click the new DisallowRun DWORD to open its Edit DWORD window.
- Enter ‘1’ in the Value data box as shown directly below, and click the OK button.
- Next, right-click the Explorer key to select New > Key.
- Then input ‘DisallowRun’ as the title for the new subkey.
- Right-click the new DisallowRun subkey to select the New and String Value context menu options.
- Now enter ‘1’ as the string value name.
- Double-click the 1-string value to open the Edit String window.
Then enter the exact name of the software’s executable file that you need to stop running in the Value data box as shown directly below. - Click the OK button to close the Edit String window.
- Close the Registry Editor window.
- Now the blocked program will display the error message shown below when users try to launch it.

Some users might not need to set up an Explorer key if there’s already one there under the Policies subkey. If so, users can skip the step for setting up a new Explorer key.
Open the Computer HKEY_CURRENT_USER Software Microsoft Windows CurrentVersion Policies Explorer path in the Registry Editor. Then add the DisallowRun subkey to the existing Explorer key instead.
To set up blocks for more software, users will need to enter different names for string values within the DisallowRun key. For example, the string value names within the DisallowRun key for the second and third program blocks will need to be 2 and 3 as shown below.
If you’re establishing a seventh program block, enter 7 as the string value title.
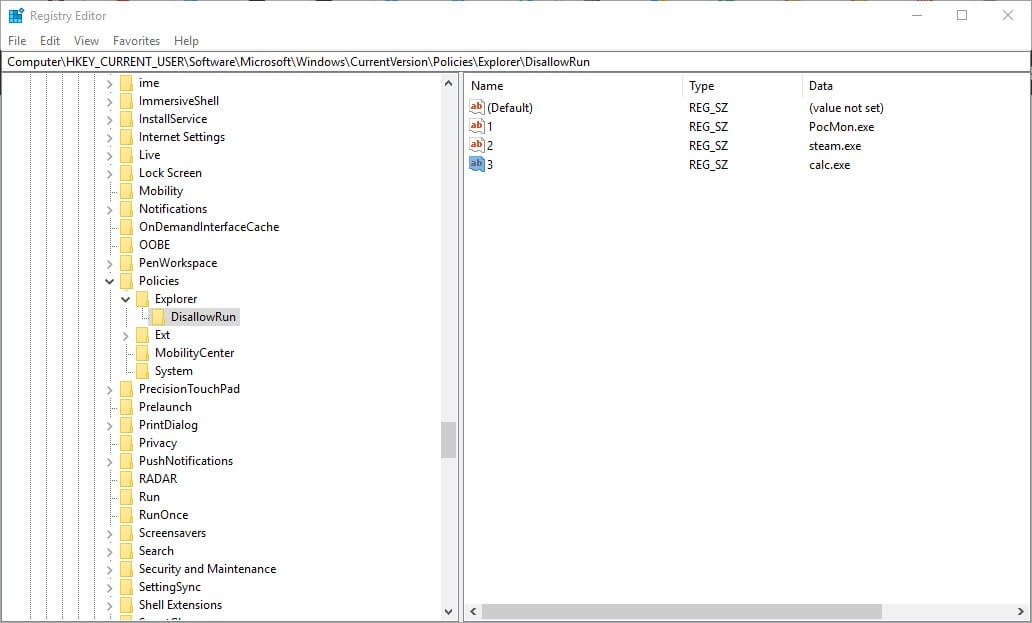
2. Block user access to programs in Windows 10 via Group Policy Editor
Windows 10 Pro and Enterprise include the Group Policy Editor tool, with which users can stop programs running without editing the registry.
Users can adjust a Run only specified Windows applications setting with the Group Policy Editor. Moreover, you can configure access to some software to only be restricted for all or only certain users.
1. Press the Win + R keys at the same time on your keyboard to open the Run dialog.
2. Enter gpedit.msc in the text box, and then click the OK button to open the Group Policy Editor.
3. Navigate to User Configuration > Administrative Templates > Templates on the left of the Group Policy Editor window.
4. Double-click on Run only specified Windows applications to open that setting’s window.
5. Select the Enabled option on the Run only specified Windows applications window.
6. Press the Show button to open a Show Contents window.
7. Then click a line on the Show Contents window to enter the executable file name of the program to block. Some users might need to open the software’s folder to check what exe file name they need to enter.
8. Press the OK button.
9. Click the Apply and OK buttons on the Run only specified Windows applications window. These guidelines will block the program for all users on a device.
Some PC issues are hard to tackle, especially when it comes to corrupted repositories or missing Windows files. If you are having troubles fixing an error, your system may be partially broken.
We recommend installing Restoro, a tool that will scan your machine and identify what the fault is.
Click here to download and start repairing.
10. To block the software for a specific user, you’ll need to add the Group Policy Object Editor snap-in to the Microsoft Management Console. Then you can configure policies to apply to specific users as follows.
11. First, press the Win key + Q keyboard shortcut.
12. Enter mmc.exe in the search box, and select to open mmc.exe.
13. Click Yes on the UAC prompt window that might open.
14. Then click File > Add/Remove Snap-in to open the window shown directly below.
15. Select Group Policy Object Editor on the left of the window.
16. Press the Add button.
17. Click Browse on the Select Group Policy Object window that opens.
18. Select the Users tab.
19. Then select an account to apply the policies to.
20. Press the OK button.
21. Click the Finish option.
22. Select the OK option on the Add or Remove Snap-ins window.
23. Click File >Save As on the console window.
24. Enter a file title in the Save As window, and click the Save button.
25. Thereafter, double-click the saved MSC file to apply the block program policies to the selected account group.
That will launch the Group Policy Editor window from which you can select to block a program as outlined above.
- The Best Windows Settings to Optimize your Blue Yeti Mic
- Best Windows Settings For DAC To Optimize Your System
- How to Use PowerShell ErrorAction? (A Guide with Examples)
- Strict NAT Type: What It Means & How to Fix It?
That’s how users can block access to programs in Windows 10. You can unblock the software by erasing the new string values in the registry or disabling the Run only specified Windows applications setting.
To ensure that you can always undo registry changes, however, set up system restore points before establishing program blocks. Then you can reverse changes made even to admin accounts by rolling Windows back to the restore point.
We hope you found this article helpful and managed to restrict user access to programs you don’t want them to open. Let us know in the comments section below if you have any questions.







































 Заключение
Заключение