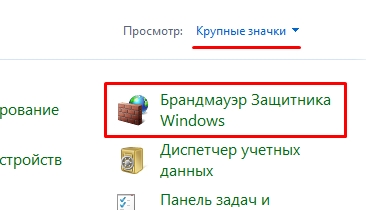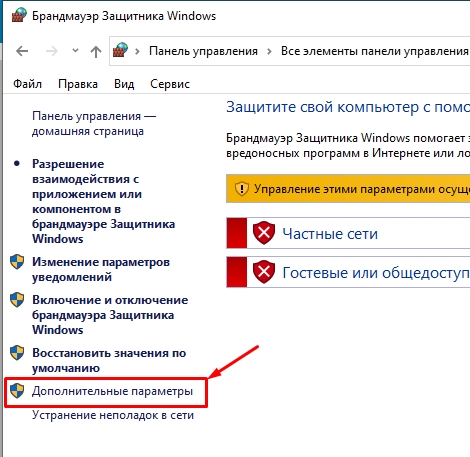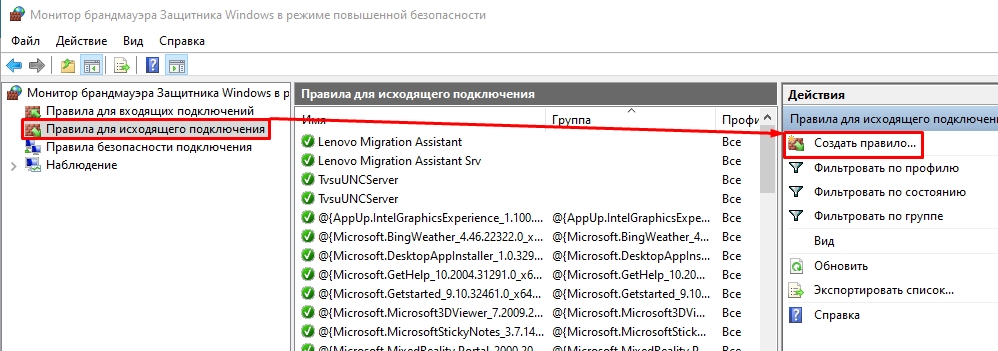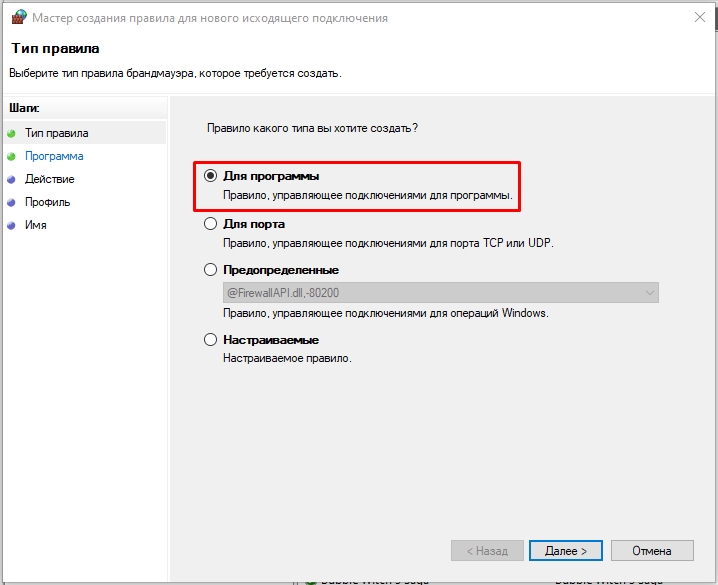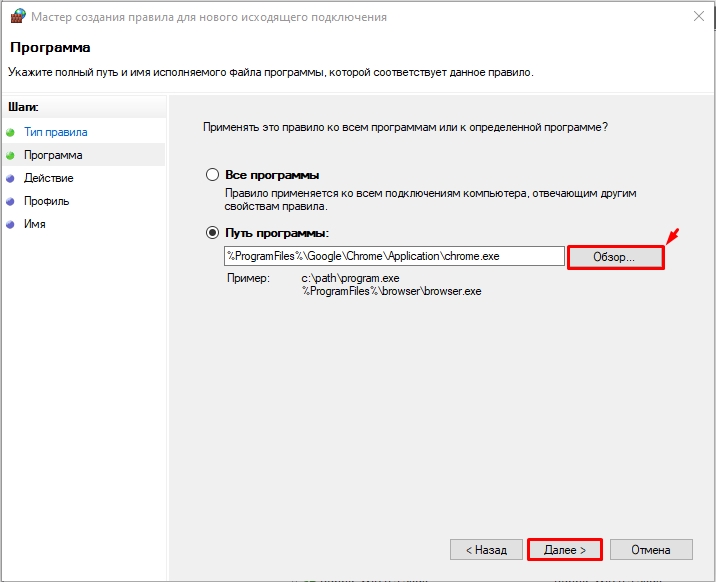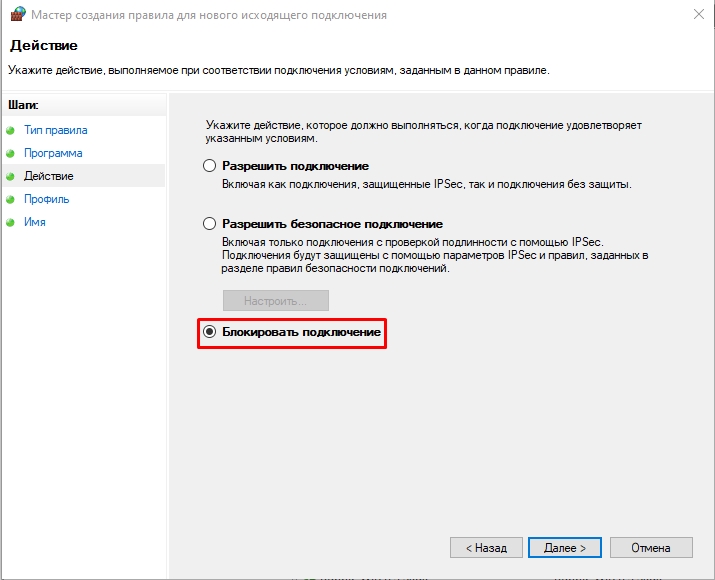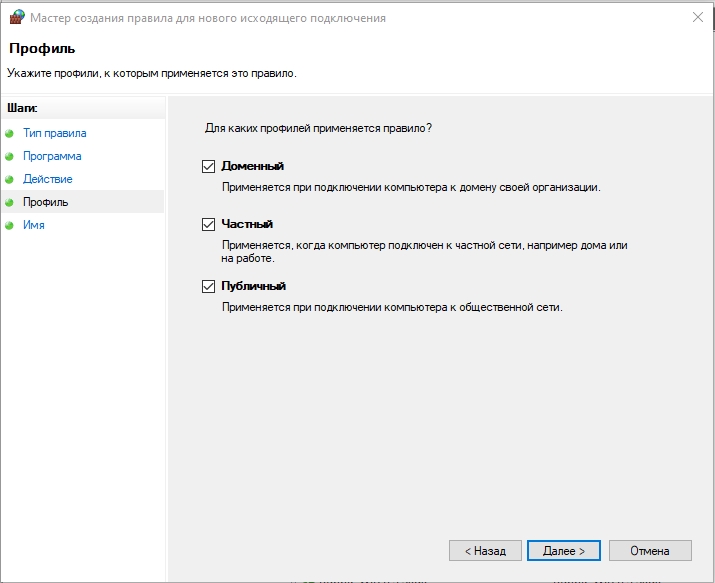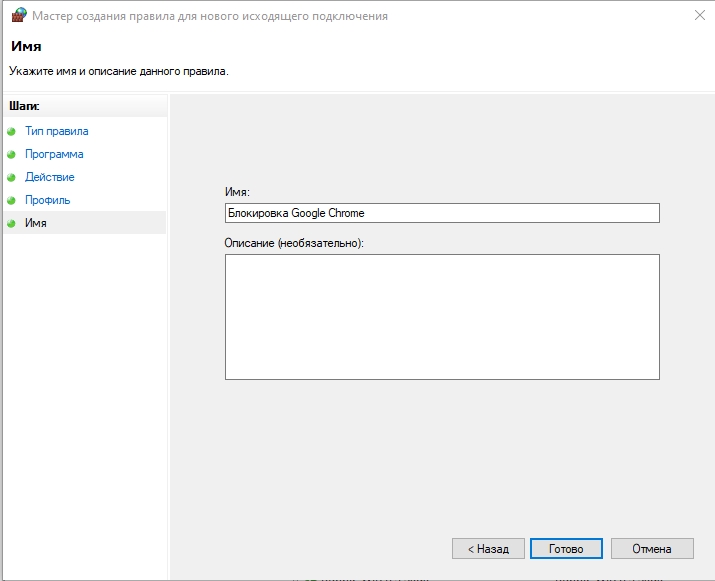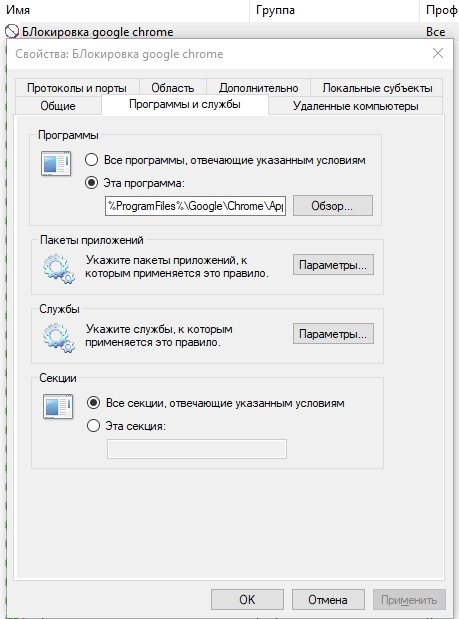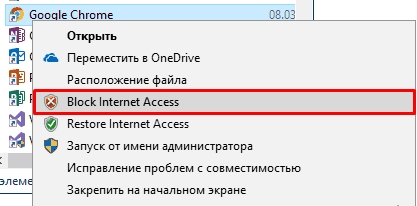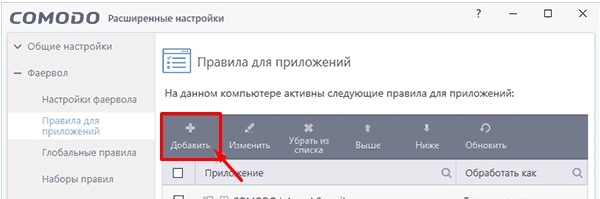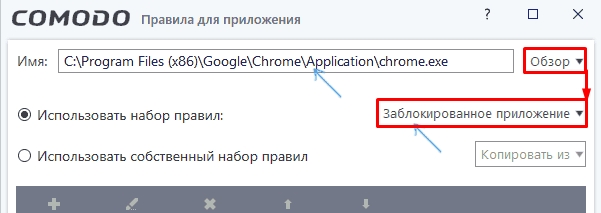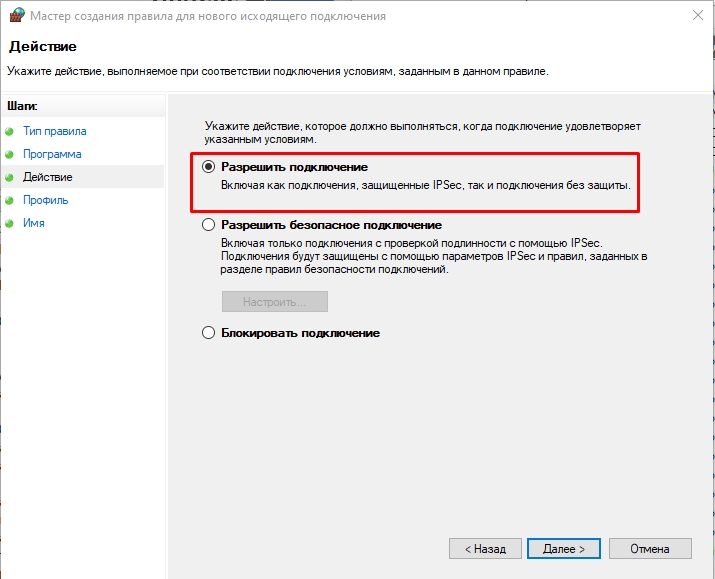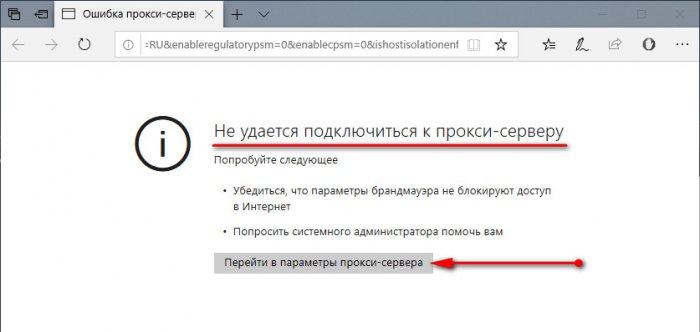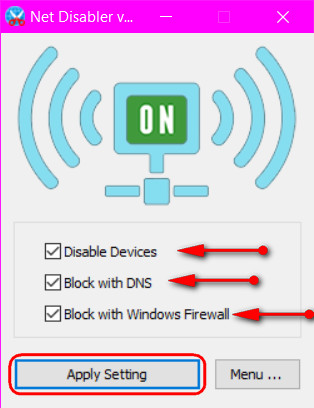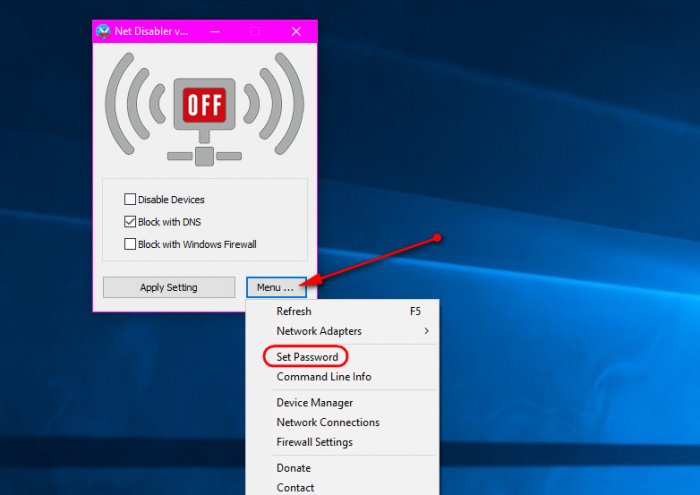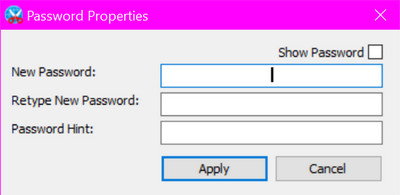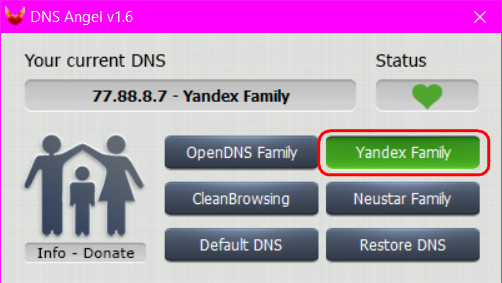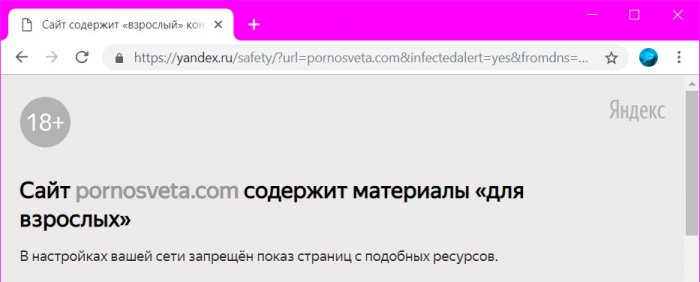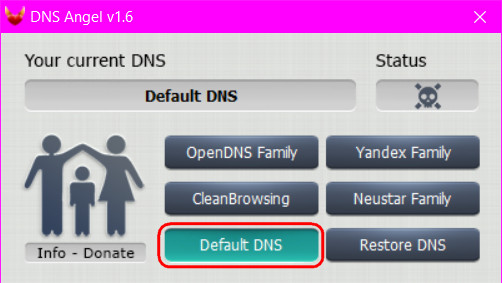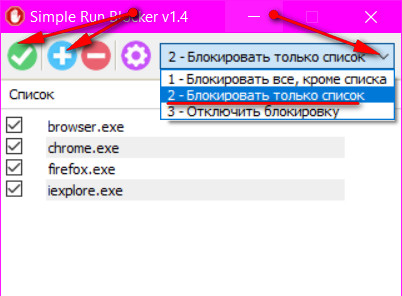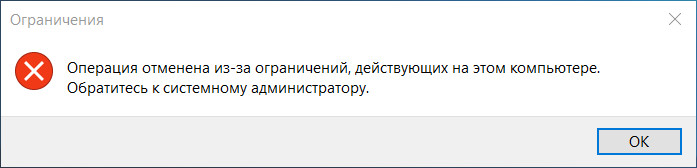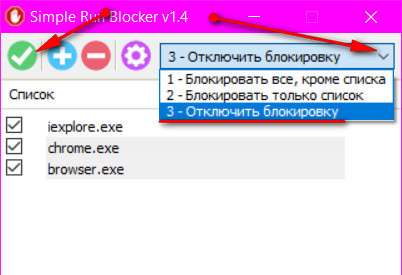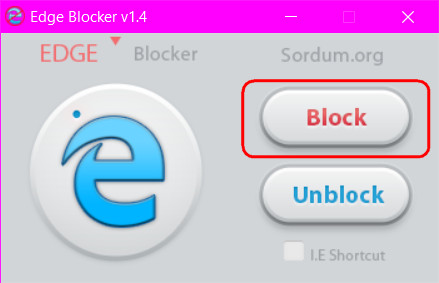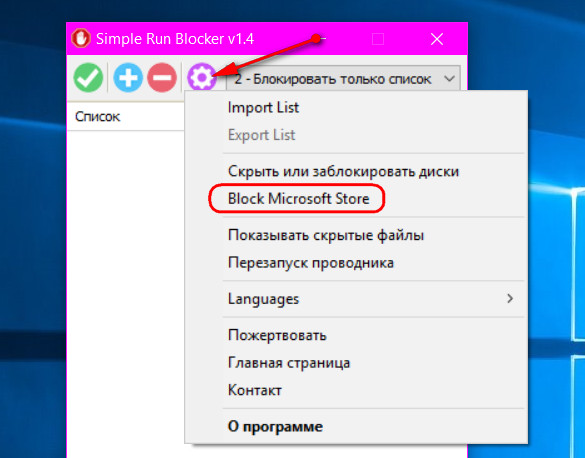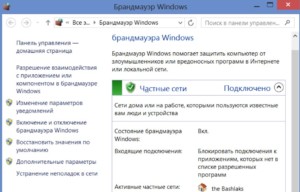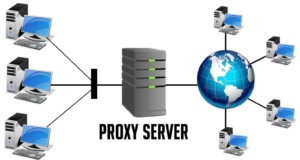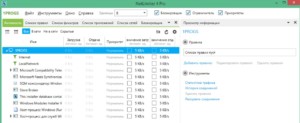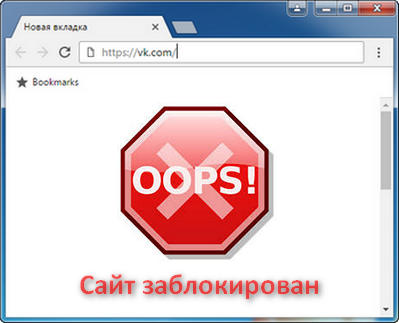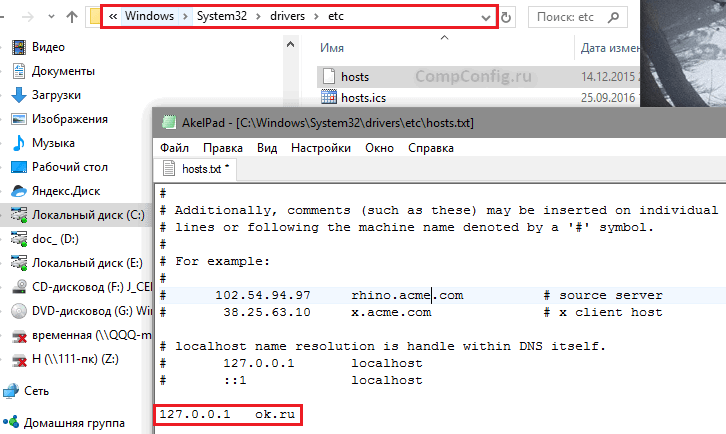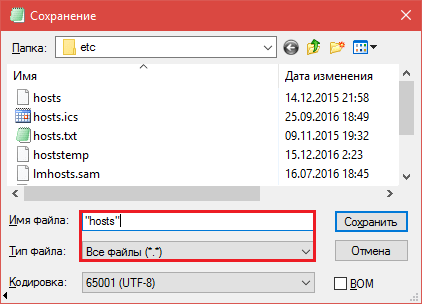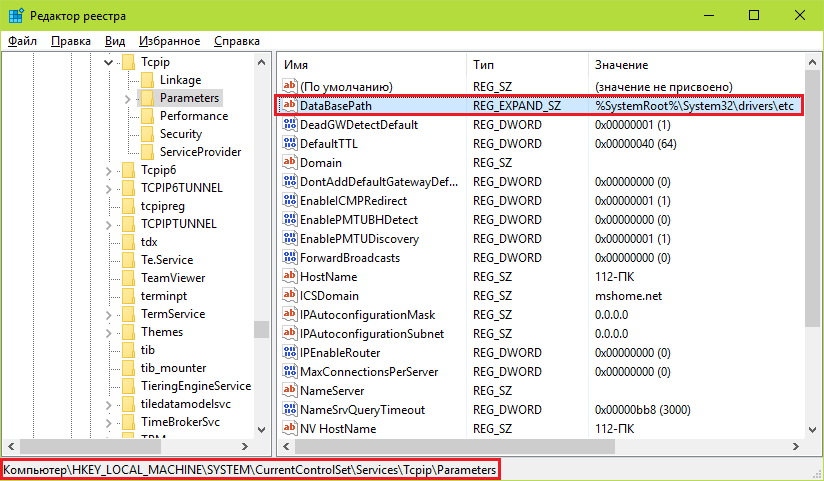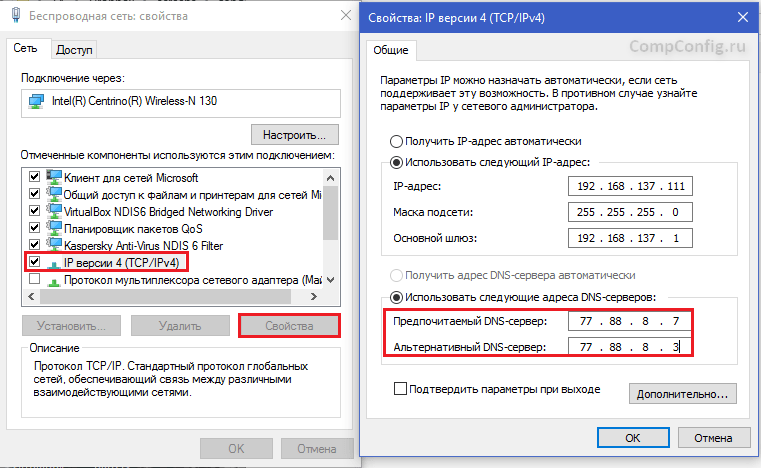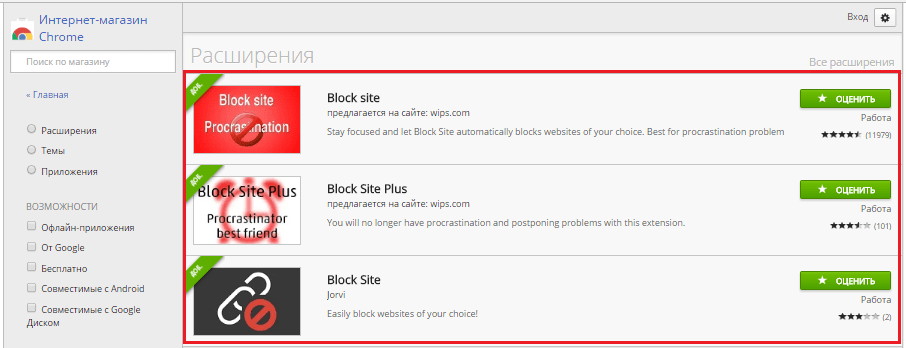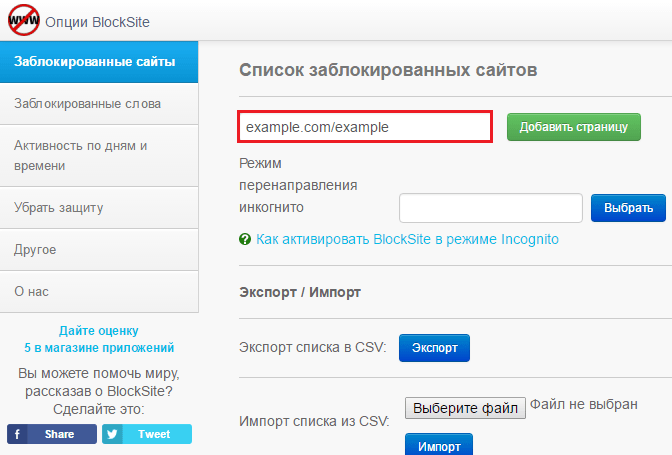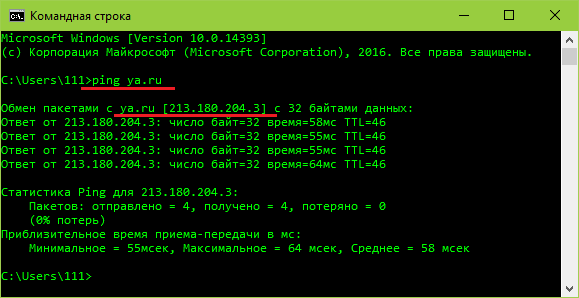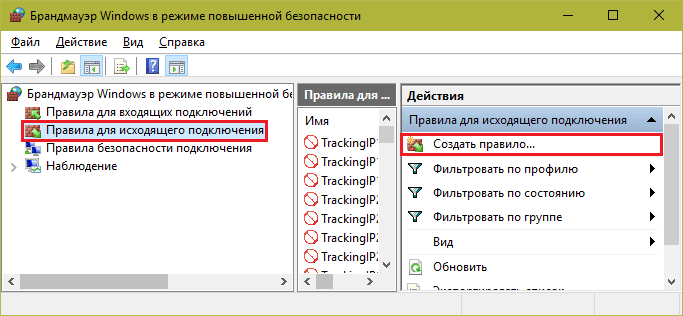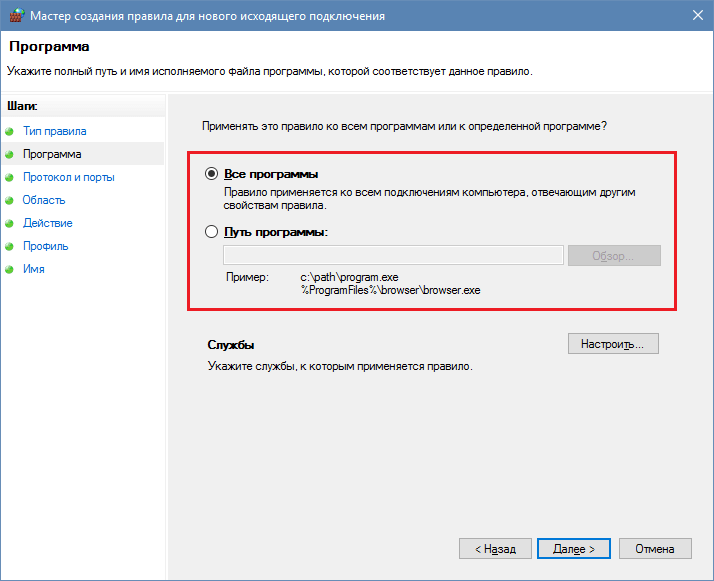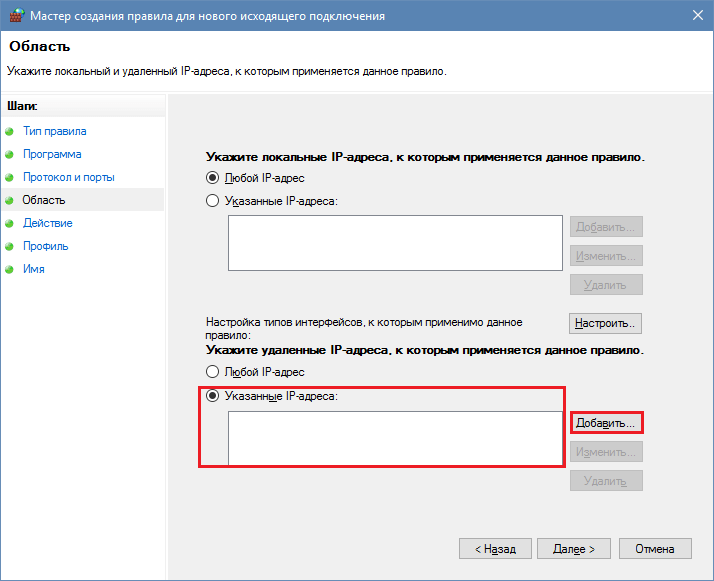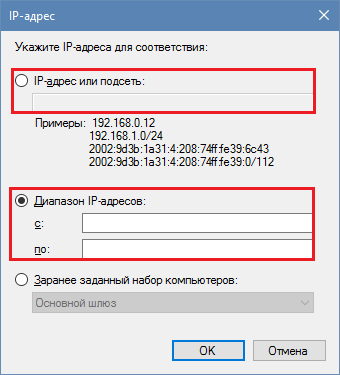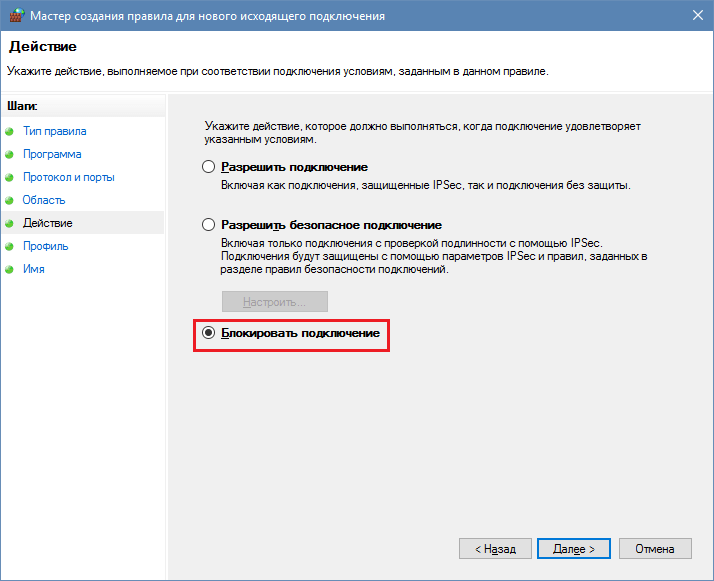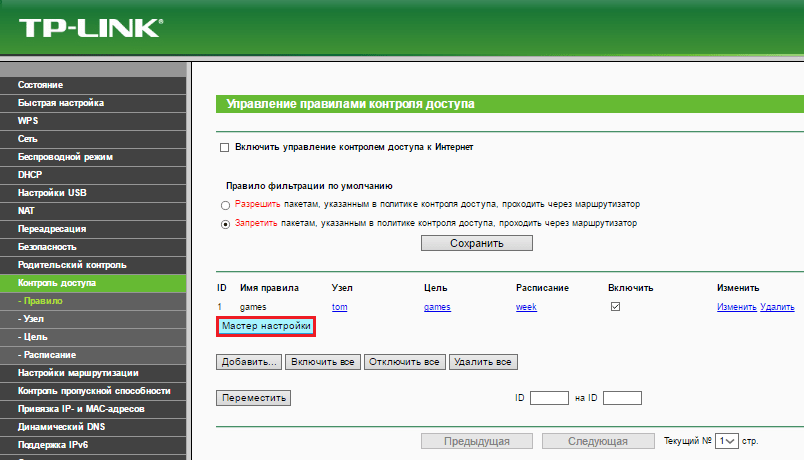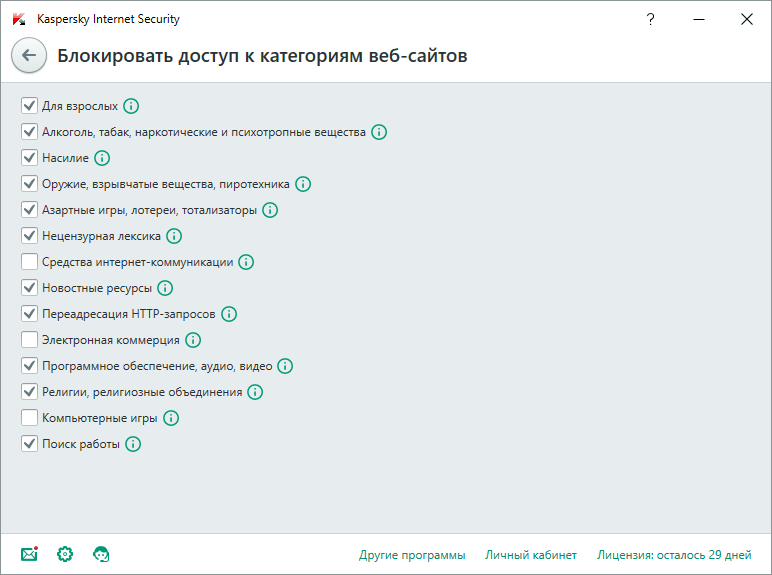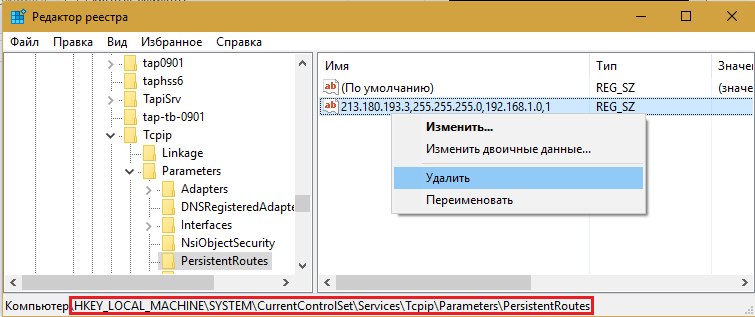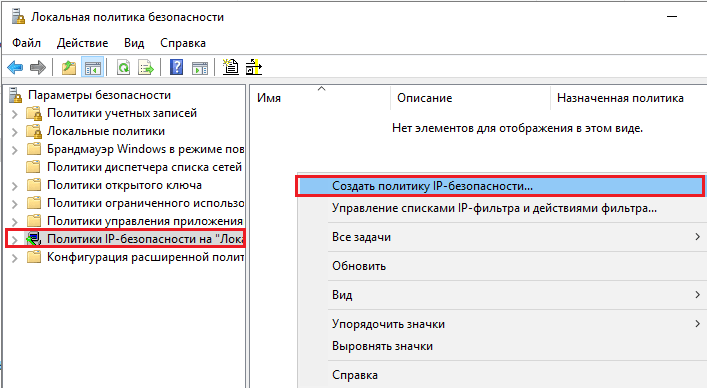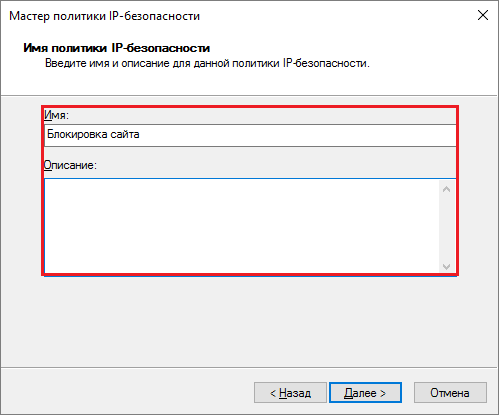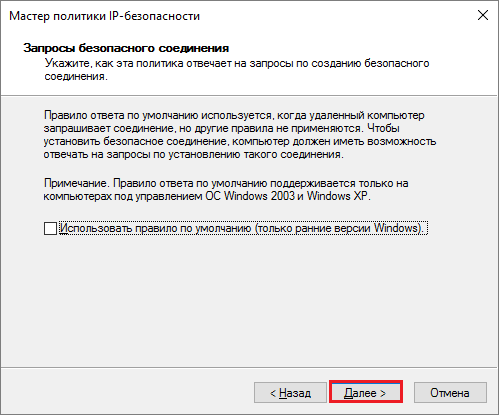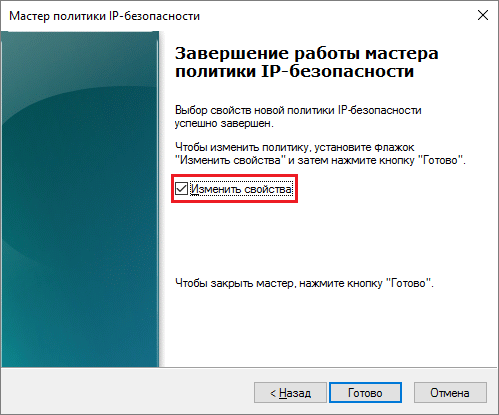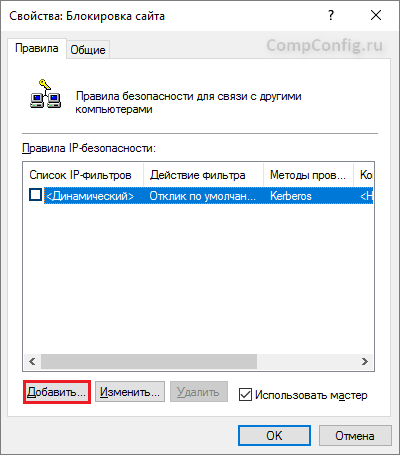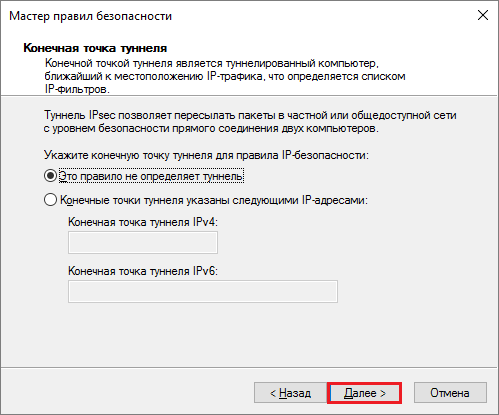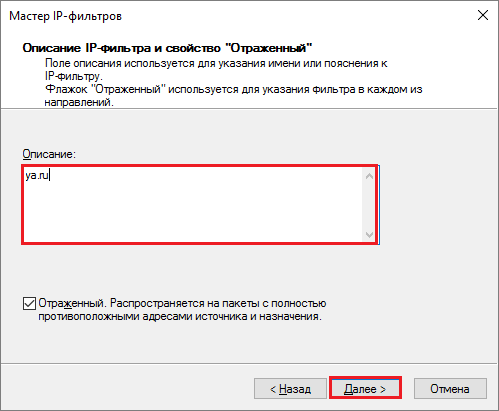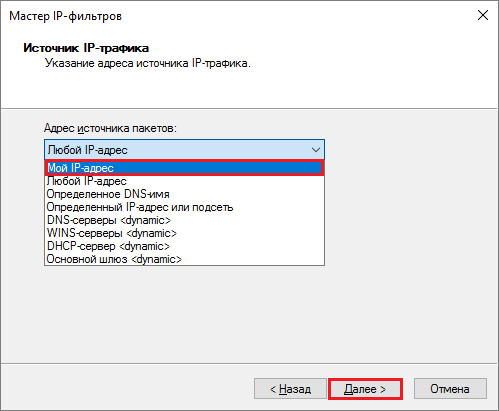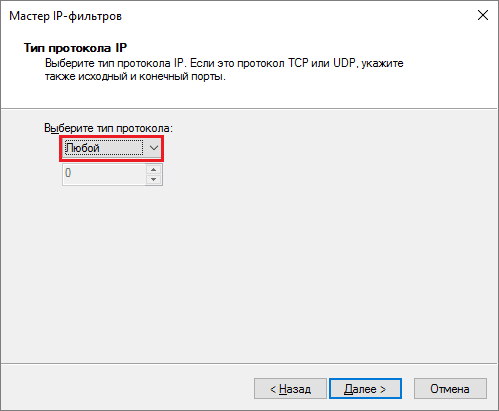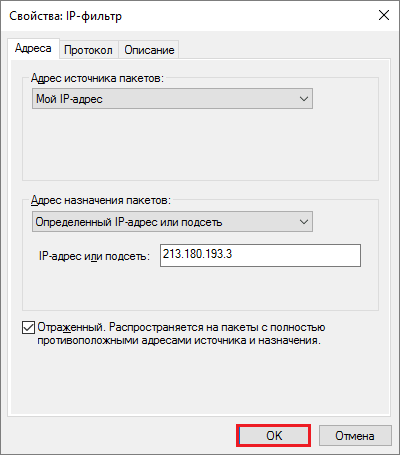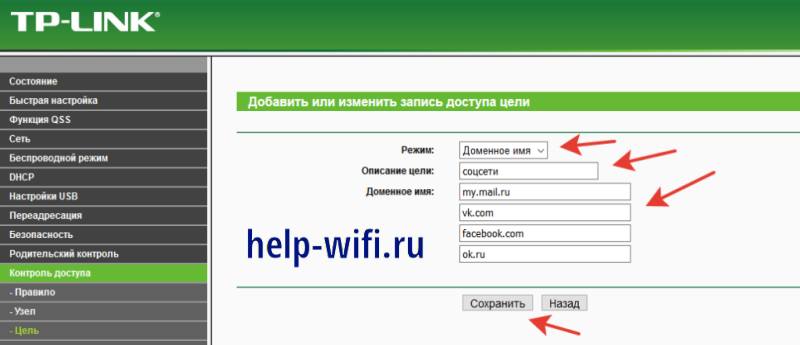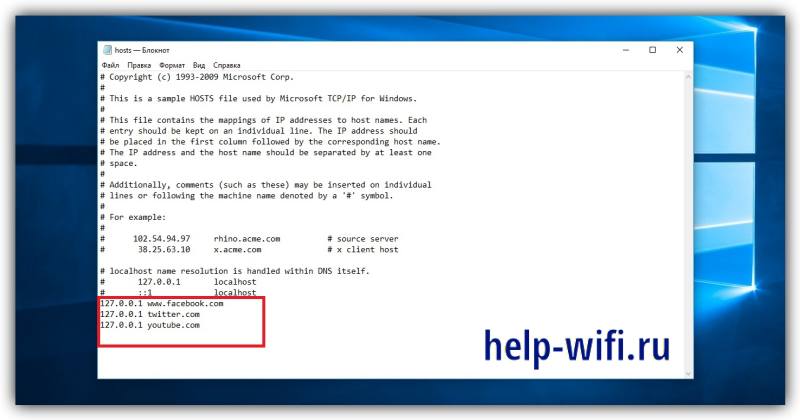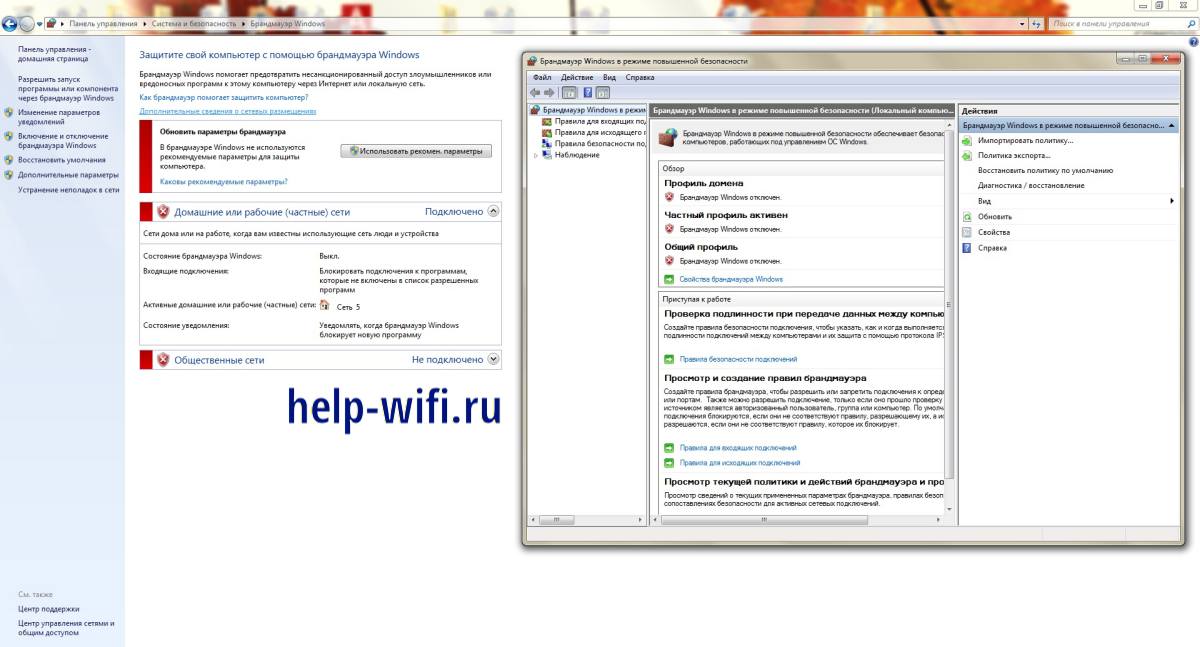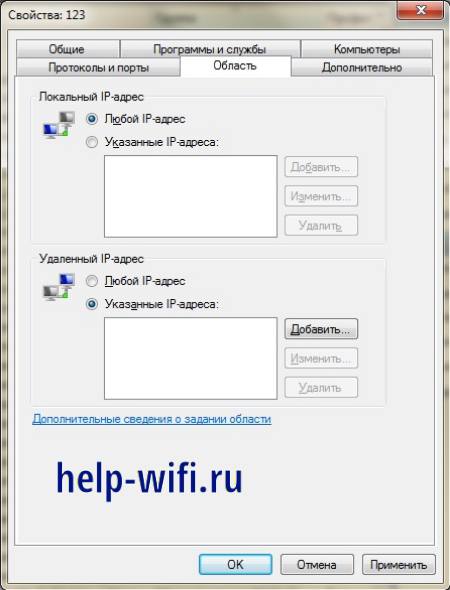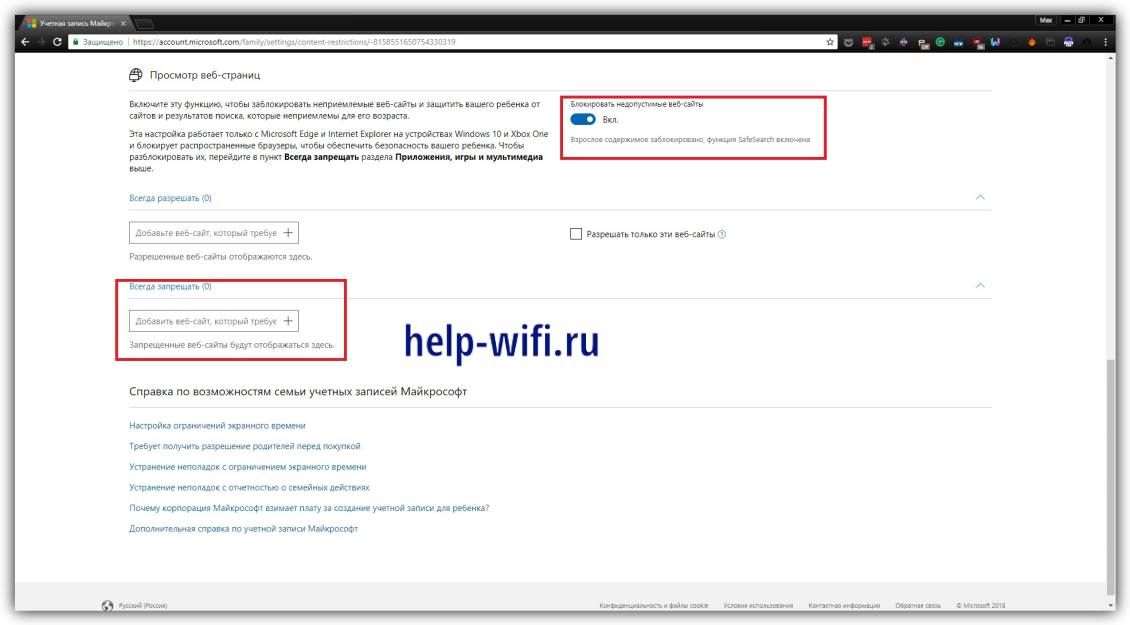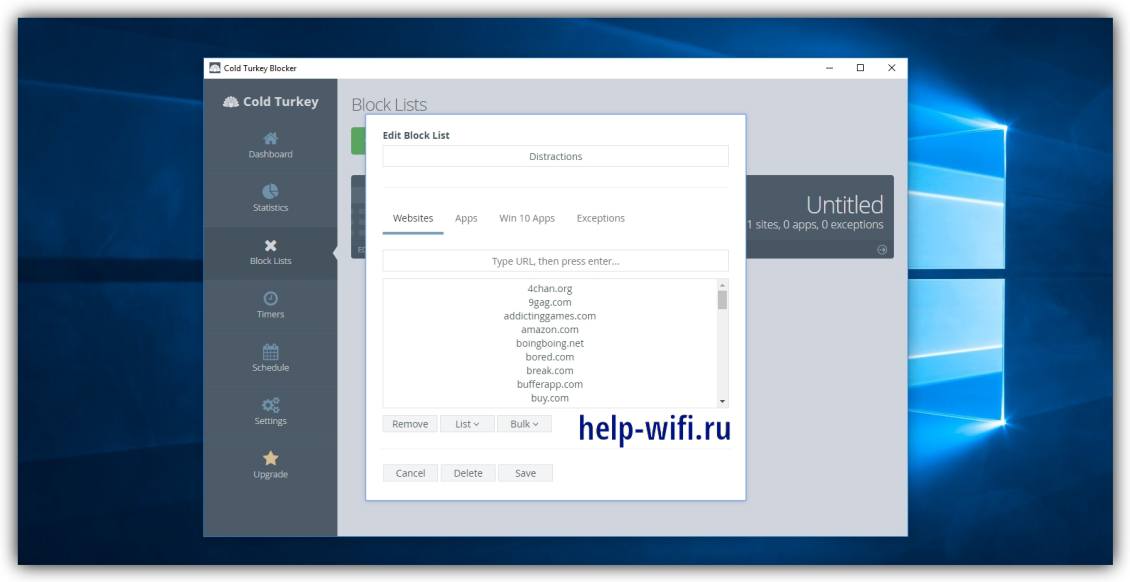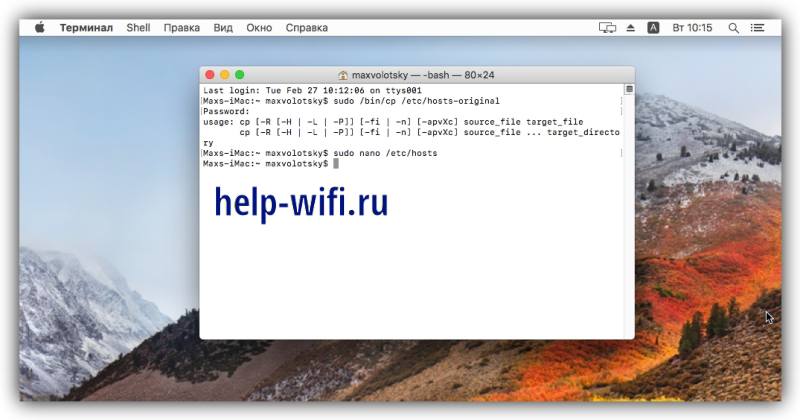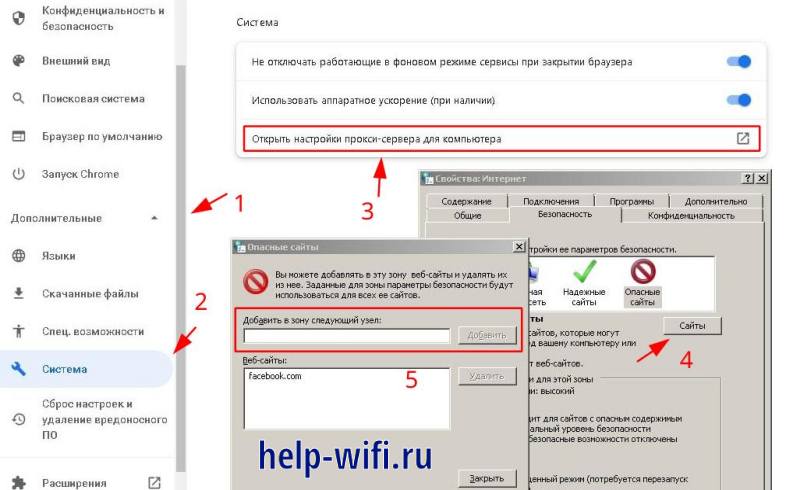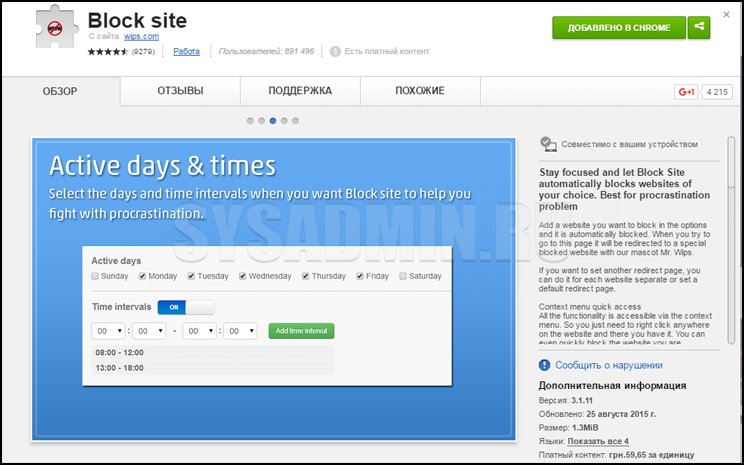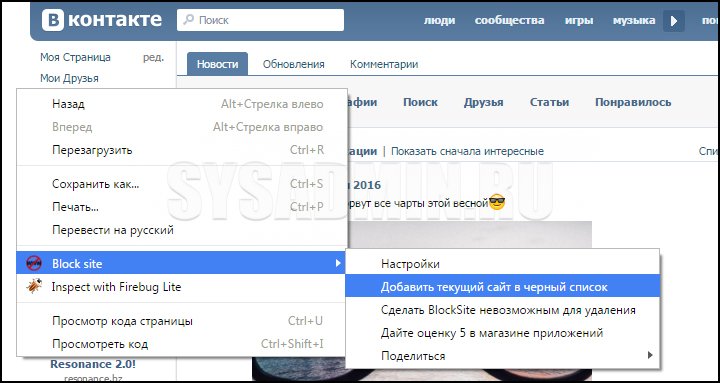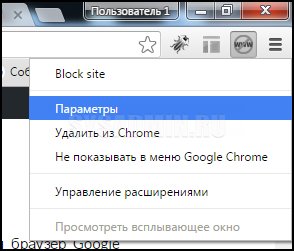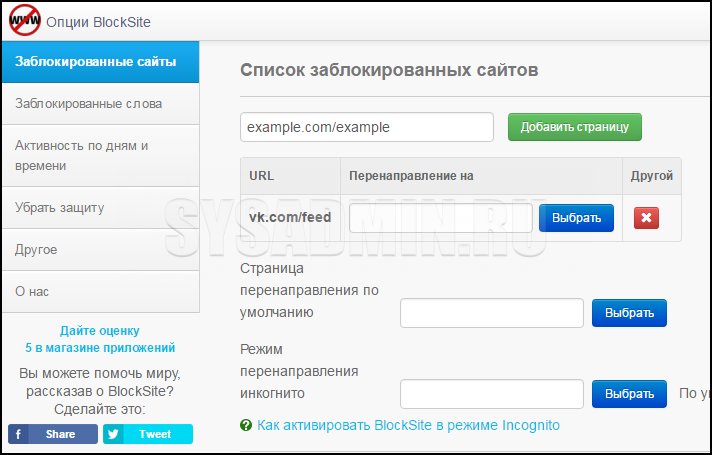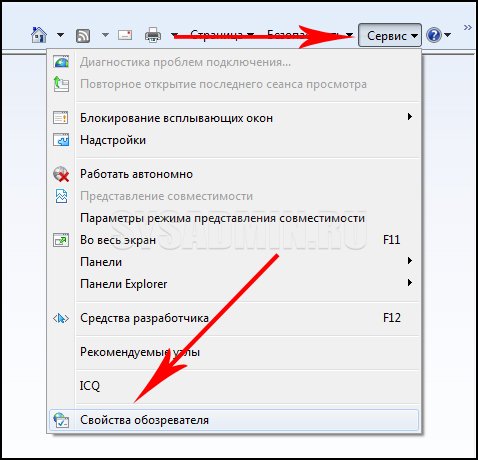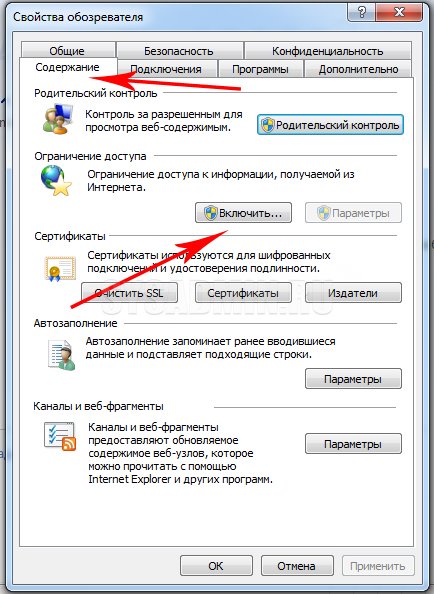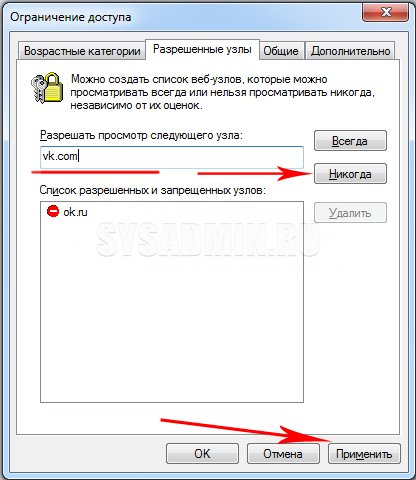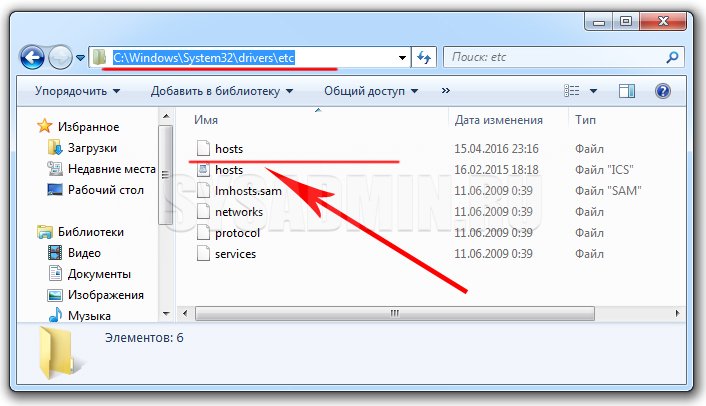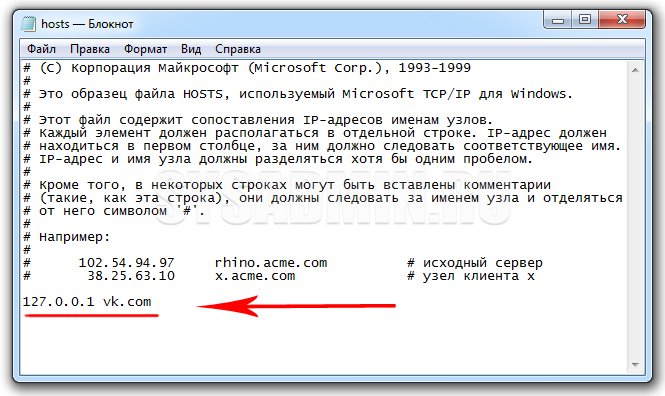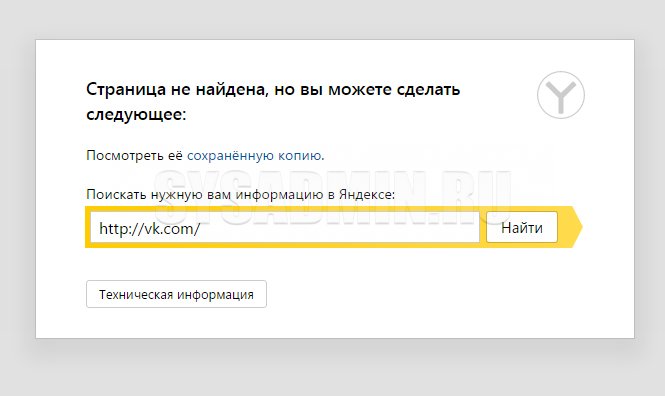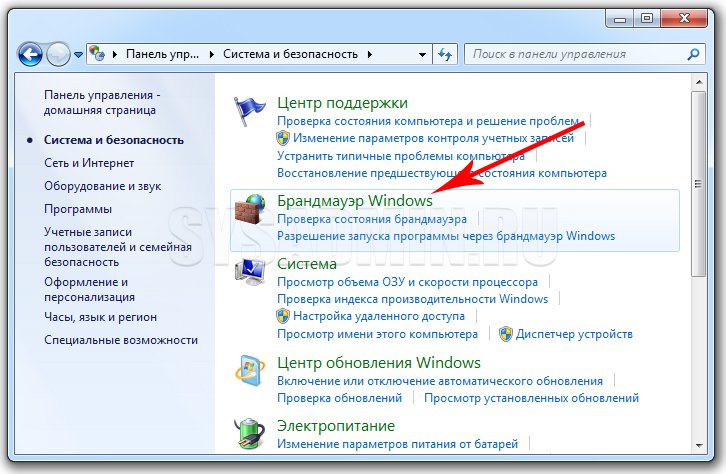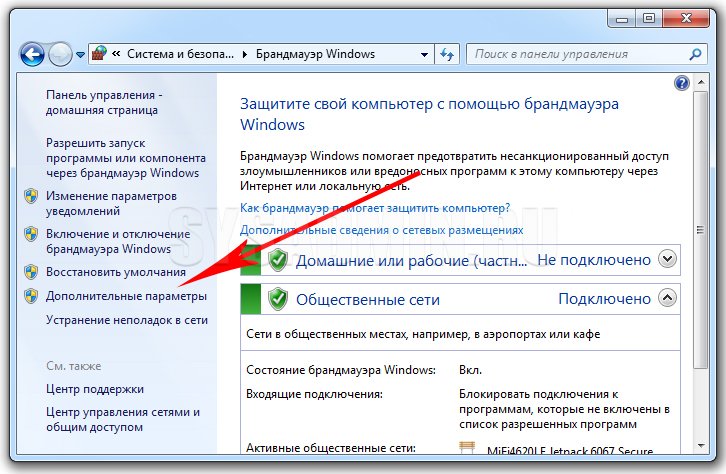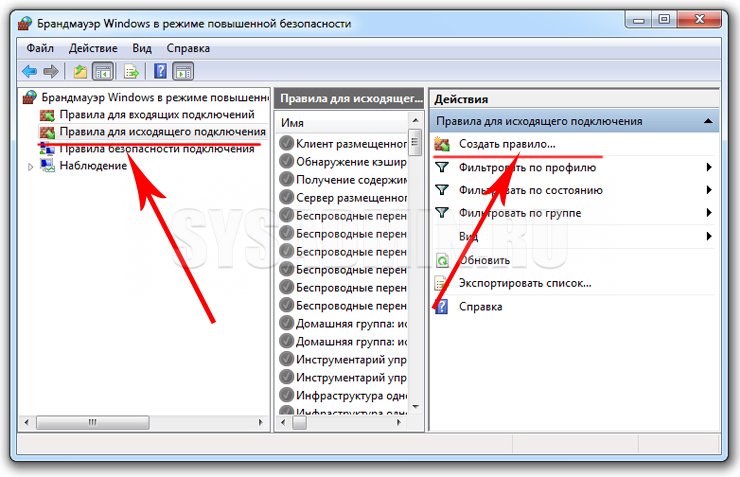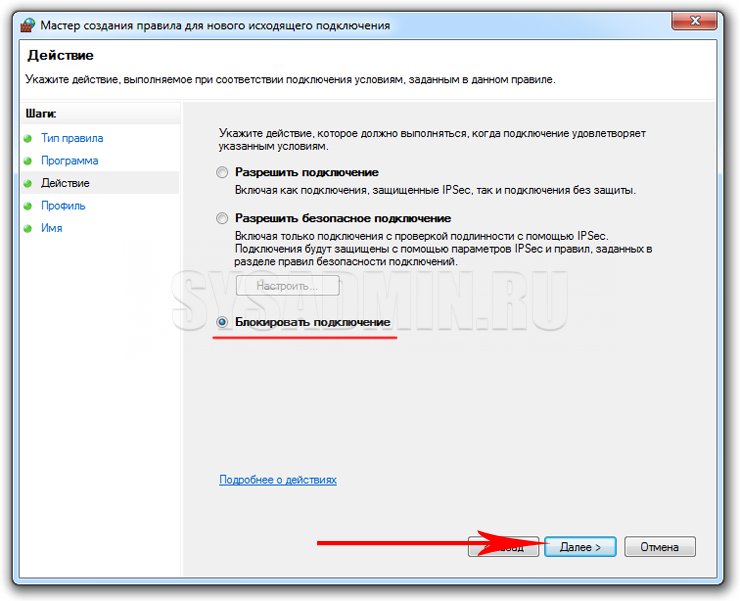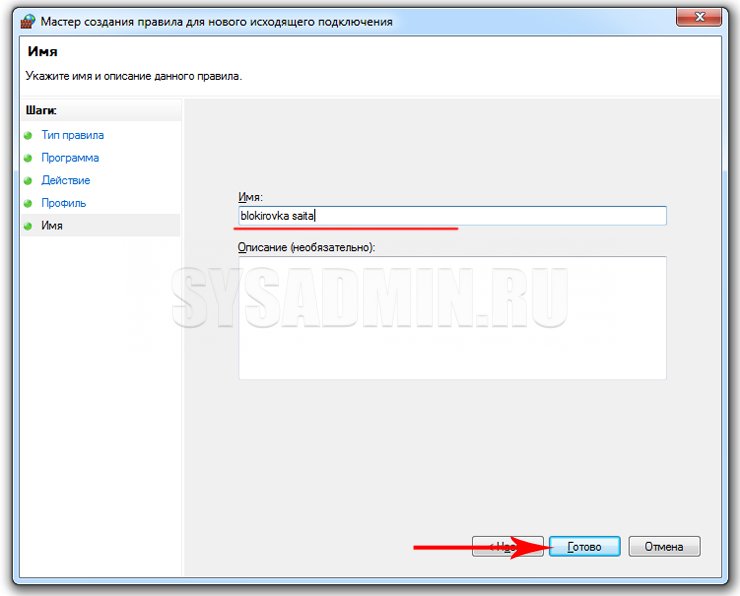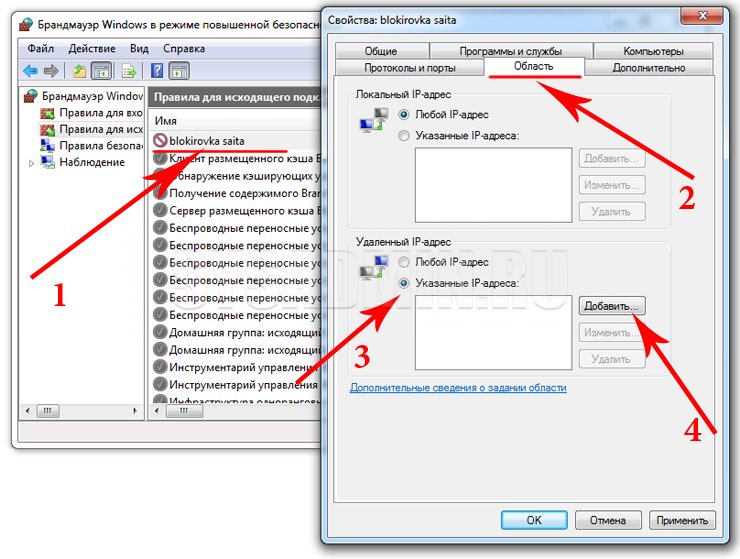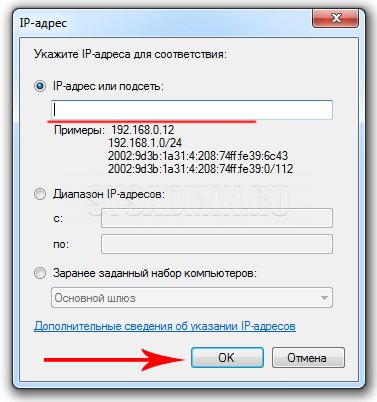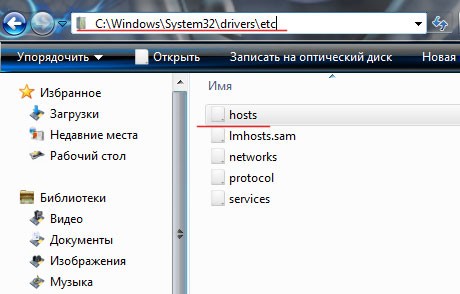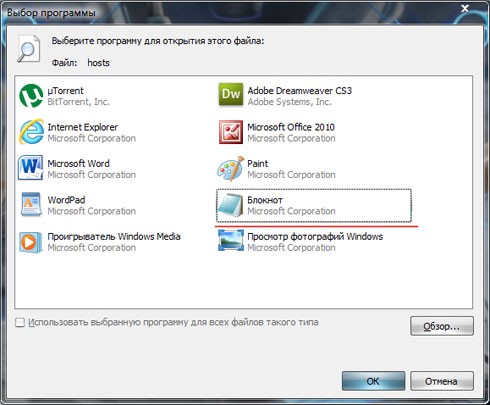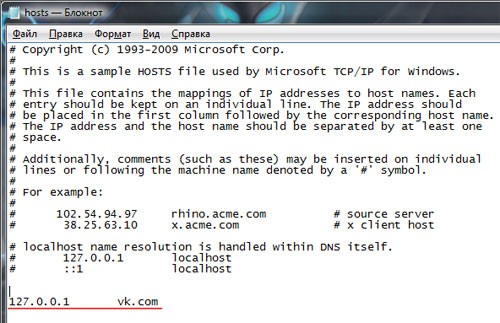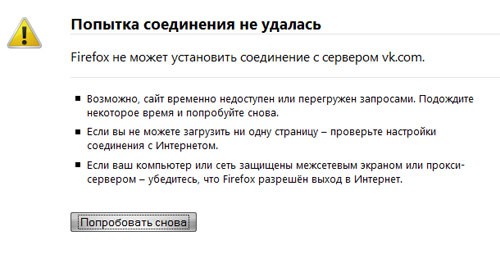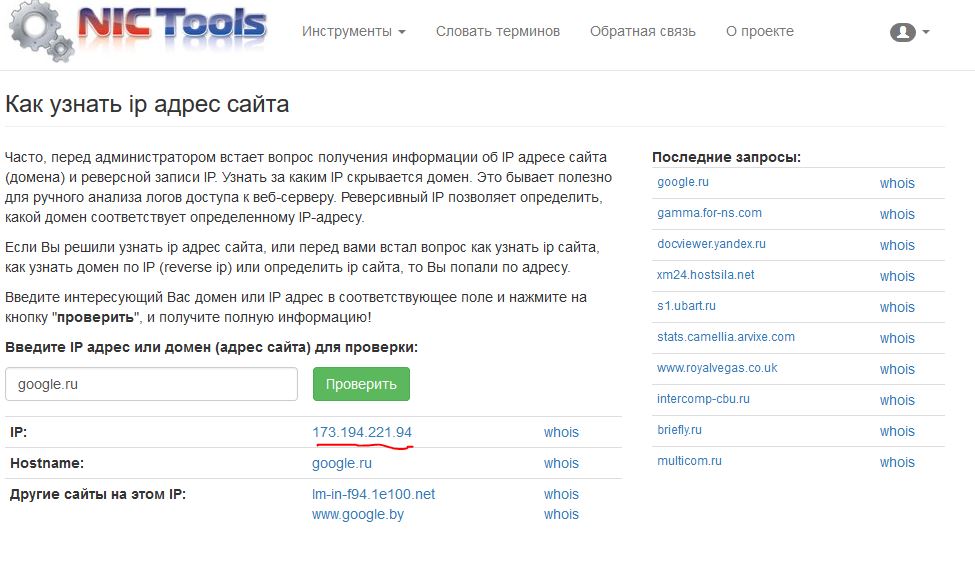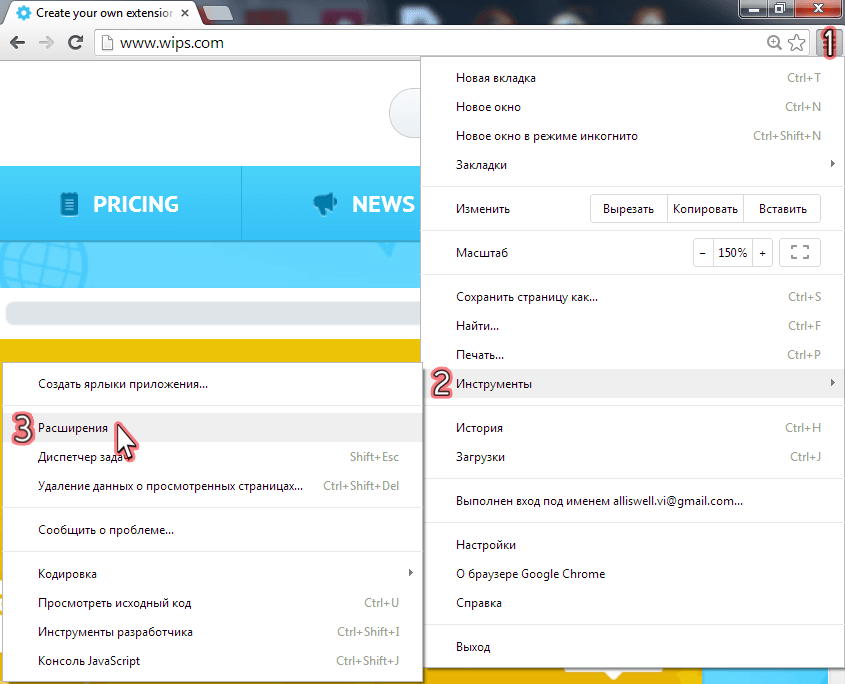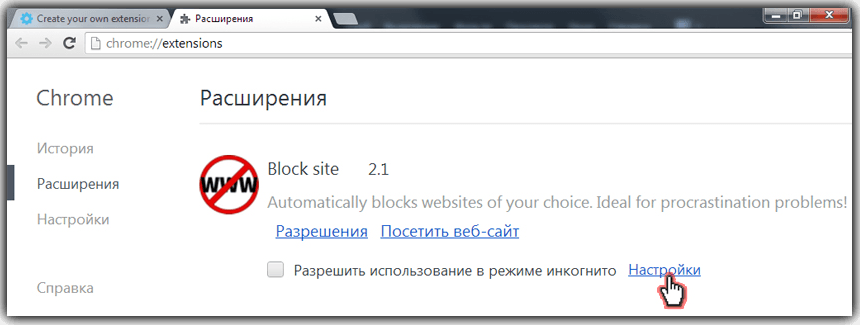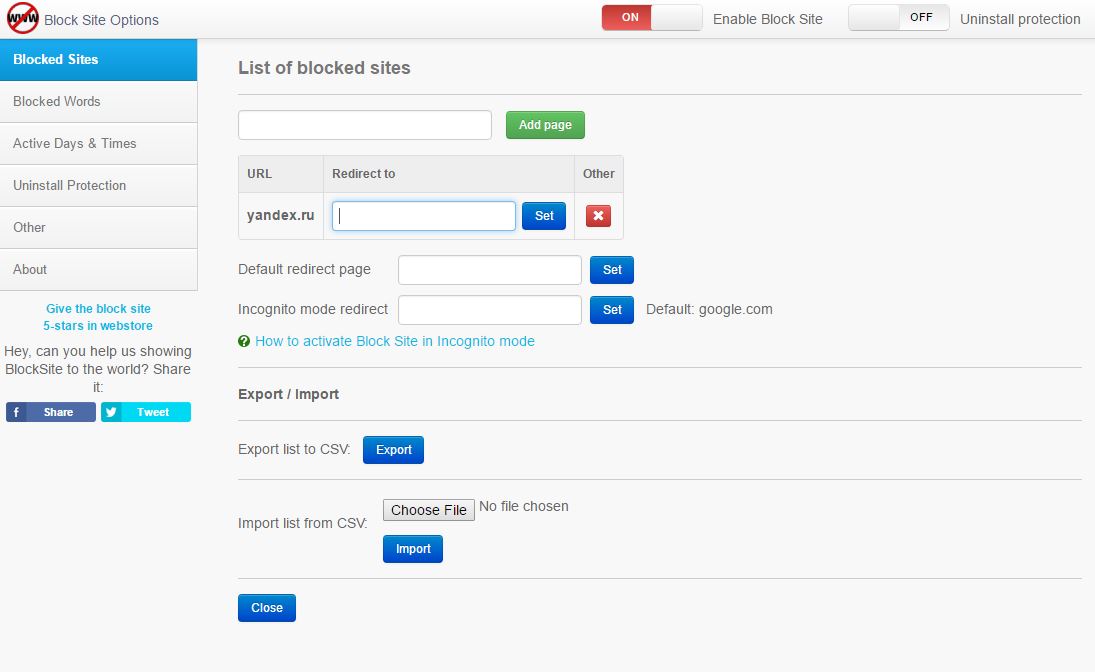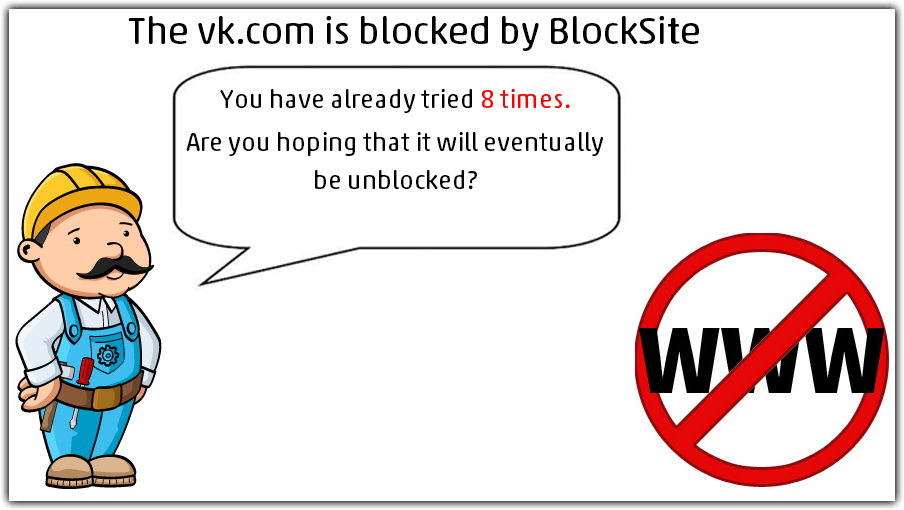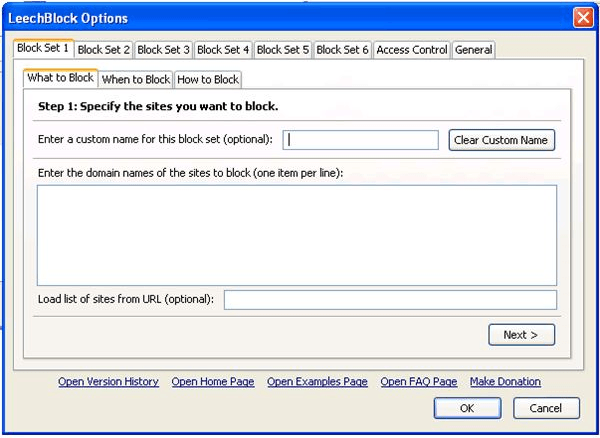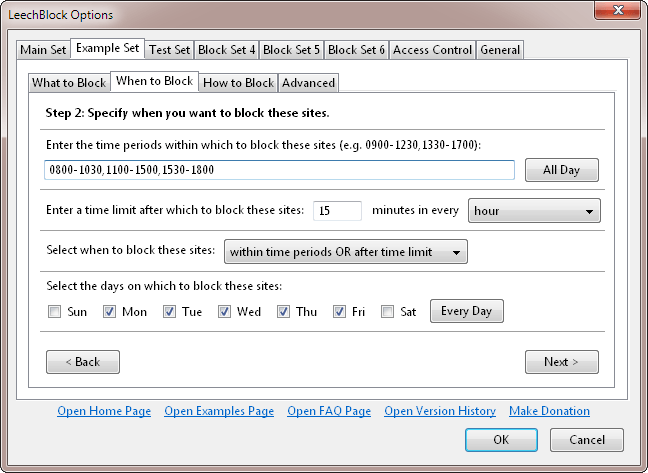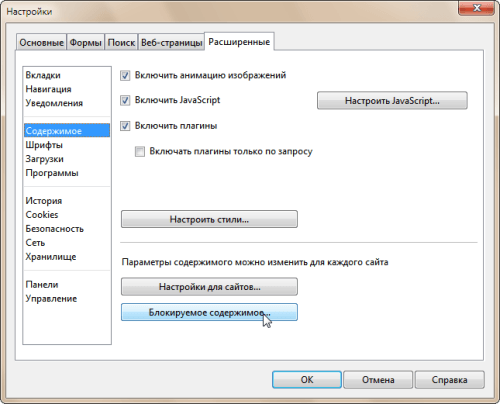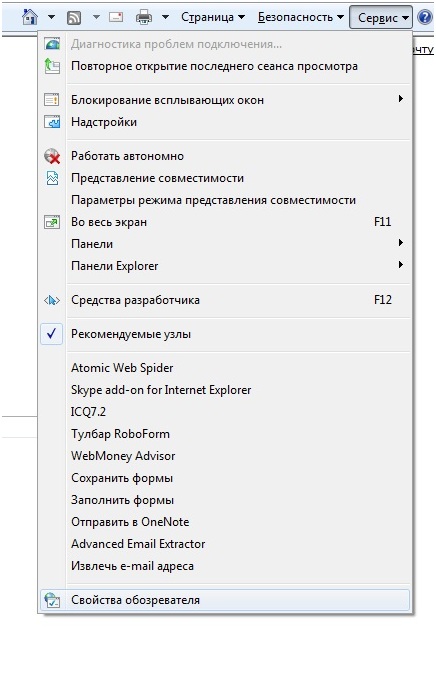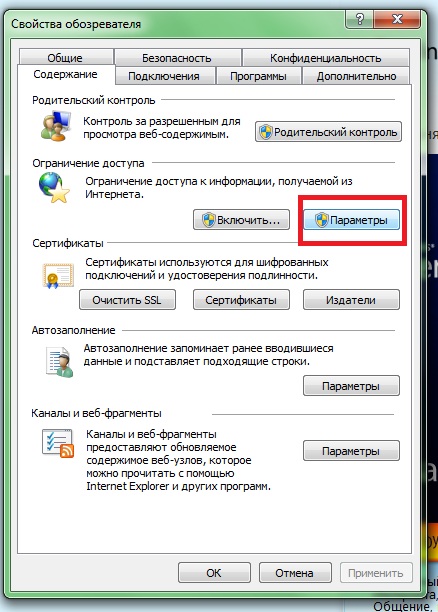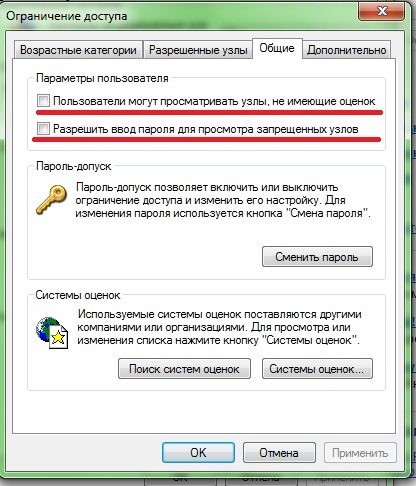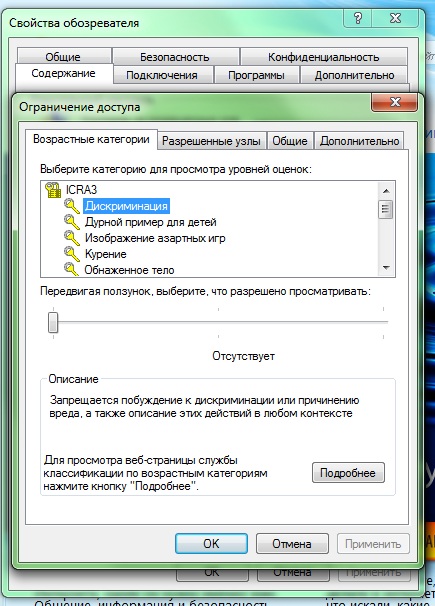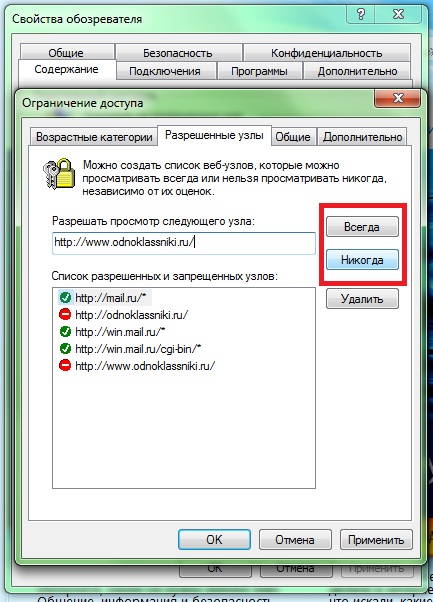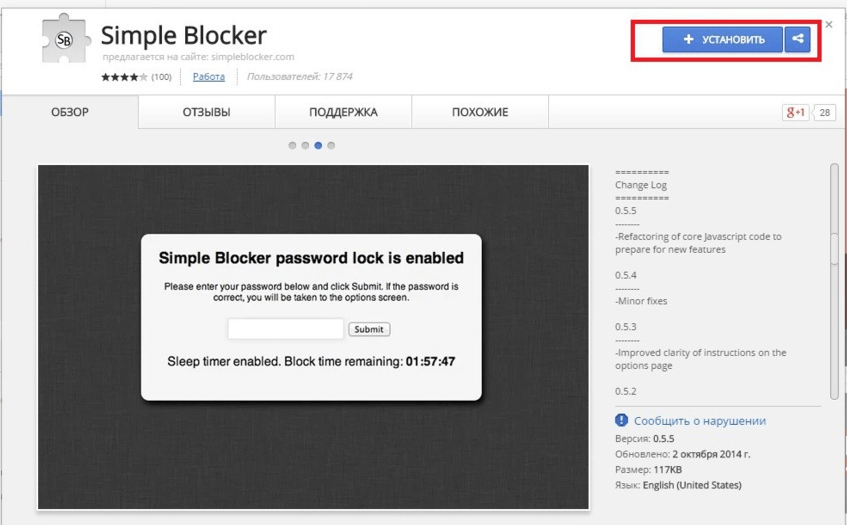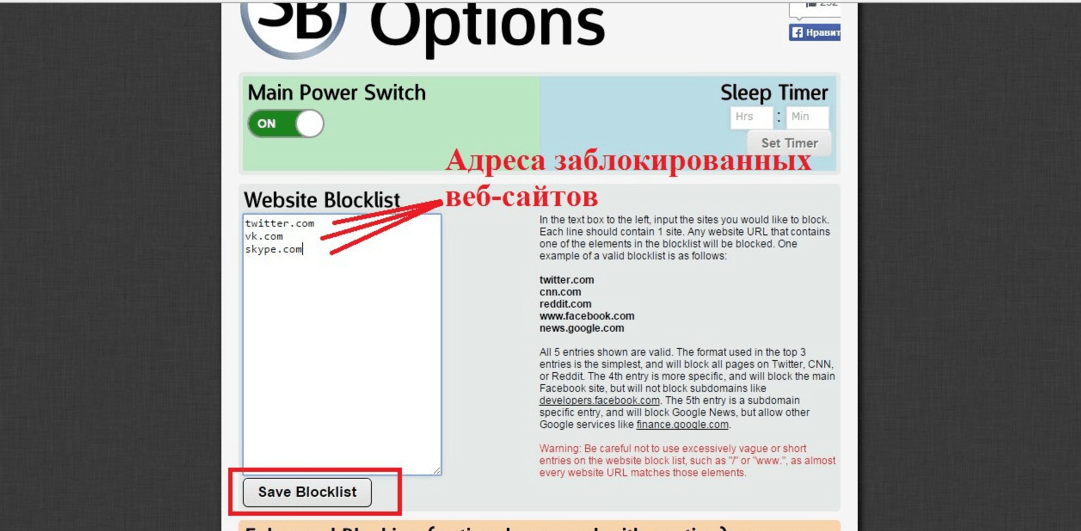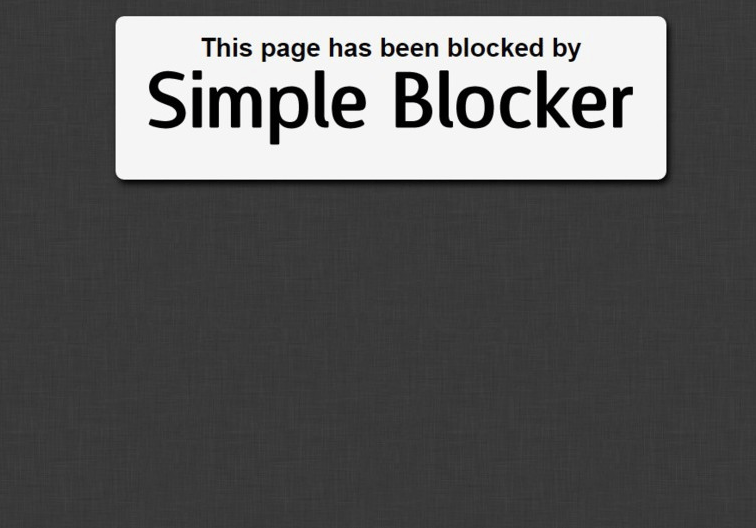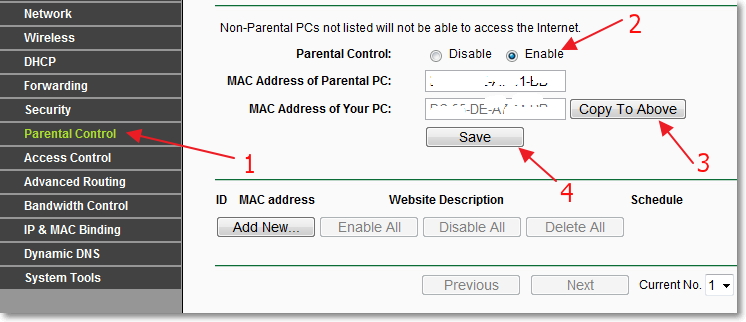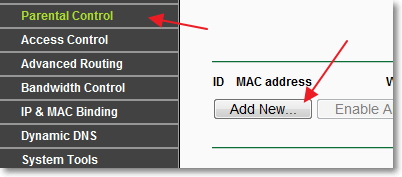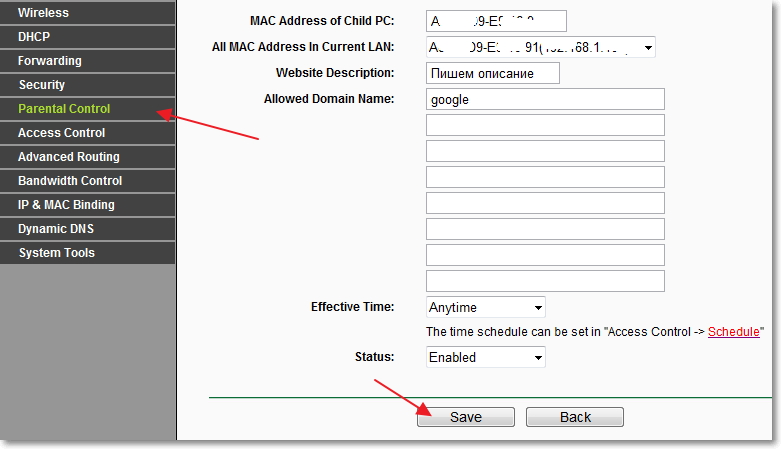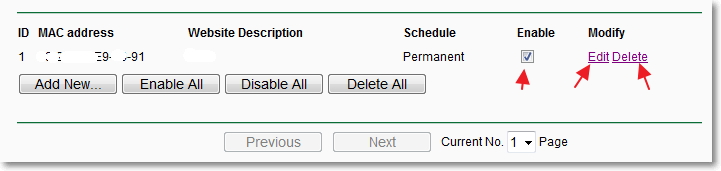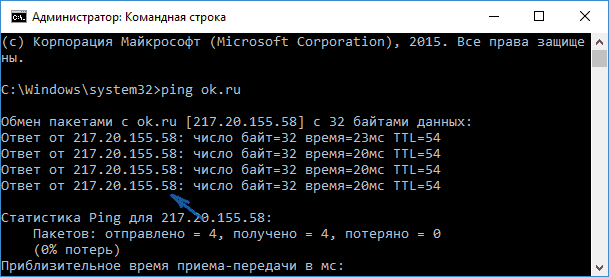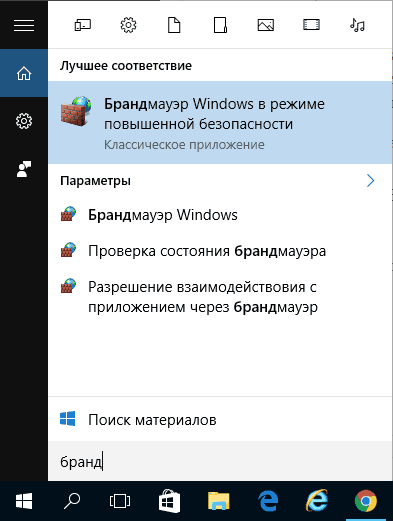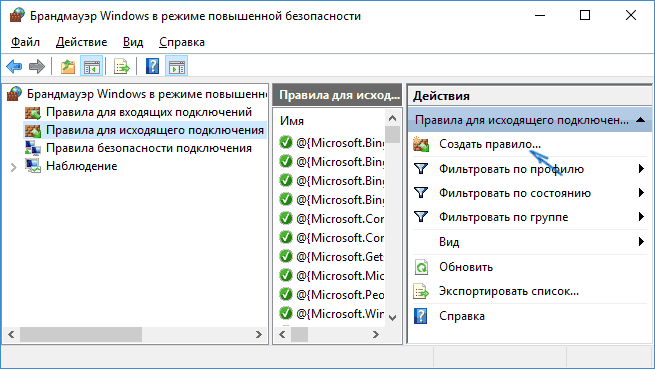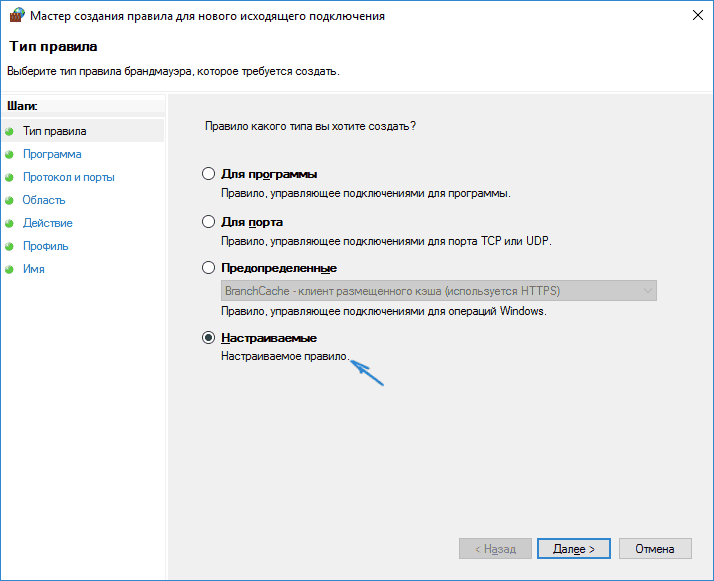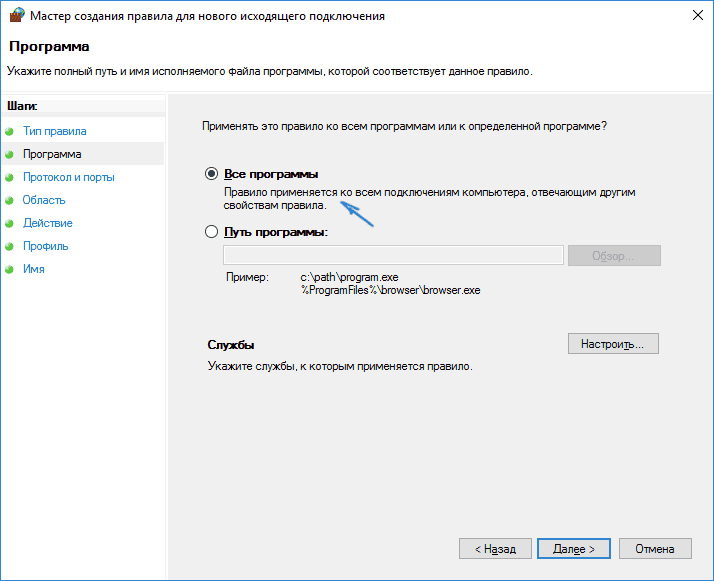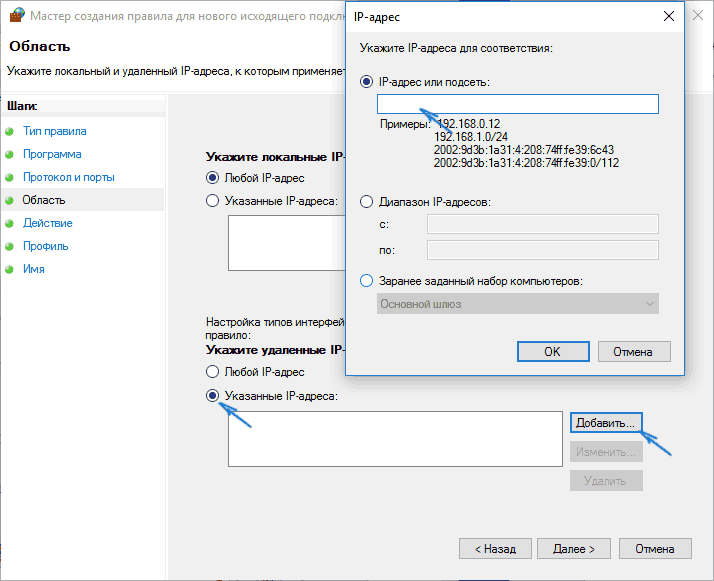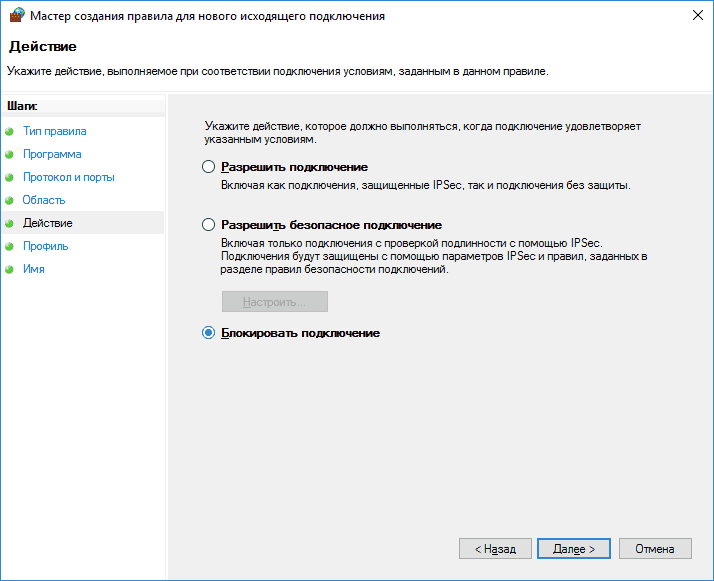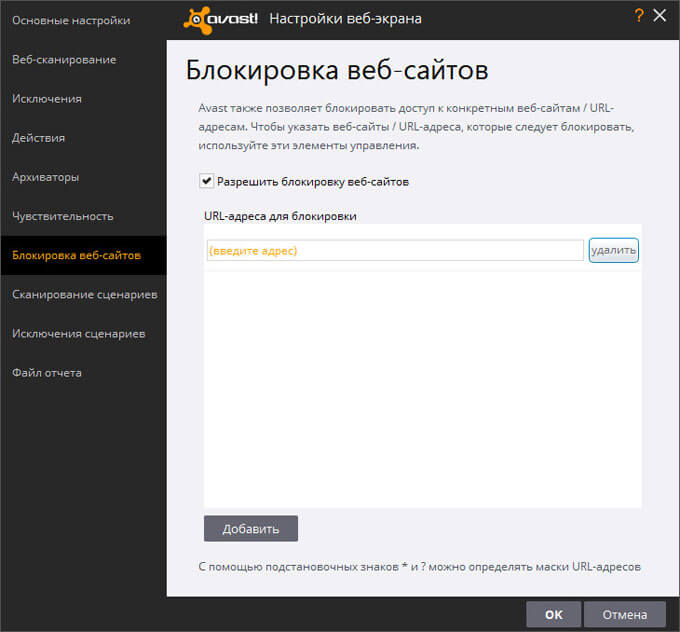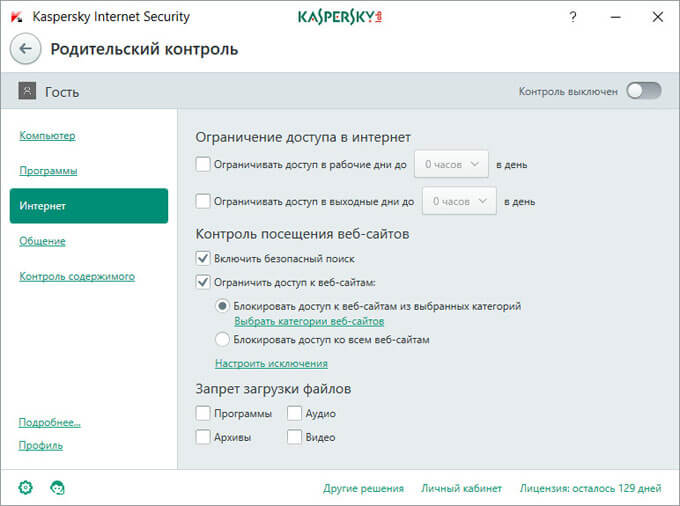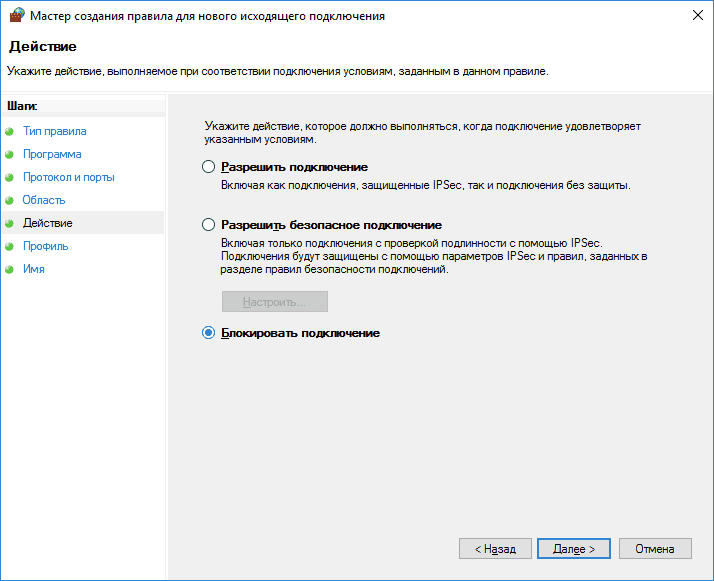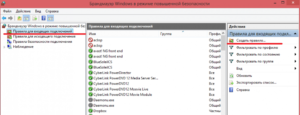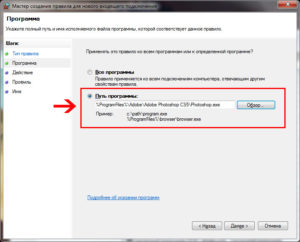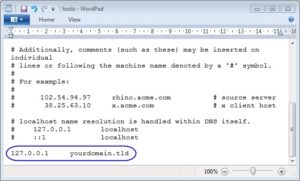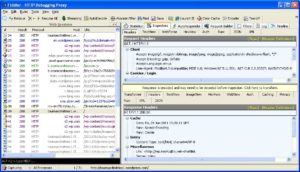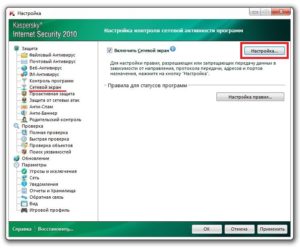Всем привет! Сегодня я расскажу вам, как запретить или заблокировать программе выход в интернет в Windows 7. На самом деле алгоритм такой же как на других версиях «окон» (8 и 10). Если у вас возникнут какие-то вопросы, или что-то будет не получаться – пишите в комментариях, и я вам помогу.
Содержание
- Способ 1: Через Брандмауэр
- Способ 2: С помощью стороннего софта
- Как разрешить программе доступ в интернет
- Задать вопрос автору статьи
Способ 1: Через Брандмауэр
Для того, чтобы запретить программе, приложению или какой-то игре доступ в интернет, мы воспользуемся стандартным брандмауэром Виндовс.
- Нажмите по самой главной кнопке в правом нижнем углу экрана и перейдите в «Панель управления».
- Далее переходим в раздел «Брандмауэра Windows».
- Теперь слева выбираем пункт дополнительных параметров.
- Если мы собираемся ограничить доступ какому-то ПО для выхода в интернет, то нам нужно правило для исходящего подключения, один раз нажмите по нему левой кнопкой мыши. После этого в правом блоке вы увидите кнопку для создания правила.
- Выбираем первый пункт, ведь мы будем создавать правило для ПО.
- Кликаем по кнопке «Обзор» и выбираем путь к exe файлу, который запускает это приложение. Если вы не знаете, где она находится, то можете посмотреть в свойствах ярлыка (если он есть).
- Выбираем последний пункт, который блокирует подключение.
- Тут все оставляем как есть. Но если вы хотите выделить только какую-то определенную сеть, то выберите её, но как правило всех сетей должно быть достаточно.
- Обязательно укажите нормальное имя, чтобы потом не забыть для чего вы создали правило. Я бы еще на вашем месте указал описание.
Первый способ не особо удобен, особенно если нужно постоянно создавать или менять правила для отдельных приложений. Напомню, что вы можете поменять параметры уже созданного правила, если зайдете в его свойства. Но отключить программу от интернета можно и другим путем.
Все равно это не очень удобно, особенно если таких правил должно быть несколько. Проще всего использовать бесплатные и удобные утилиты для Windows. Первую утилиту, которую мы рассмотрим, будет утилита: OneClickFirewall. Её свободно можно скачать с интернета, и она очень проста в использовании. После установки вы сможете заблокировать подключение любому ПО – для этого:
- Находим exe файл программки (в папке установки) или ярлык.
- Кликаем ПКМ.
- Из списка выбираем кнопку блокировки (значок щита с крестиком).
- Аналогично все очень быстро разблокируется, только нужно выбрать другой параметр с надписью «Restore Internet Access».
Если кто задумался о безопасности, то беспокоиться не стоит, так как эта софтина просто автоматически создает и удаляет правила – то есть все то, что мы делали в прошлом шаге. Вторая программа Comodo Firewall работает немного по-другому. После скачивания и установки, нажимаем по плюсику, чтобы добавить правило.
Далее нажимаем «Обзор», все аналогично – выбираем путь к запускаемому exe файлу. Ниже выбираем блокировку приложения, и в самом низу жмем «ОК».
Как разрешить программе доступ в интернет
Если же по каким-то причинам брандмауэр блокирует выход в глобальную сеть какой-то утилите, то вы можете создать новое правило, которое этот доступ полностью открывает. Но перед этим просмотрите весь список правил – нет ли там какой-то блокировки, которая была создана другой программкой. Если такого правила нет, то проделайте все шаги первого способа в этой главе, только на 7 шаге вместо блокировки выберите пункт «Разрешить подключение».
Как родители сначала учат ребенка говорить, а потом – молчать, так и пользователи компьютера сначала ищут возможность свободного доступа в интернет, а впоследствии – возможность закрыть к нему доступ. Что за причины заставляют отказываться от интернета, и какими простыми методами можно этого достичь, попытаемся рассмотреть в данной статье.
Желание “перекрыть кислород” своему компьютеру может возникнуть в том случае, если вы не желаете оплачивать трафик, который будет расходоваться в ваше отсутствие, или же вас беспокоит бесконтрольный доступ в сеть ваших детей, родственников, сотрудников по работе. Также, вполне понятно опасение утечки информации во время работы со специализированными программами и конфиденциальной информацией. Как вариант, бывает необходимо заблокировать доступ в сеть игровым, или прочим программам, не ограничивая доступ в сеть по-отдельности, а полностью заблокировав выход в интернет.
Осмелимся предложить вам несколько более или менее радикальных способов блокировки интернета на компьютере под управлением Windows 7:
- Отключение сетевого адаптера в системе
- Установка неверного прокси в системных настройках
- Блокирование исходящих соединений посредством встроенного брандмауэра
- Блокирование соединений при помощи сторонних фаерволов
- Установка родительского контроля в специализированных программах и антивирусах
- Обратится к специалистам для настройки блокировки доступа к Интернет
1. Отключение сетевого адаптера в системе
Этот кардинальный метод напрочь лишает компьютер связи с внешним миром, будь то сеть интернет или локальная сеть. Вам необходимо открыть “Диспетчер устройств” (пройдя по пути Панель управления / Система и безопасность / Система),
где, найдя вашу сетевую карту, кликните на ее названии правой кнопкой мыши и выберите пункт “Отключить”:
Сетевая карта будет отключена для всех учетных записей компьютера и вернуть ее к работе будет возможно только пользователю с правами администратора, проделав весь путь сначала и выбрав пункт “Задействовать”.
2. Установка неверного прокси в системных настройках
Этот способ заставляет программы использовать ложные настройки прокси-сервера (например, можно указать адрес вашего же компьютера, 127.0.0.1) и хорош тем, что установить его можно для каждой учетной записи в отдельности. Однако одним из недостатков является возможность легко отключить его, если пользователь знает, где это сделать – ограничений пользователя в правах для этой настройки нет.
Запустив Internet Explorer, и открыв “Свойства обозревателя” на вкладке “Подключения”, нажмите кнопку “Настройка сети”:
В раскрывшемся окне установите адрес прокси-сервера 127.0.0.1 – и если на вашем компьютере прокси-сервер не установлен, программы, использующие системный прокси, будут сурово обмануты.
К сожалению, не каждая программа использует адрес системного прокси, так что, быть может, этот метод применим не для каждого случая.
Продвинутым пользователям можно также порекомендовать подмену в файле hosts адресов DNS-серверов. Как работать с этим файлом мы уже писали здесь.
3. Блокирование исходящих соединений посредством встроенного брандмауэра
С помощью этого метода можно запретить исходящие соединения по протоколу TCP, блокировав доступ в интернет программам, пытающимся получить туда доступ.
Откройте настройки брандмауэра (Панель управления / Система и безопасность / Брандмауэр Windows) и выберите пункт “Дополнительные параметры”:
Далее вам необходимо в “Правилах для исходящего подключения” создать новое правило:
Правило необходимо создавать “для порта”:
Укажите, что правило для всех уделенных портов:
Выберите “блокировать подключение”:
Введите понятное вам название правила:
После создания правила можете убедиться – подключение к интернету блокировано. Теперь, в любое время, можете как отключать его, так и включать заново.
Обратите внимание, что изменение настроек брандмауэра доступно только пользователям с административными привилегиями.
4. Блокирование соединений при помощи сторонних фаерволов
Мы уже описывали здесь возможности фаерволов сторонних изготовителей, настал черед обратить внимание на возможность полностью заблокировать интернет с их помощью. В Outpost Pro, например, это делается чрезвычайно просто – сменой политики на “блокировать все”, для чего нужно кликнуть правой кнопкой мыши на его иконке в системном лотке
и выбрать в меню необходимый пункт:
Такую блокировку легко как включить, так и отключить, поэтому если вы хотите закрыть доступ к интернету другому человеку – заблокируйте изменения настроек при помощи пароля, благо большинство фаерволов и антивирусов это позволяют:
Если вы пользуетесь каким-либо другим фаерволом или антивирусной системой, уверяю вас, там имеются аналогичные настройки.
5. Установка родительского контроля в специализированных программах и антивирусах
Мы уже разбирали родительский контроль в предыдущей статье, однако стоит заметить, что он отлично работает и для блокирования интернета полностью.
Достаточно всего лишь в настройках доступа в интернет указать период с 00:00 до 00:00, либо любой другой, необходимый вам. Стоит упомянуть, что настройки родительского контроля в каждой программе защищаются паролем, так что изменить их не санкционированно будет очень сложно.
Упомянув способы блокировки доступа в сеть, стоит обратить ваше внимание на тот факт, что имея административные права и некоторый опыт, пользователь может отключить любые ваши ограничения, все зависит только от времени, которое ему понадобится на это. Потому, для обеспечения достаточной безопасности, стоит обязательно ограничивать пользователя в правах. А как это сделать, подробно описано в статье “Разграничение рабочей и административной учетной записи“.
Друзья, привет. Как запретить Windows доступ в Интернет, если это нужно, к примеру, в целях родительского контроля или ограничения использования вашего компьютера иными лицами? Для ограничения Интернета в случае с детьми лучше, конечно, использовать функцию родительского контроля, встроенную в Windows или реализуемую сторонним софтом. А для тех, с кем не хочется, но нужно делить один компьютер, можно создать стандартную учётную запись без прав администратора и отключить сетевую карту или адаптер Wi-Fi. Без админправ пользователь обратно эти устройства не включит. К тому же, стандартные учётки можно всячески по ситуации ограничивать с помощью локальной групповой политики. Безусловно, что серьёзный функционал родительского контроля, что настройка стандартных ограниченных учёток требуют времени на вникание в их суть работы. А есть ли простое решение поставленной задачи, если на компьютере для всех пользователей используется единственная учётка администратора?
Запретить и разрешить доступ в сеть можно средствами самой Windows. Можно заблокировать исходящие соединения с помощью брандмауэра системы. Можно покопаться в настройках роутера, установив на доступ к ним отличный от стандартного пароль. Это, кстати, самый надёжный способ, пароль роутера не изменится даже при переустановке Windows. Можно отключить сетевые устройства в надежде, что ребёнок или иной субъект ограничений не догадается об этом способе, либо же внести корректировки доступа к отдельным сайтам с помощью файла hosts (инструкции смотрите в п.4 этой статьи). Также можно задать в системе неверные настройки прокси-сервера, правда, браузеры этот способ сдадут с потрохами.
Но проще и удобнее запретить в Windows доступ в Интернет или как минимум сделать его безопасным для детей с помощью простейших утилит от компании-разработчика Sordum. Эта компания предлагает бесплатное минималистичное ПО для управления отдельными аспектами работы Windows. В частности, теми, что регулируются самой же системой, только в упрощённой и понятной реализации. Ну и заодно, друзья, в контексте рассматриваемой темы познакомимся с софтом компании Sordum.
Для полной блокировки доступа к Интернету Sordum предлагает бесплатную утилиту Net Disabler. Страница загрузки:
Net Disabler – это небольшая портативная программка, она позволяет быстро блокировать и разрешать доступ к Интернету тремя разными способами:
• Путём отключения сетевой карты или Wi-Fi адаптера;
• Путём изменения настроек DNS;
• Путём создания правила в брандмауэре Windows.
Выбираем любой из способов, а лучше все их трое. И жмём «Apply Settings».
Изменения вступают в силу немедленно. Возобновляется Интернет обратным способом – снятием галочки и применением настроек.
Net Disabler предусматривает защиту паролем на тот случай, если ребёнок или взрослый пользователь, для которого всё это действо устраивается, догадается запустить утилиту и снять установленную нами блокировку.
Впрочем, ничего не мешает же нам спрятать куда подальше исполняемый файл утилиты. Или вообще запускать её с флешки. Поскольку Net Disabler не мониторит действия пользователя, опытному пользователю не составит труда обойти блокировку, вручную восстановив заблокированные утилитой системные настройки. Но как минимум это окажется не под силу ребёнку младшего школьного возраста. Собственно, вот почему и рекомендуется использовать все три способа блокировки.
Net Disabler также предусматривает работу из командной строки, быстрый доступ к штатным средствам Windows — диспетчеру устройств, сетевым устройствам, настройкам брандмауэра.
Другая бесплатная портативная утилита от компании Sordum — Dns Angel. Она в простом юзабильном формате реализует возможность применения DNS-сервисов с фильтрацией вредоносных и нежелательных для детей сайтов. Страница загрузки:
В числе поддерживаемых таких DNS-сервисов: Yandex Family, OpenDns Family, Cleanbrowsing, Neustar Family. Запускаем утилиту, кликаем тот или иной DNS-сервис, закрываем её и прячем куда подальше.
При попытке доступа к сайту из фильтра DNS-сервиса ребёнок увидит в браузере вот это.
Убирается действие DNS-сервиса кнопкой в окне утилиты «Default DNS».
- Примечание: друзья, используя компьютер совместно с ребёнком, не забываем включать на сайте YouTube безопасный режим в настройках профиля.
Ещё один способ, как запретить доступ в Интернет – блокировка браузеров. В арсенале Sordum для этих целей есть бесплатная портативная утилита Simple Run Blocker. Страница загрузки:
Утилита реализует принцип блокировки классических программ Win32 (с файлами запуска EXE), предусмотренный локальной групповой политикой Windows. Только в реализации Simple Run Blocker всё гораздо проще. Запускам утилиту, выбираем в правом верхнем углу «Блокировать только список». Значком плюса добавляем в перечень утилиты EXE-файлы запуска всех установленных в системе браузеров. Не забываем про Internet Explorer. И кликаем кнопку зелёной галочки для сохранения перечня.
В перечень утилиты можно добавить не только браузеры, но любой иной классический софт. При запуске браузеров и программ из перечня система выдаст такое уведомление.
Далее, естественно, прячем утилиту. Если нужно будет разблокировать заблокированные программы, запускаем Simple Run Blocker, в правом верхнем углу выставляем «Отключить блокировку» и кликаем кнопку зелёной галочки.
Этих действий будет достаточно в среде Windows 7 и 8.1. А как быть, если используется Windows 10? Браузер Microsoft Edge не относится к типу классических программ, и у него нет файла запуска EXE. Компания Sordum позаботилась об этой проблеме и создала бесплатную утилиту Edge Blocker, которая, как видим из названия, блокирует работу Microsoft Edge. Страница скачивания:
Запускаем утилиту и просто кликаем кнопку «Block».
Ну и тоже прячем утилиту. Для разблокировки Microsoft Edge в окне утилиты жмём кнопку «Unblock».
Но на Microsoft Edge у Windows 10 не заканчивается возможность выхода в Интернет. Вспомним, в систему можно внедрить браузер из магазина Microsoft Store из числа UWP-приложений. И вот для такого рода задач у утилиты Simple Run Blocker есть решение в виде блокировки Microsoft Store.
Такие вот у компании Sordum простые решения сложных задач. Если вам, друзья, понравились эти решения, отписывайтесь. Утилит у компании много, может ещё что годное когда-нибудь рассмотрим.
Если пользователь компьютера или ноутбука подозревает, что в скачанной программе имеется некий вредоносный код, либо ему не нужна перегрузка сети из-за утилиты, то придется задать ей определенные ограничения. Есть несколько простых способов, как запретить программе выход в интернет на Windows 7. Далее подробно рассказано о включении режима ограничений.
Настройка брандмауэра Windows 7
Самый простой способ, как запретить программе доступ в интернет (Windows 7) — порядок действий:
- Дождаться полной загрузки Виндовс 7, используя учётную запись с правами администратора.
- Открыть Панель управления, дождаться загрузки всех элементов.
- В перечне программ найти брандмауэр Windows. На него нужно щелкнуть для активации.
- В левой части экрана появится сообщение с разрешением запуска программы через брандмауэр. Требуется щелкнуть и перейти к следующему окну.
- Теперь нужно нажать на клавишу «Изменить параметры». Необходим вкладыш с дополнительными параметрами.
- Должен открыться список разделов, которыми можно управлять. Выбрать строку, где указывается о правилах для входящих подключений.
- Создать правило в специальном меню.
Операция выполнена, и программа больше не будет входить в сеть Internet. Специалисты рекомендуют использовать именно этот способ, поскольку он имеет ряд преимуществ:
- Нет необходимости использовать сторонние сервисы и программы, которые могут нанести вред компьютеру.
- Чтобы совершить операцию нужно потратить всего несколько минут.
- Процесс несложный, а потому нет необходимости в специальных навыках.
- Таким образом можно блокировать 99 % программ в Win 7.
Внимание! Единственная сложность — необходимо сразу знать программу для блокировки. Поскольку нет возможности определить в брандмауэре, какая именно хочет получить доступ к сети.
Изменение и удаление существующих разрешений, и создание новых правил для программ в Windows 7
Чтобы создать новые правила и ограничить программе доступ к сети, нужно использовать следующую инструкцию из 4 шагов:
- Определиться с типом создаваемого правила. Указать, что оно создается именно для программы.
- Теперь важно уточнить, какие приложения будут относиться к созданному правилу. Далее будет предоставлен выбор: заблокировать конкретную программу, или все имеющиеся. Если речь идёт об одной утилите, то нужно указать путь, где она установлена.
- Выбрать действия, которые предстоит сохранить (третья строка с левой стороны меню). Откроется список, где снова выбирается 3 строка. Речь в этом пункте идёт о блокировке подключения к сети.
- Выбрать профиль, который поддерживает запрет. Появится несколько вариантов: домен компьютера, подключение к общественной или частной сети. Здесь нужно выбирать пункт в зависимости от конкретных нужд пользователя. Чтобы полностью запретить связь с интернетом, можно установить сразу три галочки.
Осталось определиться с именем нового правила. Желательно в нем указать причины блокировки, чтобы не забыть о них. Как только настройка будет завершена, новое правило появится в общем списке.
Важно! При необходимости правило можно изменить уже после создания. Для этого требуется щелкнуть по нему правой клавишей мыши, и найти вкладку со свойствами.
Доступны следующие действия:
- Блокировка.
- Разрешение в случае безопасного соединения (подойдет для случая, если пользовать хочет знать, как разрешить доступ игре к интернету).
- Доступ к интернету независимо от безопасности.
Важно! Иногда при запуске определённой программы создается специальная служба, которая выходит в сеть самостоятельно. Чтобы заблокировать это действие, нужно точно определить, какие службы начинают работать при включении приложения, посмотрев в описании или руководстве по установке.
Как отследить выход программы на сайт, чтобы заблокировать в файле host
Вышеупомянутый файл используется для управления доступом к сети. Его можно найти в папке диска C: System32 — Drivers — Etc.
Управление файлом производят с помощью блокнота. Для запрета выхода к конкретному сайту, можно использовать следующую строку:
Когда изменения внесены, можно сохранять действия. В данном рассматриваемом случае будет запрещён выход на сервис YouTube. Чтобы снова разрешить программе выходить на конкретный сайт, необходимо просто удалить внесенные изменения.
Чтобы узнать, на какой сайт заходит утилита, используют приложение Fiddler. После скачивания и установки необходимо открыть проблемную программу. В Fiddler откроется список сайтов, с которыми произошло соединение.
Другие программы для запрета выхода программы в интернет
Для этой задачи используют стандартные средства, имеющиеся в компьютере, но пользователь также может обратиться к сторонним программам.
Winaero OneClickFirewall
После скачивания программы контекстное меню изменится. Появится 2 новые строки:
- Блокировка.
- Разрешение выхода в Сеть.
Совершив операцию, изменения будут автоматически внесены в брандмауэр операционной системы.
Comodo Firewall
После установки программы необходимо зайти в раздел для запрещения выхода в интернет. Там произвести следующий порядок действий:
- Добавить новое правило.
- Указать путь к программе, которую нужно заблокировать.
- Выбрать пункт «Пользование встроенными правилами» из открывшегося списка.
После совершения операции все изменения вступят в действия.
Kaspersky Internet Security
Для блокировки программы и запрета выхода в интернет, необходимо перейти в настройки антивируса Касперского и совершить следующие действия:
- Выбрать «Дополнительные настройки».
- Найти вкладку Firewall.
- Нажать на «Изменить имеющиеся правила».
- Нажать клавишу «Добавить».
- Далее правила необходимо озаглавить.
- В параметрах «Действия» выбрать запрет.
- Во вкладке «Локальные» добавить приложения, которым необходимо запретить выход в сеть.
- Нажать клавишу OK и сохранить все действия.
Пункты могут несколько отличаться в зависимости от версии антивируса. Инструкция подойдет и к антивирусу Eset.
Другие приложения, которые могут запретить доступ программы в интернет
Если пользователь не желает воспользоваться вышеупомянутыми программами, он может обратиться к TinyWall или ZoneAlarm. Они доступны в свободном доступе и бесплатные. Действовать нужно по аналогичному алгоритму, который уже был указан выше.
Тестирование блокировки
Блокировка вступает в силу сразу же после активации, поэтому перезагружать компьютер не требуется.
Чтобы убедиться в правильности совершенных действий, необходимо перейти в программу, которая пыталась выйти в сеть и запустить Fiddler. Если в списке нет ссылок на страницы в сети, значит, операция прошла успешно.
Предоставленной информации достаточно, чтобы понять, как разрешить игре доступ в интернет или наоборот, как заблокировать выход в сеть. Отключить от всемирной паутины можно любое программное обеспечение, независимо от его типа и предназначения.
Последнее обновление — 10 июля 2022 в 08:36
Как заблокировать программе доступ в Интернет

В этой инструкции несколько способов запретить доступ к Интернету выбранных программ Windows: с помощью брандмауэра Windows вручную и простой утилиты для автоматизации этого процесса, а также с использованием стороннего файрвола. Также может быть интересно: Как разрешить программе доступ в Интернет, Как заблокировать запуск программы в Windows.
Блокировка доступа программы в Интернет в брандмауэре Windows
Брандмауэр Windows — один из самых простых способов заблокировать программе доступ к Интернету, не требующий установки каких-либо сторонних средств. Шаги для блокировки будут следующими:
- Откройте панель управления (в Windows 10 это можно сделать, используя поиск в панели задач), переключите поле просмотр на «Значки», а затем откройте пункт «Брандмауэр Защитника Windows» или просто «Брандмауэр Windows».
- В открывшемся окне, слева, нажмите «Дополнительные параметры».
- Откроется окно брандмауэра в режиме повышенной безопасности. В левой панели выберите «Правило для исходящего подключения», а в правой — «Создать правило».
- Выберите «Для программы» и нажмите «Далее».
- Укажите путь к исполняемому файлу программы, которой нужно запретить доступ в Интернет.
- В следующем окне оставьте отмеченным пункт «Блокировать подключение».
- В следующем окне отметьте, для каких сетей выполнять блокировку. Если для любых — оставьте отмеченными все пункты.
- Укажите понятное для вас имя правила (это поможет его найти, если в будущем вы захотите снять блокировку) и нажмите «Готово».
- При желании можно проверить, сработала ли блокировка: как видите, у меня сработало.
Это не единственный возможный метод с помощью встроенного брандмауэра. Есть ещё один подход, который позволит легко заблокировать доступ в Интернет выбранным приложениям из Магазина Windows 10, не вводя вручную пути к ним:
- Создайте правило для всех программ, выбрав соответствующий пункт на 5-м шаге вышеприведенной инструкции.
- После создания правила, найдите его в списке, нажмите по нему мышью дважды, а затем на вкладке «Программы и службы» нажмите по кнопке «Параметры» в пункте «Пакеты приложений», отметьте «Применять к следующему пакету приложений» и укажите в списке то приложение, для которого нужно заблокировать доступ в Интернет. Например, у меня на скриншоте блокируется Edge.
- Примените сделанные настройки и проверьте их работоспособность.
В целом всё очень просто, но существует возможность даже более быстрой настройки запрета.
Автоматическое создание правил брандмауэра в Winaero OneClickFirewall
Winaero OneClickFirewall — простая бесплатная утилита для Windows, которая упрощает включение и отключение блокировки доступа программ к Интернету:
- Скачайте программу с официального сайта https://winaero.com/download.php?view.1886 и установите её на компьютер.
- Сразу после этого в контекстном меню ярлыков и программ появятся пункты «Block Internet Access» (заблокировать доступ в Интернет) и «Restore Internet Access» (восстановить доступ).
При этом, блокируя доступ, эта утилита использует тот же механизм, что и при ручном создании правил в брандмауре Windows, просто автоматизирует это.
Comodo Firewall
Помимо встроенных системных утилит Windows, вы можете воспользоваться и сторонними решениями, одно из них — Comodo Firewall, доступный в том числе и в бесплатной версии на официальном сайте https://personalfirewall.comodo.com/ (если у вас есть сторонний антивирус, будьте осторожны, он может конфликтовать с продуктом от Comodo, лучше воспользуйтесь уже имеющимися возможностями).
После установки файрвола, выполните следующие шаги для блокировки программе доступа к сети:
- Зайдите в настройки и откройте пункт Фаервол — Правила для приложений. Нажмите кнопку «Добавить».
- Нажмите «Обзор» и укажите файл программы или группу файлов (например, все приложения Metro/UWP, все браузеры) для которых нужно создать правило.
- Выберите пункт «Использовать набор правил», а затем — «Заблокированное приложение».
Примените настройки, после этого выбранная программа будет заблокирована. При необходимости разблокировать доступ, нажмите кнопку «Разблокировать приложение» в главном окне Comodo Firewall, отметьте программу и нажмите «Разблокировать».
В завершение ещё два нюанса:
- Если вы блокируете программе доступ к сети с целью отключения обновлений или каких-то функций, учитывайте, что у некоторого ПО для этих целей служит не основной исполняемый файл, который вы запускаете, а вспомогательные .exe файлы или отдельные службы. Часть для них уже есть правила в брандмауэре Windows и их достаточно найти и изменить.
- Если вы устанавливаете запреты в целях родительского контроля, возможно, лучше будет использовать иные средства, см. Родительский контроль Windows 10.
Программы, установленные на компьютер, достаточно часто подключаются к интернету. В основном это необходимо для обновлений, и во время этого процесса интернет работает медленнее. Можно исправить ситуацию, просто заблокировав программе или игре доступ в интернет.
Как узнать, какое ПО выходит в сеть
Если интернет стал подвисать без причины, то стоит узнать какое приложение подключается к сети. Это особенно актуально в случае, когда пользователь не знает точно, что нужно отключить.
Узнать какое именно программное обеспечение (ПО) имеет доступ в интернет можно следующим образом:
- В поиске по системе (в панели задач или пуске) ввести название утилиты “Монитор ресурсов” и запустить ее.
- В открывшемся окне требуется перейти на вкладку “Сеть”.
- Выведется список всех утилит, которые в данный момент имеют доступ к интернету.
Таким образом, можно быстро узнать какие программы выходят в сеть в фоновом режиме. Например, если в списке есть мессенджер, который не используется пользователем в момент проверки, то его можно отключить.
Блокируем доступ через брандмауэр
Запретит программе или игре выход в интернет можно используя стандартный фаервол Windows:
- Кликнуть на меню “Пуск” правой кнопкой мышки. В открывшемся списке выбрать “Панель управления”.
- Перейти в раздел системы и безопасности.
- Далее зайти в “Брандмауэр”.
- Если значки будут красными, то защитник отключен и требуется его активировать.
- После чего перейти на вкладку дополнительных параметров, расположенную на левой панели.
- В открывшемся окне необходимо настроить правила. Требуется кликнуть по кнопке “Создать правило” в правой панели окна.
- Откроется окно, в котором нужно выбрать категорию “Для программы”.
- Через кнопку “Обзор” указать путь к исполняемому файлу. Например, CoreDraw по умолчанию установлена в C:Program FilesCorel, а ArtMoney в C:GamesArtmoney. В этих папках находим файл запуска и выбираем.
- Нажать “Далее”.
- Отметить пункт о запрете подключения. После чего задать имя созданному правилу, и сохранить изменения.
Важно создать правило, как для исходящего подключения, так и для входящего. Процесс происходит одинаково.
Восстанавливаем доступ через брандмауэр
Если необходимо отменить ограничение доступа, который был создан через брандмауэр, то стоит просто удалить правило. Это делается следующим образом:
- Открыть дополнительные параметры брандмауэра.
- Выделить кликом утилиту, у которой стоит запрет.
- В правой панели появится меню, в котором можно удалить или отменить правило.
После этого приложение снова получит доступ к сети.
Закрываем доступ через файл hosts
Файл hosts может также запретить доступ приложению к интернету. Установить запрет можно следующим образом:
- Скачать на компьютер Fiddler.
- После чего открыть утилиту, у которого необходимо отрезать путь к сети.
- Запустить скачанную утилиту и посмотреть к какому пути обращается запущенное приложение.
- Открыть файл hosts. Нужно сделать это посредством блокнота. После чего вставить выражение, 127.0.0.1 rad.msn.com. Где rad.msn.com меняем на любой другой адрес, который найден в утилите Fiddler в столбце host. Например, чтобы запретить Origin доступ в интернет, находим в программе соответствующий процесс и вносим адреса в файл hosts.
- Сохранить изменения и выполнить перезагрузку устройства.
Сам файл будет запрещать приложению выходить в интернет.
Свойства программы
Чтобы установленное ПО не могло выходить в интернет, необходимо изменить атрибуты ее файлов. Для этого нужно просто кликнуть по приложению правой кнопкой мышки и выбрать “Свойства”. На вкладке “Общие” поставить галочку на строке “Только чтение”.
После чего сохранить изменения. Этого достаточно, чтобы приложение больше не могло выходить в сеть. Внесенные изменения не позволят делать правки в файлах, даже если это обновление.
Kaspersky Internet Security
В антивирусных ПО есть встроенные сетевые экраны, фаерволы. Они работают аналогично встроенному брандмауэру. В случае если пользователь не хочет менять настройки в стандартном защитнике Виндовс, это можно сделать сторонними средствами.
Заблокировать игре доступ к интернету можно в Kaspersky Internet Security firewall используя следующую инструкцию:
- Открыть антивирус и перейти в “Параметры”.
- Перейти к разделу сетевого экрана.
- Кликнуть на кнопку “Настройка”.
- Выбрать необходимую программу и кликнуть «Изменить” на вкладке правил.
- В открывшемся окне перейти в раздел сетевых правил и добавить новое.
- Вставить запрет и выбрать название.
- Сохранить изменения и выйти.
ESET NOD32 Smart Security
В этой программе есть встроенный фаервол, который мониторит все подключения (входящие и исходящие). С помощью него можно поставить запрет программам на выход в сеть или отключить игру от интернета:
- Отрыть программу и перейти к настройкам. После чего зайти в расширенные настройки.
- В ветке “Сеть” перейти к правилам и настроить их.
- Откроется окно со списком программ, у которых уже есть определенные разрешения. Здесь можно их включать или отключать. В случае, если нет необходимого приложения, то нужно создать индивидуальное разрешение или запрет.
- Во вкладке “Общие” задать следующие значения. Имя можно вписать любое, но рекомендуется указать название аналогично программе, для которой оно создается.
- Во второй вкладке указать путь к приложению и нажать “Ок”.
- После этого правило будет отображаться в списке всех остальных. Через это окно им можно управлять.
Таким образом можно контролировать все утилиты, что могут выходить в сеть и запрещать им это. Такие методы подходят для любого ПО, также и для игр.
На прошлом вебинаре задали вопрос «Как ограничить доступ к сети интернет для разных компьютеров»?.
Давайте попробуем решить данный вопрос
Хотите получать свежие новости через ВК? Не вопрос, жми по ссылке: IT-Skills | Запишись в ИТ качалку
Лично я бы выбрал один из следующих способов:
— Настройка файла HOSTS – благодаря чему, мы можем указывать на какие сайты можно ходить, а на какие нет. Об этом я уже снимал видео.
— Используя прокси-сервер или файервол, который устанавливается на пути между интернетом и локальной сетью и в зависимости от настроек, выдает тем или иным пользователям и компьютерам доступ в интернет. Про подобную систему я так же рассказывал в видео по программе IDECO UTM, более подробно понять, как это работает вы, можете посмотрев данное видео.
— Настройка антивируса – как правило в современных корпоративных антивирусных решениях есть модуль, отвечающий за интернет контроль, настроив который мы можете так же ограничивать доступ к сайтам.
— Настройка сетевого подключения
— Настройка брандмауэра Windows
Вот как раз о последних двух, мы сейчас поговорим более подробно…
Настройка сетевого подключения
Если у вас интернет раздает сервер, то в сетевых настройках мы указываем IP адрес сервера, который раздает интернет. И указываем мы его в качестве шлюза.
Как работает шлюз?
Есть сервер с двумя сетевыми картами, одна смотрит в локальную сеть, вторая в сеть интернет. И все настроено так, что, если какой-то компьютер в локальной сети хочет выйти в сеть интернет, он отправляет свой запрос на ШЛЮЗ, т.е. как раз на этот сервер, который имеет выход в сеть интернет. Тот в свою очередь перенаправляет запрос на внешнюю сетевую кару, потом Интернет и уже нужную информацию обратным путем Интернет – Внешняя сетевая кара – Локальная сетевая карта – Компьютер пользователя.
В итоге, если мы просто оставим пустой строку с указанием ШЛЮЗА, то компьютеры в локальной сети не будут знать, через кого выходить в интернет, а значит будут изолированы от внешней среды. Однако смогут пользоваться локальными сетевыми ресурсами
Давайте проверим.
Заходим на клиентский компьютер Изменить сетевые настройки Если мы под обычным пользователем, не администратором, то для изменения настроек потребуется указать логин и пароль администратора. Это тоже важный момент, так как если пользователь будет администратором на своем компьютере, он сможет ввести адрес ШЛЮЗА и интернет у него появится.
Но, тут еще один нюанс, так как у меня поднят сервер DHCP, а он автоматически прописывает адрес ШЛЮЗА, то нам необходимо исключить из настроек те IP адреса, которые предназначены для компьютеров, без выхода в интернет. Иначе, он может назначить какой-нибудь машине такой же адрес и будет конфликт IP адресов. (Диспетчер серверов Средства DHCP Область ПКМ Свойства Смотрим какой вообще диапазон и можем его изменить Пул адресов ПКМ Диапазон исключения… Добавить 150-200)
При данной настройке у нас получится следующее, те кто выходит в интернет будут иметь адреса 100-150, остальные 150-200, но все настройки нам придется прописывать вручную.
Проверяем, включаем DHCP интернет есть, вбиваем вручную без ШЛЮЗА, интернета нет.
Настройка брандмауэра
В данном случае, мы создадим правило, запрещающее отправлять запросы по протоколам http и https, через которые пользователь получает данные из браузера (Этот компьютер Панель управления Брандмауэр Дополнительные параметры Правила исходящего подключения ПКМ Создать правило Для порта Определенные удаленные порты 80, 8080, 443 Блокировать подключение Все профили Блокировка интернета Готово)
Проверить на Edge и iexplorer.
Данное правило можно раскидать по компьютерам через групповую политику, если у вас есть домен.
При таким методе, вы отключаете пользователя от возможности просматривать интернет страницы, но сохраняется возможность работать с почтовыми программами, так как они работают по другим протоколам.
А это довольно часто требуется, чтобы пользователи работали с почтой, но не могли ходить по разным сайтам.
Но, через данный запрет мы запрещаем пользоваться любыми интернет ресурсами по указанным протоколам. Так что, если у вас в сети поднят локальный веб-сервер, допустим для доступа к 1С через браузер, то работа с ним также будет запрещена.
Так что самый надежный и более гибкий способ, это использование прокси-сервера, там можно настроить куда более универсальные правила.
Содержание
- Блокировка доступа в интернет на компьютере
- Блок доступа в интернет на ПК
- Методы блокировки
- Блокирование доступа в интернет программам через брандмауэр (в Windows)
- Отключение определенного соединения (в Windows)
- Создание фальшивого прокси-сервера
- Блокирование подключения к интернету при помощи программ
- Блок интернета от детей
- Советы
- Предупреждения
- Как заблокировать Windows-программе доступ в Интернет
- Заблокировать Windows-программе доступ в интернет – зачем это нужно?
- Как можно заблокировать Windows-программе доступ в интернет?
- С помощью встроенных средств Windows – пошаговое руководство
- Рекомендации
- Блокировка доступа в интернет на компьютере
- Блок доступа в интернет на ПК
- Методы блокировки
- Блокирование доступа в интернет программам через брандмауэр (в Windows)
- Отключение определенного соединения (в Windows)
- Создание фальшивого прокси-сервера
- Блокирование подключения к интернету при помощи программ
- Блок интернета от детей
- Советы
- Предупреждения
- Как запретить программе доступ в интернет Windows 7
- Настройка брандмауэра Windows 7
- Изменение и удаление существующих разрешений, и создание новых правил для программ в Windows 7
- Как отследить выход программы на сайт, чтобы заблокировать в файле host
- Другие программы для запрета выхода программы в интернет
- Winaero OneClickFirewall
- Comodo Firewall
- Kaspersky Internet Security
- Другие приложения, которые могут запретить доступ программы в интернет
- Тестирование блокировки
Блокировка доступа в интернет на компьютере
Блокировка интернета на компьютере не вызовет сложностей, если придерживаться инструкции. Необходимо рассмотреть распространенные методы, инструменты. Специальные программы обладают определенным функционалом, учитываются ограничения.
Блок доступа в интернет на ПК
Пользователи интересуются вопросом, как заблокировать интернет на компьютере, это можно сделать различными способами. В зависимости от предпочтений прибегают к помощи инструментов Windows, сторонних приложений. Учитывается тип операционной системы, а также оборудование, которое используется дома, на работе.
Важно! Чтобы детально ознакомиться с блокировкой, лучше перейти к конкретным методам.
Методы блокировки
Блокировка интернета, осуществляется такими способами:
Блокирование доступа в интернет программам через брандмауэр (в Windows)
Интересным является вопрос, как заблокировать интернет программам при помощи брандмауэра. На примере операционной системы Windows 10 последовательность выглядит следующим образом:
Когда открывается мастер создания правил, на экране человек видит множество категорий. Среди них есть программы, разрешается выбрать путь, например, к конкретному браузеру или фоторедактору. Для этого необходимо лишь нажать кнопку «Обзор». В открытом каталоге надо найти приложение.
Важно! Блокировка подключения действует после сохранения настроек. Для правила необходимо уникальное имя, оно выбирается в рубрике мастера создания. Поле описания необязательное, его можно не заполнять. После ввода имени правила лучше сохранить изменения.
Отключение определенного соединения (в Windows)
Есть четкая инструкция, чтобы запретить доступ к интернету в локальной сети. Значение имеет тип операционной системы и сначала лучше посмотреть на компьютер с Windows 10.
Есть возможность выбора автоматического подключения, когда человек находится в радиусе действия сети. Инструкция по блокировке интернета в системах Windows 7, 8 является схожей.
На примере Windows 8 доступна команда netsh. Для перехода в строку используется комбинация Win+R.
Создание фальшивого прокси-сервера
Если необходимо заблокировать интернет, поможет создание прокси-сервера. Для этого необходимы права администратора на компьютере.
В активном окне вводится имя, необходимо придумать пароль. Система запрашивает описание к прокси-серверу, требуется ввести имя хоста. После сохранения настроек стоит перезагрузить компьютер.
Блокирование подключения к интернету при помощи программ
Интересен вопрос, как закрыть доступ в интернет другому пользователю. Это можно сделать только при помощи сторонних программ. Internet Lock — отличный инструмент, который находится в свободном доступе. Блокировка интернета на компьютере осуществляется после предварительного скачивания файла.
При установке файла открывается окно, где есть главная страница, правила, журнал, справка. Пользователю сообщают информацию o том, как блокировать интернет на время. Для этого используется общий режим. Он распространяется на все программы, однако можно вносить изменения. Если интересуют данные касательно обновления утилиты, предусмотрена рубрика «справка».
Важно! На экране показаны данные о программе, регистрации продукции. За расширенную версию придётся заплатить реальные деньги.
Во вкладке «правила» открываются следующие функции:
При добавлении задачи необходимо выбрать режим. Есть возможность блокировки пользователей, домена или IP-адреса. Человек выбирает стандартные правила или переходит к ручным настройкам.
Менее популярные программы:
NetLimiter ценится из-за функционала, приятного интерфейса. На главной странице отображены пользователи, статистика. Есть возможность просматривать дневные, недельные и месячные отчеты. В программе представлены вкладки трафика и уведомлений.
GlassWire — это программа с расширенным функционалом. Пользователю показаны списки всех приложений, которые запрашивают данные в сети. На главной странице есть вкладка статистики, уведомлений. Можно переходить к графикам или Firewall.
Важно! Инструмент применим для мониторинга трафика в сети. К сожалению, требуется покупка лицензии.
На изучение интерфейса необходимо потратить некоторое время. Администратор получает право к функциям, может менять режимы. Как вариант, легко вести удаленный мониторинг.
TMeter — это отличная альтернатива вышеуказанной программе. Функций не так много, но используется фильтр по URL. Таким образом, можно запрещать доступ к определенным сайтам. К сожалению, программа платная, полная версия доступна за 20 долларов. На главной странице открыта статистика, конфигурации. Можно просматривать действия, набор фильтров, пакеты данных.
Важно! Открыты счётчики фильтров и события службы. Во вкладке «статистика» есть пакеты данных, представлены списки процессов. Ещё отображаются адреса вредоносных файлов, можно посмотреть состояние мониторинга. Текущие события также отображаются во вкладке «статистика».
Если перейти в рубрику «службы», видны адаптеры и Firewall. Пользователю открыта функция перенаправления пакетов. Для просмотра набора фильтров используется подгруппа «конфигурация». На экране показаны группы IP-адресов и пользователи. Человек хоть каждый день может просматривать отчеты по трафику. В нижней области окна отображены основные процессы, мониторинг хостов. Во вкладке Option открываются пункты:
Максимальная скорость может быть представлена в виде удобного графика. Если детально рассматривать сетевые адаптеры, отображены основные режимы:
В поле можно заметить название устройства, среду передачи данных, IP, статус. Выбрав сетевой адаптер, открыты свойства, где представлены детальные характеристики. Редактор набора фильтров — ещё один интересный инструмент для контроля трафика.
Важно! В активном окне отображено название фильтра, статус, лимит, пакеты. Можно обнулить счетчики или почитать комментарии.
Блок интернета от детей
Блокирование интернета от детей может производиться через программы. Иногда помогает просто отключить роутер. Тогда выход в сеть невозможен, но ребенок способен догадаться о решении проблемы. Преимущество программ кроется в том, что они способны закрывать определённые ресурсы, ограничивать нежелательные контент.
Windows Firewall Control — это одна из лучших программ, которая расширяет функции брандмауэра Windows. Работа возможна на ПК с операционной системой 7, 8, 10.
Картинка 10 Программа Windows Firewall Control
Особенности Windows Firewall Control:
Важно! Искать приложение можно через поисковик по категории Firewall.
InternetOff — это простая утилита, которая является бесплатной, её можно скачать на компьютер. Предусмотрена поддержка систем Vista, XP, Windows 7-10. Чаще всего встречается английский интерфейс, поэтому необходимо ознакомиться с инструкцией. При входе в программу надо ввести имя, придумать пароль.
Запрещать доступ к сети можно на определенное время. Для этого используется функция Turn off the internet. В случае необходимости действие можно отклонить. В сети доступна обновлённая версия 3.0.1. Разработчиком продукта является компания Crystal Rich Ltd. Искать программу целесообразно по категории «контроль трафика».
Советы
При блокировке интернета лучше придерживаться советов экспертов:
Предупреждения
При скачивании сторонних приложений для блокировки интернета могут возникнуть проблемы с компьютером. Даже после отмены действий доступ к сети может быть ограничен. В этом случае рекомендуется сделать перезапуск ПК. При переходе в брандмауэр и выполнении инструкции не стоит забывать про сохранение настроек.
Необходимо запоминать все действия, которые выполнены, чтобы в дальнейшем иметь возможность их отменить. При отключении определенного соединения учитывается тип операционной системы. Сдавать фальшивый прокси-сервер рекомендуется в последнюю очередь.
Выше рассмотрено, как заблокировать интернет на ПК. Для этого можно использовать инструменты Windows, сторонние программы. Лучше учитывать советы экспертов и предостережения.
Источник
Как заблокировать Windows-программе доступ в Интернет
Значительная часть стороннего программного обеспечения, установленного на компьютере, может получить доступ к Интернету. Но бывают случаи, когда пользователь не хочет, чтобы определенные программы, установленные в операционной системе его компьютера, получали доступ к Интернету.
Заблокировать Windows-программе доступ в интернет – зачем это нужно?
Хотя обычно всем хочется, чтобы приложения имели свободный доступ к всемирной паутине, существует большое количество ситуаций, в которых необходимо запретить программе доступ в интернет.
Вот несколько простых и банальных примеров. На компьютере может быть установлена программа, которая настаивает на автоматических обновлениях, но пользователю далеко не всегда хочется устанавливать поступающие обновления. Возможно, на компьютере есть игра, в которую пользователю нравится играть, но он не очень доволен сетевым (и неконтролируемым) многопользовательским режимом. Может быть, человек использует программу с неприятной рекламой, которую можно убрать, заблокировав ей доступ к Интернету. Также можно столкнуться с установкой вредоносной программы. Чтобы минимизировать риски, имеет смысл заблокировать возможность использования Интернета для подобной программы.
Как можно заблокировать Windows-программе доступ в интернет?
Одна из наиболее важных линий защиты от вредоносных программ — это брандмауэр, который, помимо всего прочего, позволяет блокировать доступ к Интернету для определенной программы, установленной на компьютере. Это помогает предотвратить доступ к Интернету программ с конфиденциальной информацией, что позволяет сохранить пользовательские данные в безопасности. Если хочется запретить программе доступ в Интернет, то можно настроить брандмауэр Windows всего за несколько минут.
С помощью встроенных средств Windows – пошаговое руководство
Рекомендации
Как уже было сказано выше, нужно снять галочку рядом с программой, которой необходимо запретить доступ в Интернет. Это поле слева от программы. Список программ может быть весьма обширным. Если не получается найти нужную программу в списке, необходимо добавить ее вручную, а затем убедиться в том, что рядом с ее названием нет галочки. Добавляется программа путем нажатия кнопки «Разрешить другую программу». После этого необходимо будет перейти к главному файлу программы. Обычно можно найти программу на диске «C:» в папках «Program Files» или «Program Files (x86)». В одной из этих папок файл программы должен находиться внутри другой папки с именем программы или названием разработчика программы. Если нужную программу все равно не получается найти, то можно выполнить поиск на диске «C:» по названию. Необходимый файл будет иметь расширение «.exe». Нужно выбрать файл и нажать кнопку «Открыть».
Есть и другие способы заблокировать доступ в Интернет в операционной системе Windows. Если брандмауэр Windows пользователю не по душе, то можно воспользоваться другим способом. Например, можно включить режим «В самолете» в центре действий, который отключит Интернет для всего ПК.
Заблокировать доступ в Интернет для конкретного приложения также можно с помощью родительского контроля. Подобная процедура блокировки Интернета подойдет для родителей, которые хотят ограничить приложения (особенно игры), используемые их детьми, или запретить детям доступ к определенным веб-сайтам или программам.
Перечисленные выше способы помогут отключить доступ к всемирной паутине для определенного приложения или программы в Windows 10 и более ранних версиях операционной системы. Эти способы работают практически со всеми программами, установленными на компьютере.
Пожалуйста, опубликуйте свои мнения по текущей теме материала. Мы очень благодарим вас за ваши комментарии, лайки, отклики, подписки, дизлайки!
Источник
Блокировка доступа в интернет на компьютере
Блокировка интернета на компьютере не вызовет сложностей, если придерживаться инструкции. Необходимо рассмотреть распространенные методы, инструменты. Специальные программы обладают определенным функционалом, учитываются ограничения.
Блок доступа в интернет на ПК
Пользователи интересуются вопросом, как заблокировать интернет на компьютере, это можно сделать различными способами. В зависимости от предпочтений прибегают к помощи инструментов Windows, сторонних приложений. Учитывается тип операционной системы, а также оборудование, которое используется дома, на работе.
Важно! Чтобы детально ознакомиться с блокировкой, лучше перейти к конкретным методам.
Методы блокировки
Блокировка интернета, осуществляется такими способами:
Блокирование доступа в интернет программам через брандмауэр (в Windows)
Интересным является вопрос, как заблокировать интернет программам при помощи брандмауэра. На примере операционной системы Windows 10 последовательность выглядит следующим образом:
Когда открывается мастер создания правил, на экране человек видит множество категорий. Среди них есть программы, разрешается выбрать путь, например, к конкретному браузеру или фоторедактору. Для этого необходимо лишь нажать кнопку «Обзор». В открытом каталоге надо найти приложение.
Важно! Блокировка подключения действует после сохранения настроек. Для правила необходимо уникальное имя, оно выбирается в рубрике мастера создания. Поле описания необязательное, его можно не заполнять. После ввода имени правила лучше сохранить изменения.
Отключение определенного соединения (в Windows)
Есть четкая инструкция, чтобы запретить доступ к интернету в локальной сети. Значение имеет тип операционной системы и сначала лучше посмотреть на компьютер с Windows 10.
Есть возможность выбора автоматического подключения, когда человек находится в радиусе действия сети. Инструкция по блокировке интернета в системах Windows 7, 8 является схожей.
На примере Windows 8 доступна команда netsh. Для перехода в строку используется комбинация Win+R.
Создание фальшивого прокси-сервера
Если необходимо заблокировать интернет, поможет создание прокси-сервера. Для этого необходимы права администратора на компьютере.
В активном окне вводится имя, необходимо придумать пароль. Система запрашивает описание к прокси-серверу, требуется ввести имя хоста. После сохранения настроек стоит перезагрузить компьютер.
Блокирование подключения к интернету при помощи программ
Интересен вопрос, как закрыть доступ в интернет другому пользователю. Это можно сделать только при помощи сторонних программ. Internet Lock — отличный инструмент, который находится в свободном доступе. Блокировка интернета на компьютере осуществляется после предварительного скачивания файла.
При установке файла открывается окно, где есть главная страница, правила, журнал, справка. Пользователю сообщают информацию o том, как блокировать интернет на время. Для этого используется общий режим. Он распространяется на все программы, однако можно вносить изменения. Если интересуют данные касательно обновления утилиты, предусмотрена рубрика «справка».
Важно! На экране показаны данные о программе, регистрации продукции. За расширенную версию придётся заплатить реальные деньги.
Во вкладке «правила» открываются следующие функции:
При добавлении задачи необходимо выбрать режим. Есть возможность блокировки пользователей, домена или IP-адреса. Человек выбирает стандартные правила или переходит к ручным настройкам.
Менее популярные программы:
NetLimiter ценится из-за функционала, приятного интерфейса. На главной странице отображены пользователи, статистика. Есть возможность просматривать дневные, недельные и месячные отчеты. В программе представлены вкладки трафика и уведомлений.
GlassWire — это программа с расширенным функционалом. Пользователю показаны списки всех приложений, которые запрашивают данные в сети. На главной странице есть вкладка статистики, уведомлений. Можно переходить к графикам или Firewall.
Важно! Инструмент применим для мониторинга трафика в сети. К сожалению, требуется покупка лицензии.
На изучение интерфейса необходимо потратить некоторое время. Администратор получает право к функциям, может менять режимы. Как вариант, легко вести удаленный мониторинг.
TMeter — это отличная альтернатива вышеуказанной программе. Функций не так много, но используется фильтр по URL. Таким образом, можно запрещать доступ к определенным сайтам. К сожалению, программа платная, полная версия доступна за 20 долларов. На главной странице открыта статистика, конфигурации. Можно просматривать действия, набор фильтров, пакеты данных.
Важно! Открыты счётчики фильтров и события службы. Во вкладке «статистика» есть пакеты данных, представлены списки процессов. Ещё отображаются адреса вредоносных файлов, можно посмотреть состояние мониторинга. Текущие события также отображаются во вкладке «статистика».
Если перейти в рубрику «службы», видны адаптеры и Firewall. Пользователю открыта функция перенаправления пакетов. Для просмотра набора фильтров используется подгруппа «конфигурация». На экране показаны группы IP-адресов и пользователи. Человек хоть каждый день может просматривать отчеты по трафику. В нижней области окна отображены основные процессы, мониторинг хостов. Во вкладке Option открываются пункты:
Максимальная скорость может быть представлена в виде удобного графика. Если детально рассматривать сетевые адаптеры, отображены основные режимы:
В поле можно заметить название устройства, среду передачи данных, IP, статус. Выбрав сетевой адаптер, открыты свойства, где представлены детальные характеристики. Редактор набора фильтров — ещё один интересный инструмент для контроля трафика.
Важно! В активном окне отображено название фильтра, статус, лимит, пакеты. Можно обнулить счетчики или почитать комментарии.
Блок интернета от детей
Блокирование интернета от детей может производиться через программы. Иногда помогает просто отключить роутер. Тогда выход в сеть невозможен, но ребенок способен догадаться о решении проблемы. Преимущество программ кроется в том, что они способны закрывать определённые ресурсы, ограничивать нежелательные контент.
Windows Firewall Control — это одна из лучших программ, которая расширяет функции брандмауэра Windows. Работа возможна на ПК с операционной системой 7, 8, 10.
Картинка 10 Программа Windows Firewall Control
Особенности Windows Firewall Control:
Важно! Искать приложение можно через поисковик по категории Firewall.
InternetOff — это простая утилита, которая является бесплатной, её можно скачать на компьютер. Предусмотрена поддержка систем Vista, XP, Windows 7-10. Чаще всего встречается английский интерфейс, поэтому необходимо ознакомиться с инструкцией. При входе в программу надо ввести имя, придумать пароль.
Запрещать доступ к сети можно на определенное время. Для этого используется функция Turn off the internet. В случае необходимости действие можно отклонить. В сети доступна обновлённая версия 3.0.1. Разработчиком продукта является компания Crystal Rich Ltd. Искать программу целесообразно по категории «контроль трафика».
Советы
При блокировке интернета лучше придерживаться советов экспертов:
Предупреждения
При скачивании сторонних приложений для блокировки интернета могут возникнуть проблемы с компьютером. Даже после отмены действий доступ к сети может быть ограничен. В этом случае рекомендуется сделать перезапуск ПК. При переходе в брандмауэр и выполнении инструкции не стоит забывать про сохранение настроек.
Необходимо запоминать все действия, которые выполнены, чтобы в дальнейшем иметь возможность их отменить. При отключении определенного соединения учитывается тип операционной системы. Сдавать фальшивый прокси-сервер рекомендуется в последнюю очередь.
Выше рассмотрено, как заблокировать интернет на ПК. Для этого можно использовать инструменты Windows, сторонние программы. Лучше учитывать советы экспертов и предостережения.
Источник
Как запретить программе доступ в интернет Windows 7
Если пользователь компьютера или ноутбука подозревает, что в скачанной программе имеется некий вредоносный код, либо ему не нужна перегрузка сети из-за утилиты, то придется задать ей определенные ограничения. Есть несколько простых способов, как запретить программе выход в интернет на Windows 7. Далее подробно рассказано о включении режима ограничений.

Настройка брандмауэра Windows 7
Самый простой способ, как запретить программе доступ в интернет (Windows 7) — порядок действий:
Операция выполнена, и программа больше не будет входить в сеть Internet. Специалисты рекомендуют использовать именно этот способ, поскольку он имеет ряд преимуществ:
Внимание! Единственная сложность — необходимо сразу знать программу для блокировки. Поскольку нет возможности определить в брандмауэре, какая именно хочет получить доступ к сети.
Изменение и удаление существующих разрешений, и создание новых правил для программ в Windows 7
Чтобы создать новые правила и ограничить программе доступ к сети, нужно использовать следующую инструкцию из 4 шагов:
Осталось определиться с именем нового правила. Желательно в нем указать причины блокировки, чтобы не забыть о них. Как только настройка будет завершена, новое правило появится в общем списке.
Важно! При необходимости правило можно изменить уже после создания. Для этого требуется щелкнуть по нему правой клавишей мыши, и найти вкладку со свойствами.
Доступны следующие действия:
Важно! Иногда при запуске определённой программы создается специальная служба, которая выходит в сеть самостоятельно. Чтобы заблокировать это действие, нужно точно определить, какие службы начинают работать при включении приложения, посмотрев в описании или руководстве по установке.
Как отследить выход программы на сайт, чтобы заблокировать в файле host
Вышеупомянутый файл используется для управления доступом к сети. Его можно найти в папке диска C: System32 — Drivers — Etc.
Управление файлом производят с помощью блокнота. Для запрета выхода к конкретному сайту, можно использовать следующую строку:

Когда изменения внесены, можно сохранять действия. В данном рассматриваемом случае будет запрещён выход на сервис YouTube. Чтобы снова разрешить программе выходить на конкретный сайт, необходимо просто удалить внесенные изменения.
Чтобы узнать, на какой сайт заходит утилита, используют приложение Fiddler. После скачивания и установки необходимо открыть проблемную программу. В Fiddler откроется список сайтов, с которыми произошло соединение.
Другие программы для запрета выхода программы в интернет
Для этой задачи используют стандартные средства, имеющиеся в компьютере, но пользователь также может обратиться к сторонним программам.
Winaero OneClickFirewall
После скачивания программы контекстное меню изменится. Появится 2 новые строки:
Совершив операцию, изменения будут автоматически внесены в брандмауэр операционной системы.
Comodo Firewall
После установки программы необходимо зайти в раздел для запрещения выхода в интернет. Там произвести следующий порядок действий:
После совершения операции все изменения вступят в действия.
Kaspersky Internet Security
Для блокировки программы и запрета выхода в интернет, необходимо перейти в настройки антивируса Касперского и совершить следующие действия:
Пункты могут несколько отличаться в зависимости от версии антивируса. Инструкция подойдет и к антивирусу Eset.

Другие приложения, которые могут запретить доступ программы в интернет
Если пользователь не желает воспользоваться вышеупомянутыми программами, он может обратиться к TinyWall или ZoneAlarm. Они доступны в свободном доступе и бесплатные. Действовать нужно по аналогичному алгоритму, который уже был указан выше.
Тестирование блокировки
Блокировка вступает в силу сразу же после активации, поэтому перезагружать компьютер не требуется.
Чтобы убедиться в правильности совершенных действий, необходимо перейти в программу, которая пыталась выйти в сеть и запустить Fiddler. Если в списке нет ссылок на страницы в сети, значит, операция прошла успешно.
Предоставленной информации достаточно, чтобы понять, как разрешить игре доступ в интернет или наоборот, как заблокировать выход в сеть. Отключить от всемирной паутины можно любое программное обеспечение, независимо от его типа и предназначения.
Источник
Интернет таит в себе массу опасностей, особенно для неокрепших умов подрастающего поколения. Но мало кому из родителей удается оградить свое чадо от вредной информации путем запретов и увещеваний. 90% школьников с легкостью обманывают папу с мамой и продолжают посещать недетские ресурсы.
Использованием Интернета в ненадлежащих целях «грешат» и взрослые. Ошибки офисных работников нередко возникают потому, что 50% времени они заняты не делом, а социальными сетями.
Решить проблему радикально помогает только одно средство — блокировка нежелательных ресурсов. Читайте, как заблокировать сайт от детей и нерадивых взрослых восемью проверенными способами.
Содержание
- Блокировка через файл Hosts
- Хитрости, которые помешают пользователю удалить вашу запись в Hosts
- Через DNS
- В браузерах
- C помощью брандмауэра Windows или стороннего файервола
- На роутере
- Средствами родительского контроля
- С помощью статических маршрутов
- С использованием локальных политик IP-безопасности (IPSec)
Блокировка через файл Hosts
Метод блокировки веб-ресурсов через Hosts — локальную базу IP-адресов и сопоставленных им доменных имен, рассчитан на самых неопытных. Так как про Hosts сегодня знают даже младшие школьники, для многих не составит труда обнулить настройку и свести ваши старания на нет. Поэтому вам следует предпринять и меры по ее защите. Например:
- Создать для пользователя, которому вы собираетесь закрыть доступ к нежелательным сайтам, учетную запись с ограниченными правами. Тогда он не сможет ничего исправить в файле Hosts при всем желании.
- Использовать хитрости для сокрытия блокирующих записей.
Сама технология блокировки очень проста:
- Авторизуемся в Windows под учеткой администратора.
- Заходим в папку %Windir%System32driversetc, находим файлик без расширения с именем «Hosts» и открываем с помощью Блокнота или замещающей его программы. Чтобы не было проблем с сохранением изменений, можно сделать так: запустить Блокнот Windows (файл notepad.exe, находится в папке Windows) с правами админа, через меню «Файл» — «Открыть» перейти к Hosts и загрузить его в программу.
- В любое место файла с новой строки добавляем запись 127.0.0.1 сайт, где вместо «сайт» прописываем адрес блокируемого ресурса.
- Сохраняем файл на прежнем месте. Чтобы блокнот не приписал ему расширение txt, имя «hosts», пишем в кавычках, а из типов файла выбираем «все файлы».
После этого сайт перестанет открываться в браузерах, так как компьютер будет искать его не в Интернете, а на самом себе.
Хитрости, которые помешают пользователю удалить вашу запись в Hosts
Первый вариант — это сокрытие самой записи в файле. Сделать ее невидимой невозможно, но между комментариями (строчками, начинающимися с #) и ней можно вставить 2-3 сотни пустых строк. Пользователь при открытии файла, скорее всего, не обратит внимание на полосу прокрутки документа и не увидит вашу запись, так как она будет далеко внизу.
Второй вариант — это перемещение файла Hosts в другое, более укромное место. Куда его поместить, решайте сами, но чтобы система его не потеряла, придется внести небольшую правку в реестр. Откройте в редакторе RegEdit ветку HKEY_LOCAL_MACHINESYSTEMCurrentControlSetServicesTcpipParameters и в значении параметра DataBasePath пропишите новый путь к Hosts.
Через DNS
Трафик компьютера, подключенного к Интернету, проходит через сервера DNS (которые, как и hosts, сопоставляют имена веб-сайтов их ИП-адресам). Кроме DNS, предоставленных провайдером, вы можете использовать другие, например, бесплатные публичные.
Некоторые публичные ДНС имеют систему фильтрации контента, то есть не загружают на компьютер сайты с определенным содержимым.
К сожалению, блокировать ресурсы по своему выбору с помощью ДНС нельзя, но если вы хотите закрыть доступ к контенту для взрослых или к потенциально вредоносным веб-сайтам, способ весьма эффективен. Чтобы им воспользоваться, достаточно прописать в свойствах подключения и протокола версии IPv4 нужные DNS-адреса.
В этом примере использованы публичные ДНС Яндекс с фильтром взрослого контента.
Есть и другие варианты блокировок:
- Яндекс: 77.88.8.88 (основной) и 77.88.8.2 (альтернативный) — фильтрация фишинга и мошеннических ресурсов.
- Norton ConnectSafe (Symantec): 198.153.192.40 (основной) и 198.153.194.40 (альтернативный) — фильтрация фишинга, мошенничества, вредоносных программ.
- Norton ConnectSafe: 198.153.192.50 и 198.153.194.50 — то же плюс фильтр контента для взрослых.
- Norton ConnectSafe: 198.153.192.60 и 198.153.194.60 — то же плюс блокировка любой «недетской» тематики.
В браузерах
Современные браузеры содержат в себе много полезного, но функций блокировки сайтов по выбору пользователя в большинстве из них нет. Осталась она, пожалуй, только в Internet Explorer.
Чтобы возможность блокировать сайты появилась в вашем любимом браузере, достаточно установить в него специальное расширение, например, Block Site. Эта ссылка ведет в магазин Chrome, откуда вы можете скачать такой плагин (даже не один, а три с похожим именем) для Google Chrome и Яндекс.Браузер.
Принцип работы подобных расширений очень прост. Они добавляют функцию блокировки в контекстное меню. Щелкнув правой кнопкой мыши по любой ссылке (в том числе на скачивание файла) и выбрав команду «Заблокировать», вы занесете сайт в черный список. Причем целиком, а не отдельную страницу.
Некоторые из представленных расширений позволяют также пополнять черный список вручную и создавать пользовательские фильтры для блокировки по содержимому.
Плагины с функциями блока веб-ресурсов выпускаются не только для Chrome, но и для Opera, Mozilla Firefox и других, менее популярных браузеров.
Брандмауэр Windows может блокировать веб-сайты только по IP-адресам. Это не самый лучший способ, так как один IP иногда делят между собой несколько ресурсов, а большие порталы, такие как ВКонтакте и Одноклассники, занимают целые диапазоны адресов. Сторонние файерволы настраиваются более гибко — позволяют закрыть доступ даже к единственной странице. Для этого достаточно указать в программе ее URL, а не IP, что гораздо удобнее для пользователя.
Поскольку каждый файервол настраивается по-своему, а рассмотреть их все мы не можем, изучим принцип настройки универсального средства — брандмауэра Windows 10.
Для создания правила блокировки сначала определим IP сайта. Для этого удобно использовать команду ping_URL (например, «ping ya.ru») или whois-сервисы.
Далее пошагово:
- Откроем брандмауэр. В левой панели выберем «Правила исходящих подключений», а в списке «Действия» — «Создать правило».
- В следующем окне отметим «Все программы» (если сайт должен блокироваться во всех браузерах) или «Путь программы» (если в одном). При выборе второго варианта укажем путь к исполняемому файлу браузера.
- Следующее окно пропустим. После него нам предстоит указать IP, подлежащий блокировке. Отметим в нижней части окна «Область» пункт «Указанные IP-адреса» и нажмем «Добавить». Верхнее поле не трогаем, так как оно предназначено для создания правил в локальных сетях.
- Пропишем ИП-адрес или диапазон адресов веб-сайта и щелкнем ОК.
- Далее выберем «Блокировать подключение».
- Отметим сетевые профили, для которых собираемся использовать правило.
- И последним шагом присвоим правилу имя.
После нажатия «Готово» правило вступит в действие.
На роутере
Настройки контроля доступа на роутерах разных моделей неодинаковы, но их алгоритм во многом схож. Разберемся, как блокировать доступ к нежелательным сайтам на примере TP-Link.
Контроль доступа TP-Link (и не только) работает в режиме черного и белого списков. В первом случае доступ разрешается к любым веб-ресурсам, кроме указанных. Во втором — запрещается ко всем, кроме, опять же, указанных. Рассмотрим в качестве примера создание черного списка, так как он используется чаще.
- Заходим в админ-панель, открываем раздел «Контроль доступа» и нажимаем «Мастер настройки».
- В новом окне выбираем режим «IP-адрес», указываем имя узла, для которого создаем правило, и прописываем его IP или диапазон адресов.
- Далее выбираем режим «Доменное имя», пишем произвольное имя цели (для чего создается правило) и перечисляем запрещенные сайты.
- Следующим этапом создаем расписание блокировки.
- Потом задаем имя правила, проверяем все параметры и нажимаем «Завершить».
- Последний шаг — выбор режима фильтрации (в нашем случае — запретить пакетам с указанных доменов проходить через маршрутизатор) и сохранение правила. Также не забываем отметить «Включить управление контролем доступа к Интернет».
На этом настройка закончена.
Средствами родительского контроля
Родительский контроль сегодня встраивают куда только можно. Он есть во многих роутерах, антивирусных программах и даже в самих операционных системах. До выхода Windows 7 родительский контроль был отдельной системной функцией. В Windows 10 он стал «семейной безопасностью с настройками через сайт Microsoft», однако суть его от этого не поменялась. Родители по-прежнему имеют возможность ограничивать с его помощью доступ ребенка к сетевым ресурсам.
Впрочем, что мы всё о Windows да о Windows? Давайте рассмотрим, как работает родительский контроль в Касперском Интернет Секьюрити.
- Настройка ограничений выполняется через специально выделенный раздел.
- Первое, что предстоит сделать после захода в него, это установить пароль на отключение функции и изменение настроек.
- Дальше вам откроется список учетных записей пользователей, для которых можно задействовать родительский контроль. Нажмите возле выбранной учетки «Настроить ограничения».
- Ограничения доступа к веб-контенту устанавливаются в разделе «Интернет». В наличии 2 режима блокировки: сайты для взрослых (черный список) и все сайты, кроме разрешенных (белый список).
- При выборе режима черного списка вы можете задать категории контента, подлежащего блокировке, но без указаний конкретных сайтов. При выборе режима белого списка разрешенные сайты необходимо добавить в исключения. Всё остальное будет блокироваться.
Ползунок включения/выключения контроля находится вверху окна настроек в списке пользователей.
С помощью статических маршрутов
Статический (постоянный) маршрут — это жестко заданный путь следования пакетов от одного сетевого узла к другому. Например, от вашего компьютера к серверу, на котором хостится веб-сайт. Прописав в реестре Windows или в настройках роутера ложный маршрут к интернет-ресурсу (точнее, к его IP-адресу), вы сделаете так, чтобы он не открывался.
Как это выполнить:
- Определите с помощью команды ping_URL IP-адрес нужного сайта.
- Не закрывая командной строки (она должна быть запущена от админа), выполните еще одну инструкцию: route -p add IP_целевого_сайта mask 255.255.255.0 192.168.1.0 metric 1.
Ответ «Ок» означает, что маршрут к сайту 213.180.193.3 создан. Теперь на этом компьютере ya.ru открываться не будет.
В реестре Windows все статические маршруты находятся в разделе HKEY_LOCAL_MACHINESYSTEMCurrentControlSetServicesTcpipParametersPersistentRoutes.
Чтобы убрать оттуда запись, ставшую ненужной, и возобновить доступ к сайту, щелкните по записи правой кнопкой мышки и выберите «Удалить». Или выполните в командной строке инструкцию route — f. Последний способ удаляет все существующие постоянные маршруты. Если хотите убрать только один из них, выполните команду route delete IP_целевого_узла, например, route delete 213.180.193.3. После этого сайт ya.ru снова станет доступным.
С использованием локальных политик IP-безопасности (IPSec)
Использование для ограничения доступа в Интернет политики безопасности IP (IPSec) — способ нетривиальный. О существовании такой возможности знают очень немногие (в отличие от Hosts), и тот, для кого вы заблокируете некий веб-ресурс, ни за что не догадается, как вы это сделали.
С помощью IPSec можно блокировать как отдельный IP сайта, так и пул адресов. Единственный недостаток этого метода в том, что оснастка управления политиками есть не во всех редакциях Windows. Так, в домашних выпусках она отсутствует.
Создание политики IP-безопасности может показаться сложным, но только в первый раз. После нескольких попыток оно не будет отнимать у вас больше 2-3 минут. Тем более, что каждый шаг настройки сопровождает Мастер.
- Итак, для доступа к оснастке откройте в панели управления раздел «Администрирование», щелкните «Локальная политика безопасности» и выберите «Политики IP-безопасности на локальном ПК».
- Нажмите правой кнопкой мышки на пустую область правой половины окна «Локальных политик» и выберите «Создать политику ИП-безопасности». Запустится первый Мастер настройки.
- В открывшемся далее окошке укажите имя новой политики и кратко опишите ее назначение. Можно оставить эти поля по умолчанию, но лучше заполнить, чтобы потом не запутаться.
- Следом нажмите «Далее», ничего не меняя.
- Завершите работу Мастера, отметив «Изменить свойства» и щелкнув «Готово».
- В окошке свойств будущей политики IPSec кликните «Добавить». Это запустит следующий Мастер — создания правил IP-безопасности.
- В окне «Конечная точка туннеля» оставьте всё как есть.
- В разделе «Тип сети» выберите «Все подключения».
- В «Списке IP-фильтров» (их только предстоит создать) кликните «Добавить». Следом — дайте вашему списку имя и снова нажмите «Добавить». Запустится третий Мастер — IP-фильтров.
- Первым делом дайте новому фильтру описание (удобнее всего указать URL блокируемого сайта).
- Источником трафика укажите «Мой IP адрес».
- Назначением — «Определенный IP или подсеть». Ниже пропишите адрес блокируемого сайта или подсети.
- В разделе «Тип протокола» отметьте «Любой».
- Последним шагом нажмите «Изменить свойства» и «Готово». Осталось совсем немного.
- Подтвердите параметры нового фильтра.

На чтение 14 мин Просмотров 17к.
Максим aka WisH
Высшее образование по специальности «Информационные системы». Опыт работы системным администратором — 5 лет.
Задать вопрос
Сегодня расскажем, как заблокировать сайт, если его контент вы считаете неприемлемым. Обычно такое делают, когда у ребенка есть неограниченный доступ к интернету и там он может найти то, что пока что видеть рановато. Только сложно будет заблокировать все источники, потому что сейчас на всех тарифах есть несколько гигабайт, а без телефона уже давно никто не ходит. Придется применять несколько разных способов для ограничения доступа, иначе в нем не будет никакого смысла.
Содержание
- Необходимость блокировки доступа к сайтам
- Запрет доступа к сайтам через роутер
- Системные и программные способы блокировки сайтов на компьютере
- Через файл Hosts
- Встроенный брандмауэр Windows
- С помощью антивируса
- Родительский контроль
- Средствами сторонних программ
- Особенности MacOS
- Чтобы сайт не открывался в браузере
- Яндекс.Браузер
- Google Chrome
- Mozilla Firefox
- Safari
- Microsoft Edge
- Блокировка доступа к сайту на телефоне
- Android
- iOS
Необходимость блокировки доступа к сайтам
Причин для блокировки доступа к сервисам в интернете может быть несколько. В случае домашнего использования – это защита от детей. На сайты с не предназначенным для них контентом попасть просто. Поисковики, реклама или прямые ссылки на разные ресурсы позволяют быстро получить доступ к чему угодно. Получить доступ к взрослым сайтам несложно, так что ограничить их посещение будет хорошей идеей.
Второй вариант, при котором необходим запрет доступа к сайтам – это работа. На рабочем компьютере ограничивают те ресурсы, которые необязательны для выполнения рабочих заданий. Конечно, там настройка выполняется через сервера, занимается этим представитель работодателя, но и со своего компьютера это сделать можно.
Это же касается и удаленной работы из дома. На рабочее время можно запретить себе доступ к каким-то площадкам. Обычно такие запреты ставятся ради безопасности, чтобы работник не притащил к себе на компьютер что-то со сторонних сайтов.
Третья причина запретить доступ к определенным сайтам – это самостоятельное решение. Вы заметили, что какие-то развлекательные сайты, стриминговые, новостные сайты или социальные сети отвлекают вас от работы. В этом случае заблокировать доступ к некоторым площадкам будет хорошей идеей. Потом вы сможете открыть доступ.
Запрет доступа к сайтам через роутер
Обычно родители используют этот способ, чтобы перекрыть возможность посещения страниц сайтов. Работает для всех устройств, подключенных к интернету через маршрутизатор: телефонов, ноутбуков, ПК, телевизоров и всего остального многообразия гаджетов. Плох он тем же самым. Как только человек подключится к другому маршрутизатору или к мобильной сети, то все усилия станут бесполезными.
Нужно комбинировать методы для достижения наибольшего эффекта.
Здесь есть много способов сделать так, чтобы сайт выдавал ошибку или чтобы он не открывался. Все зависит от того, какой у вас роутер, какая прошивка на нем стоит, и какие функции он поддерживает.
В разных версиях маршрутизаторов действия происходят по разному, так что стоит найти свою модель роутера и прочитать инструкцию от неё. Где-то все делается через черный список, где-то используется фаерволл, в где-то встроена функция родительского контроля. К сожалению, описать здесь все способы не получится, но пару примеров привести можно.
Для TP-Link со старой версией прошивки алгоритм действий такой:
- В левом столбце найдите раздел «Контроль доступа» или Access Control.
- Когда он раскроется, щелкните по строке «Цель» (Target).
- Перейдите в правую часть окна. Нажмите на «Создать» (Add New).
Здесь выберите в верхней строке «Доменное имя» и пишите адреса тех площадок, которые собираетесь добавить в черный список. В том же меню найдите «Узел» и щелкните по нему. Здесь задайте те устройства, которые не смогут подключаться к указанным сайтам. После этого включить контроль доступа, поставив галочку в подпункте «Правило».
Для Асуса алгоритм похож:
- Перейдите в веб-интерфейс, откройте в настройках «Брандмауэр».
- Здесь найдите «Дополнительные настройки».
- Теперь отыщите «Фильтр URL-адресов».
- Нажмите на рычажок, чтобы он переключился в статус «Включено».
- В «Список ключевых слов» впишите те адреса, которые нужно заблокировать и нажмите кнопку «Добавить».
Проблема всех роутеров, особенно старых, в скудности настроек и плохом встроенном функционале. Большинство старых моделей не могут заблокировать трафик, который идет по https, который сейчас есть везде. Для такой блокировки придется воспользоваться сторонними средствами или покупать серьезный маршрутизатор с профессиональными параметрами и долго в нем разбираться.
Системные и программные способы блокировки сайтов на компьютере
Блокировка сайтов через операционную систему надежнее. Есть простые способы, которые обойти получится без проблем. Есть программы, созданные, чтобы ограничивать доступ к разным площадкам. Обычно они платные, потому что ставить бесплатные утилиты, имеющие такой доступ к трафику и оборудованию – это не очень хорошая идея.
Сначала разберем стандартные варианты, а потом уже рассмотрим другие программы.
Через файл Hosts
Простой способ, который работает на всем семействе Windows. Проблема в том, что файл hosts любят править вирусы. Поэтому его сканирует любая программа, которая считает себя антивирусной или антирекламной. Так что есть шанс, что исправления откатятся автоматически или после первой же проверки компьютера на сбои.
Идите на диск C, затем в папку WINDOWS, откройте system32, там щелкните по drivers, потом etc, а затем hosts. Откройте там файл hosts. Правой кнопкой по нему, открыть с помощью, выберите блокнот.
Теперь впишите туда строки следующего вида: 127.0.0.1 URL. Вместо URL поставьте те адреса, доступ к которым хотите ограничить. На этом настройку можно считать оконченной.
Встроенный брандмауэр Windows
Еще один способ с использованием встроенных функций. Перейдите по пути «Панель управления», оттуда в раздел «Система и безопасность» здесь выберите «Брандмауэр Windows». В левой колонке нажмите на «Дополнительные параметры».
В этом окне слева выбираем «Правила для исходящего подключения», а в правой части жмем на «Создать правило». В открывшемся окне выберите следующие параметры «Для программы» — «Для всех программ» — «Блокировать подключение» — Оставляем все три галочки — Вводим имя для правила. На этом создание самого правила можно считать законченным.
Теперь щелкните два раза по имени правила. В открывшемся окне выберите вкладку «Область», в разделе «Удаленный IP — адрес» поставьте «Указанные адреса». Нажмите на «Добавить» и введите адреса для блокировки. Их можно найти в интернете для каждого сайта. Этот способ подходит для Windows 7 и Виста, у десятки есть другой способ обеспечить то же самое.
С помощью антивируса
В некоторых антивирусах встроенная возможность блокирования есть в бесплатной версии. В некоторых она доступна только в платной. Где-то это делается с помощью встроенного файервола. Здесь покажем работу антивируса на примере Аваста, в котором все доступно в бесплатной версии. В остальных антивирусах все аналогично.
Откройте свой Avast Free Antivirus, а потом перейдите в раздел настроек, здесь найдите раздел «Веб-экран». Теперь ищите «Блокировка веб-сайтов» щелкните по «Разрешить блокировку веб-сайтов», откроется поле с названием «URL-адреса для блокировки». Сюда вводите те площадки, доступ к которым собираетесь перекрыть. После окончания процедуры кликните по «ОК».
Родительский контроль
В некоторых случаях так называется функция в антивирусе, например, в Касперском. Вот только у них на сайтах есть подробные инструкции по настройке своих продуктов, так что разберем встроенный в десятку родительский контроль.
Нажмите на кнопку «Пуск», нажав на шестеренку перейдите в «Параметры», откройте раздел «Учётные записи», оттуда перейдите в «Ваши данные». Здесь проверьте, что вы вошли в свою учетную запись от Майкрософта. Если вы сидите с локальной учетной записью, то лучше создать новую и войти в неё. Посмотрите в левый столбик. Выберите там «Семья и другие люди» и нажмите «Добавить члена семьи». Здесь придется ввести какую-то почту и подтвердить регистрацию. Можете создать какой-то одноразовый ящик.
После окончания создания аккаунта ребенка и закрытия окна, выберите «Управление семейными настройками через интернет». Вас автоматически перекинет на сайт майкрософта. Щелкните по своей учетной записи и выберите «Семья». Теперь откроется окно со всеми вашими аккаунтами. Здесь будет и тот, что зарегистрировали на ребенка. Найдите его и щелкните по ссылке «Ограничение на содержимое».
Вверху активируйте галочку «Блокировать недопустимые веб-сайты». В разделе «Всегда запрещать», запишите те площадки, на которые хотите ограничить доступ.
Средствами сторонних программ
Есть выбор приложений, блокирующих доступ к сайтам и сервисам. Большинство из них платные, хотя имеют и бесплатные варианты, в которых ограничено время работы или количество заблокированных сайтов. Никто не мешает вам попробовать несколько их них, а потом остановится на одном варианте и купить его.
Так как это специализированные программы, то в настройке нет ничего сложного. Создаете список сайтов и программ для блокировки, задаете время, в которое они не будут работать и сохраняете.
Среди бесплатных рекомендуют обычно Cold Turkey, у которой хорошая блокировка, а в платной версии есть еще и ограничение работы программ и приложений. Также есть интернет цензор, но он не работает на десятке.
Особенности MacOS
В MacOS список способов практически не отличается. Первым идет файл hosts. Открыть его здесь сложнее. Сначала потребуется запустить терминал, это делается так Finder → «Программы» → «Утилиты» → «Терминал». В появившемся окне наберите команду sudo /bin/cp /etc/hosts /etc/hosts-original, щелкните по энтеру, а потом введите пароль от своей учетной записи.
Теперь в терминале вводите sudo nano /etc/hosts. Откроется окно с данными, сюда заносите нежелательные сайты. Для выхода из него щелкните Control + X.
Родительский контроль тут тоже есть. Придется создать отдельную запись для ребенка и не пускать его сидеть в интернете из чужих. Для создания перейдите в «Системные настройки» → «Родительский контроль», и выберите создание записи с контролем. Теперь щелкните по созданной записи и перейдите в раздел «Веб». Здесь добавьте адреса тех ресурсов, к которым следует ограничить доступ.
Сторонних программ для Мака достаточно, так что вы сможете выбрать и установить любую из тех, что вам понравятся.
Чтобы сайт не открывался в браузере
Блокировка доступа через браузер возможна. Это дает меньший результат, если у человека есть возможность скачать себе что-то другое на устройство. Тем не менее, этот способ часто выглядит проще, а если действовать ненавязчиво, то человек может и не понять из-за чего пропала возможность заходить на какой-то сервис. Большинство браузеров сейчас работает на хромиуме, так что и способы в чем-то похожи.
Яндекс.Браузер
Яндекс сейчас работает на хромиуме, так что блокировка осуществляется через операционную систему или с помощью расширений.
Несколько расширений для него:
- Block Site;
- Simple Blocker.
Скачивайте их, устанавливаете, задаете в настройках сайты для ограничений, а потом вводите пароль, чтобы человек не смог сам управлять этими ограничениями.
Google Chrome
Первый способ в хроме ведет в настройки самой системы. Кликаем по трем точкам в правом верхнем углу, переходим в настройки — дополнительные — система, там жмем на «Перейти к настройкам прокси-сервера». Попадаем в настройки системы, а здесь переходим на вкладку безопасности и добавляем ненужные сайты в раздел «Опасные сайты».
На десятке вас перекинет именно в настройки прокси, так что не стоит пользоваться этим методом.
Лучше установить расширение, занимающиеся блокировкой доступа. Например, Block Site поможет сделать это. В настройках можно ввести адреса или добавить в черный список, когда расширение предложит сделать это. Не забудьте задать пароль, а то в настройках расширения сможет покопаться любой.
Mozilla Firefox
Здесь также рекомендуется использовать BlockSite. В этом браузере алгоритм получения дополнений следующий:
- Нажмите на меню «Инструменты»;
- Выберите «Дополнения»;
- И нажмите кнопку «Получить Дополнения»;
- Введите в строку поиска название.
Дальше останется настроить само дополнение. Для этого перейдите на вкладку дополнений и нажмите на кнопку «Настройки» рядом с нужным.
Safari
В случае с виндовс, действовать надо также через блокировку опасных узлов. Если же установлен он на маке, то алгоритм действий следующий:
- Нажатием по шестеренке открываем настройки.
- Теперь переходите к разделу «Основные».
- Здесь ищите подзаголовок с названием «Ограничения». Включаем их и вводим пароль.
- В «Разрешенном контенте» переходим на сайты.
- Теперь отметьте галкой «Ограничить доступ…».
- Нажмите на «Никогда не открывать» и сюда введите те площадки, на которые нельзя заходить.
Microsoft Edge
Для этого браузера рекомендуют использовать расширение Site Blocker, хотя можно воспользоваться любым из тех, что устанавливаются на хром. Алгоритм действий не отличается от прошлых вариантов: скачиваете, настраиваете, блокируете возможность изменения настроек без пароля.
Блокировка доступа к сайту на телефоне
Блокировка на телефоне возможна через браузер, но эти ограничения ненадежны. Так что используйте специальные приложения, которые были созданы для этих целей. Установить другой браузер или найти инструкцию по обходу не так уж и сложно, так что приложения являются лучшим выходом.
Android
Для андроида создано много разных утилит. Из проверенных можно предложить несколько вариантов:
- Qustodio Suite. Отличная программа. Которая позволяет настроить список нежелательных площадок, а также есть защита от удаления. Вот только в бесплатной версии установить можно только на один телефон.
- FocusMe. Большое количество настроек, но в бесплатной версии не встроена защита от удаления.
Стоят они не так уж и дорого, так что имеет смысл заплатить. В этом случае лучше не экономить и не использовать взломанные или непроверенные программы.
iOS
Для iPhone есть хорошие встроенные функции. Для того, чтобы их найти, проделайте следующие действия:
- Зайдите в «Настройки» и кликните по разделу «Экранное время».
- Нажмите «Контент и конфиденциальность», а потом введите пароль от опции «Экранное время».
- Нажмите «Ограничения контента», теперь щелкните по разделу «Веб-содержимое».
- Здесь есть варианты «Неограниченный доступ», «Лимит сайтов для взрослых» или «Только разрешенные веб-сайты».
- Внизу есть функция «Запрещать всегда», введите туда те площадки, доступ к которым хотите ограничить.
Есть ограничения и для Сири. Находятся они в том же разделе «Ограничение контента». Здесь можно полностью запретить поиск или ограничить ненормативную лексику.
Как видите, способов для настройки блокировки доступа к ненужному контенту довольно много. Самые ненадежные – это через браузеры. Через систему гораздо лучше, но там придется создавать отдельную учетную запись или всем сидеть с этими ограничениями. Настройка на роутерах показывает себя неплохо на последних моделях. Использование программ, предназначенных для блокировки показывает себя хорошо, но они платные или ограничены в функционале. Какой из этих способ использовать остается выбрать вам.
Временно избавьте себя от отвлекающих факторов или защитите детей от нежелательного контента в Сети.
Все перечисленные ниже способы блокируют доступ к выбранным вами сайтам через любые браузеры. Подкованный пользователь компьютера сможет обойти такую блокировку. Но для борьбы с прокрастинацией и контроля над детьми этих мер должно хватить.
Как заблокировать сайт на уровне роутера
В настройках многих маршрутизаторов можно управлять чёрным списком сайтов. Доступ к добавленным в него URL блокируется для всех устройств, подключённых к роутеру по сети Wi-Fi. Чтобы разблокировать любой сайт, достаточно удалить его адрес из списка.
Проверьте, предоставляет ли ваш маршрутизатор возможность блокировки. Для этого зайдите в его настройки: наберите в браузере 192.168.0.1 или другой адрес, указанный на нижней стороне роутера, и введите логин и пароль для входа. Затем поищите раздел «Фильтр», или «Управление доступом», или другое близкое по смыслу название.
Если найдёте меню с настройками чёрного списка, откройте его и добавьте адреса нежелательных сайтов. Вокруг должны быть подсказки, которые помогут вам разобраться.
Это самый быстрый способ ограничить доступ к интернет-ресурсам сразу для всей Wi-Fi-техники в помещении. Но если вы хотите заблокировать сайт только для выбранных устройств или даже отдельных пользователей, взгляните на следующие варианты.
Как заблокировать сайт в Windows
1. С помощью hosts-файла
На каждом компьютере под управлением Windows есть текстовый файл с именем hosts. Если добавить в него любые URL, браузеры не смогут открывать соответствующие сайты.
Чтобы отредактировать упомянутый файл, сначала откройте программу «Блокнот»: кликните по её ярлыку правой кнопкой мыши и выберите «Запуск от имени администратора». В окне блокнота нажмите «Файл» → «Открыть», переключите режим отображения с «Текстовые документы» на «Все файлы» и выберите файл hosts, находящийся по адресу C:WindowsSystem32driversetc.
Когда откроется hosts-файл, опуститесь вниз текста и добавьте один или несколько адресов сайтов, которые хотите заблокировать, в таком формате: 127.0.0.1 URL. После цифр обязательно ставьте пробел, вместо URL вводите адрес сайта без части https://. Если добавляете несколько записей, каждую вводите с новой строки. Пример:
После добавления адресов сохраните файл и перезагрузите компьютер, чтобы применить изменения.
Если пожелаете разблокировать сайты, снова откройте hosts-файл и удалите сделанные записи.
2. Через специальное ПО
Если вы хотите заблокировать отвлекающие сайты, чтобы не прокрастинировать, обратите внимание на бесплатную утилиту Cold Turkey. Вы можете добавить в неё несколько URL и назначить время, на какое они будут недоступны на вашем компьютере. Пока этот срок не истечёт, вы не сможете отменить блокировку.
У Cold Turkey есть также платная версия, которая позволяет блокировать не только сайты, но и отвлекающие приложения.
Cold Turkey →
3. С помощью функций родительского контроля
Этот способ лучше всего подходит для родителей, которые хотят защитить детей от порнографии и другого контента для взрослых. С помощью функций родительского контроля Windows вы можете создать список сайтов, которые будут заблокированы, и включить автоматическую блокировку всех сайтов для взрослых. Все ограничения будут действовать только для детского профиля и не затронут вашу учётную запись.
Рассмотрим блокировку сайтов для детского профиля на примере Windows 10. В предыдущих версиях ОС процедура может отличаться, но общий порядок будет похожим.
Перейдите в раздел «Пуск» → «Параметры» → «Учётные записи» → «Ваши данные» и убедитесь, что вы вошли в систему через учётную запись Microsoft: на экране должен отображаться ваш email. Если нет, зарегистрируйте свою учётную запись.
Далее, выберите на боковой панели «Семья и другие люди» и нажмите «Добавить члена семьи». В следующем окне добавьте учётную запись ребёнка с помощью подсказок системы. В процессе вам надо будет подключить к ней любой почтовый ящик, открыть его и подтвердить регистрацию нового профиля.
Затем вернитесь в меню «Семья и другие люди» и кликните «Управление семейными настройками через интернет».
В отличие от старых версий ОС, где все параметры профилей находятся в одном разделе, дальнейшая настройка Windows 10 происходит на сайте Microsoft. Когда откроется сайт, авторизуйтесь через свою учётную запись и откройте раздел «Семья». Увидев профиль ребёнка, кликните рядом с ним на «Ограничение на содержимое».
Прокрутите страницу вниз до раздела «Просмотр веб-страниц». Здесь вы можете включить автоматическую блокировку сайтов с помощью переключателя «Блокировать недопустимые веб-сайты» и занести вручную избранные сайты в список «Всегда запрещать».
Эти ограничения будут действовать только для браузеров Microsoft Edge и Internet Explorer. Остальные браузеры в детском профиле будут полностью заблокированы.
Как заблокировать сайт в macOS
1. С помощью hosts-файла
macOS, как и Windows, блокирует адреса сайтов, внесённые пользователем в системный hosts-файл. Вам нужно лишь открыть этот файл и добавить нежелательные URL. Браузеры не будут их открывать до тех пор, пока вы не удалите эти адреса из hosts-файла.
Для начала откройте упомянутый файл. Для этого запустите утилиту «Терминал» (Finder → «Программы» → «Утилиты» → «Терминал»), введите команду sudo /bin/cp /etc/hosts /etc/hosts-original и нажмите Enter. Когда появится запрос пароля от вашей учётной записи, введите его и снова нажмите Enter. Затем введите команду sudo nano /etc/hosts и опять нажмите Enter. Если потребуется, снова введите пароль.
Когда откроется hosts-файл, опуститесь вниз текста и добавьте один или несколько адресов сайтов, которые хотите заблокировать, в таком формате: 127.0.0.1 URL. После цифр обязательно ставьте пробел, вместо URL вводите адрес сайта без части https://. Если добавляете несколько записей, каждую вводите с новой строки. Пример:
Добавив все необходимые адреса, нажмите Control + X, чтобы выйти из hosts-файла. Перезапустите компьютер, чтобы изменения вступили в силу.
Если пожелаете разблокировать сайты, снова откройте hosts-файл и удалите сделанные записи.
2. Через специальное ПО
Бесплатная и очень простая утилита SelfControl позволяет блокировать любые сайты на указанное вами время. Пока оно не истечёт, вы не сможете открывать их в браузере, даже если удалите программу или перезагрузите Mac. Отличный способ для борьбы с отвлекающими ресурсами Сети.
Кроме того, вышеупомянутая Cold Turkey, которая работает похожим образом, тоже есть в версии для macOS.
SelfControl →
3. С помощью функций родительского контроля
Механизм родительского контроля в macOS позволяет ограничить доступ к выбранным сайтам только для одного пользователя компьютера. Например, вашего ребёнка. Другие пользователи смогут заходить на все сайты без ограничений.
Чтобы настроить блокировку, откройте меню Apple и перейдите в раздел «Системные настройки» → «Родительский контроль». Добавьте новую учётную запись для вашего чада.
После щёлкните по добавленному профилю и перейдите на вкладку «Веб». Здесь вы можете выбирать, какие сайты будут доступны ребёнку под его учётной записью, а какие — нет.
Читайте также 🧐
- Как обойти блокировку сайтов и трекеров
- Как проверить на вирусы компьютер или отдельный файл онлайн
- Как удалить рекламу на компьютере: 5 эффективных программ
- Содержание статьи
- Вступление
- Блокировка сайта через браузер
- Блокируем сайт в браузере Google Chrome или Firefox
- Блокируем сайт в Яндекс Браузере
- Блокируем сайт в браузере Internet Explorer
- Как заблокировать сайт на любом компьютере с помощью редактирования файла hosts
- Как заблокировать сайт с помощью файрвола
- Как заблокировать сайт с помощью роутера
- Какой способ блокировки выбрать?
- Комментарии к статье ( 6 шт )
- Добавить комментарий
Вступление
На просторах интернета можно найти большое количество сайтов с полезной и интересной информацией. Но, к сожалению, есть и такие ресурсы, доступ к которым хочется навсегда запретить. Так, многие пользователи сталкиваются с вопросом, как заблокировать сайт с вирусами, материалами для взрослых, навязчивой рекламой, онлайн играми.
Чаще всего такая необходимость появляется в тех случаях, когда нужно защитить близких людей (обычно это дети и люди пожилого возраста) от негативного и вредоносного контента на сайтах. Например, пожилые люди обычно плохо разбираются в компьютере и по незнанию нажимают на вирусную рекламу. Дети же могут посещать взрослые сайты или могут слишком много времени тратить на онлайн игры. Блокировка «нежелательных» сайтов на компьютере это отличное решение в подобных ситуациях.
Недавно мы рассказывали, как обойти блокировку сайтов. Теперь же мы рассмотрим несколько самых простых способов того, как заблокировать сайт на компьютере.
Блокировка сайта через браузер
Заблокировать любой сайт можно с помощью браузера. На сегодняшний день все самые популярные браузеры поддерживают возможность блокировки нежелательных ресурсов. В некоторых случаях можно использовать встроенные возможности самого браузера, в некоторых придется использовать специальные плагины расширения.
Мы подробнее расскажем про блокировку сайтов в таких браузерах как Opera, Google Chrome, Firefox, Яндекс Браузере и Internet Explorer.
Блокируем сайт в браузере Google Chrome или Firefox
Если вы хотите заблокировать сайт и на Вашем компьютере в основном используется браузер Google Chrome или Firefox, то скачайте расширение BlockSite. Найти его можно в официальном магазине приложений.
Расширение BlockSite для Google Chrome
Расширение BlockSite для Mozilla Firefox
После установки плагина перейдите на сайт, который хотите заблокировать, нажмите ПКМ и выберите «Block site» —> «Добавить текущий сайт в черный список».
Теперь при переходе на заблокированный сайт на экран будет выводиться интересная картинка.
Если Вы хотите снять блокировку, то нажмите на значок плагина в правом верхнем углу и выберите пункт «Параметры».
Плагин Blocksite имеет большое количество интересных настроек. Так, помимо стандартных функций добавления и удаления сайта, Вы сможете настроить страницу перенаправления, на которую будет направлен пользователь при попытке посещения заблокированного сайта.
Также у Вас есть возможность задать дни и промежутки времени, во время которых пользователь будет иметь возможность посещать заблокированный сайт. Еще в плагине можно прописать специальные стоп слова. Если такое слово появится в URL сайта, то он будет заблокирован.
Блокируем сайт в Яндекс Браузере
Если на Вашем компьютере установлен Яндекс Браузер, то для того чтобы заблокировать сайт, можно использовать уже знакомый Вам плагин Blocksite. Похожий по функциональности плагин Simple Blocker также можно использовать для блокировки сайта в Яндекс Браузере. Про установку расширений от Google Chrome в Яндекс Браузер можно прочитать здесь.
Блокируем сайт в браузере Internet Explorer
Многие люди по-прежнему пользуются браузером Internet Explorer, поэтому мы расскажем, как можно быстро заблокировать сайт с помощью его стандартных настроек. Перейдите в «Сервис» -> «Свойства обозревателя».
Далее переходим во вкладку «Содержание» и нажимаем на кнопку «Включить».
Перейдите в раздел «Разрешенные узлы», введите название сайта (например, vk.com) и нажмите «Никогда». Возможно, при этом браузер запросит у Вас ввод пароля, для того чтобы другие пользователи компьютера не сняли данный запрет в браузере.
Как заблокировать сайт на любом компьютере с помощью редактирования файла hosts
Самый простой способ блокировки сайта на компьютере заключается в редактировании файла «hosts». Найти этот файл можно по адресу «C:WINDOWSsystem32driversetchosts«.
Открыть файл «hosts» можно с помощью обычного блокнота или же с помощью текстового редактора Notepad++. В открытом виде файл выглядит примерно как на фото ниже.
После того как Вы открыли файл «hosts» в самом конце необходимо добавить строку 127.0.0.1 сайт_для_блокировки.ру. Вместо «сайт_для_блокировки.ру» нужно написать адрес сайта без слешей и http. Например, для того чтобы заблокировать сайт ВКонтакте необходимо в файле «hosts» прописать строку 127.0.0.1 vk.com. Не забывайте сохранить все изменения в файле «hosts». Для этого достаточно нажать кнопку «Сохранить».
После таких изменений любой пользователь компьютера не сможет на сайт ВКонтакте. При попытке перехода на сайт на экране компьютера будет показываться сообщение об ошибке «Веб-страница недоступна».
Если вам нужно заблокировать сразу несколько сайтов, то вводите каждый новый сайт с новой строки. Например, для того чтобы заблокировать на компьютере ВКонтакте, Одноклассники и Facebook в файле «hosts» нужно ввести следующий код:
127.0.0.1 vk.com
127.0.0.1 www.vk.com
127.0.0.1 facebook.com
127.0.0.1 www. facebook.com
127.0.0.1 ok.ru
127.0.0.1 www.ok.ruНекоторые сайты доступны сразу по нескольким адресам (без www и с www). Например, на Одноклассники можно зайти, перейдя по адресу «ok.ru» или «www.ok.ru». Поэтому для того чтобы надежно заблокировать сайт, нужно прописать все его возможные адреса в файле «hosts».
Обратите внимание, что блокировка сайтов с помощью редактирования файла «hosts» возможна только в том случае, если Вы обладаете правами администратора.
Как заблокировать сайт с помощью файрвола
Еще один интересный способ, с помощью которого можно быстро заблокировать сайт заключается в использовании файрвола. Вы можете использовать практически любой файрвол, но в качестве примера мы продемонстрируем функцию блокировки сайтов на встроенном в Windows файрволе.
Блокировать сайт мы будем по IP-адресу. Если вы не знаете IP-адрес блокируемого сайта, то перейдите на эту страницу https://2ip.ru/whois, введите домен сайта и нажмите кнопку «Проверить»
Перейдите в «Панель управления» —> «Система и безопасность» —> «Брандмауэр Windows».
Далее нажмите на «Дополнительные параметры».
В левой колонке выбираем раздел «Правила для исходящего подключения» и нажимаем на «Создать правило».
Теперь нажимайте на кнопку «Далее» выбирая пункты «Для программы» —> «Все программы» —> «Блокировать подключение».
Нажимаем два раза «Далее» и вводим название правила.
После того как Вы создали правило, кликните по нему два раза ЛКМ, перейдите во вкладку «Область» и в разделе «Удаленный IP-адрес» установите селектор напротив «Указанные IP-адреса». Нажмите на кнопку «Добавить».
Введите IP-адрес блокируемого сайта и нажмите «ОК». Не забудьте подтвердить настройки при помощи кнопки «Применить».
Теперь при переходе на заблокированный сайт пользователю будет выбиваться сообщение об ошибке.
Если во вкладке «Область» Вы установите селектор напротив пункта «Любой IP-адрес», то абсолютно все сайты будут заблокированы для посещения.
Как заблокировать сайт с помощью роутера
Если для раздачи интернета Вы используете Wi-Fi роутер, то ограничить доступ к некоторым сайтам будет проще простого. Для этого нужно использовать настройки роутера (мы уже рассказывали, как настроить роутер, но темы блокировки сайтов в той статье мы не коснулись). Если Вы заблокируете сайт с помощью роутера, то Ваши дети не смогут попасть на запрещенный сайт с любого устройства (будь это ноутбук, планшет или смартфон).
Также такой метод блокировки сайтов очень часто используется на различных фирмах, в которых интернет для работников раздается при помощи беспроводных Wi-Fi роутеров. В таком случае чаще всего блокируются социальные сети, чтобы сотрудники не тратили рабочее время не по назначению.
В статье «Блокировка сайта с помощью роутера» мы подробно рассмотрели процедуру запрета доступа к интернет-ресурсам на самых популярных роутерах.
Какой способ блокировки выбрать?
Каждый из описанных выше способов поможет Вам заблокировать неугодный сайт. Но в некоторых случаях обойти такую блокировку будет не очень сложно. Все зависит от уровня знаний пользователя, от которого Вы хотите скрыть сайты.
Если уровень компьютерной грамотности пользователя невелик, то Вы можете смело выбирать любой понравившийся способ и не переживать за обход блокировки. Если же человек неплохо разбирается в компьютерах, лучше выбрать один из следующих способов блокировки компьютера:
- Использование файрвола (с паролем)
- Настройка контроля доступа в роутере
Желание заблокировать доступ к определённым ресурсам — не такая уж редкость. Оно периодически возникает у всех: от родителей школьников до руководителей компаний. Вариантов реализации этой идеи существует очень много и если вы выполните всего один из нижеприведённых способов, доступ к нежелательному сайту будет заблокирован и он никогда больше не будет открываться на вашем компьютере.
Содержание
- Зачем блокировать сайты
- Способы блокировки доступа к нежелательным сайтам
- Через файл hosts
- Видео: как заблокировать сайты на компьютере через файл hosts
- Через браузер
- Google Chrome
- Видео: как заблокировать сайт в браузере «Гугл Хром»
- Mozilla Firefox
- Opera
- Internet Explorer
- Microsoft Edge
- Яндекс Браузер
- Через роутер
- Видео: как запретить сайт на роутере
- Через файервол
- С помощью антивируса
- Avast Free Antivirus
- Kaspersky Internet Security
- Программы контент-фильтрации
- DNS-фильтрация
Зачем блокировать сайты
Необходимость ограничения доступа к веб-сайту или группе сайтов возникает тогда, когда человек тратит на такие ресурсы слишком много времени. Это отвлекает от работы или ему просто неприятно видеть какие-то сайты.
Также об этом могут задуматься родители, чьи дети часто играют в онлайн-игры или сидят в социальных сетях в то время, как им нужно делать домашнее задание или гулять на улице. Может столкнуться с такой проблемой и работодатель, сотрудники которого не успевают выполнять задачи вовремя, срывают сроки и используют рабочую технику не по назначению, а в развлекательных целях. Способы блокировки отдельных ресурсов как раз позволяют отключить некоторые сайты, оставив полезные.
Способы блокировки доступа к нежелательным сайтам
Вопрос блокировки сайтов является весьма актуальным и не удивительно, что вариантов реализации этой задумки очень много: от блокировки через роутер до использования специальных программ.
Через файл hosts
Один из самых простых и быстрых способов, который можно применить прямо на компьютере, не влезая в настройки маршрутизатора, — это прописать адрес для блокировки в файле hosts. Такой способ подойдёт, только если у вас один компьютер, а не целая сеть, ведь иначе придётся менять файл hosts на каждом ПК.
- Выполните двойной щелчок мыши по значку «Мой компьютер» («Компьютер») и перейдите в диск C.
- Затем последовательно пройдите по следующим каталогам: WindowsSystem32driversetc. В последней папке найдите файл с названием hosts.
Щёлкните по файлу hosts правой кнопкой мыши, чтобы открыть его через блокнот - Щёлкните по файлу hosts правой кнопкой мыши и выберите пункт «Открыть с помощью…», в следующем окне выберите программу «Блокнот» и нажмите «ОК».
Откройте файл hosts с помощью блокнота - Когда файл откроется, вы сможете свободно редактировать его. Найдите адрес сайта, который вы хотите заблокировать. Например, адрес социальной сети «ВКонтакте» — vk.com. Добавьте в конце файла следующую строку (без кавычек): «127.0.0.1 vk.com». Первые цифры показывают, что ресурс будет заблокирован на этом компьютере — они всегда будут одинаковыми. Через пробел указывается URL-адрес сайта, который нужно заблокировать.
Укажите адреса всех сайтов для блокировки - С новой строки (в столбик) запишите адреса, к которым вы хотите закрыть доступ. После сохраните файл.
- Перейдите в браузер и проверьте, включилось ли ограничение доступа к ресурсу. Браузер должен отобразить страницу о неудаче соединения.
При попытке зайти на запрещённый сайт будет выскакивать уведомление о том, что доступ к ресурсу закрыт - Если доступ всё ещё возможен, вновь зайдите в файл hosts и проверьте, не допустили ли вы опечаток.
При попытке загрузить сайт браузер будет выполнять поиск этого ресурса на самом компьютере, а не в интернете. Соответственно, будет выводиться пустая страница.
Можно пойти более интересным путём, чтобы вместо пустой страницы отображался полезный для школьника или сотрудника ресурс. Чтобы так сделать, нужно знать IP-адрес сайта (те самые цифры, которые вы указывали при блокировке ресурсов). Сделать это можно через любой интернет-сервис, например, воспользовавшись ресурсом NICTools.
В поле ввода нужно прописать адрес сайта, на который вы хотите осуществлять перенаправление, а затем нажать кнопку «Проверить». В строке IP отобразится IP-адрес, который нужно прописать вместо 127.0.0.1 в файле hosts.
Видео: как заблокировать сайты на компьютере через файл hosts
Через браузер
Не менее простым и удобным является способ блокировки страниц в браузере. Таким образом, вы сможете не только запретить доступ к ресурсу, но и установить время, в которое сайт будет недоступен. Единственный нюанс — сайт будет запрещён только в том браузере, в котором вы произведёте настройки. Это означает, что если пользователь войдёт в интернет с другого браузера, где нет такой блокировки, он сможет попасть на сайт. В таком случае внесите списки заблокированных ресурсов во всех браузерах или удалите неиспользуемые с компьютера.
Google Chrome
Чтобы заблокировать нежелательный сайт через Google Chrome, потребуется установить специальный плагин. Дополнений для блокировки ресурсов написано множество. Одним из наиболее хороших является бесплатный плагин Block Site.
- Перейдите в магазин приложений Chrome, поисковой строке введите название Block Site и нажмите «Добавить в Chrome».
- В следующем окне согласитесь с добавлением расширения. Значок плагина отобразится в панели инструментов браузера. Он может быть серого цвета и не совсем заметен — это означает, что он пока неактивен. Теперь нужно его настроить.
- Перейдите в параметры браузера (кнопка из трёх точек в правом верхнем углу окна браузера), затем в пункт «Инструменты» и «Расширения».
Перейти к списку дополнений можно через настройки браузера - Вы попадёте в раздел, где отображаются установленные в вашем браузере плагины. Найдите там Block Site и нажмите «Настройки».
Все плагины и дополнения отражаются в списке - Откроется окно с разными настройками плагина. Фильтровать можно не только сайты целиком, но и ресурсы по ключевым словам. Нас интересует раздел Blocked Sites и самое первое поле под заголовком List of blocked sites (список заблокированных сайтов). Вам нужно только ввести нежелательный ресурс в поле и нажать кнопку Add page.
Ресурсы легко добавить в список и так же легко удалить - Адрес добавится в список заблокированных. Тут же вы можете указать адрес для перенаправления на другой сайт или удалить его из списка заблокированных, нажав на красный крестик.
- Теперь, когда вы попытаетесь попасть на заблокированный ресурс, на вашем экране отобразится забавная картинка с уведомлением о блокировке и количеством ваших попыток.
После блокировки будет отображаться количество попыток открыть сайт
Видео: как заблокировать сайт в браузере «Гугл Хром»
Mozilla Firefox
Блокировка страниц в браузере «Мозила Фаерфокс» также осуществляется при помощи плагинов и дополнений. Например, наиболее удобным является плагин LeechBlock.
- Запустите браузер.
- Перейдите в настройки (в правом верхнем углу окна браузера есть кнопка со значком из трёх полос). В выпадающем меню выберите «Дополнения», затем в левом боковом меню — «Плагины».
- В строке поиска плагинов введите название LeechBlock, затем выберите плагин из списка и нажмите «Установить».
- После запуска зайдите в настройки плагина (он отобразится значком на панели инструментов браузера) и введите адреса сайтов для блокировки.
Введите адреса для блокировки - Следующим шагом вы можете установить дни недели и время, когда сайты будут заблокированы.
Установите дни недели и время блокировки сайтов
Плагин интересен тем, что вы можете не только блокировать сайты навсегда, но и выбирать время, когда они будут недоступны. Например, запрещать доступ к нему в рабочее время, чтобы увеличить свою самодисциплину. Есть множество других подобных плагинов, вот часть из них:
- Block Site;
- CensureBlock (блокирует сайты с порнографией);
- Blocksi (фильтр для родительского контроля).
Opera
- Перейдите в настройки браузера «Опера» — это панель «Меню» в левом верхнем углу. Далее вам нужен пункт «Общие настройки» во вкладке «Инструменты»,.
- В настройках раскройте вкладку «Расширенные» и в левом меню категорий выберите «Содержимое».
- В правой части блока «Содержимое» нажмите на «Блокируемое содержимое…». После введите адреса, которые нужно заблокировать и нажмите «ОК».
Перейдите в раздел блокируемого содержимого для запрета доступа к сайтам - Проверьте, действительно ли доступ невозможен. В случае корректного добавления браузер отобразит уведомление о блокировке.
Возьмите себе за правило всегда проверять, как заблокировался ресурс. Разработчики сайтов и порталов умеют обходить блокировки. Возможно, потребуется дописать к адресу символ «*» или указать блокировку не только http, но и https.
Internet Explorer
Эта инструкция подходит для Internet Explorer 8 (браузер стандартен для Windows 7, в Windows XP и ниже вам необходимо будет его обновить).
- В меню браузера найдите пункт «Сервис», затем выберите «Свойства обозревателя».
Пункт «Свойства обозревателя» доступен из раздела «Сервис» - Перейдите на вкладку «Содержание», затем в разделе «Ограничение доступа» нажмите кнопку «Параметры».
В блоке содержания выберите опцию настроек - Найдите вкладку «Общие» и проверьте, что установлены галки в следующих пунктах: «Пользователи могут просматривать узлы в сети Web, которые не имеют классификации» и «Хранитель может ввести пароль, чтобы позволить пользователям просматривать ограниченное содержимое».
Параметры пользователя должны быть включены - Если пункты не отмечены, установите на них флажки. На втором пункте можно создать пароль, после установки которого вы сможете получить доступ к закрытым сайтам по этому паролю. Выбирайте сложный пароль, чтобы пользователи не могли его подобрать.
- Переходим на вкладку «Возрастные категории» и двигаем ползунок, чтобы выбрать категории, которые можно просматривать. Подробности отображаются ниже в блоке «Описание».
Двигайте ползунок и выбирайте категории - На закладке «Разрешённые узлы» вы можете добавить адреса для блокировки. Перед адресом сайта лучше вставить символ «*», чтобы полностью заблокировать ресурс со всеми поддоменами. После указания каждого адреса сайта нажимайте «Никогда». В конце нажмите «ОК».
Добавьте ресурсы в список и запретите просмотр - После установки необходимых настроек закройте окно «Ограничение доступа» кнопкой «ОК». Теперь на вкладке «Содержание» в блоке «Ограничение доступа» нажмите «Включить».
Microsoft Edge
Браузер Microsoft Edge — самый молодой и активно развивающийся. С каждым месяцем появляется всё больше и больше плагинов и дополнений к нему. Однако на данный момент силами плагинов возможна только блокировка рекламы на сайтах. Запрет доступа к ресурсам стандартными опциями браузера или через дополнения не предусмотрен. Разработчики делают всё возможное, чтобы облегчить работу пользователя с интернетом: скрывают дополнительные настройки и прячут разделы меню, где требуются глубокие знания информационных технологий.
Яндекс Браузер
- В меню браузера откройте раздел расширений и через поиск найдите плагин Simple Blocker. Скачайте его и установите. Согласитесь с добавлением в браузер.
Плагин Simple Blocker устанавливается бесплатно - По окончании установки настройки плагина откроются в новой вкладке браузера. В левой части есть блок Website Blocklist — туда нужно вписать адреса веб-сайтов для блокировки. После ввода обязательно нажмите кнопку Save Blocklist.
Введите адреса в левый блок и сохраните - Проверьте, как заблокировались сайты. Плагин должен отобразить уведомление о блокировке.
Плагин Simple Blocker выведет такое уведомление о блокировке
Через роутер
Настраивать блокировку на ПК может быть не совсем удобно. Помимо того, что вам придётся позаботиться о запрете сайтов в каждом браузере, так этот способ может ещё и не сработать, если вы используете Wi-Fi роутер для подключения к интернету. Основная цель запрета ресурсов — уберечь пользователя от нежелательной информации. Обычно так хотят сделать родители. Но у ребёнка кроме ПК есть ещё другие устройства: телефон, планшет, ноутбук. Настраивать фильтр на каждом устройстве будет трудоёмкой задачей.
Гораздо разумней сделать централизованную настройку: ребёнок не сможет получить доступ к роутеру и отключить настройки, если только не знает от него пароль.
Моделей роутеров великое множество. Самые простые и недорогие имеют только базовый функционал. Наиболее дорогие модели обладают вшитой функцией фильтрации. Обычно она имеет название, похожее на Parental Control («Родительский контроль»). Зайдите в настройки вашего роутера и поищите в главном меню такой пункт. Обычно процедура внесения адресов в список блокировки одинакова во всех видах роутеров.
Таким способом вы не только можете внести сайты в чёрный список, но и совсем ограничить доступ к интернету, кроме нескольких полезных страниц.
Рассмотрим на примере роутера TP-Link TL-WR841N.
Входить в настройки роутера лучше с того компьютера, на котором не нужна блокировка сайтов (родительский ПК).
- Наберите в адресной строке браузера адрес «192.168.1.1». В открывшемся окне введите логин и пароль от роутера. Если вы его забыли и не меняли ранее, то посмотреть его можно на специальной наклейке роутера или на коробке. Стандартным логином и паролем является слово admin.
- В панели управления настройками в левом меню найдите пункт Parental Control, затем включите эту опцию (Enable).
- Теперь введите MAC-адрес компьютера, который будет управлять настройками роутера. Если это тот же самый компьютер, с которого вы подключились к роутеру, то возле поля MAC Address of Your PC нажмите кнопку Copy To Above. После нажмите кнопку Save.
Включите опцию родительского контроля - Чуть ниже на той же вкладке нажмите кнопку Add New. Здесь вы сможете добавить адреса для блокировки.
Нажмите Add New, чтобы создать список адресов для блокировки - Найдите пункт Website Description и заполните его описанием на английском (или транслитерацией): опишите блокируемые сайты.
- Следующим пунктом будет внесение самих адресов сайта в разделе Allowed Domain Name. Всего можно указать 8 сайтов. При этом необязательно писать полный адрес сайта: достаточно написать одно слово, которое есть в составе адреса. Тогда будут блокироваться все сайты, в URL-ссылке на которые есть это слово.
Внесите требуемые ресурсы, чтобы открыть или заблокировать их - Следующий важный пункт устанавливает режим чёрного или белого списка. Это поле Status. Если вы выберете режим Enabled («Разрешено»), то будут заблокированы все ресурсы интернета, кроме тех, что вы указали выше. Второй режим Disabled запретит доступ только к указанным ресурсам — посещение остальных будет открыто. Обязательно нажмите кнопку Save («Сохранить»).
- Таких правил блокировки можно создавать много. Они доступны в списке на странице Parental Control.
Правила можно редактировать и удалять
Видео: как запретить сайт на роутере
Через файервол
В самой операционной системе Windows версий 7, 8 и 10 есть собственный защитный барьер, который может блокировать сайты. Он называется файервол или брандмауэр.
Для этого придётся воспользоваться командной строкой и узнать IP-адреса сайтов для блокировки.
- Нажмите «Пуск» левой кнопкой мыши в Windows 7 или правой кнопкой в Windows 8 и 10. После выберите пункт «Выполнить».
- Наберите команду «ping адрес_сайта_блокировки» (без кавычек), чтобы узнать его IP-адрес. Перепишите цифры с точками, которые отобразятся при передаче пакетов до сайта.
Введите команду пингования, чтобы узнать IP-адрес сайта - Теперь запустите брандмауэр в безопасном режиме. В Windows 8 и 10 воспользуйтесь поиском по слову, чтобы найти его. В Windows 7 пройдите следующим путём: «Панель управления»/«Брандмауэр Windows»/«Дополнительные параметры».
Найдите брандмауэр в поиске или в панели управления - Найдите блок «Правила для исходящего подключения» и выберите пункт «Создать правило».
Создайте правило для блокировки - Отметьте «Настраиваемые» и выберите «Далее».
Выберите пункт настраиваемых правил - Отметьте «Все программы».
Выберите пункт для всех программ - В следующем окне с заголовком «Протокол и порты» оставьте всё без изменений.
- В разделе «Область» в блоке «Укажите удалённые IP-адреса, к которым применяется правило», выберите пункт «Указанные IP-адреса». Затем нажмите кнопку «Добавить» и вставьте в поле IP-адрес сайта для блокировки (те самые цифры из командной строки).
Пропишите IP-адреса сайтов для блокировки - На следующем шаге отметьте «Блокировать подключение».
Укажите необходимость блокировки подключения - В разделе «Профиль» все пункты должны быть отмечены.
- В последнем окне придумайте название для созданного правила. Сохраните правило.
- Запустите сайт в браузере и проверьте наличие блокировки.
С помощью антивируса
В современных антивирусах тоже присутствует система блокировки нежелательного контента. Это правильно, ведь призвание антивирусной программы не только защищать пользователя от вредоносного ПО и информационных злоумышленников, но и оберегать от сайтов с неприятными тематиками: порнография, экстремизм, насилие. Большинство подобных программ обозначает опцию запрета доступа как «Родительский контроль», но встречаются и другие формулировки. Рассмотрим несколько самых популярных антивирусов.
Avast Free Antivirus
Это ПО хоть и является бесплатным, но не лишено возможности блокировать ресурсы.
- Войдите в настройки программы, затем перейдите в пункт «Настройки веб-экрана».
- В левом боковом меню найдите «Блокировка веб-сайтов», установите галку «Разрешить блокировку веб-сайтов», затем введите адрес сайта для блокировки. Нажмите «ОК» и проверьте работу.
Введите адреса сайтов, которые хотите запретить
Kaspersky Internet Security
Платные антивирусы обычно имеют ряд дополнительных модулей, среди которых имеются функции родительского контроля. С такими опциями можно не только блокировать сайты, но и отслеживать историю посещений и запрещать загрузку определённых файлов по их типу.
- Также в Касперском имеется опция безопасного поиска, при включении которой сайты, отнесённые к опасным или нежелательным, будут автоматически заблокированы. Вам не потребуется вносить сайты вручную: списки таких сайтов хранятся у разработчика ПО и оперативно пополняются.
- Доступен запрет определённых категорий сайтов (порнография, насилие, экстремизм, тотализаторы, мошеннические сайты, онлайн-игры, социальные сети, видеохостинги).
- Ещё одной полезной опцией будет работа по белому списку ресурсов. Это тип блокировки, при которой доступ есть только к определённым сайтам, а ко всем остальным — нет. Конечно, для ребёнка не стоит злоупотреблять опцией белого списка, ведь это нарушает права человека на доступ к информации и противоречит некоторым пунктам «Конвенции о правах ребёнка».
В окне блокировки будет представлен полный список доступных опций
Программы контент-фильтрации
Ещё один способ запретить нежелательные сайты — это установить специализированную систему контент-фильтрации сайтов, которая позволяет подобно антивирусу блокировать целые домены и отдельные страницы. В отличие от антивируса, такие программы обладают более широким функционалом и надёжной защитой.
Также они позволяют настроить пароль, чтобы пользователь не мог отключить блокировку. Программы фильтрации бывают платные и бесплатные, однопользовательские и серверные. Какие-то из них подойдут для установки на домашний ПК, другие станут хорошим решением для целой компьютерной сети с собственным сервером.
Самые популярные программы:
- Интернет-цензор — бесплатная программа, которая устанавливается на один ПК и позволяет работать по чёрным и белым спискам сайтов, а также блокировать категории отдельных ресурсов;
- Dansguardian — бесплатная программа для домашнего использования с гибкой настройкой блокировки сайтов не только по веб-адресу, но и по ключевым словам (программа достаточно непроста в настройке);
- Netpolice — платный контент-фильтр, который имеет несколько вариантов для разных целей: отдельные версия для школ, домашних ПК и серверов.
DNS-фильтрация
Заключительный способ, который позволяет блокировать запрещённые сайты — это DNS-фильтрация. На компьютере или в браузере прописывается определённый DNS-адрес, принадлежащий одной из занимающихся фильтрацией компаний. Таким образом, блокируются все сайты из списков, хранящихся на сервере такой компании и отнесённых к нежелательным для детей или для жителей страны в целом.
Примеры таких фильтров:
- безопасный поиск Sky-DNS;
- семейный фильтр Яндекса.
Нежелательные сайты будут заблокированы даже в поисковиках: из результатов поиска будут убраны запрещённые ссылки или переход по ним будет невозможен.
Исчерпывающий перечень способов блокировки нежелательных ресурсы поможет вам обезопасить своих детей и близких от нежелательного или запрещённого контента. С помощью блокировки можно также решить вопрос с собственной дисциплиной и не отвлекаться на посторонние развлекательные сайты, социальные сети и игры. Если вы хотите пользоваться интернетом с качественным суппортом, то воспользуйтесь актуальным поиском провайдеров. Если какие-то сайты потребуется заблокировать, то служба поддержки поможет выполнить такие настройки.
Как запретить доступ ко всем сайтам кроме одного
Completing the CAPTCHA proves you are a human and gives you temporary access to the web property.
What can I do to prevent this in the future?
If you are on a personal connection, like at home, you can run an anti-virus scan on your device to make sure it is not infected with malware.
If you are at an office or shared network, you can ask the network administrator to run a scan across the network looking for misconfigured or infected devices.
Another way to prevent getting this page in the future is to use Privacy Pass. You may need to download version 2.0 now from the Chrome Web Store.
Cloudflare Ray ID: 71ab720f6da09b86 • Your IP : 82.102.23.104 • Performance & security by Cloudflare
Как запретить доступ ко всем сайтам кроме одного
Completing the CAPTCHA proves you are a human and gives you temporary access to the web property.
What can I do to prevent this in the future?
If you are on a personal connection, like at home, you can run an anti-virus scan on your device to make sure it is not infected with malware.
If you are at an office or shared network, you can ask the network administrator to run a scan across the network looking for misconfigured or infected devices.
Another way to prevent getting this page in the future is to use Privacy Pass. You may need to download version 2.0 now from the Chrome Web Store.
Cloudflare Ray ID: 71ab72107e476987 • Your IP : 82.102.23.104 • Performance & security by Cloudflare
Как заблокировать сайт на компьютере и телефоне (запретить доступ к черному списку URLs). Несколько способов
Вопрос от пользователя
Здравствуйте.
Подскажите, как на компьютере заблокировать доступ к списку из 10-15 сайтов (создать, так скажем, черный список. ). Дети сейчас на удаленке и постоянно отвлекаются на игры и видео.
Важно: должны не открываться только те сайты, которые я помечу (и желательно, чтобы не очень сложно было их разблокировать).
Заранее спасибо.
В принципе, вопрос решаемый! 👌
Однако, надо сделать сразу одну оговорку: если дети «прошаренные» — они могут обойти блокировку. К тому же, не забывайте, что у них есть друзья-товарищи, и вероятно на их-то смартфонах интернет может быть. 😉
Итак, теперь по теме.
Блокировка доступа к определенным сайтам
Способ 1 (для компьютеров с ОС Windows)
Вариант 1. Спец. утилита
Пожалуй, один из самых быстрых, бесплатных (и довольно надежных) способов быстро заблокировать определенные сайты — явл. утилита 📌URL Disabler (ссылка на офиц. сайт).
Чем она примечательна:
- очень простое использование: достаточно добавить нужный URL и сохранить список (см. скрин ниже 👇). Т.е. на всё-про-всё у вас уйдет 1-2 мин.!
- сайты блокируются во всех популярных браузерах (Chrome, Edge, Firefox, и пр.);
- даже если утилита не запущена — добавленные сайты все равно будут заблокированы;
- не нуждается в установке, совместима с Windows 7/10/11.
URL Disabler — как пользоваться
Кстати, обратите внимание, что свой список черных* сайтов можно защитить паролем (дабы, никто его не смог разблокировать без вас).
* Примечание: черный список — все сайты, которые в него добавлены, будут заблокированы на текущем ПК. В утилите есть еще и белый список (аналог, своего рода) — те сайты, что в него добавлены, будут открываться, а остальные — заблокированы!
Как работает утилита: когда вы откроете заблокированную страничку — браузер сообщит вам, что такой-то сайт заблокирован ( причина : «Тот, кто настраивал компьютер, заблокировал этот сайт»). Пример ниже. 👇
📌 Недостатки способа: вместо популярных браузеров на Chromium можно взять какой-нибудь старенький MX5 (например) или Opera и обойти эту защиту. Кроме этого, этот способ не подойдет для телефона.
Вариант 2. Файл Hosts
Кстати, в Windows есть системный файл hosts — интересен он тем, что отредактировав его в блокноте, можно заблокировать доступ к большому списку сайтов (причем, во всех браузерах сразу).
Что нужно сделать:
- открыть файл hosts от имени администратора;
- ввести в конец файла строку: 127.0.0.1 ya.ru (вместо ya.ru укажите свой домен). Если вам нужно заблокировать несколько сайтов (доменов) — добавляйте аналогичную строку для каждого домена;
- сохранить файл;
- перезапустить браузер;
- Всё, указанные сайты открываться не будут!
Вариант 3. Учетная запись ребенка
Этот способ не решает прямо поставленную задачу в начале статьи (т.е. конкретно выбирать, какие ресурсы блокировать, — вы не сможете). Однако, это способ вполне удобен вкупе с другими.
При использовании Windows 10/11 есть возможность создать учетную запись ребенка (причем, указать вручную его возраст). Что это даст? При входе в эту учетную запись — Windows будет ограничивать доступ к сайтам (всё нежелательное для детей — будет скрыто от их глаз).
Один минус : т.к. компания зарубежная, то и у них свои «мысли» насчет того, что «можно», а что «нет». В результате, иногда открываются сайты, которые (на мой взгляд) не всегда желательны детям.
Как создать такую учетную запись : открыть параметры Windows, перейти в раздел «Учетные записи / Семья и другие пользователи» и добавить члена семьи. В процессе создания учётной записи — укажите, что она требуется для ребенка. См. скрины ниже.
Добавить члена семьи — Windows 11
Создать учетную запись ребенка
📌 Как это работает : при включении компьютера можно будет войти под учетной записью ребенка (главное свою, администраторскую, защитить паролем 😉).
Детская учетная запись
Теперь, если вы зайдете в браузер и введете взрослый запрос, то он ничего не найдет и не покажет. См. пример на фото ниже. 👇
Зашел под учетной запись ребенка — браузер ничего не находит.
Способ 2: настройки Wi-Fi роутера (ПК, ТВ, телефоны и пр.)
Этот способ хорош тем, что сразу блокирует доступ к сайту всем устройствам, которые подключены к Интернет через Wi-Fi роутер (ПК, телефон, ноутбук, ТВ и пр.).
*
Сразу стоит сказать, что такая возможность блокировки сайтов есть далеко не во всех роутерах! Наиболее дружелюбный родительский контроль (именно с блокировкой сайтов), на мой взгляд, реализован в 📌роутерах Tp-Link и Netis (чуть хуже: Tenda, Mercusys).
См. скрины ниже: достаточно зайти в настройки роутера, открыть вкладку родительского контроля , и внести ненужные сайты в черный список. После сохранения настроек — они будут блокироваться автоматически! Удобно?! 😉
Роутер TP-LINK Archer C1200 — родительский контроль, черный список
Вводим нужный домен и сохраняем настройки // TP-Link Archer C1200
Еще один пример для роутеров Netis.
Добавляем ненужный сайт в фильтр
Не удалось получить доступ к сайту
Способ 3: род. контроль в антивирусах (ПК + телефон)
Способ достаточно надежен! Работает и на телефонах, и на ПК (благо, что современные антивирусы можно сразу по одной подписке установить на неск. устройств!).
Во многих современных антивирусах тоже есть функция родительского контроля (как и в роутерах).
Эта «штука» позволяет не только ограничить время работы за ПК, но и закрыть доступ к нежелательному контенту: причем, не только к конкретному списку сайтов, но и заблокировать определенные тематики сайтов (т.е. те URL, о которых вы можете даже не догадываться! 😉).
Мне в этом плане импонирует продукт от 📌Dr.Web — во-первых, у него в настройках можно вкл. блокировку нежелательных тематик; во-вторых, можно создать свой черный список; в-третьих, его можно установить и на ПК, и на телефон. 👇👌
Windows 10. Dr.Web — настройка антивируса, интернет-подкл.
Android 10.0. Dr.Web — мобильная версия антивируса
Способ 4: через настройки оператора
У мобильных операторов и Интернет-провайдеров в личных кабинетах могут быть спец. опции (род. контроль, защита и безопасность сети и пр.). Здесь давать конкретные названия и описания довольно сложно. но в качестве примера возьму Мегафон (не реклама, просто сам пользуюсь данным оператором).
В личном кабинете у них есть возможность подключить 📌род. контроль (на нужный вам номер телефона. Если это телефон ребенка — то вы к нему должны иметь доступ!).
Как заблокировать сайт
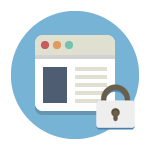
В этом руководстве будут рассмотрены несколько способов осуществить такую блокировку, при этом некоторые из них менее эффективны и позволяют заблокировать доступ к сайтам только на одном конкретном компьютере или ноутбуке, еще одна из описываемых возможностей предоставляет куда больше возможностей: к примеру, вы можете заблокировать определенные сайты для всех устройств, подключенных к вашему Wi-Fi роутеру, будь то телефон, планшет или что-то еще. Описываемые способы позволяют сделать так, чтобы выбранные сайты не открывались в Windows 10, 8 и Windows 7.
Примечание: один из самых простых способов блокировки сайтов, требующий, правда, создание отдельной учетной записи на компьютере (для контролируемого пользователя) — встроенные функции родительского контроля. Они не только позволяют заблокировать сайты так, чтобы они не открывались, но и запуск программ, а также ограничить время использования компьютера. Подробнее: Родительский контроль Windows 10, Родительский контроль Windows 8
Простая блокировка сайта во всех браузерах путем правки файла hosts
Когда у вас заблокированы и не открываются Одноклассники или В контакте, скорее всего дело в вирусе, вносящем изменения в системный файл hosts. Мы же можем вручную внести изменения в этот файл, чтобы запретить открытие определенных сайтов. Вот как это можно сделать.
- Запустите программу блокнот от имени администратора. В Windows 10 это можно сделать через поиск (в поиске на панели задач) блокнота и последующий правый клик по нему. В Windows 7 найдите его в меню пуск, кликните по нему правой кнопкой мыши и выберите пункт «Запустить от имени администратора». В Windows 8 на начальном экране начните набирать слово «Блокнот» (просто так начните набор, ни в какое поле, оно появится само). Когда вы увидите список, в котором будет найдена нужная программа, кликните по ней правой кнопкой мыши и выберите пункт «Запуск от имени администратора».
- В блокноте, в меню выберите Файл — Открыть, пройдите в папку C:WindowsSystem32driversetc, поставьте отображение всех файлов в блокноте и откройте файл hosts (тот, который без расширения).
- Содержимое файла будет выглядеть примерно так, как показано на изображении ниже.
- Добавьте строки для сайтов, которые нужно заблокировать с указанием адреса 127.0.0.1 и обычного буквенного адреса сайта без http. В этом случае, после сохранения файла hosts, данный сайт открываться не будет. Вместо 127.0.0.1 можно использовать известные вам IP адреса других сайтов (между адресом IP и буквенным URL должен быть минимум один пробел). См. картинку с пояснениями и примерами. Обновление 2016: лучше создать две строки для каждого сайта — с www и без.
- Сохраните файл и перезагрузите компьютер.
Таким образом, у вас получилось заблокировать доступ к определенным сайтам. Но у этого метода есть и некоторые минусы: во-первых, человек, который хотя бы однажды сталкивался с подобной блокировкой, первым делом начнет проверять файл hosts, даже у меня на сайте есть несколько инструкций, как решить эту проблему. Во-вторых, этот способ работает только для компьютеров с Windows (на самом деле, аналог hosts есть в Mac OS X и Linux, но я не стану касаться этого в рамках данной инструкции). Более подробно: Файл hosts в Windows 10 (подойдет и для предыдущих версий ОС).
Как заблокировать сайт в брандмауэре Windows
Встроенный фаервол «Брандмауэр Windows» в Windows 10, 8 и Windows 7 также позволяет заблокировать отдельные сайты, правда делает это по IP-адресу (который может меняться для сайта со временем).
Процесс блокировки будет выглядеть следующим образом:
- Откройте командную строку и введите ping адрес_сайта после чего нажмите Enter. Запишите IP-адрес, с которым ведется обмен пакетами.
- Запустите брандмауэр Windows в режиме повышенной безопасности (можно использовать поиск Windows 10 и 8 для запуска, а в 7-ке — Панель управления — Брандмауэр Windows — Дополнительные параметры).
- Выберите пункт «Правила для исходящего подключения» и нажмите «Создать правило».
- Укажите «Настраиваемые»
- В следующем окне выберите «Все программы».
- В окне «Протокол и порты не изменяйте настроек.
- В окне «Область» в разделе «Укажите удаленные IP-адреса, к которым применяется правило» отметьте пункт «Указанные IP адреса», затем нажмите «Добавить» и добавьте IP-адрес сайта, который нужно заблокировать.
- В окне «Действие» укажите «Блокировать подключение».
- В окне «Профиль» оставьте отмеченными все пункты.
- В окне «Имя» назовите свое правило (название на ваше усмотрение).
На этом все: сохраните правило и теперь брандмауэр Windows будет блокировать сайт по IP-адресу, при попытке открыть его.
Блокировка сайта в Google Chrome
Здесь рассмотрим, как заблокировать сайт в Google Chrome, хотя этот способ подойдет и для других браузеров с поддержкой расширений. В магазине Chrome для этой цели есть специальное расширение Block Site.
После установки расширения, вы можете получить доступ к его настройкам через правый клик в любом месте открытой страницы в Google Chrome, все настройки на русском языке и содержат следующие опции:
- Блокировка сайта по адресу (и перенаправление на любой другой сайт при попытке входа на указанный.
- Блокировка слов (если слово встречается в адресе сайта, он будет заблокирован).
- Блокировка по времени и дням недели.
- Установка пароля на изменение параметров блокировки (в разделе «убрать защиту»).
- Возможность включить блокировку сайта в режиме инкогнито.
Все эти опции доступны бесплатно. Из того, что предлагают в премиум-аккаунте — защита от удаления расширения.
Скачать Block Site, чтобы заблокировать сайты в Chrome вы можете на официальной странице расширения
Блокировка нежелательных сайтов с помощью Яндекс.DNS
Яндекс предоставляет бесплатный сервис Яндекс.DNS, позволяющий оградить детей от нежелательных сайтов, автоматически блокируя все сайты, которые могут оказаться нежелательными для ребенка, а также мошеннических сайтов и ресурсов с вирусами.
Настройка Яндекс.DNS проста.
- Зайдите на сайт https://dns.yandex.ru
- Выберите режим (например, семейный), не закрывайте окно браузера (на понадобятся адреса из него).
- Нажимаем клавиши Win+R на клавиатуре (где Win — клавиша с эмблемой Windows), вводим ncpa.cpl и нажимаем Enter.
- В окне со списком сетевых подключений нажмите правой кнопкой мыши по вашему Интернет-подключению и выберите «Свойства».
- В следующем окне, со списком сетевых протоколов, выберите IP версии 4 (TCP/IPv4) и нажмите «Свойства».
- В полях для ввода адреса DNS-сервера введите значения Яндекс.DNS для выбранного вами режима.
Сохраните настройки. Теперь нежелательные сайты будут блокироваться автоматически во всех браузерах, а вы будете получать уведомление о причине блокировки. Есть похожий платный сервис — skydns.ru, который позволяет также настроить, какие именно сайты вы хотите заблокировать и контролировать доступ к различным ресурсам.
Как заблокировать доступ к сайту с помощью OpenDNS
Бесплатный для личного использования сервис OpenDNS позволяет не только блокировать сайты, но и многое другое. Но мы коснемся именно блокировки доступа с помощью OpenDNS. Инструкция ниже требует некоторого опыта, а также понимания, как именно это работает и не вполне подойдет начинающим, так что если сомневаетесь, не умеете самостоятельно настроить простой Интернет на компьютере, лучше не беритесь.
Для начала, вам потребуется зарегистироваться в OpenDNS Home для бесплатного использования фильтра нежелательных сайтов. Сделать это можно на странице https://www.opendns.com/home-internet-security/
После ввода данных для регистрации, таких как адрес электронной почты и пароль, вы попадете на страницу такого вида:
На ней имеются ссылки на англоязычные инструкции по смене DNS (а именно это и потребуется для блокировки сайтов) на компьютере, Wi-Fi роутере или DNS-сервере (последнее больше подходит для организаций). Можете ознакомиться с инструкциями на сайте, но кратко и по-русски эту информацию я дам и здесь. (Инструкцию на сайте все равно нужно открыть, без нее вы не сможете перейти к следующему пункту).
Для изменения DNS на одном компьютере, в Windows 7 и Windows 8 зайдите в центр управления сетями и общим доступом, в списке слева выберите пункт «Изменение параметров адаптера». Затем кликните правой кнопкой мыши по подключению, используемому для выхода в Интернет и выберите пункт «Свойства». Затем в списке компонентов подключения выберите TCP/IPv4, нажмите «Свойства» и укажите DNS, указанный на сайте OpenDNS: 208.67.222.222 и 208.67.220.220, затем нажмите «Ок».
Указываем предоставленный DNS в параметрах подключения
Кроме этого, желательно очистить кэш DNS, для этого запустите командную строку от имени администратора и введите команду ipconfig /flushdns.
Для изменения DNS в роутере и последующей блокировки сайтов на всех устройствах, подключенных к Интернету с помощью него, пропишите указанные DNS сервера в настройках WAN подключения и, если у вашего провайдера используется Динамический IP-адрес, установите программу OpenDNS Updater (будет предложено далее) на компьютер, который чаще всего бывает включен и всегда подключен к Интернету через данный роутер.
Указываем имя сети на свое усмотрение и загружаем OpenDNS Updater, если нужно
На этом готово. На сайте OpenDNS можете перейти к пункту «Test your new settings», чтобы проверить, все ли было сделано правильно. Если все в порядке, вы увидите сообщение об успехе и ссылку для перехода в панель администрирования OpenDNS Dashboard.
Прежде всего, в консоли, вам потребуется указать IP-адрес, к которому будут применяться дальнейшие настройки. Если же у вашего провайдера используется динамический IP адрес, то потребуется установка программы, доступной по ссылке «client-side software», а также предлагаемой при назначении имени сети (следующий шаг), она будет отправлять данные о текущем IP адреса вашего компьютера или сети, если используется Wi-Fi роутер. На следующем этапе потребуется задать имя «контролируемой» сети — любое, на ваше усмотрение (скриншот был выше).
Укажите, какие сайты блокировать в OpenDNS
После того, как сеть добавлена, она появится в списке — кликните по IP адресу сети, чтобы открыть настройки блокировки. Вы можете установить заранее подготовленные уровни фильтрации, а также заблокировать любые сайты в разделе Manage individual domains. Просто введите адрес домена, поставьте пункт Always block и нажмите кнопку Add Domain (Вам также будет предложено заблокировать не только, например, odnoklassniki.ru, но и все социальные сети).
Сайт заблокирован
После добавления домена в список блокировки также требуется нажать кнопку Apply и подождать несколько минут до тех пор, пока изменения вступят в силу на всех серверах OpenDNS. Ну а после вступления всех изменений в силу, при попытке зайти на заблокированный сайт вы увидите сообщение о том, что сайт заблокирован в данной сети и предложение связаться с системным администратором.
Фильтр веб-контента в антивирусах и сторонних программах
Многие известные антивирусные продукты имеют встроенные функции родительского контроля, с помощью которых можно заблокировать нежелательные сайты. В большинстве из них, включение данных функций и управление ими интуитивно понятно и не вызывает сложностей. Также возможности блокировки отдельных IP-адресов есть в настройках большинства Wi-Fi роутеров.
Кроме этого, существуют отдельные программные продукты, как платные, так и бесплатные, с помощью которых можно установить соответствующие ограничения, среди которых — Norton Family, Net Nanny и многие другие. Как правило, они обеспечивают блокировку на конкретном компьютере и снять ее можно с помощью ввода пароля, хотя бывают и иные реализации.
Как-нибудь я еще напишу о таких программах, а это руководство пора завершать. Надеюсь, оно будет полезным.
Содержание:
- 1 Блокировка доступа к сайтам через HOSTS
- 2 Ограничение доступа с помощью брандмауэра Windows
- 3 Как заблокировать доступ в настройках антивируса
- 4 Как закрыть доступ через роутер
- 5 Фильтрация нежелательного контента с помощью Яндекс.DNS
- 6 Запрет доступа к сайту средствами самого браузера
Скачок в развитии компьютерных технологий открыл перед пользователями невиданные доселе перспективы, но вместе с тем он же породил целый ряд социальных и психологических проблем, одной из которых является интернет-зависимость. Неудивительно, что многие работодатели стремятся ограничить доступ к всемирной сети или к отдельным сайтам для своих работников. С той же задачей нередко приходится сталкиваться родителям, только в отношении своих чад, и даже самим пользователям, желающим обучиться самоконтролю.
Способов ограничить доступ к конкретному сайту или ко всему интернету существует достаточно много. Чаще всего для этих целей используются специальные программы, но сделать это можно и средствами одной лишь операционной системы, например, того же встроенного родительского контроля. В рамках данной статьи мы рассмотрим шесть способов закрыть доступ к сайту: через файл HOSTS, штатный брандмауэр, антивирусную программу, роутер, с помощью Яндекс.DNS и самого браузера.
Блокировка доступа к сайтам через HOSTS
Когда пользователь набирает в браузере символьный адрес (url сайта), служба DNS преобразовывает его в цифровой IP-адрес и отправляет по нему запрос. Но перед этим браузер обращается к особому файлу, который имеет приоритет перед обращением к DNS-серверам. Называется этот файл HOSTS и располагается он по адресу C:/Windows/System32/drivers/etc. Используя данный файл, можно управлять разрешением доменных имен – блокировать сайты или перенаправлять запросы.
Для примера, заблокируем доступ к видеохостингу YouTube. Откройте файл HOSTS Блокнотом или любым другим текстовым редактором и пропишите в самом его конце следующую строку:
127.0.0.1 www.youtube.com
Сохраните файл. Это действие перенаправит запрос к YouTube на локальный компьютер, который, естественно, не содержит контента видеохостинга, и в результате в браузере вы получите ошибку.
Аналогичным образом можно заблокировать доступ к любому другому ресурсу или сразу нескольким ресурсам, внеся их адреса в HOSTS один за другим. К сожалению, этот способ блокировки не является сколь либо надежным, поскольку обойти его можно с помощью любого анонимайзера или сети VPN. С другой стороны, в рамках родительского контроля он позволит ограничить доступ детям, не разбирающимся в подобных тонкостях.
Примечание: некоторые программы в целях безопасности могут перемещать файл HOSTS. Если у вас он не обнаружится в указанном расположении, воспользуйтесь встроенным поиском Windows или посмотрите значение параметра DataBasePath в ключе системного реестра HKEY_LOCAL_MACHINE/SYSTEM/CurrentControlSet/Services/Tcpip/Parameters, оно и будет содержать путь к файлу HOSTS.
Ограничение доступа с помощью брандмауэра Windows
Во всех версиях Windows имеется замечательный встроенной инструмент, позволяющий управлять доступом в сеть и, причем, весьма гибко. Это брандмауэр или иначе файрвол. Откройте его любым удобным для вас способом (через Панель управления, через поиск, командой firewall.cpl) и кликните в левой части окна по ссылке «Дополнительные параметры», чтобы открыть брандмауэр в режиме повышенной безопасности.
Далее нажмите в левой колонке ссылку «Правила для исходящего подключения», а затем «Создать правило», но уже в правой колонке.
Запустится мастер создания правила для подключения. Если вам нужно запретить доступ к сайту, выберите вариант «Настраиваемые».
Затем выберите пункт «Все программы».
Нажмите кнопку «Далее».
Активируйте радиокнопку «Указанные IP-адреса» (удаленные IP-адреса!) и нажмите «Добавить».
В открывшемся окошке вам нужно указать IP-адрес блокируемого ресурса и сохранить настройки. Как определить этот самый IP? Очень просто. Открыв от имени администратора командную строку или консоль PowerShell, выполните команду вида ping адрес_сайта, например, вот так:
ping ru.wikipedia.org
IP-адрес запрашиваемого ресурса будет указан в квадратных кавычках.
Запишите его и внесите в окошко мастера брандмауэра.
Аналогичным образом определяем и добавляем в список блокируемых другие IP-адреса. Нажмите в окне мастера «Далее».
Убедитесь, что опция «Блокировать подключение» активна.
Дайте новому правилу подходящее имя и сохраните настройки.
Теперь при попытке обратиться к заблокированному ресурсу пользователь получит ошибку «Доступ в Интернет закрыт».
Примечание: вы можете заблокировать доступ в сеть полностью, если вместо пункта «Настраиваемые» выберите «Для программы» и укажите путь к исполняемому файлу браузера.
Как заблокировать доступ в настройках антивируса
Возможность блокировки сайтов имеется во многих профессиональных и домашних версиях антивирусных программ. Рассмотрим такую блокировку на примере популярного антивирусного продукта Avast. Откройте интерфейс пользователя антивируса, перейдите в настройки и найдите раздел, содержащий все основные модули защиты.
В Avast функцию защиты от вирусов, распространяемых через интернет, выполняет компонент «Веб-экран».
Откройте его настройки, выберите в меню «Блокировка сайтов», установите галочку «Разрешить блокировку веб-сайтов», введите в появившемся поле адрес блокируемого ресурса и сохраните настройки.
При попытке обращения к нему вы получите уведомление «Сайт блокирован».
Последовательность действия в других антивирусных программах будет немного отличаться. Если это профессиональная версия антивируса, блокировка сайтов может осуществляться в рамках встроенного в него модуля родительского контроля или брандмауэра.
Как закрыть доступ через роутер
Данный способ ограничения доступа к сайту несколько отличается от всего того, что было описано выше. Осуществляется он не на уровне локального компьютера, а на уровне маршрутизатора – устройства, позволяющего одному или нескольким ПК выходить в интернет через единое подключение к провайдеру. Чтобы попасть в настройки роутера, необходимо перейти в браузере по внутреннему адресу 192.168.0.1 или 192.168.1.1. Логин и пароль по умолчанию для большинства маршрутизаторов – admin/admin, в любом случае вы можете подсмотреть их на наклейке устройства.

Как и в случае с антивирусами, интерфейс роутеров может отличаться, тем не менее, найти нужные настройки не составляет особого труда. Располагаются они обычно в подразделе «Контроль» (в DIR-300 и ему подобных) или «Parental Control» (в TP-Link).
Далее необходимо будет указать режим блокировки, если такой выбор доступен. К примеру, в DIR-300NRU администратор может заблокировать только определенные URL-адреса или все URL-адреса, кроме указанных, выбрав режим на вкладке «Конфигурация».
Во вкладке «URL-адреса» вносятся сами адреса сайтов.
После их добавления настройки необходимо сохранить, следуя подсказкам и, возможно, перезагрузить сам маршрутизатор вручную либо из веб-интерфейса, выбрав в главном меню соответствующую опцию. Для повышения уровня безопасности также рекомендуется сменить пароль входа в админку роутера, хотя это и не столь существенно, если учитывать, что обойти блокировку можно с помощью тех же анонимайзеров.
Фильтрация нежелательного контента с помощью Яндекс.DNS
В рамках ограничения доступа к сайтам для ребенка можно использовать бесплатный сервис Яндекс.DNS, предназначенный для фильтрации нежелательного контента, фишинговых и потенциально опасных сайтов. Для этого вам необходимо зайти на сайт dns.yandex.ru и выбрать один из трех режимов. Доступны Базовый, Безопасный и Семейный, каждый со своими предпочитаемыми и альтернативными DNS-серверами.
Определившись с режимом, командой ncpa.cpl откройте сетевые подключения, выберите ваше рабочее подключение и откройте его свойства.
В списке протоколов выделите IP версии 4 (TCP/IPv4) и нажмите кнопку «Свойства».
Активируйте радиокнопку «Использовать следующие адреса DNS-серверов», введите полученные в Яндекс.DNS значения в поля предпочитаемого и альтернативного сервера и сохраните настройки.
В результате все сайты с нежелательным с точки зрения Яндекса контентом будут автоматически блокироваться. Способ, однако, не позволяет ограничивать доступ к социальным сетям, равно как и к другим неопасным ресурсам.
Запрет доступа к сайту средствами самого браузера
Многие пользователи интересуются, как заблокировать доступ к сайту, используя инструменты самого обозревателя и вообще, возможно ли такое. К сожалению, разработчики большинства популярных браузеров не предусматривают сколь либо внятных и эффективных средств блокировки сайтов, поэтому для этих целей приходится пользоваться специальными расширениями. Самым популярным из них является Block Site от Wips.com s.r.o., доступное для Google Chrome и Mozilla Firefox.
После установки расширения на панели инструментов Chrome появится серый значок. Кликните по нему мышкой и выберите в меню «Параметры». В расположенное слева от зеленой кнопки поле «Добавить» введите URL-адрес сайта без указания протокола и нажмите саму кнопку.
Этого уже достаточно, чтобы указанный ресурс был заблокирован. При попытке обращения к сайту вы будете переадресованы на внутренний адрес расширения.
В Firefox Block Site настраивается из раздела расширений. В отличие от Block Site для Chrome, версия для Firefox не имеет поддержки русского языка и не обладает таким широким набором дополнительных настроек. Кнопка «Add» служит для добавления URL-адресов, кнопка «Remove» – для их удаления. Поддерживается создание черного и белого списков, защита паролем настроек самого расширения.
Есть подобное средство и для браузера Opera. Оно тоже называется Block Site, но создано другим разработчиком. В этом дополнении нежелательные URL-адреса указываются в поле «Add domains manually to block list», а настойки сохраняются нажатием кнопки в виде значка плюс.
Русского языка в расширении нет, функции защиты настроек паролем тоже, но опять же все это не так уже и важно, так как все перечисленные нами способы блокировки, включая этот, рассчитаны на начинающих пользователей, опытный юзер всегда найдет пути их обхода.
Некоторые приложения способны самостоятельно выходить в интернет и обмениваться данными с определёнными сайтами. Сложность в том, что программы делают это в фоновом режиме, не подавая пользователю никаких явных сигналов. Существуют способы, позволяющие в таких случаях запрещать доступ в сеть.
Содержание
- Настройка брандмауэра в Windows 7
- Изменение и удаление существующих разрешений и создание новых правил для программ в Виндовс 7
- Как отследить выход программы на сайт, чтобы заблокировать в файле hosts
- Другие программы для запрета выхода программ в интернет
- Winaero OneClickFirewall
- Comodo Firewall
- Kaspersky Internet Security
Настройка брандмауэра в Windows 7
Этот способ того, как запретить программе доступ в интернет в Windows 7 имеет свои преимущества:
- При его осуществлении нет необходимости обращаться к посторонним сервисам и программам. Использовать фаервол для этой цели — стандартная функция операционной системы.
- Времени для осуществления рассматриваемой процедуры требуется мало — достаточно всего нескольких минут.
- Процедура не требует каких-либо дополнительных данных или навыков, чтобы закрывать доступ.
Однако в этом случае не всегда известно, какая именно программа хочет получить доступ в интернет. Это необходимо определить самостоятельно.
Чтобы провести процедуру, надо нажать на кнопку «Пуск», затем в появившемся меню выбрать ссылку на «Панель управления».
Обратите внимание! Этот доступ можно осуществить другим способом. Для этого сначала нажимают комбинацию клавиш Win+R (зажимают клавишу Win, затем нажимают и отпускают R). В результате появится окно для ввода команд. Туда вводят строку «control», затем подтверждают. В результате появится окно «Панели управления».
В нём можно будет увидеть список разделов, из которого нужно выбрать тот, который относится к безопасности компьютера.
Дальше необходимо делать следующее:
- Зайти по ссылке «Брандмауэр».
- С левой стороны экрана есть меню, в котором надо нажать предпоследний пункт — здесь надо установить дополнительные параметры.
- Появившийся экран с левой стороны показывает список разделов. Нужно кликнуть по строке, где говорится о правилах для входящих подключений.
- В меню для выполнения действий создают правило.
Изменение и удаление существующих разрешений и создание новых правил для программ в Виндовс 7
При написании правила, чтобы заблокировать выход в интернет для приложения, необходимо следовать дальнейшим инструкциям.
Его создание в Виндовс происходит в несколько шагов:
- Сначала нужно выбрать тип правила. Для этого указывают, что оно будет для программы.
- Далее нужно уточнить, к каким именно приложениям будет относиться новое правило. Переходят ко второму шагу. Будет предоставлен выбор: речь идёт обо всех программах или только об одной, конкретной. В последнем случае потребуется указать путь к ней.
- На новом этапе нужно определиться с действием, которое предстоит предпринять. Для этого выбирают третью строку в меню с левой стороны окна. Из представленного списка предстоит выбрать третью строку и отметить её. Речь идёт о блокировке подключения.
- Теперь необходимо решить, для каких профилей будет действовать запрет. Вниманию пользователя представлены три варианта: домен его компьютера, подключение к частной сети или к общественной. Для полного запрещения связи с интернетом ставят галочки во всех трёх пунктах.
- На последнем шаге требуется создать имя для только что созданного правила. Есть возможность ввести текст его описания, где можно, например, отметить, каковы причины его создания.
После завершения настройки указанное правило можно увидеть в общем списке.
Важно! Если правило уже создано, его легко изменить. Для этого требуется кликнуть по соответствующей строке правой клавишей мыши. В меню надо выбрать пункт, относящийся к свойствам.
В открывшемся окне будет предоставлен выбор:
- Блокировать связь.
- Разрешить подключение только в том случае, если оно безопасное.
- Сделать возможным любого рода подключение независимо от того, насколько оно безопасное.
При выборе разрешается выбрать только одну строку. После подтверждения вид указанного свойства изменится.
Важно! Обычно блокируют связь с интернетом для основного исполняемого файла рассматриваемого приложения. В некоторых случаях такие меры не приводят к успеху. Это не означает, что указанный вариант блокировки не эффективен.
Такие проблемы возникают из-за того, что доступ в сеть могут получать для этого приложения другие файлы. Их необходимо разыскать и произвести закрытие доступа в сеть.
Кроме того, иногда программа при запуске создаёт службы, которые связываются с сетью самостоятельно. Чтобы заблокировать, нужно определить, какие именно из них работают для этого приложения.
Как отследить выход программы на сайт, чтобы заблокировать в файле hosts
Файл хост используется системой для управления доступом в интернет. Он находится в каталоге С:WindowsSystem32Driversetc. Открыть его можно с помощью блокнота. Заблокировать доступ к конкретному сайту, например с youtube.com, можно, введя строку:
127.0.0.1 youtube.com
После внесения нужных изменений файл host нужно сохранить.
В результате, при обращении к указанному сайту со стороны любой программы или браузера, результатом будет отсутствие соединения.
Если после того, как запретить программе выход в интернет в Windows 7, будет решено возобновить возможность для неё посещать этот сайт, то внесённую строку необходимо удалить.
Обратите внимание! Чтобы отследить, к какому сайту обращается программа, чтобы заблокировать доступ, может понадобиться помощь программы fiddler.
После начала её работы запускают программу и в списке соединений находят сайты, с которыми у приложения происходило соединение.
Другие программы для запрета выхода программ в интернет
Хотя для решения рассматриваемой задачи можно воспользоваться штатными средствами, существуют и другие способы достижения этой цели, связанные с использованием сторонних программ.
Winaero OneClickFirewall
Чтобы закрыть доступ в сеть определённым программам, необязательно выполнять перечисленные шаги. Для этого можно воспользоваться программой Winaero OneClickFirewall. После того, как её скачают и установят, изменится контекстное меню, которое появляется при клике правой клавишей мышки на названии приложения.
В списке будет две новых строки:
- для блокировки подключения;
- чтобы его разрешить.
Если кликнуть на запускаемый файл или на его ярлык и выбрать соответствующий пункт, то нужные изменения будут внесены в работу брандмауэра операционной системы.
Важно! Использование указанной утилиты является надёжным и безопасным — ведь здесь используется обычная процедура корректировки параметров брандмауэра, только выполняется она в автоматическом режиме.
Comodo Firewall
Эта программа доступна для пользователей в бесплатной версии. После того, как приложение будет скачано и установлено, потребуется зайти в раздел, посвящённый тому, как закрыть конкретной программе доступ в интернет. Необходимо будет выполнить следующие действия:
- Нажать кнопку для добавления нового правила.
- Указать путь к блокируемой программе.
- Там, где предлагают определить, будут пользоваться встроенными правилами или создадут собственное, нужно использовать первый вариант. При этом потребуется указать конкретный вид применяемого правила. Его можно выбрать в соответствующем выпадающем списке.
После подтверждения введённых данных установленные правила вступят в действие, и выход в сеть конкретной программы будет надёжно заблокирован.
Kaspersky Internet Security
В приложении Kaspersky Internet Security, чтобы регулировать доступ в сеть, предназначен компонент «Сетевой экран».
Скачав и запустив приложение, нужно выполнить следующее:
- В левой части экрана можно будет увидеть главное меню программы «Касперский». Необходимо выбрать верхнюю строку и войти в раздел «Центр защиты».
- В небольшом меню, которое находится в правой верхней части экрана, нужно кликнуть мышкой по пункту, относящемуся к настройкам.
- Теперь в левой части выбирают компонент «Сетевой экран».
- В верхней части должна стоять галочка, свидетельствующая о том, что этот компонент включён. Если этого нет, то нужно поставить соответствующую отметку.
- Теперь нужно перейти к настройкам Сетевого экрана. Для этого нажимают нужную кнопку.
- Теперь пользователь может увидеть список папок, относящихся к различным программам, установленным на компьютере. Нажав на ту, которая нужна, можно будет увидеть, какие файлы этого приложения хотят получить доступ в сеть. Надо выбрать ту из них, которую требуется ограничивать.
- Теперь вверху страницы кликают на кнопку «Изменить». Появится экран с несколькими вкладками, среди которых нужно выбрать относящуюся к сетевым правилам. Затем переходят по ссылке «Добавить».
Обратите внимание! В форме, которая появится, нужно заполнить все необходимые поля, чтобы ввести в действие блокировку.
Потребуются следующие данные:
- В первой строке указывают требуемое действие: заблокировать или разрешить. Для этого выбирают нужную строку в выпадающем списке.
- Указывают название правила.
- Отмечают информации о направлении подключения: входящее или исходящее.
- В нижней строке можно указать адрес, который блокируется. По умолчанию там указано, что речь идёт обо всех адресах.
- Также пишут список локальных и удалённых портов, к которым разрешено или запрещено подключение.
Обратите внимание! После подтверждения в списке появится новое правило. В результате выполненных действий приложение не сможет больше выйти в сеть онлайн.
Иногда программы часто пытаются связаться с всемирной сетью. Это может создавать дискомфорт. Чтобы отключить фоновое соединение и обмен информацией с ним, достаточно воспользоваться одним из предложенных здесь способов.
Подгорнов Илья Владимирович
Всё статьи нашего сайта проходят аудит технического консультанта. Если у Вас остались вопросы, Вы всегда их можете задать на его странице.