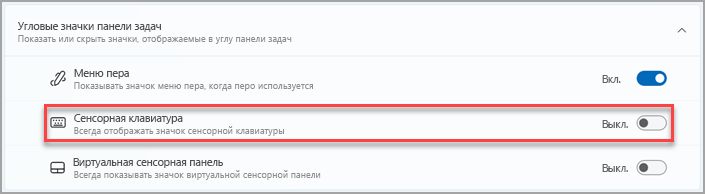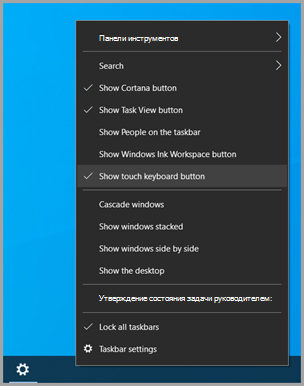Содержание
- Что такое компоненты планшета Windows 7?
- Что такое панель ввода планшетного ПК?
- Что делает режим планшета?
- Как отключить режим планшета в Windows 7?
- Что такое щелчки windows7?
- Поддерживает ли Windows 7 сенсорный экран?
- Как мне избавиться от панели ввода планшетного ПК?
- Когда мне следует использовать режим планшета?
- Режим планшета — это то же самое, что и сенсорный экран?
- Почему у меня есть режим планшета, но нет сенсорного экрана?
- Как активировать режим планшета?
- Как выключить режим планшета?
- Как отключить чернила в Windows 7?
- В чем смысл компьютерных щелчков?
- Что такое приложение «щелчки»?
- Как отключить щелчки в Windows 10?
- Table of Contents:
- Куда это делось?
- Начало работы
- Сделайте панель ввода планшета уникальной для вас
- Но подождите, это еще не все!
- Панель ввода планшета Windows 7: ввод текста и распознавание рукописного ввода
- Начало работы с функцией рукописного ввода в Windows 10
- Начало работы с Windows Mail в Windows 10
- 15 горячих клавиш, о которых вы не догадываетесь (Октябрь 2022).
- Что такое компоненты планшета Windows 7?
- Что такое панель ввода планшетного ПК?
- Что делает режим планшета?
- Как отключить режим планшета в Windows 7?
- Что такое щелчки windows7?
- Поддерживает ли Windows 7 сенсорный экран?
- Как мне избавиться от панели ввода планшетного ПК?
- Когда мне следует использовать режим планшета?
- Режим планшета — это то же самое, что и сенсорный экран?
- Почему у меня есть режим планшета, но нет сенсорного экрана?
- Как активировать режим планшета?
- Как выключить режим планшета?
- Как отключить чернила в Windows 7?
- В чем смысл компьютерных щелчков?
- Что такое приложение «щелчки»?
- Как отключить щелчки в Windows 10?
- Что такое компоненты планшета Windows 7?
- Что такое панель ввода планшетного ПК?
- Что делает режим планшета?
- Как отключить режим планшета в Windows 7?
- Что такое щелчки windows7?
- Поддерживает ли Windows 7 сенсорный экран?
- Как мне избавиться от панели ввода планшетного ПК?
- Когда мне следует использовать режим планшета?
- Режим планшета — это то же самое, что и сенсорный экран?
- Почему у меня есть режим планшета, но нет сенсорного экрана?
- Как активировать режим планшета?
- Как выключить режим планшета?
- Как отключить чернила в Windows 7?
- В чем смысл компьютерных щелчков?
- Что такое приложение «щелчки»?
- Как отключить щелчки в Windows 10?
- Как полностью отключить функции планшета в Windows 7?
- 5 ответов 5
Что такое компоненты планшета Windows 7?
Что такое компоненты планшетного ПК? Планшетные ПК — это компьютеры в форме ноутбука, которые могут принимать ввод непосредственно через экран компьютера. Используя палец, стилус или другое устройство, вы можете управлять Windows без использования клавиатуры или мыши.
Что такое панель ввода планшетного ПК?
В Windows Vista и более поздних версиях панель ввода планшетного ПК является стандартным интерфейсом для преобразования рукописного ввода в текст в программе для Windows. Это метод, с помощью которого пользователи планшетов вводят текст в приложения, в которых нет настраиваемого интерфейса для рукописного ввода.
Что делает режим планшета?
Режим планшета оптимизирует сенсорное управление устройством, поэтому вы можете использовать ноутбук без мыши или клавиатуры. Когда режим планшета включен, приложения открываются в полноэкранном режиме, а значки на рабочем столе уменьшаются.
Как отключить режим планшета в Windows 7?
Отключить службу ввода планшетного ПК в Windows 7
Что такое щелчки windows7?
Щелчки, называемые в других системах на основе пера «жестами», представляют собой специальные быстрые движения, которые вы можете выполнять пером планшетного ПК над дигитайзером для быстрой навигации или запуска ярлыков для часто необходимых функций, таких как копирование и вставка. Одним движением вы буквально щелкаете пером определенным образом, чтобы вызвать действие.
Поддерживает ли Windows 7 сенсорный экран?
Интерфейс Windows 7 не предназначен для использования с сенсорным экраном. Если вам действительно нужен сенсорный экран, я рекомендую Windows 8 или 8.1. Windows 10 также в основном ориентирована на мышь и клавиатуру, но по-прежнему лучше работает с сенсорным экраном, чем Windows 7.
Как мне избавиться от панели ввода планшетного ПК?
Отключить панель ввода планшетного ПК в Windows 7
Когда мне следует использовать режим планшета?
Режим планшета — это новая функция, которая должна автоматически активироваться (если вы этого хотите), когда вы отсоединяете планшет от его базы или док-станции. Затем меню «Пуск» переходит в полноэкранный режим, как и приложения и настройки Магазина Windows. Также важно отметить, что в режиме планшета рабочий стол недоступен.
Режим планшета — это то же самое, что и сенсорный экран?
Что такое режим планшета в Windows 10? Режим планшета — это назначенный интерфейс сенсорного экрана Windows 10, но вы также можете активировать его на настольном ПК с помощью мыши и клавиатуры.
Почему у меня есть режим планшета, но нет сенсорного экрана?
Включение или выключение «Режима планшета» не включает и не отключает сенсорный дисплей. … Также возможно иметь сенсорное оборудование, которое отключено в диспетчере устройств. Если бы в этой системе был такой, он бы отображался в разделе «Мыши и другие указывающие устройства» и сообщал вам, был ли он там, но отключен.
Как активировать режим планшета?
Пошаговые инструкции со скриншотами
Как выключить режим планшета?
На экране «Система» в левой части экрана прокрутите вниз и щелкните или коснитесь «Режим планшета». В правой части экрана в разделе «Сделать Windows более удобным для касания» при использовании устройства в качестве планшета щелкните, чтобы переместить ползунок в положение «Выкл.».
Как отключить чернила в Windows 7?
Теперь перейдите в Конфигурация компьютера — Административные шаблоны — Компоненты Windows — Windows Ink Workspace. Теперь дважды щелкните Разрешить Windows Ink Workspace в правой части экрана. На экране настроек нажмите «Включено» и в раскрывающемся меню «Параметры» выберите «Отключено».
В чем смысл компьютерных щелчков?
Функция щелчков предоставляет пользователю новый способ взаимодействия с планшетным ПК, позволяя выполнять общие действия с помощью быстрых жестов пером. … Щелчок — это однонаправленный жест пера, который требует, чтобы пользователь коснулся дигитайзера быстрым щелчком.
Что такое приложение «щелчки»?
Flick! Самый простой и простой способ обмениваться документами, видео и изображениями между любыми устройствами на любой ОС. … Все это делается простым переключением с одного устройства на любые соседние устройства, на которых запущено приложение Flick. Как сказал один из наших клиентов: «Это здорово! Просто попробуйте».
Как отключить щелчки в Windows 10?
Как отключить щелчки
Источник
Table of Contents:
Задумывались ли вы о панели ввода планшета и для чего она нужна? Как вы увидите позже, вы можете использовать его, чтобы написать что угодно, ввести текст в адресную строку браузера или в поле имени пользователя / пароля. В отличие от Windows Journal, который предлагает возможность сохранения того, что вы написали в графической форме, панель ввода планшета преобразует рукописный текст в печатный текст практически сразу. Более того, он будет делать это на нескольких языках. Если у вас еще нет дополнительных языков, установленных в Windows 7, вы можете добавить их со своих оригинальных дисков или, если у вас есть версии Ultimate или Enterprise, получить пакеты многоязыкового интерфейса пользователя от Microsoft здесь. Для получения дополнительных инструкций о языковых пакетах, а также о том, как установить или удалить их, ознакомьтесь с этой статьей и рекомендациями, приведенными в ее конце: Установка и изменение на новый язык отображения в Windows 7 Home и Professional.
Куда это делось?
Если у вас планшет или компьютер с сенсорным экраном, или вы используете планшет в качестве устройства ввода, велика вероятность того, что вы увидели край панели ввода планшета, выглядывающей на вас с левой стороны экрана рабочего стола.
Начало работы
Если место, где открывается панель ввода планшета на вашем экране, неудобно, вы можете перетащить его, как любое другое окно.
Панель ввода планшета также имеет виртуальную клавиатуру, если вы хотите печатать вместо записи. В верхнем левом углу экрана панели ввода вы увидите значок в форме клавиатуры.
Нажмите на нее, и ваша клавиатура появится.
Панель ввода планшета открывается с того интерфейса, который вы использовали последним (клавиатура или перо). По умолчанию панель ввода автоматически переключается на клавиатуру, когда вы помещаете точку ввода в поле для ввода пароля.
Сделайте панель ввода планшета уникальной для вас
Вкладка « Рукописный ввод » предоставляет вам несколько вариантов: ширину вашей линии и то, насколько близко к концу строки написания вы находитесь до того, как на панели ввода планшета появится новая строка для записи. Я бы посоветовал просто поиграть с этими опциями и настроить их так, чтобы они вам понравились.
Вкладка « Преобразование чернил в текст» позволяет выбрать, с какой скоростью панель ввода планшета преобразует рукописный текст в текст. Преобразование по умолчанию довольно быстрое, и вы можете не захотеть, чтобы оно шло так быстро. Это еще один вариант, с которым вы должны поиграть, пока не найдете подходящие вам настройки.
Вкладка « Завершение текста » предлагает вам два варианта. Вы можете сделать так, чтобы панель ввода автоматически добавляла слова для вас, когда вы пишете, предлагая правильное слово. Возможно, вы уже знакомы с этим из других программ Windows или вашего веб-браузера. Появится всплывающий список предложений, и вы сможете выбрать правильный текст.
Вы также можете сделать так, чтобы Панель ввода предсказывала, что вы собираетесь писать дальше ( предиктивный текст ), основываясь на том, что вы уже написали. Когда это работает должным образом, это может значительно ускорить ввод текста. Предиктивный текст работает только на английском (диалекты США и Великобритании), французском, итальянском, немецком и испанском языках. Предсказание текста на китайском (традиционном и упрощенном) осуществляется посимвольно.
Но подождите, это еще не все!
В этом выпуске мы рассмотрели основы и параметры. Вы настроили и настроили панель ввода планшета, чтобы упростить вам жизнь. В следующем учебном пособии из этой серии будет более подробно рассказано о написании, распознавании, форматировании и многом другом, а в третьем учебнике будут рассмотрены более сложные функции. Так что не стесняйтесь возвращаться для получения дополнительной информации об инструменте или проверить статьи, рекомендуемые ниже.
Панель ввода планшета Windows 7: ввод текста и распознавание рукописного ввода
Панель ввода планшета преобразует практически любой почерк в печатный текст, который могут использовать ваши приложения. В этом уроке мы научимся быстро и точно вводить текст.
Начало работы с функцией рукописного ввода в Windows 10
Создание чернил в Windows 10 Anniversary Update выглядит как полноценное сквозное взаимодействие, а не как расширение. Вот посмотрите на начало работы с этой функцией.
Начало работы с Windows Mail в Windows 10
Windows 10 включает новое почтовое приложение, которое не похоже на Windows Live Mail или Outlook Express. Вот основное руководство по его настройке, использованию и восстановлению и запуску в случае поломки.
15 горячих клавиш, о которых вы не догадываетесь (Октябрь 2022).
Источник
Что такое компоненты планшета Windows 7?
Что такое компоненты планшетного ПК? Планшетные ПК — это компьютеры в форме ноутбука, которые могут принимать ввод непосредственно через экран компьютера. Используя палец, стилус или другое устройство, вы можете управлять Windows без использования клавиатуры или мыши.
Что такое панель ввода планшетного ПК?
В Windows Vista и более поздних версиях панель ввода планшетного ПК является стандартным интерфейсом для преобразования рукописного ввода в текст в программе для Windows. Это метод, с помощью которого пользователи планшетов вводят текст в приложения, в которых нет настраиваемого интерфейса для рукописного ввода.
Что делает режим планшета?
Режим планшета оптимизирует сенсорное управление устройством, поэтому вы можете использовать ноутбук без мыши или клавиатуры. Когда режим планшета включен, приложения открываются в полноэкранном режиме, а значки на рабочем столе уменьшаются.
Как отключить режим планшета в Windows 7?
Отключить службу ввода планшетного ПК в Windows 7
Что такое щелчки windows7?
Щелчки, называемые в других системах на основе пера «жестами», представляют собой специальные быстрые движения, которые вы можете выполнять пером планшетного ПК над дигитайзером для быстрой навигации или запуска ярлыков для часто необходимых функций, таких как копирование и вставка. Одним движением вы буквально щелкаете пером определенным образом, чтобы вызвать действие.
Поддерживает ли Windows 7 сенсорный экран?
Интерфейс Windows 7 не предназначен для использования с сенсорным экраном. Если вам действительно нужен сенсорный экран, я рекомендую Windows 8 или 8.1. Windows 10 также в основном ориентирована на мышь и клавиатуру, но по-прежнему лучше работает с сенсорным экраном, чем Windows 7.
Как мне избавиться от панели ввода планшетного ПК?
Отключить панель ввода планшетного ПК в Windows 7
Когда мне следует использовать режим планшета?
Режим планшета — это новая функция, которая должна автоматически активироваться (если вы этого хотите), когда вы отсоединяете планшет от его базы или док-станции. Затем меню «Пуск» переходит в полноэкранный режим, как и приложения и настройки Магазина Windows. Также важно отметить, что в режиме планшета рабочий стол недоступен.
Режим планшета — это то же самое, что и сенсорный экран?
Что такое режим планшета в Windows 10? Режим планшета — это назначенный интерфейс сенсорного экрана Windows 10, но вы также можете активировать его на настольном ПК с помощью мыши и клавиатуры.
Почему у меня есть режим планшета, но нет сенсорного экрана?
Включение или выключение «Режима планшета» не включает и не отключает сенсорный дисплей. … Также возможно иметь сенсорное оборудование, которое отключено в диспетчере устройств. Если бы в этой системе был такой, он бы отображался в разделе «Мыши и другие указывающие устройства» и сообщал вам, был ли он там, но отключен.
Как активировать режим планшета?
Пошаговые инструкции со скриншотами
Как выключить режим планшета?
На экране «Система» в левой части экрана прокрутите вниз и щелкните или коснитесь «Режим планшета». В правой части экрана в разделе «Сделать Windows более удобным для касания» при использовании устройства в качестве планшета щелкните, чтобы переместить ползунок в положение «Выкл.».
Как отключить чернила в Windows 7?
Теперь перейдите в Конфигурация компьютера — Административные шаблоны — Компоненты Windows — Windows Ink Workspace. Теперь дважды щелкните Разрешить Windows Ink Workspace в правой части экрана. На экране настроек нажмите «Включено» и в раскрывающемся меню «Параметры» выберите «Отключено».
В чем смысл компьютерных щелчков?
Функция щелчков предоставляет пользователю новый способ взаимодействия с планшетным ПК, позволяя выполнять общие действия с помощью быстрых жестов пером. … Щелчок — это однонаправленный жест пера, который требует, чтобы пользователь коснулся дигитайзера быстрым щелчком.
Что такое приложение «щелчки»?
Flick! Самый простой и простой способ обмениваться документами, видео и изображениями между любыми устройствами на любой ОС. … Все это делается простым переключением с одного устройства на любые соседние устройства, на которых запущено приложение Flick. Как сказал один из наших клиентов: «Это здорово! Просто попробуйте».
Как отключить щелчки в Windows 10?
Как отключить щелчки
Источник
Что такое компоненты планшета Windows 7?
Что такое компоненты планшетного ПК? Планшетные ПК — это компьютеры в форме ноутбука, которые могут принимать ввод непосредственно через экран компьютера. Используя палец, стилус или другое устройство, вы можете управлять Windows без использования клавиатуры или мыши.
Что такое панель ввода планшетного ПК?
В Windows Vista и более поздних версиях панель ввода планшетного ПК является стандартным интерфейсом для преобразования рукописного ввода в текст в программе для Windows. Это метод, с помощью которого пользователи планшетов вводят текст в приложения, в которых нет настраиваемого интерфейса для рукописного ввода.
Что делает режим планшета?
Режим планшета оптимизирует сенсорное управление устройством, поэтому вы можете использовать ноутбук без мыши или клавиатуры. Когда режим планшета включен, приложения открываются в полноэкранном режиме, а значки на рабочем столе уменьшаются.
Как отключить режим планшета в Windows 7?
Отключить службу ввода планшетного ПК в Windows 7
Что такое щелчки windows7?
Щелчки, называемые в других системах на основе пера «жестами», представляют собой специальные быстрые движения, которые вы можете выполнять пером планшетного ПК над дигитайзером для быстрой навигации или запуска ярлыков для часто необходимых функций, таких как копирование и вставка. Одним движением вы буквально щелкаете пером определенным образом, чтобы вызвать действие.
Поддерживает ли Windows 7 сенсорный экран?
Интерфейс Windows 7 не предназначен для использования с сенсорным экраном. Если вам действительно нужен сенсорный экран, я рекомендую Windows 8 или 8.1. Windows 10 также в основном ориентирована на мышь и клавиатуру, но по-прежнему лучше работает с сенсорным экраном, чем Windows 7.
Как мне избавиться от панели ввода планшетного ПК?
Отключить панель ввода планшетного ПК в Windows 7
Когда мне следует использовать режим планшета?
Режим планшета — это новая функция, которая должна автоматически активироваться (если вы этого хотите), когда вы отсоединяете планшет от его базы или док-станции. Затем меню «Пуск» переходит в полноэкранный режим, как и приложения и настройки Магазина Windows. Также важно отметить, что в режиме планшета рабочий стол недоступен.
Режим планшета — это то же самое, что и сенсорный экран?
Что такое режим планшета в Windows 10? Режим планшета — это назначенный интерфейс сенсорного экрана Windows 10, но вы также можете активировать его на настольном ПК с помощью мыши и клавиатуры.
Почему у меня есть режим планшета, но нет сенсорного экрана?
Включение или выключение «Режима планшета» не включает и не отключает сенсорный дисплей. … Также возможно иметь сенсорное оборудование, которое отключено в диспетчере устройств. Если бы в этой системе был такой, он бы отображался в разделе «Мыши и другие указывающие устройства» и сообщал вам, был ли он там, но отключен.
Как активировать режим планшета?
Пошаговые инструкции со скриншотами
Как выключить режим планшета?
На экране «Система» в левой части экрана прокрутите вниз и щелкните или коснитесь «Режим планшета». В правой части экрана в разделе «Сделать Windows более удобным для касания» при использовании устройства в качестве планшета щелкните, чтобы переместить ползунок в положение «Выкл.».
Как отключить чернила в Windows 7?
Теперь перейдите в Конфигурация компьютера — Административные шаблоны — Компоненты Windows — Windows Ink Workspace. Теперь дважды щелкните Разрешить Windows Ink Workspace в правой части экрана. На экране настроек нажмите «Включено» и в раскрывающемся меню «Параметры» выберите «Отключено».
В чем смысл компьютерных щелчков?
Функция щелчков предоставляет пользователю новый способ взаимодействия с планшетным ПК, позволяя выполнять общие действия с помощью быстрых жестов пером. … Щелчок — это однонаправленный жест пера, который требует, чтобы пользователь коснулся дигитайзера быстрым щелчком.
Что такое приложение «щелчки»?
Flick! Самый простой и простой способ обмениваться документами, видео и изображениями между любыми устройствами на любой ОС. … Все это делается простым переключением с одного устройства на любые соседние устройства, на которых запущено приложение Flick. Как сказал один из наших клиентов: «Это здорово! Просто попробуйте».
Как отключить щелчки в Windows 10?
Как отключить щелчки
Источник
Как полностью отключить функции планшета в Windows 7?
Я являюсь владельцем планшетного ПК HP Pavillion tx2120us, у которого есть известная проблема с перемещением курсора в правый нижний угол экрана.
Как я могу, наконец, отключить проклятые функции планшета (и в то же время снова включить их в будущем)?
РЕДАКТИРОВАТЬ: Я также отключил службу и перезапустить, как это было предложено посторонних взрывов, но безрезультатно.
5 ответов 5
Зайдите в Службы (просто посмотрите в Windows) и посмотрите, что это за состояние. Установите его на ручной или отключенный. Если он уже отключен, то я не знаю!
Если вы перейдете в «Панель управления»> «Программы и компоненты»> «Включить или отключить функции Windows», вы можете удалить компоненты планшетного ПК.
Вы также можете отключить функцию «Компоненты планшетного ПК» в командной строке, выполнив:
Наконец-то я нашел способ! Это было немного сложнее, но это работает!
И теперь экран не реагирует на перо. Свободный наконец-то!
ПРИМЕЧАНИЕ. Это должно применяться ко всем сериям tx2000 и tx2500, для которых нагрев вызывает очень много проблем.
Описано Вот два варианта, особенно для пользователей Windows 7 Home Premium.
Ссылка ниже показывает, как отключить ряд раздражающих функций планшетного ПК в Windows. Тем не менее, он не полностью удаляет функцию планшетного ПК и направлен на то, чтобы свести к минимуму боль, испытываемую пользователями чувствительных к давлению планшетов в Windows 7.
Отключить панель ввода планшетного ПК. Перейдите сюда Панель управления> Настройки планшетного ПК> Прочее> Настройки панели ввода планшетного ПК. Снимите все флажки. Нажмите ОК
Отключить щелчки. Зайдите сюда Панель управления> Перо и сенсорный> Фликсы. Снимите все флажки. Нажмите ОК
Отключить Нажмите и удерживайте. Зайдите сюда Панель управления> Перо и сенсорный экран> Параметры пера. Выберите Нажмите и удерживайте, нажмите Настройки. Снимите флажок Включить нажмите и удерживайте для щелчка правой кнопкой мыши. Нажмите ОК
Отключить динамическую обратную связь. Это требует изменения реестра, поскольку в Windows 7 для этого нет пользовательского интерфейса панели управления. Перейдите к этому ключу [HKEY_LOCAL_MACHINESoftwarePoliciesMicrosoftTabletPC] и установите значение TurnOffPenFeedback равным 1. Ссылка имеет.REG-файл, который вы можете использовать.
Источник
Планшетные ПК становятся все более популярными в наши дни, и не зря. Они компактны и просты в использовании и могут быть такими же мощными, как их кузены с клавиатурой. Они предназначены для того, чтобы вы могли писать стилусом на экране так же, как вы пишете ручкой на бумаге. Однако большинство веб-сайтов и другого программного обеспечения не предназначены для приема рукописного текста. Именно здесь действительно сияет панель ввода планшета — она преобразует практически любой почерк в печатный текст, который могут использовать ваши приложения. В этом уроке мы научимся быстро и точно вводить текст.
ПРИМЕЧАНИЕ. Как и в предыдущем учебном руководстве, это учебное пособие применяется к планшетным компьютерам, сенсорным экранам и планшетным / перьевым устройствам ввода. Вы также можете «написать», если у вас есть только мышь или трекбол, но некоторые из следующих инструкций не будут применяться.
Давайте напишем!
Поскольку панель ввода планшета специально предназначена для отправки рукописного текста в другие приложения, многие инструменты панели ввода не будут работать должным образом, если нет другого приложения для отправки текста. Итак, давайте начнем с открытия блокнота.
Теперь откройте панель ввода планшета , коснувшись ее вкладки. Вы увидите небольшую область для письма с группой черных кнопок на правой стороне. В верхней части окна вы увидите параметры для письма и клавиатуры, меню « Инструменты» и группу из четырех кнопок, которые вы можете не распознать. Эти кнопки называются «кнопки исправления видео», и они показывают маленькие анимированные клипы, которые демонстрируют, как работают исправление, удаление, разбиение и объединение текста.
Если вы не хотите, чтобы они были видны, следующая кнопка (рядом с красным значком Закрыть ) позволяет скрыть или отобразить их.
Когда вы начнете писать, кластер черных кнопок справа исчезнет, а кнопка с надписью Вставить появится в нижней части поля панели ввода . Если у вас нет другого открытого приложения, в которое вы можете перенести текст, щелкнув по нему, вы очистите экран и вернете кнопки. Кнопка также может быть недоступна, если у вас не запущено ни одно другое приложение, поэтому мы начали с открытия Блокнота .
По умолчанию панель ввода планшета распознает ваш почерк слово за словом. Если вы хотите, чтобы он распознавал символ за символом, вы можете переключиться с панели рукописного ввода по умолчанию (запись в стиле рукописного ввода) на панель ввода символов . Нажмите « Инструменты» и выберите «Записать символ за символом» . Панель рукописного ввода изменится на одну с пробелами, в которые можно записать каждый символ. Если вы выберете этот способ ввода текста, имейте в виду, что панель ввода планшета распознает каждый символ без учета его контекста в слове, и у вас не будет доступного словаря рукописного ввода.
Предположим, вы используете режим по умолчанию ( запись в стиле от руки ). Начните с написания всего, что вам нравится. При переходе от слова к слову панель ввода планшета преобразует предыдущее слово в текст. (Сведения о настройке преобразования текста см. В первой части «Начало работы с панелью ввода планшета Windows 7».)
По мере приближения к концу линии панель ввода планшета будет увеличивать пространство. Не переносите слова в конце строки — просто начните писать все слова на следующей строке.
Когда вы напишите все, что хотите написать, нажмите вкладку « Вставка », и ваше письмо появится в другом приложении.
Исправления
Запись на панели ввода планшета аналогична записи на бумаге пером, и если вы допустили ошибку и хотите повторить все заново, вы можете исправить ее, как если бы вы делали ручку. Если на стилусе планшета есть ластик, следуйте инструкциям производителя по его использованию. Если у вас нет ластика или вы не хотите его использовать, вы можете немного повеселиться с исправлениями. Проведите линию через то, что вы написали, и она исчезнет. Нарисуйте его, как если бы вы использовали ручку, используя M-или-W-образные линии, круглые или угловые линии. Почти все, что должно было выглядеть как каракули, будет воспринято как команда «удалить эту ошибку».
Но что, если вы не хотите делать все заново? Именно здесь приходят те команды, которые имеют свои собственные небольшие анимированные видео. Если на панели ввода планшета два слова вместе, вы можете использовать команду « Разделить», чтобы добавить пробел между ними. Если одно слово было неправильно распознано как два, вы можете использовать команду « Соединить», чтобы соединить части вместе. Лучший способ узнать, как работают эти команды, — посмотреть видео. В этом случае картина определенно стоит тысячи слов.
Если слово написано с ошибкой или неправильно распознано, и вы хотите исправить несколько символов, нажмите на слово. Вы увидите область коррекции — символы слова разделены. Посмотрите прямо над областью ввода, и вы увидите несколько предлагаемых исправлений для слова, которое вы выбрали.
Если вы хотите написать один из них, нажмите на него, и панель ввода планшета автоматически выполнит исправление. Если ничего подходящего не появляется, просто напишите символы, которые вышли из строя. Распознавание рукописного текста все еще активно, поэтому вы можете увидеть, как все слово меняется, пока вы это делаете, поскольку панель ввода планшета пытается предвидеть исправления. Если вы начнете писать в промежутке между двумя словами, на панели ввода планшета появится больше места для записи.
Если вы пишете символ за символом, коснитесь неправильного символа, и затем вы сможете выбрать правильный из списка в верхней части окна или написать неправильный символ с правильным.
После того, как вы что-то написали и удовлетворены этим, перейдите на вкладку Вставка, и вы увидите, что ваш текст появится в Блокноте .
Если вы используете панель ввода планшета для вставки текста в программу или веб-страницу, и после того, как вы вставили текст, вы видите, что допустили ошибку, выберите неправильный текст, и он появится на панели ввода, поэтому Вы можете внести исправления.
Автозаполнение и прогнозирование текста
Вы, наверное, уже знакомы с тем, как работает автозаполнение , особенно если у вас есть смартфон. Панель ввода планшета просматривает то, что вы написали, и делает обоснованное предположение о том, что вы собираетесь написать. Список предложений появится над областью письма. Чтобы воспользоваться одним из этих предложений, просто нажмите на него.
Прогнозирование текста более сложное. Он смотрит на то, что вы уже написали, и предвидит, что будет дальше. Чем больше вы используете панель ввода планшета , тем лучше будет предсказание текста. Он доступен только на английском (США и Великобритании), французском, итальянском, немецком и испанском языках. Он также доступен в посимвольном режиме на традиционном и упрощенном китайском языках.
Панель ввода планшета занимает некоторое время, чтобы собрать достаточно данных, чтобы начать делать предложения. Я не использовал его достаточно долго, поэтому я не могу это проиллюстрировать здесь. Я должен продолжать писать.
Если вы не хотите использовать одну или обе эти функции, нажмите «Инструменты -> Параметры -> Завершение текста» и снимите флажки с ненужных элементов.
Использование цифр, символов и веб-кнопок
Как и вкладка « Вставка » в нижней части экрана, черные кнопки справа ничего не делают, если у вас нет открытого приложения для вставки преобразованного текста. Если на экране панели ввода по- прежнему есть текст, нажмите «Вставить», чтобы отправить его в « Блокнот» . Черные кнопки появятся в правой части панели ввода текста. Эти кнопки воздействуют непосредственно на текст в другом приложении, которое вы используете. Попробуйте коснуться их, чтобы увидеть это на работе.
Есть также кнопки, открывающие панель « Число» и панель « Символы» . При желании вы можете открыть обе эти панели одновременно, а при нажатии клавиш на этих панелях цифры или символы помещаются непосредственно в другое приложение. Они ничего не делают, если у вас нет другого приложения для отправки персонажей.
Веб- кнопка работает только в том случае, если у вас открыт веб-браузер, и содержит ключи для общих компонентов URL-адресов. Откройте браузер и поместите курсор в адресную строку в верхней части экрана браузера. Нажмите кнопку http: // , затем нажмите www. и посмотрите, как они появляются в адресной строке.
В текстовом поле напишите 7 руководства (или любой другой адрес веб-сайта), исправьте его при необходимости и нажмите « Вставить» . Затем нажмите кнопку .com и кнопку Enter , и все.
Еще не все
Поэкспериментировав с панелью ввода планшета , вы увидите, что она очень хорошо распознает практически любой почерк и превращает его в точный текст. Исправить несложно, а на панели ввода планшета есть встроенные кнопки, позволяющие вводить общие символы и компоненты веб-адресов одним касанием.
Как бы это ни было «из коробки», есть способы сделать панель ввода планшета еще лучше и научить ее тому, как писать письма. Это называется персонализацией , и я расскажу об этом в следующем уроке. В то же время, не стесняйтесь проверять статьи, рекомендуемые ниже.
Полезные и интересные функции Windows
Здравствуйте уважаемые читатели и посетители моего блога. Сегодня я расскажу вам о нескольких полезных и интересных функциях Windows, о которых вы, возможно, не знали, и которые могут сэкономить ваше время и повысить удобство работы с ПК.
Запись действий
Раньше каждому ИТ-специалисту приходилось мириться с тем, что у конечных пользователей не было возможности быстро и просто сделать запись последовательности своих действий, связанных с возникновением какой-то проблемы. И тут на выручку приходит утилита Problem Steps Recorder, которая является одним из элементов набора диагностических инструментов. Утилита представляет собой простой инструмент для захвата изображения с экрана монитора с возможностью аннотации изображений. После того, как вы начнете запись, приложение начинает отслеживать сигналы с вашей мыши и клавиатуры и делать скриншоты, к которым вы можете прикреплять свои комментарии. Как только вы остановите запись, программа сохранит все полученные снимки в ZIP-архиве, который содержит файл в формате mht с последовательностью ваших действий. Это действительно полезный инструмент, который пригодится на каждом компьютере. Приложение называется psr.exe, а найти его можно через поле для поиска в меню Пуск, введя «psr» без кавычек. Либо ввести «psr» в меню «Выполнить».
Настройка текста с помощью ClearType
С помощью встроенной утилиты ClearType можно настроить отображение текста на экране. Это делается очень легко. Чтобы запустить данную утилиту, можно в поиске ввести cleartype и в появившихся результатах нажать на «Настройка текста ClearType». Также её можно запустить из панели управления по этому адресу: Панель управленияОформление и персонализацияЭкран. В левом меню вы увидите надпись «Настройка текста ClearType».
Также, чтобы глаза не уставали рекомендую выполнить «Калибровку цветов», которая находится чуть выше Настройки текста ClearType. Делаем всё согласно инструкции.
Переименование нескольких файлов сразу
Эта возможность была и в прошлых версиях Windows, но мало кто о ней знает. Итак, выделяем несколько файлов и нажимаем клавишу F2 (клавиша, выполняющая функцию Переименовать). Переименовываем один из файлов, нажимаем Enter и тогда переименуются все выделенные файлы в это же название, но с нумерацией на конце.
Некоторые полезные сочетания клавиш
В статье «Горячие клавиши в Windows» я вам рассказал о полезных сочетаниях клавиш, которыми можно пользоваться для удобства и экономии времени работы за компьютером. Напомню некоторые из них.
+ Home — Сворачивает все окна кроме активного. Также эту функцию можно использовать, если потрясти активное окно и тогда все остальные свернутся.
+ P — Открывает меню управления проектором.
+ цифра на клавиатуре — Открывает приложение в панели быстрого запуска по порядку. Например, если вы нажали Win + 1, то откроется первое слева приложение.
+ стрелка на клавиатуре — Вниз/вверх — сворачивает/разворачивает окно; вправо/влево — прижимает окно к правому/левому краю экрана.
+ Pause — Открывает настройки системы.
О других сочетаниях клавиш вы можете почитать в статье, перейдя по ссылке выше.
Режим Бога
Чтобы включить режим Бога в Windows, достаточно создать папку и дать ей имя GodMode.
Повтор запуска приложения
Чтобы быстро повторно запустить приложение не нужно лезть снова в его расположение, искать ярлык, открывать его и т.д. Достаточно кликнуть левой кнопкой мыши с зажатой клавишей shift по значку этого приложения на панели задач.
Например, если мы так сделаем на уже открытый браузер, то откроется новое окно браузера.
Панель ввода планшетного ПК и экранная клавиатура
Итак, чтобы запустить экранную клавиатуру достаточно перейти в меню Пуск => Все программы => Стандартные => Специальные возможности. Там вы найдёте приложение «Экранная клавиатура». На ней можно не только набирать какой-то текст, но и набирать сочетания клавиш, например, можно набрать ctrl+shift+esc.
Но самое интересное — это панель ввода планшетного ПК (панель математического ввода)
Найти её можно по адресу Пуск => Все программы => Стандартные => Планшетный ПК (Панель математического ввода).
В жёлтой области мы можем писать слово, знаки и т.д. Программа сама распознает и переведёт ваши кракозябры 😀 в нормальный текст. Правда распознает она не всегда так, как хотелось бы.
Эти и другие функции вы можете посмотреть в следующих видео:
Источник
Как убрать панель задач внизу экрана?
Перейдите в настройки системы: Пуск -> Параметры (шестеренка чуть выше кнопки Пуск) -> Персонализация -> Панель задач (в левом столбце). Далее, нажмите на переключатель «Автоматически скрывать панель задач в режиме рабочего стола». В этом же окне вы можете установить и другие параметры, например, переместить панель вверх.
5 0 · Хороший ответ
Как изменить размер значков на рабочем столе в Windows 10?
Щёлкните правой кнопкой мыши по пустому месту рабочего стола.
Далее Вид > Мелкие/Обычные/Крупные значки.
Или используйте Ctrl+Колёсико мыши.
3 6 9 · Хороший ответ
как переместить панель задач вниз ?
Нажмите правой кнопкой мыши на Панели задач и выберите пункт «Закрепить панель задач». После этого мышкой ее можно перенести в любую часть экрана.
После переноса снова выберите пункт «Закрепить панель задач»
Как убрать панель с вкладками в полноэкранном режиме?
Здравствуйте, нет, избавиться от этой панели нельзя, иначе как вы будете переходить на разные сайты? Эта панель так или иначе нужна. К тому же, она не появляется, пока вы не наведёте максимально вверх, в других случаях она отсутствует.
Временами, неизвестно куда, пропадает языковая панель. Как добиться, чтобы она стабильно находилась внизу на панели задач ?
Вы, к сожалению, не указали какой системой пользуетесь. По этому вот вам инструкция для последней версии Windows 10:
Перейдите по пути Пуск > Параметры > Персонализация > Панель задач
найдите раздел Включение и выключение системных значков и параметр Индикатора ввода измените на Включено.
Далее нужно перейти Пуск > Параметры > Устройства > Ввод и открыть Дополнительные параметры клавиатуры найти раздел Переключение методов ввода и отметить пункт Использовать языковую панель на рабочем столе, если она доступна (поставить галочку).
И наконец нажмите Параметры языковой панели и отметьте Закреплена в панели задач, Отображать дополнительные значки и Отображать текстовые метки.
Все, будет работать. Если у вас другая система — уточните тогда какая.
Источник
Как освободить оперативную память путем отключения не нужных служб?
Windows управляет множеством служб — программ, которые действуют в фоновом режиме, обеспечивая нормальную работу компьютера. Часть из них мы используем крайне редко, а некоторые — и вовсе никогда. Эти службы можно отключить, чтобы повысить производительность
Настроить работу служб можно в специальном менеджере Windows. Чтобы открыть его, воспользуйтесь комбинацией клавиш Windows + R , в появившейся строке введите services.msc и нажмите Enter .
Кликнув дважды по одной из служб, вы откроете окно, в котором её можно отключить. Достаточно открыть пункт «Тип запуска», выбрать «Отключена» и нажать «Ок».
РЕКОМЕНДУЕТСЯ НЕ ОТКЛЮЧАТЬ СЛУЖБУ СОВСЕМ, А ПЕРЕВОДИТЬ В РЕЖИМ «ВРУЧНУЮ»
Перечисленные ниже службы не являются критически важными для работы системы, и многие пользователи могут без них обойтись.
- Функциональные возможности для подключённых пользователей и телеметрия (Connected User Experiences and Telemetry).
- Служба политики диагностики (Diagnostic Policy Service).
- Служба диагностического отслеживания (Diagnostic Tracking Service).
- Клиент отслеживания изменившихся связей (Distributed Link Tracking Client) — если компьютер не подключён ни к одной сети.
- dmwappushsvc.
- Диспетчер скачанных карт (Downloaded Maps Manager) — если вы не используете приложение «Карты».
- Вспомогательная служба IP (IP Helper) — если вы не используете IPv6-подключение.
- Служба помощника по совместимости программ (Program Compatibility Assistant Service).
- Диспетчер печати (Print Spooler) — если у вас нет принтера.
Источник
Если вы не хотите использовать сенсорную клавиатуру в Windows 11, вот несколько способов избежать ее появления:
Скройте кнопку сенсорной клавиатуры на панели задач
Если вы случайно нажали кнопку сенсорной клавиатуры на панели задач и не хотите ее использовать, ниже описывается, как ее скрыть.
-
Щелкните правой кнопкой мыши (или нажмите и удерживайте) на панели задач, затем выберите Настройки панели задач чтобы отобразить контекстное меню.
-
В разделе Значки в углу панели задач, установите для параметра Сенсорная клавиатура значение Выкл.
Предотвращение появления сенсорной клавиатуры без подключенной клавиатуры
Если вы часто используете свое устройство в качестве планшета, вы можете настроить Windows так, чтобы сенсорная клавиатура не отображалась, если аппаратная клавиатура не подключена:
-
Выберите Пуск > Параметры > Время и язык > Ввод .
-
Если в разделе«Сенсорная клавиатура» для параметра «Показывать сенсорную клавиатуру, когда клавиатура не подключена»установлено значение Вкл, измените его наВыкл.
Отправка отзыва с помощью Центра отзывов
Если сенсорная клавиатура запускается без необходимости в определенном приложении либо ситуации или если у вас есть предложения по улучшению сенсорной клавиатуры, отправьте нам отзыв с помощью Центра отзывов. Дополнительные сведения см. в статье Отправка отзывов в Майкрософт с помощью приложения «Центр отзывов».
Если вы не хотите использовать сенсорную клавиатуру в Windows 10, ниже приводятся несколько способов избежать ее появления.
Скройте кнопку сенсорной клавиатуры на панели задач
Если вы случайно нажали кнопку сенсорной клавиатуры на панели задач и не хотите ее использовать, ниже описывается, как ее скрыть.
-
Щелкните правой кнопкой мыши (или нажмите и удерживайте) на панели задач, чтобы отобразилось контекстное меню.
-
Если выбран параметр Показать кнопку сенсорной клавиатуры, очистите выбор.
Запретите отображение сенсорной клавиатуры вне режима планшета
Если вы часто входите в режим планшета и выходите из него, настройте для Windows не отображать сенсорную клавиатуру вне данного режима.
-
Нажмите кнопку Пуск и выберите Параметры > Устройства > Ввод с клавиатуры .
-
Если в разделе Сенсорная клавиатура для параметра Показывать сенсорную клавиатуру, когда не используется режим планшета и не подключена клавиатура задано значение Вкл., измените его на Выкл..
Примечание: Если ваш компьютер не поддерживает режим планшета, параметры сенсорной клавиатуры не будут отображаться.
Отправка отзыва с помощью Центра отзывов
Если сенсорная клавиатура запускается без необходимости в определенном приложении либо ситуации или если у вас есть предложения по улучшению сенсорной клавиатуры, отправьте нам отзыв с помощью Центра отзывов. Дополнительные сведения см. в статье Отправка отзывов в Майкрософт с помощью приложения «Центр отзывов».