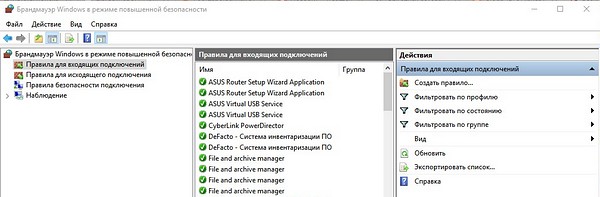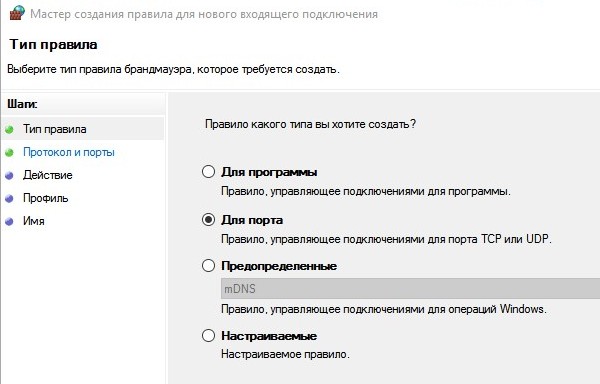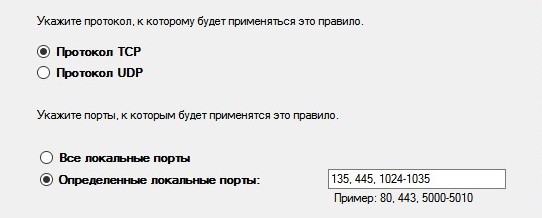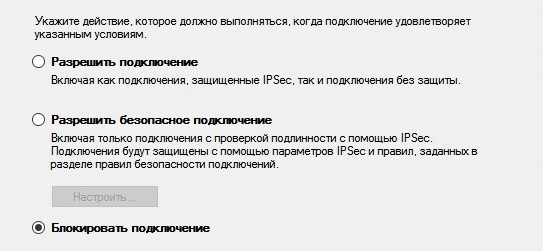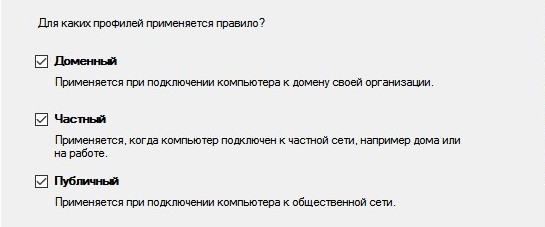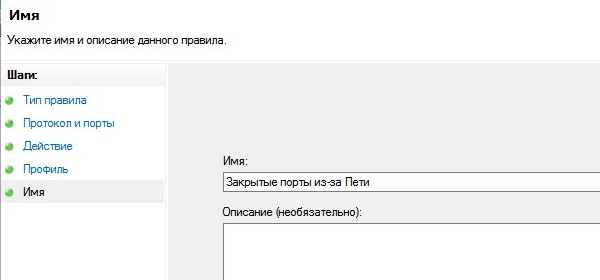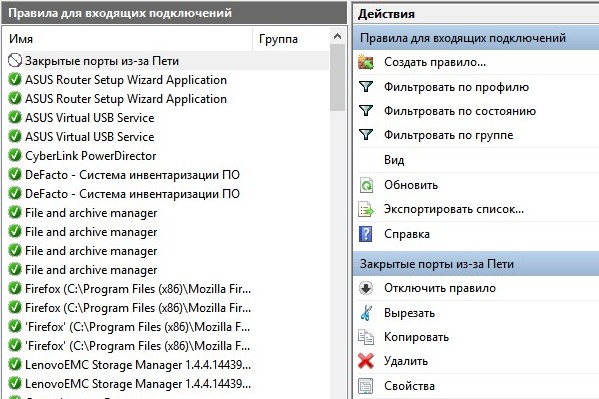У вас есть два варианта:
- Завершите существующий процесс, если он бесполезен. Netstat -tulpn | grep: 8080.
- Измените порт вашего приложения. В вашем приложении. свойства и файл добавить эту строку server. порт = 8081.
Как убить порт 8000?
16 ответов. Более простое решение — просто введите sudo fuser -k 8000 / tcp. Это должно убить все процессы, связанные с портом 8000.
Как мне убить запущенный процесс порта?
Как убить процесс, который в настоящее время использует порт на локальном хосте в Windows
- Запустите командную строку от имени администратора. Затем запустите указанную ниже команду. netstat -ano | findstr: номер порта. …
- Затем вы выполняете эту команду после определения PID. taskkill / PID typeyourPID здесь / F.
Как узнать, что работает на порту 8080 Windows 10?
Используйте команду Windows netstat, чтобы определить, какие приложения используют порт 8080:
- Удерживая нажатой клавишу Windows, нажмите клавишу R, чтобы открыть диалоговое окно «Выполнить».
- Введите «cmd» и нажмите «ОК» в диалоговом окне «Выполнить».
- Убедитесь, что открывается командная строка.
- Введите «netstat -a -n -o | найдите «8080» ». Отображается список процессов, использующих порт 8080.
10 февраля. 2021 г.
Как остановить уже используемый порт?
Вот как вы можете закрыть его, не перезагружая компьютер или не меняя порт приложения.
- Шаг 1: Найдите PID подключения. netstat -ano | findstr: yourPortNumber. …
- Шаг 2: Завершите процесс, используя его PID. tskill yourPID. …
- Шаг 3. Перезагрузите сервер. …
- Шаг 4. Правильно остановите сервер.
Как исправить уже используемые порты?
Устранение неполадок с уже используемым портом
- > Остановите конфликтующее приложение следующим образом:
- а. Откройте командную строку и введите netstat -aon | findstr «8080». …
- б. Завершите конфликтующий процесс:
- я. Откройте диспетчер задач Windows.
- II. На вкладке «Процессы» нажмите «Просмотр»> «Выбрать столбцы».
- iii. Выберите PID и нажмите ОК.
- IV. …
- c.
Как проверить, открыт ли порт 8000?
«Проверьте, открыт ли порт 8000 linux» Код Ответ
- sudo lsof -i -P -n | grep СЛУШАТЬ.
- sudo netstat -tulpn | grep СЛУШАТЬ.
- sudo lsof -i: 22 # увидеть конкретный порт, например 22.
- sudo nmap -sTU -O IP-адрес-Здесь.
31 мар. 2020 г.
Кто использует порт 8080?
Ответ: IntelliJ IDEA + Tomcat 8 использует порт 8080.
Как проверить, что работает на порту 8000?
Вы можете увидеть зарегистрированные URL-адреса, выполнив следующую команду: netsh http show servicestate. Это также будет включать номер порта. netstat -ab также может показать, какие службы начали прослушивать данный порт.
Как я могу освободить порт 80?
В меню «Вид» -> «Выбрать столбцы» включите столбец PID, и вы увидите имя процесса, прослушивающего порт 80. Если это так, снимите флажок и снова установите netstat (или TCPVIEW), чтобы проверить, свободен ли 80. используйте netstat -bano в командной строке с повышенными привилегиями, чтобы узнать, какие приложения прослушивают какие порты.
Как закрыть порт 445?
Как закрыть порт 445 в Windows 10/7 / XP?
- Перейдите Пуск> Панель управления> Брандмауэр Windows и найдите слева Дополнительные настройки.
- Щелкните Правила для входящих подключений> Новое правило. …
- Выберите Заблокировать соединение> Далее. …
- Убедитесь, что вы создали правило, выбрав «Свойства»> «Протоколы и порты»> «Локальный порт».
22 окт. 2020 г.
Что делает команда netstat?
Команда netstat создает дисплеи, показывающие состояние сети и статистику протокола. Вы можете отображать состояние конечных точек TCP и UDP в формате таблицы, информацию таблицы маршрутизации и информацию об интерфейсе. Наиболее часто используемые параметры для определения состояния сети: s, r и i.
Как я могу узнать, что порт 8080 уже используется?
- В MS Windows выберите Пуск> Все программы> Стандартные> Системные инструменты> Монитор ресурсов.
- Разверните вкладку «Сеть».
- Перейдите в раздел портов для прослушивания.
- Посмотрите в столбце Порт и прокрутите, чтобы найти запись для порта 8080.
- Выберите данный процесс и удалите / завершите процесс.
Порт 8080 и 80 — это одно и то же?
Нет, порт 80 и порт 8080 не совпадают. Порты используются для создания уникальных соединений и варьируются от 0 до 65535, из которых до 1024 называются хорошо известными портами, которые по соглашению зарезервированы для идентификации определенных типов служб на хосте. … Порт 8080 — это просто второй вариант по умолчанию для веб-сервера.
Как проверить, открыт ли порт 3389?
Ниже приведен быстрый способ проверить, открыт ли правильный порт (3389): На локальном компьютере откройте браузер и перейдите по адресу http://portquiz.net:80/. Примечание. Это проверит подключение к Интернету через порт 80. Этот порт используется для стандартного подключения к Интернету.
Я использую команду Josep выше в скрипте, потому что у нас есть проблема, когда MS werfault.exe (Dr Watson) крадет порт 8080 с нашего прокси-сервера.
Это отличная команда, но находка «8080» также найдет порт, например, 18080 или идентификатор процесса, который содержит 8080. Впоследствии неправильная задача может быть убита.
Можно улучшить, изменив строку поиска на «: 8080» (обратите внимание на конечное пространство)
Откройте командную строку и выполните:
Если вы хотите сделать это в .bat, замените % a на %% a
Если вы используете Git BASH , вы можете попробовать с помощью команды
Не добавьте лишнюю косую черту, иначе она выведет ошибку с недопустимым аргументом.
Надеюсь, это поможет!
Для меня следующие работы над окнами 10, так что вы, ребята, тоже можете попробовать !!
Прежде всего, найдите весь процесс, который выполняется на порту.
Для этого используйте следующую команду в cmd:
После обнаружения всего процесса, выполняющегося на порту, просто используйте команду ниже прекратить процесс вы хотите завершить:
Русские Блоги
Порт 8080 занят в среде Windows, как проверить занятый процесс и закрыть процесс
Предисловие: При недавнем написании проекта vue мне нужно было использовать локальный порт 8080 для имитации сбора данных, но я обнаружил, что порт 8080 занят, что странно.
Есть так много ям, как их решить?
win + r Откройте быстрое окно программы, введите cmd, войдите в окно командной строки, а затем введите netstat -ano в окне, после чего отобразятся все занятые порты. Обратите внимание, что после netstat есть пробел, вы должны добавить , Однако большая часть данных порта не появилась, и об ошибке было сообщено: netstat -ano Система подсказывает, что это не внутренняя или внешняя команда, потому что Windows не задает инструкцию пути для запуска внешних команд по произвольному пути, как ее добавить:
Щелкните правой кнопкой мыши / Мой компьютер / Дополнительно / Переменные среды, а затем просмотрите одну из следующих системных переменных, где значение PATH равно c: windows; c: windows system32, если эти два в порядке, добавьте их. ,
Если вы действительно не хотите добавлять или беспокоитесь, вы можете напрямую
Откройте окно командной строки: Пуск-> Выполнить-> Введите CMD-> ОК. Введите в окне: C: (Enter). Введите: cd windows system32 (Enter). Затем выполните команду: netstat -ano следующим образом :
Вы получите много значений занятости порта и PID следующим образом:
Ослепительно, порт занят правым концом PID, это номер порта, который трудно найти. Не паникуйте —-> продолжайте вводить следующую команду:
netstat -aon | findstr «8080», после нажатия Enter вы увидите PID порта 8080 в списке (самый правый столбец). Просмотрите соответствующую программу занятия в диспетчере задач компьютера в соответствии с PID, а затем закройте ее.
Видя, что приложения с PID 7204 и 5272 занимают порт 8080, как закрыть программный процесс:
Введите в окне поиска компьютера Диспетчер задач. После входа в диспетчер задач и нажатия на подробности появится следующий интерфейс:
Просто найдите, что процесс с портом 7204 5272 можно закрыть. Вот небольшая хитрость. Нажмите на данные PID там. В верхней части столбца есть небольшая стрелка для сортировки, поэтому вам не нужно ее медленно искать. В то же время вам следует также обратить внимание на то, являются ли занятые программы процессами системы по умолчанию. Сначала вы можете использовать имя процесса Google, чтобы увидеть, что происходит. Но мой взять один
Самозапускающийся процесс предварительной загрузки Tencent остановился решительно, и произошел процесс программного обеспечения Apache, которое использовалось в качестве сервера при создании PHP, и благополучно остановился. Кроме того, многие научные доступ в Интернет также будут занимать порт. Обратите внимание на это тоже.
Как остановить работу порта 8080 в Windows 10?
16 ответов. Более простое решение — просто введите sudo fuser -k 8000 / tcp. Это должно убить все процессы, связанные с портом 8000.
Как мне убить запущенный процесс порта?
Как убить процесс, который в настоящее время использует порт на локальном хосте в Windows
- Запустите командную строку от имени администратора. Затем запустите указанную ниже команду. netstat -ano | findstr: номер порта. …
- Затем вы выполняете эту команду после определения PID. taskkill / PID typeyourPID здесь / F.
Как узнать, что работает на порту 8080 Windows 10?
Используйте команду Windows netstat, чтобы определить, какие приложения используют порт 8080:
- Удерживая нажатой клавишу Windows, нажмите клавишу R, чтобы открыть диалоговое окно «Выполнить».
- Введите «cmd» и нажмите «ОК» в диалоговом окне «Выполнить».
- Убедитесь, что открывается командная строка.
- Введите «netstat -a -n -o | найдите «8080» ». Отображается список процессов, использующих порт 8080.
Как остановить уже используемый порт?
Вот как вы можете закрыть его, не перезагружая компьютер или не меняя порт приложения.
- Шаг 1: Найдите PID подключения. netstat -ano | findstr: yourPortNumber. …
- Шаг 2: Завершите процесс, используя его PID. tskill yourPID. …
- Шаг 3. Перезагрузите сервер. …
- Шаг 4. Правильно остановите сервер.
Как исправить уже используемые порты?
Устранение неполадок с уже используемым портом
- > Остановите конфликтующее приложение следующим образом:
- а. Откройте командную строку и введите netstat -aon | findstr «8080». …
- б. Завершите конфликтующий процесс:
- я. Откройте диспетчер задач Windows.
- II. На вкладке «Процессы» нажмите «Просмотр»> «Выбрать столбцы».
- iii. Выберите PID и нажмите ОК.
- IV. …
- c.
Как проверить, открыт ли порт 8000?
«Проверьте, открыт ли порт 8000 linux» Код Ответ
- sudo lsof -i -P -n | grep СЛУШАТЬ.
- sudo netstat -tulpn | grep СЛУШАТЬ.
- sudo lsof -i: 22 # увидеть конкретный порт, например 22.
- sudo nmap -sTU -O IP-адрес-Здесь.
Кто использует порт 8080?
Ответ: IntelliJ IDEA + Tomcat 8 использует порт 8080.
Как проверить, что работает на порту 8000?
Вы можете увидеть зарегистрированные URL-адреса, выполнив следующую команду: netsh http show servicestate. Это также будет включать номер порта. netstat -ab также может показать, какие службы начали прослушивать данный порт.
Как я могу освободить порт 80?
В меню «Вид» -> «Выбрать столбцы» включите столбец PID, и вы увидите имя процесса, прослушивающего порт 80. Если это так, снимите флажок и снова установите netstat (или TCPVIEW), чтобы проверить, свободен ли 80. используйте netstat -bano в командной строке с повышенными привилегиями, чтобы узнать, какие приложения прослушивают какие порты.
Как закрыть порт 445?
Как закрыть порт 445 в Windows 10/7 / XP?
- Перейдите Пуск> Панель управления> Брандмауэр Windows и найдите слева Дополнительные настройки.
- Щелкните Правила для входящих подключений> Новое правило. …
- Выберите Заблокировать соединение> Далее. …
- Убедитесь, что вы создали правило, выбрав «Свойства»> «Протоколы и порты»> «Локальный порт».
Что делает команда netstat?
Команда netstat создает дисплеи, показывающие состояние сети и статистику протокола. Вы можете отображать состояние конечных точек TCP и UDP в формате таблицы, информацию таблицы маршрутизации и информацию об интерфейсе. Наиболее часто используемые параметры для определения состояния сети: s, r и i.
Как я могу узнать, что порт 8080 уже используется?
- В MS Windows выберите Пуск> Все программы> Стандартные> Системные инструменты> Монитор ресурсов.
- Разверните вкладку «Сеть».
- Перейдите в раздел портов для прослушивания.
- Посмотрите в столбце Порт и прокрутите, чтобы найти запись для порта 8080.
- Выберите данный процесс и удалите / завершите процесс.
Порт 8080 и 80 — это одно и то же?
Нет, порт 80 и порт 8080 не совпадают. Порты используются для создания уникальных соединений и варьируются от 0 до 65535, из которых до 1024 называются хорошо известными портами, которые по соглашению зарезервированы для идентификации определенных типов служб на хосте. … Порт 8080 — это просто второй вариант по умолчанию для веб-сервера.
Содержание
- Как гарантированно освободить 80 порт в Windows? Несколько вариантов решения проблемы
- Русские Блоги
- Порт 8080 занят в среде Windows, как проверить занятый процесс и закрыть процесс
- Как определить, что занимает 80 порт
- Какая программа заняла порт 80 в Windows 10
- Освобождаем 80-й порт
- Порт 80 занят другой программой
- Устранение проблем нехватки портов
- Динамический диапазон порта по умолчанию для TCP/IP
- Устранение неполадок в истощении порта
- Метод 1
- Метод 2
- Метод 3
- Как научиться открывать сетевые порты в Windows 7 и 10
- Что такое «Порт» и зачем он нужен
- Проверка статуса портов
- Открываем порт через Брандмауэр Windows
- Открываем порт 80
- Применение стороннего софта CurrPorts
- Преимущества
- Недостатки
- Работаем с UPnP Wizard
- Преимущества
- Недостатки
- Онлайн-сервис 2ip.ru
- Подводим итоги вышесказанному
Как гарантированно освободить 80 порт в Windows? Несколько вариантов решения проблемы
Большинство пользователей узнает о том что на их компьютере занят 80-й порт когда пытается его использовать, о проблеме становится известно если Вы вдруг решите стать веб-разработчиком и захотите поставить на Windows Apache, Denver, OpenServer или любую другую программу для работы которой потребуется свободный 80-й или 443 порт.
Что бы узнать какая программа занимает 80 порт можно использовать утилиту CurrPorts
Или использовать для этого командную строку запущенную от имени Администратора:
Эта команды выведет примерно такую строчку, последнее число это PID идентификатор процесса который занимает 80-й порт, по нему можно найти процесс в диспетчере задач:
TCP 0.0.0.0:80 0.0.0.0:0 LISTENING 4
Значение PID может быть разным, так как 80-й порт потенциально может использовать довольно большое количество программ, чаще всего 80-й порт занимает процесс System с PID 4 и
Skype, если обе не ваш случай, то в конце статьи будет расширенный список программ которые могут занимать 80-й порт.
Итак мы выяснили что в нашем случае 80 порт занят процессом System, в большинстве случаев это означает что для его освобождения нужно проделать следующее, зайдите в Панель управления в раздел Программы и компоненты, в меню слева выберите «Включение или отключение компонентов Виндовс», найдите в списке «Службы IIS» и снимите все галочки:
Согласитесь с отключением служб и нажмите Да.
После этого для верности можете перегрузить компьютер и 80-й порт станет свободным, теперь Вы можете его использовать.
Если 80-й порт занят программой Skype, то освободить его еще проще, откройте инструменты — настройки — соединение снимите галочку «Для дополнительных входящих соединений следует использовать порты 80 и 443», нажмите сохранить. Если 80-й порт по прежнему занят проверьте настройки еще раз, иногда они не сохраняются с первого раза.
Иногда 80-й порт занимают другие программы, в этом случае освободить его можно изменив настройки этих программ или отключив службы.
Список программ которые могут занимать 80-й порт:
Если после выполнения всех рекомендаций у Вас по прежнему занят 80-й порт — пишите в комментариях разберемся вместе!
Источник
Русские Блоги
Порт 8080 занят в среде Windows, как проверить занятый процесс и закрыть процесс
Предисловие: При недавнем написании проекта vue мне нужно было использовать локальный порт 8080 для имитации сбора данных, но я обнаружил, что порт 8080 занят, что странно.
Есть так много ям, как их решить?
Если вы действительно не хотите добавлять или беспокоитесь, вы можете напрямую
Вы получите много значений занятости порта и PID следующим образом:
Видя, что приложения с PID 7204 и 5272 занимают порт 8080, как закрыть программный процесс:
Введите в окне поиска компьютера Диспетчер задач. После входа в диспетчер задач и нажатия на подробности появится следующий интерфейс:
Просто найдите, что процесс с портом 7204 5272 можно закрыть. Вот небольшая хитрость. Нажмите на данные PID там. В верхней части столбца есть небольшая стрелка для сортировки, поэтому вам не нужно ее медленно искать. В то же время вам следует также обратить внимание на то, являются ли занятые программы процессами системы по умолчанию. Сначала вы можете использовать имя процесса Google, чтобы увидеть, что происходит. Но мой взять один
Самозапускающийся процесс предварительной загрузки Tencent остановился решительно, и произошел процесс программного обеспечения Apache, которое использовалось в качестве сервера при создании PHP, и благополучно остановился. Кроме того, многие научные доступ в Интернет также будут занимать порт. Обратите внимание на это тоже.
——— На данный момент, еще одна яма была заполнена.
Источник
Как определить, что занимает 80 порт
Многие о том, что порт 80 занят, узнают, при загрузке и установке на ПК программ, необходимых, например, для веб-разработки. К таким относятся OpenServer или Apashe. Для полноценной работы этих сервисов нужны свободные порты 80 или 443.
Какая программа заняла порт 80 в Windows 10
Используем для распознавания программы утилиту CurrPorts (https://www.nirsoft.net/utils/cports.html).
Или запускаем под Админом командную строку следующего содержания:
Такая команда на дисплее выведет буквенно-цифровой набор:
В этой строке последняя цифра показывает программу, занявшую ресурс, по ней находим идентификатор процессора, запустив диспетчер задач.
Показатель PID иногда отличается, поскольку рассматриваемым портом используется много программ. Чаще он занимается процессом System или Skype, если стоит значение PID4.
Освобождаем 80-й порт
Для этого переходим к Панели управления, далее — к разделу Программ и компонентов. В меню в левой стороне открывшегося окна, выбираем пункт, где можно включать или отключать компоненты операционной системы. Теперь находим в выпавшем перечне «Службы IIS», снимаем проставленные отметки:
На мониторе появится сообщение с вопросом об отключении служб. Соглашаемся, нажав кнопку «ДА».
Остается выполнить перезагрузку ПК, и порт освободится.
Если «виновник» – Skype, поступаем следующим образом. Переходим к инструментарию, выбираем «Настройки» — «Соединения», снимаем галочку в пункте
Сохраняемся. Если ресурс по-прежнему остается занятым, снова повторяем процедуру, потому что не всегда первая попытка бывает удачной.
Порт 80 занят другой программой
Иногда возникают и такие ситуации. Тогда придется внести изменения в параметры настроек этих утилит или выполнить отключение служб.
Например, какие порты заняты системой по протоколу http, увидеть получится в реестре. Нужно только открыть редактор, а для перехода использовать путь:
Если попытки оказались тщетны, тогда снова перейдите к редактору с помощью указанного пути, вместо Start поставьте «0» или «4». Либо в этом же реестре создайте новый параметр по типу Dword, обозначив его, как NoRun, и проставьте в ячейке цифру «1». Кавычки не использовать.
Источник
Устранение проблем нехватки портов
Протоколы TCP и UDP работают на основе номеров портов, используемых для установления подключения. Любому приложению или службе, необходимой для установления подключения TCP/UDP, потребуется порт на его стороне.
Существует два типа портов:
Клиенты при подключении к приложению или службе будут использовать эфемерный порт из его машины для подключения к известному порту, определенному для этого приложения или службы. Браузер на клиентской машине будет использовать эфемерный порт для подключения к https://www.microsoft.com порту 443.
В сценарии, в котором один и тот же браузер создает много подключений к нескольким веб-сайтам, для любого нового подключения, которое пытается использовать браузер, используется эфемерный порт. Через некоторое время вы заметите, что подключения начнут сбой и одна высокая возможность для этого будет потому, что браузер использовал все доступные порты для подключения за пределами и любые новые попытки установить подключение не удастся, так как нет более доступных портов. Когда все порты на компьютере используются, мы используем его как истощение порта.
Динамический диапазон порта по умолчанию для TCP/IP
Чтобы соответствовать рекомендациям управления номерами, заданными в Интернете, Корпорация Майкрософт увеличила динамический диапазон клиентских портов для исходяющих подключений. Новый порт запуска по умолчанию — 49152, а конечный порт по умолчанию — 65535. Это изменение конфигурации более ранних версий Windows, которые использовали диапазон портов по умолчанию от 1025 до 5000.
Динамический диапазон порта можно просмотреть на компьютере с помощью следующих команд сетки:
Диапазон устанавливается отдельно для каждого транспорта (TCP или UDP). Диапазон порта теперь — это диапазон, который имеет отправную точку и конечную точку. Клиенты Корпорации Майкрософт, развертывавшие серверы, работающие Windows Server, могут иметь проблемы, влияющие на связь RPC между серверами, если брандмауэры используются во внутренней сети. В этих ситуациях рекомендуется перенастроить брандмауэры, чтобы разрешить трафик между серверами в динамическом диапазоне портов от 49152 до 65535. Этот диапазон помимо известных портов, используемых службами и приложениями. Или диапазон портов, используемый серверами, может быть изменен на каждом сервере. Этот диапазон можно настроить с помощью команды netsh следующим образом. Вышеуказанная команда задает динамический диапазон порта для TCP.
Порт запуска — это число, а общее число портов — диапазон. Ниже приводится пример команд:
Эти примерные команды устанавливают динамический диапазон портов для запуска в порте 10000 и окончания в порте 10999 (1000 портов). Минимальный диапазон портов, который можно установить, — 255. Минимальный порт запуска, который можно установить, — 1025. Максимальный конечный порт (в зависимости от настраиваемого диапазона) не может превышать 65535. Чтобы повторить поведение Windows Server 2003, используйте 1025 в качестве порта запуска, а затем используйте 3976 в качестве диапазона для TCP и UDP. Это приводит к запуску порта 1025 и конечного порта 5000.
В частности, для исходящие подключения в качестве входящих подключений не потребуется эфемерный порт для приемки подключений.
Так как исходящие подключения начинают сбой, вы увидите много ниже поведения:
Не удается войти в машину с учетными данными домена, однако вход с локальной учетной записью работает. Для регистрации домена потребуется связаться с dc для проверки подлинности, которая снова является исходящие подключения. Если у вас есть набор учетных данных кэша, вход в домен может по-прежнему работать.
Сбои обновления групповой политики:
Недоступными являются файлы:
RDP с пострадавшего сервера не удается:
Любое другое приложение, запущенное на компьютере, начнет выдать ошибки
Перезагрузка сервера позволит решить проблему временно, но все симптомы будут возвращаться через некоторое время.
Если вы подозреваете, что машина находится в состоянии истощения порта:
Попробуйте сделать исходящие подключения. На сервере/компьютере можно получить доступ к удаленной совместной информации или попробовать RDP на другом сервере или telnet на сервере в порту. Если исходящие подключения не удается для всех этих, перейдите к следующему шагу.
Откройте для просмотра событий и в системных журналах и посмотрите события, которые четко указывают текущее состояние:
Event ID 4227
ID события 4231
После изящного закрытия сеанса или внезапного закрытия сеанса через 4 минуты (по умолчанию) порт, используемый для этого процесса или приложения, будет выпущен обратно в доступный пул. В течение 4 минут состояние подключения TCP будет TIME_WAIT состояние. В ситуации, когда вы подозреваете истощение порта, приложение или процесс не смогут освободить все потребляемые порты и останутся в TIME_WAIT состоянии.
Вы также можете CLOSE_WAIT подключений состояния в одном и том же выходе, однако CLOSE_WAIT состояние — это состояние, когда одна сторона одноранговой сети TCP не имеет больше данных для отправки (fin sent), но может получать данные с другого конца. Это состояние не обязательно указывает на исчерпание порта.
Наличие огромных подключений в TIME_WAIT состоянии не всегда указывает на то, что сервер в настоящее время находится вне портов, если первые две точки не будут проверены. Наличие многких подключений TIME_WAIT указывает на то, что процесс создает большое количество подключений TCP и в конечном итоге может привести к исчерпанию порта.
До 10/2016 netstat был неточным. Исправления для netstat, от порта до 2012 R2, позволили Netstat.exe и Get-NetTcpConnection правильно сообщать об использовании порта TCP или UDP в Windows Server 2012 R2. Дополнительные Windows Server 2012 см. в Windows Server 2012 R2: hotfixes ephemeral ports.
Откройте командную подсказку в режиме администрирования и запустите приведенную ниже команду
Откройте файл server.etl с помощью сетевого монитора и в разделе фильтра применяйте фильтр Wscore_MicrosoftWindowsWinsockAFD.AFD_EVENT_BIND. Status.LENTStatus.Code == 0x209. Вы должны увидеть записи, которые говорят STATUS_TOO_MANY_ADDRESSES. Если вы не найдете записей, сервер по-прежнему не выходит из портов. Если их найти, можно подтвердить, что сервер находится под истощением порта.
Устранение неполадок в истощении порта
Главное — определить, какой процесс или приложение использует все порты. Ниже приведены некоторые средства, которые можно использовать для изоляции одного процесса
Метод 1
Большинство утечек портов вызваны процессами пользовательского режима, которые неправильно закрывают порты, когда произошла ошибка. В портах уровня пользователя (на самом деле розетки) обрабатываются. И TaskManager, и ProcessExplorer могут отображать подсчеты обработки, что позволяет определить, какой процесс потребляет все порты.
Для Windows 7 и Windows Server 2008 R2 можно обновить версию PowerShell, чтобы включить вышеуказанный список.
Метод 2
Если метод 1 не помогает определить процесс (до Windows 10 и Windows Server 2012 R2), то посмотрите на диспетчер задач:
Добавьте столбец под названием «ручки» под сведениями и процессами.
Сортировать ручки столбца, чтобы определить процесс с самым большим числом рули. Обычно виновником может быть процесс с ручками более 3000, за исключением таких процессов, как System, lsass.exe, store.exe, sqlsvr.exe.
Если какой-либо другой процесс имеет более высокое число, остановите этот процесс, а затем попробуйте войти с помощью учетных данных домена и узнайте, удастся ли ему это сделать.
Метод 3
Если диспетчер задач не помог вам определить процесс, используйте Обозреватель процессов для изучения проблемы.
Действия по использованию проводника процесса:
Скачайте Explorer процесса и запустите его с повышенными уровнями.
Alt + щелкните заглавную колонку, выберите Выберите столбцыи на вкладке Производительность процесса добавьте количество обработок.
Выберите Представление Показать нижнюю области.
Выберите Представление Представление нижней области Ручки.
Щелкните столбец Ручки для сортировки по этому значению.
Изучите процессы с более высоким количеством обрабатываемой обработки, чем остальные (если вы не можете сделать исходящие подключения более 10 000).
Щелкните, чтобы выделить один из процессов с высоким количеством обработки.
В нижней области окантовки, указанные ниже, являются розетками. (Sockets — это технически обработки файлов).
Некоторые из них являются нормальными, но большое число из них не являются (от сотен до тысяч). Закрой процесс, о чем идет речь. Если это восстанавливает исходящие подключения, то вы еще раз доказали, что это приложение является причиной. Свяжитесь с поставщиком этого приложения.
Наконец, если вышеперечисленные методы не помогли изолировать процесс, предлагаем собрать полную свалку памяти машины в состоянии проблемы. При сбросе будет посвеяно, какой процесс имеет максимальные ручки.
В качестве обходного решения перезагрузка компьютера возвращает его в нормальное состояние и поможет вам решить проблему в настоящее время. Однако при нецелесообразной перезагрузке можно также рассмотреть возможность увеличения количества портов на машине с помощью нижеупомяг.
В этом случае динамический диапазон портов будет начинаться в порту 10000 и заканчивается в порте 10999 (1000 портов). Минимальный диапазон портов, который можно установить, — 255. Минимальный порт запуска, который можно установить, — 1025. Максимальный конечный порт (в зависимости от настраиваемого диапазона) не может превышать 65535.
Обратите внимание, что увеличение динамического диапазона портов является не постоянным решением, а временным. Вам потребуется отслеживать, какие процессы и процессоры потребляют максимальное количество портов и устраняют неполадки с точки зрения этого процесса, чтобы понять, почему он потребляет такое большое количество портов.
Для Windows 7 и Windows Server 2008 R2 можно использовать ниже скрипт для сбора вывода netstat с определенной частотой. Из выходных данных можно увидеть тенденцию использования порта.
Источник
Как научиться открывать сетевые порты в Windows 7 и 10
Довольно часто люди сталкиваются с непонятными, на первый взгляд, проблемами в работе программ или игр, связанными с невозможностью их подключения к серверу. Многие начинают искать причину не там, где нужно, пеняя на плохое интернет-соединение, несовместимость ПО или его высокие системные требования. Ответ может крыться в заблокированном канале передачи данных. Для этого нужно открыть порты в операционной системе Windows.
В нашей новой статье мы кратко расскажем вам об общем назначении портов и как их разблокировать в ОС Windows, приведя несколько примеров.
Что такое «Порт» и зачем он нужен
Основная задача персонального компьютера – обрабатывать информацию, используя для этого множество программ разного назначения. Большая часть программ обращается к собственному серверу для получения и отправки пакетов данных, например, регулярных обновлений или отдельных файлов (файлообменники). Передача информации происходит по определенному каналу – порту. Каждый порт (туннель) имеет свой номер, являющийся идентификатором и определяющий его назначение. Например, чтобы воспользоваться удаленным рабочим столом другого компьютера, нужно проверить статус и при необходимости открыть порт 3389.
При установке новой игры или другого софта по умолчанию происходит автоматическая проверка туннеля и подключение к серверу. Брандмауэр Windows выводит окно на экран с предложением о разрешении или запрете активности данной программы в сети. Если такового не наблюдается и ПО не хочет подключаться – нужно открыть его порт на компьютере.
Проверка статуса портов
Перед открытием туннеля сначала нужно проверить открытые порты в Windows. Для этого отлично подойдет обычная командная строка.
Другой способ – введите «cmd» (без кавычек) в поисковую строку Пуска и нажмите «Enter».
Смотрим на два последних столбца и находим нужный номер. Напротив номера выведен его статус:
Если требуемый порт отсутствует или занят – переходим к следующему пункту.
Открываем порт через Брандмауэр Windows
Брандмауэр служит защитой (экраном) от внедрения опасных и шпионских программ и вирусов, которые могут проникнуть из интернет-сети. Он отслеживает исполняемые процессы и трафик. С его помощью можно разблокировать порты для конкретной задачи.
Процесс деблокирования выглядит так:
Ради примера попробуем открыть порт 27015 для сетевого шутера Counter-Strike 1.6.
Выбираем «Разрешить подключение» и жмем «Далее».
Выделяем галочками все варианты.
Вписываем имя программы, например, «CS 1.6» и нажимаем кнопку «Готово».
Созданное нами правило появится в общем списке. Теперь порт для игры открыт. Этот способ является стандартным и он идентичен для последних версий Windows, начиная с «семерки».
Важно: если порт так и не заработал, то нужно включить его «проброс» в меню роутера. Но это отдельная тема для статьи.
По тому же принципу вы можете открыть порт 8080 и 443, которые отвечают за передачу данных через http-сервер и https-сервер повышенной безопасности для онлайн-игр, сервисов, кассовых аппаратов и прочих услуг.
Открываем порт 80
Данный канал является главным для передачи данных между ПК и Всемирной сетью по протоколу http. Порт 80 не освободить вышеописанным способом, так как он контролируется специальным системным драйвером http.sys.
На этот раз мы обратимся к командной строке.
Перезагружаем компьютер и опять проверяем доступность 80 порта.
Применение стороннего софта CurrPorts
В рассмотренных выше способах использовались лишь стандартные ресурсы Windows, однако, в Сети есть несколько программ для открытия портов на Windows. Первой на обзоре мы выбрали «CurrPorts» версии 2.51 от разработчика Nir Sofer. Она помогает узнать все свои активные порты на Windows и пригодится для их быстрого освобождения, удаляя ненужный или опасный процесс. Программа бесплатна и легка в освоении.
Для ее использования:
На скриншоте мы видим, что антивирус Avast занимает два порта: 80 и 443. При желании мы можем закрыть данное соединение из контекстного меню или панели инструментов программы (но делать этого не советуем по понятным причинам). Закрывайте только те ненужные процессы, назначение которых вам известно.
Преимущества
Недостатки
Работаем с UPnP Wizard
Простая программка для управления портами «UPnP Wizard», работающая почти со всеми модемами по технологии UPnP. Вам не составит труда посмотреть открытые порты в Windows и освободить самые необходимые из них. ПО бесплатно, но не поддерживает русский язык, что может осложнить управление для некоторых пользователей.
Начинаем работу с UPnP Wizard так:
Для примера попробуем открыть порт 7777, который нужен для обмена данными с сервером игры SAMP (San Andreas Multiplayer Mod). Нажимаем на зеленый плюс панели инструментов.
Важно: если программа не может найти процессы – проверьте, подключена ли функция UPnP на вашем роутере, зайдя в его настройки.
В таблице появится новый пункт с открытым портом для игры SAMP.
Преимущества
Недостатки
Онлайн-сервис 2ip.ru
Ну и напоследок мы воспользуемся простым онлайн-сервисом «2ip.ru», предназначенным для отображения разной полезной информации на компьютере, включая сетевые порты.
Для посещения сервиса:
Преимуществами такого способа выступают его доступность и отсутствие необходимости в установке отдельного ПО. Но он лишь служит как дополнение предыдущим двум вариантам.
Подводим итоги вышесказанному
В этой статье мы постарались дать вам ответ на вопрос: «как открыть порты на Windows 7 и 10?». Для этого нами было выбрано и описано самые востребованные способы решения данной проблемы с примерами.
Подводя итоги, мы составили краткую характеристику каждого способа отдельно.
Стандартные инструменты Windows оказались не самыми удобными в управлении, однако, предоставляют достаточный объем информации о процессах и занятых ими портах. Работа с Брандмауэром и консолью довольно проста и после нашего примера вы сможете самостоятельно повторить все это на своем компьютере.
CurrPorts выводит максимум данных о портах и процессах, позволяет удалять (освобождать) их, но не дает возможности открыть новые. На наш взгляд, софт отлично подойдет для отслеживания потенциальных угроз из Сети и их устранения.
Несмотря на отсутствие русскоязычного интерфейса, UPnP Wizard очень практична и может как создавать, так и освобождать порты. Единственным ограничением является требование к поддержке роутером UPnP интерфейса. Мы считаем, что этот вариант самый удобный для повсеместного использования.
Источник
Предисловие: При недавнем написании проекта vue мне нужно было использовать локальный порт 8080 для имитации сбора данных, но я обнаружил, что порт 8080 занят, что странно.
Есть так много ям, как их решить?
win + r Откройте быстрое окно программы, введите cmd, войдите в окно командной строки, а затем введите netstat -ano в окне, после чего отобразятся все занятые порты. Обратите внимание, что после netstat есть пробел, вы должны добавить , Однако большая часть данных порта не появилась, и об ошибке было сообщено: netstat -ano Система подсказывает, что это не внутренняя или внешняя команда, потому что Windows не задает инструкцию пути для запуска внешних команд по произвольному пути, как ее добавить:
Щелкните правой кнопкой мыши / Мой компьютер / Дополнительно / Переменные среды, а затем просмотрите одну из следующих системных переменных, где значение PATH равно c: windows; c: windows system32, если эти два в порядке, добавьте их. ,
Если вы действительно не хотите добавлять или беспокоитесь, вы можете напрямую
Откройте окно командной строки: Пуск-> Выполнить-> Введите CMD-> ОК. Введите в окне: C: (Enter). Введите: cd windows system32 (Enter). Затем выполните команду: netstat -ano следующим образом :
Вы получите много значений занятости порта и PID следующим образом:
Ослепительно, порт занят правым концом PID, это номер порта, который трудно найти. Не паникуйте —-> продолжайте вводить следующую команду:
netstat -aon | findstr «8080», после нажатия Enter вы увидите PID порта 8080 в списке (самый правый столбец). Просмотрите соответствующую программу занятия в диспетчере задач компьютера в соответствии с PID, а затем закройте ее.
Видя, что приложения с PID 7204 и 5272 занимают порт 8080, как закрыть программный процесс:
Введите в окне поиска компьютера Диспетчер задач. После входа в диспетчер задач и нажатия на подробности появится следующий интерфейс:
Просто найдите, что процесс с портом 7204 5272 можно закрыть. Вот небольшая хитрость. Нажмите на данные PID там. В верхней части столбца есть небольшая стрелка для сортировки, поэтому вам не нужно ее медленно искать. В то же время вам следует также обратить внимание на то, являются ли занятые программы процессами системы по умолчанию. Сначала вы можете использовать имя процесса Google, чтобы увидеть, что происходит. Но мой взять один
Самозапускающийся процесс предварительной загрузки Tencent остановился решительно, и произошел процесс программного обеспечения Apache, которое использовалось в качестве сервера при создании PHP, и благополучно остановился. Кроме того, многие научные доступ в Интернет также будут занимать порт. Обратите внимание на это тоже.
——— На данный момент, еще одна яма была заполнена.
Вчера неизвестные устроили очередную массовую атаку с помощью вируса-шифровальщика. Эксперты заявили, что пострадали десятки крупных компаний на Украине и в России. Вирус-шифровальщик носит название Petya.A (вероятно, вирус назван в честь Петра Порошенко). Пишут, что если создать файл perfc (без расширения) и разместить его по адресу C:Windows, вирус обойдет вас стороной. Если ваш компьютер ушел в перезагрузку и начал «проверку диска», нужно его немедленно выключить. Загрузка с с LiveCD или USB-диска даст доступ к файлам. Еще один способ защиты: закрыть порты 1024–1035, 135 и 445. Как это сделать мы сейчас разберемся на примере Windows 10.
Шаг 1
Переходим в Брандмауэр Windows (лучше выбрать режим повышенной безопасности), выбираем вкладку «Дополнительные параметры».
Выбираем вкладку «Правила для входящих подключений», потом действие «Создать правило» (в правой колонке).
Шаг 2
Выбираем тип правила — «для Порта». В следующем окне выбираем пункт «Протокол TCP», указываем порты, которые хотите закрыть. В нашем случае это «135, 445, 1024-1035» (без кавычек).
Шаг 3
Выбираем пункт «Блокировать подключение», в следующем окне отмечаем все профили: Доменный, Частный, Публичный.
Шаг 4
Осталось придумать название для правила (чтобы в будущем его было легко найти). Можно указать описание правила.
Если какие-то программы перестанут работать или станут работать неправильно, возможно, вы перекрыли порт, которые они используют. Нужно будет добавить для них исключение в брандмауэре.
135 TCP-порт используется службами удалённого обслуживания (DHCP, DNS, WINS и т.д.) и в приложениях «клиент—сервер» Microsoft (например, Exchange).
445 TCP-порт используется в Microsoft Windows 2000 и поздних версий для прямого TCP/IP-доступа без использования NetBIOS (например, в Active Directory).
Публикация по теме: Как не стать жертвой вируса-шифрователя-вымогателя
How can I remove the current process/application which is already assigned to a port?
For example: localhost:8080
asked Sep 22, 2016 at 7:19
3
Step 1:
Open up cmd.exe (note: you may need to run it as an administrator, but this isn’t always necessary), then run the below command:
netstat -ano | findstr :<PORT>
(Replace <PORT> with the port number you want, but keep the colon)
The area circled in red shows the PID (process identifier). Locate the PID of the process that’s using the port you want.
Step 2:
Next, run the following command:
taskkill /PID <PID> /F
(No colon this time)
Lastly, you can check whether the operation succeeded or not by re-running the command in «Step 1». If it was successful you shouldn’t see any more search results for that port number.
Mujeeb
8858 silver badges16 bronze badges
answered Sep 22, 2016 at 7:59
KavinduWijeKavinduWije
36.6k4 gold badges13 silver badges16 bronze badges
13
I know that is really old question, but found pretty easy to remember, fast command to kill apps that are using port.
Requirements: npm@5.2.0^ version
npx kill-port 8080
You can also read more about kill-port here: https://www.npmjs.com/package/kill-port
answered Jun 16, 2020 at 10:32
Rafał FiguraRafał Figura
4,5481 gold badge12 silver badges19 bronze badges
2
There are two ways to kill the processes
Option 01 — Simplest and easiest
Requirement : npm@5.2.0^ version
Open the Command prompt as Administrator and give the following command with the port (Here the port is 8080)
npx kill-port 8080
Option 02 — Most commonly used
- Step 01
Open Windows command prompt as Administrator
- Step 02
Find the PID of the port you want to kill with the below command: Here port is 8080
netstat -ano|findstr "PID :8080"
TCP 0.0.0.0:8080 0.0.0.0:0 LISTENING 18264
- Step 03
Kill the PID you received above with the below command (In my case PID is 18264)
taskkill /PID 18264 /f
answered Jul 21, 2020 at 4:16
0
Step 1 (same is in accepted answer written by KavinduWije):
netstat -ano | findstr :yourPortNumber
Change in Step 2 to:
tskill typeyourPIDhere
Note: taskkill is not working in some git bash terminal
answered Sep 21, 2017 at 11:20
afsarkhan10182afsarkhan10182
2,1321 gold badge12 silver badges17 bronze badges
1
With Windows 10/11 default tools:
- Step one:
Open Windows PowerShell as Administrator
- Step two:
Find PID (ProcessID) for port 8080:
netstat -aon | findstr 8080
TCP 0.0.0.0:8080 0.0.0.0:0 LISTEN 77777
- Step three:
Kill the zombie process:
taskkill /f /pid 77777
where «77777» is your PID
answered Mar 18, 2019 at 10:01
JavaJava
2,3291 gold badge10 silver badges22 bronze badges
4
If you are using GitBash
Step one:
netstat -ano | findstr :8080
Step two:
taskkill /PID typeyourPIDhere /F
(/F forcefully terminates the process)
answered Sep 17, 2017 at 19:55
Ara YaghsizianAra Yaghsizian
1,2691 gold badge8 silver badges10 bronze badges
1
The simplest solution — the only one I can ever remember:
In Windows Powershell
Say we want to stop a process on port 8080
- Get the process:
netstat -ano | findstr :8080
- Stop the process
stop-process 82932
answered Sep 3, 2021 at 15:38
Luke GarriganLuke Garrigan
4,3411 gold badge19 silver badges29 bronze badges
2
If you already know the port number, it will probably suffice to send a software termination signal to the process (SIGTERM):
kill $(lsof -t -i :PORT_NUMBER)
answered Dec 19, 2018 at 7:43
Fellow StrangerFellow Stranger
30.9k32 gold badges162 silver badges227 bronze badges
4
Simple CMD is working me. Easy to remember
find the port number which you want kill and run the below cmd
npx kill-port 8080
After complete the Port get stopped and getting this message
npx: installed 3 in 13.796s
Process on port 8080 killed
ux.engineer
9,16612 gold badges64 silver badges108 bronze badges
answered Apr 28, 2021 at 7:45
DeepakDeepak
5616 silver badges18 bronze badges
0
For use in command line:
for /f "tokens=5" %a in ('netstat -aon ^| find ":8080" ^| find "LISTENING"') do taskkill /f /pid %a
For use in bat-file:
for /f "tokens=5" %%a in ('netstat -aon ^| find ":8080" ^| find "LISTENING"') do taskkill /f /pid %%a
answered Jun 29, 2018 at 10:10
4
In Windows PowerShell version 1 or later to stop a process on port 3000 type:
Stop-Process (,(netstat -ano | findstr :3000).split() | foreach {$[$.length-1]}) -Force
As suggested by @morganpdx here`s a more PowerShell-ish, better version:
Stop-Process -Id (Get-NetTCPConnection -LocalPort 3000).OwningProcess -Force
answered Dec 8, 2017 at 15:54
todormtodorm
4744 silver badges6 bronze badges
3
Open command prompt and issue below command
netstat -ano|findstr "PID :8888"
Output will show the process id occupying the port
Issue below command to kill the PID
taskkill /pid 8912 /f
You will receive the output as below
SUCCESS: The process with PID 8860 has been terminated.
answered Mar 31, 2021 at 13:08
Waqas AhmedWaqas Ahmed
4,6313 gold badges35 silver badges45 bronze badges
1
If you can use PowerShell on Windows you just need :
Get-Process -Id (Get-NetTCPConnection -LocalPort "8080").OwningProcess | Stop-Process
answered Oct 27, 2020 at 10:20
0
For Windows users, you can use the CurrPorts tool to kill ports under usage easily:
answered Oct 3, 2018 at 11:43
Zuhair TahaZuhair Taha
2,6012 gold badges33 silver badges32 bronze badges
1
I was running zookeeper on Windows and wasn’t able to stop ZooKeeper running at 2181 port using zookeeper-stop.sh, so tried this double slash «//» method to taskkill. It worked
1. netstat -ano | findstr :2181
TCP 0.0.0.0:2181 0.0.0.0:0 LISTENING 8876
TCP [::]:2181 [::]:0 LISTENING 8876
2.taskkill //PID 8876 //F
SUCCESS: The process with PID 8876 has been terminated.
answered Dec 6, 2018 at 4:29
Let’s Automate!
If you fall into this issue much often like me, make an .bat file and run it to end process.
create a bat file «killport.bat»
set /P port="Enter port : "
echo showing process running with port %port%
netstat -ano|findstr "PID :%port%"
set /P pid="Enter PID to kill : "
taskkill /pid %pid% /f
set /P exit="Press any key to exit..."
Run this file by double clicking and
- Enter port number (then it will list process with PID)
- Enter PID to kill
Done
(Optional)
Set to path environment so that you can access this file from anywhere.
Most probably you will know how to add an new path to env. But here’s how if you don’t
Step 1 of 4
Search ENV on start menu
Step 2 of 4
Select Environment Variables
Step 3 of 4
Select ‘path’ and click Edit button
Step 4 of 4
Click ‘New’ add the path where .bat file is stored. Since I saved it on ‘../Documents/bats’ folder I am adding this path. Your path will depend on where you save this file.
Open CMD and test. Remember you filename will the word to run this file. Since I saved the .bat file as ‘killport.bat’ => ‘killport’ is the word to run it.
if do enjoy!
else share how you done it here
Dharman♦
29.3k21 gold badges79 silver badges131 bronze badges
answered May 10, 2021 at 10:46
Run cmd as administrator. Then type this code in there.
netstat -ano | findstr :<8080>
Then you can see the PID run on your port. Then copy that PID number. ( PID is a unique number that helps identify a hardware product or a registered software product.) And type below code line and press enter.
taskkill /PID <Enter the copied PID Number> /F
answered Jun 10, 2021 at 18:13
If you’re using Windows Terminal then the killing process might be little less tedious.
I’ve been using windows terminal and kill PID works fine for me to kill processes on the port as the new Windows Terminal supports certain bash commands. For example: kill 13300
So, the complete process will look like this-
- Open Windows Terminal
- Type the following command to show processes running on the port you’re looking to kill processes.
netstat -ano | findstr :PORT - Type following to kill the process.
kill PID
For Example:
PS C:Usersusername> netstat -ano | findstr :4445
TCP 0.0.0.0:4445 0.0.0.0:0 LISTENING 7368
TCP [::]:4445 [::]:0 LISTENING 7368
PS C:Usersusername> kill 7368
PS C:Usersusername> netstat -ano | findstr :4445
PS C:Usersusername>
See when I typed the first command to list processes on the port it returned empty. That means all processes are killed now.
Update: kill is an alias for Stop-Process. Thanks, @FSCKur for letting us know.
answered May 21, 2020 at 9:55
lazycipherlazycipher
3204 silver badges14 bronze badges
7
You can do by run a bat file:
@ECHO OFF
FOR /F "tokens=5" %%T IN ('netstat -a -n -o ^| findstr "9797" ') DO (
SET /A ProcessId=%%T) &GOTO SkipLine
:SkipLine
echo ProcessId to kill = %ProcessId%
taskkill /f /pid %ProcessId%
PAUSE
answered Dec 5, 2018 at 7:53
flopcoderflopcoder
1,17512 silver badges23 bronze badges
If you use powershell 7+ this worked for me. Just add this function in your $PROFILE file.
function killport([parameter(mandatory)] [string] $uport){
if($upid = (Get-NetTCPConnection -LocalPort $uport -ErrorAction Ignore).OwningProcess){kill $upid}
}
then simply use killport 8080
or if you prefer just the command you can try this:
kill $(Get-NetTCPConnection -LocalPort 8761 -ErrorAction Ignore).OwningProcess
answered Feb 1, 2022 at 19:19
Deekshith AnandDeekshith Anand
1,8151 gold badge19 silver badges21 bronze badges
3
the first step
netstat -vanp tcp | grep 8888
example
tcp4 0 0 127.0.0.1.8888 *.* LISTEN 131072 131072 76061 0
tcp46 0 0 *.8888 *.* LISTEN 131072 131072 50523 0
the second step: find your PIDs and kill them
in my case
sudo kill -9 76061 50523
answered Aug 25, 2020 at 19:35
rusconruscon
772 silver badges9 bronze badges
1
netstat -ano | findstr :PORT
kill PI
answered Oct 30, 2020 at 11:31
harun ugurharun ugur
1,64418 silver badges17 bronze badges
One line solution using GitBash:
tskill `netstat -ano | grep LISTENING | findstr :8080 | sed -r 's/(s+[^s]+){4}(.*)/1/'`
Replace 8080 with the port your server is listening to.
If you need to use it often, try adding to your ~/.bashrc the function:
function killport() {
tskill `netstat -ano | findstr LISTENING | findstr :$1 | sed -r 's/^(s+[^s]+){4}(d*)$/1/'`
}
and simply run
killport 8080
answered May 20, 2020 at 21:04
Italo BorssattoItalo Borssatto
14.7k7 gold badges64 silver badges86 bronze badges
2
I wrote a tiny node js script for this. Just run it like this:
node killPort.js 8080 or whatever port you need to kill. Save the following to a killPort.js file:
const { exec } = require('child_process');
const fs = require(`fs`);
const port = process.argv.length > 2 ? process.argv[2] : ``;
if (!port || isNaN(port)) console.log(`port is required as an argument and has to be a number`);
else {
exec(`netstat -ano | findstr :${port}`, (err, stdout, stderr) => {
if (!stdout) console.log(`nobody listens on port ${port}`);
else {
const res = stdout.split(`n`).map(s => s.trim());
const pid = res.map(s => s.split(` `).pop()).filter(s => s).pop();
console.log(`Listener of ${port} is found, its pid is ${pid}, killing it...`);
exec(`taskkill /PID ${pid} /F`, (err, stdout, stderr) => {
if (!stdout) console.log(`we tried to kill it, but not sure about the result, please run me again`);
else console.log(stdout);
})
}
});
}
answered Aug 31, 2021 at 9:11
shalshal
2,7344 gold badges19 silver badges29 bronze badges
1
Here is a script to do it in WSL2
PIDS=$(cmd.exe /c netstat -ano | cmd.exe /c findstr :$1 | awk '{print $5}')
for pid in $PIDS
do
cmd.exe /c taskkill /PID $pid /F
done
answered Aug 14, 2020 at 9:59
MyrionSC2MyrionSC2
1,1721 gold badge13 silver badges22 bronze badges
I am using GitBash and I error like below when ran
taskkill //PID XXXX
ERROR: The process with PID 7420 could not be terminated. Reason: This
process can only be terminated forcefully (with /F option).
So used //F like below and worked fine
taskkill //F //PID XXXX
answered Dec 25, 2021 at 11:29
Vatsal ShahVatsal Shah
1,24418 silver badges21 bronze badges
We can avoid this by simple restarting IIS, using the below command:
IISRESET
answered Aug 21, 2018 at 12:31
0
В мире чуть ли не каждый день десятки компьютеров заражаются опасными вирусами, и всё больше пользователей начинают искать способы повышения безопасности своего персонального компьютера.
Наиболее часто заражаются ПК под управлением операционной системы Windows. Связано это с тем, что большинство вирусов проникают в ОС через определенные входящие подключения, так называемые «порты», которые, к сожалению, являются включёнными по умолчанию.
Несколько упрощая, понятие «порт» можно определить как номер входящего подключения внешних программ (в том числе и вирусов) к вашему компьютеру через IP-сеть. Каждому порту присваивается уникальный номер для определения единственно возможного получателя данных в операционной системе.
Проникнув в компьютер, вирусы начинают заражать данные пользователя и открывают все ранее закрытые порты Виндовс для более быстрого распространения по системе. Чтобы этого не произошло, необходимо блокировать самые уязвимые порты, тем самым предотвратив возможность заражения и подняв безопасность Windows на уровень выше.
Самые уязвимые порты Windows 7 – 10
Исследование самых крупных вирусных взломов показывает, что 80% паразитного трафика проходит через 4 порта, используемые для обмена данными между разными версиями ОС Виндовс. Наиболее уязвимыми открытыми портами Windows считаются:
TCP порт 445 (он используется для обмена файлами)
TCP порт 139 (предназначен для удаленного подключения к компьютеру)
UDP порт 137 (служит для поиска информации на других компьютерах)
TCP порт 135 (через него выполняются задания команд)
Как проверить, какие порты открыты
Чтобы узнать, есть ли на вашем устройстве отрытые уязвимые порты, воспользуйтесь сканером портов от Whoer.net. Определив ваш IP-адрес и используя nmap, сервис проверки открытых портов покажет, какие порты открыты на вашем устройстве и какие программы их используют. Вы получите взгляд извне, чтобы ясно представлять, насколько ваше устройство уязвимо и открыто опасностям большого Интернета.
Как закрыть порты с 135 по 139 и 445 в Windows?
Есть множество вариантов закрытия портов Виндовс, но в статье мы рассмотрим самые простые способы это сделать.
Способ 1 – использование командной строки
Командная строка Windows используется для задания значений тем настройкам системы, у которых нет графического интерфейса. К таковым функциям и относятся рассматриваемые открытые порты подключений.
Командная строка запускается в несколько этапов:
Нажмите сочетание клавиш Win+R
В появившемся окне выполнения команд наберите CMD
Нажмите «ОК»
Перед вами появится окно с черным фоном. По очереди скопируйте в него представленные ниже строчки и нажмите клавишу ввода:
netsh advfirewall firewall add rule dir=in action=block protocol=tcp localport=135 name=“Block1_TCP-135”
netsh advfirewall firewall add rule dir=in action=block protocol=tcp localport=137 name=“Block1_TCP-137”
netsh advfirewall firewall add rule dir=in action=block protocol=tcp localport=138 name=“Block1_TCP-138”
netsh advfirewall firewall add rule dir=in action=block protocol=tcp localport=139 name=“Block_TCP-139” (команда помогает закрыть порт 139)
netsh advfirewall firewall add rule dir=in action=block protocol=tcp localport=445 name=“Block_TCP-445” (команда помогает закрыть порт 445)
netsh advfirewall firewall add rule dir=in action=block protocol=tcp localport=5000 name=“Block_TCP-5000”
Эти шесть команд закрывают 4 перечисленных выше самых опасных открытых порта Windows, а также порт 5000, отвечающий за обнаружение открытых сервисов, и UDP порт 138 разрешения имен NetBIOS.
Способ 2 – использование сторонних программ
Чтобы не использовать ручную работу с командной строкой, можно использовать стороннее программное обеспечение. Суть его работы сводится к такой же правке реестра, как в способе выше, только в визуальном отображении.
Рекомендуем к использованию Windows Doors Cleaner, которая легко может закрыть порты на компьютере (в Windows 10 – 7: старые версии ОС данная программа не поддерживает).
Инструкция по работе с программой, закрывающей порты
- Скачайте и установите программу
- Установленную программу необходимо запустить с правами администратора
- В появившемся окне при нажатии кнопок «Сlose» или «Disable» отключаются и закрываются все уязвимые порты Windows
- После внесения необходимых изменений, перезагрузите Windows
Важно отметить, что с помощью этой программы можно не только закрыть, но и открыть порты.
Заключение
Помимо закрытия самых опасных сетевых портов компьютера необходимо не забывать, что этими действиями не достигается максимальная безопасность для операционной системы.
На вашей Windows необходимо устанавливать присылаемые Microsoft критические пакеты обновлений, антивирусные программы, безопасные браузеры и другое ПО, повышающее безопасность и анонимность.
Предлагаем обсудить в комментариях тему защиты сетевых портов и делиться полезными методами повышения конфиденциальности. Не забудьте отправить ссылку на эту статью вашим друзьям, чтобы они тоже знали, как закрыть открытые порты Windows.
Посмотрите также наше видео, где мы более подробно рассказываем о том, как закрыть уязвимые порты: