
Часто возникает необходимость принудительно закрывать программы в Windows 10. Если же нужно быстро закрыть программу, то в большинстве случаев она перестаёт отвечать. В некоторых ситуациях приходится перезагружать ПК, чтобы избавиться от зависшей программы.
Эта статья расскажет, как принудительно закрыть программу в Windows 10. Хорошо, если в программе есть автоматическое сохранение данных, так как зачастую пользователи всё теряют. После прочтения над Вами больше не смогут пошутить (а нажми Alt+F4, чтобы пройти CS GO…).
Горячие клавиши
Вместо обычного закрытия окна, или же выхода через меню программы, можно воспользоваться сочетанием клавиш. Чтобы закрыть АКТИВНОЕ ОКНО, достаточно нажать ALT+F4 (зажать). Если же окно не активное, его перед попыткой закрыть нужно выделить.
Зачастую над «профи» любят подшутить, сказав, что комбинация клавиш Alt+F4 выполнит желаемое действие, а в итоге закроется нужное приложение. Именно поэтому рекомендуем ознакомиться с таблицей всех полезных сочетаний горячих клавиш в Windows 10.
Диспетчер задач
Позволяет останавливать ненужные процессы буквально в несколько нажатий. Откройте диспетчер воспользовавшись сочетанием клавиш Ctrl+Shift+Esc. Дальше во вкладке Процессы находим зависший процесс, и в его контекстном меню выбираем пункт Снять задачу.
Можно установить галочку Параметры > Поверх остальных окон для того, чтобы видеть диспетчер задач поверх зависших программ. Если же Вы используете последнюю версию ОС, тогда можно создать виртуальные рабочие столы. И перетянуть зависшую на второй стол.
Командная строка
Более серьёзный способ завершения работы зависших программ заключается в использовании командной строки запущенной. По сути, способ похож на предыдущий с использованием диспетчера задач. Командами будем смотреть все процессы и снимать ненужные задачи.
- В меню «Пуск» введите назв. Командная строка и выберите Запуск от имени администратора. Выполните команду: tasklist для просмотра всех запущенных процессов.
- В списке находим программу, которая не отвечает. Выполняем команду завершения: taskkill /IM Photoshop.exe /f. Вы можете ввести название неотвечающей программы.
Завершение программы произойдёт буквально в мгновение. Если же имеются дубликаты приложения, тогда будут завершены все его процессы с разными идентификаторами.
В оболочке PowerShell выполните команду: Get-Process. Найдите ProcessName и вставьте его в команду: Stop-Process -processname Photoshop. И программа Photoshop будет закрыта.
Монитор ресурсов
Выберите Пуск > Средства администрирования Windows > Монитор ресурсов (или воспользуйтесь поиском). В списке ЦП или Диск выберите Завершить процесс зависшего ПО.
Утилита SuperF4
Можно бесплатно загрузить программу SuperF4 для Windows 10. Она убивает активные программы при нажатии Ctrl+Alt+F4. Если же при нажатии Alt+F4 система закрывает активное окно только активное окно, то SuperF4 просто убивает процесс программы.
Заключение
Вам не нужно паниковать. Принудительно закрыть зависшую программу можно множеством способов. Даже если не работают горячие клавиши и не сворачивается чёрный экран. Можно и воспользоваться перезагрузкой компьютера. Но это всё приводит к трате времени.
Что делать, если зависла программа? Я же использую клавиши Win+Tab и выбираю Создать рабочий стол. Перетаскиваю зависшее приложение на второй рабочий стол. И на «свободном» открываю диспетчер задач. Теперь зависший процесс, который не отвечает, можно завершить.

Администратор и основатель проекта Windd.ru. Интересуюсь всеми новыми технологиями. Знаю толк в правильной сборке ПК. Участник программы предварительной оценки Windows Insider Preview. Могу с лёгкостью подобрать комплектующие с учётом соотношения цены — качества. Мой Компьютер: AMD Ryzen 5 3600 | MSI B450 Gaming Plus MAX | ASUS STRIX RX580 8GB GAMING | V-COLOR 16GB Skywalker PRISM RGB (2х8GB).
В абсолютном большинстве случаев закрыть программу через «Диспетчер задач» требуется тогда, когда она перестала отвечать и, попросту говоря, зависла. Сделать это можно буквально в несколько кликов.
Читайте также: Как открыть «Диспетчер задач» в Windows 7 / Windows 8 / Windows 10
- Любым удобным способом вызовите «Диспетчер задач», например, воспользовавшись комбинацией «CTRL+SHIFT+ESC» или вызвав контекстное меню на нижней панели и выбрав соответствующий пункт.
Читайте также: Горячие клавиши для удобной работы в Виндовс
- Убедитесь, что вы находитесь в первой из представленных на верхней панели вкладок – «Процессы». Выделите ту программу, работу которой требуется остановить.
Важно! С одной программой может быть связано сразу несколько процессов (например, отдельные вкладки в браузере), в таком случае выделять нужно ту из них, перед наименованием которой есть небольшой указывающий вправо треугольник, а за ним – взятое в скобки число.
- Нажмите на кнопку «Снять задачу», расположенную в правом нижнем углу,
или выберите одноименный пункт контекстного меню, вызываемого кликом правой кнопкой мышки (ПКМ) на элементе.
Таким образом программа будет закрыта в принудительном порядке.
Решение возможных проблем
По тем или иным причинам «Диспетчер задач» может не запускаться, и в таком случае для закрытия программы следует воспользоваться комбинацией клавиш «ALT+F4», нажимать которую нужно в ее окне. Для того чтобы устранить проблемы в работе «ДЗ», ознакомьтесь с одной из следующих инструкций на нашем сайте, в зависимости от установленной на компьютере версии операционной системы, и по порядку выполните все предложенные в ней рекомендации.
Подробнее: Что делать, если не открывается «Диспетчер задач» в Windows 7 / в Windows 10
Еще статьи по данной теме:
Помогла ли Вам статья?

В этой инструкции подробно о способах закрыть зависшую программу, сообщающую что она не отвечает или игру с помощью сочетания клавиш на клавиатуре, диспетчера задач и другими методами, которые часто могут помочь.
- Закрытие зависшей программы в диспетчере задач
- Другие способы завершения зависшего процесса
- Видео инструкция
Закрытие зависшей программы в диспетчере задач
Если какое-либо приложение или игра зависла, в большинстве случаев работает завершение соответствующего процесса в диспетчере задач Windows 11 или Windows 10:
- Откройте диспетчер задач, для этого вы можете нажать сочетание клавиш Ctrl+Shift+Esc. Если это сочетание клавиш не сработало, нажмите Ctrl+Alt+Delete и выберите пункт «Диспетчер задач» в открывшемся меню.
- В списке запущенных процессов найдите зависшую программу или игру. Проще всего это сделать на вкладке «Подробности» диспетчера задач, отсортировав список по столбцу «Состояние» (нажмите по заголовку столбца для сортировки). Состояние зависшей программы будет «Не отвечает».
- Выберите зависшую программу и нажмите кнопку «Снять задачу» справа внизу.
В результате программа будет закрыта, чего и требовалось добиться.
Если ваша игра открыта на весь экран, то может оказаться, что указанные в первом шаге сочетания клавиш не срабатывают. В этом случае попробуйте использовать клавиши Win+D (Win — клавиша с эмблемой Windows) для сворачивания всех окон или Alt+Tab для переключения на другие процессы Windows, а уже потом использовать предложенные шаги. Либо, вариант, предложенный в комментариях, на случай если игра продолжает разворачиваться на весь экран — Ctr+Win+D (создаем новый рабочий стол), Ctr+Win+стрелки для переключения на другие рабочие столы.
Другие способы завершения зависшего приложения
Возможны и другие способы закрыть зависшее приложение:
- В момент, когда окно зависшей программы активно (выбрано) нажмите клавиши Alt+F4 (или Alt+Fn+F4 на некоторых ноутбуках). Вам будет предложено закрыть программу, перезапустить её, либо дождаться отклика. Выбираем «Закрыть».
- Нажмите клавиши Win+R на компьютере, введите cmd и нажмите Enter (или запустите командную строку любым другим способом). Введите команду tasklist чтобы получить список процессов, найдите среди них имя .exe файла зависшей программы (либо используйте команду tasklist /fi «status eq not responding» для поиска задач, которые не отвечают, учитывайте, что не стоит закрывать dwm.exe при этом). Введите команду
taskkill /im имя_программы.exe
- Создайте ярлык, указав в поле «Расположение объекта» команду
taskkill /f /fi "status eq not responding"
для автоматического закрытия всех программ, которые не отвечают. Внимание: иногда при опросе статуса у исправно работающей программы ответ также бывает «Не отвечает», хотя по факту она работает, то есть возможен сценарий, когда такой ярлык закроет не только вашу зависшую программу.
- Команда Windows PowerShell для закрытия процесса: Stop-Process -Name «имя_процесса.exe»
Видео
Учитывайте, что иногда причина зависания игр и программ — не какие-то программные сбои, а иные причины, например повреждения жесткого диска или кабеля, общий системный сбой, в этом случае может оказаться, что ни одним из предложенных способов воспользоваться не удастся и единственным решением будет принудительное выключение компьютера или ноутбука долгим удержанием кнопки питания, хотя это и нежелательно.
Содержание
- Как принудительно закрыть приложение в Windows 10
- Попробуйте комбинацию клавиш
- Принудительное завершение работы с помощью диспетчера задач
- Принудительное закрытие приложения с помощью командной строки
- Как закрыть программу принудительно, если она зависла и не реагирует на нажатия.
- Способы закрыть не отвечающую программу
- Как закрыть зависшую программу в Windows 8, 10
- С помощью панели задач
- Комбинацией клавиш
- Через диспетчер задач
- Используем командную строку
- Почему зависают программы на Windows и как этого избежать
- Системная ошибка в приложении
- Несовместимость программы и версии Windows
- Устаревший компьютер
- Наличие вирусов
- Как принудительно закрыть программу в Windows 10
- Как закрыть зависшую программу в Windows 10
- Горячие клавиши
- Диспетчер задач
- Командная строка
- Монитор ресурсов
- Утилита SuperF4
- Как работать с диспетчером задач в windows, если программы зависают, грузят процессор и оперативную память
- Содержание
- Содержание
- Как запустить Диспетчер задач
- «Процессы»
- «Производительность»
- «Журнал приложений»
- «Автозагрузка»
- «Пользователи»
- «Подробности»
- «Службы»
- Process Explorer
Как принудительно закрыть приложение в Windows 10
Н ередко приложение перестает отвечать на запросы в Windows 10. Когда это происходит, Вы можете принудительно завершить работу приложения. Вот как принудительно закрыть приложение в Windows 10.
Попробуйте комбинацию клавиш
Это расстраивает, когда приложение, которое Вы используете, внезапно зависает. Вы нажали кнопку «X» как минимум 20 раз, чтобы закрыть зависшую программу, но это не помогло. Есть лучший способ.
Когда приложение находится в фокусе, нажмите Alt + F4 на клавиатуре, чтобы закрыть его. Если рабочий стол Windows находится в фокусе, вместо этого Вы увидите приглашение «Завершение работы Windows».
Это не всегда работает — некоторые зависшие приложения просто не отвечают.
Принудительное завершение работы с помощью диспетчера задач
Как следует из названия, диспетчер задач — это инструмент, который показывает, какие приложения в настоящее время запущены (а также другую информацию, такую как использование ресурсов и статистика процессов), и позволяет Вам соответствующим образом управлять ими.
Чтобы открыть диспетчер задач, Вы можете нажать Ctrl + Shift + Esc на клавиатуре или щелкнуть правой кнопкой мыши панель задач Windows и выбрать «Диспетчер задач» из меню.
Открыв диспетчер задач, выберите задачу, которую Вы хотите принудительно завершить, а затем выберите «Завершить задачу».
Если Вы не видите название приложения в списке, нажмите «Подробнее» и найдите его в списке на вкладке «Процессы».
Зависшая программа закроется.
Принудительное закрытие приложения с помощью командной строки
Вы можете принудительно закрыть приложение из командной строки. Откройте командную строку, набрав «cmd» в строке поиска Windows, а затем выбрав приложение «Командная строка» из результатов поиска.
В командной строке введите tasklist и нажмите «Enter». После запуска в командной строке отобразится список запущенных в данный момент программ, служб и задач.
Например, если бы Вы хотели принудительно закрыть Блокнот, то должны были выполнить эту команду:
Будет возвращено сообщение об успешном завершении, сообщающее, что Вы успешно принудительно завершили проблемное приложение.
Конечно, Вы всегда можете перезагрузить или выключить компьютер, чтобы закрыть приложение, которое зависло.
Источник
Как закрыть программу принудительно, если она зависла и не реагирует на нажатия.

В ряде случаев даже самые «стабильные» и надежные программы могут перестать отзываться на какие-либо нажатия мышки/клавиатуры (т.е. попросту зависнуть).
👉 Кстати!
Если ПК/ноутбук вообще не реагирует ни на одну из кнопок клавиатуры — то скорее всего зависла не только отдельно-взятая программа, но и в целом система.
Способы закрыть не отвечающую программу
👉 Первый
👉 Второй
Если зависло полно-экранное приложение и до панели задач вы просто не можете добраться, попробуйте сочетания:
Перечисленные «горячие» сочетания клавиш работают с подавляющем большинством ПО для Windows.
👉 Третий
Ctrl+Shift+Esc или Ctrl+Alt+Del — открыть диспетчер задач
Кстати, если рабочий стол после этого стал отображаться «как-то не так» (или вообще не видно) — перезапустите процесс «Проводник» (или «Explorer» на англ.).
👉 Четвертый
Командная строка — универсальная штука, которая может помочь и с закрытием (ликвидацией) зависших процессов (программ). Кстати, если вы наловчитесь с ее использованием — закрывать зависшие полно-экранные приложения можно будет даже в «слепую» (когда на экране ничего не отображается).
Убиваем процесс через командную строку
👉 Пятый
Если вышеприведенные варианты не увенчались успехом, можно прибегнуть к утилите Process Hacker (ссылка на SourceForge). Это бесплатное ПО, которое покажет вам все запущенные процессы, их приоритеты, занимаемую память, нагрузку и пр.
Чтобы ликвидировать (закрыть) в нем любую из запущенных программ — нужно просто ее выбрать в списке, затем нажать ПКМ по ее имени и в появившемся окне выбрать «Terminate tree» (см. пример ниже 👇).
Process Hacker 2 — закрыть дерево процессов
Стоит отметить, что Process Hacker закроет сразу всё дерево процессов, связанных с этой программой (чего не делают многие др. программы. ).
Кроме этого, рекомендую ознакомиться с тематическими инструкциями (ссылки ниже).
1) Вылетает или зависает игра. Что делать?
2) Зависает ноутбук: что делать? Диагностика и устранение причин зависания
Источник
Как закрыть зависшую программу в Windows 8, 10
Когда та или иная компьютерная программа перестает реагировать на действия пользователя, в том числе на попытку закрытия стандартным путем, говорят, что она зависла. В таких случаях вверху окна можно увидеть — «Не отвечает». Хаотичное нажатие клавиш, выдергивание шнура из розетки или выключение через кнопку питания — не самые правильные решения в такой ситуации.

С помощью панели задач
Самый популярный метод закрытия зависшей программы — посредством панели задач. Поскольку этот способ не требует запоминания комбинаций клавиш или специальных знаний о работе компьютера, он подойдет даже начинающим пользователям.
Для того, чтоб закрыть программу, которая вдруг перестала отвечать в Windows 8 или Windows 10, придется выполнить такие действия:
Комбинацией клавиш
Один из самых простых способов закрытия зависшей игры или приложения на Windows — используя специальные комбинации клавиш. Как правило, такой трюк срабатывает с большинством программ, которые зависли.
Клавиши, которые закрывают зависшие приложения:
Также с помощью клавиш можно свернуть окно зависшей программы:
Через диспетчер задач
В случае, когда закрыть приложение не получилось ни через панель задач, ни клавишами, можно попытаться решить проблему посредством диспетчера задач. Это особый инструмент ПК, который показывает, какие процессы в настоящий момент запущены, а также позволяет управлять ими. Чтоб закрыть переставшую отвечать программу в Windows 8 или 10 посредством диспетчера задач, необходимо выполнить такие действия:
Если после нажатия Ctrl+Alt+Del меню диспетчера не появилось, это свидетельствует о серьезном сбое в компьютере. В таком случае решить проблему можно путем принудительного отключения ПК (через кнопку питания). После следующего включения устройства зависшую программу следует переустановить.
Используем командную строку
С помощью этого метода можно закрывать любые зависшие программы даже вслепую — когда на экране вообще ничего не отображается.
Пошаговое руководство закрытия приложения через командную строку:
Почему зависают программы на Windows и как этого избежать
Зависание программ в Windows может происходить по разным причинам:
Системная ошибка в приложении
Если при разработке приложения программист допустил ошибку, программа может зависать. Но ответственные разработчики обычно быстро исправляют недочеты и выпускают обновления для программ. Если причина зависания — в программной ошибке, решить проблему можно обычным обновлением приложения.
Несовместимость программы и версии Windows
Все приложения пишутся под определенные версии ОС. Если в характеристиках программы указано, что она несовместима, например, с Windows 8, но пользователь проигнорировал это условие, не исключены зависания и прочие сбои в работе. Проверить совместимость приложения с ОС можно по такой схеме: нажать правой кнопкой мыши на ярлык программы — Свойства — Совместимость. После чего среди предложенных вариантов выбрать подходящую систему.
Устаревший компьютер
Программа может зависать, если для ее адекватной работы не хватает ресурсов ПК, например, оперативной памяти. Проблема решается путем увеличения ресурсоемкости компьютера.
Наличие вирусов
Некоторые вирусы вызывают сбои в работе ПК. Предотвратить зависание приложений из-за вирусов поможет наличие качественной антивирусной защиты.
Если так случилось, что во время работы зависло какое-либо приложение, не стоит паниковать, пытаться запустить программу повторно или сразу перегружать компьютер. В 9 из 10 случаев решить проблему помогают описанные выше способы. Но после восстановления работоспособности компьютера, стоит проверить, что именно привело к сбою и по возможности попытаться устранить причину для предотвращения повторения ситуации.
Источник
Как принудительно закрыть программу в Windows 10
Часто возникает необходимость принудительно закрывать программы в Windows 10. Если же нужно быстро закрыть программу, то в большинстве случаев она перестаёт отвечать. В некоторых ситуациях приходится перезагружать ПК, чтобы избавиться от зависшей программы.
Эта статья расскажет, как принудительно закрыть программу в Windows 10. Хорошо, если в программе есть автоматическое сохранение данных, так как зачастую пользователи всё теряют. После прочтения над Вами больше не смогут пошутить (а нажми Alt+F4, чтобы пройти CS GO…).
Как закрыть зависшую программу в Windows 10
Горячие клавиши
Вместо обычного закрытия окна, или же выхода через меню программы, можно воспользоваться сочетанием клавиш. Чтобы закрыть АКТИВНОЕ ОКНО, достаточно нажать ALT+F4 (зажать). Если же окно не активное, его перед попыткой закрыть нужно выделить.
Зачастую над «профи» любят подшутить, сказав, что комбинация клавиш Alt+F4 выполнит желаемое действие, а в итоге закроется нужное приложение. Именно поэтому рекомендуем ознакомиться с таблицей всех полезных сочетаний горячих клавиш в Windows 10.
Диспетчер задач
Позволяет останавливать ненужные процессы буквально в несколько нажатий. Откройте диспетчер воспользовавшись сочетанием клавиш Ctrl+Shift+Esc. Дальше во вкладке Процессы находим зависший процесс, и в его контекстном меню выбираем пункт Снять задачу.
Можно установить галочку Параметры > Поверх остальных окон для того, чтобы видеть диспетчер задач поверх зависших программ. Если же Вы используете последнюю версию ОС, тогда можно создать виртуальные рабочие столы. И перетянуть зависшую на второй стол.
Командная строка
Более серьёзный способ завершения работы зависших программ заключается в использовании командной строки запущенной. По сути, способ похож на предыдущий с использованием диспетчера задач. Командами будем смотреть все процессы и снимать ненужные задачи.
Завершение программы произойдёт буквально в мгновение. Если же имеются дубликаты приложения, тогда будут завершены все его процессы с разными идентификаторами.
Монитор ресурсов
Выберите Пуск > Средства администрирования Windows > Монитор ресурсов (или воспользуйтесь поиском). В списке ЦП или Диск выберите Завершить процесс зависшего ПО.
Утилита SuperF4
Можно бесплатно загрузить программу SuperF4 для Windows 10. Она убивает активные программы при нажатии Ctrl+Alt+F4. Если же при нажатии Alt+F4 система закрывает активное окно только активное окно, то SuperF4 просто убивает процесс программы.
Вам не нужно паниковать. Принудительно закрыть зависшую программу можно множеством способов. Даже если не работают горячие клавиши и не сворачивается чёрный экран. Можно и воспользоваться перезагрузкой компьютера. Но это всё приводит к трате времени.
Что делать, если зависла программа? Я же использую клавиши Win+Tab и выбираю Создать рабочий стол. Перетаскиваю зависшее приложение на второй рабочий стол. И на «свободном» открываю диспетчер задач. Теперь зависший процесс, который не отвечает, можно завершить.
Источник
Как работать с диспетчером задач в windows, если программы зависают, грузят процессор и оперативную память
Содержание
Содержание
Во всех версиях операционной системы Windows есть специальный инструмент, с помощью которого можно легко решить практически любую проблему с зависшим приложением. Называется он «Диспетчер задач». Изначально он служил просто для мониторинга активных процессов (запущенных программ, игр) и их закрытия в случаи зависания, но сейчас это инструмент, в котором содержится множество полезной информации для пользователя.
В этой статье мы разберем только самые основные и часто используемые функции диспетчера задач операционной системы Windows 10.
Как запустить Диспетчер задач
Есть несколько способов для запуска диспетчера задач, но мы разберем наиболее простые и актуальные:
При первом открытии диспетчер задач запустится в компактном режиме. В нем будут отображены только запущенные на компьютере программы.
Подобный функционал у диспетчера задач был еще в операционной системе Windows NT 3.1. В данном режиме можно быстро закрыть зависшую или некорректно работающую программу.
Для этого нужно просто кликнуть по ней правой кнопкой мышки и выбрать соответствующий пункт из выпадающего меню, либо просто найти зависшее приложение и нажать кнопку «снять задачу»
По мере эволюции операционной системы Windows менялся внешний вид и функционал диспетчера задач. Сейчас это не просто программа для закрытия зависших приложений, это полноценный инструмент по мониторингу, диагностике и даже настройке операционной системы.
Чтобы воспользоваться всеми функциями, нужно перейти в расширенный режим работы. Для этого необходимо нажать «Подробнее».
Начнем знакомство с панели меню диспетчера задач.
В пункте «меню файла» можно запустить новую задачу, для этого нужно написать название процесса и нажать «ОК».
Остальные вкладки меню крайне редко используются и отвечают за параметры внешнего вида и отображения диспетчера задач.
А теперь подробно разберем его расширенные возможности.
«Процессы»
Это одна из наиболее часто используемых вкладок в диспетчере задач. В данном меню отображаются все активные процессы на компьютере. Они делятся на приложения и фоновые процессы.
Приложения — это активные программы: игры, браузеры. Все приложения можно безопасно закрывать. Процессы обычно не имеют графической оболочки и работают автономно, например, система синхронизации времени или фоновое обновление для браузера Google Chrome.
В данном меню можно также наблюдать за тем, какую нагрузку на процессор оказывают приложения и процессы, сколько потребляют оперативной памяти, как воздействуют на жесткий диск, сеть и видеокарту.
Можно закрывать зависшие приложения и процессы, а так же смотреть, где располагается активная программа на жестком диске.
Для того чтобы увидеть все действия, которые можно произвести с процессом или программой, необходимо щелкнуть по ним правой кнопкой мыши.
Внешний вид вкладки, вернее количество информации, отображаемой о процессе, также можно настроить под себя. Для этого нажмите правой кнопкой мыши на любой из показателей загрузки системы и отметьте галочкой то, что нужно отображать.
Также можно настроить значения (проценты или мегабайты), в которых будет выводиться информация о воздействии приложений и процессов на оперативную память, диск и сеть.
«Производительность»
Во вкладе «Производительность» в режиме реального времени можно наблюдать за тем, какую нагрузку на компоненты системы (процессор, оперативную память, жесткий диск и SSD, сеть и видеокарту) создают запущенные программы.
Помогает в тех случаях, когда компьютер начинает тупить без видимых на то причин. Здесь сразу будет видно, какой компонент системы загружен и насколько сильно.
График загрузки процессора можно настраивать для мониторинга каждого отдельного ядра процессора, а не общей загруженности в целом.
Помимо этого, на вкладке ЦП можно узнать точную модель и другую техническую информацию о процессоре:
На вкладке «Память», помимо объема занятой оперативной памяти, можно узнать эффективную частоту памяти и количество разъемом на материнской плате для установки планок памяти.
В случае с видеокартой есть дополнительная возможность мониторинга температуры и потребления видеопамяти программами или играми.
«Журнал приложений»
В данной вкладке отображаются только приложения из магазина Windows, если таковые имеются, а также нагрузка, которую они оказывают на систему.
«Автозагрузка»
Очень актуальное меню. После установки программ многие из них добавляют себя в автозагрузку для запуска вместе с операционной системой. Со временем там может накопиться огромное количество программ, причем не всегда нужных. Все бы ничего, но они отъедают ресурсы процессора и оперативную память, которой и так всегда мало, и к тому же увеличивают время включения компьютера.
Чтобы отключить ненужную программу, просто кликаем правой кнопкой мышки по программе или на окошко в нижней части диспетчера, далее выбираем «Отключить».
«Пользователи»
Во вкладке «Пользователи» отображаются активные пользователи операционной системы — это те, кто вошел в свою учетную запись. Тут также можно узнать количество системных ресурсов и программы, которые они используют. Если на компьютере один пользователь, вкладка совершенно бесполезная.
«Подробности»
Вкладка «Подробности» содержит различные сведения о запущенных процессах. Она похожа на рассмотренные чуть выше «Процессы», но здесь вы найдете больше информации и все отображаемые процессы из всех учетных записей пользователей в системе.
Для получения доступа к дополнительным параметрам процесса необходимо щелкнуть по нему правой кнопкой мышки.
«Службы»
Службы операционной системы — это системные программы, которые в зависимости от назначения запускаются автоматически при запуске операционной системы или только по необходимости.
Большинство служб являются частью операционной системы Windows. Например, Центр безопасности Защитника Windows — это новое приложения для управления встроенным системным антивирусом «Защитник Windows». Также есть службы, которые являются частью установленных программ, как, например, драйвера для видеокарт AMD или Nvidia. Тот же Google Chrome, TeamViewer или Adguard при установке создают одноименную службу, которая необходима для нормального функционирования самой программы.
Не стоит заниматься отключением служб без четкого понимания того, за что они отвечают, потому что большая их часть необходима для нормальной работы операционной системы, всех ее компонентов и установленных программ.
Для получения дополнительной информации об интересующей вас службе можно воспользоваться поиском в Интернете или открыть специальное меню для администрирования служб Windows, в котором будет дано подробное описание, состояние, тип запуска и зависимость от других служб.
Если же вам мало возможностей и информации, которая предоставляется диспетчером задач, есть сторонняя утилита Process Explorer для расширенного управления всеми процессами системы.
Process Explorer
Process Explorer распространятся абсолютно бесплатно. Скачать можно с официального сайта Microsoft.
С помощью этой программы можно не только отследить какой-либо процесс, но и узнать, какие файлы и папки он использует. На экране отображаются два окна. Содержимое одного окна зависит от режима, в котором работает Process Explorer: режим дескриптора или режим DLL.
Во втором отображается список активных процессов с их иерархией. Можно посмотреть подробную информацию о каждом из них: владелец, занятая память, библиотеки, которые он использует.
Программа позволяет менять приоритеты процессов и определять, какое ядро процессора будет его выполнять.
Можно управлять потоками процессов: запускать их, останавливать или ставить на паузу. Также можно «заморозить» процесс. Process Explorer поможет распознать, к какому процессу относится запущенное окно на рабочем столе, что поможет быстро обнаружить вредоносные программы.
Источник
Как принудительно завершить работу программы игры и любого другого приложения при помощи диспетчера задач Windows 10, если она «зависла» «не видна» или «не отвечает»
Завершение работы любого процесса при помощи диспетчера задач может быть невероятно полезной штукой. Чаще всего, эта функция выручает тогда, когда в системе что-то зависло, и не отвечает не на какие команды, когда приложение, игру или любую другую утилиту не получается закрыть никаким другим способом.
Кроме прочего, при помощи диспетчера задач удобно завершать работу тех приложений, работа которых проводится в фоновом режиме, или добраться до интерфейса программы нет возможно по любым другим причинам, а закрыть ее необходимо.
Итак, для того, чтобы завершить процесс работы любого приложения Windows принудительно:
- Открываем диспетчер задач Windows
(в случае, если вы еще не знакомы с тем, как он открывается — подсмотрите ЗДЕСЬ) - Находим в списке работающих приложений, утилиту, которую требуется закрыть (список довольно длинный, при надобности, используйте колесо мыши для его прокрутки вниз), и нажимаем на нее один раз левой кнопкой мыши.
- После чего, в правом нижнем углу станет активной кнопка «Снять задачу» — нажимаем на нее.
- Если все сделано правильно — через непродолжительное время (как правило, от нескольких секунд до пары минут, в зависимости от обстоятельств), работа программы будет прекращена принудительно и она исчезнет из списка.
Загрузка…

В ряде случаев даже самые «стабильные» и надежные программы могут перестать отзываться на какие-либо нажатия мышки/клавиатуры (т.е. попросту зависнуть).
Для решения вопроса, можно, конечно, перезагрузить ПК/ноутбук — но далеко не всегда это удобно (часть данных в др. ПО будет сброшена и не сохранится…).
Логично, что лучше всего закрыть только эту конкретно-зависшую программу. Всем известное сочетание ALT+F4 — далеко не всегда решает проблему, и, собственно, поэтому набросал небольшую заметку с несколькими способами принудительной ликвидации процесса.
Итак…
📌 Кстати!
Если ПК/ноутбук вообще не реагирует ни на одну из кнопок клавиатуры — то скорее всего зависла не только отдельно-взятая программа, но и в целом система.
Если так, то для перезагрузки/выключения устройства — зажмите кнопку питания (Power) на 4-5 сек. (разумеется, все несохраненные данные будут утеряны).
*
Способы закрыть не отвечающую программу
👉 Первый
Итак, самый очевидный и простой вариант — просто кликнуть правой кнопкой мышки по значку зависшей программы на панели задач Windows. После, во всплывшем окне достаточно будет выбрать вариант «закрыть окно».
Закрыть окно
*
👉 Второй
Если зависло полно-экранное приложение и до панели задач вы просто не можете добраться, попробуйте сочетания:
- WIN, или WIN+TAB, или ALT+TAB, или ALT+Enter — чтобы свернуть окно;
- ALT+F4, или ESC, или ALT+Q — для закрытия (выхода) из программы.
ALT+Q / клавиатура
Перечисленные «горячие» сочетания клавиш работают с подавляющем большинством ПО для Windows.
*
👉 Третий
Нажмите сочетание клавиш Ctrl+Shift+Esc (или Ctrl+Alt+Del) для вызова диспетчер задач. Далее во вкладке процессы найдите зависшую программу (процесс), кликните по ней правой кнопкой мыши и в появившемся выберите «Снять задачу». Через 3-5 сек. программа должна быть закрыта.
Ctrl+Shift+Esc или Ctrl+Alt+Del — открыть диспетчер задач
Кстати, если рабочий стол после этого стал отображаться «как-то не так» (или вообще не видно) — перезапустите процесс «Проводник» (или «Explorer» на англ.).
Примечание: также проводник можно перезапустить из командной строки, введя taskkill /F /IM explorer.exe & start explorer и нажав Enter.
Проводник — перезапустить
*
👉 Четвертый
Командная строка — универсальная штука, которая может помочь и с закрытием (ликвидацией) зависших процессов (программ). Кстати, если вы наловчитесь с ее использованием — закрывать зависшие полно-экранные приложения можно будет даже в «слепую» (когда на экране ничего не отображается).
Как это делается:
- сначала нужно открыть 👉 командную строку;
- после ввести tasklist и нажать Enter;
- на экране появится список всех процессов (следует уточнить имя процесса/программы, которую нужно закрыть);
- после ввести taskkill /IM chrome.exe /f и нажать Enter (вместо «chrome.exe» — указывается имя нужного процесса).
Убиваем процесс через командную строку
*
👉 Пятый
Если вышеприведенные варианты не увенчались успехом, можно прибегнуть к утилите Process Hacker (ссылка на SourceForge). Это бесплатное ПО, которое покажет вам все запущенные процессы, их приоритеты, занимаемую память, нагрузку и пр.
Чтобы ликвидировать (закрыть) в нем любую из запущенных программ — нужно просто ее выбрать в списке, затем нажать ПКМ по ее имени и в появившемся окне выбрать «Terminate tree» (см. пример ниже 👇).
Process Hacker 2 — закрыть дерево процессов
Стоит отметить, что Process Hacker закроет сразу всё дерево процессов, связанных с этой программой (чего не делают многие др. программы…).
*
PS
Если у вас часто начала зависать какая-либо программа (еще хуже программы) — обратите внимание на:
- версию ПО (нежелательно использовать различные бета-версии). Проверьте, совместима ли версия ПО с вашей ОС (в помощь: какая версия Windows установлена на моем компьютере);
- обновите драйвера (желательно с офиц. сайта);
- проверьте жесткий диск (если он начал «сыпаться» — подвисания будут идти постоянно);
- прогоните систему с помощью спец. «одноразовых» антивирусных продуктов;
- возможно, вашему приложению не хватает ОЗУ (посмотрите при работе ПО — сколько памяти занято в диспетчере задач).
Кроме этого, рекомендую ознакомиться с тематическими инструкциями (ссылки ниже).
👉 В помощь!
1) Вылетает или зависает игра… Что делать?
2) Зависает ноутбук: что делать? Диагностика и устранение причин зависания
3) Ошибка: Kernel-Power код 41, категория 63. Компьютер перезагружается или зависает
*
На этом пока всё…
Дополнения — всегда приветствуются!
Хорошего дня!
👋
Первая публикация: 24.04.2020
Корректировка: 28.10.2021


Полезный софт:
-
- Видео-Монтаж
Отличное ПО для создания своих первых видеороликов (все действия идут по шагам!).
Видео сделает даже новичок!
-
- Ускоритель компьютера
Программа для очистки Windows от «мусора» (удаляет временные файлы, ускоряет систему, оптимизирует реестр).

В этой инструкции подробно о способах закрыть зависшую программу, сообщающую что она не отвечает или игру с помощью сочетания клавиш на клавиатуре, диспетчера задач и другими методами, которые часто могут помочь.
- Закрытие зависшей программы в диспетчере задач
- Другие способы завершения зависшего процесса
- Видео инструкция
Закрытие зависшей программы в диспетчере задач
Если какое-либо приложение или игра зависла, в большинстве случаев работает завершение соответствующего процесса в диспетчере задач Windows 11 или Windows 10:
- Откройте диспетчер задач, для этого вы можете нажать сочетание клавиш Ctrl+Shift+Esc. Если это сочетание клавиш не сработало, нажмите Ctrl+Alt+Delete и выберите пункт «Диспетчер задач» в открывшемся меню.
- В списке запущенных процессов найдите зависшую программу или игру. Проще всего это сделать на вкладке «Подробности» диспетчера задач, отсортировав список по столбцу «Состояние» (нажмите по заголовку столбца для сортировки). Состояние зависшей программы будет «Не отвечает».
- Выберите зависшую программу и нажмите кнопку «Снять задачу» справа внизу.
В результате программа будет закрыта, чего и требовалось добиться.
Если ваша игра открыта на весь экран, то может оказаться, что указанные в первом шаге сочетания клавиш не срабатывают. В этом случае попробуйте использовать клавиши Win+D (Win — клавиша с эмблемой Windows) для сворачивания всех окон или Alt+Tab для переключения на другие процессы Windows, а уже потом использовать предложенные шаги. Либо, вариант, предложенный в комментариях, на случай если игра продолжает разворачиваться на весь экран — Ctr+Win+D (создаем новый рабочий стол), Ctr+Win+стрелки для переключения на другие рабочие столы.
Другие способы завершения зависшего приложения
Возможны и другие способы закрыть зависшее приложение:
- В момент, когда окно зависшей программы активно (выбрано) нажмите клавиши Alt+F4 (или Alt+Fn+F4 на некоторых ноутбуках). Вам будет предложено закрыть программу, перезапустить её, либо дождаться отклика. Выбираем «Закрыть».
- Нажмите клавиши Win+R на компьютере, введите cmd и нажмите Enter (или запустите командную строку любым другим способом). Введите команду tasklist чтобы получить список процессов, найдите среди них имя .exe файла зависшей программы (либо используйте команду tasklist /fi «status eq not responding» для поиска задач, которые не отвечают, учитывайте, что не стоит закрывать dwm.exe при этом). Введите команду
taskkill /im имя_программы.exe
- Создайте ярлык, указав в поле «Расположение объекта» команду
taskkill /f /fi "status eq not responding"
для автоматического закрытия всех программ, которые не отвечают. Внимание: иногда при опросе статуса у исправно работающей программы ответ также бывает «Не отвечает», хотя по факту она работает, то есть возможен сценарий, когда такой ярлык закроет не только вашу зависшую программу.
- Команда Windows PowerShell для закрытия процесса: Stop-Process -Name «имя_процесса.exe»
Видео
Учитывайте, что иногда причина зависания игр и программ — не какие-то программные сбои, а иные причины, например повреждения жесткого диска или кабеля, общий системный сбой, в этом случае может оказаться, что ни одним из предложенных способов воспользоваться не удастся и единственным решением будет принудительное выключение компьютера или ноутбука долгим удержанием кнопки питания, хотя это и нежелательно.

В ряде случаев даже самые «стабильные» и надежные программы могут перестать отзываться на какие-либо нажатия мышки/клавиатуры (т.е. попросту зависнуть).
Для решения вопроса, можно, конечно, перезагрузить ПК/ноутбук — но далеко не всегда это удобно (часть данных в др. ПО будет сброшена и не сохранится…).
Логично, что лучше всего закрыть только эту конкретно-зависшую программу. Всем известное сочетание ALT+F4 — далеко не всегда решает проблему, и, собственно, поэтому набросал небольшую заметку с несколькими способами принудительной ликвидации процесса.
Итак…
📌 Кстати!
Если ПК/ноутбук вообще не реагирует ни на одну из кнопок клавиатуры — то скорее всего зависла не только отдельно-взятая программа, но и в целом система.
Если так, то для перезагрузки/выключения устройства — зажмите кнопку питания (Power) на 4-5 сек. (разумеется, все несохраненные данные будут утеряны).
*
Способы закрыть не отвечающую программу
👉 Первый
Итак, самый очевидный и простой вариант — просто кликнуть правой кнопкой мышки по значку зависшей программы на панели задач Windows. После, во всплывшем окне достаточно будет выбрать вариант «закрыть окно».
Закрыть окно
*
👉 Второй
Если зависло полно-экранное приложение и до панели задач вы просто не можете добраться, попробуйте сочетания:
- WIN, или WIN+TAB, или ALT+TAB, или ALT+Enter — чтобы свернуть окно;
- ALT+F4, или ESC, или ALT+Q — для закрытия (выхода) из программы.
ALT+Q / клавиатура
Перечисленные «горячие» сочетания клавиш работают с подавляющем большинством ПО для Windows.
*
👉 Третий
Нажмите сочетание клавиш Ctrl+Shift+Esc (или Ctrl+Alt+Del) для вызова диспетчер задач. Далее во вкладке процессы найдите зависшую программу (процесс), кликните по ней правой кнопкой мыши и в появившемся выберите «Снять задачу». Через 3-5 сек. программа должна быть закрыта.
Ctrl+Shift+Esc или Ctrl+Alt+Del — открыть диспетчер задач
Кстати, если рабочий стол после этого стал отображаться «как-то не так» (или вообще не видно) — перезапустите процесс «Проводник» (или «Explorer» на англ.).
Примечание: также проводник можно перезапустить из командной строки, введя taskkill /F /IM explorer.exe & start explorer и нажав Enter.
Проводник — перезапустить
*
👉 Четвертый
Командная строка — универсальная штука, которая может помочь и с закрытием (ликвидацией) зависших процессов (программ). Кстати, если вы наловчитесь с ее использованием — закрывать зависшие полно-экранные приложения можно будет даже в «слепую» (когда на экране ничего не отображается).
Как это делается:
- сначала нужно открыть 👉 командную строку;
- после ввести tasklist и нажать Enter;
- на экране появится список всех процессов (следует уточнить имя процесса/программы, которую нужно закрыть);
- после ввести taskkill /IM chrome.exe /f и нажать Enter (вместо «chrome.exe» — указывается имя нужного процесса).
Убиваем процесс через командную строку
*
👉 Пятый
Если вышеприведенные варианты не увенчались успехом, можно прибегнуть к утилите Process Hacker (ссылка на SourceForge). Это бесплатное ПО, которое покажет вам все запущенные процессы, их приоритеты, занимаемую память, нагрузку и пр.
Чтобы ликвидировать (закрыть) в нем любую из запущенных программ — нужно просто ее выбрать в списке, затем нажать ПКМ по ее имени и в появившемся окне выбрать «Terminate tree» (см. пример ниже 👇).
Process Hacker 2 — закрыть дерево процессов
Стоит отметить, что Process Hacker закроет сразу всё дерево процессов, связанных с этой программой (чего не делают многие др. программы…).
*
PS
Если у вас часто начала зависать какая-либо программа (еще хуже программы) — обратите внимание на:
- версию ПО (нежелательно использовать различные бета-версии). Проверьте, совместима ли версия ПО с вашей ОС (в помощь: какая версия Windows установлена на моем компьютере);
- обновите драйвера (желательно с офиц. сайта);
- проверьте жесткий диск (если он начал «сыпаться» — подвисания будут идти постоянно);
- прогоните систему с помощью спец. «одноразовых» антивирусных продуктов;
- возможно, вашему приложению не хватает ОЗУ (посмотрите при работе ПО — сколько памяти занято в диспетчере задач).
Кроме этого, рекомендую ознакомиться с тематическими инструкциями (ссылки ниже).
👉 В помощь!
1) Вылетает или зависает игра… Что делать?
2) Зависает ноутбук: что делать? Диагностика и устранение причин зависания
3) Ошибка: Kernel-Power код 41, категория 63. Компьютер перезагружается или зависает
*
На этом пока всё…
Дополнения — всегда приветствуются!
Хорошего дня!
👋
Первая публикация: 24.04.2020
Корректировка: 28.10.2021


Полезный софт:
-
- Видео-Монтаж
Отличное ПО для создания своих первых видеороликов (все действия идут по шагам!).
Видео сделает даже новичок!
-
- Ускоритель компьютера
Программа для очистки Windows от «мусора» (удаляет временные файлы, ускоряет систему, оптимизирует реестр).
Download Article
Download Article
Apps, also known as programs, make up the core of the Windows 10 user experience. Different types of apps allow users to get a wide range of tasks done, from word processing to web browsing to gaming. When you’re done using an app, you’ll probably want to close it.
- Before you start: Be sure to save any unsaved data in the app you plan to close. You’ll be interrupted to during the process if you don’t.
Things You Should Know
- Tap or click the ✕ in the top right corner of the window.
- Right click on the taskbar icon in Desktop mode. Find the app you are trying to close from the list, and click ✕ Close window.
- In Tablet mode, pull the title bar of the app to the bottom of the screen.
-
1
Use the ✕ button window control.
- Move your mouse to the top-right. Be sure to hover over the ✕ button.
- Watch for it to turn red. It should happen instantaneously.
- Click it. The app will close.
-
2
Right-click the taskbar icon. Right-clicking the taskbar brings up a list of options, including the ability to close the window(s).
- Locate the icon of the app you wish to close.
- Right-click the app icon.
- Click ✕ Close window. It’s the option closest to the icon.
- Note: The option will be listed as ✕ Close all windows if the app has multiple windows open and you’ve configured the icons to combine. You can configure this setting in «Settings > Personalization > Taskbar > «Combine taskbar buttons» dropdown».
Advertisement
-
3
Use the Task View window.
- Click the taskbar task view
icon. It’s to the right of the search bar/icon. Alternatively, press ⊞ Win+Tab ↹ together.
- Locate the app you wish to close.
- Move your pointer to the top-right of the app preview, parallel to the title.
- Click the ✕ button. It’ll turn red when highlighted.
- Click the taskbar task view
-
4
End the task via Task Manager. Ending tasks in Task Manager has been commonly used to close frozen apps since Windows 9x.[1]
- Open Task Manager. Right-click an empty spot on the taskbar and click Task Manager.
- Ensure you’re in the advanced view. If so, you’ll see a collection of tabs towards the top. If you find yourself in the simplified view, click «More details» at the bottom.
- Ensure you’re on the Processes tab.
- Click an app from below the «Apps» header.
- Click End task from the bottom-right. The app should close within a few seconds.
-
5
Use the title bar context menu.
- Right-click the title bar of the app.
- Choose × Close. It’s at the bottom of the menu.
-
6
Use the Alt+F4 keys. Pressing these two keys will close the currently selected app window. Unselected windows won’t be affected.
Advertisement
-
1
Use the ✕ button window control.
- Tap the red ✕ button at the top-right of your screen. Note: The window control for Windows Store apps is hidden until provoked (only by a mouse).
- Tap it. The app will close and the full screen Start menu will open.
-
2
Pull the app’s title bar to the bottom of the screen. This was introduced as the way to close Windows 8 Metro apps.[2]
It’s slightly different in Windows 10—there is no flip animation. Just pull the title bar to the bottom of the screen and release. -
3
Use the Task View window.
- Click the taskbar task view
icon. It’s to the right of the search bar/icon. Alternatively, press ⊞ Win+Tab ↹ together.
- Locate the app you wish to close. From here, you can drag it to the bottom or continue reading.
- Press and hold on the app preview.
- Choose Close.
- Click the taskbar task view
-
4
Use Task Manager. Ending tasks in Task Manager has been commonly used to close frozen apps since Windows 9x.[3]
- Press the Cortana/search icon on the taskbar.
- Search for task manager.
- Choose the matching result.
- Task Manager: Alternatively, right-click the listing and click End task from the context menu.
- Tap End task from the bottom-right. The app should close within a few seconds.
-
5
Use the title bar context menu.
- Hold down and release the title bar of the app.
- Choose × Close. It’s at the bottom of the menu.
-
6
Use the taskbar app icon context menu.
- Press and hold the taskbar.
- Ensure there is a check mark next to Show app icons. If not, tap it.
- Locate the icon of the app you wish to close.
- Hold down and release the app icon.
- Tap ✕ Close window. It’s the option closest to the icon.
- Note: The option will be listed as ✕ Close all windows if the app has multiple windows open and you’ve configured the icons to combine. You can configure this setting in «Settings > Personalization > Taskbar > «Combine taskbar buttons» dropdown».
Advertisement
Add New Question
-
Question
Why won’t an application close on Windows 10?
The application may be frozen. It can be removed by pressing CTRL+ALT+delete. Press ‘task manager’ and find the application not responding, then select the application and press ‘end task’.
-
Question
Alt + F4 is not working on my Windows 10 laptop, why?
You may need to press the «Fn» key in addition to Alt + F4 on your laptop. Especially if the Function keys on your laptops serve as extra buttons for other things.
-
Question
Every time I close my browser on my Lenovo Ultrabook, the next time I open it I get a message that I didn’t close it correctly. Why? I just click on the X as I do with all other apps.
It could be that your browser is corrupted. Try to reinstall your browser and see if that helps.
See more answers
Ask a Question
200 characters left
Include your email address to get a message when this question is answered.
Submit
Advertisement
Video
-
Windows Explorer will have a Restart option, which will fix any problems with the Windows Shell/UI[4]
—such as a frozen taskbar. -
If using the Task View method in Tablet mode, you can also drag the window preview to the bottom to close the app.
-
If you know the app’s .exe name, you can quickly force it to close through the Command Prompt. Open the Command Prompt and type taskkill /im filename.exe. The .exe name can be found by right-clicking the app in Task Manager and choosing Go to details.
- You may be required to add /f right before /im This will force the chosen process to close. Ensure that you leave a space after /f
- You can open the Command Prompt by right-clicking the Start button and choosing Command Prompt.
Thanks for submitting a tip for review!
Advertisement
Things You’ll Need
- Device running Windows 10
References
About This Article
Article SummaryX
1. Look to the upper-right corner of the app window.
2. Click the ✕ button.
Did this summary help you?
Thanks to all authors for creating a page that has been read 125,450 times.
Is this article up to date?
Download Article
Download Article
Apps, also known as programs, make up the core of the Windows 10 user experience. Different types of apps allow users to get a wide range of tasks done, from word processing to web browsing to gaming. When you’re done using an app, you’ll probably want to close it.
- Before you start: Be sure to save any unsaved data in the app you plan to close. You’ll be interrupted to during the process if you don’t.
Things You Should Know
- Tap or click the ✕ in the top right corner of the window.
- Right click on the taskbar icon in Desktop mode. Find the app you are trying to close from the list, and click ✕ Close window.
- In Tablet mode, pull the title bar of the app to the bottom of the screen.
-
1
Use the ✕ button window control.
- Move your mouse to the top-right. Be sure to hover over the ✕ button.
- Watch for it to turn red. It should happen instantaneously.
- Click it. The app will close.
-
2
Right-click the taskbar icon. Right-clicking the taskbar brings up a list of options, including the ability to close the window(s).
- Locate the icon of the app you wish to close.
- Right-click the app icon.
- Click ✕ Close window. It’s the option closest to the icon.
- Note: The option will be listed as ✕ Close all windows if the app has multiple windows open and you’ve configured the icons to combine. You can configure this setting in «Settings > Personalization > Taskbar > «Combine taskbar buttons» dropdown».
Advertisement
-
3
Use the Task View window.
- Click the taskbar task view
icon. It’s to the right of the search bar/icon. Alternatively, press ⊞ Win+Tab ↹ together.
- Locate the app you wish to close.
- Move your pointer to the top-right of the app preview, parallel to the title.
- Click the ✕ button. It’ll turn red when highlighted.
- Click the taskbar task view
-
4
End the task via Task Manager. Ending tasks in Task Manager has been commonly used to close frozen apps since Windows 9x.[1]
- Open Task Manager. Right-click an empty spot on the taskbar and click Task Manager.
- Ensure you’re in the advanced view. If so, you’ll see a collection of tabs towards the top. If you find yourself in the simplified view, click «More details» at the bottom.
- Ensure you’re on the Processes tab.
- Click an app from below the «Apps» header.
- Click End task from the bottom-right. The app should close within a few seconds.
-
5
Use the title bar context menu.
- Right-click the title bar of the app.
- Choose × Close. It’s at the bottom of the menu.
-
6
Use the Alt+F4 keys. Pressing these two keys will close the currently selected app window. Unselected windows won’t be affected.
Advertisement
-
1
Use the ✕ button window control.
- Tap the red ✕ button at the top-right of your screen. Note: The window control for Windows Store apps is hidden until provoked (only by a mouse).
- Tap it. The app will close and the full screen Start menu will open.
-
2
Pull the app’s title bar to the bottom of the screen. This was introduced as the way to close Windows 8 Metro apps.[2]
It’s slightly different in Windows 10—there is no flip animation. Just pull the title bar to the bottom of the screen and release. -
3
Use the Task View window.
- Click the taskbar task view
icon. It’s to the right of the search bar/icon. Alternatively, press ⊞ Win+Tab ↹ together.
- Locate the app you wish to close. From here, you can drag it to the bottom or continue reading.
- Press and hold on the app preview.
- Choose Close.
- Click the taskbar task view
-
4
Use Task Manager. Ending tasks in Task Manager has been commonly used to close frozen apps since Windows 9x.[3]
- Press the Cortana/search icon on the taskbar.
- Search for task manager.
- Choose the matching result.
- Task Manager: Alternatively, right-click the listing and click End task from the context menu.
- Tap End task from the bottom-right. The app should close within a few seconds.
-
5
Use the title bar context menu.
- Hold down and release the title bar of the app.
- Choose × Close. It’s at the bottom of the menu.
-
6
Use the taskbar app icon context menu.
- Press and hold the taskbar.
- Ensure there is a check mark next to Show app icons. If not, tap it.
- Locate the icon of the app you wish to close.
- Hold down and release the app icon.
- Tap ✕ Close window. It’s the option closest to the icon.
- Note: The option will be listed as ✕ Close all windows if the app has multiple windows open and you’ve configured the icons to combine. You can configure this setting in «Settings > Personalization > Taskbar > «Combine taskbar buttons» dropdown».
Advertisement
Add New Question
-
Question
Why won’t an application close on Windows 10?
The application may be frozen. It can be removed by pressing CTRL+ALT+delete. Press ‘task manager’ and find the application not responding, then select the application and press ‘end task’.
-
Question
Alt + F4 is not working on my Windows 10 laptop, why?
You may need to press the «Fn» key in addition to Alt + F4 on your laptop. Especially if the Function keys on your laptops serve as extra buttons for other things.
-
Question
Every time I close my browser on my Lenovo Ultrabook, the next time I open it I get a message that I didn’t close it correctly. Why? I just click on the X as I do with all other apps.
It could be that your browser is corrupted. Try to reinstall your browser and see if that helps.
See more answers
Ask a Question
200 characters left
Include your email address to get a message when this question is answered.
Submit
Advertisement
Video
-
Windows Explorer will have a Restart option, which will fix any problems with the Windows Shell/UI[4]
—such as a frozen taskbar. -
If using the Task View method in Tablet mode, you can also drag the window preview to the bottom to close the app.
-
If you know the app’s .exe name, you can quickly force it to close through the Command Prompt. Open the Command Prompt and type taskkill /im filename.exe. The .exe name can be found by right-clicking the app in Task Manager and choosing Go to details.
- You may be required to add /f right before /im This will force the chosen process to close. Ensure that you leave a space after /f
- You can open the Command Prompt by right-clicking the Start button and choosing Command Prompt.
Thanks for submitting a tip for review!
Advertisement
Things You’ll Need
- Device running Windows 10
References
About This Article
Article SummaryX
1. Look to the upper-right corner of the app window.
2. Click the ✕ button.
Did this summary help you?
Thanks to all authors for creating a page that has been read 125,450 times.
Is this article up to date?
05.06.2018 05.06.2018
О ЧЁМ СТАТЬЯ?
- Два метода:
- Метод 1. Закрытие приложения в обычном режиме (Desktop)
- 1. Используйте кнопку закрытия окон — ✕
- 2. Закрытие через панель задач
- 3. Используйте окно Task View
- 4. Завершение задач через диспетчер задач
- 5. Закрытие через контекстное меню
- 6. Используйте сочетание Alt+F4
- Метод 2. Закрытие приложения в планшетном режиме
- 1. Используйте кнопку закрытия окон — ✕
- 2. Потяните строку заголовка приложения в нижней части экрана
- 3. Используйте окно Task View
- 4. Завершение задач через диспетчер задач
- 5. Закрытие через контекстное меню
Два метода:
- Закрытие приложений в обычном режиме
- Закрытие приложений в планшетном режиме
- Приложения, также известные как программы, составляют основу работы пользователей Windows 10. Различные типы приложений позволяют пользователям выполнять широкий спектр задач: от обработки текстов, веб-браузинга до игр. Когда вы закончите использовать приложение, вы, вероятно, захотите его закрыть.
- Перед запуском: обязательно сохраните несохраненные данные в приложении, которое планируется закрыть. Иначе данные потеряются, если вы этого не сделаете.
Метод 1. Закрытие приложения в обычном режиме (Desktop)
1. Используйте кнопку закрытия окон — ✕
- Переместите указатель мыши в правый верхний угол и наведите курсор на кнопку ✕.
- Кнопка должна подсветиться красным.
- Нажмите на нее. Приложение закроется.
2. Закрытие через панель задач
- Щелчок правой кнопкой мыши на ярлыке запущенной программы на панели задач отображает список параметров, включая возможность закрытия окна.
- Найдите значок приложения, которое вы хотите закрыть.
- Щелкните на значке приложения правой кнопкой мыши.
- Нажмите ✕ Закрыть окно.
Примечание. Этот параметр будет указан как ✕ Закрыть все окна, если в приложении открыто несколько окон, и вы настроили значки для объединения.
- Вы можете настроить этот параметр в «Настройки»> «Персонализация»> «Панель задач»> «Объединить кнопки панели задач».
3. Используйте окно Task View
- Нажмите на значок запущенных приложений на панели задач . Он находится справа от значка поиска на панели задач. В качестве альтернативы, нажмите ⊞ Win + Tab ↹ вместе.
- Найдите приложение, которое хотите закрыть.
- Переместите указатель в правый верхний правом угол предварительного просмотра приложения параллельно с заголовком.
- Нажмите кнопку ✕.
4. Завершение задач через диспетчер задач
- Завершение задач в диспетчере задач обычно используется для закрытия зависших приложений.
- Откройте диспетчер задач. Щелкните правой кнопкой мыши пустое место на панели задач и выберите «Диспетчер задач».
- Убедитесь, что вы находитесь на вкладке Процессы.
- Нажмите на название нужного приложения.
- Нажмите «Завершить задачу» в правом нижнем углу. Приложение должно закрыться в течение нескольких секунд.
5. Закрытие через контекстное меню
- Щелкните правой кнопкой мыши на строке заголовка приложения.
- Выберите × Закрыть. Кнопка находится в нижней части меню.
6. Используйте сочетание Alt+F4
- Нажатие этих двух клавиш закрывает активное окно приложения. Другие окна не будут затронуты.
Метод 2. Закрытие приложения в планшетном режиме
1. Используйте кнопку закрытия окон — ✕
- Нажмите красную кнопку ✕ в правом верхнем углу экрана. Приложение будет закрыто и откроется меню Пуск в полноэкранном режиме.
2. Потяните строку заголовка приложения в нижней части экрана
- Это было введено как способ закрыть приложения Windows 8 Metro. Это немного отличается в Windows 10 — нет флип-анимации. Просто потяните строку заголовка в нижней части экрана и отпустите.
3. Используйте окно Task View
- Нажмите на значок запущенных приложений на панели задач . Он находится справа от значка поиска на панели задач. В качестве альтернативы, нажмите ⊞ Win + Tab ↹ вместе.
- Найдите приложение, которое хотите закрыть.
- Нажмите и удерживайте предварительный просмотр приложения.
- Выберите «Закрыть».
4. Завершение задач через диспетчер задач
- Завершение задач в диспетчере задач обычно используется для закрытия зависших приложений.
- Откройте диспетчер задач. Щелкните правой кнопкой мыши пустое место на панели задач и выберите «Диспетчер задач».
- Убедитесь, что вы находитесь на вкладке Процессы.
- Нажмите на название нужного приложения.
- Нажмите «Завершить задачу» в правом нижнем углу. Приложение должно закрыться в течение нескольких секунд.
5. Закрытие через контекстное меню
- Щелкните правой кнопкой мыши на строке заголовка приложения.
- Выберите × Закрыть. Кнопка находится в нижней части меню.
Если приложение перестает отвечать на запросы, помимо диспетчера задач вы можете использовать специальную опцию Windows 10 для его завершения.
В Windows 10 время от времени вы сталкиваетесь с приложениями, которые зависают и перестанут отвечать. Обычно в строке заголовка приложения вы увидите сообщение, что приложение не отвечает на запросы.
Раньше для прекращения работы зависшего приложения вы могли использовать диспетчер задач, теперь в дополнение появилась новая функция в приложении «Параметры» включающая в себя опцию завершения приложений на странице настроек данного приложения.
В этом руководстве вы узнаете, как быстро закрыть приложение, если оно перестало отвечать на запросы в Windows 10, используя приложение «Параметры».
Способ 1 из 2
Как закрыть зависшее приложение с помощью Параметров системы.
Если у вас возникли проблемы с приложением установленным из магазина Microsoft, вы можете быстро прекратить работу приложения и связанных с ним процессов с помощью Параметров Windows.
Шаг 1: Откройте «Параметры», нажав сочетание клавиш Win + I.
Шаг 2: Нажмите раздел «Приложения» → «Приложения и возможности».
Шаг 3: Выберите приложение, которое перестало отвечать, и нажмите ссылку «Дополнительные параметры».
Шаг 4: На следующей странице, найдите и нажмите кнопку «Завершить».
После того, как вы выполните эти шаги, приложение с проблемой и связанные с ним процессы будут завершены и приложение будет закрыто, вы можете снова открыть и начать использовать данное приложение, но на этот раз (надеюсь) без проблем.
Кроме того, вы также можете кликнуть правой кнопкой мыши на значок или плитку приложения в меню «Пуск» и выбрать «Дополнительно»→ «Параметры приложения», чтобы быстро перейти к странице настроек для этого приложения.
Рекомендуем: Три способа Завершить процесс в Windows 10.
В случае, если проблема связана с традиционным настольным приложением, вы можете использовать диспетчер задач для завершения работы приложения, но вам также придется вручную завершить связанные процессы.
Способ 2 из 2
Завершение приложений с помощью диспетчера задач.
В дополнение к универсальным приложениям этот способ также можно использовать для завершения классических настольных программ.
Шаг 1: Откройте диспетчер задач. Самый быстрый способ — использовать клавиши Ctrl + Shift + Esc .
Шаг 2: Если Диспетчера задач откроется в маленьком окне, нажмите кнопку Подробнее, чтобы открыть полную версию.
Шаг 3: На вкладке «Процессы» вы увидите все запущенные приложения в категории «Приложения». Щелкните правой кнопкой мыши приложение, которое вы хотите завершить, а затем нажмите кнопку «Завершить задачу», чтобы завершить работу приложения.
Все.
Возможность завершения приложений и связанных с ними процессов для приложений, установленных из Microsoft Store , доступна начиная со сборки Windows 10 17063. Если вы не видите эту опцию на странице приложения «Параметры», это, скорее всего, потому, что ваша сборка Windows 10 не обновилась до версии 1803 (Redstone 4).
Каждый опытный пользователь знает, что клавиатурные сокращения позволяют сделать работу за компьютером гораздо удобнее и продуктивнее. В этой статье мы собрали для вас самые полезные горячие клавиши Windows 10, которые пригодятся всем пользователям без исключения.
В приведённом ниже списке вы сможете найти как хорошо знакомые по предыдущим версиям клавиатурные сокращения, так и появившиеся только в Windows 10. Совершенно нет необходимости учить их все сразу, да это и невозможно. Просто выберите 3–4 операции, которыми вы пользуетесь чаще всего, запишите соответствующие им клавиши на стикер и прикрепите его на видном месте. Вы сами не заметите, как очень скоро выучите их назубок и не сможете без них обходиться. А когда это произойдёт, можно будет переходить к освоению следующих комбинаций горячих клавиш.
Управление окнами и приложениями
Win + стрелка влево — присоединить окно приложения к левому краю экрана.
Win + стрелка вправо — присоединить окно приложения к правому краю экрана.
Win + стрелка вверх — развернуть окно приложения на весь экран. Или, если окно было ранее прилеплено к одному из краёв, оно займёт четверть экрана в верхней части.
Win + стрелка вниз — свернуть активное окно. Или, если окно было ранее прилеплено к одному из краёв, оно займёт четверть экрана в нижней части.
Win + D — отобразить и скрыть рабочий стол.
Win + Shift + M — восстановить свёрнутые окна.
Win + Home — свернуть все окна, кроме активного (восстановление всех окон при вторичном нажатии).
Alt + Tab — переключиться между запущенными приложениями.
Alt + F4 — закрыть активное окно.
Win + Shift + стрелка влево (или вправо) — переместить окно на другой монитор.
Win + T — последовательно перебрать иконки на панели задач. Нажмите «Ввод», чтобы запустить приложение.
Win + 0…9 — запустить с панели задач приложение, иконка которого закреплена на позиции, соответствующей цифре.
Проводник
Win + E — запустить файловый менеджер.
Ctrl + N — открыть новое окно.
Ctrl + колесо прокрутки мыши — изменить представление элементов (иконки, таблица, эскизы и так далее).
Alt + стрелка вверх — подняться вверх на один уровень.
Alt + стрелка влево — просмотреть предыдущую папку.
Alt + стрелка вправо — просмотреть следующую папку.
Виртуальные рабочие столы
Win + Ctrl + D — добавить виртуальный рабочий стол.
Win + Ctrl + стрелка влево — переключиться между виртуальными рабочими столами справа налево.
Win + Ctrl + стрелка вправо — переключиться между виртуальными рабочими столами слева направо.
Win + Ctrl + F4 — закрыть используемый виртуальный рабочий стол.
Win + Tab — отобразить все рабочие столы и приложения на них.
Ctrl + Shift + Esc — запустить диспетчер задач.
Win + R — открыть диалоговое окно «Выполнить».
Shift + Delete — удалить файлы, минуя корзину.
Alt + Enter — отобразить свойства выбранного элемента.
Win + пробел — переключить язык ввода и раскладку клавиатуры.
Win + A — открыть «Центр поддержки».
Win + S — открыть окно поиска.
Win + H — вызвать панель «Поделиться».
Win + I — открыть окно «Параметры».
Скриншоты и игры
Win + PrtScr — сделать скриншот и сохранить его в папке с изображениями.
Win + Alt + PrtScr — сделать снимок экрана игры.
Win + G — открыть игровую панель для записи процесса прохождения.
Win + Alt + G — записать последние 30 секунд в активном окне.
Win + Alt + R — начать или остановить запись.
Win + P — переключиться между режимами отображения (при наличии второго дисплея).
А вы используете в своей работе клавиатурные сокращения?
*Деятельность Meta Platforms Inc. и принадлежащих ей социальных сетей Facebook и Instagram запрещена на территории РФ.
Нажмите Ctrl-Alt-Delete, а затем Alt-T, чтобы открыть вкладку «Приложения» диспетчера задач. Нажмите стрелку вниз, а затем стрелку Shift-вниз, чтобы выбрать все программы, перечисленные в окне. Когда они все выбраны, нажмите Alt-E, затем Alt-F и, наконец, x, чтобы закрыть диспетчер задач.
Как закрыть сразу все открытые окна?
Одновременно закройте все открытые окна:
- Удерживая нажатой клавишу Ctrl, последовательно щелкните каждый из значков задач на панели задач.
- Щелкните правой кнопкой мыши значок последней задачи и выберите «Закрыть группу».
Как закрыть приложения, работающие на моем компьютере в фоновом режиме?
Чтобы запретить приложениям работать в фоновом режиме, тратя впустую системные ресурсы, выполните следующие действия:
- Открыть настройки.
- Нажмите на конфиденциальность.
- Нажмите на фоновые приложения.
- В разделе «Выберите, какие приложения могут работать в фоновом режиме» выключите тумблер для приложений, которые вы хотите ограничить.
29 ян. 2019 г.
Как закрыть сразу все приложения?
Закройте все приложения. Проведите снизу вверх, удерживайте, затем отпустите. Проведите слева направо. Слева нажмите Очистить все.
Как закрыть все приложения на моем компьютере?
Самый простой способ принудительно закрыть приложения на Android — тоже с помощью недавнего переключателя приложений. Нажмите кнопку многозадачности, чтобы открыть список недавно использованных приложений. На некоторых устройствах вам может потребоваться долгое нажатие кнопки «Домой» или выполнение другого действия, если нет кнопки недавних приложений.
Какой ярлык для закрытия всех вкладок?
Ярлык для закрытия ВСЕХ вкладок — Ctrl + Shift + W, для открытия новой вкладки — Ctrl + T, а для закрытия вкладки, на которой вы находитесь, — Ctrl + W. Кроме того, если вы по ошибке закрыли вкладку и хотите снова открыть ее на той же странице, на которой она была, используйте Ctrl + Shift + T.
Как закрыть все вкладки?
Закройте все вкладки
- На телефоне Android откройте приложение Chrome.
- Справа от адресной строки нажмите «Переключить вкладки». . Вы увидите свои открытые вкладки Chrome.
- Коснитесь Еще. Закройте все вкладки.
Приложения, работающие в фоновом режиме
Эти приложения могут получать информацию, отправлять уведомления, загружать и устанавливать обновления и иным образом поглощать вашу пропускную способность и время автономной работы. Если вы используете мобильное устройство и / или лимитное соединение, вы можете отключить эту функцию.
Какой фоновый процесс я могу закрыть?
Диспетчер задач перечисляет фоновые процессы и процессы Windows на вкладке «Процессы». Таким образом, вы можете быстро завершить фоновые процессы там, выбрав их и нажав Завершить задачу. По крайней мере, это временно остановит фоновые службы.
Нужно ли приложениям работать в фоновом режиме?
Самые популярные приложения по умолчанию работают в фоновом режиме. Фоновые данные можно использовать, даже когда ваше устройство находится в режиме ожидания (с выключенным экраном), поскольку эти приложения постоянно проверяют свои серверы через Интернет на наличие всевозможных обновлений и уведомлений.
Есть ли быстрый способ закрыть все приложения на iPhone?
Вам нужно будет провести вверх от нижней части экрана, нажать и удерживать одно приложение, чтобы отобразить красные символы минуса, а затем использовать три или четыре пальца одновременно, чтобы провести вверх по трем или четырем карточкам одновременно. Одновременное принудительное закрытие четырех приложений на iPhone X.
Как закрыть приложения, не используя кнопку «Домой»?
- На главном экране проведите пальцем вверх и сделайте паузу.
- Плотно коснитесь и удерживайте приложение, затем коснитесь. Вы также можете провести пальцем вверх, чтобы закрыть приложение, как только увидите.
Как принудительно закрыть приложение?
Android
- Откройте приложение «Настройки» на устройстве Android.
- Прокрутите список и коснитесь Приложения, Приложения или Управление приложениями.
- (необязательно) На некоторых устройствах, например Samsung, нажмите «Диспетчер приложений».
- Прокрутите список, чтобы найти приложение, которое нужно принудительно закрыть.
- Нажмите ПРИНУДИТЕЛЬНЫЙ ОСТАНОВ.
Как закрыть запущенные приложения на моем ноутбуке?
На большинстве компьютеров с Windows вы можете получить доступ к диспетчеру задач, нажав Ctrl + Shift + Esc, а затем щелкнув вкладку «Автозагрузка». Выберите любую программу в списке и нажмите кнопку «Отключить», если вы не хотите, чтобы она запускалась при запуске.
Когда та или иная компьютерная программа перестает реагировать на действия пользователя, в том числе на попытку закрытия стандартным путем, говорят, что она зависла. В таких случаях вверху окна можно увидеть — «Не отвечает». Хаотичное нажатие клавиш, выдергивание шнура из розетки или выключение через кнопку питания — не самые правильные решения в такой ситуации.

С помощью панели задач
Самый популярный метод закрытия зависшей программы — посредством панели задач. Поскольку этот способ не требует запоминания комбинаций клавиш или специальных знаний о работе компьютера, он подойдет даже начинающим пользователям.
Для того, чтоб закрыть программу, которая вдруг перестала отвечать в Windows 8 или Windows 10, придется выполнить такие действия:
- Навести курсор мыши на «Панель задач» (строка внизу монитора).
- Найти на панели значок программы, которая перестала отвечать, и кликнуть по нему, используя правую кнопку мышки. После этого на экране всплывет окно контекстного меню.
- Выбрать «Закрыть окно».
- Немного подождать, после чего зависшее приложение автоматически закроется.
Комбинацией клавиш
Один из самых простых способов закрытия зависшей игры или приложения на Windows — используя специальные комбинации клавиш. Как правило, такой трюк срабатывает с большинством программ, которые зависли.
Клавиши, которые закрывают зависшие приложения:
- Ctrl+W;
- Alt+F4;
- Alt+Q;
- Esc.
Также с помощью клавиш можно свернуть окно зависшей программы:
- Alt+Enter;
- Alt+Tab;
- Win+Tab;
- Win.
Через диспетчер задач
В случае, когда закрыть приложение не получилось ни через панель задач, ни клавишами, можно попытаться решить проблему посредством диспетчера задач. Это особый инструмент ПК, который показывает, какие процессы в настоящий момент запущены, а также позволяет управлять ими. Чтоб закрыть переставшую отвечать программу в Windows 8 или 10 посредством диспетчера задач, необходимо выполнить такие действия:
- Нажать и одновременно удерживать клавиши Ctrl, Alt и Del.
- В открывшемся окне выбрать «Запустить диспетчер задач».
- Открыть вкладку «Приложения», может называться «Процессы», и выбрать в списке зависшую программу.
- Нажать «Снять задачу»
.
- После может отобразиться диалоговое окно с предложением нажать «Завершить сейчас».
Если после нажатия Ctrl+Alt+Del меню диспетчера не появилось, это свидетельствует о серьезном сбое в компьютере. В таком случае решить проблему можно путем принудительного отключения ПК (через кнопку питания). После следующего включения устройства зависшую программу следует переустановить.
Используем командную строку
С помощью этого метода можно закрывать любые зависшие программы даже вслепую — когда на экране вообще ничего не отображается.
Пошаговое руководство закрытия приложения через командную строку:
- Открыть командную строку. Пользователям Windows 8, 10 для этого необходимо нажать клавиши Windows и R, после чего в появившейся строке ввести «cmd.exe» и нажать «Ок». Второй способ открытия — в строке поиска Windows (нижний левый угол монитора) написать «cmd» и в появившемся окне кликнуть на «Командная строка».
- Ввести «tasklist», а затем — Enter, после чего на экране всплывет список всех запущенных процессов.
- Ввести «taskkill /IM ***.exe /f», где вместо *** необходимо указать имя процесса, требующего завершения, например chrome.exe.
Зависание программ в Windows может происходить по разным причинам:
Системная ошибка в приложении
Если при разработке приложения программист допустил ошибку, программа может зависать. Но ответственные разработчики обычно быстро исправляют недочеты и выпускают обновления для программ. Если причина зависания — в программной ошибке, решить проблему можно обычным обновлением приложения.
Несовместимость программы и версии Windows
Все приложения пишутся под определенные версии ОС. Если в характеристиках программы указано, что она несовместима, например, с Windows 8, но пользователь проигнорировал это условие, не исключены зависания и прочие сбои в работе. Проверить совместимость приложения с ОС можно по такой схеме: нажать правой кнопкой мыши на ярлык программы — Свойства — Совместимость. После чего среди предложенных вариантов выбрать подходящую систему.
Устаревший компьютер
Программа может зависать, если для ее адекватной работы не хватает ресурсов ПК, например, оперативной памяти. Проблема решается путем увеличения ресурсоемкости компьютера.
Наличие вирусов
Некоторые вирусы вызывают сбои в работе ПК. Предотвратить зависание приложений из-за вирусов поможет наличие качественной антивирусной защиты.
Если так случилось, что во время работы зависло какое-либо приложение, не стоит паниковать, пытаться запустить программу повторно или сразу перегружать компьютер. В 9 из 10 случаев решить проблему помогают описанные выше способы. Но после восстановления работоспособности компьютера, стоит проверить, что именно привело к сбою и по возможности попытаться устранить причину для предотвращения повторения ситуации.
Нередко приложение перестает отвечать на запросы в Windows 10. Когда это происходит, Вы можете принудительно завершить работу приложения. Вот как принудительно закрыть приложение в Windows 10.
Попробуйте комбинацию клавиш
Это расстраивает, когда приложение, которое Вы используете, внезапно зависает. Вы нажали кнопку «X» как минимум 20 раз, чтобы закрыть зависшую программу, но это не помогло. Есть лучший способ.
Когда приложение находится в фокусе, нажмите Alt + F4 на клавиатуре, чтобы закрыть его. Если рабочий стол Windows находится в фокусе, вместо этого Вы увидите приглашение «Завершение работы Windows».
Это не всегда работает — некоторые зависшие приложения просто не отвечают.
Принудительное завершение работы с помощью диспетчера задач
Как следует из названия, диспетчер задач — это инструмент, который показывает, какие приложения в настоящее время запущены (а также другую информацию, такую как использование ресурсов и статистика процессов), и позволяет Вам соответствующим образом управлять ими.
Чтобы открыть диспетчер задач, Вы можете нажать Ctrl + Shift + Esc на клавиатуре или щелкнуть правой кнопкой мыши панель задач Windows и выбрать «Диспетчер задач» из меню.
Открыв диспетчер задач, выберите задачу, которую Вы хотите принудительно завершить, а затем выберите «Завершить задачу».
Если Вы не видите название приложения в списке, нажмите «Подробнее» и найдите его в списке на вкладке «Процессы».
Зависшая программа закроется.
Принудительное закрытие приложения с помощью командной строки
Вы можете принудительно закрыть приложение из командной строки. Откройте командную строку, набрав «cmd» в строке поиска Windows, а затем выбрав приложение «Командная строка» из результатов поиска.
В командной строке введите tasklist и нажмите «Enter». После запуска в командной строке отобразится список запущенных в данный момент программ, служб и задач.
Список может быть огромным, поэтому просто не забудьте добавить .exe в конец имени программы. Когда Вы будете готовы принудительно закрыть приложение, выполните эту команду:
Например, если бы Вы хотели принудительно закрыть Блокнот, то должны были выполнить эту команду:
Будет возвращено сообщение об успешном завершении, сообщающее, что Вы успешно принудительно завершили проблемное приложение.
Конечно, Вы всегда можете перезагрузить или выключить компьютер, чтобы закрыть приложение, которое зависло.

























































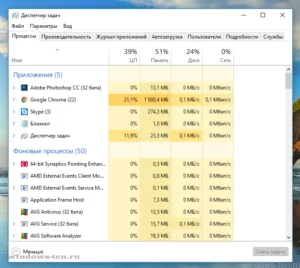
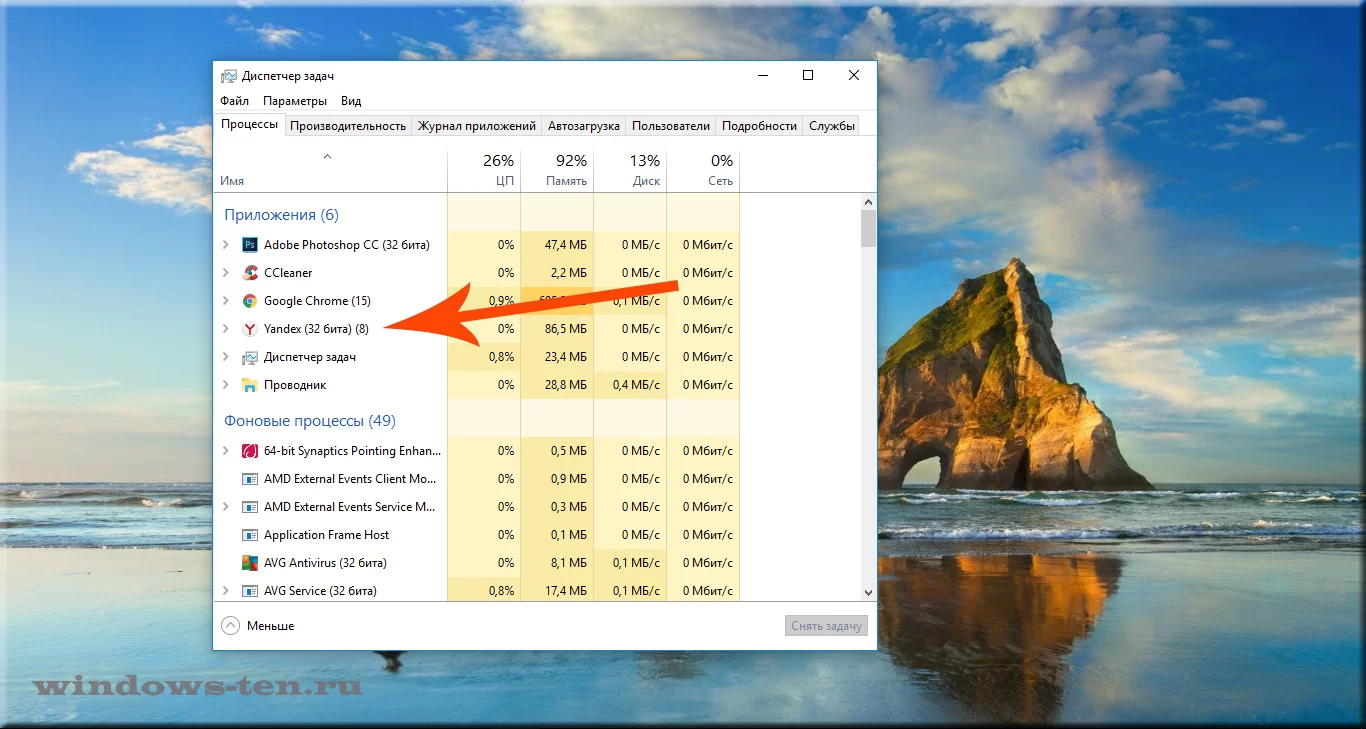
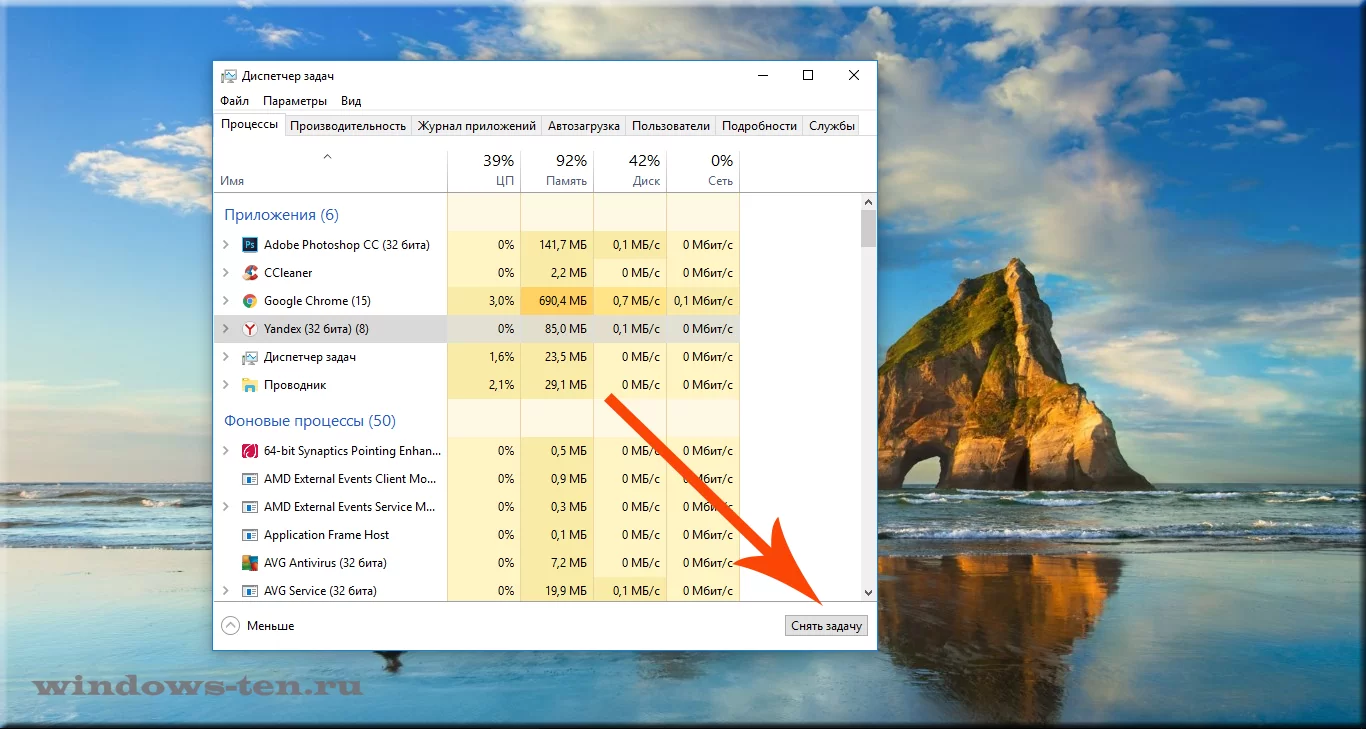
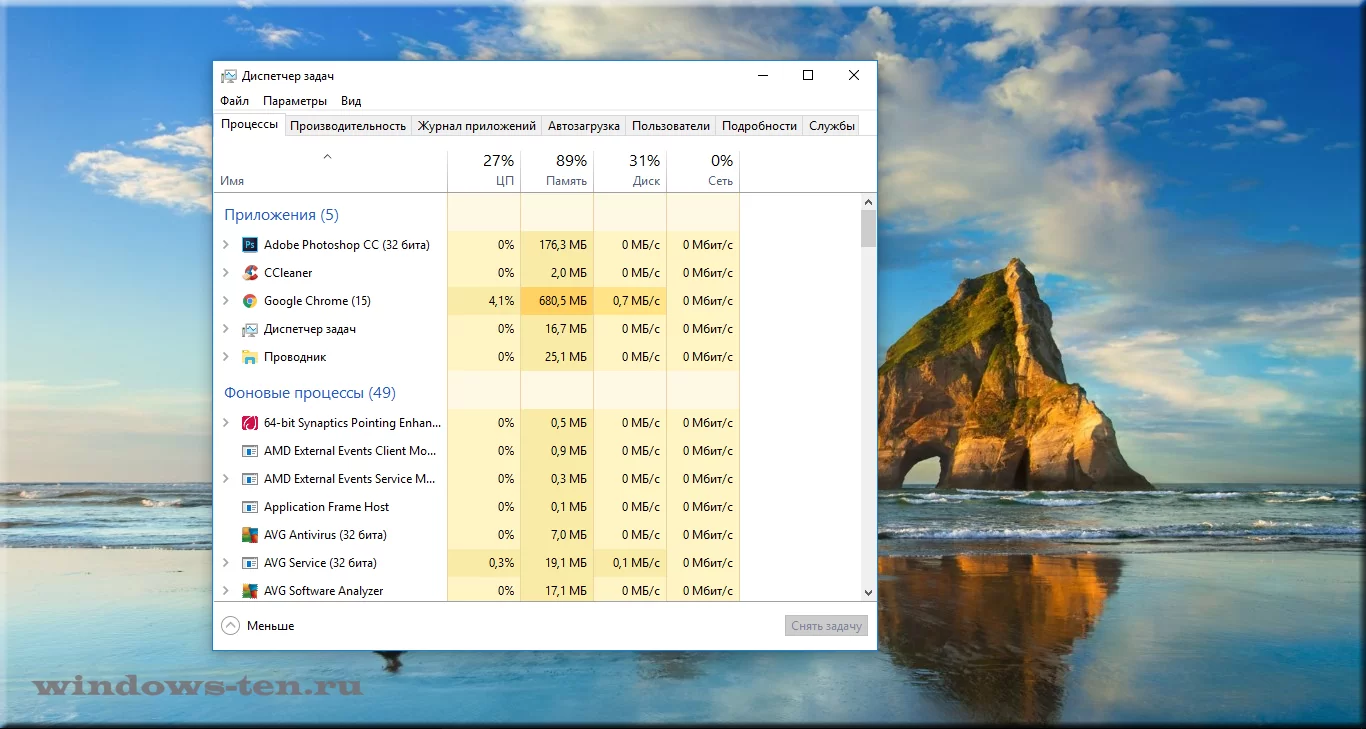






















 .
.
