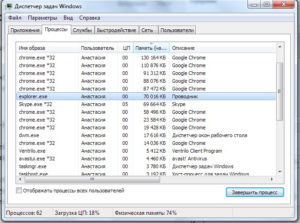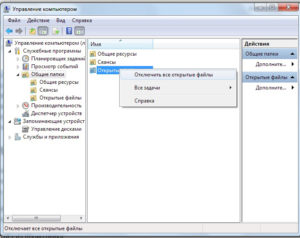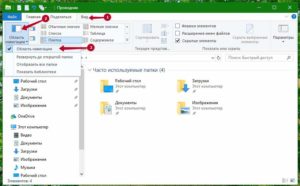Если файл открыт в проводнике, как его удалить? Используемый объект в Windows нельзя переместить, переименовать, изменить или стереть. Для начала его надо закрыть и завершить связанные с ним процессы. Ещё или ещё вариант — отключить сам проводник.
Существует несколько способов удаления файла, если он занят Проводником Windows.
Самое простое
Для начала попробуйте несколько простых способов.
- Перезагрузите компьютер. Тогда «проблемный» файл закроется. Но если связанная с ним программа находится в автозагрузке и запускается автоматически, убрать его не получится.
- Перезапустите ПК в безопасном режиме.
- Если объект является частью какой-то утилиты, попробуйте её закрыть или вовсе стереть.
- Если в гостевой «учётке» запрещено удаление, зайдите в учётную запись, в которой есть права администратора.
- Проверьте систему антивирусом. Иногда вредоносное программное обеспечение «блокирует» файлы.
- Или, наоборот, виноват сам антивирус. Он не позволяет ничего стирать из проводника. Временно отключите защиту.
Диспетчер задач
Зависший элемент может отсутствовать на панели задач. Вы не увидите его, даже если он открыт. Но не надо перезагружать компьютер. В Windows 7, 8 и 10 есть служба, в которой можно просмотреть и выборочно отключить запущенные программы. Вот как закрыть файл в проводнике:
- Нажмите Ctrl+Shift+Esc или Ctrl+Alt+Delete.
- Появится Диспетчер задач.
- На вкладке «Приложения» найдите объект, от которого не можете избавиться, или связанную с ним утилиту.
- Выделите этот пункт.
- Кликните на «Снять задачу».
- Попробуйте стереть не удаляющийся элемент.
Программа может быть «спрятана» в фоновых процессах. Это значит, что её не видно, но при этом она работает и используется системой. И как удалить элемент, не перезапуская ПК? Поможет всё тот же Диспетчер задач.
- Откройте его и перейдите в раздел «Процессы».
- Найдите там процесс приложения. Обычно его название — это имя исполняемого файла.
- Щёлкните на него и нажмите «Завершить».
- Если не знаете, что это за программа и за что она отвечает, лучше не рискуйте. Вы можете случайно отключить системный процесс.
Управление компьютером
В Windows 7 и других версиях ОС Win есть ещё одна полезная функция. Вот как с её помощью закрыть файл в проводнике:
- Перейдите в Пуск — Программы — Администрирование.
- Найдите там службу «Управление компьютером» и кликните на неё.
- В левом столбце будет список в виде иерархии. Разверните «Общие папки».
- Правой кнопкой мыши щёлкните по каталогу «Открытые файлы».
- Вам нужен пункт «Отключить все».
- Можете зайти в эту директорию и выбрать конкретный объект.
Закрыть проводник
Убирать использующиеся файлы бессмысленно. У вас не получится их стереть, пока они активны. Но необязательно искать их «Диспетчере», чтобы закрыть. Можно отключить сам проводник. А лучше — перезапустить его.
Если что-то сделать неправильно, возникнут ошибки. Это всё же системная служба, а не пользовательская программа. Не стоит её закрывать, если вы планируете ещё поработать на компьютере.
Вот как удалить файл из проводника:
- Запустите «Диспетчер задач» (сочетание клавиш Ctrl+Shift+Esc или Ctrl+Alt+Del).
- Закладка «Процессы».
- Найдите строку «explorer.exe». Не перепутайте с «ixplere» — это браузер Internet Explorer.
- «Explorer.exe» — служба, которая отвечает за проводник в Windows 7–10. Чтобы её деактивировать, нажмите на «Завершить».
- Если вы отключите этот процесс, не сможете пользоваться файловой системой. Придётся перезагружать компьютер. Чтобы заново запустить службу, перейдите в меню «Файл — Новая задача» в появившемся поле для ввода напишите «explorer.exe».
- Спокойно удаляйте то, что хотели.
Можно сделать и по-другому:
- Зайдите в «Пуск».
- Зажмите клавиши Ctrl+Shift и кликните правой кнопкой мыши по любому свободному месту. Не по логотипу, а именно в той области, где находится список ярлыков.
- В контекстном меню выберите «Выход из Проводника».
Чтобы запустить его:
- Снова зажмите Ctrl+Shift.
- Клик правой кнопкой мыши по «Пуск». На этот раз по самому значку, а не по области «внутри» главного меню.
- Строчка «Открыть проводник».
Сторонние программы
Разблокировать объекты можно при помощи специального софта. После этого вы сможете их стереть. С такими утилитами очень просто работать. У них понятный интерфейс и минимальный набор опций. Сами они компактные, весят мало и не требуют ресурсов. Вы быстро разберётесь, как закрыть файл в проводнике Windows 7.
DeadLock
- Найдите в интернете, скачайте, установите и запустите.
- Перед вами будет окно со строкой меню и пустой таблицей. В ней будет информация о выбранных элементах.
- Команда «Файл — Открыть».
- Укажите путь к объекту, который хотите стереть. Он появится в рабочей области программы-анлокера.
- Кликните по нему правой кнопкой мыши.
- Выберите «Разблокировать».
- В колонке «Статус» должна быть надпись «Удачно разблокировано».
- После этого вы сможете удалить элемент.
Unlocker
Установите эту утилиту, и она появится в контекстном меню. Щёлкните правой кнопкой мыши по любой иконке — там будет пункт «Unlocker». При его выборе откроется диалоговое окно. Там указан путь к файлу и к программе, которая по умолчанию его обрабатывает. Если это музыкальный трек, то в столбце «Обработка» будет медиаплеер. Если это картинка — будет графический редактор или средство просмотра изображений.
Чтобы избавиться от объекта, в выпадающем списке (он слева снизу) выберите «Удалить». Ещё можно переместить, разблокировать или сменить имя. Анлокер бесплатен.
Перед тем как удалить файл, отключите связанные с ним процессы. Если он открыт в какой-то программе, стереть его вы не сможете. Можно закрыть его через Диспетчер задач или воспользоваться «утилитами-анлокерами».
Как исправить ошибку «Файл используется»
Если вы хотите пропустить ручные решения, прокрутите вниз до раздела, где мы перечисляем инструменты, которые могут помочь вам разблокировать и удалить используемый файл.
1. Закройте программу
Начнем с очевидного. Вы только что открыли файл, а не закрыли его? Если файл закрыт, но программа все еще работает, закройте его, а затем повторите попытку.
2. Перезагрузите компьютер
Хотя перезагрузка неудобна, она требует нулевых навыков или работы с такими вещами, как диспетчер задач или сторонние инструменты. Перезагрузка также очищает вашу оперативную память и, возможно, устраняет другие неприятности за один раз. Так что попробуйте это, если вы не можете быть обеспокоены, чтобы посмотреть на причину.
Если вы уже попытались перезагрузить компьютер, но это не помогло, перейдите к следующему варианту.
3. Завершить приложение через диспетчер задач
Причина, по которой перезагрузка помогает, в том, что система запустится с нуля и, среди прочего, все процессы, запущенные в настоящее время в диспетчере задач, будут закрыты. Вместо перезагрузки вы также можете попытаться вручную завершить процесс или приложение. который держит ваш файл в заложниках. Это наиболее успешный способ исправить ошибку «файл открыт в другой программе».
Нажмите Ctrl + Shift + ESC, чтобы открыть диспетчер задач. В качестве альтернативы, вы можете щелкнуть правой кнопкой мыши панель задач или нажать Ctrl + Alt + Del в любом месте Windows и выбрать диспетчер задач . Если вы видите компактную версию Windows 10, нажмите «Подробнее» и убедитесь, что вы находитесь на вкладке «Процессы». Теперь найдите приложение, которое вы использовали, чтобы открыть «используемый файл». Например, если вы просматривали документ, поищите Word.
Как только вы найдете процесс, выберите его и нажмите Завершить задачу в правом нижнем углу. Это закроет все экземпляры программы. Если вы не можете найти процесс, вы уже пытались перезагрузиться?
4. Измените настройки процесса проводника
По умолчанию File Explorer запускает все свои окна в одном процессе (explorer.exe). Однако может случиться так, что ваши настройки заставят Проводник запускать отдельные процессы, что может вызвать конфликт между различными процессами.
Нажмите Windows + E, чтобы открыть проводник. Перейдите в Вид → Параметры → Изменить папку и параметры поиска.
В окне «Параметры папки» перейдите на вкладку «Вид» и найдите окна «Запуск папки» в отдельном параметре процесса. Убедитесь, что это не проверено. Нажмите Применить, чтобы сохранить любые изменения.
Если эта опция не была отмечена, вы можете попробовать, если ее проверка решит вашу проблему.
5. Отключите панель предварительного просмотра проводника
Предварительный просмотр в проводнике может вызвать конфликты, такие как ошибка «файл открыт в другой программе».
Нажмите Windows + E , переключитесь на вкладку «Вид» и нажмите Alt + P, чтобы закрыть панель предварительного просмотра. Снимок экрана ниже показывает открытую панель предварительного просмотра справа.
После закрытия панели предварительного просмотра попробуйте снова выполнить операцию и посмотрите, не исчезла ли ошибка «файл используется».
6. Принудительно удалите используемый файл через командную строку.
Вы можете обойти File Explorer и принудительно удалить файл, используя командную строку.
Во-первых, нам нужно отследить каталог пути к файлу в проводнике. Нажмите Windows + E, чтобы открыть проводник, найти поврежденный файл и скопировать путь к файлу.
Теперь нажмите Windows + S , найдите командную строку , щелкните правой кнопкой мыши соответствующий результат и выберите Запуск от имени администратора. Чтобы перейти к каталогу используемого файла, введите cd [путь к каталогу, который вы скопировали] и нажмите Enter.
Прежде чем мы сможем продолжить и принудительно удалить используемый файл, мы должны временно завершить процесс проводника. Это приведет к исчезновению панели задач, обоев и открытых папок. Но не волнуйтесь, вы можете перезапустить Проводник, и мы покажем вам, как это сделать ниже.
Чтобы закрыть Проводник, нажмите Ctrl + Shift + ESC, найдите Проводник Windows, щелкните правой кнопкой мыши процесс и выберите Завершить задачу.
Вернитесь в командную строку. Если вы потеряли окно, нажмите Alt + Tab, чтобы перейти к нему.
Введите эту команду, чтобы удалить файл, заменив все в кавычках фактическим именем файла: del «File in Use.doc»
Чтобы перезапустить Диспетчер файлов, откройте Диспетчер задач ( Ctrl + Shift + ESC ), нажмите Файл → Запустить новое задание, введите explorer.exe и нажмите кнопку ОК. Это должно восстановить ваш рабочий стол в его обычном виде.
Удаление заблокированного файла с помощью загрузочной флешки или диска
Еще один способ удалить подобный файл — загрузиться с любого накопителя LiveCD, с диска реанимации системы или загрузочной флешки Windows. При использовании LiveCD в любых его вариантах вы сможете воспользоваться либо стандартным графическим интерфейсом Windows (например, в BartPE) и Linux (Ubuntu), либо же средствами командной строки. Обратите внимание, что при загрузке с подобного накопителя, жесткие диски компьютера могут оказаться под другими буквами. Чтобы убедиться, что вы удаляете файл с нужного диска, можно использовать команду dir c: (этот пример отобразит список папок на диске C).
При использовании загрузочной флешки или установочного диска Windows 7 и Windows 8, в любой момент установки (после того, как уже загрузится окно выбора языка и на следующих этапах) нажмите Shift + F10, чтобы войти в командную строку. Также можно выбрать «Восстановление системы», ссылка на которое также присутствует в программе установки. Также, как и в предыдущем случае, обратите внимание на возможное изменение букв дисков.
Разблокируйте используемый файл специальным инструментом
Иногда используемый файл остается заблокированным, хотя это не должно быть. Если попытка удалить его через командную строку не сработала или эта задача слишком сложна, воспользуйтесь одним из этих инструментов.
1. Microsoft Process Explorer
Process Explorer — это более мощный File Explorer. Он не только перечисляет все запущенные процессы, он также может показать вам, какой процесс взял ваш файл в заложники. Просто откройте Process Explorer Search через Find → Find Handle или DLL (или нажмите Ctrl + F ), введите имя файла и дождитесь списка процессов, обращающихся к вашему файлу.
Вы не можете закрыть процесс из окна поиска, но вы можете использовать Process Explorer или Windows Task Manager, чтобы закрыть нарушающее работу приложение.
2. Unlocker
Unlocker используется для добавления себя в контекстное меню Windows, что означает, что вы можете щелкнуть правой кнопкой мыши по используемому файлу и разблокировать его через контекстное меню.
Если файл все еще используется, вы можете позволить Unlocker выполнить действие при следующей перезагрузке.
3. LockHunter
LockHunter добавит себя в контекстное меню Windows. После установки просто щелкните правой кнопкой мыши заблокированный файл и выберите Что блокирует этот файл? Это должно вызвать окно, показывающее все процессы, использующие файл. Теперь вы можете выбрать «Разблокировать», «Удалить» (при следующем перезапуске системы) или «Разблокировать и переименовать файл». В нашем случае мы не смогли разблокировать файл, но удаление его при следующем перезапуске системы сработало.
В Windows 10 запустите Unlocker, найдите файл, выберите файл и нажмите OK. Разблокировщик посмотрит и (если найдет) снимет блокирующие ручки. Даже если он не находит дескриптор, вы можете использовать Unlocker для удаления, переименования или перемещения файла.
Другой сторонний инструмент, FilExile, не смог удалить наш используемый файл, хотя и сообщил об успехе. Однако, если ваш путь к файлу слишком длинный, вы все равно можете попробовать этот инструмент.
Команды для терминала в Линукс
Инструкции, описанные мной выше, подойдут для пользователей Windows. Пользователи «Линукс» также могут закрыть любое приложение через текстовые команды, используя для этого терминал. Он запускается нажатием клавиш Ctrl + Alt + T. Сначала необходимо узнать идентификатор процесса, который требуется убить. В этом поможет команда ps aux | grep [ИМЯ] или pgrep [ИМЯ]. Потом следует использовать команду kill [ID] или pkill [ID]. Чтобы закрыть сразу все окна некой программы, например, браузера, можно использовать команду killall [ИМЯ].
Друзья, на этом я заканчиваю статью. Надеюсь, в ней вы найдёте что-то полезное для себя. Жду ваших вопросов и оценок моей работы в комментариях. До свидания.
Файл все еще используется? Загрузитесь в безопасный режим
Если вышеописанное не помогло или вы не заинтересованы в установке программного обеспечения, есть еще одна вещь, которую вы можете попробовать: загрузиться в безопасном режиме Windows. Файл, который вы пытаетесь удалить, может автоматически загружаться другим приложением. Разблокировщики должны все еще работать, если это так, но если вредоносное ПО задействовано или если вы не хотите иметь дело со сторонними инструментами, это альтернативный путь, который вы можете выбрать.
В Windows 10 нажмите Windows + I, перейдите в « Обновление и безопасность»> «Восстановление» и в разделе «Расширенный запуск» выберите «Перезагрузить сейчас» . На следующем экране выберите Устранение неполадок → Дополнительные параметры> Параметры запуска → Перезагрузить. Когда ваш компьютер перезагрузится, вы увидите экран «Параметры запуска», из которого вы можете выбрать безопасный режим .
Как только вы перейдете в безопасный режим, перейдите к соответствующему файлу и попробуйте еще раз.
Почему папка не удаляется?
Сначала давайте разберемся, почему так происходит, что папка не хочет удаляться. Операционная система Windows устроена таким образом, что если один из файлов открыт в каком-нибудь приложении, ни одна другая программа не может получить к нему доступ на запись. То есть, это означает, что удалить или изменить данный файл не получится до тех пор, пока от него не отключится первое предложение.
Перезагрузка
Итак, вы намерились удалить злополучную директорию, но система утверждает, что она не может это сделать по тем или иным причинам. Основная причина – использование файлов в папке каким-либо приложением или процессом, запущенным в данный момент.
На примере видно, что ликвидировать папку «скрины» не получается, поскольку один либо несколько файлов сейчас используются одной из программ Windows. Поскольку большинство не знает, какой именно, то им ничего не остается, кроме как перезапустить машину.
Жмем «Пуск» (1), затем кликаем по небольшому квадрату (2) около кнопки «завершение работы». Выбираем пункт с перезагрузкой (3).
Самое простое
Для начала попробуйте несколько простых способов.
- Перезагрузите компьютер. Тогда «проблемный» файл закроется. Но если связанная с ним программа находится в автозагрузке и запускается автоматически, убрать его не получится.
- Перезапустите ПК в безопасном режиме.
- Если объект является частью какой-то утилиты, попробуйте её закрыть или вовсе стереть.
- Если в гостевой «учётке» запрещено удаление, зайдите в учётную запись, в которой есть права администратора.
- Проверьте систему антивирусом. Иногда вредоносное программное обеспечение «блокирует» файлы.
- Или, наоборот, виноват сам антивирус. Он не позволяет ничего стирать из проводника. Временно отключите защиту.
Управление компьютером
Существует еще один действенный вариант, позволяющий нам удалить папку, которую другими средствами удалить не получается. Давайте рассмотрим, как с ним работать:
- Делаем правый клик мышью по кнопке «Пуск» и из контекстного меню выбираем пункт управления компьютером.
- В открывшемся окне, точнее в левой его части, выбираем раздел «Служебные», затем «Общие папки и открытые файлы».
- Потом в правой части окна жмем по пункту «Дополнительные действия» и выбираем ссылку для открытия всех файлов.
Внимание: прежде чем вы это сделаете, обязательно закройте все пользовательские программы и сохраните данные!

Часто возникает необходимость принудительно закрывать программы в Windows 10. Если же нужно быстро закрыть программу, то в большинстве случаев она перестаёт отвечать. В некоторых ситуациях приходится перезагружать ПК, чтобы избавиться от зависшей программы.
Эта статья расскажет, как принудительно закрыть программу в Windows 10. Хорошо, если в программе есть автоматическое сохранение данных, так как зачастую пользователи всё теряют. После прочтения над Вами больше не смогут пошутить (а нажми Alt+F4, чтобы пройти CS GO…).
Горячие клавиши
Вместо обычного закрытия окна, или же выхода через меню программы, можно воспользоваться сочетанием клавиш. Чтобы закрыть АКТИВНОЕ ОКНО, достаточно нажать ALT+F4 (зажать). Если же окно не активное, его перед попыткой закрыть нужно выделить.
Зачастую над «профи» любят подшутить, сказав, что комбинация клавиш Alt+F4 выполнит желаемое действие, а в итоге закроется нужное приложение. Именно поэтому рекомендуем ознакомиться с таблицей всех полезных сочетаний горячих клавиш в Windows 10.
Диспетчер задач
Позволяет останавливать ненужные процессы буквально в несколько нажатий. Откройте диспетчер воспользовавшись сочетанием клавиш Ctrl+Shift+Esc. Дальше во вкладке Процессы находим зависший процесс, и в его контекстном меню выбираем пункт Снять задачу.
Можно установить галочку Параметры > Поверх остальных окон для того, чтобы видеть диспетчер задач поверх зависших программ. Если же Вы используете последнюю версию ОС, тогда можно создать виртуальные рабочие столы. И перетянуть зависшую на второй стол.
Командная строка
Более серьёзный способ завершения работы зависших программ заключается в использовании командной строки запущенной. По сути, способ похож на предыдущий с использованием диспетчера задач. Командами будем смотреть все процессы и снимать ненужные задачи.
- В меню «Пуск» введите назв. Командная строка и выберите Запуск от имени администратора. Выполните команду: tasklist для просмотра всех запущенных процессов.
- В списке находим программу, которая не отвечает. Выполняем команду завершения: taskkill /IM Photoshop.exe /f. Вы можете ввести название неотвечающей программы.
Завершение программы произойдёт буквально в мгновение. Если же имеются дубликаты приложения, тогда будут завершены все его процессы с разными идентификаторами.
В оболочке PowerShell выполните команду: Get-Process. Найдите ProcessName и вставьте его в команду: Stop-Process -processname Photoshop. И программа Photoshop будет закрыта.
Монитор ресурсов
Выберите Пуск > Средства администрирования Windows > Монитор ресурсов (или воспользуйтесь поиском). В списке ЦП или Диск выберите Завершить процесс зависшего ПО.
Утилита SuperF4
Можно бесплатно загрузить программу SuperF4 для Windows 10. Она убивает активные программы при нажатии Ctrl+Alt+F4. Если же при нажатии Alt+F4 система закрывает активное окно только активное окно, то SuperF4 просто убивает процесс программы.
Заключение
Вам не нужно паниковать. Принудительно закрыть зависшую программу можно множеством способов. Даже если не работают горячие клавиши и не сворачивается чёрный экран. Можно и воспользоваться перезагрузкой компьютера. Но это всё приводит к трате времени.
Что делать, если зависла программа? Я же использую клавиши Win+Tab и выбираю Создать рабочий стол. Перетаскиваю зависшее приложение на второй рабочий стол. И на «свободном» открываю диспетчер задач. Теперь зависший процесс, который не отвечает, можно завершить.

Администратор и основатель проекта Windd.ru. Интересуюсь всеми новыми технологиями. Знаю толк в правильной сборке ПК. Участник программы предварительной оценки Windows Insider Preview. Могу с лёгкостью подобрать комплектующие с учётом соотношения цены — качества. Мой Компьютер: AMD Ryzen 5 3600 | MSI B450 Gaming Plus MAX | ASUS STRIX RX580 8GB GAMING | V-COLOR 16GB Skywalker PRISM RGB (2х8GB).
Как закрыть файл
Открытый файл можно закрыть в Диспетчере задач
. Для этого нужно войти в
Диспетчер
, выделить работающее приложение (то, которое вы хотите закрыть). Затем щелкнуть внизу кнопку
Снять задачу
. Приложение будет закрыто.
Но все это хорошо и прекрасно работает, если мы хотим выполнить какие-то действия с файлом открытым в какой-то программе, например, в Word. В таком случае выдается предупреждение с указанием, в какой именно программе открыт интересующий нас файл.
Но у нас выдано предупреждение, о том, что файл открыт именно в system. А это означает, что файл открыт в какой-то системной служебной программе. А такие программы в Диспетчере задач не отображаются. В разделе приложения будут показаны файлы и приложения, которые мы, собственно, сами открываем. Файлы, открытые в system мы не увидим.
Удаление файла без дополнительных программ
Если файл невозможно удалить, так как он занят процессом, система сообщит вам об этом. При этом в уведомлении будет имя процесса, из-за которого невозможно удаление. Чаще всего файлы «заняты» основным процессом программы Windows Explorer. И если файл «освободить», его легко будет удалить. Закрыть процесс можно в диспетчере задач. Для его запуска сделайте следующее:
- Если у вас Windows XP или «семерка», нажмите комбинацию клавиш Ctrl+Alt+Del.
- Если у вас «восьмерка» или «десятка», нажмите Win+X и выберите диспетчер задач.
Посмотрите, каким процессом занят нужный файл. Сняв задачу, вы легко его удалите. Но для удаления файла, занятого основным процессом программы Explorer, мало, просто снять задачу. Его придется удалять только с помощью командной строки. Сначала запустите ее, снимите задачу explorer.exe, а уж потом удаляйте, набрав команду del полный_путь_к_вашему файлу.
Теперь для возвращения стандартного вида Рабочего стола, необходим повторный запуск основного процесса Windows Explorer. Это делается в диспетчере задач. На вкладке «Файл» выберите пункт «Выполнить новую задачу» и в открывшемся окошке укажите «explorer.exe».
Процесс вновь запущен, и Рабочий стол выглядит стандартно.
Как же закрыть файл открытый в system
Как же быть, если диалоговое окно о невозможности завершения операции (файл открыт в system) исправно выскакивает, а системная программа в Диспетчере не отображается. Мы видим там только работающee приложение – диалоговое окно.
Как закрыть или удалить в таком случае файл из system? Здесь есть несколько вариантов и будем рассматривать от простого к сложному.
В первую очередь нужно обратить внимание, что за файл требуется закрыть, на его расширение. Чаще всего это бывает, если мы хотим удалить или переместить файл-образ с расширением .iso (или каким-то другим).
Самое простое, что можно сделать в таком случае, проверить виртуальные приводы.
В одном из них вы наверняка найдете смонтированный файл.
Это и будет файл, открытый в system. Дело в том, что всеми дисками, в том числе и виртуальными, управляет системная служебная программа. И пока файл будет находиться в виртуальном приводе, при попытке произвести с ним какие-то действия, кроме открытия, будет выдаваться предупреждение о невозможности завершения операции, потому что файл открыт в
system
.
Казалось бы, в данном случае можно щелкнуть правой кнопкой по приводу и Извлечь
файл из привода. Но на самом деле эта функция работает не так как извлечение реального диска из дисковода. Если мы щелкнем
Извлечь,
файл из привода удалится, но останется в системе и мы по-прежнему не сможем его закрыть или удалить.
Но есть простое и эффективное средство, чтобы закрыть файл в system. Нужно просто… перезагрузить компьютер. После перезагрузки проверить, если файл из привода исчез, можно выполнять запланированные операции. Предупреждающего диалога не будет.
Это просто и хорошо, но… не всегда работает. Вернее это работает, если в настройках программы, создающей виртуальные приводы, например, Daemon Tools не отмечено Автоматическое монтирование.
Если птичка стоит, то при перезагрузке компьютера, все последние смонтированные файлы будут автоматически повторно монтироваться.
Таким образом, если хотите закрывать файлы, открытые в system, простой перезагрузкой компьютера, уберите галку в окошке Автоматическое монтирование Daemon Tools. Если же вас это не устраивает, то можно поступить по-другому.
Использование DeadLock для разблокирования и удаления файлов
Многие пользователи, ранее прибегавшие к помощи бесплатной программы Unlocker, постепенно переходят на альтернативный вариант — DeadLock. В последний год вместе с дистрибутивом Unlocker загружаются и лишние программы, которые устанавливаются на компьютере без ведома пользователя. Также программа неоднозначно воспринимается антивирусными программами и браузерами.
Бесплатная утилита DeadLock работает по такому же принципу: снимает блокировку и удаляет файлы. В заявленных функциях есть еще и возможность менять владельца файла, но нами она не тестировалась.
Итак, как работает программа. Если файл невозможно удалить, поскольку он занят процессом какой-либо программы, запустите DeadLock и выберите пункт «Файл». Теперь добавьте ваш файл в список программы и кликните мышкой. Теперь вам доступны три действия: разблокировка (Unlock), удаление (Remove) перемещение (Move). Особенность DeadLock в том, что она после разблокирования файла, не добавляет это действие в программу Проводника.
Unlocker
Эта маленькая утилита очень удобна в использовании и позволяет за считанные секунды удалять файлы, открытые в другой программе.
После установки она будет интегрирована в контекстное меню (то, которое открывается по нажатию правой кнопкой мыши на любом файле или папке).
Чтобы воспользоваться Unlocker для удаления открытых файлов, необходимо сделать следующее:
- Нажать на файле, который не удаляется, правок кнопкой мыши. Выбрать пункт «Unlocker».
- Среди действий выбрать «Удалить». Также можно нажать кнопки «Удалить процесс» или «Разблокировать все».
Процесс использования Unlocker
Дальше нужно снова попытаться удалить файл стандартным способом.
Существует еще одна программа, которая тоже может разблокировать различные файлы и тем самым дать пользователю возможность их удалять. Она называется DeadLock.
Почему файл или папка не удаляются
Официальный сайт корпорации-разработчика операционной системы дает мало сведений о том, почему невозможно, порой, удалить определенные папки и файлы.
Что может мешать удалению файла или папки
Возможно, у вас недостаточно прав, чтобы изменить файл и папку, а после ее удалить. Файл может не удаляться также из-за определенных настроек администратора ПК.
Также актуален и другой вариант — когда файл работает в определенной программе. Возможно, проблема решится, если закрыть все работающие приложения.
Почему, когда я пробую удалить файл, Windows пишет, что файл используется
Если при удалении файла система выдает ошибку об его использовании программой, необходимо закрыть ее. Например, вы хотите удалить папку с Word, но у вас не получается, так как в данный момент вы работаете с документом этой программы. Следовательно, если закрыть документ, папка удалится. Или вы пытаетесь удалять файлы в то время, как кто-то с ними работает (если у вас домашняя сеть).
После удаления всех файлов остается пустая папка
Решение проблемы — закрытие всех программ или перезагрузка ПК.
Наверно, каждый и не раз сталкивался с ситуацией, когда какой-любо файл не удаляется. Причин этому явлению может быть множество. Самая, на мой взгляд, распространённая – это когда файл занят процессом. То есть на компьютере выполняется процесс, который использует файл, который необходимо удалить. Можно скачать программу, которая сделает всю работу за вас и поможет удалить файл, но ведь гораздо интереснее понять природу проблемы и решить её встроенными средствами, то есть удалить неудаляемый файл вручную.
Далее я опишу как удалить неудаляемый файл dll или exe вручную. Такая задача очень часто возникает в процессе борьбы с вирусами. Если невозможно удалить файл отличный от dll и exe, занятый программой, то надо просто вспомнить, какой программой вы могли открывать этот файл или где он может использоваться и закрыть эту программу.
Предупрежу, что если файл не удаляется из-за того, что используется программой, то может быть он необходим для её работы, поэтому подумайте, стоит ли его удалять.
В любой версии Windows семейства NT есть программа командной строки tasklist, позволяющая отобразить список процессов, выполняемых операционной системой. Чтобы использовать её для удаления неудаляемых файлов следуйте инструкции:
- Пуск -> Выполнить (Win+R).
- В появившемся окне набрать cmd, нажать клавишу Enter.
- В появившемся черном окне набрать tasklist /m > c:tasklist.txt.Эта команда выводит список всех процессов с задействованными в их работе модулями (файлами dll и exe) и сохраняет этот список в файл c:tasklist.txt, вместо того, чтоб отображать на экране.
- Открыть файл c:tasklist.txt и найти файл dll или exe, который невозможно удалить.
- Если имя файла присутствует в списке, то завершить процесс (через диспетчер задач или командой taskkill), который использует этот файл. Имена процессов записаны в текстовом файле слева, имена задействованных dll и exe справа.Часто неудаляемый файл используется процессом explorer.exe, который отображает окна с папками, иконки на рабочем столе. Его как и любой другой процесс можно завершить, при этом, конечно, закроются и все окна, которые должен отображать explorer.exe и панель с меню пуск. На этот случай не стоит закрывать черное окно. После завершения процесса explorer.exe оно не будет закрыто и в нём можно будет набрать команду для удаления файла del путь_к_файлу.
Добавлю, что существуют процессы, завершение которых может привести к перезагрузке компьютера, обычно это некоторые из svchost.exe, так что не пугайтесь, если вдруг Windows решит перезагрузить компьютер. После перезагрузки всё будет по старому. В этом случае удалить неудаляемый файл значительно сложнее, необходимо либо использовать безопасный режим, либо ERD, либо другую операционную систему. - В конце концов удалить файл. И можно обратно запустить ранее завершённый процесс.
Все эти манипуляции можно провести и с удалённым компьютером, при условии наличия на нём администраторских прав.
Хочу ещё заметить, что бывают случаи, когда при удалении файла он, вроде бы, удалился, без лишних сообщений об ошибке, однако, после обновления содержимого папки файл появляется вновь. В этом случае необходимо произвести проверку файловой системы на ошибки. Для этого запустить в командной строке команду
Chkdsk c: /f
где: c: – буква раздела, на котором лежит файл.
Надеюсь, кому-то окажется полезным это руководство по удалению неудаляемых файлов dll и exe.
Если файл открыт в проводнике, как его удалить? Используемый объект в Windows нельзя переместить, переименовать, изменить или стереть. Для начала его надо закрыть и завершить связанные с ним процессы. Ещё или ещё вариант — отключить сам проводник.
Существует несколько способов удаления файла, если он занят Проводником Windows.
Существует три способа обработки заблокированных файлов и папок (ов). Однако в случае сбоя у вас будет дополнительное средство. Жестокий режим или «Силовой режим» позволит вам преодолеть самые непокорные файлы и папки. Особенно радикально, этот режим должен быть зарезервирован для самых экстремальных случаев.
Как легко запускать командную строку
Благодаря ему он может быстрее двигаться к избранным. Сейчас есть пять блоков: «Файл», «Главная», «Отправлено», «Просмотр» и «Почта». Оставайтесь на нем правой кнопкой мыши и выберите «Добавить» на панель быстрого доступа. И если вы хотите открыть его в качестве менеджера, нажмите стрелку вправо и выберите эту опцию. Когда вы находитесь в этом окне, обратите внимание, что здесь также есть опция «Удалить историю». Это упрощает удаление списка недавно посещенных мест и истории панели.
Для начала попробуйте несколько простых способов.
Сторонние программы
Разблокировать объекты можно при помощи специального софта. После этого вы сможете их стереть. С такими утилитами очень просто работать. У них понятный интерфейс и минимальный набор опций. Сами они компактные, весят мало и не требуют ресурсов. Вы быстро разберётесь, как закрыть файл в проводнике Windows 7.
- Найдите в интернете, скачайте, установите и запустите.
- Перед вами будет окно со строкой меню и пустой таблицей. В ней будет информация о выбранных элементах.
- Команда «Файл — Открыть».
- Укажите путь к объекту, который хотите стереть. Он появится в рабочей области программы-анлокера.
- Кликните по нему правой кнопкой мыши.
- Выберите «Разблокировать».
- В колонке «Статус» должна быть надпись «Удачно разблокировано».
- После этого вы сможете удалить элемент.
Установите эту утилиту, и она появится в контекстном меню. Щёлкните правой кнопкой мыши по любой иконке — там будет пункт «Unlocker». При его выборе откроется диалоговое окно. Там указан путь к файлу и к программе, которая по умолчанию его обрабатывает. Если это музыкальный трек, то в столбце «Обработка» будет медиаплеер. Если это картинка — будет графический редактор или средство просмотра изображений.
Чтобы избавиться от объекта, в выпадающем списке (он слева снизу) выберите «Удалить». Ещё можно переместить, разблокировать или сменить имя. Анлокер бесплатен.
Перед тем как удалить файл, отключите связанные с ним процессы. Если он открыт в какой-то программе, стереть его вы не сможете. Можно закрыть его через Диспетчер задач или воспользоваться «утилитами-анлокерами».
Диспетчер задач
Зависший элемент может отсутствовать на панели задач. Вы не увидите его, даже если он открыт. Но не надо перезагружать компьютер. В Windows 7, 8 и 10 есть служба, в которой можно просмотреть и выборочно отключить запущенные программы . Вот как закрыть файл в проводнике:
Как удалить файл из system
Щелкните по файлу правой кнопкой мыши и выберите команду «Подключиться». У вас есть легкий доступ к хранящимся в нем данным, он ведет себя как блок данных. Данные могут быть скопированы из него и даже добавлены к нему. Если вы сталкиваетесь с типом файла, который не может открыть какое-либо установленное приложение , появится окно с предложением найти нужное программное обеспечение . Выберите «Найти приложение магазина». Это новая функция , которая пытается найти приложение для открытия файла. Вы можете нажать кнопку «Дополнительно», чтобы просмотреть установленные программы , и выбрать тот, который открывает файл.
Программа может быть «спрятана» в фоновых процессах. Это значит, что её не видно, но при этом она работает и используется системой. И как удалить элемент, не перезапуская ПК? Поможет всё тот же Диспетчер задач.
- Откройте его и перейдите в раздел «Процессы».
- Найдите там процесс приложения. Обычно его название — это имя исполняемого файла.
- Щёлкните на него и нажмите «Завершить».
- Если не знаете, что это за программа и за что она отвечает, лучше не рискуйте. Вы можете случайно отключить системный процесс.
Безопасный режим Windows
Безопасный режим Windows – это особый вид работы операционной системы, при котором запускаются только самые нужные службы и драйверы. Поэтому используя его, мы можем попытаться удалить папку, которую не удалось удалить ни одним из предыдущих способов. Так как в операционных системах Windows 7 и Windows 10 способы запуска безопасного режима различаются, рассмотрим их все.
Windows XP, Windows 7 и Windows 8
Для того чтобы запустить безопасный режим в данных операционных системах вам достаточно при старте компьютера просто нажать кнопку F8. Теперь, когда все исправления будут внесены, мы сможем просто перезагрузить компьютер через меню «Пуск» и операционная система запустится в обычном режиме.
Теперь рассмотрим, как то же самое делается в более новой и «Десятке».
Windows 10
В Windows 10 перейти в безопасный режим при помощи горячих клавиш уже нельзя. Однако, и тут он доступен:
- Одновременно зажимаем кнопки Win+R на клавиатуре и в появившемся окошке вводим команду msconfig.
- В новом окошке переключаемся на вкладку «Загрузка» и устанавливаем флажок напротив «Включение безопасного режима при следующем старте операционной системы».
Когда все исправления будут внесены и безопасный режим нам больше не понадобится, запустите эту же утилиту и уберите галочку напротив отмеченного на скриншоте пункта.
С помощью системных средств
Если вышеописанные действия не привели к нужному результату , придется прибегать к более радикальным средствам.
Диспетчер задач
Запоминаем имя неудаляемого файла в системном сообщении и открываем. Переходим в нем на вкладку «Приложения», находим наш файл и кликаем кнопку «Снять задачу».
Переключаемся на вкладку «Процессы», и проверяем – есть ли программа, блокирующая наш файл, в списке. Если да – щелкаем ее правой кнопкой и выбираем «Завершить процесс» (или «Завершить дерево процессов»).
После этого снова пытаемся удалить файл.
Вирусы
В некоторых случаях удаление директории невозможно по той элементарной причине, что на ПК проникло потенциально нежелательное ПО, т.е. вирусы. Помимо интернета, они могут попасть на компьютер через флеш-накопитель.
А как удалить папку, которая не удаляется с флешки? Правильно, путем предварительной проверки антивирусом.
Открываем антивирус и сканируем накопитель. Затем пробуем удалить папку. Если не получилось, придется форматировать флешку.
Обратите внимание!
Помните, после форматирования удалятся все данные, папки и файлы, хранящиеся на флеш-памяти.
Процедура следующая. Жмем правой кнопкой на накопитель и выбираем «форматировать».
Перед нами меню с настройками.
- Емкость флешки;
- Файловая система;
- Метка тома (имя накопителя);
- Способ форматирования;
- Запуск процесса.
Основное внимание на файловую систему. FAT 32 должна быть выбрана по умолчанию. Так содержимое накопителя сможет «прочесть» любой ПК. Имя можно дать любое, поскольку оно не влияет ни на какой параметр.
А вот для более качественного форматирования галочку «быстрой очистки» лучше снять. Жмем «начать» и ждем.
Чтобы отключить несколько открытых файлов или папок, нажмите клавишу CTRL, щелкая имя файла или папки, щелкните правой кнопкой мыши любой из выбранных файлов или папок, а затем нажмите «Закрыть открытый файл». Это закроет выбранные файлы или папки.
Закройте все открытые программы
Нажмите Ctrl-Alt-Delete, а затем Alt-T, чтобы открыть вкладку «Приложения» диспетчера задач. Нажмите стрелку вниз, а затем стрелку Shift-вниз, чтобы выбрать все программы, перечисленные в окне. Когда они все выбраны, нажмите Alt-E, затем Alt-F и, наконец, x, чтобы закрыть диспетчер задач.
Как закрыть открытые приложения в Windows 10?
Независимо от того, используете ли вы режим планшета или нет на своем устройстве, меню панели задач приложения — верный способ закрыть его. Чтобы получить к нему доступ, щелкните правой кнопкой мыши или нажмите и удерживайте значок открытого приложения на панели задач. Затем нажмите кнопку «Закрыть окно», отображаемую в нижней части контекстного меню.
Как мне увидеть все открытые файлы в Windows 10?
Способ 1. Использование управления компьютером для просмотра общих файлов / папок
- Шаг 1. Щелкните правой кнопкой мыши меню «Пуск» и выберите «Управление компьютером». …
- Шаг 2: Щелкните Общие папки, затем щелкните открытые файлы. …
- Шаг 1. Введите монитор ресурсов в поле поиска меню «Пуск». …
- Шаг 2: Щелкните вкладку диска в мониторе ресурсов.
28 колода 2017 г.
Как узнать, какие файлы открыты в Windows?
Контекстное меню проводника
После включения этой функции вы можете щелкнуть правой кнопкой мыши любой файл или папку в проводнике Windows и выбрать в меню пункт «OpenedFilesView». Если вы запустите опцию OpenedFilesView для папки, она отобразит все открытые файлы внутри этой папки.
Какой ярлык для закрытия всех вкладок?
Ярлык для закрытия ВСЕХ вкладок — Ctrl + Shift + W, для открытия новой вкладки — Ctrl + T, а для закрытия вкладки, на которой вы находитесь, — Ctrl + W. Кроме того, если вы по ошибке закрыли вкладку и хотите снова открыть ее на той же странице, на которой она была, используйте Ctrl + Shift + T.
Как остановить запуск приложений в диспетчере задач?
На большинстве компьютеров с Windows вы можете получить доступ к диспетчеру задач, нажав Ctrl + Shift + Esc, а затем щелкнув вкладку «Автозагрузка». Выберите любую программу в списке и нажмите кнопку «Отключить», если вы не хотите, чтобы она запускалась при запуске.
Как закрыть приложения?
Закройте одно приложение: проведите по экрану снизу вверх, удерживайте, затем отпустите. Проведите пальцем вверх по приложению. Закройте все приложения. Проведите снизу вверх, удерживайте, затем отпустите. Проведите слева направо.
Где все приложения в Windows 10?
Когда дело доходит до просмотра всех установленных приложений на вашем ПК с Windows 10, есть два варианта. Вы можете использовать меню «Пуск» или перейти в раздел «Настройки»> «Система»> «Приложения и функции», чтобы просмотреть все установленные приложения, а также классические программы для ПК.
Как остановить все ненужные задачи в Windows 10?
Вот несколько шагов:
- Перейти в Пуск. Введите msconfig и нажмите Enter.
- Зайдите в Системную конфигурацию. Оказавшись там, нажмите «Службы», установите флажок «Скрыть все службы Microsoft» и нажмите «Отключить все».
- Зайдите в Автозагрузку. …
- Выберите каждый элемент автозагрузки и нажмите Отключить.
- Закройте диспетчер задач и перезагрузите компьютер.
Кто открывает файлы Windows 10?
Найдите файл, о котором вас спрашивают, в списке справа. Рядом с именем файла вы увидите, кто открыл его, и режим открытия (только чтение; чтение-запись). Если им больше не нужно его открывать, вы можете щелкнуть его правой кнопкой мыши и нажать «Закрыть сеанс», и этот файл будет закрыт для этого пользователя.
Как открывать файлы в Windows 10?
10 Способы открытия проводника в Windows 10
- Нажмите Win + E на клавиатуре. …
- Используйте ярлык проводника на панели задач. …
- Воспользуйтесь поиском Кортаны. …
- Используйте ярлык проводника из меню WinX. …
- Используйте ярлык проводника из меню «Пуск». …
- Запустите explorer.exe. …
- Создайте ярлык и закрепите его на рабочем столе. …
- Используйте командную строку или Powershell.
22 февраля. 2017 г.
Как понять, какая программа использует файл?
Определите, какая программа использует файл
- Откройте обозреватель процессов. Запуск от имени администратора.
- На панели инструментов справа найдите значок прицела.
- Перетащите значок на открытый файл или заблокированную папку.
- Исполняемый файл, который использует файл, будет выделен в основном списке отображения Process Explorer.
16 мар. 2021 г.
Как закрыть открытые файлы в Windows?
Чтобы отключить несколько открытых файлов или папок, нажмите клавишу CTRL, щелкая имя файла или папки, щелкните правой кнопкой мыши любой из выбранных файлов или папок, а затем нажмите «Закрыть открытый файл». Это закроет выбранные файлы или папки.
Как узнать, что занимает место?
Чтобы попасть в меню настроек, сначала потяните панель уведомлений и коснитесь значка шестеренки. Оттуда нажмите в меню обслуживания устройства. Он немедленно запустит контрольный список обслуживания устройства, но вы можете в значительной степени игнорировать это — просто нажмите на «Хранилище» внизу.
Как узнать, какая программа открыта в другом файле?
Как решить ошибку «Файл открыт в другой программе» в Windows…
- Найдите файл в диспетчере задач. Используйте сочетание клавиш Ctrl + Shift + Esc, чтобы открыть диспетчер задач. …
- Перезапустите файловый менеджер через диспетчер задач. Еще раз откройте диспетчер задач и перейдите на вкладку «Процессы». …
- Отключите кеширование миниатюр в скрытых превью. db файлы.
27 колода 2019 г.
Содержание
- — Как закрыть файл открытый в проводнике?
- — Как удалить файл если он открыт в системе?
- — Как закрыть все файлы в проводнике?
- — Как удалить файл который занят другим процессом?
- — Как закрыть Проводник Windows 10?
- — Как удалить файл OldNewExplorer?
- — Как удалить файл шрифта TrueType?
- — Как удалить файл с помощью Daemon Tools?
- — Как очистить список недавно открытых документов?
- — Как очистить список последних файлов?
- — Как отключить Недавние документы в Windows 10?
- — Как закрыть открытую программу?
- — Как закрыть файл открытый другим пользователем?
- — Как удалить файл в папке system32?
Как закрыть файл открытый в проводнике?
Вот как закрыть файл в проводнике:
- Нажмите Ctrl+Shift+Esc или Ctrl+Alt+Delete.
- Появится Диспетчер задач.
- На вкладке «Приложения» найдите объект, от которого не можете избавиться, или связанную с ним утилиту.
- Выделите этот пункт.
- Кликните на «Снять задачу».
- Попробуйте стереть не удаляющийся элемент.
1 дек. 2019 г.
Как удалить файл если он открыт в системе?
Открытый файл можно закрыть в Диспетчере задач. Для этого нужно войти в Диспетчер, выделить работающее приложение (то, которое вы хотите закрыть). Затем щелкнуть внизу кнопку Снять задачу. Приложение будет закрыто.
Как закрыть все файлы в проводнике?
Вот как закрыть файл в проводнике: Нажмите Ctrl+Shift+Esc или Ctrl+Alt+Delete.
Как удалить файл который занят другим процессом?
Если файл занят процессом explorer.exe, то перед тем, как снять задачу в диспетчере задач, запустите командную строку от имени администратора и, уже после того, как снимите задачу, используйте в командной строке команду del полный_путь_к_файлу, чтобы удалить его.
Как закрыть Проводник Windows 10?
А именно:
- В диспетчере задач выделить explorer.exe и нажать Restart. …
- щелкните правой кнопкой мыши на панели задач «обычного» рабочего стола, удерживая на клавиатуре [k]CTRL[/k]+[k]SHIFT[/k], в контекстном меню появится пункт «Exit Explorer».
- Новое в Windows 10: пункт «Exit Explorer» в меню Пуск.
25 окт. 2014 г.
Как удалить файл OldNewExplorer?
Как удалить OldNewExplorer? Значит на одном сайте написано так — сначала прогу нужно запустить и вернуть все изменения, то есть галочки снять там или поставить, сделать все так, как было изначально. И потом через секунд пять нажать кнопку Uninstall чтобы удалить расширение из оболочки..
Как удалить файл шрифта TrueType?
Как удалить шрифты TrueType и OpenType
- Нажмите на новыйПоиск поле. …
- Введите «шрифты» в поле поиска.
- Нажмите результат поиска, который читается Шрифты — Панель управления открыть панель управления, заполненную именами шрифтов или значками.
- Щелкните значок или имя для шрифта, который вы хотите удалить, чтобы выбрать его.
Как удалить файл с помощью Daemon Tools?
Деинсталляция
- Откройте Панель управления, затем Apps & Features. Найдите в списке DAEMON Tools Ultra и выберите Удалить:
- Откройте папку DAEMON Tools Ultra на компьютере. Путь, установленный по умолчанию: C:Program FilesDAEMON Tools Ultra. Запустите файл «uninst.exe»
Как очистить список недавно открытых документов?
Для этого кликните левой кнопкой мыши на кнопке «Пуск», в открывшемся меню «Пуск» кликните правой кнопкой на пункте «Недавние документы» и выберите пункт «Очистить список последних элементов»: Вуаля! Список недавно открытых документов стал пуст.
Как очистить список последних файлов?
Очистка списка последних использованных файлов
- Откройте вкладку Файл.
- Выберите пункт Последние.
- Щелкните правой кнопкой мыши файл в списке и выберите команду Очистить неприкрепленные элементы.
- Нажмите кнопку Да, чтобы очистить список.
Как отключить Недавние документы в Windows 10?
Запустите Проводник Windows 10 с помощью комбинации клавиш [Win + E]. Вверху перейдите на вкладку «Вид» и нажмите «Параметры». В разделе «Конфиденциальность» снимите флажок «Показать недавно используемые файлы на панели быстрого доступа» и «Показать часто используемые папки на панели быстрого доступа».
Как закрыть открытую программу?
Нажмите Esc+Shift+Ctrl, чтобы открыть диспетчер задач. В диспетчере задач определите, что за процесс может быть связан с вашим удаляемым файлом или папкой. Нажмите по нему правой кнопкой мыши и выберите «Снять задачу». После этого попробуйте удалить файл, который был занят программой.
Как закрыть файл открытый другим пользователем?
В правой части оснастки появится список открытых файлов. Здесь можно увидеть имя пользователя открывшего файл, количество блокировок и режим доступа к файлу. Закрываем файл. Чтобы закрыть сетевой файл открытый другим пользователем находим его в списке и в контекстном меню выбираем пункт «Закрыть открытый файл».
Как удалить файл в папке system32?
Или жмешь CTRL+Shift+ESC и в диспетчере задач (процессов) завершаешь svchost.exe (только тот, который в папке Windows, а не system32). После завершения процесса svchost.exe — удаляешь сам файл.
Интересные материалы:
Что значит масло в модифицированном виде?
Что значит MBR диск?
Что значит медленные углеводы?
Что значит миграционный учет?
Что значит минус в квитанции за электроэнергию?
Что значит мне ГГ?
Что значит моб в майнкрафте?
Что значит мочегонное?
Что значит мсм?
Что значит мультивиза на год?
Как удалить открытый файл – все способы
Бывают ситуации, когда пользователь хочет закрыть или удалить какой-то файл, но не может этого сделать, так как он «открыт в другой программе» и тогда он начинает искать информацию о том, как этот открытый файл удалить.
Будет полезно рассмотреть все способы, которыми можно было бы решить такую проблему и выполнить данную задачу. Один из них точно подойдет вам.
Через командную строку
Чтобы воспользоваться данным способом, необходимо открыть командную строку от имени администратора.
Делается это следующим образом:
- В меню «Пуск» («Windows») открыть «Все программы» и в разделе «Стандартные» найти пункт «Командная строка».
- Нажать на данном пункте правой кнопкой мыши и выбрать «Запуск от имени администратора».
Затем в командной строке необходимо ввести такую команду:
net file [название файла] /close
К примеру, если запущенный файл называется «geek-nose.exe», то данная команда будет выглядеть вот так: net file geek-nose.exe /close
Открытие командной строки от имени администратора ввод команды для закрытия файла geek-nose.exe
Если вам нужно узнать название запущенной программы, то оно написано в самом сообщении об открытом файле.
Примеры ошибок
Через диспетчер задач
Знание имени файла позволяет использовать еще один способ для удаления файлов, открытых в других программах.
Фактически, данный способ подразумевает то, что пользователь закроет программу, в которой открыт данный файл.
Чтобы открыть диспетчер задач, нужно нажать Ctrl+Alt+Delete или же Win+X и в списке вариантов выбрать «Диспетчер задач».
Также можно нажать на нижней панели правой кнопкой мыши и в выпадающем меню выбрать «Запустить диспетчер задач».
Во вкладке «Приложения» нужно найти нужный файл и нажать на кнопку «Снять задачу». Также можно нем кликнуть правой кнопкой мыши.
В выпадающем списке нужно нажать «Перейти к процессу». После этого мы попадем на вкладку «Процессы», там уже снова нажать на указанный файл правой кнопкой мыши и в выпадающем меню выбрать «Завершить процесс».
Запуск диспетчера задач и снятие задачи
После этого нужно снова попробовать удалить файл.
Если он все еще не удаляется, можно попробовать нажать на пункт «Завершить дерево процессов».
Возможно, что какая-то программа, которая находится на уровень выше или ниже в дереве не позволяет это сделать. Не работает? Тогда переходим к следующему способу.
С помощью меню «управление компьютером»
Данный способ подразумевает выполнение следующих действий:
- Запускаем меню «Управление компьютером». Легче всего сделать это с помощью поиска в меню «Пуск» («Windows»).
- В меню слева открываем сначала «Служебные», затем «Общие папки» и «Открытые файлы».
- В открывшемся меню нужно нажать правой кнопкой мыши и выбрать пункт «Отключить все открытые файлы».
Поиск меню «Управление компьютером» и отключение всех открытых файлов в нем
Возможно, у вас отобразится список из всех открытых файлов. Тогда на каждом из них можно будет нажать правой кнопкой мыши и выбрать пункт отключения.
Но в нашем случае в этом списке не отобразилось вообще ничего – при том, что на компьютере было запущенно довольно много процессов и открыто много файлов.
Это означает, что меню управления компьютером далеко не всегда работает корректно и отображает действительный список открытых файлов.
Внимание: Даже если в папке «Открытые файлы» меню «Управление компьютером» не отображается ничего, все равно нужно нажать правой кнопкой мыши и выбрать пункт «Отключить…».
Теперь можно снова попытаться удалить файл.
Unlocker
Эта маленькая утилита очень удобна в использовании и позволяет за считанные секунды удалять файлы, открытые в другой программе. Скачать её можно на официальном сайте.
После установки она будет интегрирована в контекстное меню (то, которое открывается по нажатию правой кнопкой мыши на любом файле или папке).
Чтобы воспользоваться Unlocker для удаления открытых файлов, необходимо сделать следующее:
- Нажать на файле, который не удаляется, правок кнопкой мыши. Выбрать пункт «Unlocker».
- Среди действий выбрать «Удалить». Также можно нажать кнопки «Удалить процесс» или «Разблокировать все».
Процесс использования Unlocker
Дальше нужно снова попытаться удалить файл стандартным способом. Существует еще одна программа, которая тоже может разблокировать различные файлы и тем самым дать пользователю возможность их удалять. Она называется DeadLock.
С помощью deadlock
В последнее время вместе с Unlocker устанавливается огромное количество нежелательных программ и даже вирусов. Это касается даже установщика с официального сайта. Кроме того, все чаще Unlocker стали блокировать антивирусы и фаерволы. Поэтому DeadLock выглядит очень достойной альтернативой. Скачать её можно, к примеру, здесь. Дальше нужно сделать следующее:
- Перетащить курсором мыши нужный файл в окно программы.
- Нажать на нем правой кнопкой мыши и выбрать пункт «Unlock», затем еще раз «Unlock» или же «Delete», чтобы сразу его и удалить.
Использование DeadLock для разблокировки и удаления файлов
Удаление в безопасном режиме
Также можно попытаться удалить файл при загруженной в безопасном режиме системе. Для того, чтобы запустить её таким образом, необходимо при запуске компьютера нажать кнопку F8 и в списке вариантов выбрать то, что связано с безопасным режимом. В большинстве случаев он так и называется, «Безопасный режим».
Выбор варианта «Безопасный режим» при загрузке системы
Дальше процесс выглядит точно так же, как и раньше – нажимаем на файле правой кнопкой мыши и выбираем «Удалить».
Можно попытаться соединить этот способ с одним из вышеуказанных. К примеру, при загруженной в безопасном режиме системе можно разблокировать файл через DeadLock или Unlocker, если они установлены на компьютере.
С помощью загрузочного диска или флешки
Этот способ очень похож на предыдущий. Только здесь мы запускаем систему через безопасный режим, а через загрузочный диск (он же LiveCD).
Сейчас в интернете можно скачать множество подобных образов. Их достаточно записать на флешку или CD/DVD диск и загрузиться с него. Этот этап в данном случае самый сложный – нужно запустить boot menu и выбрать там загрузку с флешки/диска.
Для этого вставьте в компьютер носитель информации, перезагрузите его и смотрите подсказки относительно запуска boot menu.
В большинстве случаев где-то будет написано примерно следующее: «Press F5 to run boot menu». Соответственно, в таком случае нужно нажимать F5.
После этого появится меню, в котором и нужно указать, с чего будет загружаться система. В нашем примере это «Flash drive…».
Узнать нужный вариант очень просто – если это флешка, то в названии будет фигурировать слово «flash», а если диск, то «CD» или «DVD».
Один из вариантов запущенного boot menu
Дальше произойдет загрузка с загрузочной флешки или диска. Интерфейс LiveCD может быть похож на Windows или Ubuntu, но в любом случае по нажатию на файл правой кнопкой мыши можно будет видеть пункт «Удалить», «Delete» или «Cut».
Пользователю остается только нажать на один из них.
Более простые варианты
Иногда и не нужно прибегать к столь радикальным методам, которые описаны выше. Часто помогает один из таких намного более простых способов:
- Перезагрузите компьютер. Вполне возможно, что после перезагрузки все процессы будут завершены, в том числе и тот, в котором открыт предназначенный для удаления файл.
- Удалите программу, с помощью которой открывается данный файл. После этого все процессы, связанные с ней, тоже будут автоматически завершены.
- Выполните полную проверку компьютера на вирусы. В некоторых случаях файл не закрывается из-за банального вируса и после удаления такового все становится на свои места.
- Отключите антивирус. Бывает такое, что некоторые файлы блокируются не системой, а антивирусной программой. Соответственно, тогда прекращение его работы помогает спокойно работать с файлом.
- Войдите в систему как администратор. Иногда файл невозможно удалить из-за нехватки прав у пользователя.
- Просто переместите файл в другую папку.
- Попробуйте откатить систему до того момента, когда файл свободно открывался и удалялся. Для этого зайдите в «Панель управления», выберите «Восстановление», затем нажмите «Запуск восстановления системы».
- После этого следует кликнуть на нужный вариант бэкапа (легко сориентироваться по времени создания) и нажмите «Далее».
Процесс восстановления системы
Еще один интересный способ удаления открытого файла показан в видео ниже.
Источник
Как закрыть файл в проводнике windows 7
» windows 7 » Как закрыть файл в проводнике windows 7
Если файл открыт в проводнике, как его удалить? Используемый объект в windows нельзя переместить, переименовать, изменить или стереть. Для начала его надо закрыть и завершить связанные с ним процессы. Ещё или ещё вариант — отключить сам проводник.
Существует несколько способов удаления файла, если он занят Проводником windows.
Самое простое
Для начала попробуйте несколько простых способов.
- Перезагрузите компьютер. Тогда «проблемный» файл закроется. Но если связанная с ним программа находится в автозагрузке и запускается автоматически, убрать его не получится.
- Перезапустите ПК в безопасном режиме.
- Если объект является частью какой-то утилиты, попробуйте её закрыть или вовсе стереть.
- Если в гостевой «учётке» запрещено удаление, зайдите в учётную запись, в которой есть права администратора.
- Проверьте систему антивирусом. Иногда вредоносное программное обеспечение «блокирует» файлы.
- Или, наоборот, виноват сам антивирус. Он не позволяет ничего стирать из проводника. Временно отключите защиту.
Диспетчер задач
Зависший элемент может отсутствовать на панели задач. Вы не увидите его, даже если он открыт. Но не надо перезагружать компьютер. В windows 7, 8 и 10 есть служба, в которой можно просмотреть и выборочно отключить запущенные программы. Вот как закрыть файл в проводнике:
- Нажмите Ctrl+Shift+Esc или Ctrl+Alt+Delete.
- Появится Диспетчер задач.
- На вкладке «Приложения» найдите объект, от которого не можете избавиться, или связанную с ним утилиту.
- Выделите этот пункт.
- Кликните на «Снять задачу».
- Попробуйте стереть не удаляющийся элемент.
Программа может быть «спрятана» в фоновых процессах. Это значит, что её не видно, но при этом она работает и используется системой. И как удалить элемент, не перезапуская ПК? Поможет всё тот же Диспетчер задач.
- Откройте его и перейдите в раздел «Процессы».
- Найдите там процесс приложения. Обычно его название — это имя исполняемого файла.
- Щёлкните на него и нажмите «Завершить».
- Если не знаете, что это за программа и за что она отвечает, лучше не рискуйте. Вы можете случайно отключить системный процесс.
Управление компьютером
В windows 7 и других версиях ОС Win есть ещё одна полезная функция. Вот как с её помощью закрыть файл в проводнике:
- Перейдите в Пуск — Программы — Администрирование.
- Найдите там службу «Управление компьютером» и кликните на неё.
- В левом столбце будет список в виде иерархии. Разверните «Общие папки».
- Правой кнопкой мыши щёлкните по каталогу «Открытые файлы».
- Вам нужен пункт «Отключить все».
- Можете зайти в эту директорию и выбрать конкретный объект.
Закрыть проводник
Убирать использующиеся файлы бессмысленно. У вас не получится их стереть, пока они активны. Но необязательно искать их «Диспетчере», чтобы закрыть. Можно отключить сам проводник. А лучше — перезапустить его.
Если что-то сделать неправильно, возникнут ошибки. Это всё же системная служба, а не пользовательская программа. Не стоит её закрывать, если вы планируете ещё поработать на компьютере.
Вот как удалить файл из проводника:
- Запустите «Диспетчер задач» (сочетание клавиш Ctrl+Shift+Esc или Ctrl+Alt+Del).
- Закладка «Процессы».
- Найдите строку «explorer.exe». Не перепутайте с «ixplere» — это браузер Internet Explorer.
- «Explorer.exe» — служба, которая отвечает за проводник в windows 7–10. Чтобы её деактивировать, нажмите на «Завершить».
- Если вы отключите этот процесс, не сможете пользоваться файловой системой. Придётся перезагружать компьютер. Чтобы заново запустить службу, перейдите в меню «Файл — Новая задача» в появившемся поле для ввода напишите «explorer.exe».
- Спокойно удаляйте то, что хотели.
Можно сделать и по-другому:
- Зайдите в «Пуск».
- Зажмите клавиши Ctrl+Shift и кликните правой кнопкой мыши по любому свободному месту. Не по логотипу, а именно в той области, где находится список ярлыков.
- В контекстном меню выберите «Выход из Проводника».
Чтобы запустить его:
- Снова зажмите Ctrl+Shift.
- Клик правой кнопкой мыши по «Пуск». На этот раз по самому значку, а не по области «внутри» главного меню.
- Строчка «Открыть проводник».
Сторонние программы
Разблокировать объекты можно при помощи специального софта. После этого вы сможете их стереть. С такими утилитами очень просто работать. У них понятный интерфейс и минимальный набор опций. Сами они компактные, весят мало и не требуют ресурсов. Вы быстро разберётесь, как закрыть файл в проводнике windows 7.
DeadLock
- Найдите в интернете, скачайте, установите и запустите.
- Перед вами будет окно со строкой меню и пустой таблицей. В ней будет информация о выбранных элементах.
- Команда «Файл — Открыть».
- Укажите путь к объекту, который хотите стереть. Он появится в рабочей области программы-анлокера.
- Кликните по нему правой кнопкой мыши.
- Выберите «Разблокировать».
- В колонке «Статус» должна быть надпись «Удачно разблокировано».
- После этого вы сможете удалить элемент.
Проводник не отображает эскизы в windows
Часто после системной ошибки, поражения windows 7 или 8 вирусом, Проводник перестаёт отображать эскизы фото, видео и прочих элементов.
Стандартный метод настройки с помощью Параметров папок и поиска не помогает решить проблему. Что же делать, если проводник не отображает эскизы в windows 7 и 8?
Как удалить файл или папку которые не удаляются (пишет: не удается удалить, нет доступа. Файл используется другой программой)
Вопрос от пользователя
Здравствуйте. Подскажите, как можно удалить пустую папку с жесткого диска. Дело в том, что она с самого начала не удалялась — тогда я решил удалить все файлы из нее. Но этот шаг все равно не помог, папка не удаляется.
В принципе, она никак не мешает: места не занимает, ошибок никаких нет. Просто, когда заходишь посмотреть, что там на диске — иногда путаюсь и захожу в нее…
Здравствуйте.
Довольно типичная ситуация, Windows частенько при попытке удаления той или иной папки, файла может сообщить о том, что он используется другой программой, и что операцию в данный момент произвести нельзя, нет доступа.
В этой статье приведу несколько способов, как можно выйти из этой ситуации. И так…
♣
Кстати, если у вас пропадает место на жестком диске, рекомендую ознакомиться вот с этой статьей: https://ocomp.info/kuda-propadaet-mesto-na-diske-c.html
♣
Способы удаления не удаляемых файлов и папок
Способ №1. Что или «кто» не позволяет удалить
Первое, с чего рекомендую начать — это посмотреть внимательно на сообщение с ошибкой о невозможности удаления: в ней наверняка указана программа, которая в данный момент работает с файлом. Пример представлен на скриншоте ниже.
Ошибка: файл используется программой Aimp3
Если дело обстоит именно так — то выход простой: закройте программу, которая работает в данный момент с файлом и попробуйте удалить файл заново. Как вариант, можно просто перезагрузить компьютер.
Важно!
Кстати, если у вас программа не открыта, а Windows все равно сообщает о том, что эта программа использует файл — возможно, что просто висит процесс (не всегда после закрытия программы она полностью «закрывается»…).
Чтобы определить так ли это: откройте диспетчер задач (сочетание кнопок Ctrl+Shift+Esc), откройте вкладку приложения и посмотрите нет ли его там.
Чтобы закрыть приложение — нажмите по нему правой кнопкой мышки: затем выберите команду снять задачу.
https://www.youtube.com/watch?v=LhcPhxPU-Ds
Также рекомендую открыть вкладку процессы и посмотреть, нет ли там процесса, о котором говорит Windows в своей ошибке. Примечание: закрыть процесс можно аналогичным образом.
Диспетчер задач: запущенные приложения
В некоторых случаях, правда, узнать приложение не получиться, не всегда Windows его сообщает (пример ниже). Разберем ниже, что можно сделать с таким случаем…
Ошибка: диск может быть переполнен или защищен от записи, либо занят другим приложением
♣
Способ №2: удаление в безопасном режиме
Windows не была бы Windows, если бы в ее арсенале не было нужных функций и режимов для отладки и настройки…
Суть в том, что если запустить систему в безопасном режиме — то Windows загрузит лишь самые необходимые модули, драйверы и программы, без которых она не может запуститься. Таким образом, почти наверняка, программа, которая использует ваш файл и блокирует его, не будет загружена! А значит, его можно будет удалить!
У меня на блоге уже была большая статья-инструкция, которая рассказывает, как зайти в безопасный режим в разных ОС Windows. Чтобы здесь не повторяться, дам ссылку на нее:
вход в безопасный режим — https://ocomp.info/kak-zayti-v-bez-rezh-windows.html
Собственно, когда зайдете в данный режим, попробуйте обычным образом удалить заветную папку или файл (примечание: управление и работа в системе в безопасном режиме будут такими же, как если бы вы загрузились в обычном режиме, поэтому работу в нём здесь не рассматриваю).
Загрузка в безопасном режиме // Windows 7
♣
Способ №3: с помощью утилит Unlocker и Lockhunter
Сейчас существуют десятки утилит для авто-разблокирования файла и его последующего удаления (т.е. утилита сама всё сделает за Вас: найдет причину, устранит ее, и удалит файл). Одни из лучших в своем роде — Unlocker и Lockhunter (на мой взгляд ☺).
♦
Unlocker
Сайт разработчика: http://www.emptyloop.com
Маленькая утилита, после установки которой, в проводнике появляется ссылка, дающая возможность удалить любые папки и файлы (даже те, которые не удаляются обычным образом).
Даже если файл будет заблокирован — утилита может предложить его удалить при следующей загрузке Windows, что помогает в абсолютном большинстве случаев.
Кстати, утилита совместима с почти всеми версиями Windows: 7, 8, 10, полностью на русском языке.
Использование утилиты очень простое: нажмите правой кнопкой мышки по не удаляющемуся файлу. В контекстном меню выберите вариант «Unlocker» (с жезлом).
Пример удаления файла в Unlocker
Далее утилита проанализирует файл на возможное его блокирование и предложит вариант его удаления. В моем случае, утилита предложила сразу же указать свой вариант действия с файлом (например, удаление, переименование, перемещение и пр.). Собственно, указываем и жмем кнопку «OK». Задание выполнено!
Выбор действия: переименовать, переместить, удалить
Lockhunter
Сайт: https://lockhunter.com/
Еще одна утилита для разблокирования и устранения причин для удаления файлов и папок. Программа бесплатная, инструмент позволяет автоматически находить и устранять причины блокировки файла. Утилита, кстати, устраняет причину блокировки даже в том, случае, если вы поймали какое-нибудь рекламное ПО или вирус.
Ключевые особенности:
- показывает процессы, блокирующие удаляемую папку или файл;
- может показать детальную информацию о процессе;
- может удалить, разблокировать, переименовать и переместить файл;
- позволяет удалить файл при следующем запуске Windows;
- позволяет «убить» процессы, блокирующие файл (осторожно с системными процессами!);
- интегрируется в проводник (можно вызвать по правой кнопки мышки);
- поддерживается всеми популярными версиями Windows: 7, 8, 10 (32|64 bits).
Из минусов бы назвал отсутствие поддержки русского языка. Но утилита такая простая, что, пожалуй, серьезным недостатком это не является…
Пользоваться до безумия просто: ниже показано на скриншоте несколько вариантов действий с не удаляемым файлом:
- Unblock IT — разблокировать файл;
- Delete IT — удалить файл;
- Other — другие действия с файлом: например, переименовать, переместить и пр.;
- Exit — закрыть утилиту.
Скриншоты работы LockHunter
♣
Способ №4: как удалить папку/файл через командную строку
Бывает так, что проводник не хочет удалять тот или иной файл, папку. Например, пишет, что нет доступа, или файл только для чтения, что нет прав администратора и т.д. В этом случае часто помогает командная строка.
Многие пользователи, почему-то, побаиваются ее, т.к. в ней ничего не понятно. Между тем, чтобы в ней работать, не обязательно быть программистом, достаточно скопировать 1-2 команды и поправить ее под себя. Покажу сейчас работу в ней на паре примеров (думаю, без труда разберетесь) …
А для начала — командную строку нужно запустить от имени администратора. Для этого откройте диспетчер задач (кнопки Ctrl+Shift+Esc), нажмите файл/новая задача, впишите команду cmd и поставьте галочку напротив пункта «Создать задачу с правами администратора».
Запуск командной строки с правами администратора
♦
Инструкция о том, как открыть командную строку в различных версиях Windows — https://ocomp.info/kak-otkryit-komandnuyu-stroku.html
♦
Рассмотрим сначала удаление папки.
Сначала заходим в нужную папку, которую хотим удалить (обратите внимание, что все файлы из папки также будут удалены!). Далее копируем путь до этой папки (просто щелкните правой кнопкой мышки, и выберите пункт копировать).
Копировать путь к нужной папке (проводник)
Далее в командной строке нужно написать: RD /S «C:111»
где:
- RD /s — команда для удаления каталога (/s — ключ для удаления всех файлов из каталога);
- «C:111» — наш путь к папке, который мы скопировали ранее.
(Примечание: вставить скопированную команду в командную строку можно, нажав правую кнопку мышки (либо клавишами Ctrl+V))
Пример удаления каталога
♦
Удаление файла
Допустим у вас есть какой-то не удаляемый файл. Откройте проводник и зайдите в папку, где он лежит. Далее нам нужно открыть свойства этого файла (просто нажмите по нему правой кнопкой мышки и выберите в меню свойства). Из них мы получим:
- название файла;
- его расширение (примечание: в проводнике по умолчанию не показываются расширения файлов).
Смотрим свойства файла
Теперь можно написать команду: DEL /F «C:111Новый текстовый документ.txt»
где:
- DEL /F — команда принудительного удаления файла, в том числе, которые доступны только для чтения;
- «C:111Новый текстовый документ.txt» — полный путь к файлу.
Файл удален
В общем-то, ничего сложного. На мой взгляд, даже начинающий пользователь сможет «подогнать» команду под себя: нужно-то только изменить путь к файлу.
♣
Способ №5: удаление файлов и форматирование диска с помощью LiveCD
LiveCD — это специальный загрузочный CD|DVD-диск или флешка. Загрузившись с него, не нужно устанавливать ОС Windows или какие-либо программы — всё работает сразу же, автоматически. Благодаря этому, вы можете проводить любые манипуляции с диском: удалять с него любые файлы, редактировать разделы, форматировать и т.д.
Тема создания такого загрузочного носителя достаточно обширна. Поэтому здесь приведу ссылку на свою предыдущую инструкцию. Рекомендую попробовать.
♦
Как создать загрузочный LiveCD/DVD/USB-флешку или диск с операционной системой Windows и сервисными утилитами, не требующие установки на жесткий диск — https://ocomp.info/kak-sozdat-live-cd-fleshku.html
♦
Важно! Будьте аккуратны при загрузке с такого носителя. В этом случае ваша установленная Windows не будет вам мешать и блокировать удалять ни системные файлы, ни скрытые, ни только для чтения. Если удалите что-нибудь не «то» — возможно придется переустанавливать систему…
♣
Типовые вопросы
1) Не могу удалить папку, пишется, что требуется разрешение администратора. А я разве не он?
По умолчанию, при установке ОС Windows, создается один пользователь-администратор. Большинство пользователей ПК под ним и сидит.
Когда за компьютером работают несколько пользователей (ну или с целью защиты) — создается еще несколько учетных записей с разными правами.
Если зайти под такой учетной записью гостя — вряд ли вы сможете удалять любые файлы, которые вам вздумается. Собственно, увидите ошибку о том, что у вас нет прав, требуются права администратора и т.д.
Как увидеть, какие учетные записи пользователей есть в Windows:
- Нажмите кнопки Win+R;
- В открывшееся окно введите команду compmgmt.msc и нажмите OK.
compmgmt.msc — управление компьютером
Далее должно открыть око управления компьютером: в меню слева выберите раздел локальные пользователи/пользователи.
Собственно, перед вами предстанет список администраторов и гостей на данном ПК.
Пользователи
В большинстве же случаев, если Windows сразу не удаляет папку, то она просто переспросит, точно ли удаляете папку, и что для ее удаления нужно нажать кнопку «Продолжить» (будут использованы права администратора, скриншот ниже).
Продолжить удаление файла
Кстати, также можете попробовать удалить файл с помощью командной строки, запустив ее от администратора. Как это делается расписано выше.
♣
2) У меня не удаляется папка с флешки. Что можно сделать?
- Попробовать утилиты Unlocker и LockHunter. О них рассказал выше в статье.
- Можно скопировать все нужное с флешки на диск, а затем ее отформатировать (при форматировании будут удалены все данные с носителя — осторожно!). Иногда для форматирования могут понадобиться спец. утилиты, см. здесь: https://ocomp.info/ne-formatiruetsya-fleshka-chto-delat.html#i-4
- Посмотрите, не защищена ли от записи ваша флешка (на некоторых есть специальный рычажок…);
- Проверьте флешку на ошибки.
♣
3) Не удаляется папка — не удалось найти этот элемент, сообщил мне проводник. Что делать?
- Возможно ваша папка уже удалена. Дело в том, что проводник из-за разного рода «глюков» не всегда сразу же отображает текущее состояние папки. Попробуйте перезагрузить ПК, и затем вновь посмотреть, на месте ли папка.
- Т.к. проводник не всегда корректно отображает путь к папке (а из-за этого и появляется ошибка), попробуйте использовать Total Commander (или аналогичный коммандер). При помощи него можно также быстро найти папку и удалить ее.
Удаление в Total Commander
♣
4) Не удаляется папка с рабочего стола, хотя в ней уже давно ничего нет. Почему?
Да, собственно, действовать можно также, как и с любой другой папкой (примеры выше). Многие пользователи думают, что рабочий стол — это не папка, а что-то иное…
Чтобы найти папку рабочий стол, откройте следующий путь: c:UsersAlexDesktop (лучшие это делать через какой-нибудь коммандер, например, тот же Total Commander).
где:
- Desktop — это и есть папка рабочего стола. В ней все ярлыки на ваши программы, папки, файлы и пр.
- Alex — имя вашей учетной записи (обычно, задается при установке Windows).
Путь к рабочему столу // Total Commander
Собственно, зная точный путь к папке, можно прибегнуть к удалению с помощью командной строки, безопасного режима, LiveCD-диска и пр.
♣
На этом у меня всё, надеюсь свои файлы вы удалили. ☺
Лишь бы среди них не оказалось нужного…
Удачи!
RSS (как читать Rss)
Полезный софт:
- МОНТАЖ
Отличное ПО для начала создания своих собственных видеороликов (все действия идут по шагам!). сделает даже новичок!
- Ускоритель компьютера
Программа для очистки Windows от мусора (ускоряет систему, удаляет мусор, оптимизирует реестр).
Этот файл открыт в system. Можно ли удалить файл, если он открыт в проводнике Windows. Как закрыть файл
Если файл открыт в проводнике, как его удалить? Используемый объект в Windows нельзя переместить, переименовать, изменить или стереть. Для начала его надо закрыть и завершить связанные с ним процессы. Ещё или ещё вариант — отключить сам проводник .
Существует несколько способов удаления файла, если он занят Проводником Windows.
Существует три способа обработки заблокированных файлов и папок (ов). Однако в случае сбоя у вас будет дополнительное средство. Жестокий режим или «Силовой режим» позволит вам преодолеть самые непокорные файлы и папки. Особенно радикально, этот режим должен быть зарезервирован для самых экстремальных случаев.
Как легко запускать командную строку
Благодаря ему он может быстрее двигаться к избранным. Сейчас есть пять блоков: «Файл», «», «Отправлено», «Просмотр» и «Почта». Оставайтесь на нем правой кнопкой мыши и выберите «Добавить» на панель быстрого доступа.
И если вы хотите открыть его в качестве менеджера, нажмите стрелку вправо и выберите эту опцию. Когда вы находитесь в этом окне, обратите внимание, что здесь также есть опция «Удалить историю».
Это упрощает удаление списка недавно посещенных мест и истории панели.
Для начала попробуйте несколько простых способов.
Зависший элемент может отсутствовать на панели задач. Вы не увидите его, даже если он открыт. Но не надо перезагружать компьютер. В Windows 7, 8 и 10 есть служба, в которой можно просмотреть и выборочно отключить запущенные программы. Вот как закрыть файл в проводнике:
Щелкните по файлу правой кнопкой мыши и выберите команду «Подключиться». У вас есть легкий доступ к хранящимся в нем данным, он ведет себя как блок данных. Данные могут быть скопированы из него и даже добавлены к нему.
Если вы сталкиваетесь с типом файла, который не может открыть какое-либо установленное приложение, появится окно с предложением найти нужное программное обеспечение. Выберите «Найти приложение магазина». Это новая функция, которая пытается найти приложение для открытия файла.
Вы можете нажать кнопку «Дополнительно», чтобы просмотреть установленные программы, и выбрать тот, который открывает файл.
Программа может быть «спрятана» в фоновых процессах. Это значит, что её не видно, но при этом она работает и используется системой. И как удалить элемент, не перезапуская ПК? Поможет всё тот же Диспетчер задач.
- Откройте его и перейдите в раздел «Процессы».
- Найдите там процесс приложения. Обычно его название — это имя исполняемого файла.
- Щёлкните на него и нажмите «Завершить».
- Если не знаете, что это за программа и за что она отвечает, лучше не рискуйте. Вы можете случайно отключить системный процесс.
Как закрыть файл
Открытый файл можно закрыть в Диспетчере задач. Для этого нужно войти в Диспетчер, выделить работающее приложение (то, которое вы хотите закрыть). Затем щелкнуть внизу кнопку Снять задачу. Приложение будет закрыто.
Но все это хорошо и прекрасно работает, если мы хотим выполнить какие-то действия с файлом открытым в какой-то программе, например, в Word. В таком случае выдается предупреждение с указанием, в какой именно программе открыт интересующий нас файл.
Но у нас выдано предупреждение, о том, что файл открыт именно в system. А это означает, что файл открыт в какой-то системной служебной программе. А такие программы в Диспетчере задач не отображаются. В разделе приложения будут показаны файлы и приложения, которые мы, собственно, сами открываем. Файлы, открытые в system мы не увидим.
Как же закрыть файл открытый в system
Как же быть, если диалоговое окно о невозможности завершения операции (файл открыт в system) исправно выскакивает, а системная программа в Диспетчере не отображается. Мы видим там только работающee приложение – диалоговое окно.
Как закрыть или удалить в таком случае файл из system? Здесь есть несколько вариантов и будем рассматривать от простого к сложному.
В первую очередь нужно обратить внимание, что за файл требуется закрыть, на его расширение. Чаще всего это бывает, если мы хотим удалить или переместить файл-образ с расширением.iso (или каким-то другим).
Самое простое, что можно сделать в таком случае, проверить виртуальные приводы.
В одном из них вы наверняка найдете смонтированный файл.
Это и будет файл, открытый в system. Дело в том, что всеми дисками, в том числе и виртуальными, управляет системная служебная программа. И пока файл будет находиться в виртуальном приводе, при попытке произвести с ним какие-то действия, кроме открытия, будет выдаваться предупреждение о невозможности завершения операции, потому что файл открыт вsystem.
Казалось бы, в данном случае можно щелкнуть правой кнопкой по приводу и Извлечьфайл из привода. Но на самом деле эта функция работает не так как извлечение реального диска из дисковода. Если мы щелкнем Извлечь,файл из привода удалится, но останется в системе и мы по-прежнему не сможем его закрыть или удалить.
Но есть простое и эффективное средство, чтобы закрыть файл в system. Нужно просто… перезагрузить компьютер. После перезагрузки проверить, если файл из привода исчез, можно выполнять запланированные операции. Предупреждающего диалога не будет.
Это просто и хорошо, но… не всегда работает. Вернее это работает, если в настройках программы, создающей виртуальные приводы, например, Daemon Tools не отмечено Автоматическое монтирование.
Если птичка стоит, то при перезагрузке компьютера, все последние смонтированные файлы будут автоматически повторно монтироваться.
Таким образом, если хотите закрывать файлы, открытые в system, простой перезагрузкой компьютера, уберите галку в окошке Автоматическое монтированиеDaemon Tools. Если же вас это не устраивает, то можно поступить по-другому.
Как удалить файл из system
Удалить файл из system можно, не перезагружая компьютер. Рассмотрим эту возможность на примере файла iso. Вначале проверяем его наличие в виртуальном диске. Если он там есть, нужно просто размонтировать его.
Удобнее операцию по размонтированию файла выполнять в Daemon Tools. Когда откроете эту программу, вам будут видны все виртуальные приводы и все смонтированные в них файлы.
Выделяем правой кнопкой привод с нужным нам файлом, выбираем Размонтировать. И все,… можно удалять файл, предупреждения, что он открыт в system, не будет.
Причем в Daemon Tools можно удалять файлы из system, даже если они были смонтированны раннее в другой программе, например в UltraIso.
С помощью программы UltraIso также можно размонтировать виртуальный привод, а, следовательно, и удалить из system, но только, если он ранее монтировался в ней же.
Таким образом, перед тем как удалять файл из system, необходимо предварительно размонтировать виртуальный привод.
Удаление файлов из system утилитой Unlocker
Удалять файлы открытые в system можно также с помощью утилиты Unlocker. Это бесплатная утилита. Она позволяет удалять практически любые файлы, находящиеся под управлением системных процессов, в том числе и system. Но пользоваться ей нужно осторожно. Она способна удалить и системные файлы.
Как удалить файл, который не удаляется — 3 способа
16.03.2016 windows | для начинающих | программы | файлы
Частая проблема, с которой сталкиваются начинающие пользователи — не удаляется файл или папка (из-за какого-то файла), который нужно-таки удалить.
При этом, система пишет файл занят другим процессом или действие не может быть выполнено, так как этот файл открыт в Название_программы или о том, что нужно запросить разрешение у кого-то.
С этим можно столкнуться в любой версии ОС — Windows 7, 8, Windows 10 или XP.
На самом деле, есть сразу несколько способов удалить такие файлы, каждый из которых и будет здесь рассмотрен. Посмотрим, как удалить не удаляющийся файл, не используя сторонние средства, а затем опишу удаление занятых файлов с помощью LiveCD и бесплатной программы Unlocker.
Отмечу, что удаление таких файлов не всегда безопасно. Будьте внимательны, чтобы это не оказался файл системы (особенно когда вам сообщают, что нужно разрешение от TrustedInstaller). См.
также: Как удалить файл или папку, если пишет Элемент не найден (не удалось найти этот элемент).
Примечание: если файл не удаляется не потому, что используется, а с сообщением о том, что отказано в доступе и вам нужно разрешение на выполнение этой операции или нужно запросить разрешение у владельца, то используйте это руководство: Как стать владельцем файла и папки в Windows или Запросите разрешение у TrustedInstaller (подойдет и для случая когда требуется запросить разрешение у Администраторы).
Также, если не удаляются файлы pagefile.sys и swapfile.sys, hiberfil.sys то способы ниже не помогут. Вам пригодятся инструкции про Файл подкачки Windows (первые два файла) или про отключение гибернации. Аналогично, может быть полезна отдельная статья про то, как удалить папку Windows.old.
Удаление файла без дополнительных программ
Файл уже используется. Закройте файл и повторите попытку.
Как правило, если файл не удаляется, то в сообщении вы видите, каким именно процессом он занят — это может быть explorer.exe или какая-либо другая проблема. Логично предположить, что для его удаления нужно сделать так, чтобы файл был «не занят».
Это легко сделать — запустите диспетчер задач:
- В Windows 7 и XP в него можно попасть по Ctrl + Alt + Del.
- В Windows 8 и Windows 10 можно нажать клавиши Windows + X и выбрать диспетчер задач.
Найдите процесс, использующий файл, который нужно удалить и снимите задачу. Удалите файл. Если файл занят процессом explorer.exe, то перед тем, как снять задачу в диспетчере задач, запустите командную строку от имени администратора и, уже после того, как снимите задачу, используйте в командной строке команду del полный_путь_к_файлу, чтобы удалить его.
Чтобы после этого вернуть стандартный вид рабочего стола, нужно снова запустить explorer.exe, для этого в диспетчере задач выберите «Файл» — «Новая задача» — «explorer.exe».
Подробно про диспетчер задач Windows
Удаление заблокированного файла с помощью загрузочной флешки или диска
Еще один способ удалить подобный файл — загрузиться с любого накопителя LiveCD, с диска реанимации системы или загрузочной флешки Windows.
При использовании LiveCD в любых его вариантах вы сможете воспользоваться либо стандартным графическим интерфейсом Windows (например, в BartPE) и Linux (Ubuntu), либо же средствами командной строки.
Обратите внимание, что при загрузке с подобного накопителя, жесткие диски компьютера могут оказаться под другими буквами. Чтобы убедиться, что вы удаляете файл с нужного диска, можно использовать команду dir c: (этот пример отобразит список папок на диске C).
При использовании загрузочной флешки или установочного диска Windows 7 и Windows 8, в любой момент установки (после того, как уже загрузится окно выбора языка и на следующих этапах) нажмите Shift + F10, чтобы войти в командную строку. Также можно выбрать «Восстановление системы», ссылка на которое также присутствует в программе установки. Также, как и в предыдущем случае, обратите внимание на возможное изменение букв дисков.
Использование DeadLock для разблокирования и удаления файлов
Поскольку рассмотренная далее программа Unlocker даже с официального сайта с недавних пор (2016) стала устанавливать различные нежелательные программы и блокируется браузерами и антивирусами, предлагаю рассмотреть альтернативу — DeadLock, которая также позволяет разблокировать и удалить файлы с компьютера (обещает также и изменить владельца, но в моих тестах это не сработало).Итак, если при удалении файла вы видите сообщение о том, что действие не может быть выполнено, так как файл открыт в какой-то программе, то с помощью DeadLock в меню File вы можете добавить этот файл в список, а затем, с помощью правого клика — разблокировать его (Unlock) и удалить (Remove). Также можно выполнить и перемещение файла.Программа хоть и на английском (возможно, скоро появится русский перевод), но очень проста в использовании. Недостаток (а для кого-то, возможно, и достоинство) — в отличие от Unlocker, не добавляет действие разблокировки файла в контекстное меню проводника. Скачать DeadLock можно с официального сайта http://codedead.com/?page_id=822
Бесплатная программа Unlocker для разблокировки файлов, которые не удаляются
Программа Unlocker, наверное, самый популярный способ удалить файлы, которые используются тем или иным процессом. Причины тому просты: она бесплатная, исправно справляется со своей задачей, в общем, работает. Скачать Unlocker бесплатно можно на официальном сайте разработчика http://www.emptyloop.com/unlocker/ (с недавних пор сайт стал определяться как вредоносный).
Использование программы очень простое — после установки, просто кликните правой кнопкой мыши по файлу, которые не удаляется и выберите в контекстном меню пункт «Unlocker». В случае использования portable версии программы, которая также доступна для загрузки, запустите программу, откроется окно для выбора файла или папки, которые требуется удалить.
Суть работы программы та же самая, что и в первом описанном способе — выгрузка из памяти процессов, которыми занят файл. Основные преимущества перед первым способом — с помощью программы Unlocker файл удалить проще и, более того, она может найти и завершить процесс, который скрыт от глаз пользователей, то есть недоступен для просмотра через диспетчер задач.
Можно ли удалить файл, если он открыт в проводнике Windows
Если файл открыт в проводнике, как его удалить? Используемый объект в Windows нельзя переместить, переименовать, изменить или стереть. Для начала его надо закрыть и завершить связанные с ним процессы. Ещё или ещё вариант — отключить сам проводник.
Существует несколько способов удаления файла, если он занят Проводником Windows.
Download Article
Download Article
Apps, also known as programs, make up the core of the Windows 10 user experience. Different types of apps allow users to get a wide range of tasks done, from word processing to web browsing to gaming. When you’re done using an app, you’ll probably want to close it.
- Before you start: Be sure to save any unsaved data in the app you plan to close. You’ll be interrupted to during the process if you don’t.
Things You Should Know
- Tap or click the ✕ in the top right corner of the window.
- Right click on the taskbar icon in Desktop mode. Find the app you are trying to close from the list, and click ✕ Close window.
- In Tablet mode, pull the title bar of the app to the bottom of the screen.
-
1
Use the ✕ button window control.
- Move your mouse to the top-right. Be sure to hover over the ✕ button.
- Watch for it to turn red. It should happen instantaneously.
- Click it. The app will close.
-
2
Right-click the taskbar icon. Right-clicking the taskbar brings up a list of options, including the ability to close the window(s).
- Locate the icon of the app you wish to close.
- Right-click the app icon.
- Click ✕ Close window. It’s the option closest to the icon.
- Note: The option will be listed as ✕ Close all windows if the app has multiple windows open and you’ve configured the icons to combine. You can configure this setting in «Settings > Personalization > Taskbar > «Combine taskbar buttons» dropdown».
Advertisement
-
3
Use the Task View window.
- Click the taskbar task view
icon. It’s to the right of the search bar/icon. Alternatively, press ⊞ Win+Tab ↹ together.
- Locate the app you wish to close.
- Move your pointer to the top-right of the app preview, parallel to the title.
- Click the ✕ button. It’ll turn red when highlighted.
- Click the taskbar task view
-
4
End the task via Task Manager. Ending tasks in Task Manager has been commonly used to close frozen apps since Windows 9x.[1]
- Open Task Manager. Right-click an empty spot on the taskbar and click Task Manager.
- Ensure you’re in the advanced view. If so, you’ll see a collection of tabs towards the top. If you find yourself in the simplified view, click «More details» at the bottom.
- Ensure you’re on the Processes tab.
- Click an app from below the «Apps» header.
- Click End task from the bottom-right. The app should close within a few seconds.
-
5
Use the title bar context menu.
- Right-click the title bar of the app.
- Choose × Close. It’s at the bottom of the menu.
-
6
Use the Alt+F4 keys. Pressing these two keys will close the currently selected app window. Unselected windows won’t be affected.
Advertisement
-
1
Use the ✕ button window control.
- Tap the red ✕ button at the top-right of your screen. Note: The window control for Windows Store apps is hidden until provoked (only by a mouse).
- Tap it. The app will close and the full screen Start menu will open.
-
2
Pull the app’s title bar to the bottom of the screen. This was introduced as the way to close Windows 8 Metro apps.[2]
It’s slightly different in Windows 10—there is no flip animation. Just pull the title bar to the bottom of the screen and release. -
3
Use the Task View window.
- Click the taskbar task view
icon. It’s to the right of the search bar/icon. Alternatively, press ⊞ Win+Tab ↹ together.
- Locate the app you wish to close. From here, you can drag it to the bottom or continue reading.
- Press and hold on the app preview.
- Choose Close.
- Click the taskbar task view
-
4
Use Task Manager. Ending tasks in Task Manager has been commonly used to close frozen apps since Windows 9x.[3]
- Press the Cortana/search icon on the taskbar.
- Search for task manager.
- Choose the matching result.
- Task Manager: Alternatively, right-click the listing and click End task from the context menu.
- Tap End task from the bottom-right. The app should close within a few seconds.
-
5
Use the title bar context menu.
- Hold down and release the title bar of the app.
- Choose × Close. It’s at the bottom of the menu.
-
6
Use the taskbar app icon context menu.
- Press and hold the taskbar.
- Ensure there is a check mark next to Show app icons. If not, tap it.
- Locate the icon of the app you wish to close.
- Hold down and release the app icon.
- Tap ✕ Close window. It’s the option closest to the icon.
- Note: The option will be listed as ✕ Close all windows if the app has multiple windows open and you’ve configured the icons to combine. You can configure this setting in «Settings > Personalization > Taskbar > «Combine taskbar buttons» dropdown».
Advertisement
Add New Question
-
Question
Why won’t an application close on Windows 10?
The application may be frozen. It can be removed by pressing CTRL+ALT+delete. Press ‘task manager’ and find the application not responding, then select the application and press ‘end task’.
-
Question
Alt + F4 is not working on my Windows 10 laptop, why?
You may need to press the «Fn» key in addition to Alt + F4 on your laptop. Especially if the Function keys on your laptops serve as extra buttons for other things.
-
Question
Every time I close my browser on my Lenovo Ultrabook, the next time I open it I get a message that I didn’t close it correctly. Why? I just click on the X as I do with all other apps.
It could be that your browser is corrupted. Try to reinstall your browser and see if that helps.
See more answers
Ask a Question
200 characters left
Include your email address to get a message when this question is answered.
Submit
Advertisement
Video
-
Windows Explorer will have a Restart option, which will fix any problems with the Windows Shell/UI[4]
—such as a frozen taskbar. -
If using the Task View method in Tablet mode, you can also drag the window preview to the bottom to close the app.
-
If you know the app’s .exe name, you can quickly force it to close through the Command Prompt. Open the Command Prompt and type taskkill /im filename.exe. The .exe name can be found by right-clicking the app in Task Manager and choosing Go to details.
- You may be required to add /f right before /im This will force the chosen process to close. Ensure that you leave a space after /f
- You can open the Command Prompt by right-clicking the Start button and choosing Command Prompt.
Thanks for submitting a tip for review!
Advertisement
Things You’ll Need
- Device running Windows 10
References
About This Article
Article SummaryX
1. Look to the upper-right corner of the app window.
2. Click the ✕ button.
Did this summary help you?
Thanks to all authors for creating a page that has been read 125,450 times.
Is this article up to date?
Download Article
Download Article
Apps, also known as programs, make up the core of the Windows 10 user experience. Different types of apps allow users to get a wide range of tasks done, from word processing to web browsing to gaming. When you’re done using an app, you’ll probably want to close it.
- Before you start: Be sure to save any unsaved data in the app you plan to close. You’ll be interrupted to during the process if you don’t.
Things You Should Know
- Tap or click the ✕ in the top right corner of the window.
- Right click on the taskbar icon in Desktop mode. Find the app you are trying to close from the list, and click ✕ Close window.
- In Tablet mode, pull the title bar of the app to the bottom of the screen.
-
1
Use the ✕ button window control.
- Move your mouse to the top-right. Be sure to hover over the ✕ button.
- Watch for it to turn red. It should happen instantaneously.
- Click it. The app will close.
-
2
Right-click the taskbar icon. Right-clicking the taskbar brings up a list of options, including the ability to close the window(s).
- Locate the icon of the app you wish to close.
- Right-click the app icon.
- Click ✕ Close window. It’s the option closest to the icon.
- Note: The option will be listed as ✕ Close all windows if the app has multiple windows open and you’ve configured the icons to combine. You can configure this setting in «Settings > Personalization > Taskbar > «Combine taskbar buttons» dropdown».
Advertisement
-
3
Use the Task View window.
- Click the taskbar task view
icon. It’s to the right of the search bar/icon. Alternatively, press ⊞ Win+Tab ↹ together.
- Locate the app you wish to close.
- Move your pointer to the top-right of the app preview, parallel to the title.
- Click the ✕ button. It’ll turn red when highlighted.
- Click the taskbar task view
-
4
End the task via Task Manager. Ending tasks in Task Manager has been commonly used to close frozen apps since Windows 9x.[1]
- Open Task Manager. Right-click an empty spot on the taskbar and click Task Manager.
- Ensure you’re in the advanced view. If so, you’ll see a collection of tabs towards the top. If you find yourself in the simplified view, click «More details» at the bottom.
- Ensure you’re on the Processes tab.
- Click an app from below the «Apps» header.
- Click End task from the bottom-right. The app should close within a few seconds.
-
5
Use the title bar context menu.
- Right-click the title bar of the app.
- Choose × Close. It’s at the bottom of the menu.
-
6
Use the Alt+F4 keys. Pressing these two keys will close the currently selected app window. Unselected windows won’t be affected.
Advertisement
-
1
Use the ✕ button window control.
- Tap the red ✕ button at the top-right of your screen. Note: The window control for Windows Store apps is hidden until provoked (only by a mouse).
- Tap it. The app will close and the full screen Start menu will open.
-
2
Pull the app’s title bar to the bottom of the screen. This was introduced as the way to close Windows 8 Metro apps.[2]
It’s slightly different in Windows 10—there is no flip animation. Just pull the title bar to the bottom of the screen and release. -
3
Use the Task View window.
- Click the taskbar task view
icon. It’s to the right of the search bar/icon. Alternatively, press ⊞ Win+Tab ↹ together.
- Locate the app you wish to close. From here, you can drag it to the bottom or continue reading.
- Press and hold on the app preview.
- Choose Close.
- Click the taskbar task view
-
4
Use Task Manager. Ending tasks in Task Manager has been commonly used to close frozen apps since Windows 9x.[3]
- Press the Cortana/search icon on the taskbar.
- Search for task manager.
- Choose the matching result.
- Task Manager: Alternatively, right-click the listing and click End task from the context menu.
- Tap End task from the bottom-right. The app should close within a few seconds.
-
5
Use the title bar context menu.
- Hold down and release the title bar of the app.
- Choose × Close. It’s at the bottom of the menu.
-
6
Use the taskbar app icon context menu.
- Press and hold the taskbar.
- Ensure there is a check mark next to Show app icons. If not, tap it.
- Locate the icon of the app you wish to close.
- Hold down and release the app icon.
- Tap ✕ Close window. It’s the option closest to the icon.
- Note: The option will be listed as ✕ Close all windows if the app has multiple windows open and you’ve configured the icons to combine. You can configure this setting in «Settings > Personalization > Taskbar > «Combine taskbar buttons» dropdown».
Advertisement
Add New Question
-
Question
Why won’t an application close on Windows 10?
The application may be frozen. It can be removed by pressing CTRL+ALT+delete. Press ‘task manager’ and find the application not responding, then select the application and press ‘end task’.
-
Question
Alt + F4 is not working on my Windows 10 laptop, why?
You may need to press the «Fn» key in addition to Alt + F4 on your laptop. Especially if the Function keys on your laptops serve as extra buttons for other things.
-
Question
Every time I close my browser on my Lenovo Ultrabook, the next time I open it I get a message that I didn’t close it correctly. Why? I just click on the X as I do with all other apps.
It could be that your browser is corrupted. Try to reinstall your browser and see if that helps.
See more answers
Ask a Question
200 characters left
Include your email address to get a message when this question is answered.
Submit
Advertisement
Video
-
Windows Explorer will have a Restart option, which will fix any problems with the Windows Shell/UI[4]
—such as a frozen taskbar. -
If using the Task View method in Tablet mode, you can also drag the window preview to the bottom to close the app.
-
If you know the app’s .exe name, you can quickly force it to close through the Command Prompt. Open the Command Prompt and type taskkill /im filename.exe. The .exe name can be found by right-clicking the app in Task Manager and choosing Go to details.
- You may be required to add /f right before /im This will force the chosen process to close. Ensure that you leave a space after /f
- You can open the Command Prompt by right-clicking the Start button and choosing Command Prompt.
Thanks for submitting a tip for review!
Advertisement
Things You’ll Need
- Device running Windows 10
References
About This Article
Article SummaryX
1. Look to the upper-right corner of the app window.
2. Click the ✕ button.
Did this summary help you?
Thanks to all authors for creating a page that has been read 125,450 times.
Is this article up to date?

В ряде случаев даже самые «стабильные» и надежные программы могут перестать отзываться на какие-либо нажатия мышки/клавиатуры (т.е. попросту зависнуть).
Для решения вопроса, можно, конечно, перезагрузить ПК/ноутбук — но далеко не всегда это удобно (часть данных в др. ПО будет сброшена и не сохранится…).
Логично, что лучше всего закрыть только эту конкретно-зависшую программу. Всем известное сочетание ALT+F4 — далеко не всегда решает проблему, и, собственно, поэтому набросал небольшую заметку с несколькими способами принудительной ликвидации процесса.
Итак…
📌 Кстати!
Если ПК/ноутбук вообще не реагирует ни на одну из кнопок клавиатуры — то скорее всего зависла не только отдельно-взятая программа, но и в целом система.
Если так, то для перезагрузки/выключения устройства — зажмите кнопку питания (Power) на 4-5 сек. (разумеется, все несохраненные данные будут утеряны).
*
Способы закрыть не отвечающую программу
👉 Первый
Итак, самый очевидный и простой вариант — просто кликнуть правой кнопкой мышки по значку зависшей программы на панели задач Windows. После, во всплывшем окне достаточно будет выбрать вариант «закрыть окно».
Закрыть окно
*
👉 Второй
Если зависло полно-экранное приложение и до панели задач вы просто не можете добраться, попробуйте сочетания:
- WIN, или WIN+TAB, или ALT+TAB, или ALT+Enter — чтобы свернуть окно;
- ALT+F4, или ESC, или ALT+Q — для закрытия (выхода) из программы.
ALT+Q / клавиатура
Перечисленные «горячие» сочетания клавиш работают с подавляющем большинством ПО для Windows.
*
👉 Третий
Нажмите сочетание клавиш Ctrl+Shift+Esc (или Ctrl+Alt+Del) для вызова диспетчер задач. Далее во вкладке процессы найдите зависшую программу (процесс), кликните по ней правой кнопкой мыши и в появившемся выберите «Снять задачу». Через 3-5 сек. программа должна быть закрыта.
Ctrl+Shift+Esc или Ctrl+Alt+Del — открыть диспетчер задач
Кстати, если рабочий стол после этого стал отображаться «как-то не так» (или вообще не видно) — перезапустите процесс «Проводник» (или «Explorer» на англ.).
Примечание: также проводник можно перезапустить из командной строки, введя taskkill /F /IM explorer.exe & start explorer и нажав Enter.
Проводник — перезапустить
*
👉 Четвертый
Командная строка — универсальная штука, которая может помочь и с закрытием (ликвидацией) зависших процессов (программ). Кстати, если вы наловчитесь с ее использованием — закрывать зависшие полно-экранные приложения можно будет даже в «слепую» (когда на экране ничего не отображается).
Как это делается:
- сначала нужно открыть 👉 командную строку;
- после ввести tasklist и нажать Enter;
- на экране появится список всех процессов (следует уточнить имя процесса/программы, которую нужно закрыть);
- после ввести taskkill /IM chrome.exe /f и нажать Enter (вместо «chrome.exe» — указывается имя нужного процесса).
Убиваем процесс через командную строку
*
👉 Пятый
Если вышеприведенные варианты не увенчались успехом, можно прибегнуть к утилите Process Hacker (ссылка на SourceForge). Это бесплатное ПО, которое покажет вам все запущенные процессы, их приоритеты, занимаемую память, нагрузку и пр.
Чтобы ликвидировать (закрыть) в нем любую из запущенных программ — нужно просто ее выбрать в списке, затем нажать ПКМ по ее имени и в появившемся окне выбрать «Terminate tree» (см. пример ниже 👇).
Process Hacker 2 — закрыть дерево процессов
Стоит отметить, что Process Hacker закроет сразу всё дерево процессов, связанных с этой программой (чего не делают многие др. программы…).
*
PS
Если у вас часто начала зависать какая-либо программа (еще хуже программы) — обратите внимание на:
- версию ПО (нежелательно использовать различные бета-версии). Проверьте, совместима ли версия ПО с вашей ОС (в помощь: какая версия Windows установлена на моем компьютере);
- обновите драйвера (желательно с офиц. сайта);
- проверьте жесткий диск (если он начал «сыпаться» — подвисания будут идти постоянно);
- прогоните систему с помощью спец. «одноразовых» антивирусных продуктов;
- возможно, вашему приложению не хватает ОЗУ (посмотрите при работе ПО — сколько памяти занято в диспетчере задач).
Кроме этого, рекомендую ознакомиться с тематическими инструкциями (ссылки ниже).
👉 В помощь!
1) Вылетает или зависает игра… Что делать?
2) Зависает ноутбук: что делать? Диагностика и устранение причин зависания
3) Ошибка: Kernel-Power код 41, категория 63. Компьютер перезагружается или зависает
*
На этом пока всё…
Дополнения — всегда приветствуются!
Хорошего дня!
👋
Первая публикация: 24.04.2020
Корректировка: 28.10.2021


Полезный софт:
-
- Видео-Монтаж
Отличное ПО для создания своих первых видеороликов (все действия идут по шагам!).
Видео сделает даже новичок!
-
- Ускоритель компьютера
Программа для очистки Windows от «мусора» (удаляет временные файлы, ускоряет систему, оптимизирует реестр).