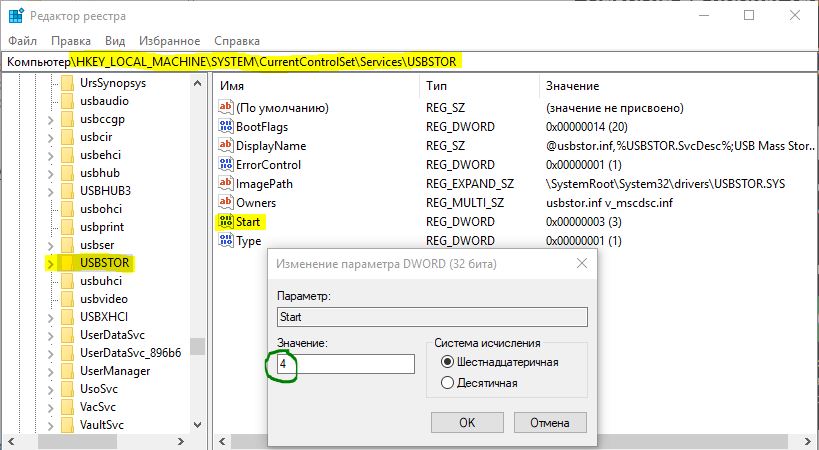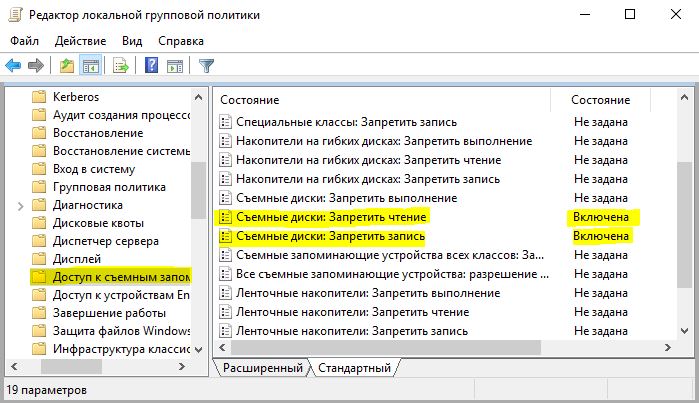В этой инструкции о том, как заблокировать использование USB флешек и других съемных накопителей с помощью редактора локальной групповой политики или редактора реестра. Также в разделе с дополнительной информацией о блокировке доступа через USB к устройствам MTP и PTP (камера, Android телефон, плеер). Во всех случаях для выполнения описываемых действий вы должны иметь права администратора в Windows. См. также: Запреты и блокировки в Windows, Как поставить пароль на флешку в BitLocker.
Запрет подключения USB флешек с помощью редактора локальной групповой политики
Первый способ более простой и предполагает использование встроенной утилиты «Редактор локальной групповой политики». Следует учитывать, что эта системная утилита недоступна в Домашней редакции Windows (если у вас такая версия ОС, используйте следующий способ).
Шаги по блокировке использования USB накопителей будут следующими:
- Нажмите клавиши Win+R на клавиатуре, введите gpedit.msc и нажмите Enter, откроется редактор локальной групповой политики.
- Если требуется запретить использование USB накопителей для всех пользователей компьютера, перейдите к разделу Конфигурация компьютера — Административные шаблоны — Система — Доступ к съемным запоминающим устройствам. Если требуется заблокировать доступ только для текущего пользователя, откройте аналогичный раздел в «Конфигурация пользователя».
- Обратите внимание на пункты «Съемные диски: Запретить выполнение», «Съемные диски: Запретить запись», «Съемные диски: Запретить чтение». Все они отвечают за блокировку доступа к USB-накопителям. При этом запрет чтения запрещает не только просмотр содержимого флешки или копирование с неё, но и остальные операции (на накопитель нельзя будет что-либо записать, запуск программ с него также не будет выполняться).
- Для того, чтобы, например, запретить чтение с USB накопителя, дважды нажмите по параметру «Съемные диски: Запретить чтение», установите значение «Включено» и примените настройки. Выполните то же самое для других требующихся вам пунктов.
На этом процесс будет завершен, а доступ к USB заблокирован. Перезагрузка компьютера не требуется, однако, если на момент включения ограничений накопитель уже был подключен, изменения для него вступят в силу только после отключения и повторного подключения.
Как заблокировать использование USB флешки и других съемных накопителей с помощью редактора реестра
Если на вашем компьютере отсутствует редактор локальной групповой политики, ту же блокировку можно выполнить и с помощью редактора реестра:
- Нажмите клавиши Win+R на клавиатуре, введите regedit и нажмите Enter.
- В редакторе реестра перейдите к одному из разделов: первый — для запрета использования USB накопителей для всех пользователей. Второй — только для текущего пользователя
HKEY_LOCAL_MACHINESOFTWAREPoliciesMicrosoftWindows HKEY_CURRENT_USERSOFTWAREPoliciesMicrosoftWindows
- Создайте подраздел RemovableStorageDevices, а в нем — подраздел с именем {53f5630d-b6bf-11d0-94f2-00a0c91efb8b}
- В этом подразделе создайте нужные параметры DWORD32 (даже для Windows x64) — с именем Deny_Read для запрета чтения и других операций, Deny_Execute — для запрета выполнения, Deny_Write — для запрета записи на USB накопитель.
- Установите значение 1 для созданных параметров.
Запрет использования USB флешек и других съемных накопителей вступит в силу сразу после внесения изменения (если на момент блокировки накопитель уже был подключен к компьютеру или ноутбуку, он будет доступен до отключения и повторного подключения).
Дополнительная информация
Некоторые дополнительные нюансы блокировки доступа к USB накопителям, которые могут оказаться полезными:
- Описанные выше способы работают для съемных USB флешек и дисков, однако не работают для устройств, подключенных по протоколу MTP и PTP (например, хранилище Android телефона продолжит быть доступным). Для отключения доступа по этим протоколам, в редакторе локальной групповой политики в том же разделе используйте параметры «WPD-устройства» для запрета чтения и записи. В редакторе реестра это будет выглядеть как подразделы {53f5630d-b6bf-11d0-94f2-00a0c91efb8b}, {6AC27878-A6FA-4155-BA85-F98F491D4F33} и {F33FDC04-D1AC-4E8E-9A30-19BBD4B108AE} в политиках RemovableStorageDevices (как описывалось выше) с параметрами Deny_Read и/или Deny_Write.
- Для того, чтобы в дальнейшем вновь включить возможность использования USB накопителей, просто удалите созданные параметры из реестра или установите «Выключено» в измененных ранее политиках доступа к съемным запоминающим устройствам.
- Еще один способ блокировки USB накопителей — отключение соответствующей службы: в разделе реестра
HKEY_LOCAL_MACHINESYSTEMCurrentControlSetServicesUSBSTOR
измените значение Start на 4 и перезагрузите компьютер. При использовании этого способа подключенные флешки даже не будут появляться в проводнике.
Помимо встроенных средств системы, есть сторонние программы для блокировки подключения различного рода USB устройств к компьютеру, в том числе и продвинутые инструменты наподобие USB-Lock-RP.
Содержание
- 1 Как в Windows 10 отключить usb порты
- 1.1 Отключаем USB через реестр
- 1.2 Отключаем порты в диспетчере устройств
- 1.3 Использование сторонних программ
- 1.3.1 USB Ports Disabler
- 1.3.2 USB Manager
Современные ПК, очень производительны, они способны обрабатывать сотни задач в секунду. Если подключит к нему стороннее устройство, то производительность увеличиться в разы. Это может быть сканер или принтер, смартфон или веб-камера. Все это делает компьютер уникальным инструментом.
Неработающие USB порты нужны пользователю для того, чтобы посторонние люди не смогли утянуть с ПК важную информацию. Это своеобразная политика конфиденциальности. Человек не сможет подключить флешку или винчестер с USB разъёмом, дабы скопировать важные данные. Но важно сделать так, чтобы рабочими остались разъемы под клавиатуру и мышь. Одним из самых простых решений является отключение USB портов через реестр на Windows 10. Основной плюс этого метода в том, что не нужно скачивать разное ПО тем самым, захламляя свой ПК
Отключаем USB через реестр
Итак, приступим. Нажимаем сочетание клавиш Win + R. В командной строке пишем regedit и жмем Enter.
Перед нами появился реестр. В его левой части находим раздел *HKEY_LOCAL_MACHINE* и кликаем по нему дважды. Там есть папка *SYSTEM*, в которой спрятан подраздел *CurrentControlSe*. Далее, находим *Services* и в нем ищем *USBSTOR*. В правой части реестра находим значение *Start* и кликаем по нему. Перед вами откроется окно *Изменение параметра DWORD*. Чтобы отключить порты, выбираем в поле *Значения* 4 вместо 3.
3 — включить порты USB, 4 — выключить. Теперь перезагружаем пк и обнаруживаем, что порты USB отключены.
Отключаем порты в диспетчере устройств
Здесь все очень просто. Кликаем ПКМ по *Мой компьютер* выбираем пункт свойства.
В открывшимся окне выбираем раздел *Диспетчер устройств*.
Перед нами древо всех устройств нашего пк. Находим и выбираем пункт *Контроллеры USB*. Выбирали этот раздел и через ПКМ отключаем все необходимые порты.
Стоит заметить, что данный способ не всегда работоспособен. Бывали случаи, когда отключись 2 порта из 4 или один.
Использование сторонних программ
USB Ports Disabler
Установить запрет к USB портам можно и самым простым способом — через программы. Одна из таких — USB Ports Disabler. Это бесплатная программа, которая деактивирует все порты на вашем пк. Утилита имеет очень простой и минималистичный интерфейс. Программа бесплатна. USB Ports Disabler обнаруживает и отключает USBSTOR, которым мы видели в реестр. Так, чтение данных с USB накопителя будет невозможным.
Скачать USB Ports Disabler — http://www.softportal.com/software-42029-usb-ports-disabler.html
USB Manager
Еще одна утилита достойная внимания. Прежде всего, USB Manager совместим со всеми версия Виндовс. Сама программа маловесна, а установка не вызовет вопросов. Утилита полностью мультиязычна, трудностей с языком не возникнет. USB Manager в один клик отключаетвключает все USB порты на вашем пк.
Скачать USB Manager — http://www.softportal.com/get-39722-usb-manager.html
Стоит помнить, что основные вредоносные файлы попадают в систему именно через USB накопители, поэтому отключив порты для чтения, вы тем самым образом обезопасите себя от головной боли. Вы можете выбрать определенный разъем, который хотели бы отключить, это может быть разъем под принтер или сканер. Сама программа работает быстро, четко и корректно. ПО очень часто обновляется, к слову, в последней версии обновлена система отключения для пользователя.
Хотите защитить данные на своем компьютере под управлением Windows 10, заблокировав или отключив USB-накопители на вашем ПК? В этом руководстве мы рассмотрим пять простых способов включения или отключения USB-накопителей в Windows 10.
Блокировка USB-накопителей в Windows 10 может быть выполнена разными способами. Вы можете использовать Реестр, BIOS или сторонние утилиты для включения или отключения USB-накопителей в системе Windows 10.
Ниже приведено пять способов включения или отключения USB-накопителей в Windows 10.
Способ 1 из 5
Включение и отключение USB-накопителей в Windows 10 с помощью реестра
Если вам удобно вносить изменения в реестр Windows, вы можете включить или отключить USB-накопители в Windows 10, вручную отредактировав реестр. Вот как это сделать.
Шаг 1: Откройте редактор реестра
Шаг 2: Перейдите к следующему разделу:
HKEY_LOCAL_MACHINESYSTEMCurrentControlSetServicesUSBSTOR
Шаг 3: Теперь с правой стороны дважды кликните параметр «Start» и измените его значение на 4, чтобы отключить USB-накопители на вашем ПК с Windows 10. Измените значение Start на 3, чтобы включить USB-накопители и устройства хранения данных на вашем ПК.
Способ 2 из 5
Включение и отключение USB-портов через диспетчер устройств
Знаете ли вы, что вы можете отключить все порты USB с помощью диспетчера устройств? Отключив USB-порты, вы запрещаете пользователям использовать USB-порты для подключения USB-накопителей к вашему компьютеру.
Когда вы отключите USB-порты, USB на вашем ПК не будут работать, и, следовательно, никто не сможет подключать USB-накопители. Вам нужно будет снова включить USB-порты для подключения устройств через USB. Вот как включить или отключить порты USB с помощью диспетчера устройств.
ВАЖНО: Мы рекомендуем создать точку восстановления системы перед отключением USB-портов, чтобы вы могли легко включить их снова, когда захотите.
Шаг 1: Кликните правой кнопкой мыши на кнопке «Пуск» на панели задач и выберите «Диспетчер устройств».
Шаг 2: Разверните Контроллеры USB. Кликните правой кнопкой мыши на все записи оду за другой, и нажмите «Отключить устройство». Нажмите кнопку «Да», когда вы увидите диалоговое окно подтверждения.
Способ 3 из 5
Используйте USB Drive Disabler для включения или отключения USB-накопителей
Если вы не хотите редактировать реестр вручную, вы можете использовать бесплатный инструмент под названием USB Drive Disabler для быстрого включения или отключения USB-накопителей на вашем ПК. Просто загрузите USB Disabler, запустите его, а затем выберите «Включить USB-диски» или «Отключить USB-диски», чтобы включить или отключить USB-накопители на вашем ПК.
Загрузить USB Drive Disabler
Способ 4 из 5
Отключить или включить USB-порты в BIOS
Некоторые производители предлагают опцию в BIOS / UEFI для отключения или включения USB-портов. Загрузите BIOS / UEFI и проверьте, есть ли опция для отключения или включения USB-портов. Проверьте руководство пользователя вашего ПК, чтобы узнать, присутствует ли опция включения или отключения USB-портов в BIOS / UEFI.
Способ 5 из 5
Включение и отключение USB-накопителей с USB Guard
Nomesoft USB Guard — еще одна бесплатная утилита для блокировки USB-накопителей на компьютерах под управлением Windows 10 и более ранних версий Windows. Вы должны использовать эту программу как администратор для включения или отключения USB-накопителей.
Скачать Nomesoft USB Guard
Если вы хотите защитить накопители USB, обратитесь к следующей статье для получения подробной информации:
Как включить защиту от записи для USB накопителей в Windows 10
Защита от записи USB дисков- может быть полезной в качестве дополнительной опции безопасности.
Опубликовано: 31.08.2018 Обновлено: 14.11.2019 Категория: Безопасность Автор: myWEBpc
Пользователь ПК никогда не может быть всегда осторожен, когда дело доходит для хранения данных в безопасности. Представьте себе, что дома или в офисе, когда вы не ждете опасности в Интернете, опасность может исходить от ваших близких и коллег. Ведь можно просто вставить флшеку с вирусом в USB-порт и похитить ваши данные или испортить систему. Отключение USB-накопителей вашего компьютера может помочь сохранить ваши файлы в безопасности. Есть несколько методов, которые вы можете выбрать для себя, если решили деактивировать USB порты.
Как отключить или включить USB-порты в Windows 10
1. С помощью редактора реестра
Внимание: С работай реестра, рекомендую создать точку восстановления системы.
Нажмите сочетание кнопок Win + R и введите regedit. В реестре перейдите по пути HKEY_LOCAL_MACHINESYSTEMCurrentControlSetServicesUSBSTOR и найдите справа параметр Start. Нажмите на нем два щелчка мышкой и задайте значение 4, чтобы отключить USB порты. Если Вам понадобится повторно включить USB порты, то измените на значение по умолчанию 3.
2. С помощью групповой политики
Примечание: редактор групповой политики есть в версиях Pro и выше. В версии HOME его нет, воспользуйтесь способом через реестр, если у вас версия home. Вы также можете сделать редактор групповой политики в версии home по ссылке.
Нажмите сочетание кнопок Win + R и введите gpedit.msc, чтобы открыть редактор групповых политик. Далее перейдите по параметрам «Конфигурация компьютера» > «Административные шаблоны«> «Система» > «Доступ к съемным запоминающим устройствам» и справа найдите два параметра Съемные диски: Запретить чтение и Съемные диски: Запретить запись. Щелкните по ним два раза мышкой, чтобы открыть параметры и выберите Включено. Таким образом USB порты будут отключены, чтобы включить их обратно просто проделайте в точности наоборот.
Смотрите еще:
- Включить повышенный уровень Защитника Windows 10
- Включить и использовать Exploit Protection в Windows 10
- Заставь проверять защитник windows 10 внешние диски
- Как включить Strict Site Isolation в браузере Chrome и Yandex
- Изоляция ядра и Целостность памяти в Защитнике Windows 10
[ Telegram | Поддержать ]
Иногда возникает необходимость отключить USB порты на компьютере или ноутбуке, чтобы ограничить доступ по подключению флешек, жестких дисков и других USB-устройств. Отключение портов USB поможет предотвратить подключение каких-либо накопителей, которые могут быть использованы для кражи важной информации или стать причиной заражения компьютера вирусом и распространения вредоносного программного обеспечения по локальной сети.
Содержание
- Ограничение доступа к USB портам
- 1. Отключение USB портов через настройки BIOS
- 2. Включение и отключение USB-накопителей с помощью редактора реестра
- 3. Отключение USB портов в диспетчере устройств
- 4. Удаление драйверов контроллера USB
- 5. Запрет пользователям подключение USB-устройств хранения данных с помощью приложения от Microsoft
- 6. Использование программ для отключения/включения доступа к USB-устройствам хранения данных
- 7. Отключение USB от материнской платы
- Запрет доступа к съемным носителям через редактор групповой политики
Ограничение доступа к USB портам
Рассмотрим 7 способов, с помощью которых можно заблокировать USB порты:
- Отключение USB через настройки БИОС
- Изменение параметров реестра для USB-устройств
- Отключение USB портов в диспетчере устройств
- Деинсталляция драйверов контроллера USB
- Использование Microsoft Fix It 50061
- Использование дополнительных программ
- Физическое отключение USB портов
1. Отключение USB портов через настройки BIOS
- Войдите в настройки BIOS.
- Отключите все пункты, связанные с контроллером USB (например, USB Controller или Legacy USB Support).
- После того как вы сделали эти изменения, нужно сохранить настройки и выйти из БИОС. Обычно это делается с помощью клавиши F10.
- Перезагрузите компьютер и убедитесь, что USB порты отключены.
2. Включение и отключение USB-накопителей с помощью редактора реестра
Если отключение через БИОС вам не подходит, можете закрыть доступ непосредственно в самой ОС Windows с помощью реестра.
Приведенная ниже инструкция позволяет закрыть доступ для различных USB-накопителей (например флешек), но при этом другие устройства, такие как клавиатуры, мыши, принтеры, сканеры все равно будут работать.
- Откройте меню Пуск -> Выполнить, введите команду «regedit» и нажмите ОК, чтобы открыть редактор реестра.
- Перейдите к следующему разделу
HKEY_LOCAL_MACHINE SYSTEM CurrentControlSet Services USBSTOR
- В правой части окна найдите пункт «Start» и два раза щелкните по нему, чтобы отредактировать. Введите значение «4» для блокировки доступа к USB-накопителям. Соответственно если вы введете опять значение «3», доступ будет вновь открыт.
Нажмите кнопку «ОК», закройте редактор реестра и перезагрузите компьютер.
! Вышеописанный способ работает только при установленном драйвере USB контроллера. Если по соображениям безопасности драйвер не был установлен, значение параметра «Start» может быть автоматически сброшено на значение «3», когда пользователь подключит накопитель USB и Windows установит драйвер.
3. Отключение USB портов в диспетчере устройств
- Нажмите правой кнопкой мыши на значке «Компьютер» и выберете в контекстном меню пункт «Свойства». Откроется окно в левой части которого нужно нажать на ссылку «Диспетчер устройств».
- В дереве диспетчера устройств найдите пункт «Контроллеры USB» и откройте его.
- Отключите контроллеры путем нажатия правой кнопки мыши и выбора пункта меню «Отключить».
Этот способ не всегда работает. В примере, приведенном на рисунке выше отключение контроллеров (2 первых пункта) не привело к желаемому результату. Отключение 3-го пункта (Запоминающее устройство для USB) сработало, но это дает возможность отключить лишь отдельный экземпляр USB-накопителя.
4. Удаление драйверов контроллера USB
Как вариант для отключения портов можно просто деинсталлировать драйвер USB контроллера. Но недостатком этого способа является то, что при подключении пользователем USB-накопителя, Windows будет проверять наличие драйверов и при их отсутствии предложит установить драйвер. Это в свою очередь откроет доступ к USB-устройству.
5. Запрет пользователям подключение USB-устройств хранения данных с помощью приложения от Microsoft
Еще один способ запрета доступа к USB-накопителям – это использование Microsoft Fix It 50061 (http://support.microsoft.com/kb/823732/ru — ссылка может открываться около митуты). Суть это способа заключается в том, что рассматриваются 2 условия решения задачи:
- USB-накопитель еще не был установлен на компьютер
- USB-устройство уже подключено к компьютеру
В рамках данной статьи не будем детально рассматривать этот метод, тем более, что вы можете подробно его изучить на сайте Microsoft, используя ссылку приведенную выше.
Еще следует учесть, что данный способ подходит не для всех версий ОС Windows.
6. Использование программ для отключения/включения доступа к USB-устройствам хранения данных
Существует много программ для установки запрета доступа к USB портам. Рассмотрим одну из них — программу USB Drive Disabler.
Программа обладает простым набором настроек, которые позволяют запрещать/разрешать доступ к определенным накопителям. Также USB Drive Disabler позволяет настраивать оповещения и уровни доступа.
7. Отключение USB от материнской платы
Хотя физическое отключение USB портов на материнской плате является практически невыполнимой задачей, можно отключить порты, находящиеся на передней или верхней части корпуса компьютера, отсоединив кабель, идущий к материнской плате. Этот способ полностью не закроет доступ к USB портам, но уменьшит вероятность использования накопителей неопытными пользователями и теми, кто просто поленится подключать устройства к задней части системного блока.
!Дополнение
Запрет доступа к съемным носителям через редактор групповой политики
В современных версиях Windows существует возможность ограничить доступ к съемным запоминающим устройствам (USB-накопителям в том числе) с помощью редактора локальной групповой политики.
- Запустите gpedit.msc через окно «Выполнить»(Win + R).
- Перейдите к следующей ветви «Конфигурация компьютера -> Административные шаблоны -> Система -> Доступ к съемным запоминающим устройствам»
- В правой части экрана найдите пункт «Съемные диски: Запретить чтение».
- Активируйте этот параметр (положение «Включить»).
Данный раздел локальной групповой политики позволяет настраивать доступ на чтение, запись и выполнение для разных классов съемных носителей.
На чтение 2 мин Просмотров 3.6к. Опубликовано 04.09.2021
Если ваш компьютер используется множеством разных людей — например, общий компьютер на вашем рабочем месте — то это может представлять угрозу безопасности, так как люди могут легко подключать к нему разные USB накопители. И независимо от того, знает об этом владелец флешки или внешнего жесткого диска, его устройство может содержать небезопасные файлы и даже вирусы. И чем больше людей пользуются USB портом, тем в меньшей степени защищен ваш компьютер.
Отключение USB-накопителей на компьютере может помочь сохранить ваши файлы в безопасности, а отключить их проще, чем вы думаете. Сегодня я расскажу как отключить флешки с помощью редактора реестра и групповых политик компьютера.
Отключение usb с помощью реестра
Что бы открыть редактор реестра, необходимо нажать комбинацию клавиш win+r, откроется диалоговое окно в котором необходимо набрать команду regedit и нажать кнопку «ок».
После чего откроется редактор реестра, в котором необходимо найти каталог «USBSTOR»
HKEY_LOCAL_MACHINESYSTEMCurrentControlSetServicesUSBSTOR
После того как вы выберите каталог «USBSTOR», в правой части окна появятся параметры со значениями, нам необходимо изменить ключ «Start». По умолчанию там стоит значение 3, которое разрешает использование USB накопителей. А параметр 4 запрещает использование. Кликаем два раза мышкой по ключу «Start» и вписываем туда число 4 в шестнадцатеричной системе исчисления.
Нажимаем кнопку «ок» и перезагружаем компьютер, после чего можно убедиться, что флешки больше не работают.
Чтобы повторно включить USB-накопители, измените значение данных обратно на «3», и порты заработают как раньше.
Отключаем USB с помощью групповой политики
Чтобы отключить USB с помощью редактора групповой политики, нажмите сочетание клавиш win+r и в открывшемся окне, наберите команду gpedit.msc. На левой панели выберите «Конфигурация компьютера -> Административные шаблоны -> Система -> Доступ к съемным запоминающим устройствам».
После чего в правой части окна, найдите «Съемные диски: запретить чтение» и «Съемные диски: запретить запись».
Кликнув два раза мышкой, переведите оба этих параметра в режим «Включено» и нажмите кнопку «ок».
Перезагрузите компьютер и ваши USB накопители работать больше не будут.
Вот так быстро и просто можно обезопасить свой компьютер, что бы на него не занесли вирусы или не скопировали какую-нибудь важную информацию без вашего ведома.

Администратор
«Админы делятся на тех, кто не делает бэкапы, и тех, кто уже делает». Народная мудрость.
Главная » Уроки и статьи » Железо
В некоторых случаях запрет на подключение флешки и телефона – вопрос безопасности. Не всем известно, что ограничить использование накопителей можно даже без помощи сторонних утилит. Более того, такой вариант имеет свои преимущества. Здесь будет рассмотрено, как запретить использование съемных накопителей в Windows 10 различными способами.
Основные методы
Следует сразу отметить, что все перечисленное обратимо. Т. е. вы можете в любой момент вернуть параметры и политики в исходное состояние, тем самым сняв ограничение запрета флешек и других съемных носителей. При этом для неопытных пользователей убрать установленный запрет будет тяжело.
Локальная групповая политика
Данный вариант считается предпочтительным, т. к. он куда более безопасен, чем работа с реестром, и не требует серьезных временных затрат. Вдобавок, этот способ проще в освоении, что полезно для новичков. Однако у него есть существенный недостаток: редактор недоступен при наличии редакции Home.
Если вы не знаете, какая у вас редакция, то просто зайдите в параметры ОС (можно открыть, одновременно зажав клавиши Win и I) в самый первый раздел. Во вкладке «О системе» можно увидеть основную информацию. Редакция указана в строке «Выпуск»:
Итак, перейдем к самому способу. Для начала нужно открыть утилиту, отвечающую за политики. Делается это в несколько простых шагов:
- Следует зажать клавиши Win и R.
- В единственную строку необходимо написать «gpedit.msc».
- Далее остается лишь кликнуть по кнопке «OK» или нажать на Enter.
Дальнейшие действия зависят от того, хотите ли вы заблокировать доступ всем пользователям или только текущему. В первом случае перейдите в раздел, именуемый «Конфигурация компьютера». Во втором нужно напротив выбрать пользователя. Последующий путь одинаковый:
В правой части окна потребуется найти следующие политики:
Их можно активировать. Для этого дважды нажмите на пункт ЛКМ. Откроется большое окно, в верхнем левом углу которого нужно поставить «Включено».
После этого обязательно нажмите на «OK», чтобы сохранить изменения.
Важно также отметить, что достаточно будет включить одну из политик по своему усмотрению. Например, та, что отвечает за чтение, ответственна и за другие действия: она не позволяет открывать приложения с накопителей.
Увидеть изменения можно без перезагрузки ПК. Несмотря на это, если съемный накопитель уже подключен, то ограничения на него действовать не будут: нужно подключить его повторно, чтобы проверить результат.
Реестр
Такой вариант подходит для любых редакций, но он сложнее. Категорически не рекомендуется изменять и удалять какие-либо параметры/разделы, если этого не указано в инструкции! В противном случае операционная система может работать некорректно. Заключается процедура в следующем:
- Следует открыть редактор. Для экономии времени рекомендуется просто ввести название утилиты в поиск на панели задач.
- Как и в предыдущем случае, нужно определиться, хотите вы ограничить использование для одного конкретного аккаунта (тот, что активен на данный момент) или всех. Первый подчеркнутый раздел – для этой учетной записи, а второй – для всех пользователей.
- Далее путь будет идентичным:
- Нужно создать папку. Для этого кликните по свободному пространству ПКМ и в контекстном меню выберите «Раздел». Назвать его нужно следующим образом:
- Потом понадобится еще одна папка. В этот раз она будет называться «{53f5630d-b6bf-11d0-94f2-00a0c91efb8b}» (без кавычек).
- В указанном подразделе остается лишь создать и включить параметры. Фактически, это будут все те же политики, о которых упоминалось ранее. Нажмите ПКМ и в меню выберите DWORD (независимо от битности вашей системы). Назовите все параметры, как указано на изображении ниже, и в строке «Значение» поставьте 1.
Аналогично предыдущему методу, перезагрузка не потребуется: изменения вступят в силу сразу же.
Как запретить использование телефона, плеера и камеры
Перечисленные варианты работают только в том случае, если речь идет о флешках или дисках. Для андроид, например, они не подходят. Вся проблема в том, что съемные накопители имеют разные протоколы. Указанные политики никак не воздействуют на PTP и MTP. Запрет в данном случае устанавливается также. Если вы предпочитаете первый способ, то в той же директории найдите и активируйте следующие пункты:
В реестре все заметно сложнее, т. к. для установки ограничения потребуется создать целых три подраздела с параметрами (названия и значения последних не меняются; используются только Read и Write):
Дополнительный способ решения проблемы
Вы также можете сделать так, чтобы любые USB-накопители попросту не отображались. Сделать это можно при помощи реестра. Перейдите по следующему адресу:
Откройте настройки указанного параметры, дважды кликнув по нему ЛКМ. Измените значение на 4.
В отличие от предыдущих способов, после окончания процедуры рекомендуется перезагрузить ПК.
Подводя итоги, запретить использование флешки в Windows 10 можно довольно просто: при желании с этим справиться каждый. Разумеется, вы также можете прибегнуть и к использованию специальных сторонних программ, однако такой способ имеет определенные «но». Например, подобные утилиты нередко содержат вредоносное ПО. Поэтому большинство все же отдает предпочтение встроенным средствам.
Понравилось? Поделись с друзьями!
Дата: 28.02.2022
Автор/Переводчик: Wolf
Для начала, необходимо разобраться, для чего может понадобиться отключать USB порты на компьютере. Тут все довольно просто. С появлением миниатюрных хранилищ данных, работающих через USB, возникла потребность, предотвращать утечку данных с компьютеров. При помощи обычной флешки или переносного жесткого диска, можно легко стянуть любую информацию. Для предотвращения таких инцидентов и необходимо полностью отключать USB порты. Конечно же, у каждого могут быть свои причины для отключения портов, но это не так важно. Ниже будут представлены несколько способов отключить USB порты на компьютере.
Отключаем USB порты в настройках BIOS
По сути, все довольно просто: заходим в настройки BIOS и отключаем все порты, или те, что необходимы. Нюансом является то, что на данный момент имеется несколько версий BIOS’а, и отключение портов в каждой иногда отличается.
BIOS Award. Заходим в настройки BIOS и выбираем пункт Integrated Peripherals. Переходим в данное меню. Далее просто находим пункты: USB EHCI Controller, USB Keyboard Support, USB Mouse Support и Legacy USB storage detect и отключаем их выбирая параметр Disabled. Затем просто сохраняем настройки и перезагружаем компьютер;
Phoenix-Award и AMI BIOS. Заходим в настройки и выбираем пункт Advanced (иногда в некоторых версия может быть пункт Peripherals) или Advanced BIOS Features. Далее переходим в меню USB Configuration. Далее выключаем все пункты USB Сохраняем настройки и перезагружаем компьютер;
UEFI. Более современная панель. Переходим в меню Peripherals или Advanced. Выбираем пункты Legacy USB Support и USB 3.0 Support и отключаем их. Далее сохраняем настройки и перезагружаем ПК.
Примечание! В некоторых версия пункты меню могут немного отличаться по названию, но это не страшно, просто походите по всем меню и найдите настройки USB.
Отключаем USB при помощи реестра
Это более подходящий способ. В реестре можно отключить доступ USB портов к конкретным устройствам, а не сами порты. Во времена, когда через USB подключается практически все, включая мышь и клавиатуру, то этот способ будет предпочтительнее. Можно просто отключить доступ портов конкретно к флешкам, но при этом компьютерная мышь будет работать нормально.
Открываем редактор реестра: сочетание клавиш Win+R, вводим команду regedit и жмем ОК. Далее переходим в следующий раздел:
HKEY_LOCAL_MACHINE SYSTEM CurrentControlSet Services USBSTOR
Найдите пункт Start. Откройте его и укажите значение 4. Сохраните настройки и перезагрузите компьютер. Данный раздел закрывает доступ внешних накопителей к порту.
Примечание! Если на компьютере не установлены драйвера USB контроллера, то значение Start автоматически сменится на значение 3 как только будет подключено устройство к порту.
Откройте Диспетчер устройств: правой кнопкой мыши на Мой компьютер, открываем Свойства, далее Диспетчер устройств. Открываем меню Контроллеры USB. Жмем правой кнопкой мыши и в контекстном меню выбираем пункт Отключить.
Важно! Вариант удаления драйверов на USB контроллеры не сработает, так как при первом же подключении устройства к порту, Windows начнет установку драйверов.
Отключаем USB при помощи файлов Windows
- Переходим в папку C:WindowsInf и находим там два файла: Usbstor.pnf и Usbstor.inf. Теперь необходимо поставить запрет на доступ к этим файлам;
- Кликаете правой кнопкой мыши и выбираете Свойства;
- В открывшемся окне выбираем пункт Безопасность. В окошке Группы или пользователи выберите нужного пользователя или группу и поставьте запрет;
- Для того, что бы поставить запрет, нажмите на кнопу Изменить…;
- В открывшемся окне выбираем нужного пользователя и ставим галочку Запретить в нужном пункте (обычно хватает проставить запрет в пункте Полный доступ).
Запрещаем доступ при помощи Редактора локальной групповой политики
- Откройте редактор: сочетание клавиш Win+R, вводим команду gpedit.msc и жмем ОК.
- Далее идем по пути Конфигурация компьютера -> Административные шаблоны -> Система -> Доступ к съемным запоминающим устройствам.
- В правом окне переключите состояния пункта Съемные диски: Запретить выполнение на Включить. Для этого жмем правой кнопкой мыши и в контекстном меню выбираем Изменить. Затем в открывшемся окне, в левой верхней части выбираем пункт Включить.
Так же запрет можно поставить на чтение и запись.
Дополнительно
Стоит так же упомянуть, что есть еще два способа ограничения доступа к портам: ограничить доступ при помощи сторонних программ и физическое отключения портов.
Стороннего ПО в интернете предостаточно, и настраивается каждое по своему, по этому нет смысла расписывать этот способ в статье. Все, что Вам нужно, это найти нужную программу и инструкцию к ней.
Что же касается физического отключения портов, то этот способ сработает лишь с портами на передней панели системного блока. Откройте системный блок и аккуратно отсоедините провода, идущие к портам.
Итог
Какова бы не была причина потребности отключения портов USB, теперь Вы знаете, как это сделать.
Загрузка…
Внешние устройства помогают расширить функциональные возможности вашего компьютера с Windows 10 или Windows 11. Ваш портативный компьютер уже сам по себе является мощным инструментом, который дает вам все необходимое для работы.
Но есть и другие интересные функции, которые вы можете интегрировать в свой ПК с Windows 10/11, не меняя устройство. Все, что вам нужно сделать, это вставить внешнее устройство.
Но использование внешних устройств также потребляет энергию от вашего компьютера. Хотя они чрезвычайно полезны, они могут быстрее разряжать вашу батарею. Механизм выборочной приостановки USB на вашем ПК с Windows 10 дает вам возможность отключить отдельный порт внешнего устройства, когда он не используется. Приостановив только один выбранный порт, вы можете отключить поток питания на незанятые порты, не затрагивая другие.
Настройка выборочной приостановки USB на ПК с Windows 10/11 помогает более эффективно экономить заряд батареи. Даже если некоторые порты находятся в режиме ожидания, они все равно потребляют заряд аккумулятора. Временное отключение снизит его потребление до минимального уровня.

НЕ ПРОПУСТИТЕ: удивительные предложения на новейшие портативные компьютеры с Windows 10/11 на Амазонка & Walmart!
Есть три способа отключить функцию выборочной приостановки USB в вашей компьютерной системе Windows. Вы можете отключить этот параметр с помощью командной строки, диспетчера устройств или параметров питания.
Метод № 1. Отключите настройку выборочной приостановки USB в Windows 10/11 через командную строку.
- Нажмите кнопку «Пуск» и выберите параметр «Поиск».
- Введите командную строку.
- Откройте командную строку.
- Введите следующие команды:
Если От батареи: Включено, введите powercfg / SETDCVALUEINDEX SCHEME_CURRENT 2a737441-1930-4402-8d77-b2bebba308a3 48e6b7a6-50f5-4782-a5d4-53bb8f07e226 1. Если УСТАНОВИТЬ От батареи: Отключено, введите powercfag b2bebba308a3 48e6b7a6-50f5-4782-a5d4-53bb8f07e226 0. Если подключен: Включено, введите powercfg / SETACVALUEINDEX SCHEME_CURRENT 2a737441-1930-4402-8d77-b2bebba308d7472e-48ef5, введите Plugin5d7a82-48efdddddddddd1-48ef5-48e5-48ef-db5-48ef-ddd-dd-db5-dd-dd-dd-dd-bb5-d5e-db-db5-d5-db-d5-db5-bb5 powercfg / SETACVALUEINDEX SCHEME_CURRENT 2a737441-1930-4402-8d77-b2bebba308a3 48e6b7a6-50f5-4782-a5d4-53bb8f07e226 0.
Метод №2 — Отключите настройку выборочной приостановки USB в Windows 10 с помощью параметров электропитания
- Запустите панель управления вашего ПК с Windows 10.
- Перейдите в раздел «Система и безопасность».
- Выберите Параметры питания.
- Перейдите к своему текущему плану электропитания. Он может быть сбалансированным, энергосберегающим или высокопроизводительным.
- Щелкните Изменить настройки плана.
- Щелкните Изменить дополнительные параметры питания.
- Прокрутите вниз и найдите Настройки USB.
- Дважды щелкните параметр «Выборочная приостановка USB».
- Выберите схему управления питанием, которую вы хотите изменить.
- Выберите Disabled.
- Щелкните Применить.
- Щелкните ОК.
Метод №3 — Отключите настройку выборочной приостановки USB в Windows 10/11 с помощью диспетчера устройств
- Щелкните кнопку «Пуск».
- Найдите диспетчер устройств.
- В окне диспетчера устройств прокрутите вниз до контроллеров универсальной последовательной шины.
- Щелкните стрелку, чтобы раскрыть меню.
- Найдите драйверы Generic USB Hub или USB Root Hub и щелкните их правой кнопкой мыши.
- Выберите «Свойства».
- Перейдите на вкладку Управление питанием.
- Снимите флажок Разрешить компьютеру выключать это устройство для экономии энергии.
- Щелкните ОК.
Какой из трех методов лучше всего подходит для отключения настройки выборочной приостановки USB на ПК с Windows? Мы хотели бы узнать больше о вашем опыте! Вы можете поделиться с нами своей историей в разделе комментариев ниже.