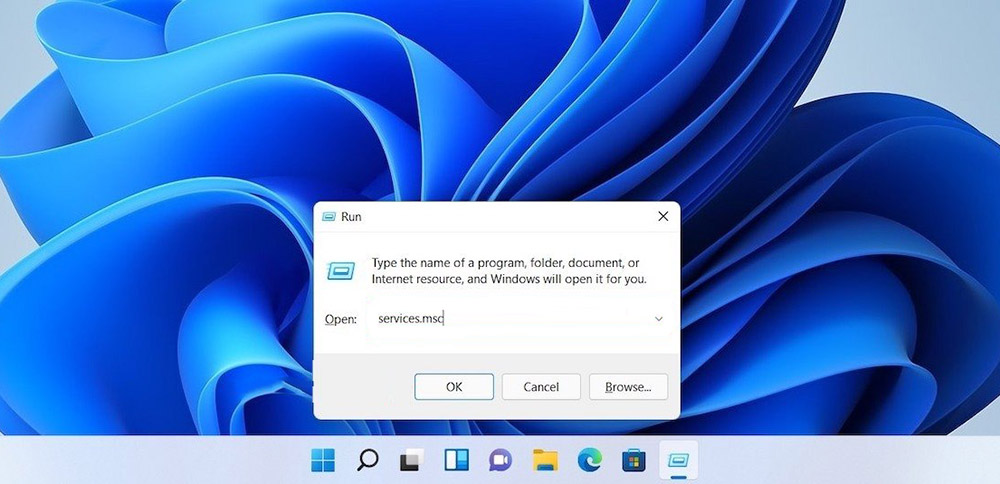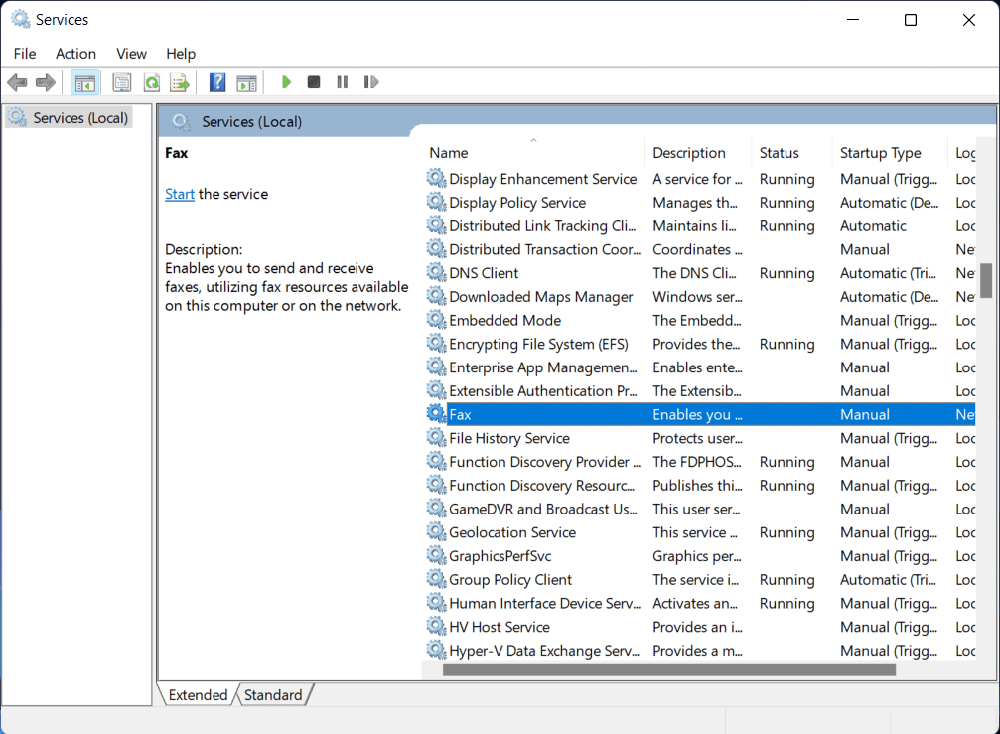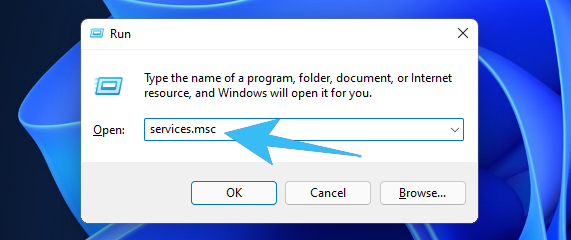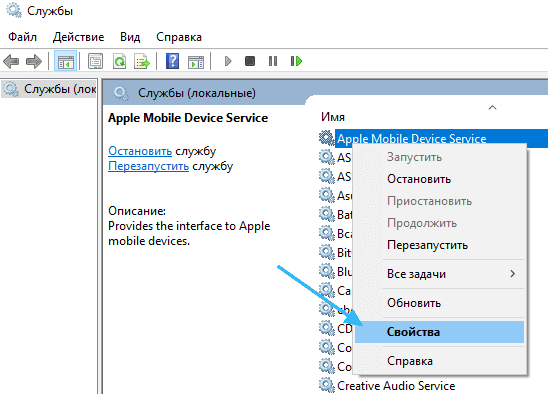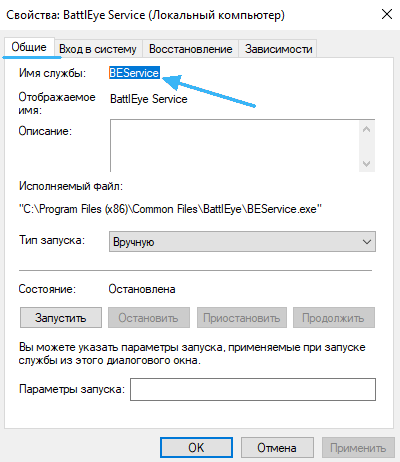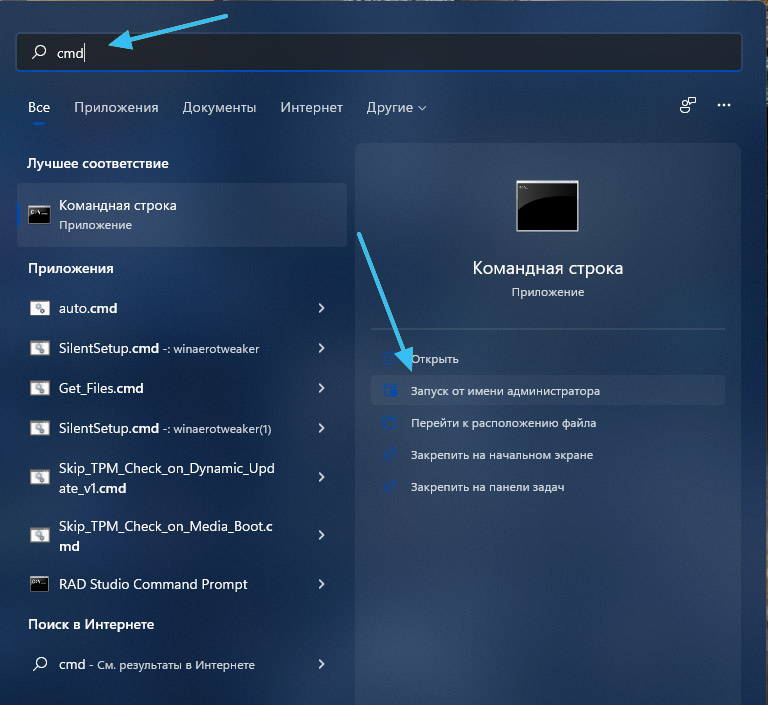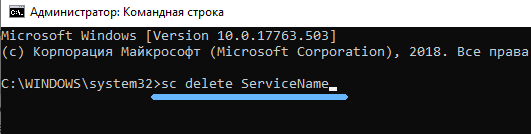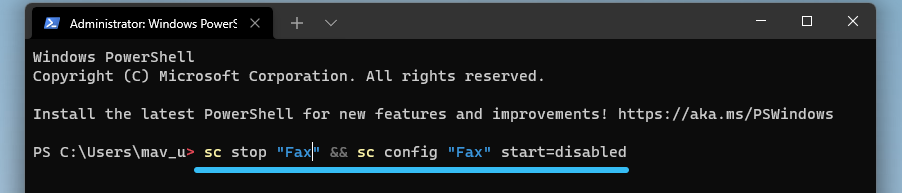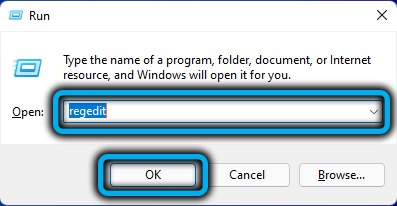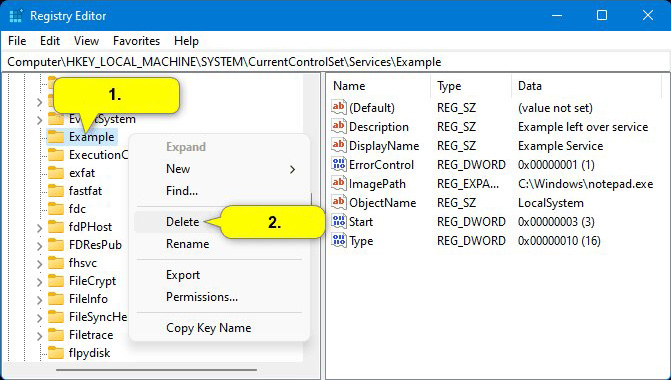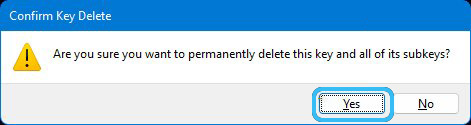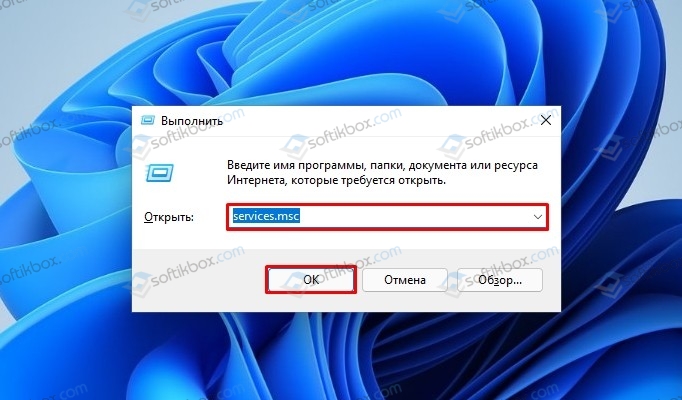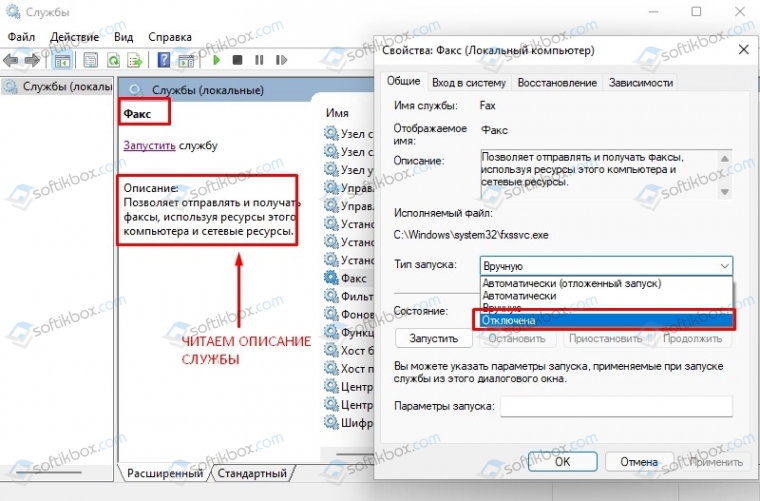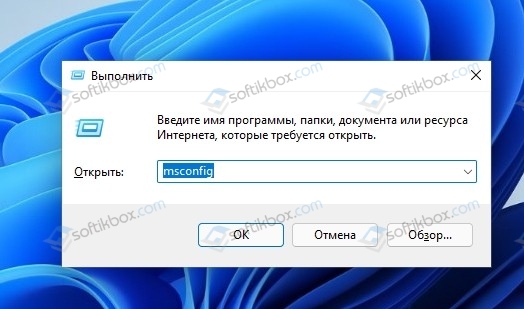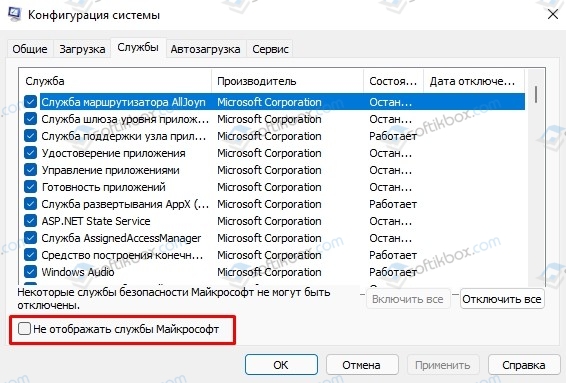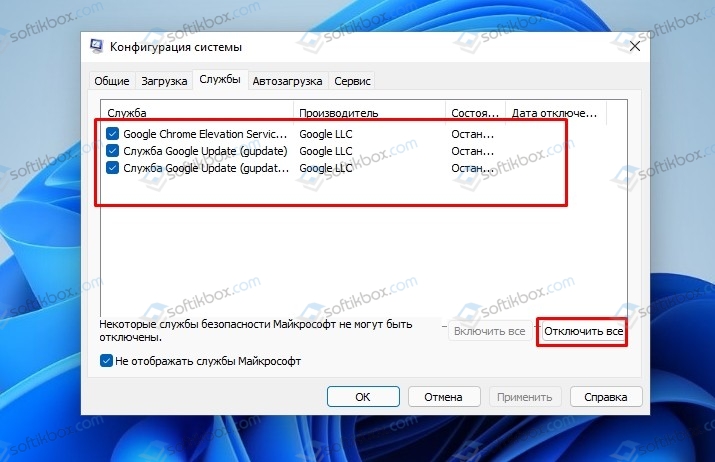Содержание
- Способ 1: Приложение «Службы»
- Способ 2: «Конфигурация системы»
- Способ 3: «Диспетчер задач»
- Способ 4: «Командная строка»
- Способ 5: PowerShell
- Способ 6: Сторонние программы
- Вопросы и ответы
Перед чтением следующих методов мы настоятельно рекомендуем убедиться в том, что вы действительно знаете, какие службы в Windows 11 можно отключать. Обратите внимание на то, что деактивация важных параметров может привести к сбоям в работе операционной системы. Если вы еще не уверены в том, что владеете информацией обо всех ненужных службах, советуем воспользоваться вспомогательным материалом по ссылке ниже. В нем вы найдете список этих самых служб и их описание, чтобы понимать, от каких функций вы отказываетесь при отключении.
Подробнее: Службы, которые можно отключить в Windows
Также стоит отметить, что, вопреки распространенному совету об отключении служб для повышения производительности ОС, на деле же их деактивация практически ни на что не влияет. Службы, которые действительно нагружают систему, либо нельзя отключать, либо это наиболее известные вам службы типа «Центра обновления Windows», в идеале они тоже должны оставаться включенными.
Способ 1: Приложение «Службы»
Самый простой и привычный метод отключения ненужных служб в Windows 11 — использование специально предназначенного для этого системного приложения. В нем отображается полный список сервисов, их описание и текущее состояние. Данного перечня вполне достаточно для того, чтобы найти ненужную службу, отключить ее и даже деактивировать автоматический запуск при дальнейшей перезагрузке ОС, если это будет нужно.
- Откройте меню «Пуск» и через поиск отыщите приложение «Службы».
- После перехода к нему ознакомьтесь со списком, найдите службу для отключения и кликните по ней дважды левой кнопкой мыши.
- В новом окне нажмите по кнопке «Остановить», которая и отвечает за отключение службы в рамках этого сеанса операционной системы.
- Появится динамическая полоска с надписью о попытке остановки службы. Дождитесь ее исчезновения, после чего сможете снова проверить статус сервиса.
- Если желаете отключить ее не только в этом сеансе Виндовс, а до следующего ручного включения, установите «Тип запуска» в состояние «Отключена». Перед выходом не забудьте применить изменения.
Способ 2: «Конфигурация системы»
Специальное меню с настройками под названием «Конфигурация системы» позволяет задать параметры запуска Windows, установив самые разные значения, обеспечив запуск служб и драйверов. На одной из вкладок меню можно найти полный список запускаемых служб и выбрать, какие из них стоит отключить. Осуществляется поставленная задача следующим образом:
- Откройте утилиту «Выполнить», используя для этого сочетание клавиш Win + R. В поле ввода вставьте
msconfigи нажмите Enter для применения данной команды. - В новом окне перейдите на вкладку «Службы» и просмотрите список служб, запуск которых предложен при старте Windows. Некоторые из них будут работать, а другие уже отключены.
- Если хотите скрыть системные позиции, активируйте галочку возле пункта «Не отображать службы Майкрософт».
- Теперь остается только отыскать службу в списке и снять с ее галочку, чтобы отключить запуск при старте операционной системы.
- Как обычно, перед выходом обязательно нажмите «Применить», чтобы сохранить новые настройки.

Способ 3: «Диспетчер задач»
В некоторых случаях оптимальным методом остановки работы определенных служб будет использование «Диспетчера задач». Вы наверняка знаете, что через данное приложение часто осуществляется завершение различных процессов, так вот с сервисами дела обстоят примерно так же, только выбрать нужно другую вкладку.
- Щелкните по «Пуску» правой кнопкой мыши и из появившегося контекстного меню выберите пункт «Диспетчер задач».
- В новом окне перейдите на вкладку «Службы» и ознакомьтесь со списком всех существующих в Windows служб.
- Обратите внимание на то, что присутствует столбец «Состояние», в котором и находится информация о том, включена или остановлена сейчас служба.
- Найдите среди них ту, которую хотите остановить в рамках данного сеанса операционной системы, щелкните по названию службы правой кнопкой мыши и выберите пункт «Остановить».

Способ 4: «Командная строка»
В Windows 11 существует консольная утилита, поддерживающая выполнение разных команд, связанных со службами. Она позволяет как вывести их список с отображением всех доступных сведений, так и изменить состояние, добавив всего несколько аргументов. Давайте разберемся с этой темой детальнее, чтобы вы понимали, какие команды использовать при обращении к консоли.
- Откройте меню «Пуск», отыщите «Командную строку» через поиск и запустите ее от имени администратора.
- Введите в поле
sc queryex state=all type=serviceи нажмите Enter, чтобы вывести на экран список всех служб. - Просмотрите список и найдите имя службы, которую нужно отключить. Обратите внимание на то, что ее значение для «STATE» должно быть «RUNNING», в то время как «STOPPED» означает, что служба и так не запущена.
- Введите команду
sc stop "ServiceName", заменив ServiceName на название той самой службы, поиск которой вы осуществляли только что. - Если нужно сделать так, чтобы тип запуска тоже перешел в состояние «Отключена», используйте команду
sc config "ServiceName" start=disabled, соответственно, заменив имя службы на свое (кавычки нужно оставить).

Способ 5: PowerShell
Сейчас PowerShell называется «Терминал Windows», но имеет тот же синтаксис и расширенный набор полезных утилит. Этот способ можно считать альтернативой предыдущему, поскольку принцип действий практически такой же, отличается только используемая утилита. Следуйте инструкции, чтобы разобраться с реализацией этого метода.
- Щелкните по «Пуску» правой кнопкой мыши и из контекстного меню выберите пункт «Терминал Windows (Администратор)».
- После загрузки консоли введите
Get-Serviceдля получения списка всех служб. - В этом случае он имеет более понятный вид и поиск требуемого сервиса будет не таким сложным. Понадобится запомнить или скопировать его название.
- Далее введите
Set-Service -Name "ServiceName" -Status stopped -StartupType disabled, заменив ServiceName на название своей службы. Эта команда как остановит ее, так и установит для нее тип запуска «Отключена», что позволит ей не запускаться в следующем сеансе Windows 11. - Если после применения описанной выше команды на экране только появилась следующая строка ввода, значит, все настройки применены успешно и задача считается выполненной.

Способ 6: Сторонние программы
Конечно, как и многие различные настройки в операционной системе, эта тоже может осуществляться с использованием программ от сторонних разработчиков. В тематическом софте вы найдете специальный раздел со списком всех служб и кнопки, отвечающие за их отключение. В качестве простого примера мы взяли известную программу с названием CCleaner.
Скачать CCleaner
- Установите бесплатную версию софта на свой компьютер и запустите ее. На панели слева выберите раздел «Инструменты», затем перейдите на вкладку «Службы Windows».
- Пролистайте перечень и изучите их состояние. Для удобства отключенные сервисы подсвечены серым цветом, поэтому вы легко найдете те, которые сейчас активны.
- Выделите службу для отключения левой кнопкой мыши и нажмите по активировавшейся кнопке «Выключить» справа. На этом процесс взаимодействия с CCleaner считается завершенным.

Существуют и другие похожие программы, предлагающие отключить ненужные службы. На нашем сайте есть обзорная статья по софту для отключения ненужных стандартных программ. Большинство представителей из списка подходят и для выключения сервисов. Если вам интересна эта тема, предлагаем прочитать материал и выбрать подходящее программное обеспечение специально для ваших целей.
Читайте также: Программы для отключения стандартных программ в Windows
Еще статьи по данной теме:
Помогла ли Вам статья?
Когда вы запускаете компьютер, Windows загружает все драйверы устройств, службы и запускаемые приложения. К этим службам относятся как Microsoft, так и сторонние службы. Все эти запускаемые приложения и службы работают в фоновом режиме. Службы Microsoft необходимы для правильного функционирования вашей системы. Следовательно, они являются неотъемлемой частью вашей системы. Но сторонние сервисы не являются неотъемлемой частью вашей системы. Поэтому вы можете включить или отключить их в соответствии с вашими требованиями. Все эти службы и запускаемые приложения используют некоторые системные ресурсы. Эти службы также называются фоновыми процессами. Слишком много фоновых процессов потребляют много системных ресурсов. Из-за этого у вас могут возникнуть проблемы с производительностью вашей системы. В этой статье мы поговорим о том, как управлять слишком большим количеством фоновых процессов в Windows 11/10.

Вы можете управлять слишком большим количеством фоновых процессов в Windows 11/10 любым из следующих способов. Но прежде чем продолжить, давайте посмотрим, как просматривать фоновые процессы и запускаемые приложения в Windows 11/10.
Чтобы просмотреть фоновые процессы и запускаемые приложения, выполните следующие действия:
- Нажмите клавиши Win + R, чтобы запустить окно команды «Выполнить», и введите taskmgr. Нажмите «ОК». Это запустит диспетчер задач. Кроме того, вы также можете использовать сочетание клавиш Ctrl + Shift + Esc для того же.
- Выберите вкладку «Процессы» и прокрутите вниз, чтобы просмотреть все сторонние фоновые процессы и процессы Windows.
- Нажмите на вкладку «Автозагрузка», чтобы просмотреть, какие приложения запуска включены и отключены в вашей системе.
Давайте посмотрим, как можно управлять слишком большим количеством фоновых процессов в Windows 11/10.
- Убить фоновые процессы с помощью диспетчера задач
- Отключить автозагрузку приложений
- Используйте приложение «Управление службами», чтобы отключить нежелательные фоновые службы.
- Используйте MSConfig для отключения сторонних служб
Давайте рассмотрим все эти методы подробно.
1]Убить фоновые процессы с помощью диспетчера задач
Первый способ — убить ненужные фоновые службы и приложения с помощью диспетчера задач. Это действие также освободит оперативную память вашего компьютера. Следующие шаги помогут вам завершить фоновую службу с помощью диспетчера задач. Но прежде чем продолжить, убедитесь, что служба, которую вы собираетесь завершить, не является службой Windows, поскольку прекращение работы служб Windows сделает вашу систему нестабильной, и вы можете столкнуться с ошибками.
- Откройте диспетчер задач.
- Выберите вкладку «Процессы».
- Щелкните правой кнопкой мыши фоновую службу, которую вы хотите завершить, и выберите Завершить задачу.
Вышеуказанные шаги завершат выбранный фоновый процесс. Прекращайте работу только сторонних сервисов. Например, служба обновления Adobe Acrobat явно не является службой Microsoft. Следовательно, вы можете его прекратить. Вы увидите эту службу в диспетчере задач, если в вашей системе установлен Adobe Acrobat Reader.
Вы также можете проверить, какие сторонние службы потребляют больше системных ресурсов. Допустим, вы хотите проверить, какие сторонние приложения или службы используют большой объем памяти, откройте диспетчер задач и нажмите «Память». Это отсортирует все приложения и службы в порядке убывания потребления памяти.
Читайте: Как принудительно закрыть программу, которую диспетчер задач не может завершить
2]Отключить автозапуск приложений
Запускаемые приложения — это приложения, которые автоматически запускаются при запуске системы. Эти программы работают в фоновом режиме и потребляют системные ресурсы. Если эти приложения не нужно запускать каждый раз при запуске системы, вы можете отключить их для экономии системных ресурсов. Диспетчер задач позволяет управлять запускаемыми приложениями. В этом вам помогут следующие шаги:
- Откройте диспетчер задач.
- Перейдите на вкладку «Автозагрузка». Там вы увидите все запускаемые приложения.
- Щелкните правой кнопкой мыши запускаемое приложение, которое вы хотите отключить, и выберите «Отключить».
Таким образом, вы можете управлять запускаемыми приложениями в настройках Windows. Вы можете управлять запускаемыми программами с помощью диспетчера задач, WMIC, MSCONFIG, GPEDIT или планировщика заданий.
Вышеуказанные шаги отключат автозапуск приложений и предотвратят их автоматический запуск при следующем запуске системы.
Читать:
3]Используйте приложение «Управление службами», чтобы отключить фоновые службы.
Диспетчер служб позволяет вам управлять всеми службами Microsoft и сторонних поставщиков. Когда вы откроете это приложение, вы увидите список всех служб (работающих и остановленных). Вы можете запустить остановленные службы и наоборот. Если сторонняя служба потребляет больше системных ресурсов, вы можете запретить ее работу в фоновом режиме при следующем запуске системы с помощью приложения «Управление службами».
Если вы не знаете, что конкретная служба делает в вашей системе, вы можете прочитать ее описание, открыв ее свойства. Описание службы может дать вам понять, является ли она важной частью вашей системы или нет. Например, на приведенном выше снимке экрана вы можете прочитать описание службы обновления Adobe Acrobat. Четко указано, что эта служба поддерживает Adobe Acrobat Reader в актуальном состоянии. Поэтому отключение этой службы не повлияет на работу вашей системы. Вместо этого он остановит автоматические обновления для Adobe Acrobat Reader.
Отключите только те сторонние сервисы, которые вам не нужны. Не отключайте никакие службы Microsoft. Если вы не уверены в том или ином сервисе, лучше НЕ ОТКЛЮЧАТЬ его, а вместо этого установить ВРУЧНУЮ настройку или оставить все как есть.
Прочтите: что означает автоматический (триггерный запуск) и ручной (триггерный запуск) смысл для служб Windows?
Следующие шаги помогут вам отключить сторонние фоновые службы с помощью приложения «Управление службами»:
- Откройте окно команды «Выполнить» (Ctrl + R) и введите services.msc. Нажмите «ОК». Откроется приложение «Управление службами».
- Теперь щелкните правой кнопкой мыши службу, которую вы хотите отключить, и выберите «Свойства».
- Выберите «Отключено» в раскрывающемся списке «Тип запуска».
- Нажмите «Применить», а затем нажмите «ОК».
После выполнения вышеуказанных шагов при следующем запуске системы эти конкретные службы не будут запускаться автоматически.
Читать. Какие службы Windows можно безопасно отключить?
4]Используйте MSConfig для отключения сторонних сервисов.
MSConfig или System Configuration — это утилита, которая помогает пользователям устранять неполадки при запуске Windows. Вы также можете использовать MSConfig для управления службами запуска. Вышеупомянутые методы помогут вам управлять запускаемыми приложениями и фоновыми службами. Но вы можете использовать эти методы только в том случае, если знаете, какие службы являются службами Microsoft, а какие — сторонними. В MSConfig есть опция, с помощью которой вы можете скрыть все службы Microsoft. Таким образом, вы можете легко идентифицировать и отключить все сторонние службы одним щелчком мыши.
Следующие инструкции помогут вам использовать MSConfig для отключения сторонних служб.
- Откройте окно команды «Выполнить» и введите msconfig. Нажмите «ОК». Это запустит утилиту настройки системы.
- Выберите вкладку Услуги.
- По умолчанию он показывает все службы Microsoft и сторонние службы. Чтобы просмотреть только сторонние службы, установите флажок Скрыть все службы Microsoft.
- Снимите флажки со служб, которые вы хотите отключить.
- Нажмите «Применить», а затем нажмите «ОК».
Вышеуказанные шаги отключат выбранные сторонние службы. При следующем запуске системы эти службы не будут запускаться автоматически. Если вы хотите включить отключенные службы в будущем, вы можете сделать это с помощью приложения «Управление службами» или MSConfig.
Читайте: Советы для начинающих по оптимизации Windows для повышения производительности
Как остановить ненужные фоновые процессы в Windows 11?
Вы можете отключить ненужные фоновые процессы в Windows 11 с помощью приложения «Управление службами», диспетчера задач или MSConfig. Утилита MSConfig или System Configuration позволяет одновременно останавливать несколько фоновых процессов или служб. В этой статье мы объяснили различные способы остановки ненужных фоновых процессов в Windows 11/10.
Как узнать, какие приложения работают в фоновом режиме в Windows 11?
Приложения, которые запускаются сами по себе и работают в фоновом режиме на компьютере с Windows, называются автозагрузочными приложениями. Диспетчер задач показывает, какие приложения работают в фоновом режиме в Windows 11. Откройте диспетчер задач и перейдите на вкладку «Автозагрузка». Там вы увидите все запускаемые приложения. Теперь вы можете управлять этими приложениями, отключая или включая их.
Я надеюсь, что решения, описанные в этой статье, помогли вам уменьшить количество фоновых процессов, запущенных в Windows 11/10.
Читать дальше: Как узнать, какие программы в автозагрузке замедляют загрузку Windows.
Представляем вам два инструмента, которые способны быстро сократить количество ненужных процессов и таким образом освободить важные системные ресурсы.
В обычном диспетчере задач Windows 10 по умолчанию отображаются только основные процессы приложений, которые вы запустили. Только нажав на кнопку «Подробнее» в нижней части окна, вы сможете увидеть действительно важную информацию, например, загруженность процессора, оперативной памяти или сети. Здесь вы также увидите актуальное энергопотребление — нажав на заголовок столбца, можно отсортировать процессы по соответствующей категории и удалить верхние записи. Но в зависимости от количества активных операций это займет некоторое время.
Те, кто хочет завершить много процессов сразу, могут получить помощь от небольшой, бесплатной программки Killer, которая дополнительно закрывает все сторонние процессы. Иногда отдельные программы не могут быть завершены с помощью диспетчера задач, например, если они зависли. Но решение есть и для таких случаев: поможет инструмент ProcessKO. Ниже мы расскажем про оба приложения более подробно.
Завершаем сразу несколько процессов: программа Killer для очистки оперативной памяти
Завершение отдельных задач — проблема Диспетчера задач от Windows. Но если вы хотите завершить несколько процессов одновременно, это займет некоторое время. Сделать это быстро поможет бесплатный инструмент Killer. Программа была создана из-за того, что разработчику мешала нехватка оперативной памяти в Google Chrome и его многочисленные процессы.
В главном окне приложения вы увидите имя каждой задачи, нагрузку на процессор и память. Например, нажмите «Использование памяти» (Memory Usage), и будут показаны те программы, которые используют больше всего оперативной памяти. Но при этом не обязательно все процессы одной и той же утилиты окажутся вверху этого списка.
Удобно то, что в программе Killer есть встроенная функция поиска. Например, выберите в фильтре «Chrome» и нажмите на крестик в левом верхнем углу, чтобы выделить все записи. Кнопка «The Children Too» завершает все задачи, включая сторонние процессы. Аналогичным образом вы можете действовать с другими приложениями, которые вам мешают.
ProcessKO: как закрыть зависшие программы
Несколько иной подход использует инструмент ProcessKO. Он будет особенно полезен, если вы уже знаете типичных кандидатов, которые замедляют ваш компьютер, занимая слишком много оперативной памяти или регулярно зависая. Эти процессы из списка всех текущих задач можно сохранить в «Избранное».
Прежде чем вы сможете что-то сделать, необходимо поставить галочку напротив «Я — эксперт, и я знаю то, что я делаю». Но будьте осторожны, не сохраняйте в «Избранное» системные процессы. Конечно, по логотипам Firefox, Chrome и других программ всегда можно быстро узнать соответствующие процессы. После этого достаточно нажать на нужный логотип в списке избранных, чтобы принудительно завершить работу этой программы.
Также удобен таймер KO, который позволяет вам завершить любой процесс по заданному времени. Для этого нажмите «KO Timer/Add» и введите продолжительность или время.
Читайте также:
-
Как отключить OneDrive: инструкция для Windows
-
11 мая Microsoft похоронила одну из версий Windows 10
Разработчики операционной системы Windows для компьютеров и ноутбуков уже много лет работают над созданием лучшей системы. Их цель заключается в создании системы, которая будет содержать в себе минимум бесполезных сервисов, использовать небольшое количество оперативной памяти и бесперебойно работать на любой платформе во всем мире. Однако на сегодняшний день не удалось добиться минимальных затрат оперативной памяти компьютеров, ноутбуков и смартфонов.
По этой причине многие пользователи Windows 11 ищут способы отключения ненужных служб и освобождения ресурсов операционной системы для облегчения работы своего устройства: компьютера, ноутбука, телефона или планшета.
Какие службы Windows можно перевести в ручной режим работы
Windows 11 содержит массу дополнительных служб, которые, как правило, можно перевести в ручной режим работы. Это можно сделать для того, чтобы они перестали работать в фоновом режиме и запускались только при необходимости. К данному методу прибегают в случае, если маленькая оперативная память персонального компьютера не может работать в полной мере из-за лишней нагрузки на операционную систему Windows.
ВАЖНО. Названия, указанные на русском языке, могут отличаться от англоязычных названий программ, находящихся в меню компьютера или ноутбука. Пользователи рекомендуют ориентироваться по смыслу названия программы или приложения, чтобы найти необходимое в разделе «Меню» на ПК.
Список дополнительных служб ОП Windows 11, которые можно перевести в режим самостоятельного запуска:
- диспетчер установленных карт (только в том случае, если пользователь не использует приложение «Карты» на постоянной основе);
- диспетчер печати (только в том случае, если пользователь не использует принтер, подключённый к персональному компьютеру);
- удалённый реестр (данную службу можно как отключить, так и полностью удалить, поскольку программа не несёт значительной практической пользы);
- вторичный вход;
- служба защиты ОП Windows 11 (только в том случае, если пользователь не желает использовать защиту системы или у него установлена другая программа для защиты ПК);
- факс (при условии того, что не используется данная служба);
- родительский контроль (при условии неиспользования);
- производство диагностического отслеживания;
- производство помощи по совместимости приложений;
- регистрация ошибок ОП Windows;
- производство загрузки изображений со сканера (при условии того, что у пользователя нет сканера, подключённого к ПК);
- центр обеспечения безопасности;
- службы Xbox (если у пользователя не установлены игры на ПК);
- Windows Search (только в случае, если не используется функция, которая осуществляет поиск в операционной системе);
- служба политики диагностики;
- служба экранной клавиатуры (если пользователь использует физическую клавиатуру);
- сетевой вход в операционную систему;
- осуществление функции шифрования дисков;
- осуществление помощи в поиске IP.
По мнению многих пользователей операционной системы Windows 11, данные службы являются самыми не распространёнными и не несущими значительной практической пользы.
Как удалить службу Windows 11
Разработчики ОС Windows 11 не рекомендуют прибегать к методу удаления служб в системе. Однако, если пользователь уверен, что никогда не воспользуется определённой программой на ПК, то её можно удалить. Существует несколько способов удаления дополнительных служб в системе:
- с помощью командной строки;
- при помощи PowerShell;
- путём использования редактора реестра.
Командная строка
Чтобы удалить неактуальные программы с помощью командной строки, необходимо:
- Одновременно нажать на клавиши Win и R и произвести команду под названием «services.msc».
- Далее следует выбрать необходимую службу, кликнув на неё правой кнопкой мыши, после чего следует открыть раздел «Свойства».
- Далее необходимо найти раздел «Общее», где можно увидеть полное название необходимой пользователю службы.
- Далее следует открыть раздел «Пуск» и запустить команду под названием «cmd».
- И, наконец, можно выполнить удаление службы с помощью команды под названием «sc delete», после которой необходимо вписать полное название программы.
После выполнения данной процедуры в командной строке, как правило, появляется сообщение для пользователя о том, что удаление службы прошло успешно.
PowerShell
Данную программу необходимо запускать через меню системы «Пуск» от имени администратора. Чтобы произвести процедуру удаления службы с ПК, необходимо:
- Ввести команду под названием «Get-Service», с помощью которой можно ознакомиться со всеми службами системы и их названиями.
- Выполнить команду под названием «Stop-Service», далее «Name» и название команды и, наконец, «Force».
- Далее следует выполнить команду «Remove-Service», далее «Name» и полное название программы.
Подробную информацию об этом сервисе можно узнать на официальном сайте Windows.
Редактор реестра
Если вышеперечисленные способы удаления дополнительных служб не сработали, то необходимо обратиться к следующему методу:
- Необходимо одновременно нажать на клавиши Win и R и запустить команду под названием «regedit».
- Далее следует поэтапно открыть раздел «HKEY_LOCAL_MACHINE», затем кликнуть «SYSTEM», потом «CurrentControlSet» и, наконец, «Services».
- Выбрать необходимую службу и произвести её удаление.
Сталкивались ли вы с необходимостью отключать или удалять службу в операционной системе Windows 11? Согласны ли вы с рекомендациями пользователей?
- Как запустить программу «Службу» в Windows 11?
- Как временно приостановить службу в Windows 11
- Как навсегда отключить службу в Windows 11?
Как и в случае со всеми версиями и сборками операционных систем Windows, в Windows 11 присутствуют «ненужные» службы, которые пользователь может отключить в целях сокращения оказываемой ими нагрузки на процессор, диск, оперативную память, сетевое подключение и т.д. Перманентное отключение служб осуществляется через системное приложение «Службы», а если же их следует выключить на время, можно воспользоваться «Диспетчером задач». Возможны и другие варианты, в т.ч. при использовании сторонних утилит.
Как запустить программу «Службу» в Windows 11?
Запуск системного приложения «Службы» произвести несколькими способами. Рассмотрим основные:
Запуск программы «Службы» из меню «Пуск»
Откройте меню «Пуск» и введите в поисковую строку запрос «Службы», затем кликните по отобразившемуся одноименному значку:

Запуск «Служб» из окна «Выполнить»
Нажмите на клавиатуре клавиши «Win + R», чтобы открыть окно «Выполнить», затем без кавычек впишите в него команду «services.msc» и нажмите «ОК»:
Данная команда также может быть использована в командной строке Windows и в консоли PowerShell.
Запуск приложения «Службы» через «Проводник»
Программа «Службы», как и любая другая, хранится на диске в виде файла (в данном случае — «services.msc»). Чтобы добраться до нее, нужно перейти по адресу (просто скопируйте его и вставьте в адресную строку «Проводника»):
C:WindowsSystem32
Приведенный выше адрес актуален только в случае, если система установлена на «Локальном диске C». Если это другой диск (D,E и т.д.), просто смените «C» на нужную букву.
Запуск «Служб» из «Диспетчера задач»
Сначала запустите «Диспетчер задач», используя комбинацию клавиш «Ctrl + Shift + Esc» или кликнув правой кнопкой мыши по значку «Пуск» и затем выбрав нужный пункт в отобразившемся меню:
В самом окне «Диспетчера задач» перейдите во вкладку «Службы», кликните правой кнопкой мыши по любой службе и выберите из выпадающего меню пункт «Открыть службы»:
Теперь рассмотрим процесс временного и перманентного отключения запущенных служб.
Как временно приостановить службу в Windows 11
Как отмечалось выше, это можно сделать из системной программы «Диспетчер задач». Способ ее запуска был рассмотрен в предыдущей части статьи. Действия также выполняется во вкладке «Службы». Чтобы приостановить службы, просто кликните по ней правой кнопкой мыши, затем выберите пункт «Остановить».
Почему это временный способ? Дело в том, что у каждой службы присутствует параметр «Тип запуска». Если в нем выставлено значение «Вручную» или «Автоматически», то служба будет повторно запущена по запросу какой-либо программы, системы или даже другой службы.
Как навсегда отключить службу в Windows 11?
Перманентно выключить службу можно, как минимум, двумя способами:
- Через приложение «Службы»
Сначала запустите программу «Службы» одним из рассмотренных вначале способов. Дальнейшие действия:
- Находим в списке служб ту, которую требуется отключить перманентно, и кликаем по ней два раза мышкой, что приведет к открытию дополнительного окна. Для примера снова поработаем с «XboxNetApiSvc».
- Сначала нажмем кнопку «Остановить», чтобы временно отключить службу. Затем напротив параметра «Тип запуска» выставляем «Отключена» и кликаем по кнопке «Применить»:
- Готово.
Чтобы повторно включить службу, сначала запускаем ее, затем выставляем «Автоматически» в параметре «Тип запуска» (или, наоборот — без разницы).
- Через командную строку Windows
Данный способ окажется полезным в случаях, когда невозможно запустить ни «Диспетчер задач», ни программу «Службы» (из-за системного сбоя или действий вредоносных программ).
- Сначала нужно запустить саму командную строку от имени администратора. Вызываем меню «Пуск», вписываем в поисковую строку без кавычек запрос «командная строка» или «cmd», затем кликаем по элементу «Запуск от имени администратора» справа:
- На экране отобразится окно командной строки. Если имя службы, которую требуется остановить, неизвестно, тогда первым делом потребуется вывести список тех, что запущены в данный момент. Для этого скопируйте нижеследующую команду и нажмите Enter:
sc query state=
- Находим в отобразившемся списке службу (нужна строка после параметра «Имя_службы»), которую нужно остановить. Для примера остановим службу «Сетевая служба Xbox Live», т.к. «XboxNetApiSvc». Для ее остановки вводим в командную строку следующую команду:
sc stop XboxNetApiSvc
- Обратите внимание, что мы использовали команду остановки службы 2 раза. Сначала, чтобы остановить ее (вследствие чего его состояние изменилось на «STOP_PENDING», т.е. «в ожидании остановки»), а затем для того, чтобы убедиться, остановлена ли она.
- Если потребуется вновь запустить остановленную службу, используем следующую команду:
sc start XboxNetApiSvc
- При помощи утилиты Easy Service Optimizer
Easy Service Optimizer или ESO — бесплатная утилита, функциональные возможности которой практически полностью соответствуют таковым у системного приложения «Службы». Вообще, с при помощи этой программы можно быстро завершить работу множества служб единовременно с целью оптимизации компьютера, но нас интересует поштучное их отключение. Сделать это очень просто:
- Программу устанавливать не нужно — просто распакуйте скачанный архив и запустите файл «eso.exe» от имени администратора, предварительно кликнув по нему правой кнопкой мыши:
- Найдите в списке служб ту, что требуется отключить, выделите ее, кликните по названию правой кнопкой мыши и выберите пункт меню «Остановить»:
- Так мы остановим работу службы. Теперь отключим ее, чтобы больше она не запускалась. Снова выделите ее, нажмите сочетание клавиш «Ctrl + E» или, вызвав контекстное меню, выберите пункт «Редактировать службу»:
- Отобразится новое окно. Выставите напротив параметров «Тип запуска» и «Тип восстановления» значение «Отключено», затем нажмите «ОК»:
- Готово.
На этом наша инструкция по отключению служб в Windows 11 завершена.
В этом руководстве мы покажем вам три различных метода отключения и остановки служб на вашем ПК с Windows 11. Службы являются частью оснастки консоли управления Microsoft (MMC), и в определенный момент времени существует множество таких служб, одновременно работающих в фоновом режиме. Каждый из них обрабатывает определенную задачу или приложение, без которых соответствующая программа может работать неправильно. Итак, если эти службы имеют такое большое значение, зачем их отключать или останавливать?
Что ж, в некоторых случаях приложение или программное обеспечение может работать не так, как ожидалось, и основная причина этого может быть связана с их конкретной службой. Чтобы исправить эту проблему, вам придется либо отключить/повторно включить их службы, либо остановить, а затем перезапустить их. Аналогичным образом, в некоторых случаях сторонняя служба может конфликтовать с другими системными приложениями и службами, и, следовательно, вам может потребоваться отключить или остановить эти ошибочные службы.
Кроме того, известно, что некоторые из второстепенных служб потребляют чрезмерные системные ресурсы, что приводит к высокой загрузке ЦП и ОЗУ. Поэтому во всех этих сценариях лучше всего отключить или остановить эти службы на вашем ПК с Windows 11. И в этом руководстве мы покажем вам, как это сделать, используя четыре разных метода. К ним относятся «Конфигурация системы», «Меню служб», «Диспетчер задач» и «Командная строка». Вы можете обратиться к тому, который соответствует вашему требованию.
Это самый простой и известный подход, который обычно выбирают пользователи. Единственным недостатком является то, что вы сможете только остановить/запустить службу с помощью этого метода, а не отключить/включить ее. Итак, на этой ноте приступим.
- Перейдите в меню «Пуск», найдите «Службы» и откройте его.
- Затем прокрутите до нужной службы, щелкните ее правой кнопкой мыши и выберите «Остановить».
- Вы также можете выбрать «Свойства» в контекстном меню, а затем нажать «Стоп» в следующем меню.
Таким образом, это были два разных подхода к остановке службы в Windows 11 через приложение «Службы». Если в какой-то момент вы захотите перезапустить эту службу, просто щелкните ее правой кнопкой мыши и выберите «Пуск». Или вы также можете щелкнуть по нему правой кнопкой мыши, выбрать «Свойства», а затем нажать кнопку «Пуск».
Как отключить службы Windows 11 через конфигурацию системы
Этот метод имеет два больших преимущества. Во-первых, вы можете легко отключить все службы одним щелчком мыши. Точно так же вы также можете отключить все службы сторонних производителей одним щелчком мыши без необходимости ручного разделения служб Microsoft и других служб. Обратная сторона? Ну, это просто позволяет отключать службы, а не останавливать их. Итак, если это хорошо и хорошо, тогда давайте начнем.
- Перейдите в меню «Пуск», найдите «Конфигурация системы» и откройте его.
- Затем перейдите на вкладку «Службы» и нажмите «Отключить все», чтобы отключить все службы.
- Если вы хотите отключить одну службу, снимите все остальные службы и просто оставьте галочку напротив нужной службы. Затем нажмите «Отключить все», и эта конкретная служба будет отключена.
- С другой стороны, если вы хотите отключить службы, не принадлежащие Microsoft, нажмите «Скрыть все службы Microsoft», а затем нажмите кнопку «Отключить все».
Это были шаги по отключению служб в Windows 11 через меню «Конфигурация системы». Чтобы включить любую из отключенных служб, просто выберите нужную службу/службы и нажмите кнопку «Включить все».
Как остановить службы Windows 11 с помощью диспетчера задач
Этот метод довольно прост в исполнении, но, с другой стороны, вы сможете только остановить службы, а не отключить их. Это связано с тем, что его корень находится в меню «Службы» (которое мы обсуждали в методе 1). Таким образом, какими бы недостатками и преимуществами ни обладал этот метод, он такой же, как и у приложения «Службы». Имея это в виду, давайте проверим этот метод:
- Вызовите Диспетчер задач с помощью сочетания клавиш Ctrl+Shift+Esc.
- Затем перейдите на вкладку «Службы», щелкните правой кнопкой мыши конкретную службу и выберите «Остановить».
Так что это был короткий и быстрый способ остановить службы Windows 11 через диспетчер задач. Если в какой-то момент времени вы захотите перезапустить службу, просто щелкните правой кнопкой мыши отключенную службу и выберите «Пуск».
Остановить и отключить службы Windows 11 через командную строку
Это единственный метод из четырех, который поддерживает как отключение, так и остановку служб. Однако этот метод также несколько трудоемкий и технический по своему характеру. Имея в виду оба эти момента, давайте начнем.
- Прежде всего, вам нужно будет получить имя службы, которую вы хотите отключить или остановить.
- Для этого запустите меню Службы, выберите нужную службу, щелкните ее правой кнопкой мыши и выберите Свойства. Затем запишите имя рядом с именем службы.
- Что касается этого руководства, мы возьмем в качестве примера службу HP Analytic Service с именем службы HpTouchpointAnalyticsService.
- Двигаясь дальше, перейдите в меню «Пуск», найдите CMD и запустите командную строку от имени администратора.
- Теперь выполните необходимую команду, указанную ниже, в зависимости от того, хотите ли вы отключить службу или остановить ее.
Отключить службу через CMD
- Выполните приведенную ниже команду в окне CMD, чтобы отключить service.sc stop «имя службы» && sc config «имя службы» start = отключено
- Обязательно замените имя службы из приведенной выше команды соответствующим образом.
- Например, если мы хотим отключить HP Analytic Service, то команда преобразуется в:sc stop «HpTouchpointAnalyticsService» && sc config «HpTouchpointAnalyticsService» start=disabled
Остановить службу через CMD
- Выполните приведенную ниже команду в окне CMD, чтобы отключить имя службы service.sc queryex.
- Обязательно замените имя службы из приведенной выше команды соответствующим образом.
- Возьмем в качестве примера HP Analytic Service, команда в нашей вазе преобразуется в:sc queryex HpTouchpointAnalyticsService
- Теперь запишите значение PID и выполните приведенную ниже команду. [type in the OID value in place of xxxx]:taskkill /pid xxxx /f
- Например, значение PID в нашем случае 12056, поэтому команда будет такой: taskkill /pid 12056 /f
Итак, на этом мы завершаем руководство о том, как отключить и остановить службу в Windows 11. Мы поделились четырьмя различными методами для одного и того же. Дайте нам знать, какой из них вы в конечном итоге решили довольствоваться. Кроме того, все ваши вопросы приветствуются в разделе комментариев ниже.
16.11.2021
Просмотров: 6655
Компания Майкрософт вот уже который год работает над «идеальной операционной системой», которая бы работала на всех платформах и была минимум прожорливой на слабых ПК. И если с первым заданием американцы справились и Windows уже является не только десктопной, но и мобильной операционной системой, то вот с прожорливостью дела обстоят хуже. Однако опытные пользователи ПК путем различных экспериментов с каждым новым обновлением Microsoft находят способ, как освободить ресурсы системы. На этот раз предлагаем рассмотреть тему служб Windows 11, которые можно отключить для улучшения производительности системы.
Читайте также: Запуск Windows 11 на этом компьютере невозможен: причины и решения
ВАЖНО! Перед выполнением каких-либо действий с системными службами рекомендуем создать точку восстановления Windows 11.
Какие службы в Windows 11 можно отключить?
Некоторые службы Windows 11, а также сторонних программ, работают в фоновом режиме, а поэтому для запущенных программ иногда просто не хватает ресурсов и ПК подтормаживает.
Для улучшения производительности системы Windows 11 можно отключить следующий перечень служб:
- AllJoyn Router Service;
- Image Acquisition Windows Connect;
- Вторичный вход в систему;
- Диспетчер очереди печати;
- Диспетчер загруженных карт;
- Настройка удаленного рабочего стола;
- Подключенный пользовательский опыт и телеметрия;
- Родительский контроль;
- Розничная демонстрационная услуга;
- Служба Xbox Центр безопасности;
- Служба перечислителя переносных устройств;
- Служба помощника по совместимости программ;
- Служба маршрутизации push;
- Служба Windows Mobile Hotspot;
- Служба удаленного рабочего стола;
- Служба сенсорной клавиатуры;
- Служба панели рукописного ввода
- Служба предварительной оценки;
- Удаленный реестр;
- Факс.
ВАЖНО! Если вы пользуетесь факсом, играете в игры через Xbox и т д, то обращайте внимание на службу, которую отключаете. Внимательно читайте к ней описание.
Для того, чтобы отключить какую-либо из этих служб, стоит нажать «Win+R» и ввести «services.msc» и выбрать нужный элемент из списка. Далее задаем службе статус «Отключена».
Если вы решаете какую-то ошибку, то сторонние службы можно отключить всего в один клик. Для этого нужно нажать «Win+R» и ввести «msconfig».
Откроется окно «Конфигурации системы». Переходим во вкладку «Службы». Изначально ставим отметку «Не отображать службы Microsoft», чтобы скрыть системные службы.
После этого появится список службы сторонних программ. Выбираем нужные и кликаем «Отключить все».
Службы сторонних программ отключены. После тестирования или исправления ошибок рекомендуем службы часто используемых программ включить заново, так как без них софт не будет запускаться.