Одним из нововведений в семействе Windows стали виртуальные рабочие столы, а точнее сказать, функция называется «Представление задач». Функция появилась в Windows 10, кто-то скажет, что такого еще не бывало, но это не так, множество рабочих столов можно создавать в Linux уже очень давно. Но можно сказать, что рабочие столы Windows и Linux на одном уровне.
Так как, Windows 10 еще сыра, то многие функции ее не доработаны, в том числе и эти рабочие столы тоже. Они пронумерованы, и вы не можете изменить их названия. Между столами можно перемещаться с помощью горячих клавиш, что очень удобно. Существуют также и сочетания клавиш для того, чтобы было продуктивно работать с рабочими столами. Можно, например, перейти с 1 стола сразу на 4 и т. д.
Для перехода к окну «Представление задач» (рабочие столы) нужно нажать клавиши Win+Tab. Если вы находитесь на 1 рабочем столе, но нужно перейти на 3, то можно воспользоваться сочетанием клавиш Win+D+3 и нажать Enter, чтобы перейти к этому рабочему столу.
Чтобы перейти к следующему рабочему столу или предыдущему нужно нажать Win+Ctrl+Влево/Право (стрелка).
Чтобы закрыть открытый на данный момент рабочий стол нужно нажать Win+Ctrl+F4. После закрытия, вы переместитесь на следующий рабочий стол. Кстати говоря, приложения, которые были открыты на закрываемом рабочем столе, тоже закроются.
Для того, чтобы открыть новый рабочий стол нажимаем клавиши Win+Ctrl+D, и вы к нему автоматически перейдете.
Вот такие краткие советы по рабочим столам в Windows 10 я написал. Потом я эту статью буду дополнять новыми инструкциями и нововведениями относительно рабочих столов.
( 10 оценок, среднее 4.6 из 5 )
Откройте панель «Просмотр задач», наведите указатель мыши на рабочий стол, который вы хотите закрыть, и щелкните маленький крестик в правом верхнем углу. Вы также можете закрыть рабочие столы с помощью сочетания клавиш Windows Key + Ctrl + F4.
Как закрыть сразу все виртуальные рабочие столы?
Если ваша система не работает, вы можете использовать сочетание клавиш Win + Ctrl + F4, чтобы Закрыть a виртуальный рабочий стол. Повторяйте этот ярлык, пока все надежная виртуальных рабочих столов Он закрытоили пока вам не удастся сократить их до числа, которое может обработать ваша система.
Как быстро очистить все рабочие столы?
Удалите виртуальный рабочий стол с помощью сочетания клавиш
1 Чтобы закрыть, нажмите клавиши Ctrl + Win + F4. и удалите виртуальный рабочий стол, который вы используете в настоящее время.
Как избавиться от разных рабочих столов?
Когда вам больше не нужен рабочий стол, вы можете удалить его несколькими способами: Нажмите кнопку «Просмотр задач» на панели задач. или используйте сочетание клавиш Windows + Tab. Наведите указатель мыши на виртуальный рабочий стол и нажмите кнопку X, чтобы закрыть его.
Несколько рабочих столов отлично подходят для организации несвязанных текущих проектов или для быстрого переключения рабочих столов перед встречей. Чтобы создать несколько рабочих столов: На панели задач, выберите Представление задач> Новый рабочий стол .
Как отключить виртуальные рабочие столы?
Вы можете удалить виртуальный рабочий стол с помощью Пользовательский интерфейс просмотра задач или с помощью глобального сочетания клавиш (горячая клавиша).
…
Чтобы удалить активный виртуальный рабочий стол с помощью сочетания клавиш,
- Переключитесь на виртуальный рабочий стол, который хотите удалить.
- Нажмите Win + Ctrl + F4.
- Текущий виртуальный рабочий стол будет удален.
Какой ярлык для удаления рабочего стола?
Первый способ удалить ярлык на рабочем столе довольно прост:
- Наведите указатель мыши на ярлык на рабочем столе, который хотите удалить, и нажмите левую кнопку мыши. …
- Пока значок все еще выделен, а левая кнопка мыши не нажата, перетащите ярлык на рабочем столе на значок корзины на рабочем столе и поверх него.
Windows 10 замедляет работу нескольких рабочих столов?
Кажется, нет ограничений на количество рабочих столов, которые вы можете создать. Но, как и вкладки браузера, открытие нескольких рабочих столов может замедлить работу вашей системы. Щелчок на рабочем столе в представлении задач делает этот рабочий стол активным.
Как мне вернуться на рабочий стол в Windows 10?
Как попасть на рабочий стол в Windows 10
- Щелкните значок в правом нижнем углу экрана. Это похоже на крошечный прямоугольник рядом со значком вашего уведомления. …
- Щелкните правой кнопкой мыши на панели задач. …
- В меню выберите Показать рабочий стол.
- Нажмите Windows Key + D, чтобы переключаться с рабочего стола вперед и назад.
Как выключить рабочий стол в Windows 10?
Насколько мне известно, отключить виртуальные рабочие столы в Windows 10 невозможно: это по дизайну. Вы можете скрыть кнопку «Просмотр задач» на панели задач или отключить определенные ярлыки, в которых используется клавиша Win, но всю функцию виртуального рабочего стола нельзя отключить.
Как переключаться между Windows?
Windows: переключение между открытыми окнами / приложениями
- Нажмите и удерживайте клавишу [Alt]> один раз нажмите клавишу [Tab]. …
- Удерживая нажатой клавишу [Alt], нажимайте клавишу [Tab] или стрелки для переключения между открытыми приложениями.
- Отпустите клавишу [Alt], чтобы открыть выбранное приложение.
При работе с разными приложениями на одном компьютере вполне вероятно, что нам повезло иметь в своем распоряжении два монитора, так что мы можем открывать два приложения на каждом мониторе и, таким образом, иметь возможность работать более комфортно. Но не у всех есть возможность работать с двумя мониторами вместе.
Здесь в игру вступают виртуальные рабочие столы. Виртуальный рабочий стол позволяет нам открывать разные приложения на большем количестве компьютеровЧтобы иметь возможность изменять рабочий стол для использования приложений, которые нам нужны в любое время, без необходимости постоянно открывать и закрывать их.
Если мы не будем осторожны, может случиться так, что со временем количество открытых рабочих столов станет настолько большим, что верхняя панель меню многозадачности, где отображаются рабочие столы, он настолько велик, что найти ту, которую мы ищем, — проблема.
Все открытые рабочие столы показаны в миниатюре при доступе к многозадачности, рабочие столы показаны вместе со всеми теми, которые мы открывали ранее, но которые у нас не было мер предосторожности при закрытии, Либо потому, что мы забыли, либо потому, что мы просто пропустили предмет. Если вы хотите знать, как закрыть виртуальные рабочие столы, которые больше не используете, необходимо выполнить следующие действия:
- Прежде всего, вы должны получить доступ к многозадачности, нажав кнопку справа от поля поиска или нажав комбинацию клавиш: Клавиша Windows + вкладка.
- Далее переходим на рабочий стол, на котором не отображаются открытые приложения и нажмите на X отображается в правом верхнем углу.
- При нажатии на X рабочий стол исчезнет. Если бы у нас было какое-то приложение открыто, но свернуто, это будет отображаться на следующем или предыдущем рабочем столев зависимости от того, есть ли у нас больше открытых.
Содержание статьи соответствует нашим принципам редакционная этика. Чтобы сообщить об ошибке, нажмите здесь.
Перейти к контенту
Windows 10 принесла в наш привычный сценарий использования операционной системы одну очень интересную и удобную фишку — Одновременная работа с несколькими рабочими столами. А еще легче работать с несколькими рабочими столами с помощью горячих клавиш.
Всё управление происходит с помощью комбинаций клавиш. Можете легко блеснуть компьютерной грамотностью перед своими коллегами, используя эти комбинации, потому что выглядит это, по факту, удивительно.
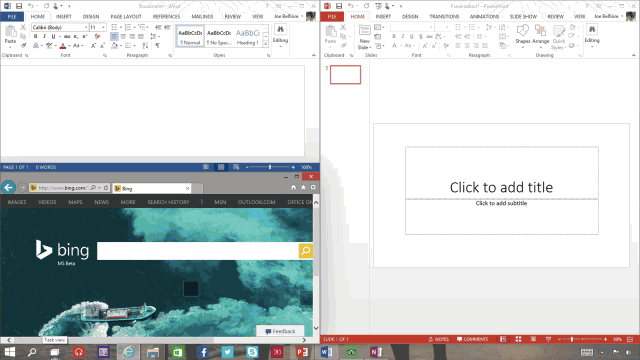
И так, чтобы создать новый рабочий стол, нажмите Win+Ctrl+D, и Вы сразу переместитесь на новый стол, который будет абсолютно пустым.
Чтобы закрыть ненужный рабочий стол, нужно находясь на нем нажать Win+Ctrl+F4. Стол сразу закроется и Вы перейдете на другой рабочий стол, в котором уже работали ранее
Если у Вас уже создано несколько рабочих столов, то перемещаться по ним удобно с помощью быстрых клавиш Win+Ctrl+кнопки влево и вправо.
Чтобы найти все рабочие столы, которые Вы создали, нажмите Win+Tab. И кстати, там же в правом нижнем углу можно создать новый рабочий стол.
На этом всё, надеюсь Вам понравилась статья и Вы узнали много нового. Поделитесь этой статьей с друзьями и подписывайтесь на нас в Яндекс.Дзен.
( 1 оценка, среднее 5 из 5 )

Как пользоваться виртуальными рабочими столами в Windows 10
Создать новый виртуальный рабочий стол в операционной системе Windows 10 крайне просто. В нижней части панели задач, неподалеку от поиска и кнопки «Пуск» находится по умолчанию значок «Представление задач». Нажав на него, пользователь окажется в виртуальной среде, в которой отображаются все приложения, запущенные в данный момент на рабочих столах.
Чтобы создать новый рабочий стол, в режиме представления задач необходимо в правом нижнем углу кликнуть на кнопку «Создать рабочий стол». Нажав на нее, в нижней части экрана появится новая рабочая среда, в которую можно перейти.
Обратите внимание: На новом рабочем столе изначально отсутствуют открытые папки и приложения. Пользователь может открыть программы непосредственно на новом рабочем столе стандартным образом или перетащить в новое виртуальное пространство приложения с ранее открытого рабочего стола.
В операционной системе Windows 10 количество виртуальных рабочих столов, которые имеет возможность создать пользователь, практически неограниченно. Однако важно отметить, что каждый новый рабочий стол занимает пространство в оперативной памяти компьютера. Открыв большое количество столов, пользователь может заметить в «Диспетчере задач», что постоянно занят внушительный объем памяти.
Горячие клавиши для работы с виртуальными рабочими столами в Windows 10
Среда для управления виртуальными рабочими столами, реализованная в «Представлении задач», довольно удобная. Однако когда пользователь стремится к максимальной продуктивности, он не желает делать лишние клики мышкой, открывая сначала список всех рабочих столов и приложений, а после выполняя необходимое действие. Компания Microsoft предусмотрела в Windows 10 «горячие клавиши» для работы с виртуальными рабочими столами:
- Windows+Tab – переход в среду представления задач;
- Windows+Ctrl+стрелка вправо (стрелка влево) – мгновенное переключение между созданными виртуальными рабочими столами, минуя среду представления задач;
- Windows+Ctrl+D – создание нового виртуального рабочего стола, на который пользователь сразу попадет после нажатия указанной комбинации клавиш;
- Windows+Ctrl+F4 – быстрое удаление используемого в данный момент рабочего стола. Обратите внимание, что при закрытии рабочего стола, все открытые на нем окна автоматически переходят на рабочий стол, открытый ранее по порядку.
Важно: Если вы хотите изменить стандартные параметры управления и использования рабочих столов в Windows 10, настроить некоторые из них вы можете во вкладке «Многозадачность» раздела «Система» настроек параметров операционной системы.
Основные недостатки виртуальных рабочих столов в Windows 10
Функция создания нескольких виртуальных рабочих столов для оптимизации процессов явно была позаимствована компанией Microsoft из операционной системы MacOS. В некоторых аспектах решение в Windows 10 работает лучше, чем в MacOS на технике Apple, но при этом Microsoft учла не все нюансы, и некоторые неудобства при использовании виртуальных рабочих столов имеются. К недостаткам можно отнести:
- Отсутствие возможности переименования виртуальных рабочих столов. Новые виртуальные среды будут получать названия «Рабочий стол 1», «Рабочий стол 2», «Рабочий стол 3» и так далее. У пользователя отсутствует возможность переименовать среду, вследствие чего возникают сложности при выборе необходимого рабочего стола для перемещения на него открытого приложения из контекстного меню;
- Последовательность созданных рабочих столов изменить невозможно, за исключением варианта с закрытием рабочего стола;
- Отсутствие поддержки двух мониторов. Пользователь не может одновременно на двух мониторах открыть разные рабочие столы, что является существенным недостатком.
Стоит отметить, что в остальном реализация виртуальных рабочих столов в Windows 10 удалась весьма неплохо – пользователи могут быстро перемещаться между созданными средами, что позволяет им эффективно использовать рабочее пространство.
(408 голос., средний: 4,49 из 5)
Загрузка…








