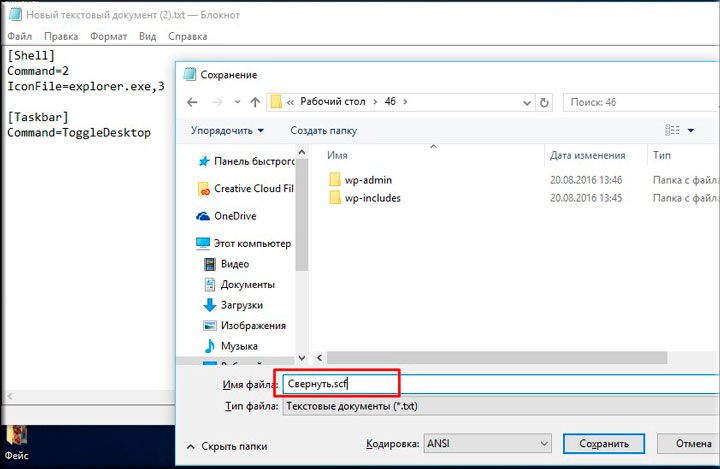| Оцените новость / программу! 3.4 из 5, всего оценок — 10 |
|
Иногда, нужно быстро свернуть или закрыть одну и более вкладок на ПК. Благо это возможно благодаря горячим клавишам и комбинациям. Давайте разберём все возможные способы сворачивания вкладок.
Для чего это нужно
Перед началом следует разобраться, для чего вообще это нужно. При активной работе на ПК появляется множество окон, с которыми непосредственно происходит взаимодействие. К примеру, вам нужно быстро попасть на рабочий стол. Закрывать эти все вкладки по одной будет долго, именно поэтому существуют специальные комбинации, о которых речь пойдёт немного ниже.
Горячие клавиши
Основной горячей клавишей является комбинация Win+D. Для начала необходимо знать, что клавиша Win на клавиатуре выглядит как логотип Windows. Для сворачивания всех окон сперва зажимаем Win, а затем ну клавиатуре нажимаем клавишу D. Таким образом все открытые окна свернуться.
Обратите внимание! Данная комбинация работает и в обратную сторону, то есть, зажав комбинацию Win+D на рабочем столе вы раскроете все закрытые окна.
Существует также и вторая комбинация клавиш, которая также закрывает все окна, но работает иным способом. При нажатии Win+Home свернутся все вкладки кроме той, на которой вы находитесь.
Вышеперечисленные комбинации работают на всех существующих версиях ОS
Windows
. Но, помимо использования комбинаций, окна можно закрывать при помощи панели задач.
Полоса сворачивания
Если внимательно присмотреться, то в правом углу панели задач есть небольшая вертикальная полупрозрачная полоса, которая при нажатии сворачивает все окна. Если на полосу просто навести курсор, то окна станут прозрачными до того времени, пока вы не отведете курсор с полосы.
Как закрыть все окна
Закрыть можно как одно окно, так и все. Для каждого варианта имеются свои способы, которые подходят для различных ситуаций.
Закрытие одного окна
Абсолютно любое окно можно закрыть при помощи комбинации Alt+F4. Это значительно проще, нежели тянуться мышкой к правому верхнему углу.
На заметку! Данный способ работает и с играми. Если вам необходимо быстро закрыть игру, то вы можете воспользоваться это комбинацией. Особенно она пригодится, если игра или программа зависла.
Все открытые вкладки отображаются в панели задач. Если выбрать нужное окно, а затем кликнуть правой кнопкой мыши и выбрать пункт «закрыть окно», то оно закроется.
Чтобы посмотреть все открытые вкладки можно задать комбинацию Win+Tab. После нажатия все окна появляться на экране в уменьшении виде. Здесь можно переключиться на нужное окно или закрыть его, нажав на крестик.
Закрытие всех окон разом
Процесс очень схож с предыдущим, но в этому случае необходимо нажать «Закрыть все окна».
Обратите внимание! Если одна из программ зависла, то данный метод не сработает. В таком случае воспользуйтесь диспетчером задач.
Заключение
В этой статье были приведены все возможные способы, которые должны вам помочь и упростить работу с компьютером. Надеемся, что эта статья вам помогла, и вы открыли для себя что-то новое.
Содержание
- Способ 1: Новый виртуальный стол
- Способ 2: «Диспетчер задач»
- Способ 3: Специальная утилита
- Вопросы и ответы
В операционной системе Windows 10 нет встроенных способов, с помощью которых можно было бы сразу закрыть все окна, но есть вариант воспользоваться альтернативными вариантами — их мы и разберем в статье. Они помогут, например, на работе, если вы не хотите, чтобы кто-то другой видел, чем вы занимаетесь.
Читайте также: Методы сворачивания всех окон в Windows 10
Способ 1: Новый виртуальный стол
Для многих пользователей лучший способ закрыть все окна в Windows 10 – не в прямом смысле, но сделать их невидимыми для посторонних глаз, — это использовать дополнительный виртуальный рабочий стол. При этом в любой момент можно вернуться к тому рабочему столу, где у вас были открыты программы или документы.
- Чтобы попасть в панель управления рабочими столами, нажмите на кнопку «Представление задач», которая расположена на нижней рабочей панели. Также для этого предусмотрено сочетание клавиш «Win + Tab».
- После этого нажмите на область со значком плюса.
- Более быстрый способ создать новый и пустой рабочий стол – это одновременно нажать на клавиши «Ctrl + Win + D».
- Переключаться между уже созданными столами можно с помощью комбинации «Ctrl + Win + стрелка влево или вправо».
- Таким образом, все открытые окна при переходе на новый рабочий стол будут скрыты, но не закрыты. Это гораздо лучше, чем желаемое закрытие сразу всех окон: во-первых, далеко не всегда получилось бы одним кликом все убрать – редакторы, игры могут запросить подтверждение выхода, во-вторых, в некоторых программах после такого импульсивного действия может и вовсе не сохраниться прогресс.
Можно на пустом рабочем столе заблаговременно открыть документ или браузер, чтобы сделать видимость активной деятельности.
Читайте также: Удаляем рабочий стол в Windows 10
Способ 2: «Диспетчер задач»
Еще один способ закрыть все окна – это функции «Диспетчера задач». Этот вариант занимает больше времени, чем предыдущий, но при этом позволяет правильно завершать работу программ и окон «Проводника»:
- Кликните по рабочей панели правой кнопкой мыши и выберите запуск «Диспетчера задач».
- На вкладке «Процессы» поочередно выделяйте приложения в соответствующем блоке и нажимайте на кнопку «Снять задачу».

Если окно «Диспетчер задач» открылось в свернутом виде, то чтобы отобразить все вкладки и функции, нажмите на кнопку «Подробнее».

Как вариант, можете найти в списке запущенных приложений «Проводник» и перезапустить его — это тоже закроет большинство открытых пользовательских приложений, кроме тех, что работают в фоне.
Способ 3: Специальная утилита
В отличие от сворачивания всех окон, создать волшебную кнопку для закрытия окон системными средствами и использовать оснастку нет возможности. Но если нужно быстро закрыть все активные окна, несмотря на прогресс работы, можно использовать специальные утилиты. Например, Close All, чье название говорит само за себя, – небольшой инструмент, с помощью которого всего одним нажатием на кнопку можно освободить Windows 10 от запущенных программ и документов.
Скачать Close All с официального сайта
- Скачайте утилиту и запустите установочный файл. Далее потребуется ее установить, следуя подсказкам пошагового мастера.
- Запустите средство. В интерфейсе отобразится список всех запущенных окон и программ. Справа есть значок в виде крестика, при нажатии на который вы можете поочередно закрыть выбранное окно.
- Если нужно закрыть все окна в Windows 10, отметьте галочкой слева все (хотя по умолчания они и так выделены), затем нажмите на кнопку «ОК».

Если в открытом документе или проекте не вносились изменения, то утилита закроет их окно. Когда требуется выбрать, нужно ли сохранять корректировки, то отобразится соответствующее системное предупреждение.
Значок утилиты по умолчанию помещается на рабочий стол, но для более быстрого доступа его можно определить на панель задач или в главное меню Windows 10. В первом случае достаточно перетащить с зажатой левой кнопкой мыши иконку на нижнюю панель и дождаться появления надписи «Закрепить в Панель задач», затем там и оставить его, отпустив кнопку.
Если нужно поместить иконку в главном меню в список избранного, то найдите установленное приложение, используя системный поиск. По результату кликните правой кнопкой мыши и выберите пункт «Закрепить на начальном экране».

Учтите, что если таким образом закрывается браузер, то все вкладки также будут закрыты, даже когда активна функция восстановления вкладок активна.
Еще статьи по данной теме:
Помогла ли Вам статья?
Чтобы свернуть все окна в Windows 10, можно воспользоваться предустановленными в операционной системе (ОС) возможностями: комбинацией горячих клавиш или специальной кнопкой на панели задач. Еще у пользователя способен создать собственный скрипт или ярлык, которые позволят осуществить поставленную задачу.
Содержание
- Как закрыть все окна с помощью стандартных средств Windows 10
- Посредством комбинации горячих клавиш
- Через кнопку на панели задач
- Создание скрипта на выполнение действия
- Создание пользовательского ярлыка
- Заключение
Разработчиками предусмотрены способы автоматического скрытия открытых окон программ, между которыми есть незначительные отличия. Все нюансы будут подробно рассмотрены далее по тексту.
Посредством комбинации горячих клавиш
Закрыть все окна в Windows 10 можно, воспользовавшись сочетанием горячих клавиш, которых существует несколько. Каждый метод отличен по функциональности, но в конечном итоге приводит к поставленной задаче.
Если необходимо плавно скрыть приложения, потребуется нажать Win + M. В конечном итоге каждое окно будет поочередно убрано с интерфейса заглавного экрана. Для возврата нужно с помощью мыши раскрыть каждое приложение повторно.
После использования комбинации Win + D заглавный экран очищается моментально. Повторное применение возвращает все программы обратно с сохранением их расположения.
Если воспользоваться комбинацией Win + Home свернуться все приложения, кроме активного. Это позволяет быстро освобождать рабочее пространство, чтобы сконцентрироваться на выполнении основной задачи. Повторное применение сочетания возвращает все в исходное состояние.
Через кнопку на панели задач
В качестве альтернативы вместо кнопок можно использовать специальный элемент интерфейса панели задач, который всегда активен и находится на видном месте. Требуется навести курсор до упора в правую часть экрана, после чего один раз кликнуть.
Важно! Если панель расположена вертикально, рассматриваемая кнопка будет находиться в нижней части.
Еще осуществить поставленную задачу можно через контекстное меню. Для этого необходимо щелкнуть правой кнопкой мыши (ПКМ) в любом пустом месте панели и выбрать опцию «Показать рабочий стол».
Обратите внимание! Повторное открытие меню представляет пользователю опцию по восстановлению приложений.
Создание скрипта на выполнение действия
Для выполнения поставленной задачи можно создать специальный скрипт, в котором прописать команду на сворачивание программ. Впоследствии пользователю доступно перемещение файла в удобное место — на панель задач, рабочий стол или любую директорию на жестком диске.
Пошаговое руководство:
- Воспользовавшись поиском по системе, найти и открыть приложение «Блокнот».
- Вписать в появившийся документ пять команд:
- [Shell]
- Command=2
- IconFile=explorer.exe,3
- [Taskbar]
- Command=ToggleDesktop
- Раскрыть меню «Файл» и выбрать «Сохранить как».
- Перейти в любую директорию. Рекомендуется выбрать рабочий стол, чтобы сразу было видно результат выполненной работы.
- В новом окне в поле «Имя файла» ввести «Скрыть все окна.scf», нажать кнопку Сохранить.
После запуска созданного файла окна на заглавном экране будут свернуты, а повторное нажатие вернет все в исходное состояние.
Создание пользовательского ярлыка
В качестве альтернативы можно создать специальный ярлык на рабочем столе, который впоследствии переместить в любое удобное место. Пошаговое руководство:
- Кликнуть ПКМ по пустому месту заглавного экрана, выбрать опцию «Создать» → «Ярлык».
- Вставить команду C:Windowsexplorer.exe shell:::{3080F90D-D7AD-11D9-BD98-0000947B0257} и нажать Далее.
- Задать любое имя ярлыка, кликнуть Готово.
Обратите внимание! Повторная инициализация созданного файла вернет все программы на свои места.
Заключение
Неопытным пользователям рекомендуется для выполнения поставленной задачи пользоваться штатными средствами, которые не требуют особых навыков владения компьютером и просты в исполнении. Создание ярлыка или скрипта актуально в случае, если элемент нужно разместить в специальном месте, например, в папке на жестком диске.
( 4 оценки, среднее 3 из 5 )
Нажмите стрелку вниз, а затем стрелку Shift-вниз, чтобы выбрать все программы, перечисленные в окне. Когда они все выбраны, нажмите Alt-E, затем Alt-F и, наконец, x, чтобы закрыть диспетчер задач.
Одновременно закройте все открытые окна:
- Удерживая нажатой клавишу Ctrl, последовательно щелкните каждый из значков задач на панели задач.
- Щелкните правой кнопкой мыши значок последней задачи и выберите «Закрыть группу».
Какими тремя способами можно закрыть окна?
Как закрыть открытое приложение или окно в Windows 10
- Вариант XNUMX. Закройте открытое приложение или окно с помощью кнопки с надписью в строке заголовка.
- Вариант XNUMX. Закройте открытое приложение или окно из меню строки заголовка.
- Вариант XNUMX. Закройте открытое приложение или окно с помощью сочетания клавиш.
- Вариант четвертый: закройте открытое приложение или окно в режиме планшета.
- Вариант XNUMX. Закройте открытое приложение или окно с панели задач.
27 колода 2019 г.
Что делает Ctrl Windows D?
Также есть несколько сочетаний клавиш для быстрого управления виртуальными рабочими столами.
- Windows + Ctrl + D: создать новый виртуальный рабочий стол и переключиться на него.
- Windows + Ctrl + F4: закрыть текущий виртуальный рабочий стол.
- Windows + Ctrl + Left / Right: переключение на виртуальный рабочий стол слева или справа.
19 окт. 2017 г.
Как закрыть вкладки в Windows 10?
В Edge вы можете использовать сочетание клавиш Windows Key + W, чтобы закрыть текущую вкладку. 3. Разверните папку Windows Accessories и щелкните Internet Explorer. Вы также можете перетащить его значок на панель задач, чтобы закрепить его там.
Что такое Alt F4?
Alt + F4 — это сочетание клавиш, которое чаще всего используется для закрытия активного в данный момент окна. Если вы хотите закрыть вкладку или окно, открытое в программе, но не закрыть всю программу, используйте сочетание клавиш Ctrl + F4. …
Какая комбинация клавиш позволяет свернуть все окна?
Клавиша Windows + M: сворачивать все открытые окна. Клавиша Windows + Shift + M: восстановить свернутые окна.
Как закрыть все окна в окнах?
Закройте все открытые программы
Нажмите Ctrl-Alt-Delete, а затем Alt-T, чтобы открыть вкладку «Приложения» диспетчера задач. Нажмите стрелку вниз, а затем стрелку Shift-вниз, чтобы выбрать все программы, перечисленные в окне. Когда они все выбраны, нажмите Alt-E, затем Alt-F и, наконец, x, чтобы закрыть диспетчер задач.
Как быстро свернуть окно?
Чтобы свернуть все просматриваемые приложения и окна сразу, нажмите WINKEY + D. Это действует как переключатель, пока вы не выполните какую-либо другую функцию управления окнами, поэтому вы можете ввести его снова, чтобы вернуть все на место. Минимизировать. Введите WINKEY + СТРЕЛКА ВНИЗ, чтобы свернуть активное окно на панель задач.
Как закрыть окна?
Чтобы закрыть окно приложения
- Нажмите Alt + Tab, чтобы переместить выделение в окно, которое вы хотите закрыть.
- Нажмите Alt + F4.
Что такое Ctrl F?
Что такое Ctrl-F? … Также известен как Command-F для пользователей Mac (хотя новые клавиатуры Mac теперь включают клавишу Control). Ctrl-F — это ярлык в вашем браузере или операционной системе, который позволяет быстро находить слова или фразы. Вы можете использовать его, просматривая веб-сайт, в документе Word или Google, даже в формате PDF.
Что делает Ctrl B?
Обновлено: 12 декабря 31 г., автор: Computer Hope. Сочетание клавиш Ctrl + B, также называемое Control + B и Cb, чаще всего используется для включения и выключения полужирного текста.
Что делает Ctrl V?
На ПК с Windows при удерживании клавиши Ctrl и нажатии клавиши V содержимое буфера обмена вставляется в текущее положение курсора. Эквивалент для Mac — Command-V.
Какой ярлык для закрытия всех вкладок?
Ярлык для закрытия ВСЕХ вкладок — Ctrl + Shift + W, для открытия новой вкладки — Ctrl + T, а для закрытия вкладки, на которой вы находитесь, — Ctrl + W. Кроме того, если вы по ошибке закрыли вкладку и хотите снова открыть ее на той же странице, на которой она была, используйте Ctrl + Shift + T.
Как закрыть все вкладки на ПК с помощью клавиатуры?
Закрыть вкладку
- В правом верхнем углу вкладки нажмите «Закрыть». Или воспользуйтесь сочетанием клавиш:
- Windows и Linux: Ctrl + w.
- Mac: ⌘ + ш.
21 апр. 2017 г.
Как закрыть все вкладки?
Закройте все вкладки
- На телефоне Android откройте приложение Chrome.
- Справа от адресной строки нажмите «Переключить вкладки». . Вы увидите свои открытые вкладки Chrome.
- Коснитесь Еще. Закройте все вкладки.
Просмотров 2.1к. Опубликовано 21.08.2016 Обновлено 21.08.2016
Доброго всем времени суток, мои дорогие друзья. С вами как обычно Дмитрий Костин. Скажите пожалуйста, бывает ли у вас такое, что вы понаоткрываете кучу папок и приложений, а потом затрачиваете кучу времени, чтобы свернуть или закрыть каждое окно, чтобы выйти на рабочий стол? Я знаю у многих есть такой заскок. В этот момент думаешь: «Да откуда вас столько взялось? Я столько не открывал!».
Ну как бы то ни было, в сегодняшней статье я хочу вам протянуть руку помощи в этом вопросе, а именно показать вам, как закрыть все окна на компьютере разом, ну или хотя бы просто их все свернуть. Таким образом вам не придется закрывать каждую папочку отдельно. Ну что, готовы? Тогда поехали!
Содержание
- Полное закрытие
- Свернуть все окна
- Создание специальной кнопки
Полное закрытие
Для полного закрытия всех окон, которые вы открыли, рекомендую вам использовать небольшую программу, которая называется Close All Windows. Взять вы ее можете отсюда, чтобы не рыскать по поиску.
Дальше все просто. Запускаете эту утилиту и все открытые папки и приложения одновременно закрываются. Happy End! Эту программулину вы можете вынести на рабочий стол или на панель задач, чтобы она всегда была под рукой.
Свернуть все окна
Но конечно же бывают моменты, когда папки и приложения полностью закрывать не нужно, а просто нужно выйти на рабочий стол. Решение есть, причем не нужно никаких дополнительных приложений. Все есть в самой системе Windows.
В Windows XP изначально при установке вы могли лицезреть ярлычок «Свернуть все окна», но в более поздних версиях такого ярлычка уже не было…думал я. Но потом узнал, что оказывается разработчики не убрали эту функцию с панели задач. Они просто ее хитро спрятали.
Знаете, куда вам нужно ткнуть, чтобы свернуть все окна единым махом? Вам просто нужно кликнуть на панели задач в самом конце, после отображения времени. Круто, да? Такая маленькая скрытая полосочка).
Также в этом случае вам поможет обычная несложная комбинация клавиш WIN+D. Окна свернутся разом и без вопросов. Кроме того есть еще одна комбинация, выполняющая ту же саму функцию — WIN+M. Ну а если вы хотите снова открыть все окошки разом, то в этом нам поможет другая комбинация, а именно SHIFT+WIN+M.
Создание специальной кнопки
Я знаю, что многие не любят использовать комбинации клавиш и им проще нажать на какую-нибудь кнопочку, чтобы все сработало. В таких случаях вам поможет один проверенный способ.
Создайте обыкновенный текстовый документ и скопируйте туда следующий текст:
[Shell]
Command=2
IconFile=explorer.exe,3[Taskbar]
Command=ToggleDesktop
Только сразу говорю, что все дожно быть написано в точности так, код в одну строчку не прокатит.
После того как вы это сделали, просто сохраните документ под любым удобным названием, но расширение файла замените с txt на scf. Этот документ должен изменить свой вид. Можете его протестировать, запустив его. Вы увидите, что всё работает.
Но если у вас вдруг возникли какие-либо проблемы, то вы можете взять мой готовый файл отсюда и использовать его.
Ну вот вроде и все, что я вам сегодня хотел поведать о такой функции. Надеюсь, что вам статья понравилась и она будет полезна для вас. Ну и если вы еще не подписаны на обновления моего блога, то обязательно сделайте это, чтобы не пропустить чего-нибудь важного. Ну а вам я желаю удачи и снова с удовольствием буду ждать на страницах моего блога. Пока-пока!
С уважением, Дмитрий Костин.
В этом посте мы расскажем, как закрыть все открытые вкладки и окна браузера сразу в браузерах Google Chrome, Microsoft Edge и Mozilla Firefox в Windows 10. Вместо того, чтобы закрывать по одному окну, что иногда может раздражать, вы можете просто закрыть все окна браузера одним выстрелом. Это полезно для тех, кто регулярно работает с таким большим количеством вкладок и окон браузера.
К счастью, во всех этих браузерах есть встроенные функции сделать так. Мы также рассмотрели отдельную надстройку или расширение для каждого браузера, чтобы закрыть окна браузера. Хотя встроенная функция достаточно хороша, надстройки предоставляют больше возможностей, таких как закрытие всех вкладок всех окон и открытие страницы с новой вкладкой, закрытие всех окон, кроме активного, и т. Д. Эти параметры также работают для инкогнито или частных окон.
Давайте проверим, как это сделать в каждом браузере отдельно.
- С помощью Выход особенность
- По горячей клавише
- Использование расширения Close All Tabs для Chrome.
1]Использование функции выхода
Это очень простой способ полностью закрыть браузер Chrome. Вот шаги:
- Откройте браузер Chrome
- Нажмите на Настроить и контролировать значок (три вертикальные точки) в правом верхнем углу
- Использовать Выход вариант.
Это немедленно закроет все окна Google Chrome.
2]Использование горячей клавиши
3]Использование расширения Chrome Close All Tabs
Это полезное расширение Chrome может помочь вам закрыть окна и вкладки Chrome разными способами:
- Вы можете закрыть все вкладки и окна и открыть указанную веб-страницу
- Закройте все вкладки и окна и откройте новую вкладку.
- Выберите параметр, чтобы закрыть все вкладки и фоновые окна и оставить текущую активную вкладку в окне переднего плана.
- Закройте все фоновые окна
- Закройте все вкладки только в текущем окне и откройте новую вкладку.
Таким образом, это расширение предоставляет довольно хорошие возможности. Вы также можете включить / исключить закрепленные вкладки для вышеуказанных действий.
Используйте эту ссылку чтобы открыть домашнюю страницу этого Закрыть все вкладки Расширение Chrome и установите его. После установки первое, что вам нужно сделать, это получить доступ к Опции страница этого расширения. Для этого щелкните правой кнопкой мыши значок, доступный на панели инструментов расширений, и используйте Опции. Когда страница открыта, выберите действие по вашему выбору и сохраните параметры.
Теперь, когда вам нужно закрыть вкладки и окна Chrome, просто щелкните значок расширения, и оно запустит действие, установленное вами.
Читать: Как повторно открыть закрытую вкладку в браузерах Chrome, Edge, Firefox, IE, Opera.
Закройте сразу все открытые вкладки в браузере Firefox
- Использование опции выхода
- Использование надстройки Browser Window Closer.
1]Использование опции выхода
Вот шаги:
- Запустите браузер Firefox
- Нажать на Открыть меню значок (значок гамбургера) в правом верхнем углу Firefox
- Нажать на Выход вариант.
В качестве альтернативы вы также можете использовать Ctrl + Shift + Q горячая клавиша. Это полностью закроет браузер Firefox, включая закрепленные вкладки во всех окнах Firefox.
2]Использование надстройки Browser Window Closer
Если вы предпочитаете использовать надстройку для одновременного закрытия окон Firefox, тогда Окно браузера Closer надстройка может быть хорошим выбором. Это дополнение закрывает все фоновые окна одним щелчком мыши, и только активная вкладка окна переднего плана остается открытой. Это также показывает количество открытых вкладок в окне на значке надстройки.
Ссылка здесь на главную страницу этого дополнения. Откройте его и установите это дополнение. Его значок появится в верхней правой части браузера Firefox. Теперь, когда вы хотите закрыть все фоновые окна и все вкладки активного окна, за исключением текущей вкладки, просто щелкните значок надстройки. Он сделает свою работу.
Читать: Как скопировать URL-адреса всех открытых вкладок в Firefox и Chrome.
Закройте сразу все открытые вкладки в Microsoft Edge
- Использование встроенной функции
- Использование надстройки Close & Clean для Microsoft Edge.
1]Использование встроенной функции
Следуй этим шагам:
- Запустите браузер Microsoft Edge
- Открыть Настройки и многое другое раздел, нажав на три горизонтальные точки, доступные в правом верхнем углу браузера Edge. Вы также можете использовать Alt + F горячая клавиша для того же
- Нажмите на Закройте Microsoft Edge вариант.
2]Использование надстройки Close & Clean для Microsoft Edge
Это дополнение Close & Clean для браузера Edge предлагает несколько способов закрытия вкладок и окон Microsoft Edge. Вы можете использовать его для:
- Закрыть все окна
- Сохраняйте закрепленные вкладки всех окон, позволяйте другим окнам оставаться открытыми с закрепленными вкладками или объединяйте эти вкладки в одно окно и закрывайте все остальные окна
- Закройте окна, а также очистите кеш, очистите историю просмотров, кеш, файлы cookie, очистите историю загрузок, данные локального хранилища и т. Д. За последний час, последнюю неделю, последние 24 часа и т. Д.
Эта ссылка откроет свою домашнюю страницу. Установите дополнение, и вы увидите его значок рядом с адресной строкой. Теперь щелкните значок надстройки, и откроется новая вкладка. Здесь вы можете установить вышеупомянутые настройки.
Теперь в следующий раз, когда вам нужно закрыть окна браузера Edge и выполнить другие действия, просто щелкните значок надстройки. Когда откроется окно настроек, настройте параметры в соответствии с вашими потребностями.
Если вы хотите изменить настройки этого надстройки позже, вы можете щелкнуть правой кнопкой мыши значок надстройки и использовать Варианты расширения.
Надеюсь, эти варианты будут вам полезны.