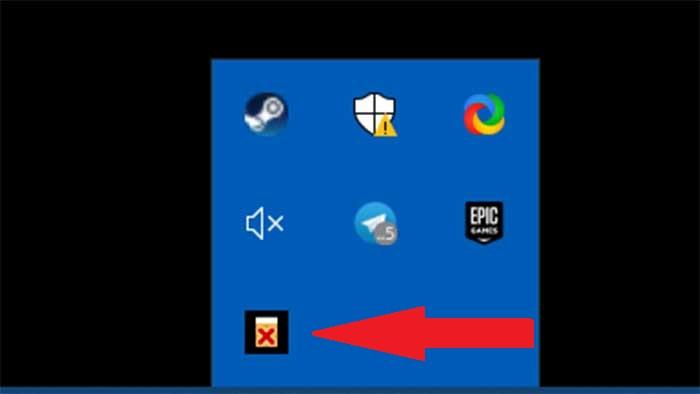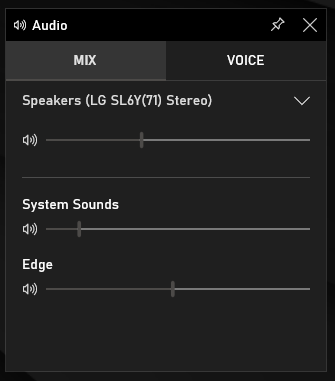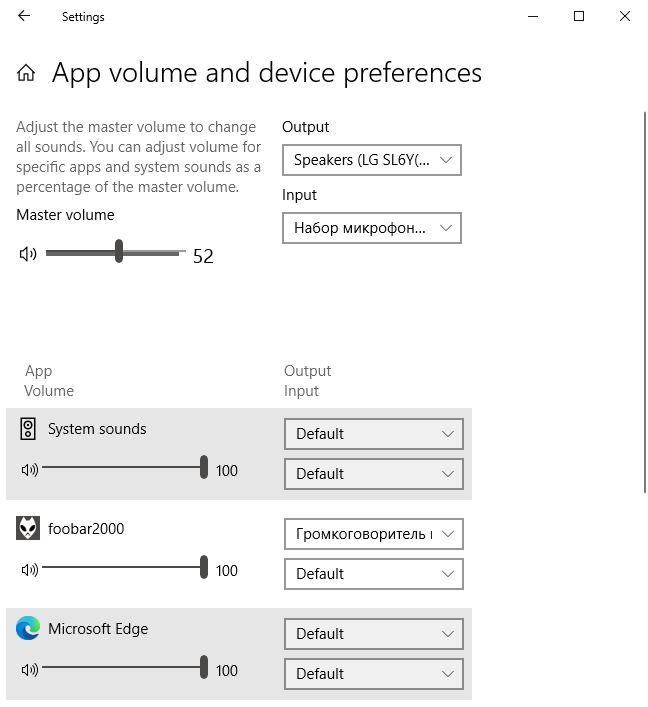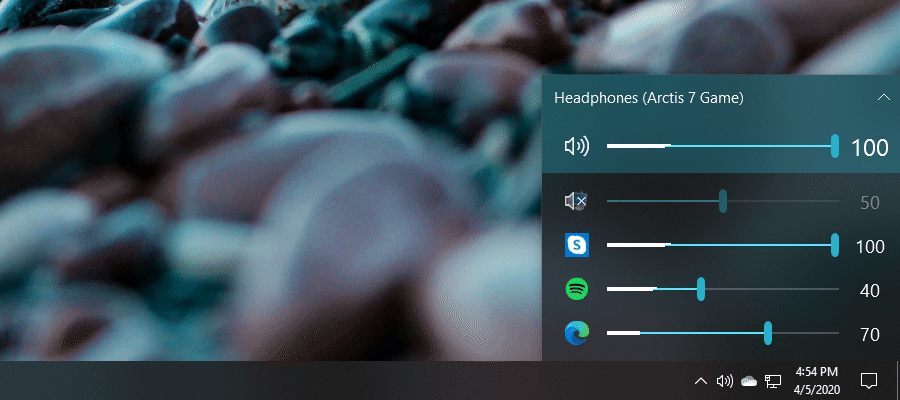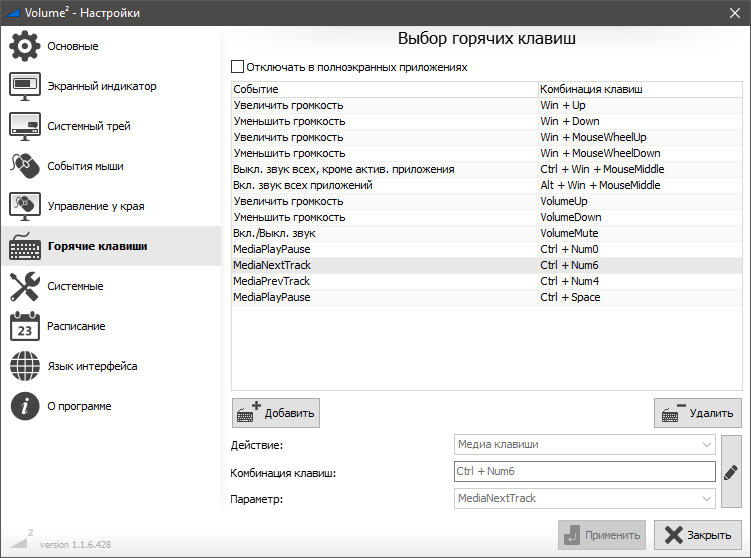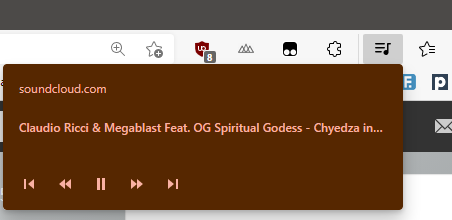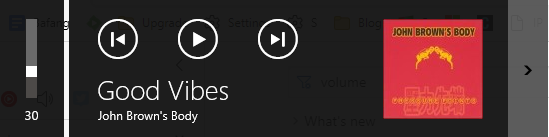Windows 10 и 8 включают дисплей громкости, который появляется в верхнем левом углу экрана всякий раз, когда вы регулируете громкость с помощью сочетания клавиш. Microsoft не предлагает встроенного способа отключить его, но есть способ скрыть его.
Это экранное меню (OSD) особенно мешает, если вы используете программное обеспечение медиацентра со встроенным дисплеем громкости.
Windows почти не позволяет настраивать эту функцию
В Windows 10 есть только несколько настроек для управления функцией экранного меню громкости, и ни одна из них не позволяет вам отключить ее.
В разделе «Настройки»> «Легкость доступа»> «Другие параметры» вы можете настроить параметр «Показывать уведомления для» и указать, как долго оно и другие уведомления будут отображаться на вашем экране. К сожалению, значение по умолчанию, равное 5 секундам, является самым низким из возможных. Эта настройка только позволяет дольше держать экранное меню громкости на экране.
Цвет также можно настроить и следует
цвет акцента
вы можете выбрать «Настройки»> «Персонализация»> «Цвета».

Как скрыть экранное меню громкости
Единственное доступное решение для скрытия экранного меню тома — это бесплатная утилита с открытым исходным кодом HideVolumeOSD. Этот инструмент работает в Windows 8, 8.1 и 10.
Скачать HideVolumeOSD
с веб-сайта разработчика Маркуса Вентури. Вы можете найти исходный код на
GitHub
если тебе интересно.
Установите приложение и выберите установку версии с иконкой в трее. Вы увидите значок на панели задач, который запускается автоматически при входе в систему. Нажмите значок на панели задач, чтобы включить или выключить отображение громкости. Это так просто.
Если вы не хотите видеть значок на панели задач, просто
скрыть
перетащив его слева от значков в области уведомлений.

Как скрыть экранное меню громкости без отображения значка на панели задач в фоновом режиме
При желании вы можете вместо этого установить версию HideVolumeOSD в тихом режиме. Это дает вам возможность отключить экранное меню тома без запуска приложения в панели задач.
После установки версии в тихом режиме в меню «Пуск» появится папка HideVolumeOSD с тремя ярлыками. Ярлык «HideVolumeOSD» открывает обычную программу на панели задач. Программа «HideVolumeOSD (Скрыть)» запускается, скрывает экранное меню тома, а затем исчезает. Программа «HideVolumeOSD (Показать)» запускается, показывает экранное меню громкости, а затем исчезает.

СВЯЗАННЫЕ С:
Как добавить программы, файлы и папки при запуске системы в Windows
Вы можете запустить ярлык «HideVolumeOS (Скрыть)», когда хотите скрыть экранное меню тома. Еще лучше, вы можете скопировать ярлык «HideVolumeOSD (Скрыть)»
в папку автозагрузки
. Windows запустит его, когда вы войдете в свой компьютер, автоматически скрывая экранное меню тома каждый раз, когда вы входите в систему, не оставляя работающего значка на панели задач.
Чтобы эта программа запускалась автоматически при входе в систему, щелкните правой кнопкой мыши один из ярлыков «HideVolumeOSD» в меню «Пуск» и выберите «Дополнительно»> «Открыть расположение файла».

Щелкните правой кнопкой мыши ярлык «HideVolumeOSD (Скрыть)» и выберите «Копировать».

Тип
оболочка: запуск
в адресную строку проводника и нажмите Enter.

Щелкните правой кнопкой мыши внутри папки автозагрузки и выберите «Вставить», чтобы поместить копию ярлыка в папку автозагрузки. Windows автоматически запустит эту программу при входе в систему, скрыв экранное меню тома.
При следующем входе в систему Windows автоматически запустит приложение HideVolumeOSD (Hide), которое скроет экранное меню тома, не загромождая панель задач.

Чтобы временно отменить изменение, просто запустите ярлык «HideVolumeOSD (Показать)». Чтобы перестать скрывать экранное меню при каждом входе в систему, вернитесь в оболочку: запуск и удалите ярлык «HideVolumeOSD (Скрыть)».
Мы надеемся, что Microsoft однажды позволит нам скрыть эту функцию без сторонних утилит, но мы не задерживаем дыхание.
How To Hide The Volume Pop-Up Display On Windows 8 And 10
How To Hide The Volume Pop-Up Display On Windows 8 And 10
How To Hide Volume Bar/Popup In Windows 10
Hide Volume On Screen Display Pop Up In Windows 10 Completely With Hide Volume OSD
How To Hide Volume OSD (on-screen Display) In Windows 10
How To Hide The On-screen Volume Indicator In Windows 10
How To Customize The Volume OSD On Windows 10
On-Screen Volume Control Pop-Up For Windows
How To Hide Volume Control Icon From Taskbar In Windows 10 | Definite Solutions
How To Disable Chrome Volume Pop Up On Windows 10
Windows 10 Volume Control Bar Disappeared
How To Fix Volume Automatically Goes Up & Down In Windows 10
How To Remove Volume Popup Overlay In Windows 10 In Chrome And Edge
Chrome.exe Volume Widget Fixed & Explained In Windows 10
Disable Annoying Chrome Volume Media Control Pop Up On Windows 10
Disable Annoying Chrome Volume Media Control Pop Up On Windows 10
Hide Volume Media Overlay Pop Up In Firefox (Easy Step By Step Guide)
Содержание
- Как убрать значок громкости с экрана?
- Как мне перестать убирать всплывающий баннер громкости?
- Как избавиться от наложения громкости?
- Как скрыть значок громкости в Windows 10?
- Как исправить мою громкость в Windows 10?
- Как отключить большое поле рядом с всплывающим окном громкости Firefox?
- Как мне избавиться от всплывающего оверлея громкости в Windows 10?
- Как отключить звук в экранном меню?
- Как отключить оверлей Windows?
- Как избавиться от громкости Windows?
- Где мой значок динамика?
- Почему у меня не работает громкость?
- Как исправить общую громкость?
- Как скрыть всплывающее окно громкости в Windows 8 и 10
- Windows едва позволяет настроить эту функцию
- Как скрыть экранное меню громкости
- Как скрыть экранное меню громкости без иконки в трее, работающей в фоновом режиме
- Как закрывать всплывающее окошко громкости в Windows 10 и быстро устанавливать громкость для разных приложений
- Закрываем окошко громкости Windows 10
- Настраивать разную громкость для разных приложений Windows 10 в 1 клик
- Как скрыть индикатор громкости в Windows 10
- Скройте окно плавающего объема с помощью HideVolumeOSD
- Регулятор громкости, удобный и портативный
- Вадим Стеркин
- [+] Сегодня в программе
- Управление звуком из Xbox Game Bar
- Дополнительные настройки звука в Параметрах
- EarTrumpet
- Volume²
- Управление звуком в Microsoft Edge
- Отключение всплывающего окна плеера в Windows 10
- Дискуссия
- Об авторе
- Вас также может заинтересовать:
- Я в Telegram
- комментария 32
Как убрать значок громкости с экрана?
Щелкните значок экранного регулятора громкости и выберите «Всегда скрывать» в раскрывающемся меню. В Windows 7 выберите «Скрыть значок и уведомления». Нажмите «Применить», чтобы отключить отображение регулировки громкости на экране.
Чтобы отключить всплывающее окно управления громкостью мультимедиа,
Как избавиться от наложения громкости?
Когда вы изменяете громкость мультимедиа, Windows 10 может отображать значок наложения громкости (ползунок громкости) в углу экрана.
…
Отключить системные значки
Как скрыть значок громкости в Windows 10?
Как исправить мою громкость в Windows 10?
В списке «Службы» найдите Windows Audio, щелкните его правой кнопкой мыши и выберите «Свойства». Обязательно измените Тип запуска на Автоматический. Нажмите кнопку «Стоп», и как только она остановится, запустите ее снова. Перезагрузите компьютер и проверьте, сможете ли вы получить доступ к значку громкости на панели задач.
Как отключить большое поле рядом с всплывающим окном громкости Firefox?
Чтобы отключить его, введите about: config в адресную строку и установите media. аппаратные средства. включен = ложь.
Как мне избавиться от всплывающего оверлея громкости в Windows 10?
Вы получите значок на панели задач, который запускается автоматически при входе в систему. Щелкните значок на панели задач, чтобы включить или выключить отображение громкости. Это так просто. Если вы не хотите видеть значок на панели задач, вы можете просто скрыть его, перетащив его слева от значков в области уведомлений.
Как отключить звук в экранном меню?
Чтобы скрыть экранное меню тома, вы можете выбрать пункт меню «Скрыть экранное меню тома» или просто щелкнуть значок в трее. С помощью этого элемента вы можете переключаться между экранным меню видимого и скрытого тома.
Как отключить оверлей Windows?
Как отключить Xbox Game Bar в Windows 10
Как избавиться от громкости Windows?
Удалить том или раздел на диске в управлении дисками
Где мой значок динамика?
Samsung: динамик обычно расположен в нижней части телефона справа от места подключения зарядного устройства. LG: динамики обычно расположены на задней панели телефона рядом с нижней частью или внизу рядом с тем местом, где вы подключаете зарядное устройство.
Почему у меня не работает громкость?
В приложении вы можете отключить звук или сделать его тише. Проверьте громкость мультимедиа. Если вы по-прежнему ничего не слышите, убедитесь, что громкость мультимедиа не выключена или выключена: … Переместите ползунок мультимедиа вправо, чтобы увеличить громкость.
Как исправить общую громкость?
Щелкните значок громкости на панели задач в правом конце панели задач. Если основная громкость отключена, на значке динамика слева появится красная стрелка. Просто щелкните по нему.
Источник
Как скрыть всплывающее окно громкости в Windows 8 и 10
В Windows 10 и 8 имеется индикатор громкости, который появляется в верхнем левом углу экрана всякий раз, когда вы настраиваете громкость с помощью сочетания клавиш. Microsoft не предлагает встроенного способа его отключения, но есть способ его скрыть.
Это экранное меню (OSD) особенно утомительно, если вы используете программное обеспечение медиацентра со встроенным дисплеем громкости.
Windows едва позволяет настроить эту функцию
В Windows 10 есть только несколько настроек для управления функцией объемного экранного меню, и ни один из них не позволяет отключить ее.
В разделе «Настройки»> «Удобство доступа»> «Другие параметры» вы можете настроить параметр «Показать уведомления для» и указать, как долго он и другие уведомления будут отображаться на вашем экране. К сожалению, опция по умолчанию 5 секунд — самая низкая доступная опция. Настройки здесь только позволяют вам держать экранное меню громкости на экране дольше.
Цвет также настраивается и соответствует цвету акцента, который вы можете выбрать в меню «Настройки»> «Персонализация»> «Цвета».
Как скрыть экранное меню громкости
Единственное доступное решение для сокрытия тома OSD — это бесплатная утилита с открытым исходным кодом с именем HideVolumeOSD. Этот инструмент работает в Windows 8, 8.1 и 10.
Скачайте HideVolumeOSD с сайта разработчика Маркуса Вентури. Вы можете найти исходный код на GitHub, если вам интересно.
Установите приложение и выберите установку версии иконки в трее. Вы получите значок в системном трее, который запускается автоматически при входе в систему. Нажмите значок в трее, чтобы включить или отключить отображение громкости. Это так просто.
Как скрыть экранное меню громкости без иконки в трее, работающей в фоновом режиме
Если вы предпочитаете, вы можете установить версию HideVolumeOSD в автоматическом режиме. Это дает вам возможность отключить экранное меню тома без запуска приложения в системном трее.
После установки версии в автоматическом режиме вы увидите папку HideVolumeOSD в меню «Пуск» с тремя ярлыками. Ярлык «HideVolumeOSD» открывает обычную программу в системном трее. Программа HideVolumeOSD (Hide) запускается, скрывает экранное меню тома и затем исчезает. Программа «HideVolumeOSD (Show)» запускается, показывает OSD тома, а затем исчезает.
Чтобы эта программа запускалась автоматически при входе в систему, щелкните правой кнопкой мыши один из ярлыков «HideVolumeOSD» в меню «Пуск» и выберите «Еще»> «Открыть местоположение файла».
Щелкните правой кнопкой мыши по ярлыку «HideVolumeOSD (Hide)» и выберите «Copy».
Введите shell:startup в адресной строке File Explorer и нажмите Enter.
Щелкните правой кнопкой мыши внутри папки автозагрузки и выберите «Вставить», чтобы поместить копию ярлыка в папку «Автозагрузка». Windows автоматически запустит эту программу при входе в систему, скрывая экранное меню тома.
В следующий раз, когда вы войдете в систему, Windows автоматически запустит приложение «HideVolumeOSD (Hide)» и скроет экранное меню тома, не загромождая системный трей.
Чтобы временно отменить изменения, просто запустите ярлык «HideVolumeOSD (Показать)». Чтобы перестать скрывать экранное меню при каждом входе в систему, вернитесь в оболочку: запустите и удалите ярлык «HideVolumeOSD (Hide)».
Мы надеемся, что Microsoft однажды позволит нам скрыть эту функцию без сторонних утилит, но мы не затаили дыхание.
Источник
Как закрывать всплывающее окошко громкости в Windows 10 и быстро устанавливать громкость для разных приложений
Это окошко должно быстрее исчезать или же вообще не появляться по мнению пользователей. Как минимум компания Microsoft должна сделать его настраиваемым.
Закрываем окошко громкости Windows 10
Многие пользователи думают, что его невозможно закрыть, но это не так.
Быстрое закрытие окошка громкости в Windows 10 возможно при нажатии на область в нем, что для многих является явно непонятным и странным подходом. Попробуйте при его появлении кликнуть мышкой, к примеру, на название автора и оно закроется.
Настраивать разную громкость для разных приложений Windows 10 в 1 клик
Кроме того, многие пользователи хотели бы иметь возможность быстро и просто менять громкость для разных приложений без открытия микшера. Чтобы можно было каждому приложению установить свою громкость, а не только менять общую по нажатию на иконку в трее. Однако, пока что Microsoft столь очевидный функционал не реализовала, но реализовал сторонний разработчик.
Приложение EarTrumpet заменяет стандартный аудиоменеджер в Windows 10 и позволяет более гибко управлять настройками звука прямо с рабочего стола. Вы сможете настраивать разную громкость для разных приложений и это великолепный функционал и просто необходимый для многих.
Источник
Как скрыть индикатор громкости в Windows 10
Благодаря тому, что этот индикатор громкости появляется на экране, мы можем проверьте реальный уровень громкости. Таким образом, он отвечает за отображение суммы в процентах, когда мы ее корректируем (10%, 30%, 52% и т. Д.). Эти регулировки громкости легче сделать на экране, чем без необходимости переходить в область уведомлений. Наверняка по этой причине Microsoft решила, что лучше всего ей быть на экране.
К сожалению, Microsoft решила, что индикатор громкости всегда должен быть виден, поэтому он не позволяет отключить его в параметрах операционной системы, а также для настройки времени его появления на экране. Но, как почти всегда, есть сторонние альтернативы, которые помогут нам отключить надоедливый индикатор громкости, например HideVolumeOSD и Регулятор шага громкости.
Скройте окно плавающего объема с помощью HideVolumeOSD
Это маленький, бесплатное приложение с открытым исходным кодом для Windows 8 и 10. С его помощью мы можем предотвратить появление кнопки плавающей громкости на экране нашего компьютера. Его очень легко настроить, и его можно запускать в тихий режим или отображается в системном трее для легкого доступа, то, что мы можем выбрать во время его установки.
После того, как тип установки выбран, нам нужно только указать путь, по которому он будет установлен. После завершения установки мы можем увидеть, как при нажатии клавиш увеличения или уменьшения громкости плавающее окно больше не появляется на экране нашего компьютера.
Регулятор громкости, удобный и портативный
Источник
Вадим Стеркин
Вы просили меня рассказывать об интересных утилитах и делиться мнением о фичах Windows и приложений. В этой записи я собрал в одном флаконе полезные возможности ОС, утилиты, свой опыт их использования, а также популярный вопрос и всегда неожиданный ответ на него.
[+] Сегодня в программе
Управление звуком из Xbox Game Bar
Киллер-фича: быстрый доступ к микшеру
Примечание. Владельцам издания LTSC и любителям выпиливать мусор из системы можно не беспокоиться или читать здесь.
Дополнительные настройки звука в Параметрах
Киллер-фича: работает из коробки
В Windows 10 1803 появилась возможность выбрать, на какое устройство выводить звук того или иного приложения: Параметры – Система – Звук – Параметры устройств и громкости приложений.
Добираться далековато, но тут нет проблемы, если нужно настроить один раз и забыть. Иначе смотрите EarTrumpet.
EarTrumpet
Ссылки: Магазин | GitHub
Киллер-фича: быстрая привязка приложений к устройствам воспроизведения
Приложение появилось одновременно с первым выпуском Windows 10, а обесцениваться начало лишь с появлением встроенной возможности в 1803. Однако EarTrumpet перекидывает приложение на устройство воспроизведения быстрее – всего четыре щелчка мышью. Поэтому приложение все еще незаменимо, если часто требуется менять настройки вывода звука.
Volume²
Ссылка: страница загрузки
Киллер-фича: сочетания клавиш для управления воспроизведением медиа
Приложение полностью заменяет управление звуком Windows и добавляет возможности, которых нет из коробки. Богатые настройки внешнего вида уровня громкости и значка приложения на радость любителям свистоперделок. Управление громкостью с помощью мыши в любых или заданных областях экрана для самых требовательных пользователей.
Мне же милее всего сочетания клавиш! У меня механическая клавиатура без медиа-клавиш — низкопрофильная Havit KB-395L. Изначально с помощью встроенных макросов я повесил управление звуком на три F-клавиши: Mute, Down, Up. Но это кривой и неудобный костыль.
С Volume² я гибко настроил не только громкость, но также паузу/воспроизведение и переключение между треками – у меня это висит на Ctrl с клавишами цифрового блока.
Управление звуком в Microsoft Edge
Киллер-фича: быстрый доступ к управлению воспроизведением
Недавно в канале Telegram я разбирал UI/UX всплывающих панелей браузера Microsoft Edge. Управление медиа я не затрагивал, потому что это новая фишка нежели переработка старой.
Товарищи с медиа-клавиатурами и гики с сочетаниями клавиш как из Volume² пожмут плечами, однако я считаю такое решение очень удобным. Браузер — весьма распространенный источник музыки и видео, но зачастую трудно сходу найти вкладку, в которой воспроизводится медиа. Размещение ключевых элементов управления на панели браузера решает вопрос с поиском, значительно упрощая UX.
Отключение всплывающего окна плеера в Windows 10
Окно с элементами управления музыкой появляется при нажатии медиа-клавиш — например, громкости звука.
Вопрос про отключение я вижу регулярно, и люди всегда ожидают некоего системного выключателя. Однако настраивается это индивидуально в параметрах приложений, использующих данный API Windows.
Приведу несколько примеров:
Я понимаю, почему людей напрягает это всплывающее окно, но сам его не отключаю. При переходе сочетанием клавиш на следующий трек мне удобно видеть его название
Дискуссия
В комментариях расскажите, какими решениями для управления звуком в Windows вы пользуетесь и что именно задействуете в них!
Об авторе
Вас также может заинтересовать:
Я в Telegram
Подпишитесь на канал и читайте интересные записи чаще! Есть вопросы? Задайте их в чате.
комментария 32
Очень меня расстроило, что годы идут, а до сих пор нет вменяемой настройки стереомикшера в самой винде. Иногда надо настроить это как-то, но постоянно шаманство, гайды не подходят.
Сейчас в стандартных настройках 3 уровня настроек и непонятно что на что повлияет в итоге.
Спасибо за программы! попробую их обязательно
Андрей Сергеевич: нет вменяемой настройки стереомикшера в самой винде
Я не знаю, что именно вы хотите видеть. Но если имеющееся в системе вас не устраивает функционально, наверное, это должен доставлять изготовитель драйвера звука. ПО может быть доступно на сайте изготовителя или в магазине, например, Realtek Audio Control (установка доступна только при наличии соотв. оборудования, наличие микшера там я не проверял — это просто пример).
У меня уже 10 лет как клавиатура Microsoft Ergo 4000 — но в ней для регулировки звука я пользуюсь только клавишами громкости (это очень удобно!) и Mute. Очень редко — паузой. Перемотки нет.
В браузерах всплывающее окно с медиа-клавишами не отключаю. Музыку слушаю в основном через AIMP и Spotify. В них настроены глобальные сочетания клавиш: в аимпе они встроенные, а для спотифая я нашёл на гитхабе какую-то утилиту управления (https://github.com/rekordcloud/spotifyadvancedcontrols-releases/).
С сочетаниями клавиш интересная история: Windows постепенно отбирает все удобные сочетания себе. Помню, как в Windows 7 ещё можно было назначить управление громкостью через Win + ↑↓, а перемотку через Win + ← →, но с выходом Windows 8 всё это было отдано на системные сочетания для ресайза окон.
Матвей Солодовников: Windows постепенно отбирает все удобные сочетания себе. Помню, как в Windows 7 ещё можно было назначить управление громкостью через Win + ↑↓
Да, есть такой. Но тот же Volume² перехватывает их, даже на картинке в статье видно (и работает). У пользователя остается контроль в этом вопросе с помощью ПО, и это нормально на мой взгляд.
Жаль, нет на клаве счётчика пробега, так бы померялись 🙂
В Volume², к сожалению, не нашёл глобальных клавиш перемотки взад-вперёд. А так программа интересная.
Матвей Солодовников: В Volume², к сожалению, не нашёл глобальных клавиш перемотки взад-вперёд
В смысле перехода на следующий или предыдущий трек? Это описано в статье и есть на картинке.
Vadim Sterkin: В смысле перехода на следующий или предыдущий трек? Это описано в статье и есть на картинке.
Нет, именно перемотка по текущему треку — скажем, на 5 секунд вперёд или назад.
Да, я тоже не вижу такого. Кстати, контрол в Edge умеет эту перемотку, но готовых сочетаний клавиш там нет.
В примечании к xbox game bar хорошо будет выглядеть команда для его установки
Видимо, подоплека пожелания такова: «я выпилил геймбар, а теперь мне пришлось потратить свое драгоценное время на поиск необходимой команды».
Между тем, в примечании есть ссылка на конкретный раздел статьи про LTSC, а в нем — на статью с подробными инструкциями по установке магазина или отдельных приложений. Первое — развернутое объяснение вашей ошибки, второе — универсальное исправление. Кидаться командами для каждого приложения я не буду, конечно. В статье универсальная команда для установки всех пакетов в текущей папке, а если пакета нет, то никакая команда не поможет 🙂
При переходе сочетанием клавиш на следующий трек мне удобно видеть его название
Включил посмотреть как это выглядит: https://i.imgur.com/5Cap0Je.png
Но… не всплывает))) — не подскажите что/где подкрутить для всплытия?
Наверное, для начала надо определиться, не работает вообще или только в в foobar2000. В нем оно дб включено из коробки. Раз выключали, то может и еще что-то твикали. Я этим проигрывателем относительно редко пользуюсь и не знаю его тонкостей, просто для примера привел.
Вообще работает, — в Firefox у меня ОС уведомления GMail выводит, очень удобно: https://i.imgur.com/Gg6xAEz.png
Захотелось посмотреть на системные уведомления от F2K — в идеале не только по хоткею, а при переходе на новый трек, по завершении предыдущего.
Но что-то и с хоткеем сразу не взлетело. Постом выше скрин сборки F2K, там интерфейс CUI, а чекбокс интеграции в разделе DUI — видимо в этом причина.
Скачал чистый, установил портабельно, удалил portable_mode_enabled из папки установки, настроил хоткей, но… не что-то пока не всплывает)))
https://i.imgur.com/3o8i2pG.png
При чем тут уведомления? Должно быть всплывающее окно с управлением медиа, как в статье. Я пишу
Окно с элементами управления музыкой появляется при нажатии медиа-клавиш — например, громкости звука.
А что вы делаете, я не понимаю…
Ок, буквально как в статье Firefox тоже вполне работает: https://i.imgur.com/yqPKN7A.png
С F2K настроить не получилось, ну да ладно…
Владельцам издания LTSC и любителям выпиливать мусор из системы можно не беспокоиться
А чего беспокоиться?)) ПКМ на значке динамика — Открыть микшер громкости.
Volume² Киллер-фича: сочетания клавиш для управления воспроизведением медиа
Вещь хорошая. Наверное. У меня за это отвечает nnCron — up/down/mute. Из горячих клавиш, он еще обслуживает Калькулятор — open/foregroung/close по NumLock. Заодно для других задач планирования поудобнее родного Планировщика.
Кстати, вопрос. Как можно в родном, сделать резервную копию папки заданий, с возможностью восстановить их в один клик? Получается только по одному.
Lecron: ПКМ на значке динамика — Открыть микшер громкости
В отличие от классического микшера, здесь повышение громкости отдельного приложения не увеличивает общий звук.
Уж вам-то должно быть понятно, что такая мелочь может иметь значение для опытного пользователя. Равно как он предпочтет сочетание клавиш — быстрее.
Lecron: Как можно в родном, сделать резервную копию папки заданий, с возможностью восстановить их в один клик?
Vadim Sterkin: В отличие от классического микшера, здесь повышение громкости отдельного приложения не увеличивает общий звук.
Каждый из алгоритмов логичен, просто имеют немного разную логику. Разница не заслуживает ёрничания.
Вечно про PS забываю. Осталось разобраться с Register-ScheduledTask. Как заставить его брать имена задач и их пути из backup-файла. Но думаю тоже не сложно. Направление поиска получил. Большое спасибо.
Я не ерничал, это был комплимент 🙂
Имена задач и пути… если это XML, то просто с Get-Content.

Привык управлять громкостью с помощью выносного пульта-крутилки от старой акустики Edifier. Колонки давно продал, а привычка осталась, так что теперь использую утилиту X-Mouse Button Control — мне нравится, позволяет прицепить множество разных функций к второстепенным кнопкам мыши. Я себе вывел управление громкостью на боковые кнопки, очень удобно.
Зачет! Я даже вспомнил, что у меня громкость настроена на покачивание колеса мыши влево/вправо 🙂 Но как быть с переключением треков?
А боковыми кнопками вообще не пользуюсь. Когда-то давно настраивал ctrl+c/ctrl+v, но со временем отказался, т.к. сильно привыкаешь, а работает только дома.
Vadim Sterkin: Но как быть с переключением треков?
Нужна программа с обработкой одиночных и дабл-кликов.
Vadim Sterkin: Но как быть с переключением треков?
Жестом например.
На диване с клавой неудобно, поэтому многое повесил на жесты мыши. Пользую StrokesPlus.net — отличное решение таких задач.
Да, попадался как-то, хороший вариант, спасибо. Мне не нужно, впрочем:)
Я в Volume2 давно себе на всех своих компьютерах настроил горячие клавиши так. Увеличить громкость ctrl+стрелка вверх, понизить — ctrl+стрелка вниз. Удобно нажимать одной рукой с правым ctrl. Также отправку в сон назначил клавиши ctrl+ё. Тоже удобно нажимать одной левой рукой. Очень удобно, и никаким приложениям не мешает. Также регулировку громкости настроил при наведении курсора в нижнюю часть экрана и прокручивании колёсиком мыши. Работает даже в полноэкранных режимах работы приложений. Но с играми могут быть проблемы. Но в Volume2 можно добавить исключения, при запуске каких приложений должна отключаться та или иная функция. Просто сам сейчас в игры особо не играю. А так очень удобно. Привык уже, что теперь на других компьютерах и не хватает.
Для меня со стрелками не вариант. Ctrl+↑ — редактирование предыдущего сообщения в чате. Ctrl+↓ тоже что-то есть, не вспомню сходу.
Василий: Но в Volume2 можно добавить исключения, при запуске каких приложений должна отключаться та или иная функция.
А где это? В разделе «Горячие клавиши» отключение только для полноэкранных приложений.
В хроме медиа панель умеет открывать picture-in-picture а также менять устройство вывода звука. Недодел Edge далек от титула killer фичи. Пытался пересесть на Edge, но в нем все не на уровне.
Александр: В хроме медиа панель умеет открывать picture-in-picture
В Edge тоже умеет уже год как https://i.imgur.com/WvuInKR.png Просто в статье скриншот воспроизведения аудио, а не видео.
Александр: а также менять устройство вывода звука
Не вижу у себя в Chrome stable на YouTube. Покажите пример.
Александр: Пытался пересесть на Edge, но в нем все не на уровне.
Это молодой браузер со своими интересными фичами. Дело вкуса, конечно.

А можно ли стандартными средствами выводить звуковые каналы на разные устройства? Например левый канал вывести на левый монитор, а правый на правый?

Вот непойму почему в самом обычном Реалтек нет раздельных регуляторов? системные бы поставил на 50% а основной 8-20% а поднимаются все разом. Помню давно были все раздельны регуляторы
Кто-то хочет отключить, а я наоборот хочу включить этот плеер. У меня новый ноут, есть на клаве управление (стоп, пауза и всё такое). На старом всё работало, привыкла и удобно. А тут столкнулась с тем, что не могу управлять этим плеером, пока играет музыка. У меня яндекс браузер. На старом ноуте и в свёрнутом состоянии на паузу ставила, а тут не могу. Как его включить?
Источник
В Windows 10 и 8 имеется индикатор громкости, который появляется в верхнем левом углу экрана всякий раз, когда вы настраиваете громкость с помощью сочетания клавиш. Microsoft не предлагает встроенного способа его отключения, но есть способ его скрыть.
Это экранное меню (OSD) особенно утомительно, если вы используете программное обеспечение медиацентра со встроенным дисплеем громкости.
Windows едва позволяет настроить эту функцию
В Windows 10 есть только несколько настроек для управления функцией объемного экранного меню, и ни один из них не позволяет отключить ее.
В разделе «Настройки»> «Удобство доступа»> «Другие параметры» вы можете настроить параметр «Показать уведомления для» и указать, как долго он и другие уведомления будут отображаться на вашем экране. К сожалению, опция по умолчанию 5 секунд — самая низкая доступная опция. Настройки здесь только позволяют вам держать экранное меню громкости на экране дольше.
Цвет также настраивается и соответствует цвету акцента, который вы можете выбрать в меню «Настройки»> «Персонализация»> «Цвета».
Как скрыть экранное меню громкости
Единственное доступное решение для сокрытия тома OSD — это бесплатная утилита с открытым исходным кодом с именем HideVolumeOSD. Этот инструмент работает в Windows 8, 8.1 и 10.
Скачайте HideVolumeOSD с сайта разработчика Маркуса Вентури. Вы можете найти исходный код на GitHub, если вам интересно.
Установите приложение и выберите установку версии иконки в трее. Вы получите значок в системном трее, который запускается автоматически при входе в систему. Нажмите значок в трее, чтобы включить или отключить отображение громкости. Это так просто.
Если вы не хотите видеть значок на панели задач, вы можете просто скрыть его , перетаскивая его слева от значков области уведомлений.
Как скрыть экранное меню громкости без иконки в трее, работающей в фоновом режиме
Если вы предпочитаете, вы можете установить версию HideVolumeOSD в автоматическом режиме. Это дает вам возможность отключить экранное меню тома без запуска приложения в системном трее.
После установки версии в автоматическом режиме вы увидите папку HideVolumeOSD в меню «Пуск» с тремя ярлыками. Ярлык «HideVolumeOSD» открывает обычную программу в системном трее. Программа HideVolumeOSD (Hide) запускается, скрывает экранное меню тома и затем исчезает. Программа «HideVolumeOSD (Show)» запускается, показывает OSD тома, а затем исчезает.
СВЯЗАННЫЕ: Как добавить программы, файлы и папки для запуска системы в Windows
Вы можете запустить ярлык «HideVolumeOS (Скрыть)», когда хотите скрыть экранное меню тома. Более того, вы можете скопировать ярлык «HideVolumeOSD (Hide)» в папку «Автозагрузка» . Windows запустит его, когда вы войдете в свой компьютер, автоматически скрывая экранное меню тома каждый раз, когда вы входите в систему, не оставляя значок на панели задач.
Чтобы эта программа запускалась автоматически при входе в систему, щелкните правой кнопкой мыши один из ярлыков «HideVolumeOSD» в меню «Пуск» и выберите «Еще»> «Открыть местоположение файла».
Щелкните правой кнопкой мыши по ярлыку «HideVolumeOSD (Hide)» и выберите «Copy».
Введите shell:startup в адресной строке File Explorer и нажмите Enter.
Щелкните правой кнопкой мыши внутри папки автозагрузки и выберите «Вставить», чтобы поместить копию ярлыка в папку «Автозагрузка». Windows автоматически запустит эту программу при входе в систему, скрывая экранное меню тома.
В следующий раз, когда вы войдете в систему, Windows автоматически запустит приложение «HideVolumeOSD (Hide)» и скроет экранное меню тома, не загромождая системный трей.
Чтобы временно отменить изменения, просто запустите ярлык «HideVolumeOSD (Показать)». Чтобы перестать скрывать экранное меню при каждом входе в систему, вернитесь в оболочку: запустите и удалите ярлык «HideVolumeOSD (Hide)».
Мы надеемся, что Microsoft однажды позволит нам скрыть эту функцию без сторонних утилит, но мы не затаили дыхание.
Как убрать значок громкости?
Во-первых, убедитесь, что поведение значка громкости настроено на Показывать значок и уведомления. Затем в нижней части экрана нажмите Иконки системы поворота включен или выключен. Убедитесь, что для значка громкости установлено значение Вкл. Вот и все!
Как мне избавиться от шкалы громкости на рабочем столе?
а) Откройте команду запуска, нажав клавиши Windows + R и введите «devmgmt. MSC”(Без кавычек) и нажмите Enter. б) Найдите и разверните «Звуковые, видео и игровые контроллеры». c) Щелкните правой кнопкой мыши драйвер аудиоустройства высокой четкости и выберите «Отключить».
Почему у меня не работает значок громкости?
В списке «Службы» найдите Windows Audio, щелкните его правой кнопкой мыши и выберите «Свойства». Обязательно измените Тип запуска на Автоматический. Нажмите кнопку «Стоп», и как только она остановится, запустите ее снова. Перезагрузите компьютер и проверьте, сможете ли вы получить доступ к значку громкости на панели задач.
Почему я не могу открыть регулятор громкости?
Нажмите Ctrl + Shift + Esc , чтобы открыть диспетчер задач. На вкладке «Процессы» найдите процесс SndVol.exe. … Закройте диспетчер задач. Щелкните правой кнопкой мыши значок динамика в области уведомлений, нажмите «Открыть микшер громкости» и посмотрите, действительно ли на этот раз отображается микшер громкости.
Перезагрузите Windows и отрегулируйте громкость
Перезагрузите Windows, чтобы избавиться от зависшей полосы громкости. Щелкните правой кнопкой мыши значок «Динамики» на панели задач и выберите «Звуки». … Потом перетащите ползунок вправо, чтобы поднять уровень звука (полоса звука снова опустится, если вы сначала не перезапустите Windows).
Почему громкость моего компьютера увеличивается сама по себе?
Когда громкость автоматически увеличивается на вашем устройстве с Windows 10, проблема может быть либо в программное или аппаратное обеспечение, связанное с, например, настройки микрофона / гарнитуры или звуковые / аудиодрайверы, которые его вызывают. … У некоторых динамиков и приложений есть собственные регуляторы громкости, проверьте их все; попробуйте подключиться через другой порт USB.
Как включить кнопки регулировки громкости на клавиатуре?
Если вы нажмете кнопку Fn в нижнем левом углу клавиатуры, рядом с кнопкой Ctrl и нажмите F11 или F12 пока вы это делаете, вы сможете регулировать громкость на клавиатуре.
Почему на моем ноутбуке не работают кнопки регулировки громкости?
Если регуляторы громкости на клавиатуре перестают работать, проверьте службу доступа к устройствам с интерфейсом пользователя на вашем компьютере чтобы убедиться, что он установлен на автоматический. … Щелкните правой кнопкой мыши «Доступ к устройству с человеко-машинным интерфейсом» и выберите «Свойства». На вкладке «Общие» в поле «Тип запуска» выберите «Автоматически» и нажмите «ОК».
Как перезапустить аудиослужбу?
9. Перезапустить аудио сервисы
- В Windows 10 щелкните правой кнопкой мыши значок Windows и выберите «Выполнить». Типа услуги. …
- Прокрутите вниз до Windows Audio и дважды щелкните, чтобы открыть меню.
- Если служба была остановлена по какой-либо причине, системный звук не будет работать правильно. …
- Еще раз проверьте тип запуска службы. …
- Нажмите «Применить».
Как открыть микшер громкости вручную?
Чтобы открыть микшер громкости, просто щелкните правой кнопкой мыши значок динамика на панели задач и выберите «Открыть микшер громкости.. » Когда вы впервые откроете его, Volume Mixer, скорее всего, покажет только два ползунка громкости: Device (который управляет общей громкостью) и System Sounds.
Alex_1203
Пользователь
Регистрация:
01.04.2016
Сообщения: 13355
Рейтинг: 3581
Регистрация:
01.04.2016
Сообщения: 13355
Рейтинг: 3581
Не знаете ли, как убрать эту полезнейщую вещь?
Ибо я постоянно регулирую системный звук и этот индикатор уже надоел.
В данный момент отключаю с помощью костыльной сторонней программы HideVolumeOSD. Она запускается вместе с ОС и всё что делает — отключает индикатор…
Guacomolle
Пользователь
Регистрация:
30.05.2018
Сообщения: 247
Рейтинг: 102
Регистрация:
30.05.2018
Сообщения: 247
Рейтинг: 102
Alex_1203 сказал(а):↑
Не знаете ли, как убрать эту полезнейщую вещь?
Ибо я постоянно регулирую системный звук и этот индикатор уже надоел.
В данный момент отключаю с помощью костыльной сторонней программы HideVolumeOSD. Она запускается вместе с ОС и всё что делает — отключает индикатор…
Нажмите, чтобы раскрыть…
Зайдите в Пуск — Параметры — Система — Экран и откройте подраздел «Уведомления и действия». В нем выберите пункт «Включение и выключение системных значков». Проверьте, чтобы пункт «Громкость» был выключен.
10 секунд google.com
Alex_1203
Пользователь
Регистрация:
01.04.2016
Сообщения: 13355
Рейтинг: 3581
Регистрация:
01.04.2016
Сообщения: 13355
Рейтинг: 3581
Guacomolle сказал(а):↑
Зайдите в Пуск — Параметры — Система — Экран и откройте подраздел «Уведомления и действия». В нем выберите пункт «Включение и выключение системных значков». Проверьте, чтобы пункт «Громкость» был выключен.
10 секунд google.com
Нажмите, чтобы раскрыть…
Не нахожу подобного пункта.
Guacomolle сказал(а):↑
Зайдите в Пуск — Параметры — Система — Экран и откройте подраздел «Уведомления и действия». В нем выберите пункт «Включение и выключение системных значков». Проверьте, чтобы пункт «Громкость» был выключен.
10 секунд google.com
Нажмите, чтобы раскрыть…
Хорошо. Нашёл этот пункт через поиск.
Отключает значок микшера СНИЗУ в панели задач. А не сверху слева.
UPD
Всё. Нашёл сам. Тему закрыть можно.
Asmund
Пользователь
Регистрация:
14.02.2016
Сообщения: 5112
Рейтинг: 8150
Регистрация:
14.02.2016
Сообщения: 5112
Рейтинг: 8150
Alex_1203 сказал(а):↑
Нажмите, чтобы раскрыть…
Тема закрыта
-
Заголовок
Ответов Просмотров
Последнее сообщение
-
Cyroy
06 Feb 2023 в 08:12Сообщений: 4
06 Feb 2023 в 08:12 -
Сообщений: 4
06 Feb 2023 в 08:00 -
Сообщений: 12
06 Feb 2023 в 07:57Сообщений:12
Просмотров:16
-
me11
06 Feb 2023 в 07:49Сообщений: 18
06 Feb 2023 в 07:49Сообщений:18
Просмотров:27
-
Сообщений: 6
06 Feb 2023 в 07:12Сообщений:6
Просмотров:26
Когда вы увеличиваете или уменьшаете громкость в Widows 10, либо выключаете / включаете звук своих динамиков, экранный дисплей предупреждает вас об изменении громкости. Он появляется в верхнем левом углу экрана и остается на экране не менее пяти секунд. Предупреждение появляется поверх всего, что у вас открыто, и, поскольку это системное предупреждение и часть ОС, вы мало что можете с этим поделать. Его нельзя переместить, его нельзя отключить, и его нельзя отправить в заднюю часть всех активных окон. Если вам это не нравится, у вас есть несколько вариантов, чтобы сделать его менее раздражающим, например, использование Регулятор шага громкости. Это бесплатное приложение для Windows, которое позволяет вам регулировать инкрементальные значения, на которые громкость увеличивается и уменьшается, но оно также скрывает экранное изображение, которое вы получаете при изменении громкости.
Установите и запустите регулятор громкости, увеличьте или уменьшите громкость, и экранное меню больше не будет отображаться. Приложение работает полностью в фоновом режиме. Если вы когда-нибудь захотите отключить его и вернуть отображение изменения громкости, вам нужно будет закрыть приложение из диспетчера задач.
Ступенчатый регулятор громкости не лишен недостатков. Хотя он может эффективно отключить отображение на экране при изменении громкости, он не скрывает его при отключении / включении звука в вашей системе.
По умолчанию, когда у вас работает ступенчатый регулятор громкости, громкость увеличивается и уменьшается на 2%. Вы, конечно, можете изменить это, но это непросто, поскольку для приложения нет пользовательского интерфейса. Вместо этого вам придется отредактировать файлы приложения для этого.
Установить ступенчатый регулятор громкости
Windows 10 и 8 включают дисплей громкости, который отображается в верхнем левом углу экрана всякий раз, когда вы настраиваете громкость с помощью сочетания клавиш. Microsoft не имеет встроенного способа отключить его, но есть способ скрыть его.
Этот экранный экран (OSD) особенно утомителен, если вы используете программное обеспечение медиацентра со встроенным дисплеем громкости.
Windows позволяет настроить эту функцию
В Windows 10 есть только несколько настроек для управления функцией OSD тома, и ни один из них не позволяет вам отключить ее.
В разделе «Настройки»> «Легкость доступа»> «Другие параметры» вы можете настроить настройку «Показать оповещения для» и определить, как долго она и другие уведомления появятся на вашем экране. К сожалению, опция по умолчанию — 5 секунд — самая низкая доступная опция. Настройка здесь позволяет вам больше удерживать объемное экранное меню на экране.
Цвет также настраивается и следует за цветом акцента, который вы можете выбрать в разделе «Настройки»> «Персонализация»> «Цвета».
Как скрыть Громкость OSD
Единственное доступное решение для скрытия OSD объема — бесплатная утилита с открытым исходным кодом с именем HideVolumeOSD. Этот инструмент работает в Windows 8, 8.1 и 10.
Скачайте HideVolumeOSD с сайта разработчика Marcus Venturi. Вы можете найти исходный код на GitHub, если вам интересно.
Установите приложение и выберите установку версии значка в трее. Вы получите значок в системном трее, который запускается автоматически при входе в систему. Щелкните значок в трее, чтобы включить или выключить отображение громкости. Это так просто.
Если вы не хотите видеть значок в системном трее, вы можете просто скрыть его, перетащив его слева от значков области уведомлений.
Как скрыть Громкость OSD без значка Tray, идущего в фоновом режиме
Если вы предпочитаете, вы можете вместо этого установить версию HideVolumeOSD в тихом режиме. Это дает вам возможность отключить OSD тома без приложения, запущенного на панели задач.
После установки версии безмолвного режима вы увидите папку HideVolumeOSD в меню «Пуск» с тремя ярлыками. Ярлык «HideVolumeOSD» открывает обычную программу в системном трее. Программа «HideVolumeOSD (Hide)» запускается, скрывает OSD тома, а затем исчезает. Программа «HideVolumeOSD (Show)» запускается, показывает объемное OSD, а затем исчезает.
Вы можете запустить ярлык «HideVolumeOS (Hide)», когда вы хотите скрыть OSD тома. Еще лучше, вы можете скопировать ярлык «HideVolumeOSD (Hide)» в папку «Автозагрузка». Windows запустит его при входе на ваш компьютер, автоматически скрывая OSD тома каждый раз, когда вы входите в систему, не выходя из значка в системном трее.
Чтобы программа автоматически запускалась при входе в систему, щелкните правой кнопкой мыши одну из ярлыков «HideVolumeOSD» в меню «Пуск» и выберите «Дополнительно»> «Открыть местоположение файла».
Щелкните правой кнопкой мыши ярлык «HideVolumeOSD (Hide)» и выберите «Копировать».
Тип shell:startup в строке местоположения «Проводник» и нажмите «Ввод».
Щелкните правой кнопкой мыши внутри папки автозагрузки и выберите «Вставить», чтобы поместить копию ярлыка в папку «Автозагрузка». Windows будет автоматически запускать эту программу при входе в систему, скрывая OSD тома.
В следующий раз, когда вы входите в систему, Windows автоматически запустит приложение HideVolumeOSD (Hide), и оно скроет OSD объема, не загромождая ваш лоток.
Чтобы временно отменить изменение, просто запустите ярлык «HideVolumeOSD (Показать)». Чтобы перестать скрывать экранное меню каждый раз, когда вы входите в систему, вернитесь в оболочку: запустите и удалите ярлык «HideVolumeOSD (Hide)».
Мы надеемся, что Microsoft однажды позволит нам скрыть эту функцию без сторонних утилит, но мы не задерживаем дыхание.
Tweet
Share
Link
Plus
Send
Send
Pin