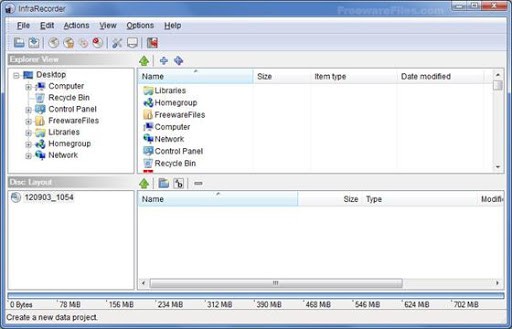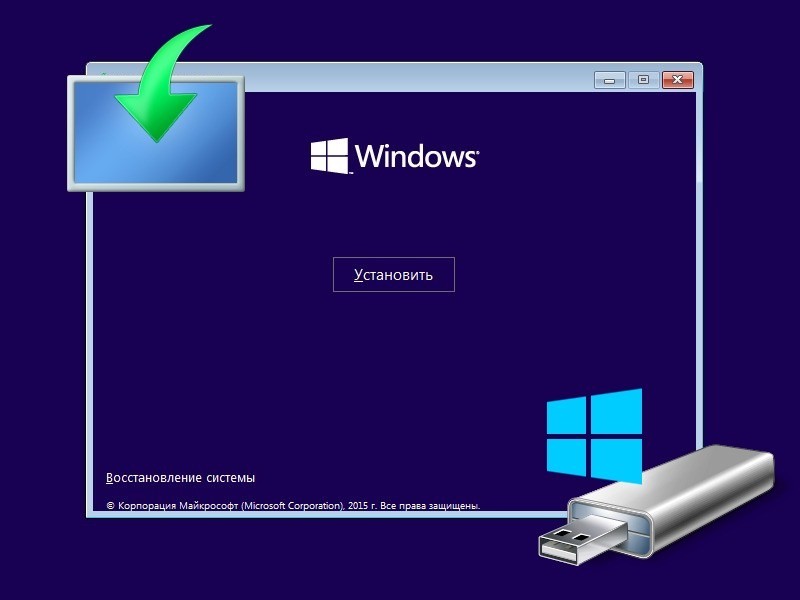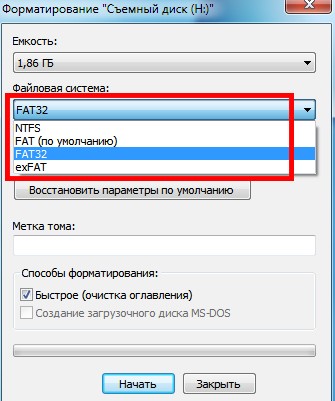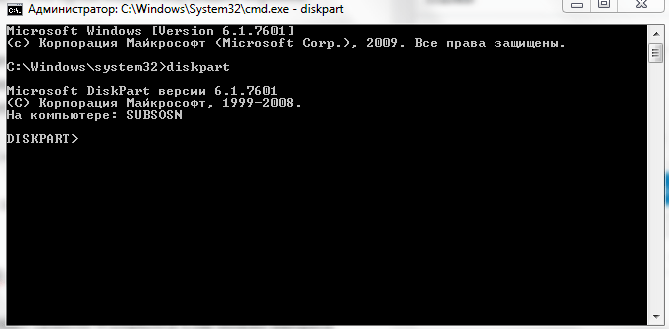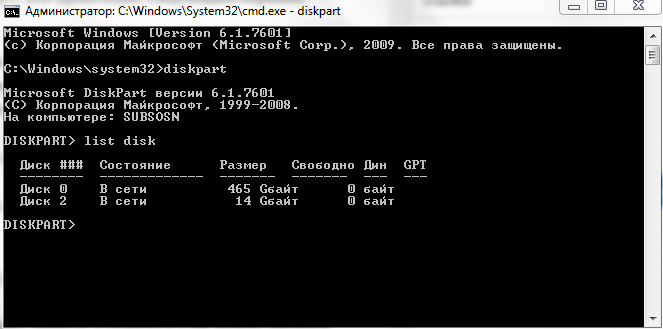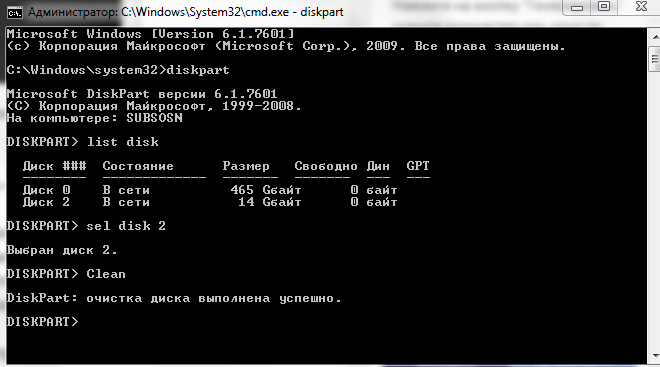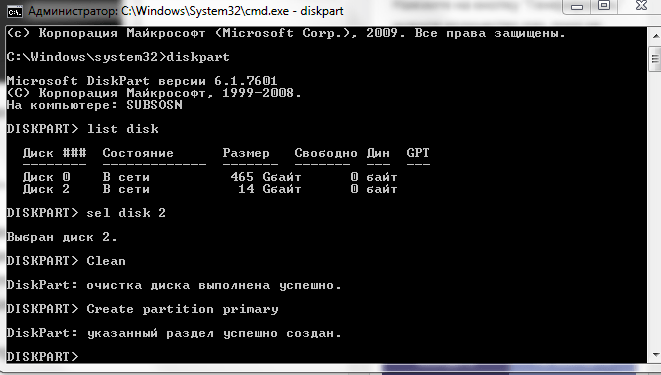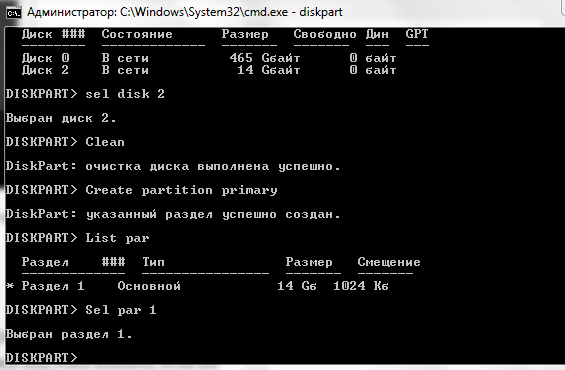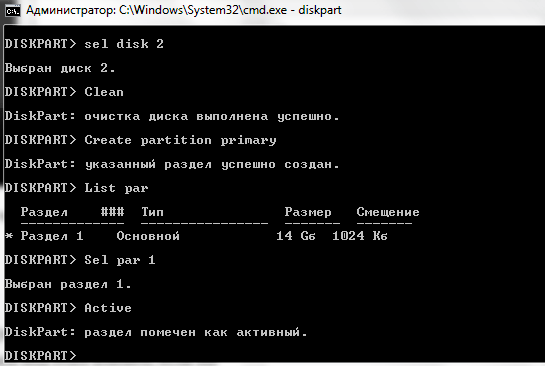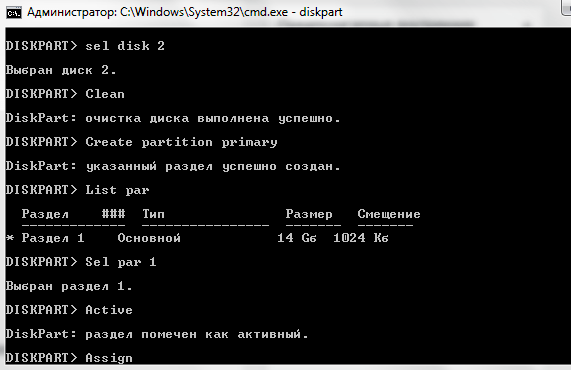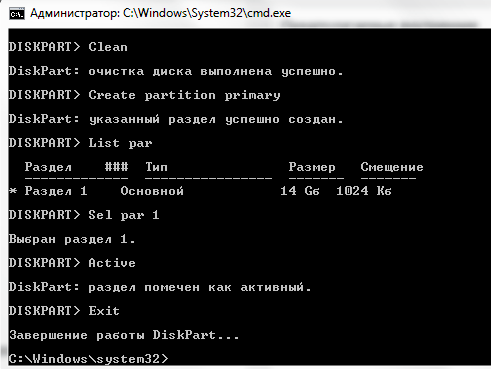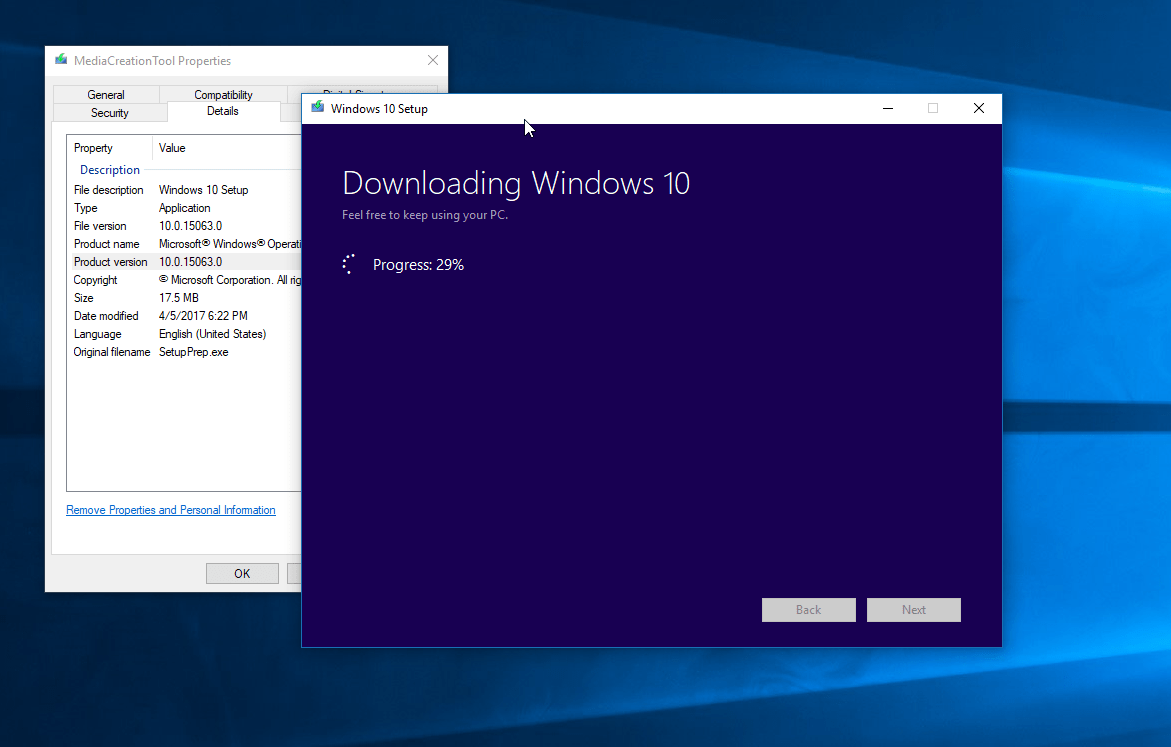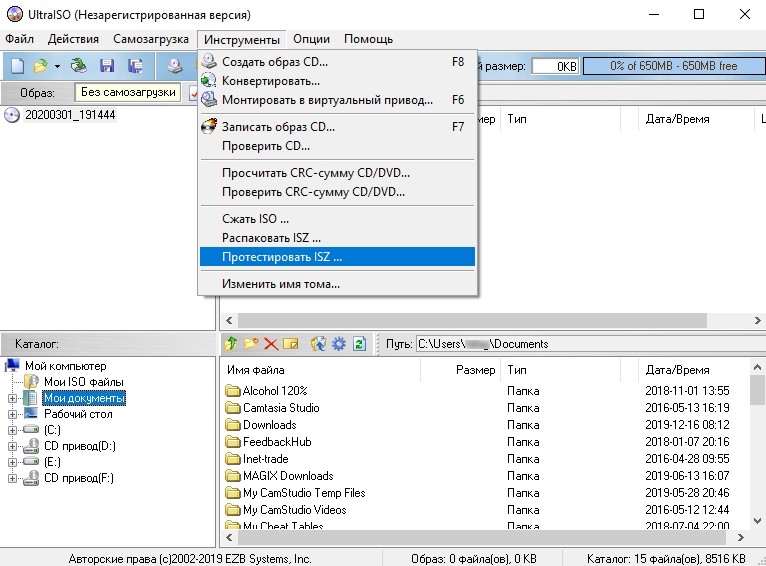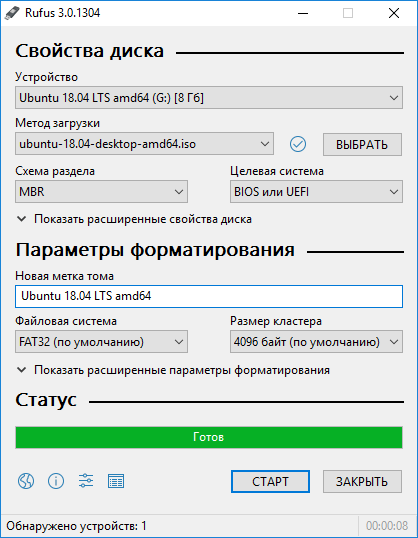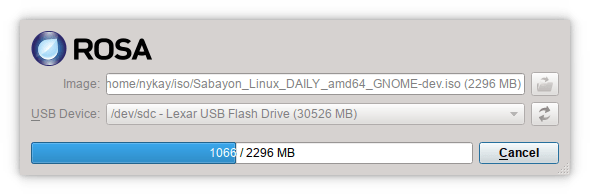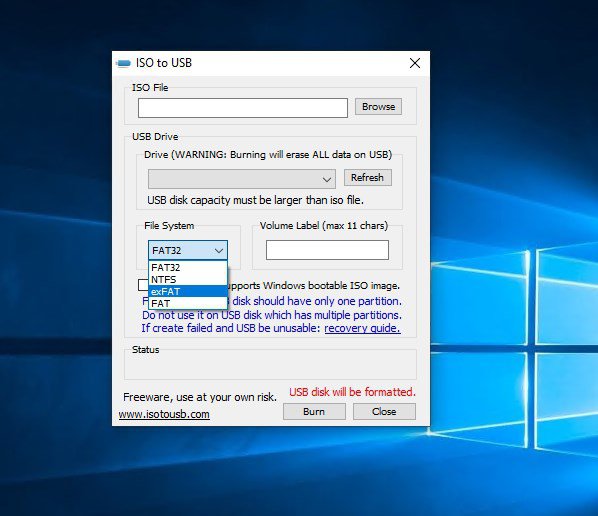Можно использовать установочный носитель (USB-накопитель или DVD-диск), чтобы установить новую копию Windows, выполнить чистую установку или переустановить Windows.
Чтобы создать установочный носитель, перейдите на веб-сайт скачивания ПО, где вы найдете пошаговые инструкции. На этом веб-сайте вы можете выбрать версию Windows и создать собственный установочный носитель с помощью USB-устройства флэш-памяти или DVD-диска. Чтобы перейти непосредственно к одной из версий, выберите одну из следующих ссылок:
-
Windows 7
-
Windows 8.1
-
Windows 10 (Затем выберите Скачать средство сейчас.)
-
Windows 11 (затем выберите Скачать средство сейчас.)
Важно: Создайте резервную копию файлов перед установкой и переустановкой Windows на компьютере. Узнайте, как это сделать.
Чтобы создать установочный носитель, необходимо следующее:
-
Компьютер с надежным подключением к Интернету. Время скачивания зависит от скорости подключения к Интернету.
-
USB-устройство флэш-памяти, внешний жесткий диск или DVD-диск. Пустое USB-устройство флэш-памяти или внешний жесткий диск объемом не менее 8 ГБ либо пустой DVD-диск (и устройство для записи на DVD-диски). Рекомендуем использовать чистый носитель, поскольку все его содержимое будет удалено. Если при записи DVD-диска из ISO-файла отображается сообщение о том, что файл образа диска слишком большой, необходимо использовать DVD-носитель с двумя слоями (DL).
-
Ключ продукта. 25-значный ключ продукта (не требуется для цифровых лицензий). Если вам требуется помощь, см. раздел Как найти ключ продукта Windows.
После создания установочного носителя вы можете сбросить или переустановить Windows. Дополнительные сведения см. в статье Параметры восстановления в Windows.
Нужна дополнительная помощь?
Всем привет! На очереди очередная интересная статья и вопрос про создание загрузочной флешки Windows 10. Я напишу несколько способов от официальной утилиты Microsoft до дополнительных программ. Помимо всего в самом конце я подготовил ряд советов, которые должны вам помочь в дальнейшем при установке. Не буду томить вас долгими ожиданиями и начнем. Если у вас возникнут какие-то вопросы или вы захотите написать дополнение – пишите в комментариях.
Содержание
- Способ 1: Installation Media Creation Tool
- Способ 2: UltraISO
- Способ 3: Rufus
- Способ 4: Без программ
- Способ 5: WinSetupFromUSB и мультизагрузочная флешка
- Способ 6: Windows USB/DVD Download Tool
- Мелкие нюансы установки
- Задать вопрос автору статьи
Это официальная утилита, которая позволит вам сразу создать установочный образ на носитель. Ещё может называться как «Microsoft Media Creation Tool». Данный способ подходит для установки на уже лицензионную версию 7, 8.1 или другой 10 (если вы хотите поменять разрядность). То есть вы как бы обновите нынешнюю ОС до новой версии. Поэтому при вводе лицензионного ключа, можно просто пропустить этот шаг, и система активируется автоматически от старой версии ОС. Данным способом используется запись ISO образа с «Профессиональной» или «Домашней» версии.
ПРИМЕЧАНИЕ! Вам понадобится флешка с размером не меньше 8 ГБ. Также помните, что с неё будут удалены все данные.
- Переходим на официальную страницу загрузки Win10.
- Нажимаем «Скачать средства сейчас». Скидываем его в любое место, так как файлик не большой.
- Далее запускаем эту программу. Подождите, пока приложение выполнит подготовительные функции. Принимаем соглашение.
- Выбираем второй пункт для создания загрузочной флешки Windows 10.
- Теперь вам нужно принять параметры по умолчанию. Или вы можете их изменить, убрав нижнюю галочку. Например, меняем язык и разрядность. Можно установить: 64-х, 32-х или сразу установить обе версии.
- На следующем этапе нам нужно просто выбрать «USB- устройство». Ещё раз убедитесь, что на флешке достаточно места, и помните, что с неё все будет удалено.
- Теперь останется выбрать диск, который будет превращен в загрузочный.
Всё, процесс должен начаться сразу! В самом конце вы должны увидеть, что флешка готова к использованию. Установщик хорошо работает с UEFI и Legacy (CSM). Также вы можете использовать этот же флэш-накопитель для восстановления ОС.
Способ 2: UltraISO
- Скачиваем и устанавливаем программу с оф сайта. После запуска программы, вас попросят ввести лицензионный ключ, но вы можете воспользоваться и пробной версией.
- Сначала выделите ISO образ, который вы ранее скачали. После этого в самом верху нажимаем на «Самозагрузка» и далее на запись образа на жесткий диск.
- Останется просто выбрать жесткий диск или флешку в строке «Disk Drive» и нажать «Запись».
Способ 3: Rufus
Это отличная программа, которая позволит вам в любом месте создать загрузочную флешку Windows 7, 8 или 10. При этом приложение позволяет скачать образ, если у вас его пока нет. Скачивание происходит с официального сервера Microsoft.
- Заходим на сайт и скачиваем программу. После установки, или если вы скачали портативную версию – просто запускаем прогу.
Использования своего ISO
- Сначала указываем устройство – то бишь флешку, на которую будут закачены файлы. Далее нажимаем «Выбрать» и выбираем ISO образ, который вы скачали ранее. Укажите тип диска: GPT или MBR чуть ниже. После этого кликаем «Старт».
Загрузка ISO
Но как я и говорил в самом начале, тут есть возможность скачать ISO файл. Для этого:
- Выбираем «Скачать» вместо «Выбрать».
- Теперь по порядку сначала указываем версию винды, но так как нам нужна 10, выбираем её. Далее «Релиз» – лучше выбрать самую новую. Потом «Издание», в которой будет «PRO» версия. Останется уточнить язык и архитектуру.
ПРИМЕЧАНИЕ! Если вы укажите галочку «Скачать с помощью браузера», то файл будет скачен с браузера, который установлен по умолчанию в системе. В самом конце нужно будет сохранить файл образа на диск, чтобы далее его использовать.
- В самом конце нажимаем «Скачать».
Способ 4: Без программ
Способ подходит только в том случае, если на материнской плате, куда вы будете производить установку, есть поддержка EFI быстрой загрузки, без установочной поддержки дисков HDD и SDD. Или если вы делаете полную установку с очисткой разделов, то есть жесткий диск полностью новый.
- В первую очередь вам нужно подготовить и отформатировать вашу флешку в FAT32, так как UEFI работает только с этой файловой системой. Просто нажимаем правой кнопкой по флешке и выбираем «Форматировать». Далее выбираем FAT-32.
ПРИМЕЧАНИЕ! Некоторые новые флешки и жесткие диски отформатировать в FAT 32 не получится. Тогда используйте способы, которые я представил ниже.
- Вам нужно открыть образ, чтобы были видны все файлы. Это можно сделать и с помощью специальной программы. Но в самой же «десятке» это можно сделать обычным способом: нажимаем правой кнопкой и выбираем «Подключить». Также в других версиях Windows это позволяют сделать некоторые архиваторы.
- Далее просто перекидываем все содержимое на вашу флешку.
Ура, теперь загрузочная флешка готова. Напомню, что загрузочная система UEFI поддерживается почти всеми современными материнскими платами. Но все же я бы заранее узнал об этом из документации.
Способ 5: WinSetupFromUSB и мультизагрузочная флешка
Одна из лучших программ по созданию загрузочных дисков и флешек. Так как помимо одного образа вы можете создать разные. Особенно полезная вещь для системных администраторов, когда нужно иметь на одной флэшке несколько загрузочных образов: Windows 7, XP, 8, 10, а также Linux.
- Программу можно скачать отсюда – www.winsetupfromusb.com.
- Если вы создаете загрузочный диск с нуля, то нужно обязательно установить параметры форматирования. Для этого нажмите на галочку «Auto Format it with FBinst». Далее нужно выбрать два типа:
- FAT32 – для UEFI на GPT диск.
- NTFS – для Legacy.
- Ниже выбираем образ из соответствующего пункта «Add to USB Disk». Так как нам нужно сделать установочную флешку Windows 10, то указываем вторую строку. Теперь, нужно выбрать ваш ранее загруженный ISO образ.
- Нажимаем «GO».
Как я и говорил ранее, можно сделать несколько файлов загрузки. Если вас нужно добавить к данной загрузочной флешке ещё какой-то образ (например, Windows 7 или Linux). То делаем все те же самые действия, но исключаем шаг форматирования.
Ещё одна официальная программа, правда в свое время была создана для быстрого создания загрузочного диска или флешки именно в Windows 7. Но её также можно использовать для Win10.
- Прогу можно скачать отсюда.
- Выбираем образ.
- Нужно нажать на кнопку с USB, чтобы записать Windows 10 на флешку.
- Выбираем вашу флешку или жесткий диск.
- Ждем пока процесс закончится.
Мелкие нюансы установки
Теперь вы знаете как сделать загрузочную флешку с Windows 10. Но при установке ОС могут возникнуть некоторые нюансы и к ним нужно быть готовым заранее. Поэтому советую прочесть мои советы.
- При установке просто перезагружаем или включаем компьютер (ноутбук). Лучше использовать BOOT Menu или меню загрузки. Для запуска в разных версиях BIOS используются разные кнопки. Чаще всего это: F11, F12, Esc или F Смотрим по вашей модели в таблице ниже.
- Кстати, установку можно произвести и не через BIOS, а в установленной Windows. Правда версия должна быть или 7 или XP. Для этого просто откройте флешку и нажмите на «setup.exe». В остальных версиях все делается через БИОС.
- Бывает такое, что при загрузке в BOOT MENU вы видите два раздела загрузочного диска. Для GPT диска нужно выбрать с пометкой UEFI или EFI. Если вы устанавливаете на MBR диск, то без пометки.

В статье описан как официальный метод сделать загрузочную флешку с оригинальной Windows 10 Pro и Home x64 и 32-бит посредством фирменной утилиты Microsoft Installation Media Creation Tool, так и другие способы и бесплатные программы, которые помогут вам в записи установочного USB накопителя из ISO образа с Windows 10 для установки ОС в системах UEFI и Legacy, на GPT и MBR диск или восстановления системы. В дальнейшем может пригодиться пошаговое описание процесса установки: Установка Windows 10 с флешки. Полезные в рассматриваемом контексте дополнительные материалы — Создание загрузочной флешки Windows 11, Создание загрузочной флешки Windows 10 на Mac, Загрузочная флешка Windows 10 в Linux, Запуск Windows 10 с флешки без установки
- Официальный способ сделать загрузочную флешку Windows 10
- Видео инструкция: 5 способов сделать загрузочную флешку Windows 10
- Создание загрузочной установочной флешки Windows 10 без программ
- Загрузочная флешка Windows 10 в Rufus
- Установочный USB накопитель с помощью UltraISO
- Microsoft Windows USB/DVD Download Tool
- Мультизагрузочный или загрузочный USB накопитель в WinSetupFromUSB
- Дополнительная информация
Загрузочная флешка Windows 10 официальным способом
Сразу после выхода финальной версии новой ОС, на сайте Microsoft появилась утилита Windows 10 Installation Media Creation Tool (сегодня Microsoft Media Creation Tool), позволяющая создать загрузочную флешку для последующей установки системы, автоматически загружающая на накопитель последнюю выпущенную финальную версию Windows 10 и создающая USB-накопитель для загрузки как в UEFI так и в Legacy режиме, подходящий для GPT и MBR дисков HDD и SSD.
Тут важно отметить, что с помощью данной программы вы получаете оригинальную Windows 10 Pro (Профессиональная, в том числе для рабочих станций), Home (Домашняя), Home для одного языка с сайта Майкрософт. И в полной мере такая флешка подходит в том случае, если у вас либо есть ключ Windows 10, либо на компьютере или ноутбуке уже была установлена лицензионная Windows 10 или 8.1, а теперь хотите выполнить чистую установку (в этом случае при установке пропустите ввод ключа, нажав «У меня нет ключа продукта», система активируется автоматически при подключении к Интернету). Вы можете установить Windows 10 с такого USB накопителя и без выполнения этих условий и работать без активации (без особых ограничений), либо активировать её ключом от предыдущей версии системы.
Шаги по созданию загрузочной флешки Windows 10 официальным способом будут выглядеть следующим образом, сам накопитель желательно подключить сразу, размер — не менее 8 Гб, данные с нее в процессе будут удалены:
- Скачать утилиту для создания загрузочной флешки Windows 10 Microsoft Installation Media Creation Tool можно с официального сайта https://www.microsoft.com/ru-ru/software-download/windows10, нажав кнопку «Скачать средство сейчас».
- Запустите загруженную утилиту и примите условия лицензионного соглашения.
- Выберите пункт «Создать установочный носитель USB-устройство флэш памяти» и нажмите «Далее».
- Через некоторое время появится окно выбора архитектуры, языка системы и её выпуска. По умолчанию установлены рекомендуемые параметры, в соответствии с характеристиками текущей системы, но сняв отметку, вы можете выбрать другой язык или разрядность — 64-бит или 32-бит. Учитывайте, что в одном образе содержатся сразу все редакции Windows 10: в поле выпуск ничего поменять нельзя, выбор профессиональной или домашней версии ОС происходит во время установки.
- В случае, если вы сняли отметку «Использовать рекомендуемые параметры для этого компьютера» и выбрали иную разрядность или язык, вы увидите предупреждение: «Убедитесь, что выпуск установочного носителя соответствует выпуску Windows на компьютере, на котором вы будете его использовать». Учитывая, что на данным момент времени в образе содержатся сразу все выпуски Windows 10, обычно на это предупреждение не следует обращать внимания.
- Выберите пункт «USB-устройство флэш-памяти», если требуется, чтобы программа сама записала загрузочную установочную флешку, либо, при желании, вы можете выбрать пункт «ISO-файл», чтобы скачать оригинальный образ Windows 10 и записать его на USB или DVD самостоятельно.
- Выберите накопитель, который будет использоваться из списка. Важно: все данные с флешки или внешнего жесткого диска (со всех его разделов) будут удалены. При этом, если вы создаете установочный накопитель на внешнем жестком диске или на USB накопителе размером более 32 Гб, вам пригодятся сведения в разделе «Дополнительная информация» в конце этой инструкции.
- Начнется скачивание файлов установки Windows 10, а затем — их запись на флешку: Создание установочного накопителя. Эти этапы могут занять продолжительное время.
- По завершении вы получите сообщение «USB-устройство флэш-памяти готово», можно закрыть утилиту и использовать созданный накопитель.
По окончании у вас будет готовый накопитель с оригинальной Windows 10 последней версии, который пригодится не только для чистой установки системы на системах UEFI и Legacy (CSM), но и для ее восстановления в случае сбоев.
5 способов сделать загрузочную установочную флешку Windows 10 — видео инструкция
Также могут оказаться полезными некоторые дополнительные способы создания установочного накопителя Windows 10 x64 и x86 для систем UEFI GPT и BIOS MBR, описанные ниже.
Создание загрузочной флешки Windows 10 без программ
Вы можете сделать загрузочную флешку Windows 10 вообще без программ: это требует, чтобы ваша материнская плата (на том компьютере, где будет использоваться загрузочная флешка) была с ПО UEFI (большинство материнских плат последних лет), т.е. поддерживала EFI-загрузку, а установка проводилась на диск HDD или SSD с таблицей разделов GPT (или было не критичным удаление всех разделов с него).
Вам потребуется: образ ISO с системой и USB накопитель подходящего объема, отформатированный в FAT32 (обязательный пункт для данного способа). Причем если он уже в нужной файловой системе, имеющиеся данные с него удалять не обязательно. Сами же действия по созданию загрузочной флешки Windows 10 состоят из следующих шагов:
- Смонтируйте образ Windows 10 в системе, в последних версиях ОС это можно сделать, нажав по файлу образа правой кнопкой мыши и выбрав пункт «Подключить».
- Скопируйте все содержимое, все файлы и папки, из смонтированного образа на USB накопитель.
Готово. Теперь, при условии, что на компьютере выставлен режим загрузки UEFI, вы можете легко загрузиться и установить Windows 10 с изготовленного накопителя. Для того, чтобы выбрать загрузку с флешки, лучше всего воспользоваться Boot Menu материнской платы.
Использование Rufus для записи установочного USB
Если ваш компьютер или ноутбук не имеет UEFI (то есть у вас обычный БИОС) или по какой-то иной причине предыдущий способ не подошел, Rufus — отличная программа (и на русском языке), чтобы быстро сделать загрузочную USB флешку для установки Windows 10 для самых разных систем.
В программе достаточно указать USB накопитель, на который будет произведена запись, нажать кнопку «Выбрать», чтобы указать путь к образу ISO с Windows 10 (также вы можете скачать Windows 10 прямо в Rufus), а в поле «Параметры образа» указать «Стандартная установка Windows».
Также следует обратить внимание на выбор пунктов в «Схема раздела» и «Целевая система». В общем случае, при выборе следует исходить из следующего:
- Для компьютеров с обычным БИОС или для установки Windows 10 на компьютере с UEFI на диск MBR выбираем «MBR» в качестве схемы разделов и «BIOS или UEFI-CSM» в целевой системе.
- Для компьютеров с UEFI для установки на GPT диск выбираем соответствующие параметры.
После этого достаточно нажать «Старт» и дождаться завершения копирования файлов на флешку. Более подробно о доступных настройках в программе, видео инструкция и официальный сайт утилиты — Загрузочная флешка Windows 10 в Rufus.
Загрузочная флешка Windows 10 с помощью UltraISO
Программа UltraISO, служащая для создания, изменения и записи ISO образов, очень популярна у пользователей и, в том числе, может быть использована для того, чтобы сделать загрузочную флешку.
Процесс создания состоит из следующих шагов:
- Открыть образ ISO Windows 10 в UltraISO через меню Файл — Открыть.
- В пункте меню «Самозагрузка» выбрать пункт «Записать образ жесткого диска».
- С помощью мастера записать установочный образ на USB накопитель, какие-либо параметры обычно менять не требуется.
Более подробно процесс описан у меня в руководстве Создание загрузочной флешки в UltraISO.
Программа Windows 7 USB/DVD Download Tool
Официальная бесплатная утилита Microsoft, изначально созданная для записи образа Windows 7 на DVD-диск или USB накопитель не потеряла актуальности и с выходом новых версий ОС — ее все так же можно использовать, если вам нужен дистрибутив для установки.
Процесс создания загрузочной флешки Windows 10 в данной программе состоит из 4-х шагов:
- Выберите образ ISO с Windows 10 на вашем компьютере и нажмите «Next» (Далее).
- Выберите: USB device — для загрузочной флешки или DVD — для создания диска.
- Выберите USB накопитель из списка. Нажмите кнопку «Begin copying» (появится предупреждение о том, что все данные с флешки будут удалены).
- Дождитесь окончания процесса копирования файлов.
На этом создание Flash-диска завершено, можно начинать им пользоваться.
Скачать Windows 7 USB/DVD Download Tool на данный момент можно со страницы на официальном сайте Майкрософт — https://www.microsoft.com/en-us/download/details.aspx?id=56485
WinSetupFromUSB для создания мультизагрузочной флешки
WinSetupFromUSB — одни из моих любимых программ для целей записи загрузочных и мультизагрузочных USB. Ее можно использовать и для Windows 10, причем с помощью программы вы можете создать одну флешку с разными образами Windows 10.
Процесс (в базовом варианте, без учета нюансов) будет состоять из выбора USB накопителя, установки отметки «Autoformat it with FBinst» (в случае если образ не добавляется к уже имеющимся на флешке), указания пути к ISO образу Windows 10 (в поле для Windows Vista, 7, 8, 10) и нажатия кнопки «Go». Для детальной информации: Инструкция и видео по использованию WinSetupFromUSB.
Дополнительная информация
Некоторые дополнительные сведения, которые могут быть полезны в контексте создания загрузочной флешки Windows 10:
- Загрузиться с флешки проще всего, используя Boot Menu, а не изменяя параметры загрузки в БИОС или UEFI. Если в меню загрузки накопитель отображается 2 раза — с пометкой UEFI (или EFI) и без неё, для установки на GPT диск выбирайте с пометкой, для установки на MBR — без пометки.
- В последнее время получил несколько комментариев о том, что при использовании внешнего USB диска (HDD) для создания загрузочного накопителя, он приобретает файловую систему FAT32 и его объем меняется: в данной ситуации, после того, как файлы установки на диске больше не нужны, нажмите клавиши Win+R, введите diskmgmt.msc и в управлении дисками удалите все разделы с этого накопителя, после чего отформатируйте его с нужной вам файловой системой. Либо используйте инструкцию: Как удалить разделы на флешке.
- Установку с флешки можно произвести не только загрузившись с неё в БИОС, но и запустив файл setup.exe с накопителя: единственное условие в данном случае — разрядность устанавливаемой системы должна совпадать с устанавливаемой (а на компьютере должна быть установлена система не старше Windows 7). Если же вам нужно поменять 32-бит на 64-бит, то установку следует производить как описано в материале Установка Windows 10 с флешки.
- После работы официальной утилиты Майкрософт для создания установочного USB на диске могут остаться папки ESD и Windows.BT, их можно удалить.
По сути, для того, чтобы сделать установочную флешку Windows 10 подходят все способы, которые работают для Windows 8.1, в том числе через командную строку, многочисленные программы для создания загрузочной флешки. Так что, если вам не хватило описанных выше вариантов, вы можете смело использовать любой другой для предыдущей версии ОС.
Можно использовать как специальные программы, так и встроенные инструменты этой ОС.
Загрузочные флешки используют для установки Windows на компьютер. Чтобы создать такой носитель, нужно записать образ операционной системы на любое USB-устройство, объём которого превышает 4 ГБ. В процессе вся находившаяся на флешке информация будет стёрта.
1. C помощью утилиты Media Creation Tool
- Операционная система: Windows.
Этот способ — официальный. Он подойдёт в том случае, если вы хотите установить лицензионную копию Windows. Но для её активации у вас должен быть соответствующий ключ. Утилита Media Creation Tool скачает с сервера Microsoft лицензионный образ Windows и запишет его на флешку. В итоге вы получите загрузочный накопитель.
Скачайте с сайта Microsoft средство Media Creation Tool, предназначенное для создания установочной флешки, нажав большую синюю кнопку «Скачать средство сейчас».
Запустите утилиту и выберите «Создать установочный носитель». Затем отметьте «Использовать рекомендуемые параметры для этого компьютера», если планируете устанавливать Windows на текущий ПК, или введите параметры, подходящие для другого компьютера.
Далее выберите «USB-устройство флэш-памяти», отметьте нужный накопитель в списке доступных устройств и подтвердите выбор. После этого дождитесь завершения операций с файлами. Через несколько минут установочная флешка будет готова к использованию.
Загрузить Media Creation Tool →
2. Без сторонних программ
- Операционная система: любая.
Для этого и следующих способов понадобится образ Windows в формате ISO. Его можно скачать, к примеру, с торрент-трекеров.
Этот способ подойдёт, если вы собираетесь установить Windows на более-менее современный компьютер с оболочкой UEFI (графический интерфейс вместо старой BIOS). Суть заключается в следующем: очистить содержимое флешки и скопировать на неё образ системы исключительно средствами ОС.
Перед созданием загрузочной флешки отформатируйте накопитель в файловой системе FAT32. Затем откройте в проводнике образ ISO, выделите все внутренние файлы и папки и кликните по ним правой кнопкой мыши. В контекстном меню выберите «Отправить» и укажите в списке целевую флешку.
Когда копирование объектов завершится, накопитель будет готов к установке системы.
3. С помощью UltraISO
- Операционная система: Windows.
Этот вариант подходит как для новых компьютеров с UEFI, так и для старых с BIOS.
UltraISO — платная программа, но для нашей задачи хватит и бесплатной тестовой версии. Просто установите утилиту и после первого запуска выберите «Пробный период».
В меню программы кликните «Файл» → «Открыть» и выберите образ ISO. На верхней панели нажмите «Самозагрузка» → «Записать образ жёсткого диска». В следующем окне укажите путь к целевой флешке в поле Disk Drive. Затем отформатируйте накопитель с помощью специальной кнопки (выбирайте систему FAT32), после чего нажмите «Записать».
Дождавшись завершения записи, вы можете использовать загрузочную флешку по назначению.
Загрузить UltraISO →
4. С помощью Rufus
- Операционная система: Windows.
Чрезвычайно популярная программа, которая отлично справляется с записью загрузочных флешек с поддержкой и MBR, и GPT. По заверениям авторов, отличается невероятной скоростью работы — как минимум вдвое быстрее Media Creation Tool.
Скачайте и запустите портативную версию Rufus. Выберите нужную флешку в поле «Устройства». Затем щёлкните кнопку «Выбрать» и укажите на образ диска операционной системы.
После этого нажмите «СТАРТ» и подождите, пока программа не сообщит об успешном завершении записи.
Загрузить Rufus →
5. С помощью Etcher
- Операционная система: Windows, macOS, Linux.
Etcher — программа с открытым исходным кодом, помогающая записывать загрузочные флешки. Принцип работы ещё проще, чем в других приложениях.
Скачайте и установите Etcher для своей операционной системы — поддерживаются Windows, macOS и Linux. Затем откройте программу, нажмите Select Image и выберите ISO-файл с системой.
Нажмите Flash и подождите окончания процесса.
Загрузить Etcher →
6. С помощью «Ассистента Boot Camp»
- Операционная система: macOS.
Порой бывает нужно подготовить установочный носитель для ПК без операционной системы, а под рукой только Mac. В таком случае можно воспользоваться программой «Ассистент Boot Camp».
Откройте «Ассистент Boot Camp» и нажмите «Продолжить». Затем снимите галочку «Установить Windows 10» или новее. Галочку «Создать диск установки Windows 10 или новее» оставьте.
Нажмите «Продолжить», убедитесь, что «Ассистент Boot Camp» выбрал правильную флешку, щёлкните «Продолжить» ещё раз и подождите, пока запись не будет закончена.
Текст статьи был обновлён 11 февраля 2021 года.
Читайте также 💻🖱⌨
- Как снять защиту с флешки или карты памяти
- Как переустановить Windows: пошаговая инструкция
- Как сделать загрузочную флешку с macOS
- Почему компьютер не видит флешку или внешний жёсткий диск и что с этим делать
- Как создать загрузочную флешку с Linux

При проблемах с жестким диском, заражением вирусами, падением ОС Windows – крайне желательно иметь под-рукой 📌аварийную флешку, с которой можно загрузиться и навести «порядок». На мой взгляд, таким решением может стать флешка, с установленной на нее ОС Windows 10/11 – своего рода Live-USB своими руками (вариант не идеальный, но он очень простой и удобный для начинающих пользователей).
В этой статье я хотел предложить «парочку» способов создания такой флешки. Отмечу, что она позволит загружаться даже на тех компьютерах/ноутбуках – к которым вообще не подключен жесткий диск (что тоже может сыграть добрую службу при сборке и настройке ПК).
Итак, перейду ближе к теме…
*
📌Важно!
- флешка и ваш USB-порт должны поддерживать USB 3.0 // чем выше скорость флешки — тем лучше! (можно использовать и USB 2.0 – но время ожидания вас «выведет» из себя);
- объем используемой флешки – не менее 32 ГБ (лучше 64 ГБ, т.к. в некоторых случаях возможна ошибка при установке);
- поддерживается загрузка только под UEFI*;
- вместо флешки можно взять небольшой внешний жесткий диск: и скорость работы будет выше, и на такой диск можно будет делать бэкапы с основного HDD (2 в 1). 👌
*
Содержание статьи
- 1 Установка Windows 10/11 на флешку
- 1.1 ШАГ 1: подготовка флешки/диска и ISO образа
- 1.2 ШАГ 2: запись ISO с Windows на флешку
- 1.2.1 Вариант 1
- 1.2.2 Вариант 2 (альтернатива!)
- 1.2.3 Вариант 3 (перенос своей текущей рабочей Windows на флешку)
- 1.3 ШАГ 3: первая* загрузка с полученной флешки (настройка)
- 1.4 ШАГ 4: использование флешки
→ Задать вопрос | дополнить
Установка Windows 10/11 на флешку
ШАГ 1: подготовка флешки/диска и ISO образа
1) По поводу флешки/диска
Скопируйте с нее все нужные данные на другие носители (в процессе записи файлов ОС – все данные с нее будет удалены).
Также порекомендовал бы отформатировать ее в файловую систему FAT32. Для этого можно использовать:
- небольшой BAT-файл (поделился в этой заметке);
- либо зайти в «Этот компьютер», нажать по флешке правой копкой мышки и выбрать из меню «Форматировать», см. пример ниже). 👇
📌 В помощь!
Как отформатировать флешку (FAT32, exFAT, NTFS) – [см. инструкцию]
Этот компьютер — форматировать флэш-накопитель
2) По поводу образа ISO
Крайне желательно использовать «чистый» образ ISO с Windows 10/11: т.е. без обойтись без всяких сборов «20 в 1». На мой взгляд лучшим решением будет загрузить ISO файл с сайта Microsoft. Дабы сейчас это делается очень просто – достаточно загрузить средство (утилиту) от Microsoft, запустить ее, и в меню выбрать загрузку ISO (см. пример ниже на скрине). 👇
📌 В помощь!
Как загрузить к себе ISO с Windows 10/11 с официального сайта Microsoft — [см. инструкцию]
Средство от Microsoft — загрузка ISO файла
*
ШАГ 2: запись ISO с Windows на флешку
Вариант 1
Для того, чтобы «правильно» записать ISO на флешку – необходима специальная программа. Одна из самых простых и эффективных (для текущей задачи) – это Dism++ (ссылка на софт-портал).
В своей статье далее я буду использовать именно ее.
После запуска Dism++ – перейдите в раздел «Дополнительно» и выберите функцию «Восстановление».
Восстановить ОС из образа ISO (Dism++)
После задайте следующие параметры (см. скрин ниже, я пометил их цифрами):
- укажите файл ISO, который мы подготовили в предыдущем шаге;
- укажите букву флешки (на которую планируется установка ОС);
- поставьте галочки напротив пунктов: «Windows ToGo», «Добавить загрузчик», «Формат»;
- нажмите OK.
Настройки в Dism++ перед записью образа на флешку
Далее начнется процесс копирования установочных файлов на флешку. Отмечу, что длится он достаточно долго: в моем случае потребовался примерно час (и это при подключении к USB 3.0).
Процесс записи образа
Если файлы успешно были скопированы – в конце операции вы должны увидеть сообщение «Восстановление образа было успешно выполнено». См. пример ниже. 👇
Запись образа успешно выполнена
*
Вариант 2 (альтернатива!)
Если в предыдущей утилите у вас не получилось создать загрузочный накопитель — это можно сделать и с помощью другого продукта — 📌Rufus. Пользоваться этой программой достаточно легко:
- сначала указываете подключенную флешку (см. скрин ниже — стрелка-1);
- далее выбираете вариант «Windows to go»;
- выбираете схему раздела;
- нажимаете кнопку «Старт». Через 10-30 мин. флешка будет подготовлена! 👌
Rufus окно настройки записи флешки — Windows to go
*
Вариант 3 (перенос своей текущей рабочей Windows на флешку)
В первых двух вариантах мы записывали флешку с «чистой» Windows (установленной «как бы» с нуля). Но есть достаточно простые способы, как можно перенести свою рабочую текущую Windows (вместе со всеми программами, документами и играми) на внешний диск/флешку. Главное, чтобы ее размер был больше, чем раздел с Windows.
Как это сделать я рассмотрел в одной 📌своей недавней заметке. Рекомендую.
Объем накопителя должен быть не меньше, чем диск, на котором Windows!
*
ШАГ 3: первая* загрузка с полученной флешки (настройка)
После того, как образ ISO был извлечен особым образом на флешку, необходимо произвести установку* ОС Windows (т.е. загрузиться с этой флешки и дать ОС время на подготовку и настройку системы).
Для загрузки с флешки – нужно 📌настроить BIOS соответствующим образом, но на мой взгляд, все же лучше всего воспользоваться загрузочным меню. В моем случае, в загрузочном меню, флешка называлась, как «InnostorInnostor 1.00» (см. фото ниже). 👇
📌 В помощь!
Для входа в загрузочное меню – нажмите спец. клавишу (чаще всего F8, Esc) сразу после включения вашего устройства. Таблица с клавишами к разным производителям приведена здесь.
Выбор загрузочного устройства
Далее вы увидите «привычные» сообщения от Windows: ровно такие же, как при обычной установке ОС (например, «идет подготовка устройств…»).
Подготовка устройств
Отмечу, что в процессе установки ОС Windows 10/11 на флешку – компьютер 1-2 раза может перезагрузиться. Каждый раз загружайте компьютер именно с «нашей» флешки (примечание: просто, после перезагрузки – компьютер может загрузить Windows с жесткого диска, и, разумеется, установка не будет продолжена).
Подождите…
В процессе установки Windows предложит вам настроить сеть, задать параметры безопасности, ввести логин и пароль администратора и т.д. Все эти окна я опустил как не информативные.
Совет: в процессе установки не задавайте никаких параметров сети. Есть вероятность, что Windows, получив доступ к интернету, начнет загружать обновления и процесс может сильно растянуться по времени!
Кто будет использовать этот компьютер
В общем-то, в конце установки вы увидите обычный привычный рабочий стол (см. фото ниже). Теперь флешка готова, и ее можно начать использовать…
Установка ОС на флешку завершена
*
ШАГ 4: использование флешки
Как уже отмечал выше – флешка, подготовленная таким образом, будет работать на современных компьютерах и ноутбуках (под UEFI). Отмечу, что крайне желательно ее подключать к портам USB 3.0 – иначе есть риск, что вы просто устанете ждать загрузки (после использования SSD, ждать 3-5 минут включение ПК – это ужас 😡).
Загрузка ОС с флешки
Добавлю еще один момент: сразу же после загрузки Windows 10 – минуты 2-3 (в моем случае) она была кране не отзывчивая, да и загрузка диска достигала 100%. Поэтому, общее время на загрузку ОС с флешки составляет не менее 5-6 минут! Только после такого промежутка времени можно начать относительно комфортно ей пользоваться.
Фото проводника (этот компьютер), после загрузки с подобной флешки, приведено на скриншоте ниже.
Этот компьютер / Кликабельно
В остальном же особых нареканий нет: флешка позволяет быстро скопировать нужную информацию с жесткого диска (если накроется основная ОС), открывать и просматривать документы, пользоваться браузером, сетью и т.д. В общем, базовый набор на экстренный случай – точно есть…
PS
Кстати, более лучшую производительность (при работе с флешки/внешнего диска) показывают облегченные версии Windows (LTSC, например).
*
На этом пока всё. Удачи!
👋
Первая публикация: 04.02.2019
Корректировка: 9.11.2021


Полезный софт:
-
- Видео-Монтаж
Отличное ПО для создания своих первых видеороликов (все действия идут по шагам!).
Видео сделает даже новичок!
-
- Ускоритель компьютера
Программа для очистки Windows от «мусора» (удаляет временные файлы, ускоряет систему, оптимизирует реестр).
В прошлом, чтобы установить ОС на компьютер, необходимо было использовать CD или DVD. Однако большинство современных компьютеров даже не оснащены DVD-приводом. Это произошло потому, что привод устарел и работает медленно. По этой причине лучшим вариантом является использование USB. Итак, в этом руководстве рассмотрим софт для создания загрузочной флешки USB с Windows 10.
Зачем нужен загрузочный USB-накопитель
Есть масса применений для загрузочного USB-накопителя. Самым главным, конечно, является загрузка компьютера, если он больше не запускается из-за вируса, серьезного сбоя ОС, неисправного жесткого диска или проблем с разделами. Также загрузочный USB-накопитель используется для обновления Windows 10, если автоматическое обновление работает неправильно. Флешка также нужна для «чистой» переустановки ОС, если она стала слишком медленной в результате накопленного мусора.
Подготовка флешки
Вряд ли коммерческие USB-накопители с самого начала подходят для этой задачи. Это происходит потому, что большинство моделей загружаются только с одной файловой системой, например, с FAT32 или exFAT. А для ОС нужна «Главная загрузочная запись» (MBR), которая необходима для загрузки большинства ПК (с прошивкой «базовая система ввода-вывода» (BIOS)).
Есть два возможных способа подготовить флешку: либо вручную, либо с помощью автоматизированных инструментов. Но сразу стоит отметить, что первый вариант будет дольше, придется выполнять сложные действия, но если хотите попрактиковаться – попробовать стоит.
Независимо от того, какой вариант вы выберете, нужны следующие вещи:
- Служебная программа от Windows или внешний инструмент с теми же функциями.
- USB-накопитель с объемом памяти не менее 4 ГБ (для 32-разрядной системы) или не менее 8 ГБ (для 64-разрядной).
- Для высокой рабочей скорости выбранный накопитель должен поддерживать стандарт USB 3.0.
- ISO-файл Windows 10, содержащий установочные файлы.
- Форматировать USB-устройство.
ISO-файлы есть на компакт-дисках, которые прилагаются с купленным компьютером или приобретаются отдельно. Однако можно сделать такой ISO-файл самостоятельно, например, с помощью таких инструментов, как WinISO, UltraISO или InfraRecorder. Но проще скачать ISO-образ из интернета.
Как сделать загрузочную флешку
Для загрузки ОС с USB недостаточно скопировать ISO-образ на устройство. Вместо этого необходимо использовать ПО или инструменты, предназначенные для подготовки USB-устройства. Кроме того, емкость флешки должна быть больше ISO-файла, предназначенного для установки. Также имейте в виду, что вся информация, содержащаяся на диске, будет стерта, так как он будет полностью отформатирован.
Без дополнительных программ
Как уже было сказано, этот способ сложнее, и пользоваться им не обязательно. Но, если хотите немного напрячься, то пробуйте.
Через копирование файлов
Способ легкий, однако, не факт, что он на 100 % сработает. Заключается он в банальном копировании файлов ОС на флешку.
Первым делом важно форматировать флешку в FAT32. Для этого:
- Зайдете в проводник, кликните по флешке и выберите параметр «Форматировать».
- Поставьте файловую систему FAT32 и запустите процесс.
Первая часть завершена. Далее вам нужно скопировать установочные файлы Windows 10. Делается это так:
- Если файлы находятся в папках – просто копируйте их на флешку.
- ISO-файл с официального сайта Microsoft можно открыть с помощью 7Z или WinRAR, файлы оттуда также копируйте на USB-носитель.
Если после перезагрузки флешка не запускается должным образом, воспользуйтесь другим методом.
С помощью «Командной строки»
Также установку можно сделать вручную, используя cmd, то есть через «Командную строку». Это происходит следующим образом:
- Подключите флешку к USB-порту компьютера.
- Найдите приложение «cmd» в меню Пуск Windows, щелкните правой кнопкой мыши на этом элементе, затем кликните «Запуск от имени администратора». Выглядит командная строка как окно с белым текстом на черном фоне.
- Введите команду «diskpart» и подтвердите ввод с помощью клавиши Enter. Это запустит установщик.
- После этого пропишите «list disk», чтобы отобразить все доступные устройства.
- Вы можете распознать свой USB-накопитель по его емкости, и он обычно указан как «Диск 1». В разделе «Диск 0» обычно находится жесткий диск или твердотельный накопитель.
- Исходя из предположения, что USB имеет метку «Диск 1», введите команду «sel disk 1» или «sel disk 2», чтобы выбрать его.
- Командой «Clean» очистите USB-накопитель от ненужных файлов.
- Далее введите «Create partition primary», чтобы появился основной раздел.
- Пропишите «List par» и выберите вновь созданный основной раздел с надписью «Sel par 1».
- Активируйте раздел командой «Active».
- Отформатируйте USB, провисав «format fs=FAT32 label=“WINDOWSUSB” quick override» (вместо WINDOWS USB можно выбрать другую метку, если она не содержит пробелов или специальных символов. Позже диск будет отображаться под этим именем, если вы подключитесь к работающему компьютеру Windows). Форматирование может занять некоторое время.
- Как только процесс будет завершен, введите команду «Assign», чтобы автоматически назначить букву диска (например, G:) USB-устройству.
- Введите «Exit», чтобы закрыть DiskPart, а затем снова «Exit», чтобы закрыть командную строку.
Чтобы завершить этот процесс, скопируйте ISO-файл Windows на загрузочный USB. Это делается с помощью банального перетаскивания документов. Если вы используете установочный диск, также можете перетащить все установочные файлы оттуда на флешку (используйте «Параметры папки», чтобы сначала отобразить все скрытые файлы).
Специальные программы
Если нет возможности создавать загрузочную USB вручную – стоит воспользоваться специальным софтом. Ниже будет список лучших программ для этой цели.
Microsoft Media Creation Tool
Это официальный софт от Microsoft. Он не ограничивается настольной версией, есть также и сервера. Программа дает возможность загрузить ISO-файл для обновления ПК или же, чтобы непосредственно подготовить USB-накопитель для установки свежей ОС. Для этого необходимо знать желаемую архитектуру и иметь объем память емкостью не менее 8 ГБ.
Утилита также позволяет создать ISO с любой доступной версией Windows. Обратите внимание, что это приложение загружает ISO непосредственно с серверов Microsoft. Но это гарантирует, что у вас будет самая последняя версия ОС.
USB/DVD Download Tool
Также официальное ПО от Microsoft, которое позволяет установить ISO. Как следует из названия программы, записывать образ можно как на флешку, так и на диск. Ее работа проста, вам нужно просто выбрать ISO и установочное устройство. Затем следуйте инструкциям, и утилита автоматически создаст загрузочное флеш-устройство. Интересным аспект – приложение включает в себя анализатор целостности файлов. Поэтому, если ISO поврежден, утилита не позволит выполнить установку.
Unetbootin
Достаточно старое приложение. Первоначально программа была эксклюзивом для систем Linux, однако теперь она доступна для Windows и MacOS. Ее работа сосредоточена на Ubuntu и производных от нее дистрибутивах. Однако утилита также поддерживает и другие версии Linux. Работает софт следующим образом. Сначала вы выбираете дистрибутив и его версию. Затем вы выбираете файл ISO. И, наконец, отмечаете установочный USB-накопитель.
UltraISO
UltraISO предоставляет все инструменты, чтобы записать новые ISO-файлы, непосредственно редактировать существующие или преобразовать образы CD и DVD в ISO. Благодаря хорошему сочетанию функций и вычислительной мощности это приложение является отличным выбором для тех, кто регулярно работает с ISO-файлами или хочет создавать загрузочные диски. Хотя интерфейс может быть немного непривлекательным, он дает доступ ко всем инструментам, необходимым для выполнения различных задач. Пробная версия этой программы полностью функциональна, но она ограничивает размер файлов, с которыми вы можете работать.
Rufus
Это небольшое бесплатное программное обеспечение. Оно хорошо тем, что работает быстрее, чем другие варианты. Кроме того, программа доступна для Windows, начиная с версии 7 и далее, независимо от архитектуры. С другой стороны, она позволяет использовать многие дистрибутивы Linux, а также Windows. Кроме того, программа позволяет сделать мультизагрузочную флешку.
WinSetupFromUSB
Еще один вариант софта. Интерфейс утилиты придерживается простого стиля, с интуитивно понятными опциями.
В главном окне перечислены инструменты выбора и форматирования USB-дисков, отдельные области для добавления файловых образов ОС, а также тестирование QEMU. Если вы нажмете кнопку «Дополнительные параметры», то откроются два дополнительных окна с расширенными настройками программы и сведениями о ведении журнала действий.
YUMI Multiboot USB Creator
Это приложение уникально, так как позволяет создать мультизагрузочный USB-накопитель. Следовательно, на одном устройстве можно подготовить две или более ОС, а также другое загрузочное программное обеспечение. Работа программы аналогична другим приложениям. Вы выбираете дистрибутив, затем ISO и, наконец, конечный USB-накопитель. Кстати, флешка отформатируется автоматически. Уникальная функция программы заключается в том, что можно повторить этот процесс, чтобы добавить другой дистрибутив или программное обеспечение.
Rosa Image Writer
Rosa Image Writer – наверное, самый лучший вариант для неопытных и начинающих пользователей ПК, которым нужна легкая запись загрузочной флешки. Разработчики сделали интерфейс максимально простым, убрав и автоматизировав все лишнее. Все, что вам нужно – это выбрать ISO-файл и флешку, остальное утилита берет на себя.
ISO to USB
ISO to USB – это понятное в применении приложение, созданное для записи ISO-образов с минимальными параметрами конфигурации. Все, что нужно – это указать ISO-файл и выбрать USB-флешку с поддержкой нескольких файловых систем, а именно FAT32, FAT, exFAT и NTFS.
Очевидно, что пользователи могут записать метку тома и сделать диск загрузочным, но эта функция доступна только для загрузочных ISO-образов Windows. Небольшая панель состояния в нижней части окна используется для того, чтобы держать вас в курсе информации, касающейся процесса написания.
Мелкие нюансы установки
После успешной установки стоит протестировать USB-накопитель, попробовав запустить ПК с ним. Для теста вам нужно изменить порядок загрузки:
- Откройте меню загрузки компьютера специальной клавишей. Наиболее часто используется «Del», но для этой функции также можно использовать клавиши «F1», «F2», «F8», «F10». Кнопка, которую вы должны нажать, обычно отображается на экране, как только появляется логотип производителя.
- Если у вас более современный ПК, вполне вероятно, что там установлен UEFI вместо BIOS в качестве прошивки. Если это так, то возможно, что никакая кнопка для запуска меню загрузки не будет отображаться. Вместо этого действуйте так: кликните на кнопку «Обновление и восстановление» в разделе «Системные настройки». Затем выберите «Восстановление», и в разделе «Расширенный запуск» выберите «Перезагрузить сейчас». ПК будет перезапущен. Затем на появившемся экране нажмите кнопку «Устранение неполадок», затем «Расширенные параметры» и, наконец, «Настройки прошивки UEFI».
- BIOS и UEFI могут выглядеть по-разному, в зависимости от модели компьютера, и иметь разные названия для отдельных пунктов меню. Но пусть вас это не смущает – структура, в основном, та же самая.
- С помощью клавиш со стрелками перейдите в BIOS или UEFI. Найдите вкладку «Загрузка» (также может называться «Меню загрузки», «Менеджер загрузки» или как-то иначе).
- Там нужно выбрать свой USB-накопитель приоритетным при старте, чтобы при следующем запуске ПК он загрузился с флешки.
- Как только завершите настройку, выйдите из BIOS или UEFI. Не забудьте сохранить изменения.