Откройте песню. Переключите View режим из библиотеки или кожи , перейдя в View > Сейчас в программе . Если строка меню WMP не отображается, используйте сочетание клавиш Ctrl + M, чтобы включить ее. Вы даже можете использовать Ctrl + 3, чтобы сразу переключить вид на « Сейчас играет» без использования строки меню.
Щелкните правой кнопкой мыши основную область экрана и выберите « Улучшения» > « Настройки скорости воспроизведения» .

На экране настроек скорости воспроизведения, который теперь должен быть открыт, выберите « Медленно» , « Нормально» или « Быстро», чтобы настроить скорость воспроизведения аудио / видео. Значение 1 соответствует нормальной скорости воспроизведения, в то время как более низкая или более высокая цифра либо замедляет, либо ускоряет воспроизведение соответственно.

Перезагрузите трек, если WMP перестает отвечать после изменения скорости несколько раз. Инструмент настройки скорости иногда останавливается, если WMP не может перенастроить дорожку на запрошенную настраиваемую скорость в течение времени, достаточного для перезагрузки дорожки, прежде чем вы сделаете другое изменение скорости.
Содержание
- 5 простых способов быстро изменить темп любой песни или минусовки без потери качества
- Способ №1: Изменение темпа в простом аудиоредакторе
- Шаг 1. Добавьте аудиозапись
- Шаг 2. Измените темп
- Шаг 3. Сохраните песню на компьютер
- Способ №2: Увеличение/уменьшение скорости аудио в онлайн-сервисе
- Способ №3: Изменение скорости музыки при воспроизведении в плеере
- Способ №4: Ускорение/замедление аудиозаписи в редакторе Audacity
- Способ №5: Настройка скорости трека в FLStudio
- Как ускорить или замедлить песню без потери качества: самый быстрый способ
- Инструкция: как замедлить или ускорить трек
- Другие способы
- administra.top
- Ускорение воспроизведения без искажения звука в Media Player Classic(MPC): 26 комментариев
- Ускорение темпа в музыке или замедление
- Как замедлить песню онлайн
- Как ускорить песню в Windows Media
- Где скачать программу для замедления музыки
- Как замедлить музыку с помощью Audacity
- Как ускорить или замедлить песню в один клик: меняем темп аудиозаписи
- Как изменить темп песни с помощью редактора АудиоМАСТЕР
- Чтобы ускорить/замедлить аудиозапись:
5 простых способов быстро изменить темп любой песни или минусовки без потери качества
Способ №1: Изменение темпа в простом аудиоредакторе
Самый быстрый способ изменить темп или скорость музыкального отрывка – воспользоваться аудиоредактором для ПК. Мы рассмотрим этот вариант на примере программы АудиоМАСТЕР. Этот русскоязычный редактор обладает простым принципом работы и понятным, дружелюбным интерфейсом. Это идеальный вариант для начинающих пользователей, которые хотят качественно отредактировать аудиозапись.
Для начала скачайте программу к себе на компьютер, нажав на кнопку ниже. Запустите распаковку инсталлятора двойным щелчком мыши и следуйте подсказкам встроенного установщика. Не забудьте поместить на рабочий стол ярлык – так вы сможете быстро открывать софт.
Шаг 1. Добавьте аудиозапись
Запустите программу и в стартовом окне выберите пункт «Открыть файл». Найдите папку с аудиофайлом, выделите его и нажмите «Открыть». Вы также можете вытянуть музыкальную дорожку из видеофайла – для этого при запуске выберите «Извлечь звук из видео».
Запустите аудиоредактор и откройте аудиофайл, у которого хотите изменить скорость
Шаг 2. Измените темп
Кликните по надписи «Изменить темп» в боковой колонке со списком возможных действий. В окошке параметров подберите скорость. Чтобы сделать песню быстрее, двигайте ползунок вправо, медленнее – влево. Оценить результат можно сразу же, воспользовавшись кнопкой «Прослушать».
Вы можете увеличить или уменьшить скорость музыки в 2 раза
В программе есть функция «Плавное изменение темпа». Если вы отметите этот пункт, голос исполнителя останется прежним – изменится только скорость музыкального фона.
Если итоговое звучание трека вас не устроило, вы можете скорректировать тональность, воспользовавшись функцией «Сдвинуть высоту тона». Откройте эту опцию в боковой колонке и подберите числовой параметр в поле «Сдвинуть на … Гц», щелкая по кнопкам со стрелками. Можно устанавливать минусовое и плюсовое значение.
Исправьте звучание ускоренной или замедленной версии трека, сдвинув высоту тона
Шаг 3. Сохраните песню на компьютер
Вы можете применить изменения сразу к оригинальному файлу. Для этого кликните иконку дискеты на верхней панели. При этом способе сохранения новая версия перезапишет первоначальную, то есть автоматически удалит трек до изменения скорости звучания.
Если вы хотите экспортировать трек как отдельный аудиофайл, откройте пункт «Файл» и выберите «Сохранить как». Подберите нужный аудиоформат. АудиоМАСТЕР поддерживает WAV, MP3, FLAC, WMA и другие. Если вы сомневаетесь, какой из них вам подходит, кликните на название расширение, и программа подскажет, для чего используется тот или иной формат. Также в том же окне можно настроить каналы (стерео или моно) и указать битрейт. Закончив с настройками, кликните «Сохранить».
Выберите один из предложенных форматов и сохраните измененный трек
АудиоМАСТЕР – отличная программа для изменения темпа музыки как для профессионалов, так и новичков. Смена темпа происходит практически моментально, результат можно прослушать сразу и изменить настройки «на лету». Если итог не подошел, можно поправить тональность или провести транспонирование – сдвинуть высоту частот через определенный промежуток.
Также в программе можно отрегулировать громкость, настроить высоту звука, добавить звуковые спецэффекты и многое другое. При этом, несмотря на обилие инструментов, АудиоМАСТЕР прост в использовании. Единственный минус состоит в том, что в пробной версии есть ограничение во времени действия.
Способ №2: Увеличение/уменьшение скорости аудио в онлайн-сервисе
Если вы выходите в интернет с планшета или чужого компьютера, воспользуйтесь онлайн-сервисами. Такие сайты не могут сравниться по функциональности с софтом для ПК, но они способны довольно быстро решить небольшую задачу, в том числе изменить темп музыки онлайн. Рассмотрим вариант на примере веб-сервиса AudioTrimmer.
Изменить скорость аудио можно онлайн, с помощью специальных сервисов
Из выпадающего меню выберите один из предложенных режимов изменения темпа
Плюсом в этом варианте является его мобильность: обработать звуковую дорожку можно с любого устройства. Однако на сайте нельзя прослушать результат, так что, если вы подобрали неправильные настройки, все придется начинать заново. На сервисе нельзя загрузить файл больше 20 МБ или обработать сразу несколько файлов. Кроме того, нельзя выбирать формат: трек сохраняется как мп3 по умолчанию.
Способ №3: Изменение скорости музыки при воспроизведении в плеере
Если вы хотите просто прослушать песню с измененным темпом, можно воспользоваться проигрывателем. Многие популярные плееры позволяют ускорить аудио во время воспроизведения файла. Но мы рассмотрим Windows Media Player, так как он установлен на каждом ПК с Windows.
Откройте нужный аудиофайл в Windows Media Player и перейдите к настройкам темпа
Переместите ползунок на шкале или воспользуйтесь кнопками «Низкая»/«Высокая»
Плюс такого способа в том, что это быстро, результат слышен сразу во время проигрывания. Минус – вы не сможете сохранить новые настройки или изменить формат музыкального файла. К тому же, Windows Media не поддерживает некоторые редкие форматы аудио, например, AIFF.
Способ №4: Ускорение/замедление аудиозаписи в редакторе Audacity
Audacity – ещё одна довольно известная программа для работы с аудиофайлами. Это неудивительно, так как редактор включает в себя большое количество функций. В том числе его можно использовать, чтобы изменить скорость музыки в минусовке или композиции с вокалом.
В Audacity вы также можете открыть абсолютно любой аудиофайл
Выберите подходящий инструмент для смены темпа музыки
Укажите коэффициент скорости и процент изменения аудиодорожки
Выберите формат сохранения музыкальной записи
В Audacity большой выбор возможностей для редактирования. Однако это может стать минусом, если вы не обладаете профессиональными знаниями. В функциях сложно разобраться, к инструментам нет пояснений. Интерфейс не очень дружелюбен и перенасыщен кнопками.
Способ №5: Настройка скорости трека в FLStudio
FL Studio – профессиональный софт для звукозаписи, поэтому новичкам довольно сложно разобраться, как замедлить песню в этой программе. В основном ПО используется, чтобы захватывать музыку с подключенных инструментов или генерировать песню с нуля. Но в ней также можно редактировать готовую дорожку. Для изменения скорости воспроизведения песни нужно выполнить ряд следующих действий.
Создайте новый проект и загрузите нужную композицию в редактор
Откройте панель инструментов с настройками параметров аудио
Для смены темпа звучания аудиодорожки используйте опцию Time Stretcher
В этом окне вы сможете настроить новую продолжительность сэмпла и высоту тона
Сохраните обработанную версию трека в подходящем расширении
Fl Studio включает в себя неограниченные возможности для тех, кто пишет музыку. В программе можно с нуля создать и отредактировать композицию любой сложности. Минус в том, что редактор очень сложен в освоении. Интерфейс перегружен, нет русской локализации, к инструментам нет пояснений. К тому же, софт дает большую нагрузку на систему – комфортная работа с ПО возможна только на сильных компьютерах.
Как видите, чтобы изменить темп песни, не нужно быть профессиональным звукорежиссером. Нужно лишь скачать программу для замедления и ускорения темпа в музыке. Если вы не хотите нагружать компьютер тяжелым софтом и тратить время на освоение, идеальным решением станет АудиоМАСТЕР. В нем есть все необходимые инструменты, каждая функция доступно объяснена. Вы можете бесплатно опробовать функционал ПО, для этого достаточно скачать музыкальный редактор с нашего сайта.
Источник
Как ускорить или замедлить песню без потери качества: самый быстрый способ
Изменение темпа аудиозаписи может оказаться сложной задачей для неопытного пользователя, ведь во встроенных средствах Windows нет таких функций.
Самый быстрый выход могут предложить онлайн-сервисы, но они ограничивают качество и количество доступных форматов. Максимально детализированную настройку звука предлагают профессиональные аудиоредакторы, но они требуют длительного изучения.
Подробный обзор этих и других, более удобных способов изменить скорость песни, можно почитать тут – https://audiomaster.su/izmenit-temp-pesni.php
Ускорение или замедление аудиозаписи может понадобиться в следующих случаях:
Удобным вариантом для новичков и опытных пользователей станет программа АудиоМАСТЕР. Это функциональный и простой звуковой редактор, который позволяет менять темп трека и сохранять результат в 8 популярных форматах с настройкой качества. Для скачивания перейдите на официальный сайт аудиоредактора – https://audiomaster.su.
Инструкция: как замедлить или ускорить трек
Предварительно следует загрузить и установить АудиоМАСТЕР. Вот что делать дальше:
Другие способы
Распространенные методы ускорения и замедления песен имеют ограничения качества либо требуют слишком много времени на обучение. Удобным решением проблемы станет АудиоМАСТЕР — простая и многофункциональная программа для обработки звука. С ее помощью пользователь получит качественный результат меньше чем за 5 минут.
Тогда можно поддержать её лайком в соцсетях. На новости сайта вы ведь уже подписались? 😉
Или закинуть денег на зарплату авторам.
Или хотя бы оставить довольный комментарий, чтобы мы знали, какие темы наиболее интересны читателям. Кроме того, нас это вдохновляет. Форма комментариев ниже.
Что с ней так? Своё негодование вы можете высказать на zelebb@gmail.com или в комментариях. Мы постараемся учесть ваше пожелание в будущем, чтобы улучшить качество материалов сайта. А сейчас проведём воспитательную работу с автором.
Если вам интересны новости мира ИТ также сильно, как нам, подписывайтесь на наш Telegram-канал. Там все материалы появляются максимально оперативно. Или, может быть, вам удобнее «Вконтакте» или Twitter? Мы есть также в Facebook.
Источник
administra.top
Для постоянного роста нужно постоянно повышать квалификацию. Одним из способов обучения являются видеокурсы. Некоторые из них длятся по несколько часов, а то и десятков часов!
Но не все курсы соответствуют необходимой для вашего восприятия скорости, поэтому давайте посмотрим как легко увеличить скорость проигрывания записей, и сэкономить себе уйму времени.
Основная проблема заключается в том, что при обычном увеличении скорости, в моем любимом плеере MPC, мы получаем искажение тембра, которое превращает голос лектора достаточно серьезного курса в голос мультяшного персонажа.
Производим настройку параметров
И в этом пункте выбираем «Встроенный рендер аудио», вместо того, что стоит по умолчанию.
После этого действия тембр больше не меняться при изменения скорости.
Меняем шаг изменения скорости
Для удобства можно дополнительно отрегулировать шаг изменения скорости. По умолчанию он слишком велик и вероятно не будет для вас комфортным.
После этой настройки я комфортно(в зависимости от начальной скорости диктора) могу слушать курс почти на двойной скорости воспроизведения, что экономит от исходной длительности 20-ти часового курса почти 10 часов.
Весьма неплохо на мой взгляд!
Ускорение воспроизведения без искажения звука в Media Player Classic(MPC): 26 комментариев
Колоссальное спасибо! Не нашел сам в настройках )
На здоровье!
Сам постоянно использую эту функцию и альтернативы пока не видел. Да и искать особо не вижу смысла)
Идеальная альтернатива — PotPlayer.
У него есть возможность такого же ускорения без искажения голоса.
Горячая клавиша — C.
Источник
Ускорение темпа в музыке или замедление
10.12.2015 [12:59], Del PC
Ускорение темпа в музыке и замедление можно сделать несколькими способами. Что можно сделать с любыми аудиофайлом:
Как замедлить песню онлайн
Для того, чтобы замедлить песню онлайн, вам не нужно скачивать и устанавливать специальные программы.
Ускорение музыки онлайн или замедление музыки онлайн можно сделать через сайты. Для примера, мы попробуем замедлить музыку онлайн, через сайт audiotrimmer:
Мы попробовали бесплатно замедлить музыку онлайн и у нас получилось! Этим способом можно также ускорить музыку онлайн.
Для того, чтобы ускорить песню не нужно качать сторонние программы. Такой функционал имеется в стандартном проигрывателе Windows Media. Замедление песни в Windows Media:
Для наглядности просмотрите видео ниже.
Где скачать программу для замедления музыки
Программа для замедления музыки Audacity абсолютно бесплатная. Можно скачать программу для замедления музыки с официального сайта. Перейдите по ссылке и выберите необходимую операционную систему.
После загрузки программы запустите установочный файл. Программа замедляющая музыку должна пройти процесс установки:
Если хотите, чтобы программа сразу запустилась – не убирайте галочку с пункта “Запустить Audacity” и нажмите “Завершить”.
Audacity не только замедляет, она также является программой для ускорения музыки.
Как замедлить музыку с помощью Audacity
Чтобы бесплатно замедлить музыку (или ускорить музыку) запустите программу. После запуска программы появится информационное окошко, закройте его.
В появившемся окне необходимо будет задать скорость звукового файла. Если вы установите единицу, то запись проиграется в обычном режиме.
Установив число больше единицы – запись ускорится и её длительность уменьшится. Соответственно, чтобы уменьшить темп музыки установите число меньше единицы.
В этом же окне видно скорость, которая была, и скорость, которая будет после изменений. Выбрав нужную вам скорость, нажмите “ОК”.
Далее с файлом можно провести обычные действия: воспроизвести, поставить на паузу, остановить и сохранить. Для сохранения:
Источник
Как ускорить или замедлить песню в один клик: меняем темп аудиозаписи
Замедление или ускорение звукозаписи — отличный способ получить уникальную фонограмму для мероприятия, аудиотрек для видеоролика. Также изменение темпа песни используют для создания ремиксов популярных хитов, чтобы лучше расслышать речь исполнителя, подобрать аккорды для дальнейшего разучивания на гитаре. Подробнее почитать о том, как изменить темп песни можно тут — https://audiomaster.su/izmenit-temp-pesni.php. Ниже разберем самые основы.
Чтобы замедлить или ускорить темп звукозаписи сегодня не нужно годами осваивать профессию звукорежиссера, использовать дорогое профессиональное оборудование. Новички могут воспользоваться программой АудиоМАСТЕР, некоторые функции которой будут полезны и для продвинутых пользователей. Посетите сайт редактора аудио, чтобы больше узнать о его возможностях, а также бесплатно скачать русскоязычную версию.
Как изменить темп песни с помощью редактора АудиоМАСТЕР
Вам нужно срочно замедлить или ускорить песню, и совершенно нет времени на глубокое изучение вопроса изменения темпа аудиопотока звукозаписей? Получить качественный итоговый результат можно быстро, без привлечения опытного звукооператора, воспользовавшись редактором АудиоМАСТЕР. Программа легко устанавливается и работает без тормозов на любом ПК, ноутбуке. Меню на русском языке и интуитивно понятный интерфейс делают такой софт отличным выбором для новичков.
Чтобы ускорить/замедлить аудиозапись:
1. Скачайте программу с официального сайта. Запустите встроенный установщик и следуйте подсказкам. На завершающем этапе инсталляции не забудьте поместить на рабочий стол ярлык редактора.
2. Добавьте аудиофайл в редактор. Запустите программу и в стартовом окне выберите действие «Открыть файл». Найдите на компьютере папку с нужной аудиозаписью и подтяните ее в редактор. С помощью АудиоМАСТЕРА также можно извлечь звук из видеофайла.
3. Измените темп аудиозаписи. В боковом блоке меню есть список действий. Вам нужно выбрать «Изменить темп» и дождаться появления на экране диалогового окна. Далее укажите желаемую скорость, подвиньте ползунок вправо для ускорения песни, влево – чтобы замедлить аудио. Внизу в окошке есть кнопка «Прослушать», которая позволит сразу оценить результат. Максимально уменьшить/увеличить скорость звукозаписи можно в 2 раза.
4. Функция «Плавное изменение темпа». Для изменения скорости песен удобно использовать функцию плавной регулировки тона, которая позволяет сохранить голос исполнителя в первозданном виде. При этом скорость музыкального фона можно менять без ограничений. Чтобы воспользоваться этим инструментом, поставьте галочку возле названия функции в диалоговом окне.
5. Корректировка тональности аудиофайла. Разработчики программы предусмотрели, что пользователя может не устроить итоговый вариант, поэтому предлагают дополнительную функцию «Сдвинуть высоту тона». Для того чтобы ей воспользоваться, откройте соответствующую вкладку в боковой колонке меню и задайте параметр в поле диалогового окна. Для оценки результата нажмите кнопку «Прослушать». Сдвинуть высоту тона можно в большую или меньшую сторону, установив плюсовое или минусовое значение.
6. Сохраните откорректированную песню на ПК. Можно сохранить изменения в оригинальном файле, кликнув иконку дискеты, которая находится на верхней панели. Но тогда вы больше не сможете использовать оригинальную версию аудиофайла. Новая аудиозапись автоматически запишется на место старой.
Если вы хотите в дальнейшем использовать оба файла, тогда нужно экспортировать трек следующим образом. В пункте меню «Файл» нужно выбрать подпункт «Сохранить как» и определить подходящий формат. Откорректированные в редакторе треки можно сохранять, как WAV, MP3, FLAC, WMA и пр. Чтобы получить больше информации по форматам аудио, нажмите на нужную иконку и получите от программы подсказку. Во вкладке также можно настроить каналы, задать тип и цифровой показатель битрейта. После выполнения всех настроек не забудьте нажать кнопку «Сохранить».
Мы рассмотрели только основные возможности программы, оценить практическую ценность других доступных в редакторе инструментов вы можете самостоятельно, скачав софт с официального сайта.
АудиоМАСТЕР — удобная программа, которую легко освоить, даже не имея практических навыков работы с редакторами аудио. Но если этот способ изменения темпа музыки вам не подошел, для обработки файла можно воспользоваться одним из доступных веб-сервисов. По функционалу они не сравнятся с оффлайн редактором, но какие-то простенькие задачи им по силам. Также функция изменения темпа есть в Windows Media Player и других популярных проигрывателях. Редактировать песни можно в FL Studio, но этот профессиональный софт больше подходит для захвата музыки от инструментов, генерации файлов с нуля. Новичку в таком редакторе разобраться будет непросто.
В АудиоМАСТЕР есть все необходимые для ускорения, замедления звуковых файлов инструменты и куча дополнительных полезных опций. Разобраться в функционале помогут короткие подсказки, которые прилагаются к каждой функции. К тому же, пробную версию редактора можно скачать бесплатно, что, несомненно, является преимуществом для новичков.
Источник
291
291 people found this article helpful
Updated on September 30, 2022
What To Know
- Open a song, and press Ctrl+M. Go to Enhancement > Play Speed, and pick Slow, Normal, or Fast.
- Reload the track if WMP stops playing following the speed change.
This article explains how to change the playback speed of a song in Windows Media Player. This procedure works for Windows Media Player 12 on Windows 7, Windows 8.1, or Windows 10.
How to Change the Windows Media Player Playback Speed
-
Open a song. Switch the View mode out of Library or Skin by going to View > Now Playing. If the WMP menu bar doesn’t showing, use the Ctrl+M keyboard shortcut to enable it. You can even use Ctrl+3 to immediately switch the view to Now Playing without using the menu bar.
-
Right-click the main area of the screen and choose Enhancements > Play speed settings.
-
In the Play speed settings screen that should now be open, select Slow, Normal, or Fast to adjust the speed at which the audio/video should be played. A value of 1 is for normal playback speed while a lower or higher figure either slows down or speeds up the playback, respectively.
-
Re-load the track if WMP stops responding after you change the speed several times. The speed-settings tool occasionally stops if WMP cannot re-configure the track for the requested custom speed in enough time to reload the track before you make another speed change.
FAQ
-
What does «playback prohibited by area limitations» mean in Windows Media Player?
This message means that the media you’re attempting to play is set for a specific region other than your own. Try changing the region settings for your disc drive by right-clicking the drive’s icon in Windows Explorer, then selecting Properties > Hardware > Properties, then selecting a different region.
-
How do I map my keyboard keys to control playback in Windows Media Player?
Windows Media Player should have keyboard commands for playback already set when you start it up. Press Ctrl + Shift + G to increase speed, press Ctrl + Shift + S to slow down playback, and press Ctrl + Shift + N to return to regular playback speed.
Thanks for letting us know!
Get the Latest Tech News Delivered Every Day
Subscribe
291
291 people found this article helpful
Updated on September 30, 2022
What To Know
- Open a song, and press Ctrl+M. Go to Enhancement > Play Speed, and pick Slow, Normal, or Fast.
- Reload the track if WMP stops playing following the speed change.
This article explains how to change the playback speed of a song in Windows Media Player. This procedure works for Windows Media Player 12 on Windows 7, Windows 8.1, or Windows 10.
How to Change the Windows Media Player Playback Speed
-
Open a song. Switch the View mode out of Library or Skin by going to View > Now Playing. If the WMP menu bar doesn’t showing, use the Ctrl+M keyboard shortcut to enable it. You can even use Ctrl+3 to immediately switch the view to Now Playing without using the menu bar.
-
Right-click the main area of the screen and choose Enhancements > Play speed settings.
-
In the Play speed settings screen that should now be open, select Slow, Normal, or Fast to adjust the speed at which the audio/video should be played. A value of 1 is for normal playback speed while a lower or higher figure either slows down or speeds up the playback, respectively.
-
Re-load the track if WMP stops responding after you change the speed several times. The speed-settings tool occasionally stops if WMP cannot re-configure the track for the requested custom speed in enough time to reload the track before you make another speed change.
FAQ
-
What does «playback prohibited by area limitations» mean in Windows Media Player?
This message means that the media you’re attempting to play is set for a specific region other than your own. Try changing the region settings for your disc drive by right-clicking the drive’s icon in Windows Explorer, then selecting Properties > Hardware > Properties, then selecting a different region.
-
How do I map my keyboard keys to control playback in Windows Media Player?
Windows Media Player should have keyboard commands for playback already set when you start it up. Press Ctrl + Shift + G to increase speed, press Ctrl + Shift + S to slow down playback, and press Ctrl + Shift + N to return to regular playback speed.
Thanks for letting us know!
Get the Latest Tech News Delivered Every Day
Subscribe
Способ №1: Изменение темпа в простом аудиоредакторе
Самый быстрый способ изменить темп или скорость музыкального отрывка – воспользоваться аудиоредактором для ПК. Мы рассмотрим этот вариант на примере программы АудиоМАСТЕР. Этот русскоязычный редактор обладает простым принципом работы и понятным, дружелюбным интерфейсом. Это идеальный вариант для начинающих пользователей, которые хотят качественно отредактировать аудиозапись.
Для начала скачайте программу к себе на компьютер, нажав на кнопку ниже. Запустите распаковку инсталлятора двойным щелчком мыши и следуйте подсказкам встроенного установщика. Не забудьте поместить на рабочий стол ярлык – так вы сможете быстро открывать софт.
Шаг 1. Добавьте аудиозапись
Запустите программу и в стартовом окне выберите пункт «Открыть файл». Найдите папку с аудиофайлом, выделите его и нажмите «Открыть». Вы также можете вытянуть музыкальную дорожку из видеофайла – для этого при запуске выберите «Извлечь звук из видео».
Запустите аудиоредактор и откройте аудиофайл, у которого хотите изменить скорость
Шаг 2. Измените темп
Кликните по надписи «Изменить темп» в боковой колонке со списком возможных действий. В окошке параметров подберите скорость. Чтобы сделать песню быстрее, двигайте ползунок вправо, медленнее – влево. Оценить результат можно сразу же, воспользовавшись кнопкой «Прослушать».
Вы можете увеличить или уменьшить скорость музыки в 2 раза
В программе есть функция «Плавное изменение темпа». Если вы отметите этот пункт, голос исполнителя останется прежним – изменится только скорость музыкального фона.
Если итоговое звучание трека вас не устроило, вы можете скорректировать тональность, воспользовавшись функцией «Сдвинуть высоту тона». Откройте эту опцию в боковой колонке и подберите числовой параметр в поле «Сдвинуть на … Гц», щелкая по кнопкам со стрелками. Можно устанавливать минусовое и плюсовое значение.
Исправьте звучание ускоренной или замедленной версии трека, сдвинув высоту тона
Шаг 3. Сохраните песню на компьютер
Вы можете применить изменения сразу к оригинальному файлу. Для этого кликните иконку дискеты на верхней панели. При этом способе сохранения новая версия перезапишет первоначальную, то есть автоматически удалит трек до изменения скорости звучания.
Если вы хотите экспортировать трек как отдельный аудиофайл, откройте пункт «Файл» и выберите «Сохранить как». Подберите нужный аудиоформат. АудиоМАСТЕР поддерживает WAV, MP3, FLAC, WMA и другие. Если вы сомневаетесь, какой из них вам подходит, кликните на название расширение, и программа подскажет, для чего используется тот или иной формат. Также в том же окне можно настроить каналы (стерео или моно) и указать битрейт. Закончив с настройками, кликните «Сохранить».
Выберите один из предложенных форматов и сохраните измененный трек
АудиоМАСТЕР – отличная программа для изменения темпа музыки как для профессионалов, так и новичков. Смена темпа происходит практически моментально, результат можно прослушать сразу и изменить настройки «на лету». Если итог не подошел, можно поправить тональность или провести транспонирование – сдвинуть высоту частот через определенный промежуток.
Также в программе можно отрегулировать громкость, настроить высоту звука, добавить звуковые спецэффекты и многое другое. При этом, несмотря на обилие инструментов, АудиоМАСТЕР прост в использовании. Единственный минус состоит в том, что в пробной версии есть ограничение во времени действия.
Способ №2: Увеличение/уменьшение скорости аудио в онлайн-сервисе
Если вы выходите в интернет с планшета или чужого компьютера, воспользуйтесь онлайн-сервисами. Такие сайты не могут сравниться по функциональности с софтом для ПК, но они способны довольно быстро решить небольшую задачу, в том числе изменить темп музыки онлайн. Рассмотрим вариант на примере веб-сервиса AudioTrimmer.
- Перейдите на сайт и добавьте песню для обработки. Для этого кликните по кнопке «Выберите файл» и отыщите нужный трек на жестком диске.
- Раскройте список «Скорость» и установите подходящий параметр. Сервис позволяет как ускорять, так и замедлять скорость трека вплоть до 2х раз.
- Нажмите «Изменить скорость». Подождите, пока сайт обработает файл, и сохраните результат на компьютер, кликнув «Скачать». Обработку вы найдете в своей папке Загрузки/Downloads.
Изменить скорость аудио можно онлайн, с помощью специальных сервисов
Из выпадающего меню выберите один из предложенных режимов изменения темпа
Плюсом в этом варианте является его мобильность: обработать звуковую дорожку можно с любого устройства. Однако на сайте нельзя прослушать результат, так что, если вы подобрали неправильные настройки, все придется начинать заново. На сервисе нельзя загрузить файл больше 20 МБ или обработать сразу несколько файлов. Кроме того, нельзя выбирать формат: трек сохраняется как мп3 по умолчанию.
Способ №3: Изменение скорости музыки при воспроизведении в плеере
Если вы хотите просто прослушать песню с измененным темпом, можно воспользоваться проигрывателем. Многие популярные плееры позволяют ускорить аудио во время воспроизведения файла. Но мы рассмотрим Windows Media Player, так как он установлен на каждом ПК с Windows.
- Откройте песню в проигрывателе. Для этого кликните по ней правой кнопкой мыши, найдите «Открыть с помощью», затем нужный вариант.
- Щелкните по экрану плеера правой кнопкой мыши. В контекстном меню выберите «Дополнительные возможности» – «Настройка скорости воспроизведения».
- Откроется новое окошко. Здесь вы можете замедлить или ускорить аудио, передвигая ползунок на слайдере.
Откройте нужный аудиофайл в Windows Media Player и перейдите к настройкам темпа
Переместите ползунок на шкале или воспользуйтесь кнопками «Низкая»/«Высокая»
Плюс такого способа в том, что это быстро, результат слышен сразу во время проигрывания. Минус – вы не сможете сохранить новые настройки или изменить формат музыкального файла. К тому же, Windows Media не поддерживает некоторые редкие форматы аудио, например, AIFF.
Способ №4: Ускорение/замедление аудиозаписи в редакторе Audacity
Audacity – ещё одна довольно известная программа для работы с аудиофайлами. Это неудивительно, так как редактор включает в себя большое количество функций. В том числе его можно использовать, чтобы изменить скорость музыки в минусовке или композиции с вокалом.
- Запустите аудиоредактор. Импортируйте в него нужную песню, выбрав пункт «Файл», затем «Открыть».
- Найдите в главном меню «Эффекты». Раскройте его и выберите нужную функцию. В Audacity есть две подходящие опции: изменение скорости и темпа. Разница состоит в том, что при замедлении или ускорении голос певца изменится, при изменении темпа – нет.
- В окне настроек продвиньте ползунок вправо для ускорения, для замедления – влево. Вы можете сразу отследить результат, для этого нажмите «Прослушать».
- Откройте «Файл» и выберите «Экспорт». Программа позволяет сохранять файл в MP3, OGG и WAV. Когда вы кликните на любой из вариантов, откроется окно экспорта. Здесь можно выбрать другой формат – для этого раскройте меню «Тип файла». Когда настройки будут готовы, нажмите «Сохранить».
В Audacity вы также можете открыть абсолютно любой аудиофайл
Выберите подходящий инструмент для смены темпа музыки
Укажите коэффициент скорости и процент изменения аудиодорожки
Выберите формат сохранения музыкальной записи
В Audacity большой выбор возможностей для редактирования. Однако это может стать минусом, если вы не обладаете профессиональными знаниями. В функциях сложно разобраться, к инструментам нет пояснений. Интерфейс не очень дружелюбен и перенасыщен кнопками.
Способ №5: Настройка скорости трека в FLStudio
FL Studio – профессиональный софт для звукозаписи, поэтому новичкам довольно сложно разобраться, как замедлить песню в этой программе. В основном ПО используется, чтобы захватывать музыку с подключенных инструментов или генерировать песню с нуля. Но в ней также можно редактировать готовую дорожку. Для изменения скорости воспроизведения песни нужно выполнить ряд следующих действий.
- Для начала нужно создать пустой проект. Для этого откройте File в левом верхнем углу и кликните New.
- Откройте аудиоредактор. Для этого нажмите на иконку ножниц в верхнем правом углу программы. Кликните по окошку, чтобы загрузить песню.
- Выберите инструмент Time Stretcher. Он изображен в виде часов.
- Чтобы регулировать темп, передвигайте ползунок в поле Pitch coarse. Влево – для замедления, вправо – для ускорения. Чтобы прослушать результат, нажмите Preview. Кнопкой Accept примените изменения к файлу.
- Нажмите иконку дискеты в аудиоредакторе. Выберите Save sample as. В окне экспорта раскройте «Тип файла» и подберите формат. Нажмите «Сохранить».
Создайте новый проект и загрузите нужную композицию в редактор
Откройте панель инструментов с настройками параметров аудио
Для смены темпа звучания аудиодорожки используйте опцию Time Stretcher
В этом окне вы сможете настроить новую продолжительность сэмпла и высоту тона
Сохраните обработанную версию трека в подходящем расширении
Fl Studio включает в себя неограниченные возможности для тех, кто пишет музыку. В программе можно с нуля создать и отредактировать композицию любой сложности. Минус в том, что редактор очень сложен в освоении. Интерфейс перегружен, нет русской локализации, к инструментам нет пояснений. К тому же, софт дает большую нагрузку на систему – комфортная работа с ПО возможна только на сильных компьютерах.
Как видите, чтобы изменить темп песни, не нужно быть профессиональным звукорежиссером. Нужно лишь скачать программу для замедления и ускорения темпа в музыке. Если вы не хотите нагружать компьютер тяжелым софтом и тратить время на освоение, идеальным решением станет АудиоМАСТЕР. В нем есть все необходимые инструменты, каждая функция доступно объяснена. Вы можете бесплатно опробовать функционал ПО, для этого достаточно скачать музыкальный редактор с нашего сайта.
Изменение скорости воспроизведения проигрывателя Windows Media может замедлить или ускорить воспроизведение музыки и других звуков без изменения высоты тона исходной дорожки.
Проигрыватель Windows Media также может изменять скорость воспроизведения визуально, что может быть полезно для просмотра обучающих видеороликов, например, когда замедленное воспроизведение может помочь вам лучше понять концепцию.
Эта процедура работает для Windows Media Player 12 в Windows 7, Windows 8.1 или Windows 10.
-
Откройте песню. Выключите режим просмотра из библиотеки или скина, перейдя в Просмотр > Сейчас играет. Если строка меню WMP не отображается, используйте Ctrl+M сочетание клавиш, чтобы включить его. Вы даже можете использовать Ctrl+3 , чтобы немедленно переключить представление на «Сейчас исполняется» без использования строки меню.
-
Щелкните правой кнопкой мыши основную область экрана и выберите Улучшения > Настройки скорости воспроизведения.
-
На экране настроек скорости воспроизведения, который теперь должен быть открыт, выберите Замедлять, как правило, or Быстро для настройки скорости воспроизведения аудио / видео. Значение 1 соответствует нормальной скорости воспроизведения, в то время как меньшее или большее значение либо замедляет, либо ускоряет воспроизведение, соответственно.
-
Перезагрузите трек, если WMP перестает отвечать после того, как вы несколько раз изменили скорость. Инструмент настройки скорости иногда останавливается, если WMP не может перенастроить трек для запрошенной пользовательской скорости за достаточно времени, чтобы перезагрузить трек, прежде чем вы сделаете другое изменение скорости.
Изменение скорости воспроизведения проигрывателя Windows Media может замедлить или ускорить музыку и другие звуки.
Возможно, вам захочется изменить скорость воспроизведения проигрывателя Windows Media по ряду причин, например, если вы планируете научиться играть на музыкальном инструменте. Регулировка скорости воспроизведения без влияния на высоту тона может быть эффективным образовательным пособием.
Windows Media Player также может визуально изменять скорость воспроизведения, что может быть полезно для следующих образовательных видеороликов, например, когда замедленное движение может помочь вам лучше понять концепцию.
Процесс изменения скорости воспроизведения проигрывателя Windows Media легко и обычно занимает всего несколько минут.
Изменение скорости воспроизведения проигрывателя Windows Media
-
Щелкните правой кнопкой мыши основную область экрана и выберите Улучшения > Настройки скорости воспроизведения, Если вы не видите этот параметр, см. Подсказку ниже.
-
в Настройки скорости воспроизведения экран, который теперь должен быть открыт, выберитеМедленный, Нормальный, или жеБыстро для регулировки скорости воспроизведения аудио / видео. Значение 1 для нормальной скорости воспроизведения, в то время как более низкая или более высокая цифра замедляет или ускоряет воспроизведение, соответственно.
Если во время шага 1 вы не видите эту опцию в меню правой кнопки мыши, переключите Посмотреть режима из Библиотека или же кожа перейдя кПосмотреть > Сейчас играет, Если панель меню WMP не отображается, нажмитеCtrl+M сочетание клавиш для его включения. Вы даже можете использоватьCtrl+3 для немедленного переключения вида на Сейчас играет без использования строки меню.


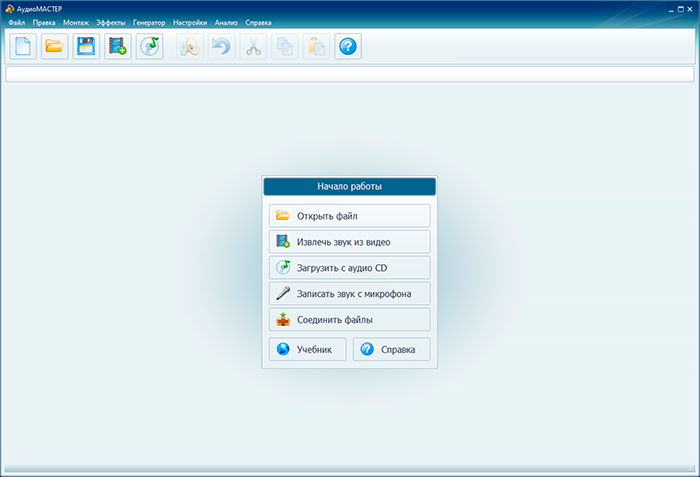
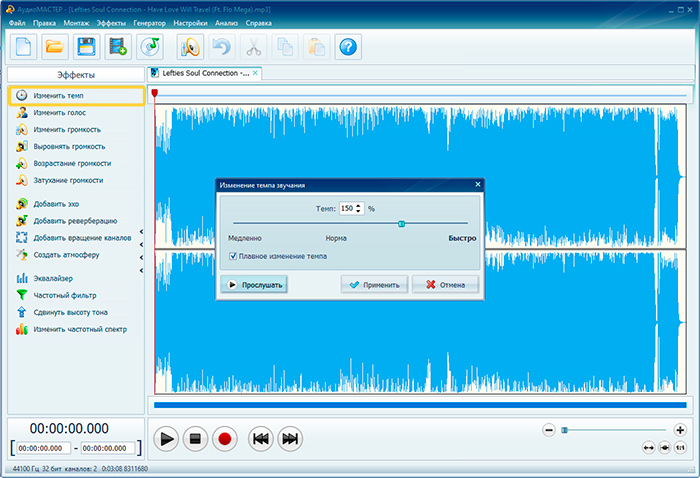
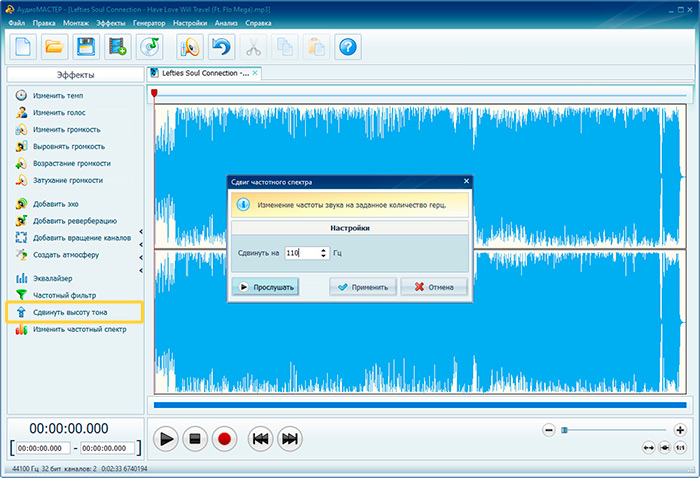
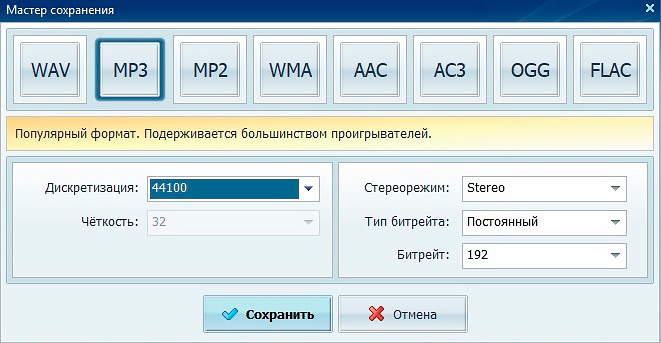
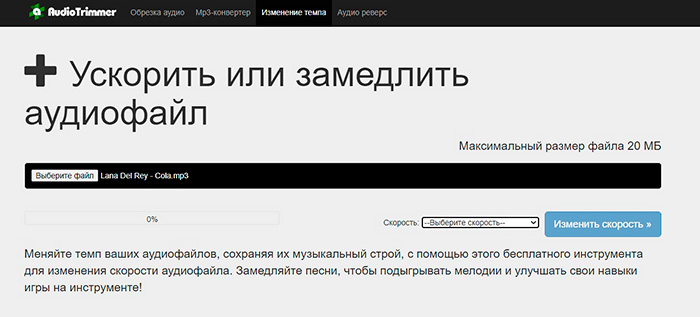
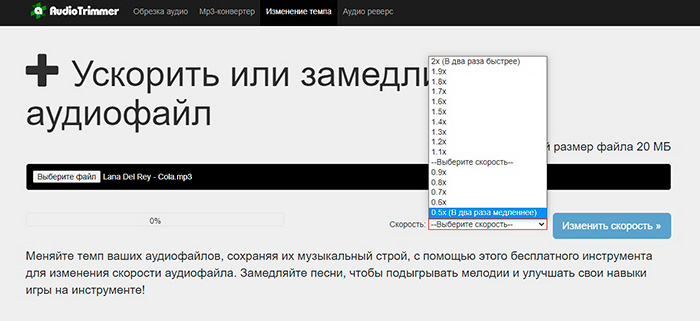
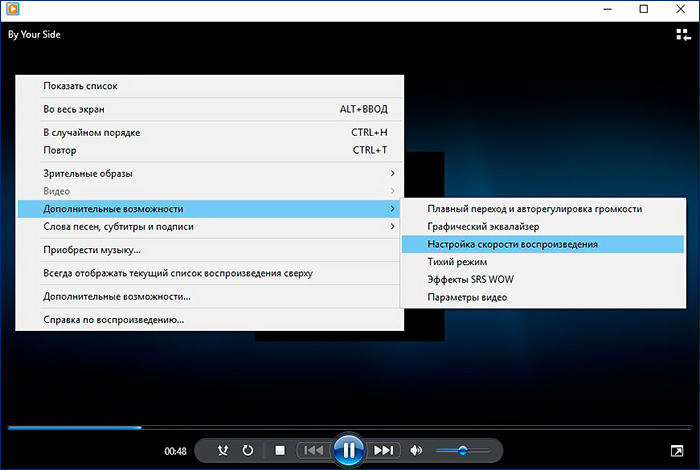
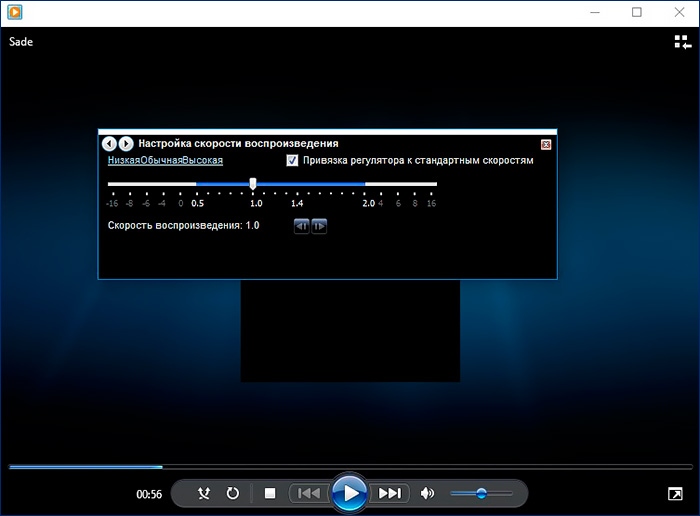
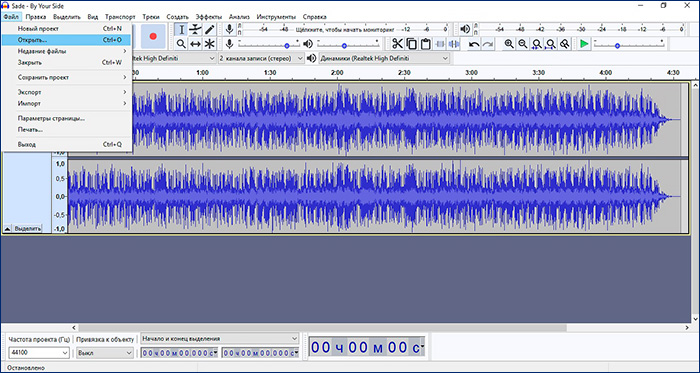
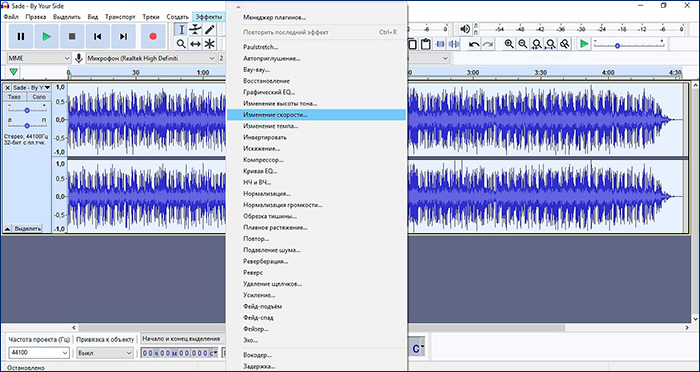
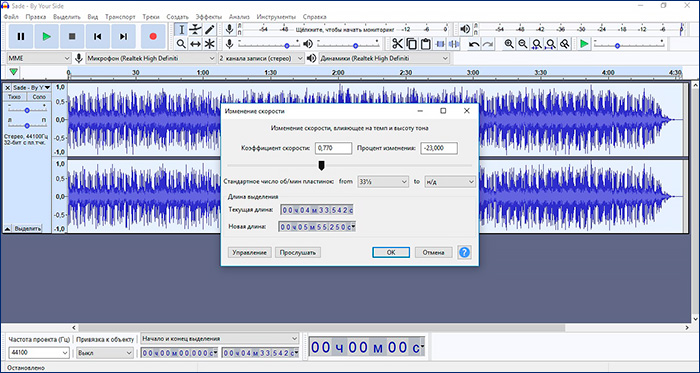
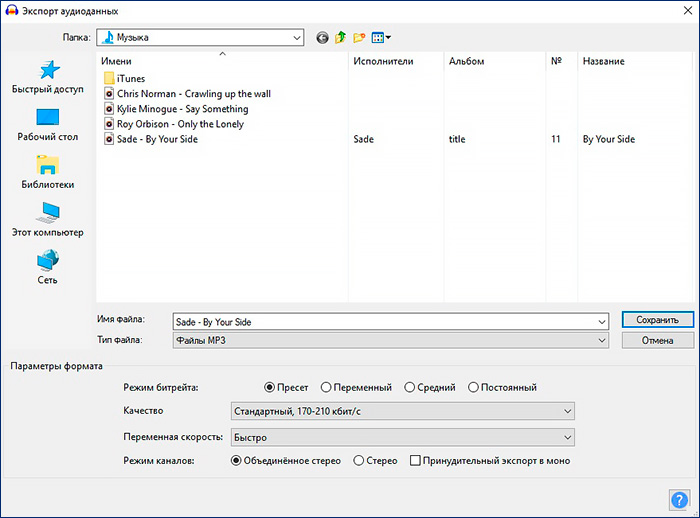
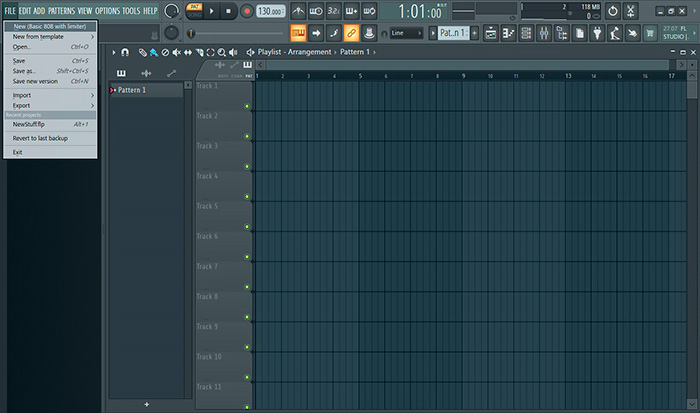
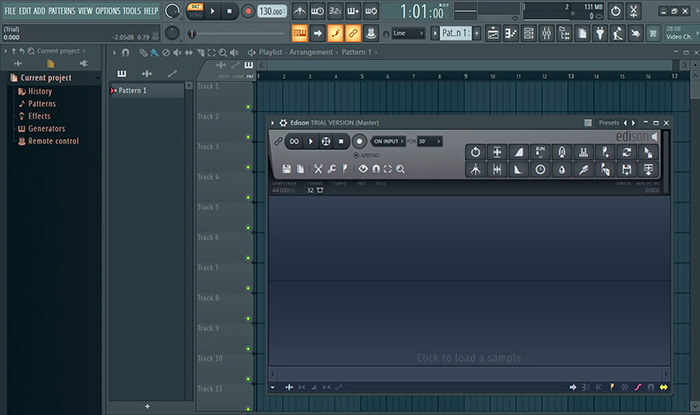
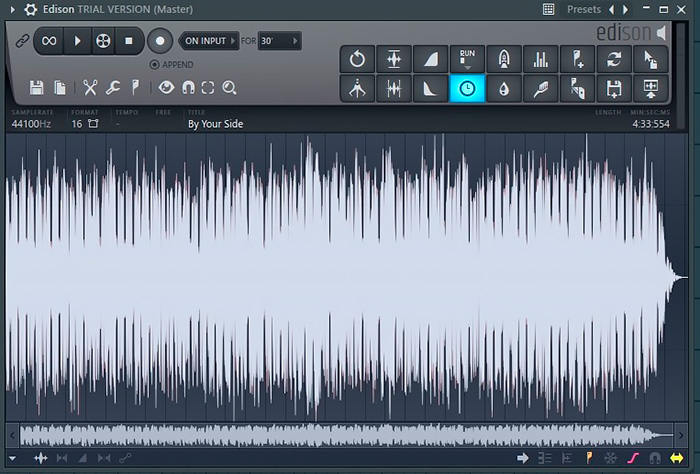
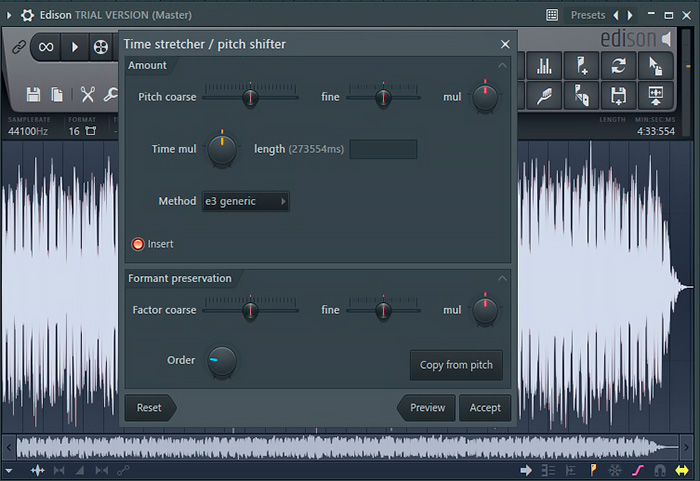
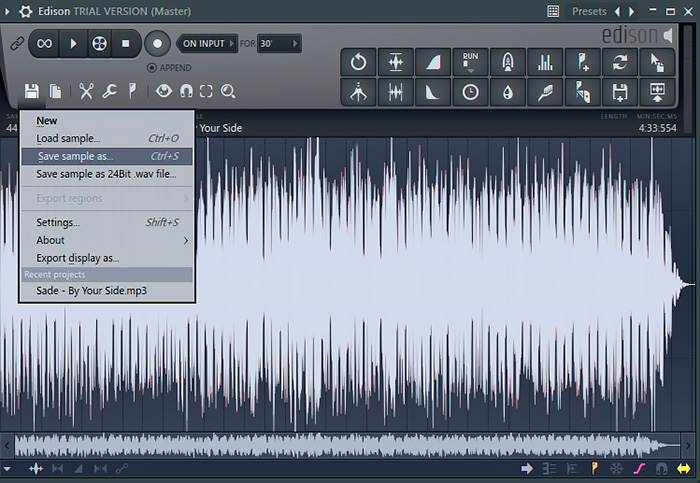




:max_bytes(150000):strip_icc()/001_how-to-change-playback-speed-without-affecting-pitch-2438886-ccedb11c85b846f4851428ac5b7c0600.jpg)
:max_bytes(150000):strip_icc()/002_how-to-change-playback-speed-without-affecting-pitch-2438886-a1edbc99f7c3436c8b45d2bc93754389.jpg)