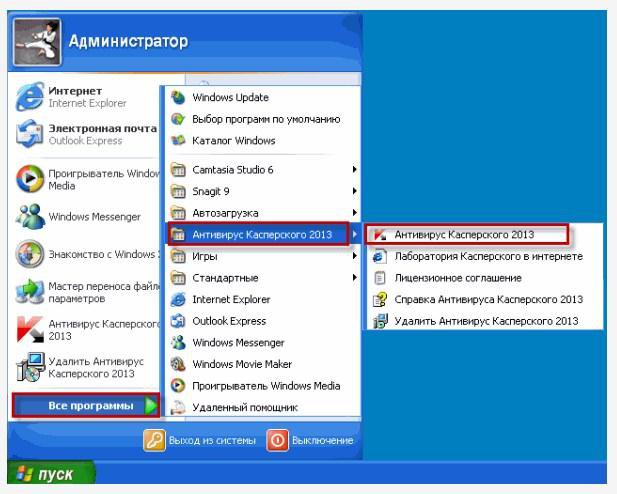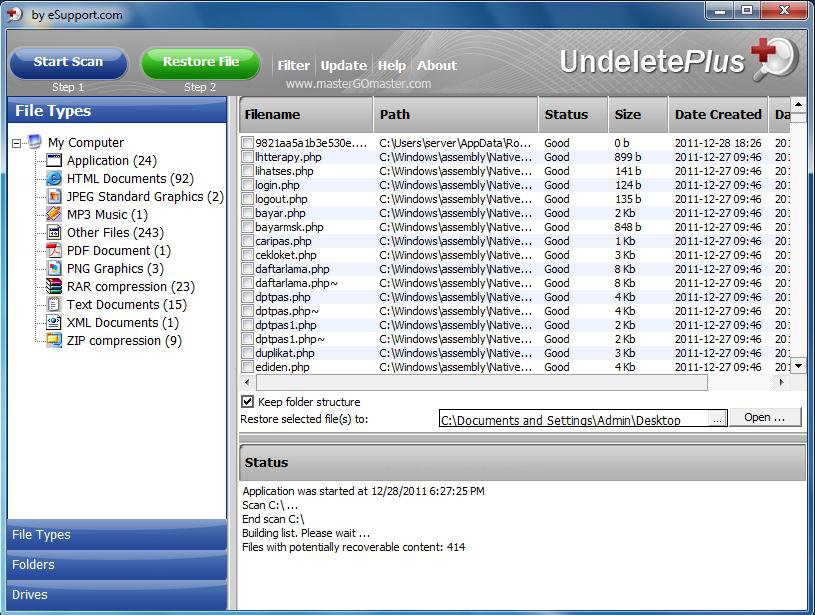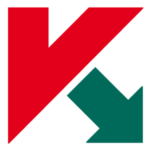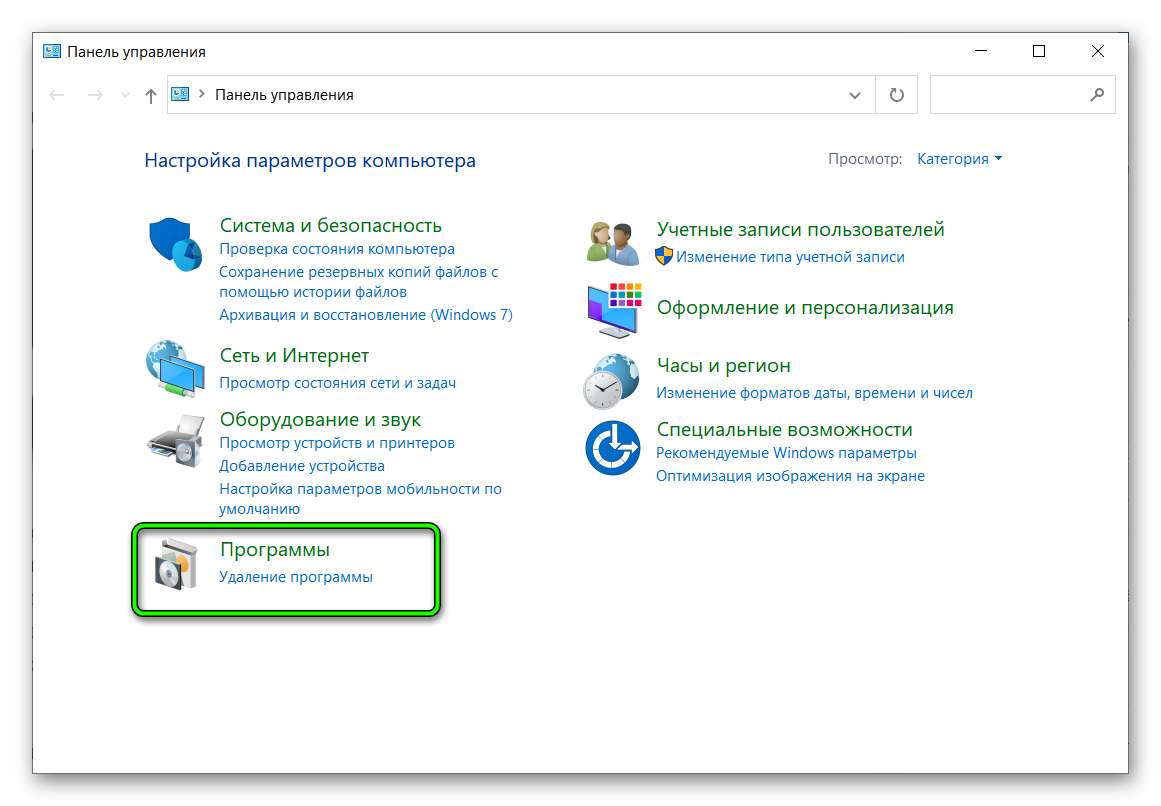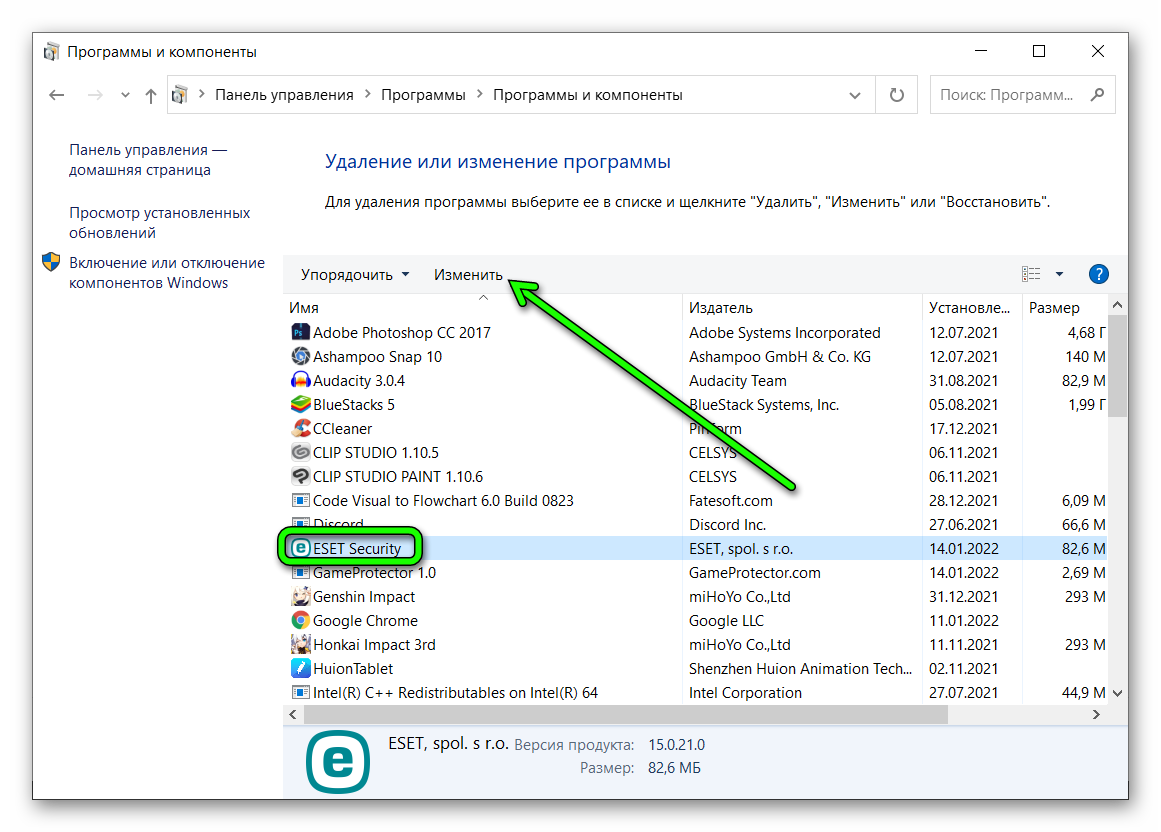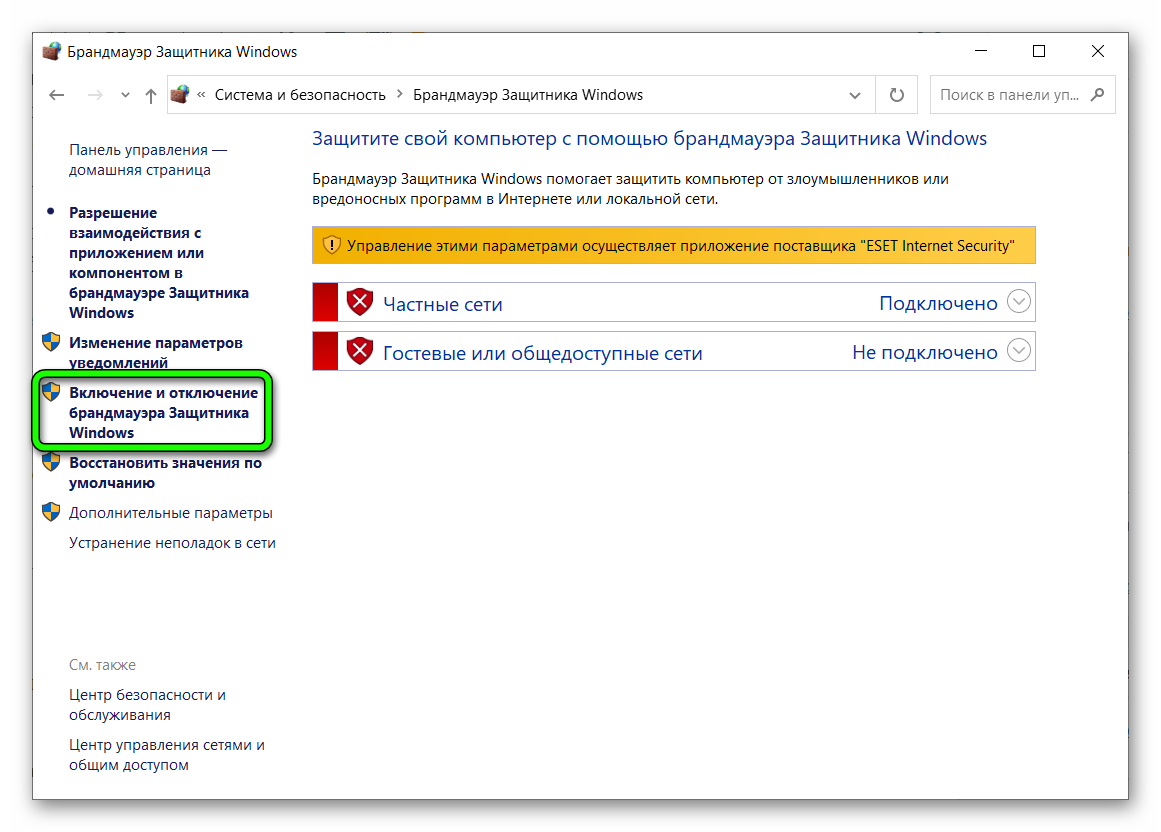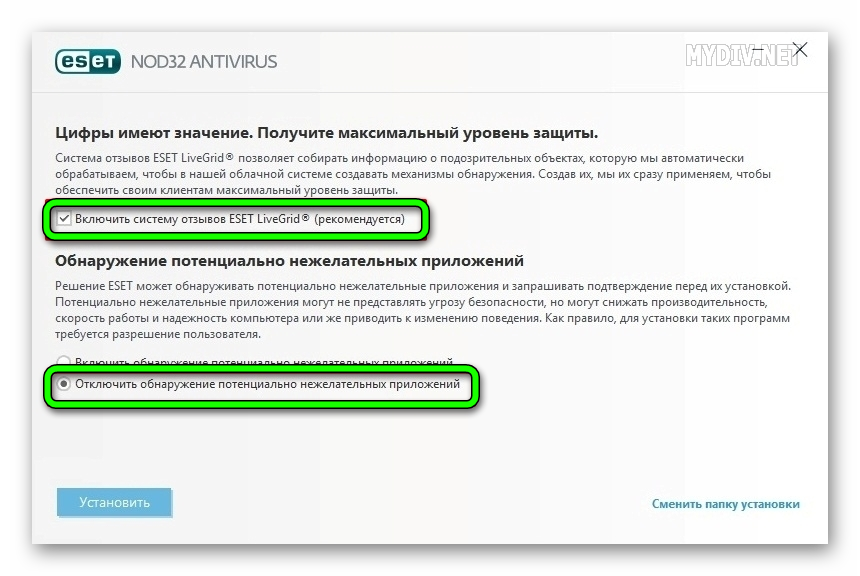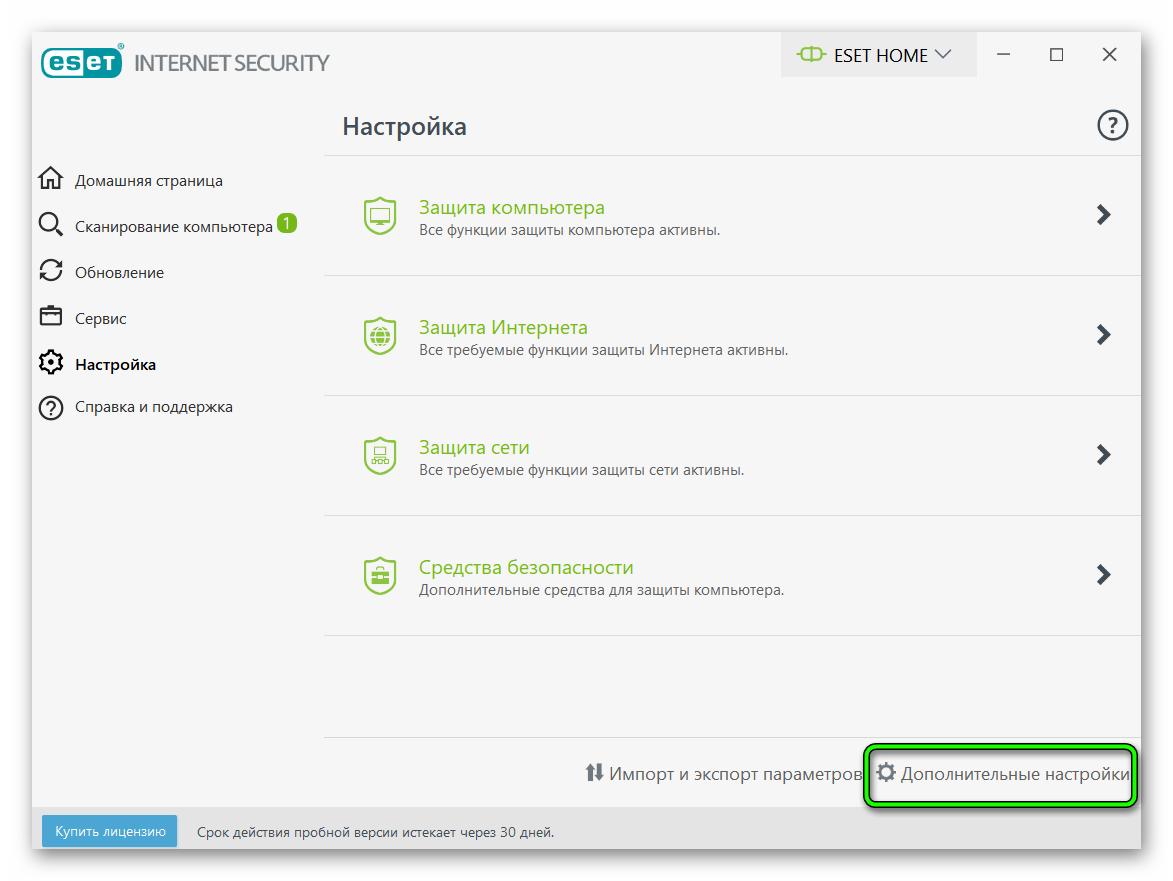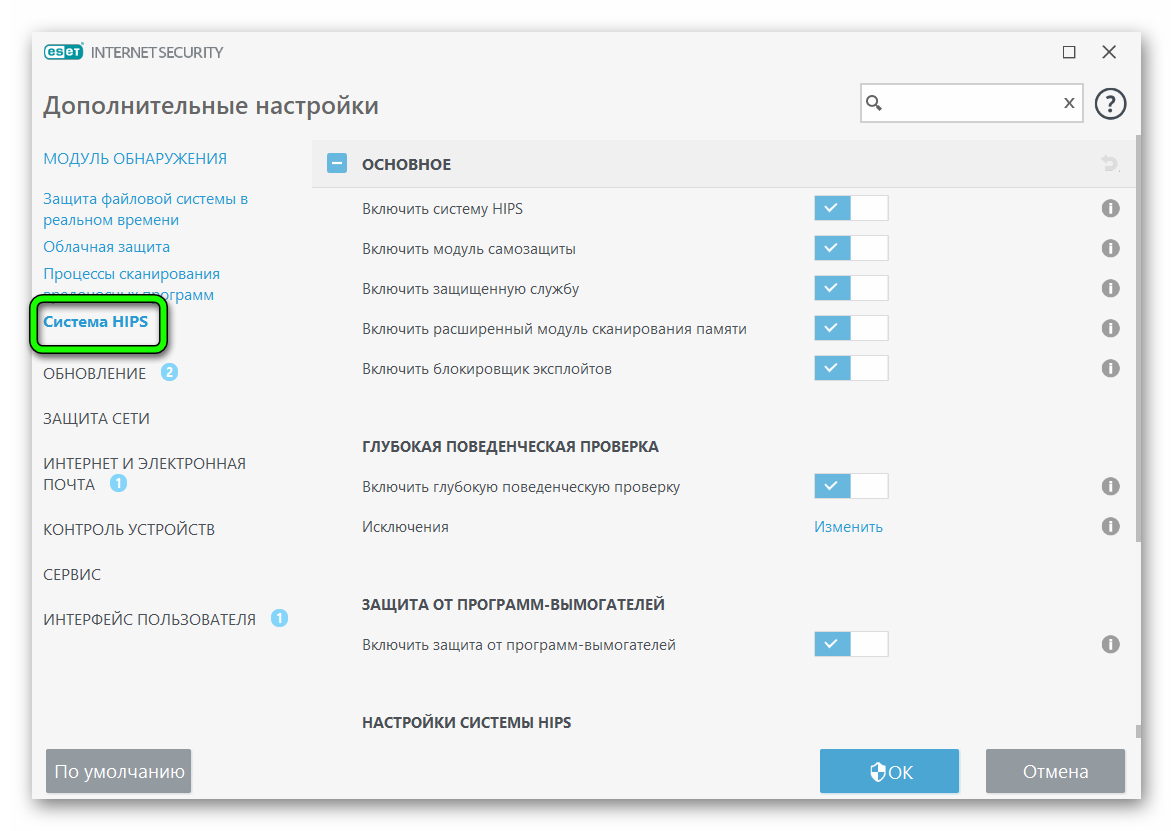Как заменить антивирус
Антивирус – одна из важнейших программ, на вашем компьютере, особенно если у вас есть доступ в интернет. Он предотвращает заражение ПК от различных вирусов, способных не только ухудшать работу, но и полностью ее остановить. В случае, когда защита вашего антивируса вас не устраивает, его можно просто заменить.

Вам понадобится
- компьютер, доступ в интернет
Инструкция
Посетите несколько форумов, посвященных антивирусам. Почитайте отзывы, посетите их официальные сайты. Выберите 2-3 подходящих для вас варианта. Каждый антивирус работает по-разному. Вам необходимо сначала подобрать такой, который будет полностью соответствовать вашим требованиям.
Если вы остановили ваш выбор на бесплатных программах, скачайте их с официальных сайтов. На других сайтах может быть предложена устаревшая версия или архив может быть закрыт паролем. Если вы решили установить на своем компьютере лицензионную программу, посетите официальные сайты разработчиков и скачайте пробную версию. Возможно, антивирус может вам не понравиться, это нужно определить до его приобретения.
Зайдите на компьютере в пуск, потом в панель управления. Выберите установку и удаление программ. Подождите, пока будут видны все установленные вами программы. Найдите ваш антивирус. Нажмите на него один раз. Справа выберите удаление и нажмите еще раз. Начнется удаление программы. По окончанию перезагрузите компьютер.
Можно использовать другой вариант удаления антивируса, он не только удалит программу, но и очистит ПК от ее остатков. Скачайте программу Cleaner (она полностью бесплатна), установите ее на ваш компьютер. Запустите программу и выберите пункт сервис. Найдите там ваш антивирус, нажмите один раз на него, выберите справа пункт деинсталляция и нажмите на него. Программа удалит ваш антивирус. Затем зайдите в пункт очистка. Настройте его, например, если на вашем компьютере не нужно удалять все сохраненные пароли, снимите галочку с соответствующего раздела. Запустите очистку. Так вы удалите все ненужные временные файлы и остатки антивируса.
Установите один выбранный антивирус на свой компьютер. Поработайте с ним некоторое время. Удалите его таким же способом, что и предыдущий антивирус. Установите следующий. Попробуйте поработать со всеми выбранными вами программами. Когда вы определитесь с выбором, приобретите более подходящую для вас программу (если она лицензионная) и пользуйтесь ею.
Видео по теме
Обратите внимание
Не допускайте, чтобы на вашем компьютере было установлено два антивируса, это может привести к неработоспособности системы.
Полезный совет
Используйте каждый антивирус минимум неделю, чтобы понять, подходит ли он вам.
Источники:
- Как удалить антивирус Панда 2013 с компьютера полностью?
Войти на сайт
или
Забыли пароль?
Еще не зарегистрированы?
This site is protected by reCAPTCHA and the Google Privacy Policy and Terms of Service apply.
Содержание
- Как удалить старый антивирус с компьютера?
- Как же удалить старый антивирус с ПК?
- Удаление старого антивируса, используя средства Windows
- Удаление старого антивируса при помощи специальных утилит
- Как правильно удалить старый антивирус Аваст
- Как правильно удалить старый антивирус Касперского
- Пошаговая инструкция по удалению антивируса
- Какое удаление антивируса категорически запрещено
- Как грамотно удалить старый антивирус
- Убираем ошибки разработчиков и свои промахи
- Как удалить антивирус (видео)
- Как полностью удалить антивирус с компьютера и телефона
- Деинсталляция антивирусных программ с помощью фирменных утилит
- Avast
- Антивирус Касперского
- McAfee
- 360 Total Security
- Avira
- Dr.Web
- Комплексная утилита AV Uninstall Tools Pack
- Как удалить антивирус с телефона
- Отключение защитника Windows 10
- Инструкция по удалению антивируса с компьютера
- Неверный способ удаления
- Правильные способы деинсталляции
- Стандартные средства Windows
- Удалить или Uninstall программы
- Видео: правильно удаляем антивирус
- Очистка реестра
- Что делать если не получается удалить
- Как удалить с компьютера антивирус Касперский
- Uninstall Tool
- Полное удаление с компьютера
- AVG: приложение для удаления
- Microsoft Security essentials
- Norton — Norton Removal Tool
- ESET — ESET Uninstaller
- Продукт Касперского
- Удаление антивируса
- Удаление антивируса
- Полное удаление антивируса с компьютера
- Avast
- Avira
- Bitdefender
- Dr.Web
- F-Secure
- G-Data
- Kaspersky
- McAfee
- Norton
- REVO Uninstaller
- Soft Organizer
Как удалить старый антивирус с компьютера?
Нужно ли удалять старый антивирус перед установкой новой антивирусной программы? Стремясь максимально обезопасить компьютер и хранящуюся на нем информацию от различных киберугроз, некоторые пользователи устанавливают два или более антивируса. Расчет прост: если одна программа пропустит угрозу, то вторая уж точно защитит компьютер. На самом деле установка двух и более защитных ПО не принесет пользователю ничего, кроме головной боли. Антивирусы неизбежно будут конфликтовать и мешать друг другу. Последствия весьма печальны: от существенного замедления системы до полной ее неработоспособности. Поэтому перед установкой нового антивируса необходимо полностью очистить систему от следов предыдущего защитного ПО.
Как же удалить старый антивирус с ПК?
Есть несколько способов сделать это правильно. Рассмотрим их далее.
Удаление старого антивируса, используя средства Windows
Лицензионный защитный продукт, при условии, что в его файлы не были внесены какие-либо изменения, можно удалить при помощи средств операционной системы Windows. В «Панели управления» нужно открыть категорию «Программы и компоненты» или «Установка и удаление программ» (для пользователей, на компьютерах которых установлена Windows XP). Находим нужное программное обеспечение и нажимаем на надпись «Изменить/Удалить». Запустится процесс удаления программы.
Поскольку практически все антивирусы глубоко «внедряются» в систему и при деинсталляции оставляют «хвосты», желательно проверить Program Files на наличие оставшихся папок удаленного антивирусного продукта и провести очистку реестра. Например, при помощи программы CCleaner.
Удаление старого антивируса при помощи специальных утилит
Обычно разработчики антивирусов в довесок к своему творению, выпускает специальную утилиту для его деинсталляции. Она служит для того, если стандартный метод удаления не срабатывает — пользователь в любой момент может ею воспользоваться для полного и корректного удаления продукта.
Такие программы вы можете легко и удобно отыскать на нашем сайте в разделе Удаление антивирусов либо воспользоваться программой AV Uninstall Tools Pack.
Скачать через торрент: AV_Uninstall_Tools 290.39 MБ
Как правильно удалить старый антивирус Аваст
Сначала удаляем защитное ПО при помощи средств Windows. Как это сделать, описано выше. Для полного удаления программы можно воспользоваться утилитой разработчика Avast Clear. Как ее использовать?
Как правильно удалить старый антивирус Касперского
Для полного удаления защитного продукта от Лаборатории Касперского нужно использовать утилиту kavremover. Скачав и запустив файл на исполнение, пользователь должен принять условия лицензионного соглашения. Затем в открывшемся окне необходимо ввести защитный код, найти в меню антивирус и нажать на «Удалить». После успешной деинсталляции антивирусного ПО нужно перегрузить компьютер.
Источник
Пошаговая инструкция по удалению антивируса
На компьютере может работать только один антивирус, в ином случае программы начинают конфликтовать и тормозить процессы всей системы. Перед сменой защитных программ или установке «на пробу» новой версии нужно полностью очистить устройство. Как удалить антивирусник с компьютера в разных случаях?
Какое удаление антивируса категорически запрещено
Обычные пользователи, видя, что прежняя защита не выполняет того, что они хотят, решают вопрос, как удалить антивирус с компьютера полностью. Поступают они очень просто – находят папку с программой в архиве компьютера и отправляют содержимое в «Корзину». Выполнив это действие они успокаиваются и пытаются подобрать новые антивирусы с бонусами для их компа.
Таким способом нельзя избавляться вообще ни от каких программ, и тем более запрещено подобное удаление антивируса. «Огрызки» второй программы все равно остаются в системе, только теперь они не уничтожают опасные программы, а сами превращаются в них же.
Удаление антивирусов нормальным способом теперь не сработает. Потребуется долго и хлопотно лечить компьютер с помощью специальной программы.
Другой вариант — это когда компьютер наотрез отказывается удалить выбранные файлы и выдает: «Не удается удалить _file_».
Причиной обычно называют переполненность диска или занятость его каким-либо приложением. Даже если вы нажали на значок выхода из программы, фоновые процессы антивирусов работают с полной отдачей. Это своеобразная защита, призванная оберегать систему в экстренных ситуациях.
Как грамотно удалить старый антивирус
Метод здесь такой же, как и в случае с обычными приложениями. Как удалить старый антивирус лицензионного формата с полностью сохранными компонентами (которые вы не удаляли по отдельности и не меняли)?
Он убирается с компьютера через общее меню:
Убираем ошибки разработчиков и свои промахи
Если вы все-таки удалили какие-то файлы вручную, то сейчас, скорее всего, на компьютере висит «программа-инвалид», которая и другие приложения не дает использовать, и сама теперь не уничтожается.
Как в этом случае удалить антивирус, если он не удаляется?
Чем и как тогда лучше удалить антивирус с компьютера полностью?
Приложение Undelete Plus закончит эту работу.
Как удалить антивирус из реестра, если он оттуда не удаляется? Этот промах разработчиков встречается довольно часто. Программа уже не работает, а в списке висит. Система считает, что все на месте и на законных основаниях отвергает новую защиту.
С этой проблемой быстро справятся простенькие утилиты для удаления антивирусов и чистки Windows, например, Reg Cleaner.
А если перепробованы все способы, но надоевшая программа все равно не покидает ваш компьютер?
Как удалить антивирус, если он не удаляется от слова «совсем»? Последний и самый радикальный метод — снос системы. Вы уничтожаете Windows и все настройки вместе с ней. Теперь на девственно чистый компьютер можно установить то, что нужно.
Как удалить антивирус (видео)
В этом небольшом ролике рассматриваются нюансы правильной работы с антивирусами. Все этапы представлены: удаление старого, подготовка и установка новой защиты.
Источник
Как полностью удалить антивирус с компьютера и телефона
Антивирусные программы, в отличие от обычных, просто так не удалить. Они крепко-накрепко врастают корнями в систему, чтобы ни один вирус не смог устоять перед их могуществом. А иначе что это за защита?
Деинсталляция антивирусных программ с помощью фирменных утилит
При сносе программ стандартными средствами в операционной системе всегда остаются следы их пребывания: файлы, записи в реестре, измененные настройки и т. д. Утилиты-деинсталляторы полностью вычищают из системы остатки av продуктов, чем предотвращают конфликты при установке другого защитного ПО.
Avast
Чтобы правильно, полностью без хвостов и забытых файлов удалить Аваст, скачайте утилиту Avast Clear и выполните следующее:
Антивирус Касперского
Антивирусные продукты от «Лаборатории Касперского» удаляются с помощью спецутилиты по имени KAVRemover.
Важно: при удалении антивируса с помощью KAVRemover будет очищены все сведения о лицензии. Если необходимо просто переустановить защиту, убедитесь, что лицензионный ключ сохранен для следующей активации.
Утилита KAVRemover автоматически определяет, какой продукт от «Лаборатории Касперского» установлен на ПК. Если продуктов несколько, удалять их нужно по очереди. После деинсталляции каждого требуется перезапуск компьютера.
Разработчики AVG в последних версиях усилили его самозащиту настолько, что теперь перед запуском средства деинсталляции продуктов этой компании нужно проделать большую ручную работу — отключить все защитные настройки антивируса.
Помимо AVG Remover, можете воспользоваться универсальной утилитой IObit Uninstaller. После ее установки на компьютер в окне «Программы и компоненты» появится кнопка «Мощное удаление». Нажав эту кнопку, вы не только полностью удалите программу, но и очистите систему от остаточных файлов.
Процесс длится несколько минут. После его окончания перезагрузите компьютер.
McAfee
Антивирус McAfee — частый гость на компьютерах неопытных пользователей. Сам по себе это неплохой продукт, но часто он устанавливается без разрешения пользователя вместе с различными бесплатными программами. Ему не помеха даже стационарный антивирус, а это иногда вызывает между ними конфликт и массу проблем. Радует только то, что в большинстве случаев удаление McAfee не вызывает сложностей.
Удалить McAfee можно как через «Панель управление»/«Удаление программ», так и с помощью специальных утилит. Будет это утилита для деинсталляции продуктов McAfee — McAfee Consumer Product Removal (MCPR) или IObit Uninstaller, принципиальной разницы нет.
Рассмотрим порядок удаления McAfee на примере MCPR.
360 Total Security
360 Total Security — неплохой инструмент для защиты от вирусов. Но в последнее время с ним часто возникают неполадки на «не совсем лицензионных» операционных системах Windows 7 и 8 во время загрузки и установки обновлений. Он не имеет собственной утилиты для удаления, как Аваст или Касперский. Порядок его деинсталляции стандартный: сначала — штатные средства Windows, а после — чистка остатков с помощью специальных утилит.
Для деинсталляции продуктов ESET существует утилита ESET AV Remover. Разработчик рекомендует ее применять в случае возникновения проблем со стандартным удалением. Она подходит для всех редакций Windows, но качать нужно версию для той разрядности системы, которая у вас установлена.
Avira
Для удаления Avira тоже существует специальный софт, который способен чтобы вычистить все остатки из реестра после стандартного удаления.
Dr.Web
При попытке удаления Dr.Web штатными средствами Windows иногда возникают трудности. Например, в корневом каталоге программы не оказывается встроенного деинсталлятора — файла Uninstall. Тогда вам поможет утилита CCleaner.
С помощью программы CCleaner можно удалить любое программное обеспечение, в том числе и антивирусные продукты.
Как удалить антивирус с телефона
Установка и удаление антивирусов на телефонах под управлением операционной системы Android ничем не отличается от установки и удаления игр и приложений. В зависимости от версии Android, последовательность действий может немного отличаться.
На примере Android 7.1.2:
Отключение защитника Windows 10
Бывает, что Защитник Windows 10 провоцирует конфликт программного обеспечения в момент установки или удаления сторонних антивирусных продуктов. Чтобы этого избежать, можно отключить активную защиту в разделе «Обновление и безопасность» системной утилиты «Параметры». Более подробно читайте здесь.
Источник
Инструкция по удалению антивируса с компьютера
Антивирусная программа устанавливается не только в стандартную папку Program Files, а значительно глубже и шире. Именно с этим связаны основные трудности при его полном удалении.
Деинсталляцию нужно делать правильно, тогда не будет трудностей с дальнейшей установкой антивируса. Если изначально были сделаны неверные действия, все можно исправить, вооружившись соответствующими рекомендациями. Простые инструкции могут легко решить поставленную задачу.
Неверный способ удаления
Самой популярной ошибкой является удаление части программы. Это усложняет процесс полной деинсталляции всех файлов.
Ошибочные способы:
Типичные следствия таких действий:
Правильные способы деинсталляции
Целевая задача – убрать не только папку и ярлык, но и системные объекты. Все программы рекомендуется деинсталлировать стандартными методами. При этом некоторые элементы все же могут остаться, поэтому рациональнее проводить еще и очистку системных файлов с помощью специальных программ.
Правильные способы:
Важно! Для закрепления процедуры необходимо перезагрузить компьютер по окончании.
Стандартные средства Windows
Это наиболее оптимальный вариант, для всех пользователей. Позволяет быстро запустить процесс деинсталляции. Ярлык, папка и системные файлы должны убраться полностью. Однако данный способ может оставлять незначительные «следы», то есть системные объекты.
Алгоритм действий:
Проверить, не осталось ли не нужных объектов:
Удалить или Uninstall программы
Еще один способ – воспользоваться Uninstall. При установке приложения он устанавливается автоматически и отображается в меню Пуск.
Алгоритм действий:
После запуска мастера по удалению, подтвердить свое намерение и завершить процесс. Для полного завершения необходимо очистить реестр с помощью специальных приложений.
Видео: правильно удаляем антивирус
Очистка реестра
Существуют утилиты для очистки реестра. Это максимально почистит компьютер и обеспечит его нормальное функционирование.
Приложения для очистки реестра:
CCleaner самая популярная из них. Ее и рассмотрим.
Для начала ее необходимо скачать:
Для установки клинера нужно запустить скачанный файл. И, воспользовавшись мастером установки и соответствующими подсказками установить программу.
В меню выбрать необходимые параметры (для профессионалов) или просто выбрать:
Теперь компьютер готов для установки нового антивирусного обеспечения или просто для нормальной работы.
Что делать если не получается удалить
Использовать предыдущие способы невозможно, если на каком-то из этапов появляется ошибка. Основной причиной может стать удаление папки или одного элемента. В целом причин для этого много.
Можно сделать следующее:
Если эти рекомендации не дадут должного результата, остается воспользоваться специальной утилитой, например Undelete Plus.
Как удалить с компьютера антивирус Касперский
Существует несколько способов «избавиться» от Касперского.
Ручной способ:
Такой способ может оставить некоторые элементы, поэтому следует:
Далее проверить наличие «остатков»:
Удаление из реестра:
Для продолжения поиска следует кликнуть по F3. Процедуру стоит повторять пока не очиститься весь реестр.
Uninstall Tool
Касперский у многих вызывает раздражение из-за того, что после него сложно установить другой антивирусник. Чтоб с ним не возникало никаких трудностей лучше всего установить Uninstall Tool. Это поможет полностью убрать все элементы.
Порядок действий:
Примечание! Для удаления из реестра следует выбрать «Удалить из реестра»
Все готово. Здесь же можно увидеть размещение всех программных пакетов. В целом Uninstall Tool обладает интуитивно понятным интерфейсом и простая в работе.
Полное удаление с компьютера
Каждая утилита имеет свои особенности. Поэтому на основных моментах стоит остановиться отдельно. Ниже приведены индивидуальные рекомендации, на основе стандартного способа и перезагрузки компьютера по его завершении.
AVG: приложение для удаления
На официальном сайте AVG можно найти много полезных функций:
Следует воспользоваться последним.
Для этого:
Эта утилита находит и убирает все компоненты AVG с компьютера, в том числе и:
Идеально подходит при частых сбоях во время деинсталляции или восстановления AVG.
Важно! После запуска данного приложения уничтожаться:
Выполняя эту процедуру необходимо перезагрузить ПК. Поэтому следует завершить работу и сохранить важные данные перед запуском AVG Remover.
Microsoft Security essentials
Обычно деинсталлируется нормально, но иногда бывают трудности с дальнейшей установкой ESET NOD32 из-за остатков файлов. Для доочистки следов после использования стандартных методов, существуют разные утилиты. Некоторые из них не официальные и Майкрософт Секьюрити не несет ответственность за результат их работы.
Последовательность действий:
Эти действия помогают полностью убрать Microsoft Security essentials из компьютера.
Norton — Norton Removal Tool
Для удаления продуктов от Norton/Symantec, которые были неправильно установлены, следует использовать Norton Removal Tool.
Алгоритм действий:
ESET — ESET Uninstaller
Данный антивирус мало кто знает, потому что он более известен как НОД 32. Для перезагрузки настроек сетевого соединения Windows отлично подойдет приложение ESET Uninstaller. Воспользоваться им достаточно просто.
Для этого необходимо:
Описанные способы помогают отлично справиться с удалением антивируса. Это не так сложно как кажется на первый взгляд.
Продукт Касперского
Стандартным способом полностью убрать Касперского можно не всегда. Часто появляются ошибки и, как результат частичное удаление.
Правильно сделать так:
Важно! Воспользоваться пунктом «Удалить все известные продукты» можно только в крайних случаях, если утилита не находит продукт Касперского, но он точно устанавливался.
Основной алгоритм:
Важно! Использование утилит возможно в крайних случаях. Они могут удалить персональные настройки!
Освоив основные принципы можно защитить свой ПК и продлить его работоспособность. В дальнейшем рекомендуется использовать стандартные методы и спокойно работать.
Источник
Удаление антивируса
Удаление антивируса
Полное удаление антивируса с компьютера
Иногда наступает момент, когда Вы решили установить другой антивирус или переустановить прежний, имеющий поврежденные файлы и некорректно работающий, тормозящий и подвешивающий всю систему. Стандартные средства Windows в таких случаях, как правило, не могут удалить антивирус или в процессе его удаления выскакивают разные ошибки, происходит откат изменений и все возвращается на круги своя… В таких ситуациях выручают утилиты удаления антивирусов от разработчиков антивирусных продуктов и программы-деинсталяторы.
Avast
Иногда не представляется возможным корректно удалить продукты Avast стандартным способом, через удаление программ в панели управления. В этом случае Вы можете воспользоваться утилитой для удаления avastclear.
Скачайте avastclear на ваш компьютер. Запустите утилиту avastclear, она предложит работу в обычном или безопасном режиме. Если Вы выбираете безопасный режим, компьютер перезагрузится и начнется процесс удаления продуктов Avast. По его окончании компьютер еще раз перезагрузится.
AVG Remover удаляет все компоненты AVG с Вашего компьютера, в том числе элементы реестра, файлы установки, пользовательские файлы и пр. AVG Remover следует использовать в случае неоднократных сбоев при попытках удаления или восстановления AVG стандартными средствами.
После удаления будут уничтожены все пользовательские настройки AVG, а также содержимое Хранилища вирусов и другие элементы, связанные с установкой и использованием AVG. При выполнении этой процедуры потребуется перезапустить компьютер. Поэтому перед запуском AVG Remover завершите работу и сохраните важные данные.
Avira
Программные файлы продуктов Avira:
Windows 7/8: C: Program Files
Windows 10: Рабочий стол Этот ПК Локальный диск (C:) Program Files (x86)
Если удаление каталогов не удастся, переименуйте каталоги Avira, выполните еще одну перезагрузку в «безопасном режиме» и впоследствии удалите переименованные каталоги.
Bitdefender
Средство удаления Bitdefender позволяет удалить продукты Bitdefender, которые не удаляются должным образом с панели управления Windows. Если у вас есть продукт Bitdefender, который не удается удалить, вы можете использовать Bitdefender Uninstall Tool для поиска файлов и записей реестра, связанных с их продуктами. Инструмент затем удалит эти записи и файлы, чтобы программа полностью стиралась с вашего компьютера.
Инструкции по использованию:
Dr.Web
Утилита удаления Dr.Web remover – аварийное средство, предназначенное для удаления «остатков» от некорректных или поврежденных инсталляций антивируса Dr.Web для Windows версий 4.33, 4.44, 5.0, 6.0, 7.0, 8.0, 9.0, 10.0, 11.0 и клиентской части Dr.Web Enterprise Security Suite тех же версий в тех случаях, когда применение штатных средств удаления недоступно или не работает.
Утилита не предназначена для использования в качестве основного стандартного средства деинсталляции ПО Dr.Web.
Удаление продуктов безопасности ESET вручную:
1. Загрузите и сохраните на рабочем столе утилиту ESET Uninstaller.
2. Указанные в этом пункте действия необходимо проделать только в том случае, если Вы используете операционную систему Windows 10. В противном случае, пропустите этот пункт.
Нажмите сочетание клавиш Win + R для открытия диалогового окна “Выполнить”, введите “ncpa.cpl” и нажмите ОК.
Правой клавишей мышки щёлкните по сетевому адаптеру (выберите беспроводное Интернет – подключение) и нажмите “Свойства”.
Выделите “Epfw NDIS LightWeight Filter (ESET Personal Firewall)” и нажмите “Удалить”.
В случае, если указанный выше пункт отсутствует в списке, приступите к следующему пункту инструкции.
3. Загрузите компьютер в варианте Безопасный режим.
4. Запустите процесс ESET Uninstaller с рабочего стола, нажав по его значку правой кнопкой мышки и выбрав “Запуск от имени администратора” (если эта опция отсутствует, то дважды кликните левой кнопкой мышки по значку ESET Uninstaller).
5. При появлении запроса, указанного на скриншоте ниже, нажмите Y (в англоязычной раскладке клавиатуры).
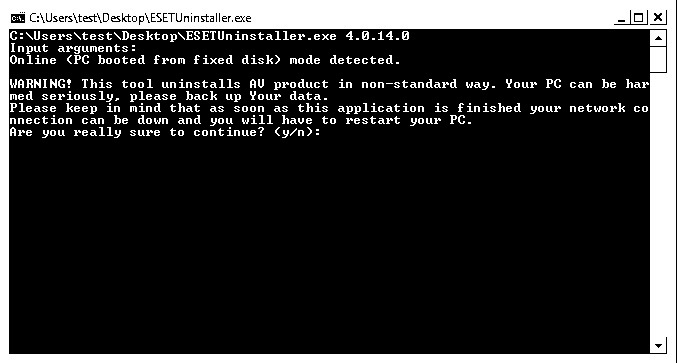
6. При появлении запроса, указанного на скриншоте ниже, нажмите 1 и затемEnter.
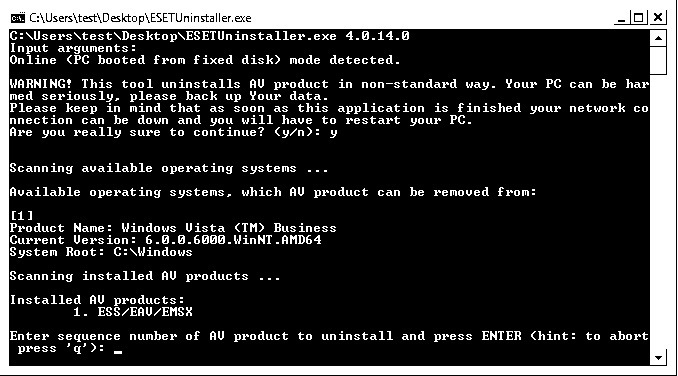
7. При появлении запроса, указанного на скриншоте ниже, нажмите Y (в англоязычной раскладке клавиатуры).
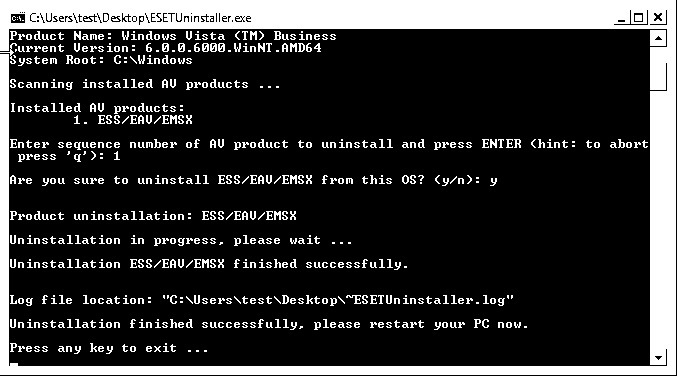
8. При появлении надписи Press any key to exit (на скриншоте выше – последняя строка) нажмите любую клавишу на клавиатуре. Перезагрузите ПК в обычном режиме.
F-Secure
Программа F-Secure Uninstallation Tool, которую вы можете использовать для удаления продуктов F-Secure с вашего компьютера. Используйте этот инструмент только в крайнем случае, если вы не можете удалить продукт с помощью обычного метода удаления.
G-Data
Вам понадобится этот инструмент, чтобы полностью удалить решение безопасности G DATA (например, переустановить его). AntiVirus Cleaner удаляет из вашей системы все остатки программы, которые не были удалены с помощью простой деинсталляции.
Kaspersky
При удалении программы «Лаборатории Касперского» с помощью стандартных средств Windows (Панель Управления → Установка/Удаление программ) могут возникнуть ошибки, в результате которых программа не будет удалена или будет удалена частично. Чтобы полностью удалить программу «Лаборатории Касперского», используйте утилиту kavremover.
Как удалять программы «Лаборатории Касперского» с помощью утилиты kavremover:
McAfee
Загрузите и запустите инструмент McAfee Consumer Product Removal (MCPR)
Инструмент MCPR следует использовать, если стандартное удаление в Windows не сработало.
ВНИМАНИЕ!
Всегда загружайте новую копию MCPR перед каждым использованием. Так у вас всегда будет последняя версия, способная распознать новые продукты McAfee. Инструмент MCPR удалит только компоненты, необходимые для переустановки. Он не предназначен для очистки всех компонентов. Для завершения этого шага потребуется перезагрузка.
Norton
Инструмент Norton Remove and Reinstall позволяет удалить большинство продуктов Norton с компьютера и заново установить последнюю версию используемого продукта Norton.
Перед продолжением убедитесь, что соблюдены следующие требования:
REVO Uninstaller
Основные особенности REVO Uninstaller:
Soft Organizer
Soft Organizer – бесплатная программа для удаления ненужных программ.
Основные особенности программы:
Soft Organizer предлагает расширенные возможности по полному удалению ненужных программ с вашего компьютера, в частности – функцию отслеживания при установке. При этом инструмент отлично справляется также с удалением тех приложений, которые не были отслежены.
Источник
Даже защита персонального компьютера рано или поздно потребует обновления. Однако иногда данный способ не работает. Поэтому возникает вопрос, как переустановить антивирус NOD32.
Содержание
- Зачем нужна переустановка антивируса
- Удаление программы
- Установка утилиты
- Настройка NOD32
- Заключение
Зачем нужна переустановка антивируса
Для многих пользователей не понятно, для чего нужна переустановка, так как антивирусная программа работает исправно и справляется со своими задачами. На самом деле ответ очень простой. Защита компьютера работает по принципу определения вирусов, сверяя найденные угрозы с теми, что хранятся в вирусных базах. Каждый день в мире образуются тысячи новых вредоносных кодов. Единственное спасение устройства от различных угроз — это рабочий и обновленный антивирус. Любая программа защиты содержит в себе базу данных, где хранится большое число записей вирусных угроз.
Только число не всегда определяет качество. Зачастую записи могут быть устаревшими. Именно поэтому так важно обновлять свой продукт защиты. Иначе антивирус с устаревшими данными попросту не сможет определить новый вредоносный код. Кроме этого, антивирусные приложения тоже не стоят на месте и развиваются. Разработчики создают новые способы обнаружения вирусов, добавляют новые опции и повышают качество защиты.
Важно! Лучше использовать лицензионную антивирусную программу. Зачастую пиратские версии защиты устройства не имеют автоматического обновления. Такое приложение просто становится бесполезным и не защищает личные данные и гаджет в полном объёме.
Удаление программы
Чтобы произвести переустановку антивирусной программы, потребуется избавиться от старой версии. Деинсталляцию можно выполнить обычным способом. Даже если после операции останутся какие-то файлы, они не повлияют на работоспособность.
Для выполнения данной операции необходимо следовать инструкции.
- Откройте «Пуск», найдите раздел «Панель управления». Затем войдите в пункт «Установка и удаление программ».
- В списке установленных программ отыщите антивирус.
- Кликните по нему. В верхней панели появляется кнопка «Изменить» или «Удалить».
- Нажмите, начнется процесс удаления.
После очистки, скачайте новую версию антивирусной программы, с официального сайта разработчика. Установите её согласно инструкциям.
Установка утилиты
На официальном сайте NOD32, каждый пользователь найдет обновленные версии антивирусных программ. Все они имеют лицензию, также можно воспользоваться пробной версией. Только после окончания периода, обладателям все же придется приобрести лицензионную версию
Важно! При покупке лицензионной антивирусной программы, необходимо быть максимально осторожным. Многие сторонние приложения защиты могут иметь встроенные вредоносные коды. Поэтому, если вы не хотите рисковать своим компьютером и тратить нервы на удаление вирусов, лучше приобрести антивирус с официального сайта.
Когда нужный файл с антивирусом скачан, можно приступать к его установке. Только перед процедурой потребуется отключение брандмауэра Windows. Это необходимо для того, чтобы он не заблокировал антивирус.
Выполните следующие действия.
- Через «Пуск» отыщите и откройте раздел «Панель управления».
- Затем войдите в категорию «Система и безопасность». Найдите знак «Брандмауэр» и нажмите на него.
- Здесь будет отображен раздел «Включение и отключение». Проставьте галочки в пунктах «Отключить».
Готово! Служба включена. В любой момент пользователь сможет включить функцию обратно, проделав все те же шаги в обратную сторону.
Примечание! Если на вашем компьютере установлены какие-либо другие программы защиты, от них необходимо будет избавится, так как очень часто между несколькими антивирусами возникают конфликты.
Если непонятно, как восстановить антивирус NOD32 после переустановки Windows, просто выполните чистую установку. Обновить его можно отдельно.
Простую установку выполняют следующим образом.
- Откройте файл установки.
- На экране отобразится окошко с приветствием. Нажмите «Далее».
- Открывается следующая вкладка, где пользователю необходимо согласиться с лицензионным соглашением.
- Далее открывается вкладка, где программа предлагает пользователю выполнить полную или частичную установку программы. Если вам не нужны расширенные панели, утилиты и так далее, то выбирайте пункт «Настройка параметров». Здесь потребуется убрать галочки с тех пунктов, которые вам не понадобится.
- Ожидайте распаковку файлов.
- Перед вами вновь откроется окно с приветствием. Кликайте «Далее».
- Дайте согласие на лицензионное соглашение.
- Используйте обычный режим инсталляции.
- По желанию пользователя можно убрать отметки с пункта «Система своевременного обнаружения» и «Выключить обнаружение нежелательного ПО». Но необходимо знать, что именно эти пункты способны заблокировать множество разных программ. При отключении данных опций, антивирусная программа будет работать в привычном режиме.
- Еще пару раз нажмите на кнопку «Далее», затем «Установить».
- Начнется процесс загрузки.
После инсталляции на панели задач будет отображен значок программы NOD32.
Настройка NOD32
Антивирусная программа успешно загружена и установлена на ваш компьютер. Теперь необходимо её настроить.
Да этого внимательно изучите инструкцию.
- Откройте свой антивирус.
- Найдите раздел «Настройки».
- Затем выберите пункт «К расширенным параметрам».
- Здесь потребуется развернуть иерархию «Компьютер».
- Для того чтобы задать новое правило для функций автозагрузки, приложений и реестра, нажмите пункт HIPS, затем «Конфигурировать правила». В этом разделе также можно поменять параметры запуска программ или запретить автоматический запуск.
- Откройте список «Защита от вирусов». Пункт «Исключения». Здесь есть возможность добавить файлы, которые не будут подвергаться проверкам.
Теперь, когда антивирусная программа NOD32 переустановлена и настроена, можно пользоваться своим компьютером без всяких опасений.
Заключение
Имея на компьютере обновленную версию NOD32, ваш гаджет будет максимально защищен от самых различных вредоносных кодов и программ. Переустановить антивирус и настроить достаточно легко и просто. Главное – это полностью удалить старую версию и загрузить новую программу.
Содержание
- Обновляем популярные антивирусные программы на компьютере
- Kaspersky Anti-Virus
- Avira Antivirus
- ESET NOD32
- Avast Free Antivirus
- AVG Antivirus
- McAfee
- Вопросы и ответы
Сейчас в интернете к скачиванию доступно большое количество программ, обеспечивающих защиту от попадания на компьютер вредоносных файлов. Каждый представитель такого софта имеет собственный метод сканирования вирусных сигнатур, поэтому и отличается по эффективности. Обновлять антивирусы следует для того, чтобы были установлены новые версии движков, обеспечивающие более надежную защиту. Ниже мы разберем этот процесс на примере популярного ПО.
Обновляем популярные антивирусные программы на компьютере
В инсталляции новых версий нет ничего сложного, однако манипуляции, которые вам следует выполнить в самом софте, различаются из-за строения интерфейса и наличия дополнительных инструментов. Поэтому мы по очереди рассмотрим каждого представителя, а вы сможете сразу переместиться к необходимому разделу и следовать приведенному в нем руководству.
Kaspersky Anti-Virus
Kaspersky Anti-Virus является одной из самых надежных и узнаваемых программ по защите ПК от вредоносных файлов. Касперский отлично справляется со своей задачей, а работа над обновлением движка ведется достаточно активно, поэтому и новые сборки выпускаются часто. Существует два простых метода их инсталляции. Детальные инструкции на эту темы вы найдете в другой нашей статье по ссылке ниже.
Подробнее:
Бесплатное обновление Kaspersky Anti-Virus
Как продлить Kaspersky Anti-Virus
Avira Antivirus
Следующая программа, о которой мы поговорим, называется Avira Antivirus. Существует бесплатная и платная версия данного ПО, что позволяет пользователям с разными потребностями обеспечить свой компьютер качественной защитой. Ранее интерфейс Авиры выглядел немного иначе, а функциональность отличалась. Поэтому для обновления этого антивируса следует выбрать одну из четырех подходящих инструкций. Подробнее с ними знакомьтесь в другом нашем материале.
Подробнее:
Обновление антивируса Avira
Как переустановить антивирус Avira
ESET NOD32
NOD32 – популярный антивирус, разрабатываемый компанией ESET. Он существует уже долгий период времени, и за этот промежуток было добавлено множество нововведений и исправлены некоторые ошибки. Разработчики предлагают обладателям два варианта инсталляции обновлений. Первый подразумевает под собой исключительно добавление новых вирусных сигнатур, второй – установку новой сборки NOD32. Юзер вправе сам выбрать наиболее подходящий способ и уже следовать предоставленному руководству.
Подробнее:
Обновление антивируса ESET NOD32
Решение проблем с обновлением NOD32
Avast Free Antivirus
Avast Free Antivirus – бесплатная версия антивирусного программного обеспечения от компании Avast. Обновления выпускаются достаточно часто, однако не у всех настроена функция их автоматической инсталляции. Осуществить этот процесс вручную можно следующим образом:
- Запустите Аваст и разверните «Меню».
- Выберите раздел «Настройки».
- Перейдите к категории «Обновления».
- Вам доступно обновление самой программы или ее вирусных сигнатур. Выберите подходящий вариант и кликните на «Обновить».
- Вы будете уведомлены об окончании скачивания новых файлов. При желании можете поставить точку возле параметра «Автоматическое обновление», чтобы данные загружались в фоновом режиме.

Читайте также: Решение проблемы с бесплатным продлением регистрации Avast
AVG Antivirus
Выше мы детально рассмотрели инсталляцию вирусных сигнатур и сборок к антивирусу Avast. Что касается AVG, то здесь процесс практически идентичен. Вам потребуется выполнить следующие действия:
- Разверните всплывающее меню и переместитесь в раздел «Настройки».
- Перейдите к категории «Обновления».
- Запустите сканирование на наличие новой сборки или движка нажатием на соответствующую кнопку.
- Дождитесь, пока установка будет завершена.

Теперь вы можете приступать к пользованию обновленной программой. Для корректной работы даже не нужно перезагружать ПК.
McAfee
Разработчики McAfee позиционируют свой продукт как надежнейшее средство защиты персональных и конфиденциальных данных. Любому пользователю на тридцать дней предоставляется бесплатный ознакомительный вариант софта, после чего можно выбрать одну из платных сборок. Обновление любой версии осуществляется так:
- Запустите антивирус и во вкладке «Защита ПК» выберите пункт «Обновления».
- Нажмите на надпись «Проверить наличие обновлений».
- Ожидайте завершения сканирования и загрузки.
- Кроме этого вы можете перейти в «Настройки обновления».
- Здесь присутствует функция, позволяющая скачивать необходимые файлы в фоновом режиме, что освободит вас от периодического запуска проверки нововведений.

Сегодня мы детально расписали процесс инсталляции обновлений для некоторых популярных программ, защищающих пользовательские данные. Как видите, в этом нет ничего сложного, важно лишь подобрать правильный способ и следовать предоставленным инструкциям. Если вдруг вашего антивируса не оказалось в списке, выберите одно из руководств и выполните все манипуляции на его примере, учитывая внешнее оформление софта и доступную функциональность.
Читайте также:
Удаление антивируса с компьютера
Отключение антивируса
Еще статьи по данной теме:
Помогла ли Вам статья?

Защитник Windows для Windows 10 — это мощный антивирус с таким же весом, как Avast или AVG, с точки зрения эффективности и функциональности. Раньше это было ненадежно, поэтому другой антивирус все еще использовался для защиты компьютера. Однако теперь у вас может быть два, а именно как использовать другой антивирус с Защитником Windows в Windows 10.
Хотя Защитника Windows достаточно по мнению экспертов и нескольких важных мнений (можно даже скачать и использовать Defender для Windows отсутствует , чего не позволяет другой антивирус), многие до сих пор предпочитают другие сервисы встроенному. Но Защитник Windows имеет возможность активироваться в пассивном или активном режиме и работать с другим антивирусом. Что растет Защитник Windows на применить определенные действия в обход установленного внешнего антивируса?
Есть несколько способов установить Защитник Windows по определенным причинам. Эти режимы бывают активными, пассивными, автоматически отключаемыми и EDR в блочном режиме.
Защитник Windows будет в активном режиме, если никакое другое программное обеспечение безопасности не будет найдено или обнаружено. В этом режиме вы будете выполнять защиту в реальном времени, сканировать файлы, устранять угрозы и применять обновления вирусных баз.
Если будет обнаружена другая антивирусная программа, она перейдет в режим автоматической деактивации. Потому что изначально оба активированных одновременно могут генерировать ошибки, сбои и потребление ресурсов, снижая производительность компьютера.
В случае, когда антивирусная система, установленная на совместимость с Microsoft защитник АТФ , Защитник Windows активирован в пассивном режиме. В этом режиме он не устраняет угрозы, а анализирует их и сообщает о них на компьютере.
Наконец он активирован ли EDR в режиме блокировки который позиционирует себя как вторичный антивирус, но принимает меры для сканирования, исправления угроз и обновлений. Однако, хотя у него нет защиты в реальном времени, лучше всего использовать другой антивирус с Защитником Windows в Windows 10.
Шаги по использованию другого антивируса с Защитником Windows в Windows 10
Хотя может быть полезно иметь две антивирусные программы, важно помнить, что Защитника Windows достаточно для защиты компьютера, и он практически не потребляет ресурсы, как другие антивирусы.
Чтобы использовать другой антивирус с Защитником Windows в Windows 10, необходимо войти в настройки. Это делается путем вставки «Защитник Windows» в строке поиска приложения и выбрав «Антивирус и защита от угроз». Это откроет главное окно настроек Защитника Windows, где вы можете выключить или включить его.
В этом окне вы можете увидеть, кто является внешним поставщиком антивируса, и оно покажет, необходимы ли какие-либо важные действия, а также даст возможность напрямую открыть этот антивирус.
Если он полностью загружен, «Параметры антивируса Защитника Windows» будут опубликовал , вы должны щелкнуть по нему. Затем отобразится опция, у которой будет переключатель, чтобы перейти к ее активации.
Эта опция позволяет Защитник Windows выполнять периодические проверки, даже если установлен и запущен другой антивирус. Переключатель необходимо активировать, нажав на него. Затем появится окно подтверждения, которое необходимо принять, чтобы активировать.
Настроить Защитник Windows
После активации в предыдущем меню появятся две новые опции. Ищите вариант «Управление настройками» и нажмите на него. Это приведет к ряду параметров, которые можно включить для Защитника Windows, чтобы применять свои функции или нет. Обратите внимание, что параметр «Защита в реальном времени» может быть недоступен, потому что другой поставщик антивирусов не поддерживается.
Помните, что если по какой-то причине этот протектор перестанет вас устраивать, вы всегда можете включить или отключить антивирус Защитника Windows любое время.
На последнем сегодняшнее объяснение заканчивается, однако рекомендуется искать как установить бесплатный антивирус на свой ноутбук или компьютер? И что лучший бесплатный и платный антивирус на рынке ? Итак, вы знаете, где их найти.