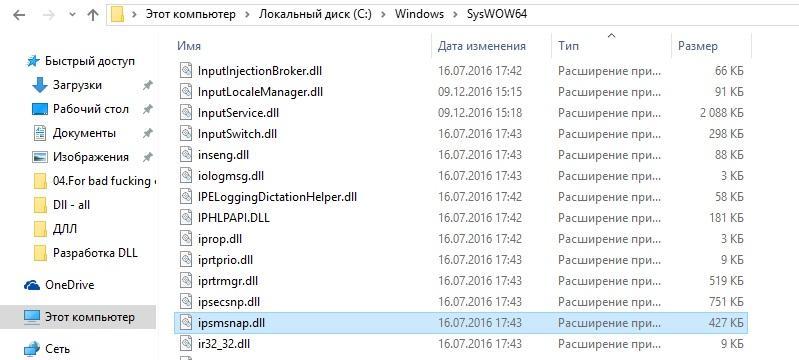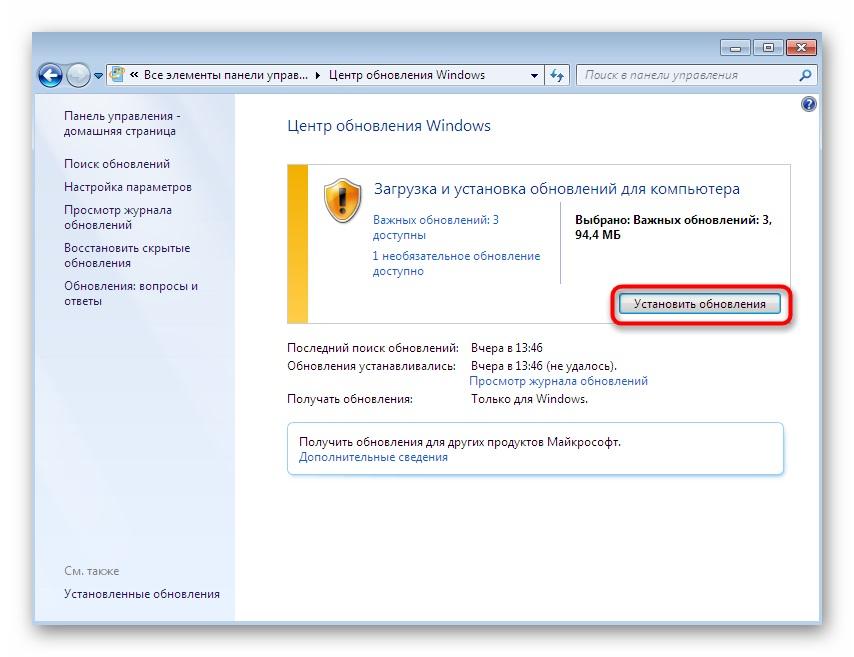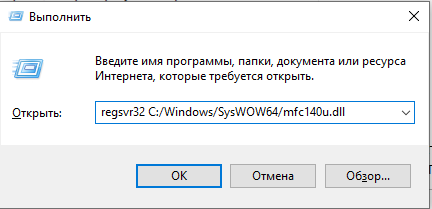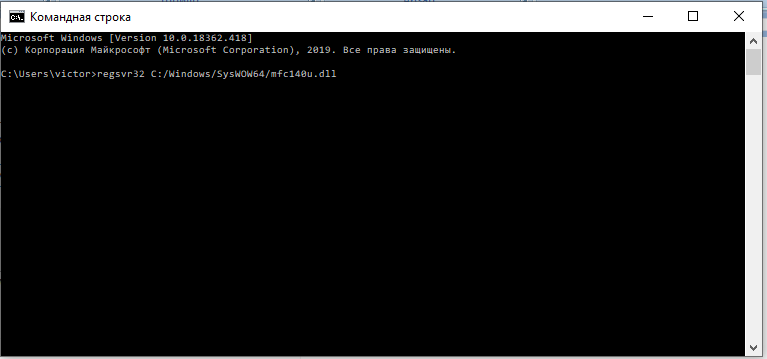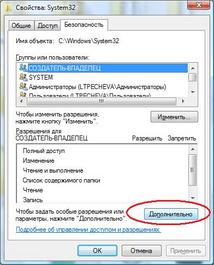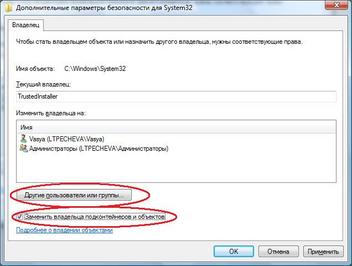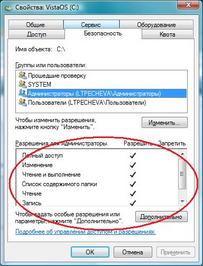ВАЖНО мы настоятельно рекомендуем перед внесением любых изменений в системные файлы и настройки, в том числе при установке сторонних программ, создавать дополнительную точку восстановления, а не опытным пользователям во избежание неполадок лучше отказаться от любых изменений..
Установка DLL библиотек
DLL или dynamic-link library это файл с дополнительными ресурсами, которые могут использоваться программами и операционной системой. В DLL файлы помещают исполняемый код и другие данные нужные различным программам при их выполнении.
В разных системах местоположение этих файлов разное, поэтому я начну с ранних ОС:
— Windows 95/98 – помещаем файл в папку C:WindowsSystem;
— Windows NT или 2000 – помещаем файл в папку C:WINNTSystem32;
— Windows XP, 7, 8, 10 – помещаем файл в папку для 32-х битных систем в C:WindowsSystem32, а для 64-х битных в C:WindowSysWOW64.
Иногда при попытке поместить файл в нужную папку может появится сообщение, что файл там уже есть. Возможно, что файл поврежден, либо представляет угрозу для системы, поэтому лучше заменить его другим файлом.
Как только библиотеки находятся на своих местах необходимо перезагрузить компьютер, чтобы изменения вступили в силу, а потом запустить те приложения для которых они были установлены.
Что делать, если все нужные файлы загружены, но по-прежнему не запускается, тогда можно попробовать зарегистрировать библиотеку в системе.
Регистрация библиотек DLL в Windows процесс простой и одинаков для Windows 7, 8 или 10 но делать это нужно ОБЯЗАТЕЛЬНО с правами администратора.
Первый способ
Открываем окно «Выполнить», с помощью клавиш Win+R и вводим туда команду regsvr32.exe название_файла.dll
Для примера возьмем regsvr32.exe d3dx9_27.dll у Вас название_файла будет своё
Если способ не сработал, укажите полный путь к этому файлу, то есть путь до папки, куда вы поместили DLL.
Например:
regsvr32.exe C:/Windows/system32/d3dx9_27.dll
Второй способ
Воспользуемся командной строкой, открывать её нужно обязательно от имени администратора.
Ввести похожую команду:
regsvr32.exe путь_к_файлу_dll
То есть мы выполняем все тоже самое, только в командной строке.
Третий способ
Редко используемый, но тоже рабочий, выбираете нужный dll-файл и нажимаете на нем правой кнопкой мыши, в появившемся контекстном меню выбираете пункт «Открыть с помощью» и идете в папку Windows/System32, и ищете там программу regsvr32.exe, через которую и будем открывать библиотеку.
Ошибка при регистрации DLL-файлов
Когда вы пытаетесь зарегистрировать DLL, причем, не важно каким способом, то вы можете получить ошибку, что модуль такого-то DLL несовместим с версией Windows, либо загружен.
Такие ошибки могут возникать по следующим причинам:
— Библиотеку не нужно регистрировать, потому что она не поддерживает эту функцию, либо она уже зарегистрирована в системе
— Скачанный вами файл битый, либо совершенно не относящийся к библиотекам
Решение:
— Опытные пользователи могут использовать regasm.exe
— Попробуйте скачать этот же файл, ещё раз, либо посмотрите, что это за файл и воспользуйтесь специальными установщиками DLL-файлов. Некоторые библиотеки поставляются с каким-либо программным обеспечением, например, DirectX.
— При скачивании архива антивирус мог удалить в процессе важные файлы, которые были там изначально, поэтому нужно скачать архив заново временно отключить антивирус.
Как заменить DLL-файл
Заходим в папку C:WindowsSystem 32 с правами администратора, получаем полный доступ над файлом имя_файла.dll, переименовываем файл имя_файла.dll в имя_файла.dll.backup и копируем на его место измененный имя_файла.dll
Установка звука и звуковых схем на Windows
По умолчанию стандартные звуки windows находятся в папке C:WindowsMedia
Меняя тему windows, звуки применяются на те которые прописаны в теме (.theme), то есть каждый раз нужно заходить и применять звуковую схему самому в панели звука.
1. Если вы скачали архив звуков и среди них есть файл *.inf, тогда нам нужно кликнуть по нему и выбрать пункт Установить. Звуковая схема установится автоматически.
2. Вы скачали архив и в нем только звуковые файлы *.wav, в данном случаи нам нужно скопировать все звуки (можно папкой) в директорию C:WindowsMedia. Переходим в Панель управления -> Звук -> вкладка «Звуки» , кликаем по интересующему нас звуком для замены, потом «Обзор«, указываем нужный звук, «Сохранить«. Так с каждым звуком.
После того как настроите все звуки, можно сохранить звуковую схему. Для этого кликаем по кнопке «Сохранить как…«, пишем название и «ОК.»
3. Если в скачанном архиве один файл *.soundpack извлекаем его в удобное место. Тогда скачиваем программу SoundPackager, устанавливаем и запускаем. После кликаем по кнопке «Import Package«, указываем файл звуковой схемы и «Открыть«. Схема отобразится в списке программы, указываем на нее, кликаем по кнопке «Apply Package«, в открывшемся окне выбираем один из двух вариантов применения: Apply Enhanced Package (применение всех звуков которые входят в схему) или Apply Normal Package (применение упрощенной звуковой схемы, без звуков сворачивания/разворачивания окон и т.д).
Звук входа в систему можно изменить с помощью программы — Startup Sound Changer.
Установка шрифтов для windows
Шрифты представляют собой обычные файлы с определенным расширением. Для шрифтов, которые поддерживает Windows, расширение .ttf соответствует типу шрифта TrueType, а расширение .otf соответственно OpenType, по умолчанию папка со шрифтами windows находится C: Windows Fonts.
Некоторые архивы могут содержать несколько вариантов шрифта, поэтому прежде чем установить шрифт можно посмотреть как выглядит его начертание, откройте файл запустив его двойным нажатием и увидите как выглядит шрифт.
Способы установки шрифтов:
1. Прямо из окна предварительного просмотра шрифта. Для этого запустите файл как делалось ранее для просмотра и если вас устраивает шрифт, нажмите на кнопку «Установить».
2. Установка одного или нескольких шрифтов Windows. Сначала необходимо разархивировать все файлы в одну из папок, выделите группу или конкретный шрифт, нажмите
правой
кнопкой мыши и выберите во всплывшем контекстном меню «Установить», не забывайте, что подобные манипуляции следует производить с правами администратора.
3. Просто скопировать все файлы папку: C: Windows Fonts.
Для удаления или скрытия шрифта выделите один или несколько необходимых шрифтов. В верхней части появиться список команд.
Для настройки шрифтов в windows 10 рекомендуем использовать бесплатную программу
Настройка системного шрифта
1. Для замены основного системного шрифта (Segoe UI) нужно в главном окне программы перейти в раздел Advanced Appearance Settings → System font и кликнуть по кнопке Change system font…
2. В открывшемся окне Installed fonts останется только выбрать один из установленных шрифтов и нажать на кнопку ОК. Если требуется установить уникальный шрифт, его нужно предварительно установить способом указанным выше.
3. Для применения изменений потребуется перезагрузить компьютер. Сделать это можно немедленно, прямо из окна Winaero Tweaker, кликом по кнопке Sign out now.
Для возврата к настройкам по-умолчанию необходимо снова запустить программу, перейти в раздел Advanced Appearance Settings → System font, кликнуть по ссылке Reset this page to defaults и применить изменения повторным входом в систему.
Настройка шрифта под иконками
Для изменения шрифта текста подписей иконок (значков) нужно перейти в раздел Advanced Appearance Settings → Icons и в блоке Change icons font воспользоваться кнопкой Change font... для выбора нужного шрифта. Изменения применяются кликом по кнопке Apply changes.
Настройка шрифта контекстного меню
Настройки текста контекстного меню изменяются в блоке Advanced Appearance Settings → Menus → Change menus font, принцип действий тот же.
Настройка шрифта окон сообщений
Изменить шрифт некоторых окон сообщений, всё ещё используемых в некоторых классических (Win32) программах, позволит опция Advanced Appearance Settings → Message Font.
Настройка шрифта панели состояния
Опция Advanced Appearance Settings → Status Bar Font позволит заменить шрифт панели состояния некоторых программ, таких как Блокнот, который обычно отображается в нижней части окна.
Настройка шрифта заголовков окон
Для замены шрифта в заголовках окон служит опция Advanced Appearance Settings → Windows Title Bars → Change title bar font.
ВАЖНО мы настоятельно рекомендуем перед внесением любых изменений в системные файлы и настройки, в том числе при установке сторонних программ, создавать дополнительную точку восстановления, а не опытным пользователям во избежание неполадок лучше отказаться от любых изменений..
Для неопытных пользователей перед установкой каких либо программ или приложений, настоятельно рекомендуем создать ТОЧКУ ВОССТАНОВЛЕНИЯ.
Файл DLL – компонент динамически подключаемой библиотеки, чьи элементы используют практически все программы. Библиотека DLL файлов расположена в корневой папке системы. Компоненты должны быть все в наличии, иметь цифровую подпись, правильно работать и быть актуальными по версии. Если одно из требований не соблюдено, при запуске программы пользователь получит информационное уведомление: ошибка DLL. Неисправность свидетельствует о том, что отсутствует DLL файл, поврежден или устарел.
Как установить DLL файл
Чтобы программы, приложения и игры снова начали работать, необходимо установить вручную недостающие компоненты библиотеки. Просто поместить файл в папку недостаточно ─ нужно знать как их зарегистрировать.
Помещение и регистрация файлов библиотеки
Перед тем как установить DLL файл на Windows 7,8,10, их нужно скачать, причем точно под разрядность системы.
Давайте определим, какая разрядность у Вашей системы (если вы точно знаете, может пропустить этот шаг)
Шаг 1. Кликаем правой кнопкой мыши по «Мой компьютер» и выбираем «Свойства»
Шаг 2. В открывшемся окне, мы может прочитать свойства компьютера, версию операционной системы и её разрядность 32 (х86) или 64 бит. В нашем случаи стоит 64-разрядная операционная система Windows 10.
·
Шаг 3. После скачивания файлов их нужно поместить в корневую папку, зарегистрировать
для х32 (х86) систем компонент необходимо заменить или поместить в папку C:WindowsSystem32;
для х64 необходимо выполнить замену или переместить в папку C:Windows SysWOW64;
Шаг 4. Файл нужно зарегистрировать в системе.
Сделать это можно, открыв командную строку комбинацией «Win» + «R», или нажать «Пуск» и «Выполнить»;
в открывшемся окне ввести через пробел следующее: regsvr32 имя файла.dll – где, «regsvr32» ─ команда для регистрации, а «имя файла.dll» – полное имя вставленного компонента;
или же можно прописать расположение файла вручную — regsvr32.exe + путь к файлу
Шаг 5. Нажмите «ОК», и перезагрузите компьютер, и новые параметры вступят в силу.
Сразу хочется отметить, что при регистрации возможны появления ошибок. Например: «Не удалось загрузить модуль». Обычно они возникают по 3 причинам
- Не правильно прописан путь к файлу, или файл не был перемещен в каталог System32 или SysWOW64
- Не все файлы DLL вообще нуждаются в регистрации, иногда достаточно просто скопировать их в каталок System32 или SysWOW64 или поместить в корень проблемной игры или программы
- Файлы уже были зарегистрированы ранее
Второй способ регистрации
Шаг 1. Зарегистрировать файл можно с помощью командой строки, которую нужно запустить от имени администратора.
Шаг 2. Пишем команду regsvr32.exe + путь к файлу и жмём «Enter»
Шаг 3. Появится сообщение что «Всё прошло удачно», и просто перезагружаем компьютер
Вот и всё, файл зарегистрирован, можете пробовать запускать вашу игру или программу
А вот, некоторые советы, которые могут вам пригодиться.
- Помещайте элементы только в указанную папку (возможно, она будет скрыта по умолчанию). Вам нужно убрать галочку «Не показывать скрытые папки» в настройках отображения.
- Если при замене файла требуется разрешение администратора – подтвердите действие.
- Выбирайте только актуальные файлы на момент загрузки и сохраните их себе в компьютер отдельно. Вам они могут еще пригодиться. В случае если проблема образуется вновь, вы быстро восстановите работоспособность системы.
Содержание
- Как установить DLL файлы на Windows?
- Как установить DLL файл
- Помещение и регистрация файлов библиотеки
- Второй способ регистрации
- Как обновить библиотеку DLL для Windows 10 x64 — пошаговая инструкция
- Что такое библиотеки DLL, когда им необходимо обновление
- Как обновить библиотеку DLL для Windows 10 и 7: использование командной строки и regsvr32
- Использование пакета RuntimePack на Windows 7, 10 для 32 Bit и x64 и установка Microsoft Visual C++
- Набор системные библиотек для Windows
- Установка и регистрация библиотек DLL в Windows
- Как и куда копировать DLL файл
- Регистрация библиотеки в Windows
- Как установить DLL-файлы?
- Шаг 1. Как установить dll-файл?
- Шаг 2. Как зарегистрировать файлы dll?
Как установить DLL файлы на Windows?
Файл DLL – компонент динамически подключаемой библиотеки, чьи элементы используют практически все программы. Библиотека DLL файлов расположена в корневой папке системы. Компоненты должны быть все в наличии, иметь цифровую подпись, правильно работать и быть актуальными по версии. Если одно из требований не соблюдено, при запуске программы пользователь получит информационное уведомление: ошибка DLL. Неисправность свидетельствует о том, что отсутствует DLL файл, поврежден или устарел.
Как установить DLL файл
Чтобы программы, приложения и игры снова начали работать, необходимо установить вручную недостающие компоненты библиотеки. Просто поместить файл в папку недостаточно ─ нужно знать как их зарегистрировать.
Помещение и регистрация файлов библиотеки
Перед тем как установить DLL файл на Windows 7,8,10, их нужно скачать, причем точно под разрядность системы.
Давайте определим, какая разрядность у Вашей системы (если вы точно знаете, может пропустить этот шаг)
Шаг 1. Кликаем правой кнопкой мыши по «Мой компьютер» и выбираем «Свойства»
Шаг 2. В открывшемся окне, мы может прочитать свойства компьютера, версию операционной системы и её разрядность 32 (х86) или 64 бит. В нашем случаи стоит 64-разрядная операционная система Windows 10.
·
Шаг 3. После скачивания файлов их нужно поместить в корневую папку, зарегистрировать
для х32 (х86) систем компонент необходимо заменить или поместить в папку C:WindowsSystem32;
для х64 необходимо выполнить замену или переместить в папку C:Windows SysWOW64;
Шаг 4. Файл нужно зарегистрировать в системе.
Сделать это можно, открыв командную строку комбинацией «Win» + «R», или нажать «Пуск» и «Выполнить»;
в открывшемся окне ввести через пробел следующее: regsvr32 имя файла.dll – где, «regsvr32» ─ команда для регистрации, а «имя файла.dll» – полное имя вставленного компонента;
Шаг 5. Нажмите «ОК», и перезагрузите компьютер, и новые параметры вступят в силу.
Сразу хочется отметить, что при регистрации возможны появления ошибок. Например: «Не удалось загрузить модуль». Обычно они возникают по 3 причинам
Второй способ регистрации
Шаг 1. Зарегистрировать файл можно с помощью командой строки, которую нужно запустить от имени администратора.
Шаг 2. Пишем команду regsvr32.exe + путь к файлу и жмём «Enter»
Шаг 3. Появится сообщение что «Всё прошло удачно», и просто перезагружаем компьютер
Вот и всё, файл зарегистрирован, можете пробовать запускать вашу игру или программу
А вот, некоторые советы, которые могут вам пригодиться.
Источник
Как обновить библиотеку DLL для Windows 10 x64 — пошаговая инструкция
Для работы программного обеспечения и компьютерных игр на персональном компьютере или ноутбуке под управлением операционных систем Виндовс необходимо множество различных файлов, данных. Одного исполняемого EXE файла порой недостаточно, так как нужны пакеты ресурсов, картинки, значки, звуки, среды запуска и библиотеки. Именно о последних часто слышат не только любители компьютерных игр, но и простые люди, не увлекающиеся компьютерами. Необходимо разобраться, зачем они нужны и как обновить библиотеку DLL для Windows 10 x64, когда это необходимо.
Что такое библиотеки DLL, когда им необходимо обновление
Аббревиатура DLL расшифровывается как «Dynamic Link Library», что переводится на русский язык как «Динамически Подключаемая Библиотека» или «Библиотека Динамической Компоновки». Файлы с такими расширениями используются во всех версиях Виндовс практически всеми программами и играми. Они содержат в себе данные об аппаратной и программной конфигурации персонального компьютера и операционной системы, поддержке и совместимости девайсов, наборе команд для корректного функционирования ОС и приложений, а также множество другой полезной для ОС информации.
Папка с DLL-файлами
Появились библиотеки DLL практически в самом начале зарождения операционной системы Виндовс. Изначально они выполняли наиболее часто применяемые функции. Зачем всякий раз программировать тот или иной модуль, если можно просто обратиться к написанной функции, получить результат обработки данных, который потом использовать в своих целях.
К сведению! От динамических библиотек компоновки зависела не только современная ОС Виндовс, но и предшественники семейства NT и Windows 95. Даже OS/2 использует DLL для работы с программами.
Все DLL файлы для Windows 10 x64 являются важными и нужными. Сегодня нельзя создать нормальное рабочее приложение для Виндовс, в котором бы не использовались библиотеки. Они содержат функции Win32 API и массу других полезных модулей для Windows.
По сути, они являются аналогами статических файлов формата LIB, но в отличие от них не подсоединяются к программам напрямую через редактор связей. В приложениях просто ссылаются на местоположение файла, функции которого необходимо использовать. Во время запуска программы библиотека погружается в память полностью, поэтому к ней могут обращаться и другие приложения. Это помогает контролировать объемы файлов запуска EXE, а также сокращать занимаемое место в памяти при запуске разных программных решений.
Важно периодически обновлять операционную систему и библиотеки, так как старые и неактуальные файлы могут повлиять за корректное выполнение программ. Старые приложения могут нормально функционировать на старых обновлениях, но при попытке скачать новую игру или программу пользователь может столкнуться с тем, что она вылетает с ошибкой «Обновите DLL» или «Нет нужной библиотеки». Далее рассказано, как обновить библиотеку DLL для Windows 7 или 10 x64.
Чтобы DLL не устаревали, необходимо вовремя обновлять ОС
Как обновить библиотеку DLL для Windows 10 и 7: использование командной строки и regsvr32
Рядовой пользователь никогда не сможет понять, что ему следует обновить тот или иной набор файлов, так как никаких уведомлений об этом Виндовс не предоставляет. Все происходит по факту работы с программами или играми. Также следует понимать, что DLL бывают встроенными в ОС и сторонними.
Встроенные файлы обновить не так и сложно. Для этого следует регулярно искать обновления на свою операционную систему и загружать их из центра обновлений.
Обратите внимание! Семерка больше не поддерживается разработчиками, поэтому в любом случае рано или поздно придется пересесть на новую десятку.
Также пользовательские DLL-файлы можно установить и зарегистрировать с помощью утилиты Regsvr32, запускаемой из командной строки. Для этого есть следующая пошаговая инструкция:
Обратите внимание! Аналогичное действие можно совершить и в окне «Выполнить». Для быстро доступа к нему нажимают на сочетание клавиш «Win + R», а затем вставляют ту же самую команду, что и в консоль.
Регистрация DLL вручную
Использование пакета RuntimePack на Windows 7, 10 для 32 Bit и x64 и установка Microsoft Visual C++
RuntimePack представляет собой сборку из всех DLL файлов для Windows 7 x64, которые необходимы для корректной работы всех компонентов операционной системы и запуска приложений. RuntimePack включает в себя Microsoft Visual C++, OpenAL, NET Framework, NVIDIA PhysX, Java, DirectX и множество других программных продуктов. Достаточно скачать пак из любого проверенного ресурса, например, по ссылке (https://softportal.pro/runtimepack.html) и установить.
К сведению! Microsoft Visual C++ также входит в комплект RuntimePack, но его лучше скачать с официального сайта «Майкрософт». Обычно данный инструмент взаимодействия поставляется вместе с новыми играми и приложениями, устанавливаясь на ПК вместе с ними, но иногда его приходится скачивать самостоятельно.
Таким образом, загрузить DLL-файлы можно с официального сайта «Майкрософт» или других проверенных ресурсов, но лучше пользоваться фирменными установщиками или обновиться до новой версии Виндовс.
Источник
Набор системные библиотек для Windows
Раздел содержит все необходимые компоненты для нормальной работы операционной системы Windows, включая дополнительные библиотеки такие как NET Framework, Microsoft Visual, OpenAL и другие.
OpenSSL v.1.1.1i
OpenSSL 1.0 — криптографическая библиотека с кодом открытого типа «Open source». Она предназначена для работы с протоколами SSL и TLS, а также доступна для платформ Windows и Unix.
DirectX v.12
Последняя версия библиотеки Ditectx 12, скачайте автономный установщик или веб и он сам обновит до последней версии Directx.
Api-ms-win-crt-runtime-l1-1-0.dll v.1.1.0
В Windows 7, 8 и 10 существует специальная библиотека “api-ms-win-crt-runtime-l1-1-0.dll” которая является одной из ключевых, без которой попросту не смогут работать другие динамические библиотеки.
Microsoft Silverlight v.5.1
Microsoft Silverlight – программная платформа, предназначенная для запуска в современных интернет приложениях, очень схожее с Adobe Flash, позволяющая воспроизводить и просматривать мультимедийные мат.
Microsoft XNA Framework Redistributable v.4.0
Microsoft XNA Framework Redistributable – Набор необходимых библиотек и классов для разработки и запуски игр в операционной системе Windows, на текущий момент не используется в современных играх, но д.
OpenAL v.2.0.7.0
RuntimePack v.21.7.30
RuntimePack – Это сторонняя сборка всех необходимых для Windows компонентов и DLL библиотек. В нее входят такие пакеты как Microsoft Visual C++, OpenAL, NET Framework, NVIDIA PhysX, DirectX, Java Plat.
All in One Runtimes v.2.5.0
Microsoft Visual C++ Redistributable Package v.15.01
Словоёб – Это простой инструмент, с помощью которого можно без особых знаний продвигать свои собстве.
OoVoo — приложение для обмена сообщениями и организации видеоконференций. Сервис работает на персона.
Opera Neon — бесплатный браузер нового поколения, позволяющий сделать интернет-серфинг и просмотр ви.
Microsoft Edge — единственный браузер с встроенными инструментами, помогающими сэкономить время и де.
Comodo Dragon Internet Browser
Comodo Dragon — бесплатная и быстрая программа для безопасного серфинга в интернете, созданная на ба.
IcoFX — бесплатное приложение для создания иконок и курсоров. Поддерживает режим регулирования прозр.
Hotspot Shield VPN
Hotspot Shield VPN — условно-бесплатная утилита для создания VPN между девайсом пользователя и шлюзо.
Православный ежедневник предназначен для просмотра православного церковного календаря, с Богослужебн.
DVDFab 1.0 — платная утилита со множеством режимов для копирования DVD-дисков. Програм.
Drupal — бесплатная CMS, используемая для создания веб-приложений различной сложности. «Движок» напи.
Double Commander — бесплатный файловый менеджер, поддерживающий разнообразные плагины. Его можно инс.
Any Burn 5.2 — бесплатное windows-приложение для создания и записи образов на оптические носители.
Verb — новая социальная сеть, позволяющая публиковать информацию о каких-либо действиях пользователя.
Hangouts — бесплатная служба от компании «Google», предназначенная для отправки мгновенных сообщений.
Psiphon Pro 3 — бесплатная программа, созданная для обхода запрещенных правительством интернет-ресур.
PicsArt Photo Studio
PicsArt Photo Studio — универсальный графический и видеоредактор для Android с богатыми функциональн.
GTA San Andreas (Grand Theft Auto: San Andreas) — игра для Android, разработанная в жанре «криминаль.
Snapchat — популярный мессенджер для общения посредством переписки в чате или видеосвязи. Он разрабо.
Яндекс.Мессенджер — простое и удобное приложение для переписки в чатах или осуществления видеозвонко.
Oddmar — игра для платформы «Android», в которой геймер может окунуться в мир скандинавской мифологи.
Авито — бесплатное android-приложение, позволяющее просматривать и мониторить новые объявления на он.
AliExpress Shopping Apps
AliExpress Shopping Apps (Алиэкспресс) — приложение для доступа к базе данных товаров известного инт.
Keepsafe — Android-приложение, позволяющее скрывать папки с фотографиями и другой личной информацией.
Imgur — бесплатное и простое в использовании онлайн-хранилище изображений пользователя, написанное д.
Покупаем обзоры на программы
Если вы умеете писать грамотные и качественные тексты, мы готовы купить обзоры на программное обеспечение по цене за 55 руб за 1000 зн.
Источник
Установка и регистрация библиотек DLL в Windows
Вне зависимости от того, какой программой и для чего используется dll-файл, установка и регистрация библиотеки всегда будет происходить по одному алгоритму. Все версии ОС Windows руководствуются одними правилами при подключении и регистрации динамических библиотек.
Пошаговая инструкция:
Как и куда копировать DLL файл
Ошибки с динамическими библиотеками DLL возникают по разным причинам: файл поврежден, несовместим с Windows или конкретной программой, заражен вирусами или удален. Решение всегда одно: загрузить корректную и полную версию библиотеки, после чего зарегистрировать файл в системе через командную строку. Обычно, весь процесс занимает не более 2-5 минут.
Сюда можно поместить (разархивировать и копировать) любые библиотеки dll, и установленные файлы будут работать:
Где можно загрузить нужную библиотеку:
Возможно, игра или софт несовместим с версией Windows, решением может служить запуск в режиме совместимости. Если файлы блокируются антивирусом, следует внимательнее присмотреться к безопасности приложения или добавить файлы в исключения антивируса.
Все изменения вступят в силу после регистрации библиотеки в системе и перезагрузки компьютера. До этого пытаться запустить что-либо бесполезно — система не подключится к файлу.
Для проверки разрядности системы нужно нажать правой кнопкой мыши на иконке «Мой компьютер» и выбрать пункт «Свойства». В открывшейся папке в разделе Система будет написано: «Тип системы: 64-разрядная операционная система, процессор x64».
Регистрация библиотеки в Windows
Для регистрации библиотеки нужно написать команду regsvr32 имяфайла.dll и нажать Enter. К примеру, regsvr32.exe msvcp110.dll.
Для того, чтобы изменения вступили в силу и библиотека начала работать, необходимо перезагрузить компьютер. Если Windows не хочет находить требуемый файл, можно указать полный путь: regsvr32.exe полный_путь_к_файлу.dll, например regsvr32.exe C:/Windows/System32/msvcp110.dll.
Источник
Как установить DLL-файлы?
При отсутствии необходимых компонентов DLL многие программы могут не запускаться, ссылаясь на отсутствие конкретных элементов с подгружаемыми ресурсами. Для решения этой проблемы необходимо добавить нужную dll-библиотеку в системную директорию.
Но как правильно установить dll-файлы на Winodws? В какую папку их поместить в зависимости от версии ОС и ее разрядности? Об этом и пойдет речь ниже.
Предлагаем вам познакомиться с простой инструкцией, где вы узнаете всю информацию о том, как установить и зарегистрировать файлы dll.
Шаг 1. Как установить dll-файл?
Для исправной работы программ при запуске exe-файла необходимо скачать и вручную установить отсутствующий компонент. Загрузить dll-библиотеку на свой ПК можно из любых открытых источников.
Перед установкой в корневую папку системы необходимо убедиться в том, что компоненты dll-файла имеют актуальную версию, цифровую подпись и соответствуют разрядности системы.
В противном случае даже после установки библиотеки и запуске программы снова появится ошибка.
Как это сделать?
Куда кидать dll файлы для Windows 7/8/10 в зависимости от разрядности системы?
При копировании или перемещении файла с компонентами библиотеки в системную директорию может высветиться сообщения о замене файлов, которое необходимо подтвердить.
Шаг 2. Как зарегистрировать файлы dll?
Для того, чтобы новые добавленные библиотеки распознавались системой и использовались при загрузке других программ – необходимо выполнить их регистрацию в Windows.
Как это сделать? Существует два варианта:
Вариант №1. С помощью командной строки. Нажмите комбинацию клавиш «Win» + «R» или «Пуск-Выполнить». В строчке окна введите regsvr32 «имя скаченного файла» (в формате *.dll).
Также через эту команду можно для регистрации прописать путь вручную по типу regsvr32 C:/Windows/SysWOW64 и нажать «ОК».
Вариант №2. С помощью командной строки от имени администратора. Нажмите комбинацию на клавиатуре «Win» + «X» и выберите «Командная строка (Администратор)». В ней необходимо прописать команду regsvr32.exe + «Путь к установленной dll-библиотеки» и нажать кнопку «Enter».
После выполнения этих действий появится сообщение об успешной установке и регистрации файла. Необходимо перезагрузить ПК и запустить повторно программу, которая ссылалась на отсутствие dll-библиотек.
Источник
Как установить дополнительные файлы
ВАЖНО мы настоятельно рекомендуем перед внесением любых изменений в системные файлы и настройки, в том числе при установке сторонних программ, создавать дополнительную точку восстановления, а не опытным пользователям во избежание неполадок лучше отказаться от любых изменений..
DLL или dynamic-link library это файл с дополнительными ресурсами, которые могут использоваться программами и операционной системой. В DLL файлы помещают исполняемый код и другие данные нужные различным программам при их выполнении.
В разных системах местоположение этих файлов разное, поэтому я начну с ранних ОС:
— Windows 95/98 – помещаем файл в папку C:WindowsSystem;
— Windows NT или 2000 – помещаем файл в папку C:WINNTSystem32;
— Windows XP, 7, 8, 10 – помещаем файл в папку для 32-х битных систем в C:WindowsSystem32, а для 64-х битных в C:WindowSysWOW64.
Иногда при попытке поместить файл в нужную папку может появится сообщение, что файл там уже есть. Возможно, что файл поврежден, либо представляет угрозу для системы, поэтому лучше заменить его другим файлом.
Как только библиотеки находятся на своих местах необходимо перезагрузить компьютер, чтобы изменения вступили в силу, а потом запустить те приложения для которых они были установлены.
Что делать, если все нужные файлы загружены, но по-прежнему не запускается, тогда можно попробовать зарегистрировать библиотеку в системе.
Регистрация библиотек DLL в Windows процесс простой и одинаков для Windows 7, 8 или 10 но делать это нужно ОБЯЗАТЕЛЬНО с правами администратора.
Первый способ
Открываем окно «Выполнить», с помощью клавиш Win+R и вводим туда команду regsvr32.exe название_файла .dll
Для примера возьмем regsvr32.exe d3dx9_27 .dll у Вас название_файла будет своё
Если способ не сработал, укажите полный путь к этому файлу, то есть путь до папки, куда вы поместили DLL.
Например:
regsvr32.exe C:/Windows/system32/d3dx9_27.dll
Второй способ
Воспользуемся командной строкой, открывать её нужно обязательно от имени администратора.
Ввести похожую команду:
regsvr32.exe путь_к_файлу_dll
То есть мы выполняем все тоже самое, только в командной строке.
Третий способ
Редко используемый, но тоже рабочий, выбираете нужный dll-файл и нажимаете на нем правой кнопкой мыши, в появившемся контекстном меню выбираете пункт «Открыть с помощью» и идете в папку Windows/System32, и ищете там программу regsvr32.exe, через которую и будем открывать библиотеку.
Ошибка при регистрации DLL-файлов
Когда вы пытаетесь зарегистрировать DLL, причем, не важно каким способом, то вы можете получить ошибку, что модуль такого-то DLL несовместим с версией Windows, либо загружен.
Такие ошибки могут возникать по следующим причинам:
— Библиотеку не нужно регистрировать, потому что она не поддерживает эту функцию, либо она уже зарегистрирована в системе
— Скачанный вами файл битый, либо совершенно не относящийся к библиотекам
Решение:
— Опытные пользователи могут использовать regasm.exe
— Попробуйте скачать этот же файл, ещё раз, либо посмотрите, что это за файл и воспользуйтесь специальными установщиками DLL-файлов. Некоторые библиотеки поставляются с каким-либо программным обеспечением, например, DirectX.
— При скачивании архива антивирус мог удалить в процессе важные файлы, которые были там изначально, поэтому нужно скачать архив заново временно отключить антивирус.
Как заменить DLL-файл
Заходим в папку C:WindowsSystem 32 с правами администратора, получаем полный доступ над файлом имя_файла.dll, переименовываем файл имя_файла.dll в имя_файла.dll.backup и копируем на его место измененный имя_файла.dll
По умолчанию стандартные звуки windows находятся в папке C:WindowsMedia
Меняя тему windows, звуки применяются на те которые прописаны в теме (.theme), то есть каждый раз нужно заходить и применять звуковую схему самому в панели звука.
1. Если вы скачали архив звуков и среди них есть файл *.inf, тогда нам нужно кликнуть по нему и выбрать пункт Установить. Звуковая схема установится автоматически.
2. Вы скачали архив и в нем только звуковые файлы *.wav, в данном случаи нам нужно скопировать все звуки (можно папкой) в директорию C:WindowsMedia. Переходим в Панель управления -> Звук -> вкладка «Звуки» , кликаем по интересующему нас звуком для замены, потом «Обзор«, указываем нужный звук, «Сохранить«. Так с каждым звуком.
После того как настроите все звуки, можно сохранить звуковую схему. Для этого кликаем по кнопке «Сохранить как. «, пишем название и «ОК.»
3. Если в скачанном архиве один файл *.soundpack извлекаем его в удобное место. Тогда скачиваем программу SoundPackager, устанавливаем и запускаем. После кликаем по кнопке «Import Package«, указываем файл звуковой схемы и «Открыть«. Схема отобразится в списке программы, указываем на нее, кликаем по кнопке «Apply Package«, в открывшемся окне выбираем один из двух вариантов применения: Apply Enhanced Package (применение всех звуков которые входят в схему) или Apply Normal Package (применение упрощенной звуковой схемы, без звуков сворачивания/разворачивания окон и т.д).
Звук входа в систему можно изменить с помощью программы — Startup Sound Changer.
Шрифты представляют собой обычные файлы с определенным расширением. Для шрифтов, которые поддерживает Windows, расширение .ttf соответствует типу шрифта TrueType, а расширение .otf соответственно OpenType, по умолчанию папка со шрифтами windows находится C: Windows Fonts.
Некоторые архивы могут содержать несколько вариантов шрифта, поэтому прежде чем установить шрифт можно посмотреть как выглядит его начертание, откройте файл запустив его двойным нажатием и увидите как выглядит шрифт.
Способы установки шрифтов:
1. Прямо из окна предварительного просмотра шрифта. Для этого запустите файл как делалось ранее для просмотра и если вас устраивает шрифт, нажмите на кнопку «Установить».
2. Установка одного или нескольких шрифтов Windows. Сначала необходимо разархивировать все файлы в одну из папок, выделите группу или конкретный шрифт, нажмите правой кнопкой мыши и выберите во всплывшем контекстном меню «Установить», не забывайте, что подобные манипуляции следует производить с правами администратора.
3. Просто скопировать все файлы папку: C: Windows Fonts.
Для удаления или скрытия шрифта выделите один или несколько необходимых шрифтов. В верхней части появиться список команд.
Для настройки шрифтов в windows 10 рекомендуем использовать бесплатную программу
1. Для замены основного системного шрифта (Segoe UI) нужно в главном окне программы перейти в раздел Advanced Appearance Settings → System font и кликнуть по кнопке Change system font.
2. В открывшемся окне Installed fonts останется только выбрать один из установленных шрифтов и нажать на кнопку ОК. Если требуется установить уникальный шрифт, его нужно предварительно установить способом указанным выше.
3. Для применения изменений потребуется перезагрузить компьютер. Сделать это можно немедленно, прямо из окна Winaero Tweaker, кликом по кнопке Sign out now.
Для возврата к настройкам по-умолчанию необходимо снова запустить программу, перейти в раздел Advanced Appearance Settings → System font, кликнуть по ссылке Reset this page to defaults и применить изменения повторным входом в систему.
Для изменения шрифта текста подписей иконок (значков) нужно перейти в раздел Advanced Appearance Settings → Icons и в блоке Change icons font воспользоваться кнопкой Change font... для выбора нужного шрифта. Изменения применяются кликом по кнопке Apply changes.
Настройки текста контекстного меню изменяются в блоке Advanced Appearance Settings → Menus → Change menus font, принцип действий тот же.
Изменить шрифт некоторых окон сообщений, всё ещё используемых в некоторых классических (Win32) программах, позволит опция Advanced Appearance Settings → Message Font.
Опция Advanced Appearance Settings → Status Bar Font позволит заменить шрифт панели состояния некоторых программ, таких как Блокнот, который обычно отображается в нижней части окна.
Для замены шрифта в заголовках окон служит опция Advanced Appearance Settings → Windows Title Bars → Change title bar font.
ВАЖНО мы настоятельно рекомендуем перед внесением любых изменений в системные файлы и настройки, в том числе при установке сторонних программ, создавать дополнительную точку восстановления, а не опытным пользователям во избежание неполадок лучше отказаться от любых изменений..
- 18 678 просмотров
- 2 комментов
Для неопытных пользователей перед установкой каких либо программ или приложений, настоятельно рекомендуем создать ТОЧКУ ВОССТАНОВЛЕНИЯ.
(3) Trotter_NN, дык, известно же, для начала надо заполучить права на эти файлы.
После установки надо поменять некоторые измененные системные файлы, иначе вы рискуете увидеть приблизительно такое сообщение «Для доступа к базе данных требуется ODBC-драйвер для MS SQL Server версии 3.50.0303 или старше».
Но если вы установили вашу ОС и не делали с ней никаких изменений в плане настройки безопасности, то даже работая под правами администратора или под логином администратора — вам не так просто будет скопировать файлы в папку System32. Итак, для начала надо с предыдущих версий ОС (например Windows XP или MS Server 2003) переписать вот эти 3 файла:
sqlsrv32.dll
sqlsrv32.rll
odbcbcp.dll
После чего надо эти файлы записать в папку «System32» (обычно это C:WindowsSystem32). Для этого надо сделать себя владельцем этих файлов (или папки, или всего диска):
После чего назначаете себе полный доступ на каталог (если такого доступа нет):
Теперь можно смело скопировать 3 ранее подготовленных файла и перезагрузить систему.
Как заменить файл в system32 windows 10
Скачаем тему на нашем сайте, для примера возьмем «Sonye». Извлекаем файлы из архива и смотрим что находится в папке System Files. В ней у нас два каталога, которые содержат системный файл ExplorerFrame.dll для 32битной системы (x86) и для 64битной (x64). У нас система х86, воэтому выбираем соответствующую папку.
Осталось перезагрузиться или перезагрузить файл Explorer.exe. Как перезагрузить explorer.exe:
1. Запускаем диспетчер задач. Зажимаем Ctrl+Alt+Delete – выбираем «диспетчер задач»
2. В диспетчерез задач переходим на вкладку «процессы» выбираем процесс «explorer.exe»и жмем «завершить процесс». (Панель задач и все окна должны пропасть).
3. В этом же окне (в диспетчере задач) жмем «Файл – Новая задача (Выполнить)»и вводим explorer.exe.
4. Жмем ОК и видим, все вернулось обратно, а кнопки навигации по папкам (Содержит файл ExplorerFrame.dll) поменялись на те, которые были с темой.
- Просмотров: 47 123
- Автор: admin
- Дата: 3-01-2015
Запросите разрешение от TrustedInstaller или как получить права на изменение системных файлов и папок в Windows 7, 8.1, 10
После установки запускаем программу и в появившемся окне выбираем Получить права доступа.
Появляется окно проводника, находим в нём папку, на которую хотим отнять права у операционной системы, в нашем случае C:WindowsBoot Resources , выделяем её левой мышью и жмём ОК.
Обработано успешно, а значит мы с вами получили полные права на данную папку и можем заменять или удалять находящиеся в ней файлы.
Заходим в папку Resources и переименовываем системный файл bootres.dll в bootres2.dll или Вы даже можете удалить этот файл, но делать этого я Вам не рекомендую, так как возможно он Вам понадобится в будущем.
Получив полные права на папку Resources, мы получили возможность копировать в неё файлы.
Как я уже говорил, файл bootres.dll отвечает за анимацию загрузочного экрана Windows 8.1. По умолчанию экран загрузки Windows 8.1 выглядит вот таким образом
и мы можем его заменить на более симпатичный, присутствовавший в предварительной версии Windows 8.1 Preview.
Для этого возьмите файл bootres.dll у меня в архиве
и поместите в папку C:WindowsBootResources, файл спокойно скопируется в папку, ведь у нас есть на неё права.
Восстановление прав доступа на папку операционной системе
Друзья, при необходимости, вы можете вернуть права на папку обратно операционной системе. Запускаем программу TakeOwnershipEx и выбираем – Восстановить права доступа
Отмечаем галочкой нашу папку Resources и жмём на кнопку Восстановить права.
Готово. Права возвращены операционной системе.
При попытке переименовать или удалить в папке любой файл выйдет уже знакомое нам предупреждение «Запросите разрешение от TrustedInstaller на изменение этого файла»
Используем для получения полных прав доступа к системным файлам средства самой операционной системы
Многие читатели предпочтут изменить права на файлы и папки вручную. Как это сделать?
Щёлкаем на папке Resources правой мышью и выбираем Свойства
Выделяем левой мышью Администраторы , затем жмём Ок .
Отмечаем галочкой Заменить владельцев подконтейнеров и объектов и ОК
Во вкладке Безопасность жмём кнопку Изменить.
Группе «Администраторы» присваиваем «Полный доступ», ставим галочки в нужных пунктах. Применить и ОК.
Вот и всё, теперь мы сможем делать с файлами в папке Resources что хотим.
Каким способом заиметь права на системные файлы операционной системы решать Вам.
Вместо вывода хотелось бы Вам посоветовать не изменять права на файлы и папки бездумно, так как это сильно ослабит безопасность операционной системы.
Случается так, что Windows 10 отказывает пользователям в предоставлении доступа к файлам и папкам, хранящимся на компьютере. В основном, данная проблема связана с тем, что юзеры не обладают соответствующими правами, даже несмотря на наличие учетной записи с правами администратора. Обычно такое происходит в случае с системными файлами / папками, либо с теми, что ранее принадлежали пользователю, чья учетная запись более не существует. Что делать, если отказано в доступе к файлу или папке в Windows 10? Если данная проблема мучает и вас, вам должна помочь эта инструкция, в которой описано, как получить полный доступ к файлам или папкам в Windows 10.
Получить полный доступ к файлу или папке в Windows 10 через Проводник
- Откройте Проводник и отыщите нужный файл или папку. Если файл или папку в проводнике не видно, не забудьте включить отображение скрытых файлов и папок.
- Правой кнопкой мышки щелкните по файлу или папке и нажмите на пункт Свойства.
- Перейдите в Безопасность и нажмите на кнопку Дополнительно.
- В окне Дополнительные параметры безопасности нажмите на ссылку Изменить.
- Нажмите на Дополнительно – Поиск.
- Из перечня пользователей и групп выберите предпочитаемого владельца и нажмите ОК.
- Установите галочку напротив Заменить владельца подконтейнеров и объектов, и нажмите на ОК.
- Вновь щелкните правой кнопкой мышки по файлу или папке и откройте Свойства – Безопасность.
- Нажмите на Дополнительно – Добавить.
- Щелкните по ссылке Выберите субъект.
- Нажмите на Дополнительно – Поиск, выберите субъект из списка и нажмите ОК.
- Под надписью Общие разрешения поставьте галочку напротив пункта Полный доступ и нажмите на ОК.
- Поставьте галочку напротив пункта Заменить все записи разрешений дочернего объекта наследуемыми от этого объекта.
- Нажмите на ОК для применения всех изменений.
Стать владельцем файла или папки в Windows 10 с помощью утилиты TakeOwnershipEx
В качестве альтернативного варианта вы можете использовать утилиту TakeOwnershipEx. Она позволяет заменить владельца файла или папки и получить полный доступ к ним в несколько простых нажатий. Пользователям достаточно сделать следующее:
- Скачать архив с установщиками и распаковать их в удобную вам директорию.
- Открыть файл TakeOwnershipEx-1.2.0.1-Win8 и следовать подсказкам мастера установки.
- Запустить установленную утилиту TakeOwnershipEx. В окне Компоненты Windows нажать на Скачать и установить этот компонент.
- Повторно запустить утилиту. Нажать на кнопку TakeOwnership или Получить права доступа, если вы выбрали русский язык в окне программы.
- Выбрать нужный файл или папку и нажать ОК.
- В случае успешного выполнения команды должно появиться окно с сообщением: You get full access to target или Получен полный доступ к файлу/папке.
Оказалась ли полезной данная инструкция? Помогла ли она вам в решении проблемы с получением доступа к файлам и папкам в Windows 10? Напишите свой ответ в комментариях.
DLL, short for Dynamic Link Library, is a type of essential file that contains a set of instructions used for running almost every program in Windows 10, Windows 8, and Windows 7. If the DLL files are missing from Windows operating system, you may not be able to run the programs or applications you need.
One of the most popular missing DLL files errors on Windows 10 is the MSCVP110.dll issue with an error message ‘The program can’t start because MSVCP110.dll is missing from your computer. Try reinstalling the program to fix this problem’.
In this article, we’re going to show you how to fix missing DLL files in Windows 10 in a few effective solutions. First, let’s see what caused the missing DLL files on Windows 10/8/7.
Causes of Missing DLL Files Windows 10
Before we move right into the solution, it would be great to have a proper understanding of the cause of the missing .dll file error.
- Virus or malware attack
- careless deletion of DLL files
- Corrupted Windows operating system
- DLL files are overwritten
- DLL files are damaged
- Different functions between Windows 10 and Windows 8/7
There are many ways to fix missing DLL files on your Windows computer. When a missing .dll file issue occurs, you can try restarting your computer at first to see if the problem is resolved. If not, take the following methods in order.
1. Reinstall the Program
As the error message suggests, you can try reinstalling the program to fix the missing .dll issue. If this way doesn’t work, move to the next approach.
2. Run System File Checker Scanner
As the corrupted Windows operating system may result in the missing .dll error, you can repair the corrupted system file to troubleshoot.
Run the Windows in-built System File Checker to help you detect and replace lost or corrupted files in your operating system. This tool can also be used to detect crucial missing DLL files on Windows 10.
Related reading: SFC is not working on Windows 10
Step 1. Right-click the «Start» button and select «Command Prompt (Admin)».
Step 2. Type sfc /scannow and press Enter to run a full system scan.
Wait for the process to finish. If the SFC scanner found the missing DLL file, then the problem is solved. If you see this message: Windows Resource Protection did not find any integrity violations, it means there is nothing wrong with the Windows system files. You need to jump to the next solution.
3. Run DISM Tool
If the SFC scanner is not useful, fix DLL file missing problem with DISM (Deployment Image & Servicing Management) tool.
Step 1. Press Win + R to open Run dialog and type: cmd to open «Command Prompt».
Step 2. Type the following command and hit «Enter».
Dism /Online /Cleanup-Image /RestoreHealth
Step 3. Wait for the process to complete. Then, restart your computer.
4. Recover Deleted DLL Files with a File Recovery Tool
Sometimes, you might have accidentally deleted the DLL files. In this case, the missing .dll file error arises. Search your Recycle Bin and restore the deleted files. If the DLL file is not in the Recycle Bin or you have emptied it, you can recover deleted files with EaseUS Data Recovery Wizard.
EaseUS Data Recovery Wizard allows you to restore any lost files from HDD, SSD, USB flash drive, SD card, external hard drive, etc.
What’s more, it can repair corrupted files after recovery. Free download this file recovery program to get back your missing DLL files.
Step 1. Choose the exact file location and then click the «Scan» button to continue.
Step 2. After the process, select the «Deleted Files» and «Other Lost Files» folders in the left panel. Then, you can apply the «Filter» feature or click the «Search files or folders» button to find the deleted files.
Step 3. Click the «Recover» button and save the restored files – ideally, it should be different from the original one.
5. Download the DLL File Manually
If the above methods can’t help to solve the problem with a missing DLL, you can download missing DLL files from the internet.
However, many sites offer free DLL files online, but only a few are trustworthy. Some harmful web pages may have malware that can infect your entire system. So, be sure to download DLL files through the official Microsoft links provided.
If you don’t like downloading the missing DLL files online, you can try copying them from another working PC.
6. Upgrade Windows
Some Windows updates can change or replace .dll files so that they will not be available when other programs need to use them. You can update Windows 10 to the latest version and check if this missing DLL file error.
Step 1. Press Windows + I to open Windows Settings.
Step 2. Click «Update & Security» and select «Check for updates» under Windows Update.
Step 3. If there a new Windows update available, click «Install Now» and follow the instructions to install the recent update.
More Information About Missing DLL Files Windows 10
Here is some additional knowledge of the DLL file on Windows 10.
Where are the DLL files located in Windows 10?
DLLs are located all over your PC, and they are not just in one location. You can find them in C:WindowsSystem32, or in your program files folder, or in other places.
You can search your computer for a .dll file:
- Click the search button on your computer.
- Enter the filename without the .dll extension into the search bar.
- Check if the DLL file can be found.
How do I install missing DLL files?
Here’s how you can find and install missing .dll files on Windows 10.
- Find and download your missing .dll file from a reliable site.
- Download the .dll file to: «C:WindowsSystem32».
- Press Windows + R to start the Run tool. Type regsvr32 name_of_dll. dll and hit Enter. Then, the .dll file should be installed on your Windows.
What happens if DLL files are missing?
If the DLL file required by a program is missing from your computer, you will not be able to run the program, and you will receive an error message.
Concluding Words
In this post, we have shown you what DLL is, what causes the missing DLL files issue, and the 6 most useful solutions to fix missing DLL file errors. Now, it’s your turn to try these methods to resolve the problem.
If the .dll files are missing due to unintentional deletion, you can use EaseUS data recovery software to restore the files with ease. If you have any questions in addressing the problem, you can contact our technical support team for help. Email to [email protected].
DLL, short for Dynamic Link Library, is a type of essential file that contains a set of instructions used for running almost every program in Windows 10, Windows 8, and Windows 7. If the DLL files are missing from Windows operating system, you may not be able to run the programs or applications you need.
One of the most popular missing DLL files errors on Windows 10 is the MSCVP110.dll issue with an error message ‘The program can’t start because MSVCP110.dll is missing from your computer. Try reinstalling the program to fix this problem’.
In this article, we’re going to show you how to fix missing DLL files in Windows 10 in a few effective solutions. First, let’s see what caused the missing DLL files on Windows 10/8/7.
Causes of Missing DLL Files Windows 10
Before we move right into the solution, it would be great to have a proper understanding of the cause of the missing .dll file error.
- Virus or malware attack
- careless deletion of DLL files
- Corrupted Windows operating system
- DLL files are overwritten
- DLL files are damaged
- Different functions between Windows 10 and Windows 8/7
There are many ways to fix missing DLL files on your Windows computer. When a missing .dll file issue occurs, you can try restarting your computer at first to see if the problem is resolved. If not, take the following methods in order.
1. Reinstall the Program
As the error message suggests, you can try reinstalling the program to fix the missing .dll issue. If this way doesn’t work, move to the next approach.
2. Run System File Checker Scanner
As the corrupted Windows operating system may result in the missing .dll error, you can repair the corrupted system file to troubleshoot.
Run the Windows in-built System File Checker to help you detect and replace lost or corrupted files in your operating system. This tool can also be used to detect crucial missing DLL files on Windows 10.
Related reading: SFC is not working on Windows 10
Step 1. Right-click the «Start» button and select «Command Prompt (Admin)».
Step 2. Type sfc /scannow and press Enter to run a full system scan.
Wait for the process to finish. If the SFC scanner found the missing DLL file, then the problem is solved. If you see this message: Windows Resource Protection did not find any integrity violations, it means there is nothing wrong with the Windows system files. You need to jump to the next solution.
3. Run DISM Tool
If the SFC scanner is not useful, fix DLL file missing problem with DISM (Deployment Image & Servicing Management) tool.
Step 1. Press Win + R to open Run dialog and type: cmd to open «Command Prompt».
Step 2. Type the following command and hit «Enter».
Dism /Online /Cleanup-Image /RestoreHealth
Step 3. Wait for the process to complete. Then, restart your computer.
4. Recover Deleted DLL Files with a File Recovery Tool
Sometimes, you might have accidentally deleted the DLL files. In this case, the missing .dll file error arises. Search your Recycle Bin and restore the deleted files. If the DLL file is not in the Recycle Bin or you have emptied it, you can recover deleted files with EaseUS Data Recovery Wizard.
EaseUS Data Recovery Wizard allows you to restore any lost files from HDD, SSD, USB flash drive, SD card, external hard drive, etc.
What’s more, it can repair corrupted files after recovery. Free download this file recovery program to get back your missing DLL files.
Step 1. Choose the exact file location and then click the «Scan» button to continue.
Step 2. After the process, select the «Deleted Files» and «Other Lost Files» folders in the left panel. Then, you can apply the «Filter» feature or click the «Search files or folders» button to find the deleted files.
Step 3. Click the «Recover» button and save the restored files – ideally, it should be different from the original one.
5. Download the DLL File Manually
If the above methods can’t help to solve the problem with a missing DLL, you can download missing DLL files from the internet.
However, many sites offer free DLL files online, but only a few are trustworthy. Some harmful web pages may have malware that can infect your entire system. So, be sure to download DLL files through the official Microsoft links provided.
If you don’t like downloading the missing DLL files online, you can try copying them from another working PC.
6. Upgrade Windows
Some Windows updates can change or replace .dll files so that they will not be available when other programs need to use them. You can update Windows 10 to the latest version and check if this missing DLL file error.
Step 1. Press Windows + I to open Windows Settings.
Step 2. Click «Update & Security» and select «Check for updates» under Windows Update.
Step 3. If there a new Windows update available, click «Install Now» and follow the instructions to install the recent update.
More Information About Missing DLL Files Windows 10
Here is some additional knowledge of the DLL file on Windows 10.
Where are the DLL files located in Windows 10?
DLLs are located all over your PC, and they are not just in one location. You can find them in C:WindowsSystem32, or in your program files folder, or in other places.
You can search your computer for a .dll file:
- Click the search button on your computer.
- Enter the filename without the .dll extension into the search bar.
- Check if the DLL file can be found.
How do I install missing DLL files?
Here’s how you can find and install missing .dll files on Windows 10.
- Find and download your missing .dll file from a reliable site.
- Download the .dll file to: «C:WindowsSystem32».
- Press Windows + R to start the Run tool. Type regsvr32 name_of_dll. dll and hit Enter. Then, the .dll file should be installed on your Windows.
What happens if DLL files are missing?
If the DLL file required by a program is missing from your computer, you will not be able to run the program, and you will receive an error message.
Concluding Words
In this post, we have shown you what DLL is, what causes the missing DLL files issue, and the 6 most useful solutions to fix missing DLL file errors. Now, it’s your turn to try these methods to resolve the problem.
If the .dll files are missing due to unintentional deletion, you can use EaseUS data recovery software to restore the files with ease. If you have any questions in addressing the problem, you can contact our technical support team for help. Email to [email protected].
Файл DLL – компонент динамически подключаемой библиотеки, чьи элементы используют практически все программы. Библиотека DLL файлов расположена в корневой папке системы. Компоненты должны быть все в наличии, иметь цифровую подпись, правильно работать и быть актуальными по версии. Если одно из требований не соблюдено, при запуске программы пользователь получит информационное уведомление: ошибка DLL. Неисправность свидетельствует о том, что отсутствует DLL файл, поврежден или устарел.
Для начала давайте выясним, почему возникают подобного рода сбои, ведь система вроде бы была установлена правильно, и пользователь в ее работу особо не вмешивался.
Отсутствие или повреждение DLL-библиотек обычно объясняется воздействием всевозможных вирусных угроз, однако нередко возникновение таких ситуаций можно связать и с некорректной установкой некоторых дополнительных платформ. В частности, очень много проблем наблюдается при неправильной установке или обновлении компонентов DirectX, из-за чего установленные на компьютере игры просто перестают запускаться. Также частично эта проблема может быть обусловлена и тем, что для некоторых типов программного обеспечения требуется наличие дополнительных платформ MS Visual C++, причем зачастую нужно инсталлировать совершенно разные модификации. А вот пользователь смотрит, что какая-то версия имеет более ранний год выпуска и бездумно ее удаляет, считая, что более новая модификация будет работать лучше. Это глубочайшее заблуждение. Удалять разные версии Visual C++ для разного ПО нельзя ни в коем случае. Впрочем, и в самой операционной системе хватает DLL-библиотек, а они могут быть повреждены, например, по причине все тех же недоработанных обновлений, что особенно сильно проявляется и в седьмой, и уже в десятой модификации.
Файлы с расширением DLL – что это и для чего нужны
Файлы DLL – это динамически подключаемые библиотеки. Установленная в операционную систему программа может не иметь в своем составе всех нужных для работы данных, а использовать те, которые уже присутствуют в ОС. За счет этого также достигается экономия памяти – работающие программы используют одни и те же DLL.
Если же программа (или библиотека) будет повреждена, то это не скажется на работоспособности остального ПО.
Когда и как появились
Библиотеки DLL появились одновременно с ОС Windows. Разработчики предполагали, что это облегчит программирование приложений и поможет упорядочить использование общих ресурсов в течение сеанса работы.
Но со временем выяснилось, что в ряде случаев возникает тупиковая ситуация, которая получила название «DLL hell». Такое случалось, когда два или более приложений требуют доступа к разным (и не совместимым друг с другом) библиотекам. В результате Windows начинала работать нестабильно.
Только в последних версиях ОС удалось создать механизм, предотвращающий возникновения сбоев – технологию Side-by-side assembly, который испытали в XP, но окончательно он стал применяться в Windows Vista.
Основные методы устранения проблем
Несмотря на то, что предпочтение будет отдано именно программному обеспечению сторонних разработчиков, следует определиться с основными методами устранения неполадок такого типа и выяснить, какие вообще меры можно предпринять. Действительно, если проблема носит, так сказать, локальный характер, когда в сообщении указывается, что отсутствует один или несколько файлов, использовать те же бесплатные программы для исправления ошибок DLL целесообразно не всегда. Совершенно элементарно проблему можно устранить самостоятельно, скачав необходимый файл из интернета (правда, искать придется доверенный источник), а затем зарегистрировав его в системе. Однако, как свидетельствуют отзывы пользователей и специалистов, в глобальном контексте ситуация обычно не исправляется, поскольку проблема может коснуться и других важных компонентов. А их количество может превышать десятки и сотни (даже несмотря на то, что операционная система функционирует без видимых нарушений в работе).
Ручной поиск файлов и их регистрация в системе
Оставим пока в стороне рассмотрение основных программ для исправления ошибок DLL в Windows 7 и выше, а остановимся именно на описании ручной методики, которая в некоторых случаях может пригодиться. По крайней мере, не будет ничего плохого в том, что пользователи будут иметь о ней представление (мало ли когда она может понадобиться).
Суть этого метода состоит в том, чтобы обратиться к специализированному ресурсу в интернете, на котором теоретически могут быть собраны все основные DLL-библиотеки для разных версий Windows, загрузить файл нужной разрядности на свой компьютер, поместить его в нужную локацию (обычно это каталоги System32 и SysWOW64 для систем с разрядностью х86 и х64 соответственно), после чего зарегистрировать компонент в системе, используя для этого либо консоль «Выполнить», либо командную строку, запущенную от имени администратора с вводом команды regsvr32 NAME.dll, где NAME – название файла библиотеки.
При помощи каких программ открываются файлы с расширением .dll
Программный код ОС Windows – проприетарный. Это значит, что разработчики не предусмотрели штатных средств, применяя которые, пользователь сможет менять системный код. Для открытия DLL придется использовать специальные программные пакеты. А подключать имеющиеся DLL к разрабатываемой программе можно с применением ПО Microsoft.
В Windows 10
Пользователи, работающие в десятой версии Windows, не всегда знают, чем открыть DLL. Для подключения библиотеки к проекту понадобится либо Visual Studio, либо VisualFoxPro. Эти программные комплексы доступны для скачивания на официальном портале компании Microsoft. Для редактирования допускается использовать ResourceHacker – утилиту для ознакомления и редактирования различных типов файлов.
Чтобы открыть динамически подключаемую библиотеку, следует нажать в главном меню:
- Пункт «Файл».
- «Открыть».
- Выбрать требуемую библиотеку, воспользовавшись проводником.
- После завершения изменений закрыть файл, сохранив изменения.
Из чего состоит рабочая область программы ResHacker:
- верхняя главная панель – для запуска функциональных команд: открыть, скомпилировать, сохранить;
- левое окно – содержит список объектов, которые входят в состав библиотеки;
- центральная часть – текст программного кода.
В Windows 7
Проблема – чем открыть DLL для редактирования в операционной системе Windows 7 решается так же как и для 10 версии. Еще применяется утилита Resource Tuner – редактор ресурсов. Она дает возможность менять код в DLL на свое усмотрение и сохранять библиотеки.
В онлайн-сервисах
Это понадобится, если речь идет о страницах сайта. В DLL содержатся скрипты, которые отвечают за корректную работу сервера.
Открыть библиотеки можно, используя браузеры:
- Firefox;
- Opera;
- Chrome.
Как открыть DLL, используя Visual Studio
Программная среда Visual Studio дает возможность создавать, подключать DLL к текущему проекту и редактировать его. Для этого используется синтаксис языка программирования.
Лучшие программы для исправления ошибок DLL
Как уже говорилось, способ этот достаточно неудобен в том плане, что выполнять такие действия может понадобиться для большого числа отсутствующих или поврежденных файлов, а проблемы могут касаться не только самих динамических библиотек, но связанных с сними других системных компонентов. Именно поэтому лучше всего использовать автоматизированные программы для исправления ошибок DLL. Среди всего того, что предлагается в интернете, особо можно отметить четыре основные и, как считают эксперты, лучшие утилиты:
- Microsoft FixIt.
- DLL Suite.
- DLL Files Fixer.
- Anvisoft PC Plus.
Как пользоваться
Далее переходя к практической части нашей статьи, мы рассмотрим, как бесплатно скачать и установить программу, о которой сегодня говорим:
- В первую очередь переходим в самый конец этой странички и скачиваем архив с нужным нам приложением.
- Распаковываем установочный дистрибутив, воспользовавшись текстовым документом с паролем, который мы вложили в архив.
- Переходим к установке программы и проводим ее, руководствуясь подсказками пошагового мастера.
Когда инсталляция будет завершена мы сможем переходить к поиску и ремонту отсутствующих или сломанных динамических библиотек нашего компьютера или ноутбука.
Microsoft FixIt
Первым в списке представлено приложение от Microsoft. Не смотрите на то, что основное предназначение приложения состоит в устранении возможных неполадок с «Центром обновления», оно может быть использовано и в качестве программы для исправления ошибок DLL в Windows 8 или в любой другой модификации системы. Утилита выпускается в нескольких вариациях. Чтобы выбрать для себя подходящий инструмент, необходимо зайти в раздел «Центра устранения неполадок» на официальном сайте Microsoft, указать тип проблемы, а только после этого загрузить апплет.
Сама программа практически полностью автоматизирована, однако если в процессе сканирования отсутствующих библиотек будут найдены неустранимые ошибки, приложение выдаст рекомендации по применению наиболее приемлемого метода исправления ситуации.
Примечание: сразу обратите внимание, что эта утилита является бесплатной, а все остальные можно найти в виде программ для исправления ошибок DLL с ключами, которые выложены в Рунете в свободном доступе, хотя это является противоправным (сами-то программы нужно покупать официально). Тем не менее, использовать их можно и нужно. Даже пробные версии с ограниченным функционалом работают ничуть не хуже полных модификаций.
DLL Suite
Перед нами, пожалуй, самый яркий и мощный представитель утилит описываемого направления. Эта программа для исправления ошибок DLL в Windows 10 (особенно если взять в расчет последнюю девятую версию) сморится весьма интересно. В отличие от предыдущих модификаций, которые были ориентированы исключительно на выявление проблем с динамическими библиотеками, последняя версия умеет исправлять ошибки реестра, а также устраняет проблемы с системными файлами форматов SYS и EXE.
В ней можно использовать либо автоматическое обнаружение проблем с последующим их исправлением, либо даже ручную загрузку необходимого отсутствующего файла. Приложение выпускается и в виде стационарной версии, и в виде портативного приложения. Единственная проблема, на которую очень часто жалуются пользователи, состоит в том, что последнюю модификацию некоторые антивирусы распознают как нежелательное ПО и сразу после установки даже официальной версии продукта, загруженной с сайта разработчика, удаляют исполняемый файл пакета (в частности, антивирусные апплеты от ESET ведут себя именно так).
Чтобы избежать появления таких проблем, на время инсталляции приложения антивирус нужно отключить, а сразу после установки внести программу в список исключений антивируса.
Как установить дополнительные файлы
ВАЖНО
мы настоятельно рекомендуем перед внесением любых изменений в системные файлы и настройки, в том числе при установке сторонних программ, создавать дополнительную
точку восстановления
, а не опытным пользователям во избежание неполадок лучше отказаться от любых изменений..
Установка DLL библиотек
DLL или dynamic-link library это файл с дополнительными ресурсами, которые могут использоваться программами и операционной системой. В DLL файлы помещают исполняемый код и другие данные нужные различным программам при их выполнении.
В разных системах местоположение этих файлов разное, поэтому я начну с ранних ОС: — Windows 95/98
– помещаем файл в папку C:WindowsSystem; —
Windows NT или 2000
– помещаем файл в папку C:WINNTSystem32; —
Windows XP, 7, 8, 10
– помещаем файл в папку для 32-х битных систем в C:WindowsSystem32, а для 64-х битных в C:WindowSysWOW64.
Иногда при попытке поместить файл в нужную папку может появится сообщение, что файл там уже есть. Возможно, что файл поврежден, либо представляет угрозу для системы, поэтому лучше заменить его другим файлом. Как только библиотеки находятся на своих местах необходимо перезагрузить компьютер, чтобы изменения вступили в силу, а потом запустить те приложения для которых они были установлены.
Что делать, если все нужные файлы загружены, но по-прежнему не запускается, тогда можно попробовать зарегистрировать библиотеку в системе. Регистрация библиотек DLL в Windows процесс простой и одинаков для Windows 7, 8 или 10 но делать это нужно ОБЯЗАТЕЛЬНО с правами администратора.
Первый способ Открываем окно «Выполнить», с помощью клавиш Win+R
и вводим туда команду regsvr32.exe название_файла.dll Для примера возьмем
regsvr32.exe d3dx9_27.dll
у Вас название_файла будет своё
Если способ не сработал, укажите полный путь к этому файлу, то есть путь до папки, куда вы поместили DLL. Например: regsvr32.exe C:/Windows/system32/d3dx9_27.dll
Второй способ Воспользуемся командной строкой, открывать её нужно обязательно от имени администратора. Ввести похожую команду: regsvr32.exe путь_к_файлу_dll
То есть мы выполняем все тоже самое, только в командной строке.
Третий способ Редко используемый, но тоже рабочий, выбираете нужный dll-файл и нажимаете на нем правой кнопкой мыши, в появившемся контекстном меню выбираете пункт «Открыть с помощью
» и идете в папку
Windows/System32
, и ищете там программу
regsvr32.exe
, через которую и будем открывать библиотеку.
Ошибка при регистрации DLL-файлов
Когда вы пытаетесь зарегистрировать DLL, причем, не важно каким способом, то вы можете получить ошибку, что модуль такого-то DLL несовместим с версией Windows, либо загружен.
Такие ошибки могут возникать по следующим причинам: — Библиотеку не нужно регистрировать, потому что она не поддерживает эту функцию, либо она уже зарегистрирована в системе — Скачанный вами файл битый, либо совершенно не относящийся к библиотекам
Решение: — Опытные пользователи могут использовать regasm.exe — Попробуйте скачать этот же файл, ещё раз, либо посмотрите, что это за файл и воспользуйтесь специальными установщиками DLL-файлов. Некоторые библиотеки поставляются с каким-либо программным обеспечением, например, DirectX. — При скачивании архива антивирус мог удалить в процессе важные файлы, которые были там изначально, поэтому нужно скачать архив заново временно отключить антивирус.
Как заменить DLL-файл Заходим в папку C:WindowsSystem 32
с правами администратора, получаем полный доступ над файлом
имя_файла.dll
, переименовываем файл
имя_файла.dll
в
имя_файла.dll.backup
и копируем на его место измененный
имя_файла.dll
Установка звука и звуковых схем на Windows
По умолчанию стандартные звуки windows находятся в папке C:WindowsMedia
Меняя тему windows, звуки применяются на те которые прописаны в теме (.theme), то есть каждый раз нужно заходить и применять звуковую схему самому в панели звука.
1. Если вы скачали архив звуков и среди них есть файл *.inf
, тогда нам нужно кликнуть по нему и выбрать пункт
Установить
. Звуковая схема установится автоматически. 2. Вы скачали архив и в нем только звуковые файлы *
.wav
, в данном случаи нам нужно скопировать все звуки (можно папкой) в директорию
C:WindowsMedia
. Переходим в
Панель управления -> Звук -> вкладка «Звуки»
, кликаем по интересующему нас звуком для замены, потом «
Обзор
«, указываем нужный звук, «
Сохранить
«. Так с каждым звуком.
После того как настроите все звуки, можно сохранить звуковую схему. Для этого кликаем по кнопке «Сохранить как…
«, пишем название и «
ОК
.» 3. Если в скачанном архиве один файл *.
soundpack
извлекаем его в удобное место. Тогда скачиваем программу SoundPackager, устанавливаем и запускаем. После кликаем по кнопке «I
mport Package
«, указываем файл звуковой схемы и «
Открыть
«. Схема отобразится в списке программы, указываем на нее, кликаем по кнопке «
Apply Package
«, в открывшемся окне выбираем один из двух вариантов применения: Apply Enhanced Package (применение всех звуков которые входят в схему) или Apply Normal Package (применение упрощенной звуковой схемы, без звуков сворачивания/разворачивания окон и т.д).
Звук входа в систему
можно изменить с помощью программы — Startup Sound Changer.
Установка шрифтов для windows
Шрифты представляют собой обычные файлы с определенным расширением. Для шрифтов, которые поддерживает Windows, расширение .ttf
соответствует типу шрифта
TrueType
, а расширение .
otf
соответственно
OpenType
, по умолчанию папка со шрифтами windows находится
C: Windows Fonts
. Некоторые архивы могут содержать несколько вариантов шрифта, поэтому прежде чем установить шрифт можно посмотреть как выглядит его начертание, откройте файл запустив его двойным нажатием и увидите как выглядит шрифт.
Способы установки шрифтов: 1. Прямо из окна предварительного просмотра шрифта. Для этого запустите файл как делалось ранее для просмотра и если вас устраивает шрифт, нажмите на кнопку «Установить».
2. Установка одного или нескольких шрифтов Windows. Сначала необходимо разархивировать все файлы в одну из папок, выделите группу или конкретный шрифт, нажмите правой кнопкой мыши и выберите во всплывшем контекстном меню «Установить
», не забывайте, что подобные манипуляции следует производить с правами администратора.
3. Просто скопировать все файлы папку: C: Windows Fonts
.
Для удаления или скрытия шрифта выделите один или несколько необходимых шрифтов. В верхней части появиться список команд.
Для настройки шрифтов в windows 10 рекомендуем использовать бесплатную программу
Настройка системного шрифта
1. Для замены основного системного шрифта (Segoe UI) нужно в главном окне программы перейти в раздел Advanced Appearance Settings → System font
и кликнуть по кнопке
Change system font
…
2. В открывшемся окне Installed fonts
останется только выбрать один из установленных шрифтов и нажать на кнопку
ОК
. Если требуется установить уникальный шрифт, его нужно предварительно установить способом указанным выше.
3. Для применения изменений потребуется перезагрузить компьютер. Сделать это можно немедленно, прямо из окна Winaero Tweaker, кликом по кнопке Sign out now
.
Для возврата к настройкам по-умолчанию необходимо снова запустить программу, перейти в раздел Advanced Appearance Settings → System font
, кликнуть по ссылке
Reset this page to defaults
и применить изменения повторным входом в систему.
Настройка шрифта под иконками
Для изменения шрифта текста подписей иконок (значков) нужно перейти в раздел Advanced Appearance Settings → Icons
и в блоке
Change icons font
воспользоваться кнопкой
Change font.
.. для выбора нужного шрифта. Изменения применяются кликом по кнопке
Apply changes
.
Настройка шрифта контекстного меню
Настройки текста контекстного меню изменяются в блоке Advanced Appearance Settings → Menus → Change menus font
, принцип действий тот же.
Настройка шрифта окон сообщений
Изменить шрифт некоторых окон сообщений, всё ещё используемых в некоторых классических (Win32) программах, позволит опция Advanced Appearance Settings → Message Font.
Настройка шрифта панели состояния
Опция Advanced Appearance Settings → Status Bar Font
позволит заменить шрифт панели состояния некоторых программ, таких как Блокнот, который обычно отображается в нижней части окна.
Настройка шрифта заголовков окон
Для замены шрифта в заголовках окон служит опция Advanced Appearance Settings → Windows Title Bars → Change title bar font.
ВАЖНО
мы настоятельно рекомендуем перед внесением любых изменений в системные файлы и настройки, в том числе при установке сторонних программ, создавать дополнительную
точку восстановления
, а не опытным пользователям во избежание неполадок лучше отказаться от любых изменений..
DLL Files Fixer
Эту программу для исправления ошибок DLL именно программой назвать нельзя, поскольку приложение представляет собой некий дополнительный клиент, предназначенный для загрузки недостающих библиотек с сайта DLL-Files.com.
Принцип использования состоит в том, чтобы в специальном поле ввести название отсутствующего или поврежденного компонента системы, затем загрузить его на компьютер и зарегистрировать. Правда, регистрация выполнятся автоматически. Во избежание появления проблем в утилите отдельно предусмотрено средство для создания резервных копий. В премиум-версии можно использовать и автоматическое сканирование.
Как и куда копировать DLL файл
Ошибки с динамическими библиотеками DLL возникают по разным причинам: файл поврежден, несовместим с Windows или конкретной программой, заражен вирусами или удален. Решение всегда одно: загрузить корректную и полную версию библиотеки, после чего зарегистрировать файл в системе через командную строку. Обычно, весь процесс занимает не более 2-5 минут.
Сюда можно поместить (разархивировать и копировать) любые библиотеки dll, и установленные файлы будут работать:
- Для Windows 95/98/Me — файл копируется в папку C:WindowsSystem
- Для Windows NT/2000 — файл копируется в папку C:WINNTSystem32
- Для Windows XP, Vista, 7, 8 — копировать в папку C:WindowsSystem32
- Для 64-разрядных Windows — копировать dll файл в папку C:WindowsSysWOW64
Где можно загрузить нужную библиотеку:
- Если это игра или программа: с другой сборкой игры, с другого ПК, на котором приложение работает, с диска (переустановить программу).
- Если это системная библиотека, проверьте актуальность драйверов, DirectX или иного компонента, если система пишет, в каком файле или программе допущена ошибка. Копировать dll можно с другого компьютера с аналогичной версией разрядностью и версией Windows (7, 8, 10). Ошибка может вызываться не самой библиотекой, но и программой, её использующей.
- Всегда можно загрузить нужную версию файла с архивов dll вроде dll.ru или ru.dll-files.com. Внимательно проверяйте, для какой версии ОС предназначена библиотека. Также следует внимательно смотреть, что скачивается: вместо нужной библиотеки многие сайты пытаются подсунуть свой платный софт для исправления ошибок с DLL.
- Попробуйте найти статью с решением проблем про нужный файл в разделе DLL, либо воспользуйтесь поиском по сайту.
Возможно, игра или софт несовместим с версией Windows, решением может служить запуск в режиме совместимости. Если файлы блокируются антивирусом, следует внимательнее присмотреться к безопасности приложения или добавить файлы в исключения антивируса.
Все изменения вступят в силу после регистрации библиотеки в системе и перезагрузки компьютера. До этого пытаться запустить что-либо бесполезно — система не подключится к файлу.
Для проверки разрядности системы нужно нажать правой кнопкой мыши на иконке «Мой компьютер» и выбрать пункт «Свойства». В открывшейся папке в разделе Система будет написано: «Тип системы: 64-разрядная операционная система, процессор x64».
Anvisoft PC Plus
Данное приложение является программой общего характера, однако проблемы с DLL-библиотеками устраняет не хуже других инструментов. В некотором смысле это приложение можно отнести к классу оптимизаторов, поскольку основной функционал направлен именно на повышение производительности системы.
Однако одним из приоритетов выполняемых действий является восстановление целостности системы, что и производится как раз за счет поиска и восстановления утраченных системных файлов, включая и DLL-компоненты. Собственно, как у любого другого оптимизатора, в этом приложении предусмотрено автоматическое сканирование, выявление и исправление найденных проблем.
Какая программа для исправления ошибок с DLL-файлами лучше?
Наконец, открытым остался только вопрос, связанный с тем, какой именно метод предпочесть пользователю для устранения возможных неполадок и сбоев, которые могут возникнуть в системе из-за отсутствия или повреждения DLL-компонентов. Несмотря на некоторые проблемы с антивирусами, применять все же рекомендуется именно программу DLL Suite, поскольку среди всего представленного программного обеспечения она выглядит наиболее мощной. Если девятая версия по каким-либо причинам не устанавливается или добиться от антивируса ее игнорирования не получается, установите восьмую модификацию. С ней как раз все в порядке. Однако исправить ошибки реестра, а также файлов EXE или SYS не получится. Для этого можете установить ее полный аналог — программу DLL Care, которая, правда, тоже является платной.
Содержание
- Варианты установки
- Способ 1: DLL Suite
- Способ 2: DLL-Files.com Client
- Способ 3: Средства системы
- Вопросы и ответы
Часто можно столкнуться с ситуацией, когда программа или игра требует установки различных дополнительных DLL файлов. Эту проблему можно решить довольно легко, для этого не понадобятся особые знания или навыки.
Варианты установки
Установить библиотеку в систему можно различными способами. Есть специальные программы для выполнения данной операции, а также можно сделать это вручную. Проще говоря, в этой статье будет дан ответ на вопрос — «Куда кидать dll файлы?» после их скачивания. Рассмотрим каждый вариант по отдельности.
Способ 1: DLL Suite
DLL Suite — это программа, которая может сама отыскать нужный вам файл в интернете и установить его в систему.
Скачать DLL Suite бесплатно
Для этого потребуется выполнить следующие действия:
- Выбрать в меню программы пункт «Загрузить DLL».
- Ввести в строку поиска имя нужного файла и нажать на кнопку «Поиск».
- В результатах поиска выбрать подходящий вариант.
- В следующем окне выбрать желаемую версию DLL.
- Нажать на кнопку «Загрузить».
- Указать место для сохранения и нажать кнопку «OK».
В описании файла программа покажет вам путь, по которому обычно сохраняется данная библиотека.
Все, в случае успешной загрузки, программа обозначит загруженный файл зеленой отметкой.
Способ 2: DLL-Files.com Client
DLL-Files.com Client во многом похожа на рассмотренную выше программу, но имеет некоторые отличия.
Скачать DLL-Files.com Client
Для установки библиотеки здесь нужно произвести следующие действия:
- Ввести имя искомого файла.
- Нажать на кнопку «Выполните поиск DLL файла».
- Нажать на имя найденной библиотеки в результатах поиска.
- В открывшемся новом окне нажать на кнопку «Установить».
Все, ваша DLL библиотека скопирована в систему.
У программы имеется дополнительный продвинутый вид – это режим, в котором вы сможете выбрать различные версии DLL для установки. Если игра или программа требует конкретную версию файла, то можно найти её, включив этот вид в DLL-Files.com Client.
В случае, если нужно скопировать файл не в папку по умолчанию, вы нажимаете на кнопку «Выберите версию» и попадаете в окно параметров установки для продвинутого пользователя. Здесь вы производите следующие действия:
- Задаете путь, по которому будет выполнена установка.
- Нажимаете на кнопку «Установить сейчас».
Программа скопирует файл в указанную папку.
Способ 3: Средства системы
Можно установить библиотеку вручную. Для этого нужно будет скачать сам файл DLL и впоследствии просто скопировать или переместить его в папку по адресу:
C:WindowsSystem32
В завершении надо сказать, что в большинстве случаев DLL файлы устанавливаются по пути:
C:WindowsSystem32
Но если вы имеете дело с операционными системами Windows 95/98/Me, то путь для установки будет таким:
C:WindowsSystem
В случае Windows NT/2000:
C:WINNTSystem32
64-разрядные системы могут потребовать свой путь для установки:
C:WindowsSysWOW64
Читайте также: Регистрируем файл DLL в ОС Windows
Еще статьи по данной теме: