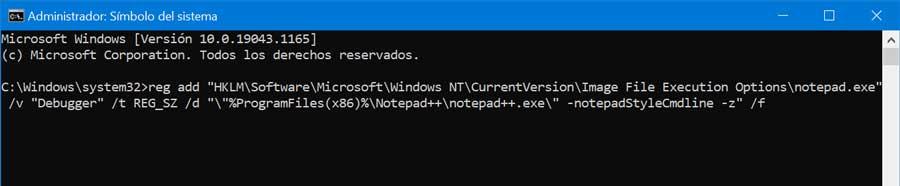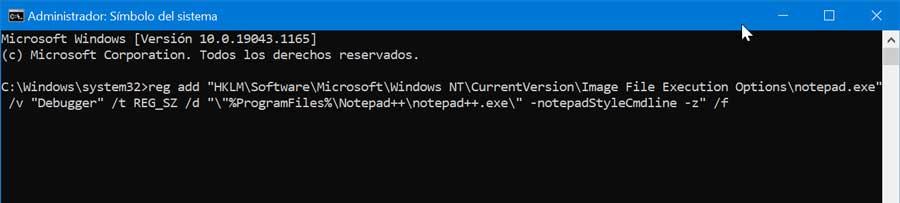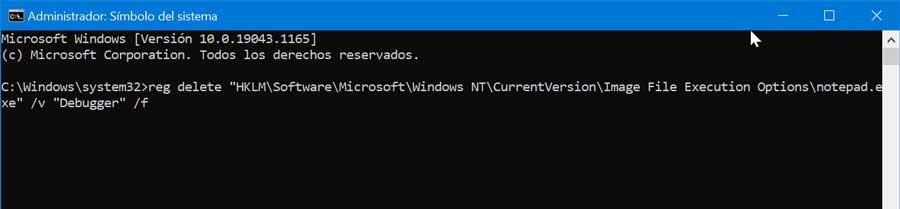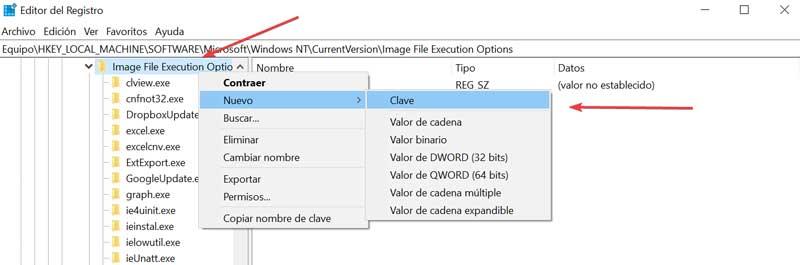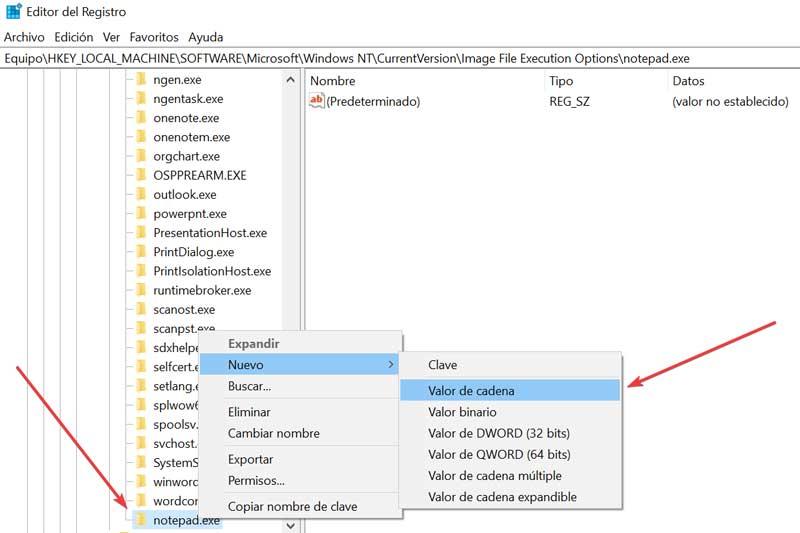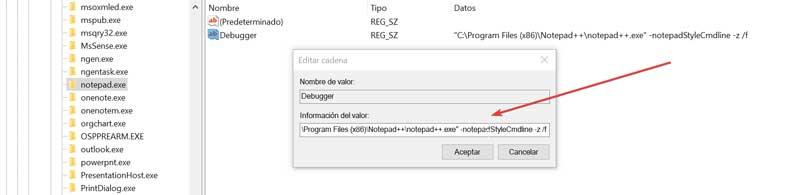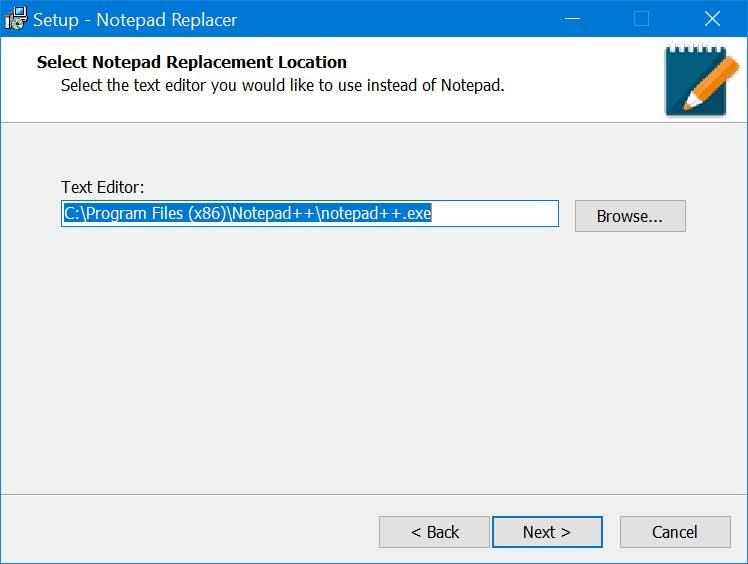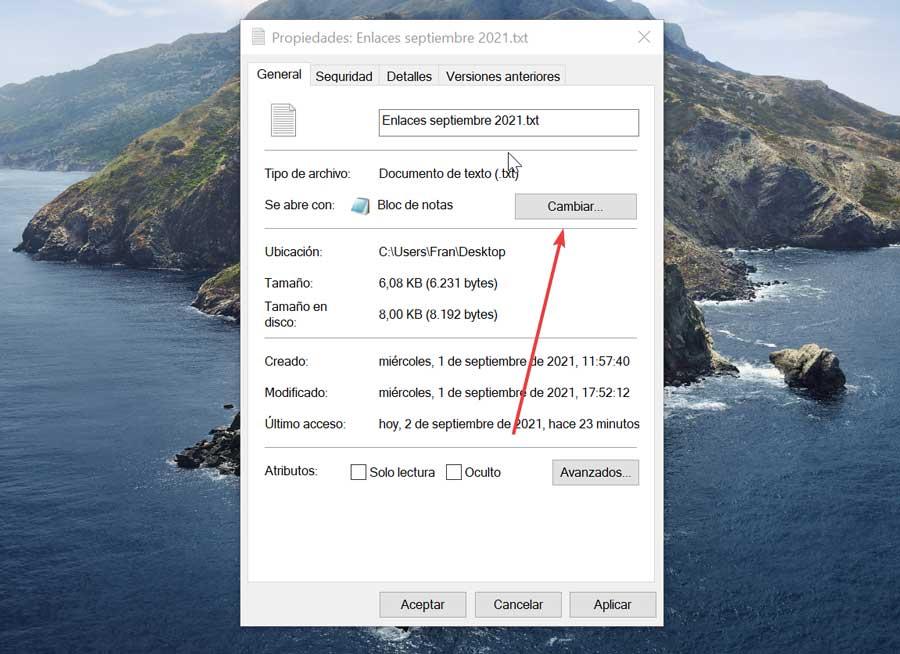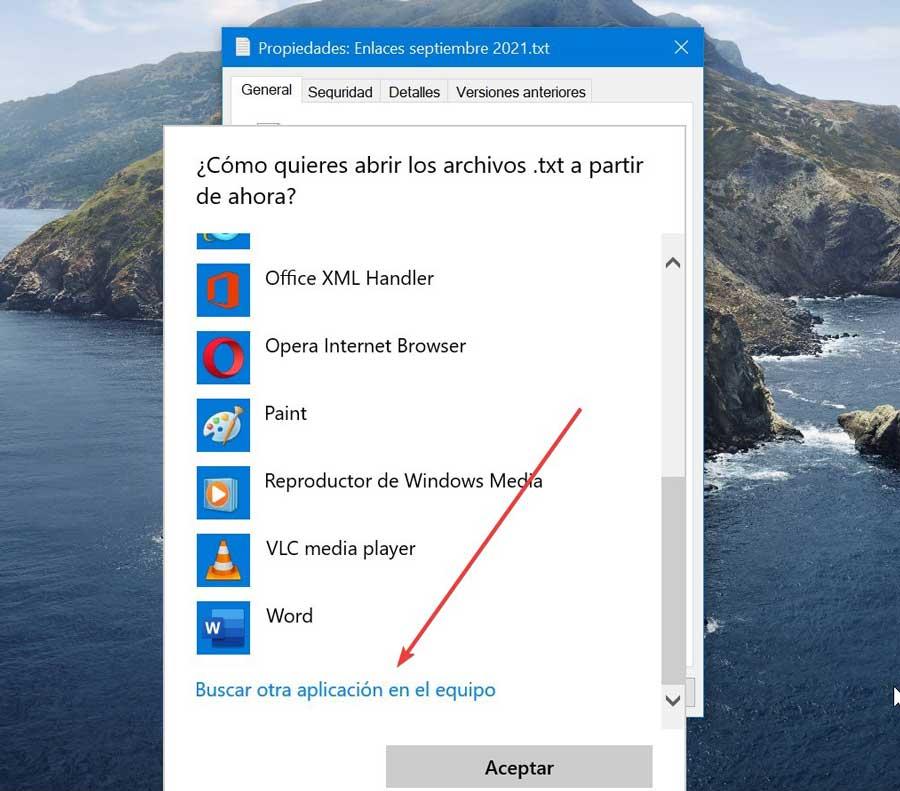Блокнот — текстовый редактор по умолчанию, в Windows 10. Он подходит для пользователей, которые изредка выполняют базовое редактирование текста. Продвинутые пользователи и программисты часто используют более мощные сторонние приложения, такие как Notepad ++, Sublime Text и другие Возможно, и вы захотите использовать Notepad ++ вместо Блокнота.
Notepad ++ — мощный текстовый редактор с открытым исходным кодом и множеством полезных функций, включая подсветку синтаксиса, закладки, навигацию по файловой системе, сворачивание кода, проверку орфографии, темы, настраиваемые горячие клавиши, поиск и замена регулярных выражений и многое другое. Он написан на C ++ и использует чистый Win32 API и STL, который обеспечивает более высокую скорость выполнения при минимальном размере программы.
Разработчик Notepad ++ реализовал приятное дополнение к приложению. Начиная с версии 7.5.9, можно сделать Notepad ++ заменой встроенного текстового редактора «Блокнот».
Существует специальное значение «отладчик», которое вы можете указать в реестре Windows, чтобы заставить Windows запускать любое приложение вместо исходного. Эта возможность была создана специально для отладки проблем, но она может быть полезна во многих других случаях. Необходимым условием является версия 7.5.9 или выше. И вот как это работает:
Заменить Блокнот на Notepad ++ с помощью командной строки
- Перейдите по ссылке, загрузите и установите Notepad ++ 7.5.9
- Откройте Командную строку от имени Администратора.
- Введите это для 32-разрядной версии операционной системы и нажмите Enter.
reg add "HKLMSoftwareMicrosoftWindows NTCurrentVersionImage File Execution Optionsnotepad.exe" /v "Debugger" /t REG_SZ /d ""%ProgramFiles(x86)%Notepad++notepad++.exe" -notepadStyleCmdline -z" /f
- Для 64-битной версии вам нужно скопировать и вставить эту команду и нажать Enter:
reg add "HKLMSoftwareMicrosoftWindows NTCurrentVersionImage File Execution Optionsnotepad.exe" /v "Debugger" /t REG_SZ /d ""%ProgramFiles%Notepad++notepad++.exe" -notepadStyleCmdline -z" /f
Вот и все. Теперь Notepad ++ будет открываться в качестве текстового редактора по умолчанию в вашей системе.
Если вы хотите это отменить, используйте следующую команду:
reg delete "HKLMSoftwareMicrosoftWindows NTCurrentVersionImage File Execution Optionsnotepad.exe" /v "Debugger" /f
Это вернет настройки по умолчанию.
Вот, пожалуй, и всё, надеюсь, для кого-то из читателей информация окажется полезной и найдет свое применение.
Штатный текстовый редактор Блокнот имеется во всех версиях Windows, начиная с самой первой, выпущенной в 1985 году. Простота этого инструмента одновременно является его и сильной, и слабой стороной. Он прекрасно подходит для выполнения простейших задач по редактированию текста, но очень плохо приспособлен для работы с конфигурационными файлами и кодом. Поэтому наряду с программистами, опытные юзеры предпочитают использовать более мощные приложения, например, Notepad++.
Благодаря интеграции Notepad++ в оболочку Windows, открывать текстовые файлы с его помощью можно прямо из контекстного меню Проводника, но можно пойти еще дальше, сделав его приложением для работы с текстовыми файлами по умолчанию.
Это очень просто, достаточно открыть свойства текстового файла, на вкладке «Общие» нажать «Изменить» и указать путь к исполняемому файлу Notepad++, перенастроив таким образом ассоциацию.
Но есть и другой, более специфичный способ.
Начиная с версии 7.5.9, в Notepad++ появилась новая функция, позволяющая заменять этим сторонним редактором штатный Блокнот Windows. Новая фишка была реализована специально для отладки кода, но найти ей применение можно и в других случаях. Настройки, которая позволяла бы произвести такую замену, в интерфейсе Notepad++ пока что нет, по крайней мере, найти ее нам не удалось, поэтому придется действовать в обход путем правки реестра.
Для этого в ключе:
HKLMSoftwareMicrosoftWindows NTCurrentVersionImage File Execution Options
Нужно создать подраздел notepad.exe со строковым параметром Debugger и путем к исполняемому файлу Notepad++ в качестве значения оного параметра.
Поступим так. Скачайте по ссылке drive.google.com/open?id=1RhnFhXAA0xKS2HKzAuwzIE110_08E9Wz архив с командными файлами, распакуйте его и запустите от имени администратора файл «Замена блокнота» 32 или 64-бит.
Значки текстовых документов не изменятся, но отныне они станут открываться в Notepad++. Чтобы восстановить настройки по умолчанию, запустите CMD-файл «Отмена».
Загрузка…
В Windows 10 время от времени появляются новые функции, такие как Edge Browser, Cortana, обновленное меню «Пуск» и многое другое, но Блокнот Windows остается неизменным. Microsoft не добавляла новые функции и не вносила в Блокнот никакие изменения в течение многих лет. И наверное не для кого не секрет, что Notepad (Блокнот) очень ограничен в возможностях редактирования текста. В статье я покажу, как заменить Блокнот Windows на другой более продвинутый и удобный редактор.
Пользователи, которым нужен более богатый функционал, предпочитают сторонние текстовые редакторы, такие как Notepad ++. Это популярный текстовый редактор с открытым исходным кодом, который в разы лучше, чем Блокнот. Он включает в себя множество полезных функций, такие как: работа с несколькими документами в отдельных вкладках, настраиваемый графический интерфейс, закладки, подсветку синтаксиса, запись макросов и многое другое. Он также может открывать большие текстовые файлы размером не более 100МБ.
Как заменить Блокнот на Notepad ++
Для начала скачайте и установите Notepad++. Не забудьте обратить внимание на разрядность установочного файла. У меня 64-битная ОС, соответственно скачивать буду версию x64.
После установки Notepad++, программа не будет открывать текстовые файлы. Чтобы ассоциировать определённый тип текстовых файлов с Notepad++ надо установить его в качестве текстового редактора по умолчанию.
Запустите Notepad++ с правами администратора, иначе он не сохранит внесенные изменения настроек. На снимке экрана показан один из способов запуска приложения от имени администратора.
Нажмите «Опции» в строке меню Notepad++. Затем в появившемся подменю нажмите «Настройки».
В окне «Настройки» выберите «Ассоциации файлов» в левом столбце. Выберите «Блокнот» в столбце поддерживаемых расширений, затем с помощью кнопки со стрелкой вправо переместите расширения .txt и .log из левого в правый столбец.
Расширения .txt и .log будут добавлены к зарегистрированным расширениям.
Нажмите кнопку «Закрыть», чтобы закрыть окно настроек.
Создайте образец текстового файла в блокноте. Щелкните правой кнопкой мыши и перейдите в Свойства. На вкладке «Общие» диалогового окна «Свойства» нажмите «Изменить».
Выберите Notepad++ из появившегося списка приложений. Если его нет в списке, нажмите «Другие приложения», чтобы найти его.
В конце нажмите ОК.
Попробуйте открыть текстовый файл, дважды щелкнув по нему, он должен открыться в Notepad++.
РЕКОМЕНДУЕМ:
Как работать в Microsoft Office Онлайн
Теперь все файлы .txt будут открываться в Notepad++, и вы заметите, что все значки файлов Notepad сменились на значок Notepad++. В случае, если вы хотите вернуться к традиционному блокноту, просто нажмите на файлы и откройте их с помощью блокнота.

Загрузка…
В меню «Пуск» выберите «Настройки»> «Приложения»> «Приложения по умолчанию». Выберите значение по умолчанию, которое вы хотите установить, а затем выберите приложение. Вы также можете получить новые приложения в Microsoft Store.
Заменить Блокнот текстовым редактором Windows 7 по умолчанию
- Запустите, щелкнув правой кнопкой мыши ярлык Notepad ++ и выбрав «Запуск от имени администратора». …
- Щелкните Параметры> Параметры> Ассоциации файлов.
- Выделите Блокнот, выделите Текст, выделите .TXT.
- Щелкните стрелку, чтобы зарегистрировать расширение TXT в Notepad ++.
- Закройте Notepad ++ и проверьте открытие текстового файла.
5 колода 2010 г.
Как установить текстовый редактор по умолчанию?
12 ответы
- Щелкните правой кнопкой мыши текстовый файл.
- Выберите «Свойства» (не «Открыть с помощью…»).
- Щелкните вкладку «Открыть с помощью».
- Выберите свой новый текстовый редактор.
- Отметьте выбранный текстовый редактор кнопкой «Установить по умолчанию».
Как сделать Notepad ++ моим по умолчанию в Windows 10?
Я решил эту проблему, вручную зарегистрировав расширения файлов в настройках Notepad ++.
- Запустите Notepad ++ от имени администратора.
- Перейдите в «Настройки»> «Настройки»> «Сопоставление файлов».
- Выберите Блокнот «.txt» на панели «Поддерживаемые расширения».
- Щелкните «->», чтобы переместить его на панель зарегистрированных расширений.
- Закройте и попробуйте воссоединиться.
6 ян. 2017 г.
Как сделать Notepad ++ текстовым редактором по умолчанию?
Как сделать программу notepad ++ по умолчанию для. txt файлы?
- Запустите Notepad ++ от имени администратора.
- Меню> Настройки, чтобы открыть диалоговое окно «Настройки». Щелкните «Сопоставление файлов». Затем щелкните «Блокнот». Щелкните «.txt». тогда. Нажмите «->», чтобы зарегистрировать notepad ++ в качестве программы для редактирования файлов .txt: Нажмите «Закрыть»
Какая программа открывает текстовые файлы по умолчанию?
Ответ: Файл TXT в Windows автоматически открывается в Блокноте, тогда Блокнот является программой по умолчанию для файлов с расширением «.
Как изменить настройки Блокнота?
Сброс Блокнота к настройкам по умолчанию в Windows 10/8/7
- Нажмите клавиши Windows + R, чтобы открыть командное окно «Выполнить». Введите regedit и нажмите Enter.
- При запуске редактора реестра перейдите к следующему ключу:…
- Щелкните правой кнопкой мыши кнопку «Блокнот» на левой панели и выберите «Удалить» во всплывающем меню.
- Щелкните Да, чтобы подтвердить операцию.
2 центов 2017 г.
Как установить редактор $?
Как установить текстовый редактор по умолчанию в Linux
- Войдите в свою учетную запись, используя SSH.
- Открыть . bashrc в предпочитаемом вами текстовом редакторе.
- Добавьте следующие строки в файл .bashrc. …
- Сохраните изменения в. …
- Чтобы новые настройки текстового редактора по умолчанию вступили в силу, выйдите из своей учетной записи, а затем снова войдите в нее.
Как изменить настройки по умолчанию в WordPad?
Как изменить шрифт WordPad по умолчанию
- Запустите WordPad.
- Щелкните вверху документа.
- Выберите шрифт, размер шрифта, цвет шрифта и т. Д.
- Щелкните меню «Файл»> «Сохранить как».
- Сохраните файл на рабочем столе и назовите его «WordPad».
- Щелкните правой кнопкой мыши файл «WordPad»> «Свойства».
- Установите флажок «Только для чтения» и нажмите «ОК».
17 июн. 2020 г.
Какой текстовый редактор по умолчанию для Ubuntu?
Вступление. Текстовый редактор (gedit) — это текстовый редактор графического интерфейса пользователя по умолчанию в операционной системе Ubuntu. Он совместим с UTF-8 и поддерживает большинство стандартных функций текстового редактора, а также множество дополнительных функций.
Есть ли в Windows 10 текстовый редактор?
Edify — это быстрый, простой и элегантный текстовый редактор для Windows 10, который может полностью заменить традиционные программы, такие как Блокнот, и идеально подходит для устройств без встроенного текстового редактора.
Можете ли вы открыть Notepad ++ без предыдущих документов?
Из-за пределов Notepad ++ вы можете использовать аргумент командной строки -nosession для принудительного запуска NP ++ без загрузки последнего сеанса: -nosession Используйте этот параметр для запуска Notepad ++ без загрузки предыдущего сеанса (файлы, открытые в Notepad ++ в последний раз).
Как запретить открытию Блокнота в Windows 10?
Перейдите на вкладку «Просмотр» в проводнике и нажмите «Параметры», чтобы открыть «Параметры папки». 4. Перейдите на вкладку «Просмотр» в параметрах папки, снимите флажок «Скрыть защищенные системные файлы (рекомендуется)» и нажмите «Да» в появившемся предупреждении.
Как изменить браузер по умолчанию в Notepad ++?
В Настройки> РАЗНОЕ. > Параметры интерактивной ссылки, установите флажок Включить. Перезагрузите документ Notepad ++, чтобы отобразить подчеркнутые ссылки. Дважды щелкните подчеркнутые ссылки, чтобы запустить их в веб-браузере по умолчанию.
Как включить редактирование в Notepad ++?
Чтобы вручную добавить Notepad ++ в контекстное меню с помощью редактора реестра, выполните следующие действия:
- Запустите редактор реестра (regedit.exe).
- Перейдите к следующему ключу: HKEY_CLASSES_ROOT * shell.
- Создайте подраздел внизу и назовите его «Открыть с помощью Notepad ++»…
- В разделе «Открыть с помощью Notepad ++» создайте подраздел с именем command.
Работает ли Notepad ++ в Windows 10?
Notepad ++ для Windows 10 готов к написанию кода, но не соответствует своему происхождению. От ActionScript до YAML, Notepad ++ предлагает качественное приложение для написания кода в Microsoft Store. Notepad ++ заслужил себе репутацию среди программистов.
Notepad ++ — популярный текстовый редактор в ОС Windows, который содержит множество функций для промотора и редактирования кода. Если вас полностью не устраивает Блокнот, то его можно полностью заменить на Notepad ++.
Для чего это необходимо? Если вам надоело назначать ассоциации файлов, гораздо проще переназначить вместо стандартного блокнота на продвинутый Notepad ++.
Заменяем Блокнот на Notepad ++
- Скачайте последнюю версию Notepad ++ и установите или обновите
- Откройте меню «Пуск» и запустите «командную строку» от имени администратора
- Теперь необходимо написать специальную команду и выполнить ее:
Для x32 Notepad ++
reg add "HKLMSoftwareMicrosoftWindows NTCurrentVersionImage File Execution Optionsnotepad.exe" /v "Debugger" /t REG_SZ /d ""%ProgramFiles(x86)%Notepad++notepad++.exe" -notepadStyleCmdline -z" /fДля x64 Notepad ++
reg add "HKLMSoftwareMicrosoftWindows NTCurrentVersionImage File Execution Optionsnotepad.exe" /v "Debugger" /t REG_SZ /d ""%ProgramFiles%Notepad++notepad++.exe" -notepadStyleCmdline -z" /f - Проверьте внесенные изменения, для этого откройте любой текстовый файл
- Чтобы вернуть изменения, чтобы текстовые файлы снова открывались в стандартном «Блокноте» выполните в командной строке
reg delete «HKLMSoftwareMicrosoftWindows NTCurrentVersionImage File Execution Optionsnotepad.exe» /v «Debugger» /f
У вас остались еще дополнительные вопросы? Пишите их в комментариях, о том что у вас получилось или наоборот!
Вот и все! Оставайтесь вместе с сайтом Android +1, дальше будет еще интересней! Больше статей и инструкций читайте в разделе Статьи и Хаки Android.

В этой простой инструкции подробно о том, как скачать Блокнот или WordPad в Windows 10 в случае, если этих программ не оказалось в системе.
Установка стандартных Блокнота и WordPad как дополнительных компонентов Windows 10
Прежде чем приступать, на всякий случай проверьте: а найдётся ли нужная вам программа, если использовать поиск в панели задач — возможно, она уже установлена, просто вы её не нашли.
Если поиск не дал результатов, то для того, чтобы скачать Блокнот Windows 10 или редактор WordPad, выполните следующие простые действия:
- Зайдите в Параметры (клавиши Win+I или через меню Пуск) — Приложения.
- В разделе «Приложения и возможности» нажмите по пункту «Дополнительные компоненты».
- Нажмите кнопку «Добавить компонент».
- Найдите в списке нужную программу, например, Блокнот, отметьте её и нажмите «Установить».
Останется дождаться загрузки и установки стандартного Блокнота или WordPad, и они будут работать так же, как и в предыдущих версиях Windows, а найти программы можно будет в меню Пуск или с использованием поиска в панели задач Windows 10.
Видео инструкция
Кстати, в том же разделе параметров, среди дополнительных компонентов вы можете найти и другие полезные элементы, например — «Беспроводный дисплей», для того, чтобы передать изображение с телефона на компьютер или ноутбук.
Каждый файл .txt по умолчанию настроен на открытие непосредственно в Блокноте. Это то, что мы можем изменить, чтобы вместо этого использовать NotePad ++ или другой текстовый редактор. Это нелегко сделать, но нам придется выполнять работу с помощью командной строки, специального сценария или специального приложения.
Содержание
- Блокнот и Блокнот ++, зачем переключаться?
- Способы замены Блокнота на Блокнот ++
- Выполнение команды
- Из редактора реестра Windows
- Используйте приложение Notepad Replacer
- Свяжите файлы TXT с NotePad ++
Блокнот и Блокнот ++, зачем переключаться?
В Windows есть собственный текстовый редактор по умолчанию, который называется Блокнот. Каждый раз, когда мы хотим открыть файл .txt, он будет автоматически открываться с помощью этого инструмента. Это полезное приложение, а также чрезмерно простое, а конкуренты на рынке также бесплатны и более полный, такой как NotePad ++. Эта программа имеет различные инструменты редактирования, которых нет в приложении Windows, такие как возможность редактировать большой текст, одновременное редактирование, поиск текста во всех файлах в папке, пометки файлов, настраиваемые горячие клавиши и т. Д.
Вот почему с точки зрения функций Windows Notepad сильно отстает от таких приложений, как NotePad ++, поэтому многим пользователям может быть интересно иметь возможность заменить одно другим . Кроме того, это очень легкое приложение, которое весит всего 5 МБ, и его можно бесплатно скачать с его сайта. веб-сайт Честного ЗНАКа . Чтобы внести это изменение, Windows не предлагает простой способ сделать это, поскольку Блокнот — это приложение, защищенное системой. Чтобы помочь вам в работе, мы расскажем вам о различных способах, которые мы можем использовать для замены Блокнота на NotePad ++ или другой редактор, который мы предпочитаем.
Способы замены Блокнота на Блокнот ++
Далее мы собираемся проверить различные способы изменения текстового редактора по умолчанию, Блокнота, на NotePad ++. Для этого мы можем использовать команду из командной строки, использовать редактор реестра или стороннее приложение.
Выполнение команды
Самый простой способ заменить Блокнот Windows редактором NotePad ++ — запустить команду из командной строки. Для этого мы наберем CMD в поле поиска меню «Пуск» и выполните командную строку с правами администратора. В новом окне мы пишем следующую команду (с полосами, установленными, как показано на изображении) для 32-разрядная версия и нажмите Enter.
reg add "HKLM/Software/Microsoft/Windows NT/CurrentVersion/Image File Execution Options/notepad.exe" /v "Debugger" /t REG_SZ /d "/"%ProgramFiles(x86)%/Notepad++/notepad++.exe/" -notepadStyleCmdline -z" /f
В случае, если мы хотим использовать 64-битная версия, команда будет такой:
reg add "HKLM/Software/Microsoft/Windows NT/CurrentVersion/Image File Execution Options/notepad.exe" /v "Debugger" /t REG_SZ /d "/"%ProgramFiles%/Notepad++/notepad++.exe/" -notepadStyleCmdline -z" /f
Как только это будет сделано и процесс будет завершен, должно появиться сообщение, указывающее, что все изменения были выполнены успешно. В том случае, если мы хотим отменить сделанные изменения , нам просто нужно будет выполнить следующую команду из командной строки:
reg delete "HKLM/Software/Microsoft/Windows NT/CurrentVersion/Image File Execution Options/notepad.exe" /v "Debugger" /f
Из редактора реестра Windows
Чтобы сделать текстовый файл, а не Блокнот, открываться с помощью NotePad ++, мы можем сделать это, изменив раздел реестра, который будет отвечать за изменение Notepad.exe (Блокнот) на Notepad ++. Exe (NotePad ++). Мы должны помнить, что неправильное внесение изменений в редактор реестра Windows может вызвать проблемы со стабильностью, поэтому мы должны использовать его только в том случае, если мы чувствуем себя комфортно и всегда под личную ответственность каждого пользователя.
Чтобы получить доступ к реестру, нажмите «Windows + R», и команда «Выполнить» будет запущена. Здесь мы пишем «Regedit» . Оказавшись в редакторе реестра, мы должны перейти по следующему пути:
HKEY_LOCAL_MACHINE / SOFTWARE / Microsoft / Windows NT / CurrentVersion / Image File Execution Options (IFEO)
Затем в папке «Параметры выполнения файла изображения» щелкните правой кнопкой мыши и выберите «Создать» и «Ключ», присвоив ему имя notepad.exe.
Затем мы щелкаем правой кнопкой мыши по этой новой папке и выбираем «Создать» и «Строковое значение». Мы присвоим имя «Отладчик» в создано новое значение.
Теперь мы дважды щелкаем по нему и вставляем следующий текст в его поле данных значения
"C: / Program Files (x86) / Notepad++ / notepad++.exe" -notepadStyleCmdline -z /ff
Наконец, мы должны увидеть, как ключ «notepad.exe» имеет значение «Отладчик» с адресом, который мы ввели, как показано на следующем изображении. При этом каждый раз, когда мы запускаем Блокнот, вместо него будет открываться NotePad ++.
Используйте приложение Notepad Replacer
Также можно использовать стороннее приложение, такое как Notepad Replacer, с помощью которого мы сможем автоматически заменить Notepad без необходимости вносить изменения в реестр. Для этого нам останется только скачать программу. с веб-сайта и запустите его.
После начала установки мы должны выбрать место, где находится Notepad ++. Exe-файл находится по следующему пути:
C: / Program Files (x86) / Notepad++ / notepad++.exe
Затем нам просто нужно нажать «Далее» и «Установить», чтобы программа позаботилась о замене Блокнота на NotePad ++.
Свяжите файлы TXT с NotePad ++
Многим пользователям может не понадобиться заменять Блокнот на NotePad ++ и просто свяжите текстовые файлы, чтобы они открывались непосредственно в NotePad ++ . Таким образом, нам удается не блокировать Блокнот, и мы можем открывать его вручную, когда нам это нужно.
Чтобы связать файлы .txt с NotePad ++, мы должны создать текстовый документ на рабочем столе. Позже мы щелкнем правой кнопкой мыши по файлу и выберем «Свойства». Затем нажмите кнопку «Изменить», выберите NotePad ++ из списка отображаемых приложений и нажмите «ОК».
Если его нет в списке, нажмите «Другие приложения» и «Найти другое приложение на компьютере».
Теперь мы должны выбрать Notepad ++. Исполняемый. Для этого мы должны перейти по следующему маршруту:
C: / Program Files (x86) / Notepad++ / notepad++.exe
Главная » Уроки и статьи » Софт
В операционной системе присутствует множество встроенных программ. Однако в некоторых случаях они могут отсутствовать. Причины этого могут быть самыми разными. Одним из наиболее часто удаляемых считается блокнот. Также подобное нередко происходит с WordPad. Решение в обоих случаях одинаковое.
Как найти и установить встроенную утилиту
Если нет блокнота в Windows 10, это не означает, что он не установлен. Найти его проще всего с помощью встроенного поиска. Если последнего тоже нет, следует кликнуть по панели задачи ПКМ и активировать функцию с помощью соответствующего пункта (называется «Поиск»).
Если утилиты нет, то ее необходимо заново установить. Процедура эта очень простая и полностью безопасная. Заключается она в следующем:
- Нужно открыть настройки операционной системы путем нажатия сочетания клавиш Win+I.
- Выбрать пункт, отвечающий за приложения.
- Среди разделов слева нажать на самый первый.
- Кликнуть по надписи, которая обведена на скриншоте ниже. Важно отметить, что название параметра незначительно менялось по мере обновлений ОС и может отличаться.
- В самом верху страницы нужно нажать на значок плюса.
- Далее, если блокнота действительно нет, он должен отобразиться в перечне программ.
В некоторых случаях утилита может отсутствовать. Это может говорить о том, что блокнот установлен частично. В такой ситуации можно попробовать удалить файл в формате «exe». Его расположение можно увидеть на скриншоте ниже:
Почему пропал блокнот в Windows 10
Как уже указывалось ранее, причины могут быть различны. К сожалению, полностью исключить вероятность удаления встроенных программ или их некорректной работы нельзя: самым частым виновником становится обновление операционной системы. Если обновлений в ближайшее время не было, то стоит обеспокоиться по поводу наличия вредоносного ПО. Чтобы точно убедиться в его отсутствии, рекомендуется проверить компьютер с помощью нескольких антивирусов (встроенный защитник не может похвастать высокой эффективностью, если судить по комментариям пользователей).
Подводя итоги, чаще всего восстановить утерянные блокнот, WordPad и некоторые другие встроенные приложения несложно. Однако важно учитывать, что причина возникновения проблемы может заключаться во вредоносном ПО. В подобной ситуации нужно в первую очередь избавиться от самих вирусов, а уже потом заниматься установкой программы.
Понравилось? Поделись с друзьями!
Дата: 22.08.2021
Автор/Переводчик: Wolf

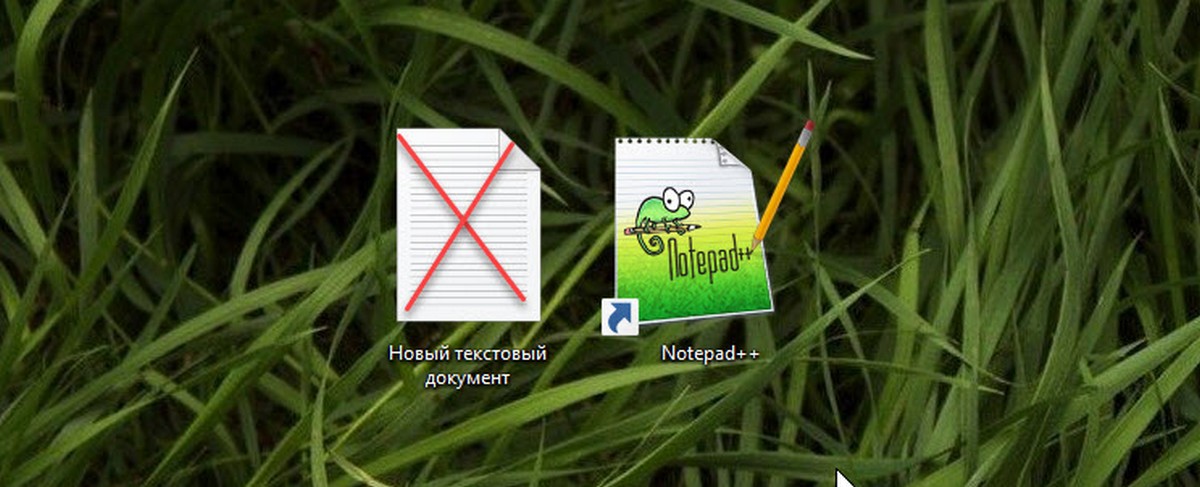
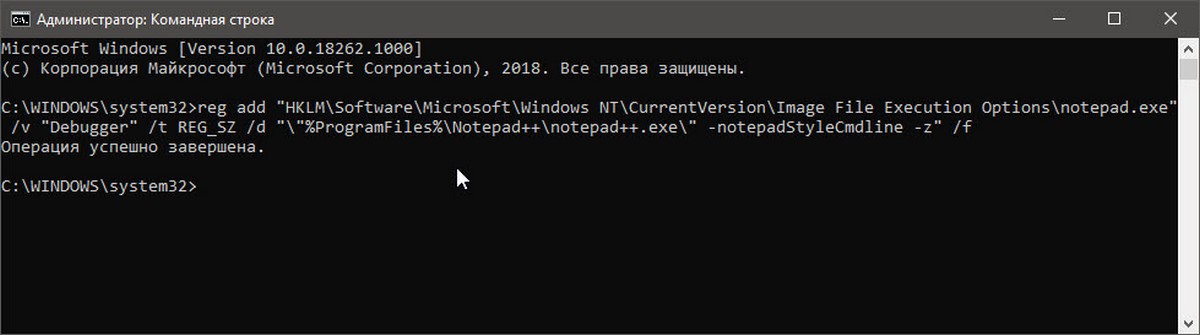
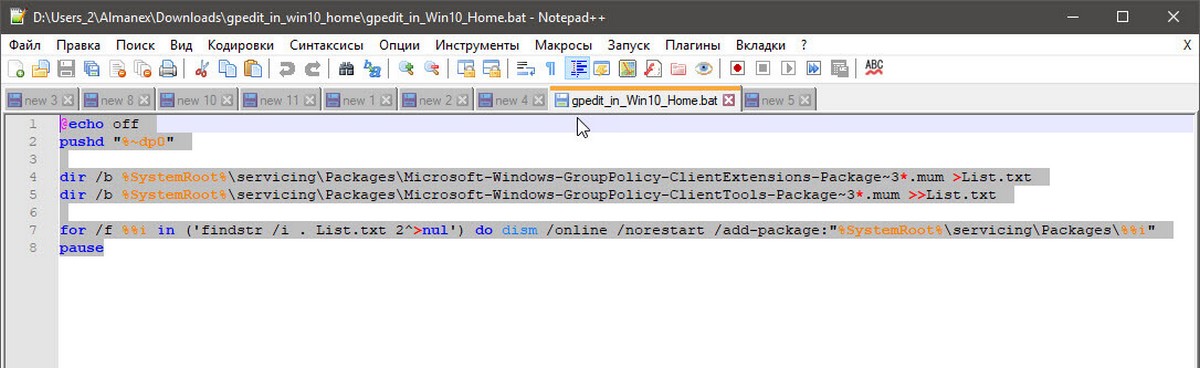




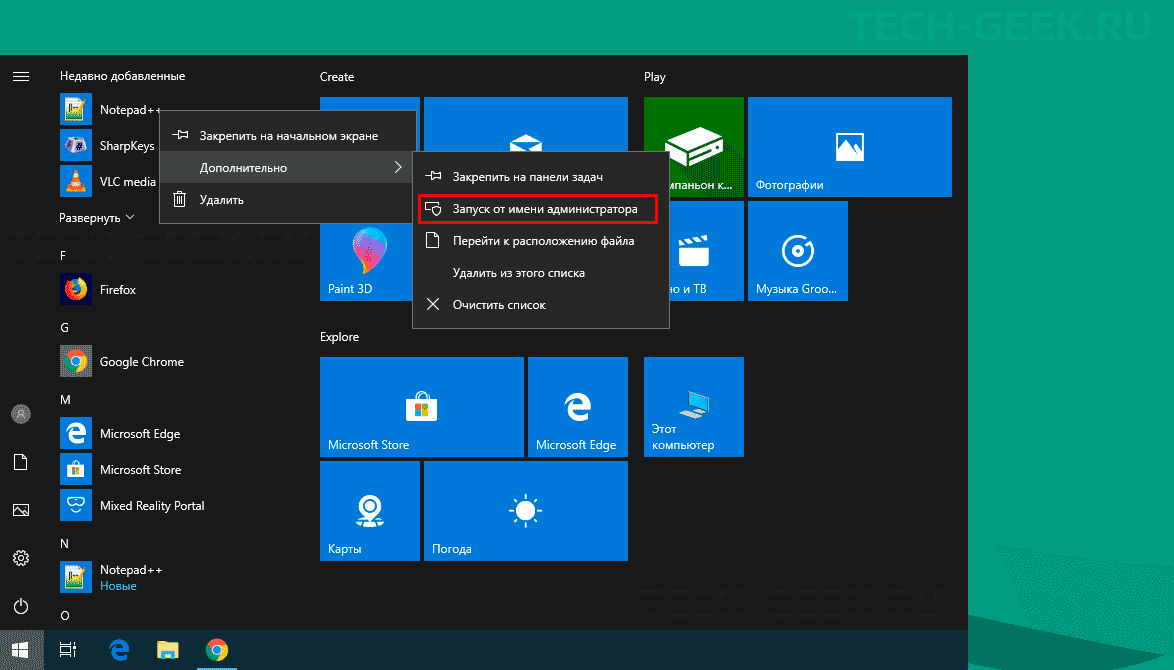
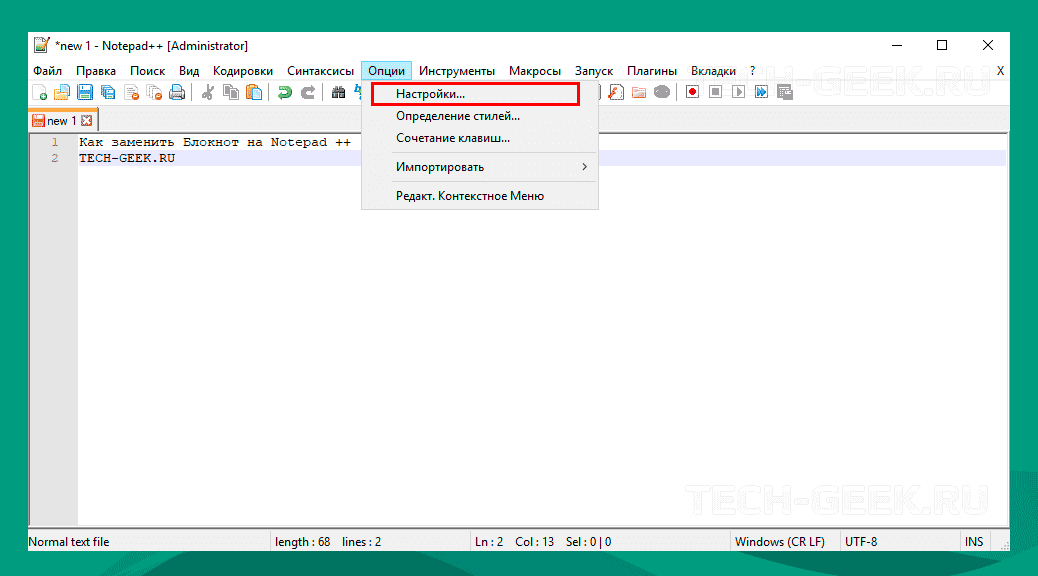

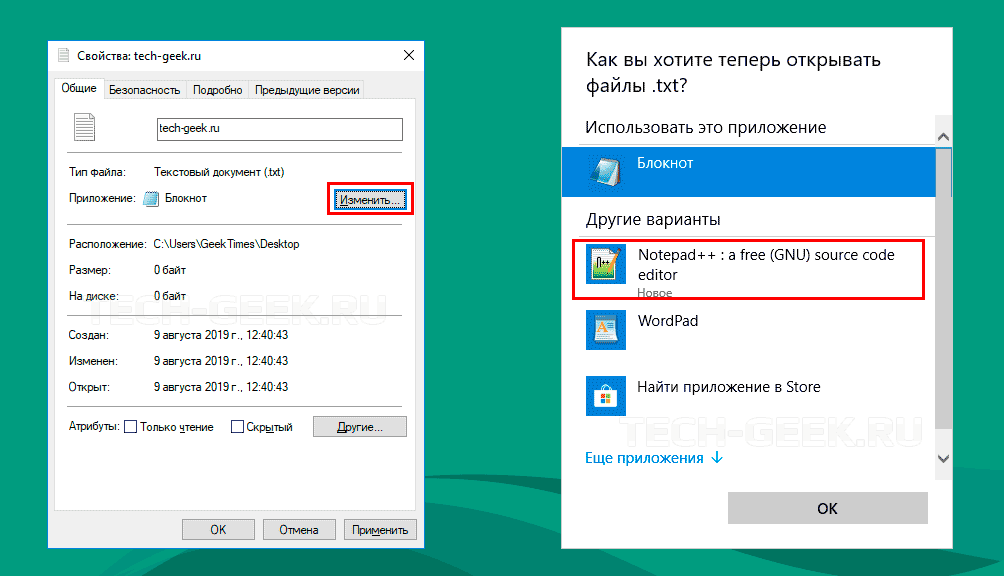

 Для x32 Notepad ++
Для x32 Notepad ++