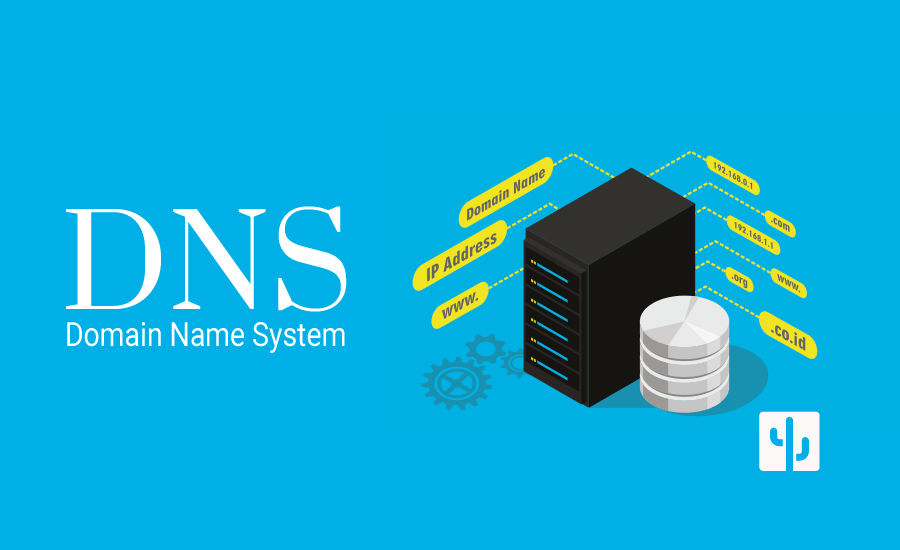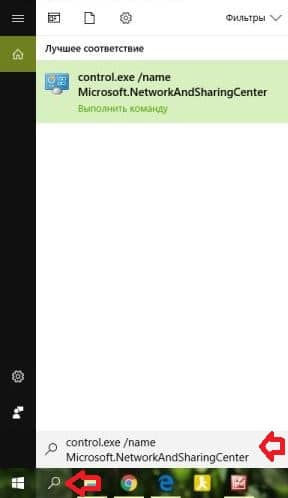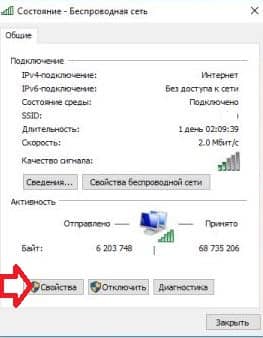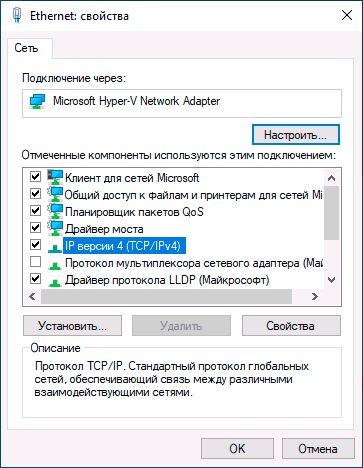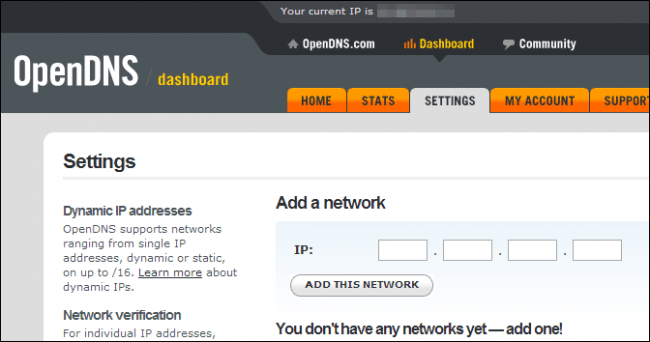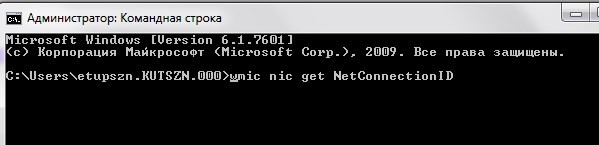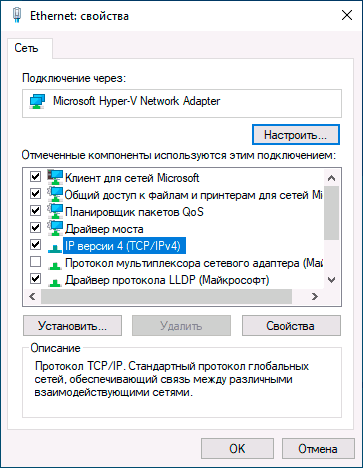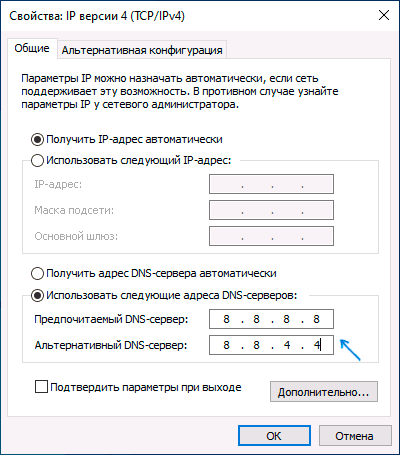В этой инструкции подробно о том, как изменить DNS-сервер в Windows 10, 8.1 и Windows 7 — один универсальный метод для всех указанных систем и один дополнительный, только для Windows 10. Также в статье приведены популярные быстрые и безопасные DNS-серверы. Также доступна отдельная инструкция: Способы изменить DNS-сервер в Windows 11
- Изменение DNS сервера в Windows
- Дополнительный способ изменить DNS сервер в Windows 10
- Адреса популярных DNS-серверов
- Видео инструкция
Изменение DNS сервера в Windows
Если вам требуется изменить DNS-сервер в Windows 10, 8.1 или Windows 7 используйте следующие шаги, которые подойдут для всех указанных версий ОС:
- Нажмите клавиши Win+R на клавиатуре, введите ncpa.cpl в окно «Выполнить» и нажмите Enter.
- В открывшемся окне нажмите правой кнопкой мыши по подключению, используемое для доступа в Интернет и выберите пункт «Свойства» в контекстном меню.
- В списке компонентов подключения выберите «IP версии 4» или «TCP/IPv4» и нажмите кнопку «Свойства».
- Установите отметку «Использовать следующие адреса DNS-серверов» и укажите нужные адреса.
- Примените настройки кнопкой Ок.
- При необходимости (обычно таковая отсутствует) измените аналогичным образом DNS для IP версии 6.
После изменения параметров DNS не обязательно, но желательно сбросить кэш DNS.
На этом процесс будет завершен, а при открытии сайтов в Интернете у вас будет использоваться заданный вами адрес DNS-сервера.
Еще один способ изменить DNS сервер в Windows 10
В Windows 10 присутствует дополнительный метод изменения DNS-сервера для Интернет-подключения:
- Зайдите в Параметры — Сеть и Интернет, слева выберите тип подключения (Ethernet, Wi-Fi), для которого нужно выполнить изменение.
- Нажмите по имени активной сети.
- Пролистайте следующую страницу вниз до раздела «Параметры IP» и нажмите кнопку «Редактировать».
- Вместо «Автоматически» установите «Вручную».
- Включите IPv4, пролистайте вниз и установите желаемые параметры предпочитаемого и дополнительного DNS сервера, сохраните настройки.
- При необходимости, задайте DNS для IPv6 (обычно не требуется).
Также, как и в предыдущем случае, желательно очистить кэш DNS после применения настроек.
Адреса популярных DNS-серверов
Многие известные Интернет-компании предоставляют доступ к своим DNS-серверам: вы можете ввести их в параметрах, и они будут использоваться вашим подключением. Среди популярных DNS-серверов:
- Google — 8.8.8.8 и 8.8.4.4 (для IP версии 4), 2001:4860:4860::8888 и 2001:4860:4860::8844 (IP версии 6).
- Яндекс — 77.88.8.8 и 77.88.8.1 (Яндекс также предоставляет дополнительные возможности для своих DNS, подробнее можно прочесть на странице dns.yandex.ru).
- Cloudflare — 1.1.1.1 и 1.0.0.1 (IPv4), 2606:4700:4700::1111 и 2606:4700:4700::1001 (IPv6).
Видео инструкция
Надеюсь, в вашем случае все сработало. Если вы решили сменить DNS-сервер из-за каких-либо ошибок при открытии сайтов, рекомендую попробовать ввести текст ошибки в поиск на этом сайте: возможно, у меня есть решение для вашей проблемы.
Содержание
- Очистка кеша DNS
- Способ 1: Системные «Параметры»
- Способ 2: Свойства сетевого подключения
- Способ 3: «Командная строка»
- Способ 4: Сторонний софт
- Вопросы и ответы
Перед тем как вы решите изменить DNS-сервер в Windows 10, рекомендуем очистить его кеш, чтобы избежать возможных неполадок с подключением:
- Запустите «Командную строку» с расширенными правами. Для этого введите соответствующий запрос в строке системного поиска и выберите пункт «Запуск от имени администратора».
- Вставьте команду
ipconfig /flushdnsи нажмите на клавишу «Enter».

На этом очистка кеша сервера DNS завершена. В окне терминала отобразится уведомление об успешном завершении процедуры.
Способ 1: Системные «Параметры»
В операционной системе Windows 10 изменить DNS-сервер можно через приложение «Параметры» и раздел с настройками сети:
- Запустите «Параметры» через главное меню, нажав по кнопке «Пуск» на нижней рабочей панели.
- В открывшемся окне перейдите в раздел «Сеть и Интернет».
- Слева выберите ту вкладку, название которой соответствует типу вашего интернет-соединения. Если это беспроводное подключение, то «Wi-Fi», а если проводное – «Ethernet». Кликните по названию соединения.
- Пролистайте до блока «Параметры IP» и нажмите на кнопку редактирования.
- В новом окошке разверните меню и выберите пункт «Вручную». С помощью тумблера активируйте соединение IPv4.
- В строках «Предпочтительный DNS-сервер» и «Дополнительный DNS-сервер» пропишите нужные значения. Сохраните настройки.


При необходимости можно изменить DNS-сервер и для IPv6, проделав то же самое при его выборе на Шаге 6.
Способ 2: Свойства сетевого подключения
В окне со свойствами текущего интернет-соединения тонко настраиваются его параметры. Чтобы изменить настройки протокола TCP, где прописывается сервер DNS, откройте раздел «Сетевые подключения» в классической «Панели управления»:
- Самый быстрый способ переход в окно с сетевыми подключениями – это диалоговое окно «Выполнить». Вызовите его одновременным нажатием на клавиши «Win + R».
- В строке введите команду
ncpa.cplи кликните по кнопке «ОК». - Откроется раздел с сетевыми подключениями. Найдите текущее соединение, щелкните по его названию правой кнопкой мыши и из контекстного меню выберите пункт «Свойства».
- На вкладке «Общие» в списке компонентов отыщите строку «IP версии 4 (TCP/IPv4)», выделите ее нажатием левой кнопкой мыши и щелкните по «Свойства».
- В новом окне отметьте пункт «Использовать следующие адреса DNS-серверов». В строках через точку пропишите нужные значения. Подтвердите внесение изменений кнопкой «ОК».


По такому же принципу нужно действовать, если требуется сменить адрес DNS в протоколе IPv6.
Способ 3: «Командная строка»
Множество операций в системе Windows 10 можно проделать через терминал «Командная строка», если знать определенные команды. Например, через консоль легко меняются DNS-серверы:
- Запустите «Командную строку» от имени администратора способом, описанном в самом начале статьи. Чтобы посмотреть список всех подключений, введите команду
netsh interface show interface. Нажмите на клавишу «Enter». - В столбце «Имя интерфейса» отыщите то подключение, DNS-сервер которого нужно изменить. В следующем шаге его название будет использоваться в команде.
- Для смены постоянного адреса на следующей строке консоли вставьте
netsh interface ip set dns name="Имя интерфейса" source="static" address="DNS-сервер". На нашем примере это будет выглядеть так:netsh interface ip set dns name="Ethernet 3" source="static" address="8.8.8.8". Нажмите на клавишу ввода, чтобы настройки немедленно вступили в силу. - Если нужно изменить альтернативный DNS-адрес, то введите команду
netsh interface ip add dns name="Имя интерфейса" address="DNS-сервер" index=2, заменив примеры в кавычках собственными данными (кавычки надо оставить). Подтвердите действие команды.


После смены адресов DNS-серверов можно очистить кеш протокола командой из начала статьи.
Способ 4: Сторонний софт
Для экономии времени пользователей разработаны специальные утилиты, с помощью которых можно изменить DNS-сервер несколькими кликами мышки. Алгоритм работы такого софта прост: возможности в интерфейсе взаимодействуют с системными параметрами, поэтому не нужно копаться в настройках или вводить специальные команды в консоли Windows.
Одна из самых простых и эффективных утилит – это DNS Jumper. Интерфейс простой и интуитивно понятный, а сама программа не требует установки. С помощью ее инструментов можно быстро переключаться между DNS-серверами.
Скачать DNS Jumper с официального сайта
- Запустите скачанный файл. В меню «Сетевой адаптер» выберите компонент, чтобы настроить параметры для него.
- В списке «DNS-сервер» можно выбрать один из популярных адресов, например от Google. Ниже отобразится постоянный и альтернативный адрес. Для смены значения нажмите на кнопку «Применить DNS», чтобы настройки вступили в силу.

Также через интерфейс утилиты можно вручную прописать значение адресов DNS, отметив пункт «Настроить DNS сервер».

В DNS Jumper доступна автоматическая и ручная настройка протокола TCP/IPv6.
Еще статьи по данной теме:
Помогла ли Вам статья?
Приветствую тебя на нашем сказочном портале WiFiGid! В своих статьях в случае проблем с интернетом я часто отправляю читателей идти исправлять свои DNS, т.к. в домашних условиях – это один из самых верных способов исправить доступность некоторых сайтов. В этой статье я покажу на своем примере как изменить DNS-сервер в Windows 10. Пошагово, с картинками, без воды. Поехали!
Что-то не получается? Нашли лучший и удобный для себя способ? Есть своя история успеха? Всегда можете добавить свой комментарий к этой статье и помочь другим читателям!
Содержание
- Способ 1 – С помощью мыши – Просто
- Способ 2 – С помощью командной строки
- Задать вопрос автору статьи
Способ 1 – С помощью мыши – Просто
Это самый простой способ поменять DNS, искренне рекомендую всем. Сам делаю именно так:
- Щелкаем правой кнопкой мыши по значку нашей сети в трее и выбираем «Параметры сети и интернет»:
- «Настройка параметров адаптера»:
- И тут начинается самое интересное. Нужно найти наш сетевой адаптер, через который вы подключены к интернету. Т.е. если по Wi-Fi – беспроводной, если по проводу – проводной. Щелкаем по этому адаптеру правой кнопкой мыши и выбираем «Свойства»:
- Далее повторяем действия по стрелке как на рисунке ниже:
В качестве ДНС-адресов можете установить любые свои, но лично я предпочитаю гугловские (8.8.8.8 и 8.8.4.4). После нажатия кнопки «Ок» во всех окнах сервер изменится. Обычно перезагружать ничего не нужно, но если уж очень захочется – пожалуйста.
Видел способы изменения через Панель управления – но на «десятке», как по мне, описанный мной способ самый простой.
Способ 2 – С помощью командной строки
Метод для опытных пользователей и выше по смене DNS на Windows 10. Не буду объяснять как запускать командную строку (от имени администратора!), поэтому сразу переходим к командам:
- Определяем имя нашего адаптера в консоли:
wmic nic get NetConnectionID
- Для имени сети «Беспроводная сеть» (смотрим на прошлом шаге) применяем команды:
netsh interface ip set dnsservers “Беспроводная сеть” static 8.8.8.8 primary
netsh interface ip add dnsservers “Беспроводная сеть” 8.8.4.4 index=2
- После этого основной ДНС назначится в 8.8.8.8, а альтернативный в 8.8.4.4. На добивку можно почистить кэш DNS:
ipconfig /flushdns
Для отмены ДНС обратно к автоматическим настройкам применяется команда:
netsh interface ip set dnsservers “Беспроводная сеть” dhcp
Вот и все. Все действительно проще чем выглядит на первый взгляд. Настроить самостоятельно не так страшно! Но если вдруг что-то пошло не так или вдруг захотелось поделиться историей – комментарии открыты ниже. До скорых встреч!
Протокол TCP/IP определяет порядок обмена данными между вашим компьютером и другими компьютерами.
Чтобы упростить управление параметрами TCP/IP, рекомендуется использовать автоматический протокол DHCP. При использовании DHCP IP-адреса автоматически назначаются компьютерам в сети (если сеть поддерживает эту функцию). Если вы используете DHCP, то при перемещении компьютера в другое расположение вам не потребуется изменять параметры TCP/IP. При использовании DHCP не нужно вручную настраивать параметры TCP/IP, например DNS и WINS.
Включение DHCP и изменение других параметров TCP/IP
-
Нажмите кнопку «Пуск», а затем введите параметры. Выберите параметры >сети & Интернете.
-
Выполните одно из следующих действий:
-
Для Wi-Fi сети выберите Wi-Fi > управление известными сетями. Выберите сеть, для которой необходимо изменить параметры.
-
Для сети Ethernet выберите Ethernet, а затем выберите сеть Ethernet, к которой вы подключены.
-
-
Рядом с назначением IP-адреса выберите «Изменить».
-
В разделе «Изменение параметров IP-адресов сети» или «Изменение параметров IP-адреса» выберите «Автоматический (DHCP) или «Вручную«.
-
Указание параметров IPv4 вручную
-
В разделе «Изменение параметров IP-адреса сети » или «Изменить параметры IP-адреса» выберите «Вручную», а затем включите протокол IPv4.
-
Чтобы указать IP-адрес, введите параметры IP-адреса в полях IP-адреса, маски подсети и шлюза.
-
Чтобы указать адрес DNS-сервера, в полях Предпочитаемый DNS-сервер и Альтернативный DNS-сервер введите адреса основного и дополнительного DNS-серверов.
-
Чтобы указать, следует ли использовать зашифрованное (DNS по протоколу HTTPS) или незашифрованное подключение к указанному DNS-серверу или серверам, для DNS по протоколу HTTPS выберите нужный параметр:
-
Отключено. Все запросы DNS будут отправляться на DNS-сервер, незашифрованный в виде открытого текста по протоколу HTTP.
-
Включен (автоматический шаблон): запросы DNS шифруются и отправляются на DNS-сервер по протоколу HTTPS. Запросы DNS будут использовать параметры по умолчанию для автоматического шаблона или пытаться обнаружить их автоматически.
-
On (manual template): DNS-запросы шифруются и отправляются на DNS-сервер по протоколу HTTPS. Они будут использовать параметры, которые вы введете в поле шаблона DNS по протоколу HTTPS .
-
-
Если вы используете DNS по протоколу HTTPS (автоматический или ручной шаблон), включите или отключите резервный текст в виде обычного текста:
-
Если он включен, запрос DNS будет отправлен незашифрованным, если его невозможно отправить по протоколу HTTPS.
-
Если он отключен, запрос DNS не будет отправлен, если он не может быть отправлен по протоколу HTTPS.
-
-
-
Указание параметров IPv6 вручную
-
В разделе «Изменение параметров IP-адреса сети » или «Изменение параметров IP-адреса» выберите «Вручную», а затем включите протокол IPv6.
-
Чтобы указать IP-адрес, введите параметры IP-адреса в полях ip-адреса, длины префикса подсети и шлюза.
-
Чтобы указать адрес DNS-сервера, в полях Предпочитаемый DNS-сервер и Альтернативный DNS-сервер введите адреса основного и дополнительного DNS-серверов.
-
Чтобы указать, следует ли использовать зашифрованное (DNS по протоколу HTTPS) или незашифрованное подключение к указанному DNS-серверу или серверам, для DNS по протоколу HTTPS выберите нужный параметр:
-
Отключено. Все запросы DNS будут отправляться на DNS-сервер, незашифрованный в виде открытого текста по протоколу HTTP.
-
Включен (автоматический шаблон): запросы DNS шифруются и отправляются на DNS-сервер по протоколу HTTPS. Запросы DNS будут использовать параметры по умолчанию для автоматического шаблона или пытаться обнаружить их автоматически.
-
On (manual template): DNS-запросы шифруются и отправляются на DNS-сервер по протоколу HTTPS. Они будут использовать параметры, которые вы введете в поле шаблона DNS по протоколу HTTPS .
-
-
Если вы используете DNS по протоколу HTTPS (автоматический или ручной шаблон), включите или отключите резервный текст в виде обычного текста:
-
Если он включен, запрос DNS будет отправлен незашифрованным, если его невозможно отправить по протоколу HTTPS.
-
Если он отключен, запрос DNS не будет отправлен, если он не может быть отправлен по протоколу HTTPS.
-
-
-
Если выбрать параметр Автоматически (DHCP), параметры IP-адресов и адрес DNS-сервера устанавливаются автоматически маршрутизатором или другой точкой доступа (рекомендуется).
-
Если выбрать параметр Вручную, вы сможете вручную задать параметры IP-адресов и адрес DNS-сервера.
-
-
После внесения необходимых изменений, нажмите кнопку Сохранить.
Примечание: Чтобы установить IPv4, запустите командную строку с правами администратора, введите netsh interface ipv4 install, а затем нажмите клавишу ВВОД.
Включение DHCP и изменение других параметров TCP/IP
-
Нажмите кнопку Пуск и выберите Параметры > Сеть и Интернет.
-
Выполните одно из следующих действий:
-
Для Wi-Fi сети выберите wi-Fi > управление известными сетями. Выберите сеть, параметры которой нужно изменить, а затем выберите Свойства.
-
Для сети Ethernet выберите Ethernet, а затем выберите сеть Ethernet, к которой вы подключены.
-
-
В разделе Назначение IP нажмите кнопку Изменить.
-
В разделе Изменить параметры IP выберите параметр Автоматически (DHCP) или Вручную.
-
Указание параметров IPv4 вручную
-
В разделе Изменить параметры IP выберите параметр Вручную и включите параметр IPv4.
-
Чтобы указать IP-адрес, в полях IP-адрес, Длина префикса подсети и Шлюз введите параметры IP-адресов.
-
Чтобы указать адрес DNS-сервера, в полях Предпочитаемый DNS-сервер и Альтернативный DNS-сервер введите адреса основного и дополнительного DNS-серверов.
-
-
Указание параметров IPv6 вручную
-
В разделе Изменить параметры IP выберите параметр Вручную и включите параметр IPv6.
-
Чтобы указать IP-адрес, в полях IP-адрес, Длина префикса подсети и Шлюз введите параметры IP-адресов.
-
Чтобы указать адрес DNS-сервера, в полях Предпочитаемый DNS-сервер и Альтернативный DNS-сервер введите адреса основного и дополнительного DNS-серверов.
-
-
Если выбрать параметр Автоматически (DHCP), параметры IP-адресов и адрес DNS-сервера устанавливаются автоматически маршрутизатором или другой точкой доступа (рекомендуется).
-
Если выбрать параметр Вручную, вы сможете вручную задать параметры IP-адресов и адрес DNS-сервера.
-
-
После внесения необходимых изменений, нажмите кнопку Сохранить.
Примечание: Чтобы установить IPv4, запустите командную строку с правами администратора, введите netsh interface ipv4 install, а затем нажмите клавишу ВВОД.
Включение DHCP и изменение других параметров TCP/IP
-
Выполните одно из следующих действий:
-
В Windows 8.1 нажмите кнопку Пуск, начните вводить Просмотр сетевых подключений, а затем в отобразившемся списке выберите Просмотр сетевых подключений.
-
В Windows 7 откройте раздел Сетевые подключения. Для этого нажмите кнопку Пуск и выберите Панель управления. В поле поиска введите адаптер, а затем в разделе Центр управления сетями и общим доступом выберите Просмотр сетевых подключений.
-
-
Щелкните правой кнопкой мыши подключение, которое вы хотите изменить, и выберите Свойства. Если требуется ввести пароль администратора или подтвердить действие, введите пароль или предоставьте подтверждение.
-
Откройте вкладку Сеть . В разделе Отмеченные компоненты используются этим подключением выберите либо IP версии 4 (TCP/IPv4), либо IP версии 6 (TCP/IPv6), а затем нажмите кнопку Свойства.
-
Чтобы указать параметры IP-адреса IPv4, выполните одно из указанных ниже действий.
-
Чтобы автоматически получать параметры IP-адреса с помощью DHCP, выберите Получить IP-адрес автоматически, а затем нажмите кнопку ОК.
-
Чтобы указать IP-адрес, выберите Использовать следующий IP-адрес, а затем в полях IP-адрес, Маска подсети и Основной шлюз введите параметры IP-адреса.
-
-
Чтобы указать параметры IP-адреса IPv6, выполните одно из указанных ниже действий.
-
Чтобы автоматически получать параметры IP-адреса с помощью DHCP, выберите Получить IP-адрес автоматически, а затем нажмите кнопку ОК.
-
Чтобы указать IP-адрес, выберите Использовать следующий IPv6-адрес, а затем в полях IPv6-адрес, Длина префикса подсети и Основной шлюз введите соответствующие параметры IP-адреса.
-
-
Чтобы указать параметры адреса DNS-сервера, выполните одно из указанных ниже действий.
-
Чтобы автоматически получать адрес DNS-сервера с помощью DHCP, выберите Получить адрес DNS-сервера автоматически, а затем нажмите кнопку ОК.
-
Чтобы указать адрес DNS-сервера, выберите Использовать следующие адреса DNS-серверов, а затем в полях Предпочитаемый DNS-сервер и Альтернативный DNS-сервер введите адрес основного и дополнительного DNS-серверов.
-
-
Чтобы изменить дополнительные параметры DNS, WINS и IP-адреса, нажмите кнопку Дополнительно.
Примечание: Чтобы установить IPv4, запустите командную строку с правами администратора, введите netsh interface ipv4 install, а затем нажмите клавишу ВВОД.
Нужна дополнительная помощь?
Содержание
- 1 Что такое DNS
- 1.1 Как узнать, включён ли DNS-сервер на компьютере
- 1.2 Преимущества использования публичных DNS-серверов
- 1.3 Когда и зачем возникает необходимость менять DNS-сервер
- 2 Как узнать прописанный адрес DNS-сервера и как его изменить
- 2.1 Windows
- 2.2 Ubuntuк
- 2.3 На роутере
- 3 Как изменить DNS
- 3.1 Смена DNS сервера через графический интерфейс
- 3.2 Как поменять ДНС через командую строку Виндовс
- 4 Лучшие игровые DNS-сервера на консоли
- 4.1 Google Public DNS
- 4.2 DNS.WATCH
- 4.3 Level3 DNS
- 4.4 Comodo Secure DNS
- 4.5 Yandex DNS
- 5 Как найти самый быстрый DNS-сервер для себя?
- 6 Ошибки, которые могут возникнуть при использовании DNS
- 7 Выводы
Что такое DNS
На самом деле в Интернет существуют только IP-адреса в цифровом формате, и все привычные буквенные ссылки, такие как, например, https://wd-x.ru/ преобразовываются к стандартным адресам IP. А отвечают за эти преобразования сервера Domain Name Service (DNS), определяющие IP-адрес по имени домена.
Как узнать, включён ли DNS-сервер на компьютере
Узнать, включён ли DNS-сервер на вашем компьютере и его адрес можно через «Панель управления».
- Откройте «Панель управления» -> «Сеть и интернет» -> «Просмотр состояния сети и задач». На странице найдите пункт «Просмотр активных сетей», там найдите название вашего подключения к сети, нажмите на него, потом на вкладку «Общее» и на кнопку «Свойства».
Откройте окно вашего подключения, затем его свойства - Появится окно, в нём будет список, где надо найти пункт «Протокол интернета версии 4 (TCP/IPv4)». Откройте свойства этого протокола.
Откройте свойства IPv4 - В свойствах, во вкладке «Общие» будет отмечено «Использовать DNS сервер», если подключение через DNS-сервер включено.
В свойствах будет указан IP-адрес используемого DNS-сервера - IP-адрес DNS-сервера будет указан ниже.
Преимущества использования публичных DNS-серверов
Вы можете спросить, есть ли у вашего интернет-провайдера DNS-серверы по умолчанию, зачем вам эти публичные DNS-серверы? Вот причины, почему вы должны использовать эти альтернативные DNS-серверы:
- Некоторые DNS-серверы по умолчанию не достаточно быстрые, а иногда их время истекло. При этом ваше интернет-соединение не стабильно. Переключение на эти самые быстрые DNS-серверы поможет повысить скорость вашего интернета.
- Использование этих общедоступных DNS-серверов поможет улучшить стабильность.
- Некоторые сторонние DNS-серверы имеют функции защиты и фильтрации. Эти функции помогут вам защитить ваш компьютер от фишинговых атак.
- Это поможет вам пройти через ограничения по содержанию географии и веб-инспекций. Например, вы можете легко смотреть видео на YouTube, когда на нем написано: «Это видео недоступно в вашей стране».
Когда и зачем возникает необходимость менять DNS-сервер
По умолчанию DNS-сервер назначается вашим провайдером, но бывают случаи перегрузки, когда конкретному сервису обращается слишком много клиентов. Из-за этого скорость загрузки и передачи пакетов данных может существенно падать. Также некоторые DNS-серверы имеют ограничения в связи с законодательством государства, в котором ведут свою деятельность. Случается, что правительства блокируют даже мировые социальные сети и мессенджеры. В отдельных случаях смена DNS может разрешить доступ к заблокированным ресурсам, а также увеличить скорость загрузки файлов и контента.
Принцип работы DNS-сервера — направить пользователя по правильному адресу интернета
Как узнать прописанный адрес DNS-сервера и как его изменить
Сейчас мировой тренд провайдеров заключается в автоматическом определении DNS-сервера, то есть, его не нужно изначально. Но все же узнать его довольно просто, всего в несколько кликов мышкой.
Windows
Узнать свой DNS-сервер и заменить его можно в соответствующей графе «Панели управления».
- Нажимаем комбинацию клавиш Win+R, в поле «Выполнить» прописываем control и запускаем команду в действие кнопкой OK или Enter на клавиатуре.
Запускаем «Панель управления» через исполняющую программу
- Меняем вид с «Категории» на «Значки» и щёлкаем по пункту «Центр управления сетями и общим доступом».
Выбираем элемент «Центр управления сетями и общим доступом»
- Откроется окно с активными (действующими, подключёнными) сетями. Нажимаем на ссылку напротив той, которая имеет доступ к интернету.
Просматриваем список активных сетей в «Центре управления сетями и общим доступом»
- Откроется окно состояния сети. Кликаем кнопку «Сведения…».
В окне «Состояние» нажимаем кнопку «Сведения»
- Появится ещё одно окно со всеми данными подключённой сети. В графе «DNS-серверы IPv4» знакомимся с действующими адресами сервисов, которые использует подключение в данный момент.
Просматриваем подключенные DNS-серверы
Заменить DNS-сервер также просто. Для начала возвращаемся в окно «Состояние».
- Нажимаем кнопку «Свойства», что в графе «Активность».
Нажимаем кнопку «Свойства», что в графе «Активность»
- В окне компонентов выделяем пункт «IP версии 4», после чего нажимаем кнопку «Свойства».
Открываем протокол «IP версии 4»
- Откроется последнее окно настроек. Ставим галочку у пункта «Использовать следующие адреса DNS-серверов», прописываем IP-адреса сервисов, которые вы хотите использовать. Затем сохраняем все изменения во всех окнах кнопкой OK.
Чтобы прописать адрес DNS-сервера, ставим галочку на «Использовать следующие адреса DNS-серверов»
В итоге мы имеем доступ к заданному сервису преобразования доменных имён.
Ubuntuк
Чтобы изменить настройки DNS в операционных системах Ubuntu можно пользоваться разными способами. Самый простой — при помощи интерфейса.
- В правом верхнем углу выпадающее меню сети. Нажимаем на соответствующий значок, выбираем пункт «Изменить соединение…».
Открываем выпадающее меню сети и нажимаем «Изменить соединение…»
- Выбираем активное соединение с интернетом и нажимаем «Изменить».
Выбираем подключение к интернету и нажимаем кнопку «Изменить»
- Переходим во вкладку «Параметры IPv4».
Переходим во вкладку «Параметры IPv4»
- Меняем фильтр «Способ настройки» на «Автоматически (DHCP, только адрес)».
Меняем фильтр «Способ настройки» на «Автоматически (DHCP, только адрес)»
- В графе «Серверы DNS» прописываем нужные адреса через запятую. Затем нажимаем кнопку «Сохранить» и закрываем окно.
В поле «Серверы DNS» прописываем соответствующие адреса
Чтобы узнать нынешний DNS-сервер в ОС Ubuntu, необходимо в терминале ввести команду $ cat /etc/resolv.conf. Это выдаст всю информацию по сети: графа nameserver и содержит доменный адрес.
На роутере
Сразу стоит отметить, что не все модели роутеров дают возможность изменять в своих настройках адрес DNS-серверов. Некоторые устройства позволяют заменить на известные сервисы, к примеру «Яндекс-DNS» или DNS Google.
- Для начала необходимо перейти на страницу управления роутером. Для этого в адресной строке любого браузера вводим 192.168.1.1 и нажимаем клавишу Enter.
- В зависимости от марки роутера дальнейшие инструкции имеют варианты. В некоторых случаях дополнительные настройки и сведения могут находиться уже на основной странице. Но чаще всего необходимо нажать некую кнопку для перехода в сопутствующее меню. Кнопка может называться Advansed, Setup, «Настройки» и так далее. Нажимаем на эту кнопку, чтобы перейти в дополнительное меню.
На главной странице управления роутером переходим в дополнительные настройки
- Зачастую в первой графе сведений уже виден DNS-адрес.
Среди сведений знакомимся с адресом DNS-сервера
- Для смены сервиса есть несколько вариантов:
- среди пунктов меню может быть «Динамический DNS». Включение этой функции запустит автоматическую смену сервера, если работающий в данный момент по какой-либо причине перестанет отвечать на запросы пользователя. Переставляем галочку в активное состояние или пункт «Включить» и сохраняем изменения;
В некоторых роутерах есть возможность настройки динамического доменного сервиса
- В некоторых роутерах уже вписан качественный DNS-сервер от корпораций гигантов, таких как Яндекс или Google. Эти сервисы работают практически без сбоев.
В некоторых роутерах уже вписан качественный DNS-сервер от Яндекс и/или Google
- среди пунктов меню может быть «Динамический DNS». Включение этой функции запустит автоматическую смену сервера, если работающий в данный момент по какой-либо причине перестанет отвечать на запросы пользователя. Переставляем галочку в активное состояние или пункт «Включить» и сохраняем изменения;
Как изменить DNS
Чтобы переопределить DNS заходим в раздел «Центр управления сетями» классической панели управления.
Далее кликаем пункт «Изменение параметров адаптера» и щелкаем активное подключение. Щелкаем его правой кнопкой, переходим к пункту «Свойства».
Выбираем протокол TCP/IPv4, снова щелкаем «Свойства».
Выбираем альтернативный адрес DNS.
Смена DNS сервера через графический интерфейс
Это самый простой и понятный даже новичку способ изменить ДНС сервер в Виндовс. Порядок действий такой. Открываем параметры Windows 10 и заходим в раздел Сеть и Интернет. Далее выбираем подключение у которого хотим поменять адрес DNS сервера — Ethernet для кабельного подключения или Wi-Fi для беспроводного.
Кликаем по строчке «Настройка параметров адаптера». Откроется окно сетевых подключение.
Примечание: Открыть список подключение в Виндовс можно немного быстрее. Для этого надо нажать сочетание клавиш Win+R и в появившемся окне «Выполнить» ввести команду ncpa.cpl.
Кликаем по подключению правой кнопкой мыши и выбираем пункт Свойства.
В открывшемся окне кликните дважды левой кнопкой мыши по строчке IP версии 4(TCP/IPv4).
Появится еще одно окно параметров протокола, в котором на вкладке «Общие» надо обратить внимание на поле Использовать следующие адреса DNS.
Здесь в соответствующие поля Вам нужно ввести IP адреса новых серверов. Например, публичный сервер Яндекс — 77.88.8.8 или Гугл — 8.8.8.8. Нажмите на кнопку ОК.
Как поменять ДНС через командую строку Виндовс
Второй способ подойдет для более продвинутых пользователей, так как он позволяет изменить DNS сервер используя не графический интерфейс, а командную строку Windows 10.
Кликаем на кнопку Пуск правой кнопкой мыши и в появившемся меню выбираем пункт Командная строка(Администратор).
Для того, чтобы изменить адрес DNS-сервера, надо сначала точно узнать название сетевого подключения в Windows 10. Для этого вводим вот такую команду:
netsh interface ip show config
После ввода нажимаем клавишу «Enter».
Выводом команды будет список активных сетевых подключений, имеющихся в системе. Находим нужный интерфейс и смотрим его название — оно написано в кавычках. В приведённом примере интерфейс называется «Ethernet».
Следующим шагом надо ввести команду, которая выполняет смену ДНС через консоль Виндовс:
netsh interface ip set dns «имя_интерфейса» static
В моём примере команда будет выглядеть следующим образом:
Нажимаем клавишу «Enter». Если всё сделано правильно, то теперь у выбранного подключения будет по умолчанию использоваться указанный в программе сервер.
Лучшие игровые DNS-сервера на консоли
Мы не будем рассматривать способы изменения DNS, предположим, что это игрок уже умеет делать. Тем более, что здесь нет ничего сложного, все необходимые настройки находятся во вкладках «Сеть» или подобных.
Важно понимать, что нет полностью идеального сервера, в котором бы всё было гладко. Все DNS-сервера имеют определённые плюсы и минусы, поэтому выбор оптимального сервера может сделать только пользователь. Порой приходится пробовать все подряд, опытным путём определяя лучшие настройки.
Направленность DNS-серверов также отличается. Некоторые из них берут главной целью – максимальное повышение скорости работы. В это же время другие сервера имеют уклон в сторону улучшения безопасности пользователя. Естественно, системы безопасности несколько снижают производительность.
Google Public DNS
Пожалуй, самый популярный сервер, работающий уже почти 8 лет. Его адреса известны всем – 8.8.8.8 и 8.8.4.4. Вместе с Google Public DNS ваша безопасность в Сети будет высокой, а скорость серфинга – оптимальной, так как ближайший к вам сервер будет определен с помощью технологии Anycast. Кроме того, этот сервис от Google обладает повышенной устойчивостью к хакерским атакам.
DNS.WATCH
Очень быстрый и минималистичный сервис DNS, с основным акцентом на скорость работы и на просмотр заблокированных цензурой сайтов. Адреса серверов — 82.200.69.80 и 84.200.70.40.
Level3 DNS
Надежная и производительная DNS-служба. Конечно же, он намного меньше Google, тем не менее, с развитой инфраструктурой серверов скорость вашего серфинга будет максимальной. Level3 доступен по адресам 209.244.0.3 и 209.244.0.4.
Comodo Secure DNS
Эта служба предлагается известным разработчиком программ для защиты компьютера. Система выберет наиболее близкий к вам сервер так, чтобы обеспечить максимально быстрый и безопасный серфинг. Адреса Comodo Secure DNS – 8.26.56.26 и 8.20.247.20.
Yandex DNS
Своя служба DNS есть и у Яндекса. География размещения серверов достаточно широкая, что обеспечивает высокую скорость работы. Имеется три варианта:
- Базовый (77.88.8.8 и 77.88.8.1)
- Безопасный (88.8.88 и 77.88.8.1) обеспечит дополнительную защиту от вредоносных сайтов;
- Семейный (77.88.8.7 и 77.88.8.3)предоставит дополнительную защиту от «взрослых» сайтов.
Как найти самый быстрый DNS-сервер для себя?
Сегодня есть специальный инструмент, который называется (подходит для компьютера). Основная суть данного средства заключается в том, что он анализирует множество DNS-сервером и сравнивает результаты их производительности. Естественно, можно сравнивать не только предустановленные варианты, но и добавлять собственные. После завершения теста, утилита показывает лучший DNS-сервер по скорости в конкретной программной среде.
В данном случае самым быстрым DNS-сервером оказался второстепенный IP-адрес CloudFlare 1.0.0.1. На втором месте основной IP от Google DNS. По результатам программы можно определить, что в данном случае самым лучшим DNS является:
- Основной: 1.0.0.1;
- Второстепенный: 8.8.8.8
Никто не запрещает совмещать несколько DNS-серверов от разных производителей. Поле деятельности для экспериментов здесь действительно широкое.
Ошибки, которые могут возникнуть при использовании DNS
Пользователь редко сталкивается с ошибками, которые связаны с DNS-сервером, но они случаются и делятся на два типа: внутренние и внешние. Под внешними разумеются неполадки самого сервиса, к которому обращается браузер. Эту проблему решить просто: необходимо поставить автоматический выбор DNS или сменить сервис на более надёжный, как показано в примерах выше.
Если же способы смены проблему не решили, значит, неполадки связаны со службой «DNS-клиента». Она может быть отключена или повреждена вирусами.
- Нажимаем комбинацию клавиш Win+R, вводим команду services.msc, после чего нажимаем кнопку OK или Enter.
Через исполняющую программу запускаем «Службы»
- Среди перечня служб находим «DNS-клиент», двойным щелчком мыши по ней открываем свойства.
Среди списка служб находим «DNS-клиент»
- Меняем тип запуска на «Автоматически», после чего перезагружаем компьютер.
Двойной щелчок открывает свойства службы
Если с перезагрузкой проблема не исчезла — значит, файлы службы повреждены и необходимо запустить проверку системы на вирусы и восстановление файлов ОС. Лучше использовать две или три антивирусные программы.
- Нажмите комбинацию клавиш Win+R, введи в поле «Выполнить» команду CMD и нажмите OK.
- В открывшемся терминале Windows введите sfc /scannow и запустите проверку и восстановление файлов системы. Обязательно дождитесь, пока утилита закончит свою работу. После перезагрузите компьютер.
Через командную строку проверяем целостность файлов операционной системы
Выводы
Как видите, одни из этих серверов обеспечивают обычный DNS в обход запретов провайдера, другие же имеют дополнительные возможности — защиту от атак, фишинга и опасных программ. Все они — лучшие DNS-серверы, и вы можете выбрать один из них в зависимости от ваших потребностей.
Источники
- https://wd-x.ru/obzor-luchshix-dns-serverov/
- http://www.remnabor.net/dns-server-chto-eto-takoe-i-kak-nastroit
- https://19216811.ru/top-10-luchshikh-publichnykh-dns-serverov-kotorye-vy-dolzhny-znat
- https://itmaster.guru/nastrojka-interneta/poleznye-stati/chto-takoe-dns-server-i-kak-ego-nastroit.html
- https://192-168-1-1.ru/kak-izmenit-dns-server/
- https://GamesQa.ru/internet/luchshie-dns-servera-na-ps4-switch-i-xbox-one-11475/
- https://losst.ru/luchshie-dns-servery
[свернуть]
Как изменить DNS сервер в Windows 10, 8.1 и Windows 7

В этой инструкции подробно о том, как изменить DNS-сервер в Windows 10, 8.1 и Windows 7 — один универсальный метод для всех указанных систем и один дополнительный, только для Windows 10. Также в статье приведены популярные быстрые и безопасные DNS-серверы.
Изменение DNS сервера в Windows
Если вам требуется изменить DNS-сервер в Windows 10, 8.1 или Windows 7 используйте следующие шаги, которые подойдут для всех указанных версий ОС:
- Нажмите клавиши Win+R на клавиатуре, введите ncpa.cpl в окно «Выполнить» и нажмите Enter.
- В открывшемся окне нажмите правой кнопкой мыши по подключению, используемое для доступа в Интернет и выберите пункт «Свойства» в контекстном меню.
- В списке компонентов подключения выберите «IP версии 4» или «TCP/IPv4» и нажмите кнопку «Свойства».
- Установите отметку «Использовать следующие адреса DNS-серверов» и укажите нужные адреса.
- Примените настройки кнопкой Ок.
- При необходимости (обычно таковая отсутствует) измените аналогичным образом DNS для IP версии 6.
После изменения параметров DNS не обязательно, но желательно сбросить кэш DNS.
На этом процесс будет завершен, а при открытии сайтов в Интернете у вас будет использоваться заданный вами адрес DNS-сервера.
Еще один способ изменить DNS сервер в Windows 10
В Windows 10 присутствует дополнительный метод изменения DNS-сервера для Интернет-подключения:
- Зайдите в Параметры — Сеть и Интернет, слева выберите тип подключения (Ethernet, Wi-Fi), для которого нужно выполнить изменение.
- Нажмите по имени активной сети.
- Пролистайте следующую страницу вниз до раздела «Параметры IP» и нажмите кнопку «Редактировать».
- Вместо «Автоматически» установите «Вручную».
- Включите IPv4, пролистайте вниз и установите желаемые параметры предпочитаемого и дополнительного DNS сервера, сохраните настройки.
- При необходимости, задайте DNS для IPv6 (обычно не требуется).
Также, как и в предыдущем случае, желательно очистить кэш DNS после применения настроек.
Адреса популярных DNS-серверов
Многие известные Интернет-компании предоставляют доступ к своим DNS-серверам: вы можете ввести их в параметрах, и они будут использоваться вашим подключением. Среди популярных DNS-серверов:
- Google — 8.8.8.8 и 8.8.4.4 (для IP версии 4), 2001:4860:4860::8888 и 2001:4860:4860::8844 (IP версии 6).
- Яндекс — 77.88.8.8 и 77.88.8.1 (Яндекс также предоставляет дополнительные возможности для своих DNS, подробнее можно прочесть на странице dns.yandex.ru).
- Cloudflare — 1.1.1.1 и 1.0.0.1 (IPv4), 2606:4700:4700::1111 и 2606:4700:4700::1001 (IPv6).
Видео инструкция
Надеюсь, в вашем случае все сработало. Если вы решили сменить DNS-сервер из-за каких-либо ошибок при открытии сайтов, рекомендую попробовать ввести текст ошибки в поиск на этом сайте: возможно, у меня есть решение для вашей проблемы.
А вдруг и это будет интересно:
Почему бы не подписаться?
Рассылка новых, иногда интересных и полезных, материалов сайта remontka.pro. Никакой рекламы и бесплатная компьютерная помощь подписчикам от автора. Другие способы подписки (ВК, Одноклассники, Телеграм, Facebook, Twitter, Youtube, Яндекс.Дзен)
Есть отличная прога Dns Jumper. И никаких плясок с бубном.
sordum.org/7952/dns-jumper-v2-2/
Кеш DNS при очистке выдаёт ошибку. Очистка не происходит.
Не удаётся очистить кэш сопоставителя DNS:Ошибка исполнения функции.
От администратора? Странно, у меня нет решения, не сталкивался с такой ошибкой.
Но вообще, как правило, очистка не критична.
А как из cmd быстро изменить, не зная названия подключения?
Имя подключения и в cmd нужно будет, а вообще вот так:
Для просмотра списка подключений с именами и другими параметрами:
Всё описанное в статье относится к непосредственному соединению с сетью провайдера. А вот как изменить DNS-адрес в мобильном модеме — он (модем) сам регистрируется в сети провайдера, сам получает DNS и моего согласия не спрашивает? Также отсутствуют (или я его не нашел) возможности изменения — строго: 10.52.129.36 и 10.52.129.56
Здравствуйте уважаемый Dmitry.
Я сделал всё, как Вы сказали, а потом ещё попробовал прописать новый адрес DNS в настройках роутера. Роутер D-Link DIR-320.
Ничего не получается с адресом нового DNS, соединения с интернетом нет.
Я пробовал прописывать разные адреса самых популярных DNS серверов.
Если же вернусь к начальным настройкам − поставлю галочку напротив «Выбирать DNS сервер автоматически», то соединение с интернетом моментально устанавливается.
Похоже что провайдер (Билайн) блокирует.
Что делать, как Вы думаете?
Здравствуйте.
А я вроде в статье не писал про изменение DNS в настройках роутера. Как раз потому что оно у многих наших провайдеров с PPTP/L2TP соединениями работать не будет. Причина — роутеру для установки Интернет-подключения нужно выполнить подключение к внутреннему серверу провайдера (тот, что у вас, вероятнее всего, tp.internet.beeline.ru или подобный), который в публичных DNS не прописан (то есть этого сервера в общем-то вне локальной сети Билайна нету), а в том, который «автоматически», провайдерском, он есть.
В принципе, если взять внутренний IP адрес этого сервера и его указать в настройках Интернет-подключения, а уже потом указать публичный DNS в настройках на роутере, должно заработать. Но работа может оказаться временной, если IP для L2TP сервера изменится.
А если сменить провайдера? Вы не скажете у какого провайдера нет проблем с изменением DNS сервера?
Боюсь, не подскажу, тут требуется эксперимент.
А вообще, по идее, если у вас прописан DNS в системе, то именно он будет использоваться, а не тот, что роутер получил от провайдера.
Мне нужно изменить DNS сервер именно в настройках роутера.
Нужно для того, чтобы настроить т.н. «умную RGB лампочку» Yeelight, чтобы управлять цветом и яркостью со смартфона.
С DNS Билайн ничего не получается, нужно или Google DNS, или ещё что-то.
Интересно, Вы Dmitry, знаете о такой проблеме с этими лампочками?
Пока нет, у меня такое освещение пока только в планах, как раз на это лето)
Но вообще наверняка есть форумы конкретно по этим лампам и другим от Xiaomi и там проблема скорее всего рассматривается и можно найти методы решения.
Источник
Настройка DNS серверов на Windows
Каждый, наверняка, не раз уже слышал или читал о настройке DNS, которая помогает разрешать проблемы, связанные с Интернет-подключением. В этой статье рассматривается ряд вопросов: что такое DNS-сервера, для чего используют адреса DNS, что такое публичные адреса Google, и как настраивать DNS-сервер в windows.
DNS — протокол, который преобразовывает доменные имена веб-ресурса в IP-адрес. Каждый провайдер использует индивидуальный DNS-сервер, который работает по принципу, указанному выше. Однако, люди сталкиваются с случаями, когда на стороне провайдера возникают проблемы, неполадки, сбои и ошибки, из-за чего, при выполнении входа на ресурс, появляется сообщение, в котором будет значиться «DNS-адрес ****** не найден» или сообщение аналогичного характера. Если возникла подобная проблема, то не стоит опускать руки и ждать неизвестное количество времени, пока провайдер решит все-таки заняться проблемами, связанными с DNS-сервером. Гораздо проще воспользоваться публичными DNS-серверами.
Публичные сервера Google
Публичные сервера Google или Google Public DNS — сервера DNS, которыми пользуются при возникновении проблем с доступом к интернет ресурсам, при этом использование DNS сервера Google не требует оплаты. Главный плюс использования DNS-серверов Google — работа без перебоев.
DNS 8.8.8.8. и DNS 8.8.4.4. — это те самые знаменитые адреса DNS-сервера от компании Google.
Возникает вопрос: «Какой же сервер лучше использовать — провайдера или публичный?». Ответ: в теории разницы нет, но публичные сервера рекомендуется использовать в том случае, если на стороне провайдера возникли неполадки с DNS, либо если нет доступа к интернет ресурсу. Переход на публичный DNS — грамотное решение при возникших проблемах с сетевым подключением.
Как перейти на публичный DNS Google?
В настройках сетевого подключения у большинства пользователей указано автоматическое получение адреса DNS-сервера, но это легко изменить и выставить статический адрес DNS-сервера. В нашем случае это будут публичные DNS-сервера компании Google.
Чтобы выставить публичные адреса DNS-серверов для сетевого подключения в Windows, потребуется сделать следующие шаги:
1. Первым делом требуется открыть «Центр управления сетями и общим доступом». Это делается несколькими способами:
- Кликнув правой кнопкой мыши на значок «монитор» или «уровень сигнала» в области уведомлений, увидим меню с пунктом «Центр управления сетями…».
- Либо нажмите на клавиатуре Windows+R. Напишите в пустую строку «ncpa.cpl» без кавычек и нажмите Enter.
2. Далее ищем «Изменение параметров сетевого адаптера». Это в том случае, когда не видны значки сетевых подключений.
3. Дважды кликаем на иконку используемого подключения и переходим в свойства.
4. Выбираем протокол «Протокол Интернета версии 4 (TCP/IPv4)» и переходим в свойства протокола.
5. Поставьте галочку возле опции с наименованием «Использовать следующие адреса DNS-серверов», которая позволит ввести нужные адреса DNS-сервера.
6. В поле «Предпочитаемый DNS-сервер» прописываем 8.8.8.8 DNS сервер, а в «Альтернативный DNS-сервер» – 8.8.4.4. Обратите внимание на точки-разделители между цифрами.
7. Подтверждаем изменения нажатием на «ОК».
Если пользуетесь роутером, то следует иная комбинация настроек:
- В поле «Предпочитаемый DNS-сервер» прописываем DNS сервер роутера, который используется на устройстве, а в «Альтернативный DNS-сервер» – DNS-сервер Google (8.8.8.8).Адрес устройства указывается на нижней (или задней) части корпуса.
Хочется упомянуть, что в статье рассматривались только DNS 8.8.8.8 и DNS 8.8.4.4 компании Google, но также возможно использование адреса и других публичных DNS-серверов, например, Securly или Comodo Secure DNS. Выбор не ограничен только Google.
Источник
Как изменить настройки DNS для увеличения скорости Интернет
За последние два десятилетия технологические разработки значительно улучшили скорость интернета. Широкополосные и оптоволоконные соединения создали молниеносные сети, в которых даже файлы большого объёма могут быть загружены за несколько секунд.
Но это не значит, что уже нельзя ничего улучшить. Изменение настроек DNS часто упоминается, как один из самых простых способов оптимизировать скорость вашего интернета. Итак, давайте посмотрим, как работает DNS и как изменить настройки DNS.
Что такое DNS?
Когда вы вводите URL-адрес веб-сайта в браузер, его необходимо преобразовать в IP-адрес сайта для отправки и получения данных. Система доменных имен (DNS) — это цифровой эквивалент телефонной книги, предоставляющий номер (IP-адрес) для данного имени (URL).
Например, если вы введете www.yandex.ru в свой браузер, DNS-сервер преобразует его в IP-адрес — в данном случае 77.88.55.55.
Если вы попытаетесь получить доступ к сайту, который еще не кэширован, то ваш DNS-сервер запросит запись с другого сервера. Ваш DNS-сервер по умолчанию, вероятно, будет предоставлен вашим Интернет-провайдером и не будет гарантированно лучшим сервером.
Вопрос о географии
Инфраструктура, поддерживающая Интернет, представляет собой серию медных и оптических кабелей, которые соединяют серверы по всему миру. Данные передаются по этим кабелям в форме электромагнитных волн, скорость которых ограничена скоростью света. Хотя мы ничего не можем сделать для увеличения этой скорости, мы можем уменьшить расстояние, которое должны пройти эти волны.
Если DNS-сервер находится далеко от вас, это повлияет на скорость вашего просмотра. Публичный DNS Google является одной из самых популярных альтернатив DNS-серверов и использует два IP-адреса ( 8.8.8.8 и 8.8.4.4 ).
Это так называемые произвольные адреса, причем множество серверов по всему миру отвечают на запросы с этих адресов. Серверы, отвечающие на запросы, меняются в течение дня в зависимости от состояния сети и трафика.
Оптимизация DNS-маршрутов
Выбор наиболее выгодного пути называется оптимизацией маршрута. Некоторые DNS-серверы, например, предоставляемые интернет-провайдерами, будут испытывать большой трафик, особенно в часы пик.
Некоторые серверы имеют устаревшие записи или неэффективно маршрутизируют данные. Сложное взаимодействие между серверами и соединениями делает оптимизацию маршрута неотъемлемой частью повышения скорости вашего интернета.
Здесь вам пригодится такой инструмент, как Google Namebench . Он предлагает бесплатный тест скорости, чтобы помочь вам найти самый быстрый DNS для оптимизации скорости вашего интернета. Namebench анализирует ваше соединение и рекомендует лучшие DNS-серверы, специально предназначенные для вас.
Как изменить настройки DNS
Хотя у вашего интернет-провайдера, скорее всего, есть собственный DNS-сервер, он, вероятно, не самый быстрый доступный вариант. Вместо этого вы захотите изменить настройки DNS вашей операционной системы. Есть три ведущих альтернативных провайдера DNS; Google DNS, OpenDNS и Cloudflare DNS.
Чтобы изменить свой DNS в Windows 10, выберите » Панель управления»
> «Сеть и Интернет» > «Сеть и общий доступ» и нажмите «Изменить параметры адаптера» с левой стороны.
Откроется список всех доступных сетевых устройств. В зависимости от настроек щелкните правой кнопкой мыши подключенное к Интернету устройство и выберите «Свойства» .
Выделите параметр «Протокол Интернета версии 4 (TCP / IPv4)» и нажмите «Свойства» . Перейдите к опции » Использовать следующие адреса DNS-серверов» .
В этой области введите следующие IP-адреса, в зависимости от того, какого DNS-провайдера вы хотите использовать:
- Google DNS: 8.8.8.8, 8.8.4.4
- Cloudflare IPv4: 1.1.1.1, 1.0.0.1
- OpenDNS: 208.67.222.222, 208.67.220.220
После ввода нажмите кнопку ОК, чтобы сохранить эти настройки. Вы вернетесь в меню «Свойства». Отсюда выберите Интернет-протокол версии 6 (TCP / IPv6) и нажмите Свойства . Теперь вы можете повторить процесс для DNS-серверов IPv6.
- Google DNS: 2001: 4860: 4860 :: 8888, 2001: 4860: 4860 :: 8844
- Cloudflare IPv6: 2606: 4700: 4700 :: 1111, 2606: 4700: 4700 :: 1001
- OpenDNS: 2620: 119: 35 :: 35, 2620: 119: 53 :: 53
Нажмите OK, чтобы сохранить настройки IPv6 DNS. Затем вы можете закрыть все окна настроек и вернуться к обычному просмотру интернета. После того, как вы нажали, чтобы подтвердить эти настройки, вы начнете использовать свои новые DNS-серверы.
Хотя для повышения скорости интернета не существует однозначного решения, вы можете внести множество мелких изменений и улучшений. Эти улучшения работают вместе, чтобы увеличить общую скорость интернета. Выбранный вами DNS-сервер будет играть важную роль в этом процессе.
Вам также могут быть интересны следующие публикации:
Поддержите этот пост лайками (палец вверх) и подписывайтесь на канал!
Источник
При работе с сайтами у пользователей часто возникают проблемы с соединением, например, ERR_NAME_NOT_RESOLVED и другие. В данном случае необходимо изучить инструкцию, показывающую, как поменять значение ДНС-сервера на компьютере с операционкой Windows 10. Существует несколько вариантов действий, важно изучить представленные рекомендации заблаговременно.
Что такое DNS
Аббревиатура расшифровывается как Domain Name System. Назначение инструмента – сведение доменных имен и IP-наименований персональных устройств (стационарных или персональных), на которых физически располагаются домена. Элемент позволяет избегать процедуры запоминания большого количества символов – пользователю достаточно просто набирать адреса в поисковой строке.
Внимание! Простыми словами – это система зафиксированных контактов компьютеров и интернет-страниц, которые внешне напоминают телефонную книгу. Ежедневно пользователи посещают тысячи сайтов, DNS-серверы позволяют не запоминать цифровые обозначения каждой страницы (что было бы нереально использовать постоянно).
Как поменять DNS-сервер в Windows 10
Изменить значение можно с помощью Панели управления, Командной строки и через настройки маршрутизатора. Каждый из вариантов имеет преимущества и недостатки.
Панель управления
Это встроенный в операционную систему блок, с помощью которого можно изменять настройки работы ОС и приложений персонального компьютера. Этапы действий пользователя:
- запустить рабочее окно объекта (найти раздел можно через поисковую строку, кнопку «Пуск» на мониторе ПК или список всех программ);
- выбрать подраздел «Сеть и интернет», затем – вкладку «Центр управления сетями и общим доступом»;
- текущее окно настроек будет разделено на две части, в левой необходимо кликнуть по строке «Изменение настроек адаптера»;
- справа раскроется список функций, доступных к редактированию, по наименованию сети нужно кликнуть правой клавишей мышки для раскрытия контекстного меню элемента;
- в дополнительном перечне нажать на пункт «Свойства»;
- выбрать IP версии 4 (TCP / IPv4), затем через ПКМ – подпункт «Свойства»;
- ввести выбранный адрес и подтвердить внесенные изменения.
Существует список стандартных используемых вариантов DNS, которые пользователь может использовать в качестве сменных значений. Например:
- для Яндекс – базовыми являются значения 77.88.8.8; 77.88.8.1; безопасные (не пропускаются вирусные софты, не открываются мошеннические сайты) – 77.88.8.88, 77.88.8.2; без пропуска страниц с «взрослым» контентом – 77.88.8.7, 77.88.8.2;
- публичные обозначения для Google – 8.8.8.8, 8.8.4.4;
- адреса OpenDNS – 208.67.222.222 или 208.67.220.220.
После этого необходимо подтвердить внесенные изменения, нажав клавишу «ОК» на мониторе персонального компьютера. Рабочее окно инструмента следует закрыть.
Внимание! Измененные показатели вступают в силу после закрытия действующей панели. Дополнительная принудительная перезагрузка ПК не требуется – можно сразу проверить действие объекта.
Командная строка
Command Line – это встроенный в операционку Виндовс инструмент, с помощью которого можно сменить показатели различных приложений, утилит, внутренних оболочек ОС. Этот раздел используют, если предыдущий не работает (по разным причинам). Инструкция для пользователей:
- запустить работу Командной строки. Внимание! Выполнять команды через указанный блок можно только от имени Администратора – иначе внесенные значения не будут сохранены. Работать нужно только в соответствии с текущими пунктами инструкции;
- чтобы отобразить на мониторе список наименований сетевых адаптеров, в окне следует ввести команду «wmic nic get NetConnectionID», подтвердить кнопкой «Enter»;
- прописать следующую команду – «netsh», подтвердить, как в предыдущем пункте;
- для закрепления основного адреса IP ввести значение «interface ip set dns name=”ADAPTER-NAME” source=”static” address=”0.0.0.0”» (вместо нолей поставить нужные цифры).
После выполнения приведенных запросов новые значения начнут действия в тот же момент, отдельной перезагрузки не требуется.
В настройках маршрутизатора
Чтобы изменить на компьютере адрес ДНС, используют также настройки маршрутизатора. Настроить показатели можно следующим образом:
- открыть папку с установочным блоком адаптера;
- нажать на название правой кнопкой мыши, выбрать строку «Свойства»;
- откроется отдельное окно с характеристиками устройства;
- во вкладке Internet Protocol вписать необходимые значения адресов и закрыть окно.
Комбинации, которые можно использовать, приведены в первом пункте. Значения работают на всех устройствах – стационарных, портативных, мобильных.
Изменения показателей DNS позволяют устранять некоторые ошибки при работе с интернетом. Поменять комбинации можно с помощью встроенной Панели управления, Командной строки или смены характеристик маршрутизатора. Инструкции несложные, подходят начинающим юзерам.
Знаете ли Вы, что качество доступа в сеть Интернет зависит только от канал связи. Очень много зависит ещё и от DNS сервера, плохая работа которого может испортить жизнь любому пользователю широкополосного доступа. Иногда достаточно всего лишь сменить DNS сервер в настройках сети и нормальная работа Интернета восстановится.
В некоторых случаях, менять параметры сети приходится при смене провайдера, а иногда это приходится делать после того, как на компьютере хозяйничала вредоносная программа.
В операционной системе Windows 10 есть два основных способа, позволяющих изменить DNS сервер в настройках сетевого подключения.
Смена DNS сервера через графический интерфейс
Это самый простой и понятный даже новичку способ изменить ДНС сервер в Виндовс. Порядок действий такой. Открываем параметры Windows 10 и заходим в раздел Сеть и Интернет. Далее выбираем подключение у которого хотим поменять адрес DNS сервера — Ethernet для кабельного подключения или Wi-Fi для беспроводного.
Кликаем по строчке «Настройка параметров адаптера». Откроется окно сетевых подключение.
Примечание: Открыть список подключение в Виндовс можно немного быстрее. Для этого надо нажать сочетание клавиш Win+R и в появившемся окне «Выполнить» ввести команду ncpa.cpl.
Кликаем по подключению правой кнопкой мыши и выбираем пункт Свойства.
В открывшемся окне кликните дважды левой кнопкой мыши по строчке IP версии 4(TCP/IPv4).
Появится еще одно окно параметров протокола, в котором на вкладке «Общие» надо обратить внимание на поле Использовать следующие адреса DNS.
Здесь в соответствующие поля Вам нужно ввести IP адреса новых серверов. Например, публичный сервер Яндекс —
77.88.8.8
или Гугл —
8.8.8.8
. Нажмите на кнопку ОК.
Как поменять ДНС через командую строку Виндовс
Второй способ подойдет для более продвинутых пользователей, так как он позволяет изменить DNS сервер используя не графический интерфейс, а командную строку Windows 10.
Кликаем на кнопку Пуск правой кнопкой мыши и в появившемся меню выбираем пункт Командная строка(Администратор).
Для того, чтобы изменить адрес DNS-сервера, надо сначала точно узнать название сетевого подключения в Windows 10. Для этого вводим вот такую команду:
netsh interface ip show config
После ввода нажимаем клавишу «Enter».
Выводом команды будет список активных сетевых подключений, имеющихся в системе. Находим нужный интерфейс и смотрим его название — оно написано в кавычках. В приведённом примере интерфейс называется «Ethernet».
Следующим шагом надо ввести команду, которая выполняет смену ДНС через консоль Виндовс:
netsh interface ip set dns «имя_интерфейса» static <IP-адрес_сервера>
В моём примере команда будет выглядеть следующим образом:
Нажимаем клавишу «Enter». Если всё сделано правильно, то теперь у выбранного подключения будет по умолчанию использоваться указанный в программе сервер.