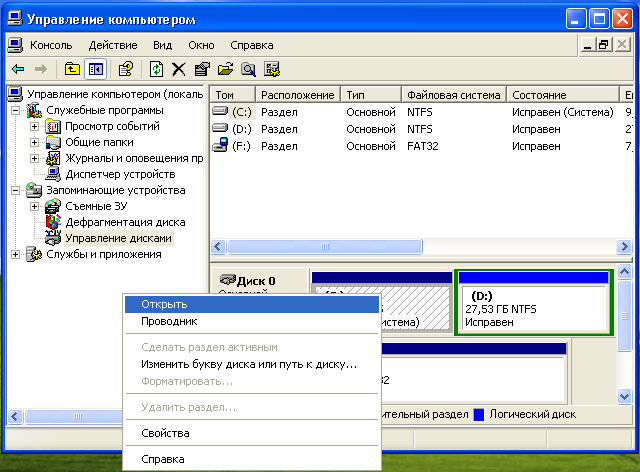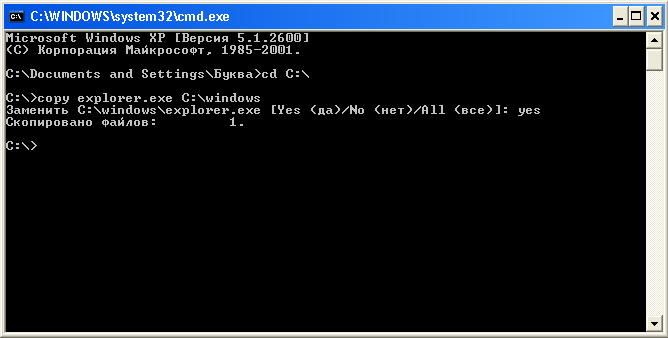|
16 ноября 2009 21:40 | |
|
|
Даже когда его «убили», он не хочет заменяться. |
|
16 ноября 2009 21:44 | |
|
|
хм, попробуй использовать программу «Unlocker» — она позволяет удалить неудаляемые файлы (могу залить на форум, если надо — 160 кб) |
|
8 января 2010 18:51 | |
|
|
получаем права доступа к файлу и делаем следующее |
|
30 апреля 2012 14:25 | |
|
|
Ну, Nicita, решил проблемму — отпиши — Админ закроет тему. |
|
4 ноября 2012 18:10 | |
|
|
Наверное я особо одаренный, но при попытке запустить Explorer.exe, который дан в теме, у меня вылетает ошибка: «Класс не зарегистрирован» |
|
4 ноября 2012 20:35 | |
|
|
Bad Givi, |
|
4 ноября 2012 22:19 | |
|
|
Такое бывает, когда x32 эксплорером пытаешься заменить x64 эксплорер и наоборот. Если у тебя x64 разрядность системы, то нужно заменить explorer.exe в папках C:Windows |
|
5 ноября 2012 00:58 | |
|
|
Serega-Simonenko, А то может быть он заменяет explorer.exe от Win XP в Win 7 |
|
5 ноября 2012 01:00 | |
|
|
cdf, |
|
5 ноября 2012 01:03 | |
|
|
Цитата:Serega-Simonenko Согласен, дураков на свете хватает Ты это, повежливей с ним |
|
5 ноября 2012 01:04 | |
|
|
Он мне че, батя чели? |
|
5 ноября 2012 01:07 | |
|
|
Цитата:Serega-Simonenko Он мне че, батя чели? Да ну тебя, обидеться еще, опять скучно на форуме станет. |
|
5 ноября 2012 01:08 | |
|
|
вечно так… на дураках свет стоит |
|
5 ноября 2012 01:15 | |
|
|
Цитата:Serega-Simonenko вечно так… на дураках свет стоит Я тебя придушу, если он обидеться |
|
5 ноября 2012 01:17 | |
|
|
не найдешь! |
|
5 ноября 2012 01:18 | |
|
|
Цитата:Serega-Simonenko не найдешь! По IP найду… Мне хватит 10 минут)) |
|
5 ноября 2012 01:25 | |
|
|
Иди на hacker.ru P.S. Ты что, киллера наймешь |
|
5 ноября 2012 01:29 | |
|
|
Цитата:Serega-Simonenko Иди на hacker.ru Я анонимно читаю… Цитата:Serega-Simonenko Ты что, киллера наймешь Сам |
|
5 ноября 2012 15:01 | |
|
|
Ну и где ваш обидчивый юзер? Че то он не отвечает… и на сайт не заходит.. |
|
5 ноября 2012 15:22 | |
|
|
Че срач развели?) Винда семерка, 64 |
Информация
Посетители, находящиеся в группе Гости, не могут оставлять ответы в данном форуме.
1чел. читают эту тему (гостей: 1)
In my Windows 10 Embedded Enterprise box, I have the main user with admin privileges (password protected) and the «Operator» user with regular user privileges and no password.
This step is optional, needed only if you want to auto login:
Start-Run (or Win-R) and launch netplwiz, uncheck the Users must enter a username and password... box and hit Apply: a new window pops up asking for a default username and password. In my case, I use Operator and blank password. Press OK and in the other window also press OK to accept the changes and close the window.
The following works even if a user has to login with password, so the above is really optional, only if an old-school Kiosk mode is needed (for a non UWP application).
Microsoft Docs has an answer to your question, in short:
- Under the admin user, open registry editor:
regedit - Go to
HKEY_LOCAL_MACHINESoftwareMicrosoftWindows NTCurrentVersionIniFileMappingsystem.inibootand change the value ofShellstring from the defaultSYS:MicrosoftWindows NTCurrentVersionWinlogontoUSR:SoftwareMicrosoftWindows NTCurrentVersionWinlogon - (Optional) Go to
HKEY_LOCAL_MACHINESoftwareMicrosoftWindows NTCurrentVersionWinlogonand changeShellstring from defaultexplorer.exeto something else. This is generally a backup in case the user-based shell is not found. This setting applies to all users, so I prefer to leave it onexplorer.exe. - Optionally login as the default user if you created one as per the above. Go to
HKEY_Current_UserSoftwareMicrosoftWindows NTCurrentVersionWinlogonCreate/change the value ofShellstring to point to an executable or batch file that you’d like to run as a custom shell for a given user.
In this setup, when the computer starts, the Operator user logs in automagically and my custom application is launched. When needed, I connect a network cable to the computer and connect to is using VNC (optionally, I could just plug in a keyboard), hit Ctrl-Alt-Del and either lock or sign out the Operator user. Then I login as the admin user and the «normal» Windows Explorer is launched. I do whatever changes are necessary and either reboot the machine or logout and login as Operator again.
Keep in mind that messing with the wrong registry setting can cause the system to fail to boot. While I made an attempt at accurately representing the steps, refer to the actual documentation, read it completely at least once before attempting any changes so you have an overall picture of what needs to be done… Hope this helps.
|
0 / 0 / 0 Регистрация: 16.06.2019 Сообщений: 51 |
|
|
1 |
|
|
05.12.2019, 18:10. Показов 21935. Ответов 9
Здравствуйте. В ранних версиях Windows это можно было сделать в ключе SOFTWAREMicrosoftWindows NTCurrentVersionWinlogon. Сейчас что-то не выходит. Или я чего-то не понимаю. Подскажите, кто имел дело с заменой Проводника на свою софтину.
__________________
0 |
|
89 / 75 / 17 Регистрация: 18.08.2016 Сообщений: 341 |
|
|
06.12.2019, 00:31 |
2 |
|
Брось это дело, в 10 изменили способ замены и предложенный тобой уже не заработает, это первая причина. Вторая же, что 10 требуется только подписанные майкрософт приложения. И наконец, в-третьих, народ конечно (шаманит) что-то. Пишет какие-то батники, куски кода. Успехи у кого как.
1 |
|
0 / 0 / 0 Регистрация: 16.06.2019 Сообщений: 51 |
|
|
06.12.2019, 03:17 [ТС] |
3 |
|
в 10 изменили способ замены Здравствуйте. Да, я так и подумал. Ну что же, придется кочепыжить explorer. D принципе, основное я сделал, осталась одна проблема: как заблокировать меню Пуск. Сделать панель задач невидимой получилось, но Пуск все равно вызывается кнопкой с клавиатуры (Win). Может в курсе, как отключить кнопку (способы из инЭтов, опять же, не помогли)?
0 |
|
89 / 75 / 17 Регистрация: 18.08.2016 Сообщений: 341 |
|
|
06.12.2019, 14:38 |
4 |
|
Может в курсе, как отключить кнопку Через реестр спокойно отключается.
1 |
|
0 / 0 / 0 Регистрация: 16.06.2019 Сообщений: 51 |
|
|
06.12.2019, 14:44 [ТС] |
5 |
|
Через реестр спокойно отключается. Вы меня обнадежили! Не подскажете, как именно?
0 |
|
89 / 75 / 17 Регистрация: 18.08.2016 Сообщений: 341 |
|
|
06.12.2019, 14:56 |
6 |
|
РешениеКод HKEY_LOCAL_MACHINE SYSTEM CurrentControlSet Control Keyboard Layout Создать двоичный параметр, имя: Scancode Map потом дважды кликните и введите значение: Код 00000000000000000300000000005BE000005CE000000000 Сохраняете и ребите машину. Работает для: 10,8, и 7 виндовс. Чтобы обратно включить, удалите Scancode Map и снова ребутните машину.
0 |
|
0 / 0 / 0 Регистрация: 16.06.2019 Сообщений: 51 |
|
|
06.12.2019, 15:13 [ТС] |
7 |
|
Код Спасибо! Отлично работает.
0 |
|
6269 / 3897 / 1567 Регистрация: 09.05.2015 Сообщений: 9,188 |
|
|
07.12.2019, 14:29 |
8 |
|
Брось это дело, в 10 изменили способ замены и предложенный тобой уже не заработает, это первая причина. Вторая же, что 10 требуется только подписанные майкрософт приложения. И наконец, в-третьих, народ конечно (шаманит) что-то. Пишет какие-то батники, куски кода. Успехи у кого как. А тут Управление explorer говорят что все отлично работает на Win10…
0 |
|
89 / 75 / 17 Регистрация: 18.08.2016 Сообщений: 341 |
|
|
07.12.2019, 16:44 |
9 |
|
А тут Управление explorer говорят что все отлично работает на Win10… Во-первых, и какой в этом смысл?! Не, я понимаю, что у нас пользователи как на заводе вбивают кувалдой звездообразный объект на 15 в круглое отверстие на 10. Только почему-то потом что-то да идет криво-косо или вообще разрушается. Данный вопрос уже много раз подымался и обсуждался даже на самом сайте майкрософт. Где сами разработчики наконец-то принялись за работу и появился: Shell Launcher. Во-вторых, да, все еще сыроватое и с глюками, проекту чуть больше года. В-третьих, уже потихоньку внедряется в разные версии винды, поэтому пользователи не могут изменить и получают разного рода глюки.Но, у них же есть обновления, которые благополучно все отключают за не надобностью. И кому я поверю, разработчикам, что разрабатывают этот продукт и имеют что ни на есть самое прямое отношение или какому-то дяди Васи который с форума, который кувалдой вбивает звездообразный объект на 15 в круглое отверстие на 10?! Думаю ответ очевиден!
0 |
|
0 / 0 / 0 Регистрация: 29.03.2022 Сообщений: 1 |
|
|
29.03.2022, 11:28 |
10 |
|
YoungerBoy, Привет, Помоги пожалуйста! Видел ты писал, что удалось скрыть Панель Задач в виндовсе. МОжешь поделиться как ты это сделал? Очень нужно. Заранее благодарю! Добавлено через 6 минут Привет, Помоги пожалуйста! Можешь поделиться как полностью отключить Панель Задач в виндовсе или может быть сделать его полностью прозрачным, чтобы невозможно было увидеть? Очень нужно. Заранее благодарю!
0 |
|
IT_Exp Эксперт 87844 / 49110 / 22898 Регистрация: 17.06.2006 Сообщений: 92,604 |
29.03.2022, 11:28 |
|
10 |
Процесс explorer.exe, он же «Проводник», является основной частью операционной системы Windows 10/8.1/7 и служит для улучшения графической оболочки проводника для переключения различных папок и файлов. К примеру, с помощью этого процесса мы можем открывать папки, копировать и удалять файлы. Представьте, если бы это приходилось делать все через командную строку? По сути так и появился процесс explorer.exe.
Проводник (explorer.exe) также отвечает за оболочку панели задач и меню пуск, которые могут со временем дать сбой и не работать. К примеру, когда вы нажимаете на кнопку «Пуск» или «Все параметры», то ничего не происходить и кнопки эти не кликабельны. В этой ситуации поможет перезапуск Explorer.exe в Windows. Если вы внесли какие-либо изменения в интерфейс проводника или реестр, то они появятся только после перезагрузки, но можно просто перезапустить сам процесс explorer.exe, не перезагружая компьютер.
Может быть так, когда ваш ПК работает все время, уходя только в спящей режим без выключения и перезагрузки, то процесс explorer.exe может грузить сильно память, и перезагрузка компьютера поможет исправить эту проблему. Explorer.exe не является вирусом, но вредоносное ПО может замаскироваться под это имя процесса и грузить вашу систему. Сам файл находится по пути C:Windowsexplorer.exe, если он в другом месте, то это вирус.
Также этот процесс может давать сбой, виснуть, не давать отклика и показывать различные сообщения об ошибках, как «Ошибка при системном вызове», «Ошибка приложения», «Системная ошибка переполнения буфера» и другие ошибки, связанные с повреждением системных файлов, которые относятся к explorer.exe. Давайте разберем, все возможные решения, чтобы исправить ошибки связанные с explorer.exe в Windows 10/7/8.1.
Содержание
- Как перезапустить Проводник Explorer.exe в Windows 10/8.1/7
- Исправить различные ошибки с Проводником Exporer.exe в Windows 10/8.1/7
- Explorer.exe с желтым восклицательным знаком и пустым окном
- Исправить, скачать и обновить Explorer.exe
- Обзор файла
- Что такое сообщения об ошибках explorer.exe?
- explorer.exe — ошибки выполнения
- Как исправить ошибки explorer.exe — 3-шаговое руководство (время выполнения:
- Шаг 1. Восстановите компьютер до последней точки восстановления, «моментального снимка» или образа резервной копии, которые предшествуют появлению ошибки.
- Шаг 2. Если вы недавно установили приложение Microsoft Office Access 2010 (или схожее программное обеспечение), удалите его, затем попробуйте переустановить Microsoft Office Access 2010.
- Шаг 3. Выполните обновление Windows.
- Если эти шаги не принесут результата: скачайте и замените файл explorer.exe (внимание: для опытных пользователей)
- 30+ альтернатив стандартному проводнику Windows
- Double Commander
- Total Commander
- FreeCommander
- XYplorer
- Directory Opus
- Multi Commander
- Explorer++
- Far Manager
- One Commander
- xplorer²
- Tablacus Explorer
- muCommander
- Unreal Commander
- Files UWP
- JumpFm
- FenrirFS
- Altap Salamander
- NERD Tree
- oMega Commander
- Immersive Explorer
- My Commander
- FileVoyager
- Vole Windows Expedition
- ExplorerMax
- V — The File Viewer
- IdealAutomateExplorer
- Sunrise Commander
- PowerDesk Pro
- File Cards
- WinNc
- Operation Center x64 Professional
- Fyctory
- Видео
Как перезапустить Проводник Explorer.exe в Windows 10/8.1/7
Этот способ поможет в большинстве случаях исправить ошибки с отображением интерфейса, некликабельностью кнопок и других ошибок связанных с проводником. Нажмите сочетание кнопок на клавиатуре Ctrl+Shift+Esc, чтобы открыть диспетчер задач. Во вкладке «Процессы» найдите имя «Проводник«, нажмите по нему правой кнопкой мыши и выберите «Снять задачу«.
У вас пропадет интерфейс рабочего стола, не пугайтесь. В диспетчере задач нажмите на вкладку «Файл» > «Запустить новую задачу» > введите в окно explorer.exe и нажмите OK.
Исправить различные ошибки с Проводником Exporer.exe в Windows 10/8.1/7
1. Если у вас установлены облачные клиенты, как OneDrive, Яндекс Диск и другие, то отключите их на время и проверьте устранена ли проблема.
4. Откройте «Автозагрузку» программ в диспетчере задач и отключите все лишнее (торент, сторонние программы и т.п.).
5. Откройте командную строку от имени администратора и введите команды по очереди, дожидаясь окончание процесса после каждой.
Explorer.exe с желтым восклицательным знаком и пустым окном
После проверки вирусов в системе, может появится пустое окно с восклицательным знаком и сообщением об ошибке explorer.EXE.
В этом случае, нажмите Win+R и введите regedit, чтобы открыть редактор реестра. В реестре перейдите по пути:
Источник
Исправить, скачать и обновить Explorer.exe
Последнее обновление: 04/12/2021 [Время на прочтение статьи: 5 мин.]
Файл explorer.exe, также известный как файл Windows Explorer, был создан компанией Microsoft для разработки Microsoft® Windows® Operating System. Файлы EXE относятся к категории типов файлов Win64 EXE (Исполняемое приложение).
Ниже приведены подробные сведения о файле, порядок устранения неполадок, возникших с файлом EXE, и бесплатные загрузки некоторых версий файла explorer.exe.
Рекомендуемая загрузка: исправить ошибки реестра в WinThruster, связанные с explorer.exe и (или) Microsoft Office Access 2010.
Совместимость с Windows 10, 8, 7, Vista, XP и 2000
Средняя оценка пользователей
Обзор файла
| Общие сведения ✻ | |
|---|---|
| Имя файла: | explorer.exe |
| Расширение файла: | расширение EXE |
| Описание: | Windows Explorer |
| Тип объектного файла: | Executable application |
| Файловая операционная система: | Windows NT 32-bit |
| Тип MIME: | application/octet-stream |
| Пользовательский рейтинг популярности: |
| Сведения о разработчике и ПО | |
|---|---|
| Разработчик ПО: | Microsoft Corporation |
| Программа: | Microsoft® Windows® Operating System |
| Авторское право: | © Microsoft Corporation. All rights reserved. |
| Сведения о файле | |
|---|---|
| Набор символов: | Unicode |
| Код языка: | English (U.S.) |
| Флаги файлов: | (none) |
| Маска флагов файлов: | 0x003f |
| Точка входа: | 0xaaed0 |
| Размер кода: | 1934336 |
| Информация о файле | Описание |
|---|---|
| Размер файла: | 3.7 MB |
| Дата и время изменения файла: | 2020:03:04 15:29:34+00:00 |
| Тип файла: | Win64 EXE |
| Тип MIME: | application/octet-stream |
| Предупреждение! | Possibly corrupt Version resource |
| Тип компьютера: | AMD AMD64 |
| Метка времени: | 2081:02:25 09:50:16+00:00 |
| Тип PE: | PE32+ |
| Версия компоновщика: | 14.10 |
| Размер кода: | 1934336 |
| Размер инициализированных данных: | 1940992 |
| Размер неинициализированных данных: | 512 |
| Точка входа: | 0xaaed0 |
| Версия ОС: | 10.0 |
| Версия образа: | 10.0 |
| Версия подсистемы: | 10.0 |
| Подсистема: | Windows GUI |
| Номер версии файла: | 10.0.16299.637 |
| Номер версии продукта: | 10.0.16299.637 |
| Маска флагов файлов: | 0x003f |
| Флаги файлов: | (none) |
| Файловая ОС: | Windows NT 32-bit |
| Тип объектного файла: | Executable application |
| Подтип файла: | 0 |
| Код языка: | English (U.S.) |
| Набор символов: | Unicode |
| Наименование компании: | Microsoft Corporation |
| Описание файла: | Windows Explorer |
| Версия файла: | 10.0.16299.637 (WinBuild.160101.0800) |
| Внутреннее имя: | explorer |
| Авторское право: | © Microsoft Corporation. All rights reserved. |
| Название продукта: | Microsoft® Windows® Operating System |
| Версия продукта: | 10.0.16299.637 |
✻ Фрагменты данных файлов предоставлены участником Exiftool (Phil Harvey) и распространяются под лицензией Perl Artistic.
Что такое сообщения об ошибках explorer.exe?
explorer.exe — ошибки выполнения
Ошибки выполнения — это ошибки Microsoft Office Access 2010, возникающие во время «выполнения». Термин «выполнение» говорит сам за себя; имеется в виду, что данные ошибки EXE возникают в момент, когда происходит попытка загрузки файла explorer.exe — либо при запуске приложения Microsoft Office Access 2010, либо, в некоторых случаях, во время его работы. Ошибки выполнения являются наиболее распространенной разновидностью ошибки EXE, которая встречается при использовании приложения Microsoft Office Access 2010.
В большинстве случаев ошибки выполнения explorer.exe, возникающие во время работы программы, приводят к ненормальному завершению ее работы. Большинство сообщений об ошибках explorer.exe означают, что либо приложению Microsoft Office Access 2010 не удалось найти этот файл при запуске, либо файл поврежден, что приводит к преждевременному прерыванию процесса запуска. Как правило, Microsoft Office Access 2010 не сможет запускаться без разрешения этих ошибок.
К числу наиболее распространенных ошибок explorer.exe относятся:
Не удается запустить программу из-за отсутствия explorer.exe на компьютере. Попробуйте переустановить программу, чтобы устранить эту проблему.
Таким образом, крайне важно, чтобы антивирус постоянно поддерживался в актуальном состоянии и регулярно проводил сканирование системы.
Поиск причины ошибки explorer.exe является ключом к правильному разрешению таких ошибок. Несмотря на то что большинство этих ошибок EXE, влияющих на explorer.exe, происходят во время запуска, иногда ошибка выполнения возникает при использовании Microsoft® Windows® Operating System. Причиной этого может быть недостаточное качество программного кода со стороны Microsoft Corporation, конфликты с другими приложениями, сторонние плагины или поврежденное и устаревшее оборудование. Кроме того, эти типы ошибок explorer.exe могут возникать в тех случаях, если файл был случайно перемещен, удален или поврежден вредоносным программным обеспечением. Таким образом, крайне важно, чтобы антивирус постоянно поддерживался в актуальном состоянии и регулярно проводил сканирование системы.
Как исправить ошибки explorer.exe — 3-шаговое руководство (время выполнения:
Если вы столкнулись с одним из вышеуказанных сообщений об ошибке, выполните следующие действия по устранению неполадок, чтобы решить проблему explorer.exe. Эти шаги по устранению неполадок перечислены в рекомендуемом порядке выполнения.
Шаг 1. Восстановите компьютер до последней точки восстановления, «моментального снимка» или образа резервной копии, которые предшествуют появлению ошибки.
Чтобы начать восстановление системы (Windows XP, Vista, 7, 8 и 10):
Если на этапе 1 не удается устранить ошибку explorer.exe, перейдите к шагу 2 ниже.
Шаг 2. Если вы недавно установили приложение Microsoft Office Access 2010 (или схожее программное обеспечение), удалите его, затем попробуйте переустановить Microsoft Office Access 2010.
Чтобы удалить программное обеспечение Microsoft Office Access 2010, выполните следующие инструкции (Windows XP, Vista, 7, 8 и 10):
После полного удаления приложения следует перезагрузить ПК и заново установить Microsoft Office Access 2010.
Если на этапе 2 также не удается устранить ошибку explorer.exe, перейдите к шагу 3 ниже.
Microsoft Office Access 2010 14
Шаг 3. Выполните обновление Windows.
Когда первые два шага не устранили проблему, целесообразно запустить Центр обновления Windows. Во многих случаях возникновение сообщений об ошибках explorer.exe может быть вызвано устаревшей операционной системой Windows. Чтобы запустить Центр обновления Windows, выполните следующие простые шаги:
Если Центр обновления Windows не смог устранить сообщение об ошибке explorer.exe, перейдите к следующему шагу. Обратите внимание, что этот последний шаг рекомендуется только для продвинутых пользователей ПК.
Если эти шаги не принесут результата: скачайте и замените файл explorer.exe (внимание: для опытных пользователей)
Если этот последний шаг оказался безрезультативным и ошибка по-прежнему не устранена, единственно возможным вариантом остается выполнение чистой установки Windows 10.
Источник
30+ альтернатив стандартному проводнику Windows
Я уже давно не пользуюсь стандартным проводником Windows потому что нашел идеальную альтернативу под свой образ работы за компьютером. Если вы тоже ищите что-то более подходящее, то в этом посте я собрал более 30 различных альтернатив.
Double Commander
Double Commander является кроссплатформенным файловым менеджером. У него открытый исходный код и две расположенные вблизи друг от друга панели. Его разработали под Total Commander – предварительно, улучшив по сравнению с прошлой версией.
Менеджер обладает следующими особенностями:
Total Commander
Total Commander относится к категории условно-бесплатных ортодоксальных (двухпанельных) файловых менеджеров (OFM) для Windows.
Он оснащен внедренным FTP-клиентом, функцией сравнения файлов, навигацией по архивам и инструментом группового переименования.
Менеджер предлагает воспользоваться следующими опциями:
FreeCommander
FreeCommander считается обычным в применении альтернативным вариантом общепринятому файловому менеджеру Windows. Он также облегчит Вам постоянную работу с Windows, ведь оснащен всеми требуемыми функциями для контроля данных. Достаточно создать копию установочной директории на флеш-накопителе – и ею можно пользоваться даже на чужом компьютерном устройстве.
XYplorer
XYplorer относится к категории быстрых и удобных файловых менеджеров для Windows.
С Q-Dir Вам будет проще отслеживать все файлы и папки. Основной плюс – роскошная техника Quadro-View (4 панели). Вы не потеряете стандартные опции перетаскивания (Drag-and-Drop) либо просмотра (Views). Этого не будет! А еще, у этой программы есть и иные полезные опции, которые Вас точно обрадуют. Вы сэкономите приличное количество времени и не допустите ненужных действий.
Устанавливать ничего не нужно. Достаточно переименовать Q-Dir_Installer.exe в Q-Dir.exe и осуществить запуск.
Q-Dir имеет следующие преимущества:
Directory Opus
Directory Opus считается полноправной заменой Windows Explorer. Ключевые особенности – мощность и разнообразный функционал.
Доступных опций – огромное количество, поговорим о самых популярных:
Multi Commander
Этот файловый менеджер обладает столь огромным количеством опций и настроек, что мы расскажем лишь о самых главных из них.
Макет предполагает наличие:
Особенности браузера файловой системы:
Особенности файловой системы:
Особенности файловых операций:
Explorer++
Far Manager
Far Manager – это стандартный и простой интерфейс – таким образом, можно исполнять все нужные действия, допустим:
One Commander
One Commander (в прошлом bitCommander) считается файловым менеджером Windows (7, 8 и 10 версии) с откорректированными столбцами Миллера. Поддерживает две панели. Программа позволяет работать с файлами, поскольку в нее заложены интеллектуальное файловое представление, относительные файловые даты, заметки ToDo в каждой из папок, пакетная файловая проработка и так далее.
fman – своего рода Sublime Text среди файловых менеджеров.
xplorer²
xplorer² считается файловым менеджером для ПК настольного типа. Он простой, как проводник Windows, но при этом скоростной и эффективный – как обычный двухпанельный файловый менеджер. Программа – залог отличной работы с документацией, фотографиями, аудио и видео-записями, любыми иными файлами.
Система обладает следующими достоинствами:
Tablacus Explorer
Tablacus Explorer считается файловым менеджером, имеющим вкладки, а также новые расширения.
muCommander
muCommander отлично сочетается со всеми ОС, работающими с Java. Его дизайн – напоминающий Norton Commander, дает возможность без проблем отслеживать и редактировать все файлы. Первыми сборками можно воспользоваться для Mac OS X, Windows, Linux, Solaris, BSD и т.д.
Unreal Commander
Unreal Commander – это мощнейший файловый менеджер с двумя панелями.
Files UWP
Скорее всего, разработчикам этой программы отлично известно, в каком проводнике нуждается Windows.
Эту программу пока еще не разработали до конца, так что большинство опций на данный момент недоступно. Но можно изучить менеджер заранее – и так проконтролировать системные ошибки, высказать свои мнения и пожелания.
JumpFm
JumpFm считается минималистичным двухпанельным файловым менеджером, дающим возможность достаточно грамотно передвигаться по файловой системе. На текущий период времени доступен лишь для Windows, Mac и Linux.
FenrirFS
FenrirFS – это ПО, позволяющее контролировать файлы, и осуществлять стандартный просмотр всего в 3 разных режимах.
Пользуетесь программой? Значит, сможете полноценно контролировать свои файлы через клавиатуру – исследовать новые команды вам не потребуется.
Altap Salamander
Altap Salamander является некрупным двухпанельным файловым менеджером с плагинной архитектурой открытого типа. Позволяет изучать, что находится в файлах, поддерживает любые архивы и FTP.
NERD Tree
NERDTree считается проводником файловой структуры для редактора Vim. Пользуясь данным плагином, можно спокойно изучать непростые иерархии каталогов, оперативно раскрывать файлы – читать их либо редактировать. Доступно и расширение рассматриваемого плагина – через устанавливаемые сопоставления (через особое API). Детальная информация про это API и иные опции NERDTree находятся в приложенных документах.
oMega Commander
oMega Commander считается лучшим файловым менеджером. Он необыкновенный.
Позволяет выполнять все обычные операции, как и стандартные проводники – то есть, копировать, перераспределять, удалять. А еще оснащен универсальными опциями – допустим, безопасным удалением, оперативным соединением файлов, структурой мониторинга доступного места.
Архивирование способствует автоматизации действий, прибавляет количество функций, которые отсутствуют в иных идентичных менеджерах. Поиск дает возможность избавляться от ненужных результатов в режиме онлайн, отслеживать архивы с шифрами и так далее.
oMega Commander еще отлично сочетается с пользовательским интерфейсом 4K, режимами двухпанельного и однопанельного типа, с аппаратами мобильного плана, настраиваемыми горячими клавишами.
Другое преимущество системы – комфортный интерфейс, благодаря которому можно спокойно установить все необходимое – беря в расчет все свои нужды и потребности. Доступен выбор подходящего шрифта, расцветки для файлового обозначения.
Одним словом, это – отличный вариант для тех, у кого очень много программ – кому приходится отслеживать различные каталоги. Программу создали так, чтобы можно было управлять своим ПК, подключать сразу 2-3 приложения – и чтобы при этом они работали без сбоев и неполадок. Все дело в универсальном и мощном ленточном интерфейсе, закладках файлов, быстром поиске и так далее.
Immersive Explorer
Immersive Explorer считается альтернативным вариантом Windows Explorer. У программы открытый исходный код. Несмотря на тот факт, что Immersive Explorer – это не «Metro-приложение» Windows 8, при его разработке учитывали правила пользовательского интерфейса «Metro».
Система пользуется графическим аппаратным ускорением – и так отображает плавную анимацию, переходы. То есть, он лучше модернизирован – по сравнению с обычным проводником Windows.
My Commander
My Commander (MyCO) считается самым миниатюрным, умным и быстрым файловым менеджером для Windows в мире. Компактность этой программы позволяет использовать меньшее количество памяти компьютерного устройства пользователя в рабочий период, нежели большинство ее конкурентов.
Система имеет следующие достоинства:
FileVoyager
FileVoyager считается бесплатным ортодоксальным файловым менеджером для Microsoft Windows. Речь идет о двухпанельном менеджере. Благодаря этому факту гораздо проще копировать или перемещать файлы, а также папки.
FileVoyager оснащен разнообразными инструментами и опциями. Расскажем о главных:
Vole Windows Expedition
Vole Windows Expedition считается уникальным методом контроля документов – можно через одно нажатие увидеть все имеющиеся файлы и папки в шикарном формате галереи.
Речь идет о файловом менеджере новейшего поколения. Вам не придется осуществлять самостоятельный поиск, открытие, закрытие, одних и тех же файлов и папок. Не потребуется настройка закрепления файлов, папок и табличной позиции. Просто отдохните и расслабьтесь за чашкой кофе, пока работает эта программа.
Опция Scene-Reproduce позволяет в автоматическом режиме сохранять раскрытые файлы и папки, на Вашем локальном диске. Если запустить – произойдет восстановление в первоначальном виде. Кроме того, сцена, которая сохранена, может быть экспортирована и импортирована.
Благодаря опции Docking-tabbed возможно закрепление и размещение файлов и папок по собственному усмотрению.
Опция Document Previewer (предварительный просмотр) способствует просмотру разных ресурсов через внедренный медиаплеер. Через рассматриваемую функцию доступен просмотр изображений, аудио и видео роликов, документов Microsoft Word, Excel, PDF, CHM, VMC, RTF, TXT, SWF, GIF, HTM, HMT, видео YouTube, порталов, веб-страниц и т.д, находящихся как на любом локальном диске, так и онлайн. Запуск какой-либо иной программы здесь не потребуется.
ExplorerMax
Вам не нравится ограниченность внедренного проводника Windows (File Explorer)? Значит, ExplorerMax – оптимальный для Вашей ситуации вариант. Это – улучшенная версия проводника Windows с мощнейшим функционалом. Здесь есть все, что нужно, чтобы комфортно работать в Windows.
V — The File Viewer
V считается оригинальным файловым менеджером для Windows.
Речь идет не о стандартной замене проводнику Windows. Отличительная черта – внедрен просмотрщик файлов, шикарно открывающий любые файлы – от 100 байт до 100 Гб!
Благодаря двухпанельному (опциональному) интерфейсу доступно оперативное копирование и перемещение файлов из одной категории в иную. Вкладки при этом дают возможность изучать любимые каталоги через одно клавишное нажатие. Есть и режим эскизов – так проще просматривать каталоги изображений. А еще у V имеется поиск/GREP, шестнадцатеричный просмотр, поддержка Unicode и EBCDIC, режим greenbar, печать 2UP и поддержка описаний 4DOS и других потоков данных (ADS). Распаковщиком файлов поддерживаются форматы ZIP, CAB, TAR, RAR, GZip и BZip2.
IdealAutomateExplorer
Существуют 4 метода применения программы:
Можно запустить сразу 2-3 вкладки, изучать файлы предварительно. Или можно применять программу, чтобы хранить в ней разную информацию – допустим, перечень задач, базу знаний и так далее. Система способствует систематизации существующих навыков в стандартной конфигурации папок Windows – для быстрой передачи другим пользователям.
Sunrise Commander
Sunrise Commander считается полноценным опциональным файловым менеджером с двумя панелями. Он такой же мощный, как и Dired – и при этом комфортный, как стандартные файловые менеджеры (речь идет о Midnight Commander, Far и т.д.).
PowerDesk Pro
PowerDesk Professional относится к категории самого простого ПО, ключевая цель которого – организационный процесс и контроль Ваших файлов. Речь идет о достаточно грамотном двухпанельном файловом менеджере, контактирующем с Windows. В него внедрены системы, позволяющие исследовать и конвертировать графики, поддерживающие архивы, утилита копирования, эффективная утилита поиска.
File Cards
Изучайте все папки и все находящееся в них через новый файловый менеджер, базирующийся на карточках. Это абсолютно другой показатель видимости Вашего компьютерного устройства, способствующий увеличению уже имеющейся производительности. Программа сделает Вас более организованными.
WinNc
WinNc является файловым менеджером для Windows.
Это копия известного в прошлом приложения Norton Commander (NC) и она подходит к Windows 7, 8 и 10. Она оснащена ярлыками для каждой специализированной папки Windows 10. Интерфейс и вкладки способствуют упорядочиванию Ваших данных. Система способна на исполнение всех ключевых задач, которые можно предъявить файловому менеджеру – может и копировать, и перемещать, и удалять файлы, и создавать ссылки. Доступна и конвертация аудио и видео файлов, запись их на DVD и CD, создание iso-файлов.
Operation Center x64 Professional
Речь идет о файловом менеджере для Windows. Поддерживается 64-разрядная версия. Особенности – наличие двухпанельного представления, опции предварительного изучения файлов, FTP и огромного количества иных полезных функций.
cryo является файловым менеджером визуального типа. У него двухпанельный режим. Можно бесплатно передавать зашифрованные файлы.
Ключевые плюсы cryo:
Fyctory
Fyctory является модернизированным файловым менеджером. У него огромное количество функций, высокий показатель производительности и качества. Ключевая цель данной программы – комфортный контроль имеющихся у пользователя файлов.
Источник
Видео
Как заменить запуск explorer exe на свою программу
Как заменить explorer.exe
Заменить explorer exe
explorer.exe — Восстанавливаем проводник в Windows
Как заменить и получить права на explorer.exe?
Не удаётся найти explorer, не загружается рабочий стол, восстанавливаем explorer
Не грузится рабочий стол в Windows 10, 8 1, 8, 7. Ошибки Explorer.ехе. Лечение.
Как настроить и удалить internet explorer windows 10
Ошибка Explorer.exe в Windows 7/ 8.1/ 10
Что будет, если поставить explorer.exe от XP в Win7 [6K Subs Special]
In my Windows 10 Embedded Enterprise box, I have the main user with admin privileges (password protected) and the «Operator» user with regular user privileges and no password.
This step is optional, needed only if you want to auto login:
Start-Run (or Win-R) and launch netplwiz, uncheck the Users must enter a username and password... box and hit Apply: a new window pops up asking for a default username and password. In my case, I use Operator and blank password. Press OK and in the other window also press OK to accept the changes and close the window.
The following works even if a user has to login with password, so the above is really optional, only if an old-school Kiosk mode is needed (for a non UWP application).
Microsoft Docs has an answer to your question, in short:
- Under the admin user, open registry editor:
regedit - Go to
HKEY_LOCAL_MACHINESoftwareMicrosoftWindows NTCurrentVersionIniFileMappingsystem.inibootand change the value ofShellstring from the defaultSYS:MicrosoftWindows NTCurrentVersionWinlogontoUSR:SoftwareMicrosoftWindows NTCurrentVersionWinlogon - (Optional) Go to
HKEY_LOCAL_MACHINESoftwareMicrosoftWindows NTCurrentVersionWinlogonand changeShellstring from defaultexplorer.exeto something else. This is generally a backup in case the user-based shell is not found. This setting applies to all users, so I prefer to leave it onexplorer.exe. - Optionally login as the default user if you created one as per the above. Go to
HKEY_Current_UserSoftwareMicrosoftWindows NTCurrentVersionWinlogonCreate/change the value ofShellstring to point to an executable or batch file that you’d like to run as a custom shell for a given user.
In this setup, when the computer starts, the Operator user logs in automagically and my custom application is launched. When needed, I connect a network cable to the computer and connect to is using VNC (optionally, I could just plug in a keyboard), hit Ctrl-Alt-Del and either lock or sign out the Operator user. Then I login as the admin user and the «normal» Windows Explorer is launched. I do whatever changes are necessary and either reboot the machine or logout and login as Operator again.
Keep in mind that messing with the wrong registry setting can cause the system to fail to boot. While I made an attempt at accurately representing the steps, refer to the actual documentation, read it completely at least once before attempting any changes so you have an overall picture of what needs to be done… Hope this helps.
In my Windows 10 Embedded Enterprise box, I have the main user with admin privileges (password protected) and the «Operator» user with regular user privileges and no password.
This step is optional, needed only if you want to auto login:
Start-Run (or Win-R) and launch netplwiz, uncheck the Users must enter a username and password... box and hit Apply: a new window pops up asking for a default username and password. In my case, I use Operator and blank password. Press OK and in the other window also press OK to accept the changes and close the window.
The following works even if a user has to login with password, so the above is really optional, only if an old-school Kiosk mode is needed (for a non UWP application).
Microsoft Docs has an answer to your question, in short:
- Under the admin user, open registry editor:
regedit - Go to
HKEY_LOCAL_MACHINESoftwareMicrosoftWindows NTCurrentVersionIniFileMappingsystem.inibootand change the value ofShellstring from the defaultSYS:MicrosoftWindows NTCurrentVersionWinlogontoUSR:SoftwareMicrosoftWindows NTCurrentVersionWinlogon - (Optional) Go to
HKEY_LOCAL_MACHINESoftwareMicrosoftWindows NTCurrentVersionWinlogonand changeShellstring from defaultexplorer.exeto something else. This is generally a backup in case the user-based shell is not found. This setting applies to all users, so I prefer to leave it onexplorer.exe. - Optionally login as the default user if you created one as per the above. Go to
HKEY_Current_UserSoftwareMicrosoftWindows NTCurrentVersionWinlogonCreate/change the value ofShellstring to point to an executable or batch file that you’d like to run as a custom shell for a given user.
In this setup, when the computer starts, the Operator user logs in automagically and my custom application is launched. When needed, I connect a network cable to the computer and connect to is using VNC (optionally, I could just plug in a keyboard), hit Ctrl-Alt-Del and either lock or sign out the Operator user. Then I login as the admin user and the «normal» Windows Explorer is launched. I do whatever changes are necessary and either reboot the machine or logout and login as Operator again.
Keep in mind that messing with the wrong registry setting can cause the system to fail to boot. While I made an attempt at accurately representing the steps, refer to the actual documentation, read it completely at least once before attempting any changes so you have an overall picture of what needs to be done… Hope this helps.
Вечером после работы, как обычно, сажусь за комп проверить почту.
Включаю компьютер — всё загружается, Windows XP SP3. О чём-то задумался, ожидая загрузки OC, через минут 10 понимаю, что загрузки не состоится. На мониторе заставка и ничего более…
Всё думаю доигрались🙂
Нажимаю на клавиатуре волшебное сочетание клавиш alt+ctrl+del. Открывается окошко,фух… хоть диспетчер задач живой, захожу в процессы и обнаруживаю, что процесса ”explorer.exe”нет.
Выбираю в диспетчере задач файл — выполнить ”explorer.exe”. Реакции 0. Придется переустанавливать Windows решат многие. Но не в нашем случае.
Содержание
- Что такое explorer.exe
- Как удалить вирус explorer exe
Итак, разберёмся что произошло. Вируса, скорее всего, они родимые, подменили нам процесс ”explorer.exe” (графическая оболочка Windows).
Задача которого состоит в том, чтобы правильно отображать меню пуск, рабочий стол, панель инструментов и файловый менеджер. Откуда взялись такие умные вирусы, вопрос к вам.
Но для примера могу сказать, онлайн флеш-игры, посещение различных сомнительных ресурсов + неправильно настроенный антивирус обеспечат вам букет неприятных ошибок в подарок, при следующем запуске Windows.
В нашем случае система подлежит восстановлению, в большинстве случаев может быть наоборот.
к меню ↑
Как удалить вирус explorer exe
С проблемой определились, теперь нам необходимо восстановить этот самый ”explorer.exe”. Для начала попробуем временно восстановить графическую оболочку.
Для этого заходим в диспетчер задач (комбинация клавиш alt+ctrl+del), нажимаем файл — выполнить и набираем команду ”compmgmt.msc”.
Откроется панель управления компьютером, в которой переходим в запоминающие устройства — управления дисками и правой кнопкой мыши на любым из дисков — нажимаем открыть.
Вуаля, иконки, меню пуск появились. Появились иконки оттого, что при обращении к диску, чтобы его открыть, операционной системе необходимо принудительно подгружать графическую оболочку.
Теперь в диспетчере задач появится процесс ”explorer.exe”, также появится ошибка, которая скажет вам о том, что что-то не так. Компьютер работает в нормальном режиме, но только временно.
Если перезагрузить компьютер процесс ”explorer.exe” снова не загрузится. Поэтому идём дальше, чтобы восстановить процесс окончательно и бесповоротно.
Первое, что необходимо будет сделать, это удалить вирус с компьютера при помощи утилиты AVZ.
Скачайте антивирус, если он не установлен, если установлен, то запустите глубокий анализ или тщательное сканирование (в зависимости от антивируса функция по-разному называется), чтобы удалить всю подхваченную вами нечисть🙂(вирусы).
Если хотите облегчить работу антивирусу, даю совет — почистите файлы ”cookies” в вашем браузере.
Также зайдите на диск C:/Documents and Settings/имя вашего пользователя/Local Settings (чтобы увидеть последнюю папку, выберите в настройках вида папок ”показывать скрытые файлы и папки”) в последней папке вы найдёте две интересующие нас папки, одна ”Temp”, вторая ”Temporary Internet Files”.
В этих папках хранятся большинство вирусов, подхваченных из интернета, их мы очищаем полностью.
После полной очистки компьютера от вирусов, требуется восстановить оригинальный файл ”explorer.exe”. Его можно скачать по этой ссылке
или найти на установочном диске с Windows в папке i386 файл ”ехplorer.ex_”.
Открыть вы сможете програмой Total comander, если с этим возникают трудности, то просто переименуйте ”ехplorer.ex_” в ”ехplorer.exe”. Сам файл explorer.exe лучше всего сохранить в корень диска C:.
Далее находим место-расположения вашего ”ехplorer.exe”на диске C:. Для этого открываем Поиск и на системном диске в папке Windows, ищем ”explorer.exe”. Скорее всего он будет у вас либо в корне папки С:Windows, или С:Windowssystem32. Расположение файла необходимо обязательно уточнить!
Копируем адрес расположения процесса ”explorer.exe”.
Нажимаем Пуск — выполнить, набираем команду ”regedit” (редактор реестра), находим там ключ HKEY_LOCAL_MACHINESOFTWAREMicrosoftWindows NTCurrentVersionWinlogon «Shell», в нем прописываем наш путь к ”explorer.exe” (например C:WINDOWSsystem32explorer.exe).
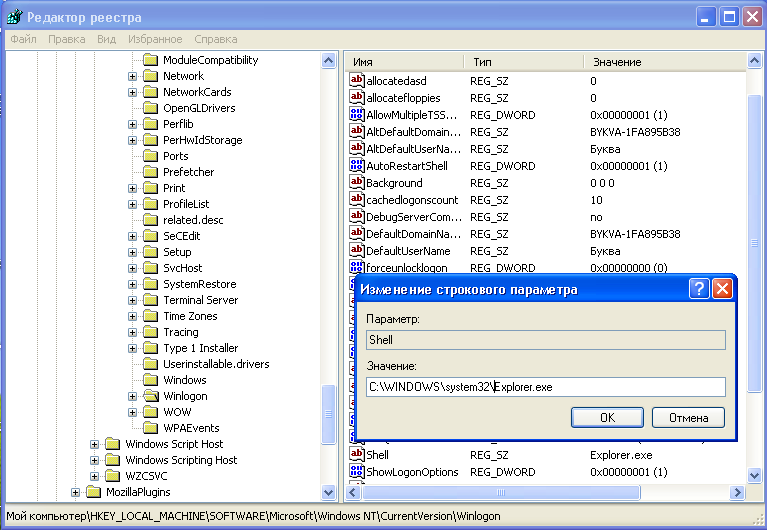
Всё, путь прописан. Последний штрих, необходимо заменить скачанный файл.
Для этого запускаем диспетчер задач, и в процессах завершаем процесс ”explorer.exe”. После этого вызываем командную строку CMD, и в ней прописываем следующее.
Cd C:
copy explorer.exe C:Windows (или C:windowssystem32)
Перезагружаем компьютер и наслаждаемся нормальной работой вашего компьютера.
Бывают случаи когда при включении ПК видна только заставка и диспетчер задач не вызывается, тогда поможет только LiveCD, подробней о нем читайте в статье — удаление вирусов. Запуск Windows с диска. также в удалении троянов вам поможет статья — как удалить троянский вирус.
Его часто используют авторы сборок Windows Zver DVD. То есть схема восстановления файла похожа, вам лишь необходимо будет погрузиться с автономной ОС, и проделать все действия описанные выше, начиная с очистки вирусов. Удачи🙂
Эксперт: Александр

Обновлено: 23 мар. 2022 г.
В недавнем ролике с подборкой крутых программ для Windows 10 я рассказал о неплохой альтернативе стандартному проводнику из магазина Microsoft Store. Если вы его не видели, то обязательно посмотрите, там много реально отличных программ.

К сожалению в Windows нет возможности заменить файловый браузер по умолчанию. И даже если вы установите любой другой проводник, по умолчанию будет открываться стандартный. Но это всё же можно исправить.
Сейчас я расскажу как полностью заменить стандартный проводник Windows 10 на файловый менеджер Files.
Установка «Files»
Итак, для начала установим новый проводник.
Открываем магазин Microsoft Store, пишем в поиске “Files”, видим нужное нам приложение и устанавливаем.

После установки нам необходимо будет внести изменения в реестр системы. Далее все манипуляции вы делаете на свой страх и риск.
Резервная копия реестра
Открываем редактор реестра.
Для этого нажимаем сочетание клавиш «Win+R» и вводим «regedit«
Обязательно сделайте резервную копию реестра перед любыми изменениями.
Для этого в меню нажимаем “Файл/экспорт” и выбираем место сохранения нашего файла реестра.
Резервную копию мы сделали.
Установка «Files» в качестве проводника по умолчанию
Приступаем к замене проводника.
В адресной строке прописываем данный путь:
HKEY_CURRENT_USERSOFTWAREClassesDirectory
В разделе “Directory” кликаем правой клавишей мыши и создаём новый раздел “shell” и прописываем для него значение “openinfiles”
openinfiles
Также в разделе “shell” кликаем правой клавишей мыши и создаём раздел “openinfiles”
В данном разделе создаём раздел “command”, в нём задаём следующее значение:
C:UsersВАШЕ_ИМЯ_ПОЛЬЗОВАТЕЛЯAppDataLocalMicrosoftWindowsAppsfiles.exe -Directory %1
В данном пути вам необходимо заменить “ВАШЕ_ИМЯ_ПОЛЬЗОВАТЕЛЯ” на своё имя пользователя, чтобы узнать его, проходим в диск “С”, папка “Users” и видим там имя нашего пользователя.
Итак, имя пользователя заменили, значение вставили.
Теперь все папки у нас открываются в новом проводнике.
Сейчас нам предстоит разобраться с сочетанием клавиш Win+E.
Запуск Files по сочетанию Win+E
Переходим в раздел реестра:
HKEY_CURRENT_USERSOFTWAREClassesCLSID
создаём в разделе “CLSID” раздел “{52205fd8-5dfb-447d-801a-d0b52f2e83e1}”
в нём создаём раздел “shell”
в разделе “shell” создаём раздел “opennewwindow”, а в нём создаём раздел “command”
В разделе “command” меняем значение на наш путь без параметра “ -Directory %1«
не забывая вписать своё имя пользователя.
C:UsersВАШЕ_ИМЯ_ПОЛЬЗОВАТЕЛЯAppDataLocalMicrosoftWindowsAppsfiles.exe
Там же создаём строковый параметр “DelegateExecute” с нулевым значением, готово!
Теперь у нас Files открывается по умолчанию.
Для вашего удобства, друзья, есть готовые файлы реестра делающие всё автоматически.
Первый ставит файловый менеджер “Files” по умолчанию. Второй возвращает всё на свои места.

Пишите в комментариях как вам приложение “Files”, а также какие ещё интересные программы для Windows 10 знаете вы.
Скачать готовые файлы реестра:
Видео:
#статьи #windows #windows10 #files #explorer #changeexplorer #проводник #заменитьпроводник #setfilesasdefault #filesasexplorer #filesdefault #filesпоумолчанию #программы #новыйпроводник #newexplorer #newfileexplorer










 Сообщение было отмечено Maks как решение
Сообщение было отмечено Maks как решение




















































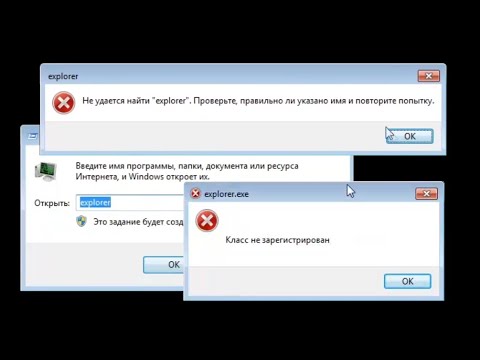


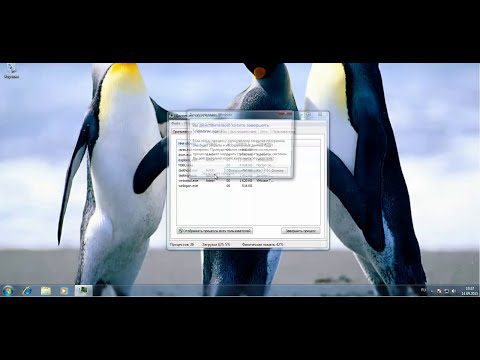
![Что будет, если поставить explorer.exe от XP в Win7 [6K Subs Special]](https://i.ytimg.com/vi/lZ-GSqrh6jE/0.jpg)