Содержание
- Что нужно делать, если не грузится рабочий стол в Windows 10, 8.1, 8, 7
- 1. Пытаемся запустить рабочий стол.
- 2. Пытаемся восстановить оригинальный файл explorer.exe
- 3. Работаем в реестре для восстановления оригинальных значений.
- 4. Перезапуск
- Как перезапустить Проводник Explorer.exe в Windows 10/8.1/7
- Исправить различные ошибки с Проводником Exporer.exe в Windows 10/8.1/7
- Explorer.exe с желтым восклицательным знаком и пустым окном
- Запуск win без процесса explorer.exe с chrome режиме kiosk?
- Смена (замена) проводника Windows
- Рекомендуемый контент
- Решение проблем с запуском explorer.exe в Windows 10
- Возможные варианты лечения
Что нужно делать, если не грузится рабочий стол в Windows 10, 8.1, 8, 7
Добрый день. Ещё одна инструкция по теме устранения последствий вирусной атаки на ваш компьютер. Сегодня у нас на рассмотрении другая проблема — не запускается рабочий стол. На современных операционных системах обычно показывается только картинка рабочего стола, в более старых ос это уже может быть просто чернотой на весь экран. Я постараюсь описать все действия, чтобы попытаться восстановить работу компьютера. Если они не помогут, то с большой долей вероятности необходима переустановка системы. И да, прежде, чем выполнять эту инструкцию, вам необходимо очистить компьютер от вирусни, иначе все наше лечение вирус будет сводить на нет, постоянным изменениями в нужную ему сторону. Для очистки можно использовать один из LiveCD: Dr.Web LiveDisk или Kaspersky Rescue Disk. Их можно записать на флешку или диск на рабочем компьютере и использовать для лечения компьютера.
1. Пытаемся запустить рабочий стол.
Конечно же, первым делом нам нужно попробовать запустить ваш рабочий стол (а в некоторых случаях — настоящий рабочий стол, так как определенная категория вредителей может запускать измененный рабочий стол). И для этого есть два вариант:
В открывшемся окне жмем по вкладке «Файл» и выбираем «Запустить новую задачу».
В открывшемся окне так же вводим explorer.exe или C:Windowsexplorer.exe и жмем ОК.
Смотрим результат, если рабочий стол загрузился, вздыхаем с облегчением, осталось немного работы, переходим к пункту 3. Если же нет, то проблема сложнее, вредитель заменил исполняющий файл рабочего стола своим и нам необходимо его восстановить, а значит читаем дальше.
2. Пытаемся восстановить оригинальный файл explorer.exe
Итак, как же восстановить исполняющий файл? Первое, это попробовать восстановить с помощью командной строки и утилиты sfc. Для этого нам необходима командная строка запущенная от имени администратора, поэтому используем второй способ первого шага, но в окне запуска задачи ставим галочку напротив «Создать задачу с правами администратора«, а в поле вводим cmd.
В открывшееся окно вводим sfc /scannow и жмем клавишу Enter.
Ждем окончания проверки, перезапускаем компьютер и смотрим результат. Если рабочий стол не запустился, то придется восстановить файл в ручную и для этого нам опять же понадобится рабочий компьютер с такой же операционной системой (разрядность и желательно издание (Professional, base, Enterprise) и флеш-карта. Скопируйте файл C:Windowsexplorer.exe на чистом компьютере на флешкарту и вставьте её в зараженный пк. Далее делаем хитрую манипуляцию.
И теперь, пробуем повторить первый пункт инструкции, если рабочий стол загрузился, переходим к третьему пункту, если нет — переустанавливаем систему.
3. Работаем в реестре для восстановления оригинальных значений.
Осталось почистить реестр, для этого в утилите «Выполнить» или диспетчере задач вводим команду regedit и жмём ОК.
В открывшемся окне переходим в каталог:
И ищем параметр Shell, у него должно быть значение exolorer.exe как на скриншоте ниже, если это не так — исправляем. Если параметра нет, его можно создать (это строковый параметр) через контекстное меню.
Далее нужно найти следующие ветки:
HKEY_LOCAL_MACHINESOFTWAREMicrosoftWindows NTCurrentVersionImage File Execution Optionsexplorer.exe
HKEY_LOCAL_MACHINESOFTWAREMicrosoftWindows NTCurrentVersionImage File Execution Optionsiexplore.exe
Их нужно удалить. Именно ветки, а не параметры в них. С большой долей вероятности вирус записал в них данные, чтобы у вас не запускался рабочий стол, а система при запуске сама создаст новые ветки, только с необходимыми ей параметрами.
4. Перезапуск
Перезапускаем компьютер и смотрим результат, если всё прошло удачно. Система запустится и будет работать как будто ничего и не было. Если же нет, то уже проще переустановить систему.
Вроде всё. Надеюсь эта статья оказалась вам полезной, нажмите одну из кнопок ниже, чтобы рассказать о ней друзьям. Также подпишитесь на обновления сайта, введя свой e-mail в поле справа или подписавшись на группу во Вконтакте и канал YouTube.
Спасибо за внимание
Источник
Процесс explorer.exe, он же «Проводник», является основной частью операционной системы Windows 10/8.1/7 и служит для улучшения графической оболочки проводника для переключения различных папок и файлов. К примеру, с помощью этого процесса мы можем открывать папки, копировать и удалять файлы. Представьте, если бы это приходилось делать все через командную строку? По сути так и появился процесс explorer.exe.
Проводник (explorer.exe) также отвечает за оболочку панели задач и меню пуск, которые могут со временем дать сбой и не работать. К примеру, когда вы нажимаете на кнопку «Пуск» или «Все параметры», то ничего не происходить и кнопки эти не кликабельны. В этой ситуации поможет перезапуск Explorer.exe в Windows. Если вы внесли какие-либо изменения в интерфейс проводника или реестр, то они появятся только после перезагрузки, но можно просто перезапустить сам процесс explorer.exe, не перезагружая компьютер.
Может быть так, когда ваш ПК работает все время, уходя только в спящей режим без выключения и перезагрузки, то процесс explorer.exe может грузить сильно память, и перезагрузка компьютера поможет исправить эту проблему. Explorer.exe не является вирусом, но вредоносное ПО может замаскироваться под это имя процесса и грузить вашу систему. Сам файл находится по пути C:Windowsexplorer.exe, если он в другом месте, то это вирус.
Также этот процесс может давать сбой, виснуть, не давать отклика и показывать различные сообщения об ошибках, как «Ошибка при системном вызове», «Ошибка приложения», «Системная ошибка переполнения буфера» и другие ошибки, связанные с повреждением системных файлов, которые относятся к explorer.exe. Давайте разберем, все возможные решения, чтобы исправить ошибки связанные с explorer.exe в Windows 10/7/8.1.
Как перезапустить Проводник Explorer.exe в Windows 10/8.1/7
Этот способ поможет в большинстве случаях исправить ошибки с отображением интерфейса, некликабельностью кнопок и других ошибок связанных с проводником. Нажмите сочетание кнопок на клавиатуре Ctrl+Shift+Esc, чтобы открыть диспетчер задач. Во вкладке «Процессы» найдите имя «Проводник«, нажмите по нему правой кнопкой мыши и выберите «Снять задачу«.
У вас пропадет интерфейс рабочего стола, не пугайтесь. В диспетчере задач нажмите на вкладку «Файл» > «Запустить новую задачу» > введите в окно explorer.exe и нажмите OK.
Исправить различные ошибки с Проводником Exporer.exe в Windows 10/8.1/7
1. Если у вас установлены облачные клиенты, как OneDrive, Яндекс Диск и другие, то отключите их на время и проверьте устранена ли проблема.
4. Откройте «Автозагрузку» программ в диспетчере задач и отключите все лишнее (торент, сторонние программы и т.п.).
5. Откройте командную строку от имени администратора и введите команды по очереди, дожидаясь окончание процесса после каждой.
Explorer.exe с желтым восклицательным знаком и пустым окном
После проверки вирусов в системе, может появится пустое окно с восклицательным знаком и сообщением об ошибке explorer.EXE.
В этом случае, нажмите Win+R и введите regedit, чтобы открыть редактор реестра. В реестре перейдите по пути:
Источник
Запуск win без процесса explorer.exe с chrome режиме kiosk?
Вечер добрый,
Опишу задачу полностью, есть устройство(пусть это будет терминал самообслуживания) на которое ставится Windows 10.
В Винде включена экранная клавиатура(белая) которая при нажатии на веб формах удачно отображается и работает, И самое главное ее НЕВОЗМОЖНО спрятать за пределы экрана.
НО вот только если загрузить Windows без процесса explorer.exe(заменить его в реестре в разделе winlogon на другой бинарник или в моем случае скрипт) ТО в том же chrome запущенном в аналогичном режиме(kiosk) будет запускаться уже другая клавиатура(с черным фоном) которую в свою очередь уже легко можно спрятать за пределы экрана, что естественно очень плохо!!
Итог: в Винде есть две экранных Клавы, запуск которых зависит насколько я понимаю от режима загрузки винды. Моя задача показывать всегда ту клавиатуру которую невозможно спрятать.
Что пробовал:
Нашел плагин для chrome, но он показывает клавиатуру только внизу, главный минус что нет возможности ее передвигать по экрану(он очень большой)
Нашел пару бесплатных экранных клавиатур устанавливаемых в саму ОС, но главные минусы в том что я не могу запаролить их меню настроек, которых там очень много, и при желании злоумышленник может её просто уменьшить и в добавок заделать прозрачной например)
Источник
Смена (замена) проводника Windows
Ну нафиг тратить системные ресурсы на пролинковку иконок к отображаемым типам файлов, прорисовку обоев и прочие понты, ведь можно эти ресурсы потратить на более нужные и приоритетные операции! Была мысль перейти на уникс подобные, но там KDE/GNOME тоже хорошо вешает проц да и много софта под виндос, вот стал я в винде резать всё что имело намек на грфику в интерфакесе.
Только после полного отключения блокировщика скриптов и рекламы на этом месте появится полезная подсказка/ссылка/код/пример конфигурации/etc!
Но перед загрузкой нужно изменить ещё один параметр в реестре если мы не хотим запуска полноценного explorer.exe вместе с панелю задач и т.д. при каждом запуске ярлыка из progman.exe или из другой оболочки, в ветке HKEY_LOCAL_MACHINESOFTWAREMicrosoftWindows NTCurrentVersionIniFileMappingsystem.iniboot нужно сменить строковый параметр Shell:
Только после полного отключения блокировщика скриптов и рекламы на этом месте появится полезная подсказка/ссылка/код/пример конфигурации/etc!
Если не изменить этот параметр, то при каждом запуске из progman.exe ярлыка на каталог будет запущен полноценный процесс explorer.exe вместе с панелью задач, рабочим столом и т.д. и тогда сразу пропадает весь эффект экономии системных ресурсов от смены оболочки. А если мы меняем этот параметр, то в этом случае может отказаться работать какой то говнософт малоизвестных разработчиков, ну и шиш с ним мы будем искать альтернативу.
Так например при указанных выше настройках отказывается работать Download master и Flashget, всё это мы достойно заменили на Free Download Manager который не нагружает своими гребанными баннерами как это происходит в Download master и Flashget к тому же Free Download Manager с открытым кодом и русским интерфакесом.
При использовании Диспетчера программ (другой оболочки) обработка заданий из каталога автозагрузки отключается, зато есть возможность запуска заданий по расписанию из планировщика заданий и нам его вполне хватит. Задания по расписанию очень полезны, например при входе запуск файла сценария с командами для очистки временных каталогов, очистка истории, запуска набора своих приложений и пр..
Ещё одна особенность при использовании Диспетчера программ это сворачивание запускаемых программ в трей, после которого их не видно в нашей рабочей области, но это не беда ибо можно в настройках приложения запретить ему сворачиваться в трей.
Есть такое понятие как «Раздувание программного обеспечения» это когда программист Иванов налепил в 10-ть раз больше кода нежели требовалось для нормальной работы приложения. От висты и 7-ой винды я просто фигею сколько там лишних понтов.
Только после полного отключения блокировщика скриптов и рекламы на этом месте появится полезная подсказка/ссылка/код/пример конфигурации/etc!
Средний и высокий приоритет лучше отдавать системным сервисам, таким как службы криптографии, сетевого монитора, антивируса и кстати антивирус тоже не мешало бы оптимизировать, но это из другой оперы;)
После очередного появления в моей системе новых сервисов/серверов, сред разработки, компиляторов, программаторов, эмуляторов, и пр. я постоянно боролся с Windows стараясь отвоевать у него каких-то системных ресурсов на свои нужны. вот так и пришел к смене стандартного зверя explorer.exe на зверька по меньше progman.exe
Есть ещё другие специально разработанные оболочки для Windows, но они жрут ещё больше ;))
Рекомендуемый контент
А тут же ж мог быть рекомендуемый контент от гугла 🙂 Для отображения рекомендуемого контента необходимо в браузере разрешить выполнение JavaScript скриптов, включая скрипты с доменов googlesyndication.com и doubleclick.net
Вы не любите рекламу!? Напрасно!:) На нашем сайте она вовсе ненавязчивая, а потому для нашего сайта можете полностью отключить AdBlock (uBlock/uBlock Origin/NoScript) и прочие блокировщики рекламы! AdBlock/uBlock может препятствовать нормальной работе системы поиска по сайту, отображению рекомендуемого контента и прочих сервисов Google. Рекомендуем полностью отключить блокировщик рекламы и скриптов, а также разрешить фреймы (aka iframe).
Источник
Решение проблем с запуском explorer.exe в Windows 10
С появлением Windows 10 на рабочих местах и выходом пакетов системных обновлений многие современные пользователи стали испытывать проблемы с системным проводником, получая следующую ошибку:
Mcrosоft Visuаl C++ Runtimе Librаry.
Runtimе еrrоr! Prоgram: C:WINDОWSеxplorer.еxe
This аpplication has rеquested thе Runtimе tо terminatе it in аn unusuаl wаy.
Не обошла эта проблемка и офис одного моего хорошего знакомого. Все обстояло следующим образом: после загрузки системы стала выскакивать данная ошибка, а закрытие диалогового окна сопровождалось прекращением работы программы «проводник». При его закрытии система уходила в бесконечный цикл ожидания, либо при «Отмене» снова выдавала сообщение об ошибке.
Собственно, о том, что можно предпринять в таком случае, поговорим далее.
Возможные варианты лечения
Почему такая ошибка возникает в принципе? По преимуществу все дело в повреждении компонентов Visual C++.
В частности это может быть вызвано действием вредоносного ПО, обосновавшегося в системе.
Также причиной могут послужить «битые» драйвера для железа.
Для решения необходимо произвести ряд манипуляций, одна из которых может стать ключевой при лечении, однако без выяснения конкретной причины понять, что именно поможет, достаточно сложно. Итак, пробуем пошагово выполнить следующее:
— просканировать компьютер на вирусы;
— переустановить explorer и установить актуальные обновления для Windows Installer;
— переустановить пакет Visual C++;
— установить наиболее актуальные драйвера, в частности для чипсета/IDE.
Далее, непосредственно, Visual C++. Перед его установкой необходимо найти и удалить установленные ранее версии. После скачиваем новую версию данного пакета:
Теперь обновим Installer. Актуальные обновления для Windows Installer можно скачать с официального сайта: https://www.microsoft.com/ru-RU/download/details.aspx?id=8483.
Как вариант можно произвести удаление всех файлов Autorun.* и убрать галочки для «отображать» эскизы. После этого удалим все thumbs.dll. Иногда и такое лечение может быть целесообразным.
Источник
In my Windows 10 Embedded Enterprise box, I have the main user with admin privileges (password protected) and the «Operator» user with regular user privileges and no password.
This step is optional, needed only if you want to auto login:
Start-Run (or Win-R) and launch netplwiz, uncheck the Users must enter a username and password... box and hit Apply: a new window pops up asking for a default username and password. In my case, I use Operator and blank password. Press OK and in the other window also press OK to accept the changes and close the window.
The following works even if a user has to login with password, so the above is really optional, only if an old-school Kiosk mode is needed (for a non UWP application).
Microsoft Docs has an answer to your question, in short:
- Under the admin user, open registry editor:
regedit - Go to
HKEY_LOCAL_MACHINESoftwareMicrosoftWindows NTCurrentVersionIniFileMappingsystem.inibootand change the value ofShellstring from the defaultSYS:MicrosoftWindows NTCurrentVersionWinlogontoUSR:SoftwareMicrosoftWindows NTCurrentVersionWinlogon - (Optional) Go to
HKEY_LOCAL_MACHINESoftwareMicrosoftWindows NTCurrentVersionWinlogonand changeShellstring from defaultexplorer.exeto something else. This is generally a backup in case the user-based shell is not found. This setting applies to all users, so I prefer to leave it onexplorer.exe. - Optionally login as the default user if you created one as per the above. Go to
HKEY_Current_UserSoftwareMicrosoftWindows NTCurrentVersionWinlogonCreate/change the value ofShellstring to point to an executable or batch file that you’d like to run as a custom shell for a given user.
In this setup, when the computer starts, the Operator user logs in automagically and my custom application is launched. When needed, I connect a network cable to the computer and connect to is using VNC (optionally, I could just plug in a keyboard), hit Ctrl-Alt-Del and either lock or sign out the Operator user. Then I login as the admin user and the «normal» Windows Explorer is launched. I do whatever changes are necessary and either reboot the machine or logout and login as Operator again.
Keep in mind that messing with the wrong registry setting can cause the system to fail to boot. While I made an attempt at accurately representing the steps, refer to the actual documentation, read it completely at least once before attempting any changes so you have an overall picture of what needs to be done… Hope this helps.
Это для Windows 10.
Есть ли способ заменить explorer.exe, например, скриптом powershell?
Я ищу, чтобы запустить пользовательское приложение оболочки без необходимости запускать explorer.exe в фоновом режиме или обрабатывать запуск этих элементов.
РЕДАКТИРОВАТЬ: Так как я получил проголосовал … Я был способен сделать что-то подобное в Windows Embedded 7 Standard. Я добавил ключ под названием Shell в
HKEY_CURRENT_USERSoftwareMicrosoftWindowsCurrentVersionPoliciesSystem
Добавленный ключ имел Powershell.exe с параметрами командной строки для автоматического выполнения сценария. Там я смог выполнить свою собственную оболочку.
Это не работает с Windows 10.
Это хранится в ключе:
HKEY_LOCAL_MACHINE ПРОГРАММНОЕ ОБЕСПЕЧЕНИЕ Microsoft Windows NT CurrentVersion Winlogon Shell
Замените его тем, что вы хотите, но программное обеспечение, которое оно загружает на месте, должно будет обеспечить способ выхода из системы / выключения / перезагрузки компьютера, или вам потребуется использовать диспетчер задач для этого.
Всё ещё ищете ответ? Посмотрите другие вопросы с метками windows-10 shell windows-explorer powershell.
|
0 / 0 / 0 Регистрация: 16.06.2019 Сообщений: 51 |
|
|
1 |
|
|
05.12.2019, 18:10. Показов 21935. Ответов 9
Здравствуйте. В ранних версиях Windows это можно было сделать в ключе SOFTWAREMicrosoftWindows NTCurrentVersionWinlogon. Сейчас что-то не выходит. Или я чего-то не понимаю. Подскажите, кто имел дело с заменой Проводника на свою софтину.
__________________
0 |
|
89 / 75 / 17 Регистрация: 18.08.2016 Сообщений: 341 |
|
|
06.12.2019, 00:31 |
2 |
|
Брось это дело, в 10 изменили способ замены и предложенный тобой уже не заработает, это первая причина. Вторая же, что 10 требуется только подписанные майкрософт приложения. И наконец, в-третьих, народ конечно (шаманит) что-то. Пишет какие-то батники, куски кода. Успехи у кого как.
1 |
|
0 / 0 / 0 Регистрация: 16.06.2019 Сообщений: 51 |
|
|
06.12.2019, 03:17 [ТС] |
3 |
|
в 10 изменили способ замены Здравствуйте. Да, я так и подумал. Ну что же, придется кочепыжить explorer. D принципе, основное я сделал, осталась одна проблема: как заблокировать меню Пуск. Сделать панель задач невидимой получилось, но Пуск все равно вызывается кнопкой с клавиатуры (Win). Может в курсе, как отключить кнопку (способы из инЭтов, опять же, не помогли)?
0 |
|
89 / 75 / 17 Регистрация: 18.08.2016 Сообщений: 341 |
|
|
06.12.2019, 14:38 |
4 |
|
Может в курсе, как отключить кнопку Через реестр спокойно отключается.
1 |
|
0 / 0 / 0 Регистрация: 16.06.2019 Сообщений: 51 |
|
|
06.12.2019, 14:44 [ТС] |
5 |
|
Через реестр спокойно отключается. Вы меня обнадежили! Не подскажете, как именно?
0 |
|
89 / 75 / 17 Регистрация: 18.08.2016 Сообщений: 341 |
|
|
06.12.2019, 14:56 |
6 |
|
РешениеКод HKEY_LOCAL_MACHINE SYSTEM CurrentControlSet Control Keyboard Layout Создать двоичный параметр, имя: Scancode Map потом дважды кликните и введите значение: Код 00000000000000000300000000005BE000005CE000000000 Сохраняете и ребите машину. Работает для: 10,8, и 7 виндовс. Чтобы обратно включить, удалите Scancode Map и снова ребутните машину.
0 |
|
0 / 0 / 0 Регистрация: 16.06.2019 Сообщений: 51 |
|
|
06.12.2019, 15:13 [ТС] |
7 |
|
Код Спасибо! Отлично работает.
0 |
|
6269 / 3897 / 1567 Регистрация: 09.05.2015 Сообщений: 9,188 |
|
|
07.12.2019, 14:29 |
8 |
|
Брось это дело, в 10 изменили способ замены и предложенный тобой уже не заработает, это первая причина. Вторая же, что 10 требуется только подписанные майкрософт приложения. И наконец, в-третьих, народ конечно (шаманит) что-то. Пишет какие-то батники, куски кода. Успехи у кого как. А тут Управление explorer говорят что все отлично работает на Win10…
0 |
|
89 / 75 / 17 Регистрация: 18.08.2016 Сообщений: 341 |
|
|
07.12.2019, 16:44 |
9 |
|
А тут Управление explorer говорят что все отлично работает на Win10… Во-первых, и какой в этом смысл?! Не, я понимаю, что у нас пользователи как на заводе вбивают кувалдой звездообразный объект на 15 в круглое отверстие на 10. Только почему-то потом что-то да идет криво-косо или вообще разрушается. Данный вопрос уже много раз подымался и обсуждался даже на самом сайте майкрософт. Где сами разработчики наконец-то принялись за работу и появился: Shell Launcher. Во-вторых, да, все еще сыроватое и с глюками, проекту чуть больше года. В-третьих, уже потихоньку внедряется в разные версии винды, поэтому пользователи не могут изменить и получают разного рода глюки.Но, у них же есть обновления, которые благополучно все отключают за не надобностью. И кому я поверю, разработчикам, что разрабатывают этот продукт и имеют что ни на есть самое прямое отношение или какому-то дяди Васи который с форума, который кувалдой вбивает звездообразный объект на 15 в круглое отверстие на 10?! Думаю ответ очевиден!
0 |
|
0 / 0 / 0 Регистрация: 29.03.2022 Сообщений: 1 |
|
|
29.03.2022, 11:28 |
10 |
|
YoungerBoy, Привет, Помоги пожалуйста! Видел ты писал, что удалось скрыть Панель Задач в виндовсе. МОжешь поделиться как ты это сделал? Очень нужно. Заранее благодарю! Добавлено через 6 минут Привет, Помоги пожалуйста! Можешь поделиться как полностью отключить Панель Задач в виндовсе или может быть сделать его полностью прозрачным, чтобы невозможно было увидеть? Очень нужно. Заранее благодарю!
0 |
|
IT_Exp Эксперт 87844 / 49110 / 22898 Регистрация: 17.06.2006 Сообщений: 92,604 |
29.03.2022, 11:28 |
|
10 |
In my Windows 10 Embedded Enterprise box, I have the main user with admin privileges (password protected) and the «Operator» user with regular user privileges and no password.
This step is optional, needed only if you want to auto login:
Start-Run (or Win-R) and launch netplwiz, uncheck the Users must enter a username and password... box and hit Apply: a new window pops up asking for a default username and password. In my case, I use Operator and blank password. Press OK and in the other window also press OK to accept the changes and close the window.
The following works even if a user has to login with password, so the above is really optional, only if an old-school Kiosk mode is needed (for a non UWP application).
Microsoft Docs has an answer to your question, in short:
- Under the admin user, open registry editor:
regedit - Go to
HKEY_LOCAL_MACHINESoftwareMicrosoftWindows NTCurrentVersionIniFileMappingsystem.inibootand change the value ofShellstring from the defaultSYS:MicrosoftWindows NTCurrentVersionWinlogontoUSR:SoftwareMicrosoftWindows NTCurrentVersionWinlogon - (Optional) Go to
HKEY_LOCAL_MACHINESoftwareMicrosoftWindows NTCurrentVersionWinlogonand changeShellstring from defaultexplorer.exeto something else. This is generally a backup in case the user-based shell is not found. This setting applies to all users, so I prefer to leave it onexplorer.exe. - Optionally login as the default user if you created one as per the above. Go to
HKEY_Current_UserSoftwareMicrosoftWindows NTCurrentVersionWinlogonCreate/change the value ofShellstring to point to an executable or batch file that you’d like to run as a custom shell for a given user.
In this setup, when the computer starts, the Operator user logs in automagically and my custom application is launched. When needed, I connect a network cable to the computer and connect to is using VNC (optionally, I could just plug in a keyboard), hit Ctrl-Alt-Del and either lock or sign out the Operator user. Then I login as the admin user and the «normal» Windows Explorer is launched. I do whatever changes are necessary and either reboot the machine or logout and login as Operator again.
Keep in mind that messing with the wrong registry setting can cause the system to fail to boot. While I made an attempt at accurately representing the steps, refer to the actual documentation, read it completely at least once before attempting any changes so you have an overall picture of what needs to be done… Hope this helps.
In my Windows 10 Embedded Enterprise box, I have the main user with admin privileges (password protected) and the «Operator» user with regular user privileges and no password.
This step is optional, needed only if you want to auto login:
Start-Run (or Win-R) and launch netplwiz, uncheck the Users must enter a username and password... box and hit Apply: a new window pops up asking for a default username and password. In my case, I use Operator and blank password. Press OK and in the other window also press OK to accept the changes and close the window.
The following works even if a user has to login with password, so the above is really optional, only if an old-school Kiosk mode is needed (for a non UWP application).
Microsoft Docs has an answer to your question, in short:
- Under the admin user, open registry editor:
regedit - Go to
HKEY_LOCAL_MACHINESoftwareMicrosoftWindows NTCurrentVersionIniFileMappingsystem.inibootand change the value ofShellstring from the defaultSYS:MicrosoftWindows NTCurrentVersionWinlogontoUSR:SoftwareMicrosoftWindows NTCurrentVersionWinlogon - (Optional) Go to
HKEY_LOCAL_MACHINESoftwareMicrosoftWindows NTCurrentVersionWinlogonand changeShellstring from defaultexplorer.exeto something else. This is generally a backup in case the user-based shell is not found. This setting applies to all users, so I prefer to leave it onexplorer.exe. - Optionally login as the default user if you created one as per the above. Go to
HKEY_Current_UserSoftwareMicrosoftWindows NTCurrentVersionWinlogonCreate/change the value ofShellstring to point to an executable or batch file that you’d like to run as a custom shell for a given user.
In this setup, when the computer starts, the Operator user logs in automagically and my custom application is launched. When needed, I connect a network cable to the computer and connect to is using VNC (optionally, I could just plug in a keyboard), hit Ctrl-Alt-Del and either lock or sign out the Operator user. Then I login as the admin user and the «normal» Windows Explorer is launched. I do whatever changes are necessary and either reboot the machine or logout and login as Operator again.
Keep in mind that messing with the wrong registry setting can cause the system to fail to boot. While I made an attempt at accurately representing the steps, refer to the actual documentation, read it completely at least once before attempting any changes so you have an overall picture of what needs to be done… Hope this helps.
Как заменить и получить права на explorer.exe?
Что будет если заменить explorer.exe на Windows 7 [Original by Daniel Myslivets]
Как заменить explorer.exe
Что будет если поменять местами explorer.exe у windows 7 и windows xp
Как заменить запуск explorer exe на свою программу
(500 Subs Special) Что будет если заменить файл explorer Windows 7 на Windows 10
Ошибка Explorer.exe в Windows 7/ 8.1/ 10
Три Способа Восстановление Рабочего Стола
Как выгрузить непонятный процесс из EXPLORER EXE
ПОЛЕЗНЫЕ СОВЕТЫ 2: устроняем ошибку с explorer.exe
Также смотрите:
- Как переустановить Windows 7 и сохранить лицензию
- Как удалить скрытый файл на Windows 7
- Как включить динамики на компьютере Windows 7
- Заставка входа в систему Windows 7
- Как сделать чтобы Windows 7 не засыпал
- Как выключить проверку подлинности Windows 7
- Можно ли переустановить Windows с флешки
- Как поменять ярлыки на Windows 7
- Ускорить загрузку Windows 7 через реестр
- Как починить пуск в Windows 10
- Как установить сохраненные обновления Windows 7
- Как восстановить bcd Windows 8 1
- Флешка отказано в доступе Windows 7
- Все версии Windows в одном образе
- Как установить кряк на Windows
Процесс explorer.exe, он же «Проводник», является основной частью операционной системы Windows 10/8.1/7 и служит для улучшения графической оболочки проводника для переключения различных папок и файлов. К примеру, с помощью этого процесса мы можем открывать папки, копировать и удалять файлы. Представьте, если бы это приходилось делать все через командную строку? По сути так и появился процесс explorer.exe.
Проводник (explorer.exe) также отвечает за оболочку панели задач и меню пуск, которые могут со временем дать сбой и не работать. К примеру, когда вы нажимаете на кнопку «Пуск» или «Все параметры», то ничего не происходить и кнопки эти не кликабельны. В этой ситуации поможет перезапуск Explorer.exe в Windows. Если вы внесли какие-либо изменения в интерфейс проводника или реестр, то они появятся только после перезагрузки, но можно просто перезапустить сам процесс explorer.exe, не перезагружая компьютер.
Может быть так, когда ваш ПК работает все время, уходя только в спящей режим без выключения и перезагрузки, то процесс explorer.exe может грузить сильно память, и перезагрузка компьютера поможет исправить эту проблему. Explorer.exe не является вирусом, но вредоносное ПО может замаскироваться под это имя процесса и грузить вашу систему. Сам файл находится по пути C:Windowsexplorer.exe, если он в другом месте, то это вирус.
Также этот процесс может давать сбой, виснуть, не давать отклика и показывать различные сообщения об ошибках, как «Ошибка при системном вызове», «Ошибка приложения», «Системная ошибка переполнения буфера» и другие ошибки, связанные с повреждением системных файлов, которые относятся к explorer.exe. Давайте разберем, все возможные решения, чтобы исправить ошибки связанные с explorer.exe в Windows 10/7/8.1.
Содержание
- Как перезапустить Проводник Explorer.exe в Windows 10/8.1/7
- Исправить различные ошибки с Проводником Exporer.exe в Windows 10/8.1/7
- Explorer.exe с желтым восклицательным знаком и пустым окном
- Исправить, скачать и обновить Explorer.exe
- Обзор файла
- Что такое сообщения об ошибках explorer.exe?
- explorer.exe — ошибки выполнения
- Как исправить ошибки explorer.exe — 3-шаговое руководство (время выполнения:
- Шаг 1. Восстановите компьютер до последней точки восстановления, «моментального снимка» или образа резервной копии, которые предшествуют появлению ошибки.
- Шаг 2. Если вы недавно установили приложение Microsoft Office Access 2010 (или схожее программное обеспечение), удалите его, затем попробуйте переустановить Microsoft Office Access 2010.
- Шаг 3. Выполните обновление Windows.
- Если эти шаги не принесут результата: скачайте и замените файл explorer.exe (внимание: для опытных пользователей)
- 30+ альтернатив стандартному проводнику Windows
- Double Commander
- Total Commander
- FreeCommander
- XYplorer
- Directory Opus
- Multi Commander
- Explorer++
- Far Manager
- One Commander
- xplorer²
- Tablacus Explorer
- muCommander
- Unreal Commander
- Files UWP
- JumpFm
- FenrirFS
- Altap Salamander
- NERD Tree
- oMega Commander
- Immersive Explorer
- My Commander
- FileVoyager
- Vole Windows Expedition
- ExplorerMax
- V — The File Viewer
- IdealAutomateExplorer
- Sunrise Commander
- PowerDesk Pro
- File Cards
- WinNc
- Operation Center x64 Professional
- Fyctory
- Видео
Как перезапустить Проводник Explorer.exe в Windows 10/8.1/7
Этот способ поможет в большинстве случаях исправить ошибки с отображением интерфейса, некликабельностью кнопок и других ошибок связанных с проводником. Нажмите сочетание кнопок на клавиатуре Ctrl+Shift+Esc, чтобы открыть диспетчер задач. Во вкладке «Процессы» найдите имя «Проводник«, нажмите по нему правой кнопкой мыши и выберите «Снять задачу«.
У вас пропадет интерфейс рабочего стола, не пугайтесь. В диспетчере задач нажмите на вкладку «Файл» > «Запустить новую задачу» > введите в окно explorer.exe и нажмите OK.
Исправить различные ошибки с Проводником Exporer.exe в Windows 10/8.1/7
1. Если у вас установлены облачные клиенты, как OneDrive, Яндекс Диск и другие, то отключите их на время и проверьте устранена ли проблема.
4. Откройте «Автозагрузку» программ в диспетчере задач и отключите все лишнее (торент, сторонние программы и т.п.).
5. Откройте командную строку от имени администратора и введите команды по очереди, дожидаясь окончание процесса после каждой.
Explorer.exe с желтым восклицательным знаком и пустым окном
После проверки вирусов в системе, может появится пустое окно с восклицательным знаком и сообщением об ошибке explorer.EXE.
В этом случае, нажмите Win+R и введите regedit, чтобы открыть редактор реестра. В реестре перейдите по пути:
Источник
Исправить, скачать и обновить Explorer.exe
Последнее обновление: 04/12/2021 [Время на прочтение статьи: 5 мин.]
Файл explorer.exe, также известный как файл Windows Explorer, был создан компанией Microsoft для разработки Microsoft® Windows® Operating System. Файлы EXE относятся к категории типов файлов Win64 EXE (Исполняемое приложение).
Ниже приведены подробные сведения о файле, порядок устранения неполадок, возникших с файлом EXE, и бесплатные загрузки некоторых версий файла explorer.exe.
Рекомендуемая загрузка: исправить ошибки реестра в WinThruster, связанные с explorer.exe и (или) Microsoft Office Access 2010.
Совместимость с Windows 10, 8, 7, Vista, XP и 2000
Средняя оценка пользователей
Обзор файла
| Общие сведения ✻ | |
|---|---|
| Имя файла: | explorer.exe |
| Расширение файла: | расширение EXE |
| Описание: | Windows Explorer |
| Тип объектного файла: | Executable application |
| Файловая операционная система: | Windows NT 32-bit |
| Тип MIME: | application/octet-stream |
| Пользовательский рейтинг популярности: |
| Сведения о разработчике и ПО | |
|---|---|
| Разработчик ПО: | Microsoft Corporation |
| Программа: | Microsoft® Windows® Operating System |
| Авторское право: | © Microsoft Corporation. All rights reserved. |
| Сведения о файле | |
|---|---|
| Набор символов: | Unicode |
| Код языка: | English (U.S.) |
| Флаги файлов: | (none) |
| Маска флагов файлов: | 0x003f |
| Точка входа: | 0xaaed0 |
| Размер кода: | 1934336 |
| Информация о файле | Описание |
|---|---|
| Размер файла: | 3.7 MB |
| Дата и время изменения файла: | 2020:03:04 15:29:34+00:00 |
| Тип файла: | Win64 EXE |
| Тип MIME: | application/octet-stream |
| Предупреждение! | Possibly corrupt Version resource |
| Тип компьютера: | AMD AMD64 |
| Метка времени: | 2081:02:25 09:50:16+00:00 |
| Тип PE: | PE32+ |
| Версия компоновщика: | 14.10 |
| Размер кода: | 1934336 |
| Размер инициализированных данных: | 1940992 |
| Размер неинициализированных данных: | 512 |
| Точка входа: | 0xaaed0 |
| Версия ОС: | 10.0 |
| Версия образа: | 10.0 |
| Версия подсистемы: | 10.0 |
| Подсистема: | Windows GUI |
| Номер версии файла: | 10.0.16299.637 |
| Номер версии продукта: | 10.0.16299.637 |
| Маска флагов файлов: | 0x003f |
| Флаги файлов: | (none) |
| Файловая ОС: | Windows NT 32-bit |
| Тип объектного файла: | Executable application |
| Подтип файла: | 0 |
| Код языка: | English (U.S.) |
| Набор символов: | Unicode |
| Наименование компании: | Microsoft Corporation |
| Описание файла: | Windows Explorer |
| Версия файла: | 10.0.16299.637 (WinBuild.160101.0800) |
| Внутреннее имя: | explorer |
| Авторское право: | © Microsoft Corporation. All rights reserved. |
| Название продукта: | Microsoft® Windows® Operating System |
| Версия продукта: | 10.0.16299.637 |
✻ Фрагменты данных файлов предоставлены участником Exiftool (Phil Harvey) и распространяются под лицензией Perl Artistic.
Что такое сообщения об ошибках explorer.exe?
explorer.exe — ошибки выполнения
Ошибки выполнения — это ошибки Microsoft Office Access 2010, возникающие во время «выполнения». Термин «выполнение» говорит сам за себя; имеется в виду, что данные ошибки EXE возникают в момент, когда происходит попытка загрузки файла explorer.exe — либо при запуске приложения Microsoft Office Access 2010, либо, в некоторых случаях, во время его работы. Ошибки выполнения являются наиболее распространенной разновидностью ошибки EXE, которая встречается при использовании приложения Microsoft Office Access 2010.
В большинстве случаев ошибки выполнения explorer.exe, возникающие во время работы программы, приводят к ненормальному завершению ее работы. Большинство сообщений об ошибках explorer.exe означают, что либо приложению Microsoft Office Access 2010 не удалось найти этот файл при запуске, либо файл поврежден, что приводит к преждевременному прерыванию процесса запуска. Как правило, Microsoft Office Access 2010 не сможет запускаться без разрешения этих ошибок.
К числу наиболее распространенных ошибок explorer.exe относятся:
Не удается запустить программу из-за отсутствия explorer.exe на компьютере. Попробуйте переустановить программу, чтобы устранить эту проблему.
Таким образом, крайне важно, чтобы антивирус постоянно поддерживался в актуальном состоянии и регулярно проводил сканирование системы.
Поиск причины ошибки explorer.exe является ключом к правильному разрешению таких ошибок. Несмотря на то что большинство этих ошибок EXE, влияющих на explorer.exe, происходят во время запуска, иногда ошибка выполнения возникает при использовании Microsoft® Windows® Operating System. Причиной этого может быть недостаточное качество программного кода со стороны Microsoft Corporation, конфликты с другими приложениями, сторонние плагины или поврежденное и устаревшее оборудование. Кроме того, эти типы ошибок explorer.exe могут возникать в тех случаях, если файл был случайно перемещен, удален или поврежден вредоносным программным обеспечением. Таким образом, крайне важно, чтобы антивирус постоянно поддерживался в актуальном состоянии и регулярно проводил сканирование системы.
Как исправить ошибки explorer.exe — 3-шаговое руководство (время выполнения:
Если вы столкнулись с одним из вышеуказанных сообщений об ошибке, выполните следующие действия по устранению неполадок, чтобы решить проблему explorer.exe. Эти шаги по устранению неполадок перечислены в рекомендуемом порядке выполнения.
Шаг 1. Восстановите компьютер до последней точки восстановления, «моментального снимка» или образа резервной копии, которые предшествуют появлению ошибки.
Чтобы начать восстановление системы (Windows XP, Vista, 7, 8 и 10):
Если на этапе 1 не удается устранить ошибку explorer.exe, перейдите к шагу 2 ниже.
Шаг 2. Если вы недавно установили приложение Microsoft Office Access 2010 (или схожее программное обеспечение), удалите его, затем попробуйте переустановить Microsoft Office Access 2010.
Чтобы удалить программное обеспечение Microsoft Office Access 2010, выполните следующие инструкции (Windows XP, Vista, 7, 8 и 10):
После полного удаления приложения следует перезагрузить ПК и заново установить Microsoft Office Access 2010.
Если на этапе 2 также не удается устранить ошибку explorer.exe, перейдите к шагу 3 ниже.
Microsoft Office Access 2010 14
Шаг 3. Выполните обновление Windows.
Когда первые два шага не устранили проблему, целесообразно запустить Центр обновления Windows. Во многих случаях возникновение сообщений об ошибках explorer.exe может быть вызвано устаревшей операционной системой Windows. Чтобы запустить Центр обновления Windows, выполните следующие простые шаги:
Если Центр обновления Windows не смог устранить сообщение об ошибке explorer.exe, перейдите к следующему шагу. Обратите внимание, что этот последний шаг рекомендуется только для продвинутых пользователей ПК.
Если эти шаги не принесут результата: скачайте и замените файл explorer.exe (внимание: для опытных пользователей)
Если этот последний шаг оказался безрезультативным и ошибка по-прежнему не устранена, единственно возможным вариантом остается выполнение чистой установки Windows 10.
Источник
30+ альтернатив стандартному проводнику Windows
Я уже давно не пользуюсь стандартным проводником Windows потому что нашел идеальную альтернативу под свой образ работы за компьютером. Если вы тоже ищите что-то более подходящее, то в этом посте я собрал более 30 различных альтернатив.
Double Commander
Double Commander является кроссплатформенным файловым менеджером. У него открытый исходный код и две расположенные вблизи друг от друга панели. Его разработали под Total Commander – предварительно, улучшив по сравнению с прошлой версией.
Менеджер обладает следующими особенностями:
Total Commander
Total Commander относится к категории условно-бесплатных ортодоксальных (двухпанельных) файловых менеджеров (OFM) для Windows.
Он оснащен внедренным FTP-клиентом, функцией сравнения файлов, навигацией по архивам и инструментом группового переименования.
Менеджер предлагает воспользоваться следующими опциями:
FreeCommander
FreeCommander считается обычным в применении альтернативным вариантом общепринятому файловому менеджеру Windows. Он также облегчит Вам постоянную работу с Windows, ведь оснащен всеми требуемыми функциями для контроля данных. Достаточно создать копию установочной директории на флеш-накопителе – и ею можно пользоваться даже на чужом компьютерном устройстве.
XYplorer
XYplorer относится к категории быстрых и удобных файловых менеджеров для Windows.
С Q-Dir Вам будет проще отслеживать все файлы и папки. Основной плюс – роскошная техника Quadro-View (4 панели). Вы не потеряете стандартные опции перетаскивания (Drag-and-Drop) либо просмотра (Views). Этого не будет! А еще, у этой программы есть и иные полезные опции, которые Вас точно обрадуют. Вы сэкономите приличное количество времени и не допустите ненужных действий.
Устанавливать ничего не нужно. Достаточно переименовать Q-Dir_Installer.exe в Q-Dir.exe и осуществить запуск.
Q-Dir имеет следующие преимущества:
Directory Opus
Directory Opus считается полноправной заменой Windows Explorer. Ключевые особенности – мощность и разнообразный функционал.
Доступных опций – огромное количество, поговорим о самых популярных:
Multi Commander
Этот файловый менеджер обладает столь огромным количеством опций и настроек, что мы расскажем лишь о самых главных из них.
Макет предполагает наличие:
Особенности браузера файловой системы:
Особенности файловой системы:
Особенности файловых операций:
Explorer++
Far Manager
Far Manager – это стандартный и простой интерфейс – таким образом, можно исполнять все нужные действия, допустим:
One Commander
One Commander (в прошлом bitCommander) считается файловым менеджером Windows (7, 8 и 10 версии) с откорректированными столбцами Миллера. Поддерживает две панели. Программа позволяет работать с файлами, поскольку в нее заложены интеллектуальное файловое представление, относительные файловые даты, заметки ToDo в каждой из папок, пакетная файловая проработка и так далее.
fman – своего рода Sublime Text среди файловых менеджеров.
xplorer²
xplorer² считается файловым менеджером для ПК настольного типа. Он простой, как проводник Windows, но при этом скоростной и эффективный – как обычный двухпанельный файловый менеджер. Программа – залог отличной работы с документацией, фотографиями, аудио и видео-записями, любыми иными файлами.
Система обладает следующими достоинствами:
Tablacus Explorer
Tablacus Explorer считается файловым менеджером, имеющим вкладки, а также новые расширения.
muCommander
muCommander отлично сочетается со всеми ОС, работающими с Java. Его дизайн – напоминающий Norton Commander, дает возможность без проблем отслеживать и редактировать все файлы. Первыми сборками можно воспользоваться для Mac OS X, Windows, Linux, Solaris, BSD и т.д.
Unreal Commander
Unreal Commander – это мощнейший файловый менеджер с двумя панелями.
Files UWP
Скорее всего, разработчикам этой программы отлично известно, в каком проводнике нуждается Windows.
Эту программу пока еще не разработали до конца, так что большинство опций на данный момент недоступно. Но можно изучить менеджер заранее – и так проконтролировать системные ошибки, высказать свои мнения и пожелания.
JumpFm
JumpFm считается минималистичным двухпанельным файловым менеджером, дающим возможность достаточно грамотно передвигаться по файловой системе. На текущий период времени доступен лишь для Windows, Mac и Linux.
FenrirFS
FenrirFS – это ПО, позволяющее контролировать файлы, и осуществлять стандартный просмотр всего в 3 разных режимах.
Пользуетесь программой? Значит, сможете полноценно контролировать свои файлы через клавиатуру – исследовать новые команды вам не потребуется.
Altap Salamander
Altap Salamander является некрупным двухпанельным файловым менеджером с плагинной архитектурой открытого типа. Позволяет изучать, что находится в файлах, поддерживает любые архивы и FTP.
NERD Tree
NERDTree считается проводником файловой структуры для редактора Vim. Пользуясь данным плагином, можно спокойно изучать непростые иерархии каталогов, оперативно раскрывать файлы – читать их либо редактировать. Доступно и расширение рассматриваемого плагина – через устанавливаемые сопоставления (через особое API). Детальная информация про это API и иные опции NERDTree находятся в приложенных документах.
oMega Commander
oMega Commander считается лучшим файловым менеджером. Он необыкновенный.
Позволяет выполнять все обычные операции, как и стандартные проводники – то есть, копировать, перераспределять, удалять. А еще оснащен универсальными опциями – допустим, безопасным удалением, оперативным соединением файлов, структурой мониторинга доступного места.
Архивирование способствует автоматизации действий, прибавляет количество функций, которые отсутствуют в иных идентичных менеджерах. Поиск дает возможность избавляться от ненужных результатов в режиме онлайн, отслеживать архивы с шифрами и так далее.
oMega Commander еще отлично сочетается с пользовательским интерфейсом 4K, режимами двухпанельного и однопанельного типа, с аппаратами мобильного плана, настраиваемыми горячими клавишами.
Другое преимущество системы – комфортный интерфейс, благодаря которому можно спокойно установить все необходимое – беря в расчет все свои нужды и потребности. Доступен выбор подходящего шрифта, расцветки для файлового обозначения.
Одним словом, это – отличный вариант для тех, у кого очень много программ – кому приходится отслеживать различные каталоги. Программу создали так, чтобы можно было управлять своим ПК, подключать сразу 2-3 приложения – и чтобы при этом они работали без сбоев и неполадок. Все дело в универсальном и мощном ленточном интерфейсе, закладках файлов, быстром поиске и так далее.
Immersive Explorer
Immersive Explorer считается альтернативным вариантом Windows Explorer. У программы открытый исходный код. Несмотря на тот факт, что Immersive Explorer – это не «Metro-приложение» Windows 8, при его разработке учитывали правила пользовательского интерфейса «Metro».
Система пользуется графическим аппаратным ускорением – и так отображает плавную анимацию, переходы. То есть, он лучше модернизирован – по сравнению с обычным проводником Windows.
My Commander
My Commander (MyCO) считается самым миниатюрным, умным и быстрым файловым менеджером для Windows в мире. Компактность этой программы позволяет использовать меньшее количество памяти компьютерного устройства пользователя в рабочий период, нежели большинство ее конкурентов.
Система имеет следующие достоинства:
FileVoyager
FileVoyager считается бесплатным ортодоксальным файловым менеджером для Microsoft Windows. Речь идет о двухпанельном менеджере. Благодаря этому факту гораздо проще копировать или перемещать файлы, а также папки.
FileVoyager оснащен разнообразными инструментами и опциями. Расскажем о главных:
Vole Windows Expedition
Vole Windows Expedition считается уникальным методом контроля документов – можно через одно нажатие увидеть все имеющиеся файлы и папки в шикарном формате галереи.
Речь идет о файловом менеджере новейшего поколения. Вам не придется осуществлять самостоятельный поиск, открытие, закрытие, одних и тех же файлов и папок. Не потребуется настройка закрепления файлов, папок и табличной позиции. Просто отдохните и расслабьтесь за чашкой кофе, пока работает эта программа.
Опция Scene-Reproduce позволяет в автоматическом режиме сохранять раскрытые файлы и папки, на Вашем локальном диске. Если запустить – произойдет восстановление в первоначальном виде. Кроме того, сцена, которая сохранена, может быть экспортирована и импортирована.
Благодаря опции Docking-tabbed возможно закрепление и размещение файлов и папок по собственному усмотрению.
Опция Document Previewer (предварительный просмотр) способствует просмотру разных ресурсов через внедренный медиаплеер. Через рассматриваемую функцию доступен просмотр изображений, аудио и видео роликов, документов Microsoft Word, Excel, PDF, CHM, VMC, RTF, TXT, SWF, GIF, HTM, HMT, видео YouTube, порталов, веб-страниц и т.д, находящихся как на любом локальном диске, так и онлайн. Запуск какой-либо иной программы здесь не потребуется.
ExplorerMax
Вам не нравится ограниченность внедренного проводника Windows (File Explorer)? Значит, ExplorerMax – оптимальный для Вашей ситуации вариант. Это – улучшенная версия проводника Windows с мощнейшим функционалом. Здесь есть все, что нужно, чтобы комфортно работать в Windows.
V — The File Viewer
V считается оригинальным файловым менеджером для Windows.
Речь идет не о стандартной замене проводнику Windows. Отличительная черта – внедрен просмотрщик файлов, шикарно открывающий любые файлы – от 100 байт до 100 Гб!
Благодаря двухпанельному (опциональному) интерфейсу доступно оперативное копирование и перемещение файлов из одной категории в иную. Вкладки при этом дают возможность изучать любимые каталоги через одно клавишное нажатие. Есть и режим эскизов – так проще просматривать каталоги изображений. А еще у V имеется поиск/GREP, шестнадцатеричный просмотр, поддержка Unicode и EBCDIC, режим greenbar, печать 2UP и поддержка описаний 4DOS и других потоков данных (ADS). Распаковщиком файлов поддерживаются форматы ZIP, CAB, TAR, RAR, GZip и BZip2.
IdealAutomateExplorer
Существуют 4 метода применения программы:
Можно запустить сразу 2-3 вкладки, изучать файлы предварительно. Или можно применять программу, чтобы хранить в ней разную информацию – допустим, перечень задач, базу знаний и так далее. Система способствует систематизации существующих навыков в стандартной конфигурации папок Windows – для быстрой передачи другим пользователям.
Sunrise Commander
Sunrise Commander считается полноценным опциональным файловым менеджером с двумя панелями. Он такой же мощный, как и Dired – и при этом комфортный, как стандартные файловые менеджеры (речь идет о Midnight Commander, Far и т.д.).
PowerDesk Pro
PowerDesk Professional относится к категории самого простого ПО, ключевая цель которого – организационный процесс и контроль Ваших файлов. Речь идет о достаточно грамотном двухпанельном файловом менеджере, контактирующем с Windows. В него внедрены системы, позволяющие исследовать и конвертировать графики, поддерживающие архивы, утилита копирования, эффективная утилита поиска.
File Cards
Изучайте все папки и все находящееся в них через новый файловый менеджер, базирующийся на карточках. Это абсолютно другой показатель видимости Вашего компьютерного устройства, способствующий увеличению уже имеющейся производительности. Программа сделает Вас более организованными.
WinNc
WinNc является файловым менеджером для Windows.
Это копия известного в прошлом приложения Norton Commander (NC) и она подходит к Windows 7, 8 и 10. Она оснащена ярлыками для каждой специализированной папки Windows 10. Интерфейс и вкладки способствуют упорядочиванию Ваших данных. Система способна на исполнение всех ключевых задач, которые можно предъявить файловому менеджеру – может и копировать, и перемещать, и удалять файлы, и создавать ссылки. Доступна и конвертация аудио и видео файлов, запись их на DVD и CD, создание iso-файлов.
Operation Center x64 Professional
Речь идет о файловом менеджере для Windows. Поддерживается 64-разрядная версия. Особенности – наличие двухпанельного представления, опции предварительного изучения файлов, FTP и огромного количества иных полезных функций.
cryo является файловым менеджером визуального типа. У него двухпанельный режим. Можно бесплатно передавать зашифрованные файлы.
Ключевые плюсы cryo:
Fyctory
Fyctory является модернизированным файловым менеджером. У него огромное количество функций, высокий показатель производительности и качества. Ключевая цель данной программы – комфортный контроль имеющихся у пользователя файлов.
Источник
Видео
Как заменить запуск explorer exe на свою программу
Как заменить explorer.exe
Заменить explorer exe
explorer.exe — Восстанавливаем проводник в Windows
Как заменить и получить права на explorer.exe?
Не удаётся найти explorer, не загружается рабочий стол, восстанавливаем explorer
Не грузится рабочий стол в Windows 10, 8 1, 8, 7. Ошибки Explorer.ехе. Лечение.
Как настроить и удалить internet explorer windows 10
Ошибка Explorer.exe в Windows 7/ 8.1/ 10
Что будет, если поставить explorer.exe от XP в Win7 [6K Subs Special]













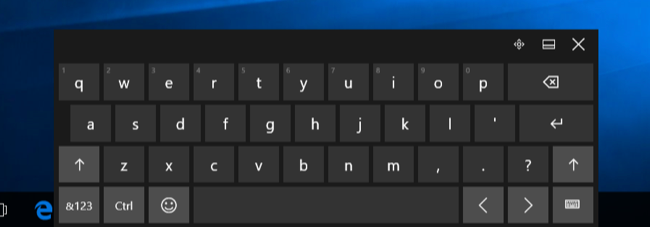


 Сообщение было отмечено Maks как решение
Сообщение было отмечено Maks как решение
















































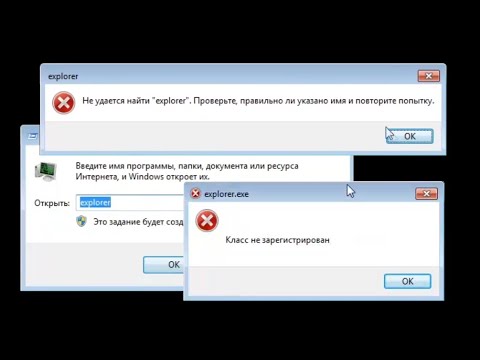


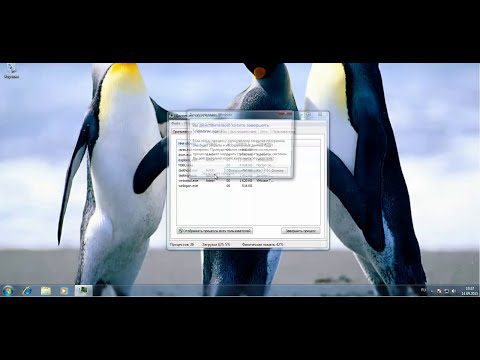
![Что будет, если поставить explorer.exe от XP в Win7 [6K Subs Special]](https://i.ytimg.com/vi/lZ-GSqrh6jE/0.jpg)