Сменить иконки на компьютере можно, воспользовавшись значками уже имеющимися в системе, скачав их из интернета или воспользовавшись специальными приложениями, которые содержат в себе предустановленные наборы. В сети есть несколько ресурсов с большим количеством бесплатных значков, например Iconarchive или Findicons. В данной статье будет подробно описано, как сменить значки для различных типов файлов, поменять системные иконки, а также самому создать их с использованием специальных программ и онлайн сервисов.
Изменение вида системных иконок
Главные значки ОС — это «Корзина», «Этот компьютер», «Сеть», «Панель управления» и некоторые другие. Чтобы их изменить потребуется выполнить следующие операции:
- Вызываем окно параметров системы из стартового меню или воспользовавшись клавиатурной комбинацией «Win + I».
- Далее открываем раздел «Персонализация».
- Открываем пункт «Темы».
- После этого кликаем по ссылке «Параметры значков рабочего стола».
- Выбираем нужную нам иконку для изменения и нажимаем «Сменить значок».
- Появится стандартный набор иконок Windows, где можно будет выбрать новый значок или загрузить собственный при помощи кнопки «Обзор». Извлечь иконку таким способом можно из библиотек dll, файлов приложений или обычного формата значков ico.
- Выбрав нужную картинку нажимаем по кнопке «Применить».
После проделанных операций иконка сразу же поменяется. Если этого не произойдет, то нужно перезагрузить компьютер.
Чтобы заменить родной значок программы, потребуется использовать специальные приложения, однако можно создать для него ярлык и изменить его вид. Для этого мы проделаем следующие операции:
- Кликаем по пункту «Свойства» из меню ярлыка.
- После этого нажимаем по кнопке «Сменить значок».
- Далее воспользовавшись кнопкой «Обзор», загружаем файл, в котором имеется подходящий нам значок.
- Выбираем его и жмем «Применить».
- На данном этапе система может запросить административный доступ. Предоставляем его, кликнув «Продолжить».
- После этого нажимаем «ОК», и иконка изменится на выбранную.
Смена значка определённой папки
Чтобы осуществить данную операцию в десятке, нам понадобится проделать следующие шаги:
- Кликаем по пункту «Свойства» из контекстного меню нужной папки.
- Открываем вкладку «Настройка».
- Далее нажимаем «Сменить значок».
- Появится окно для выбора файла, где, воспользовавшись кнопкой «Обзор», загружаем нужную нам иконку.
- Сохраняем применённую установку, нажав «ОК».
Изменение значка всех папок
Чтобы изменить иконку всех директорий ОС, потребуется отредактировать несколько параметров в реестре Windows. Нам нужно будет проделать следующие операции:
- Вызываем окно «Выполнить», использовав клавиатурную комбинацию «Win + R».
- Вводим команду regedit и нажимаем «ОК» или «Enter».
- Далее нажимаем «Да», чтобы предоставить приложению возможность изменять настройки.
- Открываем ветку реестра HKEY_LOCAL_MACHINE и далее переходим по адресу: Software—Microsoft—Windows—CurrentVersion—Explorer—Shell Icons.
-
Примечание: Если директории Shell Icons нет, то нужно будет её создать самому, выбрав вариант «Создать» — «Раздел»в меню каталога Explorer.
- В разделе справа, вызываем меню при помощи ПКМ. Далее воспользуемся вариантом «Создать» — «Строковый параметр».
- В поле для названия вписываем цифру 3.
- Дважды нажимаем по новому ключу, и в графе значения прописываем адрес расположения иконки с расширением ico.
- Нажимаем «ОК».
Закрываем приложение и перезагружаем компьютер. После перезапуска системы новый значок будет отображаться на всех папках.
Изменяем иконки для типов файлов
Чтобы сменить иконку у всех файлов с одинаковым расширением, потребуется прибегнуть к использованию сторонних приложений. В Windows XP можно было менять эти значки системными средствами, но в последующих версиях ОС такая функция была удалена.
Мы будем использовать для этой цели маленькую, но удобную программу FileTypesMan, которая распространяется бесплатно, но не имеет родной поддержки русского языка. При надобности в интернете можно найти для неё русификатор.
Перейдя на страницу загрузки, для запуска скачивания файла пролистайте её вниз и нажмите по нужной ссылке в соответствии с разрядностью вашей ОС.
Программу инсталлировать не потребуется, нужно только разархивировать скачанный архив.
- Запускаем приложение FileTypesMan.exe из папки, куда были извлечены файлы.
- Далее выбираем тип файла, которому нужно поменять значок.
- Из его контекстного меню выбираем вариант «Edit Selected File Type».
- Нажимаем на кнопку с тремя точками в строке «Default icon».
- Далее воспользовавшись кнопкой «Обзор», загружаем в приложение файл с новым значком.
- Кликаем «ОК».
Иконка для выбранного типа файлов изменится на указанный значок сразу же; перезагружать систему не потребуется.
Специальные приложения для смены значка
Существует несколько программ, которые умеют изменять иконки в Windows 10. Иногда они также содержат в себе и встроенные наборы значков. Рассмотрим в подробностях четыре самых популярных приложения.
IconPackager
IconPackager — это программа, разработанная фирмой Stardock, которая специализируется на изменении интерфейса Windows. В ней уже есть на выбор несколько наборов иконок. Также тут имеется возможность скачивать дополнительные пакеты значков и изменять их на собственное усмотрение. Приложение платное, но его можно использовать в течение 30 дней без регистрации на английском языке.
После скачивания и установки приложения, при первом запуске нажимаем «Start 30 Day Trial».
Далее вводим адрес своей электронной почты и жмем «Continue».
Примечание: после этого может понадобиться подтверждение указанного почтового ящика. Потребуется открыть письмо, которое придет на почту, и пройти по ссылке для активации программы.
Далее можно будет воспользоваться встроенными пакетами значков или загрузить собственные из интернета. Потребуется сделать следующее:
- Открываем вкладку «Look & Feel».
- Кликаем по ссылке «Icon Package Options».
- Из меню выбираем «Add Icon Package», и далее — «Install from disk».
- Выбираем файл с набором значков с диска компьютера. Таким образом, он появится в перечне тем приложения и его можно будет применить.
Примечание: для возвращения стандартных иконок системы, потребуется просто установить тему «Windows Default Icons» из списка наборов значков.
В разделе «Customize» имеется возможность создавать собственные пакеты. Открыв его, можно заменить любой значок, кликнув «Change Icon» из контекстного меню выбранной иконки.
Появится окно для добавления нового значка в набор. После окончания редактирования нажимаем «Save Icon Package» для сохранения изменений.
Se7en TSP
Эта программа умеет изменять стандартные, а также некоторые системные значки. Изначально она разрабатывалась для семерки, но сейчас работает и на десятой версии ОС. Приложение распространяется бесплатно.
Se7en TSP не нужно инсталлировать на компьютер – потребуется только извлечь файлы из архива и запустить приложение. На сайте программы имеется обширный выбор разнообразных пакетов значков. Чтобы добавить их в программу, потребуется проделать следующее:
- Скачиваем подходящий пакет иконок.
- Далее запускаем приложение и нажимаем «Add a Custom Pack».
- В проводнике выбираем скачанный файл набора и нажимаем «Открыть».
- Пакет значков откроется в программе. Чтобы его применить, воспользуемся функцией «Start Patching».
- После этого приложение запросит создание точки восстановления Windows – выберите вариант на свое усмотрение.
- Далее, для того чтобы иконки изменились, потребуется перезагрузка системы.
- Иногда пакеты значков для данного приложения имеют дополнительные настройки элементов ОС, например, в них можно изменить системный шрифт или анимацию диалоговых окон. Настроить эти опции можно, выбрав пункт «Extra» в меню и отметив нужные варианты.
Примечание: инсталлировать пакеты значков при помощи Se7en TSP нужно на родные иконки системы. Поэтому, если у вас установлены сторонние значки, перед применением нужно обязательно вернуть стандартные настройки, нажав по кнопке «Restore».
IconTo
IconTo — это бесплатная программа для изменения системных значков и иконок каталогов. Она имеет большое количество встроенных вариантов, к которым можно добавить собственные. Также программа способна создать иконку из графических файлов или извлечь её из библиотек dll или программ. Интерфейс приложения имеет поддержку русского языка.
Чтобы при помощи IconTo сменить значок у файла или системных элементов, потребуется проделать следующее:
- Из меню диска системы или файла, которому мы будем изменять значок, выбираем вариант «IconTo — Изменить иконку».
- Откроется окно приложения, где для начала нажимаем «Укажите иконку».
- Далее выбираем файл со значком и загружаем его.
- Нажимаем по нему в окне IconTo, чтобы обозначить свой выбор.
- Кликаем по кнопке «Установить иконку».
- После проделанных операций стандартный значок будет изменен на выбранный.
Примечание: вернуть обычную иконку для измененного файла или системного элемента можно воспользовавшись кнопкой «Убрать иконку с папки».
Resource Hacker
Данная программа используется для изменения системных файлов ОС, а также ресурсов любых других приложений. С её помощью можно поменять как системные иконки, так и изменить значок стороннего приложения. Resource Hacker бесплатная утилита без поддержки русского языка, однако при надобности в сети можно найти к ней русификатор.
После установки можно приступать к изменению иконок. Большинство системных значков содержатся в файле imageres.dll, который находится по адресу C:WindowsSystem32 . Редактировать эту библиотеку нужно, обязательно предварительно сохранив копию оригинального файла, а также получив к нему полный доступ в его свойствах.
Важно: неопытным пользователям не рекомендуется изменять системные файлы, так как в процессе модификации могут возникнуть серьезные проблемы.
Итак, чтобы поменять значки при помощи Resource Hacker нам понадобится сделать следующее:
- Запускаем приложение и открываем в нем файл imageres.dll.
- Открываем раздел «Icon».
- Выбираем значок для замены, и из его контекстного меню нажимаем «Replace Icon».
- Далее нажимаем «Open file with new icon».
- Выбираем нужный файл на диске и нажимаем «Replace».
- Сохраняем внесённые изменения, воспользовавшись кнопкой с иконкой дискеты.
Значки поменяются после перезагрузки системы.
Как сделать свою иконку
Если требуется создать собственную иконку, нарисовать её или конвертировать из простого изображения, то для этого можно использовать вспомогательные программы или преобразовать изображение в значок при помощи онлайн-сервисов. Рассмотрим несколько приложений для создания значков и онлайн сервисов для конвертации обычной картинки в иконку.
Сервис Online-converting
Данный ресурс представляет собой простой конвертер изображения в файл с иконкой.
- Перейдя на сайт, нажимаем по кнопке «Choose file», чтобы загрузить изображение.
- Далее нажимаем на кнопку «Конвертировать».
- После обработки картинки начнется автоматическое скачивание файла со значком.
Сервис Online-convert
Этот ресурс в отличие от предыдущего, имеет несколько дополнительных настроек, при помощи которых можно изменить разрешение и размер картинки, а также при надобности обрезать её края.
- Открыв страницу для загрузки, нажимаем по кнопке «Выберите файлы».
- Далее при желании выставляем настройки преобразования.
- Нажимаем на кнопку «Начать конвертирование».
После завершения операции начнется автоматическое скачивание готового файла на компьютер.
IcoFX
IcoFX – это продвинутый редактор иконок с обширным функционалом. Приложение платное, но его можно использовать в течение 30 дней без регистрации. Интерфейс программы имеет поддержку русского языка и интуитивно понятен.
После установки редактора для создания собственной иконки нам потребуется проделать следующие шаги:
- Запускаем IcoFX и открываем в нем файл картинки, из которой нужно создать иконку.
- При надобности редактируем изображение при помощи инструментов программы.
- После этого нажимаем по кнопке с картинкой логотипа Windows.
- Далее отмечаем галочкой вариант «Резкость после изменения размера» и выставляем уровень настройки. Так как после уменьшения изображения зачастую иконка выглядит размытой, рекомендуется использовать самые маленькие картинки, чтобы минимизировать искажение.
- Нажимаем «OK».
Иконка готова, и её можно сохранить, воспользовавшись одноименным пунктом в меню «Файл».
Axialis IconWorkshop
Эта программа работает по схожему принципу с предыдущей. У неё меньше возможностей для редактирования изображений, но для создания собственной иконки имеются все нужные функции. К сожалению приложение не имеет русскоязычного интерфейса.
- После установки запускаем программу и нажимаем «Use Trial Version».
- Открываем в ней файл изображения, из которого будем создавать иконку.
- При надобности редактируем картинку при помощи инструментов программы.
- После этого нажимаем по кнопке с изображением буквы «I».
- Далее нажимаем кнопку «OK».
Иконка готова, и её можно сохранить в памяти компьютера.
Подытожив нашу инструкцию по смене значков в Windows 10, можно сказать что самым легким вариантом изменения является использование программы IconPackager, однако она зачастую излишне нагружает систему.
Самым профессиональным вариантом смены иконок будет редактирование файла imageres.dll – такой способ займет большее количество времени и потребует дополнительные навыки от пользователя, но замена иконки в данном случае происходит на системном уровне и не требует в дальнейшем использования сторонних приложений для отображения результата.
Источник: tеhniсhka.рrо/change-icоns-windоws-10/
Если вам потребовалось изменить значок «Этот компьютер», иконку корзины, папки и некоторых других системных расположений — сделать это просто встроенными средствами системы. Более того, существуют сторонние возможности изменения других системных значков Windows 10 на свои.
В этой инструкции — подробно как о простых встроенных методах для начинающих, так и о других, «продвинутых», методах изменить значки (иконки) в Windows 10 и установить их на свой вкус. См. также: Как изменить иконку диска или флешки в Windows.
Изменение значка «Компьютер», «Корзина» и некоторых других
Если вы хотите установить свои иконки для некоторых системных папок на рабочем столе, сделать это в Windows 10 можно следующим образом:
- Зайдите в Параметры — Персонализация — Темы.
- В панели справа выберите пункт «Параметры значков рабочего стола».
- В следующем окне вы можете включить или отключить отдельные значки рабочего стола, а также установить свои.
- Просто выбираете из системных библиотек или указываете собственный файл в формате .ico после нажатия кнопки «Обзор».
На всякий случай привожу список встроенных библиотек Windows 10, где хранятся основные иконки системы (все находятся в C:WindowsSystem32):
- shell32.dll (выбран по умолчанию при смене значка).
- imageres.dll
- ddores.dll
Конечно, есть и другие, но всё основное, что использует операционная система, собрано именно в этих DLL.
Как изменить иконку папки Windows 10
Изменение значков отдельных папок в Windows 10 — очень простая задач, достаточно следующих шагов:
- Нажмите правой кнопкой мыши по любой папке и выберите пункт «Свойства».
- Перейдите на вкладку «Настройка» и нажмите «Сменить значок».
- Как и в предыдущем способе, укажите желаемую иконку из библиотек Windows, exe-файлов программ или собственного .ico файла.
- Иногда после этого требуется закрыть и открыть заново окно с этой папкой или нажать F5, чтобы изменения вступили в силу.
Кстати, есть способы изменить цвет отдельных папок.
Программы для изменения системных значков Windows 10
В сети доступно достаточно много программ, способных изменять системные иконки Windows 10 путем редактирования файлов ресурсов.
Это не то, что я рекомендовал бы начинающему пользователю, так как потенциально способно привести к проблемам (например, при проверке целостности системных файлов, тест обнаружит, что она нарушена), но, просто для информации, продемонстрирую одну такую программу — CustomizerGod, доступную на сайте www.door2windows.com/customizergod/
Что может программа? Прежде всего, заменить основные системные иконки Windows 10 (в разделе «General Icons». Например, если вам потребовалось поменять значки сразу всех папок, сделать это можно именно в этом разделе. При этом принимаются не только файлы .ico, но и другие графические форматы (например, png с прозрачным фоном).
Другие разделы программы позволяют изменить значки для специфичных индикаторов и панелей инструментов системы, например, ниже вы видите возможность изменения значка батареи (правда с ним не всё так просто: это не простые иконки, а графические файлы, содержащие сразу несколько индикаторов заряда).
Само использование программы для большинства элементов простое: выбрали иконку, которую нужно поменять, нажали кнопку Change, указали свой файл и применили настройки. Для того, чтобы изменения вступили в силу, потребуется перезапустить проводник: сделать это можно прямо внутри программы: нажмите по кнопке меню и в разделе «Explorer» нажмите «Restart».
В этом же меню можно очистить кэш иконок, экспортировать ресурсы выбранной вкладки для редактирования (может пригодиться, например, когда меняем значок батареи), восстановить изначальные иконки, настроить параметры подгонки размера изображений.
Если у вас есть еще какие-то вопросы на тему смены значков/иконок Windows 10 — спрашивайте в комментариях, я постараюсь помочь.
Скачать сейчас
Ваша операционная система:
Как исправить ошибку Imageres.dll?
Прежде всего, стоит понять, почему imageres.dll файл отсутствует и почему возникают imageres.dll ошибки. Широко распространены ситуации, когда программное обеспечение не работает из-за недостатков в .dll-файлах.
What is a DLL file, and why you receive DLL errors?
DLL (Dynamic-Link Libraries) — это общие библиотеки в Microsoft Windows, реализованные корпорацией Microsoft. Файлы DLL не менее важны, чем файлы с расширением EXE, а реализовать DLL-архивы без утилит с расширением .exe просто невозможно.:
Когда появляется отсутствующая ошибка Imageres.dll?
Если вы видите эти сообщения, то у вас проблемы с Imageres.dll:
- Программа не запускается, потому что Imageres.dll отсутствует на вашем компьютере.
- Imageres.dll пропала.
- Imageres.dll не найдена.
- Imageres.dll пропала с вашего компьютера. Попробуйте переустановить программу, чтобы исправить эту проблему.
- «Это приложение не запустилось из-за того, что Imageres.dll не была найдена. Переустановка приложения может исправить эту проблему.»
Но что делать, когда возникают проблемы при запуске программы? В данном случае проблема с Imageres.dll. Вот несколько способов быстро и навсегда устранить эту ошибку.:
метод 1: Скачать Imageres.dll и установить вручную
Прежде всего, вам нужно скачать Imageres.dll на ПК с нашего сайта.
- Скопируйте файл в директорию установки программы после того, как он пропустит DLL-файл.
- Или переместить файл DLL в директорию вашей системы (C:WindowsSystem32, и на 64 бита в C:WindowsSysWOW64).
- Теперь нужно перезагрузить компьютер.
Если этот метод не помогает и вы видите такие сообщения — «imageres.dll Missing» или «imageres.dll Not Found,» перейдите к следующему шагу.
Imageres.dll Версии
Версия
биты
Компания
Язык
Размер
6.3.9600.16384
32 bit
Microsoft Corporation
U.S. English
46.58 MB
Версия
биты
Компания
Язык
Размер
6.2.9200.16384
32 bit
Microsoft Corporation
U.S. English
64.82 MB
Версия
биты
Компания
Язык
Размер
6.1.7600.16385
32 bit
Microsoft Corporation
U.S. English
18.97 MB
Версия
биты
Компания
Язык
Размер
6.1.7600.16385
32 bit
Microsoft Corporation
U.S. English
19.33 MB
Версия
биты
Компания
Язык
Размер
6.0.6000.16386
32 bit
Microsoft Corporation
U.S. English
15.09 MB
Версия
биты
Компания
Язык
Размер
10.0.14393.0
64 bit
Microsoft Corporation
U.S. English
25 MB
Версия
биты
Компания
Язык
Размер
10.0.14393.0
32 bit
Microsoft Corporation
U.S. English
25 MB
метод 2: Исправление Imageres.dll автоматически с помощью инструмента для исправления ошибок
Как показывает практика, ошибка вызвана непреднамеренным удалением файла Imageres.dll, что приводит к аварийному завершению работы приложений. Вредоносные программы и заражения ими приводят к тому, что Imageres.dll вместе с остальными системными файлами становится поврежденной.
Вы можете исправить Imageres.dll автоматически с помощью инструмента для исправления ошибок! Такое устройство предназначено для восстановления поврежденных/удаленных файлов в папках Windows. Установите его, запустите, и программа автоматически исправит ваши Imageres.dll проблемы.
Если этот метод не помогает, переходите к следующему шагу.
метод
3: Установка или переустановка пакета Microsoft Visual C ++ Redistributable Package
Ошибка Imageres.dll также может появиться из-за пакета Microsoft Visual C++ Redistribtable Package. Необходимо проверить наличие обновлений и переустановить программное обеспечение. Для этого воспользуйтесь поиском Windows Updates. Найдя пакет Microsoft Visual C++ Redistributable Package, вы можете обновить его или удалить устаревшую версию и переустановить программу.
- Нажмите клавишу с логотипом Windows на клавиатуре — выберите Панель управления — просмотрите категории — нажмите на кнопку Uninstall.
- Проверить версию Microsoft Visual C++ Redistributable — удалить старую версию.
- Повторить деинсталляцию с остальной частью Microsoft Visual C++ Redistributable.
- Вы можете установить с официального сайта Microsoft третью версию редистрибутива 2015 года Visual C++ Redistribtable.
- После загрузки установочного файла запустите его и установите на свой ПК.
- Перезагрузите компьютер после успешной установки.
Если этот метод не помогает, перейдите к следующему шагу.
метод
4: Переустановить программу
Как только конкретная программа начинает давать сбой из-за отсутствия .DLL файла, переустановите программу так, чтобы проблема была безопасно решена.
Если этот метод не помогает, перейдите к следующему шагу.
метод
5: Сканируйте систему на наличие вредоносного ПО и вирусов
System File Checker (SFC) — утилита в Windows, позволяющая пользователям сканировать системные файлы Windows на наличие повреждений и восстанавливать их. Данное руководство описывает, как запустить утилиту System File Checker (SFC.exe) для сканирования системных файлов и восстановления отсутствующих или поврежденных системных файлов (включая файлы .DLL). Если файл Windows Resource Protection (WRP) отсутствует или поврежден, Windows может вести себя не так, как ожидалось. Например, некоторые функции Windows могут не работать или Windows может выйти из строя. Опция «sfc scannow» является одним из нескольких специальных переключателей, доступных с помощью команды sfc, команды командной строки, используемой для запуска System File Checker. Чтобы запустить её, сначала откройте командную строку, введя «командную строку» в поле «Поиск», щелкните правой кнопкой мыши на «Командная строка», а затем выберите «Запустить от имени администратора» из выпадающего меню, чтобы запустить командную строку с правами администратора. Вы должны запустить повышенную командную строку, чтобы иметь возможность выполнить сканирование SFC.
- Запустите полное сканирование системы за счет антивирусной программы. Не полагайтесь только на Windows Defender. Лучше выбирать дополнительные антивирусные программы параллельно.
- После обнаружения угрозы необходимо переустановить программу, отображающую данное уведомление. В большинстве случаев, необходимо переустановить программу так, чтобы проблема сразу же исчезла.
- Попробуйте выполнить восстановление при запуске системы, если все вышеперечисленные шаги не помогают.
- В крайнем случае переустановите операционную систему Windows.
В окне командной строки введите «sfc /scannow» и нажмите Enter на клавиатуре для выполнения этой команды. Программа System File Checker запустится и должна занять некоторое время (около 15 минут). Подождите, пока процесс сканирования завершится, и перезагрузите компьютер, чтобы убедиться, что вы все еще получаете ошибку «Программа не может запуститься из-за ошибки Imageres.dll отсутствует на вашем компьютере.
метод 6: Использовать очиститель реестра
Registry Cleaner — мощная утилита, которая может очищать ненужные файлы, исправлять проблемы реестра, выяснять причины медленной работы ПК и устранять их. Программа идеально подходит для работы на ПК. Люди с правами администратора могут быстро сканировать и затем очищать реестр.
- Загрузите приложение в операционную систему Windows.
- Теперь установите программу и запустите ее. Утилита автоматически очистит и исправит проблемные места на вашем компьютере.
Если этот метод не помогает, переходите к следующему шагу.
Frequently Asked Questions (FAQ)
QКакая последняя версия файла imageres.dll?
A6.3.9600.16384 — последняя версия imageres.dll, доступная для скачивания
QКуда мне поместить imageres.dll файлы в Windows 10?
Aimageres.dll должны быть расположены в системной папке Windows
QКак установить отсутствующую imageres.dll
AПроще всего использовать инструмент для исправления ошибок dll
Содержание
- 1 Как хранятся значки Windows 10?
- 2 Где расположены значки Windows 10 по умолчанию?
- 3 Как использовать значки, хранящиеся в файле .DLL
Если вы хотите изменить значок по умолчанию для определенной папки или ярлык, который вы создали, вы можете спросить, где можно найти новые значки. Хотя существует множество веб-сайтов, предлагающих пользовательские наборы значков, вы, тем не менее, можете предпочесть использовать значки, которые уже найдены на вашем компьютере или устройстве с Windows 10. В этой статье мы покажем вам, где значки хранятся в Windows 10. Если вы хотите найти все файлы значков Windows 10 по умолчанию, читайте дальше.
Как хранятся значки Windows 10?
Иконки обычно хранятся внутри файлов ICO. Однако файлы ICO имеют большой недостаток: они могут содержать только один значок. В Windows 10 множество приложений, папок, файлов и ярлыков, и многие из них имеют свои уникальные значки. Если бы у Windows был файл ICO для каждого используемого значка, это привело бы к значительному числу файлов значков.
Чтобы решить эту проблему, вместо использования файлов ICO для хранения значков, Windows использует файлы DLL. Основным преимуществом DLL- файла является тот факт, что он может содержать несколько значков внутри. На самом деле, вы можете сравнить DLL- файл значков с библиотекой значков. Если вы хотите изменить значок определенного файла, папки или ярлыка, вы можете просто установить его расположение значка, чтобы оно указывало на определенный файл DLL и конкретный значок из него.
Большинство значков из Windows 10 хранятся в файлах DLL. В следующем разделе мы покажем, где находятся эти библиотеки DLL со значками в Windows 10.
Где расположены значки Windows 10 по умолчанию?
Мы попытались упорядочить наш список значков Windows 10 по умолчанию как по расположению их файлов DLL, так и с учетом основного назначения значков, найденных внутри файлов DLL. Далее вы можете увидеть наш список мест из Windows 10, где вы найдете файлы .DLL, содержащие значки:
1. %systemroot%system32imageres.dll
Файл imageres.dll содержит много значков, используемых практически везде в Windows 10. Он содержит значки для различных типов папок, аппаратных устройств, периферийных устройств, действий и так далее.
2. %systemroot%system32shell32.dll
Файл shell32.dll также содержит множество значков, используемых в различных частях Windows 10. Вместе с imageres.dll , shell32.dll содержит одну из самых больших коллекций значков. Внутри вы можете найти значки для Интернета, устройств, сетей, периферийных устройств, папок и так далее.
3. %systemroot%system32pifmgr.dll
Pifmgr.dll содержит некоторые значки в старом стиле, которые были найдены в более старых версиях Windows, таких как Windows 95 и Windows 98. В нем вы можете найти забавные значки, которые изображают такие вещи, как окно, труба, шар, шляпа волшебника, и другие. 🙂
4. %systemroot%explorer.exe
Explorer.exe имеет несколько значков, используемых File Explorer и его более ранними версиями. Первый значок является значком по умолчанию, используемым в проводнике , но следующие использовались в старых версиях Windows для таких вещей, как принтеры, папки, действия, приложения для обмена сообщениями, почта и другие.
5. %systemroot%system32accessibilitycpl.dll
Accessibilitycpl.dll имеет набор значков, которые используются в основном для специальных возможностей в Windows 10. Он имеет значки с людьми, курсорами мыши, увеличительным стеклом, мышью и клавиатурой и так далее.
6. %systemroot%system32ddores.dll
Ddores.dll содержит значки для аппаратных устройств и ресурсов, таких как динамики, наушники, экраны, компьютеры, пульты дистанционного управления и игровые планшеты, мыши и клавиатуры, камеры, принтеры и так далее.
7. %systemroot%system32moricons.dll
Moricons.dll — это еще один файл, который содержит значки в старом стиле, используемые Microsoft в старых версиях Windows. Большинство значков здесь относятся к программам MS-DOS, но у вас также есть значки для старых языков программирования, таких как Turbo Pascal или FoxPro.
8. %systemroot%system32mmcndmgr.dll
Mmcndmgr.dll — еще один файл со старинными значками, который, как мы полагаем, был разработан главным образом для настроек, связанных с управлением компьютером. Среди прочего, он включает в себя значки для сетей, папок, аутентификации, времени, компьютеров и серверов.
9. %systemroot%system32mmres.dll
Mmres.dll имеет несколько значков с различными аудио ресурсами, такими как динамики, наушники, микрофоны и веб-камера.
10. %systemroot%system32netcenter.dll
Netcenter.dll имеет несколько значков для сетевых настроек и функций.
11. %systemroot%system32netshell.dll
Netshell.dll содержит значки для всех видов сетевых подключений и соответствующего оборудования или технологий.
Например, внутри него вы можете найти значки для Bluetooth, беспроводных маршрутизаторов и сетевых подключений.
12. %systemroot%system32networkexplorer.dll
Networkexplorer.dll — другой файл .dll с несколькими периферийными устройствами, такими как телефон, маршрутизатор, принтер или факс, и некоторыми значками, связанными с сетью.
13. %systemroot%system32pnidui.dll
Pnidui.dll имеет значки для настроек, связанных с сетью (состояние Ethernet или беспроводной сети, расположение в сети и т.д.). Большинство значков здесь прозрачного белого цвета, поэтому вы должны выбрать их, чтобы увидеть, как они выглядят.
14. %systemroot%system32sensorscpl.dll
Sensorscpl.dll имеет несколько значков для разных типов датчиков. Хотя большинство из них выглядят одинаково, их детали указывают на такие вещи, как температура, мощность, ветер и т.д.
15. %systemroot%system32setupapi.dll
Setupapi.dll имеет значки, используемые для мастеров установки различных аппаратных устройств. Он имеет экраны, периферийные устройства, аппаратные компоненты, разъемы и разъемы, игровые панели и другие.
16. %systemroot%system32wmploc.dll
Wmploc.dll содержит мультимедийные значки, используемые для мультимедийных устройств, музыкальные и видеофайлы, папки, CD и DVD диски и так далее.
17. %systemroot%system32wpdshext.dll
Wpdshext.dll имеет значки для некоторых портативных устройств, таких как камеры, телефоны или mp3-плееры, и несколько индикаторов батареи.
18. %systemroot%system32compstui.dll
Comstui.dll включает в себя различные классические иконки из более старых версий Windows.
На нем есть иконки с лампочками, почтой, принтерами, документами, телефонами, факсимильными аппаратами и так далее.
19. %systemroot%system32ieframe.dll
Ieframe.dll содержит значки, используемые Internet Explorer для его ярлыков, кнопок и меню.
20. %systemroot%system32dmdskres.dll
Dmdskres.dll содержит значки, используемые только для управления дисками.
21. %systemroot%system32dsuiext.dll
Dsuiext.dll включает в себя значки для сетевых служб. Он имеет значки с серверами, людьми, принтерами, офисными зданиями, службами аутентификации и так далее.
22. %systemroot%system32mstscax.dll
Mstscax.dll хранит только несколько значков, используемых для подключений к удаленному рабочему столу, с компьютерами, уведомлениями и сертификатами безопасности.
23. %systemroot%system32wiashext.dll
Wiashext.dll имеет несколько значков для различных устройств обработки изображений, таких как сканеры, камеры, фото и видеокамеры, и несколько похожих значков.
24. %systemroot%system32comres.dll
Comres.dll содержит несколько значков, которые изображают пользователя, папку, карандаш и некоторые действия.
25. %systemroot%system32mstsc.exe
Mstsc.exe содержит несколько других значков, связанных с сетью, но также включает в себя другие значки, такие как динамик, микрофон и логотип Windows 8.
26. actioncentercpl.dll, aclui.dll, autoplay.dll, comctl32.dll, xwizards.dll, ncpa.cpl, url.dll (все в %systemroot%system32)
Все эти файлы содержат значки; однако у многих есть только одна иконка внутри или только несколько, поэтому мы решили упомянуть их все вместе. У них есть значки, используемые в Центре действий Windows 10 , некоторые значки ошибок и информации, значки автозапуска, некоторые значки пользователей и значки веб-сайтов.
Как использовать значки, хранящиеся в файле .DLL
Значки, хранящиеся в файлах .DLL, не могут быть скопированы и сохранены в другом месте, по крайней мере, если вы не используете специальное приложение, которое может извлекать значки из файлов .DLL. Однако вы можете использовать любой значок, хранящийся в таком файле, чтобы установить его в качестве значка, используемого папкой, библиотекой или ярлыком. Просто скопируйте и вставьте путь, который мы указали для интересующей вас DLL, в поле «Искать значки в этом файле».
Некоторым пользователям ПК, уже самостоятельно приходилось производить замену значков папок в Win 10, а следовательно, вы уже видели, как операционная система предлагает использовать альтернативный вариант значка, который располагается в файле SHELL32.dll, который в свою очередь, находится в папке system32. Для того, чтоб самостоятельно упростить вышеописанную вкратце процедуру, вам необходима собственная DLL-библиотека с иконками в Windows 10, которая станет для вас в некотором роде «контейнером» или же «библиотекой». Особенность данного хранилища в том, что научившись создавать его единожды, он всегда у вас будет под рукой и при необходимости вы сможете использовать его для иных целей, чем хранение иконок. Так же у вас будет возможность быстро создать новое хранилище, которое вам будет так же необходимо для иных целей… Кроме того, данный способ идеально подходит для тех из вас, кто не желает использовать пакет разработчика Microsoft Visual Studio и уж тем более, не имеет не каких знаний языков программирования C++ или VB.NET. Для того, чтоб у вас все правильно получилось, вам необходимо скачать утилиту Anolis Resourcer и тот набор иконок в формате «ICO» с разрешением не более 256×256 пикселей, который вы собираетесь использовать. Сразу дадим вам совет, что используемые вами иконки, лучше всего переименовать таким образом, чтоб было проще их использовать, так как в противном случае, велик шанс запутаться. Производите запуск Anolis Resourcer и проделайте следующий лог действий: нажмите на «File» → «New» → сохраните в данный момент пустой файл DLL в удобном для вас месте. Обратите внимание, что сохраняемый DLL файл, должен непременно иметь имя на латинице «ico.dll».
Теперь, будущая динамическая библиотека, будет отображаться в левой части рабочего окна утилиты. Нажмите на кнопку «Import» для того, чтоб у вас открылось окно в котором необходимо указать путь до ваших иконок при помощи кнопки «Browse»:
После того, как вы нажмете на «Ок», в левой части окна утилиты (выглядит как колонка), вы увидите две вновь созданных папки с именами «Icon Image» и «Icon Directory» — в данных папках будут храниться иконки. При желание, можете воспользоваться возможность настраивать иконки при помощи различных опций, среди которых имеется даже задний фон. Остается поочередно добавить все иконки через утилиту и в итоге, нажать на «Save», что позволит сохранить библиотеку в каталог, из которого вы брали иконки. На этом все! Ваша собственная DLL-библиотека с иконками в Windows 10 готова к использованию и вы можете ею полноценно пользоваться столько времени, сколько вам угодно. Кроме того, с этой библиотекой, вы можете ставить разного рода эксперименты, что так же удобно и по своему практично, так что, этот вариант настройки своей ОС вам уж точно должен понравиться.
Сменить иконки на компьютере можно, воспользовавшись значками уже имеющимися в системе, скачав их из интернета или воспользовавшись специальными приложениями, которые содержат в себе предустановленные наборы. В сети есть несколько ресурсов с большим количеством бесплатных значков, например Iconarchive или Findicons. В данной статье будет подробно описано, как сменить значки для различных типов файлов, поменять системные иконки, а также самому создать их с использованием специальных программ и онлайн сервисов. Изменение вида системных иконокГлавные значки ОС — это «Корзина», «Этот компьютер», «Сеть», «Панель управления» и некоторые другие. Чтобы их изменить потребуется выполнить следующие операции:
- Вызываем окно параметров системы из стартового меню или воспользовавшись клавиатурной комбинацией «Win + I».
- Далее открываем раздел «Персонализация».
- Открываем пункт «Темы».
- После этого кликаем по ссылке «Параметры значков рабочего стола».
- Выбираем нужную нам иконку для изменения и нажимаем «Сменить значок».
- Появится стандартный набор иконок Windows, где можно будет выбрать новый значок или загрузить собственный при помощи кнопки «Обзор». Извлечь иконку таким способом можно из библиотек dll, файлов приложений или обычного формата значков ico.
- Выбрав нужную картинку нажимаем по кнопке «Применить».
После проделанных операций иконка сразу же поменяется. Если этого не произойдет, то нужно перезагрузить компьютер. Смена значков ярлыкаЧтобы заменить родной значок программы, потребуется использовать специальные приложения, однако можно создать для него ярлык и изменить его вид. Для этого мы проделаем следующие операции:
- Кликаем по пункту «Свойства» из меню ярлыка.
- После этого нажимаем по кнопке «Сменить значок».
- Далее воспользовавшись кнопкой «Обзор», загружаем файл, в котором имеется подходящий нам значок.
- Выбираем его и жмем «Применить».
- На данном этапе система может запросить административный доступ. Предоставляем его, кликнув «Продолжить».
- После этого нажимаем «ОК», и иконка изменится на выбранную.
Смена значка определённой папкиЧтобы осуществить данную операцию в десятке, нам понадобится проделать следующие шаги:
- Кликаем по пункту «Свойства» из контекстного меню нужной папки.
- Открываем вкладку «Настройка».
- Далее нажимаем «Сменить значок».
- Появится окно для выбора файла, где, воспользовавшись кнопкой «Обзор», загружаем нужную нам иконку.
- Сохраняем применённую установку, нажав «ОК».
Изменение значка всех папокЧтобы изменить иконку всех директорий ОС, потребуется отредактировать несколько параметров в реестре Windows. Нам нужно будет проделать следующие операции:
- Вызываем окно «Выполнить», использовав клавиатурную комбинацию «Win + R».
- Вводим команду regedit и нажимаем «ОК» или «Enter».
- Далее нажимаем «Да», чтобы предоставить приложению возможность изменять настройки.
- Открываем ветку реестра HKEY_LOCAL_MACHINE и далее переходим по адресу: Software—Microsoft—Windows—CurrentVersion—Explorer—Shell Icons.
-
Примечание: Если директории Shell Icons нет, то нужно будет её создать самому, выбрав вариант «Создать» — «Раздел»в меню каталога Explorer.
- В разделе справа, вызываем меню при помощи ПКМ. Далее воспользуемся вариантом «Создать» — «Строковый параметр».
- В поле для названия вписываем цифру 3.
- Дважды нажимаем по новому ключу, и в графе значения прописываем адрес расположения иконки с расширением ico.
- Нажимаем «ОК».
Закрываем приложение и перезагружаем компьютер. После перезапуска системы новый значок будет отображаться на всех папках. Изменяем иконки для типов файловЧтобы сменить иконку у всех файлов с одинаковым расширением, потребуется прибегнуть к использованию сторонних приложений. В Windows XP можно было менять эти значки системными средствами, но в последующих версиях ОС такая функция была удалена. Мы будем использовать для этой цели маленькую, но удобную программу FileTypesMan, которая распространяется бесплатно, но не имеет родной поддержки русского языка. При надобности в интернете можно найти для неё русификатор.Перейдя на страницу загрузки, для запуска скачивания файла пролистайте её вниз и нажмите по нужной ссылке в соответствии с разрядностью вашей ОС.Программу инсталлировать не потребуется, нужно только разархивировать скачанный архив.
- Запускаем приложение FileTypesMan.exe из папки, куда были извлечены файлы.
- Далее выбираем тип файла, которому нужно поменять значок.
- Из его контекстного меню выбираем вариант «Edit Selected File Type».
- Нажимаем на кнопку с тремя точками в строке «Default icon».
- Далее воспользовавшись кнопкой «Обзор», загружаем в приложение файл с новым значком.
- Кликаем «ОК».
Иконка для выбранного типа файлов изменится на указанный значок сразу же; перезагружать систему не потребуется. Специальные приложения для смены значкаСуществует несколько программ, которые умеют изменять иконки в Windows 10. Иногда они также содержат в себе и встроенные наборы значков. Рассмотрим в подробностях четыре самых популярных приложения. IconPackagerIconPackager — это программа, разработанная фирмой Stardock, которая специализируется на изменении интерфейса Windows. В ней уже есть на выбор несколько наборов иконок. Также тут имеется возможность скачивать дополнительные пакеты значков и изменять их на собственное усмотрение. Приложение платное, но его можно использовать в течение 30 дней без регистрации на английском языке. После скачивания и установки приложения, при первом запуске нажимаем «Start 30 Day Trial».Далее вводим адрес своей электронной почты и жмем «Continue».
Примечание: после этого может понадобиться подтверждение указанного почтового ящика. Потребуется открыть письмо, которое придет на почту, и пройти по ссылке для активации программы.
Далее можно будет воспользоваться встроенными пакетами значков или загрузить собственные из интернета. Потребуется сделать следующее:
- Открываем вкладку «Look & Feel».
- Кликаем по ссылке «Icon Package Options».
- Из меню выбираем «Add Icon Package», и далее — «Install from disk».
- Выбираем файл с набором значков с диска компьютера. Таким образом, он появится в перечне тем приложения и его можно будет применить.
Примечание: для возвращения стандартных иконок системы, потребуется просто установить тему «Windows Default Icons» из списка наборов значков.
В разделе «Customize» имеется возможность создавать собственные пакеты. Открыв его, можно заменить любой значок, кликнув «Change Icon» из контекстного меню выбранной иконки.Появится окно для добавления нового значка в набор. После окончания редактирования нажимаем «Save Icon Package» для сохранения изменений.Se7en TSPЭта программа умеет изменять стандартные, а также некоторые системные значки. Изначально она разрабатывалась для семерки, но сейчас работает и на десятой версии ОС. Приложение распространяется бесплатно. Se7en TSP не нужно инсталлировать на компьютер – потребуется только извлечь файлы из архива и запустить приложение. На сайте программы имеется обширный выбор разнообразных пакетов значков. Чтобы добавить их в программу, потребуется проделать следующее:
- Скачиваем подходящий пакет иконок.
- Далее запускаем приложение и нажимаем «Add a Custom Pack».
- В проводнике выбираем скачанный файл набора и нажимаем «Открыть».
- Пакет значков откроется в программе. Чтобы его применить, воспользуемся функцией «Start Patching».
- После этого приложение запросит создание точки восстановления Windows – выберите вариант на свое усмотрение.
- Далее, для того чтобы иконки изменились, потребуется перезагрузка системы.
- Иногда пакеты значков для данного приложения имеют дополнительные настройки элементов ОС, например, в них можно изменить системный шрифт или анимацию диалоговых окон. Настроить эти опции можно, выбрав пункт «Extra» в меню и отметив нужные варианты.
Примечание: инсталлировать пакеты значков при помощи Se7en TSP нужно на родные иконки системы. Поэтому, если у вас установлены сторонние значки, перед применением нужно обязательно вернуть стандартные настройки, нажав по кнопке «Restore».
IconToIconTo — это бесплатная программа для изменения системных значков и иконок каталогов. Она имеет большое количество встроенных вариантов, к которым можно добавить собственные. Также программа способна создать иконку из графических файлов или извлечь её из библиотек dll или программ. Интерфейс приложения имеет поддержку русского языка. Чтобы при помощи IconTo сменить значок у файла или системных элементов, потребуется проделать следующее:
- Из меню диска системы или файла, которому мы будем изменять значок, выбираем вариант «IconTo — Изменить иконку».
- Откроется окно приложения, где для начала нажимаем «Укажите иконку».
- Далее выбираем файл со значком и загружаем его.
- Нажимаем по нему в окне IconTo, чтобы обозначить свой выбор.
- Кликаем по кнопке «Установить иконку».
- После проделанных операций стандартный значок будет изменен на выбранный.
Примечание: вернуть обычную иконку для измененного файла или системного элемента можно воспользовавшись кнопкой «Убрать иконку с папки».
Resource HackerДанная программа используется для изменения системных файлов ОС, а также ресурсов любых других приложений. С её помощью можно поменять как системные иконки, так и изменить значок стороннего приложения. Resource Hacker бесплатная утилита без поддержки русского языка, однако при надобности в сети можно найти к ней русификатор.После установки можно приступать к изменению иконок. Большинство системных значков содержатся в файле imageres.dll, который находится по адресу C:WindowsSystem32 . Редактировать эту библиотеку нужно, обязательно предварительно сохранив копию оригинального файла, а также получив к нему полный доступ в его свойствах.
Важно: неопытным пользователям не рекомендуется изменять системные файлы, так как в процессе модификации могут возникнуть серьезные проблемы.
Итак, чтобы поменять значки при помощи Resource Hacker нам понадобится сделать следующее:
- Запускаем приложение и открываем в нем файл imageres.dll.
- Открываем раздел «Icon».
- Выбираем значок для замены, и из его контекстного меню нажимаем «Replace Icon».
- Далее нажимаем «Open file with new icon».
- Выбираем нужный файл на диске и нажимаем «Replace».
- Сохраняем внесённые изменения, воспользовавшись кнопкой с иконкой дискеты.
Значки поменяются после перезагрузки системы.Как сделать свою иконкуЕсли требуется создать собственную иконку, нарисовать её или конвертировать из простого изображения, то для этого можно использовать вспомогательные программы или преобразовать изображение в значок при помощи онлайн-сервисов. Рассмотрим несколько приложений для создания значков и онлайн сервисов для конвертации обычной картинки в иконку.Сервис Online-convertingДанный ресурс представляет собой простой конвертер изображения в файл с иконкой.
- Перейдя на сайт, нажимаем по кнопке «Choose file», чтобы загрузить изображение.
- Далее нажимаем на кнопку «Конвертировать».
- После обработки картинки начнется автоматическое скачивание файла со значком.
Сервис Online-convertЭтот ресурс в отличие от предыдущего, имеет несколько дополнительных настроек, при помощи которых можно изменить разрешение и размер картинки, а также при надобности обрезать её края.
- Открыв страницу для загрузки, нажимаем по кнопке «Выберите файлы».
- Далее при желании выставляем настройки преобразования.
- Нажимаем на кнопку «Начать конвертирование».
После завершения операции начнется автоматическое скачивание готового файла на компьютер. IcoFXIcoFX – это продвинутый редактор иконок с обширным функционалом. Приложение платное, но его можно использовать в течение 30 дней без регистрации. Интерфейс программы имеет поддержку русского языка и интуитивно понятен.После установки редактора для создания собственной иконки нам потребуется проделать следующие шаги:
- Запускаем IcoFX и открываем в нем файл картинки, из которой нужно создать иконку.
- При надобности редактируем изображение при помощи инструментов программы.
- После этого нажимаем по кнопке с картинкой логотипа Windows.
- Далее отмечаем галочкой вариант «Резкость после изменения размера» и выставляем уровень настройки. Так как после уменьшения изображения зачастую иконка выглядит размытой, рекомендуется использовать самые маленькие картинки, чтобы минимизировать искажение.
- Нажимаем «OK».
Иконка готова, и её можно сохранить, воспользовавшись одноименным пунктом в меню «Файл».Axialis IconWorkshopЭта программа работает по схожему принципу с предыдущей. У неё меньше возможностей для редактирования изображений, но для создания собственной иконки имеются все нужные функции. К сожалению приложение не имеет русскоязычного интерфейса.
- После установки запускаем программу и нажимаем «Use Trial Version».
- Открываем в ней файл изображения, из которого будем создавать иконку.
- При надобности редактируем картинку при помощи инструментов программы.
- После этого нажимаем по кнопке с изображением буквы «I».
- Далее нажимаем кнопку «OK».
Иконка готова, и её можно сохранить в памяти компьютера.Подытожив нашу инструкцию по смене значков в Windows 10, можно сказать что самым легким вариантом изменения является использование программы IconPackager, однако она зачастую излишне нагружает систему. Самым профессиональным вариантом смены иконок будет редактирование файла imageres.dll – такой способ займет большее количество времени и потребует дополнительные навыки от пользователя, но замена иконки в данном случае происходит на системном уровне и не требует в дальнейшем использования сторонних приложений для отображения результата.Источник: tеhniсhka.рrо/change-icоns-windоws-10/
- 77moroz
- ОС Windows
- 2019-08-23
Похожие новости 
ОС Windows
Подробнее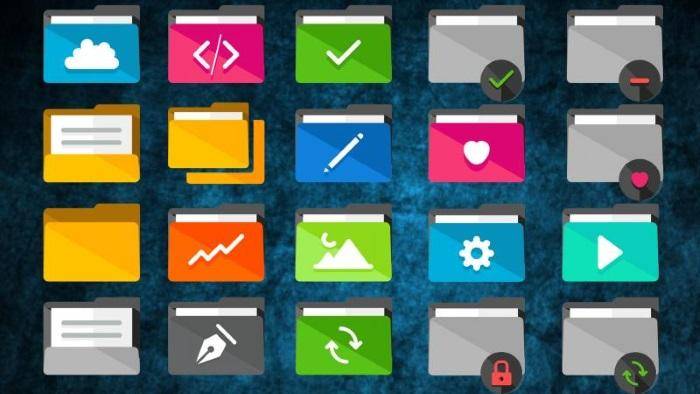
ОС Windows
Подробнее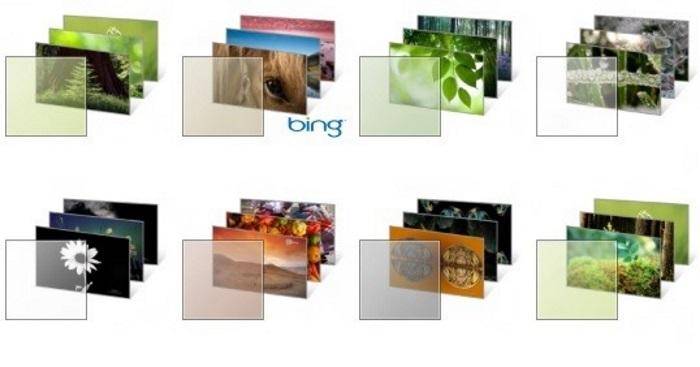
ОС Windows
ПодробнееИспользуемые источники:
- https://ip-calculator.ru/blog/ask/gde-raspolozheny-ikonki-prilozhenij-windows-10/
- https://gold-nm.biz/blog/en-dll-library-with-icons-in-windows-10
- https://pcmodern.ru/1151-kak-pomenjat-ikonki-dlja-papok-i-jarlykov-v-windows-10.html
Windows 11 сильно отличается от старой Windows 10, по крайней мере, с точки зрения интерфейса и графики. Для кого-то это круто, а кто-то не может к этому привыкнуть.
Если вы испытываете ностальгию или просто не можете с этим справиться, мы покажем вам, как изменить значки на рабочем столе, чтобы они выглядели так, как раньше, или с другими.
Наше руководство также поможет вам, если вы потеряли некоторые значки и хотите вернуть их, и даже как увидеть значки, если все они исчезли.
Как вы увидите дальше, настройки значков на рабочем столе находятся в разделе «Персонализация», и если ваша Windows 11 не активирована, вы не сможете получить к ним доступ через меню.
У нас также есть отличное руководство по активации Windows 11 на виртуальной машине, которое поможет вам решить эту проблему.
Однако у нас есть отличный обходной путь, который позволит обойти эту проблему. Процедура не сильно отличается от той, что используется в Windows 10, поэтому все должно показаться немного знакомым.
Проблема, рассматриваемая в этой статье, — восстановление старых значков на рабочем столе или просто их изменение в Windows 11.
Как вернуть старые значки Windows 11?
1. Используйте параметр «Персонализация».
- Щелкните правой кнопкой мыши свободное место на рабочем столе и выберите «Персонализация».
- Затем нажмите на опцию «Темы».
- Теперь выберите Настройки значков на рабочем столе.
- Пришло время установить флажки для значков, которые вы хотите видеть на рабочем столе, затем нажмите «Применить» и «ОК», чтобы подтвердить изменения.
- Это время, когда вы также можете изменить внешний вид значков. Просто нажмите на один из значков, затем выберите параметр «Изменить значок».
- Теперь вы можете выбрать любой значок из списка и нажать кнопку «ОК», чтобы внести изменения.
- Однако, если вы хотите заменить его значком из Windows 10, вам придется получить файл imageres.dll из старой ОС и скопировать его в свою Windows 11.
- Если у вас есть доступ к системе Windows 10, нажмите Windows клавишу + E , чтобы запустить диспетчер файлов, и перейдите по следующему пути:
C:WindowsSystem32 - Теперь найдите файл imageres.dll и скопируйте его с помощью комбинации клавиш Ctrl +. C
- Затем вам нужно будет вставить файл в ту же папку System32 из вашей Windows 11 и перезаписать файл или переименовать его как imageres1.dll и выбрать ресурс в окне «Параметры значка на рабочем столе».
- Для этого просто нажмите кнопку «Обзор» в окне «Изменить значок» и выберите новый файл imageres1.dll из папки System32, куда вы его скопировали.
Если у вас нет доступа к системе Windows 10, вы можете найти файл imageres.dll в Интернете, но будьте осторожны и используйте надежный источник файла, иначе вы рискуете заразиться вредоносным ПО.
2. Используйте приложение «Выполнить»
- Нажмите Windows клавишу + R , чтобы запустить приложение «Выполнить».
- Введите следующую команду и нажмите Enter или щелкните OK, чтобы запустить ее:
desk.cpl, , - Откроется окно настроек значков на рабочем столе, чтобы вы могли настроить значки. Теперь выполните ту же процедуру, что и в первом решении, начиная с шага 4.
По сути, это решение позволяет обойти тот факт, что ваша копия Windows 11 не активирована и вы не можете использовать настройки персонализации.
Как отобразить значки Windows 11 на рабочем столе?
Прежде всего, если вы не видите никаких значков на рабочем столе, эта опция может быть отключена, поэтому мы позаботимся об этом очень быстро.
- Щелкните правой кнопкой мыши свободное место на рабочем столе и наведите курсор мыши на параметр «Просмотр» в верхней части списка.
- Теперь перейдите вправо и убедитесь, что установлен флажок «Показывать значки рабочего стола». Если нет, нажмите на него, чтобы включить эту функцию.
Если этот параметр не отмечен, вы не увидите никаких значков на рабочем столе. Конечно, вы можете выполнить ту же процедуру, если хотите скрыть их обратно.
Как добавить значки на рабочий стол в Windows 11?
Используйте опцию ярлыка
- Щелкните правой кнопкой мыши свободное место на рабочем столе, наведите курсор мыши на параметр «Создать», затем выберите «Ярлык».
- Теперь вы можете ввести местоположение приложения или файла, который хотите добавить на рабочий стол, или нажать кнопку «Обзор» и указать местоположение файла.
- Например, мы нашли папку «Музыка», выбрали ее из списка и нажали «ОК».
- Местоположение было введено в поле пути, и мы нажали кнопку «Далее».
- Теперь вы даже можете переименовать ярлык по своему вкусу и нажать «Готово».
- Ну вот! Ярлык папки «Музыка» появился на рабочем столе, как и положено.
Это всего лишь пример, но вы можете сделать то же самое с любым другим приложением, файлом и папкой. Помните, что ярлык — это не сам файл или папка, а просто перенаправление на ваш фактический контент.
Другими словами, если вы создадите ярлык файла на рабочем столе, вы сможете открыть или выполнить его, но если вы попытаетесь вставить его, например, в электронное письмо, вы просто получите ярлык, а не сам файл.
Используйте перетаскивание
- Нажмите Windows клавишу + E , чтобы запустить файловый менеджер.
- Щелкните левой кнопкой мыши и удерживайте файл, папку или приложение, перетащите его за пределы окна на рабочем столе и отпустите кнопку мыши.
- Как видно из нашего снимка экрана, на рабочий стол был добавлен ярлык «Музыка».
- Если вы хотите переименовать его, щелкните правой кнопкой мыши значок, затем выберите параметр «Переименовать» в меню.
Вы должны знать, что использование метода перетаскивания фактически скопирует файл или папку, которые вы перетаскиваете на рабочий стол.
Это важно, потому что если вы скопируете большую папку на рабочий стол, вы будете использовать дополнительное место на вашем диске.
Если вы хотите вместо этого создать ярлык, просто нажмите и удерживайте Alt клавишу перед выполнением процедуры перетаскивания.
Конечно, вы можете добавить столько ярлыков, сколько хотите, но заполнение рабочего стола файлами и ярлыками не очень поможет вам в организации вашего ПК.
Мы надеемся, что наша статья помогла вам перенести старые значки на рабочий стол в Windows 11 и узнать, как при необходимости добавить дополнительные значки и ярлыки.
Если у вас есть какие-либо вопросы или предложения, не стесняйтесь, напишите нам в разделе комментариев ниже, и мы свяжемся с вами как можно скорее.
Содержание
- Способ 1: Отключение звука запуска ОС
- Способ 2: Замена мелодии запуска Windows 11
- Способ 3: Сторонний софт
- Вопросы и ответы
Способ 1: Отключение звука запуска ОС
Начнём с описания единственного предусмотренного создателями Windows 11 варианта взаимодействия пользователя ОС со звуком её запуска – отключения последнего. Выполнить это несложно, процедура полностью безопасна и обратима, а реализуется через хотя и несколько устаревшую, но во многом по-прежнему незаменимую «Панель управления».
- Для отключения проигрывания звука в процессе запуска Windows 11 потребуется вызвать элемент «Панели управления» операционки под названием «Звук». Тут можно пойти большим числом различных путей, далее три из них:
- Открываем «Параметры» («Win»+«I» на клавиатуре, пункт в контекстном меню элемента «Пуск» на Панели задач),
переходим в раздел приложения «Система», щёлкаем по блоку «Звук» в перечне из правой части его окна.
Далее пролистываем список категорий настроек,
нажимаем «Дополнительные параметры звука».
- Вызываем главное окно «Панели управления» (проще всего, отыскав ссылку на запуск приложения через системный «Поиск»),
переходим в категорию параметров «Оборудование и звук»,
после чего щёлкаем «Звук».
- Пожалуй, самый быстрый метод открытия целевой оснастки: нажимаем «Win»+«R» на клавиатуре,
вводим
mmsys.cplв поле открывшегося окошка «Выполнить», кликаем «ОК» или нажимаем «Enter».
- Открываем «Параметры» («Win»+«I» на клавиатуре, пункт в контекстном меню элемента «Пуск» на Панели задач),
- В открывшемся окне переходим на вкладку «Звуки».
- Чтобы отключить аудио-сопровождение запуска операционной системы, снимаем галочку с чекбокса «Проигрывать мелодию запуска Windows».
Для сохранения изменений нажимаем «ОК», в результате чего окно «Звук» закроется.
- На этом поставленную цель можно считать достигнутой – перезагружаем компьютер и убеждаемся, что теперь Win 11 стартует беззвучно.


Сопровождающая запуск Win 11 аудиозапись — одна из немногих (если не единственная), которую невозможно сменить доступными в системе средствами настройки звука (в том числе через вышеописанный элемент «Панели управления» — соответствующее программное событие попросту отсутствует в перечне доступных средству назначения звуков на таковые и добавить его туда никакими способами не получится). Рассматриваемый звук входит в состав системных ресурсов, «упакован» в специализированный DLL-файл, и, соответственно, его замена выполнима путём правки в общем-то защищённого операционкой от вмешательства пользователя объекта.
Скачать Resource Hacker
Нижеописанный алгоритм действий доступен для реализации пользователями с любым уровнем подготовки, но требует внимательности и скрупулёзности. Следует учитывать, что вмешательство в системные файлы Windows 11 может привести к непредсказуемым последствиям и выполняется исключительно на собственный страх и риск! Кроме прочего, отметим, что следующая инструкция проверена на практике в среде Win 11 Pro 22H2, а при работе в других версиях/редакциях операционки (к примеру, будущих) не исключены несоответствия и нюансы!
- Подготавливаем (находим и скачиваем из интернета, «нарезаем» и конвертируем самостоятельно имеющуюся в распоряжении аудиозапись и т.п.) планируемый к назначению на событие запуска Win 11 звук – это может быть, по сути, любой в плане длительности (лучше короткий) и содержания аудиофайл, но обязательно в формате WAV.
Читайте также:
Редактирование аудиозаписей онлайн
Как преобразовать файлы MP3 в формат WAV - Создаём для работы отдельную папку (на Рабочем столе, как в примере далее, но лучше и «правильнее» на отличном от системного разделе диска ПК), называем её, к примеру, — «Start Sound».
В полученной папке создаём еще две: для оригинального системного файла (его резервной копии) – «Original DLL» и будущего, изменённого в наших целях, – «New DLL» (названия условны и могут быть любыми).
- Для удобства в дальнейшем концентрируем всё необходимое в одном месте — копируем в «Start Sound» заготовленный для установки на запуск Виндовс 11 WAV-файл.
- Открываем «Проводник» Windows, во избежание ошибок при дальнейших манипуляциях и, если это ещё не сделано, включаем отображение расширений для всех объектов в файловой системе.
Читайте также: Как открыть «Проводник» в Windows 11
- Щёлкаем по кнопке вызова меню Проводника – «…» на панели инструментов вверху окна, выбираем «Параметры».
- Перемещаемся на вкладку «Вид» открывшегося окна «Параметры папок», пролистываем отображаемый здесь перечень «Дополнительные параметры»,
снимаем галочку с чекбокса «Скрывать расширения для зарегистрированных типов файлов»,
нажимаем «ОК».
Читайте также: Включение отображения расширений файлов в Windows 11
- Получаем копии подлежащего изменению с целью замены звука запуска Виндовс 11 файл системных ресурсов:
- Перемещаемся в системный (где установлена ОС) раздел диска компьютера,
открываем папку «Windows», а в ней –
«SystemResources».
- Находим в открывшемся каталоге файл imageres.dll.mun (проще всего с этой целью будет ввести точное наименование объекта в поле «Поиск» вверху справа окна «Проводника»),
копируем его
в буфер обмена Виндовс 11.
- Переходим в нашу рабочую папку «Start Sound».
Одну копию imageres.dll.mun вставляем в каталог «Original DLL»,
вторую – в «New DLL».
Читайте также: Открытие буфера обмена в Windows 11
- Перемещаемся в системный (где установлена ОС) раздел диска компьютера,
- С целью редактирования системных файлов Windows рассматриваемого типа (DLL) используется специализированное программное обеспечение, мы задействуем один из самых популярных продуктов этого рода — Resource Hacker, но сначала софт нужно получить в своё распоряжение.
Читайте также: Открытие DLL-файлов для редактирования
- Следующий этап – замена проигрываемого в процессе старта Windows 11 аудиофайла в пакете ресурсов imageres.dll.mun на свой собственный:
- Открываем ResourceHacker, вызываем его меню «File»,
кликаем «Open…».
- Через отобразившееся окно перемещаемся в папку «New DLL».
- Щёлкаем по расположенному внизу справа раскрывающемуся списку типов файлов,
выбираем в нём «All files (*.*)».
- Далее выделяем отобразившийся в каталоге файл imageres.dll.mun, кликаем по кнопке «Открыть».
- Двойным кликом мышкой разворачиваем отображающуюся в списке на панели слева окна ResourceHacker директорию «WAVE».
- Дважды щёлкаем по единственному имеющемуся в указанной выше папке объекту — «5080 : 1033». Это и есть звук запуска Windows 11, что к слову можно проверить, щёлкнув «Play WAVE» в правой части окна редактора файлов ресурсов.
- Вызываем меню «Action»,
выбираем в нём пункт «Replace Resource…».
- В открывшемся окошке «Replace а resource…» нажимаем на кнопку «Select File…»,
затем перемещаемся по пути расположения нового назначаемого на рассматриваемое событие WAV-файла, выделяем его, кликаем «Открыть».
- Нажимаем на кнопку «Replace»,
после чего главное окно Resource Hacker приобретёт примерно следующий вид, можно прослушать добавленное в файл ресурсов аудио.
- Далее вызываем меню «File»,
щёлкаем по его пункту «Save».
- На этом работа Resource Hacker считается завершённой – закрываем программу.
В результате получаем в нашей папке «New DLL» два файла: imageres.dll_original.mun (резервная копия перепакованного объекта, создаётся автоматически) и imageres.dll.mun – его мы будем использовать далее.
- Открываем ResourceHacker, вызываем его меню «File»,
- Завершающий этап решения нашей задачи – замена файла imageres.dll.mun в системной директории Windows 11 на одноименный, но перепакованный с помощью Resource Hacker. Выполнить данную операцию на запущенной операционной системе не получится, поэтому следуем такому алгоритму:
- Копируем новый файл imageres.dll.mun из папки «New DLL»
в корень диска
C:. - Открываем меню «Пуск» Виндовс 11, щёлкаем в нём по кнопке «Выключение».
Далее нажимаем «Shift» на клавиатуре и, удерживая эту клавишу нажатой, кликаем по пункту меню «Перезагрузка» в меню «Выключение».
Отпускать «Shift» можно, когда компьютер начнёт перезапускаться.
- В запустившейся по результату перезагрузки ПК вышеописанным образом и озаглавленной «Выбор действия» среде восстановления Windows 11 переходим по пути: «Поиск и устранение неисправностей» —
«Дополнительные параметры»,
затем кликаем «Командная строка».
- В открывшееся окно консоли Виндовс вводим следующую команду, затем нажимаем «Enter» на клавиатуре.
сopy C:imageres.dll.mun C:WindowsSystemResources - В ответ на запрос «Заменить C:WindowsSystemResourcesimageres.dll.mun» нажимаем
Y, а затем «Ввод» на клавиатуре. - Получив подтверждение результативности операции (
Скопировано файлов: 1), закрываем окно «Командной строки». - Далее нажимаем «Продолжить – Выход и использование Windows 11» или перезагружаем компьютер любым другим способом (к примеру, можно щёлкнуть «Выключить» в среде восстановления, а затем включить ПК/ноутбук физической кнопкой).
- Копируем новый файл imageres.dll.mun из папки «New DLL»
- На этом всё – текущий запуск Виндовс 11, как и все последующие, теперь будет сопровождаться проигрыванием заданной по инструкции выше мелодии.

Чтобы сменить рассмотренный звук в будущем, повторяем выполнение инструкции выше с пункта №7, но уже включая в imageres.dll.mun новые WAV-файлы, а если потребуется «вернуть всё как было» в Windows 11 изначально, заменяем файл ресурсов в системной папке «Windows/System Resources» на его сохранённую в каталоге «Original DLL» резервную копию.
Способ 3: Сторонний софт
Эффективно управлять различными аспектами функционирования Windows 11, в том числе не задокументированным создателями операционной системы образом, очень часто помогают специализированные приложения-твикеры от сторонних разработчиков, а в деле отключения и замены звукового сопровождения запуска операционки неплохо зарекомендовал себя софт от компании Winaero, и далее мы продемонстрируем, как он работает.
Скачать Winaero Tweaker с официального сайта
- Переходим на официальный сайт Winaero Tweaker,
скачиваем установщик и с его помощью разворачиваем на компьютере портативную версию программы.
Отметим, что рассматриваемый твикер многофункционален и в статьях на нашем сайте неоднократно привлекался к выполнению различных действий с интерфейсом Windows, в том числе 11-ой версии, а процесс его инсталляции мы подробно уже описывали. Таким образом, если нужны расширенные пояснения по вопросу установки софта, переходим по следующей ссылке и выполняем пункт №1 открывшейся инструкции:
Читайте также: Как убрать стрелки с ярлыков в Windows 11 с помощью Winaero Tweaker
- Запускаем Винаэро Твикер,
подтверждаем запрос
системного модуля «Контроль учётных записей».
- В панели слева окна программы находим и двойным кликом по наименованию разворачиваем категорию твиков «Appearance»,
в ней щёлкаем «Startup Sound».
- Перемещаемся в область справа окна Winaero Tweaker и далее действуем в зависимости от того, что конкретно нужно предпринять:
- Чтобы отключить звуковое сопровождение запуска Win 11, снимаем галочку с чекбокса опции «Enable Startup Sound»,
закрываем программу и перезагружаем компьютер.
- Если есть потребность прослушать текущий звук старта операционки, кликаем «Play current sound».
- С целью замены воспроизводимого при старте ОС аудиофайла нажимаем «Replace startup sound».
Далее переходим по пути расположения назначаемого на событие WAV-файла на диске компьютера, выделяем его, кликаем по кнопке «Открыть».
Чтобы внесённые в настройки работы Win 11 изменения вступили в силу, необходимо перезапустить компьютер, и это можно сделать сразу же, не закрывая программу – щёлкаем «Reboot now» в отобразившейся после манипуляций по замене звука запуска области внизу её окна.
- Когда требуется вернуться к использованию оригинального, оповещающего о старте Windows 11, звука, кликаем «Restore default sound», а затем перезагружаем компьютер («вручную» или кликнув по кнопке «Reboot now» внизу окна Winaero Tweaker).
- Чтобы отключить звуковое сопровождение запуска Win 11, снимаем галочку с чекбокса опции «Enable Startup Sound»,
Еще статьи по данной теме:
Помогла ли Вам статья?
В Windows 8.1 Microsoft заменила библиотеки папками Рабочий стол, Документы, Загрузки, Музыка, Изображения и Видео в «Этом компьютере». Этот же набор был унаследован Windows 10, а в сборке Fall Creators Update в него была добавлена папка 3D объекты, от которой разработчики впоследствии отказались, так как она оказалась невостребованной. В действительности упомянутые папки являются ярлыками на каталоги в профиле пользователя.
Причем, в отличие от обычных ярлыков, установленные для них значки нельзя сменить через их свойства.
Это умеют программы кастомизаторы графического окружения Windows, но устанавливать подобное, часто громоздкое ПО ради замены значков нескольких папок не слишком рационально.
Пути к используемым папками «Этого компьютера» значкам хранятся в реестре, а поэтому для их замены нужно будет отредактировать соответствующие им ключи реестра.
Здесь есть, однако, небольшой нюанс: владельцем данных ключей реестра является TrustedInstaller, то есть вам придется либо временно изменить права на ключи, либо запустить редактор реестра от имени этой службы.
Чтобы не возиться с правами, рекомендуем воспользоваться бесплатной утилитой ExecTI, скачав ее с сайта разработчика winaero.com/download-execti-run-as-trustedinstaller.
Запустите утилиту от имени администратора, введите в поле открывшегося окошка команду regedit и нажмите «OK».
В результате будет запущен редактор реестра с наивысшими привилегиями.
Что касается ключей реестра, их список вы можете скачать по ссылке disk.yandex.ru/d/wV2_YXK6I7wnyg.
Для примера заменим значок папки Рабочий стол.
Примечание: в прилагаемом файле со списком ключей реестра указаны оригинальные значения дефолтных параметров. Используйте их, если захотите восстановить исходный вид каталогов. Вместо этого перед редактированием ключей вы можете создать их резервные копии.
Разворачиваем соответствующий ключ и видим, что в качестве значка для этого каталога используется иконка под номером 183 из библиотеки imageres.dll. Дважды кликаем по параметру и заменяем путь по умолчанию путем к новой иконке — изображению в формате ICO.
Аналогичным образом редактируем остальные пять ключей.
Новые настройки должны вступить с силу сразу же, если же этого не произойдет, перезайдите в систему или перезапустите Проводник.
В некоторых случаях может понадобиться сброс кэша значков командой ie4uinit -show в окошке «Выполнить».
Загрузка…
Skip to content
- ТВикинариум
- Форум
- Поддержка
- PRO
- Войти
Вопрос по установке авторских синих папок

Цитата: timser от 01.10.2020, 15:15Добрый день! Прочитал в Твикинариум в разделе Интерфейс по твику Установить авторские синие папки, что для этого достаточно загрузить по ссылке imageres.dll, и далее в C:WindowsSystem32 заменить оригинальный на авторский, оригинал там сохранил под другим именем. Всё сделал как и написано, после перезапуска системы появились эти синие папки. Но вот при запуске твикера в соответствующем разделе этот пункт остаётся активным. Что ещё делается твикером, чтобы воспринимался этот пункт применённым?
Добрый день! Прочитал в Твикинариум в разделе Интерфейс по твику Установить авторские синие папки, что для этого достаточно загрузить по ссылке imageres.dll, и далее в C:WindowsSystem32 заменить оригинальный на авторский, оригинал там сохранил под другим именем. Всё сделал как и написано, после перезапуска системы появились эти синие папки. Но вот при запуске твикера в соответствующем разделе этот пункт остаётся активным. Что ещё делается твикером, чтобы воспринимался этот пункт применённым?
Цитата: Adler от 01.10.2020, 15:30Добрый день.
Подозреваю, что твик проверяется по наличию файла бакапа imageres.dll_bak или imageres_bak.dll (не знаю как он точно называется).
Добрый день.
Подозреваю, что твик проверяется по наличию файла бакапа imageres.dll_bak или imageres_bak.dll (не знаю как он точно называется).

Цитата: timser от 01.10.2020, 16:04Повторил эту процедуру уже через твикер, но что-то нигде не могу найти наличие этих подобных файлов с родным imageres.dll, пусть и с изменённым названием. При откате этого пункта твикер откуда-то берёт этот оригинал файла для восстановления? Интересный момент при откате, пробовал на виртуалке, после применения отката, рабочий стол с панелью задач и меню Пуск совсем исчезает, получилось сделать перезапуск системы только из меню виртуалки, на реальной системе этот пункт не пробовал применять.
Повторил эту процедуру уже через твикер, но что-то нигде не могу найти наличие этих подобных файлов с родным imageres.dll, пусть и с изменённым названием. При откате этого пункта твикер откуда-то берёт этот оригинал файла для восстановления? Интересный момент при откате, пробовал на виртуалке, после применения отката, рабочий стол с панелью задач и меню Пуск совсем исчезает, получилось сделать перезапуск системы только из меню виртуалки, на реальной системе этот пункт не пробовал применять.

Цитата: timser от 01.10.2020, 16:24Прошу прощения, нашёл я этот файл под названием imageres.dll_bak, но так как было это сделано повторно через твикер, то размер этого файла уже стал как у авторского. Значит при установке вручную, надо изменять файл оригинала именно на это название. Похоже теперь откат будет сделан опять на эти синие папки, а не на оригинальные. Ладно, всё равно это на виртуалке, самое главное истина ясна.
Прошу прощения, нашёл я этот файл под названием imageres.dll_bak, но так как было это сделано повторно через твикер, то размер этого файла уже стал как у авторского. Значит при установке вручную, надо изменять файл оригинала именно на это название. Похоже теперь откат будет сделан опять на эти синие папки, а не на оригинальные. Ладно, всё равно это на виртуалке, самое главное истина ясна.
Цитата: Adler от 01.10.2020, 17:03Ну твикер не предусматривает, что пользователь там сам будет что-то менять. Т.е. при применении твика оригинальный файл переименовывается, а за место него помещается пропатченный. При откате переименованный возвращается на место.
Ну твикер не предусматривает, что пользователь там сам будет что-то менять. Т.е. при применении твика оригинальный файл переименовывается, а за место него помещается пропатченный. При откате переименованный возвращается на место.

Цитата: timser от 01.10.2020, 17:30Спасибо вам, уже разобрался с этим. Вот только осталось понять причину, что при откате исчез рабочий стол и меню Пуск с панелью задач.
Это только как единичный случай у меня на виртуалке, или это у всех так происходит при замене этого файла imageres.dll?
Спасибо вам, уже разобрался с этим. Вот только осталось понять причину, что при откате исчез рабочий стол и меню Пуск с панелью задач.
Это только как единичный случай у меня на виртуалке, или это у всех так происходит при замене этого файла imageres.dll?

Цитата: Сергей от 01.10.2020, 17:50Добрый вечер 🖐
Происходит перезагрузка Проводника, но у Вас, почему-то, Проводник закрылся, но не запустился. Защитник был включён в этот момент?
Добрый вечер 🖐
Происходит перезагрузка Проводника, но у Вас, почему-то, Проводник закрылся, но не запустился. Защитник был включён в этот момент?

Цитата: timser от 01.10.2020, 19:57Я тоже об этом подумал, что происходит перезапуск проводника, но вот что-то действительно он не запускается, защитник уже ранее был отключен.
Если нажимаю на перезапуск проводника или через этот vbs-скрипт Перезапуск оболочки, всё нормально срабатывает в плане перезапуска проводника.
Я так понял, что через твик при замене imageres.dll происходит кроме сохранения оригинала ещё и перезапуск проводника, как и при откате на оригинал.
Я тоже об этом подумал, что происходит перезапуск проводника, но вот что-то действительно он не запускается, защитник уже ранее был отключен.
Если нажимаю на перезапуск проводника или через этот vbs-скрипт Перезапуск оболочки, всё нормально срабатывает в плане перезапуска проводника.
Я так понял, что через твик при замене imageres.dll происходит кроме сохранения оригинала ещё и перезапуск проводника, как и при откате на оригинал.

Цитата: sergey888 от 06.10.2020, 22:27Всем привет!
Решил реанимировать данную тему, потому что не первый день бьюсь над одной проблемой, в основном все списываю на то, что 10ка это все таки охранительно мутная система, так вот вся проблема в том, что я никак не могу понять, почему периодически синие папки и применяются и откатываются без проблем, а периодически им не хватает на это прав и ведь в системе ничего не меняется, просто мистика какая то, а бывает еще лучше, применяются синие папки без проблем, зато для отката приходиться запускать систему в безопасном режиме, сразу предвижу совет, запускать твикер от имени администратора, но этот номер не проходит, только загрузка в безопасном режиме ¯_(ツ)_/¯
То есть получается, что то блокирует imageres.dll файл, но вот что, я без понятия.И при этом я не наблюдаю в сработаетне сработает никакой системы, как вариант какой то фоновый процесс в диспетчере задач как то блокирует imageres.dll, но кто и что это делает, вот в чем вопрос 😉
Всем привет!
Решил реанимировать данную тему, потому что не первый день бьюсь над одной проблемой, в основном все списываю на то, что 10ка это все таки охранительно мутная система, так вот вся проблема в том, что я никак не могу понять, почему периодически синие папки и применяются и откатываются без проблем, а периодически им не хватает на это прав и ведь в системе ничего не меняется, просто мистика какая то, а бывает еще лучше, применяются синие папки без проблем, зато для отката приходиться запускать систему в безопасном режиме, сразу предвижу совет, запускать твикер от имени администратора, но этот номер не проходит, только загрузка в безопасном режиме ¯_(ツ)_/¯
То есть получается, что то блокирует imageres.dll файл, но вот что, я без понятия.
И при этом я не наблюдаю в сработаетне сработает никакой системы, как вариант какой то фоновый процесс в диспетчере задач как то блокирует imageres.dll, но кто и что это делает, вот в чем вопрос 😉

Цитата: Сергей от 06.10.2020, 22:28Привет, Сергей 🖐
У Тебя защитное ПО в момент установки/отката работало?
Привет, Сергей 🖐
У Тебя защитное ПО в момент установки/отката работало?

Цитата: sergey888 от 06.10.2020, 22:41Цитата: Сергей от 06.10.2020, 22:28Привет, Сергей
У Тебя защитное ПО в момент установки/отката работало?Все защитные системы от майкрософт я сразу вырубаю, они мне только мешают жить, а вот с сторонним антивирусом все нормально, он не лезет не в свое дело, гарантию даю, да и потом он бы или все время блокировал, или все время разрешал, а тут что-то не то 😁
Цитата: Сергей от 06.10.2020, 22:28Привет, Сергей
У Тебя защитное ПО в момент установки/отката работало?
Все защитные системы от майкрософт я сразу вырубаю, они мне только мешают жить, а вот с сторонним антивирусом все нормально, он не лезет не в свое дело, гарантию даю, да и потом он бы или все время блокировал, или все время разрешал, а тут что-то не то 😁

Цитата: sergey888 от 06.10.2020, 22:52Проблема еще и в том, что у меня в системе довольно много программ для смены интерфейса, я вообще любитель все затачивать под себя, в теории они не должны задевать функцию смены папок, но на практике, возможно могут, нет, внешний вид папок я сторонними программами не менял, но вот весь остальной интерфейс далек от интерфейса виндовс 10 😂
Проблема еще и в том, что у меня в системе довольно много программ для смены интерфейса, я вообще любитель все затачивать под себя, в теории они не должны задевать функцию смены папок, но на практике, возможно могут, нет, внешний вид папок я сторонними программами не менял, но вот весь остальной интерфейс далек от интерфейса виндовс 10 😂

Цитата: Сергей от 06.10.2020, 22:57Вот то, что антивирус не лезет не в своё дело – не очень верится, тут было дело на форуме, виноват был Kaspersky. Поэтому при любом вмешательстве в систему антивирус должен быть отключён, лучше чтобы вообще его процессов не было.
Вот то, что антивирус не лезет не в своё дело – не очень верится, тут было дело на форуме, виноват был Kaspersky. Поэтому при любом вмешательстве в систему антивирус должен быть отключён, лучше чтобы вообще его процессов не было.

Цитата: sergey888 от 06.10.2020, 23:10Цитата: Сергей от 06.10.2020, 22:57Вот то, что антивирус не лезет не в своё дело – не очень верится, тут было дело на форуме, виноват был Kaspersky. Поэтому при любом вмешательстве в систему антивирус должен быть отключён, лучше чтобы вообще его процессов не было.
Да, у меня Касперский, НО сейчас не отключая его дважды применил синие папки и откатил их, без каких либо проблем, я же говорю, мистика ¯_(ツ)_/¯
Цитата: Сергей от 06.10.2020, 22:57Вот то, что антивирус не лезет не в своё дело – не очень верится, тут было дело на форуме, виноват был Kaspersky. Поэтому при любом вмешательстве в систему антивирус должен быть отключён, лучше чтобы вообще его процессов не было.
Да, у меня Касперский, НО сейчас не отключая его дважды применил синие папки и откатил их, без каких либо проблем, я же говорю, мистика ¯_(ツ)_/¯
Информация о системе:
На вашем ПК работает: …
Ошибка Imageres.dll: как исправить?
В начале нужно понять, почему imageres.dll файл отсутствует и какова причина возникновения imageres.dll ошибки. Часто программное обеспечение попросту не может функционировать из-за недостатков в .dll-файлах.
Что означает DLL-файл? Почему возникают DLL-ошибки?
DLL (Dynamic-Link Libraries) являются общими библиотеками в Microsoft Windows, которые реализовала корпорация Microsoft. Известно, что файлы DLL так же важны, как и файлы с расширением EXE. Реализовать DLL-архивы, не используя утилиты с расширением .exe, нельзя.
Файлы DLL помогают разработчикам применять стандартный код с информаций, чтобы обновить функциональность программного обеспечения, не используя перекомпиляцию. Получается, файлы MSVCP100.dll содержат код с данными на разные программы. Одному DLL-файлу предоставили возможность быть использованным иным ПО, даже если отсутствует необходимость в этом. Как итог – нет нужно создавать копии одинаковой информации.
Когда стоит ожидать появление отсутствующей ошибки Imageres.dll?
Когда перед пользователем возникает данное сообщения, появляются неисправности с Imageres.dll
- Программа не может запуститься, так как Imageres.dll отсутствует на ПК.
- Imageres.dll пропал.
- Imageres.dll не найден.
- Imageres.dll пропал с ПК. Переустановите программу для исправления проблемы.
- «Это приложение невозможно запустить, так как Imageres.dll не найден. Переустановите приложения для исправления проблемы.»
Что делать, когда проблемы начинают появляться во время запуска программы? Это вызвано из-за неисправностей с Imageres.dll. Есть проверенные способы, как быстро избавиться от этой ошибки навсегда.
Метод 1: Скачать Imageres.dll для установки вручную
В первую очередь, необходимо скачать Imageres.dll на компьютер только с нашего сайта, на котором нет вирусов и хранятся тысячи бесплатных Dll-файлов.
- Копируем файл в директорию установки программы только тогда, когда программа пропустит DLL-файл.
- Также можно переместить файл DLL в директорию системы ПК (для 32-битной системы — C:WindowsSystem32, для 64-битной системы — C:WindowsSysWOW64).
- Теперь следует перезагрузить свой ПК.
Метод не помог и появляются сообщения — «imageres.dll Missing» или «imageres.dll Not Found»? Тогда воспользуйтесь следующим методом.
Imageres.dll Версии
Дата выхода: February 28, 2021
| Версия | Язык | Размер | MD5 / SHA-1 | |
|---|---|---|---|---|
| 6.3.9600.16384 32bit | U.S. English | 46.58 MB |
MD5 SHA1 |
|
Дата выхода: February 28, 2021
| Версия | Язык | Размер | MD5 / SHA-1 | |
|---|---|---|---|---|
| 6.2.9200.16384 32bit | U.S. English | 64.82 MB |
MD5 SHA1 |
|
Дата выхода: February 28, 2021
| Версия | Язык | Размер | MD5 / SHA-1 | |
|---|---|---|---|---|
| 6.1.7600.16385 32bit | U.S. English | 18.97 MB |
MD5 SHA1 |
|
Дата выхода: February 28, 2021
| Версия | Язык | Размер | MD5 / SHA-1 | |
|---|---|---|---|---|
| 6.1.7600.16385 32bit | U.S. English | 19.33 MB |
MD5 SHA1 |
|
Дата выхода: February 28, 2021
| Версия | Язык | Размер | MD5 / SHA-1 | |
|---|---|---|---|---|
| 6.0.6000.16386 32bit | U.S. English | 15.09 MB |
MD5 SHA1 |
|
Дата выхода: February 28, 2021
| Версия | Язык | Размер | MD5 / SHA-1 | |
|---|---|---|---|---|
| 10.0.14393.0 64bit | U.S. English | 25 MB |
MD5 SHA1 |
|
Дата выхода: February 28, 2021
| Версия | Язык | Размер | MD5 / SHA-1 | |
|---|---|---|---|---|
| 10.0.14393.0 32bit | U.S. English | 25 MB |
MD5 SHA1 |
|
Метод 2: Исправить Imageres.dll автоматически благодаря инструменту для исправления ошибок
Очень часто ошибка появляется из-за случайного удаления файла Imageres.dll, а это моментально вызывает аварийное завершение работы приложения. Программы с вирусами делают так, что Imageres.dll и остальные системные файлы повреждаются.
Исправить Imageres.dll автоматически можно благодаря инструмента, который исправляет все ошибки! Подобное устройство необходимо для процедуры восстановления всех поврежденных или удаленных файлов, которые находятся в папках Windows. Следует только установить инструмент, запустить его, а программа сама начнет исправлять найденные Imageres.dll проблемы.
Данный метод не смог помочь? Тогда переходите к следующему.
Метод 3: Устанавливаем/переустанавливаем пакет Microsoft Visual C ++ Redistributable Package
Ошибку Imageres.dll часто можно обнаружить, когда неправильно работает Microsoft Visual C++ Redistribtable Package. Следует проверить все обновления или переустановить ПО. Сперва воспользуйтесь поиском Windows Updates для поиска Microsoft Visual C++ Redistributable Package, чтобы обновить/удалить более раннюю версию на новую.
- Нажимаем клавишу с лого Windows для выбора Панель управления. Здесь смотрим на категории и нажимаем Uninstall.
- Проверяем версию Microsoft Visual C++ Redistributable и удаляем самую раннюю из них.
- Повторяем процедуру удаления с остальными частями Microsoft Visual C++ Redistributable.
- Также можно установить 3-ю версию редистрибутива 2015 года Visual C++ Redistribtable, воспользовавшись загрузочной ссылкой на официальном сайте Microsoft.
- Как только загрузка установочного файла завершится, запускаем и устанавливаем его на ПК.
- Перезагружаем ПК.
Данный метод не смог помочь? Тогда переходите к следующему.
Метод 4: Переустановка программы
Необходимая программа показывает сбои по причине отсутствия .DLL файла? Тогда переустанавливаем программу, чтобы безопасно решить неисправность.
Метод не сумел помочь? Перейдите к следующему.
Метод 5: Сканируйте систему на вредоносные ПО и вирусы
System File Checker (SFC) является утилитой в операционной системе Windows, которая позволяет проводить сканирование системных файлов Windows и выявлять повреждения, а также с целью восстановить файлы системы. Данное руководство предоставляет информацию о том, как верно запускать System File Checker (SFC.exe) для сканирования системных файлов и восстановления недостающих/поврежденных системных файлов, к примеру, .DLL. Когда файл Windows Resource Protection (WRP) имеет повреждения или попросту отсутствует, система Windows начинает вести себя неправильно и с проблемами. Часто определенные функции Windows перестают функционировать и компьютер выходит из строя. Опцию «sfc scannow» используют как один из специальных переключателей, которая доступна благодаря команды sfc, команды командной строки, которая используется на запуск System File Checker. Для ее запуска сперва необходимо открыть командную строку, после чего ввести «командную строку» в поле «Поиск». Теперь нажимаем правой кнопкой мыши на «Командная строка» и выбираем «Запуск от имени администратора». Необходимо обязательно запускать командную строку, чтобы сделать сканирование SFC.
- Запуск полного сканирования системы благодаря антивирусной программы. Не следует надеяться лишь на Windows Defender, а выбираем дополнительно проверенную антивирусную программу.
- Как только обнаружится угроза, нужно переустановить программу, которая показывает уведомление о заражении. Лучше сразу переустановить программу.
- Пробуем провести восстановление при запуске системы, но только тогда, когда вышеперечисленные методы не сработали.
- Если ничего не помогает, тогда переустанавливаем ОС Windows.
В окне командной строки нужно ввести команду «sfc /scannow» и нажать Enter. System File Checker начнет свою работу, которая продлится не более 15 минут. Ждем, пока сканирование завершится, после чего перезагружаем ПК. Теперь ошибка «Программа не может запуститься из-за ошибки Imageres.dll отсутствует на вашем компьютере не должна появляться.
Метод 6: Очиститель реестра
Registry Cleaner считается мощной утилитой для очищения ненужных файлов, исправления проблем реестра, выяснения причин замедленной работы ПК и устранения неисправностей. Утилита идеальна для всех компьютеров. Пользователь с правами администратора сможет быстрее проводить сканирование и последующее очищение реестра.
- Загрузка приложения в ОС Windows.
- Устанавливаем программу и запускаем ее – все процессы очистки и исправления проблем на ПК пройдут автоматически.
Метод не сумел помочь? Перейдите к следующему.
Часто задаваемые вопросы (FAQ)
6.3.9600.16384 — последняя версия imageres.dll, которая доступна для скачивания
imageres.dll обязательно нужно расположить в системной папке Windows
Самый простой метод – это использовать инструмент для исправления ошибок dll
Эта страница доступна на других языках:
English |
Deutsch |
Español |
Italiano |
Français |
Indonesia |
Nederlands |
Nynorsk |
Português |
Українська |
Türkçe |
Malay |
Dansk |
Polski |
Română |
Suomi |
Svenska |
Tiếng việt |
Čeština |
العربية |
ไทย |
日本語 |
简体中文 |
한국어







































































































