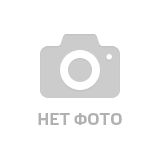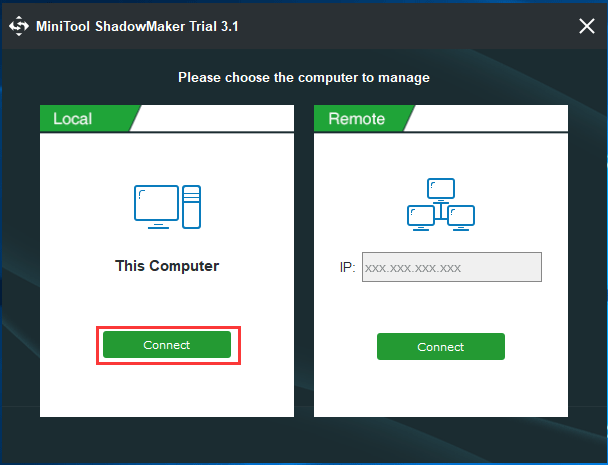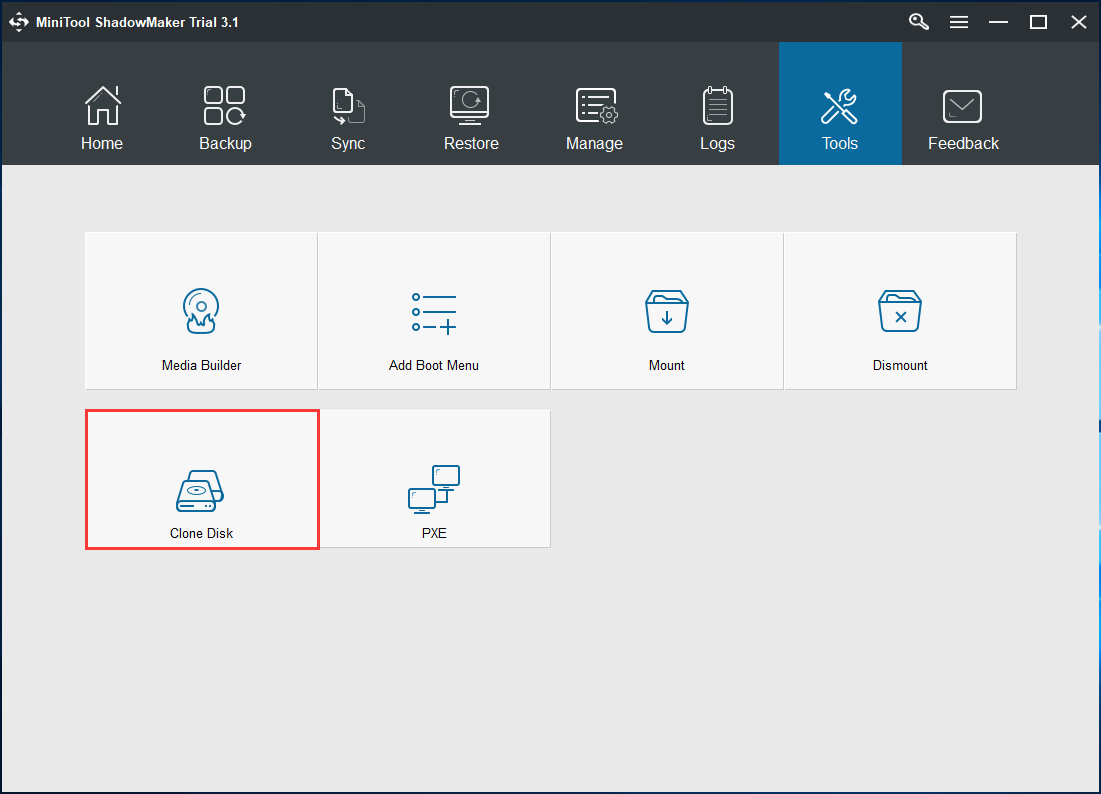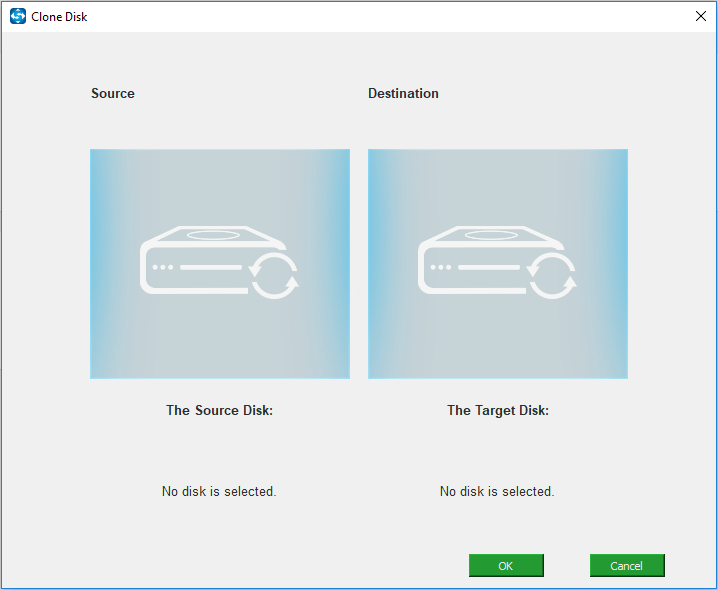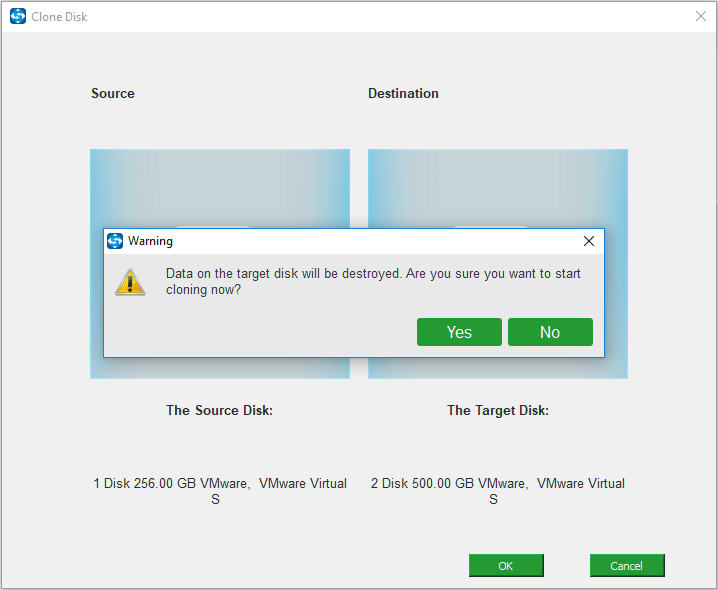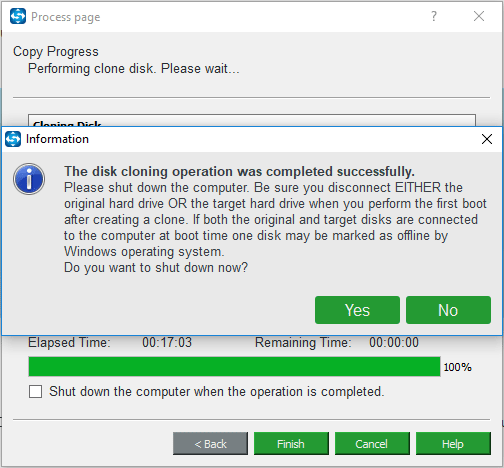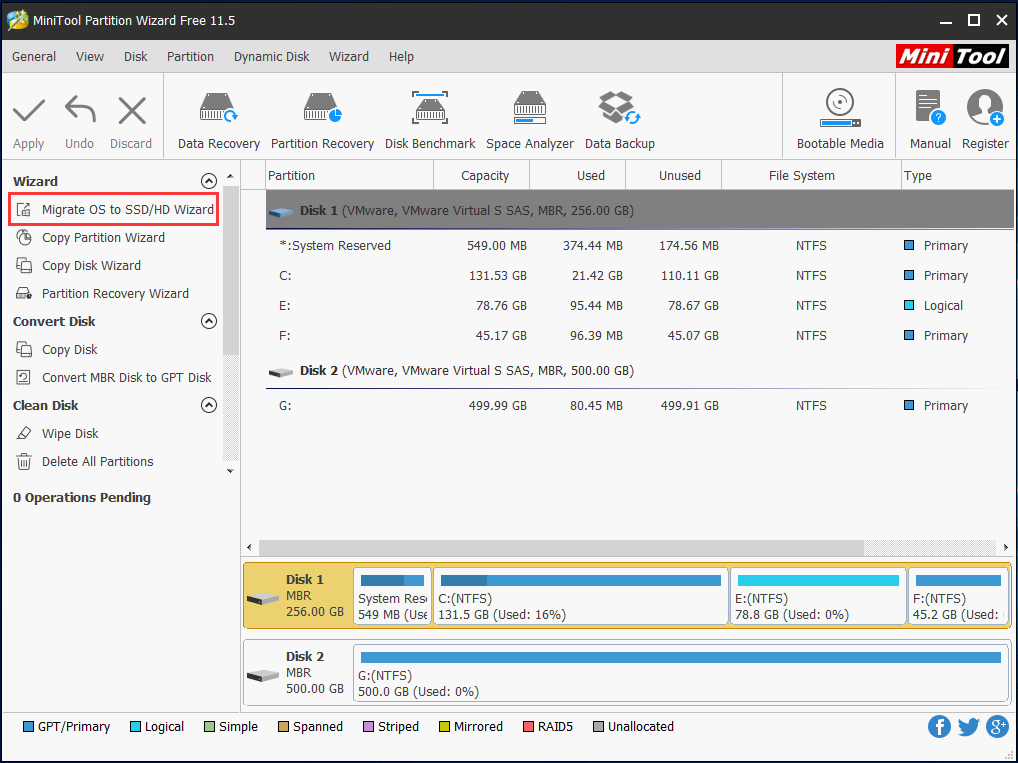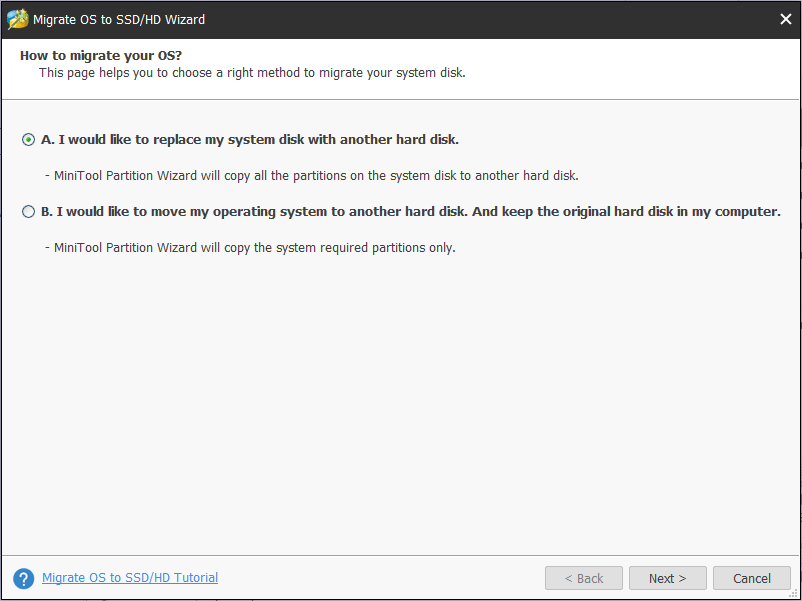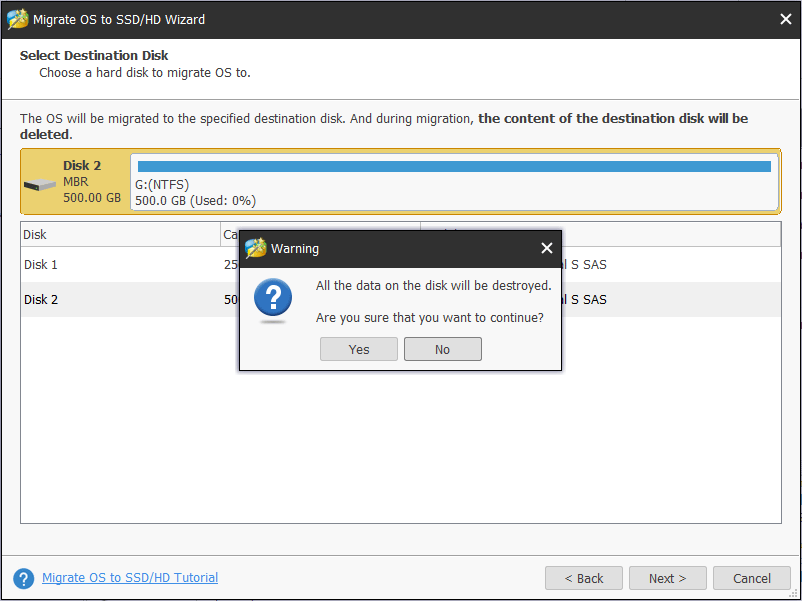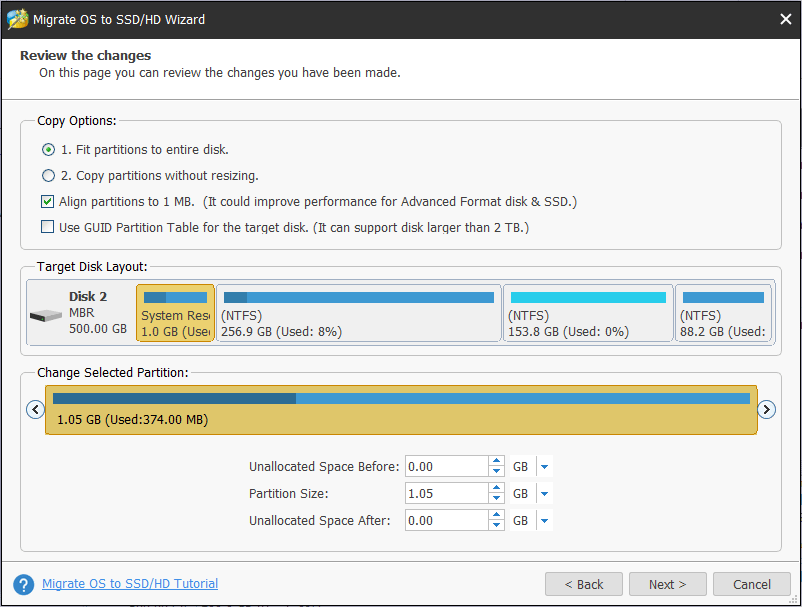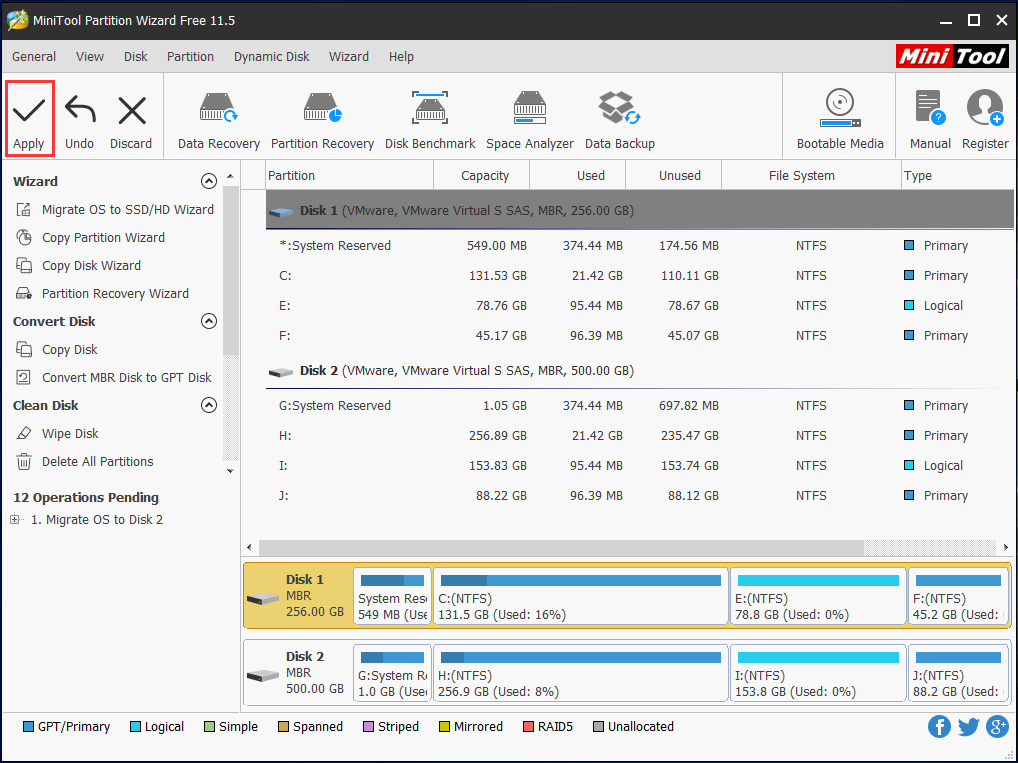SSD (англ. Solid-State Drive), твердотельный накопитель – это вид запоминающего устройства, которое используется в современной электронике. В SSD используется немеханический способ сохранения данных, а именно используются чипы памяти, как в Flash-накопителях или оперативной памяти.
Чипы памяти работают гораздо быстрее механических способов сохранения данных.
- HDD. В корпусе есть реальный диск и головка с лазером, который наносит на него данные, это быстрее, чем запись DVD, так как диск закреплен статично и есть много способов ускорить запись и чтение, например, размещение двух параллельных головок и так далее.
- SSD. Микросхема памяти лишена любых механических деталей. Что делает ее работу беззвучной, запись и чтение не привязаны к скорости перемещения лазерной головки, оборота диска и скорости начального позиционирования. Если пропустить технические детали, то ситуация выглядит так – SSD использует чипы, в которых все данные хранятся за счет удержания заряда микроскопическими элементами.
На первый взгляд, для пользователя эта информация бесполезна, но из нее вытекает факт, что данные на SSD диске не могут хранится вечно, если на него не поступает питание. Разные производители указывают свой срок хранения, в зависимости от типа самой памяти и конструктивных особенностей. Наибольшее время хранения данных на отключенном диске обещает DELL, до 10 лет. Но бытовые SSD редко когда могут удерживать заряд больше 6 месяцев.
Очень важный момент – температура. Повышение температуры чипа всего на 5°C сокращает время хранения вдвое.
! При смене диска не оставляйте его надолго без питания, вы рискуете потерять данные.
Замена SSD
Твердотельный накопитель изготавливается в формате 2,5” или m.2. 2,5” подключается к SATA интерфейсу, а m.2 по NVMe. Каждый из них обладает своими преимуществами и недостатками.
SATA
Более универсальный разъем, по которому подключаются все устройства формата 2,5” и 3,5”. Сигнал этого интерфейса легко конвертируется в USB, что позволяет использовать такие устройства, как переносные хранилища. В корпусе, как правило, достаточно места для их эффективного охлаждения.
Из недостатков можно выделить необходимость тянуть провода – один от блока питания, другой от материнской платы, так что придется попотеть, чтобы красиво уложить все проводки в корпусе.
Второй недостаток – относительно низкая скорость передачи данных, до примерно 500 Мбайт/с, в редких случаях можно достичь рекордные 600 Мбайтс. Современная NAND память может выдавать намного больше. Для замены не требуются инструменты, разве что прикрутить сам SSD к корпусу, но большинство геймерских корпусов сейчас используют системы быстрого зажима.
NVMe
Это разъем на материнской плате, который позволяет разогнать скорость чтения и записи до 3,2 ГБ/с или 3277 МБ/с, разница очевидна. Если на материнской плате предусмотрен разъем, то установка такого SSD очень компактная и незаметная. Маленькая платка SSD прижимается почти вплотную к материнке и ей не нужно никах проводов.
Недостатки такие: плотная компоновка препятствует охлаждению, но на этом зацикливаться не стоит, сгореть SSD может только от серверных нагрузок, а они имеют формат U.2, который предусматривает более мощный обдув. К тому же, количество перезаписи каждой ячейки ограничено, особенно в бытовых версиях SSD. Так что лучше не нагружать их Torrent’ами, HUB’ами, серверами и прочими радостями жизни, которые любят терзать ваш накопитель.
Второй недостаток – достаточно дорогие адаптеры под USB, они в разы дороже, чем аналоги под SATA и абсолютно бесполезны, так как USB 3.0 ограничивает скорость передачи данных до 425 МБ/с, а USB 3.1 до 720 МБ/с, что сравнимо с SATA3, но достаточно сильно отстает от возможностей NVMe.
Чтобы заменить такой SSD нужна отвертка, ею прикручивается сама платка SSD к материнской плате.
Какой разъем выбрать: SATA или NVMe?
Все зависит от класса и возможностей выбранной вами модели. Смотрите на заявленную скорость передачи данных: если она колеблется в районе 512 МБ/с, то с технической точки зрения брать NVMe нет смысла. Память не может выдать скорость, которую обеспечивает тип подключения. Можно покупать эту модель только ради более компактного размещения.
Обратите внимание, что не все M.2 диски подключаются по NVMe, есть и те, которые используют SATA2. В таком случае они вообще не оправданы. Лучше брать в корпусе 2,5” и подключать по SATA2. А вот модели с SATA3 уже не имеют таких ограничений по передачи данных, сам разъем позволяет развить скорость до 6 Гбит/с (768 МБ/с) – достаточно быстро, но все же далеко от возможностей топовой памяти.
Какие кабели нужны для подключения SSD?
Если речь идет о SATA вам нужен кабель с аналогичным названием.
Второй провод идет от блока питания. Если у вас модульный БП, то возьмите соответствующий кабель из комплекта; если вы пользуетесь обычным БП, то найдите в букете проводов такой, как на картинке.
Бывает, что из-за большого количества SATA устройств такие разъемы могут закончится, обычно их всего 3 по стандарту для многих бытовых блоков питания. Тогда на помощь спешит MOLEX и переходник. Стоит он копейки и надежно запитает ваш SSD, единственный минус – страдает эстетика.
Для подключения NVMe или m.2 SATA устройства вам не нужны провода, такой SSD устанавливается в специальный слот на материнской плате. На фото ниже видно, как это должно выглядеть.
Что делать, если на материнской плате нет подходящего разъема для m.2 SSD?
Если у вас m.2 диск и старая материнская плата, на которой не предусмотрен такой тип подключения, то используйте плату расширения PCI-e или SATA адаптер.
PCI-e адаптер
SATA адаптер
Где устанавливать SSD диск в ПК
Разберем установку SSD трех разных видов подключения, разбив их на две группы – полноразмерные 2,5” и компактные m.2.
Как установить SSD SATA 2,5”
Практически у всех корпусов блок SATA устройств находится в передней части. На фото изображен корпус с доступом к дискам сбоку, иногда их нужно вставлять спереди или со стороны материнской платы. Именно стойку, которая примыкает к фронтальной части, нужно устанавливать SSD диск. Там есть разъемы под 3,5” и под 2,5”, иногда для 2,5” используется переходник или пластиковый ограничитель, чтобы можно было плотно установить устройство.
SATA разъем на материнке выглядит так, как показано на фото. Разные цвета указывают на версию разъема. SATA3 более быстрый, SATA2 уже устаревающий, но поддерживает больше устройств. Они взаимозаменяемые, но если воткнуть устройство с версией SATA3 в разъем SATA2, то оно будет работать медленнее.
На фото представлен закрытый тип разъема. Бывают еще и открытые, когда пластмасса не полностью окружает контактные дорожки, – это просто дизайнерский ход, работают они не хуже.
Обратите внимание, что мелким шрифтом написаны номера каждого разъема, такая подпись присутствует на каждой материнской плате. Если вы запомните, к какому разъему что подключали, то с легкостью сможете выбрать приоритет загрузки в BIOS или UEFI. Особенно это будет полезно, если вы используете два накопителя от одного производителя. Обычно их технические названия выглядят так: «SAMSUNG куча цифр и букв». Они не рандомные, там пишут модель, объем, тип диска, но, чтобы не заморачиваться с прочтением этих кодов, просто запомните куда какой диск воткнут.
Теперь, когда вы нашли разъем SATA и подключили к нему соответствующий провод, его нужно воткнуть в сам накопитель. Как видите на картинке ниже, там два штекера, они разные, вы не сможете что-то перепутать. Тот, что поуже, идет из материнской платы, а тот, что пошире – из блока питания.
После подключения переходите к запуску и настройке.
Как установить SSD NVMe m.2 и SATA
Чтобы лучше понять всю кабалу с разъемами посмотрите на картинку.
Слот AHCI нас не волнует, он устаревший и сейчас почти не используется, ему на смену пришел NVMe. Стрелочки на картинке ниже наглядно показывают, что SATA (M, B) девайс легко можно вставить в NVMe и он будет работать, а вот современный NVMe (B) всунуть в SATA физически невозможно, так что не переживайте, если не применять силу, то вы ничего не сломаете.
Второй момент – длина платы. Есть 4 стандартизированных размера, самый популярный – 2280, наибольший из представленных. От самого размера почти ничего не зависит в техническом плане, только позиция болтика на материнской плате, куда вы будете его вкручивать.
Чтобы определить, какой у вас разъем, можно почитать, что написано возле него мелкими буквами на материнской плате. Второй вариант – обратиться к техническим характеристикам самой материнской платы.
Последний шаг самый простой. Выкрутите винтик из материнской платы, поставьте SSD на свое место и прижмите его слегка тем самым винтиком, который выкрутили 5 секунд назад. После этих операций можно переходить к настройке.
Замена HDD на SSD в компьютере
Не рекомендуется заменять HDD на SSD, лучше поставить два диска параллельно. Если речь идет о ноутбуке, то там вас ограничивает пространство внутри самого ноута. Десктопный компьютер же в любом корпусе имеет достаточно места для установки 2, 3 и более накопителей.
Главное – поставить систему, игры и программы на SSD, а HDD оставить своеобразным складом всего, что нужно вам не так уж часто. Это могут быть фотографии, фильмы, сериалы. HDD легко справляются с Torrent’ами, не боятся большого количества перезаписей. SSD в этом плане как спортивные машины, они очень быстрые, ими приятно пользоваться, но в плане надежности они уступают старым добрым механическим девайсам.
Не то чтобы SSD норовит постоянно сломаться и испортить ваши данные, нет. Даже самый дешевый твердотельный накопитель порадует вас высокой скоростью на долгие годы. Но лучше его поберечь.
Как установить HDD и SSD одновременно
Инструкция по установке SSD выше, установка второго девайса ничем не отличается от первого. Просто у вас будет рядом подключены два накопителя. Нет разницы, в каком порядке вы их подключите или в какой номер слота будут воткнуты SATA шнуры. Главное, потом правильно расставить приоритеты в BIOS или UEFI.
Если мы говорим о m.2 устройствах, то в таком формате выпускаются только SSD, HDD бывают только под SATA. Так что в этом плане у вас не будет конкуренции за место на материнской плате.
Не то чтобы SSD норовит постоянно сломаться и испортить ваши данные, нет. Даже самый дешевый твердотельный накопитель порадует вас высокой скоростью на долгие годы. Но лучше его поберечь.
Как установить SSD в старый компьютер
Старые материнские платы лишены слотов для m.2 SSD. Чтобы установить один из них, есть только один вариант – купить адаптер. Адаптеры m.2 накопителей бывают двух типов –которые подключаются к SATA разъемам и через PCI-e слот.
SATA адаптер
На фото – совсем простенькая модель без пластикового корпуса, подсветки и прочих украшательств. Обычно они и делаются попроще, так как владельцы топовых ПК, как правило, имеют на игровых материнках соответствующие слоты.
Вам нужно поместить в него ваш m.2 накопитель и подключить к компьютеру как обычный SATA девайс.
PCI-Express плата расширения
На картинке ниже простенькая платка, которая позволит вам подключить как SATA, так и NVMe SSD формата m.2. Ассортимент таких плат достаточно широк и от совсем простеньких можно перейти до совсем дорогих, которые позволят вам подключить до 4 SSD.
Установка такой платы несложная, но из-за устройства вашего корпуса может занять несколько минут. Обычно все платы PCI-e прижимаются планкой сбоку, чтобы уменьшить нагрузку на материнскую плату. В том числе так прижата ваша видеокарта. Убедитесь, что карточка не перекрывает нужные слоты, и аккуратно отожмите приживающую планку. Нужно обязательно придерживать видеокарту – если она тяжелая, то может под своим весом вырвать разъем из материнской платы.
После того, как поставили адаптер, воткните туда ваш SSD m.2. Можно это сделать и перед установкой, разницы никакой нет. Единственным исключением могут быть адаптеры с дополнительными драйверами. Их лучше устанавливать «голыми», а после завершения инсталляции драйвера, выключить компьютер и установить ваши SSD.
Как установить SSD PCI-e
Есть отдельный вид SSD накопителей, он достаточно дорогой, чаще применяется в серверах. Еще такие накопители используют как премиум решение в игровых компьютерах.
Установить такой SSD можно в слот PCI-e х16, х8, х4 или х1 в зависимости от поддерживаемого самим устройством. Тот, что на картинке выше подключается по слоту PCI-e х8.
Если вы так и не смогли понять, какой из слотов где, то просто посмотрите надписи на самой материнской плате, там все подписано. После установки компьютер сам его распознает и предложит вам с него запустится, если это единственный диск в системе. Если же вы используете 2 и больше дисков, то выставляйте очередность загрузки в BIOS или UEFI.
Как установить SSD на материнскую плату
Найдите разъемы для устройств в форм-факторе m.2. Они выглядят одинаково на всех материнских платах, если не считать декоративных накладок.
Вам нужно лишь установить платку в разъем и прижать ее винтиком.
У вас может возникнуть проблема с установкой, если этот слот находится под видеокартой. Естественно, ее нужно вытянуть, чтобы увидеть его. Но проблема может быть в несоответствии радиатора охлаждения и выступающей платы SSD. Одним словом, платка может не влезать или после нее не будет нормально влезать видеокарта.
В таком случае смотрите раздел переходников и адаптеров. Можно также переставить видеокарту, но тут могут быть проблемы – в большинстве плат, даже игровых есть только один слот PCI-e 4.0 х16. Можно поставить в другой слот, третьей версии, но скорость работы карточки снизится. Если вы сейчас выбираете материнскую плату, то смотрите в сторону тех, где слот под m.2 устройства находится подальше не межу PCI-e.
Как правильно установить SSD в ноутбук
Если у вас старый ноутбук без слота для установки m.2 SSD, то на помощь придет SSD 2,5”. Почти все ноутбуки используют 2,5” накопители, это могут быть HDD, SSD или SSHD. Два слота встречаются редко, обычно он один и лучше всего его занять одним емким SSD.
В более новых моделях уже предусмотрен слот под m.2 устройства, и установить накопитель туда не сложно даже для совсем далеких от техники людей. Самое главное добраться до платы и нужных мест.
Некоторые производители предусматривают люк быстрого доступа к оперативной памяти, модулю Wi-Fi/Bluetooth и накопителю. Если в свое время вы купили именно такую модель – вам повезло. Вы увидите там что-то похожее.
Как видите, всю правую часть корпуса занимает быстросъемная крышка для доступа к нужным частям ноутбука. Уже под ней вы найдете свой HDD, память, модуль Wi-Fi/Bluetooth. Нужно лишь внимательно осмотреть, где есть болтики, чтобы ничего не вырвать. И действовать очень аккуратно.
Замена HDD на SSD
Разъем SATA под форм-фактор 2,5” на всех ноутбуках одинаковый, такой же, как и на десктопных ПК, только спаренный. Ваша задача – достать HDD и прикрутить на его место SSD. Более точных рекомендаций дать невозможно, уж слишком отличаются конструкционно разные модели ноутбуков.
Если же у вашего ноута нет быстрого доступа к жесткому диску, то придется снимать всю заднюю крышку, а это дольше и требует определенных навыков. Найдите видео в интернете с разборкой вашей модели ноутбука и шаг за шагом следуйте за мастером – это единственный адекватный вариант разобрать ноутбук без опыта.
Скорее всего, вам потребуется ножик или пластиковая карта, чтобы можно было подковырнуть защелки и магнитная отвертка, обычно больше ничего не нужно.
Как установить второй накопитель, если места под него нет
Если в вашем ноутбуке есть DVD-ROM, то вы можете отказаться от него в пользу второго диска. Разъемы одинаковые, но иногда бывает, что этот модуль подключается по укороченному варианту SATA. В любом случае без крепления нельзя ставить жесткий диск и вам придется приобрести адаптер.
Стоит он недорого, надежно крепится в корпус с вашим новеньким SSD и полностью защищает его от внешнего воздействия.
Единственный минус – вы не сможете использовать диски. Но учитывая, что они в 2021 году теряют актуальность, гораздо проще приобрести USB DVD-ROM.
Как установить SSD mSATA на ноутбук
Уменьшенный разъем SATA (mini SATA) создали INTEL для увеличения буферной памяти на материнских платах с их процессорами. Сейчас его используют для подключения SSD. Такие решения имеют высокую скорость, так как создавались они под гораздо более требовательные задачи.
Установка SSD mSATA ничем не отличается от установки любого другого m.2 устройства. Два простых шага – вставить в разъем и прижать винтиком.
Можно ли устанавливать игры на SSD?
Обязательно перенесите все свои игры на SSD диск. Они будут запускаться просто мгновенно, а загрузка сохранений сократится до нескольких секунд.
Объясним, почему. В играх с высокой скоростью передвижения и открытым миром окружение подгружается постепенно, когда вы к нему приближаетесь. Например, в серии GTA, вы могли испытывать проблемы с этим, играя на HDD. Модель персонажей и окружающего мира были мыльными и низко полигональными. Ваш старый накопитель просто не успевал подгружать текстуры и модельки, так как вы передвигались слишком быстро на самолете, вертолете, мотоцикле, гоночном каре и т.д.
Можно ли устанавливать Виндовс на SSD?
Можно и нужно, вы увидите существенный прирост к скорости запуска компьютера, программы начнут быстрее открываться и работать. Причем разницу вы увидите, даже если выбрали недорогую модель SSD.
Как установить Windows на SSD?
Установка операционной системы на SSD ничем не отличается от такой же установки на любой другой накопитель. Вам понадобится флэшка с установщиком Windows 10 х64 и 20 минут свободного времени.
Вам нужно зайти в BIOS. BIOS или UEFI – это операционная система, которая встроена в материнскую плату. Она обладает ограниченным функционалом и нужна только для настройки компонентов компьютера до запуска Windows.
Чтобы зайти в BIOS или UEFI, вам нужно зажать определенную клавишу или комбинацию клавиш сразу после запуска ПК, но ДО того, как загрузится Windows. Эта комбинация пишется на загрузочном экране и мелькает всего несколько секунд. Чаще всего это клавиша DEL, но в некоторых случаях может быть F2, F9, а для ноутбуков иногда работает клавиша ESC. Проще всего ввести вашу модель ноутбука в строку поиска Google и спросить у поисковика, как именно можно открыть BIOS. Если вам лень, смотрите таблицу ниже.
| Производитель | Клавиша |
|---|---|
| ASUS | ESC |
| ASUS Phoenix-Award | F8 |
| Acer | F12 |
| Dell | F12 |
| Fujitsu | F12 |
| HP | ESC, F9 |
| Lenovo | F12 |
| MSI | F11 |
| Samsung | ESC |
| Sony | F11 |
| Toshiba | F12 |
| Производитель материнской платы | Клавиша |
|---|---|
| ASUS | F8 |
| AsRock | F11 |
| BioStar | F9 |
| Gigabyte | F12 |
| Intel | ESC |
| MSI | F11 |
Когда вы зашли в BIOS, вам нужно найти раздел, где можно выставить приоритеты загрузки. Поставите первым приоритетом Flash накопитель с установщиком Windows, вторым по счету должен быть SSD, а далее – остальные ваши устройства.
Некоторые системы используют для загрузки с флэшки отдельную строку с галочкой, что-то вроде «Загружаться с Flash-накопителя?». Поставьте там галочку. Если это ваш случай, то вы не найдете в списке приоритетов загрузки вашу флэшку – это нормально.
После перезапуска вы загрузитесь с установщика, где, следуя указаниям, сможете без проблем установить Windows.
Как разбить диск при установке Windows
Сначала выбираем опцию полной установки, а не обновления.
Вам откроется такая картина (скриншот ниже), если в компьютере стоит только один накопитель. Если же их будет несколько, то там будут указаны все размеченные тома. Вам нужно нажать «Настройка диска», для нового SSD.
Вам отроются новые кнопки управления, клавишей «Создать», вы сможете создать том, в проводнике они называются локальными дисками, это одно и то же. Отделите пространство на системный диск C, а потом на остальные. Лучше всего разбивать так как показано на таблице ниже. Значения в таблице примерные, обычно в накопителях объем указывается примерный, часть идет на системные нужды, часть – файлы самого SSD, так что объем последнего диска не всегда будет целым числом.
| Объем накопителя | Системный диск C | Системный диск D | Системный диск E | Системный диск F |
|---|---|---|---|---|
| 250 Гб | 50 Гб | 200 Гб | ||
| 500 Гб | 100 Гб | 400 Гб | ||
| 1 TB | 200 Гб | 400 Гб | 400 Гб | |
| 2 TB | 250 Гб | 750 Гб | 500 Гб | 500 Гб |
| 4 TB | 400 Гб | 1,2 ТБ | 1,2 ТБ | 1,2 ТБ |
Разбивка диске не повлияет ни на что, только удобство вашего использования. Но есть одна рекомендация, не нужно все пространство разделять под диск С. Установка программ и игр должна вестись на отдельный размеченный том.
После того как вы нажмете «Создать», вам откроется окошко для ввода размера диска. Вводить значение нужно в мегабайтах. Так как в одном гигабайте не 1000 мегабайт, а 1024, то мы собрали в таблицу те значения, которые вам могут пригодится для более точной разбивки.
| MB | GB |
|---|---|
| 51200 | 50 |
| 102400 | 100 |
| 153600 | 150 |
| 204800 | 200 |
| 307200 | 300 |
| 409600 | 400 |
| 512000 | 500 |
| 716800 | 700 |
| 768000 | 750 |
| 1048576 | 1TB |
Нажимайте «Применить» и после этого пространство будет разбито. Кликайте на полоску «Незанятое место на диске 0» и размечайте пока оно не закончится. После чего все диски нужно будет отформатировать. Можно делать этого вручную, системный диск будет отформатирован автоматически перед установкой Windows. Остальные диски можно форматнуть уже в установленной системе.
Не используйте полное (глубокое) форматирование для SSD, оно бесполезно. Дело в принципе работы HDD и SSD. Когда вы удаляете файл с HDD, то он остается там физически нацарапанным, но система перестает его воспринимать и считает это место свободным. Когда в следующий раз вы захотите записать новый файл на его место, то диск просто перезапишет его. Это чем то похоже на поле, вы сажаете туда растения, а когда нужно посадить новые, то выкорчевываете старые, а полное форматирование – это как трактор, который перепахивает все поле, делая из него ровную, однородную поверхность.
Принцип хранения данных SSD диска отличается, физически никакие файлы не сохраняются после удаления записей о них. Поэтому форматировать нет никакого смысла, каждая ячейка памяти просто запоминает команду 1 или 0, когда вы удаляете файл, то эта ячейка памяти сразу сбрасывает заданный параметр.
Замена SSD с переносом системы
Чтобы не мучаться с установкой программ заново и переносом локальных сохранений с игр, можно просто копировать вам системный диск на SSD. Простым переносом файлов обойтись не удастся, нужно делать копию с использованием сторонних программ. Бесплатных программ с таким функционалом много:
- Acronis True Image (WD, SanDisk, Kingston, Crucial, A-Data)
- Samsung Data Migration
- Macrium Reflect
Таких утилит достаточно, не все они бесплатны, некоторые можно спиратить, некоторые – нет, выбирать вам. Инструкции не прилагается, так как все эти программы поддерживают русский язык, кроме Macrium Reflect, но, чтобы разобраться ней, нужно владеть английским на базовом уровне.
Перед теп как запускать программу вам нужно разбить свободное пространство новенького SSD диска на тома. Подробная инструкция уже изложена выше в разделе «Как разбить на диски SSD накопитель из-под системы Windows 10?»
Рекомендации по использованию SSD
Тут собраны несколько советов, которые помогут вам сохранить работоспособность вашего устройства на долгие годы.
- Не скачивайте Torrent на SSD. Частые обращения к ячейкам памяти и перезапись файлов может привести к быстрому износу. Речь идет не о самой программе, а точке, куда будут записываться файлы.
- По возможности не назначайте SSD диск местом для хранения кэша. Кеш или временные файлы используются короткий промежуток времени, после чего удаляются и их заменяют новые файлы. Это приводит к износу.
- Не перегревайте SSD. Он должен быть установлен в корпусе с хорошим охлаждением. Отдельного вентилятора ему не надо, если в вашем корпусе настроен поток воздуха.
- Не делайте слишком часто дефрагментацию диска. Это убийственный процесс для SSD – массовое перемещение данных.
- Используйте только Windows 10 для SSD. Более ранние версии винды не поддерживают команду TRIM. Это уменьшает скорость работы диска и создает угрозу, ваши удаленные файлы можно будет восстановить.
- Не заполняйте SSD на 100%. Из-за особенностей работы и доступа к ячейкам памяти такой диск будет работать быстрее, если у него останется хотя бы 20% свободного пространства. Речь идет о пространстве на диске в целом, а не на каждом отдельном томе.
- Форматируйте диски только быстрым форматированием. Об этом написано более подробно выше.
- Если у вас не очень емкий SSD, то не нужно хранить на нем большие файлы. Например, коллекцию музыки спокойно можно сохранять на HDD. Комфорт ее прослушивания никак не изменится.
© 2010-2023 HYPERPC. Все права защищены.
«HYPERPC» — является товарным знаком ООО «ГИПЕРПК», зарегистрированным в России и других странах.
Рассматриваем необходимость замены обычных жёстких дисков на твердотельные в домашнем ПК
Твердотельные диски уже перестали быть какой-то редкостью, более того, сейчас уже сложно купить ноутбук, в котором был бы установлен обычный жёсткий диск, а не твердотельный. Но если с переносными компьютерами такое положение дел понятно, производители ноутбуков всегда борются с излишней массой и тепловыделением, то у пользователей обычных компьютеров логично возникает вопрос: для чего нужно что-то менять, если и так всё прекрасно работает.
Надёжность твердотельных дисков
Основным «останавливающим» фактором являются распространённое мнение о ненадёжности твердотельных дисков, но спешим вас в этом разубедить: это было давно и сейчас уже не правда. Когда только SSD стали появляться, действительно алгоритмы хранения данных были несовершенны. Современные твердотельные диски лишены этого недостатка, могут распределять информацию согласно количеству циклов перезаписи каждой ячейки, тем самым равномерно расходуя ресурс всех доступных свободных ячеек памяти.
Конечно же, срок службы напрямую зависит от качества самого твердотельного диска, а также от интенсивности его использования и, как бы не показалось странным, от его объёма. Основной показатель живучести SSD – это его TBW. Чем больше это значение, тем диск дольше сможет проработать. Если самостоятельно провести небольшое исследование, можно обнаружить, что у дисков разных объёмов значение TBW различается иногда в несколько раз, а разница в цене из расчёта на гигабайт будет намного меньше.
Цена
За последние 5 лет твердотельные диски не только набрали объёмов, но заметно сбросили в стоимости, их цена уменьшилась минимум в два раза. Если раньше диск на 60 Гб был чем-то из разряда фантастики, то уже сейчас можно купить SSD объёмами 250 и 512 Гб примерно за те же деньги. Конечно же, на фоне твердотельных дисков обычные HDD могут выглядеть привлекательнее, они более дешёвые и более ёмкие, но не всё так однозначно.
Достоинства твердотельных дисков
Самое основное отличие, которое пользователь заметит сразу же – это скорость их работы. Операционная система загружается за считаные секунды, а программы открываются практически моментально. Отзывчивость домашнего компьютера сразу же возрастает в разы.
Пользовательский сегмент жёстких дисков редко может похвастаться скоростями выше 120 Мб/с, в то время как SSD зачастую ограничен только шириной интерфейса, у SATA 3 этот показатель составляет 600 Мб/с. Здесь уже «узким местом» является сам интерфейс, которого уже явно недостаточно. Речь, конечно же, об операциях линейной записи или чтения.
Появление NVMe дисков, своего рода, было революцией и сделало возможным создавать твердотельные диски со скоростью обмена до 3800 Мб/с. А с появлением вариантов под PCI-E 4 даже этот рекорд скорости уже был побит.
Быстродействие – это не единственное достоинство SSD, они ещё и невосприимчивы к ударам и падениям. Кстати, это ещё одна из достаточно весомых причин почему твердотельные диски вытеснили обычные HDD из ноутбуков, которые потенциально могут падать. А при падении даже с небольшой высоты, выход из строя обычного жёсткого диска был гарантирован почти на 100 процентов.
Замена классического жёсткого диска на твердотельный может спасти особо импульсивных геймеров от лишних трат, когда при неудаче в игре достаётся системному блоку. Обычному жёсткому диску достаточно даже небольшого удара по корпусу компьютера, чтобы выйти из строя. Твердотельному диску это не страшно.
Ещё одно преимущество – SSD намного компактнее. Современные M2 диски размером чуть больше обычной флешки и могут быть установлены прямо на материнскую плату в специальный разъём. Дополнительно и ещё один плюс – никаких проводов для этого не надо. В современных материнских платах есть несколько разъёмов для установки M2 SSD, обычно это 3-4, соответственно и дисков может быть больше одного, если понадобиться дополнительное место.
Твердотельные диски – бесшумные, в них нет подвижных частей. Соответственно от них не будет вибраций или специфического стрекотания, когда обычный жёсткий диск выбирает что-то по всей поверхности и постоянно перемещает головки. Твердотельный диск не нуждается и в дефрагментации, все ячейки равнозначно доступны, и абсолютно не важно, в каких из них находятся фрагменты нужного файла.
Начиная с Windows 7, операционная система сама определит тип жёсткого диска и отключит для SSD все ненужные возможности, такие как дефрагментация, Ready Boost, которые для твердотельного диска не нужны, а только в пустую могут использовать его ресурс. Кстати, одной из причин недолгой службы самых первых твердотельных дисков было и неоптимизированое использование их ресурсов.
Windows XP и Windows Vista понятия не имели, что такое SSD и с чем его едят, а последняя ещё могла при простое в фоне проводить дефрагментацию, мало кто из рядовых пользователей соблюдал рекомендации производителей и полагался всецело на систему, которая, в свою очередь, тоже была не в курсе дела.
По окончании срока службы твердотельный диск честно сообщит, что он неисправен и перейдёт в режим «только чтения» в отличие от обычного HDD, который будет долго и упорно пытаться самовосстанавливаться, вызывая зависания системы и раздражать этим пользователя. В любом случае, если диск посыпался, пользоваться им уже будет нельзя, но на твердотельном диске все данные остаются в целости и сохранности, их всегда можно будет скопировать в другое место.
Заключение
Сейчас твердотельные диски стали более доступны, а надёжность их стала на порядок выше, чем моделей пятилетней давности. Скорость обмена данными с диском – основное преимущество SSD, недоступная обычным классическим жёстким дискам. Конечно, у них не такой большой объём, как у классических HDD, но в современном цифровом мире уже не многие что-то хранят у себя на компьютере.
Конечно есть SSD и с большими объёмами, чем HDD, но это серверный сегмент и учитывая их цену, домашнему пользователю они совсем неинтересны. Многочисленные видео и аудио сервисы доступны всегда, социальные сети стали своего рода фотоархивами. Похоже, что в недалёком будущем, в домашнем сегменте обычные HDD постигнет та же участь что и дискеты, и лазерные диски.
До недавнего времени безальтернативным вариантом ПЗУ любого компьютера или ноутбука был так называемый винчестер или жёсткий диск hdd. Однако, большинство пользователей ПК и ноутбуков сегодня уже слышали о твёрдотельных накопителях и многие сделали выбор в их пользу. Несмотря на то что у более привычного hdd имеются свои преимущества, всё чаще при выборе постоянного запоминающего устройства чаша весов склоняется в сторону ssd, который появился на рынке в 2009 году и сразу зарекомендовал себя, как более быстрый и надёжный по сравнению с предшественником. Чем отличается ssd от hdd и в каких случаях следует отдавать предпочтение тому или иному диску?
Как традиционный hdd, так и более современный ssd служат для хранения информации, которая остаётся в компьютере всегда, в том числе после полного его выключения (в отличие от оперативных запоминающих устройств). Принципиальным отличием этих двух устройств является способ хранения данных: в hdd информация сохраняется благодаря намагничиванию определённых его участков, в ssd — записывается в особый тип памяти, представленный в виде микросхем.
Внешне hdd выглядит, как несколько дисков с магнитным покрытием, информация с которых считывается посредством перемещающейся головки. Данные, размещённые на таком диске могут считываться со скоростью 60–100 Мбит в секунду, сам диск вращается со скоростью 5–7 тысяч оборотов в минуту (представить работу hdd можно, глядя на проигрыватель виниловых пластинок). Недостатки hdd известны любому пользователю:
- шумит во время работы. Причина шума — электродвигатели и вращающиеся диски;
- невысокая скорость считывания информации вследствие того, что некоторое время уходит на позиционирование головки;
- подверженность механическим повреждениям.
Плюсами hdd принято считать их невысокую стоимость и способность хранить большой объём данных.
Устройство ssd в корне отличается от hdd: если быть точным, в ssd диске нет никаких дисков вовсе, как и других вращающихся и передвигающихся элементов. Solid State Drive представляет собой комплект микросхем, помещённых на одну плату. Работает ssd примерно, как флешка, но во много раз быстрее: информация записывается и считывается с такого устройства со скоростью от 600 Мбит (с интерфейсом подключения SATA) до 1 Гб (с интерфейсом ePCI) в секунду. Очевидно, что такой диск предпочтителен пользователям, которым важна скорость происходящих в компьютере процессов.
Помимо высокой производительности, ssd не шумят при работе и менее подвержены механическим повреждениям. В то же время они способны хранить меньшее количество информации и стоят дороже, чем hdd. Таким образом, компьютер с ssd работает быстрее, с hdd хранит больше данных: учитывая это, можно выбрать наиболее целесообразный тип накопителя для себя.
Плюсы переноса ОС на ssd
Перенос Windows 10 на ssd позволяет, как правило, сделать ОС более «отзывчивой» на любые действия пользователя. Использование ssd для хранения медиафайлов является спорным ввиду ограниченного лимита на перезапись у таких устройств. В этом случае целесообразнее hdd, который может прослужить владельцу длительное время при правильном использовании его ресурса. Компоненты Windows представляют собой статические файлы, которые не перезаписываются постоянно, а только считываются, поэтому работа с ОС при переносе её на ssd ускорится в несколько раз, а ресурс устройства расходуется чрезвычайно медленно. Комплектация современных ПК предусматривает смешанную схему взаимодействия дисков, которая нивелирует проблемы, связанные с ограничением перезаписей: при этом операционная система работает на ssd, а библиотеки медиафайлов хранятся на hdd.
Видео: особенности перемещения ОС на ssd
Перенос Windows 10 c hdd на ssd
Перенести Windows 10 c hdd на ssd можно используя возможности самой ОС или с помощью стороннего ПО.
Средствами Windows 10
Несмотря на то что специальных инструментов клонирования компания Microsoft своим пользователям не предоставила, определённые возможности Windows 10 позволяют перенести ОС с hdd на ssd. При этом потребуется выполнить:
- подготовку носителей;
- промежуточное клонирование;
- перенос на ssd.
Размещаемые внутри ПК диски ssd не форматируются (в отличие от подключаемых через USB), и поэтому они компьютером идентифицируются, но в ОС не отражаются. Чтобы сделать все диски отформатированными и видимыми, необходимо:
- Вмонтировать накопитель в компьютер. После включения ОС распознает только системный раздел С.
Первоначально компьютер видит только раздел С - Нажатием Win+X вызвать пользовательское меню.
Нажатием Win+X следует вызвать пользовательское меню - Нажать «Управление дисками».
- В открывшемся менеджере управления выбрать таблицу разделов — MBR для 32bit систем и GPT для 64bit.
В открывшемся менеджере управления следует выбрать таблицу разделов — MBR для 32bit систем и GPT для 64bit - Вызвать контекстное меню в неразмеченной области и нажать «Создать простой том».
Далее следует вызвать контекстное меню в неразмеченной области и нажать «Создать простой том» - В открывшемся мастере создания простых томов следовать подсказкам.
- Из всех всплывающих окон изменения можно внести только при задании метки тома.
Из всех всплывающих окон изменения можно внести только при задании метки тома - На последнем шаге мастер высветит параметры созданного тома.
На последнем шаге мастер высветит параметры созданного тома
Всё то же самое следует повторить с ssd, присвоив ему другое имя.
C помощью сторонних программ
В числе программ, имеющих наиболее благоприятные отзывы пользователей:
- Acronis WD Edition, представляющая собой удобный инструмент для клонирования накопителей, а также создания резервных копий ОС, приложений. Программа позволяет настраивать требуемые данные и удалять ненужную информацию. Пользователь программы сможет восстановить ОС, если какие-либо файлы или папки будут случайно удалены, или же если вследствие возникновения ошибок появятся проблемы с доступом к информации. Программа бесплатная, для её использования нужно:
- Seagate DW. Эта программа отличается от предыдущей лишь тем, что разработана для дисков Seagate (программа Acronis WD Edition — для дисков Western Digital);
Программа Seagate DW предназначена для работы с дисками Seagate - Samsung DM. Если ssd произведён компанией Samsung, то для переноса на него Windows 10 подойдёт именно эта программа которая работает через мастер установки и может выполнить полное или выборочное перемещение данных;
Программа Samsung Data Migration предназначена для работы с дисками компании Samsung - Minitool PW. Эту программу принято считать одним из лучших решений при выборе способа переноса ОС с hdd на ssd. MiniTool Partition Wizard Free отличается удобным, интуитивно понятным интерфейсом, многофункциональностью, поддержкой всех типов жёстких дисков, распознаваемых Windows;
MiniTool Partition Wizard Free отличается удобным, интуитивно понятным интерфейсом, многофункциональностью, поддержкой всех типов жёстких дисков, распознаваемых Windows - Macrium Reflect — программа, предназначенная для создания и восстановления образа диска или его разделов.
Macrium Reflect — программа, предназначенная для создания и восстановления образа диска или его разделов
Настройка Windows 10 после переноса на ssd
Обеспечить оптимальный режим работы ОС на ssd диске можно с помощью ряда настроек, которые выполняются после переноса windows 10 на твёрдотельный накопитель.
Проверка параметров нового диска
Прежде чем приступать к настройкам (или оптимизации), следует проверить, включены ли:
- режим ACHI SATA;
- поддержка TRIM в Windows.
Чтобы выполнить эти проверки, потребуется войти в BIOS и убедиться в том, что диск работает в ACHI. Открыть BIOS в Windows 10 можно:
- перезагрузив ПК, удерживая при этом нажатой кнопку Shift;
- при включении ПК нажав и удерживая в таком положении кнопку F2.
Оказавшись в BIOSе, следует отыскать строку SATA Configuration, кликнуть по ней и выбрать требуемый режим. Если окажется, что активирован режим АТА, необходимо сделать соответствующие переключения.
При этом система может отказаться загружаться из-за отсутствия необходимых драйверов. Решить эту проблему можно, установив драйверы предварительно или переустановив Windows. Кроме того, в компьютерах старого типа режим ACHI может быть не предусмотрен вовсе: в этом случае нужно обновить BIOS.
Убедиться в том, что ACHI присутствует в системе, можно с помощью диспетчера устройств (найти который можно в меню «Пуск»): если среди контроллеров IDE ATA/ATAPI имеется устройство, в названии которого есть SATA ACHI, больше предпринимать ничего не следует.
Зачем нужен режим ACHI? Для обеспечения корректной работы TRIM ssd диска. Что такое TRIM? Это особая команда интерфейса АТА, используемая для передачи ssd данных о тех блоках, которые больше не требуются и их можно перезаписать. Использование TRIM позволяет ускорить работу диска и обеспечить равномерный расход ресурса ячеек его памяти.
Узнать, поддерживается ли TRIM операционной системой, можно с помощью командной строки, запустив которую от имени администратора, нужно ввести команду fsutil behavior query DisableDeleteNotify. Если окажется, что DisableDeleteNotify=0, то всё в порядке и можно продолжать работать. Если же вместо 0 будет 1, это означает, что TRIM выключен.
Отключение функций
Для оптимизации работы вновь установленной Windows 10 целесообразно отключить некоторые функции, которые использовались на hdd диске.
Индексация
Найти службу индексирования можно, последовательно кликая по иконке панели управления, разделу «Администрирование», подразделу «Службы». Когда откроется окно с перечнем локальных служб, следует правой кнопкой мыши кликнуть по Windows Search.
После этого откроется окно «Свойства», в котором необходимо выбрать тип записи «Отключена» и нажать кнопку «Остановить».
Такая функция, как индексация файлов, актуальна при работе на hdd, т. к. позволяет в этом случае ускорить работу ОС. Учитывая то, что ssd и без того достаточно быстро работает, а многократные перезаписи могут нанести вред диску, индексацией вполне можно пожертвовать без ущерба для производительности. Для этого потребуется в свойствах локального диска снять флажок с разрешения на индексацию файлов. Открыть окно свойств локального диска можно, нажав «Этот компьютер», кликнув правой кнопкой по одному из дисков и выбрав «Свойства».
Дефрагментация
Если ОС установлена на обычном винчестере, то посредством дефрагментации можно упорядочить расположение файлов и, как следствие, ускорить работу системы. Твердотельный накопитель предусматривает одинаковое время доступа ко всем файлам и уверенно работает без дефрагментации. Настройки дефрагментации можно выполнить, перейдя в «Этот компьютер», нажав правой кнопкой на один из дисков, выбрав «Свойства» и перейдя во вкладку «Сервис», в которой следует нажать кнопку «Оптимизировать».
Далее нужно выбрать диск и нажать «Изменить параметры». В открывшемся окне следует убрать флажок с «Выполнять по расписанию».
Служба поиска
Служба поиска предназначена для создания индексов файлов, способствующих более быстрому их нахождению. Обычному пользователю эта функция нужна довольно редко, поэтому можно смело её отключать. В качестве одного из способов выхода на настройки службs поиска может быть вызов диалогового окна нажатием Win+R и ввод команды services.msc.
В открывшемся окне следует выбрать Windows Search и кликнуть дважды, после чего откроются свойства, в которых следует выбрать тип запуска «Отключена» и нажать «Применить».
Гибернация
После выключения ПК образ рабочей ОС сохраняется с помощью гибернации на внутреннем накопителе, что впоследствии ускоряет запуск Windows. При работе на ssd гибернацию можно отключить, т. к. скорость загрузки в этом случае и так высокая, а частая перезапись может сократить срок службы диска. Отключить эту функцию можно командой powercfg –h off, введённой в командную строку.
Командную строку от имени администратора можно открыть, нажав правой кнопкой на меню «Пуск». После этого вводим powercfg –h off и нажимаем Enter.
Prefetch SuperFetch
Если на компьютере установлено часто используемое ПО, функция Prefetch помогает быстрее его запустить, а SuperFetch определяет, какая программа готовится к запуску. ОС на ssd может успешно работать без этих опций. Для отключения этих опций необходимо:
Форматирование старого диска
Включая компьютер после переноса ОС на ssd, пользователь будет видеть окно, в котором предлагается выбрать загрузку. После клонирования ОС на ssd она остаётся и на старом диске и используется, как правило, в качестве хранилища разного рода файлов. Не рекомендуется удалять Windows 10 с винчестера сразу после окончания процедуры переноса на ssd. Будет правильным сначала проверить работу ОС на новом диске, чтобы оставалась возможность вернуться к предыдущему состоянию компьютера в случае каких-то неполадок.
После этого потребуется изменить настройки загрузчика системы. Встроенный компонент, именуемый диспетчером загрузки, позволяет компьютеру определять, какую из систем запускать — скопированную или оригинальную. Если окажется, что ОС на ssd работает корректно, старую версию можно деинсталлировать с винчестера. Для этого необходимо:
- Открыть командную строку нажатием правой кнопкой мыши по меню «Пуск».
- Присвоить имя клонированной ОС.
С помощью командной строки необходимо присвоить имя клонированной ОС - Дать команду диспетчеру загрузок всегда первой включать ОС на ssd путём ввода bcdedit default {current}.
В командной строке следует дать команду диспетчеру загрузок всегда первой включать ОС на ssd
Удалить ОС с hdd можно командой delete ID.
Перенос AppData
AppData является скрытым по умолчанию подкаталогом системной папки Users. В нём хранятся файлы, которые, по замыслу разработчиков Microsoft, не должны представлять особого интереса для пользователя. Однако, если AppData переносится на твёрдотельный накопитель ssd, следует принимать во внимание, что через определённое время размер этой папки может вырасти настолько, что возникнет дефицит свободного пространства на диске. Избавиться от лишних файлов можно с помощью такого инструмента, например, как ССleaner.
Перенести AppData на другой диск целиком проблематично, т. к. в свойствах этой папки не предусмотрена вкладка «Расположение». Зато эту вкладку имеют папки Local, Roaming и LocalLow, размещённые внутри AppData. Поэтому нужно перенести на требуемый диск содержимое папки AppData одним из способов:
- внесением изменений в реестр;
- использованием средств проводника ОС.
Если переносить первым способом, необходимо:
- На новом диске создать папку AppData.
- Нажатием Win+R открыть реестр и ввести команду regedit.
- В открывшемся окне выполнить ряд переключений, ведущих к файлу Shell Folders.
В открывшемся окне следует выполнить переход HKEY_CURRENT_USERSoftwareMicrosoftWindowsCurrentVersionExplorerShell Folders - В каждом из параметров, имеющих ссылку на AppData, указать путь к новой папке. Например, запись типа С://Userss/User/AppData должна быть заменена на D://AppData.
Каждая запись типа С://Userss/User/AppData должна быть заменена на D://AppData; - Перезагрузить ПК и удалить старую папку AppData.
Для переноса средствами Windows 10 нужно выполнить следующее:
- в требуемом месте создать папку AppData и в ней папки Local, Roaming и LocalLow;
- в существующей папке AppData выбрать Roaming и открыть её свойства;
- во вкладке «Расположение» следующего окна нажать «Переместить»;
- во вновь созданной папке Roaming открыть вкладку «Расположение» и нажать «Переместить» и «Применить»;
- подтвердить намерение перенести файлы;
- выполнить всё то же самое для папок Local и LocalLow.
Видео: практические рекомендации по переносу ОС на ssd
Те из пользователей ПК, кто уже использует ssd, подтвердят, что их компьютер или ноутбук теперь запускается гораздо быстрее, работать с программами стало гораздо удобнее за счёт того, что доступ ко всем файлам открывается одновременно. Сторонники традиционного hdd могут сказать, что быстрый запуск — не самое главное требование к ПК, т. к. включение происходит 1–2 раза в день, и быстродействие при работе с большим количеством программ требуется далеко не всем. Помимо этого, для некоторых могут быть существенными такие факторы, как стоимость и объём ssd, по которым твёрдотельный накопитель проигрывает пока винчестеру. Тем не менее преимуществ у ssd дисков гораздо больше и, прежде всего, это их надёжность, экономичность, бесшумность и скорость работы.
- Распечатать
Два высших образования. Основной вид деятельности — фриланс-копирайтинг. Пишу на разные темы, которые интересуют меня самого, стараюсь вкладывать в тексты собственные знания и опыт.
Оцените статью:
- 5
- 4
- 3
- 2
- 1
(82 голоса, среднее: 4.2 из 5)
Поделитесь с друзьями!
Предыстория
Шесть лет тому назад прикупил я себе компьютер, и, в качестве системного диска, установил 1,5 Терабайтный Western Digital Caviar Green (WD15EARS). В то время я выбирал по принципу «что есть и вроде бренд извстный». С тех пор уже несколько дисков WD померли прямо у меня на руках. Особо запомнился 3Тб, тоже из серии Green WD30EZRX, который начал жутко тормозить и буквально через день умер совсем. Тогда мне его заменили по гарантии на точно такой же, но и новый тоже, чуть меньше чем через год, умер точно по тому же сценарию. Кроме этих двух экземпляров я наблюдал периодические смерти WD купленных ранее.
Тем не менее, этот системный терабайтник хорошо себя показал и жив по сей день, наработав за шесть лет в сумме 21 тысячу часов, или 2,4 года. Однако, иногда в S.M.A.R.T. появляются восклицательные знаки, мол «пару секторов подозрительных», да и 6 лет – срок уже заметный, поэтому решил я, что нужно его чем-нибудь заменить на роли системного, пока он ещё бодрячком и читается.
Я решил, что неплохо бы обратиться к современным технологиям, и обзавестись уже SSD.
Диск разбит у меня на два раздела (не считая системного скрытого 100Мб): 512 Гб под систему и всё остальное. Системный раздел был свободен почти на половину и поэтому я резонно решил что SSD на 480 Гб будет предостаточно.
Покупка SSD
Среди SSD я рассматривал варианты на памяти MLC, поскольку с некоторым подозрением отношусь к TLC которая хоть и на треть дешевле, но и ресурс в три раза меньше. Остановил свой выбор на Kingston SSDnow SV300S37A/480G, о котором довольно хорошие отзывы. Работает он на базе зарекомендовавшего себя контроллера SandForce 2281.
В магазине был комплект за 9870 рублей, состоящий только из самого диска и рамочки на самоклейках. Как я понял, рамочка нужна, чтобы увеличить толщину диска с 7мм до 9мм, если это необходимо.
Полный размер
Kingston SSDnow SV300S37A/480G весь комплект
Поэтому, чтобы вместить диск в системный блок, я раскошелился ещё на 320 рублей, дабы прикупить железячку-переходник с комплектом винтиков KINGSTON SNA-BR2/35.
Диск стал как родной в переходник, а переходник удачно вошёл в системный блок к безвинтовым креплениям.
Выбор средства для переноса раздела
Идея о чистой переустановке операционной системы меня совсем не привлекала, потому как я потом бы замучался снова устанавливать и настраивать все приложения, поэтому я решил переносить раздел целиком.
Для переноса в этих ваших интернетах рекомендуют программы разной степени платности или пиратности, но ещё говорят что, мол, можно перенести раздел штатными средствами Windows 7. Идея меня заинтересовала, и я решил, во что бы то ни стало, перенести раздел именно штатными средствами.
На сайте Микрософта есть вот такая статья: support.microsoft.com/ru-ru/kb/2736980 которая и описывает пресловутый процесс переноса. Ах, если бы всё было так просто, как это описывают…
Подготовка к переносу
Согласно вышеупомянутой инструкции от Микрософт, я начал с выполнения sysprep.exe
Полагаю, этот шаг совсем не обязателен, можно было бы переносить систему в том виде, в каком она есть сразу, но я решил делать всё по инструкции и посмотреть что будет.
Уже в процессе работы 215 Гб свободного места на системном диске, внезапно разрослись до 257 Гб. То есть 40 Гигов у меня было занято всякой фигнёй. Я подумал, что эту утилитку полезно запускать иногда, даже если не переносить систему.
Но тут процесс очистки внезапно рухнул со словами «Произошла неустранимая ошибка при выполнении программы Sysprep на компьютере». Вот так вот.
Я полез в интернет и выяснил что нужно заглянуть в файлик C:WindowsSystem32sysprepPanthersetuperr.log
Там я обнаружил такие строки:
2016-07-21 23:19:30, Error [0x0f0082] SYSPRP LaunchDll:Failure occurred while executing ‘drmv2clt.dll, Sysprep’, returned error code -2147024864[gle=0x00000020]
2016-07-21 23:19:30, Error [0x0f0070] SYSPRP RunExternalDlls:An error occurred while running registry sysprep DLLs, halting sysprep execution. dwRet = -2147024864[gle=0x00000020]
2016-07-21 23:19:30, Error [0x0f00a8] SYSPRP WinMain:Hit failure while processing sysprep cleanup providers; hr = 0x80070020[gle=0x00000020]
Гугление по словосочетаниям sysprep и drmv2clt.dll привело к решению: оказывается нужно остановить «Службу общих сетевых ресурсов проигрывателя Windows Media» (WMPNetworkSvc). Каким боком она тут привязана – мне не понятно. Но ладно. Ctrl+Shift+Esc, вкладка службы, на нужной строке правой кнопкой и «Остановить службу». Затем снова запускаю sysprep и Вуаля! Процесс успешно завершён.
Как описано в инструкции, компьютер перезагружается, затем спрашивает основные настройки, предлагает создать пользователя, для которого нужно задать фиктивное имя, а потом пользователя удалить. И ещё требуется ввести ключ от установочного диска. Зато все остальные установленные программы и настройки остались на месте. И ещё нарисовалась куча свободного места на диске.
Затем, для пущей экономии места я отключил гибернацию:
Win+R -> набираем «cmd», запускаем, в консоли:
powercfg -h off
Также отключил защиту системы и файл подкачки (и то и другое после переноса системы нужно включить обратно). Делается это так:
1) Жмём Win+Pause
2) В окошке пункт «Защита системы» открывается окошко «Свойства системы» на вкладке «Защита системы»
3) Выбираем в списке Локальный диск (C:) (Система) и жмём «Настроить»
4) Выбираем «Отключить защиту системы» и ОК. Защита системы отключена, место освобождено
5) В открытом окошке «Свойства системы» на вкладке «Дополнительно» в блоке «Быстродействие» жмём кнопку «Параметры», открывается окошко «Параметры быстродействия»
6) там на вкладке «Дополнительно» в блоке «Виртуальная память» жмём кнопку «Изменить», открывается окно «Виртуальная память».
7) Снимаем галку «Автоматически выбирать объём файла подкачки», если она стоит

9) Для диска C: в списке выбираем «Без файла подкачки» и «Задать»
10) Жмём «Ок» и перезагрузаем компьютер. Теперь в системе нет файла подкачки, а свободного места на диске стало ещё больше.
Первая неудачная попытка переноса
Значит, заархивировал я систему, по инструкции от Микрософт, еду дальше: отключаю системный жёсткий диск, подключаю свой новенький SSD, в BIOS настраиваю загрузку с CD/DVD, вставляю установочный диск, загружаюсь, жму по инструкции все кнопки, процесс восстановление начинается и тут же завершается:
«Сбой операции восстановления образа системы. Отсутствует диск, который можно использовать для восстановления образа системы».
«Что за нафиг?» — спросил я себя. Ответа не последовало. Гугление показало мне мою первую ошибку: при восстановлении средствами системы, восстанавливается раздел целиком и разметка разделов, а значит, на диске назначения должно быть места не меньше чем в исходных разделах.
Отключаю SSD, подключаю старый добрый системный диск и начинаю процесс ужатия раздела.
Гибибибюбябюбу…
Во времена моей юности программисты были суровы и приставки кило- -мега- гига- для байтов, битов использовали не по десятичному, а по двоичному значению, т.е кило – это 1024, мега – это 1024*1024 = 1 048 576 и т.д. В те времена программы были хмуры и непонятны, оперативной памяти всегда мало, а сами профессии IT означали смесь искусства с высоким техническим профессионализмом. Некоторые программисты были настолько суровы, что у них в килограмме было 1024 грамм.
Но времена поменялись, и на смену суровым бородатым программерам и сисадминам пришла метросексуальная молодёжь, и они начали диктовать свои правила, и строчить разные «стандарты», закутавшись в свой розовый шарфичек. ru.wikipedia.org/wiki/%D0…2%D0%B0%D0%B2%D0%BA%D0%B8
В килобайте вдруг стало ровно 1000 байт, в гигабайте – ровно миллиард. А то, что содержит 1 024 байта стало называться (о ужас!) «Кибибайт». А знаете, как эти метросексуалы называют 1 073 741 824 байт? «Гибибайт». Какой позор!
Как бы там ни было, далеко не все производители компьютерных железок поддержали эту сексуальную революцию, не поддались на эти «гибибибюбябюбу» и «4 гигабайта» оперативной памяти по-прежнему содержат 4 294 967 296 байт, а кэш процессора в «8 мегабайт» по-прежнему означает 8 388 608 байт.
А вот их ушлые коллеги, производители дисков, очень быстренько освоились, и начали писать объём в десятичных «гигабайтах», чтобы казаться круче, чем они есть на самом деле.
Так, в SSD на котором написано 480 Gb, на деле доступно 480 000 000 000 байт, или по-нашему, по-суровому, по-олдфажному, по-старперски это будет 447 Гигабайт, или, если следовать метросексуальной моде 447 Гибибайт.
На деле же SSD накопитель содержит микросхем на все 512 гигов, причём суровых челябинских гигов. Однако восьмая часть используется как резервная. Микросхемы флеш-памяти имеют достаточно ограниченный ресурс перезаписи, и износ может проявляться уже после 3000 циклов перезаписи. Поэтому контроллер SSD накопителя старательно следит, чтобы операции записи совершались в физические разные участки флеш-памяти, а если какой-то участок долго лишь хранит данные, но не перезаписывает, контроллер переносит эти данные в другое место, а этот участок включается в круговорот циклов записи. Таким образом, несмотря на то что ресурс флеш-памяти ограничен, благодаря работе контроллера износ распределяется между разными блоками, и ресурс всего SSD диска определяется отношением числа записанных байт к его объёму. Например, для моего накопителя, производитель обещает ресурс минимум 256 Терабайт. То есть, если каждый день записывать по 70 Гигабайт, накопитель должен продержаться 10 лет. На деле же количество записанных данных в день на системный диск при обычной работе находится в пределах 5-10 Гигабайт.
Итак, у меня есть диск с системным разделом размером 512 Гб, из которых заняты только 200-с-небольшим. И есть новый SSD диск со свободными 447 Гб, куда я хочу этот раздел перенести. Раз раздел разворачивается целиком, значит нужно выполнить…
Сжатие раздела
Благо, Windows 7 умеет собственными средствами изменять размер разделов жёсткого диска «на живую»
Для начала нужно закрыть все выполняющиеся программы, это важно, затем идём Пуск -> Панель управления -> Администрирование -> Управление компьютером.
Там в дереве слева выбираем «Запоминающие устройства» — «Управление дисками», тыркаем, справа у нас появляется схема структуры всех физических дисков.
На нужном разделе кликаем правой кнопкой и выбираем «Сжать том».
Тут появляется окошечко «Запрос места для сжатия» и висит неподвижно. Подскажу один лайфхак: поскольку сжатие разделов выполняется той же службой что и дефрагментация диска, то можно параллельно в фоне открыть окно дефрагментации, в нём будет отображаться сколько процентов от текущей операции завершено. Для этого жмём Пуск -> Компьютер, затем тыркаем в любой из жёстких дисков правой кнопкой, в меню выбираем «Свойства», переходим на вкладку «Сервис» и жмём «Выполнить дефрагментацию». Больше ничего не жмём, в открывшемся окошечке в колонке «Ход выполнения» будет отображаться процент завершения анализа и сжатия раздела.
Процедура анализа раздела не быстрая, хватит попить чай. Но после того как она завершена, выскакивает такое окошечко:
Если можно сразу сделать раздел меньше чем нужно, то хорошо, но в моём случае разрешалось отрезать только около 50 гигов из нужных 65. Как видно, процесс ругается на некие «неперемещаемые данные». Если залезть в справку, то там будет написано, что неперемещаемые данные – это, например, файл подкачки и теневые копии. Как отключить файл подкачки я писал выше, а чтобы удалить теневые копии делаем так:
Win+R, запускаем cmd (убеждаемся что он запускается от имени администратора).
Там пишем буквально следующее:
vssadmin delete shadows /for=c:
Это удалит все файлы теневых копий для диска c:
Можно попробовать повторить сжатие тома, если на этот раз удаётся уменьшить том на больший объём, то хорошо. Но может случиться так, что и теперь объём недостаточен.
Что же это за такие «неперемещаемые файлы», которые не дают уменьшить раздел? Очень просто: это те файлы, которые в данный момент заняты другими службами и приложениями. Именно поэтому очень важно закрыть другие выполняющиеся программы, поскольку иначе, если они держат какие-то файлы открытыми, то эти файлы не могут быть перемещены, и если эти файлы физически располагаются где-то в конце раздела диска, то они и не дадут уменьшить размер этого раздела. По сути, операция «сжатия тома» представляет собой перенос данных файлов от конца раздела жёсткого диска к началу, так, чтобы область диска в конце оказалась полностью свободной; затем эта область объявляется не относящейся к разделу, т.е. размер раздела уменьшается.
Чтобы узнать какая именно сволочь не даёт уменьшить наш любимый системный раздел, идём смотреть в журнал. Для этого снова делаем Пуск -> Панель управления -> Администрирование -> Управление компьютером (можно использовать уже открытое окно, но для удобства лучше открыть второе), только теперь идём не в управление дисками, а в Просмотр событий -> Журналы Windows -> Приложение. Справа вываливается список всяких системных событий. Но всякие нас не интересуют, поэтому жмём справа на панели «Действия» Фильтр текущего журнала и там в поле, где написано <все коды событий> набираем число 259, жмём «OK» и вот список уже ограничен только интересующими нас событиями. Кликаем в самое последнее по дате событие. Там будет что-то вроде такого:
Анализ сжатия тома начат для тома (C:). Бла-бла-бла, тра-ля-ля
Сведения диагностики:
— Последний неперемещенный файл: WindowsSystem32catroot2{F750E6C3-38EE-11D1-85E5-00C04FC295EE}catdb::$DATA
Вот именно эта строчка нас и интересует. Теперь процедура такая: гуглим к кому же этот файл относится, если это служба, то эту службу надо остановить, если это приложение – то закрыть приложение.
Останавливается служба так: Ctrl+Shif+Esc, появляется «Диспетчер задач Windows» вкладка «Службы», там находим нужную службу, правой кнопкой «Остановить службу»
Затем, делаем следующее:
1) этот файл, а лучше все файлы из этой папки копируем в другую временную папку;
2) удаляем все файлы из исходной папки;
3) переносим из временной папки файлы обратно в исходную папку.
Если какой-то файл не удаётся скопировать или удалить, значит, он всё ещё занят. Эта последовательность действий нужна чтобы создать новую копию файлов, которые займут нижние сектора раздела диска и не будут уже мешать сжатию тома.
Можно, конечно, ничего никуда не переносить и не удалять, а просто остановить службу, но тогда, если придётся перезагрузить компьютер, служба заново запустится и эти файлы снова будут заняты.
Итак, из того что было у меня, какие файлы и что с ними делать:
WindowsSystem32catroot2{F750E6C3-38EE-11D1-85E5-00C04FC295EE}catdb::$DATA
Этот файл используется службой CryptSvc. Остановка службы освобождает файл
ProgramDataMicrosoftMicrosoft AntimalwareScansHistoryCacheManagerMpScanCache-0.bin::$DATA
Этот файл используется службой MsMpSvc, которая является частью Microsoft Security Essentials. Просто так эту службу не остановить, прийдётся сносить приложение целиком.
ProgramDataMicrosoftSearchDataApplicationsWindowsWindows.edb::$DATA
Это база данных, которая используется службой «Windows Search» (wsearch). Остановка службы освобождает файл.
Usersuser_name_hereAppDataLocalMicrosoftWindowsWebCacheWebCacheV01.dat::$DATA
Один из самых жутких: это кэш интернет эксплорера. Поскольку IE является частью самой операционки, файл этого кэша всегда занят и присутствует. Как удалить его через специальный скрипт, описано здесь:
blogs.msdn.microsoft.com/…pgrading-to-ie10-or-ie11/
Вкратце, в папке C:WindowsSystem32GroupPolicyUserScriptsLogoff создаём текстовый файл, который называем ClearIECache.cmd (название не принципиально, лишь бы расширение cmd) и со следующим содержимым:
echo OFF
net stop COMSysApp
taskkill /F /IM dllhost.exe
taskkill /F /IM taskhost.exe
taskkill /F /IM taskhostex.exe
del /Q %LocalAppData%MicrosoftWindowsWebCache*.*
net start COMSysApp
echo ON
Затем жмём Win+R набираем gpedit.msc «Конфигурация пользователя» «Конфигурация Windows» «Сценарии (вход/выход из системы)», два раза жмём на «Выход из системы» и в открывшемся окошке кнопку «Добавить» и выбираем свежесозданный скрипт.
Остаётся перезагрузить компьютер, после чего кэш будет удалён. Главное не забыть потом убрать этот сценарий из этого списка.
В результате таких махинаций, в очередной раз служба управления дисками сказала что можно уменьшить размер раздела аж почти до упора. Я не стал сжимать до упора, а оставил несколько десятков гигабайт свободного места про запас. После нескольких минут треска диском, системный раздел стал меньше 300 Гб.
Осталось повторить процедуру резервного копирования.
Архивация системы
Для архивации нужен ещё один жёсткий диск. Говорят, можно заархивировать систему на CD/DVD и даже сохранить на другом компьютере, подключенном по сети, но не пробовал. На диске должно быть достаточно дофига свободного места, чтобы сохранить системный раздел.
Итак, Пуск -> Панель управления -> Архивация и восстановление -> Создание образа системы, выбираем на какой диск сохранить, выбираем какие разделы будем архивировать. Нам нужны только «Зарезервировано системой» 100Мб раздел и, собственно, системный раздел C: — они оба выбраны по-умолчанию. Жмём «Далее» «Архивировать» и идём гулять, процесс долгий, затянется на час а то и больше.
Развёртывание системы. Попытка номер 2
Снова отключаю системный диск, подключаю SSD, загружаюсь с установочного DVD, запускаю восстановление. Теперь копируемый раздел меньше объёма диска, но снова знакомое окошко:
«Сбой операции восстановления образа системы. Отсутствует диск, который можно использовать для восстановления образа системы».
«Что за нафиг?» — снов безответно спросил я себя. В результате разных тыканий я таки забрёл в BIOS, где переключил диски, так что диск, на котором сохранён образ системы, теперь стал первым, а SSD – вторым.
Снова загружаюсь с DVD и запускаю восстановление системы. И снова неудача. Но на этот раз сообщение совсем другое:
Сбой операции восстановления образа системы.
Сведения об ошибке: Диск, установленный в BIOS в качестве активного, слишком мал для восстановления исходного системного диска. Замените этот диск на больший и повторите операцию восстановления. (0x80042407)
Как я понял, несмотря на то, что заархивированы два небольших размера, службе восстановления системы нужно ни жить ни быть разметить физический носитель точно также, как он был размечен на момент сохранения резервной копии. То есть, несмотря на то что 800-гиговый раздел не вошёл в архив, всё равно он должен быть и точка.
Я загуглил по коду ошибки и наткнулся на этот замечательный форум: social.technet.microsoft.…usly?forum=winserverfiles
Топовый ответ достаточно подробно расписывает как восстанавливать разделы из архива вручную и по-одному. После неудачного процесса восстановления вываливается окошко, которое предлагает, что делать дальше. Одним из вариантов оно предлагает запустить командную строку. Вот это то нам и нужно. Итак, опишу процесс, как он происходил у меня.
Сначала нужно разметить новый диск и создать на нём два раздела. Первый – 100мб – скрытый системный. А второй – всё что осталось. Делается это в интерпретаторе diskpart.
1) набираем «list disk», на экран вываливается список дисков, обнаруженных в системе. У меня диск 0 – это жёсткий диск с архивом, 1 – это SSD накопитель, и ещё 4 – это картридер.
2) набираем «select disk 1», где 1 – это номер нужного диска. Главное не перепутать! А то обидно будет отформатировать диск с архивом системы.
После этого можно сделать снова «list disk» выбранный диск будет отмечен звёздочкой, убеждаемся что выбран правильный диск.
3) «Create par primary size=100» создаём раздел 100Мб который будет скрытым системным
4) «Format fs=ntfs quick label=”OS”» форматируем свежесозданный раздел. Метку можно выбрать любую, или не указывать вовсе.
5) «Assign letter=s» присваиваем разделу букву. Можно выбрать любую незадействованную. Я вот выбрал s
6) «Create par primary» создаём ещё раздел на всём свободном пространстве
7) «Format fs=ntfs quick label=”System”» форматируем его тоже. Точно также, метка от балды. Всё равно в процессе восстановления она будет заменена.

9) «detail disk» смотрим сведения о диске, дабы убедиться что всё сделано правильно.
10) «exit» чтобы выйти из интерпретатора и вернуться в командную строку.
Теперь на два созданных раздела нужно восстановить разделы из архива. Для этого служит утилита wbadmin, которая вызывается с хитрыми параметрами из командной строки.
1) «wbadmin get versions –backupTarget:c:» — :c: — присвоенная в данный момент буква диска, на котором хранится архив. Такой запрос вываливает на экран список доступных на этом диске версий:
Из всего этого нас интересует только идентификатор версии. В моём случае это 07/22/2016-09:27 – его нужно записать со всеми слэшами, минусом и двоеточием.
2) «wbadmin get items –version: 07/22/2016-09:27 –backupTarget:c:» — этот запрос вываливает на экран элементы архива, доступные для восстановления.
Из всего этого нас интересует длинный ИД тома – т.е. всё то что в фигурных скобках, вместе со скобками. Чтобы выделить часть текста и скопировать его в буфер, жмём на иконку окошка слева вверху, выбираем «Изменить» «Пометить», выделяем мышой нужный нам фрагмент и жмём Enter – выделенный текст копируется в буфер. Там же есть пункт «Вставить», при выборе его всё что содержится в буфере выводится как будто нажатия клавиш. Если скопировано две строки, то перевод строки превратится в нажатие Enter – тут надо быть внимательнее.
3) и 4) «wbadmin start recovery –version:07/22/2016-09:27 –backupTarget:c: -itemType:volume –items:\?Volume{xxxxxxxx-xxxx-xxxx-xxxx-xxxxxxxxxxxx} –recoveryTarget:s:» — здесь указано что нужно бы восстановить раздел диска, в фигурных скобках нужно указать ИД соответствующего тома из архива, recoveryTarget указывает раздел, на который этот архив будет развёрнут. Соответственно для архива 100мб раздела нужно указать созданный 100мб раздел – у меня это был s, а для основного раздела диска – другой, который у меня был t. На вопрос жмём y, и ждём, пока раздел довосстановится.
Ещё не всё! Теперь нужно снова зайти в diskpart и сделать маленький 100Мб раздел активным, дабы с него загружалась операционка.
1) Запускаем diskpart, набираем «list volume» дабы посмотреть какие разделы есть в системе
2) Набираем «select volume s», где s – буква того самого маленького 100Мб раздела.
3) Набираем «active»
4) «exit»
Теперь можно перезагрузить компьютер. Остаётся зайти в BIOS и настроить диски таким образом, чтобы новый диск был первым – т.е. загрузочным.
Но загрузку следует оставить с компакт-диска! После очередной загрузки установщик скажет что загрузочный диск закривел и предложит его восстановить.
Жмём «исправить и перезапустить». Теперь в BIOS’е осталось настроить загрузку с новоиспечённого диска. И ещё через несколько секунд — операционка с космической скоростью загружается, и через 20 секунд виден уже привычный рабочий стол. Фух!
Резюме
Очень странно, что Microsoft не смогли предусмотреть такую, казалось бы, простую и естественную операцию как перенос системного раздела в пару кликов. Но, как видно, эту операцию всё же можно выполнить, используя лишь штатные средства Windows 7.
Впечатления от SSD
Что сказать, SSD – это зверь! Теперь всё грузится влёт, ничто не тормозит. Реакция на щелчки мышкой мгновенная. Хотя несколько пугает отсутствие привычного треска головок жёсткого диска.
Я даже перенёс sdk от Android на ssd, и тепрь, например, загрузка Android Studio занимает 20 секунд, а запуск эмулятора 15 секунд и ещё 20 секунд на загрузку Андроида внутри эмулятора – т.е. от момента запуска до отображения экрана блокировки. Atmel Studio загружается за 20 секунд.
Кроме того, я попереносил на SSD некоторые игрушки из Steam библиотеки на другом диске. Игрушки тоже стали летать!
В двух словах, всем у кого нет SSD – рекомендую обзавестись
Is your laptop hard drive too small to store a large amount of data? Or is the hard disk too old so that Windows runs at a slow speed? The best way is to replace laptop hard drive. This post shows you how to upgrade laptop to SSD so that you can easily replace HDD with SSD for good performance.
Simple Disk Upgrade Makes Your PC Run Like New
Do you have a laptop with insufficient disk space? Or the computer can’t meet your requirement for PC performance? To put it simply, it is most likely that many kinds of files are saved on your hard drive, which can take up much disk space.
Moreover, if the hard drive has been used for many years, your laptop can run slowly. Under these circumstances, the best solution is to replace laptop hard drive.
Which hard drive do you want to use to replace the old or small disk? For a better computer performance, SSD should be the first option due to its outstanding merits, for example, SSD has faster read-write speed than classic hard disks.
If you take SSD as your system disk, booting into Windows will take you seconds. Besides, for programs, they will take no time to load. Moreover, laptop hard drive replacement cost is not too expensive.
When you find Windows doesn’t run as it is normal, if you don’t want to reinstall the operating system or pay for a brand-new laptop, it is well worth the investment.
How do you replace a hard drive with SSD in Windows 10/8/7? In this article, we will walk you through the details.
How to Replace Laptop Hard Drive with SSD via Disk Cloning
Actually, it is pretty simple to replace HDD with SSD, without reinstalling Windows. Basically, this replacement process refers to cloning the entire content on your existing laptop hard drive to an SSD, then taking out the original hard drive and putting the SSD in its place. Let’s see some details.
Getting Ready
1. Purchase an appropriate SSD
It should be compatible with your laptop since some old models may use a parallel ATA connector, not SATA. Besides, please keep in mind another important thing: confirm the actual size of the current hard disk and make sure the SSD you get has a higher capacity to hold all data.
2. Prepare cloning software
Many of them can work well. Here, MiniTool programs – MiniTool ShadowMaker and MiniTool Partition Wizard can bring you much convenience in the laptop hard drive replacement.
3. Need a USB-SATA adapter
How to connect SSD to laptop externally? Please connect your SSD via a USB-SATA adapter to your laptop for hard drive disk cloning. This can work better than connecting via USB cable.
4. Initialize SSD
If the SSD is brand-new, please initialize it to MBR or GPT in Windows Disk Management. Otherwise, it cannot be used.
Upgrade Laptop Hard Drive to SSD via MiniTool ShadowMaker
MiniTool ShadowMaker, a third-party backup tool, has won a great reputation from many computer users due to its powerful functions.
At first glance, you know it is a piece of professional free backup software for Windows 10/8/7, which allows you to back up your files, system, partition or disk.
Then, perhaps you will ask us: can this backup software make you do disk cloning? In fact, in addition to backup & restore functions, it also enables you to clone a disk for replacing hard drive in a laptop or desktop.
Now, get it by hitting the following download button to clone laptop HDD to SSD for better performance.
Free Download
How to upgrade laptop to SSD without reinstalling Windows? Follow these steps below to start disk cloning.
Step 1: Decide a Mode
- Open this PC cloning software by double-clicking on it.
- Continue to use the trial edition.
- Choose a computer to continue by clicking the Connect button.
Tip: To replace the hard drive of the laptop you are running now, please choose the Local section to clone laptop hard drive. If you need to upgrade the hard disk on another laptop by remote control, choose the Remote section.
Step 2: Choose a Feature to Clone Laptop HDD to SSD
- Go to the Tools page.
- Click Clone Disk to continue. This feature is quite easy to finish disk cloning, including cloning the system disk and data disk.
Step 3: Choose Disks for Cloning in the Corresponding Section
- Go to Source to choose a source disk.
- Enter the Destination section to select a target disk.
Tip:
1. As to source disk, as far as we are concerned, system disk is selected commonly. By disk cloning, you can upgrade laptop hard drive without reinstalling Windows when Windows runs slowly.
2. For the target disk, if your SSD has been connected to your laptop and it is recognized by Windows, just choose it to start clone laptop HDD to SSD.
Note: When clicking OK after choosing disks, a warning will appear, informing you all data on the target disk will be destroyed.
• If you use a brand-new SSD as the destination disk, please click Yes to continue.
• If your SSD contains something important, you had better use MiniTool ShadowMaker to make a backup.
Step 4: Perform Disk Cloning Process
- From the figure below, you see some information about the laptop hard drive cloning: source disk, destination disk, elapsed time and remaining time. Be patient for this process, please.
- When the progress bar reaches 100%, you will get one message, reporting you that you should disconnect your original hard drive or the target hard drive; otherwise, one disk may be marked as offline by Windows operating system.
Note: As to replacing a hard drive in Windows 10/8/7, this piece of information should be taken seriously. In other words, if you need to replace laptop hard drive with SSD, it is necessary to shut down your laptop, remove the original hard drive and put the SSD into the original place.
Until now, so much information about how to upgrade laptop hard drive without reinstalling Windows has been told to you. The steps are very simple as long as you follow the above instructions. After completing the disk cloning, just replace laptop HDD with SSD. Then, restart your laptop, Windows will run very fast.
To sum up, MiniTool ShadowMaker is a good assistant to replace laptop hard drive with SSD without reinstalling operating system. Hope you can also own such a piece of hard drive cloning software in Windows 10/8/7. Get this tool right now or share it with your friends.
Free Download
Click to Tweet
Clone Laptop Hard Drive with MiniTool Partition Wizard
MiniTool Partition Wizard, another piece of dedicated PC cloning software, is also released by MiniTool Solution Ltd. Due to its powerful features, it is gaining popularity and now over 41,000,000 users download this partition magic from CNET.
In order to complete disk cloning or OS migration to replace laptop hard drive, MiniTool Partition Wizard provides you with two features which are both useful for disk cloning:
Migrate OS to SSD/HD
This feature can only work on the system disk. By means of it, you can copy all partitions on the system disk to another disk or only clone the system required partitions.
Copy Disk
It enables you to clone all the content of the entire hard disk including system disk or data disk to another hard drive.
Want to use this hard drive cloning software to upgrade laptop hard drive without reinstalling Windows? Get MiniTool Partition Wizard Free Edition on your laptop with Windows 10, Windows 8 or Windows 7 in an instant.
Free Download
How to clone laptop HDD to SSD for hard drive replacement? Take Migrate OS to SSD/HD as an example. The details are here.
Step 1: Choose a Feature to Upgrade Laptop to SSD
- Launch MiniTool Partition Wizard Free Edition in Windows 10/8/7.
- Click Migrate OS to SSD/HD Wizard from the Wizard menu.
Step 2: Choose a Cloning Option
- If you want to replace your system disk with another hard disk, A is available.
- If you want to only move the operating system to another disk, B is proper.
- Here, you intend to replace laptop hard drive with SSD, so here A is suitable.
Step 3: Choose a Target Disk
- Decide the destination disk you want to use to replace your system disk. Here please choose the SSD you have connected to your laptop.
- During migration, the content of the destination disk will be deleted. Thus, you had better prepare an empty SSD. But, if your SSD holds many important files, ensure they are backed up before.
Step 4: Check One Copy Option
- From the following figure, choose a copy option based on your needs.
- For an SSD or advanced format disk, please align all partitions to 1MB, which can improve the computer performance.
- If you want to clone OS disk with MBR to GPT disk, the Free Edition of MiniTool Partition Wizard is not supported. Get the Professional Edition or an advanced edition when there is a need.
Buy Now
Step 5: Then a window pops up to tell you what you need to do to ensure your laptop can be booted from this destination disk.
Step 6: Execute all the operations you have made by hitting the Apply button at last.
After finishing the disk cloning, you can replace laptop hard drive with SSD. By this way, your operating system can run from the SSD at a fast speed. Enjoy this change now.
Replace Your Current Disk with the SSD
How do you remove the hard drive from a laptop? How to replace a hard drive in a laptop with SSD? Let’s see the details.
- Turn off your laptop, disconnect both the power cable and any other connected cables, and remove the back panel of your laptop to get access to your hard drive.
- Look for the screws which are used to secure your hard drive to the laptop and then unscrew those screws. Note that the hard drive may be on the edge of the laptop or it is placed under the battery.
- Pull this hard disk out by lifting the old disk up about 45 or 30 degrees.
- Reverse the process about how you remove the HDD: put the SSD in the original place at an angle, ensure it is fully connected to the interface, secure it with screws and screw the back panel.
Be sure that all the screws are being used. In our experience, you have done something wrong if a screw or two left over.
Like that, all the things you need to do for laptop hard drive replacement are shown here. Just do as the above steps say to replace laptop HDD with SSD.
Bottom Line
This post shows you why replace laptop hard drive with SSD, how to clone a laptop hard drive for disk replacement and how to install SSD in a laptop without reinstalling Windows. With the help of MiniTool software, replacing a hard drive can be done well.
Free Download
When using our programs, please tell us your questions if you have. Besides, as for the suggestions, please also share with us. You can leave a comment in the following area or send your opinions to [email protected]. Thanks.
Replacing a Hard Drive Without Reinstalling Windows FAQ
How do I move Windows 10 to a new hard drive?
- Run MiniTool Partition Wizard.
- Click Migrate OS to SSD/HD Wizard.
- Choose option B to only move Windows 10 to a new hard drive.
- Select a target disk.
- Choose a copy option.
- Read the note and click Apply at last.
Can I replace HDD with SSD?
One of the best things to improve the PC performance is replacing a hard drive with a new SSD since it can offer a faster boot speed than an HDD. So, just clone the HDD to SSD, connect the SSD to your PC and configure the PC to boot from the SSD.
How do I upgrade my hard drive?
- Purchase a new hard drive, for example, SSD.
- Connect it to your PC and run MiniTool ShadowMaker or MiniTool Partition Wizard to clone the old disk to the new disk.
- Remove the existing hard drive and put the new hard drive back to the original place.
- Boot the PC from the new hard drive.
- To get more details on the disk upgrade, refer to this post — How to Upgrade to Larger Hard Drive Without Data Loss.
Do SSDs fail?
Of course, any disk may fail and SSDs are not the exceptions. They tend to fail mostly due to age. But the good news is that SSDs are more reliable.
Is your laptop hard drive too small to store a large amount of data? Or is the hard disk too old so that Windows runs at a slow speed? The best way is to replace laptop hard drive. This post shows you how to upgrade laptop to SSD so that you can easily replace HDD with SSD for good performance.
Simple Disk Upgrade Makes Your PC Run Like New
Do you have a laptop with insufficient disk space? Or the computer can’t meet your requirement for PC performance? To put it simply, it is most likely that many kinds of files are saved on your hard drive, which can take up much disk space.
Moreover, if the hard drive has been used for many years, your laptop can run slowly. Under these circumstances, the best solution is to replace laptop hard drive.
Which hard drive do you want to use to replace the old or small disk? For a better computer performance, SSD should be the first option due to its outstanding merits, for example, SSD has faster read-write speed than classic hard disks.
If you take SSD as your system disk, booting into Windows will take you seconds. Besides, for programs, they will take no time to load. Moreover, laptop hard drive replacement cost is not too expensive.
When you find Windows doesn’t run as it is normal, if you don’t want to reinstall the operating system or pay for a brand-new laptop, it is well worth the investment.
How do you replace a hard drive with SSD in Windows 10/8/7? In this article, we will walk you through the details.
How to Replace Laptop Hard Drive with SSD via Disk Cloning
Actually, it is pretty simple to replace HDD with SSD, without reinstalling Windows. Basically, this replacement process refers to cloning the entire content on your existing laptop hard drive to an SSD, then taking out the original hard drive and putting the SSD in its place. Let’s see some details.
Getting Ready
1. Purchase an appropriate SSD
It should be compatible with your laptop since some old models may use a parallel ATA connector, not SATA. Besides, please keep in mind another important thing: confirm the actual size of the current hard disk and make sure the SSD you get has a higher capacity to hold all data.
2. Prepare cloning software
Many of them can work well. Here, MiniTool programs – MiniTool ShadowMaker and MiniTool Partition Wizard can bring you much convenience in the laptop hard drive replacement.
3. Need a USB-SATA adapter
How to connect SSD to laptop externally? Please connect your SSD via a USB-SATA adapter to your laptop for hard drive disk cloning. This can work better than connecting via USB cable.
4. Initialize SSD
If the SSD is brand-new, please initialize it to MBR or GPT in Windows Disk Management. Otherwise, it cannot be used.
Upgrade Laptop Hard Drive to SSD via MiniTool ShadowMaker
MiniTool ShadowMaker, a third-party backup tool, has won a great reputation from many computer users due to its powerful functions.
At first glance, you know it is a piece of professional free backup software for Windows 10/8/7, which allows you to back up your files, system, partition or disk.
Then, perhaps you will ask us: can this backup software make you do disk cloning? In fact, in addition to backup & restore functions, it also enables you to clone a disk for replacing hard drive in a laptop or desktop.
Now, get it by hitting the following download button to clone laptop HDD to SSD for better performance.
Free Download
How to upgrade laptop to SSD without reinstalling Windows? Follow these steps below to start disk cloning.
Step 1: Decide a Mode
- Open this PC cloning software by double-clicking on it.
- Continue to use the trial edition.
- Choose a computer to continue by clicking the Connect button.
Tip: To replace the hard drive of the laptop you are running now, please choose the Local section to clone laptop hard drive. If you need to upgrade the hard disk on another laptop by remote control, choose the Remote section.
Step 2: Choose a Feature to Clone Laptop HDD to SSD
- Go to the Tools page.
- Click Clone Disk to continue. This feature is quite easy to finish disk cloning, including cloning the system disk and data disk.
Step 3: Choose Disks for Cloning in the Corresponding Section
- Go to Source to choose a source disk.
- Enter the Destination section to select a target disk.
Tip:
1. As to source disk, as far as we are concerned, system disk is selected commonly. By disk cloning, you can upgrade laptop hard drive without reinstalling Windows when Windows runs slowly.
2. For the target disk, if your SSD has been connected to your laptop and it is recognized by Windows, just choose it to start clone laptop HDD to SSD.
Note: When clicking OK after choosing disks, a warning will appear, informing you all data on the target disk will be destroyed.
• If you use a brand-new SSD as the destination disk, please click Yes to continue.
• If your SSD contains something important, you had better use MiniTool ShadowMaker to make a backup.
Step 4: Perform Disk Cloning Process
- From the figure below, you see some information about the laptop hard drive cloning: source disk, destination disk, elapsed time and remaining time. Be patient for this process, please.
- When the progress bar reaches 100%, you will get one message, reporting you that you should disconnect your original hard drive or the target hard drive; otherwise, one disk may be marked as offline by Windows operating system.
Note: As to replacing a hard drive in Windows 10/8/7, this piece of information should be taken seriously. In other words, if you need to replace laptop hard drive with SSD, it is necessary to shut down your laptop, remove the original hard drive and put the SSD into the original place.
Until now, so much information about how to upgrade laptop hard drive without reinstalling Windows has been told to you. The steps are very simple as long as you follow the above instructions. After completing the disk cloning, just replace laptop HDD with SSD. Then, restart your laptop, Windows will run very fast.
To sum up, MiniTool ShadowMaker is a good assistant to replace laptop hard drive with SSD without reinstalling operating system. Hope you can also own such a piece of hard drive cloning software in Windows 10/8/7. Get this tool right now or share it with your friends.
Free Download
Click to Tweet
Clone Laptop Hard Drive with MiniTool Partition Wizard
MiniTool Partition Wizard, another piece of dedicated PC cloning software, is also released by MiniTool Solution Ltd. Due to its powerful features, it is gaining popularity and now over 41,000,000 users download this partition magic from CNET.
In order to complete disk cloning or OS migration to replace laptop hard drive, MiniTool Partition Wizard provides you with two features which are both useful for disk cloning:
Migrate OS to SSD/HD
This feature can only work on the system disk. By means of it, you can copy all partitions on the system disk to another disk or only clone the system required partitions.
Copy Disk
It enables you to clone all the content of the entire hard disk including system disk or data disk to another hard drive.
Want to use this hard drive cloning software to upgrade laptop hard drive without reinstalling Windows? Get MiniTool Partition Wizard Free Edition on your laptop with Windows 10, Windows 8 or Windows 7 in an instant.
Free Download
How to clone laptop HDD to SSD for hard drive replacement? Take Migrate OS to SSD/HD as an example. The details are here.
Step 1: Choose a Feature to Upgrade Laptop to SSD
- Launch MiniTool Partition Wizard Free Edition in Windows 10/8/7.
- Click Migrate OS to SSD/HD Wizard from the Wizard menu.
Step 2: Choose a Cloning Option
- If you want to replace your system disk with another hard disk, A is available.
- If you want to only move the operating system to another disk, B is proper.
- Here, you intend to replace laptop hard drive with SSD, so here A is suitable.
Step 3: Choose a Target Disk
- Decide the destination disk you want to use to replace your system disk. Here please choose the SSD you have connected to your laptop.
- During migration, the content of the destination disk will be deleted. Thus, you had better prepare an empty SSD. But, if your SSD holds many important files, ensure they are backed up before.
Step 4: Check One Copy Option
- From the following figure, choose a copy option based on your needs.
- For an SSD or advanced format disk, please align all partitions to 1MB, which can improve the computer performance.
- If you want to clone OS disk with MBR to GPT disk, the Free Edition of MiniTool Partition Wizard is not supported. Get the Professional Edition or an advanced edition when there is a need.
Buy Now
Step 5: Then a window pops up to tell you what you need to do to ensure your laptop can be booted from this destination disk.
Step 6: Execute all the operations you have made by hitting the Apply button at last.
After finishing the disk cloning, you can replace laptop hard drive with SSD. By this way, your operating system can run from the SSD at a fast speed. Enjoy this change now.
Replace Your Current Disk with the SSD
How do you remove the hard drive from a laptop? How to replace a hard drive in a laptop with SSD? Let’s see the details.
- Turn off your laptop, disconnect both the power cable and any other connected cables, and remove the back panel of your laptop to get access to your hard drive.
- Look for the screws which are used to secure your hard drive to the laptop and then unscrew those screws. Note that the hard drive may be on the edge of the laptop or it is placed under the battery.
- Pull this hard disk out by lifting the old disk up about 45 or 30 degrees.
- Reverse the process about how you remove the HDD: put the SSD in the original place at an angle, ensure it is fully connected to the interface, secure it with screws and screw the back panel.
Be sure that all the screws are being used. In our experience, you have done something wrong if a screw or two left over.
Like that, all the things you need to do for laptop hard drive replacement are shown here. Just do as the above steps say to replace laptop HDD with SSD.
Bottom Line
This post shows you why replace laptop hard drive with SSD, how to clone a laptop hard drive for disk replacement and how to install SSD in a laptop without reinstalling Windows. With the help of MiniTool software, replacing a hard drive can be done well.
Free Download
When using our programs, please tell us your questions if you have. Besides, as for the suggestions, please also share with us. You can leave a comment in the following area or send your opinions to [email protected]. Thanks.
Replacing a Hard Drive Without Reinstalling Windows FAQ
How do I move Windows 10 to a new hard drive?
- Run MiniTool Partition Wizard.
- Click Migrate OS to SSD/HD Wizard.
- Choose option B to only move Windows 10 to a new hard drive.
- Select a target disk.
- Choose a copy option.
- Read the note and click Apply at last.
Can I replace HDD with SSD?
One of the best things to improve the PC performance is replacing a hard drive with a new SSD since it can offer a faster boot speed than an HDD. So, just clone the HDD to SSD, connect the SSD to your PC and configure the PC to boot from the SSD.
How do I upgrade my hard drive?
- Purchase a new hard drive, for example, SSD.
- Connect it to your PC and run MiniTool ShadowMaker or MiniTool Partition Wizard to clone the old disk to the new disk.
- Remove the existing hard drive and put the new hard drive back to the original place.
- Boot the PC from the new hard drive.
- To get more details on the disk upgrade, refer to this post — How to Upgrade to Larger Hard Drive Without Data Loss.
Do SSDs fail?
Of course, any disk may fail and SSDs are not the exceptions. They tend to fail mostly due to age. But the good news is that SSDs are more reliable.
Здравствуйте.
Что не говори, а SSD накопители все больше набирают популярность — ведь увеличение реальной скорости чтения/записи диска в несколько раз видно невооруженным глазом!
Разумеется, вместе с этим возникает довольно много вопросов: один из них — это перенос системного раздела диска с Windows со старого HDD на новый SSD накопитель. Причем, желательно всё нужно сделать без лишних трат на софт, т.е. бесплатно (а большинство софта для переноса и клонирования раздела диска стоит денег), без потери информации и переустановки системы.
Собственно, в этой статье и постараюсь описать, как это можно сделать (со всеми предыдущими пожеланиями).
Примечание: мы хотя и перенесем все данные без потери, но настоятельно все же рекомендую сделать бэкап важных документов (на всякий случай). Тем более, если вы подобную операцию выполняете впервые…
*
👉 Кстати!
Возможно вам пригодиться статья о том, как подключить к ноутбуку сразу два диска, например, HDD и SSD
*
Установка SSD в ноутбук. Перенос Windows с HDD на SSD
❶
Шаг 1: подготовка, что нам понадобиться
1) Непосредственно сам SSD накопитель.
Я в этой статье покажу установку SSD диска на 120GB от Transcend, упаковка диска представлена на фото ниже (не реклама).
👉 В помощь!
Важные моменты при выборе SSD/HDD дисков для ноутбука
Упаковка с SSD накопителем
*
2) Отвертка(и).
В зависимости от вашей конструкции ноутбука (в большинстве случаев хватит маленькой крестообразной отвертки). Необходима, чтобы снять защитную крышку ноутбука и установить SSD накопитель.
Отвертка крестовая
*
3) Специальный кабель (бокс/коробка) USB —> SATA (для подключения SSD диска к USB-порту компьютера). Очень рекомендую купить, найти можно в любом компьютерном магазине (стоит не дорого).
👉 Кстати!
Подобные кабели и переходники можно заказать на AliExpress по очень дешевым ценам (да еще и получить кешбек).
Можно обойтись и без него, но, если дело имеете с ноутбуком — будут некоторые сложности, и лучше их избежать (понадобиться, например, вместительная флешка или внешний жесткий диск, на которую сначала нужно будет «скинуть» бэкап (образ) системного диска, а потом уже с него, когда SSD накопитель будет установлен в ноутбук, развернуть этот образ на SSD. Этот вариант более замороченный и дольше по времени, поэтому я его в этой статье не рассматриваю).
Кабель-адаптер USB 2.0 на SATA
*
4) Специализированный софт.
Рекомендую MiniTool Partition Wizard (на самом деле волшебная программа, и бесплатная)!
1. MiniTool Partition Wizard
Важно: в новых версиях Partition Wizard нужная нам опция стала платной. Но в сети можно загрузить более старые версии, где она была бесплатной! Например, годятся версии до 11,5 включительно (я использовал 10,2)!
Сайт: https://www.partitionwizard.com/free-partition-manager.html
Простая и удобная программа для работы с различными типами накопителей: жесткие диски, флешки, твердотельные накопители и пр. Позволяет выполнять весь спектр самых необходимых операций: форматирование, разбивка, перенос разделов, изменение размера разделов и т.д. Как перенести Windows с HDD на SSD — покажу именно в ней!
2.Специализированный софт от производителя
SSD Scope (для тех, у кого диск от Transcend)
Сайт: https://ru.transcend-info.com/Support/Software-10/
У большинства производителей SSD дисков, кстати, есть свои специализированные утилиты, которые быстро и бесплатно помогут вам перенести Windows. Так, что не поленитесь зайти на сайт и скачать подобный софт (хотя я лично, предпочитаю использовать всегда сторонний софт, который уже проверен не единожды, поэтому, рекомендую, всё же, использовать первую предложенную мной программу).
3. Если платно…
Если согласны немного заплатить за софт, то здесь выбор программ просто велик: Acronis Disk Director, Migrate OS to SSD, AOMEI Partition Assistant и т.д. (лично я считаю, платный софт необходимо покупать, когда нет бесплатных аналогов…).
*
5) Свободное время (около часа), так, чтобы никто не дергал и не мешал (и не нажимал клавиши на ноутбуке 👌). Да и вообще, я сторонник проводить подобные процедуры, когда знаю, что мне не понадобиться срочно компьютер в ближайшие день-два (а то некоторые начинают перенос перед сдачей диплома).
❷
Шаг 2: копируем системный раздел жесткого диска на SSD накопитель
1) Подключение диска
Сначала необходимо подключить наш SSD накопитель к USB-порту (кстати, не пытайтесь посмотреть диск в проводнике — скорее всего вы его не увидите, т.к. он не отформатирован).
Кстати, если у вас есть светодиод на боксе (переходнике) — обратите внимание, горит ли он (в идеале должен светиться ☺).
SSD накопитель подключен к ноутбуку с помощью спец. кабеля
2) Начинаем миграцию ОС // виден ли диск
Запускаем программу MiniTool Partition Wizard и смотрим: виден ли наш диск (программа, обычно, видит все диски, подключенные к ноутбуку/ПК). На скриншоте ниже — подключенный SSD накопитель выделен желтым цветом (2).
Важно: перед процедурой закройте все прочие программы (торренты, редакторы, и пр.).
Если диск виден — нажимайте кнопку «Migrate OS to SSD» (см. стрелка 1 на скрине ниже).
Если диск не виден, ознакомьтесь вот с этой статьей: https://ocomp.info/pc-ne-vidit-vneshniy-hdd.html
Программа увидела SSD — начинаем миграцию MiniTool Partition Wizard
3) Настройка переноса // задаем параметры в MiniTool Partition Wizard
Первый вопрос, который задает программа: как переносить ОС Windows — только системный раздел с ОС, или все разделы, т.е. весь диск. Предполагаю, что SSD накопитель у вас меньше по объему, чем жесткий диск — поэтому разумно перенести сейчас только саму систему, а все остальные документы можете перенести после, вручную.
Рекомендую выбрать второй вариант (B) — т.е. перенос только одного раздела с системой Windows (если так — сделайте выбор как на скрине ниже).
Копируем только системный диск с Windows (а не весь целиком) // MiniTool Partition Wizard
На следующем шаге программа просит указать SSD накопитель, куда будете переносить систему. Здесь, в общем-то, без комментариев — просто выберите диск и нажмите Next (т.е. далее).
Выбираем диск, куда будет клонировать систему // MiniTool Partition Wizard
В следующем шаге выберите вариант «1. Fit partitions to entire disk» и нажмите далее (т.е. заполняем полностью диск одним разделом, на котором и будет наша Windows / Самый оптимальный вариант).
Заполняем весь SSD: делаем один раздел с нашей системой
Далее MiniTool Partition Wizard нас предупредит, что необходимо после будет поменять настройки BIOS — просто согласитесь (забегая вперед скажу, что в большинстве случаев, если вы отключите HDD и подключите SSD — настраивать что-то дополнительно в BIOS не нужно).
Последнее предупреждение — просто соглашаемся
4) Копирование (клонирование) системного раздела диска
После задания всех параметров, чтобы MiniTool Partition Wizard начала работать — осталось нажать кнопку «Apply» (принять к исполнению).
Нажимаем кнопку Apply (провести изменения)
Далее программа в последний раз порекомендует закрыть остальные программы во избежание лишних ошибок и конфликтов.
Начало работы
Всё! Процесс запущен.
Через некоторое время, MiniTool Partition Wizard попросит перезагрузить компьютер — выбираем вариант A — Restart Now (после перезагрузки ПК — загрузиться не ОС Windows, а MiniTool Partition Wizard и продолжит выполнение заданных операций).
Необходима перезагрузка компьютера
После перезагрузки — увидите «черное окно»: снизу окна будет показана статистика по копированию. На раздел диска, размером около 50 ГБ у меня ушло порядка 20 с небольшим минут. Когда данные будут скопированы, программа сама автоматически перезагрузит устройство.
Программа продолжила копировать файлы с HDD на SSD
❸
Шаг 3: установка SSD в ноутбук (ПК)
Теперь весь системный раздел жесткого диска уже на SSD накопителе и пора установить его в ноутбук… При этой операции, кстати, требуется аккуратность и спокойствие — если случайно что-то прольете, будете давить силой, заденете рукой, ноутбук может не включиться.
В большинстве случаев, сложного ничего нет и справится любой, кто держал в руках отвертку — рассмотрю все действия по порядку (с фото).
Пожалуй, исключением может быть тот случай — когда защитной крышки не окажется, и для доступа к внутренностям ноутбука потребуется разобрать весь корпус. В этом случае, прежде оцените свои силы…
1) Отключение ноутбука от питания, мышки, наушников и пр.
Первое, что необходимо сделать — это выключить ноутбук и отсоединить от него все кабели: мышка, питание, наушники и пр.
После перевернуть и отсоединить аккумулятор (обычно, он крепится двумя защелками, которые нужно просто сдвинуть. Фото типового ноутбука представлено ниже).
Защелки для того, чтобы снять аккумулятор
2) Снимаем защитную крышку
После того, как питание полностью отключено, переходим к защитной крышке. Вообще, конструкций ноутбуков — десятки, и какая у вас — предугадать сложно…
Чаще всего всегда имеется защитная крышка, под которой находится жесткий диск и оперативная память (для быстрого доступа к ним). В некоторых случаях, защитная крышка позволяет получить доступ также к кулеру и радиатору (как в моем примере ниже).
Обычно, такая крышка крепится несколькими винтами: в моем примере на фото ниже — их два. Откручиваем их и снимаем крышку.
Снимаем защитную крышку
3) Снимаем жесткий диск
Жесткий диск, обычно, крепится к салазкам, а те в свою очередь к корпусу устройства. Для начала необходимо открутить винтики, которые крепят салазки к корпусу — и вынуть диск из SATA порта (просто сдвиньте диск в сторону. На примере ниже — диск сдвигается влево).
Жесткий диск в ноутбуке, как его снять
Далее открутите винты, которые крепят диск к салазкам. Далее поставьте салазки к корпусу SSD накопителя и аналогично закрепите их винтами.
Снимаем салазки с HDD и ставим их на SSD
Затем установите диск в «карман», где он был ранее, и закрепите винтами. В принципе, на всё про всё — уйдет 5-10 минут (даже, если у вас нет особого опыта).
SSD установлен, ставим защитную крышку, аккумулятор и включаем ноутбук
4) Установка защитной крышки, аккумулятора
Далее вам останется поставить защитную крышку, аккумулятор, подключить питание и пр. — в общем все действия в обратном порядке, чтобы собрать устройство.
5) Включаем ноутбук
После включения устройства — первое, что вы отметите, это скорость загрузки ОС Windows. Если раньше у вас ноутбук включался за 1-2 минуты — станет за 15-20 сек. (цифры, конечно, примерные, но разница видна невооруженным глазом)!
Ниже на скриншоте привожу пример SSD накопителя с перенесенной на него ОС Windows 10. На всю операцию ушло около 35-40 минут (из них ~25 минут — на копирование 50 ГБ с HDD на SSD).
SSD установлен // Этот компьютер
Кстати, результаты тестирования скорости диска лишь подтверждают, что SSD накопитель, в среднем раз в 5 быстрее (увеличилась скорость записи и чтения данных с диска!).
👉 В помощь!
Инструкция по тестированию скорости работы диска.
БЫЛО (скрин ниже)
Результаты теста с HDD (который стоял до этого) // CrystalDiskMark
СТАЛО
Результаты теста SSD-диска // CrystalDiskMark
6) Перенос документов
Если вам нужны еще какие-то документы/файлы с прежнего жесткого диска (который мы вынули из ноутбука) — Вы просто подключите его также как SSD накопитель с помощью кабеля (бокса), который использовали в предыдущем шаге (именно поэтому, я рекомендовал купить такой кабель — благодаря нему вы сможете подключать к ноутбуку любые другие жесткие диски).
В общем-то, дальше уже обычная работа-рутина, с которой справитесь и без моих инструкций…
*
PS
По поводу оптимизации системы под SSD накопитель
Если у вас современная ОС Windows 8/10 — то ничего оптимизировать дополнительно (в принципе) не требуется. Если есть желание несколько ускорить систему — можно попробовать воспользоваться 👉 спец. утилитой для автоматической оптимизации.
*
На сим всё, удачного переноса!
👋
Первая публикация: 08.12.2017
Корректировка: 25.12.2022


Полезный софт:
-
- Видео-Монтаж
Отличное ПО для создания своих первых видеороликов (все действия идут по шагам!).
Видео сделает даже новичок!
-
- Ускоритель компьютера
Программа для очистки Windows от «мусора» (удаляет временные файлы, ускоряет систему, оптимизирует реестр).