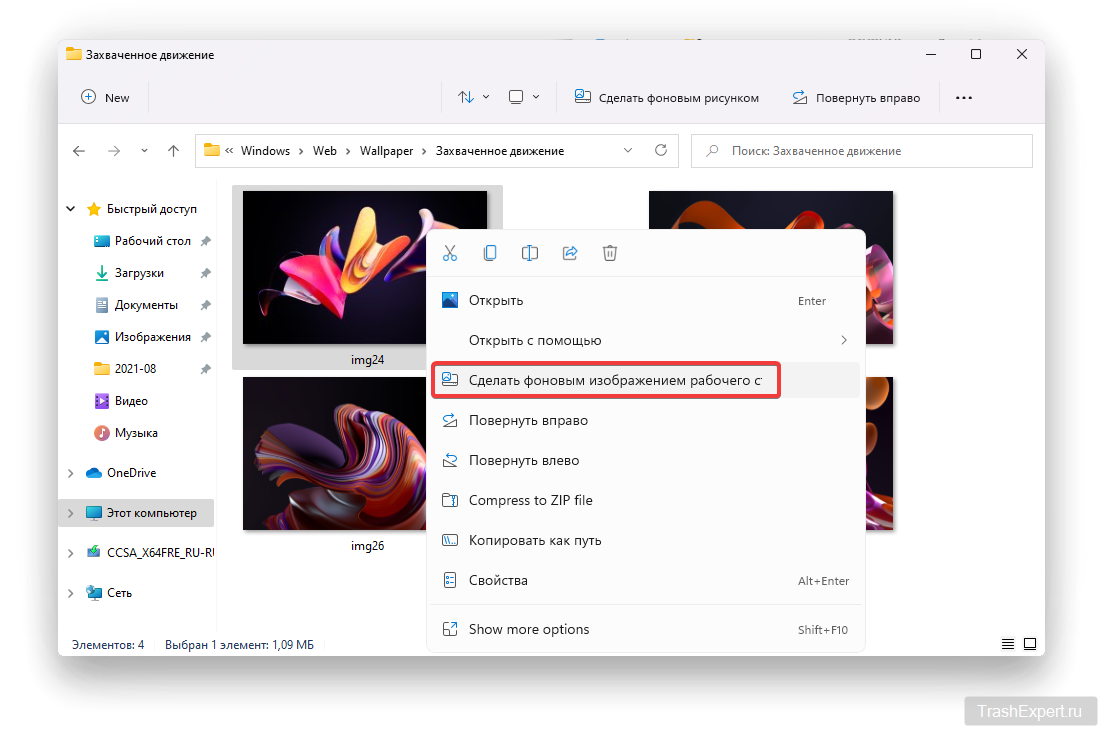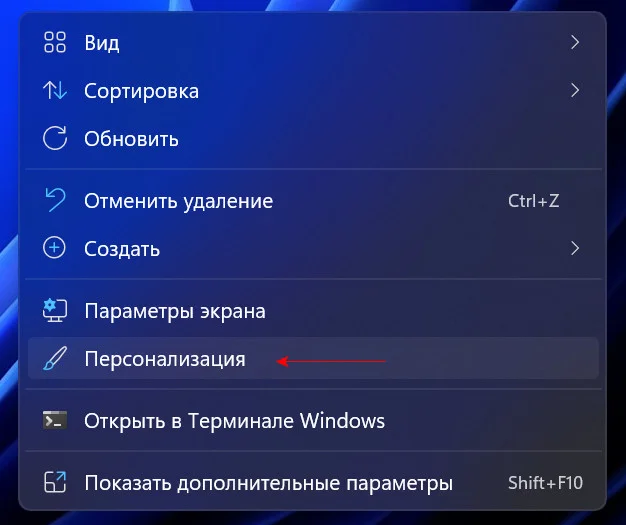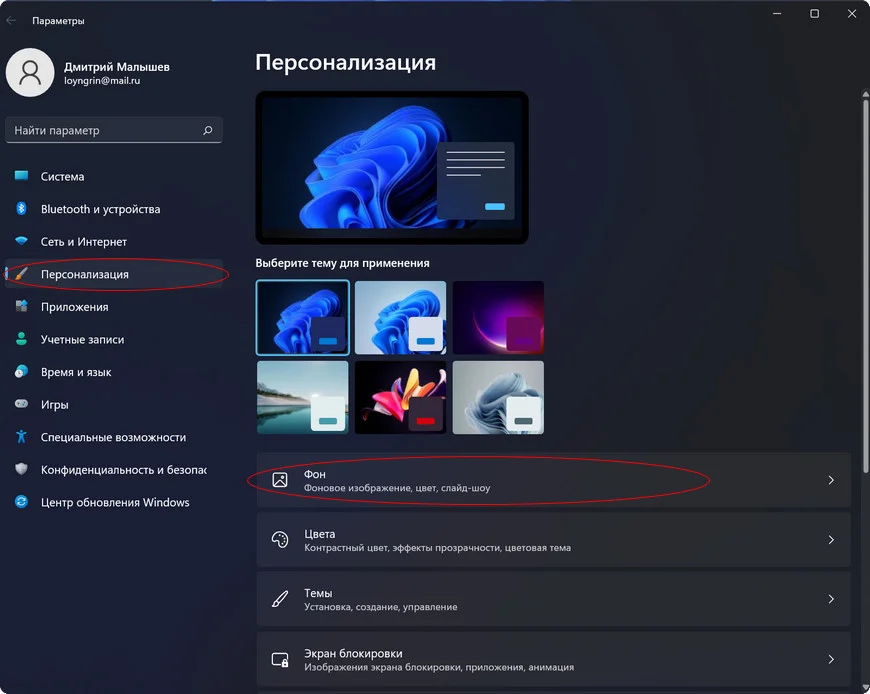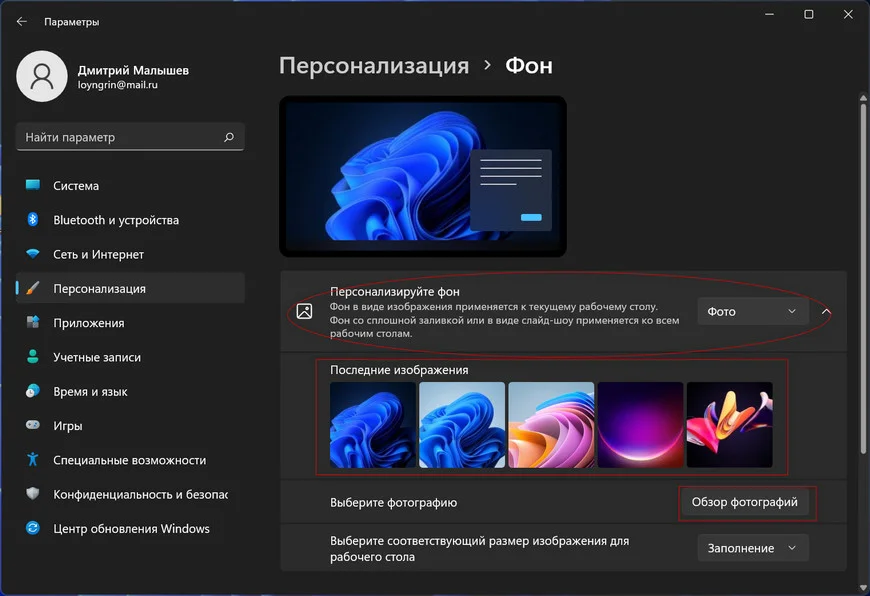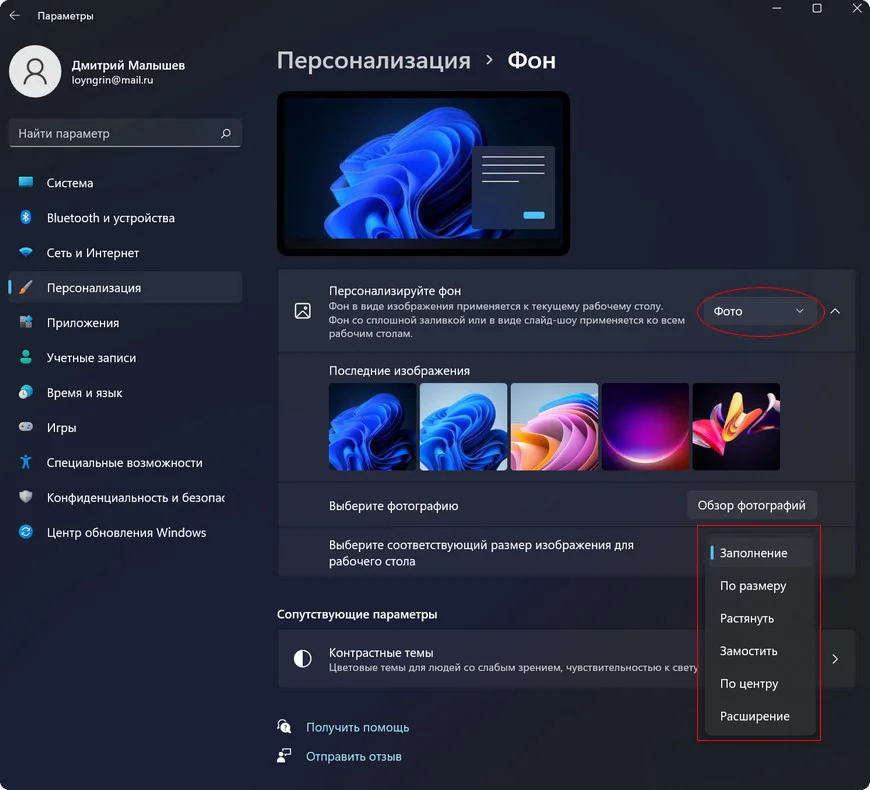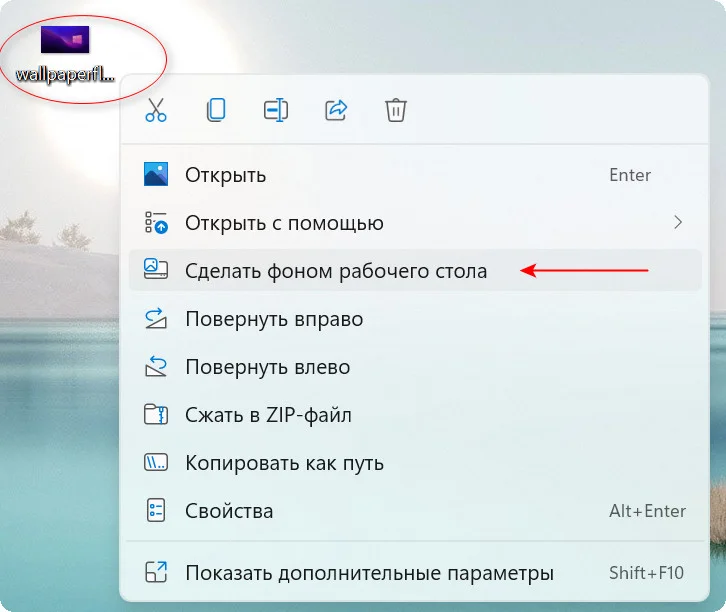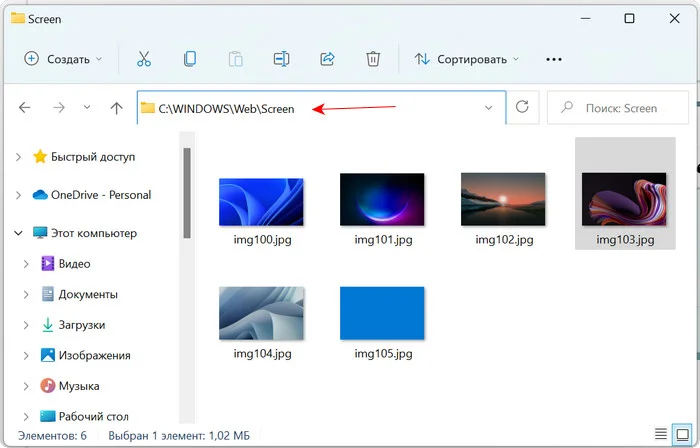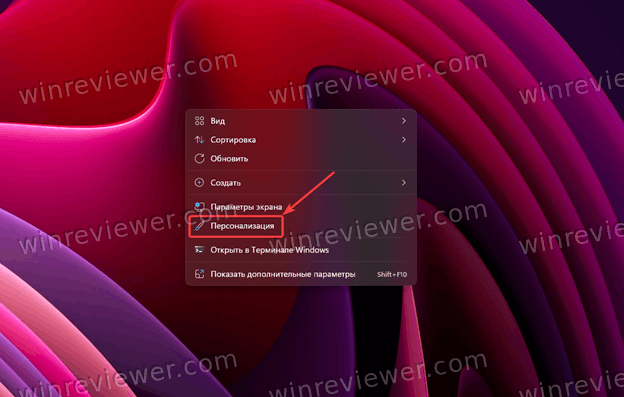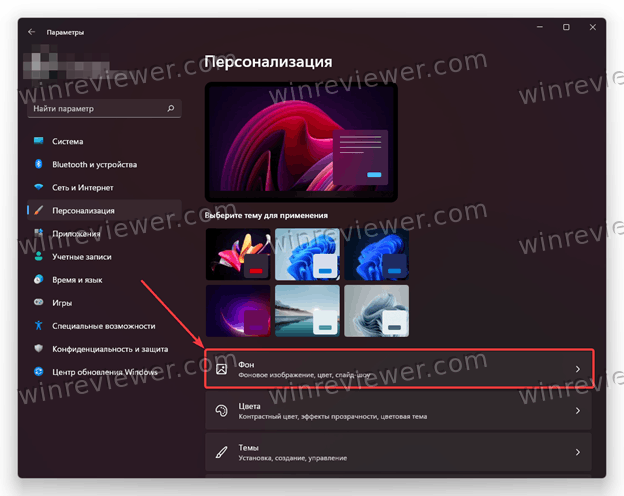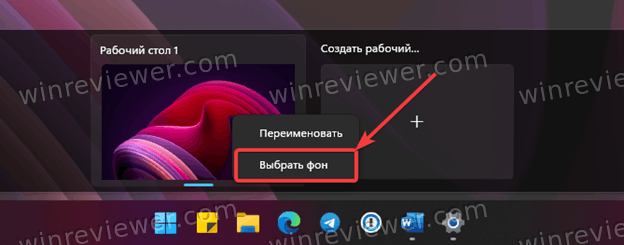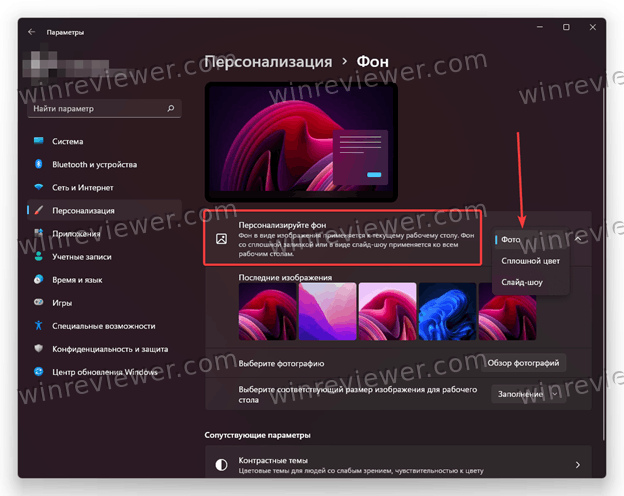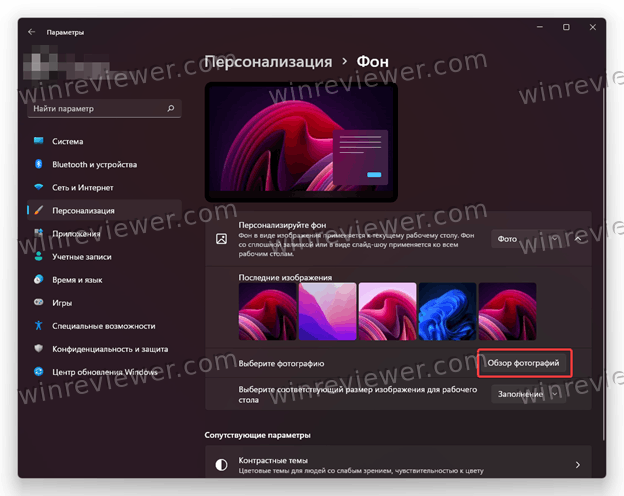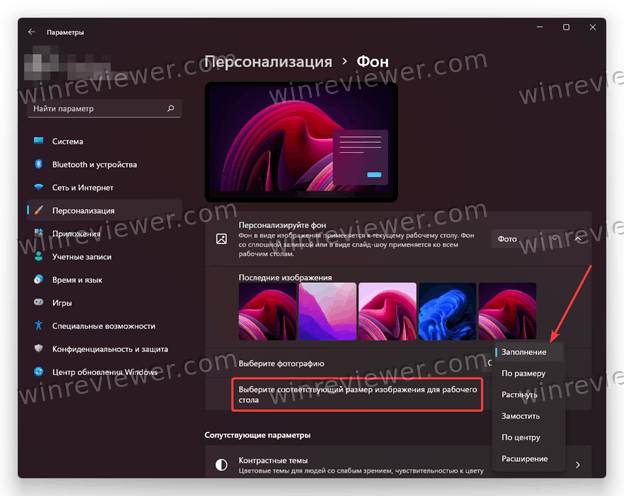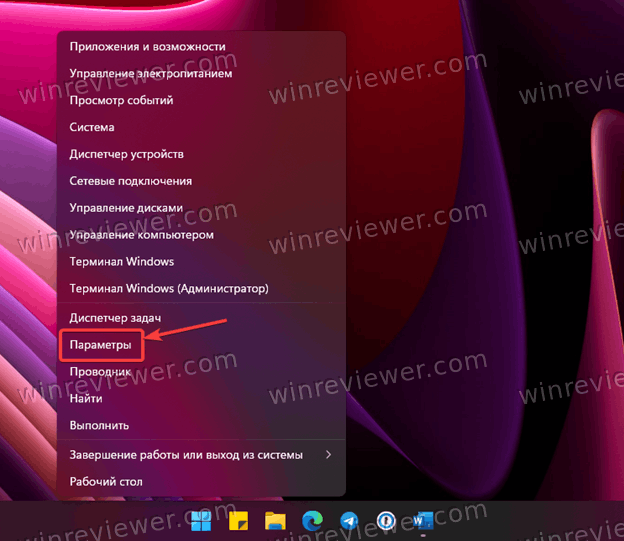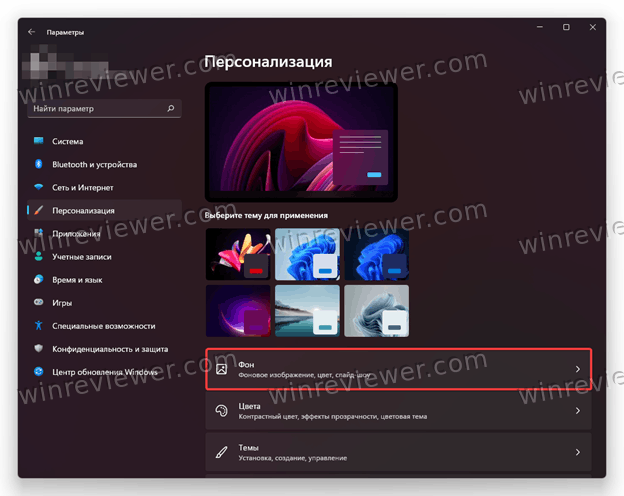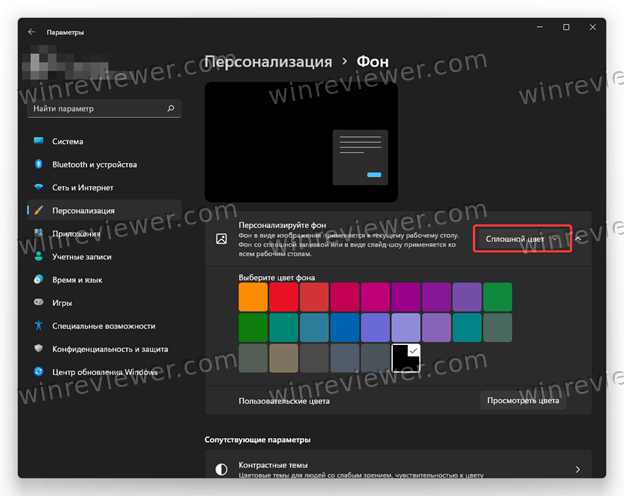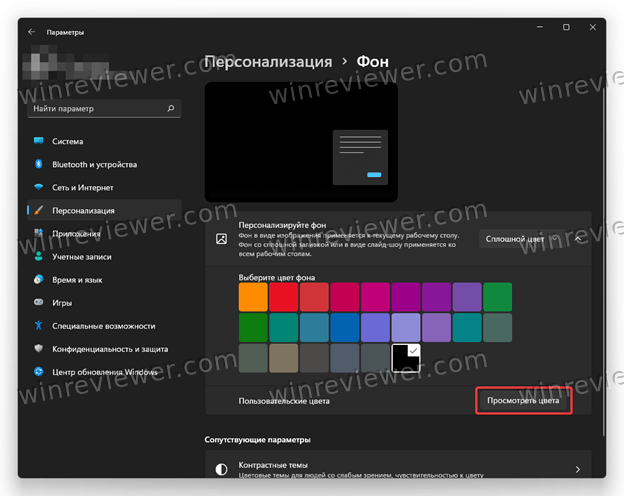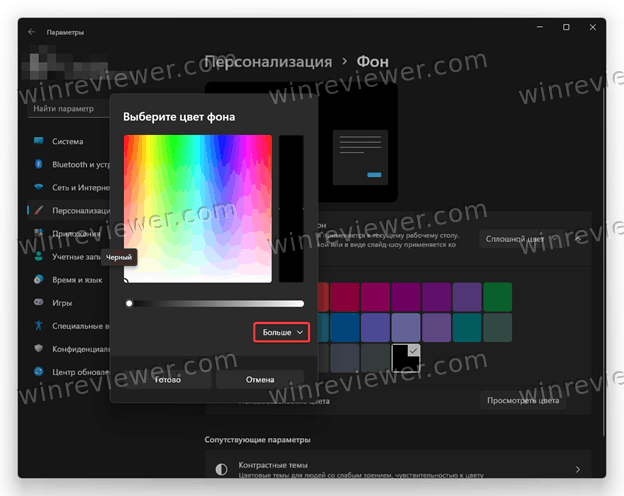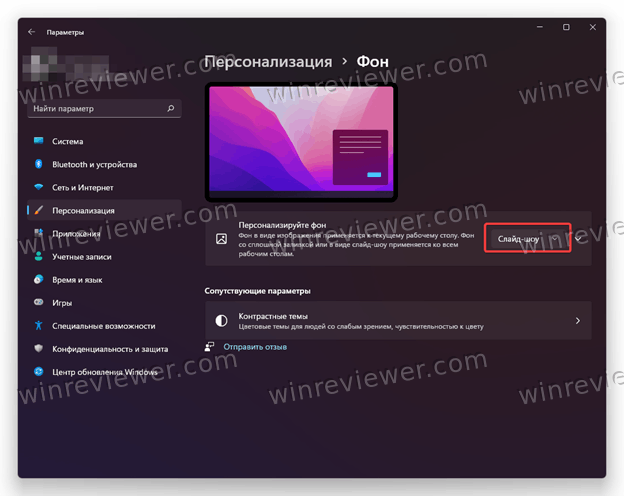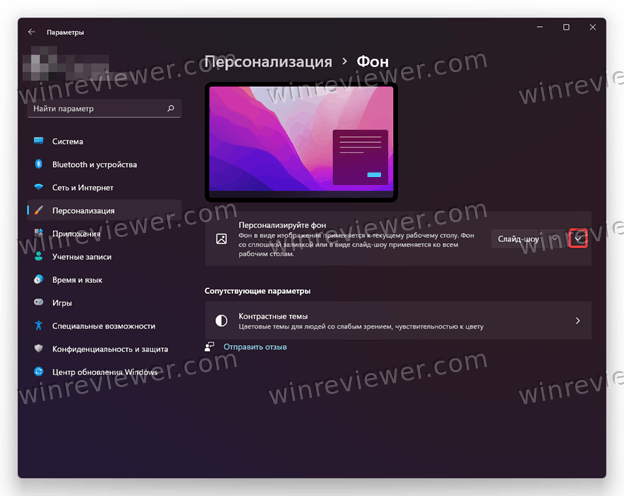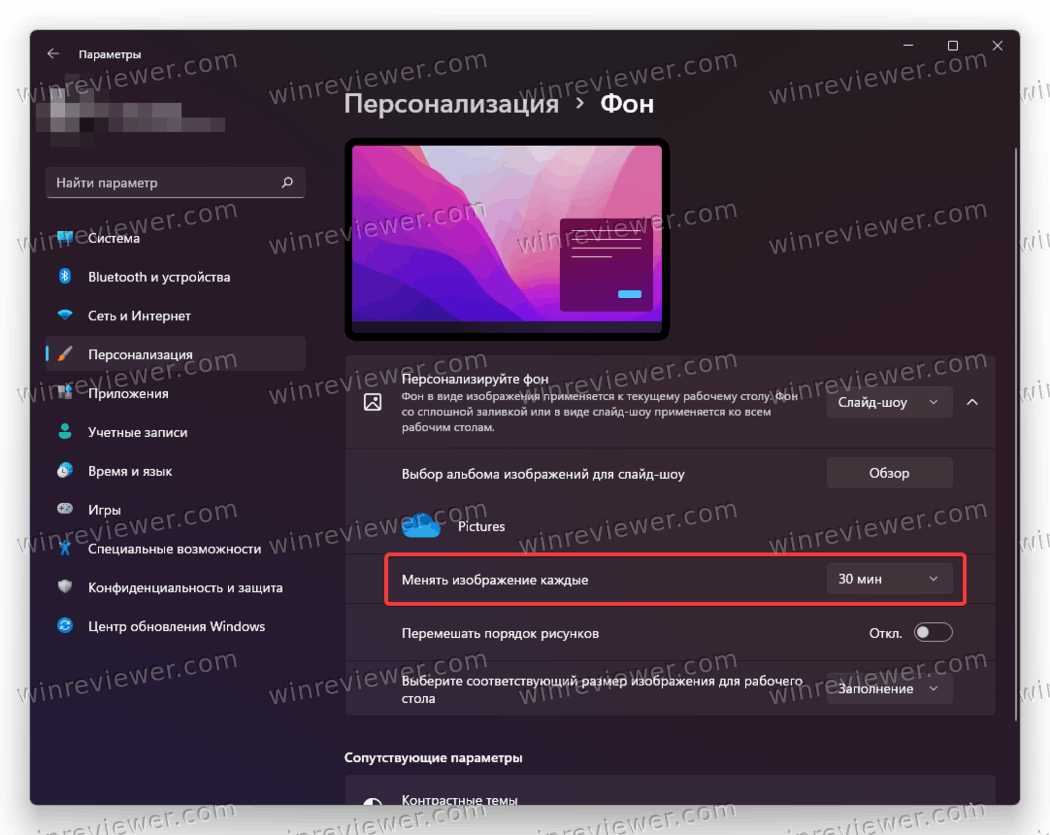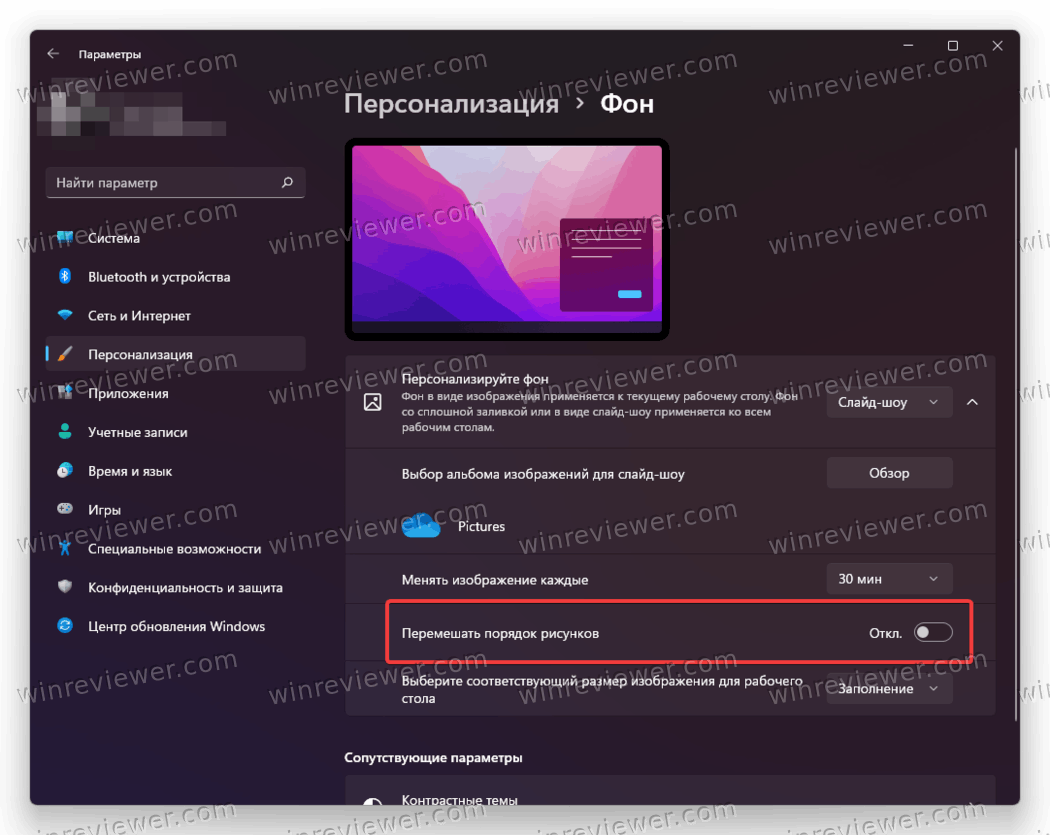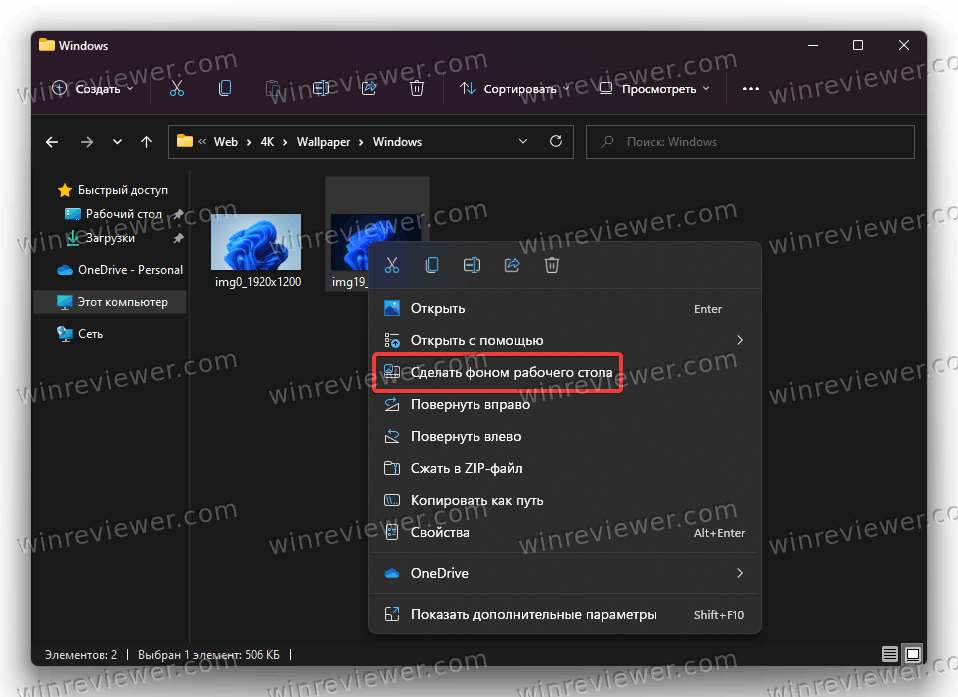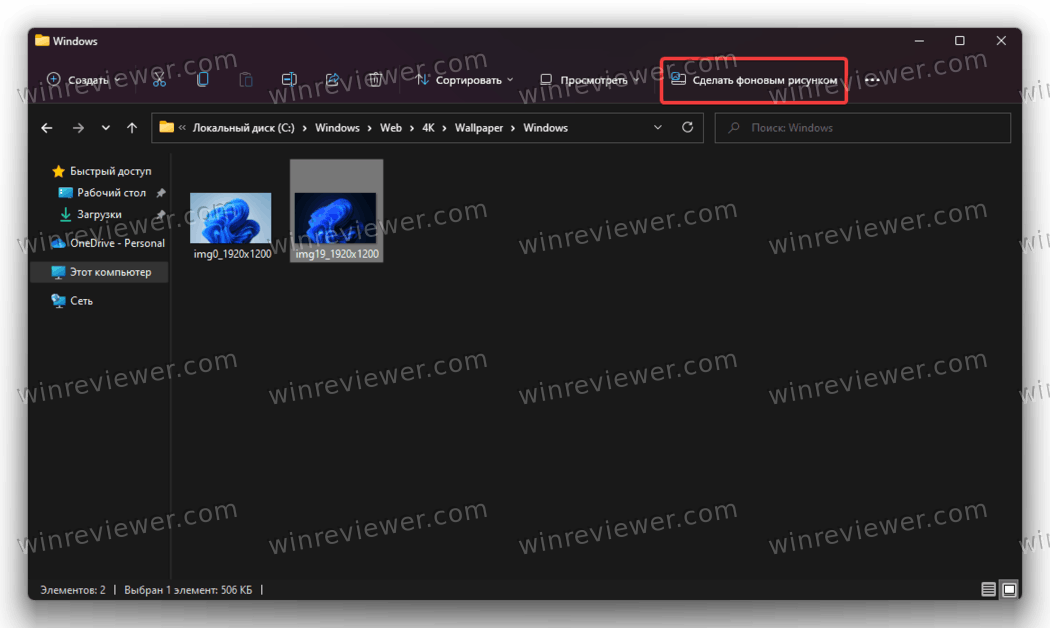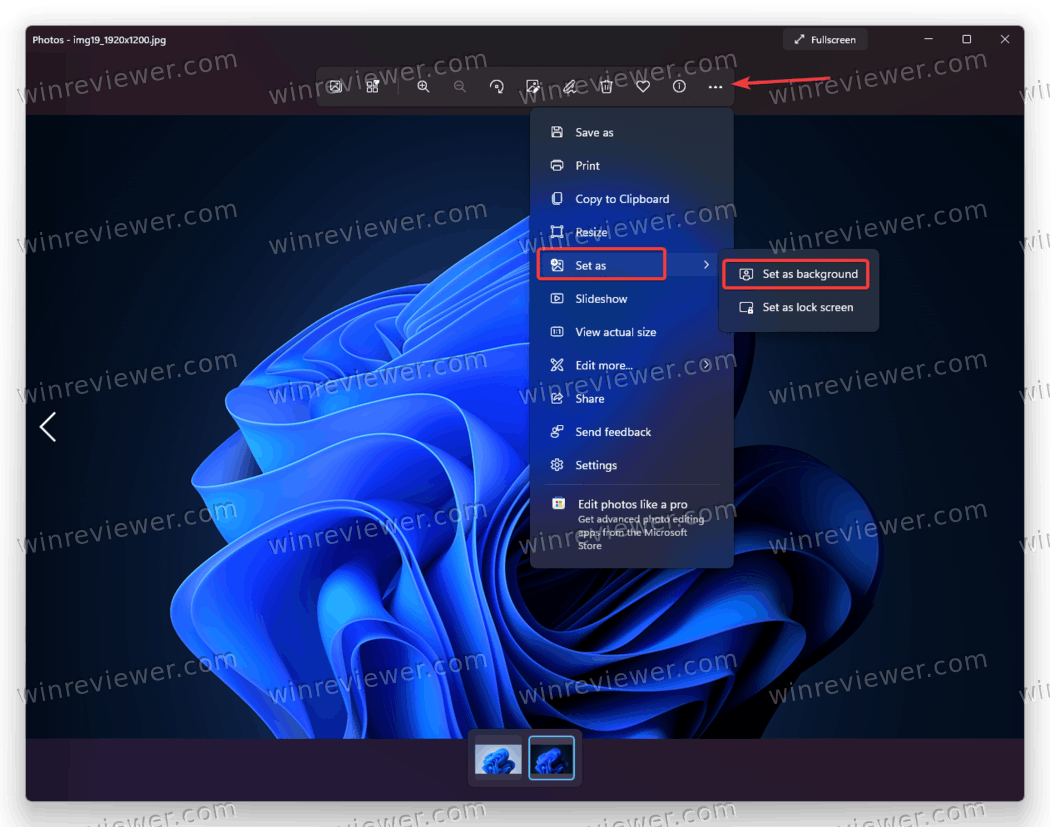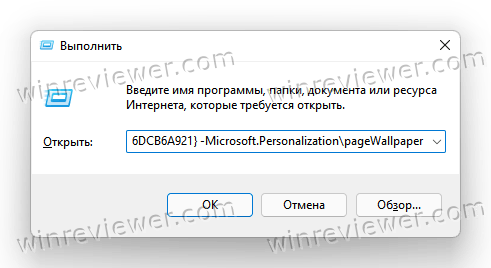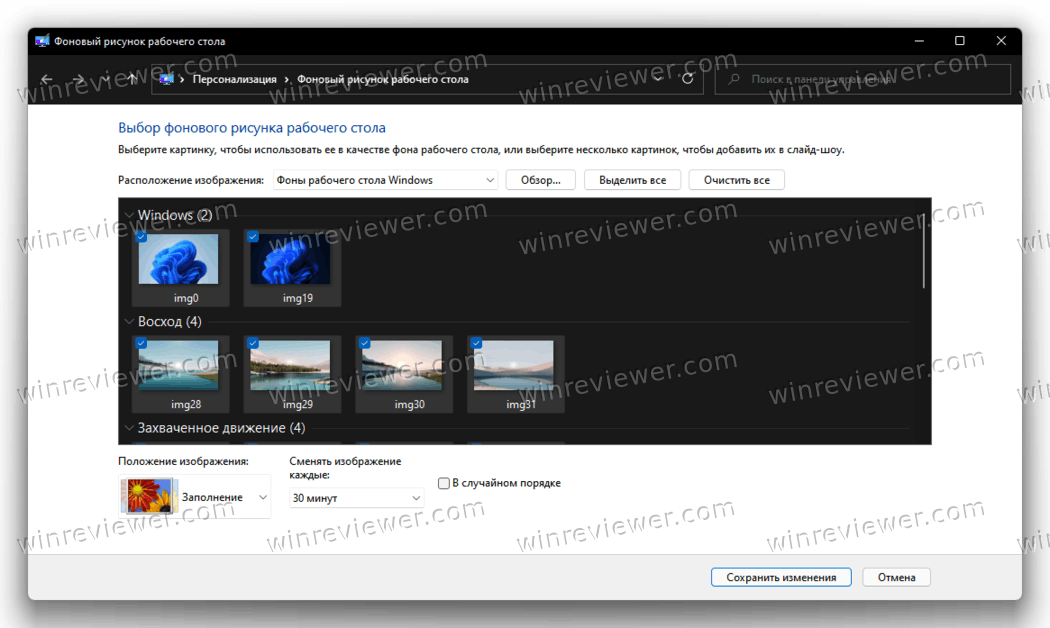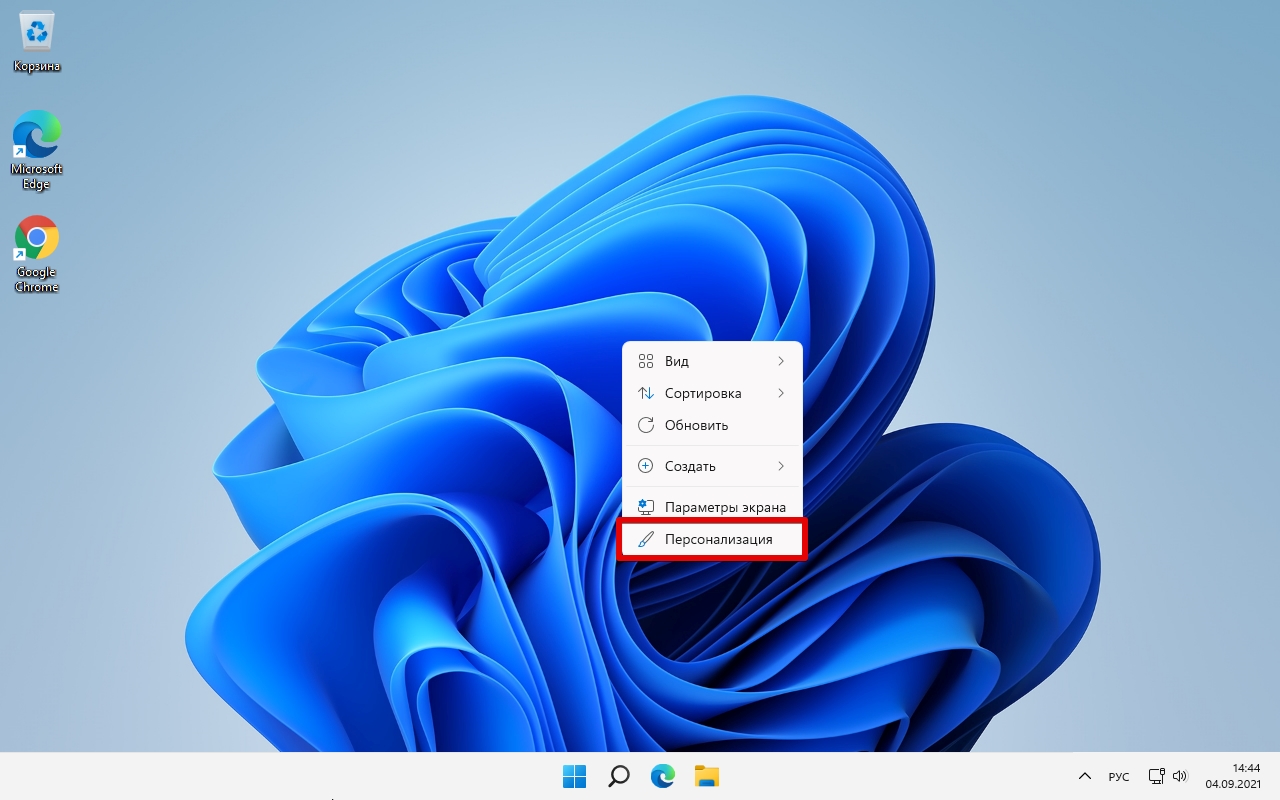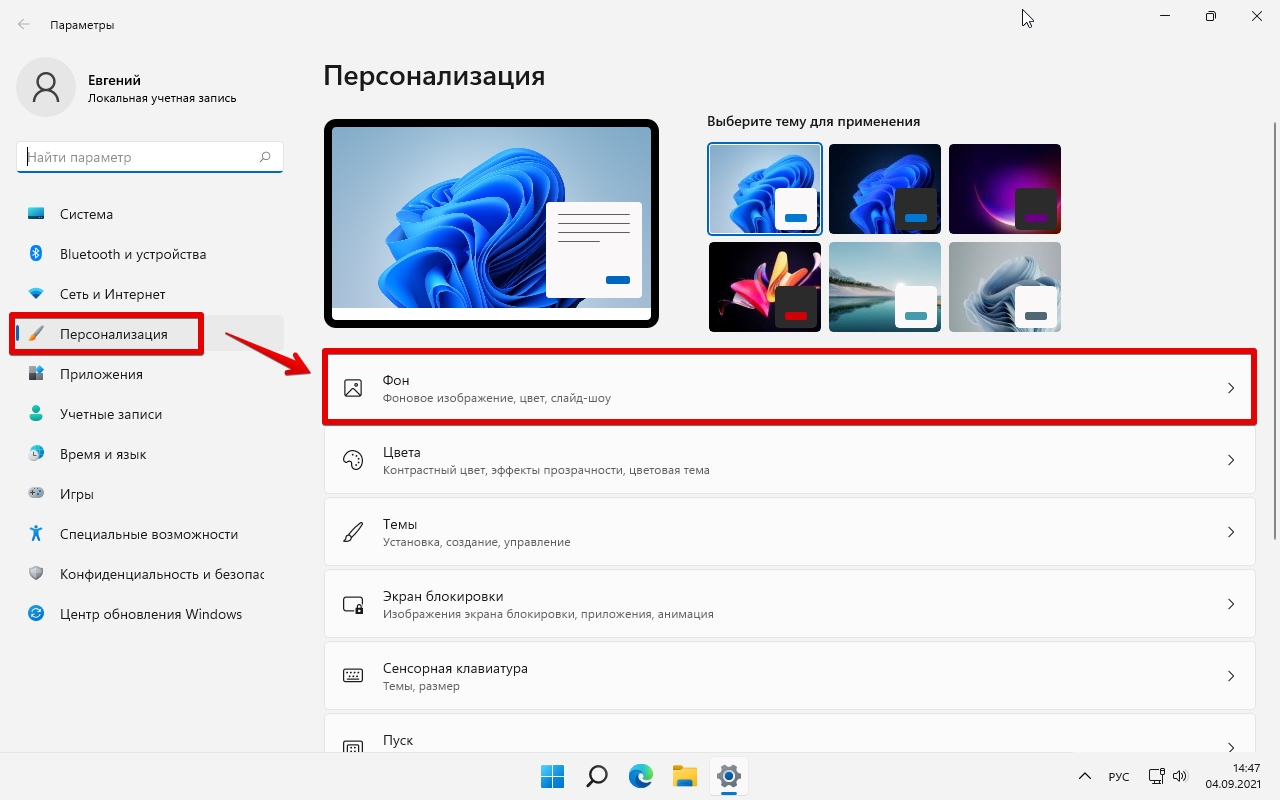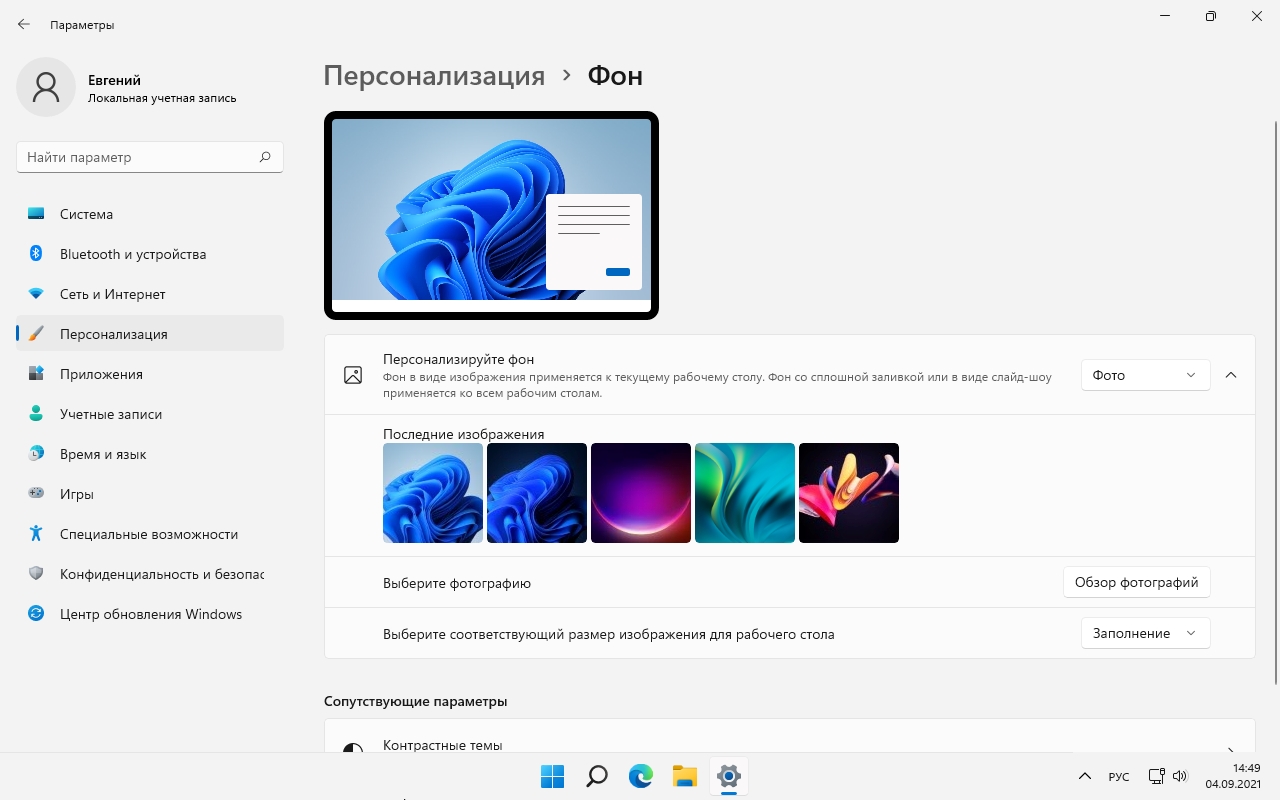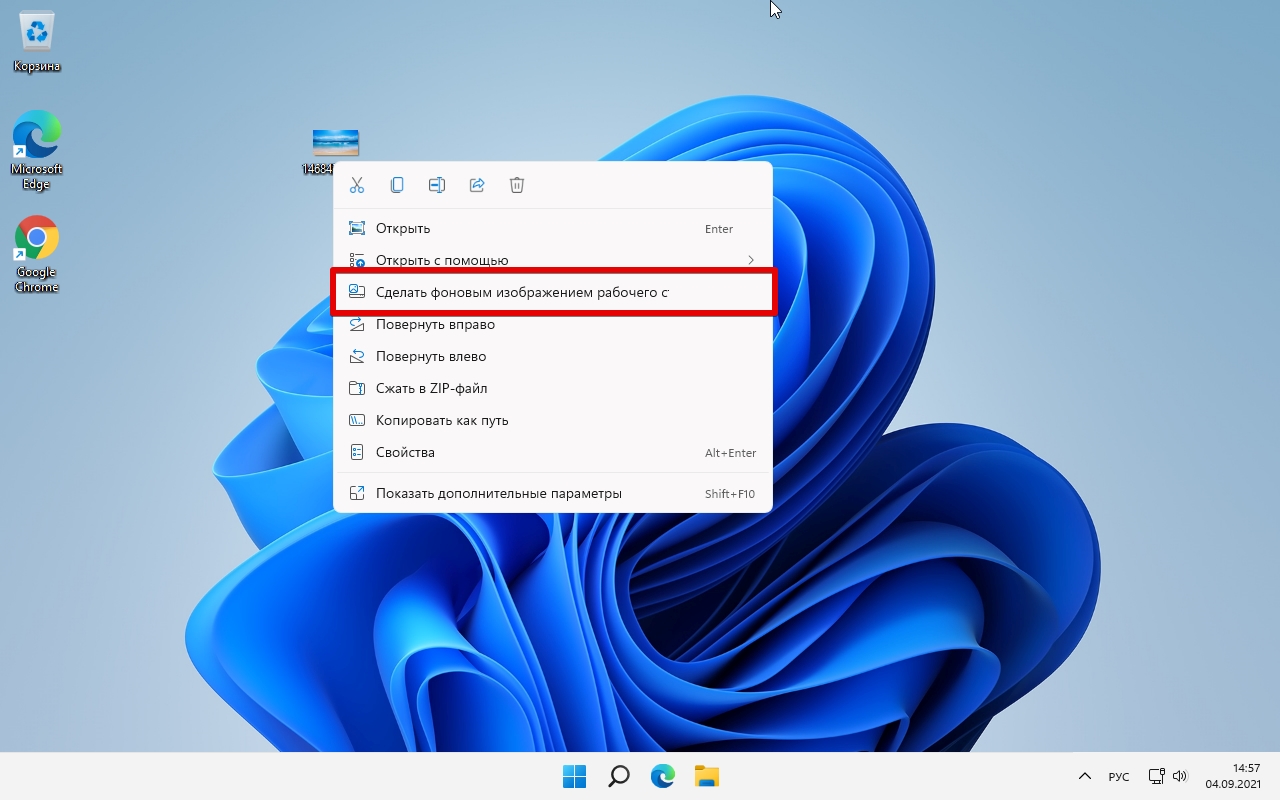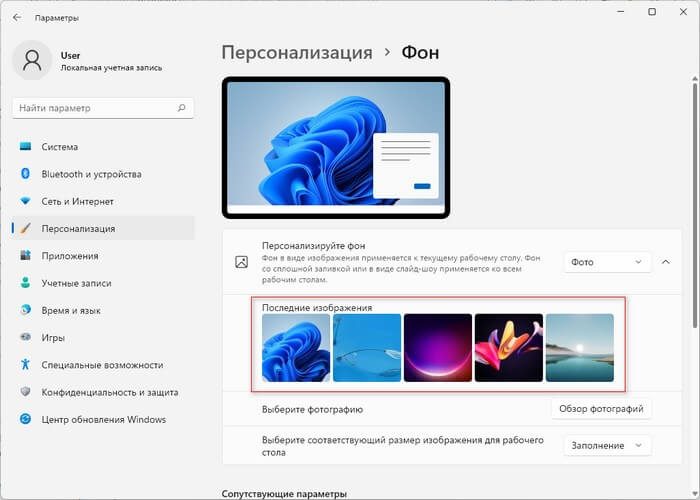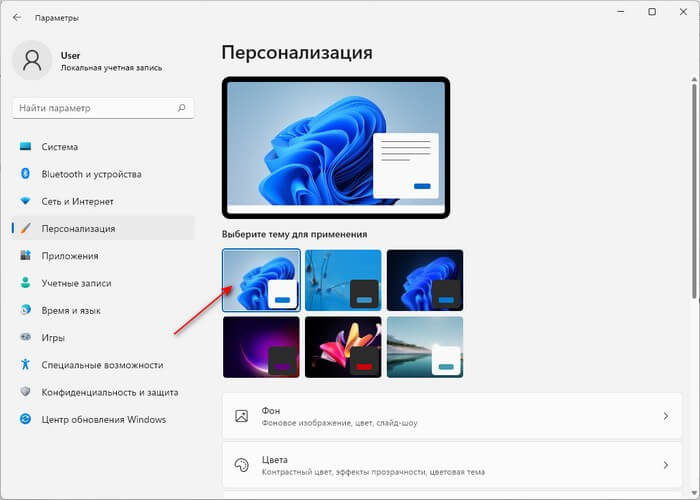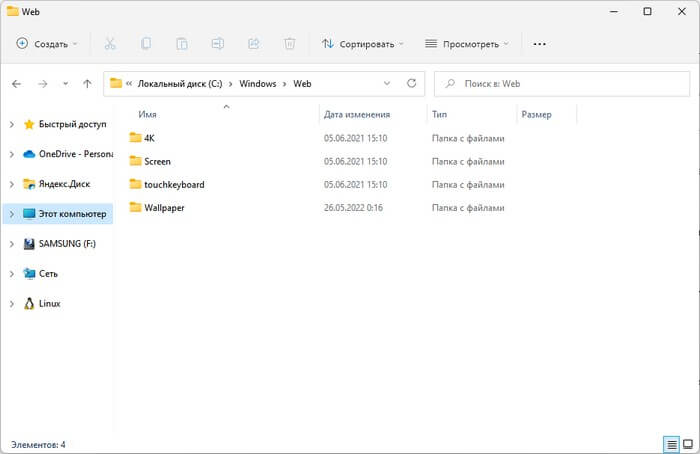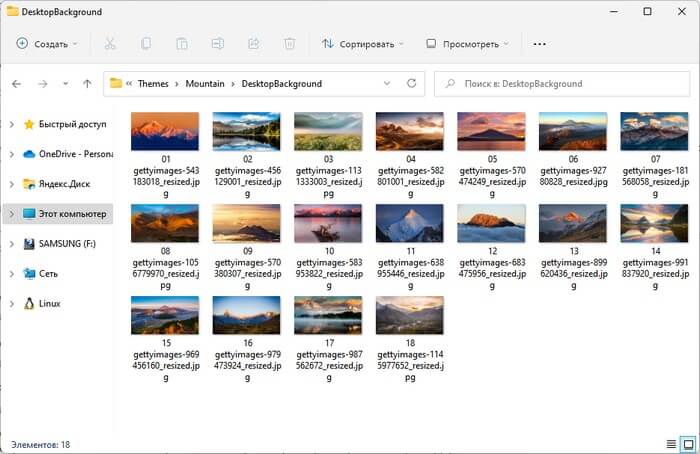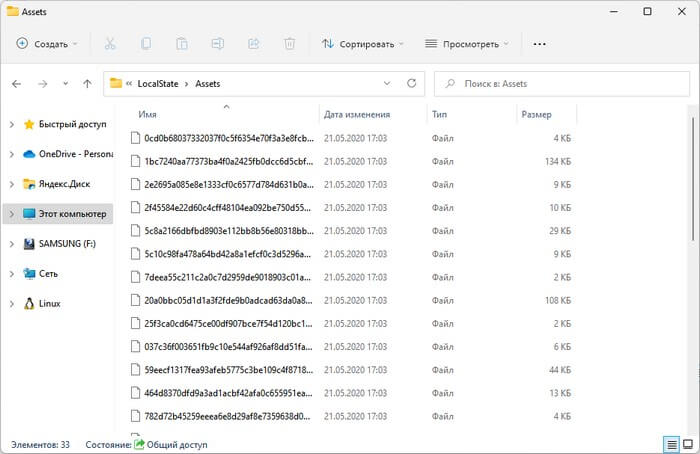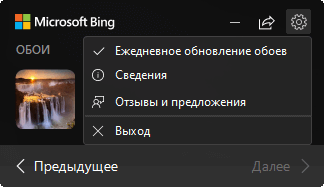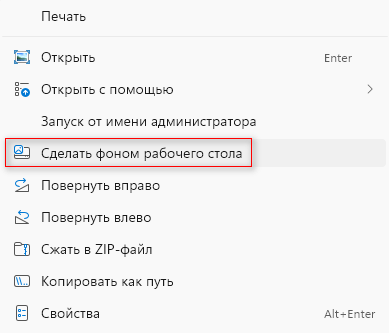Обои в Windows 11 вышли на совершенно другой уровень. Они разработаны в соответствии с применяемой темой, и это помогает обеспечить идеальный контраст, что упрощает чтение текста. В этой статье мы покажем вам, как изменить обои в Windows 11.
Как сменить обои в Windows 11
Вы всегда можете использовать любое изображение и установить его в качестве обоев.
Шаг 1: Щёлкните правой кнопкой мыши на меню «Пуск» (значок Windows на панели задач) и выберите «Параметры». (Горячие клавиши: Win + I).
Шаг 2: Выберите параметр «Персонализация» на левой панели (или можно сразу щёлкнуть на рабочем столе правой кнопкой мыши и перейти в раздел «Персонализация»).
Шаг 3: Выберите «Фон».
Шаг 4: В раскрывающемся меню рядом с надписью «Персонализируйте фон» выберите нужное изображение.
Коллекция обоев Windows 11
Если вы хотите просмотреть всю коллекцию обоев Windows 11, выполните следующие действия:
Шаг 1: Откройте проводник, щёлкнув на его значок на панели задач.
Шаг 2: Теперь введите этот путь в область пути и нажмите Enter:
C:WindowsWebWallpaper
Шаг 3: Теперь просмотрите следующие папки:
-
Windows
-
Восход
-
Захваченное движение
-
Свечение
-
Течение
Шаг 4: Если вам нравится какое-либо из изображений в этих папках, щёлкните на него правой кнопкой мыши и выберите «Сделать фоновым изображением рабочего стола».
Сам процесс смены обоев практически не изменился. Почти все стандартные обои имеют соответствующий светлый и тёмный режимы, и они идеально сочетаются друг с другом. Если вы не хотите устанавливать Windows 11, но всё же хотите использовать его обои, загрузите их по этой ссылке. Какие ваши любимые обои в Windows 11? Дайте нам знать в комментариях ниже.
Пожалуйста, оцените статью.
Содержание
- Способ 1: Меню «Персонализация»
- Способ 2: Контекстное меню изображения
- Способ 3: Сторонние программы
- Способ 4: Установка живых обоев
- Вопросы и ответы
Способ 1: Меню «Персонализация»
В Windows 11 есть отдельное меню с настройками персонализации, категория которого как раз и посвящена изменению обоев. Вы можете выбрать один из режимов для заднего плана рабочего стола, а затем настроить его по своему усмотрению. Давайте более детально остановимся на этом способе, ознакомившись со всеми доступными вариантами настройки.
- Щелкните правой кнопкой мыши по пустому месту на рабочем столе и из контекстного меню выберите пункт «Персонализация» для быстрого перехода к соответствующему окну.
- Вместо этого можно открыть «Пуск» и в списке закрепленных значков найти «Параметры».
- Затем выберите раздел «Персонализация» и перейдите в категорию «Фон».
- Обратите внимание на блок «Персонализируйте фон» и раскройте меню справа, чтобы посмотреть на все варианты настроек.
- Вы можете использовать фотографию для фона рабочего стола, установить сплошной цвет, настроить слайд-шоу или выбирать в качестве заднего плана снимки из «Windows: интересное».
- Если речь идет о фотографиях, на выбор будет предоставлено несколько стандартных вариантов, которые тоже могут оказаться полезными.
- В случае необходимости выбора собственной картинки нажмите по кнопке «Обзор фотографий».
- В появившемся окне «Проводника» найдите снимок, который был предварительно скачан на компьютер, и дважды кликните по нему левой кнопкой мыши для подтверждения.
- Если после замены фона рабочего стола вы обнаружили, что изображение растянулось по размеру не совсем корректно, раскройте соответствующее меню в этом же окне, чтобы указать другой размер.
- Следующий возможный вариант установки фона для рабочего стола — слайд-шоу. Вам понадобится просто выбрать папку, где хранится сразу несколько фотографий. Они будут меняться по установленному таймеру в случайном или поочередном порядке.
- Если больше нравится сплошной цвет, выберите соответствующий вариант персонализации, укажите цвет из стандартной палитры или нажмите «Посмотреть цвета» для открытия расширенной.

Способ 2: Контекстное меню изображения
Если вас интересует установка конкретного изображения в качестве обоев для рабочего стола в Windows 11, можно обойтись без лишних действий, которые были разобраны в предыдущем методе. Достаточно будет отыскать сам снимок, щелкнуть по нему правой кнопкой мыши и из появившегося контекстного меню выбрать пункт «Сделать фоном рабочего стола». Изменения вступят в силу сразу же, поэтому вы можете оценить результат и приступить к обычному использованию компьютера. Если этот фон рабочего стола вам надоест, просто найдите другой снимок и точно таким же образом установите его в качестве обоев.
Способ 3: Сторонние программы
В рамках этого способа мы поговорим о том, как искать приложения в Microsoft Store и использовать их для установки различных обоев. Конкретные решения рекомендовать не будем, а также не рассмотрим ПО, которое распространяется исключительно через официальные сайты от разработчиков. Однако это не помешает выбрать вам совершенно любой тематический фон и использовать его, чтобы искать новые задние планы для рабочего стола в Windows 11.
- Сначала займемся поиском подходящего приложения. Для этого откройте меню «Пуск» и через него запустите «Microsoft Store».
- Используйте поиск внутри магазина, чтобы задать соответствующий запрос и перейти к просмотру подходящих приложений. Вводить этот запрос можно как на русском, так и на английском языке. Результаты вывода в таких случаях бывают немного разными.
- В списке ознакомьтесь с лучшими совпадениями и выберите приложение, которое бы вы хотели использовать в качестве средства установки новых обоев.
- Для инсталляции программы на ее странице нажмите кнопку «Получить».
- Ожидайте окончания установки и запустите приложение. Обычно в таких решениях вы сможете переключаться по категориям или использовать внутренний поиск, чтобы находить тематические изображения.
- Найдите в списке подходящее изображение, которое может быть отличным фоном для рабочего стола. Кликните по нему левой кнопкой мыши для открытия в полном формате.
- Теперь установите его как фон рабочего стола или установить на экран блокировки.
- В некоторых подобных программах есть специальные категории с изображениями разных разрешений. Через такие списки вы можете отыскать обои для больших мониторов в хорошем качестве.

Способ 4: Установка живых обоев
В завершение рассмотрим метод, который подразумевает установку живых обоев в Windows 11. К сожалению, сделать это при помощи встроенных в операционную систему средств не получится, поскольку отсутствуют нужные функции. Понадобится скачивать специальные программы, предоставляющие доступ к обширной библиотеке с анимациями или позволяющие самостоятельно выбирать видео на компьютере, чтобы устанавливать их как обои. Детальнее о подходящих решениях читайте в статье по следующей ссылке.
Подробнее: Как установить живые обои в Windows 11
Еще статьи по данной теме:
Помогла ли Вам статья?
У каждого из нас свои предпочтения в оформлении всего, что нас окружает. Касается это и внешнего вида системы на нашем ПК. В Windows 11 оформление проработано совершенно по-новому. В данной статье коснёмся именно обоев рабочего стола. Здесь они зависят от применяемой темы, что обеспечивает правильный контраст и менее нагружает глаза при чтении. Как же выбрать и изменить обои в Windows 11? Давайте разбираться.
1. Нажимаем Пуск, затем заходим в параметры системы. Либо используем комбинацию «Win+I».
2. Переходим в меню «Персонализация». Сюда также можно зайти кликнув на пустом месте рабочего стола ПКМ и нажав на строку «Персонализация».
3. Далее нажимаем на раздел с названием «Фон».
4. Справа от надписи «Персонализируйте фон» можно выбрать разновидности фона.
В варианте «Фото» будут представлены стандартные изображения системы. Помимо этого можно выбрать свои картинки и фотографии. Для этого нужно нажать «Обзор фотографий».
Тут же можно отрегулировать положение обоев на экране с помощью нескольких режимов.
Режим «Заполнение» сохраняет параметры изображения, то есть соотношение сторон и растягивает картинку по ширине экрана.
«По размеру» делает то же самое, только по высоте.
«Растянуть» подгоняет под соотношение сторон экрана, но само изображение не сохраняет свои размеры.
«По центру» ставит картинку посередине экрана, сохраняя размеры.
Хочется также отметить что в режиме «Фото» изображение установится только на активный рабочий стол.
Избрав вариант «Сплошной цвет» можно выбрать из набора тот, который вам нравится и установить на рабочий стол.
Выбирая режим «Слайд-шоу» требуется указать папку с картинками. Они будут меняться с определенной периодичностью, которую также можно задать.
Этот способ уже давно существует в системе и мы все к нему привыкли. Просто скачиваем нужную вам картинку или фотографию и щелкаем по ней ПКМ. Далее жмём на строку «Сделать фоновым изображением рабочего стола». Готово.
В том случае если вы частенько меняете обои, то стандартные пропадают из настроек фона и выбрать их не представляется возможным. Переживать не стоит, так как найти их можно по пути «C:WindowsWeb».
Вот так просто можно сменить обои в Windows 11.
Инструкция по установке обоев рабочего стола Windows 11 разными способами.
С установки пользовательских обоев начинается кастомизация Windows — настройка интерфейса ОС под свои вкусы. Можем использовать в качестве фонового рисунка:
- Штатные обои, включенные в Windows.
- Любимую фотографию.
- Сплошной цвет.
- Любое подходящее изображение, которое вам нравится.
Как установить обои рабочего стола в Панели управления
Содержание
- Как установить обои рабочего стола в Панели управления
- Как поменять фон рабочего стола в Параметрах Windows 11
- Как поменять обои рабочего стола в Проводнике
- Как изменить фоновый рисунок рабочего стола в Просмотре фотографий
- Как поменять фоновый рисунок рабочего стола в FAR Manager
Одновременно нажмите Win + R на клавиатуре, чтобы открыть диалоговое окно «Выполнить». Справа от надписи «Открыть:» напечатайте в поле ввода команду:
explorer shell:::{ED834ED6-4B5A-4bfe-8F11-A626DCB6A921} -Microsoft.PersonalizationpageWallpaper
Нажмите кнопку «ОК».
В окне «Выбор фонового рисунка рабочего стола» выберите изображение. Или нажмите на кнопку «Обзор» и укажите путь к изображению или фотографии на дисках вашего компьютера.
Выберите как располагать обои из списка «Положение изображения».
Кликните по ссылке «Изменить цвет фона», чтобы выбрать оттенок однотонной заливки рабочего стола. Вы также можете установить временной интервал смены фоновых рисунков рабочего стола в списке «Сменять изображения каждые:». При желании активируйте опцию «В случайном порядке». После завершения настройки обоев нажмите кнопку «Сохранить изменения» в нижней части окна.
Выбранные вами обои рабочего стола Windows 11 установлены.
Как поменять фон рабочего стола в Параметрах Windows 11
Кликните по «Пуску» правой кнопкой мыши. Откройте «Параметры».
Выберите «Персонализация» в левой панели. В правой панели кликните по прямоугольной плитке «Фон».
Здесь вы можете установить обои разных типов. Установите в качестве обоев однотонную заливку. Выберите «Сплошной цвет» из списка, который находится справа от надписи «Выберите фон». Прокрутите до надписи «Выберите цвет фона». Выберите из предложенных цветов. Или кликните по кнопке «Просмотреть цвета», чтобы выбирать тон из широкой палитры (в окне гаммы нажмите «Готово»).
Теперь на рабочем столе вместо картинки однотонный фон.
Нужно сделать обоями рабочего стола фотографию или другое изображение с диска вашего ПК — вернитесь к списку «Персонализируйте фон». Нужный пункт в списке: «Фото».
Нажмите на кнопку «Обзор фотографий». Находится справа от надписи «Выберите фотографию».
Перейдите в папку с изображениями. Выберите картинку, которую хотите поставить на рабочий стол в качестве обоев.
Не забудьте подписаться на наш Дзен
Выбранное вами изображение стало фоновым рисунком рабочего стола.
Надоело постоянно смотреть на одни и те же обои — выберите «Слайд-шоу» из списка «Персонализируйте фон». Кликните по кнопке «Обзор» и укажите путь к папке с изображениями. Картинки из указанного вами каталога будут поочередно сменять друг друга на рабочем столе вашего стационарного ПК или ноутбука.
Справа от надписи «Менять изображения каждые» находится список. Выберите оттуда время, через которое фоновый рисунок рабочего стола будет меняться. Доступные варианты: 1, 10 минут, полчаса, 1 или 6 часов, 1 день.
В текущем варианте настроек картинки из папки «Изображения» будут сменять друг друга на рабочем столе каждые шесть часов.
Активируйте опцию «Перемешать порядок рисунков» (сместите ползунок вправо), чтобы изображения менялись в произвольном порядке.
В Параметрах самый широкий выбор вариантов настройки. Но есть и более простые способы поставить на рабочий стол Windows новые обои.
Как поменять обои рабочего стола в Проводнике
Кликните правой кнопкой мыши по «Пуску» на Панели задач. Выберите «Проводник» из меню.
Перейдите в папку с изображением, которое вы хотите сделать фоновым рисунком рабочего стола.
Кликните правой кнопкой мыши по миниатюре картинки, которую собираетесь поставить в качестве обоев. Выберите «Сделать фоновым изображением рабочего стола».
Готово. Обои рабочего стола Windows 11 поменялись.
Не знаете, где взять обои для Windows? Читайте в «Блоге системного администратора» о папках с фоновыми рисунками рабочего стола, которые уже есть на вашем компьютере:
Как изменить фоновый рисунок рабочего стола в Просмотре фотографий
Откройте Проводник Windows. Перейдите в папку, где находится картинка, которую вы собираетесь сделать обоями. Выберите картинку и кликните правой кнопкой мыши по ее миниатюре. Из контекстного меню выберите пункт «Открыть с помощью». Из подменю выберите «Просмотр фотографий Windows».
Кликните правой кнопкой мыши в окне просмотра фотографий. Выберите из меню «Сделать фоном рабочего стола».
Новый фоновый рисунок рабочего стола установлен.
Как поменять фоновый рисунок рабочего стола в FAR Manager
Откройте каталог с изображениями в двухпанельном файловом менеджере FAR Manager с классическим интерфейсом. Кликните правой кнопкой мыши по названию файла. Выберите из меню пункт «Сделать фоновым изображением рабочего стола».
У пользователей неактивированной Windows 11 ограничены возможности персонализации ОС. Читайте как поменять обои рабочего стола, если Windows 11 не была активирована:
Вы часто меняете обои на рабочем столе ПК? Напишите в комментариях.

В этой простой инструкции подробно о способах установить свои обои без активации, когда в параметрах персонализации сообщается «Для персонализации компьютера необходимо активировать Windows». На близкую тему: Бесплатные живые обои рабочего стола Windows 11 и Windows 10.
Установка своих обоев рабочего стола в обход параметров персонализации
Для того, чтобы установить свои обои, не используя при этом параметры персонализации Windows 11 или Windows 10 есть несколько способов. Самый простой из них — контекстное меню проводника:
- В проводнике или на рабочем столе нажмите правой кнопкой мыши по файлу фото или другой картинки.
- Выберите пункт «Сделать фоном рабочего стола».
Обычно, другие методы изменения обоев даже не требуются, но они существуют.
Вы можете установить обои рабочего стола используя стандартные приложения Windows 11 и Windows 10 или с помощью редактора реестра и локальной групповой политики.
Изменение фона рабочего стола без активации с помощью встроенных приложений
Если открыть изображение в стандартном приложении «Фотографии», то в меню вы найдете пункт «Установить как», где можно будет установить текущую картинку в качестве обоев рабочего стола или фона экрана блокировки.
Графический редактор Paint новой версии в главном меню имеет опцию «Сделать фоном рабочего стола».
Раскрыв этот пункт, вы можете выбрать стиль заполнения: заливка, плитка или по центру и, в результате, текущий рисунок из Paint будет установлен в качестве обоев.
В редакторе реестра и редакторе локальной групповой политики
Во всех версиях Windows 11 и Windows 10 вы можете использовать редактор реестра, чтобы установить свои обои на рабочий стол:
- Нажмите правой кнопкой мыши по кнопке «Пуск», выберите пункт «Выполнить», введите regedit и нажмите Enter.
- Перейдите к разделу (папке) реестра
HKEY_CURRENT_USERSOFTWAREMicrosoftWindowsCurrentVersionPolicies
- Если в этом разделе отсутствует подраздел с именем System, создайте его: правый клик по разделу Policies — Создать — Раздел и указываем имя раздела.
- Выберите раздел System. В правой панели редактора реестра нажмите правой кнопкой мыши и выберите «Создать» — «Строковый параметр». Задайте имя Wallpaper для него.
- Дважды нажмите по созданному параметру и укажите путь к файлу изображения в качестве его значения (путь можно получить, нажав правой кнопкой мыши по картинке в проводнике и выбрав пункт «Копировать как путь», но в реестре кавычки из пути потребуется убрать).
Фон будет изменен после выхода из системы и повторного входа или перезапуска проводника в диспетчере задач.
В Windows 11/10 Pro и Enterprise можно запустить редактор локальной групповой политики (Win+R — gpedit.msc), перейти в раздел «Конфигурация пользователя» — «Административные шаблоны» — «Рабочий стол» — «Рабочий стол».
В правой панели достаточно будет дважды нажать по политике с именем «Фоновые рисунки рабочего стола», установить «Включено», задать путь к файлу изображения и стиль заполнения рабочего стола.
После применения настроек и закрытия редактора локальной групповой политики может потребоваться перезапуск проводника (или выход из системы с повторным входом) для того, чтобы установленные обои начали отображаться.
Также может быть полезным: Где хранятся обои рабочего стола и экрана блокировки Windows 10 (И где в Windows 11).
В этой инструкции мы собрали все способы изменить фон рабочего стола в Windows 11. В операционной системе есть много вариантов смены обоев и в этом материале вы познакомитесь со многими из них.
Имейте ввиду, что любые настройки персонализации в приложении «Параметры» Windows 11 требуют активации операционной системы. Вы не сможете изменить фон рабочего стола Windows 11 на компьютере без активации в «Параметрах».
Обратите внимание, что в этой статье мы не затрагиваем тему отдельных обоев для отдельных мониторов или для отдельных рабочих столов. У нас есть другая статья, которая описывает, как установить разные обои на разных мониторах в Windows 11.
Самый известный способ изменить обои рабочего стола Windows 11 – это воспользоваться контекстным меню.
- Щелкните правой кнопкой мыши по рабочему столу и выберите Персонализация.
- Также вы можете открыть приложение Параметры и перейти в раздел Фон.
- Наконец, можно нажать Win + Tab, а затем щелкнуть правой кнопкой мыши по активному рабочему столу и кликнуть Выбрать фон. Обратите внимание: если у вас несколько рабочих столов, это действие приведет к тому, что изображение установится только на текущий рабочий стол.
- Найдите пункт Персонализируйте фон. Здесь вы можете выбрать фото, слайдшоу, сплошной цвет или Windows Spotlight для фонового изображения.
- Чтобы установить фото на фон рабочего стола, выберите Фото возле пункта Персонализируйте фон.
- Выберите одно из стандартных изображений Windows или же щелкните по кнопке Обзор фотографий.
- В появившемся окне проводнике выберите нужный файл для фона.
- При необходимости измените способ заполнения изображения (заполнение, по размеру, растянуть, замостить, по центру и расширение).
Как установить сплошной цвет на фон рабочего стола в Windows 11
- Щелкните по кнопке Пуск правой кнопкой мыши и выберите Параметры.
- Перейдите в раздел Персонализация > Фон.
- Выберите «Сплошной цвет» возле пункта «Персонализируйте фон».
- Выберите нужный вам цвет на стандартной палитре. Если нужный оттенок отсутствует, кликните по кнопке Просмотреть цвета и установите необходимый цвет.
- Если у вас есть код цвета в формате RGB или HEX, кликните Больше в окне установке нестандартного оттенка.
- Щелкните Готово для применения изменений.
Как и предыдущие версии операционной системы, Windows 11 позволяет устанавливать слайд-шоу в качестве фона рабочего стола. Вот как это делается:
Как установить слайд-шоу на фон рабочего стола в Windows 11
- Выберите картинки, которые вы хотите использовать в слайд-шоу на фоне рабочего стола Windows 11 и поместите их в одну отдельную папку где-нибудь в удобном вам месте.
- Перейдите в приложение Параметры > Персонализация > Фон.
- Справа возле пункта Персонализируйте фон выберите вариант Слайд-шоу.
- Если параметры слайд-шоу не раскрылись автоматически, кликните по небольшой стрелке справа от выпадающего списка.
- Теперь надо выбрать папку с вашими изображениями. Для этого щелкните по кнопке Обзор возле пункта «Выбор альбома изображений».
- В окне проводника укажите папку с картинками.
- Теперь задайте интервал смены изображений. За это отвечает параметр «Менять изображения каждые». На выбор доступны варианты 1 минута, 10 минут, 30 минут, 1 час, 6 часов и 1 день.
- Если вы хотите, чтобы система меняла фон в случайном порядке, включите параметр «Перемешать порядок рисунков».
Готово.
В Windows 11 также встроена функция Spotlight, которая периодически подтягивает свежие картинки для рабочего стола и экрана блокировки. О том, как в Windows 11 установить Spotlight на обои рабочего стола, рассказывает отдельная статья.
Как изменить фон рабочего стола Windows 11 – способ 2
Вы можете установить изображение в качестве фона рабочего стола, щелкнув его правой кнопкой мыши в проводнике. Вот как это сделать.
- Откройте проводник (Win + E) и перейдите к папке, содержащей ваши обои.
- Щелкните правой кнопкой мыши изображение по вашему выбору.
- Выберите «Сделать фоном рабочего стола» в меню.
- Либо выберите изображение и нажмите кнопку «Сделать фоновым рисунком» на панели инструментов проводника.
Готово. Windows сразу же изменит фон рабочего стола на выбранное вами изображение.
Как изменить обои в Windows 11 – способ 3.
Еще один способ изменить фон рабочего стола Windows – из приложения Фотографии. Он удобен тем, что не требует много кликов и при этом позволяет установить выбранное изображение не только на рабочий стол, но и отдельно на экран блокировки.
Чтобы изменить фон рабочего стола с помощью приложения «Фотографии», выполните следующие действия.
- Откройте нужное вам изображение в стандартном приложении Фотографии.
- В верхней части окна найдите панель инструментов и щелкните по кнопке с тремя точками. Она открывает дополнительное меню с большим количеством опций.
- Выберите пункт Установить как.
- Щелкните нужный вам вариант (рабочий стол или экран блокировки).
Готово.
Как в Windows 11 сменить обои в Панели управления
Стоит также упомянуть метод, который могут предпочесть пользователи старых версий Windows, которые только-только перешли на Windows 11. Хотя Microsoft тщательно прячет старую панель управления в недра операционной системы, в Windows 11 все еще можно запустить старый интерфейс настройки фона рабочего стола времен Windows 7. Через панель управления его не открыть, поэтому нужна отдельная команда.
Чтобы изменить обои рабочего стола с помощью классической Панели управления, выполните следующие действия.
- Нажмите Win + R, чтобы открыть диалоговое окно «Выполнить».
- Введите следующую команду и нажмите Enter:
shell:::{ED834ED6-4B5A-4bfe-8F11-A626DCB6A921} -Microsoft.PersonalizationpageWallpaper. - В открывшемся диалоговом окне «Фоновый рисунок рабочего стола» выберите изображение из числа обоев по умолчанию или найдите другие изображения на диске.
- При необходимости настройте параметры заливки и нажмите кнопку Сохранить изменения.
Готово. Работает он по большей части так же, как и приложение Параметры, только функция Spotlight здесь недоступна.
Преимуществом этого способа является тот факт, что в старом интерфейсе вы можете быстро найти стандартные фоновые изображения Windows без необходимости искать их в Проводнике. Для этого выберите «Фоны рабочего стола Windows» возле пункта «Расположение изображение».
Кстати, вы также можете узнать, как в Windows 11 найти стандартные обои.
Источник
💡Узнавайте о новых статьях быстрее. Подпишитесь на наши каналы в Telegram и Twitter.
Судя по тому, что вы читаете этот текст, вы дочитали эту статью до конца. Если она вам понравилась, поделитесь, пожалуйста, с помощью кнопок ниже. Спасибо за вашу поддержку!
Как изменить обои рабочего стола на стандартные, собственные изображения или на сплошной цвет
1. Щелкаем правой кнопкой мыши по пустому месту рабочего стола, в появившемся меню выбираем «Персонализация». Ну или перейдите в «Параметры» с помощью «Win+I» и найдите там раздел «Персонализация».
2. Переходим в настройки «Фон».
3. В разделе «Персонализируйте фон» доступно три варианта — «Фото», «Сплошной цвет» и «Слайд-шоу». По умолчанию установлена настройка «Фото», здесь можно выбрать стандартные изображения Windows 11, либо загрузить собственные при помощи кнопки «Обзор фотографий». Настройка «Сплошной цвет» представляет собой палитру цветов, при выборе который на рабочем столе вместо изображения устанавливается цвет. При выборе настройки «Слайд-шоу» доступен выбор альбомов с изображениями, а так же периодичность смены этих изображений.
Способ 2. Через свойства изображения
Находим в Интернете на специальных ресурсах обои для рабочего стола и скачиваем, либо у нас уже имеется изображение для установки в качестве фона рабочего стола.
Щелкаем по изображению правой кнопкой мыши и выбираем пункт «Сделать фоновым изображением рабочего стола».
Где хранятся стандартные обои Windows 11?
В Windows 11 доступны новые обои. Если вы часто меняете фон рабочего стола, то в настройках фона можно «потерять» обои по умолчанию, т.к. превью обоев в параметрах Windows будет отображать последние установленные изображения. Чтобы найти обои по умолчанию в Windows 11, необходимо перейдите в следующую папку — «C:WindowsWeb».
Операционная система Windows поставляется со специальными изображениями — обоями рабочего стола, которые служат фоном на экране компьютера. Корпорация Microsoft добавила в Windows 11 набор из нескольких современных фонов домашнего экрана.
Пользователь может самостоятельно выбрать понравившееся изображение (графический файл) в Интернете или на своем устройстве, которое система будет использовать в качестве фона на экране ПК. Обои рабочего стола (wallpaper) можно регулярно менять или использовать их в качестве постоянного фона.
Содержание:
- Использование стандартных обоев для персонализации
- Где хранятся обои Windows 11
- Обои в темах Windows 11
- Использование Bing Wallpaper (Обои Bing)
- Выводы статьи
- Где хранятся обои Windows 11 (видео)
В связи с этим, у пользователя появляется вопрос о том, где хранятся обои Windows. В операционной системе часть стандартных обоев используется в качестве текущего фона рабочего стола, другие — для экрана блокировки, также в Windows можно использовать обои из тем оформления.
Если вы попытаетесь узнать, где находятся обои Windows, самостоятельно ища их в разных папках на компьютере, то вы не найдете обои в папке «Изображения», потому что они находятся в нескольких местах на системном диске. Вы можете найти обои в папке «Windows» и в профиле пользователя.
Из этого руководства вы узнаете, где хранятся обои рабочего стола Windows 11, в какой папке находятся обои из тем оформления операционной системы, а также как автоматически использовать обои из Интернета.
Использование стандартных обоев для персонализации
Обои — это изображения в виде графического файла, используемое в качестве фона рабочего стола в ОС Windows. Кроме фона для экрана, это изображения подходят, например, для заставки к видео, или для других целей на компьютере, в Интернете, на другом устройстве.
Если вы откроете «Настройки» → «Персонализация» → «Фон», вы увидите, что там отображается только 5 последних фонов. Таким образом, если вы меняли обои на рабочем столе несколько раз, приложение «Параметры» не будет отображать фоны операционной системы по умолчанию. Там будут отображаться другие изображения.
Вам нужно будет искать их вручную, а эту папку найти не так-то просто, если вы не знаете где ее искать. При этом есть простой способ восстановить фон по умолчанию:
- В параметрах Windows откройте вкладку «Персонализация».
- В опции «Выберите тему для применения» нажмите на картинку темы, и после этого вы получите соответствующее изображение в качестве фона рабочего стола.
Где хранятся обои Windows 11
Сейчас мы посмотрим, где хранятся стандартные обои Windows. Для того, чтобы получить доступ к этим изображениям, нам необходимо перейти в системную папку с операционной системой.
Вы узнаете, где хранятся обои рабочего стола Windows, войдя с помощью Проводника в следующий каталог:
C:WindowsWeb
Как видно из названия папки, это не совсем очевидное место для поиска обоев. Вы можете подумать, что эта папка, вероятно, связана с Интернетом.
В Windows 11 в папке «Web» есть четыре подпапки, а каждая из них содержит несколько изображений разных размеров и разрешений:
- 4K — стандартные обои;
- Screen — изображения экрана блокировки;
- touchkeyboard — обои для сенсорной клавиатуры;
- Wallpaper — изображения из разных источников.
Основные стандартные обои, которые называются Bloom, и их вариант в темном режиме находятся в следующей папке:
C:WindowsWeb4KWallpaperWindows
Название снова немного вводит в заблуждение, потому что папка «4K» содержит обои с разными разрешениями экрана.
Каталог «touchkeyboard» содержит красочные абстрактные фоны.
В папке «Wallpaper» находится смешанный пакет изображений. В соответствующих папках с именами стандартных тем размещено по несколько изображений, а в папке «Spotlight» размещены картинки из «Windows: интересное».
Если у вас есть ноутбук с OEM версией Windows 11, обои по умолчанию от производителя устройства, если таковые имеются, также можно найти в этом каталоге:
C:WindowsWebWallpaper
Обои в темах Windows 11
Операционная система Windows 11 поставляется с 6 темами оформления, каждая из которых имеет свои обои. Меняя обои вручную, вы можете смешивать и сопоставлять изображения (в том числе скрытые) со встроенными темами по своему выбору.
Еще одним источником обоев являются темы, которые можно установить из Магазина Microsoft. Их не помещают в папку «Web» при их установке на компьютер. Вместо этого они устанавливаются в папку профиля пользователя.
Чтобы войти в профиль пользователя на компьютере, вам необходимо включить в Windows отображение скрытых папок, а после завершения работ вернуть настройки обратно.
Сторонние темы можно найти в папке с именем конкретной темы в следующем каталоге:
C:ПользователиИмя_пользователяAppDataLocalMicrosoftWindowsThemes
Новую тему можно активировать в параметрах персонализации Windows. Изображения, отображающиеся на рабочем столе, можно менять в режиме слайд-шоу или использовать только одну картинку из темы в качестве фона.
Текущие темы оформления, синхронизированные с учетной записью Майкрософт, находятся по следующему пути:
C:ПользователиИмя_пользователяAppDataLocalMicrosoftWindowsThemesRoamedThemeFilesDesktopBackground
Текущее изображение фона рабочего стола расположено здесь:
C:ПользователиИмя_пользователяAppDataRoamingMicrosoftWindowsThemes
Файл без расширения «TranscodedWallpaper» является текущим изображением темы. Здесь же находится папка «CachedFiles» с кэшем файлов фонового изображения.
Изображения, загруженные из Интернета, можно найти по пути:
C:ПользователиИмя_пользователяAppDataLocalPackagesMicrosoft.Windows.ContentDeliveryManager_cw5n1h2txyewyLocalStateAssets
Некоторые данные, в том числе изображения, ОС Windows загружает из Интернета на компьютер. Среди файлов без расширения могут быть изображения, подходящие для обоев рабочего стола. Чтобы сделать правильный выбор, вам нужно ориентироваться по размеру файла — более 300 КБ.
Скопируйте файл большого размера в другое место, а затем установите ему расширение «.jpg». После этого вы можете открыть изображение в любом просмотрщике графических файлов и решить подходит оно для фона на рабочем столе или нет.
Использование Bing Wallpaper (Обои Bing)
Официальное приложение Bing Wallpaper (Обои Bing) от Microsoft позволяет обновлять обои рабочего стола каждый день. Поисковая система Bing предоставляет каждый день новые качественные обои со своей домашней страницы. Коллекция Bing включает красивые изображения со всего мира.
Чтобы использовать обои Bing необходимо установить приложение Bing Wallpaper на компьютер или телефон. Вы можете установить Bing Wallpaper на ОС Windows 7 и новее. Утилита изменяет только фон, не меняя другие настройки темы.
Установка и настройка Bing Wallpaper:
- Скачайте приложение «Обои Bing» по ссылке: https://www.microsoft.com/ru-ru/bing/bing-wallpaper.
- Во время установки программы снимите две галки в параметрах, что не изменять текущую поисковую систему на Bing.
Теперь ежедневно вы будете видеть новое изображение в качестве фона рабочего стола Windows, которое меняется автоматически без вашего участия. Значок приложения находится на панели задач в области уведомлений.
- Щелкните по значку Bing Wallpaper правой кнопкой мыши.
- Если вам попалось потрясающее изображение, вы можете отключить ежедневное обновление обоев, чтобы сделать это изображение постоянным фоном.
- Также здесь можно получить сведения о текущем изображении.
- Нажмите на кнопку «Предыдущее» или «Далее», чтобы увидеть и применить в качестве фона другие фотографии из Bing.
В правом нижнем углу будет отображаться ненавязчивый водяной знак Microsoft Bing, который не мешает использованию рабочего стола.
Если вы не желаете использовать приложение Bing Wallpaper, можно загрузить подходящие обои без водяного знака с сайта Bing Wallpaper Download.
Выполните следующие действия:
- Перейдите по ссылке на сайт Bing Wallpaper Download: https://www.bwallpaperhd.com/.
- Выберите, а затем откройте для просмотра подходящее изображение.
- Щелкните по нему правой кнопкой мыши, а затем сохраните его на компьютер с помощью контекстного меню.
- Поместите картинку в удобное место на диске.
- Кликните по этому изображению правой кнопкой мыши.
- В контекстном меню нажмите «Сделать фоновым изображением рабочего стола».
Выводы статьи
Некоторым пользователям необходимо знать, где находятся обои рабочего стола, чтобы иметь возможность выбрать изображение, которое будет использоваться в качестве фона на экране компьютера. Обои Windows 11 находятся в разных системных папках, которые можно открыть, чтобы выбрать другое изображение для фона или скопировать фото для других целей.
Где хранятся обои Windows 11 (видео)
Похожие публикации:
- Как изменить цвет меню «Пуск» и панели задач Windows 11
- Исчезли значки с рабочего стола Windows — 10 способов исправить
- Как обновить Windows 8.1 до Windows 11
- Как удалить временные файлы в Windows 11 — 6 способов
- Как исправить зависания Проводника Windows
Use Settings to make any photo or color your wallpaper, or to create a slideshow
Updated on September 22, 2022
What to Know
- Right-click desktop > Personalize > Background.
- Select a single picture, a color, or a folder of photos.
- Default Windows 11 wallpapers are stored in C:WindowsWeb.
This article explains how to change the desktop background in Windows 11. You can pick from preloaded wallpapers, pictures of your own, or a solid color.
How Do I Change My Desktop Wallpaper?
There are three kinds of desktop wallpapers supported in Windows 11, and Settings is how you access all of them.
-
Right-click an empty area of the desktop and select Personalize.
Or, if you’d rather use Settings, type WIN+i and then go to Personalization.
-
Select Background, and then choose Picture, Solid color, Slideshow, or Windows spotlight.
-
If you chose Picture, select one of them from the list, or choose Browse photos to select a different picture. You can also right-click an image to pick which monitors to use it on.
The color option instead shows a table of colors and a Custom colors button you can use to find the exact color you want the wallpaper to be. This is how you change the desktop background from black to white, or from any other color into a different one.
For a slideshow, Windows will automatically cycle through images in your Pictures folder, but there is a button there which lets you choose any folder on your computer. There are also settings you can edit, like for defining a schedule to automatically change the background every so often, and a shuffle toggle.
Windows Spotlight cycles through Microsoft-provided backgrounds.
An Easier Method for Picture Backgrounds
The steps described above are easy enough to understand, but there’s a much quicker way to change the desktop background if you want it to be of an image. Instead of opening Settings and navigating through the menus, you can apply the desktop wallpaper directly from the image itself.
After downloading the picture you want to use, or locating one already saved to your computer, there are two methods for making it your desktop background:
- Right-click the file (don’t open it) and choose Set as desktop background.
- Open the image, right-click it (or open the menu at the top), and then go to Set as > Background.
Where Windows 11 Stores Its Default Wallpapers
There are brand-new wallpapers in Windows 11. If you change the background to a picture of your own too many times, you might lose track of where Microsoft’s images are within Settings. To use a default Windows 11 wallpaper if you don’t see it in the settings, go into this folder:
C:WindowsWeb
From there, you can right-click the picture you want to use and follow the steps above to use it as the desktop background.
Lock Screen vs Desktop Background
You might notice, after changing the desktop background, it doesn’t affect the lock screen background. The lock screen is where you enter your password to log in, so you see it before you sign in to Windows, before you even see the desktop background.
The lock screen background is controlled by an entirely separate setting, but it’s still easy to change.
-
Open Settings by searching for it or using the WIN+i shortcut.
-
Go to Personalization > Lock screen.
-
Choose an option from the Personalize your lock screen menu:
- Windows spotlight automatically changes the background to pictures chosen by Microsoft.
- Picture makes the background any picture you select from your computer.
- Slideshow cycles through photos of your choosing based on the folders you pick.
FAQ
-
How do I remove a background from the desktop background list in Windows 11?
Go to the Wallpaper folder as outlined above, right-click the background you want to remove, and select Delete. To remove a custom picture, locate the image file and follow the same steps. If you’d like to delete a Windows theme, right-click the theme from Settings > Personalization > Themes and select Delete.
-
How do I change the desktop background on Windows 10?
Thanks for letting us know!
Get the Latest Tech News Delivered Every Day
Subscribe
Use Settings to make any photo or color your wallpaper, or to create a slideshow
Updated on September 22, 2022
What to Know
- Right-click desktop > Personalize > Background.
- Select a single picture, a color, or a folder of photos.
- Default Windows 11 wallpapers are stored in C:WindowsWeb.
This article explains how to change the desktop background in Windows 11. You can pick from preloaded wallpapers, pictures of your own, or a solid color.
How Do I Change My Desktop Wallpaper?
There are three kinds of desktop wallpapers supported in Windows 11, and Settings is how you access all of them.
-
Right-click an empty area of the desktop and select Personalize.
Or, if you’d rather use Settings, type WIN+i and then go to Personalization.
-
Select Background, and then choose Picture, Solid color, Slideshow, or Windows spotlight.
-
If you chose Picture, select one of them from the list, or choose Browse photos to select a different picture. You can also right-click an image to pick which monitors to use it on.
The color option instead shows a table of colors and a Custom colors button you can use to find the exact color you want the wallpaper to be. This is how you change the desktop background from black to white, or from any other color into a different one.
For a slideshow, Windows will automatically cycle through images in your Pictures folder, but there is a button there which lets you choose any folder on your computer. There are also settings you can edit, like for defining a schedule to automatically change the background every so often, and a shuffle toggle.
Windows Spotlight cycles through Microsoft-provided backgrounds.
An Easier Method for Picture Backgrounds
The steps described above are easy enough to understand, but there’s a much quicker way to change the desktop background if you want it to be of an image. Instead of opening Settings and navigating through the menus, you can apply the desktop wallpaper directly from the image itself.
After downloading the picture you want to use, or locating one already saved to your computer, there are two methods for making it your desktop background:
- Right-click the file (don’t open it) and choose Set as desktop background.
- Open the image, right-click it (or open the menu at the top), and then go to Set as > Background.
Where Windows 11 Stores Its Default Wallpapers
There are brand-new wallpapers in Windows 11. If you change the background to a picture of your own too many times, you might lose track of where Microsoft’s images are within Settings. To use a default Windows 11 wallpaper if you don’t see it in the settings, go into this folder:
C:WindowsWeb
From there, you can right-click the picture you want to use and follow the steps above to use it as the desktop background.
Lock Screen vs Desktop Background
You might notice, after changing the desktop background, it doesn’t affect the lock screen background. The lock screen is where you enter your password to log in, so you see it before you sign in to Windows, before you even see the desktop background.
The lock screen background is controlled by an entirely separate setting, but it’s still easy to change.
-
Open Settings by searching for it or using the WIN+i shortcut.
-
Go to Personalization > Lock screen.
-
Choose an option from the Personalize your lock screen menu:
- Windows spotlight automatically changes the background to pictures chosen by Microsoft.
- Picture makes the background any picture you select from your computer.
- Slideshow cycles through photos of your choosing based on the folders you pick.
FAQ
-
How do I remove a background from the desktop background list in Windows 11?
Go to the Wallpaper folder as outlined above, right-click the background you want to remove, and select Delete. To remove a custom picture, locate the image file and follow the same steps. If you’d like to delete a Windows theme, right-click the theme from Settings > Personalization > Themes and select Delete.
-
How do I change the desktop background on Windows 10?
Thanks for letting us know!
Get the Latest Tech News Delivered Every Day
Subscribe