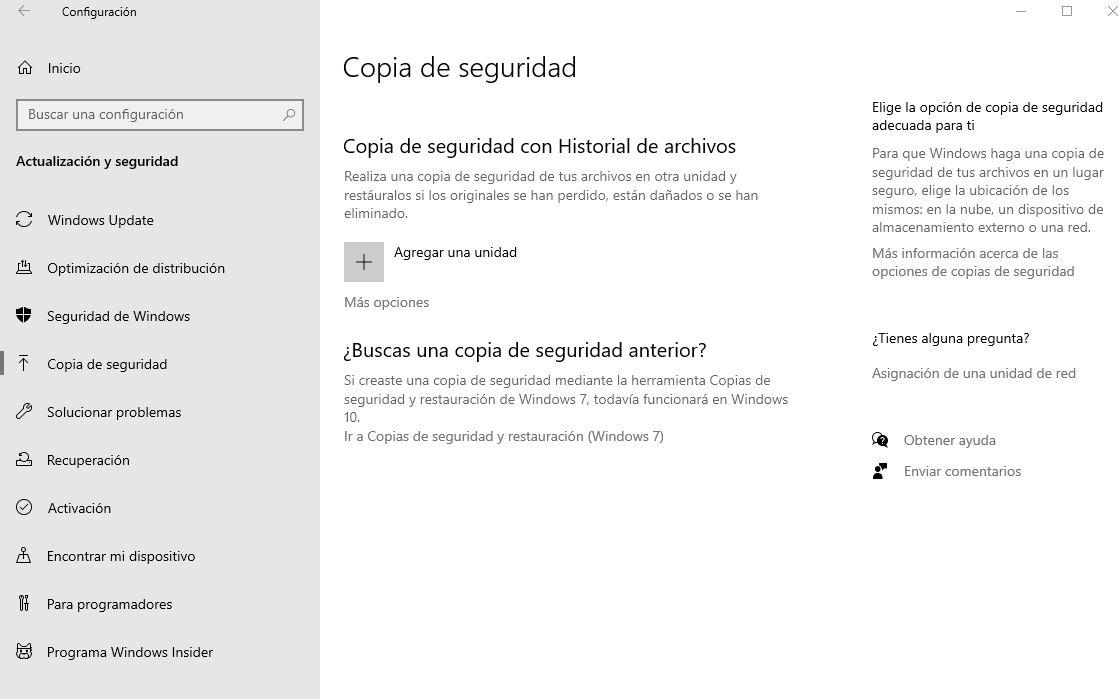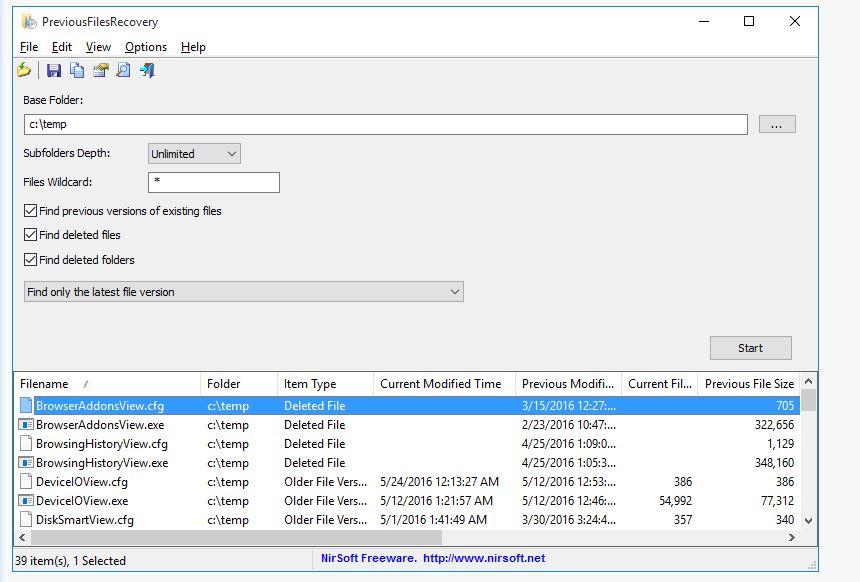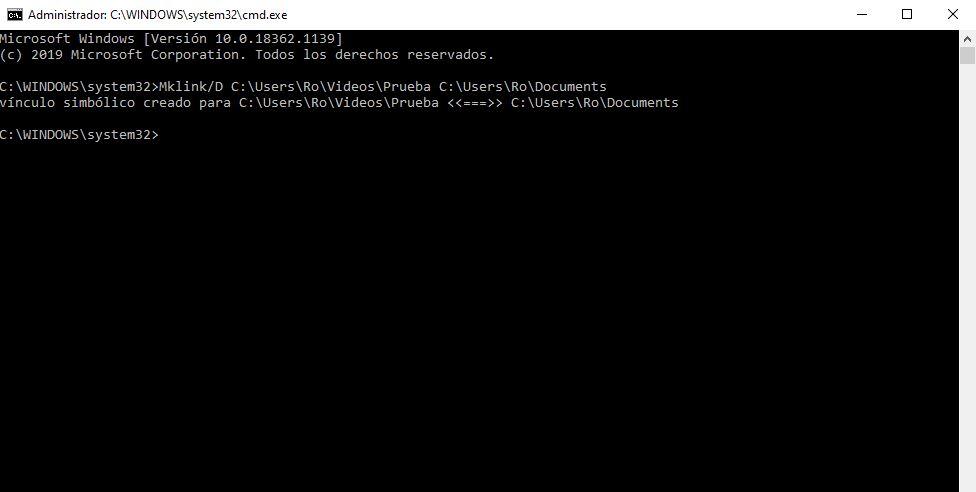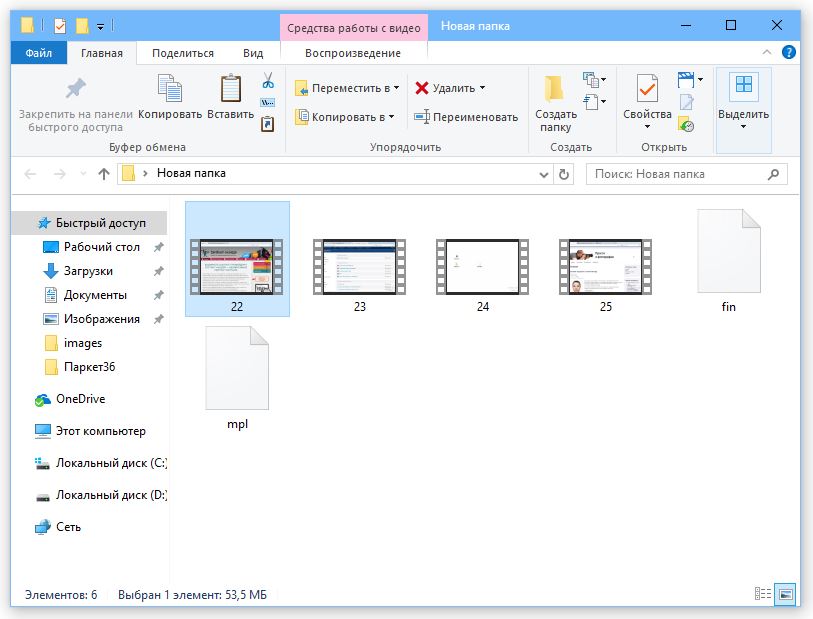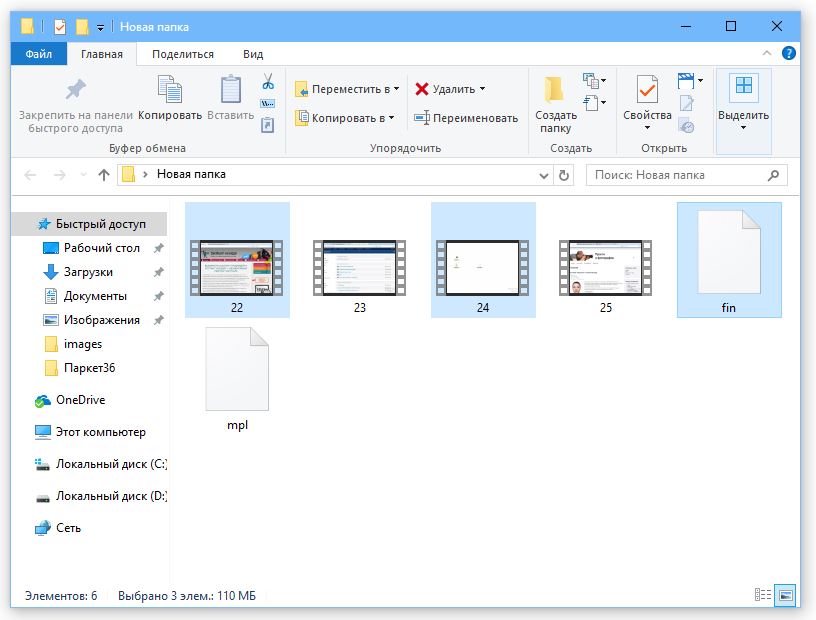Как в Windows 10 заменить дубликаты файлов жесткими ссылками с помощью PowerShell
Любители скачивать из интернета всё подряд во время плановой оптимизации системы нередко обнаруживают у себя на диске множество дубликатов файлов, если программа-оптимизатор умеет находить одинаковые файлы не только по названиям, но и по контрольным суммам. Например, всем известный чистильщик CCleaner явно испытывает с этим проблемы, выполняя поиск дубликатов только по названию и содержимому.
Хорошо, не подходит CCleaner, всегда можно найти более специализированную программу, но давайте представим другую ситуацию: вам нужно освободить на жестком диске место, но так, чтобы сами записи о дубликатах остались.
Сделать это можно, не прибегая к помощи сторонних программ, воспользовавшись встроенными средствами операционной системы, а именно PowerShell , заменив дублирующийся файлы жесткими ссылками. Если кто не в курсе, жесткая ссылка — это нечто вроде специального ярлыка, описывающий элемент файла, на который указывает эта ссылка. Кроме названия (имена Hard Link могут отличаться от файлов) , внешне такая ссылка практически ничем не отличается от файла, удаление последней жесткой ссылки на файл приводит к удалению самого файла.
Для решения поставленной задачи мы предлагаем использовать готовый скрипт, написанный неким Василием Гусевым и впоследствии доработанный Вадимом Стеркиным на пару с самим автором.
Откройте PowerShell , перейдите с помощью команды cd в расположение скрипта и запустите его следующей командой, передав ему в качестве аргументов пути к анализируемым папкам:
.replacing-duplicates-hard-links.ps1 -dir1 D:data1 -dir2 D:data2
Если при выполнении скрипта вы получите ошибку, а так скорее всего и будет, разрешите исполнение скриптов PowerShell командой Set-ExecutionPolicy RemoteSigned -Scope Currentuser с подтверждением и повторите запуск скрипта.
Скрипт вычисляет контрольные суммы в сравниваемых каталогах, после чего файлы группируются, а найденные дубликаты в папке data1 удаляются и заменяются жесткими ссылками.
Если дубликат файла отсутствует, в консоли выводится уведомление «файл не найден». Проверить, что файл в папке действительно «превратился» в жесткую ссылку можно командой fsutil hardlink list настоящий файл, — путь к жесткой ссылке будет указан во второй строке.
Тем, у кого-то возникнут проблемы со скриптом, можно порекомендовать Dupemerge — стороннюю консольную утилиту, служащую тем же целям, что и скрипт, но более функциональную и информативную.
Простейшая команда поиска дубликатов и замены их жесткими ссылками в PowerShell выглядит следующим образом:
./dupemerge D:/data1 D:/data2 , при этом тулза выводит отчет о проделанной работе.
Щелкните правой кнопкой мыши файл документа, содержимое которого вы хотите заменить. Нажмите клавишу Alt и выберите Операции> Заменить файлом … в строке меню. Найдите и выберите файл, который вы хотите использовать для замены исходного содержимого файла. Щелкните ОК.
Как восстановить и заменить замененный файл?
Восстановление перезаписанного или поврежденного файла
- Щелкните правой кнопкой мыши перезаписанный или поврежденный файл и выберите «Свойства».
- Выберите Предыдущие версии.
- Если вы хотите просмотреть старую версию, нажмите «Просмотр». Чтобы скопировать старую версию в другое место, нажмите «Копировать …». Чтобы заменить текущую версию на старую, нажмите «Восстановить».
Как найти и заменить в Windows 10?
Найти и заменить текст
- Перейдите на главную> Заменить или нажмите Ctrl + H.
- Введите слово или фразу, которую хотите найти, в поле «Найти».
- Введите новый текст в поле "Заменить".
- Нажимайте «Найти далее», пока не дойдете до слова, которое хотите обновить.
- Выберите "Заменить". Чтобы обновить все экземпляры сразу, выберите «Заменить все».
Что означает заменить или пропустить файлы?
Skip не будет копировать файлы с одинаковыми именами, независимо от того, какие из них были изменены. Replace скопирует ВСЕ файлы с тем же именем, даже если они не были изменены.
Как заменить файл в проводнике?
Если у вас есть один файл в папке, и вы хотите заменить его другим файлом, просто удалите текущий файл и скопируйте новый в папку.
Как мне восстановить случайно сохраненный файл?
Как восстановить перезаписанный файл:
- Щелкните правой кнопкой мыши перезаписанный или замененный файл и выберите «Свойства».
- Выберите Предыдущие версии.
- Если вы хотите просмотреть старую версию, нажмите «Просмотр». Чтобы скопировать старую версию в другое место, нажмите «Копировать …». Чтобы заменить текущую версию на старую, нажмите «Восстановить».
Как мне восстановить замененный файл?
Метод 1. Восстановить перезаписанные файлы из предыдущей версии
- Щелкните файл правой кнопкой мыши и выберите «Свойства».
- Откройте вкладку «Предыдущая версия».
- Выберите последнюю версию и нажмите «Восстановить», чтобы вернуть перезаписанные файлы.
Какое сочетание клавиш используется для замены?
Если вы хотите найти и заменить текст в документе Word, используйте комбинацию клавиш Ctrl + H. Это вызовет диалоговое окно «Найти и заменить».
Как использовать «Найти и заменить» для изменения шрифта?
Откройте диалоговое окно «Найти и заменить», выбрав «Главная»> «Заменить» или нажав Ctrl + H. На вкладке «Заменить» щелкните, чтобы поместить курсор в поле «Найти». Затем щелкните раскрывающееся меню «Формат» и выберите параметр «Шрифт».
Как изменить шрифт в «Найти и заменить»?
Используйте команду "Найти и заменить", чтобы применить форматирование
- В меню «Правка» выберите «Заменить» (или нажмите [Ctrl] + H).
- В элементе управления «Найти» введите текст, который нужно отформатировать. …
- Щелкните кнопку Еще.
- Нажмите кнопку «Формат» и выберите «Шрифт».
- Выберите цвет в палитре элемента управления «Цвет шрифта» и нажмите «ОК».
Как мне копировать и заменять файлы?
Чтобы заменить содержимое одного документа содержимым другого:
- Щелкните правой кнопкой мыши файл документа, содержимое которого вы хотите заменить.
- Нажмите клавишу Alt и выберите Операции> Заменить файлом … в строке меню.
- Найдите и выберите файл, который вы хотите использовать для замены исходного содержимого файла.
- Щелкните ОК.
Как скопировать и сохранить оба файла в Windows 10?
Чтобы скопировать и сохранить оба файла, вам необходимо проверить их в обеих папках. Например, на снимке экрана ниже, чтобы сохранить файл с именем «Снимок экрана (16)», его необходимо проверить в обоих столбцах. Если вы хотите скопировать и сохранить все файлы, просто установите коллективный флажок вверху для обеих папок.
Есть ли альтернатива проводнику Windows?
Если вы ищете альтернативу проводнику Windows, которая больше всего похожа на проводник Windows по умолчанию, то Explorer ++ — это то, что вам нужно. Explorer ++ — это бесплатное приложение с открытым исходным кодом, которое выглядит безупречно и предлагает все функции, которые вы ожидаете от проводника Windows.
В чем разница между проводником и проводником Windows?
Проводник, ранее известный как Проводник Windows, представляет собой приложение для управления файлами, которое входит в версии операционной системы Microsoft Windows, начиная с Windows 95. … Это также компонент операционной системы, который представляет на экране многие элементы пользовательского интерфейса, такие как панель задач и рабочий стол.
Как изменить формат файла в Windows 10-11?
Друзья, приветствую! Сегодня речь пойдет об изменении форматов файла с одного, на другой. Но в начале, необходимо определиться, что же такое формат файла. Формат или расширение файла – это его атрибут, который определяет тип файла.
Этот атрибут прописывается после точки в названии файла: file.ххх. Вот эти то «ххх» и являются расширением или форматом файла.
Каждый файл на компьютере несет в себе определенную информацию. Бывают файлы системные, которые отвечают за работу всех системных служб компьютера. Есть файлы графические, которые представлены картинками в визуальном отображении, есть мультимедийные файлы – файлы видео и аудио, есть текстовые файлы и т.д.
Каждый из этих типов файлов имеет свое собственное расширение, по которому его и узнают. Однако. Эти файлы могут менять свое расширение с одного на другое. Это связано с наиболее выгодным представлением файла. Или он меньше «весит». Или же он легче открывается и с ним лучше работать.
Так же, есть программы, которые работают только с одними расширениями и не воспринимают другие. Поэтому пользователям постоянно приходится озадачиваться проблемой смены формата файла с одного на другой. Вот о том, как можно поменять один формат на другой и пойдет речь в данной статье.
Вообще, изменить формат можно несколькими способами. Единственно, что необходимо учесть, так это что не все форматы «превращаются» из одного в другой без потери данных. Один из простых способов, это просто взять одно расширение файла и переименовать в другой.
Например: берем файл Text.txt и расширение txt, стираем и пишем какое-нибудь другое. Но, что бы это сделать, необходимо его отобразить на экране. Дело в том, что в операционных системах семейства Windows по умолчанию показываются только имена файлов.
Как видите, никакого расширения здесь нет. Но его можно отобразить. Как это сделать? Cуществует два основных способа отображения расширения файлов в операционной системе Windows — через Проводник или «Параметры системы«.
Первый способ — открываем любую папку в Windows 10 и переходим во вкладку «Вид». Здесь находим строку «Расширения имён файлов» и ставим напротив галочку.
В результате возле каждого файла появится его расширение. Если вам понадобится убрать видимость расширения, то, соответственно. убираем эту галочку. Второй способ — этом случае идем по следующему пути: заходим в папку, идем во вкладку «Вид», а там выбираем пункт «Параметры«, далее «Изменить параметры папок и поиска«.
Откроется окно, где заходим во вкладку вид и в самом низу находим пункт «Скрывать расширения для зарегистрированных типов файлов». Снимаем галочку с этого пункта.
Нажимаем кнопку применить, в результате возле каждого файла появится его расширение.
Как поменять формат файла в Windows 10 через переименование?
Теперь для его переименования достаточно кликнуть мышкой на тексте файла. Стереть это расширение и вписать другое. В результате вы измените расширение. Однако учтите, что изменять формат файла таким образом, можно не для всех разрешений. У музыкальных файлов вы не поменяете расширение на, например видео, что бы файл воспроизводился.
Текстовые вы не поменяете на графические и наоборот. Вот графические форматы легко изменяются и открывая каждый, вы увидите картинку. Но если вы, например, все тот же графический файл измените на текстовой, то уже открыть его не сможете.
Например, меняем расширение с графического формата png на txt. Что мы увидим открыв этот файл? Файлы с расширением txt по умолчанию открываются в блокноте. Вот в таком блокноте и откроется переименованная картинка:
Как видите, вместо картинки у нас открылся текстовой формат с набором символов. Поэтому, изменяя расширения файлов, необходимо представлять какие форматы легко изменяются без потери содержимого.
Кстати, имеется и другой способ изменять расширения, не прибегая к настройкам системы. Для этого необходим файловый менеджер, например Total Commander. В нем все файлы изначально показаны с расширением.
Остается также дважды нажать на текстовое название файла, и переименовать расширение с одного на другое. Но, если после такого изменения у вас файл не открылся, значит это разные по содержимому файлы. Изменяйте разрешение на исходное. А как же тогда изменять разрешение у тех файлов, которые не изменяются простым переименованием?
Для смены форматов файлов существуют различные программы- конвертеры. Это и онлайн конвертеры и обычные программы, которые устанавливаются на компьютер. Если вам нет надобности устанавливать дополнительное ПО, то используйте онлайн режим. Если вы часто работаете в отсутствии интернета, тогда вам поможет стороннее ПО.
С помощью всех этих программ и сервисов легко изменять один формат файлов на другой, но опять-таки файлы должны нести одинаковое содержимое. Так текстовые вы не превратите в мультимедиа, а графические в текстовые.
Как быстро поменять формат файла с pdf на word?
Формат pdf более легкий нежели обычный word, поэтому часто текстовые файлы конвертируют в нег. Да и редактировать такой файл сложнее, необходимо устанавливать специальный pdf редактор. Правда не все редакторы хорошо подходят для этой цели.
Обратная конвертация несколько более сложная нежели из word в pdf . Но все возможно. Изменить формат простым переименованием не получится. Переименовать-то вы сможете, а вот открыть – уже нет. Для этой цели подходят онлайн конвертеры, где это можно легко сделать. Например, https://ru.109876543210.com/
Он очень прост в использовании и конвертирует практически во все возможные форматы. Суть такова: выбираем файл, выбираем формат конвертирования, конвертируем и сохраняем результат на компьютер. Таких онлайн конвертеров очень много, какой вы выберете – ваше решение.
Однако замечу, что при конвертации из pdf в word вся информация, что содержится в pdf чаще всего перейдет в word в виде картинок.
В Microsoft Word 2013-2016 имеется встроенная функция конвертации pdf файлов. Идем по такому пути: файл – открыть. Появится окно, где находим свой pdf-файл, выбираем его. Он откроется в редакторе Word, где мы можем его редактировать и сохранять уже в формате word. Зато текстовой файл программа Word легко сохраняет в pdf. При сохранении выбираем тип файла pdf.
Сохраненный документ потом откроется в pdf программе.
Изменяем формат файла с jpg на pdf?
При изменении формата графического файла из jpg в pdf можно воспользоваться двумя путями. Первый – это любой конвертер, хоть находящийся у вас на компьютере, хоть онлайн.
Но, есть и более простой и быстрый способ. Выше я уже говорил, что word способен сохранять в pdf формат. Так вот, ставим картинку в лист программы Word, размещаем ее так как нам необходимо и сохраняем в pdf-файл. Вот и все, быстро и просто.
Как поменять формат файла ворд с doc на docx?
Формат doc является более ранней версией программы Word. Но у многих до сих пор стоят эти старые версии. В Word начиная с 2007 можно открывать формат doc и пересохранять его на docx.
Так же можно сделать и наоборот, если вы отсылаете файл человеку у которого старая версия и новый формат он не откроет. Но что делать, если вам прислали файл нового формата, а у вас старая версия?
Здесь все просто, вы просто убираете в расширении файла последнюю букву х, и ваш файл стал готовым для открытия в более старых версиях.
Зато обратное переименование ничего не дает. Если вы переименуете с doc на docx, то программа Word выдаст ошибку. Здесь опять-таки, прибегаем к помощи конвертеров или же загружаем файл doc в новую версию Word и пересохраняем уже в формате docx.
Как быстро изменить формат фотографии на jpg?
Казалось бы фото – это картинка и она уже в формате jpg. Однако некоторые фотоаппараты сохраняют снимки в разных форматах и часто в png. Но могут быть и свои другие форматы.
Изменить такой формат на jpg очень просто. Поскольку это все графические файлы, то выделяем изменяемое расширение, удаляем его, а вместо него вписываем необходимый формат – jpg. Правда это хорошо для совсем маленького количества файлов. Даже 10 штук переименовывать таким образом будет уже тяжко.
Но разработчики идут навстречу пользователям. Достаточно поставить любой графический просмоторщик-редактор, например FastStone или XnView, а может и какой другой, их много разных. Здесь предусмотрено пакетное изменение как расширения файлов, так и их названия. Вот такие особенности изменения форматов файлов существуют. Упехов!
Использование Xcopy
Xcopy Source [Destination] / d копирует все исходные файлы, которые новее, чем существующие файлы назначения. Этот параметр командной строки позволяет обновлять файлы, которые были изменены.
Как скопировать и сохранить оба файла в Windows 10?
Чтобы скопировать и сохранить оба файла, вам необходимо проверить их в обеих папках. Например, на снимке экрана ниже, чтобы сохранить файл с именем «Снимок экрана (16)», его необходимо проверить в обоих столбцах. Если вы хотите скопировать и сохранить все файлы, просто установите коллективный флажок вверху для обеих папок.
Как сделать резервную копию только новых или измененных файлов?
Инструкции по резервному копированию только измененных файлов в Windows 7:
- Шаг 1: Откройте Панель управления из меню «Пуск».
- Шаг 2: Щелкните Резервное копирование вашего компьютера.
- Шаг 3. Настройте резервную копию.
- Шаг 4: Выберите путь назначения. …
- Шаг 5. Позвольте Windows выбрать, что делать резервную копию, или решить самостоятельно.
- Шаг 6: Выберите нужные данные.
11 центов 2019 г.
Как найти и заменить в Windows 10?
Найти и заменить текст
- Перейдите на главную> Заменить или нажмите Ctrl + H.
- Введите слово или фразу, которую хотите найти, в поле «Найти».
- Введите новый текст в поле «Заменить».
- Нажимайте «Найти далее», пока не дойдете до слова, которое хотите обновить.
- Выберите «Заменить». Чтобы обновить все экземпляры сразу, выберите «Заменить все».
Как заменить один файл другим?
Чтобы заменить содержимое одного документа содержимым другого:
- Щелкните правой кнопкой мыши файл документа, содержимое которого вы хотите заменить.
- Нажмите клавишу Alt и выберите «Операции»> «Заменить файлом…» в строке меню.
- Найдите и выберите файл, который вы хотите использовать для замены исходного содержимого файла.
- Нажмите кнопку ОК.
Windows 10 выполняет резервное копирование только измененных файлов?
2 Настройте расписание в Windows 10 для резервного копирования только измененных / новых файлов. Вернемся к вопросу «Резервное копирование только измененных файлов в Windows 10?» да, вы можете использовать встроенные инструменты Windows для резервного копирования и восстановления (Windows 7) для создания плана резервного копирования файлов, которые вы недавно добавляли, или обновления данных вручную.
Как скопировать файлы в Windows 10?
Откройте проводник, нажав Windows + E, и перейдите к файлу, который хотите скопировать. Выделите файлы, которые хотите скопировать, а затем нажмите «Копировать» в меню «Файл» или нажмите Ctrl + C на клавиатуре, чтобы добавить их в буфер обмена. Если вместо этого вы предпочитаете перемещать элементы, выделите файлы, которые хотите переместить.
Как мне автоматически копировать файлы из одной папки в другую в Windows 10?
Как автоматически перемещать файлы из одной папки в другую в Windows 10
- 1) Введите Блокнот в поле поиска на Панели инструментов.
- 2) Выберите Блокнот в параметрах поиска.
- 3) Введите или скопируйте и вставьте следующий сценарий в Блокнот. …
- 4) Откройте меню «Файл».
- 5) Нажмите «Сохранить как», чтобы сохранить файл.
7 юл. 2019 г.
Какие бывают 3 типа резервных копий?
Короче говоря, существует три основных типа резервного копирования: полное, инкрементное и дифференциальное.
- Полная резервная копия. Как следует из названия, это относится к процессу копирования всего, что считается важным и что не должно быть потеряно. …
- Инкрементное резервное копирование. …
- Дифференциальное резервное копирование. …
- Где хранить резервную копию. …
- ЗАКЛЮЧЕНИЕ.
Архивирует ли история файлов все?
История файлов по умолчанию автоматически создает резервные копии ваших файлов каждый час, но здесь вы можете выбрать другое время. … По умолчанию история файлов настроена на резервное копирование важных папок в домашней папке вашей учетной записи. Сюда входят папки «Рабочий стол», «Документы», «Загрузки», «Музыка», «Изображения», «Видео».
История файлов — это то же самое, что и резервное копирование?
История файлов — это функция Windows, предназначенная для резервного копирования файлов данных. Напротив, резервная копия образа системы создает резервную копию всей операционной системы, включая любые приложения, которые могут быть установлены.
Какое сочетание клавиш используется для замены?
Если вы хотите найти и заменить текст в документе Word, используйте комбинацию клавиш Ctrl + H. Это вызовет диалоговое окно «Найти и заменить».
Как вы используете поиск и замену в коде VS?
Найти и заменить # VS Code позволяет быстро найти текст и заменить его в текущем открытом файле. Нажмите Ctrl + F, чтобы открыть виджет поиска в редакторе, результаты поиска будут выделены в редакторе, на линейке обзора и на миникарте.
Что такое команда «Найти и заменить» в MS Word?
«Найти и заменить» помогает находить слова или форматы в документе и позволяет заменять все экземпляры слова или формата. Это особенно удобно при работе с длинными документами. Чтобы использовать «Найти и заменить», используйте сочетание клавиш Ctrl + H или перейдите в раздел «Редактирование» на вкладке «Главная» ленты, затем выберите «Заменить».
Содержание
- Как заменить файлы в Windows 10?
- Как восстановить и заменить замененный файл?
- Как найти и заменить в Windows 10?
- Что означает заменить или пропустить файлы?
- Как заменить файл в проводнике?
- Как мне восстановить случайно сохраненный файл?
- Как мне восстановить замененный файл?
- Какое сочетание клавиш используется для замены?
- Как использовать «Найти и заменить» для изменения шрифта?
- Как изменить шрифт в «Найти и заменить»?
- Как мне копировать и заменять файлы?
- Как скопировать и сохранить оба файла в Windows 10?
- Есть ли альтернатива проводнику Windows?
- В чем разница между проводником и проводником Windows?
- Как заменить файл в Linux?
- Как исправить поврежденные системные файлы в Windows 10
- Как исправить поврежденный системный файл в Windows 10
- Как заменить поврежденный системный файл Windows хорошей копией
- Респект за пост! Спасибо за работу!
- партнёры блога
- telegram
- Реклама
- Последние
- Рубрики
- СЧЕТЧИКИ
- РЕКЛАМА И ДОНАТЫ
- Социальные сети
- Замена повреждённых или удалённых системных файлов Windows вручную
- Как копировать или перемещать файлы и папки в Windows 10
- Как копировать или перемещать файлы с помощью перетаскивания
- Как копировать или перемещать файлы, используя вырезать, копировать и вставить
- Копирование или перемещение файлов и папок с помощью контекстного меню
- Как копировать или перемещать файлы с помощью командной строки
- Как копировать или перемещать файлы с помощью PowerShell
- 6 способов переименовать файлы и папки в Windows 10
- Переименование файлов и папок с помощью проводника
- Использование главного меню
- Использование двух отдельных кликов
- Использование контекстного меню
- Использование сочетания клавиш
- Переименование файлов и папок с помощью командной строки
- Переименование файлов и папок с помощью PowerShell
Как заменить файлы в Windows 10?
Щелкните правой кнопкой мыши файл документа, содержимое которого вы хотите заменить. Нажмите клавишу Alt и выберите Операции> Заменить файлом … в строке меню. Найдите и выберите файл, который вы хотите использовать для замены исходного содержимого файла. Щелкните ОК.
Как восстановить и заменить замененный файл?
Восстановление перезаписанного или поврежденного файла
Как найти и заменить в Windows 10?
Найти и заменить текст
Что означает заменить или пропустить файлы?
Skip не будет копировать файлы с одинаковыми именами, независимо от того, какие из них были изменены. Replace скопирует ВСЕ файлы с тем же именем, даже если они не были изменены.
Как заменить файл в проводнике?
Если у вас есть один файл в папке, и вы хотите заменить его другим файлом, просто удалите текущий файл и скопируйте новый в папку.
Как мне восстановить случайно сохраненный файл?
Как восстановить перезаписанный файл:
Как мне восстановить замененный файл?
Метод 1. Восстановить перезаписанные файлы из предыдущей версии
Какое сочетание клавиш используется для замены?
Если вы хотите найти и заменить текст в документе Word, используйте комбинацию клавиш Ctrl + H. Это вызовет диалоговое окно «Найти и заменить».
Как использовать «Найти и заменить» для изменения шрифта?
Откройте диалоговое окно «Найти и заменить», выбрав «Главная»> «Заменить» или нажав Ctrl + H. На вкладке «Заменить» щелкните, чтобы поместить курсор в поле «Найти». Затем щелкните раскрывающееся меню «Формат» и выберите параметр «Шрифт».
Как изменить шрифт в «Найти и заменить»?
Используйте команду «Найти и заменить», чтобы применить форматирование
Как мне копировать и заменять файлы?
Чтобы заменить содержимое одного документа содержимым другого:
Как скопировать и сохранить оба файла в Windows 10?
Чтобы скопировать и сохранить оба файла, вам необходимо проверить их в обеих папках. Например, на снимке экрана ниже, чтобы сохранить файл с именем «Снимок экрана (16)», его необходимо проверить в обоих столбцах. Если вы хотите скопировать и сохранить все файлы, просто установите коллективный флажок вверху для обеих папок.
Есть ли альтернатива проводнику Windows?
Если вы ищете альтернативу проводнику Windows, которая больше всего похожа на проводник Windows по умолчанию, то Explorer ++ — это то, что вам нужно. Explorer ++ — это бесплатное приложение с открытым исходным кодом, которое выглядит безупречно и предлагает все функции, которые вы ожидаете от проводника Windows.
В чем разница между проводником и проводником Windows?
Проводник, ранее известный как Проводник Windows, представляет собой приложение для управления файлами, которое входит в версии операционной системы Microsoft Windows, начиная с Windows 95. … Это также компонент операционной системы, который представляет на экране многие элементы пользовательского интерфейса, такие как панель задач и рабочий стол.
Как заменить файл в Linux?
Процедура изменения текста в файлах под Linux / Unix с помощью sed:
Источник
Как исправить поврежденные системные файлы в Windows 10
Встроенный System File Checker — это инструмент в Windows 10, который можно легко запустить, чтобы заменить потенциально поврежденные или отсутствующие системные файлы на хорошие. Но может случиться так, что SFC не сможет заменить поврежденный файл и выдаст сообщение об ошибке. В этой заметке мы посмотрим, как сделать это вручную.
Как исправить поврежденный системный файл в Windows 10
Прежде всего, вам нужно открыть следующие файлы журнала и определить, какой именно файл был поврежден:
Там вы сможете увидеть детали.
Как только вы узнаете имя и путь к файлу, вы должны будете получить права владельца этого поврежденного файла.
Для этого откройте командную строку с правами администратора и выполните следующую команду:
Здесь FileNameAndPath представляет путь и имя поврежденного файла. Например, повреждена wuapi.dll, введите:
Далее вы должны предоставить Администратору полный доступ и контроль над этим файлом.
Для этого в той же командной строке и выполните следующую команду:
В нашем примере будет так:
Как заменить поврежденный системный файл Windows хорошей копией
Теперь вам нужно заменить поврежденный файл хорошей копией. Для этого откройте командную строку с правами администратора и выполните следующую команду:
Здесь NewFileLocation — это место, где вы сохранили хороший файл. Так что если вы сохранили его на свой рабочий стол, то в нашем примере это будет так:
Спасибо, что читаете! Подписывайтесь на мои каналы в Telegram, Яндекс.Мессенджере и Яндекс.Дзен. Только там последние обновления блога и новости мира информационных технологий.
Респект за пост! Спасибо за работу!
Хотите больше постов? Узнавать новости технологий? Читать обзоры на гаджеты? Для всего этого, а также для продвижения сайта, покупки нового дизайна и оплаты хостинга, мне необходима помощь от вас, преданные и благодарные читатели. Подробнее о донатах читайте на специальной странице.
Заранее спасибо! Все собранные средства будут пущены на развитие сайта. Поддержка проекта является подарком владельцу сайта.
партнёры блога
telegram
Реклама
Последние
Рубрики
СЧЕТЧИКИ
РЕКЛАМА И ДОНАТЫ
Социальные сети
©2016-2022 Блог Евгения Левашова. Самое интересное и полезное из мира ИТ. Windows 10, Linux, Android и iOS. Обзоры программ и веб-сервисов. Статьи о мотивации и продуктивности.
Использование материалов разрешается с активной ссылкой на levashove.ru. 
Данный блог является личным дневником, содержащим частные мнения автора. В соответствии со статьей 29 Конституции РФ, каждый человек может иметь собственную точку зрения относительно его текстового, графического, аудио и видео наполнения, равно как и высказывать ее в любом формате. Блог не имеет лицензии Министерства культуры и массовых коммуникаций РФ и не является СМИ, а, следовательно, автор не гарантирует предоставления достоверной, не предвзятой и осмысленной информации. Сведения, содержащиеся в этом блоге не имеют никакого юридического смысла и не могут быть использованы в процессе судебного разбирательства. Автор блога не несёт ответственности за содержание комментариев к его записям.
Источник
Замена повреждённых или удалённых системных файлов Windows вручную
Для восстановления работоспособности Windows существует масса способов – точки отката, бэкап, бэкап и откат её реестра, восстановление целостности её файлов, переустановка Microsoft Visual C++ и прочих системных компонентов. Но только предварительно сделанный бэкап системы можно считать панацеей, универсальным «лекарством» от всех возможных проблем. Как быть, если нужно восстановить системные файлы, а у нас ни бэкапа нет, ни инструмент восстановления системных файлов не работает?
В таких случаях можно прибегнуть к замене системных файлов Windows, если они повреждены или удалены, вручную.
Замена системных файлов Windows вручную – операция, требующая определённых знаний и навыков в работе операционной системы от Microsoft. Нам нужно точно знать, какой файл системы повреждён или удалён, чтобы мы могли его заменить дубликатом. К примеру, если мы при открытии системного управления дисками видим уведомление типа этого,
Что для этого необходимо? Нам понадобится установочный ISO нужной версии Windows. Открываем его архиватором 7-Zip.
Открываем папку «sources», далее – «install».
Dism /Get-WimInfo /WimFile:J:sourcesinstall.wim
Указываем путь распаковки.
И помещаем этот файл в папку «System32» внутри каталога «Windows» на диске С текущей системы.
Подтверждаем вставку или замену файла.
Ну и главный совет: приведённая выше процедура рисковая, ибо, по сути, является вмешательством в структуру данных системы, потому перед проведением этой процедуры необходимо создать точку отката. Но лучше, конечно же, сделать полноценный бэкап.
Источник
Как копировать или перемещать файлы и папки в Windows 10
Windows предлагает множество способов копирования и перемещения файлов. Мы покажем вам все хитрости для проводника и их использование в командной строке и PowerShell. Вы даже можете добавить «Копировать в» и «Переместить в» в контекстные меню Проводника.
При копировании файла или папки в Windows 10 дубликат создается из выбранного элемента и сохраняется в выбранной папке назначения. Однако при перемещении файла или папки исходный элемент перемещается в целевую папку вместо отправки идентичной копии.
Как копировать или перемещать файлы с помощью перетаскивания
Одним из наиболее распространенных способов копирования или перемещения файла или папки является перетаскивание их в папку назначения. По умолчанию, в зависимости от расположения папки назначения, File Explorer может перемещать ее вместо ее копирования или наоборот. Однако есть скрытый метод, который переопределяет поведение Windows по умолчанию.
Откройте проводник, нажав Windows + E, и перейдите к файлу, который вы хотите скопировать.
При перетаскивании файлов из одной папки в другую вы можете использовать панель слева или открыть другой экземпляр Проводника, чтобы перейти к папке назначения. В этом примере мы будем использовать второе окно проводника для копирования файлов.
Откройте второе окно проводника, нажав Windows + E, и перейдите к папке назначения.
Windows выполняет два действия по умолчанию при перетаскивании файла или папки в новое место назначения: копирование или перемещение. Копирование происходит, когда вы помещаете файл или папку в каталог на другой привод. Перемещение происходит, когда вы бросаете его на одни и те же диск, как мы сделаем ниже. Однако есть скрытый прием, который заставляет Windows выполнять определенное действие.
Чтобы скопировать файлы на другой диск, выделите файлы, которые вы хотите скопировать, щелкните и перетащите их во второе окно, а затем отбросьте их.
Если вы пытаетесь скопировать файлы в папку на том же диске, щелкните и перетащите их во второе окно. Прежде чем вы их уроните, нажмите Ctrl, чтобы активировать режим копирования.
Чтобы переместить файлы в другой каталог на том же диске, выделите файлы, которые вы хотите переместить, щелкните и перетащите их во второе окно, а затем отбросьте их.
Если папка назначения находится на другом диске, щелкните и перетащите их во второе окно, как и раньше, но на этот раз нажмите Shift, чтобы активировать режим Move.
Как копировать или перемещать файлы, используя вырезать, копировать и вставить
Вы также можете копировать и перемещать файлы с помощью буфера обмена, так же, как вы вырезать, копировать и вставлять текст.
Откройте проводник, нажав Windows + E, и перейдите к файлу, который вы хотите скопировать.
Выделите файлы, которые вы хотите скопировать, а затем нажмите «Копировать» в меню «Файл» или нажмите Ctrl + C на клавиатуре, чтобы добавить их в буфер обмена.
Если вы предпочитаете перемещать элементы, выделите файлы, которые вы хотите переместить. Затем нажмите «Вырезать» в меню «Файл» или нажмите Ctrl + X, чтобы добавить файлы в буфер обмена.
Перейдите в каталог, в который вы хотите переместить файлы, а затем нажмите «Вставить» на вкладке «Главная» или нажмите Ctrl + V. В зависимости от того, нажмете ли вы «Копировать» или «Вырезать», ваши файлы будут скопированы или перемещены соответственно.
Копирование или перемещение файлов и папок с помощью контекстного меню
Когда вы щелкаете правой кнопкой мыши по файлу или папке, в Windows есть несколько скрытых функций контекстного меню, которые позволяют вам добавить две опции: Копировать в или Переместить в. Добавление этих двух функций в контекстное меню дает вам возможность скопировать или переместить элементы всего за несколько кликов.
СВЯЗАННЫЕ С: Как добавить «Переместить в» или «Скопировать в» в контекстное меню Windows 10
Как копировать или перемещать файлы с помощью командной строки
Один из самых быстрых способов открыть командную строку в нужном каталоге — из проводника. Сначала откройте проводник и перейдите к месту назначения. Нажмите на адресную строку, введите « cmd ”И нажмите Enter.
СВЯЗАННЫЕ С: 10 способов открыть командную строку в Windows 10
Чтобы скопировать файл, вы можете использовать следующий синтаксис команды (если вы копируете папку, просто опустите расширение файла):
Кавычки в команде важны только тогда, когда имя файла или папки содержит пробелы. Если у них нет пробелов, вам не нужно включать кавычки. В приведенном ниже примере ни имя файла, ни папка не содержат пробелов, поэтому нам не нужно их использовать.
Вы также можете использовать copy Команда для дублирования нескольких файлов одновременно. Просто разделите каждый файл запятой, а затем укажите папку назначения, как обычно.
Чтобы переместить файл, вы можете использовать следующий синтаксис команды (если вы перемещаете папку, просто опустите расширение файла):
Как и при копировании, кавычки в команде важны только тогда, когда имя файла или папки содержит пробелы. Если они этого не делают, вам не нужно включать кавычки. В приведенном ниже примере ни имя файла, ни папка не содержат пробелов, поэтому нам не нужно их использовать.
Однако, если вы попытаетесь переместить несколько файлов, как мы это сделали с copy Командная строка выдаст синтаксическую ошибку.
Есть несколько других способов перемещать более одного элемента одновременно, используя командную строку, не выдавая ошибку. Каждый метод использует подстановочный знак для перемещения нескольких файлов в одной инструкции.
Во-первых, если вы хотите переместить все файлы определенного типа, вы можете использовать следующий синтаксис для перемещения файлов:
Второй метод включает перемещение всего внутри исходного каталога, независимо от типа файла. Вы можете использовать следующий синтаксис для завершения перемещения:
Как копировать или перемещать файлы с помощью PowerShell
Windows PowerShell даже более мощная и гибкая, чем командная строка, когда дело доходит до копирования или перемещения файлов и папок в среде командной строки. Хотя мы будем только царапать поверхность, с помощью командлетов вы можете делать действительно мощные вещи.
Самый быстрый способ открыть окно PowerShell в нужном месте — сначала открыть папку в проводнике. В меню «Файл» нажмите «Открыть Windows PowerShell», а затем выберите «Открыть Windows PowerShell».
СВЯЗАННЫЕ С: 9 способов открыть PowerShell в Windows 10

Чтобы скопировать файл или папку в PowerShell, используйте следующий синтаксис:
Хотя они не являются обязательными, Copy-Item Командлет требует только кавычки вокруг имени файла и каталога, если они содержат пробелы.
Например, чтобы скопировать файл из текущего каталога в другой, вы должны использовать следующую команду:
Настоящая мощь PowerShell заключается в возможности передавать командлеты вместе. Например, у нас есть папка с кучей подпапок с электронными книгами, которые мы хотим скопировать.
Вместо изменения каталога и повторного запуска команды мы можем заставить PowerShell сканировать каждую папку и подпапку, а затем копировать все файлы определенного типа в место назначения.
Мы могли бы использовать следующий командлет:
Для перемещения файлов вместо этого вы можете использовать следующий синтаксис для перемещения чего угодно:
Move-Item следует тому же синтаксису, что и Copy-Item Командлет. Итак, если вы хотите переместить все определенные типы файлов из папки и всех ее подпапок — как мы это делали с командлетом Copy-Item — он практически идентичен.
Введите следующий командлет, чтобы переместить все файлы определенного типа из каталога и его подпапок:
Источник
6 способов переименовать файлы и папки в Windows 10
Вы можете переименовывать файлы в Windows 10 разными способами. Если вы по-прежнему щелкаете правой кнопкой мыши и выбираете «Переименовать» каждый раз, когда хотите изменить имя файла, у нас есть несколько советов по его ускорению.
Переименование файлов и папок с помощью проводника
Проводник Windows 10 — это мощный инструмент. Знаете ли вы, что существует четыре отдельных способа переименовать встроенный файл или папку? Существует сочетание клавиш, которое позволяет переименовывать файл или папку без необходимости щелкать мышью.
Все методы, использующие File Explorer для переименования файла или папки, работают одинаково для обоих.
Использование главного меню
Запустите проводник, нажав Windows + E, и перейдите в каталог с файлом или папкой для переименования.
Нажмите на файл или папку, чтобы выбрать его, и нажмите «Переименовать» в главном меню в верхней части проводника.
Как только имя выбрано — если вы переименовываете файл, а не расширение файла — вы можете начать вводить новое имя. Если вы настроили File Explorer для отображения расширений файлов, убедитесь, что вы изменили только имя файла.
Когда вы закончите печатать, нажмите Enter или просто щелкните где-нибудь еще, чтобы сохранить новое имя.
Использование двух отдельных кликов
Запустите проводник, нажав Windows + E, и перейдите в каталог с файлом или папкой для переименования.
Выберите файл одним щелчком мыши, сделайте паузу на секунду, а затем нажмите еще раз.
После того, как имя выделено, введите новое имя и нажмите Enter, чтобы сохранить изменения.
Использование контекстного меню
Чтобы переименовать файл из контекстного меню, щелкните папку правой кнопкой мыши и выберите «Переименовать» в появившемся контекстном меню.
Выделив имя папки, начните вводить новое имя и нажмите Enter, когда закончите.
Использование сочетания клавиш
Если вы предпочитаете использовать сочетание клавиш, вы можете использовать его, чтобы выделить имя файла или папки, чтобы переименовать его без использования мыши.
Выберите файл или папку с помощью клавиш со стрелками или начните вводить имя. Как только файл выбран, нажмите F2, чтобы выделить имя файла.
После ввода нового имени нажмите клавишу Enter, чтобы сохранить новое имя.
Переименование файлов и папок с помощью командной строки
Если вы чувствуете себя более комфортно в командной строке, вы можете использовать ren Команда переименовать файлы или папки с легкостью.
Один из самых быстрых способов открыть командную строку в нужном каталоге — из проводника. Сначала откройте проводник и перейдите к месту назначения. Нажмите на адресную строку, введите «cmd» и нажмите клавишу Enter.
Чтобы переименовать файл или папку, вы можете использовать следующую команду — если вы переименовываете папку, просто опустите расширение файла:
Хотя кавычки не являются обязательными, они необходимы, если в них есть пробел либо из текущего, либо из нового имени. Например, чтобы переименовать файл «Home Movies.ogv» в «First Birthday.ogv», вы должны использовать следующую команду:
Переименование файлов и папок с помощью PowerShell
Windows PowerShell даже более мощная и гибкая, чем командная строка, когда речь идет о переименовании файлов и папок в среде командной строки. Несмотря на то, что мы будем только поверхностно называть имена файлов, вы можете сделать несколько действительно мощных вещей, включая объединение командлетов для пакетной замены символов в имени файла.
Самый быстрый способ открыть окно PowerShell в нужном месте — сначала открыть папку в проводнике. Оказавшись там, нажмите «Файл»> «Открыть Windows PowerShell», а затем нажмите «Открыть Windows PowerShell».
СВЯЗАННЫЕ С: 9 способов открыть PowerShell в Windows 10

Во-первых, давайте посмотрим на переименование одного файла. Для этого вы должны использовать следующий синтаксис:
Так, например, чтобы переименовать файл из «SampleVideo.mp4» в «My Video.mp4», вы должны использовать следующий командлет:
PowerShell — это не просто оболочка. Это мощная среда сценариев, которую вы можете использовать для создания сложных сценариев для управления системами Windows гораздо проще, чем с помощью командной строки. Если вы хотите узнать, как использовать командлеты PowerShell, мы собрали список лучших из них, с чего можно начать.
СВЯЗАННЫЕ С: 5 командлетов для начала работы с PowerShell
Источник
Как заменить файл
Необходимость заменить один файл другим возникает достаточно часто и не всегда эта операция может быть так проста, как представляется. Несколько вариантов последовательности действий при замене файла приведены ниже.

Инструкция
Если требуется заменить обычный (не системный) файл, то сделать это можно следующим образом. Сочетанием клавиш CTRL + E откройте проводник Windows. Это же можно сделать двойным щелчком по иконке «Мой компьютер».В левой панели проводника по дереву папок перейдите туда, где хранится ваш новый файл, щелкните его и скопируйте в память. Копирование осуществляется нажатием сочетания клавиш CTRL + C или щелчком правой кнопки мыши и выбором соответствующего пункта в меню.Теперь в левой панели проводника по дереву папок перейдите к файлу, который хотите заменить. Если вам не известно где именно он хранится — на кнопке «Пуск» в разделе «Найти» выберите пункт «Файлы и папки», в открывшемся окне поиска напечатайте названия файла и нажмите кнопку «Найти».Когда файл будет найден (в проводнике или с помощью поискового диалога), щелкните его и вставьте скопированный вами в оперативную память файл. Это можно сделать либо нажатием сочетания клавиш CTRL + V, либо щелчком правой кнопки мыши и выбором соответствующего пункта в меню.Если ОС выдаст сообщение о невозможности осуществить замену, то скорей всего, этот файл сейчас задействован в работе какой либо программы. Закройте программу и повторите последний шаг. Если закрыть эту программу нет возможности, то вам придется повторить всю процедуру, перезагрузив компьютер в безопасном режиме.
Если требуется заменить системный файл действующей операционной системы, то последовательность ваших действий должна быть немного другой.Сочетанием клавиш CTRL + E откройте проводник Windows. Это же можно сделать двойным щелчком по иконке «Мой компьютер».В левой панели проводника по дереву папок перейдите туда, где хранится ваш новый файл, щелкните его и скопируйте в память. Копирование осуществляется нажатием сочетания клавиш CTRL + C или щелчком правой кнопки мыши и выбором соответствующего пункта в меню.Теперь в левой панели проводника по дереву папок перейдите к файлу, который хотите заменить. Если вам не известно где именно он хранится — на кнопке «Пуск» в разделе «Найти» выберите пункт «Файлы и папки», в открывшемся окне поиска напечатайте названия файла и нажмите кнопку «Найти».Когда файл будет найден (в проводнике или с помощью поискового диалога), щелкните его правой кнопкой мыши и выберите пункт «Свойства». В открывшемся окошке перейдите на вкладку «Безопасность» и нажмите кнопку «Дополнительно».Откроется новое окно, в котором на вкладке «Владелец», в списке «Изменить владельца на» вам надо выбрать строку со своим логином.Нажатием кнопок «ОК» закройте оба диалоговых окна.Вставьте скопированный вами в оперативную память файл. Это можно сделать либо нажатием сочетания клавиш CTRL + V, либо щелчком правой кнопки мыши и выбором соответствующего пункта в меню.В этом варианте, как и в предыдущем, если система выдаст сообщение о невозможности выполнить операцию, то, скорей всего, в настоящий момент этот файл используется в работе ОС. Чтобы закрыть его принудительно запустите диспетчер задач (сочетание клавиш ALT + CTRL + Delete), на вкладке «Процессы» найдите нужный, щелкните его и нажмите кнопку «Завершить процесс». Если закрыть программу таким способом не удастся, то заменять файл вам придется после перезагрузки компьютера в безопасном режиме.
Видео по теме
Войти на сайт
или
Забыли пароль?
Еще не зарегистрированы?
This site is protected by reCAPTCHA and the Google Privacy Policy and Terms of Service apply.
Содержание
- Как восстановить замененный файл в Windows 10?
- Как восстановить замененный файл в Windows 10?
- Как мне восстановить случайно замененный файл?
- Могу ли я отменить замену существующего файла?
- Как восстановить файл, замененный другим файлом с таким же именем?
- Могу ли я получить документ Word, который я сохранил?
- Как мне восстановить случайно записанный PPT?
- Почему нет предыдущих версий моего документа Word?
- Может ли recuva восстановить перезаписанные файлы?
- Что произойдет, если вы создадите файл с тем же именем, который уже существует?
- Перезаписать означает удалить?
- Как восстановить предыдущие версии файлов в Windows 10
- Предыдущие версии
- Резервная копия
- Восстановление предыдущего файла
- Установите базовую папку
- Результаты
- Символические ссылки для резервных копий
- Восстановление замененных при копировании файлов
- Восстановление предыдущей версии
- Восстановление перезаписанных данных
- Вот как я могу восстановить перезаписанные файлы без технической подготовки
- Часть 1. Любая возможность восстановить перезаписанные файлы.
- Часть 2: 3 метода восстановления перезаписанных файлов
- Метод 1: Ваш окончательный способ восстановить перезаписанные / замененные файлы
- Способ 2: Восстановите версии предварительного просмотра, чтобы вернуть перезаписанные файлы в Windows
- Способ 3. Выполните восстановление системы, чтобы получить доступ к последней резервной копии
- Восстановление файлов с помощью «Истории файлов» в Windows 10
Ответы (1) Если вы потеряли или удалили файлы со своего рабочего стола Windows 10, вы можете попробовать восстановить их из корзины. Вы можете открыть корзину, выбрать файлы внутри и щелкнуть их правой кнопкой мыши, выбрав «Восстановить». Если вы не можете найти никаких файлов в корзине, вы можете попробовать этот метод.
Как восстановить замененный файл в Windows 10?
Чтобы восстановить перезаписанный файл на ПК с Windows 10:
Как мне восстановить случайно замененный файл?
Восстановить предыдущие версии (ПК). Если в Windows щелкнуть файл правой кнопкой мыши и перейти в «Свойства», вы увидите параметр «Предыдущие версии». Этот параметр может помочь вам вернуться к версии файла до того, как произошла перезапись, что позволит вам вернуть свои данные.
Чтобы восстановить перезаписанный файл на ПК с Windows: Откройте проводник Windows и перейдите в папку, в которой находился файл. Щелкните правой кнопкой мыши в любом месте этой папки и выберите «Свойства» в контекстном меню. Выберите вкладку «Предыдущие версии» и найдите более раннюю версию перезаписанного файла.
Как восстановить файл, замененный другим файлом с таким же именем?
Как я восстановил замененный файл
Могу ли я получить документ Word, который я сохранил?
Восстановить более раннюю версию файла Office
Как мне восстановить случайно записанный PPT?
Один из способов — открыть проводник, а затем перейти к месту, где вы сохранили документ. Здесь вы можете щелкнуть файл правой кнопкой мыши и выбрать «Свойства». Теперь измените вкладку на «Предыдущие версии», и здесь должны появиться файлы. Затем нажмите «Восстановить».
Почему нет предыдущих версий моего документа Word?
Параметр «Автовосстановление» может быть отключен, поэтому вы не можете найти предыдущую версию документа в Microsoft Word. … Чтобы помочь вам восстановить документ, обратитесь к этой странице о восстановлении файлов Office.
Может ли recuva восстановить перезаписанные файлы?
Да, как ни крути Recuva, он не будет работать все время. Иногда Windows перезаписывала область, на которой раньше находился файл, а иногда файл слишком поврежден для восстановления. Безопасно восстанавливайте удаленные файлы. … Recuva не может восстанавливать данные по сети.
Что произойдет, если вы создадите файл с тем же именем, который уже существует?
Отвечать. Если бы вам пришлось создать такой же файл с таким же именем, ваш компьютер распознал бы файл с тем же именем и спросит вас, хотите ли вы заменить существующий файл или вы хотите сделать дубликатную копию существующий файл.
Перезаписать означает удалить?
Итак, что означает слово «перезапись»? Слово «перезапись» означает, что удаленные данные перезаписываются новыми данными, поэтому название такое. Процесс записи набора данных (двоичных) в компьютерное хранилище данных, конечно же, с новой информацией для замены предыдущей информации.
Источник
Как восстановить предыдущие версии файлов в Windows 10
Если вы проводите много времени за компьютером, вы будете знать, что есть ошибка, которую мы делаем чаще, чем хотелось бы: мы случайно заменить файл или папку и перезапишите его. Затем мы хотим восстановить исходные данные, и у нас не всегда есть резервная копия, которая могла бы нас спасти. В этом случае сегодня мы увидим, как восстановить предыдущие версии перезаписанные или удаленные файлы в Windows и какие шаги мы должны сделать.
Мы рекомендуем вам использовать все виды облачных сервисов хранения для резервного копирования важных файлов. Или что вы используете символические ссылки Windows, которые позволяют нам автоматическое резервное копирование не беспокоясь о них. Но если будет слишком поздно, вы можете вернуть их, и мы объясним, как это сделать.
Предыдущие версии
Мы можем обратитесь к предыдущим версиям файла или документа из его свойств, но они не всегда будут нам доступны.
Эта кнопка всегда появляется? Нет. Может случиться так, что во многих папках на вашем компьютере ничего не появится, когда вы выполните предыдущие шаги, потому что вам нужно будет предварительно выполнить резервное копирование или восстановление.
Резервная копия
Если эта версия не появилась, мы должны сделать резервные копии Windows, если мы хотим, чтобы они появились в следующий раз, когда это произойдет. В этом случае мы должны выполнить следующие шаги:
Мы не всегда найдем здесь решение, поэтому нам придется прибегать к специализированным программам, которые нам помогут.
Восстановление предыдущего файла
Вы можете использовать ПредыдущийFileRecovery запрограммировать скачивая его по ссылке на его сайте. Он совместим с любой текущей версией Windows из Windows Vista, поэтому у вас не будет проблем с совместимостью на вашем компьютере.
После того, как вы его загрузили, вы можете запустить исполняемый файл, который находится внутри ZIP-файла, который был загружен на ваш компьютер, и выполнить ряд простых шагов:
Установите базовую папку
Нам надо настроить базовую папку это тот, который приложение будет сканировать на предмет предыдущих версий файлов, папок и подпапок.
Результаты
После завершения анализа или сканирования результаты появятся в списке внизу программы. Здесь вы увидите имя файла, путь, тип файла, текущую дату, предыдущую дату, когда он был изменен, а также текущий размер и предыдущий размер, как вы можете видеть на снимке экрана.
Вы можете фильтровать или сортировать результаты в соответствии с желаемыми данными: сортировать их по предыдущим датам, по размеру, по имени файла или по типу файла. Когда он у вас есть, вам просто нужно нажать на любую из предыдущих версий для восстановления. Или коснитесь нескольких из них, если вы хотите массово восстановить предыдущие утерянные версии. Это быстро и очень просто.
Символические ссылки для резервных копий
Если мы хотим предотвратить это с нами, мы можем использовать или создавать символические ссылки. Это опция Windows, которая позволяет нам автоматически делать резервные копии папки. Например, вы можете создать символическую ссылку из папки текстовых документов и перенести ее в свой Dropbox или Google Drive папка. Таким образом, когда мы сохраняем новый документ, он автоматически обновляется в папке синхронизации в облаке. Если мы потеряем его, мы всегда сохраним копию доступной без необходимости выполнять предыдущие шаги для восстановления.
Когда мы находимся в командной строке, нам нужно будет написать:
Mklink / D «путь, по которому мы хотим создать ссылку» «путь к исходному файлу»
То есть мы отправляем нашу папку с документами в резервную папку. Следовательно, окончательный путь будет таким:
Mklink / DD: резервная копия C: UsersUsuarioDocuments
Эта папка будет создана автоматически, и вы всегда будете синхронизировать ее. В дополнение к этому с ваша файловая папка в облаке, он также совместим с внешним жестким диском, который вы подключили, если вы хотите сделать здесь резервные копии.
Источник
Восстановление замененных при копировании файлов
При копировании пользователи иногда совершают серьезную ошибку – заменяют файл с важной информацией другими данными. В результате перезаписанный файл становится недоступным, и вернуть его не получается. Прежнюю версию документа, рисунка или данных другого типа можно восстановить, но для этого придется поработать с настройками Windows или применить сторонние приложения.
Восстановление предыдущей версии
Если у вас была включена защита системы, то вы можете быстро восстановить предыдущую версию через свойства. Сначала убедитесь, что защита системы активирована и Windows автоматически создает резервные копии, из которых можно восстановить данные:

Вам остается только выбрать нужный файл по дате изменения и нажать «ОК», чтобы его восстановить. Отсутствие резервных копий данных можно объяснить несколькими причинами:
Помните, что резервные копии не хранятся вечно: они постоянно обновляются, старые данные стираются, заменяясь новыми сведениями. Поэтому восстановить получится только ту версию файла, что сохранилась недавно. Чтобы быть уверенным в том, что резервная копия сохраняется, настройте архивацию данных с помощью встроенного инструмента «Архивация и восстановление».
Восстановление перезаписанных данных
Если защита системы была выключена, то у вас есть еще один шанс вернуть замененный файл – применить универсальный HEX-редактор WinHex, который изучает и изменяет все виды данных, восстанавливая стертую или замененную информацию.
Программу можно установить или запустить в портативном режиме. Если замененный файл хранился на жестком диске, то рекомендуется использовать портативную версию редактора, так как при установке на винчестер будут записаны новые данные, которые могут затереть нужную информацию, что помешает её восстановить.
После завершения восстановления зайдите в папку, путь к которой вы указали, нажав кнопку «Output folder». Внутри вы увидите все данные, которые удалось восстановить. Имена у файлов будут заменены цифровыми значениями, поэтому искать документ или рисунок придется по содержанию. Если программа обнаружит несколько версий файла, то она восстановит их все. Выберите подходящий файл и перенесите его в другую папку, чтобы не потерять.
Источник
Вот как я могу восстановить перезаписанные файлы без технической подготовки
Когда вы удаляете файл, связанный с ним объем памяти помечается как «невидимый». Тем не менее, файл все еще существует.
Благодаря корзине и другим подобным платформам вы можете получить еще один шанс временно сохранить удаленные файлы. Даже если вы удалите файл по ошибке, вы все равно можете получить его обратно из корзины, перетаскивая его мышью.
На самом деле, вы можете увидеть много уведомлений о том, что вам нужно прекратить запись новых данных перед восстановлением. В противном случае, будет трудно восстановить перезаписанные файлы. Тем не менее, что если вы случайно заменили предметы? К счастью, вы можете получить 3 работоспособных решения для восстановления перезаписанных / замененных файлов здесь.
Восстановить перезаписанные файлы
Часть 1. Любая возможность восстановить перезаписанные файлы.
Как и выше, легко восстановить недавно удаленные файлы без перезаписи. Однако, если вы сохраняете новые элементы на том же диске, легко вызвать ошибку перезаписи данных. Тогда возникает вопрос, возможно ли восстановить перезаписанные файлы?
Чем больше файлов вы перезаписываете, тем меньше данных вы можете получить обратно. Однако все же стоит попробовать. Если вы регулярно выполняете резервное копирование вашего цифрового устройства, вы можете легко переписать перезаписанные файлы. Просто восстановите с помощью последней резервной копии.
В противном случае вам нужно запустить программу восстановления перезаписанных файлов, чтобы попробовать.
Часть 2: 3 метода восстановления перезаписанных файлов
Основываясь на различных требованиях, эта статья показывает 3 типичных решения. Таким образом, вы можете успешно восстановить перезаписанные файлы с жесткого диска, карты памяти и других съемных устройств.
Метод 1: Ваш окончательный способ восстановить перезаписанные / замененные файлы
Aiseesoft Data Recovery может помочь вам восстановить большинство удаленных или потерянных файлов, таких как фотографии, видео, документы, электронные письма, аудио и т. д.
Поэтому вы можете выборочно восстанавливать перезаписанные файлы слов здесь, а также файлы других типов. Работает с большинством цифровых устройств.
Если быть более точным, вы можете напрямую восстановить перезаписанные файлы со своего компьютера, карты памяти, флэш-накопителя, видеокамеры цифровой камеры, жесткого диска и других съемных устройств.
Шаг 1 Запустить восстановление данных
Бесплатно загрузите и установите Aiseesoft Data Recovery на свой компьютер с Windows. Если вы хотите восстановить перезаписанные файлы с внешнего жесткого диска, вам нужно использовать молниеносный USB-кабель для подключения этого диска к компьютеру. Затем запустите программу восстановления данных после установки.
Шаг 2 Выберите тип данных и дисковод
Следуйте инструкциям на экране, чтобы выбрать тип данных и жесткий диск, который вы хотите восстановить. Другими словами, вам нужно ответить на два вопроса выбора. Это нормально, если вы выбираете более одного варианта.
Шаг 3 Сканирование выбранного типа данных на выбранном диске
Когда вы нажмете кнопку «Сканировать» в правом нижнем углу, программа сразу выполнит быстрое сканирование. Вскоре вы можете увидеть отсканированные файлы в категориях.
Если вы не можете найти потерянные данные, вам нужно выбрать «Глубокое сканирование», чтобы повторить попытку.
Шаг 4 Выберите, какие данные вы хотите восстановить
Выберите одну папку на левой панели. Вы можете увидеть весь восстанавливаемый контент в основном интерфейсе.
Если вы не можете определить правильный файл, просто просмотрите каждый файл с подробной информацией. Кроме того, вы можете попробовать его функцию «Фильтр», чтобы быстро найти один файл. Установите флажок рядом с файлом, который вы хотите восстановить.
Шаг 5 Восстановить перезаписанные файлы
После всех приготовлений вы можете выбрать кнопку «Восстановить» в правом нижнем углу окна. Чем больше файлов вы выберете, тем больше времени вам нужно ждать. Наконец, вам будет предложено «Восстановление завершено». Выберите опцию «Открыть папку», чтобы получить доступ к восстановленным перезаписанным файлам, если это необходимо.
Способ 2: Восстановите версии предварительного просмотра, чтобы вернуть перезаписанные файлы в Windows
Если вы ранее включили функцию резервного копирования Windows, то вы можете успешно восстановить перезаписанные файлы, а также другие отформатированные, поврежденные измененные и поврежденные файлы. Неважно, сколько файлов было заменено. Просто убедитесь, что вы можете найти потерянные данные в последнем файле резервной копии.
Шаг 1 Откройте меню «Пуск», затем выберите «Компьютер» из списка.
Шаг 2 Щелкните правой кнопкой мыши папку, в которой хранится перезаписанный файл.
Шаг 3 Выберите «Восстановить предыдущие версии» или «Свойства» в контекстном меню.
Шаг 4 Выберите последний файл резервной копии во всплывающем окне.
Шаг 5 Нажмите «Открыть», чтобы проверить, нужна ли вам нужная версия резервной копии.
Шаг 6 Выберите «Восстановить», чтобы восстановить перезаписанные файлы из предварительных версий.
Способ 3. Выполните восстановление системы, чтобы получить доступ к последней резервной копии
Вы также можете восстановить систему до последней резервной точки через восстановление системы. Чтобы восстановить перезаписанные файлы Mac, вы можете использовать Time Machine, чтобы вернуть старую версию. Что ж, в этом разделе мы рассмотрим операционную систему Windows.
Шаг 1 Выполните поиск «восстановление системы» в поле поиска на компьютере Windows.
Шаг 2 Выберите «Свойства системы» для доступа к точке восстановления.
Шаг 3 Нажмите «Защита системы», а затем выберите «Восстановление системы…».
Шаг 4 Делайте так, как указывает на экране инструкция, чтобы выбрать желаемое состояние восстановления.
Шаг 5 Выберите «Далее», чтобы перейти и восстановить перезаписанные файлы при восстановлении системы.
В общем, вы можете обратиться за помощью к предыдущим файлам резервных копий или мощному программному обеспечению для восстановления данных. В следующий раз, когда вы удалите ненужные файлы, вам нужно сначала проверить. Более того, это хорошая привычка регулярно создавать резервные копии важных файлов.
Вот и все, как восстановить перезаписанные файлы на компьютере и других дисках. Спасибо за ваше чтение.
Что вы думаете об этом посте.
Рейтинг: 4.8 / 5 (на основе голосов 50)
20 августа 2018 г. 12:50 / Автор: Эндрю Миллер в File Recovery
Как мне получить документ Word, который я случайно заменил? Есть ли шанс восстановить старую версию документа Microsoft Word в Office 2019/2016/2010/2007/2011/2013? Узнайте, как восстановить предыдущую версию документа Word в этом посте.
Где найти несохраненный документ Microsoft Word? На этой странице показаны два простых способа (программное обеспечение для автоматического восстановления и восстановления данных) для восстановления несохраненных документов Word 2003/2007/2010/2013/2016/2019 на компьютере после выключения.
Как восстановить файл Excel, который был сохранен? На этой странице собраны 5 лучших способов восстановить перезаписанные файлы Excel. Для вас всегда есть один метод.
Источник
Восстановление файлов с помощью «Истории файлов» в Windows 10
Средство «История файлов» (File History), встроенное в Windows 10, позволяет восстанавливать поврежденные и случайно удаленные файлы. О том, как это делается, мы расскажем в этой статье.
После настройки «Истории файлов» система делает первую резервную копию, а затем продолжает отслеживать все указанные файлы и папки на предмет изменений. Для всех измененных файлов сохраняются новые резервные копии.
Разумеется, главное предназначение «Истории файлов» – восстанавливать поврежденные или случайно удаленные файлы. Запустить процесс восстановления можно тремя способами, но операция при этом выполняется одна и та же, поэтому мы подробно расскажем только об одном, самом простом и понятном способе.
Инициировать восстановление можно из окна свойств файла, с вкладки «Предыдущие версии» (Previous Versions). Другой вариант – запустить утилиту «История файлов» и нажать ссылку «Восстановить» (Restore) в нижнем правом углу. Но самый интуитивный способ – запустить восстановление прямо через Проводник. Об этом мы и расскажем.
Для начала выделите файл или папку в Проводнике, откройте вкладку «Главная» (Home) и в секции «Открыть» (Open) нажмите кнопку «Журнал» (History) (см. рис. A). Откроется окно «Истории файлов» в режиме восстановления.
Восстановление версий файла
Предположим, вы отредактировали файл, а теперь хотите восстановить его предыдущую версию. Для этого выделите файл в Проводнике и нажмите кнопку «Журнал» на вкладке «Главная». Откроется предварительный просмотр самой последней резервной копии файла в окне «Истории файлов», как показано на рис. B.
В адресной строке вверху окна показан путь к файлу и его имя. Ниже приводится информация о самой последней резервной копии файла. В нашем примере копия сделана 10 декабря 2015 года в 19:37, и это версия 4 из 4. Слева виден фрагмент предыдущей версии. Все сохраненные версии можно пролистать кнопками «вперед/назад» внизу окна.
По мере листания в окне будет отображаться содержимое каждой копии. Выбрав нужную версию, нажмите зеленую кнопку восстановления. «История файлов» перейдет к следующему этапу восстановления, как показано на рис. C.
По умолчанию выбран вариант «Заменить файл в папке назначения» (Replace The File In The Destination). Если предварительно хочется проверить, правильная ли выбрана версия, выберите вариант «Сравнить файлы» (Compare Info For Both Files). Откроется диалоговое окно «Конфликт файлов» (File Conflict), показанное на рис. D. Можно выбрать оба файла, а уже потом решить, какой из них сохранить. К имени одного из них тогда будет добавлен номер.
Если выбрать вариант «Пропустить» (Skip This File), «История файлов» автоматически восстановит следующую по списку версию. Поведение довольно странное, даже похоже на баг. Тем не менее, если восстановится не та версия, которая нужна, можно просто повторить операцию уже с нужной версией – она все равно никуда не делась. Короче говоря, версии одного и того же файла можно восстанавливать многократно.
В верхнем правом углу окна есть значок в виде шестеренки. Если на него нажать и выбрать опцию «Восстановить в» (Restore To), откроется диалоговое окно, в котором можно выбрать, в какую папку следует восстановить файл (см. рис. E). Это тоже дает возможность сохранить разные версии файла и уже потом выбирать между ними.
Какой бы вариант восстановления вы ни выбрали, в результате появится диалоговое окно копирования с графиком прогресса. По завершении откроется папка с восстановленным файлом.
Восстановление отдельных файлов
Восстановление может потребоваться и в том случае, если файл или группа файлов были случайно удалены – или даже не случайно, но теперь вы жалеете о своем решении и хотите их вернуть.
Для восстановления удаленного файла откройте папку, в которой он хранился, и нажмите кнопку «Журнал» на вкладке «Главная». Появится окно «Истории файлов» со списком всех файлов в составе последней резервной копии данной папки, как показано на рис. F. Найти нужный файл можно с помощью кнопки «назад».
Выделите нужный файл и нажмите зеленую кнопку восстановления. Появится диалоговое окно копирования с индикатором прогресса, а по завершении восстановления будет открыта папка с сохраненным файлом.
Таким же способом можно восстановить и удаленную папку.
Восстановление после сбоя жесткого диска
Если жесткий диск вышел из строя, «История файлов» позволяет восстановить самые последние версии всех файлов на новый диск. Установив Windows 10, подключите к компьютеру внешний накопитель с резервными копиями и запустите «Историю файлов».
Для этого откройте интерфейс «Параметры» (Settings) через меню «Пуск» (Start) или Центр поддержки. В «Параметрах» выберите раздел «Обновление и безопасность > Служба архивации» (Upgrade & Security > Backup). На странице «Резервное копирование с использованием истории файлов» (Back Up Using File History) нажмите кнопку «Добавление диска» (Add A Drive). Windows 10 просканирует подключенные накопители и предложит выбрать нужный. Когда вы выберете диск с резервными копиями, «История файлов» распознает, что на нем уже есть данные. После этого можно будет восстановить файлы описанным выше способом.
«История файлов» облегчает восстановление файлов после случайного удаления или сбоя жесткого диска. А вы пользуетесь этим инструментом? Если да, поделитесь своими впечатлениями в комментариях!
Автор: Chris Hoffman
Перевод SVET
Оцените статью: Голосов
Источник
Содержание
- Восстановление замененных при копировании файлов
- Восстановление предыдущей версии
- Восстановление перезаписанных данных
- Заменила документ как вернуть
- Установите программу.
- Запустите программу.
- Восстановите свои файлы.
- Если файлы перезаписаны – можно ли их спасти?
- Восстановление предыдущей версии файла (Windows 7/8/10)
- Восстанавливаем старую версию файла через Dropbox
- Восстанавливаем перезаписанные файлы программой Recuva
- Восстановление предыдущей версии
- Восстановление перезаписанных данных
- Как восстановить файл замененный при копировании
- Установите программу.
- Запустите программу.
- Восстановите свои файлы.
- Вывод
- Восстановление утерянных или удаленных файлов
Восстановление замененных при копировании файлов
При копировании пользователи иногда совершают серьезную ошибку – заменяют файл с важной информацией другими данными. В результате перезаписанный файл становится недоступным, и вернуть его не получается. Прежнюю версию документа, рисунка или данных другого типа можно восстановить, но для этого придется поработать с настройками Windows или применить сторонние приложения.
Восстановление предыдущей версии
Если у вас была включена защита системы, то вы можете быстро восстановить предыдущую версию через свойства. Сначала убедитесь, что защита системы активирована и Windows автоматически создает резервные копии, из которых можно восстановить данные:

Вам остается только выбрать нужный файл по дате изменения и нажать «ОК», чтобы его восстановить. Отсутствие резервных копий данных можно объяснить несколькими причинами:
Помните, что резервные копии не хранятся вечно: они постоянно обновляются, старые данные стираются, заменяясь новыми сведениями. Поэтому восстановить получится только ту версию файла, что сохранилась недавно. Чтобы быть уверенным в том, что резервная копия сохраняется, настройте архивацию данных с помощью встроенного инструмента «Архивация и восстановление».
Восстановление перезаписанных данных
Если защита системы была выключена, то у вас есть еще один шанс вернуть замененный файл – применить универсальный HEX-редактор WinHex, который изучает и изменяет все виды данных, восстанавливая стертую или замененную информацию.
Программу можно установить или запустить в портативном режиме. Если замененный файл хранился на жестком диске, то рекомендуется использовать портативную версию редактора, так как при установке на винчестер будут записаны новые данные, которые могут затереть нужную информацию, что помешает её восстановить.
После завершения восстановления зайдите в папку, путь к которой вы указали, нажав кнопку «Output folder». Внутри вы увидите все данные, которые удалось восстановить. Имена у файлов будут заменены цифровыми значениями, поэтому искать документ или рисунок придется по содержанию. Если программа обнаружит несколько версий файла, то она восстановит их все. Выберите подходящий файл и перенесите его в другую папку, чтобы не потерять.
Источник
Заменила документ как вернуть
Замена вашего файла на компьютере довольно распространена. Это может произойти случайно или вы могли бы заменить его, только чтобы узнать, что в вашем старом файле есть некоторые вещи.
Независимо от того, был ли это случайным или если он был преднамеренным, если вы заменили свой файл и плохо нуждаетесь в своем старом файле, тогда не беспокойтесь. Вы по-прежнему можете восстановить старый файл.
Откройте «Панель управления» вашего компьютера. Нажмите на меню «Пуск» и найдите «Панель управления».
Нажмите на это и, когда откроется окно «Панель управления», выберите «Производительность и обслуживание». После того, как вы нажмете на это, нажмите «Резервное копирование данных».
После нажатия «Резервное копирование данных» выберите «Восстановить файлы и настройки», затем нажмите кнопку «Далее». Появится окно со списком. Установите флажки для файлов, которые вы хотите восстановить, затем нажмите «Закрыть». Файлы, на которые вы нажали, теперь возвращены на ваш компьютер.
Этот параметр доступен только для компьютеров, на которых установлена резервная копия. Вы можете проверить, включен ли параметр резервного копирования, ища имя вашего файла с расширением «.wbk».
Если вы отключили эту опцию, вы можете попробовать эту альтернативу для восстановления вашего замещенного файла. Загрузите внешнее программное обеспечение для резервного копирования / восстановления.
В Интернете существует множество внешних программ резервного копирования / восстановления. Некоторые программы бесплатны, хотя есть некоторые программы, которые вам придется покупать. Вы можете проверить Bounce Back Ultimate или Glary Utilities.
Установите программу.
После загрузки программного обеспечения вы должны установить его на свой компьютер. Обязательно следуйте всем инструкциям, чтобы программа работала.
Запустите программу.
После установки программы запустите программу. Дважды щелкните значок рабочего стола или откройте программу для ее запуска.
Восстановите свои файлы.
Вы найдете вариант, который позволит вам восстановить ваши файлы. Если у вас есть Bounce Back Ultimate, просто нажмите «восстановление одной кнопкой», чтобы восстановить замененные файлы.
Если у вас есть Glary Utilities, перейдите на вкладку «Модули», затем нажмите «Конфиденциальность и безопасность». Нажмите «File Undelete», затем откроется новое окно. Выберите место, где был сохранен последний файл, затем нажмите «Сканировать». Glary Utilities затем сканирует местоположение и восстанавливает все удаленные файлы. Сохраните файл под новым именем файла, чтобы сохранить его.
Всегда лучше включить функцию резервного копирования и восстановления, так как это упростит восстановление файлов для замененных файлов.
Но если вы отключили этот параметр, вы всегда можете использовать программы восстановления файлов для восстановления ваших файлов. Вот почему в следующий раз, когда вы случайно заменили свой файл, вам не нужно начинать с нуля, потому что вы можете легко восстановить его.
Файлы и папки часто удаляются по ошибке, эти сценарии мы рассматривали неоднократно. Но встречается и более сложный вариант – перезапись файлов: например, пользователь внес правки в документ, сохранил – и только потом вспомнил, что в старом документе были ценные сведения.
В этой статье мы постараемся помочь тем, кто столкнулся с подобной проблемой и предложим несколько способов восстановления перезаписанных файлов.
Если файлы перезаписаны – можно ли их спасти?
При перезаписи файла его часть (или файл целиком) может быть безвозвратно утеряна. Поэтому, к сожалению, восстановить перезаписанные файлы в исходном состоянии можно не всегда.
Более того, если после перезаписи прошло много времени, вероятность восстановления будет стремиться к нулю.
Однако бывают разные ситуации. Не всегда файл перезаписывается на место старого; иногда файл можно восстановить через облачное хранилище или встроенные средства Windows. Собственно об этом мы и поговорим далее.
Восстановление предыдущей версии файла (Windows 7/8/10)
ОС Windows 7, 8 и 10 позволяют “откатиться” к предыдущей версии документа. Эта функция полезна, если вы случайно перезаписали документ (например, Word / Excel) и хотите быстро его восстановить содержимое.
Примечание. Эта функция доступна только при активированной службе Windows Backup (Служба архивации). Если точек восстановления нет, вернуться к другой версии документа вы не сможете.
Для того, чтобы вернуть файл,
Облегчить задачу можно с помощью простой утилиты Systemrestoreexplorer. Она позволяет открывать содержимое точки восстановления как папку, извлекать оттуда нужные файлы и папки, сохраненные в их состоянии.
Удалили документ из папки и затем очистили Корзину? Воспользовавшись точкой восстановления, можете вернуть содержимое папки. Для этого через контекстное меню выберите команду «Восстановить предыдущую версию» (все действия аналогичны восстановлению отдельного файла).
Восстанавливаем старую версию файла через Dropbox
У пользователей Dropbox больше шансов вернуть перезаписанные файлы, поскольку история версий в облаке сохраняется в диапазоне 30 дней.
Функция Version history работает в Dropbox изначально, найти ее можно через контекстное меню файла или папки.
Больше информации о восстановлении файлов можно узнать из официального руководства Dropbox: https://www.dropbox.com/help/security/recover-older-versions.
Восстанавливаем перезаписанные файлы программой Recuva
Если перечисленные способы не дали результата (или качество восстановления вас не устроило), обратитесь к более универсальному методу. Конечно, в случае с перезаписью файла шансов остается очень мало, но упускать их не стоит.
Подойдет любая recovery-программа, например, Recuva. Она работает с sd картами, usb флешками, данными на жестком диске. Разобраться с программой вам поможет эта статья – http://softdroid.net/vosstanovlenie-faylov-na-sd-karte-posle-formatirovaniya-recuva. Здесь описаны все этапы восстановления файлов от установки программы до сохранения результатов.
У Recuva есть вполне достойные (и тоже бесплатные) аналоги: PhotoRec, TestDisk, DiskDigger. Они мало отличаются по интерфейсу, но есть некоторые различия в методах сканирования. Тем не менее, чудо вряд ли произойдет, если файлы действительно были перезаписаны и критически важная информация уничтожена.
Желаем удачи с восстановлением! Задавайте ваши вопросы через форму обратной связи.
При копировании пользователи иногда совершают серьезную ошибку – заменяют файл с важной информацией другими данными. В результате перезаписанный файл становится недоступным, и вернуть его не получается. Прежнюю версию документа, рисунка или данных другого типа можно восстановить, но для этого придется поработать с настройками Windows или применить сторонние приложения.
Восстановление предыдущей версии
Если у вас была включена защита системы, то вы можете быстро восстановить предыдущую версию через свойства. Сначала убедитесь, что защита системы активирована и Windows автоматически создает резервные копии, из которых можно восстановить данные:

Вам остается только выбрать нужный файл по дате изменения и нажать «ОК», чтобы его восстановить. Отсутствие резервных копий данных можно объяснить несколькими причинами:
Помните, что резервные копии не хранятся вечно: они постоянно обновляются, старые данные стираются, заменяясь новыми сведениями. Поэтому восстановить получится только ту версию файла, что сохранилась недавно. Чтобы быть уверенным в том, что резервная копия сохраняется, настройте архивацию данных с помощью встроенного инструмента «Архивация и восстановление».
Восстановление перезаписанных данных
Если защита системы была выключена, то у вас есть еще один шанс вернуть замененный файл – применить универсальный HEX-редактор WinHex, который изучает и изменяет все виды данных, восстанавливая стертую или замененную информацию.
Программу можно установить или запустить в портативном режиме. Если замененный файл хранился на жестком диске, то рекомендуется использовать портативную версию редактора, так как при установке на винчестер будут записаны новые данные, которые могут затереть нужную информацию, что помешает её восстановить.
После завершения восстановления зайдите в папку, путь к которой вы указали, нажав кнопку «Output folder». Внутри вы увидите все данные, которые удалось восстановить. Имена у файлов будут заменены цифровыми значениями, поэтому искать документ или рисунок придется по содержанию. Если программа обнаружит несколько версий файла, то она восстановит их все. Выберите подходящий файл и перенесите его в другую папку, чтобы не потерять.
Источник
Как восстановить файл замененный при копировании
Замена вашего файла на компьютере довольно распространена. Это может произойти случайно или вы могли бы заменить его, только чтобы узнать, что в вашем старом файле есть некоторые вещи.
Независимо от того, был ли это случайным или если он был преднамеренным, если вы заменили свой файл и плохо нуждаетесь в своем старом файле, тогда не беспокойтесь. Вы по-прежнему можете восстановить старый файл.
Откройте «Панель управления» вашего компьютера. Нажмите на меню «Пуск» и найдите «Панель управления».
Нажмите на это и, когда откроется окно «Панель управления», выберите «Производительность и обслуживание». После того, как вы нажмете на это, нажмите «Резервное копирование данных».
После нажатия «Резервное копирование данных» выберите «Восстановить файлы и настройки», затем нажмите кнопку «Далее». Появится окно со списком. Установите флажки для файлов, которые вы хотите восстановить, затем нажмите «Закрыть». Файлы, на которые вы нажали, теперь возвращены на ваш компьютер.
Этот параметр доступен только для компьютеров, на которых установлена резервная копия. Вы можете проверить, включен ли параметр резервного копирования, ища имя вашего файла с расширением «.wbk».
Если вы отключили эту опцию, вы можете попробовать эту альтернативу для восстановления вашего замещенного файла. Загрузите внешнее программное обеспечение для резервного копирования / восстановления.
В Интернете существует множество внешних программ резервного копирования / восстановления. Некоторые программы бесплатны, хотя есть некоторые программы, которые вам придется покупать. Вы можете проверить Bounce Back Ultimate или Glary Utilities.
Установите программу.
После загрузки программного обеспечения вы должны установить его на свой компьютер. Обязательно следуйте всем инструкциям, чтобы программа работала.
Запустите программу.
После установки программы запустите программу. Дважды щелкните значок рабочего стола или откройте программу для ее запуска.
Восстановите свои файлы.
Вы найдете вариант, который позволит вам восстановить ваши файлы. Если у вас есть Bounce Back Ultimate, просто нажмите «восстановление одной кнопкой», чтобы восстановить замененные файлы.
Если у вас есть Glary Utilities, перейдите на вкладку «Модули», затем нажмите «Конфиденциальность и безопасность». Нажмите «File Undelete», затем откроется новое окно. Выберите место, где был сохранен последний файл, затем нажмите «Сканировать». Glary Utilities затем сканирует местоположение и восстанавливает все удаленные файлы. Сохраните файл под новым именем файла, чтобы сохранить его.
Всегда лучше включить функцию резервного копирования и восстановления, так как это упростит восстановление файлов для замененных файлов.
Но если вы отключили этот параметр, вы всегда можете использовать программы восстановления файлов для восстановления ваших файлов. Вот почему в следующий раз, когда вы случайно заменили свой файл, вам не нужно начинать с нуля, потому что вы можете легко восстановить его.
Можно ли восстановить замененный файл?
Наведите курсор на файл, правой кнопкой мыши выберите: «свойства», затем, в открывшемся окне вверху, выберите вкладку «Предыдущие версии» и верните файл в исходное состояние.
P.S. В зависимости от Вашей операционной системы, для таких манипуляций с файлами Вам наверняка понадобятся «права администратора».
В процессе работы с документами может возникнуть такая ситуация, когда пользователь заменяет важный файл другим, даже не думая о том, что информация в старом файле может ещё очень сильно пригодиться.
Есть возможность восстановления заменённых файлов в Windows с помощью функции «Предыдущие версии». Но не нужно забывать, что эта возможность будет у вас только тогда, когда у вас на компьютере включена функция защиты, иначе никаких копий файлов создаваться не будет.
Эту опцию можно включить в свойствах компьютера, вкладка – «Защита системы». В параметрах нужно выбрать диск и в свойстве «Защита» поставить «Включено».
Для восстановления заменённого файла достаточно в контекстном меню выбрать пункт «Восстановить прежнюю версию».
Чем меньше времени прошло с момента перезаписи, тем больше шансов на восстановление, так как постоянно происходит обновление резервных копий.
Также можно настроить утилиту «Архивация и восстановление».
Имеется возможность восстановления предыдущей версии и с помощью специальных программ, например, WinHex.
Размещенно от Дороти Коллинз Май 15, 2018 15: 36
Самое печальное, что вы можете потерять данные, это то, что вы не заметите их только через несколько дней. Другими словами, вы удалили файлы на компьютере и очистили корзину. Вы сохранили новые файлы, а затем понимаете, что потеряли файлы, и они так важны.
Вообще говоря, вы не можете восстановить перезаписанные файлыСпециально для оригинальных файлов были перезаписаны в течение длительного времени.
Вы можете задаться вопросом, возможно ли восстановить перезаписанные файлы на компьютерах Mac и Windows. Ну, ответ «да».
Независимо от того, был ли удаленный файл заменен новым файлом с тем же именем или восстановлен перезаписанный файл с любого внешнего диска, у вас все еще есть шанс вернуть их. Этот пост покажет некоторые решения, которые помогут вам восстановить перезаписанные файлы.
Есть много разных ситуаций, когда люди встречаются и перезаписывают данные. У разных людей разные требования к восстановлению перезаписанных данных. Чтобы удовлетворить различные требования по восстановлению перезаписанных файлов на компьютере Windows, вы можете выбрать Apeaksoft Восстановление данных восстановить удаленные данные настраиваемым способом. Оно может восстановить данные из пустой корзины на ПК с Windows и Mac с легкостью.
Скачать для WinСкачать для Mac
В главном интерфейсе вам необходимо проверить типы данных: изображение, аудио, видео, электронная почта, документ и другие.
На жестком диске его также необходимо проверить. Затем нажмите Сканирование начать процесс сканирования.
После просмотра удаленных файлов Word в деталях, вы можете отметить точные файлы, которые вы хотите восстановить, и нажать Восстанавливать чтобы сохранить удаленные данные на ваш компьютер.
Вы также можете извлечь уроки из видеоурока для восстановления перезаписанных файлов:
Для восстановления более перезаписанных файлов, посетите здесь: Лучшее программное обеспечение для восстановления данных для перезаписанных данных.
Существуют также дополнительные методы восстановления данных для восстановления перезаписанных файлов вручную на платформах Windows и OS X. Что вам нужно сделать, зависит от точной операционной системы.
Windows 10: откройте меню «Пуск», чтобы найти «Резервное копирование и восстановление». Или вы можете открыть поиск с клавиатуры cortana и набрать «Backup», чтобы получить тот же результат.
Windows 8: откройте «Настройки» и введите «Windows 7», чтобы выбрать «Восстановление файлов Windows 7».
Windows 7: откройте меню «Пуск» и введите «резервное копирование», чтобы получить опцию «Резервное копирование и восстановление».
Нажмите кнопку «Восстановить мои файлы», чтобы восстановить ваши личные файлы. И нажмите «Восстановить все файлы пользователя», чтобы восстановить файлы других пользователей. Если вам необходимо восстановить перезаписанные данные из другой резервной копии, нажмите кнопку «Выбрать другую резервную копию для восстановления файлов из». Появятся последние резервные копии, и вы можете нажать «Выбрать другую дату» для доступа к более старым файлам резервных копий и восстановления перезаписанных файлов в Windows. Или вы можете использовать поисковую систему, если вы не можете определить точное имя.
Нажмите кнопку «В исходном местоположении» и нажмите «Восстановить». Используйте «Копировать и заменить», «Копировать, но сохранить оба файла» и другие кнопки для восстановления перезаписанных файлов.
Окно Time Machine показывает доступное дисковое пространство и последнюю дату резервного копирования. Будет ежечасно резервное копирование Mac в последние часы 24, ежедневные резервные копии в прошлом месяце и еженедельные резервные копии за предыдущие месяцы. Не нужно беспокоиться о том, будет ли на вашем компьютере полно резервных копий данных, поскольку самые старые резервные копии будут автоматически удаляться после заполнения диска. Таким образом, использование Time Machine для восстановления перезаписанных файлов давно не работает для удаленных данных.
Если вы ранее включили Time Machine, вы можете восстановить перезаписанные файлы на Mac с помощью резервных копий ранее. Откройте «Finder» и запустите «Time Machine». Найдите конкретный файл резервной копии Time Machine и нажмите «Восстановить», чтобы восстановить перезаписанные файлы.
Disk Drill – это универсальное программное обеспечение для восстановления данных для пользователей Windows и Mac. Вы можете восстановить все виды удаленных данных из всех основных файловых систем. Существуют режимы «Хранилище восстановления» и «Гарантированное восстановление», которые позволяют пользователям включать защиту корзины для персонализированного раздела или нет.
Загрузите программу восстановления данных Disk Drill на компьютер. Свободное пространство для восстановления данных до 100MB. А для пользователей Mac установку программного обеспечения Disk Drill необходимо перетащить в папку «Приложение». Запустите программное обеспечение для восстановления данных, чтобы подготовиться к восстановлению перезаписанных файлов.
Вы увидите все свои диски, перечисленные в главном интерфейсе Disk Drill. Введите пароль администратора вашего компьютера. Запустите сканирование, чтобы просмотреть и подтвердить найденные вами удаленные файлы. Включите «Быстрое сканирование» для восстановления файлов с неповрежденными метаданными или используйте «Глубокое сканирование» в качестве окончательного варианта для полного восстановления удаленных файлов.
Выберите перед именем ваших перезаписанных файлов. Кроме того, вы можете выполнить предварительный просмотр с помощью значка «глаз», а также найти потенциальный файл и проверить, можно ли его восстановить. Нажмите кнопку «Восстановить» в правом верхнем углу, чтобы с легкостью восстановить перезаписанные файлы на ПК с Windows или Mac.
Не пропустите: Лучшее программное обеспечение для восстановления данных 8 которые помогут вам восстановить удаленные файлы
Вывод
Этот пост содержит полное руководство по восстановлению перезаписанных файлов на вашем компьютере с Windows и Mac. Выберите лучший, чтобы сделать это. Если есть какие-либо вопросы, не стесняйтесь оставлять свои комментарии ниже.
Источник
Восстановление утерянных или удаленных файлов
Примечание: Если вы недавно обновили Windows 10 и не можете найти файлы, см. раздел Поиск утерянных файлов после обновления до Windows 10.
Если вам не удается найти файл на компьютере или если вы случайно удалили или изменили его, то вы можете восстановить его из резервной копии (если вы используете программу архивации данных) или попытаться восстановить его предыдущую версию. Предыдущие версии — это копии файлов и папок, которые Windows автоматически сохраняет в составе точки восстановления. Предыдущие версии иногда называют теневыми копиями.
Чтобы восстановить файл из резервной копии, убедитесь, что доступен носитель или диск, на который сохранена резервная копия, а затем выполните указанные ниже действия.
Восстановление файлов из резервной копии
Откройте функцию «Резервное копирование и восстановление», нажатием кнопки 
Выберите Восстановить мои файлы, а затем следуйте инструкциям в мастере.
Восстановите удаленные файлы и папки или предыдущее состояние файла или папки.
Восстановление удаленного файла или папки
Откройте «Компьютер», нажатием кнопки «Начните 
Найдите папку, в которой хранился нужный файл или папка, щелкните ее правой кнопкой мыши, а затем щелкните «Восстановить прежнюю версию». Если папка была расположена на верхнем уровне диска, например по пути C:, щелкните диск правой кнопкой мыши и выберите Восстановить прежнюю версию.
Вы увидите список доступных предыдущих версий файла или папки. В этот список включаются и файлы, сохраненные при резервном копировании (если вы используете программу архивации данных), и точки восстановления (если доступны оба типа архивации).
Примечание: Чтобы восстановить прежнюю версию файла или папки, включенных в библиотеку, щелкните файл или папку правой кнопкой мыши в расположении, в котором он или она сохранены, а не в библиотеке. Например, чтобы восстановить предыдущую версию рисунка, включенного в библиотеку «Изображения», но сохраненного в папке «Мои рисунки», щелкните папку «Мои рисунки» правой кнопкой мыши, а затем — «Восстановить предыдущую версию».
Предыдущие версии файлов
Дважды щелкните предыдущую версию папки с файлом или папкой, которую нужно восстановить. (Например, если файл был удален сегодня, выберите версию папки со вчерашнего дня, которая должна содержать файл.)
Перетащите файл или папку, которую вы хотите восстановить, в другое место, например на рабочий стол или в другую папку.
Версия файла или папки будет сохранена в выбранном расположении.
Совет: Если вы не помните точное имя или расположение файла или папки, можно выполнить их поиск, введя часть имени в поле поиска в библиотеке «Документы».
Восстановление файла или папки в предыдущее состояние
Щелкните правой кнопкой мыши файл или папки и выберите Восстановить прежнюю версию.
Вы увидите список доступных предыдущих версий файла или папки. В этот список включаются и файлы, сохраненные при резервном копировании (если вы используете программу архивации данных), и точки восстановления (если доступны оба типа архивации).
Вкладка «Предыдущие версии», на которой отображены предыдущие версии файлов
Прежде чем восстанавливать предыдущую версию файла или папки, выберите ее, а затем щелкните Открыть, чтобы убедиться, что это нужная вам версия.
Примечание: Вам не удастся открыть или скопировать предыдущие версии файлов, созданных программой архивации данных, но вы можете восстановить их.
Для восстановления предыдущей версии выберите ее, а затем щелкните Восстановить.
Предупреждение: Этот файл или папка заменит текущую версию файла или папки на вашем компьютере, причем замена будет необратимой.
Примечание: Если эта кнопка «Восстановить» недоступна, вам не удастся восстановить предыдущую версию файла или папки в его или ее первоначальном расположении. Возможно, вам удастся открыть или сохранить их в другое расположение.
Источник
Щелкните правой кнопкой мыши файл документа, содержимое которого вы хотите заменить. Нажмите клавишу Alt и выберите Операции> Заменить файлом … в строке меню. Найдите и выберите файл, который вы хотите использовать для замены исходного содержимого файла. Щелкните ОК.
Содержание
- 1 Как восстановить и заменить замененный файл?
- 2 Как найти и заменить в Windows 10?
- 3 Что означает заменить или пропустить файлы?
- 4 Как заменить файл в проводнике?
- 5 Как мне восстановить случайно сохраненный файл?
- 6 Как мне восстановить замененный файл?
- 7 Какое сочетание клавиш используется для замены?
- 8 Как использовать «Найти и заменить» для изменения шрифта?
- 9 Как изменить шрифт в «Найти и заменить»?
- 10 Как мне копировать и заменять файлы?
- 11 Как скопировать и сохранить оба файла в Windows 10?
- 12 Есть ли альтернатива проводнику Windows?
- 13 В чем разница между проводником и проводником Windows?
- 14 Как заменить файл в Linux?
Как восстановить и заменить замененный файл?
Восстановление перезаписанного или поврежденного файла
- Щелкните правой кнопкой мыши перезаписанный или поврежденный файл и выберите «Свойства».
- Выберите Предыдущие версии.
- Если вы хотите просмотреть старую версию, нажмите «Просмотр». Чтобы скопировать старую версию в другое место, нажмите «Копировать …». Чтобы заменить текущую версию на старую, нажмите «Восстановить».
6 дек. 2010 г.
Найти и заменить текст
- Перейдите на главную> Заменить или нажмите Ctrl + H.
- Введите слово или фразу, которую хотите найти, в поле «Найти».
- Введите новый текст в поле "Заменить".
- Нажимайте «Найти далее», пока не дойдете до слова, которое хотите обновить.
- Выберите "Заменить". Чтобы обновить все экземпляры сразу, выберите «Заменить все».
Что означает заменить или пропустить файлы?
Skip не будет копировать файлы с одинаковыми именами, независимо от того, какие из них были изменены. Replace скопирует ВСЕ файлы с тем же именем, даже если они не были изменены.
Как заменить файл в проводнике?
Если у вас есть один файл в папке, и вы хотите заменить его другим файлом, просто удалите текущий файл и скопируйте новый в папку.
Как мне восстановить случайно сохраненный файл?
Как восстановить перезаписанный файл:
- Щелкните правой кнопкой мыши перезаписанный или замененный файл и выберите «Свойства».
- Выберите Предыдущие версии.
- Если вы хотите просмотреть старую версию, нажмите «Просмотр». Чтобы скопировать старую версию в другое место, нажмите «Копировать …». Чтобы заменить текущую версию на старую, нажмите «Восстановить».
19 февр. 2021 г.
Как мне восстановить замененный файл?
Метод 1. Восстановить перезаписанные файлы из предыдущей версии
- Щелкните файл правой кнопкой мыши и выберите «Свойства».
- Откройте вкладку «Предыдущая версия».
- Выберите последнюю версию и нажмите «Восстановить», чтобы вернуть перезаписанные файлы.
7 июл. 2015 г.
Какое сочетание клавиш используется для замены?
Если вы хотите найти и заменить текст в документе Word, используйте комбинацию клавиш Ctrl + H. Это вызовет диалоговое окно «Найти и заменить».
Как использовать «Найти и заменить» для изменения шрифта?
Откройте диалоговое окно «Найти и заменить», выбрав «Главная»> «Заменить» или нажав Ctrl + H. На вкладке «Заменить» щелкните, чтобы поместить курсор в поле «Найти». Затем щелкните раскрывающееся меню «Формат» и выберите параметр «Шрифт».
Как изменить шрифт в «Найти и заменить»?
Используйте команду "Найти и заменить", чтобы применить форматирование
- В меню «Правка» выберите «Заменить» (или нажмите [Ctrl] + H).
- В элементе управления «Найти» введите текст, который нужно отформатировать. …
- Щелкните кнопку Еще.
- Нажмите кнопку «Формат» и выберите «Шрифт».
- Выберите цвет в палитре элемента управления «Цвет шрифта» и нажмите «ОК».
5 апр. 2009 г.
Как мне копировать и заменять файлы?
Чтобы заменить содержимое одного документа содержимым другого:
- Щелкните правой кнопкой мыши файл документа, содержимое которого вы хотите заменить.
- Нажмите клавишу Alt и выберите Операции> Заменить файлом … в строке меню.
- Найдите и выберите файл, который вы хотите использовать для замены исходного содержимого файла.
- Щелкните ОК.
Как скопировать и сохранить оба файла в Windows 10?
Чтобы скопировать и сохранить оба файла, вам необходимо проверить их в обеих папках. Например, на снимке экрана ниже, чтобы сохранить файл с именем «Снимок экрана (16)», его необходимо проверить в обоих столбцах. Если вы хотите скопировать и сохранить все файлы, просто установите коллективный флажок вверху для обеих папок.
Есть ли альтернатива проводнику Windows?
Если вы ищете альтернативу проводнику Windows, которая больше всего похожа на проводник Windows по умолчанию, то Explorer ++ — это то, что вам нужно. Explorer ++ — это бесплатное приложение с открытым исходным кодом, которое выглядит безупречно и предлагает все функции, которые вы ожидаете от проводника Windows.
В чем разница между проводником и проводником Windows?
Проводник, ранее известный как Проводник Windows, представляет собой приложение для управления файлами, которое входит в версии операционной системы Microsoft Windows, начиная с Windows 95. … Это также компонент операционной системы, который представляет на экране многие элементы пользовательского интерфейса, такие как панель задач и рабочий стол.
Как заменить файл в Linux?
Процедура изменения текста в файлах под Linux / Unix с помощью sed:
- Используйте Stream EDitor (sed) следующим образом:
- sed -i 's / old-text / new-text / g' input. …
- S — это команда sed для поиска и замены.
- Он сообщает sed найти все вхождения 'old-text' и заменить на 'new-text' в файле с именем input.
22 февр. 2021 г.
Содержание
- Как копировать файлы или папку в Windows 10
- Как скопировать файл или всю папку вместе с содержимым из одного места в другое в Windows 10
- Как скопировать и переместить файла или папку
- Как копировать или перемещать файлы и папки в Windows 10
- 3 min
- Как копировать или перемещать файлы с помощью перетаскивания
- Как копировать или перемещать файлы, используя вырезать, копировать и вставить
- Копирование или перемещение файлов и папок с помощью контекстного меню
- Как копировать или перемещать файлы с помощью командной строки
- Как копировать или перемещать файлы с помощью PowerShell
Как копировать файлы или папку в Windows 10
Как скопировать файл или всю папку вместе с содержимым из одного места в другое в Windows 10
Если перед вами стоит такая задача, как скопировать файл или папку, находящуюся на жестком диске или на подключенных к компьютеру устройствах хранения информации, и вы не знаете как это сделать — значит, вы, скорее всего, начинающий пользователь.
Копирование информации (папки или любого файла) на компьютере делается довольно просто, алгоритм действий будет одинаковым для любого типа файла и, проделав это один раз, ввиду простоты процедуры, в дальнейшем, вам уже не понадобятся никакие инструкции, для ее повторения.
Итак, для того, чтобы скопировать файл или папку:
- Наведите курсор мыши на нужный объект и кликните по нему ПРАВОЙ кнопкой мыши, для вызова контекстного меню
После нажатия на папку или файл правой кнопкой мыши, появится список возможных действий (контекстное меню), в котором нужно выбрать строку «Копировать», кликнув по ней уже ЛЕВОЙ кнопкой мыши.

.
(количество строк в контекстном меню (списке, вызванном правой кнопкой мыши) — может отличаться в каждой системе, но, строка «Копировать» будет обязательно! Как правило, она находится ближе к концу списка)
.
То есть — перемещаемся в директорию, в которую нужно скопировать папку или файл.
.
И выбираем строку «Вставить» , кликнув по ней уже ЛЕВОЙ кнопкой мыши.

.
Начнется копирование выбранного ранее элемента. В зависимости от его объема, целевого устройства, характеристик компьютера или ноутбука и других факторов, процедура может быть завершена практически мгновенно или занять некоторое время. В случае, когда на копирование, нужно какое-то время, прогресс будет отображаться на экране.
В результате, мы увидим нужную папку или файл уже в том месте, куда хотели его поместить

.
Стоит отметить, что, в случае, когда, при копировании появляются окна с вопросами системы типа «Вы точно хотите..», «Этот файл будет…», «Этот файл является…» и так далее — нажимайте кнопку «Да» или «Продолжить», в зависимости от имеющихся вариантов.
Если же система начала «ругаться» и выдает сообщение типа «Этот файл не может быть…», «Ошибка …», «Невозможно…» и так далее — есть ряд действий, которые можно совершить для устранения данной ошибки. Но, ввиду того, что эта инструкция, в первую очередь, предназначена для начинающих пользователей, мы поступим проще..
Если система на что-то «ругается» и говорит о том, что что-то не может быть выполнено — перезагрузите ваш ноутбук или компьютер. С вероятностью в 98% — ошибка пропадет.
Как скопировать и переместить файла или папку
Скопировать или переместить файл в другую папку очень просто. Первым делом его нужно выделить. Для этого один раз щелкните мышкой по файлу. Далее на вкладке Главная нажмите кнопку Копировать (или Вырезать, если вы хотите переместить файл), перейдите в папку назначения и нажмите кнопку Вставить.
Также работает и способ, который был доступен в предыдущих версиях Windows — можно щелкнуть правой кнопкой на файле и выбрать из контекстного меню команду Вырезать или Копировать. Вместо команды Копировать можно нажать Ctrl + С, а вместо Вырезать — Ctrl + X.
Если нужно скопировать/переместить группу файлов, то нужно сначала эту группу выделить. Если нужно выделить все файлы в папке, проще всего нажать комбинацию клавиш Ctrl + А.
Если нужно выделить группу файлов, но не все файлы в папке, тогда нужно использовать щелчок мыши вместе с нажатой клавишей Ctrl или Shift. На нем выделены файлы через один, то есть первый, третий и пятый. Как их так выделить? Нужно щелкнуть на первом файле, затем нажать и удерживать Ctrl, щелкнуть на третьем и на пятом.
Далее выделены первые 4 файла. Чтобы не щелкать на каждом файле с нажатой клавишей Ctrl, для выделения последовательно расположенных файлов нужно выделить первый файл и при нажатой клавише Shift щелкнуть по последнему файлу диапазона.
После того, как файлы/папки выделены, можно их скопировать или вырезать в буфер обмена, после чего вставить в папку назначения, нажав кнопку Вставить на вкладке Главная. Одна из новинок Windows 10 — окно, отображающее ход копирования/перемещения файлов вместе со скоростью. Можете понаблюдать, как изменяется скорость во время копирования.
Как копировать или перемещать файлы и папки в Windows 10
3 min
Windows предлагает множество способов копирования и перемещения файлов. Мы покажем вам все хитрости для проводника и их использование в командной строке и PowerShell. Вы даже можете добавить «Копировать в» и «Переместить в» в контекстные меню Проводника.
При копировании файла или папки в Windows 10 дубликат создается из выбранного элемента и сохраняется в выбранной папке назначения. Однако при перемещении файла или папки исходный элемент перемещается в целевую папку вместо отправки идентичной копии.
Как копировать или перемещать файлы с помощью перетаскивания
Одним из наиболее распространенных способов копирования или перемещения файла или папки является перетаскивание их в папку назначения. По умолчанию, в зависимости от расположения папки назначения, File Explorer может перемещать ее вместо ее копирования или наоборот. Однако есть скрытый метод, который переопределяет поведение Windows по умолчанию.
Откройте проводник, нажав Windows + E, и перейдите к файлу, который вы хотите скопировать.
При перетаскивании файлов из одной папки в другую вы можете использовать панель слева или открыть другой экземпляр Проводника, чтобы перейти к папке назначения. В этом примере мы будем использовать второе окно проводника для копирования файлов.
Откройте второе окно проводника, нажав Windows + E, и перейдите к папке назначения.
Windows выполняет два действия по умолчанию при перетаскивании файла или папки в новое место назначения: копирование или перемещение. Копирование происходит, когда вы помещаете файл или папку в каталог на другой привод. Перемещение происходит, когда вы бросаете его на одни и те же диск, как мы сделаем ниже. Однако есть скрытый прием, который заставляет Windows выполнять определенное действие.
Чтобы скопировать файлы на другой диск, выделите файлы, которые вы хотите скопировать, щелкните и перетащите их во второе окно, а затем отбросьте их.
Если вы пытаетесь скопировать файлы в папку на том же диске, щелкните и перетащите их во второе окно. Прежде чем вы их уроните, нажмите Ctrl, чтобы активировать режим копирования.
Чтобы переместить файлы в другой каталог на том же диске, выделите файлы, которые вы хотите переместить, щелкните и перетащите их во второе окно, а затем отбросьте их.
Если папка назначения находится на другом диске, щелкните и перетащите их во второе окно, как и раньше, но на этот раз нажмите Shift, чтобы активировать режим Move.
Как копировать или перемещать файлы, используя вырезать, копировать и вставить
Вы также можете копировать и перемещать файлы с помощью буфера обмена, так же, как вы вырезать, копировать и вставлять текст.
Откройте проводник, нажав Windows + E, и перейдите к файлу, который вы хотите скопировать.
Выделите файлы, которые вы хотите скопировать, а затем нажмите «Копировать» в меню «Файл» или нажмите Ctrl + C на клавиатуре, чтобы добавить их в буфер обмена.
Если вы предпочитаете перемещать элементы, выделите файлы, которые вы хотите переместить. Затем нажмите «Вырезать» в меню «Файл» или нажмите Ctrl + X, чтобы добавить файлы в буфер обмена.
Перейдите в каталог, в который вы хотите переместить файлы, а затем нажмите «Вставить» на вкладке «Главная» или нажмите Ctrl + V. В зависимости от того, нажмете ли вы «Копировать» или «Вырезать», ваши файлы будут скопированы или перемещены соответственно.
Копирование или перемещение файлов и папок с помощью контекстного меню
Когда вы щелкаете правой кнопкой мыши по файлу или папке, в Windows есть несколько скрытых функций контекстного меню, которые позволяют вам добавить две опции: Копировать в или Переместить в. Добавление этих двух функций в контекстное меню дает вам возможность скопировать или переместить элементы всего за несколько кликов.
СВЯЗАННЫЕ С: Как добавить «Переместить в» или «Скопировать в» в контекстное меню Windows 10
Как копировать или перемещать файлы с помощью командной строки
Один из самых быстрых способов открыть командную строку в нужном каталоге — из проводника. Сначала откройте проводник и перейдите к месту назначения. Нажмите на адресную строку, введите « cmd ”И нажмите Enter.
СВЯЗАННЫЕ С: 10 способов открыть командную строку в Windows 10
Чтобы скопировать файл, вы можете использовать следующий синтаксис команды (если вы копируете папку, просто опустите расширение файла):
Кавычки в команде важны только тогда, когда имя файла или папки содержит пробелы. Если у них нет пробелов, вам не нужно включать кавычки. В приведенном ниже примере ни имя файла, ни папка не содержат пробелов, поэтому нам не нужно их использовать.
Вы также можете использовать copy Команда для дублирования нескольких файлов одновременно. Просто разделите каждый файл запятой, а затем укажите папку назначения, как обычно.
Чтобы переместить файл, вы можете использовать следующий синтаксис команды (если вы перемещаете папку, просто опустите расширение файла):
Как и при копировании, кавычки в команде важны только тогда, когда имя файла или папки содержит пробелы. Если они этого не делают, вам не нужно включать кавычки. В приведенном ниже примере ни имя файла, ни папка не содержат пробелов, поэтому нам не нужно их использовать.
Однако, если вы попытаетесь переместить несколько файлов, как мы это сделали с copy Командная строка выдаст синтаксическую ошибку.
Есть несколько других способов перемещать более одного элемента одновременно, используя командную строку, не выдавая ошибку. Каждый метод использует подстановочный знак для перемещения нескольких файлов в одной инструкции.
Во-первых, если вы хотите переместить все файлы определенного типа, вы можете использовать следующий синтаксис для перемещения файлов:
Второй метод включает перемещение всего внутри исходного каталога, независимо от типа файла. Вы можете использовать следующий синтаксис для завершения перемещения:
Как копировать или перемещать файлы с помощью PowerShell
Windows PowerShell даже более мощная и гибкая, чем командная строка, когда дело доходит до копирования или перемещения файлов и папок в среде командной строки. Хотя мы будем только царапать поверхность, с помощью командлетов вы можете делать действительно мощные вещи.
Самый быстрый способ открыть окно PowerShell в нужном месте — сначала открыть папку в проводнике. В меню «Файл» нажмите «Открыть Windows PowerShell», а затем выберите «Открыть Windows PowerShell».
СВЯЗАННЫЕ С: 9 способов открыть PowerShell в Windows 10

Чтобы скопировать файл или папку в PowerShell, используйте следующий синтаксис:
Хотя они не являются обязательными, Copy-Item Командлет требует только кавычки вокруг имени файла и каталога, если они содержат пробелы.
Например, чтобы скопировать файл из текущего каталога в другой, вы должны использовать следующую команду:
Настоящая мощь PowerShell заключается в возможности передавать командлеты вместе. Например, у нас есть папка с кучей подпапок с электронными книгами, которые мы хотим скопировать.
Вместо изменения каталога и повторного запуска команды мы можем заставить PowerShell сканировать каждую папку и подпапку, а затем копировать все файлы определенного типа в место назначения.
Мы могли бы использовать следующий командлет:
Get-ChildItem часть командлета перечисляет все файлы в текущем каталоге и все его подпапки (с -Recurse переключатель) с расширением файла AZW и передает их | символ) к Copy-Item Командлет.
Для перемещения файлов вместо этого вы можете использовать следующий синтаксис для перемещения чего угодно:
Move-Item следует тому же синтаксису, что и Copy-Item Командлет. Итак, если вы хотите переместить все определенные типы файлов из папки и всех ее подпапок — как мы это делали с командлетом Copy-Item — он практически идентичен.
Введите следующий командлет, чтобы переместить все файлы определенного типа из каталога и его подпапок:
Любители скачивать из интернета всё подряд во время плановой оптимизации системы нередко обнаруживают у себя на диске множество дубликатов файлов, если программа-оптимизатор умеет находить одинаковые файлы не только по названиям, но и по контрольным суммам. Например, всем известный чистильщик CCleaner явно испытывает с этим проблемы, выполняя поиск дубликатов только по названию и содержимому.
Хорошо, не подходит CCleaner, всегда можно найти более специализированную программу, но давайте представим другую ситуацию: вам нужно освободить на жестком диске место, но так, чтобы сами записи о дубликатах остались.
Сделать это можно, не прибегая к помощи сторонних программ, воспользовавшись встроенными средствами операционной системы, а именно PowerShell, заменив дублирующийся файлы жесткими ссылками. Если кто не в курсе, жесткая ссылка — это нечто вроде специального ярлыка, описывающий элемент файла, на который указывает эта ссылка. Кроме названия (имена Hard Link могут отличаться от файлов), внешне такая ссылка практически ничем не отличается от файла, удаление последней жесткой ссылки на файл приводит к удалению самого файла.
Для решения поставленной задачи мы предлагаем использовать готовый скрипт, написанный неким Василием Гусевым и впоследствии доработанный Вадимом Стеркиным на пару с самим автором.
Скачать его вы можете по ссылке — disk.yandex.ru/d/5Vi672Tkpfk0FA.
Откройте PowerShell, перейдите с помощью команды cd в расположение скрипта и запустите его следующей командой, передав ему в качестве аргументов пути к анализируемым папкам:
.replacing-duplicates-hard-links.ps1 -dir1 D:data1 -dir2 D:data2
Если при выполнении скрипта вы получите ошибку, а так скорее всего и будет, разрешите исполнение скриптов PowerShell командой Set-ExecutionPolicy RemoteSigned -Scope Currentuser с подтверждением и повторите запуск скрипта.
Скрипт вычисляет контрольные суммы в сравниваемых каталогах, после чего файлы группируются, а найденные дубликаты в папке data1 удаляются и заменяются жесткими ссылками.
Если дубликат файла отсутствует, в консоли выводится уведомление «файл не найден». Проверить, что файл в папке действительно «превратился» в жесткую ссылку можно командой fsutil hardlink list настоящий файл, — путь к жесткой ссылке будет указан во второй строке.
Примечание: в Windows 8.1 запуск скрипта приведет к удалению дубликатов в папке data1, так как командлет New-Item не поддерживается PowerShell версии 4.0
Тем, у кого-то возникнут проблемы со скриптом, можно порекомендовать Dupemerge — стороннюю консольную утилиту, служащую тем же целям, что и скрипт, но более функциональную и информативную.
Простейшая команда поиска дубликатов и замены их жесткими ссылками в PowerShell выглядит следующим образом:
./dupemerge D:/data1 D:/data2, при этом тулза выводит отчет о проделанной работе.
Dupemerge: https://schinagl.priv.at/nt/dupemerge/dupemerge.html
Загрузка…
Содержание
- Способ 1: История файлов
- Способ 2: Точка восстановления
- Способ 3: Стороннее программное обеспечение
- Вопросы и ответы
Важно! Для восстановления перезаписанных файлов в операционной системе Windows 10 необходимо, чтобы осуществлялась работа специальных служб, которые по умолчанию деактивированы. Поэтому перед выполнением последующих инструкций рекомендуется включить и настроить утилиту «Восстановление», а именно, создать точку восстановления. В отдельной статье на нашем сайте есть подробное руководство на эту тему.
Подробнее: Как создать точку восстановления в Windows 10
Способ 1: История файлов
Одним из штатных средств, предоставляющим функции по восстановлению предыдущих версий перезаписанного файла, является «История файлов». Но по умолчанию эта служба отключена, а для ее использования требуется отдельный диск, на котором не установлена использующаяся операционная система.
Примечание! Речь идет не о разделе в «Проводнике», а именно о стороннем носителе. В его роли может выступать дополнительный накопитель, установленный в системном блоке компьютера или ноутбуке, внешний жесткий диск или обычная флешка.
Чтобы активировать службу резервного копирования данных в операционной системе, необходимо выполнить следующие действия:
- Откройте «Панель управления» любым доступным методом. Сделать это можно, например, воспользовавшись поиском по системе. Раскройте соответствующее меню и введите запрос «Панель управления». В результатах выдачи кликните по одноименному приложению.
- В открывшемся на рабочем столе окне измените режим отображения на «Крупные значки» или «Мелкие значки». Делается это в верхнем правом углу интерфейса. Затем перейдите в раздел «История файлов».
- При условии, что к компьютеру в настоящий момент подключен сторонний накопитель, в появившемся меню будет активна кнопка «Включить». Кликните по ней для активации функции «История файлов».
- Дождитесь завершения операции, об этом будет свидетельствовать надпись «История файлов включена», расположенная рядом с зеленым маркером. Затем выполните настройку этой функции, перейдя по ссылке «Дополнительные параметры», расположенной на боковой панели слева.
-
В новом меню из выпадающего списка «Сохранять копии файлов» выберите предпочитаемый временной интервал, по истечению которого будут создаваться дубликаты данных. После этого из списка «Хранить сохраненные версии» выберите период, в течение которого эти данные будут доступны. В завершение кликните по кнопке «Сохранить изменения».
Обратите внимание! Каждый описанный параметр требует индивидуальной настройки, но при наличии относительно мощного компьютера рекомендуется создавать копии каждые 10 минут, это гарантирует успешность восстановления данных в случае необходимости. Срок хранения информации тоже стоит выбирать максимально доступный, но только при условии, что хранилище резервных данных имеет большой объем. Около 50 ГБ будет достаточно.
После того как подготовительные мероприятия были проведены, а служба сохранения истории файлов настроена, можно приступать непосредственно к восстановлению оригинальной копии перезаписанного файла. Для этого выполните следующие действия:
- Перейдите в папку, в которой находится нужный документ, выделите и кликните правой кнопкой мыши по нему. В появившемся контекстном меню нажмите по пункту «Свойства».
- В новом отобразившемся окне перейдите во вкладку «Предыдущие версии» и дождитесь завершения анализа выбранного объекта. В случае обнаружения резервной копии в списке «Версии файлов» появятся объекты для выбора. Необходимо выделить нужный, после чего кликнуть по кнопке «Восстановить».
- Сразу после этого отобразится диалоговое окно с выбором действий. Так как файл будет восстановлен в этой же директории, его имя совпадет с уже существующим. Есть возможность перезаписать данные («Заменить файл в папке назначения»), отменить операцию восстановления («Пропустить этот файл») или создать копию («Сравнить файлы»).
При восстановлении перезаписанного документа можно выбрать другую директорию для сохранения, в которую будет помещен конечный файл. Это избавит от необходимости перезаписывать последнюю версию, что позволит сохранить два экземпляра.
Чтобы выполнить такую процедуру, на вкладке «Предыдущие версии» необходимо раскрыть дополнительное меню кнопки «Восстановить». Делается это посредством направленной вниз стрелочки, расположенной рядом с ней. В появившемся списке выберите опцию «Восстановить в».
В появившемся окне файлового менеджера перейдите в папку, куда будет выгружен оригинальный документ, и кликните по кнопке «Выбор папки».
Впоследствии файл будет находиться в указанной директории с оригинальным названием, откуда его и можно открыть.
Способ 2: Точка восстановления
Второй действенный способ восстановления исходной версии перезаписанного файла тоже предполагает использование встроенных средств операционной системы. Но в отличие от предыдущего метода этот производит восстановление не одного конкретного документа, а всех пользовательских данных в целом. Поэтому им удобно пользоваться, когда требуется откатить Windows до состояния на определенный момент времени.
- Откройте «Панель управления» любым доступным способом. Как говорилось ранее, сделать это можно посредством системного поиска, достаточно всего лишь ввести название приложения.
- В открывшемся окне измените режим отображения объектов меню, выбрав в верхнем правом углу интерфейса значение «Крупные значки» или «Мелкие значки». Затем перейдите в раздел «Восстановление».
- В новом меню запустите Мастер восстановления системы. Для этого кликните по строке «Запуск восстановления системы».
- В появившемся приветственном окне ознакомьтесь с рекомендациями разработчика и перейдите на следующий этап, щелкнув по кнопке «Далее».
- Появится список ранее создаваемых точек восстановления. Следует выбрать ту, которая делалась до момента перезаписи целевого файла. После этого нажмите по кнопке «Далее».
- На завершающем этапе будет продемонстрированы выбранные параметры. Если все они верны, кликните по кнопке «Готово».
- Запустите процесс отката системы, нажав в появившемся диалоговом окне кнопку «Да». Обратите внимание, что после начала операции прервать ее будет невозможно.

Важно! Этот метод позволяет восстановить перезаписанные данные только в том случае, если на компьютере были созданы точки восстановления до возникновения проблемы. По этой причине рекомендуется создавать их систематически. Проще всего настроить автоматический режим, при котором система самостоятельно будет выполнять эту процедуру. Сделать это можно с помощью специального приложения Revo Uninstaller.

Способ 3: Стороннее программное обеспечение
Последний способ восстановления перезаписанных файлов предполагает использование стороннего программного обеспечения. Во многих аспектах оно превосходит по предоставляющимся возможностям встроенные средства, но не всегда гарантирует успешность выполнения поставленной задачи.
Следует понимать, что в операционной системе намного проще восстановить удаленный файл, чем перезаписанный. Так это потому, что ячейки памяти на жестком диске в первом случае не затираются, а лишь скрываются в файловой системе, а во втором они перезаписываются. Соответственно, для восстановления определенной версии документа требуется, чтобы в другом месте дискового пространства была его копия.
В любом случае в качестве резервного способа восстановления перезаписанного файла рекомендуется попробовать применить программное обеспечение от стороннего разработчика. На нашем сайте есть отдельная статья, в которой собраны популярные представители этой категории приложений, там же можно найти и ссылки на скачивание.
Подробнее: Приложения для восстановления данных на компьютерах Windows
При возникновении проблем в процессе использования какого-то приложения ознакомьтесь с другим материалом на нашем сайте. В нем представлено одно подробное руководство по восстановлению файлов с помощью программы Disk Drill. Хотя тема статьи несколько отличается, все приведенные в ней действия применимы и для рассматриваемого здесь случая.
Подробнее: Восстановление удаленных программ на компьютере
Еще статьи по данной теме: