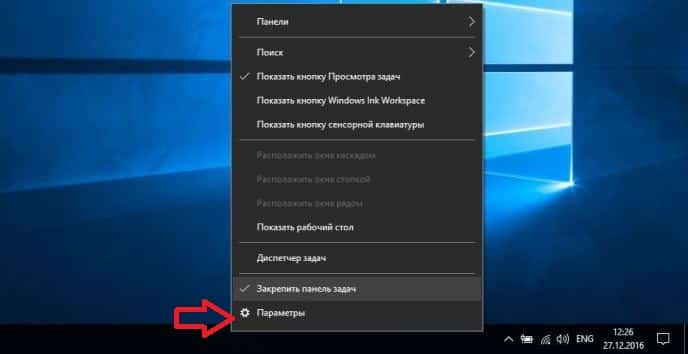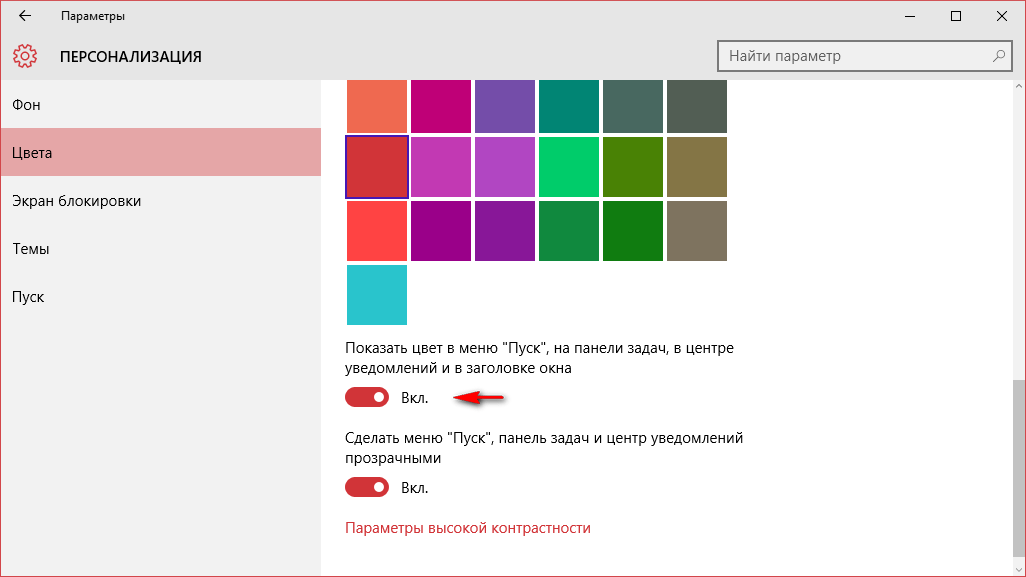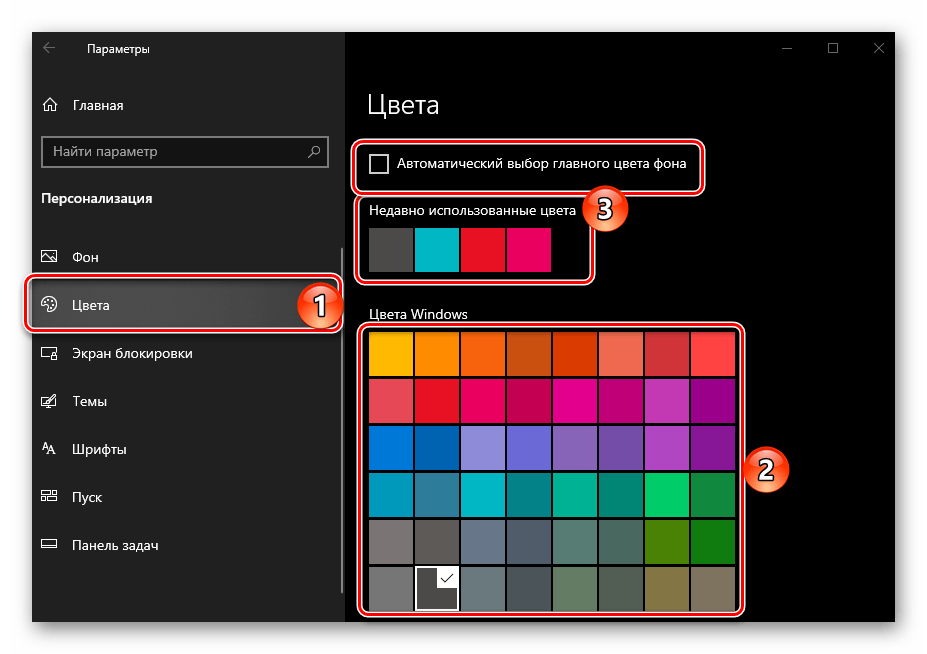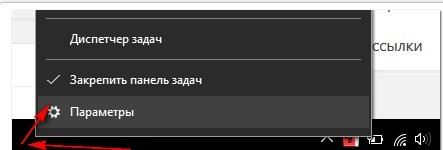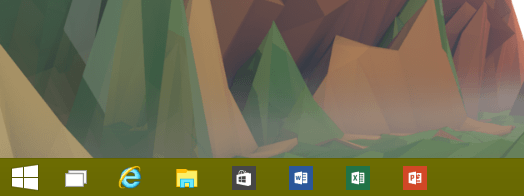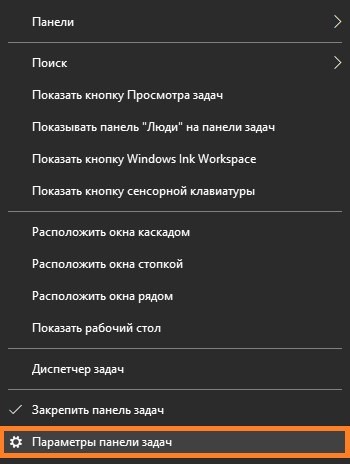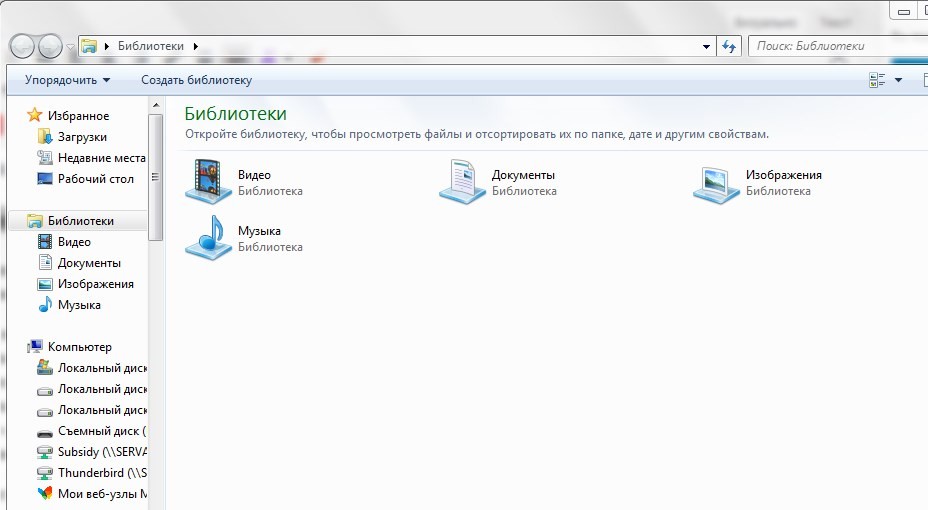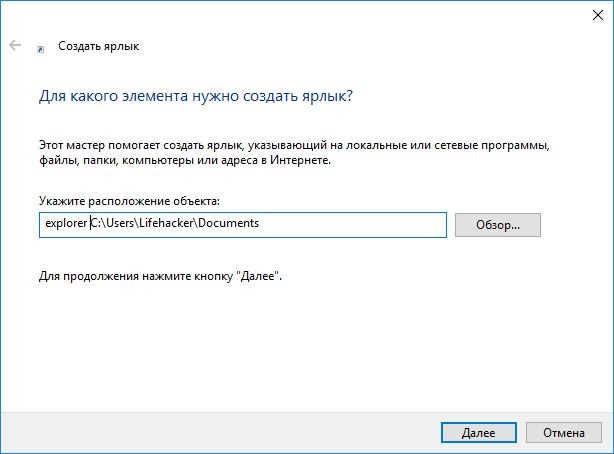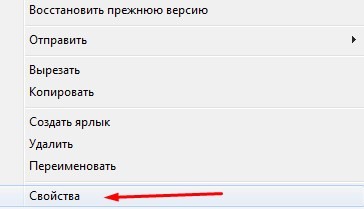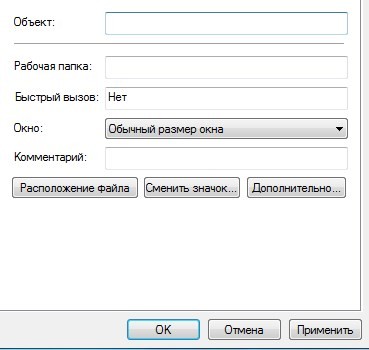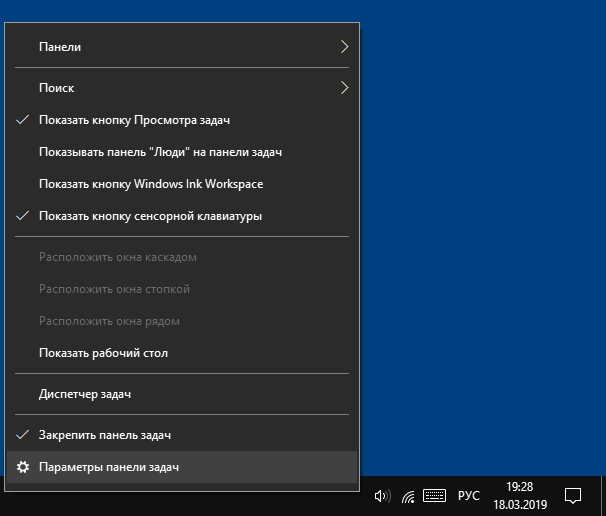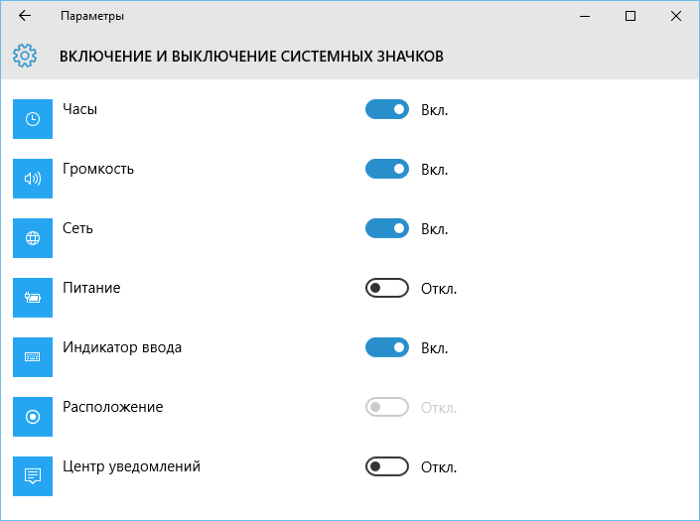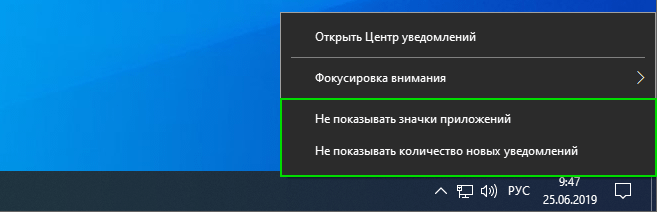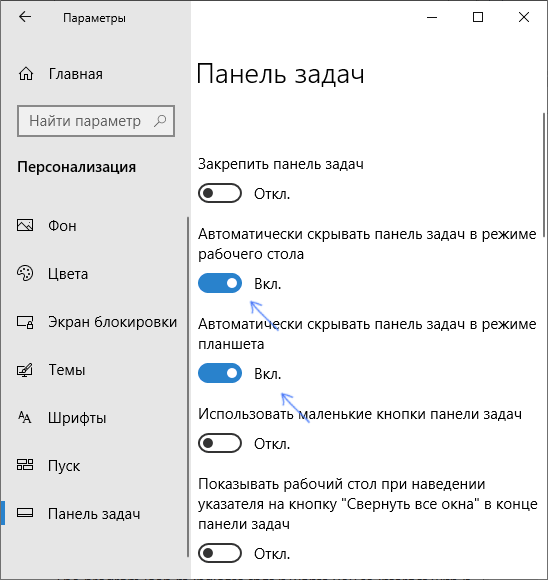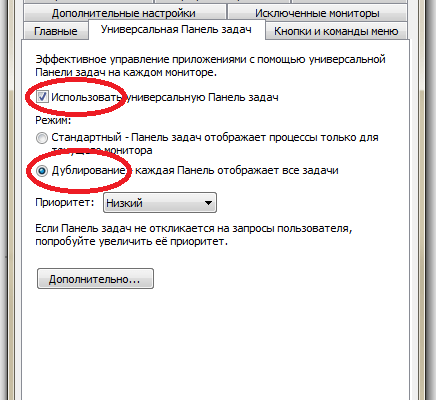Привет, друзья. В этой статье поговорим о настройке панели задач Windows 10 – как её изменить: как убрать или добавить кнопки, как добавить панели инструментов, как изменить расположение, размер и цвет панели, как изменить размер её значков, как её скрыть, как настроить системный трей. Всё это настраивается с использованием системных настроек операционной системы, но мы с вами также поговорим о настройке панели задач с помощью сторонних инструментов. Мы поговорим, как изменить вид панели задач Windows 10 и сделать её эффектной — полностью прозрачной, заблюренной или в стиле Fluent Design, такое возможно с помощью UWP-приложения Translucent. Что же, поехали.
Как изменить панель задач в Windows 10
Кнопки панели задач Windows 10
Друзья, кнопки панели задач настраиваются в контекстном меню, вызванном на ней. Здесь выставляем или снимаем галочки тех кнопок, которые мы, соответственно, хотим или не хотим видеть на панели.
Можем отключить кнопку Кортаны, которая почему-то по умолчанию активна в русскоязычном дистрибутиве «Десятки», при этом Microsoft до сих пор не реализовала поддержку русского языка штатным голосовым помощником. Можем убрать предустановленную кнопку просмотра задач, можем убрать строку внутрисистемного поиска или настроить его компактный вид. Можем добавить панель «Люди». Также можем добавить кнопку Windows Ink Workspace, эта функция открывает небольшую панель, где запускаются штатное приложение «Фрагмент и набросок» и виртуальная доска Microsoft Whiteboard. Виртуальная доска по умолчанию не установлена в операционной системе, но при первом запуске автоматически скачивается из магазина Windows Store. И также мы можем отобразить на панели задач кнопку сенсорной клавиатуры.
Панели инструментов на панели задач
Друзья, как изменить панель задач в Windows 10, дабы использовать её эффективно и сделать нашу работу с компьютером более удобной? В контекстном меню на панели задач есть первый пункт «Панели». И здесь мы при желании можем добавлять на панель задач небольшие панели с адресами, ссылками, содержимым рабочего стола, можем создавать свои панели. Также здесь можно отключать панели сторонних программ, которые при установке автоматически создают таковые.
Панель «Рабочий стол» напоминает мини-вариант меню «Пуск» формата Windows 7, здесь у нас будет доступ к основным системным областям, ярлыкам, папкам и файлам, вынесенным на рабочий стол.
Панель «Адреса» — это адресная строка, с помощью которой мы можем оперативно открыть любой локальный или сетевой адрес, введя его вручную. Введённые адреса запоминаются.
Панель «Ссылки» — это подборка закреплённых ссылок. Чтобы добавить на эту панель интернет-ссылку, её можно перетащить из адресной строки браузера. Для добавления на панель локальных адресов, можно перетаскивать папки из проводника.
Как изменить размер панели задач Windows 10
В числе опций контекстного меню на панели задач есть такая как «Закрепить панель задач», и она активна по умолчанию. Если убрать галочку этой опции, панель задач станет незакреплённой и растягиваемой.
Оттягивая панель за край, мы сможем расширить её пространство вверх. Она станет занимать больше места, и мы сможем там разместить много закреплённых ярлыков.
Как изменить расположение панели задач Windows 10
Предустановленное расположение панели задач – внизу. Но, возможно, друзья, вам более удобно будет работать с операционной системой, когда расположение панели задач будет вверху, по бокам экрана слева или справа. Изменить расположение, если панель не закреплена, можно обычным перетягиваем её вверх, влево или вправо до упора. Положение закреплённой панели задач настраивается в её параметрах. В контекстном меню на панели выбираем «Параметры панели задач».
Откроется системное приложение «Параметры», и здесь мы указываем положение панели задач на экране.
В параметрах панели задач можно настроить и прочие моменты.
Как скрыть панель задач в Windows 10
Друзья, панель задач может быть скрытой и появляться при подведении курсора вниз экрана или, соответственно, к другим его граням, если вы изменили её расположение. Таким образом у вас будет больше рабочего пространства, что в работе с определёнными программами бывает очень значимо. Чтобы скрыть панель задач, в её параметрах устанавливаем на «Вкл.» переключатель опции автоматического скрытия панели задач в режиме рабочего стола.
Как настроить системный трей
В параметрах панели задач также можем настроить системный трей, область задач Windows в правом нижнем углу экрана. Здесь есть две опции для трея.
Одна – «Выберите значки, отображаемые в панели задач», с её помощью мы можем включать и отключать значки некоторых системных функций и фоновых сторонних программ. Отключённые значки помещаются в область надстройки, куда мы, в принципе, можем их и так перетащить, чтобы трей был менее захламлён.
А вот другая опция «Включение и выключение системных значков» полностью убирает из трея значки некоторых системных функций. И также добавляет в трей значки функций, которые изначально не включены, например, значок сенсорной клавиатуры или сенсорной панели.
Как изменить вид панели задач Windows 10
Ну и, наконец, друзья, поговорим о внешнем виде панели задач Windows 10. Microsoft не особо щедра в плане реализации возможностей настройки внешнего вида панели задач и позволяет нам менять только её цвет. Как изменить цвет панели задач Windows 10? В настройках персонализации в системном приложении «Параметры» выбираем акцентный цвет, он будет применён к отдельным элементам интерфейса операционной системы. И чтобы в это число элементов входила панель задач, необходимо установить галочку отображения цвета «В меню «Пуск», на панели задач и в центре уведомлений».
Сделать вид панели задач эффектной можно с помощью UWP-приложения Translucent.
Устанавливаем его в Microsoft Store
. После установки оно будет работать в фоне, кликаем на его значок в трее, в меню жмём «Regular» и выбираем вид панели задач. «Normal» — это дефолтный вид, т.е. без эффектов Translucent. «Clear» — это полностью прозрачный вид.
«Blur» — заблюренный вид.
«Fluent» — вид с Fluent Design.
С помощью Translucent также можно настроить цвет панели задач, у приложения своя, отличная от системной реализация цветов. В меню приложения «Regular» кликаем «Accent Color» и выбираем цвет. И также Translucent может менять вид панели задач из числа его же реализаций при определённых условиях:
-
Когда какое-то окно развёрнуто на весь экран («Maximised windows»);
-
При активном меню «Пуск» («Start Menu opened»);
-
При активной панели системного поиска («Cortana/Search opened»);
-
При активном представлении задач («Timeline opened»).
***
Вот так вот, друзья, по-разному можно изменить панель задач в Windows 10. Если вы знаете годные какие-то сторонние программы для кастомизации системной панели задач, отписывайтесь в комментариях и рассказывайте о них.
Многие новички, узнав, что «Панель задач» можно настроить под себя, начинают интересоваться, какие именно изменения можно внести в этот инструмент Windows, чтобы им стало удобнее пользоваться. Сегодня рассмотрим все возможные варианты настроек этой панели.
Версия Windows «Десятка» предлагает внушительное количество возможностей для тонкой пользовательской настройки «Панели задач»: начиная от подбора любимого цвета и размера и заканчивая сменой параметров самих иконок, расположенных на ней. Каждый новичок сможет легко и быстро настроить панель под свои индивидуальные потребности и вкусы.
Меняем расположение «Панели задач»
Как известно, сразу после установки любого варианта Windows система автоматически помещает «Панель задач» в самом низу вне зависимости от производителя устройства. Это её стандартное положение, к которому все привыкли. Вы можете легко и просто поменять его, если вам захотелось чего-то нового в интерфейсе. Однако учтите, что сначала будет очень непривычно.
Выбрать можно любой край экрана: левый, правый или верхний. При этом у вас всегда будет возможность вернуть классическое расположение. Для настройки выполним такие действия:
- По «Панели задач» (наведите курсор именно на свободное от иконок поле) щёлкните правой кнопкой мыши. Появится большой список возможностей. В нём делаем выбор в пользу пункта «Параметры панели задач». Он будем последним.
Выберите последний пункт «Параметры панели задач» в контекстном меню «Панели задач» - Запустится окно «Параметры», котором сразу откроется нужная нам вкладка: «Панель задач».
Все дальнейшие действия будем осуществлять во вкладке «Панель задач» - Чтобы поменять расположение панели прокрутите страницу вниз колесиком мыши до пункта «Положение панели задач на экране». Теперь левой кнопкой мыши кликаем по выпадающему меню с нарисованной стрелкой вниз.
Кликните по выпадающему меню, чтобы поставить своё положение для «Панели задач» - Определяемся с положением. Выбрать нужно из четырёх вариантов: слева, вверху, справа и внизу.
В списке выберите необходимое вам положение для «Панели задач» - После нажатия на нужный пункт, ПК сразу же переместит «Панель задач», например, в левую часть экрана. После этого можно сразу же закрывать окно, если вам не нужно изменять другие параметры.
Система сразу поменяет положение «Панели задач», как только вы выберите его в меню
Изменение цвета
Клиент Windows вправе сам настраивать цветовые характеристики разных составляющих системы, в том числе и «Панели задач». Если вам уже изрядно надоел стандартный синий цвет Windows, просто смените его, использую нашу инструкцию:
- Открываем меню «Пуск» с помощью кнопки в правом углу на «Панели задач» или клавиши Win на клавиатуре ПК. В нём находим значок в виде шестерёнки. Он располагается над кнопкой, предназначенной для выключения устройства. Кликаем по этому значку.
Найдите кнопку «Параметры» в меню «Пуск» - На экране тут же появится новое окно «Параметры Windows». Здесь делаем выбор в пользу блока «Персонализация».
Выберите раздел «Персонализация» - В левой части окна будет список разделов. Нам нужен второй блок под названием «Цвета». Запускаем его левой кнопкой мыши.
Откройте вкладку «Цвета» в разделе «Персонализация» - Прокручиваем блок с цветовыми параметрами вниз с помощью колесика мыши. На пункте «В меню «Пуск», на панели задач и в центре уведомлений» должна стоять обязательно галочка. Иначе выбранный далее цвет не будет применён к панели.
Убедитесь, что пункт «В меню «Пуск», на панели задач и в центре уведомлений» отмечен галочкой - Возвращаемся в начало блока. Параметр под названием «Автоматический выбор главного цвета фона» не должен быть отмечен. Если там стоит галочка, уберите её. Теперь выберите любой понравившийся цвет из доступной палитры, например, красный. Щёлкаем один раз по плитке с этим цветом.
- Вы сразу увидите, что система применила выбранное вами значение: панель стала красной. Никаких подтверждений о внесении изменений делать не нужно: просто закройте окно с параметрами.
Выберите нужный вам цвет для «Панели задач» — система сразу же применит его
Как вы заметили, цветовое решение будет общим для всех разделов: «Панели задач», «Пуска», «Проводника Windows» и т. д.
Видео: как поменять цвет «Панели задач»
Изменение размера
Не все пользователи ПК, особенно новички, знают, что «Панель задач» может быть разных размеров. Его можно легко настроить под себя: увеличить курсором мыши. Меньше стандартного размера, однако, панель сделать не получится при помощи этого метода. Рассмотрим пошагово, как сделать её больше:
- Перед самим действием увеличения, нужно снять отметку с определённого пункта. Щёлкните по панели правой кнопкой мыши и в большом списке меню найдите пункт «Закрепить панель задач». На нём по умолчанию будет стоять отметка (галочка).
Кликните по «Панели задач» правой кнопкой мыши для вызова меню - Убрать её можно простым кликом левой кнопки мыши по этому пункту.
Снимите отметку с пункта «Закрепить панель задач» - Теперь переходим непосредственно к увеличению панели. Подведите курсор к её краю — появится двойная стрелка. Вам нужно нажать на левую кнопку мыши и тянуть стрелку в противоположную от панели сторону, удерживая при этом кнопку. Тяните до тех пор, пока «Панель задач» не примет нужный вам размер.
Увеличьте «Панель задач» курсором мыши, передвигая его в противоположную от панели сторону - Если он оказался слишком большой, снова перетащите стрелку, но уже в сторону панели, чтобы уменьшить размер.
- Когда «Панель задач» окажется нужного размера, вы можете по желанию снова закрепить её в меню.
Настройка прозрачности
Стандартные средства Windows позволяют превратить панель в более современную за счёт специального эффекта прозрачности. Где найти этот параметр внешнего вида?
- Запустите снова блок «Цвета» как это было описано в разделе «Изменение цвета» в этой статье. Вы вправе использовать, однако, и другой метод. Он такой же быстрый. По свободной от значков области на «Рабочем столе» щёлкаем правой кнопкой мыши для вызова списка опций. В нём уже нажимаем на последний элемент перечня «Персонализация» со значком монитора ПК.
Выберите пункт «Персонализация» в контекстном меню на «Рабочем столе» - Вы сразу окажитесь в первом блоке под названием «Фон». Теперь вам необходимо просто кликнуть по второй вкладке «Цвета» и вы на месте.
Переключитесь на последнюю вкладку «Панель задач» - Прокрутите страницу вниз колесиком мыши до пункта «Эффекты прозрачности». Под его названием будет переключатель.
Найдите пункт «Эффекты прозрачности» во вкладке «Панель задач» - Чтобы активировать прозрачность, щёлкаем один раз левой кнопкой мыши по переключателю. Вы сразу же заметите изменения, которые внесла система.
Включите эффекты прозрачности, используя переключатель
Абсолютно прозрачная «Панель задач» с помощью утилиты TranslucentTB
Не всем клиентам Windows 10 нравится тот факт, что полностью прозрачной панель сделать не получается. Однако это невозможно воплотить в жизнь только с помощью встроенных средств — сторонние утилиты, например, TranslucentTB, очень хорошо справляются с этой задачей. Упомянутая программа очень простая в обращении. Управлять ей можно прямо из трея. Плюс также в том, что она не требует установки: вы просто запускаете скачанный из интернета файл. Как загрузить программу и начать ей пользоваться?
- С помощью любого обозревателя на ПК зайдите на официальный сайт программы и скачайте её инсталлятор.
Кликните по синей ссылке для закачки инсталлятора Translucent - Запустите только что загруженный архив и распакуйте его в любую удобную для вас папку.
Выберите папку для извлечения и нажмите на ОК - Перейдите в папку, куда был извлечён архив, и откройте приложение TranslucentTB.exe двойным щелчком левой кнопки мыши. «Панель задач» сразу станет полупрозрачной.
Найдите файл Translucent в папке, в которую он был извлечён - Чтобы превратить панель в «невидимку», щёлкните по стрелке вверх в трее Windows. В нём вы увидите иконку утилиты. Кликните теперь по ней правой кнопкой мыши для вызова небольшого меню со списком возможностей. В перечне режимов выберите тот, что необходим именно вам. Полностью прозрачный — Clear. После этого сама панель станет незаметной: вы будете видеть только иконки, расположенные на ней.
Выберите в списке Clear, чтобы сделать «Панель задач» полностью прозрачной - Чтобы эта утилита открывалась сразу после загрузки Windows, установите отметку слева от опции Open at a boot.
Когда Windows будет запускаться, эта маленькая утилита тоже будет открываться, но при этом панель будет становиться размыто-прозрачной (значение по умолчанию). Это можно исправить следующим образом:
- Откройте папку, в которую была распакована программа. Кликните по TranslucentTB.exe правой кнопкой мыши и сделайте выбор в пользу пункта «Создать ярлык».
Кликните по «Создать ярлык» в контекстном меню файла TranslucentTB.exe - Зажмите на клавиатуре Win + R, чтобы открылось окно «Выполнить». В нём вводим команду shell:startup.
Введите команду shell:startup в поле «Открыть» - Запустится окно папки «Автозагрузка». В неё перетаскиваем ярлык программы, созданный на «Рабочем столе».
Перетащите ярлык файла в папку «Автозагрузка» - Щёлкаем теперь по нему правой кнопкой и выбираем последнюю опцию «Свойства».
Выберите «Свойства» в списке опций - В разделе «Ярлык» нам нужна строка «Объект». В конце названия после TranslucentTB.exe добавляем — —transparent (с двумя тире). Нажимаем на ОК и перезагружаем ПК, чтобы проверить, что всё работает.
Добавьте — -transparent в конец названия в поле «Объект»
Как убрать значки в трее Windows 10
Треем называют область в правой части «Панели задач», где располагаются часы, дата, уровень заряда батареи ноутбука, значки работающих утилит, иконки для настройки звука и сети Wi-Fi. Стоит отметить, что это «народное» название данного инструмента. Его официальное имя — «Область уведомлений». Для экономии места на «Панели задач» часть значков скрыта от пользователей в небольшом меню, которое открывается через иконку в виде стрелки вверх.
Вы можете сами настроить или вовсе убрать значки в этой области. Каким образом?
- Сначала запустите уже знакомую вам вкладку «Панель задач» в окне «Параметры Windows». Откройте её, используя инструкцию в разделе «Меняем расположение «Панели задач» в этой статье.
- Покрутите вкладку до блока «Область уведомлений». В нём будет всего две ссылки, в которые мы будем заходить по очереди.
Пролистайте вниз до пункта «Область уведомлений» - Откройте сначала первую ссылку «Выбрать значки, отображаемые в панели задач». Откроется список всех сервисов, которые могут выдавать сообщения, например, «Питание», «Сеть», программа для очистки CCleaner и другие. Используя переключатели под каждым пунктом, отключите ненужные вам объекты.
Отключите ненужные вам значки, используя переключатель - Вернитесь и зайдите уже во второй раздел «Включение и выключение системных значков». Поставьте в позицию «Откл.» все ненужные вам иконки. По мере отключения вы будете замечать, что значки сразу пропадают с «Панели задач».
Деактивируйте ненужные вам системные значки
Делаем маленькие иконки и уменьшаем саму панель
Иконки на «Панели задач» можно сделать гораздо меньше, если, например, для вас они слишком большие. При этом уменьшится ширина и самой панели. Итак, какие выполняем шаги?
- Запустите уже знакомый вам блок «Панель задач» в окне «Параметры Windows», используя инструкцию из первого раздела этой статьи.
- В списке параметров нужный нам пункт под названием «Использовать маленькие кнопки панели задач» будет четвёртым сверху. Найдите его в большом перечне параметров.
Переставьте переключатель в положение «Вкл.», чтобы активировать показ маленьких значков - Используя переключатель и курсор мыши, активируйте маленькие значки.
Как убрать «Панель задач» с экрана
Панель с иконками активных и закреплённых программ внизу экрана можно самостоятельно убрать. Для этого в систему Windows была встроена специальная опция. Однако отключение панели возможно и за счёт специальных сторонних программ. Рассмотрим оба варианта событий.
Встроенным средством
Стандартный метод отключения «Панели задач» — активация соответствующей опции в настройках панели. Где её можно найти?
- Чтобы убрать «Панель задач» с экрана компьютера вовсе, нам нужно снова зайти во вкладку «Панель задач» в окне «Параметры Windows». Как её открыть, было описано в разделе «Меняем расположение «Панели задач» в этой статье.
- На этот раз нам нужны два пункта: «Автоматически скрывать панель задач в режиме рабочего стола» и «Автоматически скрывать панель задач в режиме планшета». Это будет вторая и третья опции сверху.
- Поставьте эти два пункта в положение «Вкл.» Если вы не пользуетесь режимом планшета, можете включить только пункт для «Рабочего стола». После это система сразу же уберёт «Панель задач».
Включите пункт «Автоматически скрывать панель задач в режиме рабочего стола»
За счёт утилиты Taskbar Hide
Плюс отключения «Панели задач» с помощью стороннего софта в том, что при этом остаётся необходимая нам кнопка «Пуск». Taskbar Hide — утилита, которая позволяет не только скрыть панель, но и настроить её. Вы можете упорядочить значки; скрыть любое приложение, которое было запущено поверх «Рабочего стола» и многое другое. Где скачать эту полезную утилиту и как с ней работать?
- Загрузите инсталлятор программы Taskbar Hide из официального источника. Установите эту небольшую утилиту, следуя простым подсказкам в окне мастера установки.
- Откройте софт с помощью иконки на «Рабочем столе». В левом верхнем углу главного окна будет кнопка Menu. Кликните по ней.
Нажмите на Menu в главном окне Taskbar Hide - Щёлкните по Settings, чтобы открыть окно с настройками.
- Переключитесь на второй раздел Hotkey.
- Введите горячее сочетание клавиш, при нажатии на которое будут скрываться «Панель задач». Обязательно запомните введённую комбинацию и кликните по ОК.
Кликните по пункту Settings - Теперь вы сможете быстро скрывать свою «Панель задач», когда она вам не нужна.
В программе Taskbar Control
Единственная функция данного софта — скрывать в нужное время «Панель задач», чтобы она не мешала пользователю в каких-то ситуациях, например, когда он смотрит фильм или видео в интернете. Интерфейс программы очень простой: в нём только одна строка. Она предназначена для ввода комбинации клавиш для отключения панели. Где загрузить программу и как ей пользоваться? Рассмотрим подробнее все шаги по установке и работе в ней.
- Скачайте эту маленькую утилиту из официального источника. Установите её с помощью загруженного инсталлятора, следуя простым указаниям в окне.
- После быстрой установки в трее Windows появится значок программы в виде жёлтого квадрата. Щёлкните по нему правой кнопкой мыши. Выберите пункт Settings.
Выберите Settings в меню Taskbar Control - В окне софта будет одно поле, в котором нужно ввести комбинацию клавиш, отключающую «Панель задач». Введите своё сочетание, запомните его. Нажмите на ОК.
Впишите комбинацию клавиш, которая будет скрывать «Панель задач»
Уменьшить или убрать поиск
В Windows 10 из меню «Пуска» был убран универсальный поиск, с помощью которого можно было находить различные окна и программы. Тем не менее он не исчез из ОС, а был просто добавлен на «Панель задач». Если у вас нет иконки в виде лупы, сделайте следующее:
- Щёлкните по панели правой кнопкой мыши. На этот раз в этом уже знакомом контекстном меню нам нужен второй пункт «Поиск».
- Наводим на него курсором. Видим три значения: «Скрыто», «Показать значок поиска» и «Показать поле поиска». Обычно выбирают второй пункт из-за его компактности.
Выберите значение для «Поиска Windows» - Если вам нужна строка поиска прямо на «Панели задач», куда можно сразу вводить запрос, поставьте галочку рядом с третьим пунктом.
Включение дополнительных панелей
Что это за дополнительные панели и как их активировать? Открыть список доступных панелей можно всего в два клика.
Щёлкаем по «Панели задач» правой кнопкой мыши. В контекстном меню наводим курсор с помощью мыши на первый пункт «Панели». В перечне будут следующие опции, которые вы можете включить одновременно:
- Адрес. Вводить адреса сайтов можно не только в самих браузерах, но и на этой дополнительной панели. Все сайты будут открываться с помощью обозревателя по умолчанию на вашем ПК. Эта панель также открывает ссылки на папки устройства.
В строку «Адрес» можно вводить адреса сайтов и директории папок - Ссылки. На эту панель можно добавлять различные ссылки на программы, установленные на компьютере. Чтобы пополнить их список, нужно переместить ярлыки утилит в папку со следующей директорией: C:/Пользователи/«Имя пользователя»/Ссылки.
Ссылки для одноимённой панели хранятся в папке «Ссылки» - Рабочий стол. После нажатия на эту панель у вас на экране появится список файлов, папок и ярлыков программ, которые находятся на «Рабочем столе».
Клик по панели «Рабочий стол» вызывает список файлов, папок и ярлыков, которые находятся на «Рабочем столе» - Голосовой помощник. С помощью этой панели вы можете делать поисковые запросы в интернете. Для этого нужно просто их произносить, а не печатать.
Голосовой помощник способен открывать сайты и разделы на компьютере
Группировка кнопок на «Панели задач»
Во вкладке «Панель задач» в окне «Параметры Windows» есть параметр «Группировать кнопки на панели задач». Чтобы открыть вкладку воспользуйтесь инструкцией из раздела «Меняем расположение «Панели задач» в этой статье.
Какие значения можно установить для этого параметра?
- Никогда. В этом случае каждое открытое приложение будет отображаться отдельным ярлыком.
- При переполнении панели задач. Если «Панель задач» забита ярлыками, то следующие открытые приложения будут группироваться.
- Всегда скрывать метки. Если будет открыто несколько окон одного приложения, на «Панели задач» будет отображаться только один ярлык. Если навести на него курсор мыши, можно увидеть все открытые окна.
Включение других элементов
В контекстном меню «Панели задач» есть также и некоторые другие возможности.
В частности, вы можете добавить следующие элементы:
- Кнопка «Просмотра задач». У неё есть и другое название: «Представление задач». Кликнув по ней, пользователь вызовет экран, на котором будут представлены все открытые им окна в данный момент.
Кнопка «Представление задач» показывает все открытые окна в данный момент - Кнопка «Люди». С помощью неё вы можете закрепить нужные вам контакты на «Панели задач».
В окне «Люди» вы можете закреплять контакты людей, с которыми часто общаетесь - Кнопка Windows Ink Workspace. Эта опция позволяет делать заметки на стикерах, закрепляемых на «Рабочем столе»; делать наброски на нём.
Панель Windows Ink Workspace запускает меню одноимённого инструмента - Кнопка «Сенсорная клавиатура». Этот режим ввода подходит для планшетов и ноутбуков с сенсорным экраном.
Добавление нужных папок на «Панель задач»
Перед добавлением какой-либо папки на «Панель задач», нужно учесть один нюанс: если вы просто перетащите папку на «Панель задач», она не закрепится на ней. Значок «Проводника Windows» будет на панели, однако при нажатии на него будет открываться не нужная вам папка, а блок «Быстрый доступ» со списком часто используемых файлов и разделов.
Не спешите расстраиваться. Закрепить определённые папки можно, однако для этого нужно создать необычные ярлыки для них на «Рабочем столе». Рассмотрим пошагово все обязательные действия:
- Чтобы создать ярлык определённой папки на вашем компьютере, для начала щёлкните правой кнопкой мыши по свободному от иконок полю на «Рабочем столе». Откройте пункт «Создать», а затем нажмите на вторую опцию «Ярлык».
Выберите сначала «Создать», а затем «Ярлык» в контекстном меню на «Рабочем столе» - На экране запустится специальное окно, для создания ярлыков программ, сервисов, папок и т. д. В поле для расположения папки нужно указать следующий путь: %windir%explorer.exe D:Новая папка. При этом вместо D:Новая папка нужно написать действующую директорию папки. Чтобы её узнать, найдите сначала необходимую папку в «Проводнике Windows». Скопируйте адрес из строки, в которой указана директория.
Скопируйте адрес папки, для которой нужно создать ярлык - Например, вы хотите поместить папку с фильмами на «Панель задач», которая находится на жёстком диске D. В результате в поле «Укажите расположение объекта» вы пишите следующее: %windir%explorer.exe D:фильмы. Теперь кликайте по «Далее».
Введите адрес папки по образцу: %windir%explorer.exe D:фильмы - Дайте название ярлыку, например, напишите имя самой папки «Фильмы». Кликните по «Готово».
Дайте любое имя будущему ярлыку - У вас на «Рабочем столе» появится ярлык папки «Фильмы». Теперь осталось перетащить его левой кнопкой мыши на «Панель задач» — папка автоматически закрепится на вашей «Панели задач». Вы сможете открывать этот раздел всего одним кликом мыши.
Перетащите ярлык, созданный только что на «Рабочем столе», на «Панель задач»
Ещё один метод оставить папку на панели
Закрепить определённую папку можно по-другому: с помощью создания своей панели. Может создаться впечатление, что процедура очень сложная. Не пугайтесь: на самом деле всё очень просто:
- Щёлкаем мышью (правой кнопкой) по «Панели задач» и в меню наводим курсор на опцию «Панели».
- В появившемся перечне кликаем по отдельному пункту «Создать панель инструментов».
Кликните по пункту «Создать панель инструментов» - После этого в «Проводнике Windows» выбираем нужную вам папку, например, «Музыка».
Найдите папку в «Проводнике Windows» и нажмите на «Выбор папки» - В результате на «Панели задач», в частности, на её правом конце рядом с областью уведомлений появится значок выбранной папки.
На «Панели задач» появился значок с названием папки - Открыть её, однако, можно с помощью по значку правой кнопкой мыши. В меню выберите «Открыть папку» в меню.
Нажмите на «Открыть папку» - Чтобы папку можно было открыть одним кликом на панели, снимите отметку с пункта «Показать заголовок». Папка станет сразу кликабельной. Если останется отмеченным пункт «Показывать подписи», вы увидите также и название папки.
Рядом с иконкой в виде папка стоит её название - Чтобы увидеть содержимое папки, нажмите также на двойную стрелку рядом с папкой.
Содержимое папки показывается при нажатии на двойную стрелку
Как закрепить значки на «Панели задач» в Windows 10
«Панель задач» — возможность быстрого доступа к любимым утилитам, встроенным сервисам, часто открываемым окнам для настройки и т. д. Чтобы клиент Windows мог в один клик открывать тот или иной объект, его предварительно нужно закрепить на панели. После закрепления иконка объекта остаётся на ней, даже когда он выключен. Есть два простых в освоении метода закрепления значков всех встроенных и сторонних утилит и сервисов.
После запуска софта
Чтобы та или иная утилита или встроенный сервис осталась на «Панели задач», необходмо предварительно или намеренно запустить её или его. Цель — появление иконки на панели для дальнейших манипуляций с ней. Рассмотрим подробнее этот способ:
- Любым удобным для вас способом откройте утилиту, которую вы хотите оставить на вашей «Панели задач». Для примера возьмём популярный загрузчик MediaGet. Его иконка сразу появится на панели, в частности, в самом конце перечня значков.
После запуска MediaGet на «Панели задач» появится его иконка - Щёлкаем по этому значку утилиты правой кнопкой (предварительно наведите курсор).
- В запущенном небольшом списке возможностей делаем выбор в пользу «Закрепить на панели задач», то есть нажимаем на данный пункт левой кнопкой мыши.
Выберите «Закрепить на панели задач» - После того как вы закроете программу, значок останется на «Панели задач».
Через меню «Пуск»
Чтобы иконка любимой программы осталась на «Панели задач», можно закрепить её необычным способом в Windows 10: с помощью меню «Пуск». Пошаговая инструкция прилагается к способу:
- Запустите меню «Пуск», нажав на специальную кнопку в левой части «Панели задач» или на клавишу Win на клавиатуре вашего устройства.
- Найдите в списке установленных программ и сервисов утилиту, например, тот же загрузчик MediaGet. Если вы пользуетесь им регулярно, он будет в самом первом списке под названием «Часто используемые».
Найдите программу MediaGet в «Пуске» - Теперь щёлкаем по пункту с названием утилиты правой кнопкой мыши. В чёрном меню выбираем «Дополнительно», а затем кликаем левой кнопкой по первому пункту «Закрепить на панели задач».
Кликните по MediaGet в «Пуске» правой кнопкой мыши - Если вы хотите изменить расположение иконки утилиты на панели, просто зажмите её левой кнопкой мыши и перетащите вправо или влево в зависимости от того, где она должна находится: в конце или начале. Используя этот способ, вы можете упорядочить вообще весь перечень иконки на вашей уже настроенной панели.
Перетащите иконку MediaGet на нужное место на «Панели задач»
Видео: настройка значков на «Панели задач»
«Панель задач» — легко настраиваемый инструмент Windows, который поможет вам работать на ПК быстро и продуктивно. Вы можете изменить множество параметров: цвет, размер, расположение, виды иконок на панели, а также сделать её полностью прозрачной или вовсе убрать с экрана, оставив только кнопку «Пуск».
- Распечатать
Оцените статью:
- 5
- 4
- 3
- 2
- 1
(4 голоса, среднее: 4 из 5)
Поделитесь с друзьями!
Download PC Repair Tool to quickly find & fix Windows errors automatically
Windows 11 was a major overhaul to the semantics and UI of its predecessor, Windows 10, if not in terms of features. The most prominent change is the one upfront; the taskbar. Windows 11 boasts a greatly different taskbar than Windows 10 which looks both cleaner and more pleasing to the eye – though it may be found wanting by some! Those of you who don’t have the PC requirements to upgrade to Windows 11 worry not. In this article, we will be discussing how you can customize your Windows 10 taskbar to make it look like it’s a Windows 11 taskbar. The major distinctive feature of Windows 11’s taskbar is the pinned app icons centered instead of aligned to the side, so that is what we will be focusing on achieving too.
How do you make the Windows 10 taskbar look like Windows 11?
There are 2 different ways in which you can make your current taskbar look like an upgraded one:
- By customizing the standard taskbar
- By creating two additional folders
1] By customizing the standard taskbar
The first thing you have to do is unlock the Windows 10 taskbar. By default, it is locked. You can unlock it by right-clicking on the Taskbar and clicking on the ‘Lock the Taskbar’ option. You’ll see a checkmark next to it by default which will be removed once you do so. Next up, right-click on the taskbar again, hover your mouse over Toolbars, and click on Links.
You’ll then see Links to the far-right side, next to the System Tray icons. Use the two vertical lines called the Divider to move the Links option to the left, next to the search bar. As you will move Links from right to left, you’ll observe that all the app icons will now be on the extreme right-hand side. Drag the divider towards Links so as to align the pinned Taskbar icons in a manner that they’re in the center.
You can make the Taskbar look something like the one in the picture above. You can ensure that these customized elements aren’t messed around by locking the taskbar.
Read: How to center Taskbar icons in Windows 10.
2] By creating two additional folders
While the first process is the quicker one, you can approximate your Windows 10 Taskbar to look even more like Windows 11’s. This process is a little lengthier, but works better and is a one-time measure. Here’s what you need to do.
Open your File Explorer and create two folders. Name them whatever you want (for our convenience, we’ll call them A1 and A2). Now, right-click on your Taskbar, go to Toolbars and click on New Toolbar. Repeat the process twice and select the folders you’ve just made.
Once you can see both these folders next to the system tray, all you have to do is move one of them to the left-hand side. This would bring all the icons in the middle and it is much more convenient to align them now using the same Divider lines we used in the previous process.
Another step towards making the Taskbar opaquer and like the Windows 11 one is to remove the names of these new folders. You can do so by right-clicking on the folders and unselecting the ‘Show text’ and ‘Show title’ options.
This is how the resultant Taskbar will look. As you can see, the result is, more or less, the same. The only difference, and it may not be evident to everyone, is the absence of any additional text on the Taskbar. You can make the divider lines disappear by locking the taskbar.
Read: Live Tiles not working in Windows 10.
How do I get the classic taskbar on Windows 10?
You may be someone who preferred the UI of Windows computers from the past and want to get the classic, retro taskbar on your Windows 10 PC. Don’t worry, since we’ve got you covered there as well. Using a tool called RetroBar, you can get back the look of any of the classic Microsoft Windows versions like Windows 98, Windows XP, Windows Blue, etc.
Read: How to ungroup WiFi, Sound, and Battery Taskbar Icons in Windows 11
We hope this helps!
Shiwangi loves to dabble with and write about computers. Creating a System Restore Point first before installing new software, and being careful about any third-party offers while installing freeware is recommended.
Download PC Repair Tool to quickly find & fix Windows errors automatically
Windows 11 was a major overhaul to the semantics and UI of its predecessor, Windows 10, if not in terms of features. The most prominent change is the one upfront; the taskbar. Windows 11 boasts a greatly different taskbar than Windows 10 which looks both cleaner and more pleasing to the eye – though it may be found wanting by some! Those of you who don’t have the PC requirements to upgrade to Windows 11 worry not. In this article, we will be discussing how you can customize your Windows 10 taskbar to make it look like it’s a Windows 11 taskbar. The major distinctive feature of Windows 11’s taskbar is the pinned app icons centered instead of aligned to the side, so that is what we will be focusing on achieving too.
How do you make the Windows 10 taskbar look like Windows 11?
There are 2 different ways in which you can make your current taskbar look like an upgraded one:
- By customizing the standard taskbar
- By creating two additional folders
1] By customizing the standard taskbar
The first thing you have to do is unlock the Windows 10 taskbar. By default, it is locked. You can unlock it by right-clicking on the Taskbar and clicking on the ‘Lock the Taskbar’ option. You’ll see a checkmark next to it by default which will be removed once you do so. Next up, right-click on the taskbar again, hover your mouse over Toolbars, and click on Links.
You’ll then see Links to the far-right side, next to the System Tray icons. Use the two vertical lines called the Divider to move the Links option to the left, next to the search bar. As you will move Links from right to left, you’ll observe that all the app icons will now be on the extreme right-hand side. Drag the divider towards Links so as to align the pinned Taskbar icons in a manner that they’re in the center.
You can make the Taskbar look something like the one in the picture above. You can ensure that these customized elements aren’t messed around by locking the taskbar.
Read: How to center Taskbar icons in Windows 10.
2] By creating two additional folders
While the first process is the quicker one, you can approximate your Windows 10 Taskbar to look even more like Windows 11’s. This process is a little lengthier, but works better and is a one-time measure. Here’s what you need to do.
Open your File Explorer and create two folders. Name them whatever you want (for our convenience, we’ll call them A1 and A2). Now, right-click on your Taskbar, go to Toolbars and click on New Toolbar. Repeat the process twice and select the folders you’ve just made.
Once you can see both these folders next to the system tray, all you have to do is move one of them to the left-hand side. This would bring all the icons in the middle and it is much more convenient to align them now using the same Divider lines we used in the previous process.
Another step towards making the Taskbar opaquer and like the Windows 11 one is to remove the names of these new folders. You can do so by right-clicking on the folders and unselecting the ‘Show text’ and ‘Show title’ options.
This is how the resultant Taskbar will look. As you can see, the result is, more or less, the same. The only difference, and it may not be evident to everyone, is the absence of any additional text on the Taskbar. You can make the divider lines disappear by locking the taskbar.
Read: Live Tiles not working in Windows 10.
How do I get the classic taskbar on Windows 10?
You may be someone who preferred the UI of Windows computers from the past and want to get the classic, retro taskbar on your Windows 10 PC. Don’t worry, since we’ve got you covered there as well. Using a tool called RetroBar, you can get back the look of any of the classic Microsoft Windows versions like Windows 98, Windows XP, Windows Blue, etc.
Read: How to ungroup WiFi, Sound, and Battery Taskbar Icons in Windows 11
We hope this helps!
Shiwangi loves to dabble with and write about computers. Creating a System Restore Point first before installing new software, and being careful about any third-party offers while installing freeware is recommended.
Содержание
- Основные настройки
- Изменение цвета
- Настройка прозрачности
- Перемещение
- Изменение размера
- Решение проблем с работоспособностью
- Вопросы и ответы
Панель задач в операционных системах Windows является одной из самых важных стандартных составляющих. Благодаря ей происходит быстрый переход по запущенным приложениям, а также выполняется запуск фоновых программ, значки которых отображаются в правом нижнем углу. Иногда пользователи сталкиваются с задачей настройки этой панели, поскольку она находится на виду всегда, а персонализация позволяет сделать взаимодействие с ОС еще более комфортным. Сегодня мы детально обсудим тему конфигурации этого компонента в Windows 10.
Основные настройки
Если вы обратитесь к разделу «Персонализация», перейдя к нему через меню Параметры, то заметьте, что для редактирования панели задач там отведена целая категория. В ней вы можете закрепить строку, настроить ее автоматическое скрытие, выбрать отображаемые значки и поработать с другими настройками. Этой теме посвящена отдельная статья на нашем сайте, где автор в максимально развернутом виде описывает каждый доступный пункт и показывает на примере, что меняется при редактировании конкретных параметров. Данный материал позволит вам более детально изучить все присутствующие в Параметрах пункты и понять, какие из них следует поменять. Перейти к этой статье можно, кликнув по ссылке ниже.
Подробнее: Настройка панели задач через меню «Персонализация» в Windows 10
Изменение цвета
Внешний вид панели задач — одна из тех настроек, которая интересует большинство пользователей, поскольку на ней часто сосредоточено внимание и хочется, чтобы сама строка выглядела красиво. Существует целый ряд доступных методов настройки цвета этого компонента. Каждый из них подразумевает выполнение разного алгоритма действий, например, можно установить тему для всей оболочки, выбрать цвет через меню «Персонализация» или вручную изменить параметр реестра, чтобы после перезагрузки ОС все настройки вступили в силу. Вы сами вправе выбрать оптимальный метод, отталкиваясь от личных предпочтений, а разобраться в этом поможет другое руководство на нашем сайте далее.
Подробнее: Изменение цвета панели задач в Windows 10
Настройка прозрачности
Многим известно, что в Windows 7 была встроенная функция, позволяющая быстро настроить прозрачность элементов интерфейса. К сожалению, в следующих версиях операционных систем разработчики отказались от этой опции и теперь все желающие создать такой внешний вид сталкиваются с определенными проблемами. Справиться с этой задачей можно при помощи сторонних средств или задействовав имеющиеся стандартные параметры, указав определенные настройки цвета. Конечно, встроенное средство не сделает эффект таким, как специальная утилита, загруженная с официального магазина, однако она способна удовлетворить потребности ряда юзеров.
Подробнее: Как сделать прозрачной панель задач в Windows 10
Перемещение
Стандартное расположение панели задач на рабочем столе — нахождение внизу экрана. Большинство пользователей привыкли к такому положению и не желают его изменять, однако есть и такие, кто хочет, например, поместить панель влево или наверх. Если отключить параметр «Закрепить панель задач», то вы сможете самостоятельно переместить строку в удобную сторону экрана. После этого останется только снова активировать эту опцию, чтобы в будущем случайно не изменить положение.
Подробнее: Изменить расположение панели задач в Windows 10
Изменение размера
По умолчанию панель задач в Виндовс 10 имеет стандартный размер, который разработчики выбрали самостоятельно. Однако такой масштаб устраивает далеко не всех пользователей. У кого-то открытые значки просто не вмещаются в строку, а кто-то случайно увеличил размер и теперь не может вернуть его в обычное состояние. В таких ситуациях мы тоже советуем изучить отдельный материал от другого нашего автора, где на примере уменьшения размера расписано выполнение этой цели.
Подробнее: Изменение размера панели задач в Windows 10
Решение проблем с работоспособностью
Аспект исправления неполадок с работой рассматриваемой панели не относится к ее настройке, однако с подобными ситуациями сталкиваются многие пользователи, поэтому мы решили рассказать об этом в рамках сегодняшней статьи. На нашем сайте уже имеется отдельные материалы, в которых детально описывается решение большинства проблем. Если вам не повезло столкнуться с такими трудностями, перейдите по одной из указанных ниже ссылок, чтобы разобраться с этой ситуацией и приступить к полноценной конфигурации панели задач.
Подробнее:
Исправление неполадок панели задач в Windows 10
Решение проблемы отображения панели задач в Windows 10
Только что мы разобрали основные аспекты настройки панели задач в Windows 10, на которые стоит обратить внимание обычному пользователю. Вам осталось только следовать приведенным инструкциям, чтобы справиться с этой задачей. Если вы заинтересованы в еще большем изменении внешнего вида операционной системы, советуем присмотреться и к меню «Пуск», о чем детально написано в материале по ссылке далее.
Подробнее: Настройка внешнего вида меню «Пуск» в Windows 10
Несколько очевидных и не очень действий, которые помогут настроить вашу панель задач.
Панель задач Windows менялась от версии к версии, но её назначение оставалось неизменным: запуск программ и переключение между ними. Эта панель используется постоянно, поэтому неплохо было бы настроить её под свои нужды.
Выбираем место для панели задач
С первых версий Windows повелось, что панель задач в системе расположена снизу. Видимо, тогда не могли предугадать появление широкоформатных мониторов. Сейчас на огромных экранах широкая панель задач занимает лишнее место. Поэтому её лучше разместить вертикально.
Если ваша панель задач откреплена, вы можете перетащить её к нужному углу экрана. Или просто укажите положение панели задач, щёлкнув по ней правой кнопкой и выбрав «Параметры».
Размещаем значки по центру
Разместив значки по центру, вы придадите панели задач сходство с Dock. Это полезно, если вы привыкли работать с Mac. Кроме того, это просто красиво.
Чтобы переместить значки в центр:
- Открепите панель задач. Для этого щёлкните по ней правой кнопкой мыши и снимите отметку «Закрепить панель задач». Затем снова щёлкните по панели задач и в пункте меню «Панели» выберите «Ссылки». Перетащите значки к центру.
- Щёлкните по меню «Ссылки» правой кнопкой мыши и снимите отметки рядом с пунктами «Показывать подписи» и «Показывать заголовок».
Чтобы вернуть значки в привычное положение, просто уберите «Ссылки» с панели задач.
Отключаем панель задач на дополнительных мониторах
Если вы используете несколько мониторов, можно отключить панель задач на всех, кроме основного. Зайдите в настройки дисплеев и отключите опцию «Показывать панель задач на всех мониторах».
Настраиваем специфические значки в трее
Вы легко можете настроить отображаемые в трее значки без дополнительного ПО. Просто перетаскивайте их на значок-стрелку, за которой скрываются лишние иконки, чтобы спрятать их. Ещё вы можете зайти в «Параметры» и выбрать, какие значки отображать.
Скрываем панель задач
Если Windows 10 установлена на ноутбуке с небольшим экраном, стоит настроить автоскрытие панели задач, чтобы она не занимала лишнее место.
Зайдите в настройки и включите параметр «Автоматически скрывать панель задач». Теперь она будет скрываться, пока вы не подведёте курсор к краю экрана.
Настраиваем списки
Списками в Windows 10 называются меню, появляющиеся при щелчке правой кнопкой мыши по значку на панели задач. В них отображаются недавно открывавшиеся документы, места и некоторые часто используемые действия.
Добавлять в списки файлы можно простым перетаскиванием, перенеся папку на значок «Проводник» или документ на значок Microsoft Word. Или можно закрепить уже имеющиеся в списке иконки, щёлкнув по значку-булавке рядом с ними.
Вы можете увеличить количество отображаемых в списках пунктов через редактор реестра Windows. Введите в поиске regedit, откройте редактор реестра и перейдите по адресу
HKEY_CURRENT_USERSOFTWAREMicrosoftWindowsCurrentVersionExplorerAdvanced
Здесь вы можете найти параметр DWORD JumpListItems_Maximum. Если такого параметра нет, создайте его.
Затем измените параметр, введя нужное число и установив отметку «Десятичное». Перезапустите систему. Теперь в списках будет отображаться столько файлов, сколько вы захотите.
Добавляем папки на панель задач
Закреплять на панели задач значки простым перетаскиванием легко. А что насчёт папок? Обычно они закрепляются в выпадающем списке «Проводника». Но вы можете добавлять для конкретных папок отдельные значки.
Создайте ярлык к нужной папке и введите explorer и пробел перед адресом папки. Вы можете изменить значок, если хотите. Затем просто перетащите ярлык на панель задач.
Так вы сможете держать на панели задач часто используемые папки и не искать их в выпадающих списках.
Управляем приложениями с панели задач
Многие приложения, например медиапроигрыватели, поддерживают управление с панели задач. Просто закрепите значок приложения на панели, наведите на него курсор, тогда вы сможете переключать файлы в плейлисте или ставить воспроизведение на паузу, когда окно проигрывателя свёрнуто.
Убираем ненужное
Так ли нужны вам все эти кнопки? «Показать все окна» можно, просто нажав Win + Tab. А поиск можно начать, открыв «Пуск» и набрав на клавиатуре поисковый запрос.
Щёлкните правой кнопкой мыши по панели задач и в контекстном меню снимите отметки с «Показать все окна» и «Показать поиск».
Изменяем размер панели и значков
Открепив панель задач, вы можете изменить её размер простым перетягиванием. Затем можно снова закрепить её. Это полезно, если вы хотите разместить действительно много значков.
Ещё вы можете включить опцию «Использовать маленькие значки» в настройках панели задач. Тогда она будет занимать ещё меньше места.
Возвращаем привычный вид
Если вы чувствуете, что все эти нововведения от Microsoft не для вас, можно вернуть панели задач классический вид при помощи Classic Shell. Это бесплатное приложение с открытым исходным кодом, которое может настроить вид вашего «Проводника», панели задач и меню «Пуск».
Загрузить Classic Shell →
У вас есть свои рекомендации по настройке панели задач? Делитесь в комментариях!
Панель задач операционной системы Windows 10 – это отдельная консоль, которая помогает пользователю получить доступ к любым документам, приложениям и программам, установленным на компьютере. Система является разработкой компании Microsoft. Существует несколько вариантов настройки консоли, которые сделают использование персональным и наиболее эффективным.
Как включить Панель задач?
Инструмент обычно отображается в нижней части экрана. Оформление внешнего вида стандартное, задается разработчиком операционной системы, но может быть изменено по желанию пользователя. Управление осуществляется через контекстное меню или раздел настроек персонального компьютера. Основные компоненты консоли:
- кнопка Пуск с доступом к папкам и приложениям ПК;
- система быстрого запуска со ссылками на необходимые функции;
- поисковый элемент;
- представление задач (отображение функционирующих в текущий момент программ);
- дополнительный трей (комплекс иконок, например, часы и громкость);
- клавиша запуска Рабочего стола (обычно отображается в углу справа).
Отдельный запуск консоли не требуется – разработчики компании Microsoft предусмотрели автоматический запуск после установки операционной системы Windows 10 на персональный компьютер пользователя.
Как изменить цвет
Часто пользователей не устраивает внешняя настройка элементов операционки, которая устанавливается разработчиком. Один из способов поменять цвет:
- открыть раздел «Параметры» (сочетание горячих клавиш «Windows» и «I»);
- перейти на блок «Персонализация»;
- в списке слева выбрать пункт «Цвета»;
- поставить галочку рядом с параметром «В меню «Пуск», на панели задач и в центре уведомлений» (отображается в разделе «Отображать цвет элементов на следующих поверхностях»).
Внимание! Если в представленном программой наборе нет нужного оттенка, необходимо перейти в раздел «Дополнительный цвет». Здесь, передвигая курсор, можно выбрать наиболее подходящий вариант.
Как скрыть?
Сокрытие блока помогает кастомизировать экран персонального компьютера под предпочтения владельца. Чтобы убрать консоль, выполняют несколько шагов:
- вызвать контекстное меню элемента (кликнуть правой клавишей мышки по пустому месту);
- выбрать пункт «Автоматически скрывать во время рабочего стола»;
- данная функция должна быть активной.
Если ситуация не поменялась, используют Диспетчер задач. В блоке «Пользователь» находят раздел «User», затем переходят на «Проводник» (может называться exploer.exe). Нажать на указанный пункт и выбрать перезапуск операционной системы.
Как убрать Поиск?
Сделать консоль более просторной для работы с текущими окнами помогает уменьшение количества закрепленных элементов и иконок. Например, можно удалить кнопку Поиск:
- активировать контекстное меню;
- перейти по строке Поиск;
- из представленных вариантов выбрать «Скрыто».
После выполнения действия значок исчезнет, появится больше пространства для закрепления более важных иконок.
Как уменьшить или увеличить?
Ширину самого блока сделать меньше нельзя. Однако можно настроить размер отображаемых значков. Инструкция:
- вызвать контекстное меню;
- выбрать раздел «Свойства»;
- поставить галочку рядом с пунктом «Использовать маленькие кнопки».
После этого необходимо подтвердить операцию, нажав клавишу «Подтвердить» в нижней части текущего окна.
Изменение расположения
Существует четыре положения блока относительно рабочего стола персонального компьютера: сверху, снизу, слева, справа. Чтобы открепить элемент от текущего места (чаще всего снизу), необходимо выполнить несколько шагов:
- открыть контекстное меню консоли правой клавишей мышки;
- выбрать «Параметры»;
- затем кликнуть по пункту «Панель задач»;
- в выпавшем перечне возможных вариантов нажать на нужную строку.
Способ работает для десятой версии операционки и более ранних (восьмая, седьмая, другие).
Закрепление иконок и папок
Чтобы закрепить иконку приложения или программы на консоли, необходимо перетащить ярлык с рабочего стола на нужную область. Для того чтобы зафиксировать значок папки, выполняют следующее:
- запустить Проводник, выбрать раздел с необходимой папкой;
- кликнуть правой кнопкой мыши по выбранному элементу;
- в выпавшем контекстном меню нажать «Создать ярлык»;
- по новому ярлыку кликнуть правой клавишей и перейти на «Свойства»;
- выбрать поле «Объект»;
- в строке перед описанием пути к ярлыку папки прописать «explorer».
Кроме этого, в данном разделе можно поменять иконку значка – сменить и кликнуть по понравившейся иконке. После нажать «Ок».
Расположение значков
Настроить расположение ярлыков в области консоли пользователь может вручную. Группировка определенных значков осуществляется следующим образом:
- открыть контекстное меню элемента;
- выбрать «Параметры»;
- затем «Выбрать значки».
Затем необходимо перевести ползунки в положение «Вкл.» напротив нужных программ. Настройка позволяет не группировать приложения, которыми владелец не пользуется. Очередность отображения можно поменять – выделить и перетащить курсором в нужное положение.
Просмотр состояния аккумулятора на панели задач
При использовании ноутбука важно знать, сколько заряда осталось на устройстве. Чтобы быстро получить информацию, необходимо настроить интерфейс:
- зайти в раздел «Параметры» через контекстное меню;
- затем в блок выбора отображаемых элементов;
- напротив «Питание» активировать ползунок.
Соответствующий значок моментально отобразится на консоли.
Отображение индикаторов событий на кнопках панели задач
Индикаторы – это дополнительные оповещения от приложений. Например, можно установить будильник, а на панели отобразится соответствующий значок. Настройка выполняется через раздел «Параметры», где следует выставить соответствующие галочки рядом с блоком «Отображение индикаторов событий на кнопках».
Автоматическое скрытие
В некоторых случаях отображение выдвижной консоли пользователем не приветствуется. Этапы настройки:
- вызвать контекстный список элемента;
- перейти в раздел «Параметры»;
- пункт «Автоматически скрывать панель задач в режиме рабочего стола» перевести в положение «Вкл.».
После этого консоль будет исчезать, если снять курсор с соответствующего поля.
Отключаем Панель задач на дополнительных мониторах
Отключить консоль на дополнительных мониторах Виндовса можно следующим образом:
- зайти в «Настройки», выбрать раздел «Панели задач» слева;
- в нижней части найти отображение нескольких экранов;
- переключить индикатор в нужное положение.
Внимание! Данные настройки начнут действовать, только если дополнительный дисплей будет функционировать в расширенном формате.
Настраиваем специфические значки в трее
Трей – это отдельная область со значками на панели задач. Кастомизация выполняется через контекстное меню и блок Параметры. Настройка выполняется в нескольких вариантах:
- скрытие иконки;
- выход из указанной программы;
- удаление приложения из раздела автоматической загрузки.
Для первого пункта достаточно перенести иконку курсором мыши. Выйти можно, если вызвать контекстный список и соответствующий пункт.
Панель задач – это элемент операционной системы персонального компьютера. На консоли отображаются иконки текущих операций, закрепленные значки и группа символов трея. Чтобы настроить блок, используют контекстное меню и раздел «Параметры».
Делаем рабочий стол в Windows 10 функциональнее.

Панель задач Windows – это удобное место для хранения часто используемых приложений и открытых на данный момент программ. Считайте, это ключевой элемент управления операционной системой. И далеко не все знают, что его можно персонализировать. Иными словами, подстроить под себя. Вы можете переместить панель в другое место, настроить так, чтобы она автоматически скрывалась, или изменить размеры иконок.
Ниже мы расскажем вам, как это сделать.
Закрепить приложение на панели задач
Первое, что вы должны знать – это то, как прикрепить приложение к панели задач. Это можно сделать в меню «Пуск», в развернувшемся окне «Пуск» или в списке приложений.

Нажмите кнопку «Пуск» и щелкните правой кнопкой мыши на значок любого приложения или на живую плитку. Выберите «Дополнительно» > «Закрепить на панели задач».
Переместить панель задач
По умолчанию панель задач отображается в нижней части экрана, но ее можно переместить вверх или любую другую сторону – в общем так, как вам удобно. Чтобы сделать это вручную, щелкните на пустую область панели задач, зажмите левую кнопку мыши и перетащите панель в нужное место.

Если вы не желаете делать это вручную – панель задач настроит Windows. Для этого щелкните правой кнопкой мыши на любую пустую область панели задач и выберите «Параметры панели задач» во всплывающем меню.

Прокрутите экран настроек до пункта «Положение панели задач на экране». Щелкните раскрывающийся список и укажите расположение слева, сверху, справа или снизу.
Не спешите закрывать окно – здесь можно настроить еще несколько параметров.
Скрыть панель задач
Допустим, вы хотите, чтобы панель задач не отображалась на экране, пока вы не переместите указатель мыши в нужное место. В открытом окне параметров панели задач активируйте пункт «Автоматически скрывать панель задач в режиме рабочего стола».

Если вы работаете в режиме планшета – выберите соответствующий пункт, который расположен ниже – «Автоматически скрывать панель задач в режиме планшета».
Ваша панель задач исчезнет и появится снова только тогда, когда вы наведете курсор мыши на ее расположение.
Отрегулировать размер значков
Допустим, вы хотите разместить больше значков на панели задач. Тогда активируйте пункт «Использовать маленькие кнопки панели задач», и значки на панели уменьшатся в размере.

Если значки слишком маленькие, вернитесь к параметрам панели задач и отключите опцию.
Получить быстрый доступ к рабочему столу
Если у вас открыто много окон, и вы хотите быстро попасть на рабочий стол – воспользуйтесь кнопкой «Свернуть все окна». Она располагается в крайнем правом углу панели задач. Нажав на кнопку, вы увидите свой рабочий стол, не закрывая и не сворачивая открытые окна.

Нажмите еще раз – и все окна вернутся на свои места. Вы также можете использовать кнопку для предварительного просмотра рабочего стола.

Для этого щелкните по ней правой кнопкой мыши и выберите «Показывать рабочий стол при наведении».
Изменить размер панели

Теперь представим, что на вашей панели задач расположено так много значков, что для них едва хватает места в одном ряду. Вы можете изменить размер панели задач, чтобы она стала выше. Просто «возьмитесь» за верхнюю границу панели задач и перетащите ее вверх, пока в ней не появится второй ряд.
Если вы решите избавиться от большинства значков, вы можете уменьшить высоту панели задач до одного ряда, перетащив верхнюю границу вниз.

Чтобы случайно не изменить размер панели неаккуратным движением, примите меры предосторожности. В параметрах панели активируйте опцию «Закрепить панель задач». Теперь вы не сможете изменить ее размер, если не отключите эту опцию снова.
Упорядочить значки
Вот еще один способ управления размещением значков на панели задач. Прокрутите окно параметров панели задач, пока не увидите раздел «Группировать кнопки на панели задач». Нажмите на раскрывающийся список, и вы увидите три доступных варианта. Эти параметры определяют, как ваша панель задач будет отображать несколько открытых окон одного и того же приложения.

Параметр «Всегда скрывать метки» означает, что Windows будет объединять несколько открытых файлов одного приложения (например, несколько файлов Word) в одну кнопку на панели задач. Эта опция также скрывает названия файлов или сайтов.

Обычно Windows отображает каждое открытое окно одного и того же приложения. Но если вы выберете опцию «При переполнении панели задач», система не будет объединять отдельные окна в один значок, пока панель не заполнится.

Если вы предпочитаете держать открытые окна отдельно друг от друга, активируйте опцию «Никогда». Это гарантирует, что несколько открытых окон никогда не будут объединены, независимо от того, насколько заполнена панель задач.
Настроить видимость эмблем на панели задач
Подобно «живым плиткам», эмблемы отображают уведомления для определенного приложения. Например, новых сообщений в Mail или обновлений для приложения «Weather». Вы можете отрегулировать их видимость на экране параметров панели задач.

Просто активируйте переключатель в разделе «Показать эмблемы на кнопках панели задач». Кнопки на панели задач Windows теперь будут работать как эмблемы.
Настроить панель уведомлений

Вы можете выбрать, какие значки будут отображаться на панели уведомлений в правом углу экрана (часы, Wi-Fi, громкость, заряд батареи и т.д.).

Прокрутите экран параметра панели задач до раздела «Область уведомлений». Затем нажмите на «Выберите значки, отображаемые в панели задач».
В открывшемся окне выберете те функции, которые вы хотите видеть в правом нижнем углу панели задач. Отключите те, которые хотите скрыть. Если вам нравится иметь все под рукой – активируйте все функции.

Так же легко вы можете настроить отображение системных значков. Для этого на экране параметров панели задач выберите «Включение и выключение системных значков».

Щелкните пустую часть панели задач. Удерживая основную кнопку мыши, перетащите указатель мыши в то место на экране, где вы хотите разместить панель задач.
Можно ли настроить панель задач без активации?
Персонализация Windows 10 без активации немного сложнее, но возможна через Редактор реестра. … Откройте редактор реестра. Введите «regedit» в поле поиска на панели задач и нажмите «Редактор реестра» или выберите «Пуск»> «Выполнить». Затем введите «regedit» в поле «Открыть» и нажмите «ОК».
Изменить положение панели задач в Windows 10
- Выберите «Настройки»> «Персонализация»> «Панель задач».
- Прокрутите вниз до «Расположение панели задач на экране».
- Верните панель задач в одно из других положений экрана.
- Вы можете заметить непредвиденные различия, когда панель задач установлена вправо или влево.
Как изменить цвет панели задач на белый?
Ответы (8)
- В поле поиска введите настройки.
- Затем выберите персонализацию.
- Нажмите на вариант цвета слева.
- Вы найдете опцию «Показывать цвет при запуске, панели задач и значке запуска».
- Вам нужно включить опцию, а затем вы можете изменить цвет соответствующим образом.
Как настроить Windows без активации?
Перейдите в Персонализация в конфигурации пользователя. Дважды щелкните Запретить изменение настройки темы. Выберите вариант Отключено. Щелкните кнопку ОК.
Вернуть панель задач вниз
- Щелкните правой кнопкой мыши неиспользуемую область панели задач.
- Убедитесь, что флажок «Блокировать панель задач» снят.
- Щелкните левой кнопкой мыши и удерживайте в неиспользуемой области панели задач.
- Перетащите панель задач в нужную сторону экрана.
- Отпустите мышь.
Чтобы переместить панель задач из положения по умолчанию вдоль нижнего края экрана к любому из трех других краев экрана:… Удерживая нажатой основную кнопку мыши, затем перетащите указатель мыши в то место на экране, где вы хотите разместить панель задач.
Как изменить положение экрана?
Ctrl + Alt + ↓ — перевернуть экран вверх ногами. Ctrl + Alt + → — повернуть экран на 90 ° вправо. Ctrl + Alt + ← — повернуть экран на 90 ° влево. Ctrl + Alt + ↑ — Вернуть экран к стандартной альбомной ориентации.
Почему моя панель задач изменила цвет?
Панель задач, возможно, перевернулась белый, потому что он взял намек с обоев рабочего стола, также известный как цвет акцента. Вы также можете полностью отключить опцию акцентного цвета. Перейдите к «Выберите цвет акцента» и снимите флажок «Автоматически выбирать цвет акцента с моего фона».
Почему моя панель задач стала СЕРЫМ?
Если вы используете светлую тему на своем компьютере, вы обнаружите, что параметр «Пуск», «Панель задач» и «Центр действий» в меню настроек цвета неактивен. Это означает вы не можете трогать и редактировать его в настройках. … По сути, вы можете просто зайти в приложение «Настройки» и включить опцию, и она активирует эту опцию за вас.