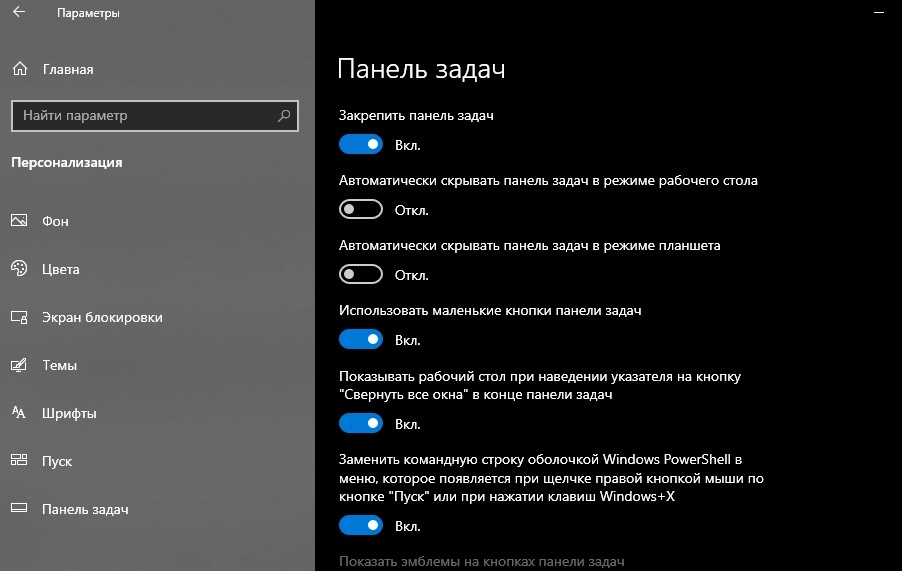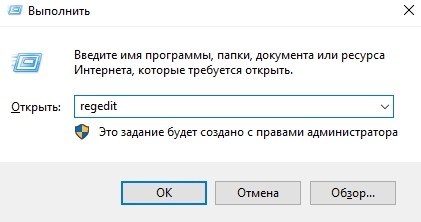-
Для создания лучшей командной строки PowerShell теперь является стандартной командной оболочкой, которая запускается в проводнике. Она заменяет командную строку (cmd.exe), которая ранее была доступна в меню по нажатию клавиш Windows + X, в меню «Файл» проводника и в контекстном меню, которое открывается щелчком правой кнопкой мыши при нажатой клавише Shift в проводнике. Вы по-прежнему можете ввести cmd (или powershell) в адресной строке проводника для запуска командной оболочки.
-
Пользователи, предпочитающие командную строку, могут отключить измененную функцию клавиш Windows + X. Для этого нужно открыть меню «Параметры» > «Персонализация» > «Панель задач», и отключить параметр Заменить командную строку оболочкой Windows PowerShell в меню, которое появляется при щелчке правой кнопкой мыши по кнопке «Пуск» или при нажатии клавиш Windows+X.
Нужна дополнительная помощь?
Валентина: после последних обновлений почему-то в контекстных меню пропала возможность быстрого доступа и запуска Windows PowerShell (имею в виду Win X). У меня такой вопрос: есть ли какой-то не очень сложный способ поменять командную строку на более привычную для меня PowerShell: Вообще, где отыскать такие настройки, или опции…
Иногда приключаются некоторые закавыки, которые нарушают привычную работу за компьютером. Частенько все это происходит, конечно же, и из-за обновлений, либо (что тоже нередко) по вине самого пользователя (когда тот изменил настройки ОС и подзабыл о них…).
Сегодня доподлинно разберемся, каким образом заменить Windows PowerShell на Командную строку и наоборот?
-
заменить командную строку на PowerShell и наоборот — Windows 10
-
как заменить Windows PowerShell на Командную строку (cmd)
-
заменяем командную строку на PowerShell в Windows 10
Одно из встроенных средств Виндовс (разработка Microsoft) с открытым исходным кодом. Оболочка с интерфейсом командной строки (CMD), работающая по сопутствующему языку сценариев. На конференции разработчиков в сентябре 2003 года язык впервые был представлен общественности.
Аналог Командной строки — более современного формата.
Изначально средство (или командный интерпретатор) разрабатывалось как компонент Windows и мело название Windows PowerShell.
вернуться к оглавлению ↑
заменить командную строку на PowerShell и наоборот — Windows 10
Если у нас активна оболочка PowerShell, тогда дела в контекстных меню будут обстоять так, как показано на картинке ниже, а значит запустить полезную утилиту PowerShell будет очень просто:
а) запустить PowerShell возможно так (НЕ от администратора) — нажимаем кнопку на клавиатуре Shift и на пустом месте рабочего стола вызываем контекстное меню (клик правой клавишей мыши).
либо: кликаем одновременно по кнопкам Win + X (коричневая стрелка на картинке ниже) (полезные горячие клавиши
В статье будет дан список наиболее распространённых комбинаций клавиш компьютера (так называемых — Горячих клавиш) — те используются для быстрого доступа к определённым инструментам той или другой системной программы, да и самой Виндовс. Также рассмотрим важные запросы (команды) к ОС Windows через Командную строку для более эффективной работы на компьютере).
Откроется, такое меню (его еще называют Win X). Как видим, в опциях есть два варианта запустить, в данном случае, Windows PowerShell — стандартный запуск, и от имени Администратора, что в большинстве случаев предпочтительнее…
вернуться к оглавлению ↑
как заменить Windows PowerShell на Командную строку (cmd)
Чтоб заменить в контекстном меню рабочего стола (и при горячем клике Win + X) на Командную строку (cmd) поступаем таким нехитрым образом:
а) наводим курсор в трее (панель инструментов) на пустое место /коричневая стрелка/и нажимаем правую клавишу мыши…
…откроется такое вспомогательное меню Панели инструментов):
Переходим в меню Параметры, а именно в этом случае войдем в нужный нам конкретный раздел опций Параметры панели задач.
Запустится консоль Параметры. Что нам в нем нужно поправить…
…только и останется сделать, чтобы изменить оболочку Windows PowerShell на Командную строку (либо наоборот), так это то, что перевести радиокнопку в требуемое состояние: вправо или влево (на картинке выше обведено).
Например, мы хотим, чтоб обновленная оболочка Windows PowerShell в контекстных меню (для быстрого запуска) была заменена на Командную строку (cmd), переводим кнопку Влево (не в активное состояние), т.е. отключаем PowerShell.
Получится такая картинка…
вернуться к оглавлению ↑
заменяем командную строку на PowerShell в Windows 10
…ну и как понимаете, чтобы, соответственно, заменить командную строку на PowerShell в Windows 10 потребуется совершить все описанные шаги выше — как говорится, от обратного.
как эпилог высказанному:
Теперь вы можете работать с Командной строкой прямо из контекстных меню: Win + X или меню рабочего стола. А уж с каким из инструментов ОС Windows (PowerShell или командной строкой) предпочтительнее для вас работать, придется выбирать лично!.. Советы, в данном случае, излишни.
Оба инструмента призваны решать по сути одни и те же задачи. PowerShell считается наиболее продвинутым, современным, а потому несколько обширнее возможности.
Путь до необходимых опций: Win + I / Параметры / Персонализация / Панель задач
Напоминаю, для большинства запросов (команд) правильнее всего запускать Командную строку (да и Windows PowerShell) от имени Администратора! НЕ забывайте..!
Желаю вам всяческих успехов..! и, конечно же, читайте наш сайт Комплитра.
Если что-то не ясно и остались вопросы, делитесь ими в комментариях…
все статьи: Сергей Кролл ATs владелец, автор cайта COMPLITRA.RU
…веб разработчик студии ATs media — запросто с WordPress
занимаюсь с 2007-года веб разработкой — преимущественно работаю с WordPress в студии ATs media
Переустановил Windows и пропала командная строка из контекстного меню.
SHIFT+Right Button тоже ничего не дает, там только PowerShell, как его заменить?
задан 16 мая 2017 в 23:06
1
1) Добавление cmd в контекстное меню (оригинальная cтатья)
-
Нажмите клавиши Win + R и введите
regeditдля запуска редактора реестра. -
Перейдите к разделу реестра
HKEY_CLASSES_ROOTDirectroryshellcmd, нажмите правой кнопкой мыши по имени раздела и выберите пункт меню«Разрешения».
- В следующем окне нажмите кнопку Дополнительно.
- Нажмите Изменить рядом с пунктом
«Владелец».
- В поле
«Введите имена выбираемых объектов»введите имя вашего пользователя и нажмите Проверить имена, а затем — Ок. Примечание: если используется учетная записьМайкрософт, введите адрес электронной почты вместо имени пользователя.
- Отметьте пункт
«Заменить владельца подконтейнеров и объектов»и«Заменить все записи разрешений дочернего объекта», затем нажмите Ок и подтвердите действие.
- Вы вернетесь в окно параметров безопасности раздела реестра, в нем выберите пункт
«Администраторы»и установите отметку«Полный доступ», нажмите Ок.

- Вернувшись в редактор реестра, нажмите по значению
HideBasedOnVelocityId(в правой части редактора реестра) правой кнопкой мыши и выберите пункт«Удалить».
- Повторите шаги
2-8для разделовHKEY_CLASSES_ROOTDirectroryBackground shellcmdиHKEY_CLASSES_ROOTDriveshellcmd
Результат при shift + right click`:
2) Замена PowerShell в win + x меню
- Откройте контекстное меню на панели задач и выберите пункт
Параметры панели задач
- В появившемся меню отключите пункт
Заменить командную строку оболочкой Windows PowerShell...
Результат при win + x:
ответ дан 17 мая 2017 в 0:46
Egor TrutnevEgor Trutnev
1,18914 серебряных знаков31 бронзовый знак
1
Windows PowerShell is the new avatar of the Command Prompt with lots of new features and capabilities. With the Windows 10 Creators Update, Microsoft replaced CMD with PowerShell. If you are unable to find the option to launch the Command Prompt from the Power User Menu and the Context menu, there are a couple of ways to make things right. In this tutorial, see how we can replace PowerShell with Command Prompt in Windows 10 and Windows 11.
There are more than 18 ways to open the Command Prompt in Windows 10. However, we’ll discuss only 2 of them here. We’ll check out the easy way to replace PowerShell with Command Prompt from Windows settings. In case you want to learn how to open the Command Prompt instead of PowerShell in a folder, you can make changes to the Registry Editor to replace PowerShell with CMD in the Windows context menu.
Don’t Miss: How to Check MD5 Checksum and SHA Hash of a File in Windows
This tip to replace PowerShell with the Command Prompt in the Power User Menu works only in Windows 10. You can follow the quick steps given below to bring back the Command Prompt in the Power User Menu on your Windows PC.
- Click Start (Windows logo icon in the bottom-left corner of the screen) and choose Settings.
- Next, click Personalization. You can directly access the personalization menu by doing a right-click on the desktop screen and selecting the Personalize option.
- Now click Taskbar on the left panel in the Settings window.
- After that, click the toggle button below ‘Replace Command Prompt with Windows PowerShell in the menu when I right-click the start button or press Windows Logo Key + X‘ on the right panel.
Once you have done that the 2 options to open Powershell in the Power User Menu will be replaced by Command Prompt and Command Prompt (Admin) respectively as shown below.
2. Replace PowerShell with CMD in File Explorer
If you want to open Command Prompt instead of PowerShell in a folder or File Explorer, you’ll need to replace PowerShell with CMD in the right-click Context Menu on your Windows 10 or 11 PC. We can do some tweaks to the Registry Editor to make this happen. Let’s begin.
- Press the Windows Logo key on your keyboard, look for the Notepad++ app in the Start menu and open it.
- Now, copy the following code and paste it into the empty Notepad file.
Windows Registry Editor Version 5.00 [HKEY_CLASSES_ROOTDirectoryshellcmdprompt] @="@shell32.dll,-8506" "Extended"="" "NoWorkingDirectory"="" [HKEY_CLASSES_ROOTDirectoryshellcmdpromptcommand] @="cmd.exe /s /k pushd "%V"" [HKEY_CLASSES_ROOTDirectoryBackgroundshellcmdprompt] @="@shell32.dll,-8506" "Extended"="" "NoWorkingDirectory"="" [HKEY_CLASSES_ROOTDirectoryBackgroundshellcmdpromptcommand] @="cmd.exe /s /k pushd "%V"" [HKEY_CLASSES_ROOTDriveshellcmdprompt] @="@shell32.dll,-8506" "Extended"="" "NoWorkingDirectory"="" [HKEY_CLASSES_ROOTDriveshellcmdpromptcommand] @="cmd.exe /s /k pushd "%V""
- Click File and choose the Save As… option.
- When you click the Save As… option, you’ll be prompted to assign a file name and type. Click the File name section and type ‘cmdfix.reg‘ as the file name. Then click the drop-down icon in front of the Save as type box and select All Files. Finally, Save the file to your preferred location.
- Once you have saved the file, navigate to cmdfix.reg and double-click it. When prompted, choose Yes.
- Next, you’ll see a pop-up window asking if you want to add the new configuration to the registry. Choose Yes.
- The newly created cmdfix.reg will be added to the registry.
You have successfully replaced PowerShell with CMD in the Windows 10 or 11 right-click context menu. Do not forget to check out our detailed tutorial on customizing the Windows context menu. You should now be able to open the Command Prompt instead of PowerShell in a folder.
Anyway, in case you want to undo the changes made by this registry editor tweak anytime later, just paste the following text into a new notepad file.
Windows Registry Editor Version 5.00 [-HKEY_CLASSES_ROOTDirectoryshellcmd2] [-HKEY_CLASSES_ROOTDirectoryBackgroundshellcmd2] [-HKEY_CLASSES_ROOTDriveshellcmd2] [-HKEY_CLASSES_ROOTLibraryFolderBackgroundshellcmd2]
Make sure that you name this notepad file as ‘Defaultcmd.reg‘ and select ‘All Files‘ as the file type before saving it. Double-click the file, and select Yes.
Don’t Miss: 250+ Keyboard Shortcuts for Windows 10 and 11
3. Edit Registry Entries to Replace PowerShell with CMD
While the trick we mentioned above should work fine, there’s one more way you can use to replace PowerShell with Command Prompt in Windows 10 and 11. This method involves manually editing the registry entries.
- Click the Search icon and type “registry” in the text box and click Registry Editor.
- Alternatively, you can open the Run window by pressing Windows Logo Key + R, and type “regedit” to open Registry Editor.
- Now, navigate to HKEY_CLASSES_ROOTDirectoryshellcmd.
- Right-click on the cmd folder and choose Permissions from the context menu.
- When a small window entitled Permissions for cmd pops up, click the Advanced button.
- The Advanced Security Settings window will appear. Click the Change option to change the permission settings for the Owner.
- In the Select User or Group window, click the Advanced button.
- In the window that pops up next, click the Find Now button. Then select your user group from the search results and click OK.
- When you return back to the Advanced Security Settings for cmd window, check the Replace owner on subcontainers and objects option. Then click Apply and OK respectively.
- Finally, you’ll return to the Permissions for cmd window from where you initially started. Now, select Administrators under Group or user names, and check the Allow box next to Full Control under Permissions for Administrators. Click the Apply button followed by OK.
- When you come back to HKEY_CLASSES_ROOTDirectoryshellcmd path in the Registry Editor, right-click on the HideBasedOnVelocityId entry. Choose the Rename option.
- Rename the entry to ShowBasedOnVelocityId.
- As soon as the name of the DWORD entry is changed, PowerShell will be replaced by CMD in the right-click menu in Windows 10 or 11.
Done! Now, open a folder and press the Shift key + right-click. You should be able to open Command Prompt instead of PowerShell in a folder. Actually, you’ll have the options to open PowerShell and Command Prompt both in the context menu in the File Explorer.
In case you want to remove the Open PowerShell window here option from the File Explorer context menu do as directed below. The steps are almost the same as you went through a while ago to replace PowerShell with the Command Prompt in the right-click menu.
- Open Registry Editor and navigate to HKEY_CLASSES_ROOTDirectoryshellPowerShell.
- Right-click on PowerShell and then select Permissions from the context menu.
- Now repeat Steps 5-10 from above.
- After that, right-click on ShowBasedOnVelocityId and rename it to HideBasedOnVelocityId.
- The Open Powershell window here option will be removed from the context menu.
In case you want to replace the Command Prompt with PowerShell in the File Explorer right-click menu, follow the quick steps described below.
- Open the Registry Editor and navigate to HKEY_CLASSES_ROOTDirectoryshellcmd.
- Right-click on ShowBasedOnVelocityld and rename it to HideBasedOnVelocityld.
- Now, navigate to HKEY_CLASSES_ROOTDirectoryshellPowerShell, right-click on HideBasedOnVelocityld and rename it to ShowBasedOnVelocityld.
I hope you were able to replace PowerShell with CMD in Windows 10 or 11 (or vice versa) using this tutorial. In case you get stuck at any step and need help or just have something to share about the topic, feel free to drop us a comment.
Also, if you own an old laptop or PC that doesn’t support the Windows 11 upgrade the official way, read our tutorial about installing Windows 11 on unsupported hardware (CPU or TPM).
Read Next: How to Enable God Mode on Windows 10 & 11
Here’s a script that will add the Open command window here to Explorer’s right-click context menu. The script uses RunAsTI.bat to add & remove the relevant registry values as the TrustedInstaller account. This obviates changing the registry keys’ permissions. Run it from an elevated command window. No restart of anything required to see the change.
@ECHO OFF
SETLOCAL ENABLEDELAYEDEXPANSION
OPENFILES.EXE 1>NUL 2>&1
IF ERRORLEVEL 1 ECHO You need to run this script from an elevated command prompt. Exiting. & EXIT /B 1
TITLE Configure CMD/Powershell for the Explorer SHIFT+RIGHTCLICK menu
SET REGKEYS=HKCRDriveshell HKCRDirectoryshell HKCRDirectoryBackgroundshell
FOR %%I IN (%REGKEYS%) DO SET CMD_STRING=!CMD_STRING!REG ADD %%Icmd /v ShowBasedOnVelocityId /t REG_DWORD /d 6527944 /f ^& REG DELETE %%Icmd /v HideBasedOnVelocityId /f ^&
CALL :RunAsTI CMD /C "!CMD_STRING:~0,-3!"
REM https://github.com/AveYo/LeanAndMean
#:RunAsTI snippet to run as TI/System, with innovative HKCU load, ownership privileges, high priority, and explorer support
set ^ #=& set "0=%~f0"& set 1=%*& powershell -c iex(([io.file]::ReadAllText($env:0)-split'#:RunAsTI .*')[1])& exit /b
function RunAsTI ($cmd,$arg) { $id='RunAsTI'; $key="Registry::HKU$(((whoami /user)-split' ')[-1])Volatile Environment"; $code=@'
$I=[int32]; $M=$I.module.gettype("System.Runtime.Interop`Services.Mar`shal"); $P=$I.module.gettype("System.Int`Ptr"); $S=[string]
$D=@(); $T=@(); $DM=[AppDomain]::CurrentDomain."DefineDynami`cAssembly"(1,1)."DefineDynami`cModule"(1); $Z=[uintptr]::size
0..5|% {$D += $DM."Defin`eType"("AveYo_$_",1179913,[ValueType])}; $D += [uintptr]; 4..6|% {$D += $D[$_]."MakeByR`efType"()}
$F='kernel','advapi','advapi', ($S,$S,$I,$I,$I,$I,$I,$S,$D[7],$D[8]), ([uintptr],$S,$I,$I,$D[9]),([uintptr],$S,$I,$I,[byte[]],$I)
0..2|% {$9=$D[0]."DefinePInvok`eMethod"(('CreateProcess','RegOpenKeyEx','RegSetValueEx')[$_],$F[$_]+'32',8214,1,$S,$F[$_+3],1,4)}
$DF=($P,$I,$P),($I,$I,$I,$I,$P,$D[1]),($I,$S,$S,$S,$I,$I,$I,$I,$I,$I,$I,$I,[int16],[int16],$P,$P,$P,$P),($D[3],$P),($P,$P,$I,$I)
1..5|% {$k=$_; $n=1; $DF[$_-1]|% {$9=$D[$k]."Defin`eField"('f' + $n++, $_, 6)}}; 0..5|% {$T += $D[$_]."Creat`eType"()}
0..5|% {nv "A$_" ([Activator]::CreateInstance($T[$_])) -fo}; function F ($1,$2) {$T[0]."G`etMethod"($1).invoke(0,$2)}
$TI=(whoami /groups)-like'*1-16-16384*'; $As=0; if(!$cmd) {$cmd='control';$arg='admintools'}; if ($cmd-eq'This PC'){$cmd='file:'}
if (!$TI) {'TrustedInstaller','lsass','winlogon'|% {if (!$As) {$9=sc.exe start $_; $As=@(get-process -name $_ -ea 0|% {$_})[0]}}
function M ($1,$2,$3) {$M."G`etMethod"($1,[type[]]$2).invoke(0,$3)}; $H=@(); $Z,(4*$Z+16)|% {$H += M "AllocHG`lobal" $I $_}
M "WriteInt`Ptr" ($P,$P) ($H[0],$As.Handle); $A1.f1=131072; $A1.f2=$Z; $A1.f3=$H[0]; $A2.f1=1; $A2.f2=1; $A2.f3=1; $A2.f4=1
$A2.f6=$A1; $A3.f1=10*$Z+32; $A4.f1=$A3; $A4.f2=$H[1]; M "StructureTo`Ptr" ($D[2],$P,[boolean]) (($A2 -as $D[2]),$A4.f2,$false)
$Run=@($null, "powershell -win 1 -nop -c iex `$env:R; # $id", 0, 0, 0, 0x0E080600, 0, $null, ($A4 -as $T[4]), ($A5 -as $T[5]))
F 'CreateProcess' $Run; return}; $env:R=''; rp $key $id -force; $priv=[diagnostics.process]."GetM`ember"('SetPrivilege',42)[0]
'SeSecurityPrivilege','SeTakeOwnershipPrivilege','SeBackupPrivilege','SeRestorePrivilege' |% {$priv.Invoke($null, @("$_",2))}
$HKU=[uintptr][uint32]2147483651; $NT='S-1-5-18'; $reg=($HKU,$NT,8,2,($HKU -as $D[9])); F 'RegOpenKeyEx' $reg; $LNK=$reg[4]
function L ($1,$2,$3) {sp 'HKLM:SoftwareClassesAppID{CDCBCFCA-3CDC-436f-A4E2-0E02075250C2}' 'RunAs' $3 -force -ea 0
$b=[Text.Encoding]::Unicode.GetBytes("RegistryUser$1"); F 'RegSetValueEx' @($2,'SymbolicLinkValue',0,6,[byte[]]$b,$b.Length)}
function Q {[int](gwmi win32_process -filter 'name="explorer.exe"'|?{$_.getownersid().sid-eq$NT}|select -last 1).ProcessId}
$11bug=($((gwmi Win32_OperatingSystem).BuildNumber)-eq'22000')-AND(($cmd-eq'file:')-OR(test-path -lit $cmd -PathType Container))
if ($11bug) {'System.Windows.Forms','Microsoft.VisualBasic' |% {[Reflection.Assembly]::LoadWithPartialName("'$_")}}
if ($11bug) {$path=$path='^(l)'+$($cmd -replace '([+^%~()[]])','{$1}')+'{ENTER}'; $cmd='control.exe'; $arg='admintools'}
L ($key-split'\')[1] $LNK ''; $R=[diagnostics.process]::start($cmd,$arg); if ($R) {$R.PriorityClass='High'; $R.WaitForExit()}
if ($11bug) {$w=0; do {if($w-gt40){break}; sleep -mi 250;$w++} until (Q); [Microsoft.VisualBasic.Interaction]::AppActivate($(Q))}
if ($11bug) {[Windows.Forms.SendKeys]::SendWait($path)}; do {sleep 7} while(Q); L '.Default' $LNK 'Interactive User'
'@; $V='';'cmd','arg','id','key'|%{$V+="`n`$$_='$($(gv $_ -val)-replace"'","''")';"}; sp $key $id $($V,$code) -type 7 -force -ea 0
start powershell -args "-win 1 -nop -c `n$V `$env:R=(gi `$key -ea 0).getvalue(`$id)-join''; iex `$env:R" -verb runas
}; $A=$env:1-split'"([^"]+)"|([^ ]+)',2|%{$_.Trim(' "')}; RunAsTI $A[1] $A[2]; #:RunAsTI lean & mean snippet by AveYo, 2022.01.28
If you want to replace the Open PowerShell window here option with Open command window here, or you want to restore the default Open PowerShell window here option, having previously changed it, you can use an enhanced version of the script.
Note a few benign things that will occur when you run either version of the script:
- You may see a
The system cannot find the drive specified.message in your CMD window - You’ll probably see a few
REGerrors in the child CMD window that is created after running the script - Once the script has completed you’ll see a
Control PanelAll Control Panel ItemsAdministrative Toolswindow. This can be safely closed, as it is just a side-effect of utilising theRunAsTIsnippet

Оболочка Windows PowerShell пришла в операционную систему Windows 10 на замену командной строки, хотя командная строка также получила обновление и возможность вставки команд с буфера обмена. Поскольку большинство пользователей привыкли к обычной командной строке, то даже замена пункта командной строки на оболочку PowerShell может показаться навязчивой.
Данная статья расскажет как удалить Windows PowerShell и вернуть командную строку вместо PowerShell в Windows 10. Процесс удаления оболочки заключается в отключении компонента Windows PowerShell 2.0 или же только в замене пункта в контекстном меню. Обратите внимание, что полностью убрать оболочку Windows PowerShell не удастся, даже после полного отключения компонента.
С выходом нового обновления операционной системы в контекстном меню пуска была сделана замена возможности выбора командной строки на Windows PowerShell. Корпорация Майкрософт оставила за пользователями возможность возврата командной строки вместо PowerShell.
- Открываем Пуск > Параметры > Персонализация > Панель задач.
- Дальше изменяем значение пункта Заменить командную строку оболочкой Windows PowerShell в меню, которое появляется при щелчке правой кнопкой мыши по кнопке Пуск или при нажатии клавиш Windows+X на Отключено.
После чего в контекстном меню пуск появится доступная ранее командная строка. Смотрите также другие способы запуска командной строки в Windows 10. А также заменить PowerShell на командную строку можно использую редактор реестра. Обратите внимание что перед внесением изменений в реестр рекомендуется создать резервную копию реестра, а после внесения изменений необходимо выполнить перезагрузку компьютера или перезапуск проводника.
- Откройте редактор реестра выполнив команду regedit в окне Win+R.
- Дальше перейдите в расположение: HKEY_CURRENT_USERSoftwareMicrosoftWindowsCurrentVersionExplorerAdvanced.
- Измените значение параметра DontUsePowerShellOnWinX на 1.
Как отключить PowerShell в Windows 10
Программы и компоненты
Ранее мы уже рассматривали где находятся программы и компоненты в Windows 10, среди которых и присутствует оболочка Windows PowerShell 2.0. Включение и отключение компонента позволяет добавить или удалить оболочку Windows PowerShell в Windows 10. Полностью удалить компонент из системы последней версии не получится, и собственно в этом нет необходимости.
- Откройте компоненты Windows выполнив команду optionalfeatures в окне Win+R.
- Дальше найдите в открывшемся списке компонент Windows PowerShell 2.0 и отключите его.
Чтобы отключить компонент, достаточно снять его флажок и применить изменения. Затемненный флажок означает, что компонент включен частично.
Windows PowerShell
Для отключения компонента можно использовать сам компонент Windows PowerShell. Пользователю достаточно запустить оболочку PowerShell и выполнить одну команду для отключения любого с компонентов.
- Запускаем оболочку выбрав в результатах поиска классическое приложение Windows PowerShell от имени администратора.
- В открывшемся окне выполняем следующую команду: [stextbox id=’download’]Disable-WindowsOptionalFeature -Online -FeatureName MicrosoftWindowsPowerShellV2Root[/stextbox]
С помощью одной команды можно отключить ненужный компонент Windows PowerShell устаревшей версии. После отключения обновленный PowerShell пятой версии останется доступным.
Заключение
Вместе с обновлениями Windows 10 обновляются и компоненты операционной системы. Изменения потерпели множество компонентов, начиная от оболочки Windows PowerShelll, и включительно до компонента виртуализации Hyper-V Windows 10.
После отключения компонента Windows PowerShell второй версии обновленный PowerShell останется. Но пользователи предпочитающие видеть командную строку в контекстном меню пуск могут нажатием одной кнопки её вернуть.

Администратор и основатель проекта Windd.ru. Интересуюсь всеми новыми технологиями. Знаю толк в правильной сборке ПК. Участник программы предварительной оценки Windows Insider Preview. Могу с лёгкостью подобрать комплектующие с учётом соотношения цены — качества. Мой Компьютер: AMD Ryzen 5 3600 | MSI B450 Gaming Plus MAX | ASUS STRIX RX580 8GB GAMING | V-COLOR 16GB Skywalker PRISM RGB (2х8GB).

В этой инструкции — пошагово о том, как вернуть пункт «Открыть окно команд» Windows 10, вызываемое в Проводнике при вызове контекстного меню с удерживанием клавиши Shift и служащий для запуска командной строки в текущей папке (если вызывать меню в пустом месте окна проводника) или в выбранной папке. См. также: Как вернуть панель управления в контекстное меню Пуск Windows 10.
Возвращаем пункт «Открыть окно команд» с помощью редактора реестра
Для того, чтобы вернуть указанный пункт контекстного меню в Windows 10, проделайте следующие действия:
- Нажмите клавиши Win+R и введите regedit для запуска редактора реестра.
- Перейдите к разделу реестра HKEY_CLASSES_ROOTDirectoryshellcmd, нажмите правой кнопкой мыши по имени раздела и выберите пункт меню «Разрешения».
- В следующем окне нажмите кнопку «Дополнительно».
- Нажмите «Изменить» рядом с пунктом «Владелец».
- В поле «Введите имена выбираемых объектов» введите имя вашего пользователя и нажмите «Проверить имена», а затем — «Ок». Примечание: если используется учетная запись Майкрософт, введите адрес электронной почты вместо имени пользователя.
- Отметьте пункт «Заменить владельца подконтейнеров и объектов» и «Заменить все записи разрешений дочернего объекта», затем нажмите «Ок» и подтвердите действие.
- Вы вернетесь в окно параметров безопасности раздела реестра, в нем выберите пункт «Администраторы» и установите отметку «Полный доступ», нажмите «Ок».
- Вернувшись в редактор реестра, нажмите по значению HideBasedOnVelocityId (в правой части редактора реестра) правой кнопкой мыши и выберите пункт «Удалить».
- Повторите шаги 2-8 для разделов HKEY_CLASSES_ROOTDirectoryBackground shellcmd и HKEY_CLASSES_ROOTDriveshellcmd
По завершении указанных действий, пункт «Открыть окно команд» вернется в том виде, в котором ранее присутствовал в контекстном меню проводника (даже без перезапуска explorer.exe или перезагрузки компьютера).
Дополнительная информация
- Существует дополнительная возможность открыть командную строку в текущей папке в проводнике Windows 10: находясь в нужной папке, введите в адресную строку проводника cmd и нажмите Enter.
Окно команд можно открывать и на рабочем столе: Shift + правый клик мышью — выбор соответствующего пункта меню.
CMD – стандартная утилита, предназначенная для обработки пользовательских запросов. Ее можно вызвать через контекстное меню «Пуск», которое открывается кликом ПКМ по одноименной иконке в панели задач. Однако наряду с КС существует альтернативная консоль – PowerShell, с более широким набором функций. Поэтому важно знать, как выполняется замена Командной строки на операционной системе Windows 10.
Как заменить PowerShell на Командную строку в «Параметрах»
Прежде чем рассказать о первом варианте замены, нужно еще раз пояснить, что подразумевается под этой операцией. CMD вызывается разными способами, наиболее удобным из которых является запуск через контекстное меню «Пуск». Замена позволяет отобразить в окне не КС, а другую похожую консоль – PowerShell. При этом Командная строка никуда не исчезнет с компьютера, ее все так же можно будет открыть любыми другими способами. Например, через поисковую строку Windows.
Теперь непосредственно о том, как заменить CMD на PowerShell. Для этого вам понадобится:
- Открыть «Параметры» через меню «Пуск».
- Перейти в раздел «Персонализация», а затем – «Панель задач».
- Активировать переключатель под заголовком «Заменить командную строку оболочкой Windows PowerShell…».
Теперь вместо привычной CMD «Пуск» будет предлагать запуск альтернативной консоли. В любой момент вы сможете изменить свое решение, деактивировав переключатель в указанном разделе «Параметров».
В редакторе реестра
Чуть более сложный вариант для тех, кому не удалось провернуть замену стандартным способом. Итог будет аналогичный, однако план действий заметно отличается. В качестве альтернативного варианта предлагается воспользоваться редактором реестра и принудительно переключиться на PowerShell.
- Зажмите клавиши «Win» + «R» для вызова окна «Выполнить».
- Введите запрос «regedit».
- Нажмите на кнопку «ОК».
- Перейдите по пути: HKEY_CURRENT_USERSOFTWAREMicrosoftWindowsCurrentVersionExplorerAdvanced.
- Двойным щелчком ЛКМ откройте настройки параметра «DontUsePowerShellOnWinX».
- Установите для него значение «0».
- Сохраните настройки, нажав на кнопку «ОК».
На заметку. Альтернативное меню «Пуск», где будет отображаться PowerShell, также можно вызвать комбинацией клавиш «Win» + «X».
После изменения параметров рекомендуется перезагрузить компьютер, чтобы избежать проблем с распознаванием пользовательских команд. Если вы решите вернуть CMD на свое привычное место, то можете воспользоваться переключателем в «Параметрах» или вновь обратиться к записи реестра «DontUsePowerShellOnWinX», но на этот раз установить значение «1», которое отвечает за отображение КС.
Вам помогло? Поделитесь с друзьями — помогите и нам!