Всем привет! Сегодня я расскажу, как поменять процессор на компьютере на более мощный, как это сделать правильно, можно ли сделать самостоятельно и можно ли обойтись без переустановки Windows.
Выясняем сокет процессора
И в системном блоке, и в ноутбуке сегодня используется процессор одной из двух марок — или AMD, или Intel. Они не являются взаимозаменяемыми, как и ЦП одного бренда, но разных поколений. Перед заменой «камня» с одного на другой нужно прежде всего выяснить, какой процессор используется.
Сокет — это слот на материнской плате, который используется для установки CPU. Они отличаются между собой по количеству контактных ножек и некоторым другим параметрам. Установить ЦП в неподходящий слот невозможно физически: он попросту туда не встанет.
Под каждый сокет обычно выпускается целый ряд ЦП — от бюджетных вариантов с небольшой тактовой частотой до очень мощных. Если вы решили обновить процессор, то перед его заменой на другой нужно выяснить все о модельном ряде под слот на вашей материнке и поискать более производительные варианты.
Узнать модель этого компонента очень просто. В Windows 10 и Виндовс 7 делается это одинаково. Нажмите кнопку «Пуск» и кликните ПКМ по иконке «Компьютер», выбрав опцию «Свойства». Модель используемого процессора указана в разделе «Система».
Данные из этого окна не копируются, поэтому в поисковике придется вводить его вручную. Найти подробности об установленном на ПК CPU можно на множестве ресурсах — не только официальном сайте производителя или Яндекс.Маркет, но в любом приличном интернет-магазине, даже если товар снят с продажи.
Нужно выяснить, какой сокет используется, затем нагуглить модельный ряд под этот сокет и выбрать ЦП с большей тактовой частотой. Единственное исключение — если «камень» на вашем компе установлен топовый и вариантов помощнее под искомый сокет попросту нет. В этом случае придется заменить и материнскую плату, выбрав новый процессор под нее.
Не исключено, что нужна будет и оперативная память нового поколения — например, вы решите заменить DDR 3 на DDR 4. Чтобы не теоретизировать, давайте рассмотрим конкретный пример.
Допустим, у нас есть процессор Intel Core i3-6100T — двухъядерный, с тактовой частотой 3,2 ГГц. Выясняем, что он работает на сокете LGA1151. Гуглим процессоры под этот сокет и выясняем, что возможна замена нашего ЦП на Core i5-7600К. У него уже 4 ядра и тактовая частота 4,2 ГГц, что выглядит более «вкусно».
Как самому поменять процессор на другой
Поддавшись порыву, сразу же заказываем подходящий «камень» в любимом интернет-магазине (или, наплевав на самоизоляцию и пандемию коронавируса, отправляемся в оффлайновый магазин). Не забудьте докупить еще и термопасты — не исключено, что она вам понадобится.
Еще такой момент. Процессоры выпускаются в двух комплектациях:
- BOX — коробка, в которой вместе с процессором упакованы подходящий кулер и необходимая порция термопасты;
- OEM — сам ЦП, возможно даже безо всякой упаковки.
Рекомендую покупать боксовые решения — мощности кулера для охлаждения «камня» в этом случае гарантированно хватит. Если вы купите ОЕМ деталь, его тепловыделение может оказаться больше, чем у используемого до этого CPU, и вентилятор может не справится с такой температурой.
Отключаете все провода от системного блока и снимаете боковую крышку. Воспользовавшись случаем, заодно можно почистить и всю пыль внутри системника. Далее демонтируете старый процессор и устанавливаете новый.
Замена процессора AMD
Кулер у этого бренда крепится с помощью специальной скобы с зажимом на одном конце и рычагом на другом. В установленном положении рычаг зафиксирован. Поднимите его и снимите зажим с фиксатора на материнской плате с обратной стороны радиатора кулера. Перед этим не забудьте отключить питание вентилятора.
Чтобы извлечь процессор, можно воспользоваться деревянной зубочисткой. На сокете обычно есть специальный паз, через который можно поддеть ЦП, чтобы извлечь его. Затем, ориентируясь по положению замка, ставите новый «камень» — точно в таком же положении, как был установлен старый. Смазываете его термопастой и монтируете новый кулер.
Про правильное нанесение термопасты советую почитать эту инструкцию — там есть некоторые нюансы. Подключаете питание вентилятора, собираете компьютер обратно и подключаете все провода. Можно включать комп и наслаждаться резко увеличившейся вычислительной мощностью.
Замена процессора Intel
Процесс почти не отличается. Разница только в способе крепления кулера вентилятора к материнской плате. У этого бренда используется 4 поворотных зажима, расположенные по углам. Чтобы снять зажим, нужно немного надавить на рычаг и провернуть его.
При установке вентилятора, после того как вы нанесли термопасту, рекомендую фиксировать зажимы по диагонали, например верхний левый — нижний правый — нижний левый — верхний правый. Расположение условное, ориентируйтесь по положению от вас. Разницы в последовательности нет, главное способ фиксации, то есть диагональный.
По поводу переустановки операционной системы. В большинстве случаев этого не требуется. В ОС нет никаких драйверов под процессор — эта деталь сама заставляет работать все драйвера и прочее программное обеспечение.
Если вы заменили заодно и материнскую плату, то с огромной вероятностью нужна будет замена Винды, так как старая попросту не запустится. Если вы решились на такой шаг, не забудьте скопировать важные данные, которые хранятся на диске С:. В противном случае придется использовать LiveCD и прочее шаманство, чтобы получить доступ к системному разделу и спасти важные файлы перед полным форматированием.
Вот, собственно, и все. Замена процессора — это проще, чем может показаться, если строго следовать инструкции, гарантирую. Также советую почитать, что делать если после смены процессора компьютер не включился(скоро на блоге). О системе охлаждения для компьютерного CPU можно почитать тут.
Подписывайтесь на меня в социальных сетях и не забудьте расшарить этот пост. Удачи!
С уважением, автор блога Андрей Андреев.
Установка и замена процессора
Содержание:
- Как выбрать сокет
- Разгон
- Что нужно учитывать при разгоне
- Как выбрать процессор на замену
- Замена процессора
- Разбор компьютера
- Пошаговая инструкция
- Что делать после замены процессора
- Замена процессора для апгрейда ноутбука
- Список процессоров
Процессор – один из основных компонентов компьютера, который наравне с видеокартой определяет его мощность, от него зависит, какие игры вы сможете запускать и с какими настройками. Процессор подобрать сложнее всего, если вы у вас уже есть компьютер и проще всего, если вы собираете новый. Все дело в разъеме – сокете. Почти каждая серия процессоров даже одного и того же производителя имеет отличный от предыдущей сокет.
Intel недавно перешел с 1151v2 на 1200 сокет для мейнстримных моделей процессоров. Топовые Цп базируются на сокете версии 2066. Стоит также сказать, что у обеих компаний есть отдельные сокеты для серверов и для топовых моделей. Например, у AMD серии камушков Threadripper устанавливаются на материнские платы с сокетом sTRX4. А обычные мейнстримные модели недавно перешли с AM4 на sTR4, но все еще есть очень много процессоров, которые работают на старых сокетах.
Как выбрать сокет
Вы можете сейчас купить неплохой камушек на старом сокете и заплатите за него однозначно меньше, чем за процессор с новейшим разъемом. Но вы попадете в ситуацию, когда вместо замены процессора через лет 5 вы будете вынуждены купить новую материнскую плату, а возможно еще и оперативную память, если к тому времени DDR5 станет официальным стандартом.
Для примера можно взять Intel Core i7-9700KF и его аналог из более позднего поколения i7-10700KF. Существенная разница между ними только в том, что процессор 10го поколения имеет 16 потоков, а не 8, и у него больше энергопотребление. Разница в цене между ними почти 100 долларов, что составляет 30% цены. Наличие дополнительных потоков никак вам не поможет в играх, разница в синтетических тестах в районе 2-3% производительности.
На первый взгляд выбор очевиден, нужно брать более дешевую модель. Но тут и кроется самая главная ошибка. Сокет остается актуальным около трех лет, как показывает практика. За это время выходит по три поколения, то есть одно поколение в год, если говорить об Intel. С AMD пока не все ясно, они сделали долгую паузу при разработке Ryzen и сейчас работают в своем темпе, поэтому непонятно, как скоро мы увидим новый сокет.
Если вы собираете новый компьютер, то лучше всего выбирать процессор с самым свежим сокетом. Тогда через какое-то время вы сможете заменить его на более мощную модель без замены остального железа. Выбор в сторону более старого сокета может обернуться тем, что при апгрейде системы вы сможете оставить только видеокарту и блок питания.
Если вы собираетесь брать процессор на старом сокете, то нужно выбирать модель с самыми топовыми показателями. Старый сокет – это не тот, который вышел из актуальности, а тот, на который не предвидится выпуска новых процессоров. Собирая систему «в потолок» на старом сокете, вы лишаетесь возможности ее недорогого апгрейда, но получаете солидный запас по мощности, которого хватит на долгие годы.
Разгон
Какую бы модель вы не купили сейчас, лучше всего взять с припиской «K», – эти процессоры имеют разблокированный множитель. То есть вы безболезненно сможете поднять частоты, увеличивая этим производительность железа. Параллельно возрастает и нагрев, так что придется позаботится о системе охлаждения. Это важно, так как при перегреве ваш компьютер будет выключаться, а в худшем случае может и сгореть.
Если вы покупаете процессор с низким тепловыделением, то это возможность сэкономить на охлаждении, а в случае, если вам нужно будет поднять производительность, можно будет поменять радиатор на более мощный и немного поднять частоты.
Что нужно учитывать при разгоне:
- Качество цепи питания. Обычно материнские платы базового уровня комплектуются транзисторами низкого качества, чтобы снизить цену продукта. Для работы процессора в штатном режиме этого вполне хватает, и такая плата «живет» однозначно дольше, чем остается актуальным процессор. Но если вам необходим разгон, обратите внимание на платы из геймерских линеек, они рассчитаны на серьезные нагрузки по питанию.
- Охлаждение элементов материнской платы. Все питание на процессор подается через материнку. Какими бы не были качественными транзисторы и чипсет, им нужно охлаждение. Если оно предусмотрено изначально – круто, если нет, то придется его добавить самостоятельно. Как именно – смотрите в статье про установку охлаждения. Даже если оно не предусмотрено, за 10-15 минут можно приклеить на теплопроводящий клей маленькие радиаторы, и при должном обдуве все это перестанет греться.
- Мощность блока питания. В разгоне некоторые процессоры могут потреблять до 1000 Ватт энергии при напряжении 1,0-1,5В. Вам нужно обеспечить мощность блока питания на таком уровне, чтобы все это не сгорело. Помните, что в системе, кроме процессора, есть и другие потребители. И если оперативной памятью и накопителями мощно пренебречь, то видеокарта из топового сегмента оттягивает на себя до 400 Ватт.
- Количество и качество фаз. Из школьного курса физики мы знаем, что передать низковольтное напряжение без потерь очень сложно, к тому же при такой силе тока проводник должен быть просто гигантских размеров. В материнских платах все это устроено с помощью преобразователей с 12В на нужную величину. И раз вы не видите на материнке проводов толщиной с палец, значит, питание подводится несколькими фазами. Чем больше их на материнке и чем качественнее они – тем лучше. Напомним, что блок питания выбирается именно под разъем на материнке и по мощности всех потребителей.
Как выбрать процессор на замену
Если вы привязаны к существующей системе, то вам нужно знать модель материнской платы и модель вашего процессора. Именно модель, а не технические характеристики. Обычно производители материнок пишут на официальном сайте, какие модели процессоров походят к той или иной материнке. И вы ограничены только процессорами на одном сокете.
Учтите, что совпадение сокета не означает полную совместимость все моделей процессоров на нем. Например, у Intel был недавно актуален сокет 1151, у него 2 версии и 3 версии чипсета под него. Каждый отдельный чипсет работает только с теми моделями, под которое его прошили. Теоретически, можно заставить работать любой процессор путем танцев с бубном и перепрошивки биоса и чипсета. Но никто не даст вам точной инструкции, что делать и как, поэтому если вы не знаете, как работает данная система, и не можете самостоятельно этого сделать – отбросьте такой вариант как невозможный.
Итак, подбор процессора всегда нужно делать на основе технических рекомендаций к материнской плате. Основной принцип при апгрейде – берите лучшее из того, что подходит в вашу конфигурацию. Экономически невыгодно менять процессор еще раз на одной и той же платформе, тогда уже лучше купить сразу новую материнку, блок питания и процессор.
Замена процессора
Для этой операции вам потребуется:
- Небольшая крестовая отвертка. Нужна, чтобы открыть крышку корпуса и снять видеокарту, если она прикручена к стойке.
- Немного спирта и ватный диск или палочка. Это необходимо для чистки процессора и радиатора от старой термопасты.
- Деревянная палочка. На случай, если термопаста крепко «прикипела».
- Пластиковая карта или обычный целлофановый пакетик. Это нужно для нанесения термопасты. Картой удобно размазывать, так как она пластичная, а можно обвернуть палец в пакет и размазать им. Кому как удобнее, на самом деле способов много, но это не настолько сложная задача, чтобы все их описывать.
- Термопаста. Подчеркнем, что нужна именно термопаста, а не термопрокладка. Подойдет также жидкий металл, но его использовать нужно только в тех случаях, если вы знаете, что делаете и зачем.
- Пинцет. Понадобится, если у вас большой радиатор и видеокарта. Чтобы отключить вентиляторы, удобнее всего использовать именно пинцет.
- Хорошее освещение. Устройте себе лампу возле того места, где собираетесь разбирать компьютер. Если такой возможности нет, имейте под рукой фонарик или хотя бы телефон с такой функцией.
Разбор компьютера
Чтобы поменять процессор, вам придется вытащить почти все, что установлено в корпусе ПК. Делать нужно все аккуратно и главное – не применять силу, ведь многие разъемы имеют защелки, о которых мы вам расскажем и предупредим. При любых манипуляциях с компьютером вынимайте шнур питания. Также было бы не плохо почистить его, тут можно выбрать из двух вариантов: либо вынести на улицу и продуть его сжатым воздухом, либо чистить кисточкой по мере разбора каждую деталь. Еще вариант – пропылесосить, но в таком случае вам нужен действительно мощный пылесос с тонкой насадкой.
Пошаговая инструкция
-
Отсоединить все девайсы
Вытащите все шнуры, которые торчат сзади корпуса. Если ваш монитор подключен по DVI или VGA, то они прикручиваются к видеокарте. Не пытайтесь их выдернуть, сначала нужно открутить болтики.
Защелка есть на шнуре от роутера, отогните ее, прежде чем вытаскивать штекер.
-
Снять крышку корпуса
Если у вас стандартный корпус, то крышка крепится на двух болтах. Открутите их и отложите, чтобы не потерять в спичечную коробку или на дно корпуса после того, как снимите крышку. У дна есть бортики со всех сторон, и они никуда не вылетят. Обратите внимание, что по углам корпуса также могут быть болты, их откручивать не нужно. Обычно в недорогих корпусах там используются заклепки, но могут быть и болтики.
Корпус нужно сдвинуть в сторону и просто убрать в сторону.
Есть корпуса с вентиляторами на боковой крышке. Они подключаются к материнской плате или блоку питания. Не дергайте сильно крышку, так как вы можете порвать провода или повредить разъем на материнке.
Если у вас крутой корпус с прозрачной крышкой, то ее держат четыре болта, которые нужно выкрутить. Чтобы не повредить закаленное стекло, снимайте крышку, положа корпус на бок, чтобы стекло лежало и не упало после того, как вы снимите крепление.
-
Снять видеокарту
Отключите провода дополнительного питания, если они есть. Они идут из блока питания и крепятся к карточке с помощью защелки. Обычно эта защелка находится снизу, вам нужно нажать на рычаг и, придерживая видеокарту, вынуть штекер. Это соединение достаточно плотно держится, нужно крепко держать видеокарту за текстолит – если вы сильно прижмете радиатор к плате, то можете раздавить кристалл. Так что беритесь только за саму плату.
Дальше нужно открутить крепление. На месте болтиков может быть быстросъемное соединение или отгибающаяся планка. Одним словом, вам нужно освободить видеокарту, чтобы ее вытащить.
Следующий шаг – отогнуть крепление на разъеме. В некоторых случаях там может не быть рычажка, а видеокарта будет зажата пластиковыми лапками. Тогда их нужно раздвинуть и вынуть вашу карточку.
-
Снять радиатор процессора
Отключите питание вентилятора от материнской платы (на фото). Если у вас небольшой радиатор, то сделать это будет просто, но бывают настоящие монстры, так называемые радиаторы башенного типа. Они громоздкие, и чтобы достать разъемы кулеров, за ними придется использовать пинцет.
Все радиаторы крепятся двумя способами. Если у вас AMD, то нужно отогнуть лапку с эксцентриковым зажимом. Ребята из Intel предпочитают крепить свои кулеры на четырех пластиковых поворотных прижимах. Обратите внимание, что никакой отвертки не нужно, крутится все руками. Стоит отметить, что стоковые кулеры AMD для Ryzen также уже крепятся на 4 пластиковых прижимах, как у Intel.
Если когда-то вы не пожалели денег и поставили мощный радиатор с толстыми медными трубками, то они обычно крепятся на винтах. Речь идет о самых массивных и производительных моделях. Обратите внимание, что обычно в таких радиаторах есть усиленное крепление, которое находится по другую сторону материнской платы.
Если вы открутите такой радиатор, когда компьютер находится в вертикальном состоянии, то пластинка может просто упасть вниз и вам придется полностью снимать материнку, чтобы добраться до нее и снова установить на место. В большинстве случаев она крепится дополнительно, чтобы не нужно было снимать плату полностью каждый раз. Будьте внимательны.
Есть еще башенные радиаторы, которые снимаются через альтернативный зажим. Металлический хлястик находится на детали, которая защелкивает крепление. Вам нужно взять его двумя руками и надавить, а потом снять петлю с крючка. Это не сложно, но такое крепление потребует от вас применения небольшой силы. Обычно такой тип можно встретить на радиаторах от DeepCool.
-
Почистить от термопасты
Лучше всего старый камушек почистить сейчас, так его будет проще хранить. Также заодно отмойте радиатор. Помните, что любая царапина – это плохо. Используйте пластик, дерево, любая ткань. Откажитесь от металлических инструментов, отверток, нельзя использовать наждачную бумагу или тем более напильник.
Если вам кажется, что поверхность радиатора сильно затерта и поцарапана, то оставьте ее так, как есть. Вручную зашлифовать и заполировать ее практически невозможно. Есть риск нарушить плоскость, что напрямую скажется на качестве прилегания двух поверхностей. Такие операции можно проводить только на плоскошлифовальном станке, желательно с применением шлифовщика не ниже 6-го разряда.
-
Снять процессор
После того, как все отчистилось, нужно достать процессор, для этого отогните прижимную лапку, и он сам выпрыгнет из своего гнезда. Будьте осторожны, у многих моделей процессоров на нижней стороне есть множество лапок, их нельзя изгибать и тем более ломать.
-
Установить новый процессор
Выберите инструкцию для своего камушка.
AMD
Обратите внимание, что на процессоре Ryzen есть промаркированный уголок. В более старых моделях там просто срезан кусочек текстолита.
На фото видно, что левый верхний угол разъема AM4 промаркирован, там нет одного контакта и вместо плавной лесенки – острый внутренний угол. Такой же угол есть и на процессоре, от их и нужно совместить. Хотя это «защита от дурака», вы и так не сможете впихнуть процессор неправильно, разве что обломаете лишнюю ножку.
Как только установите новый камушек на свое место, прижмите его лапкой и можете приступать к нанесению новой термопасты.
AMD Ryzen Threadripper Socket TR4/TRX4
Если вы решили приобрести себе такого монстра, то специально для вас есть видео-инструкция MSI. Как видите, чтобы снять его, нужна специальная фигурная отвертка. Устанавливается камушек в пластиковом корпусе и вместо привычной лапки используются винты.
Так как плоскость крышки этого агрегата немного больше, чем у других процессоров, то и термопасты пойдет чуть больше. Обратите внимание на то, как устанавливается радиатор – он прикручивается на болтах с пружинами.
Intel
Эти ребята используют немного другой способ крепления процессора, тут дополнительно к прижимной лапке есть еще и металлическая рамочка, которая прижата одним винтиком. Как только вы отогнете ее, рамочка выйдет из-под винтика, и вы сможете ее открыть, таким образом добравшись до процессора.
Больше он никак не закреплен, просто достаньте его и упакуйте для хранения. Новый поставьте на его место и прижмите рамочкой.
Обратите внимание, что тут тоже есть защита от дурака. Целых два ушка по бокам корпуса, которые смещены вверх, чтобы вы при всем желании не смогли поставить процессор вверх ногами.
-
Нанесение новой термопасты
Если вы купили совершенно новый процессор, то самое время снять с него защитную пленку (с нового радиатора тоже). Это обязательно.
Пару слов о выборе термопасты. Не нужно жадничать, купите хорошую термопасту от именитого бренда. Если не знаете, какую модель выбрать, можно посмотреть сравнительную таблицу здесь или выберите ту, которую предпочитают специалисты HYPERPC, – Noctua NT-H2. Она распространена по всему миру, стоит недорого и показывает великолепные результаты как по долговечности, так и по теплопроводности. Одного тюбика в 4 грамма вам хватит на 6-8 установок, такая паста подходит также для видеокарт.
Если у вас не хватает на Noctua, возьмите народную Arctic Cool MX-4, она в полтора раза дешевле, но тоже не плохая.
Выдавите 1-2 капли размером со спичечную головку на процессор и на радиатор. Вам нужно покрыть только область контакта. Никаких капель и подтеков на боковых стенках процессора или рядом быть не должно. Размазывать можно лопаткой, пластиковой картой, зубочисткой или просто пальцем. Не используйте ватную палочку, она напитается термопастой и это увеличит расход.
У вас должно получится что-то такое, как на фото. Термопаста должна только заполнять микроскопические неровности на крышке процессора и плоскости радиатора. Термопроводимость у нее хуже, чем у металлов при прямом соприкосновении. Но в микротрещинах и царапинах будет воздух, а он проводит тепло очень плохо, поэтому вам нужно заполнить все это термопастой. Мазать нужно с двух сторон максимально тонким слоем, так вы добьетесь наилучшего контакта.
Установка радиатора на место может вызвать некоторые трудности, если у вас небольшая материнская плата. Тогда нужно достать оперативную память. Сделать это можно, отогнув вверху и внизу два прижима.
-
Собрать компьютер
Собирайте компьютер в обратном порядке. Прежде чем закручивать крышку, проверьте машину на работоспособность, возможно, вы забыли подключить кулер или отошел контакт от накопителя. В таком случае вы сможете поправить все оперативно, но только после полного отключения компьютера.
Что делать после замены процессора
По большому счету, ничего делать не нужно. Если вы очень не хотите переустанавливать Windows, то достаточно будет поставить драйвера на чипсет для этого процессора, если таковые предложены производителем. В идеале – переустановить систему, так она будет работать стабильнее, но это не обязательно.
Замена процессора для апгрейда ноутбука
С ноутбуками такая же история, как и с десктопными ПК. Единственная сложность – никто не предусматривает апгрейда ноутбука, так что придется сражаться с мельницами, как Дон Кихот. Начнем с того, что определим какой у вас чипсет – от этого зависит, какие именно процессоры пим поддерживаются.
Скачайте программу CPU-Z (она бесплатная) и на вкладке «Motherboard» (Материнская плата) найдите параметр Southbridge (южный мост).
Описывать все поддерживаемые процессоры нет смысла, сократим список до нескольких топовых моделей для каждого чипа.
- Mobile Intel HM55HM57 Chipset – 2 ядра до 35 Вт: i7-620M и i7-620M; 4 ядра до 55 Вт: i7-920XM и i7-940XM.
- Mobile Intel HM65M67 Chipset – 2 ядра до 35 Вт: i5-2520M и i5-2540M, i7-2620M и i7-2620M; 4 ядра до 55 Вт i7-2820QM и i7-2860QM.
- Mobile Intel HM70 Chipset — 2 ядра до 35 Вт: Mobile Pentium 2020M и 2030M.
- Mobile Intel HM75HM76 Chipset — 2 ядра до 35 Вт: i7-3520M и i7-3540M; 4 ядра до 55 Вт: i7-3820QM и i7-3840QM.
- Mobile Intel HM77 Chipset — 2 ядра до 35 Вт: i7-3520M и i7-3540M; 4 ядра до 55 Вт: i7-3920XM и i7-3940XM.
- Mobile Intel Soket G3, HM87HM86 Chipset – 2 ядра до 37 Вт: i7-4610M; 4 ядра до 57 Вт: i7-4910MQ и i7-4940MX.
Тут указаны процессоры с двумя ядрами и с четырьмя. На первый взгляд, двухъядерники лишние, так как смысла устанавливать заведомо более слабую модель нет. Но все дело в отводе тепла. В большинстве своем ноутбуки предусматривают установку охлаждения до 35Ватт и до 45 Ватт. В редких случаях можно ее улучшить до 60 Ватт. Нужно искать варианты охлаждения под размер вашего корпуса, так как все модели ноутбуков очень разные.
Вы можете поставить также внешнюю систему охлаждения – подставку для ноутбука с вмонтированными вентиляторами. Если пользуетесь ноутом на такой подставке, то можно смело ставить модель с большим тепловыделением. Вдали от такой подставки можно просто не нагружать процессор, чтобы он не перегревался, на низких частотах тепловыделение будет заметно ниже.
В таблице нет чипсетов от AMD, дело в том, что информации о совместимости нет, нужно рассматривать каждый конкретный случай. К тому же часто процессоры AMD паяются к плате, что делает невозможным замену процессора в домашних условиях. Разве что только у вас есть инфракрасный паяльник, шаблон и флюс в шариках.
Важно: даже если вы установите один из процессоров из списка в свой ноутбук – не факт, что все это будет работать.
Технически процесс замены CPU на ноутбуке сводится к индивидуальным особенностям разбора модели. Общих рекомендаций тут нет (помогут разве что ролики в интернете, если они сняты мастером). Ведь даже если на вашем ноуте есть крышка быстрого доступа, она не предусматривает замену процессора. Так что придется разбирать его полностью.
Процессор в ноутбуке не накрыт алюминиевым теплораспределяющим кожухом, так что там буде голый кристалл. Все контакты системы охлаждения нужно промазывать термопастой. При разборе ноутбука вам потребуются новые термопрокладки, старые использовать нежелательно.
Надеемся, мы помогли вам разобраться с тем, как установить и заменить процессор. А если хотите доверить работу профессионалам, обращайтесь в наш UPGRADE CENTER.
Список процессоров
Главным вычислительным устройством любого компьютера является центральный процессор, и от того, какой ЦП вы выберете, будет зависеть производительность всего ПК. Поэтому мы всегда предлагаем нашим пользователям самые современные и эффективные процессоры под различные нужды.
Процессор – это мозг всего компьютера. Именно он отвечает за все основные процессы и реагирует на все команды, которые вы задаете машине.
Безусловно, это самая важная деталь любого компьютера, которая определяет его характеристики и производительность. Однако время не стоит на месте и рано или поздно нам придется задуматься над вопросом, как поменять процессор на ПК.
₽
Стоимость услуги 120 Р.
Замена процессора — задача, которую стоить доверить профессионалам! Мы выполним ее с гарантией и в кротчайшие сроки!
Во-первых, с годами старые устройства могут приходить в негодность, а во-вторых требования юзеров к железу постоянно растут. Современный софт требует улучшения характеристик системы, а значит для соответствия устройства новым требованиям необходима замена процессора в компьютере на более мощный.
Когда требуется замена
В некоторых случаях замена ЦП необходима, а иногда – желательна для решения ряда проблем.
Возможные причины замены:
- ЦП сгорел. Один из признаков – ПК не подает никаких признаков жизни. А на материнских платах с установленной микросхемой БИОС Amibios могут прозвучать 5 коротких сигналов. Определить точно, виноват ли процессор или материнская плата, можно после тщательного осмотра ЦП. Если видно изменение цвета на поверхности, оплавление кристалла, дефекты ножек, то очевидно, что виновник он. Когда все-таки имеются сомнения или нет перечисленных выше дефектов, рекомендуется проверить сомнительный чип на другой материнской плате;
Признаки сгоревшего процессора — изменение цвета на поверхности, оплавление кристалла, дефекты ножек
- требуется модернизация системы. Может понадобиться при покупке новой компьютерной игры. Или пользователь решил заняться редактированием видео, мультипликацией, сложными инженерными расчетами. Все эти действия на определенном уровне требуют мощной системы. Параллельно с заменой ЦП лучше всего проводить также наращивание оперативной памяти, улучшение видеосистемы.
Замена процессора может потребоваться при модернизации системы
Совет! Современные процессоры надежно защищены от перегрева и выхода из строя, поэтому чаще всего поломки связаны не с ними, а с другими комплектующими. Потому важно убедиться в том, что неисправен именно процессор.
Выход из строя ЦП может быть обусловлен отключением термозащиты. Это бывает при самостоятельном «разгоне» системы.
Что делать, если после установки процессора не включается ПК
Причин, по которым компьютер отказывается включаться после установки процессора, много: неправильная установка, не тот процессор, банально забыли подключить проводки. Чаще всего возникает проблема, когда сам компьютер работает, но экран остается черным. Если есть уверенность в том, что процессор совместим с материнкой и все подключено правильно, то что-то из предложенных в таблице ниже вариантов должно сработать.
| Проблема | Решение |
| Устаревший BIOS | Поставить назад старый процессор |
| Обновить BIOS | |
| Неправильный режим Boot Mode | Установить старый процессор |
| Зайти в BIOS и найти меню Boot mode | |
| Заменить UIFI Hybrid (with CSM) на UIFI Native (without CSM) или наоборот | |
| Сохраниться | |
| Перезагрузить компьютер | |
| Установить новый процессор | |
| Неправильное форматирование жесткого диска | Установить старый процессор |
| Зайти в настройки жесткого диска | |
| Конвертировать жесткий диск в GPT или MBR (противоположный тому, что было). | |
| Установить новый процессор |
Как узнать, какой процессор нужно купить
Для покупки процессора придется выяснить, какая материнская плата установлена на конкретном ПК. Ее модификацию, тип «разъема» (сокета) подключения ЦП.
Есть два основных производителя плат и процессоров:
- Интел;
- АМD.
Важно! Это старые конкуренты, их комплектующие не являются взаимозаменяемыми. То есть процессор от Интел не подойдет к плате АМД.
Основными производителями плат и процессоров являются Интел и АМД
Материнские платы оборудованы сокетами – своего рода многоконтактными разъемами для установки процессоров. Каждой «ножке» ЦП соответствует отверстие с контактом.
Есть несколько популярных типов для Интел и АМД:
- Интел: LGA 2011, 1155, 1156, 1366 и 775. Последний является устаревшим, но встречается довольно часто;
- АМД: AM3, AM3+, AM2, AM2+, FM1, FM2.
Неискушенным пользователям рекомендуется следующий способ определения нужного ЦП, чтобы не вдаваться в тонкости устройства процессоров.
Шаг 1. Необходимо скачать бесплатную программу CPU-Z, имеются русифицированные версии (также свободно распространяемые).
На заметку! Если в системе установлено более 3 ГБ оперативной памяти, рекомендуется воспользоваться версией 64 бит, в остальных случаях годится 32-битный вариант.
В поисковике любого браузера вводим «CPU-Z скачать русском», переходим по первой ссылке
Выбираем подходящую версию и нажимаем по ссылке для скачивания
Шаг 2. Установка не требуется, запуск осуществляется двойным кликом на пиктограмме приложения из той папки, куда производилось скачивание.
Щелкаем по скачанному заархивированному файлу
Кликаем по файлу «exe»
Шаг 3. В главном окне будет видна информация о процессоре. В данном случае сокет процессора имеет наименование 1156 LGA. Это распространенный разъем компании Интел. Следовательно, именно ЦП с таким сокетом следует приобретать.
Рекомендуем прочитать статью, как выбрать процессор на сокет.
Во вкладке «ЦП», в разделе «Корпусировка процессора» видим наименование сокета процессора
Важно! Но нужно помнить о том, что определенные материнские платы поддерживают конкретные процессоры.
Шаг 4. Чтобы узнать, какие чипы можно ставить на данную МП, придется узнать список поддерживаемых ею ЦП. Для этого нужно открыть вкладку «Платы», где будет указана соответствующая модель в системе. В нашем случае это H55M-S2.
Открываем вкладку «Плата», находим необходимую информацию в поле «Модель материнской платы»
Шаг 4. Теперь нужно будет ввести это наименование в строке поиска браузера (например, в Яндекс поиске или в Гугле) и отыскать официальный сайт производителя платы.
В поисковике любого браузера вводим модель материнской платы и переходим на официальный сайт производителя
Шаг 5. Там в разделе «Support» («Поддержка») для данного продукта будет располагаться список чипов, которые допускается устанавливать на МП. Здесь же представлено изображение платы, так что можно убедиться в верности идентификации модели по внешнему виду.
Переходим в раздел «Support» («Поддержка»), затем открываем пункт «Список совместимых процессоров»
На рисунке видно таблицу с поддерживаемыми процессорами для нашей платы фирмы Гигабайт (Gigabyte).
В таблице находим информацию о том, какие процессоры совместимы с нашей материнской платой
На заметку! Можно поступить еще проще: записать модель МП и отправиться в магазин компьютерной техники, где продавцы-консультанты помогут определиться с выбором.
Как установить процессор на компьютер?
Для корректной установки процессора важно понимание структуры его установки. Смысл таков: существует некая конструкция под названием сокет. В эту структуру помещается сам процессор. Сокет целиком должен соответствовать форме процессора, поэтому следует быть внимательным при покупке процессора, во избежание несоответствия сокета процессору. Сокет имеет ножки, на которые ставится процессор. На всю эту конструкцию сверху помещается радиатор и кулер.
Во время работы компьютера процессор нагревается, поэтому кулер и радиатор выполняют роль охладителя, чтобы поддерживать нормальную для работы процессора температуру и предупреждать его перегрев.
В случае некачественной работы охладительного устройства процессор может банально сгореть.
Радиатор изготавливают из металла. Он вплотную прилегает к процессору, в результате чего тот отдает тепло радиатору, а он охлаждается под действием кулера.
Установка процессора также требует у вас наличия термопасты, опыта в установке подробных устройств и техенического склада ума. Термопаста нужна для того, чтобы заполнить ею зазор между радиатором и процессором.
Благодаря ей улучшается теплообмен радиатора, и процессора и увеличивается степень охлаждения процессора.
Подготовка к замене процессора
Для работы понадобятся:
- отвертки (маленький набор);
Маленький набор отверток
- небольшая малярная кисточка с мягким или средним ворсом;
Малярная небольшая кисточка с мягким или средним ворсом
- термическая паста (приобретается в магазине компьютерных запчастей).
Тюбик термической пасты
Шаг 1. Системный блок следует поставить на чистый стол. Предварительно нужно отключить все внешние устройства и кабели:
- шнур монитора;
- мыши и клавиатуры;
- модема или роутера;
- принтера;
- питающего кабеля.
Отключаем от системного блока все внешние устройства и кабели
Важно! Для того, чтобы обезопасить электронные компоненты от повреждения статическим электричеством, которое неизбежно накапливается на поверхности тела (в частности — рук), нужно взять небольшой металлический предмет и прикоснуться к какой-либо крупной стальной конструкции (например, к газовой плите, батарее отопления).
Шаг 2. Следует отметить, что корпуса системных блоков выглядят по-разному. Для того чтобы понять, как разбирать конкретный «системник», нужно внимательно его осмотреть с задней и боковой части.Чаще всего демонтировать нужно одну из боковых крышек, они крепятся на нескольких шурупах.
На заметку! Желательно заранее приготовить пару коробочек, куда можно будет складывать винтики и прочий крепеж.
Откручиваем фиксирующие винты боковой крышки и сдвигаем ее назад
Шаг 3. После снятия крышки можно будет увидеть материнскую плату с установленными комплектующими. Процессор находится примерно в центре МП, обычно он скрыт кулером (вентилятором) и радиатором. На мощных игровых ПК может устанавливаться жидкостное охлаждение (ЖКО), тогда вентилятор, скорее всего будет отсутствовать, устройство ЖКО работает по иному принципу.
Аккуратно извлекаем комплектующие материнской платы, которые мешают извлечению процессора
Теперь следует оценить, какие элементы смогут помешать замене ЦП, их придется аккуратно демонтировать. Чаще всего это:
- сам кулер;
- радиатор;
- система ЖКО;
- вентилятор охлаждения блока (обычно присутствует в мощных моделях и ставится на одну из стенок «системника»);
- видеоплата;
- звуковая карта;
- кабели, идущие к жестким дискам и CD/DVD.
Важно! При извлечении видеокарты и звукового устройства (если оно не встроенное в материнскую плату) нужно будет аккуратно отклонить фиксатор. Он выглядит по-разному на различных МП. Чаще всего – в виде рычажка на слоте, его следует отогнуть вбок одной рукой, а другой – плавно вытащить плату расширения.
Аккуратно отклоняем фиксаторы для извлечении видеокарты и звукового устройства
Шаг 4. Если планируется замена модулей оперативной памяти, извлечь нужно и ее. Планки стоят перпендикулярно МП, для их освобождения следует отвести защелки в стороны, утопленные модули свободно выйдут наружу. Их теперь можно аккуратно вытащить.
Для освобождения планок оперативной памяти отводим аккуратно защелки в стороны и извлекаем их
Теперь, когда все лишнее убрано, можно приступить к демонтажу ЦП.
Рекомендации по установке процессора
И напоследок дам пару рекомендаций.
Перед тем, как установить процессор на компьютер, возможно, придётся вынуть материнскою плату из системного блока. Чтобы не произвести никаких повреждений на ней, её следует расположить на чём-то мягком – например, поролоне. Избегайте также воздействия статического электричества.
Во время установки процессора, старайтесь избегать касания с сокетом, так как это может привести к искривлению контактных ножек, которые будет трудно исправить. То же самое случится, если вы сильно надавите.
Большой ошибкой мастеров бывает то, что по забывчивости включают компьютер с кулером, питание которого не подключено. Поэтому проверьте перед запуском, подключена ли система охлаждения.
Похожие статьи:
- Как установить систему Windows на компьютер: самостоятельно и с помощью специалистов Компьютеры давно превратились из элемента роскоши в неотъемлемую составляющую жизни человека. Их используют для работы…
- Как установить систему Windows на компьютер: самостоятельно и с помощью специалистов Компьютеры давно превратились из элемента роскоши в неотъемлемую составляющую жизни человека. Их используют для работы…
- Установка жёсткого диска на компьютер – как не допустить ошибок Установка жёсткого диска на компьютер – занятие не сложное и нечего пугаться, если вам предстоит…
Снятие кулера и замена ЦП
Шаг 1. Для более удобной работы рекомендуется уложить «системник» на бок, отсоединить провод питания кулера от МП.
Есть несколько способов крепления вентилятора процессора и радиатора:
- при помощи шпилек, закручиваемых в гайки на самой МП;
- длинными пластиковыми штифтами;
- на особых защелках, если на плате присутствует специальный кронштейн.
- В первом случае нужно выкрутить 4 элемента крепежа, они зафиксированы на корпусе кулера, поджаты специальными пружинами и не вывалятся. После этого следует аккуратно извлечь вентилятор вместе с радиатором.
Выкручиваем 4 элемента крепежа, которые зафиксированы на корпусе кулера, после чего аккуратно извлекаем вентилятор вместе с радиатором
- Во втором случае, пластиковые штифты следует, удерживая за верхние части, поворачивать вокруг своей оси до их полного высвобождения из пазов. После этого радиатор и кулер можно будет снять.
Пластиковые штифты, удерживая за верхние части, поворачиваем вокруг своей оси до их полного высвобождения из пазов, затем извлекаем радиатор и кулер
- В третьем, если система охлаждения крепится на защелках, нужно лишь повернуть рычажки до выхода из зацепления.
Поворачиваем рычажки до выхода из зацепления
Важно! Не следует применять чрезмерных усилий, все действия выполняются плавными движениями, иначе можно повредить пластиковые механизмы, что повлечет за собой необходимость приобретения нового корпуса радиатора и вентилятора.
Шаг 2. После удаления элементов охлаждения можно очистить прилегающую к процессору поверхность радиатора от старой термопасты при помощи салфетки и отложить его в сторону.
Очищаем прилегающую к процессору поверхность радиатора от старой термопасты при помощи салфетки и откладываем его в сторону
Шаг 3. Сам ЦП вынимается из гнезда после освобождения крепящей его защелки. Обычно это делается перемещением рычажка в сторону, а затем – вверх. Теперь процессор можно аккуратно извлечь. Не следует использовать металлические предметы: отвертки, пинцеты. В 99% случаев ЦП легко вынимается двумя пальцами.
Вынимаем процессор из гнезда после освобождения крепящей его защелки
Шаг 4. Теперь нужно подготовиться к сборке ПК. Сначала следует тщательно очистить всю плату при помощи кисточки от пыли, можно использовать пылесос.
Очищаем материнскую плату от пыли кисточкой или пылесосом
Шаг 5. Перед размещением нового чипа рекомендуется внимательно посмотреть на расположение контактов (должно быть полное совпадение с тем положением отверстий, которое видно на слоте МП). Процессор устроен так, что неправильно установить его не удастся, но при неаккуратных действиях есть риск повредить «ножки». Когда ЦП установлен на свое место, нужно зафиксировать его защелкой.
Устанавливаем процессор так, чтобы все его отверстия совпадали с отверстиями на слоте материнской платы, затем фиксируем его защелкой
Шаг 6. Теперь берется тюбик с термопастой, состав аккуратно распределяется на верхней плоскости ЦП тонким равномерным слоем.
Важно! Если нанести слишком много пасты, она будет собирать пыль, нижняя часть радиатора быстро засорится, что может привести к перегреву и нестабильной работе. Недостаточное количество термосостава ухудшит теплоотвод.
Берем тюбик с термопастой и аккуратно тонким равномерным слоем распределяем термопасту на поверхности процессора
Шаг 7. После этого можно приступить к сборке. Устанавливается радиатор и кулер. Нужно стараться не размазать слишком сильно термопасту.
Важно! Не забыть подключить разъем питания вентилятора.
Устанавливаем на место радиатор и кулер
Шаг 8. Теперь следует собрать комплектующие и подсоединить кабели.
Собираем в системный блок комплектующие
Подсоединяем назад все кабели и подключаем устройства
Если все сделано правильно, компьютер запустится после нажатия кнопки включения.
Установка радиатора
Установка радиатора крайне важный процесс. Если человек меняет процессор, ему никак не избежать этого процесса.
Охлаждение также подбирается, в зависимости от сокета материнской платы. Если человек покупал процессор в комплекте BOX, т.е. в коробочном варианте, то охлаждение уже имеет нанесенную термопасту.
Все что нужно сделать в этом случаи, это снять защитную пленку и установить его на установленный процессор.
Если человек приобрел охлаждение отдельно от процессора, ему необходимо убедится, что кулер совместим с сокетом и удовлетворяет требованиям к теплоотводу. Для этого, следует убедиться, что параметр TDP больше или такого же размера, как у процессора. TDP или рассеивающая мощность – это величина в ваттах, которая показывает какую тепловую мощность может отвести система охлаждения ЦП. Обыкновенно TDP процессоров для персональных компьютеров составляет 95 и 125 Вт. Соответственно и TDP системы охлаждения должна быть такой же. Узнать TDP процессора и кулера можно на сайте производителя или в магазине, где предполагается купить комплектующие для замены.
Если устройство подобрано правильно, на поверхность процессора, тонким слоем наносится термопаста ( в случае, если была приобретена не BOX комплектация ЦП), после чего устанавливается охлаждение, с обеих сторон цепляясь фиксаторами к сокету.
Установленное охлаждение фиксируется специальным рычагом, расположенным в верхней части системы охлаждения, а сам кулер подключается штекером к материнской плате в соответствующий разъем.
Надо сказать, что ЦП можно заменить в том случаи, если сокет материнской платы достаточно современный и на его легко найти в продаже подходящий процессор.
.
Поделиться.
Еще по теме:
- Почему во время игры выключается компьютер и как это исправить Согласитесь, что неприятно и досадно, когда во время игры выключается компьютер. Ведь вместо того, чтобы насладиться игровым процессом, пользователю приходится вновь включать машину, снова […]
- Какой должна быть температура процессора и как ее измерить? Высокие температуры оборудования, которое вы используете, являются лучшими индикаторами того, что что-то не так с вашей системой. Это особенно относится к процессору, который представляет […]
- Ноутбук греется, перегревается и выключается. Почему это происходит и чем грозит перегрев ноутбука Конструктивные особенности ноутбуков вынуждают пользователей работать в близости от основных тепловыделяющих элементов системы. Даже если пользователь не держит ноутбук на коленях, то […]
- Как зайти в BIOS компьютера? При настройке компьютера нередко можно услышать совет обратиться к BIOS системы. Правда, при этом почему-то забывают описать процедуру, как туда войти. А ведь не каждый пользователь знает, […]
- Что нужно знать о жестких дисках для компьютера Покупая персональный компьютер для дома или офиса, главное – подобрать грамотно жесткий диск. Покупателю, решившему приобрести компьютер, не помешает несколько советов. Любой жесткий диск […]
Настройка в BIOS Setup
Большинство производителей чипов позволяют немного увеличить рабочую тактовую частоту работы процессора. Для того чтобы изменить ее следует:
- После включения удерживать кнопку «Del» (на некоторых материнских платах, возможно, придется использовать другие клавиши, например, «F11»). Будет произведен вход в программу настройки БИОС.
При включении компьютера или перезагрузке нажимаем клавишу «Delete» или «F11» для входа в настройки БИОС
- Здесь можно повысить скорость работы ЦП при переходе в меню «Настройки чипсета».
Переходим в раздел «Advanced Chipset Features»
- Для этого следует разрешить изменение частоты, обычно по умолчанию установлено значение «Авто».
В пункте «CPU Host Clock Control» меняем значение на «Manual»
Важно! Изменение частоты следует производить маленькими шажками, добиваясь, чтобы ПК стабильно работал.
В пункте «CPU Frequency» постепенно меняем значение, чтобы оно подходило для стабильной работы компьютера
Снимаем старый процессор с материнской платы
Если существует задача не сборки компьютера с нуля, а замены уже существующих деталей, то перед тем, как начать устанавливать новый процессор на материнскую плату, нужно убрать оттуда старый. Это несложно сделать, но нужно быть очень аккуратным.
Для того, чтобы добраться до процессора, нужно сперва снять другие детали: вентилятор и радиатор. Чаще всего их снимают вместе, но бывает, что приходится извлекать их по отдельности. Алгоритм замены состоит из таких шагов?
- Вытянуть шнур всего системного блока из розетки.
- Положить блок на бок и открыть крышку.
- Аккуратно вытянуть проводки, которые тянутся к вентилятору и процессору из разъемов (то есть убрать питание).
- Снять кулер. Если он установлен на заклепках, их просто нужно повернуть, а если видно болтики, то их нужно открутить отверткой. Затем его нужно слегка расшатать, чтобы расшевелить термопасту, которая могла приклеиться, и снять.
- Потянуть рычажок крепления процессора и аккуратно его извлечь. Может быть такое, что кроме маленького рычажка еще есть металлическая пластина крепления, которую тоже нужно аккуратно поддеть и снять.
Во время всех этих процессов не нужно прилагать силу, не то можно повредить детали. Все должно двигаться легко и без проблем.
Также по теме: 5 лучших процессоров от Intel для NVidia GeForce GTX 1060
Настройка в Windows
Большинство современных процессоров обладают несколькими ядрами – двумя и более. Это позволяет одновременно производить расчеты для нескольких программ.
В системах Windows 7 и 10 есть встроенная возможность включать и отключать отдельные ядра, задействованные при обработке данных конкретных приложений (кроме некоторых системных).
Это нужно, например, если система начинает «тормозить» при выполнении какой-либо «прожорливой» программы. Это касается, скажем, дефрагментатора, распаковщика (при работе с крупными архивами). В таких случаях можно ограничить вручную использование подобными программами ядер процессора, освободить ресурсы для выполнения других задач.
- «Диспетчер задач» вызывается при помощи правого клика мышью в свободной области панели задач и выборе пункта «Запустить диспетчер задач».
Правым кликом мышки щелкаем на пустом месте в панели задач, выбираем пункта «Запустить диспетчер задач»
- В области «Приложения» навести указатель мыши на нужной программе, пускай это будет «Скайп», щелкнуть правой кнопкой, вызвав контекстное меню. Выбрать опцию «Перейти к процессу».
Наводим указатель мыши на нужное название приложения, щелкаем правой кнопкой, вызвав контекстное меню, выбираем опцию «Перейти к процессу»
- Откроется окно «Процессы», где будет выделен нужный пункт, следует навести на него указатель и еще раз щелкнуть правой клавишей мыши, а в появившемся меню выбрать опцию «Задать соответствие».
Щелкаем правой клавишей мыши по выделенному процессу, в появившемся меню выбираем опцию «Задать соответствие»
- Некоторые системные программы не позволят изменять этот параметр, о чем будет сообщено пользователю. В открывшемся окне можно ограничить число ядер, которыми сможет пользоваться приложение. Нажать «ОК».
Снимаем галочки с нужных пунктов «ЦП», нажимаем «ОК»
Теперь процесс не будет перегружать систему. Однако при перезапуске программы она снова будет использовать все ресурсы.
Замена термопасты
В этом случае придется поменять термопасту. Для кого-то эта процедура может стать сложной. Но дело на самом деле простое, поскольку не требует дополнительных ресурсов и специальных знаний.
Вообще смена термопасты нужна в любой ситуации, поскольку рекомендуется делать это пару раз в год. Поэтому следующая информация будет полезна для всех пользователей ПК.
Итак, для замены нужен ватный диск и спирт. Таким образом получится снять старый слой термопасты. Теперь можно приступать к нанесению защитного слоя. Для этого нужно выдавить небольшое количество термопасты на середину металлической крышки процессора. Обычно хватает яблочного зернышка для того, чтобы покрыть всю поверхность.
Чтобы распределить термопасту, нужно использовать специальную лопатку или ненужную кредитную карточку. Также некоторые пользователи советуют с помощью шприца распределять защитный слой.
В этой статье мы рассмотрим, как поменять процессор на компьютере. Самому поменять процессор не сложно, но нужно действовать очень аккуратно, чтобы не повредить материнскую плату, к которой он прикреплен.
Когда требуется замена
ЦП – это «мозг» компьютера, он пропускает через себя весь поток информации и от того, насколько он быстро и качественно работает, зависит быстродействие всей системы. Замена может понадобиться если:
- установленный поломался;
- он сильно износился и стал медленно работать (например, ему делали разгон, что приводит к преждевременному физическому старению);
- ваш процессор морально устарел и не «тянет» программы, с которыми вы работаете.
Понять, что ЦП требуется замена можно по тому, что на открытие какого-либо приложения или документа уходит много времени, а на экране появляются песочные часы, обозначающие то, что придется ждать.
Как узнать, какой процессор нужно купить
Перед тем, как поменять процессор, изучите систему компьютера – нельзя устанавливать устройство мощнее, чем то, с каким она «справится». Помимо этого, нужно узнать, есть ли встроенная видеокарта в старом процессоре. Если да, а вы купите плату без нее, придется покупать еще и дискретную видюху.
Подбираем сокет
Разъем, через который любой элемент подключается к материнской плате или другому компоненту, выбирать не приходится. Покупать нужно элемент с таким же сокетом, как и в материнке. Или покупать новую с соответствующим сокетом.
Узнать, какой сокет имеет материнская плата можно несколькими способами:
- Если вы знаете модель платы или процессора (можно посмотреть на самой планке или в техдокументации), введите название в интернет-поисковик и на официальном сайте разработчика посмотрите всю информацию об устройстве.
- На самой планке должна быть наклейка со всеми характеристиками. Учитывая, что системный блок все равно придется разбирать, это наиболее оптимальный метод.
Для того, что бы увидеть маркировку нужно снять кулер процессора, вид сокета будет написан на материнке.
- Установив стороннюю утилиту:
Разрядность
Все компьютеры бывают 32-х или 64-х разрядные. Эта характеристика говорит о том, над каким количеством разрядов (символов) одновременно производит операции компьютерная система, обращаясь к RAM или КЭШ. Большинство программ адаптировано под конкретную разрядность (битность). Узнать параметры вашей системы можно, как утилитами, описанными в предыдущем разделе, так и с помощью интегрированных программ:
- В «Диспетчере устройств» или «Системе», доступ к которым есть через меню «Пуск» — «Панель управления», а так же есть кликнуть правой клавишей мышки на иконке «Мой компьютер» и выбрать «Свойства»;
Если у вас 32-битная система, но вам ее недостаточно и вы хотите поменять процессор на более мощный, поддерживающий 64 разряда, прежде придется переустановить Windows и купить новую ОЗУ (если установленная на ПК рассчитана на 32 бита).
Частоту
Частоту установленного процессора можно узнать любым из описанных ранее способов. Тактовая частота ЦП характеризует, сколько операций производит устройство в секунду. Именно этот параметр, прежде всего, определяет быстродействие и самого чипа, и всей системы. Исчисляется она в ГГц (МГц). Опять-таки, гнаться за более высокой частотой, чем поддерживает ваша система процессора без смены материнки и ОЗУ, нет смысла – она не будет задействована.
Подготовка к замене процессора
Теперь разберемся, как поменять процессор на компьютере самому.
Когда новая плата куплена, можно приступать к подготовительному этапу. Если вы узнавали теххарактеристики, изучая маркировку на самом устройстве, ваш системник уже разобран, и можно переходить к следующему шагу. Если же нет, отключите комп от электросети и выдерните все кабели. Снимите боковую крышку с корпуса системного блока. Вы увидите кулер, под которым прячется процессор.
Снятие кулера и замена процессора
Перед тем, как приступить к снятию вентилятора, очистите все внутреннее пространство от пыли. Во-первых, она плохой теплопроводник и, из-за нее, все элементы начинают перегреваться. Во-вторых, она может попасть внутрь устройства или под него и будет мешать работать активным элементам.
- Чтобы снять кулер, нужно вынуть сокет из разъема на материнской плате, открутить крепежные болты. Если он прикреплен с помощью зажимов, отведите их и аккуратно снимите аппарат.
Не спешите, потому что, помимо болтов и защелок, радиатор кулера приклеен к кристаллу процессора термопастой. Добравшись до ЦП, его также нужно аккуратно открутить, но, чаще всего, он фиксируется пластиковыми рычагами, которые нужно просто отвести. Не забудьте отсоединить его от материнки.
Запомните или сфотографируйте, что и куда было подключено, и как установлен процессор. Это понадобиться, если на новой плате нет специальной маркировки.
- Установите новое устройство на место. Что бы правильно поменять процессор, сопоставьте желтые треугольники на ЦП и на материнской плате.
Если их нет, смотрите предварительно сделанное фото. При неправильной установке проца, после включения компьютера, первый может сгореть.
- Неспеша опустите рычаг крепления, если процессор подобран и установлен правильно, он пойдет плавно и прочно зафиксирует устройство.
- Установите новый (или старый) кулер на процессор:
- нанесите тонким ровным слоем термопасту на кристалл процессора (если вы используете старый кулер, удалите мягкой салфеткой, пропитанной спиртом, старую пасту и, при желании, нанесите новую и на основание радиатора);
- установите одним движением аппарат на процессор (не двигайте и не приподнимайте его; если он стал криво, уберите полностью, разровняйте термопасту и поставьте снова);
- зафиксируйте кулер крепежами – болтами, заглушками или рычагами, в зависимости от того, что предусмотрел производитель.
Если вы покупали новый кулер, и на нем уже была термопаста, можете воспользоваться ей, но, во избежание каких-либо неприятностей (паста может быть не очень высокого качества или подсохнуть) лучше удалите ее и нанесите новую.
- Подключите процессор и кулер к материнской плате в соответствующие сокеты.
- Закройте системник, подсоедините кабели и включите компьютер.
Настройки в BIOS
Если вы правильно подобрали и установили процессор, BIOS сам все настроит, но, при первом запуске, лучше всего сделать его сброс, нажав F10 и Enter. После этого система предложит выбор: самостоятельно произвести настройки или в автоматическом режиме (F2). Если вы не планируете разгонять ЦП или менять настройки на свое усмотрение, выбирайте вариант 2.
Настройки в Windows и нужно ли винду переустанавливать
Если вы поменяли процессор на тот, что с большей разрядностью (а возможно и материнскую плату), или купили с другим количеством ядер, без переустановки Windows не обойтись. Если же новое устройство соответствует все параметрам, которые поддерживает установленная ОС, все должно работать по умолчанию.
Трудности после замены процессора
После установки нового процессора, даже если вы уверены в том, что он полностью подходит по всем параметрам, могут возникнуть различные проблемы. Рассмотрим наиболее распространенные.
Поменял процессор, не запускается компьютер: что делать
Если компьютер не включается после замены процессора, проверьте крепления. Для этого все выключите, отсоедините провода и вскройте системник.
- Проверьте надежность крепления кулера и полностью ли вошли в сокеты разъемы. Убедитесь, что вы все подключили как надо (выбрали нужные разъемы на материнке). Для этого и нужно было сделать фото перед снятием старого кулера.
- Возможно, снимая ЦП, вы слегка выдернули саму материнку. Надавите на нее слегка в сторону сокета.
Поменял процессор, и стал черный экран
Если после того, как поменяли процессор, компьютер загружается, а экран черный, возможно, вы задели видеокарту. Откройте системник и проверьте все разъемы и прочие крепления. Другой вариант – вы купили процессор без видеоплаты, тогда, как до замены ЦП система пользовалась встроенной в старый проц.
Если никакие манипуляции не помогли избавиться от проблем:
- Верните старый процессор и запустите компьютер. Если помогло, значит либо вы купили неподходящее устройство, либо новое не работает.
- Если БИОС вы не сбрасывали, сбросьте или обновите до более новой версии, переустановите виндовс.
Заключение
Решив самостоятельно менять элементы компьютера, помните, что не стоит спешить и игнорировать какие-либо рекомендации. Даже если они касаются, казалось бы, неважных моментов. В компьютере важно все и малейшее несоответствие может привести к сбою работы всей системы или, что еще хуже, к выходу из строя тех или иных устройств.
Процессор компьютера – одна из важнейших его деталей. Именно эта микросхема производит все вычисления, и она управляет выполнением всех программ и управляет практически всеми устройствами системного блока. Без процессора компьютер превращается просто в мёртвое железо. Ведь если без винчестера или даже видеокарты он ещё может работать и выполнять некоторые функции, то без своей основной вычислительной части он даже не включится.
Когда требуется замена
Новый компьютер обычно полностью удовлетворяет все потребности пользователя, так как все программы соответствуют его характеристикам. Разве что для большего комфорта или для игр может потребоваться увеличить объём оперативной памяти или установить более мощную видеокарту. Но через несколько лет может понадобиться и замена процессора на компьютере на более мощный. Программы становятся всё больше и сложнее, операционные системы тоже усложняются и обрастают фоновыми службами, и вычислительной мощности начинает не хватать. Особенно это становится заметно с играми – современные работают с большим трудом или вообще не запускаются. Да и работа с новыми версиями программ, требующих большого объёма вычислений, например, 3D Max или редакторы видео, становится проблематичной.
Прежде чем решиться на этот шаг, нужно быть уверенным, что именно процессор является самым слабым элементом системы. Ведь его замена на более производительный при использовании старого медленного винчестера и медленной, устаревшей памяти, на устаревшей материнской плате, не даст никакой выгоды. Тем более если менять на микросхему, которую можно найти разве что на разборках. Тогда проще поменять сразу весь системный блок. Но если материнская плата поддерживает производительные модели процессоров, которые ещё не устарели и всё ещё продаются в новом виде в магазинах, использует современный тип памяти и может расширяться, то замена имеет смысл. Это более бюджетный вариант, чем покупка нового системного блока, и продлит срок жизни компьютера еще на несколько лет.
Как узнать, какой процессор нужно купить
Прежде, чем поменять процессор на компе, надо узнать, какой лучше купить на замену. А для этого нужно определить тип его сокета. Сделать это можно, изучив документацию к материнке – книжка от неё должна быть в комплекте с компьютером, а если её нет, можно почитать её характеристики в Интернете. Из документации можно узнать, какие процессоры поддерживаются материнской платой и рекомендуются для неё. Очень полезной оказывается программа AIDA64, которая показывает множество технической информации, в том числе и название материнки, и тип поддерживаемого сокета. Далее на помощь снова может прийти Интернет – нужно посмотреть, какие процессоры продаются именно под нужный сокет. Тут же можно сориентироваться по желательным характеристикам и стоимости. При выборе советуем обратить внимание на следующие параметры:
- Частота ядра и количество ядер. Многие считают, что чем больше ядер, тем компьютер производительнее и вообще «круче». На деле это не совсем так. Мало какие приложения, а тем более игры, могут работать с 4 и более ядрами, а частота их заметно меньше. Поэтому процессор с двумя ядрами на 4 ГГц может оказаться куда производительнее, чем 6-ядерный с частотой 1.4 ГГц на ядро. Но выбор зависит от задач – для программиста или 3D-визуализатора важно число ядер, а для игрока – частота, а ядер хватит и 2-4.
- Разрядность – современные системы и программы практически все рассчитаны на 64-битную архитектуру, и выбирать нужно соответствующий процессор. 32-битные использовать уже нет смысла, к тому же они не могут использовать полностью даже 4 Гб оперативной памяти.
- Частота оперативной памяти – нужно учитывать, какую поддерживает новый процессор. Если она меньше, чем у установленной оперативки, то частота её будет ограничиваться, и прирост производительности окажется заметно ниже.
- Встроенное видеоядро – если оно имеется в старом процессоре и используется, то при выборе варианта без него придётся покупать еще и видеокарту. Или приобретать новый процессор с видеоядром.
Как видите, к выбору этого важного элемента надо подходить ответственно, учитывая разные моменты, а не только стоимость и число ядер.
Подготовка к замене процессора
Чтобы поменять процессор ПК, нужно в первую очередь приобрести новый, а также купить термопасту. Возможно, что придётся, и даже желательно, приобрести новый радиатор и кулер, особенно если старые могут не справиться с охлаждением более мощной микросхемы. После этого надо отключить системный блок от питания и тщательно удалить из него пыль и разный скопившийся мусор. Можно воспользоваться пылесосом. Возможно, потребуется снять видеокарту, если она помешает при работе. Вот и всё, на этом подготовка заканчивается, осталось только правильно заменить процессор на компьютере.
Снятие кулера и замена ЦП
Перед тем, как поменять процессор на компьютере, надо снять кулер и радиатор, которые установлены на нём. Крепиться они могут разными способами. Иногда весь блок закреплен с помощью поворотных зажимов, а иногда так крепится только радиатор, а кулер к нему прикручен болтами. Провод питания кулера надо отсоединить, и аккуратно снять весь этот блок. Зажимы обычно освобождаются поворотом. Снимать радиатор нужно аккуратно, не прилагая большой силы – иногда старая термопаста бывает некачественной, твердеет и прочно удерживает его на микросхеме. Старую термопасту с радиатора нужно стереть.
После этого самому заменить ЦП на компьютере несложно:
Далее идёт процесс установки радиатора и кулера на место. На радиатор нужно нанести новый слой термопасты в центре, там, где он будет соприкасаться с микросхемой. Этот слой должен быть тонким, но равномерным – не надо мазать потолще, как масло на хлеб, это частая ошибка. Установите радиатор и закрепите его, затем верните на место кулер и подключите его разъём на плате. Если убирали видеокарту или ещё какие-то детали, также верните их на место.
Настройка в BIOS Setup
Никаких настроек в BIOS после замены процессора делать обычно не надо. Достаточно сбросить все настройки и при включении конфигурация будет определена заново. Сделать сброс можно разными способами:
- Переставить специальную перемычку на разъеме на несколько секунд в положение «Clear CMOS». Эта перемычка обычно находится рядом с батарейкой. Потом вернуть её на место.
- Иногда вместо перемычки на плате есть просто контакты с таким же обозначением – их также можно на несколько секунд замкнуть отвёрткой.
- Можно вытащить батарейку и отвёрткой замкнуть её контакты. Память BIOS, где хранятся настройки, без питания также очистится. Затем вернуть батарейку на место.
При включении компьютера BIOS загрузится с настройками по умолчанию. Возможно, потребуется зайти в них и установить время, дату, последовательность загрузки с разных устройств.
Настройка в Windows
Настраивать систему после замены процессора обычно не требуется – она просто выведет сообщение об обнаружении нового оборудования и установит новые драйвера для него. После этого лучше перезагрузить компьютер. Но иногда, хоть и в редких случаях, вместо нормальной загрузки Windows может появиться синий экран. Тогда можно попробовать загрузить систему в безопасном режиме – нажать в начале загрузки F8 и выбрать соответствующий пункт. Затем, если система загрузится, зайти в список устройств, найти там процессор и удалить у него драйвера. После перезагрузки Windows обычно правильно определяет новый процессор и устанавливает для него соответствующие драйвера.
Если всё это не помогло, и система не загружается, стоит попробовать загрузку с флешки или с диска. Если с ними компьютер работает нормально, то придётся старую систему переустановить заново. Такое случается редко, обычно источником проблемы служат драйвера, и установки новых редко вызывает проблемы, так как в системе они уже есть для большинства процессоров.
| Автор | Сообщение | ||
|---|---|---|---|
|
|||
|
Member Статус: Не в сети |
Сабж |
| Реклама | |
|
Партнер |
|
oldman_lbt |
|
|
Member Статус: Не в сети |
вроде не должно быть такого… |
|
Freeman,Doc |
|
|
Member Статус: Не в сети |
попутал,признаю-пьянка была при переходе между интел и амд.пришлось дрова на проц переустанавливать |
|
noname2 |
|
|
Member Статус: Не в сети |
Freeman,Doc писал(а): пьянка была при переходе между интел и амд.пришлось дрова на проц переустанавливать Без переуставки ставились Ph2 X4 B55 -> Ph2 X6 1090T -> Xeon W3670 ES -> Ph2 X6 1605. Сменилось четыре материнских и память. Система (win7) автоматически настраивалась. |
|
geka3250 |
|
|
Member Статус: Не в сети |
Смена проца с разным количеством ядер без переустановки ОС — легко! |
|
Tuz2000 |
|
|
Member Статус: Не в сети |
Я когда менял свой 4 ядерный Athlon 2 X4 640 на 4 модульный FX-8120, только переставил проц и включил ПК, Windows 7 сама нашла новое оборудование и установила свои драйвера. После этого я перезагрузил ПК и все, четыре окна диспетчера задач сменились на восемь окон. |
|
Xodus |
|
|
Member Статус: Не в сети |
Freeman,Doc писал(а): попутал,признаю-пьянка была при переходе между интел и амд.пришлось дрова на проц переустанавливать дрова на проц |
|
vi0672 |
|
|
Member Статус: Не в сети |
Deternal писал(а): дрова на проц ну есть такие AMD Dual-Core Optimizer для Athlon X2 нужно было ставить |
|
Freeman,Doc |
|
|
Member Статус: Не в сети |
Deternal vi0672 |
|
Freeman,Doc |
|
|
Member Статус: Не в сети |
vi0672 |
|
Serga01net |
|
|
Member Статус: Не в сети |
Вот чего никогда не приходилось ставить руками дополнительно- это «дрова на камень». |
|
wolfire |
|
|
Member Статус: Не в сети |
На вин 10 не прокатила с заменой Е5450 на 2600К |
—
Кто сейчас на конференции |
|
Сейчас этот форум просматривают: нет зарегистрированных пользователей и гости: 4 |
| Вы не можете начинать темы Вы не можете отвечать на сообщения Вы не можете редактировать свои сообщения Вы не можете удалять свои сообщения Вы не можете добавлять вложения |
Лаборатория
Новости
Жаль, что компьютеры устаревают быстрее, чем нам бы хотелось. Всего лишь трех-четырехлетний аппарат, по мнению воротил индустрии компьютерного гейминга, уже «предпенсионер». А это значит, что для запуска игр последнего поколения придется раскошелиться на новое железо.
Менять все комплектующие разом дорого и не всем по карману, поэтому многие решаются на апгрейд своего «питомца» по частям. Но признайтесь, кто из вас, подключая очередной свежекупленный девайс, не замирал от волнения: а вдруг на этот раз Windows не загрузится?
Апгрейд ПК не всегда проходит гладко и, во избежание неожиданностей, лучше подготовиться к нему заранее. Поговорим, нужно ли переустанавливать Виндовс после замены процессора и о том, с какими еще сюрпризами вы можете столкнуться при этой манипуляции.
Содержание
- Возможна ли совместная работа нового процессора и старой Windows?
- Почему после замены процессора появляется синий экран?
- Как решить проблему синих экранов после замены процессора
- Проверьте подключения
- Сбросьте или обновите BIOS
- Проверьте диспетчер устройств Windows
- Перенастройте или замените оперативную память
- И вишенка на торте: потеря лицензии Microsoft
Возможна ли совместная работа нового процессора и старой Windows?
В большинстве случаев да, возможна. Если новый ЦП совместим с материнской платой вашего компьютера (возможность установки в сокет еще не гарантирует совместную работу устройств, поддержка должна быть реализована на уровне BIOS), то он совместим и с Windows.
По крайней мере, система должна загрузиться без переустановки.
Почему после замены процессора появляется синий экран?
Аварийное завершение Windows с появлением синего экрана смерти (BSoD), чаще всего говорит о неполадках. Но не всегда.
Однократный BSoD после первого подключения нового устройства – нормальное явление, которое может возникать из-за некорректного распознавания его системой при установке драйвера. Для решения проблемы достаточно перезагрузить компьютер, переустановка Windows не нужна.
Если же вылеты в синий экран повторяются раз за разом, причина может заключаться в следующем:
- Процессор не полностью поддерживается материнской платой.
- Настройки BIOS установлены некорректно.
- Неправильно установлен кулер или его мощность не соответствует потребностям проца.
- Какое-либо из устройств неисправно (возможно, было повреждено при апгрейде).
- Процессор некорректно определился в Windows.
- ЦП индивидуально несовместим с оперативной памятью.
Как решить проблему синих экранов после замены процессора
Проверьте подключения
Самая частая причина неработоспособности или сбоев ПК после апгрейда – ошибки подключения или плохая совместимость устройств. В первую очередь убедитесь, что при сборке у вас не осталось «лишних» деталей. Затем проверьте, надежно ли установлен кулер. В норме его подошва плотно прилегает к крышке процессора, а мощности достаточно для отведения тепла.
У ЦП и процессорных кулеров есть общий параметр – TDP или тепловая мощность. По нему определяют, достаточно ли производительности кулера для охлаждения процессора. Если TDP кулера равен или больше TDP процессора, то устройства можно использовать вместе. Иначе стабильная работа компьютера не гарантируется.
Сбросьте или обновите BIOS
Вторая причина неполадок при подключении новых устройств к материнской плате, выпущенной на несколько лет раньше, – это отсутствие их поддержки на уровне BIOS.
Поддержки может не быть полностью, а может – частично. В первом случае компьютер с новым процессором не заработает вообще, а будет лишь крутить вентиляторами и подмигивать светодиодными индикаторами. Во втором он, скорее всего, запустится, но до загрузки Windows либо не дойдет (остановится на стадии появления заставки операционной системы), либо при работе будут возникать различные ошибки: синие экраны, внезапные мертвые (не снимающиеся до нажатия кнопки Reset) зависания и т. п.
Если материнская плата поддерживает процессор, но по каким-то причинам не распознала, или ему не подходят текущие настройки BIOS, поможет обычное в подобных случаях и универсальное решение – сброс BIOS на умолчания.
Более сложные случаи, связанные с BIOS, решаются обновлением последнего. Конечно, для этого придется временно установить в компьютер тот процессор, с которым он работал раньше.
Узнать, подходит ли новый проц вашей материнской плате, можно из документа под названием CPU support list, который производители плат публикуют на своих интернет-ресурсах.
Если выбранного ЦП нет в списке совместимых, как нет и информации о том, что кому-то удалось заставить эти устройства работать вместе (иногда такое встречается), то обновление BIOS, увы, не поможет. Придется подбирать другой процессор или менять материнку.
Проверьте диспетчер устройств Windows
Некоторые пользователи, дабы увеличить производительность компьютера в N раз, устанавливают на десктопные материнские платы серверные процессоры. Такие «франкенштейны» вполне себе функциональны, но зачастую требуют чуть больше настроек, чем обычные ПК. Хотя последние иногда тоже.
Если операционная система неправильно определила модель проца или недосчиталась ядер, откройте «Диспетчер устройств», разверните раздел «Процессоры» и поочередно удалите оттуда всё содержимое. После этого перезагрузите машину.
В некоторых случаях решить проблему помогает обновление Windows и изменение параметров питания ЦП в реестре (информацию о настройках, скорее всего, вам удастся найти на форумах поддержки ваших устройств). Это больше касается устаревших версий этой ОС, так как современные работают с многоядерными процессорами вполне корректно.
Перенастройте или замените оперативную память
Несовместимость отдельного экземпляра процессора с установленной оперативной памятью – явление редкое, но встречается. Его причины могут крыться как в самих устройствах, так и в настройках профиля XMP.
Если вы используете технологию XMP для ускорения памяти, протестируйте компьютер с отключенным XMP. Если не используете или это не помогло, скорее всего, придется подкинуть другой модуль памяти.
И вишенка на торте: потеря лицензии Microsoft
Цифровая лицензия Windows 10 привязана к конфигурации железа ПК. Это значит, что замена основных элементов оборудования, а именно материнской платы и/или процессора, считается заменой компьютера. Разумеется, действие старой лицензии на новый аппарат не распространяется, и Microsoft хочет, чтобы вы оплатили ее снова.
Однако в этой ситуации можно воспользоваться одной лазейкой, причем на совершенно законных основаниях: в случае замены устройства по причине поломки Microsoft допускает перенос лицензии Windows на новую конфигурацию. Как это сделать, подробно рассказано на официальном сайте поставщика продукта.
Если приведенный способ не помог восстановить лицензию, Microsoft рекомендует обратиться в службу поддержки по телефону. И да, переустановка системы снова не нужна.
Понравилась статья? Оцените её:

















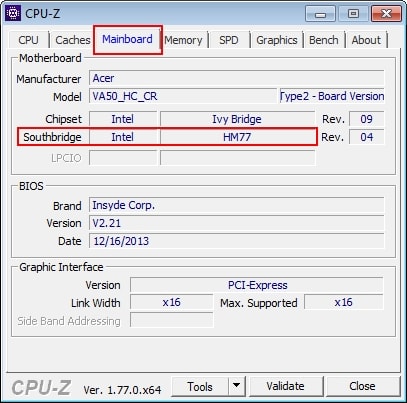


























































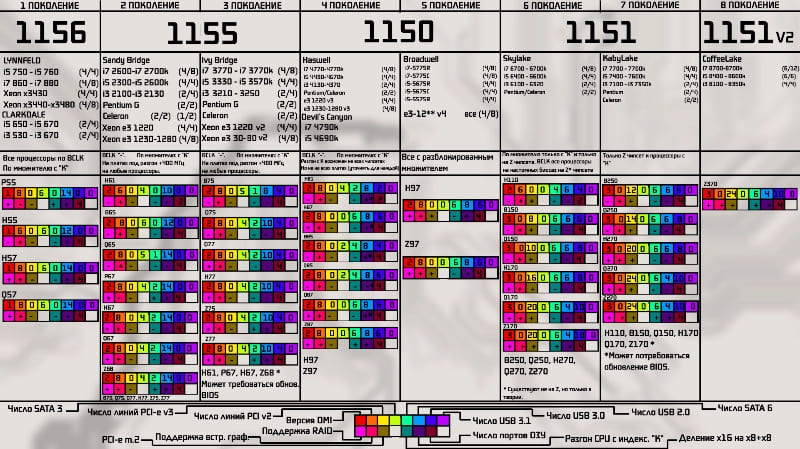
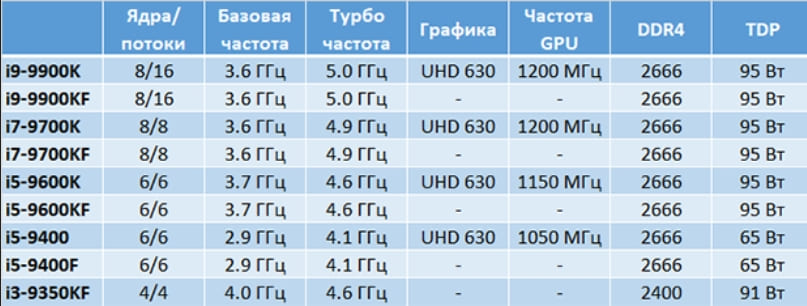





 Вы с чипсетом путаете батенька
Вы с чипсетом путаете батенька  Повезло что вообще винда стартанула
Повезло что вообще винда стартанула
