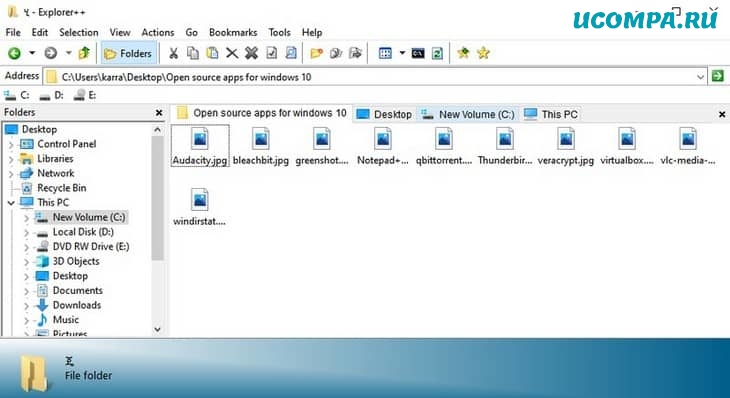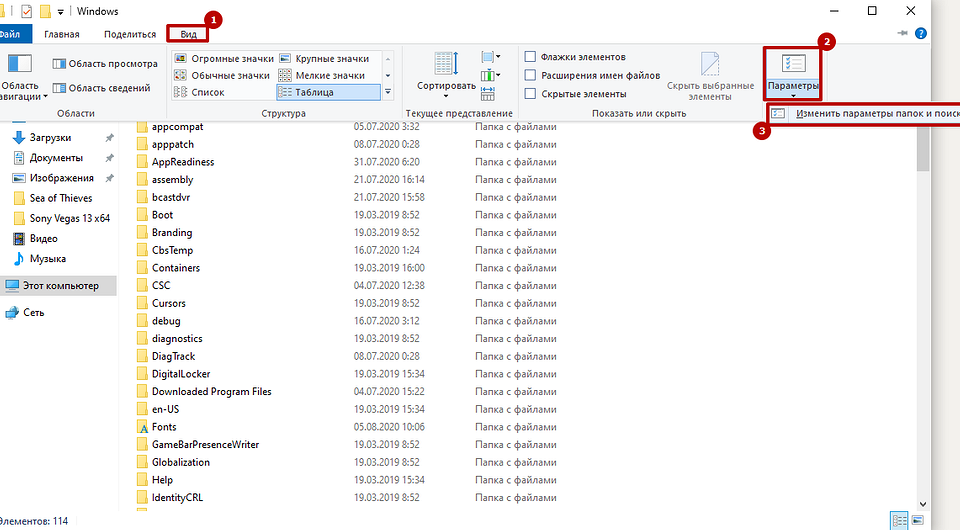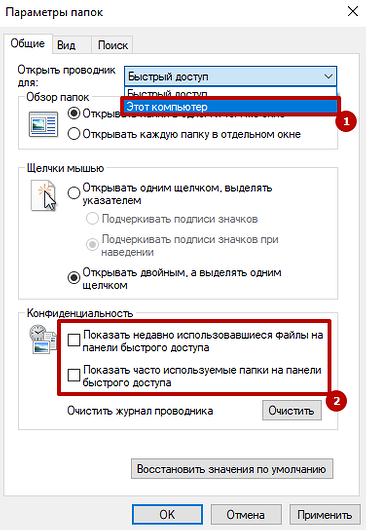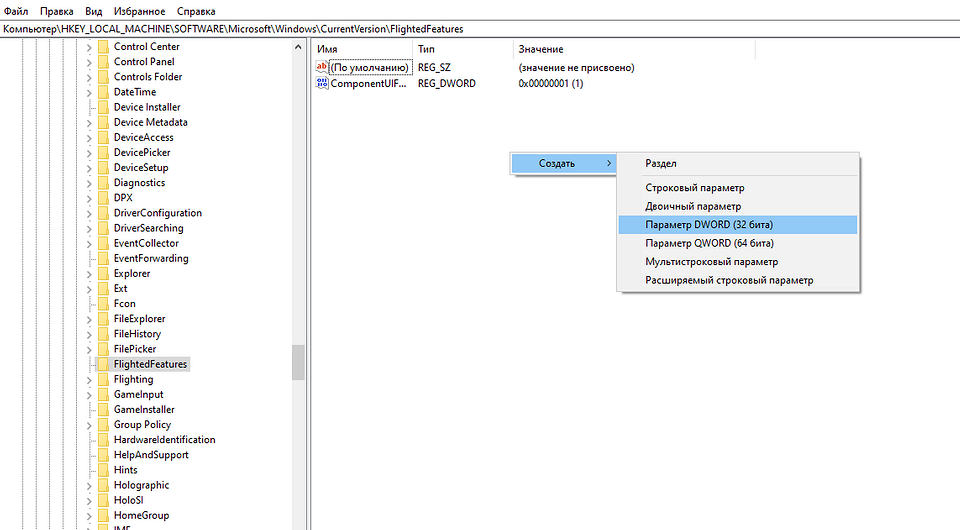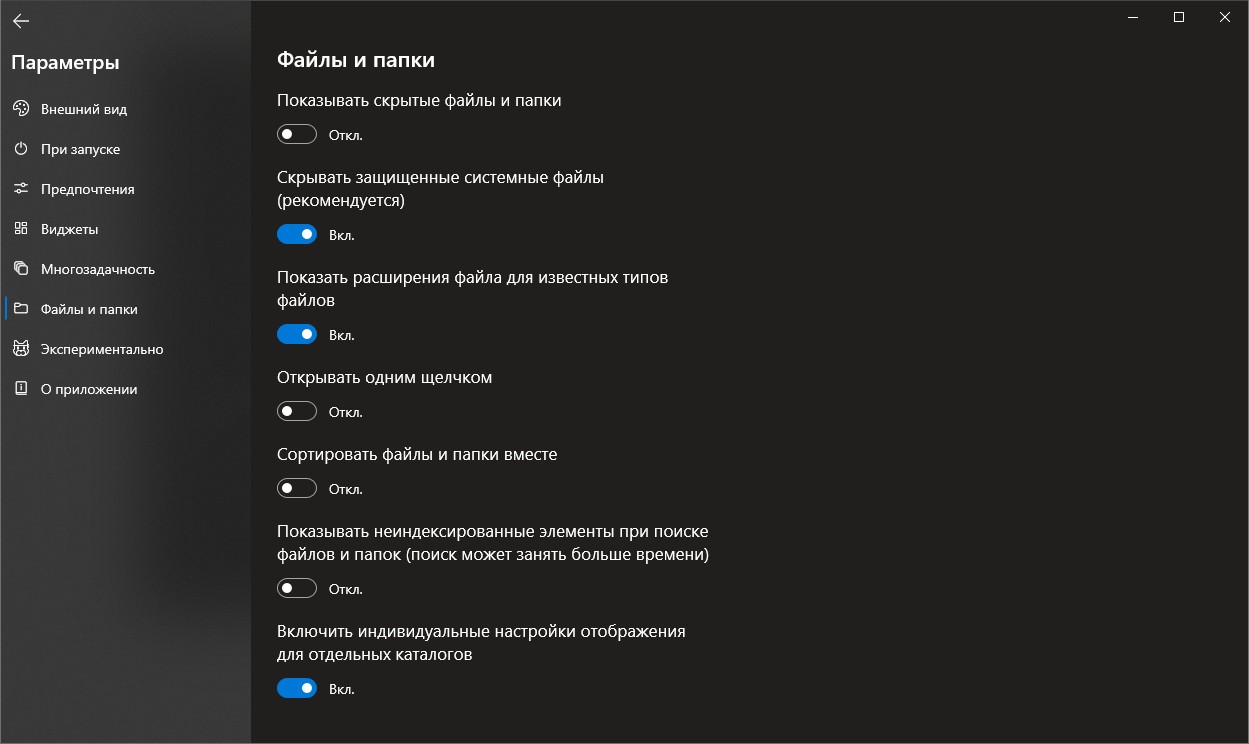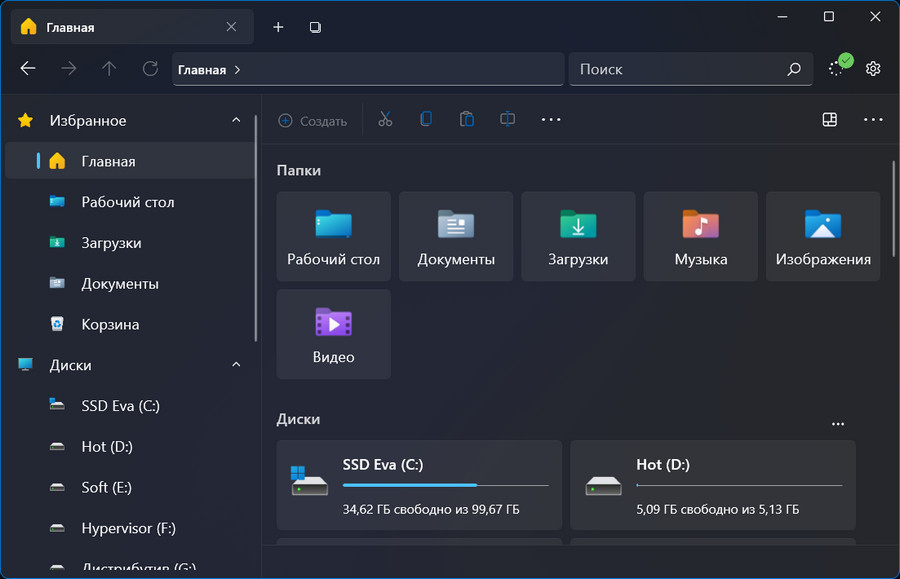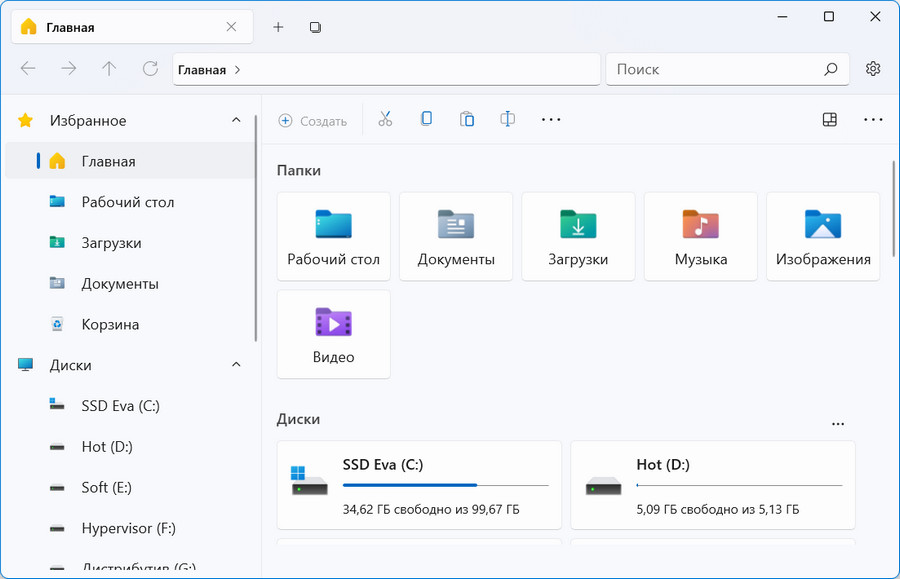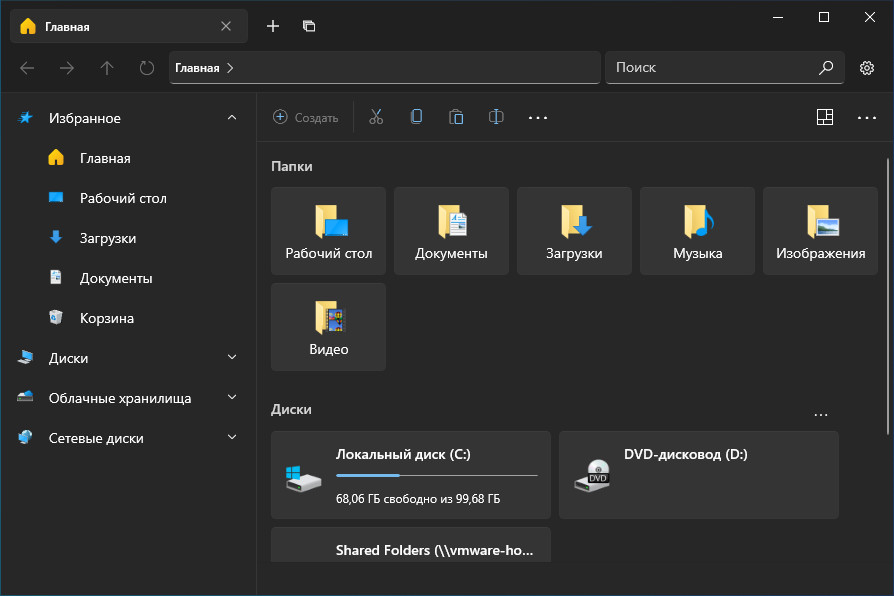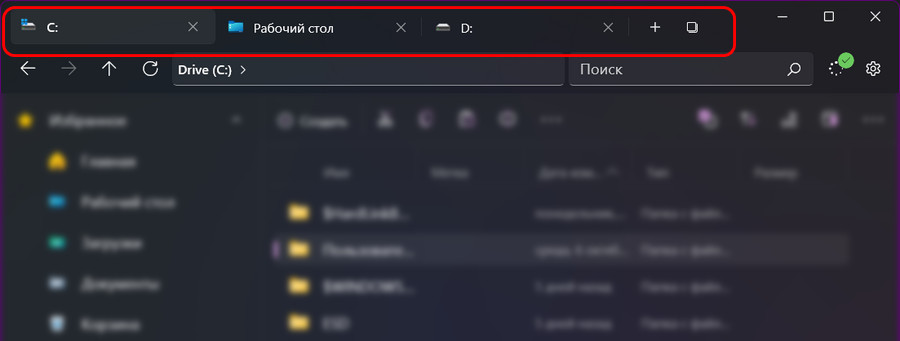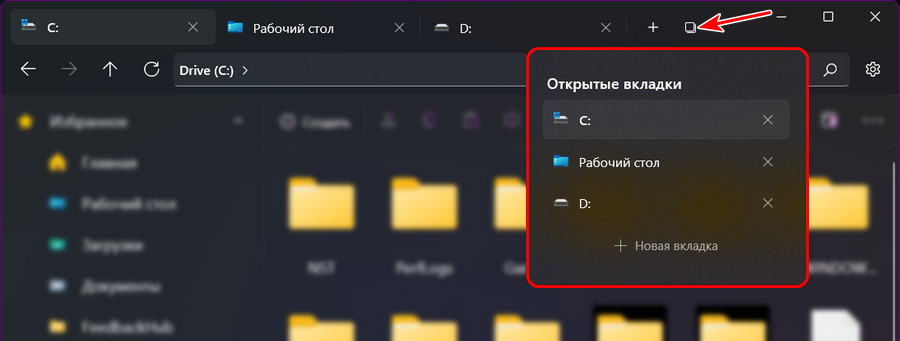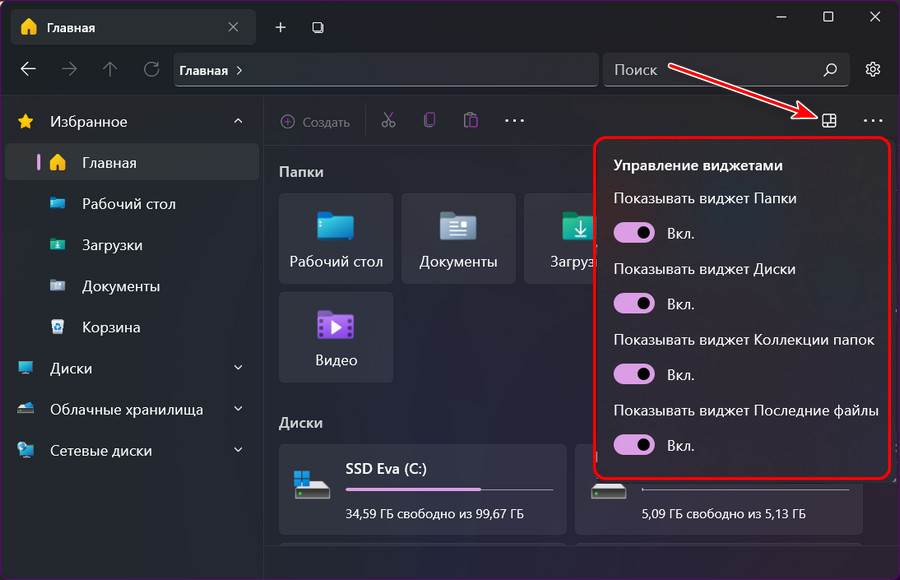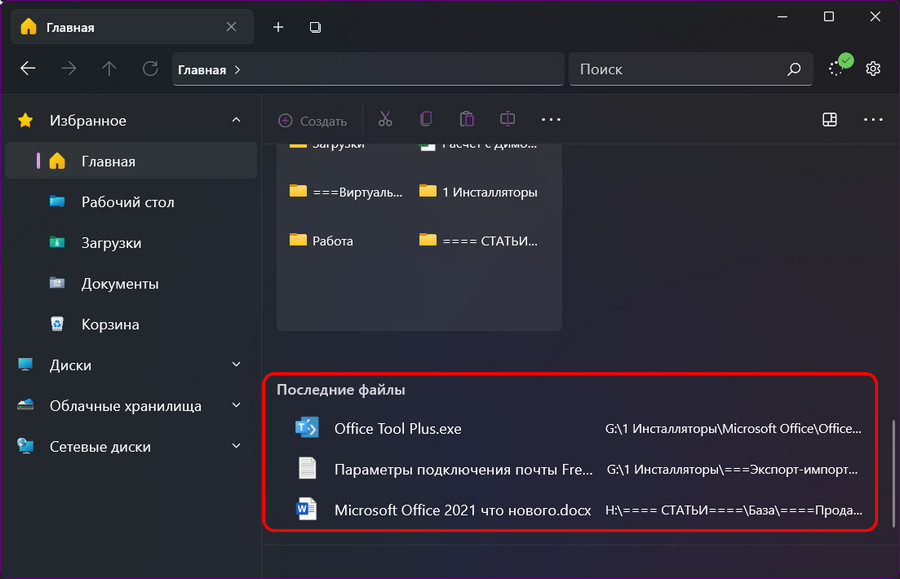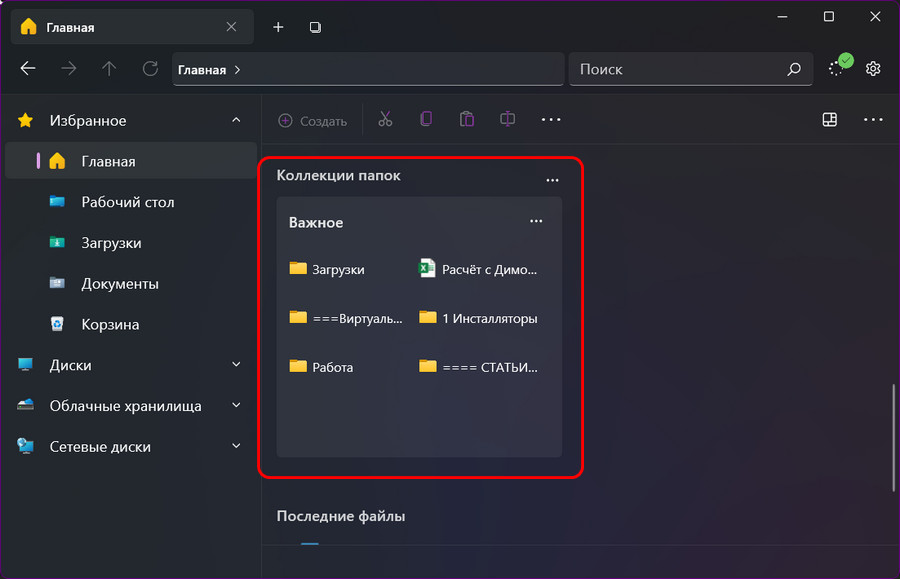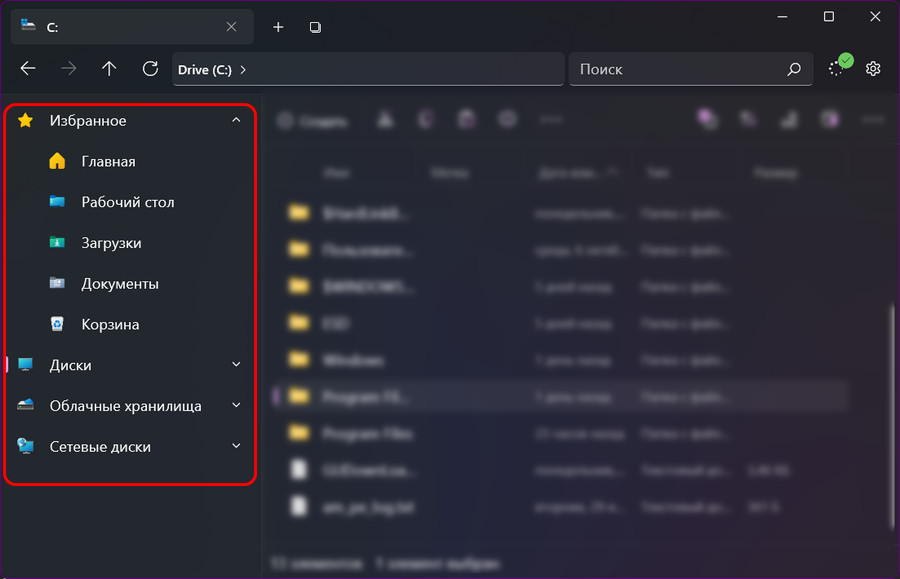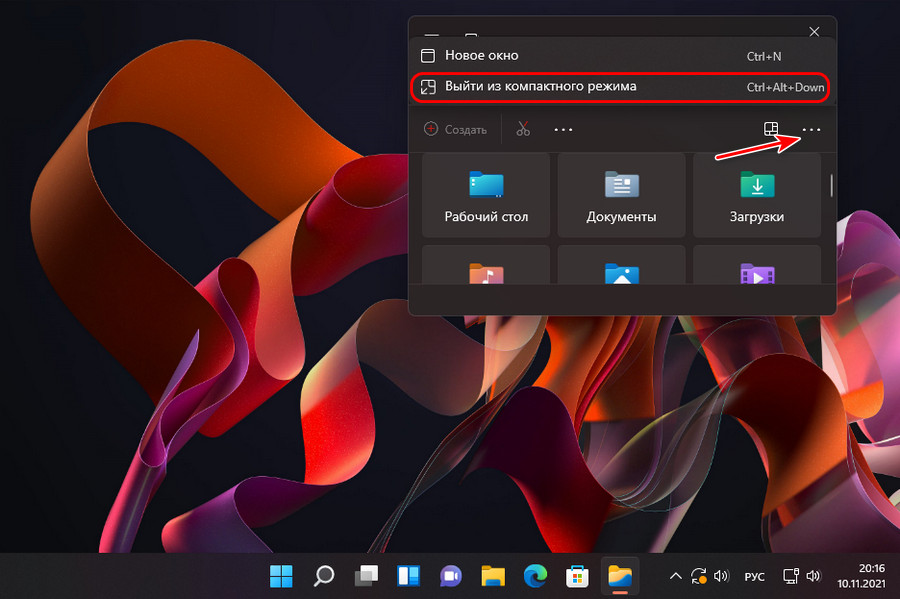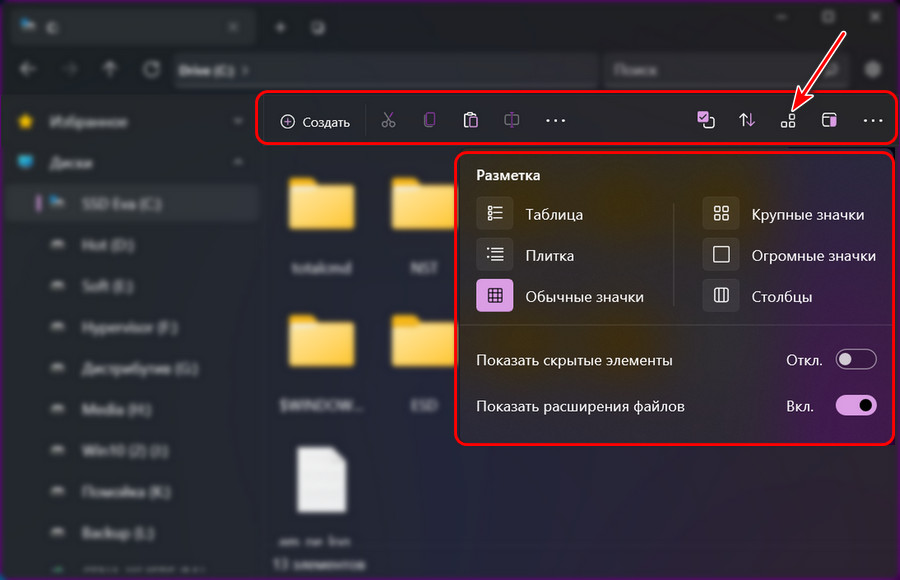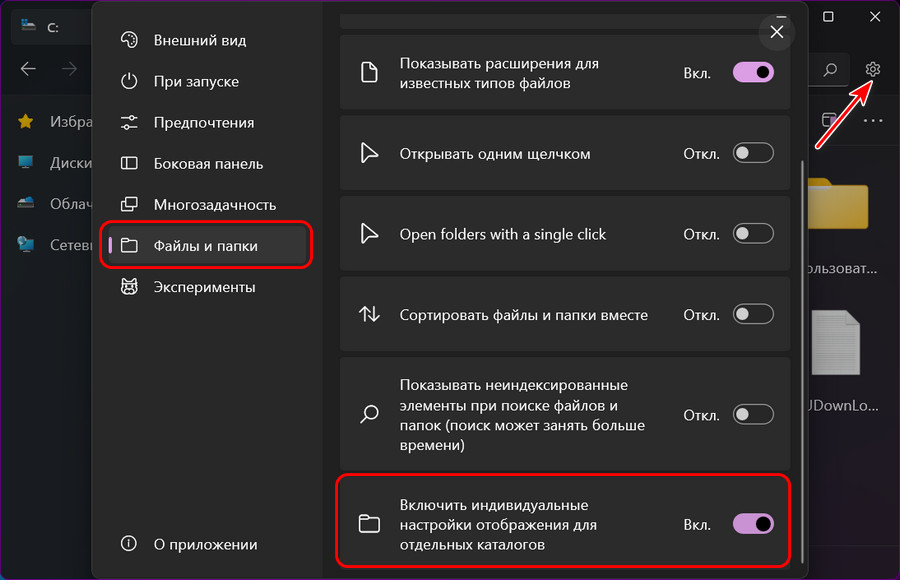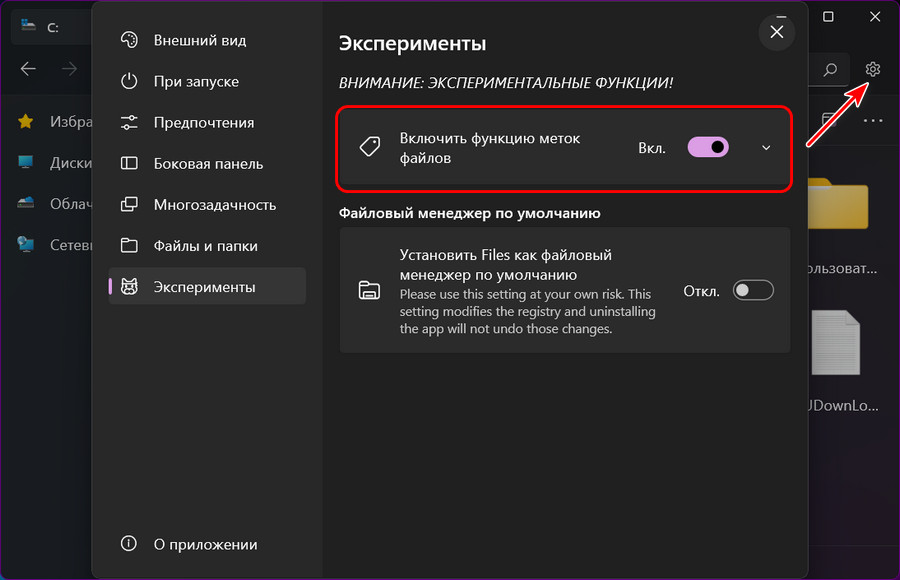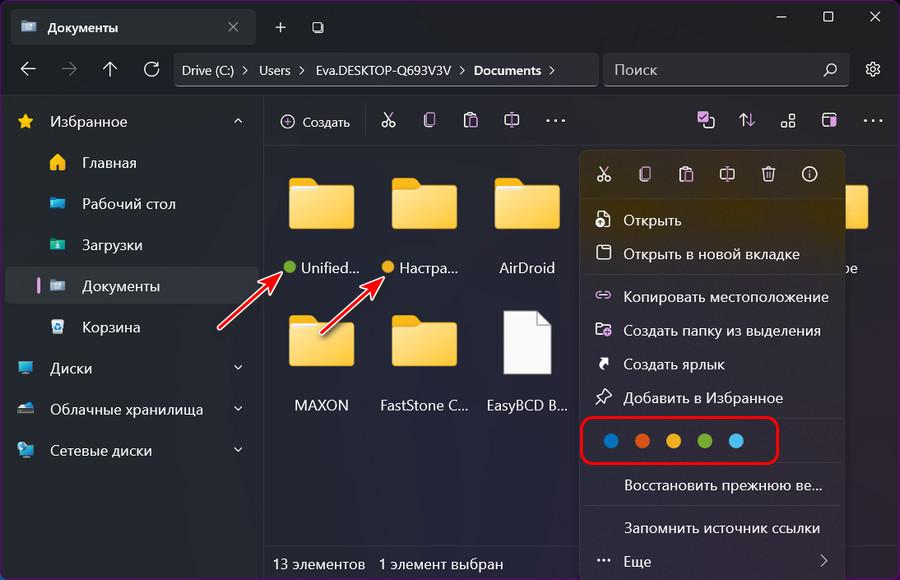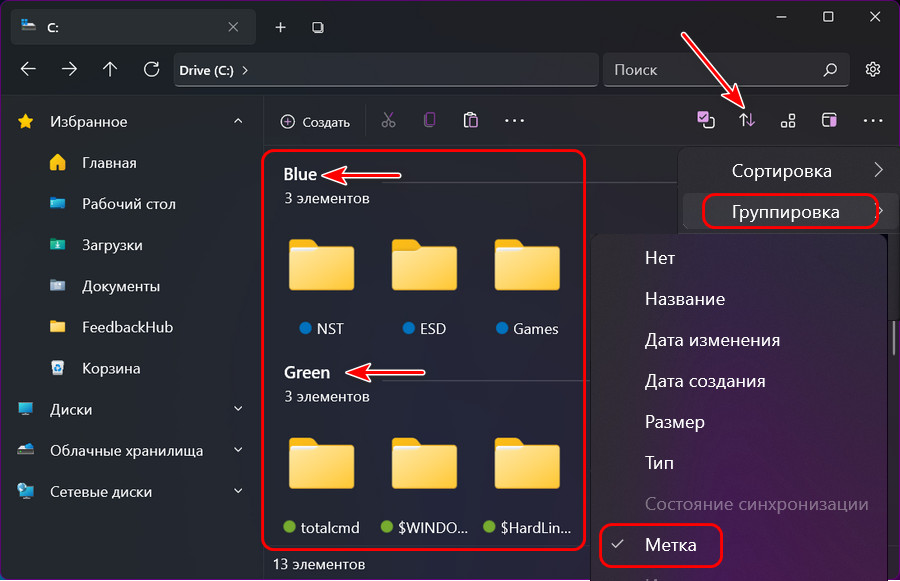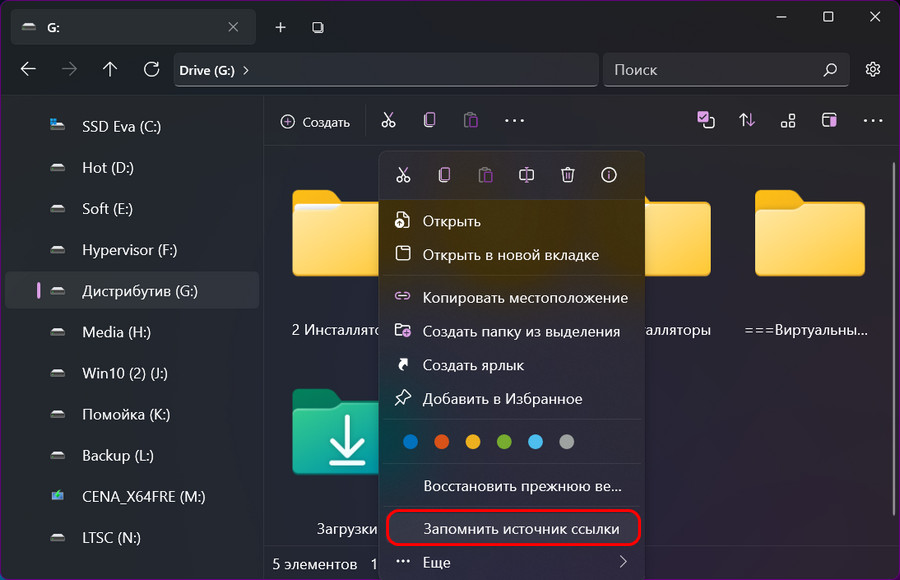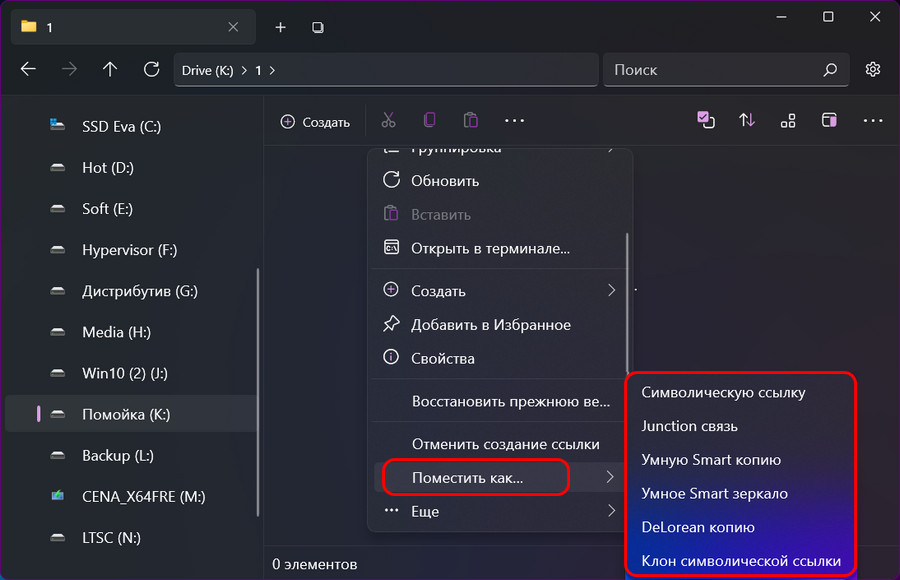Обновлено: 23 мар. 2022 г.
В недавнем ролике с подборкой крутых программ для Windows 10 я рассказал о неплохой альтернативе стандартному проводнику из магазина Microsoft Store. Если вы его не видели, то обязательно посмотрите, там много реально отличных программ.

К сожалению в Windows нет возможности заменить файловый браузер по умолчанию. И даже если вы установите любой другой проводник, по умолчанию будет открываться стандартный. Но это всё же можно исправить.
Сейчас я расскажу как полностью заменить стандартный проводник Windows 10 на файловый менеджер Files.
Установка «Files»
Итак, для начала установим новый проводник.
Открываем магазин Microsoft Store, пишем в поиске “Files”, видим нужное нам приложение и устанавливаем.

После установки нам необходимо будет внести изменения в реестр системы. Далее все манипуляции вы делаете на свой страх и риск.
Резервная копия реестра
Открываем редактор реестра.
Для этого нажимаем сочетание клавиш «Win+R» и вводим «regedit«
Обязательно сделайте резервную копию реестра перед любыми изменениями.
Для этого в меню нажимаем “Файл/экспорт” и выбираем место сохранения нашего файла реестра.
Резервную копию мы сделали.
Установка «Files» в качестве проводника по умолчанию
Приступаем к замене проводника.
В адресной строке прописываем данный путь:
HKEY_CURRENT_USERSOFTWAREClassesDirectory
В разделе “Directory” кликаем правой клавишей мыши и создаём новый раздел “shell” и прописываем для него значение “openinfiles”
openinfiles
Также в разделе “shell” кликаем правой клавишей мыши и создаём раздел “openinfiles”
В данном разделе создаём раздел “command”, в нём задаём следующее значение:
C:UsersВАШЕ_ИМЯ_ПОЛЬЗОВАТЕЛЯAppDataLocalMicrosoftWindowsAppsfiles.exe -Directory %1
В данном пути вам необходимо заменить “ВАШЕ_ИМЯ_ПОЛЬЗОВАТЕЛЯ” на своё имя пользователя, чтобы узнать его, проходим в диск “С”, папка “Users” и видим там имя нашего пользователя.
Итак, имя пользователя заменили, значение вставили.
Теперь все папки у нас открываются в новом проводнике.
Сейчас нам предстоит разобраться с сочетанием клавиш Win+E.
Запуск Files по сочетанию Win+E
Переходим в раздел реестра:
HKEY_CURRENT_USERSOFTWAREClassesCLSID
создаём в разделе “CLSID” раздел “{52205fd8-5dfb-447d-801a-d0b52f2e83e1}”
в нём создаём раздел “shell”
в разделе “shell” создаём раздел “opennewwindow”, а в нём создаём раздел “command”
В разделе “command” меняем значение на наш путь без параметра “ -Directory %1«
не забывая вписать своё имя пользователя.
C:UsersВАШЕ_ИМЯ_ПОЛЬЗОВАТЕЛЯAppDataLocalMicrosoftWindowsAppsfiles.exe
Там же создаём строковый параметр “DelegateExecute” с нулевым значением, готово!
Теперь у нас Files открывается по умолчанию.
Для вашего удобства, друзья, есть готовые файлы реестра делающие всё автоматически.
Первый ставит файловый менеджер “Files” по умолчанию. Второй возвращает всё на свои места.

Пишите в комментариях как вам приложение “Files”, а также какие ещё интересные программы для Windows 10 знаете вы.
Скачать готовые файлы реестра:
Видео:
#статьи #windows #windows10 #files #explorer #changeexplorer #проводник #заменитьпроводник #setfilesasdefault #filesasexplorer #filesdefault #filesпоумолчанию #программы #новыйпроводник #newexplorer #newfileexplorer
Windows значительно улучшилась за последние годы, но не «Проводник». По сути, встроенная тёмная тема — это единственное значимое изменение 10-й версии системы. Жаль, ведь функционал встроенного файлового менеджера давно пора бы расширить. Чего стоят те же вкладки, которые есть в macOS ещё с 2013 года. А пока Microsoft занимается улучшением других частей системы, вы можете установить альтернативные файловые менеджеры из подборки ниже.
Directory Opus — решение для профессионалов
- Стоимость: 40 долларов за базовую версию и 70 за полную.
- Пробный период: 30 дней.
- Поддерживается на Windows XP и новее.
Directory Opus — современный файловый менеджер с интуитивным и простым интерфейсом. Благодаря многопоточности любые операции проходят быстрее, а набор встроенных утилит способен заменить сразу несколько приложений: архиватор, FTP-клиент и сам «Проводник». Pro-версия позволяет: полностью заменить «Проводник» в системе, создавать и использовать скрипты для автоматизации, и создавать собственные панели с инструментами, а также вызывать их с помощью горячих клавиш.
Плюсы:
- Двух- или однопанельный интерфейс.
- Вкладки.
- Переименовывание множества файлов одновременно.
- Редактирование тегов фотографий, аудио и видео.
- Настраиваемый интерфейс.
- Быстрая работа благодаря многопоточности.
Минусы:
- Высокая цена за Pro-версию.
One Commander — для любителей кастомизации
- Стоимость: бесплатно для некоммерческого использования.
- Только для Windows 10.
One Commander — пожалуй, самый необычный файловый менеджер для Windows. Интересен он благодаря самобытному внешнему виду, поддержке тем и уникальным функциям. Например, у этого приложения есть функция отображения файлов и папок в виде столбцов, напоминающих картотеку, что помогает при навигации. Кроме кастомизации, утилита может предложить стандартный набор функций файловых менеджеров. Архиватор, функция переименования нескольких файлов с поддержкой RegEx и не только. Приложение всё ещё в активной разработке, поэтому в программе нередко можно найти баги и другие недоработки.
Плюсы:
- Красивый внешний вид с поддержкой тем.
- Детальное отображение информации о файлах.
- Большое количество кастомизации.
Минусы:
- Иногда встречаются баги.
Total Commander — неустаревающая классика
- Стоимость: 45 долларов.
- Пробный период: 30 дней.
- Поддерживается на Windows XP и новее.
Не включить в эту подборку Total Commander было бы преступлением. Это один из самых популярных и в то же время старых файловых менеджеров для Windows. Удобный двухпанельный интерфейс позволит значительно ускорить перемещение и организацию файлов, а внушительный функционал покроет абсолютно все задачи пауэр-юзеров.
Плюсы:
- Встроенный архиватор.
- Побитовое редактирование.
- Деление и объединение файлов.
- Удаление файлов без возможности восстановления.
- Поддержка плагинов.
Минусы:
- Цена.
- Сложная для новичков настройка.
Free Commander — бесплатно и сердито
- Стоимость: бесплатно.
- Поддерживается на Windows XP и новее.
Если вы не готовы платить 45 долларов за Total Commander, то Free Commander станет отличной бесплатной альтернативой. Приложение полностью копирует внешний вид оригинала и имеет практически идентичный функционал. Утилита выпускается в двух вариациях — 32-бит и 64-битной, которую можно получить отправив пожертвование разработчикам.
Files — стильный и современный
- Стоимость: бесплатно.
- Только для Windows 10.
Пожалуй, последним и самым красивым файловым менеджером для Windows станет Files. Это современное UWP-приложение, которое умеет всё то, что может стандартный «Проводник», но в совершенно новом обличии. Продукт всё ещё сыроват, но попробовать однозначно стоит — утилита часто обновляется, а также имеет открытый исходный код. Подробнее о ней вы можете почитать здесь.
Плюсы:
- Современный и красивый внешний вид.
- Поддержка ARM процессоров.
- Вкладки.
- Поддержка плагинов (вроде QuickLook).
Минусы:
- Редкие вылеты.
- Отсутствие встроенного архиватора.
Друзья, приветствую!
Как пользователь Windows со времен Windows 98, я видел много изменений в Windows.
От плавного взаимодействия с Windows 7 до противоречий в меню «Пуск» Windows 8 и текущей Windows 10, где вам нужно отключить функции, чтобы получить оптимальную работу.
Один из компонентов, который не сильно обновлялся, за исключением некоторых визуальных изменений — это проводник Windows.
Текущий проводник по функциям похож на Windows 7, он не обновлялся, хотя в нем отсутствуют некоторые из самых основных функций.
Честно говоря, Проводник Windows плохо справляется с управлением файлами.
Я имею в виду, почему мне нужно щелкнуть четыре раза и нажать два сочетания клавиш, если мне нужно перемещать несколько файлов по отдельности между папками?
И не заставляйте меня начинать переименование и редактирование командных файлов.
Если вам нужно часто управлять файлами и папками в Windows 10, то проводник по умолчанию будет просто помехой.
Вы должны получить сторонний файловый менеджер, который предлагает лучшие функции для быстрого выполнения работы и, возможно, также использует меньше ресурсов.
В этом посте я собираюсь перечислить некоторые из лучших файловых менеджеров для Windows 10, которые могут заменить или работать вместе с Проводником Windows, чтобы предложить лучшую функциональность.
1. Explorer ++
«Explorer ++» предлагает работу с вашими файлами и папками Windows, как в браузере.
Подобно тому, как работает браузер, он открывает папки на вкладках, которыми вы можете управлять индивидуально.
Вы даже можете использовать ярлыки браузера, такие как «Ctrl + W» или «Ctrl + T», чтобы закрыть или открыть вкладку.
Вы можете легко перемещать файлы и папки между вкладками, а также дублировать вкладки или массово закрывать их.
Приложение также легко работает с другими приложениями (включая проводник Windows) для перемещения данных с помощью функции перетаскивания.
Помимо просмотра вкладок, он также имеет дополнительные функции, такие как возможность разделять / объединять файлы, папки закладок, расширенный поиск и более функциональную панель предварительного просмотра.
Лучше всего то, что это портативное приложение, поэтому вы можете брать его с собой куда угодно и использовать без установки.
Если вы заинтересованы в использовании Explorer ++, я рекомендую вам прочитать его документацию, поскольку она содержит подробную информацию о том, как использовать каждую из его функций.
2. Total Commander
Расширенный файловый менеджер для Windows 10.
«Total Commander» может иметь не самый красивый интерфейс, но его расширенные функции и двухоконный интерфейс делают управление файлами простым.
Основной интерфейс состоит из двух окон, в которых вы можете открыть две папки и легко обмениваться файлами и управлять ими.
Вы можете изменить вид каждого окна и даже добавить к каждому из них боковые панели, чтобы быстро перемещаться между каталогами.
Также есть интересная функция, позволяющая перечислить все файлы внутри каталога в одном окне, что может быть полезно, если вы хотите управлять определенным типом файлов.
Его другие функции включают инструмент пакетного переименования, расширенный поиск, инструмент сравнения файлов, инструмент архивирования, встроенный FTP-клиент, избранное, поиск дубликатов файлов и многое другое.
Вы можете протестировать этот файловый менеджер, используя его полнофункциональную 1-месячную пробную версию, после чего вам нужно будет перейти на платную версию.
3. Directory Opus
Если вы хотите полностью заменить проводник Windows, «Directory Opus» — идеальный файловый менеджер.
Он полностью интегрируется в Windows, и всякий раз, когда вы открываете проводник или папку, вместо этого он открывает «Directory Opus».
Вы также можете открыть программу из контекстного меню.
Этот файловый менеджер также имеет интерфейс с двумя окнами, в котором вы можете одновременно открывать две папки и легко перемещать данные и управлять ими.
Его интерфейс также намного более интуитивно понятен, с множеством удобных кнопок, которые упрощают работу.
Например, вы можете скрывать / отображать файлы одним щелчком мыши, выполнять поиск прямо внутри окна, архивировать файлы, даже если они находятся в разных папках, и получать права администратора одним щелчком мыши.
Вы можете использовать его бесплатно, используя 60-дневный полнофункциональный пробный период.
После этого вам нужно будет перейти на версию Light или Pro.
4. TagSpaces
«TagSpaces» использует несколько иной подход к производительности, позволяя добавлять теги и цвета к файлам и папкам, чтобы легко ими управлять.
Возможно, это не упростит перемещение и редактирование файлов, но вы можете группировать похожие файлы / папки, используя теги и цвета.
Например, если вы работаете с несколькими файлами, вы можете создать теги «todo» и «done», чтобы легко узнать, какие файлы готовы, а какие еще находятся в очереди.
Помимо управления тегами, он также имеет встроенный просмотрщик файлов, который открывает большинство файлов на боковой панели, как только вы щелкаете мышью.
Облегченная версия полностью бесплатна и предлагает эту функцию тегов.
Вы можете получить версию Pro с расширенными функциями, такими как добавление описания, мониторинг изменений файлов, добавление геотегов, расширенный поиск и т. д.
5. XYplorer
Если вам нужен просмотр и с вкладками, и с двумя окнами, «XYplorer» поможет вам.
В нем перечислены папки в двух вертикальных окнах, в которых вы можете открывать вкладки для добавления дополнительных папок — прямо как браузер.
С правой стороны также есть панель каталогов для быстрого доступа к папкам внутри окон и вкладок.
Вверху есть большие кнопки для быстрого выполнения основных функций, а в контекстном меню также есть множество дополнительных опций, таких как сравнение файлов, копирование пути и мощная функция вставки.
Как и другие инструменты, у него также есть 30-дневная бесплатная пробная версия, после которой вам нужно будет перейти на платную версию, чтобы продолжить использование.
6. xplorer²
«xplorer²» — еще один отличный вариант, простой, но функциональный.
Он использует тот же интерфейс с двумя окнами, но предлагает лучшую настройку, чем большинство, и некоторые интересные дополнительные функции.
Примечательной особенностью является возможность открывать другую панель прямо внутри окна для перехода к подпапкам без потери доступа к основной папке.
Вы также можете легко изменить размер окна и даже изменить положение на горизонтальное, если хотите.
Я думаю, вы могли бы предпочесть его другим из-за его встроенной функции макросов, которая позволяет вам создавать собственные макросы для автоматизации повторяющихся задач.
Просто включите макрос и выполните задачу, и инструмент повторит ее автоматически.
Приложение поставляется с 21-дневной бесплатной пробной версией, и вы можете перейти на платную версию для дальнейшего использования.
7. Clover
На самом деле это расширение проводника Windows для добавления дополнительных функций, а не файловый менеджер с собственным интерфейсом.
После установки «Clover» он расширит проводник с помощью вкладок, аналогичных браузеру.
Вы сможете открывать проводник на нескольких вкладках и управлять папками.
Это идеальный инструмент, если вам нравится проводник Windows, но вам нужны функции вкладок, обычно доступные в сторонних файловых менеджерах.
С его помощью у вас будет тот же опыт работы с проводником с добавленными функциями вкладок.
Помимо вкладок, он упрощает создание закладок для папок, а также содержит дополнительные сочетания клавиш для управления функциями, связанными с вкладками.
Приложение также полностью бесплатное.
8. FileVoyager
«FileVoyager» — еще один файловый менеджер, который предлагает функции двойного окна вместе с вкладками, чтобы упростить управление и перемещение данных.
Однако, в отличие от других в этом списке, на самом деле его можно использовать совершенно бесплатно.
Кроме того, функция двойных окон также обладает некоторыми дополнительными функциями.
Более заметной является панель 3D в верхней части окон, на которой отображаются значки и папки с 3D-эффектами.
Это может быть не очень полезно, но оно показывает папки с содержимым, чтобы упростить навигацию.
Прямо внутри окон есть вкладка предварительного просмотра, чтобы увидеть полный предварительный просмотр файлов внутри «FileVoyager».
Вкладки открываются в нижней части окон, а новая вкладка дублирует последнюю вкладку, а не открывает новое окно «Этот компьютер».
Хотя у него есть инструмент сравнения и средство создания архивов, ему не хватает большинства других дополнительных инструментов, которые можно найти в других приложениях в этом списке.
Однако, если двойное окно и вкладки — единственные функции, которые вы ищете, то это идеальное бесплатное приложение для выполнения работы.
Дополнительные файловые менеджеры для Windows 10
Я рекомендую вышеупомянутый файловый менеджер, и он сможет удовлетворить все ваши потребности в управлении файлами.
Однако, если вы все еще не нашли подходящего файлового менеджера, вы можете проверить еще несколько файловых менеджеров, которые я перечисляю ниже.
Большинство нижеперечисленных файловых менеджеров похожи на те, что указаны выше, но имеют другой интерфейс или базовые функции.
9. Q-Dir
Возможно, у него не так много дополнительных инструментов, но он предлагает 4 окна для открытия папок и управления ими.
«Q-Dir» поддерживает основные команды перемещения файлов, и это тоже совершенно бесплатно.
Если вы предпочитаете четырехоконный интерфейс, то вам стоит попробовать.
10. FreeCommander XE
Он предлагает интерфейс с двумя окнами с удобным списком каталогов в верхней части каждого окна для быстрого доступа.
«FreeCommander XE» также имеет специальные кнопки между двумя окнами, чтобы упростить управление файлами между двумя окнами.
И, как следует из названия, этим файловым менеджером можно пользоваться бесплатно.
11. Altap Salamander
«Altap Salamander» — еще один файловый менеджер с двумя окнами.
Его выдающейся особенностью является поддержка плагинов для дальнейшего улучшения функциональности.
Вы можете получить плагины для получения таких функций, как создание архивов, автоматизация задач, сравнение файлов, FTP-клиент и многое другое.
12. SpeedCommander
«SpeedCommander» предлагает функции как с двумя окнами, так и с вкладками, с возможностью изменения темы и макета различными способами.
Его более важной особенностью является поддержка популярных сервисов облачного хранения прямо в интерфейсе.
Хотя его платную версию нужно получить после 60-дневного пробного периода.
13. Unreal Commander
Еще один файловый менеджер, поддерживающий как вкладки, так и двухоконный режим.
Однако я заметил, что использовать его было довольно сложно, поскольку для управления файлами он имел другие команды, чем обычно.
Хотя «Unreal Commander» бесплатен, а интерфейс сильно настраивается с помощью привлекательных тем и значков.
14. fman
Очень простой файловый менеджер с двойным окном.
Единственная дополнительная функция, которую я увидел — это панель поиска вверху, которую можно использовать для быстрого доступа к чему угодно.
Тем не менее, он очень маленький по размеру и не требует больших ресурсов, поэтому попробуйте «fman», если у вас медленный компьютер.
15. Double Commander
Мое последнее предложение — «Double Commander».
Основанное на «Total Commander», приложение очень похоже на своего кузена, но с одним существенным отличием — оно полностью бесплатное и имеет открытый исходный код.
Он предлагает внутренний текстовый редактор с подсветкой синтаксиса, встроенную программу просмотра файлов (которая поддерживает файлы в шестнадцатеричном, двоичном и текстовом форматах) и архивы, которые обрабатываются как подкаталоги.
Поддерживаемые типы архивных файлов: ZIP, TAR, GZ, BZ2, XZ, LZMA, 7Z, RPM, CPIO, DEB, RAR и ZIPX.
«Double Commander» — отличный выбор для тех, кто много ищет.
Функция поиска является мощной и сканирует как файлы, так и их содержимое, чтобы предоставить вам список результатов.
Завершающие мысли
На мой взгляд, «XYplorer» — лучший универсальный файловый менеджер, который предлагает как просмотр с вкладками, так и двухоконный просмотр, а также обладает всеми расширенными функциями, необходимыми для повседневного управления файлами.
Хотя, если вы предпочитаете полностью бесплатный файловый менеджер для Windows 10, тогда ничто не сравнится с «FileVoyager».
От себя добавлю — пользуюсь «Double Commander», немного уступает своему брату «Total Commander», но зато бесплатный!
До скорых встреч! Заходите!
Содержание
- Как заменить стандартный проводник Windows 10 на Files?
- Установка «Files»
- Установка «Files» в качестве проводника по умолчанию
- Запуск Files по сочетанию Win+E
- Попробовал Files — файловый менеджер для Windows. Подходит тем, кому надоел стандартный «Проводник»
- Авторизуйтесь
- Попробовал Files — файловый менеджер для Windows. Подходит тем, кому надоел стандартный «Проводник»
- Что понравилось в файловом менеджере Files
- Больше материалов о кастомизации Windows 10
- Как вернуть старый Проводник в Windows 10
- Настройка внешнего вида
- Редактор реестра
- Меняем меню «Пуск»
- Смена (замена) проводника Windows
- Рекомендуемый контент
- 5 альтернатив «Проводника» в Windows: они лучше и по функциям, и по дизайну
- Directory Opus — решение для профессионалов
- One Commander — для любителей кастомизации
- Total Commander — неустаревающая классика
- Free Commander — бесплатно и сердито
- Files — стильный и современный
Как заменить стандартный проводник Windows 10 на Files?
К сожалению в Windows нет возможности заменить проводник по умолчанию. И даже если вы установите любой другой проводник, по умолчанию будет открываться стандартный. Но это всё же можно исправить.
Сейчас я расскажу как полностью заменить стандартный проводник Windows 10 на файловый менеджер Files.
Установка «Files»
Итак, для начала установим новый проводник.
Открываем магазин Microsoft Store, пишем в поиске “Files”, видим нужное нам приложение и устанавливаем.
Установка «Files» в качестве проводника по умолчанию
Приступаем к замене проводника.
В адресной строке прописываем данный путь:
Прописываем для него значение “openinfiles”
В данном разделе задаём следующее значение:
В данном пути вам необходимо заменить “ВАШЕ_ИМЯ_ПОЛЬЗОВАТЕЛЯ” на своё имя пользователя, чтобы узнать его, проходим в диск “С”, папка “Users” и видим там имя нашего пользователя.
Итак, имя пользователя заменили, значение вставили.
Теперь все папки у нас открываются в новом проводнике.
Сейчас нам предстоит разобраться с сочетанием клавиш Win+E.
Запуск Files по сочетанию Win+E
Создаём раздел реестра:
В данном разделе задаём следующее значение по умолчанию:
Там же создаём строковый параметр “DelegateExecute” с нулевым значением, готово!
Источник
Попробовал Files — файловый менеджер для Windows. Подходит тем, кому надоел стандартный «Проводник»
Авторизуйтесь
Попробовал Files — файловый менеджер для Windows. Подходит тем, кому надоел стандартный «Проводник»
Мне кажется, что «Проводник» сильно отстал от жизни и в плане дизайна, и с точки зрения функциональности. Я пытался выбрать другой файловый менеджер для Windows, но так и не нашёл подходящий вариант. Либо слишком много функций, как в Total Commander, либо отвратительный внешний вид.
А потом я нашёл Files и понял, что это отличная замена стандартному «Проводнику». Для работы с ним не нужно перестраиваться, есть кастомизация и несколько интересных фишек.
По умолчанию Files открывается на стартовой странице, но можно выбрать любую папку
Files — файловый менеджер с открытым исходным кодом, который использует последние возможности Windows, включая Fluent Design. По функциональности он не сравнится с Total Commander и другими файловыми менеджерами. Но Files неплохо закрывает потребности обычных пользователей.
Что понравилось в файловом менеджере Files
Классический вид файлового менеджера для удобной работы с файлами
Какие-то функции мигрировали из стандартного «Проводника» и просто стали чуть более удобными — например, управление сортировкой и отображением. Больше нет страшной верхней панели со всеми этими настройками. Все параметры кастомизации находятся на отдельной странице.
Настроек не очень много, но все полезные
В итоге я убрал стандартный «Проводник» с таскбара и прикрепил Files. Можно также перенастроить сочетание Win + E, чтобы оно запускало новый файловый менеджер для Windows. В документации Files предлагают два способа:
Первый способ безопаснее и проще. Если выберете редактирование реестра, не забудьте сначала сделать его резервную копию.
Больше материалов о кастомизации Windows 10
Хинт для программистов: если зарегистрируетесь на соревнования Huawei Cup, то бесплатно получите доступ к онлайн-школе для участников. Можно прокачаться по разным навыкам и выиграть призы в самом соревновании.
Перейти к регистрации
Источник
Как вернуть старый Проводник в Windows 10
Не нравится стандартный файловый менеджер в «десятке»? Можно сделать его таким, каким он был в более ранних версиях Windows. Ничего сложного — пара минут, и готово.
В Windows 10 многие элементы интерфейса были переработаны. В первую очередь в глаза бросается измененный внешний вид проводника. Если ваше знакомство с продукцией Microsoft началось с «десятки», то дизайн файлового менеджера не вызовет особых проблем, ведь навигация в этой операционной системе вполне логичная и удобная. Но владельцам старых ОС подобная организация может быть непривычна. Это не беда, ведь всё можно исправить в пару кликов.
Настройка внешнего вида
Многие визуальные параметры в Windows 10 поддаются тонкой настройке, в том числе и тип отображения папок. Для того, чтобы проводник выглядел «как в старые, добрые», придется его открыть и зайти в меню «Вид» в верхней части окна. Нас интересует раздел «Параметры» и пункт «Изменить параметры папок и поиска».
Чтобы заменить меню быстрого доступа (которое открывается по умолчанию) на основной раздел компьютера, выбираем соответствующий пункт в первой опции. Если вы также хотите избавиться от недавно и часто используемых файлов на панели быстрого доступа, придется снять галочки в разделе с конфиденциальностью чуть ниже.
Это не единственный способ, который возвращает старый вид проводнику. Поэтому, если данный метод у вас по каким-то причинам не сработал, вы можете сделать всё то же самое с помощью редактора реестра.
Редактор реестра
Чтобы его запустить нажмите комбинацию клавиш Win + R и в появившемся поле введите команду regedit. Нас интересует ветка, находящаяся по адресу: HKEY_LOCAL_MACHINESOFTWAREMicrosoftWindowsCurrentVersionFlightedFeatures.
В правой части окна кликаем правой кнопкой мыши и выбираем пункт «Создать параметр DWORD (32-бита)». Задаём для него имя ImmersiveContextMenu и подтверждаем операцию. По умолчанию этому параметру присвоится значение 0. Это то, что нам и нужно, менять ничего не стоит. Для того, чтобы изменения вступили в силу, необходимо перезагрузить операционную систему. Чтобы вернуть всё в исходное состояние, разумеется, придется параметр удалить из реестра аналогичным способом.
Меняем меню «Пуск»
Также любителям Windows XP и Windows 7 зачастую не нравится новое меню «Пуск». В этом вопросе нам поможет программа Classic Shell, которая распространяется на бесплатной основе, но, к сожалению, не поддерживает русский язык. Впрочем, от вас не потребуется копаться в настройках (при желании это сделать всё же можно для более детальной кастомизации), нужно будет просто запустить утилиту после инсталляции.
Источник
Смена (замена) проводника Windows
Ну нафиг тратить системные ресурсы на пролинковку иконок к отображаемым типам файлов, прорисовку обоев и прочие понты, ведь можно эти ресурсы потратить на более нужные и приоритетные операции! Была мысль перейти на уникс подобные, но там KDE/GNOME тоже хорошо вешает проц да и много софта под виндос, вот стал я в винде резать всё что имело намек на грфику в интерфакесе.
Только после полного отключения блокировщика скриптов и рекламы на этом месте появится полезная подсказка/ссылка/код/пример конфигурации/etc!
Но перед загрузкой нужно изменить ещё один параметр в реестре если мы не хотим запуска полноценного explorer.exe вместе с панелю задач и т.д. при каждом запуске ярлыка из progman.exe или из другой оболочки, в ветке HKEY_LOCAL_MACHINESOFTWAREMicrosoftWindows NTCurrentVersionIniFileMappingsystem.iniboot нужно сменить строковый параметр Shell:
Только после полного отключения блокировщика скриптов и рекламы на этом месте появится полезная подсказка/ссылка/код/пример конфигурации/etc!
Если не изменить этот параметр, то при каждом запуске из progman.exe ярлыка на каталог будет запущен полноценный процесс explorer.exe вместе с панелью задач, рабочим столом и т.д. и тогда сразу пропадает весь эффект экономии системных ресурсов от смены оболочки. А если мы меняем этот параметр, то в этом случае может отказаться работать какой то говнософт малоизвестных разработчиков, ну и шиш с ним мы будем искать альтернативу.
Так например при указанных выше настройках отказывается работать Download master и Flashget, всё это мы достойно заменили на Free Download Manager который не нагружает своими гребанными баннерами как это происходит в Download master и Flashget к тому же Free Download Manager с открытым кодом и русским интерфакесом.
При использовании Диспетчера программ (другой оболочки) обработка заданий из каталога автозагрузки отключается, зато есть возможность запуска заданий по расписанию из планировщика заданий и нам его вполне хватит. Задания по расписанию очень полезны, например при входе запуск файла сценария с командами для очистки временных каталогов, очистка истории, запуска набора своих приложений и пр..
Ещё одна особенность при использовании Диспетчера программ это сворачивание запускаемых программ в трей, после которого их не видно в нашей рабочей области, но это не беда ибо можно в настройках приложения запретить ему сворачиваться в трей.
Есть такое понятие как «Раздувание программного обеспечения» это когда программист Иванов налепил в 10-ть раз больше кода нежели требовалось для нормальной работы приложения. От висты и 7-ой винды я просто фигею сколько там лишних понтов.
Только после полного отключения блокировщика скриптов и рекламы на этом месте появится полезная подсказка/ссылка/код/пример конфигурации/etc!
Средний и высокий приоритет лучше отдавать системным сервисам, таким как службы криптографии, сетевого монитора, антивируса и кстати антивирус тоже не мешало бы оптимизировать, но это из другой оперы;)
После очередного появления в моей системе новых сервисов/серверов, сред разработки, компиляторов, программаторов, эмуляторов, и пр. я постоянно боролся с Windows стараясь отвоевать у него каких-то системных ресурсов на свои нужны. вот так и пришел к смене стандартного зверя explorer.exe на зверька по меньше progman.exe
Есть ещё другие специально разработанные оболочки для Windows, но они жрут ещё больше ;))
Рекомендуемый контент
А тут же ж мог быть рекомендуемый контент от гугла 🙂 Для отображения рекомендуемого контента необходимо в браузере разрешить выполнение JavaScript скриптов, включая скрипты с доменов googlesyndication.com и doubleclick.net
Вы не любите рекламу!? Напрасно!:) На нашем сайте она вовсе ненавязчивая, а потому для нашего сайта можете полностью отключить AdBlock (uBlock/uBlock Origin/NoScript) и прочие блокировщики рекламы! AdBlock/uBlock может препятствовать нормальной работе системы поиска по сайту, отображению рекомендуемого контента и прочих сервисов Google. Рекомендуем полностью отключить блокировщик рекламы и скриптов, а также разрешить фреймы (aka iframe).
Источник
5 альтернатив «Проводника» в Windows: они лучше и по функциям, и по дизайну
Windows значительно улучшилась за последние годы, но не «Проводник». По сути, встроенная тёмная тема — это единственное значимое изменение 10-й версии системы. Жаль, ведь функционал встроенного файлового менеджера давно пора бы расширить. Чего стоят те же вкладки, которые есть в macOS ещё с 2013 года. А пока Microsoft занимается улучшением других частей системы, вы можете установить альтернативные файловые менеджеры из подборки ниже.
Directory Opus — решение для профессионалов
Directory Opus — современный файловый менеджер с интуитивным и простым интерфейсом. Благодаря многопоточности любые операции проходят быстрее, а набор встроенных утилит способен заменить сразу несколько приложений: архиватор, FTP-клиент и сам «Проводник». Pro-версия позволяет: полностью заменить «Проводник» в системе, создавать и использовать скрипты для автоматизации, и создавать собственные панели с инструментами, а также вызывать их с помощью горячих клавиш.
Плюсы:
Минусы:
One Commander — для любителей кастомизации


One Commander — пожалуй, самый необычный файловый менеджер для Windows. Интересен он благодаря самобытному внешнему виду, поддержке тем и уникальным функциям. Например, у этого приложения есть функция отображения файлов и папок в виде столбцов, напоминающих картотеку, что помогает при навигации. Кроме кастомизации, утилита может предложить стандартный набор функций файловых менеджеров. Архиватор, функция переименования нескольких файлов с поддержкой RegEx и не только. Приложение всё ещё в активной разработке, поэтому в программе нередко можно найти баги и другие недоработки.
Плюсы:
Минусы:
Total Commander — неустаревающая классика

Не включить в эту подборку Total Commander было бы преступлением. Это один из самых популярных и в то же время старых файловых менеджеров для Windows. Удобный двухпанельный интерфейс позволит значительно ускорить перемещение и организацию файлов, а внушительный функционал покроет абсолютно все задачи пауэр-юзеров.
Плюсы:
Минусы:
Free Commander — бесплатно и сердито
Если вы не готовы платить 45 долларов за Total Commander, то Free Commander станет отличной бесплатной альтернативой. Приложение полностью копирует внешний вид оригинала и имеет практически идентичный функционал. Утилита выпускается в двух вариациях — 32-бит и 64-битной, которую можно получить отправив пожертвование разработчикам.
Files — стильный и современный

Пожалуй, последним и самым красивым файловым менеджером для Windows станет Files. Это современное UWP-приложение, которое умеет всё то, что может стандартный «Проводник», но в совершенно новом обличии. Продукт всё ещё сыроват, но попробовать однозначно стоит — утилита часто обновляется, а также имеет открытый исходный код. Подробнее о ней вы можете почитать здесь.
Плюсы:
Минусы:
Источник
Мне кажется, что «Проводник» сильно отстал от жизни и в плане дизайна, и с точки зрения функциональности. Я пытался выбрать другой файловый менеджер для Windows, но так и не нашёл подходящий вариант. Либо слишком много функций, как в Total Commander, либо отвратительный внешний вид.
А потом я нашёл Files и понял, что это отличная замена стандартному «Проводнику». Для работы с ним не нужно перестраиваться, есть кастомизация и несколько интересных фишек.
По умолчанию Files открывается на стартовой странице, но можно выбрать любую папку
Files — файловый менеджер с открытым исходным кодом, который использует последние возможности Windows, включая Fluent Design. По функциональности он не сравнится с Total Commander и другими файловыми менеджерами. Но Files неплохо закрывает потребности обычных пользователей.
Скачать Files с GitHub
Установить Files из Microsoft Store
- Есть вкладки, которые обещают добавить в «Проводник» уже больше 3 лет. QTTabBar и Clover всегда казались мне плохой альтернативой.
- Внешний вид — наконец-то Fluent Design.
- Изменение светлой/тёмной темы. Отдельная настройка, только для файлового менеджера, а не для всей Windows.
- Настройки запуска — можно сразу начинать с новой вкладки, открывать определённую папку или продолжить с места, на котором закрыл менеджер.
- Двойная панель — можно открывать все новые вкладки в ней по умолчанию или выбирать этот режим вручную.
- Опция «Открыть в терминале» — можно выбрать CMD или PowerShell.
Классический вид файлового менеджера для удобной работы с файлами
Какие-то функции мигрировали из стандартного «Проводника» и просто стали чуть более удобными — например, управление сортировкой и отображением. Больше нет страшной верхней панели со всеми этими настройками. Все параметры кастомизации находятся на отдельной странице.
Настроек не очень много, но все полезные
В итоге я убрал стандартный «Проводник» с таскбара и прикрепил Files. Можно также перенастроить сочетание Win + E, чтобы оно запускало новый файловый менеджер для Windows. В документации Files предлагают два способа:
- скрипт, добавленный через программу AutoHotKey;
- редактирование реестра.
Первый способ безопаснее и проще. Если выберете редактирование реестра, не забудьте сначала сделать его резервную копию.
Больше материалов о кастомизации Windows 10
- Настройки конфиденциальности Windows 10: разбираемся, что выключить, а что стоит оставить
- Как я повысил свою продуктивность с помощью набора приложений PowerToys для Windows 10
Классический проводник Windows 10 или новый вариант проводника в Windows 11 не так плохи, но многого в них не хватает: поддержки вкладок, работы режиме с несколькими панелями, удобных настроек внешнего вида. Всё это присутствует в бесплатном альтернативном менеджере файлов Files — проекте с исключительно положительными отзывами.
В этом кратком обзоре о базовых возможностях файлового менеджера Files, способных заинтересовать пользователя, которому стандартный проводник Windows кажется неудобным. При желании вы можете сразу перейти к видео обзору в конце статьи.
Загрузка Files — File Manager for Windows
Файловый менеджер Files полностью бесплатный, имеет открытый исходный код и доступен для скачивания и установки:
- Из магазина Microsoft Store https://www.microsoft.com/ru-ru/p/files-file-manager-for-windows/9nghp3dx8hdx
- На странице проекта в GitHub https://github.com/files-community/Files
Использование менеджера файлов Files
Файловый менеджер Files доступен полностью на русском языке, а потому сразу после запуска каких-либо проблем с его использованием возникнуть не должно: все базовые функции реализованы близко к тому, к чему привык любой пользователь Windows 11 или Windows 10. А если прибавить к этому умение пользоваться браузером, вы сразу найдете, как использовать вкладки.
Если видите непонятную пиктограмму — нажимайте её, чтобы быстро получить представление о её назначении: например, мы можем настроить вид главной страницы в Files
Или включить область предварительного просмотра для файлов.
Не забывайте про контекстные меню по правому клику на элементах: заголовках вкладок, секций панели слева, файлов и папок — там тоже можно найти полезные возможности.
Поведение файлового менеджера Files и некоторые дополнительные функции можно включить в Параметрах программы (перейти к параметрам можно, нажав по значку справа от поля поиска):
- Внешний вид — настройки внешнего вида Files, в частности — темы оформления. Кстати, для приложения можно создавать собственные темы оформления в формате XAML. Уже готовые темы доступны в GitHub Files Community https://github.com/files-community/Custom-themes. Для того, чтобы открыть папку, куда необходимо скопировать файлы тем, нажмите по значку информации в разделе параметров «Пользовательские темы».
- При запуске — здесь можно настроить поведение файлового менеджера при запуске и как будут открываться папки: в новой вкладке или в новом окне.
- Предпочтения — выбор языка, приложение терминала по умолчанию, формата даты и другие.
- Боковая панель — включение и отключение элементов в панели слева.
- Многозадачность — из интересного здесь — включение двухпанельного режима (по умолчанию отключен).
- Файлы и папки — настройки отображения, сортировки, открытия файлов и папок. Возможность хранить отдельные настройки для разных папок.
- Эксперименты — экспериментальные функции файлового менеджера, например включение в качестве файлового менеджера по умолчанию в Windows. Из интересного в настоящий момент — цветовые метки для файлов и папок (после включения можно назначить через контекстное меню).
Видео
Подводя итог, Files — очень интересный бесплатный файловый менеджер для Windows 11 и Windows 10, но не без нюансов: например, в процессе активной работы может нагружать CPU значительно интенсивнее чем стандартный проводник.
А вдруг и это будет интересно:
02.01.2022 в 13:37
А зачем он нужен если какой-нибудь unreal commander умеет делать гораздо больше, гораздо лучше и быстрее? Не говорю уж о TC. Нет, серьёзно?
02.01.2022 в 14:52
Интересно. Сначала показалось, это копия Files из Huaway’я, приспособленная под Windows, уж очень похоже, но ненадолго — нет, это самостоятельная программа. Удивило, что на Windows Store ее рейтинг оказался уж слишком мелким, всего 3.6 при 11 проголосовавших, но присмотревшись увидел что претензиям от нескольких месяцев до двух лет, и авторы сообщают что уже пофиксили их все. Ладно. Скачал, установил, поигрался, первое впечатление — делает всё то же что и родной виндосовский File Explorer, но приятный и понятный интерфейс позволяет это сделать с удовольствием. Чуть заметное замедление исполнения команд в сравнении с родным. Пожалуй, всё. Установил его себе по умолчанию и решил оставить на попользоваться чуть подольше, а там посмотрим.
Спасибо автору статьи за неплохую программку!
15.01.2022 в 04:18
Не-а, поигрался и удалил, встроенный файловый менеджер показался привычней.
Попробовал Files — файловый менеджер для Windows. Подходит тем, кому надоел стандартный «Проводник»
Мне кажется, что «Проводник» сильно отстал от жизни и в плане дизайна, и с точки зрения функциональности. Я пытался выбрать другой файловый менеджер для Windows, но так и не нашёл подходящий вариант. Либо слишком много функций, как в Total Commander, либо отвратительный внешний вид.
А потом я нашёл Files и понял, что это отличная замена стандартному «Проводнику». Для работы с ним не нужно перестраиваться, есть кастомизация и несколько интересных фишек.
По умолчанию Files открывается на стартовой странице, но можно выбрать любую папку
Files — файловый менеджер с открытым исходным кодом, который использует последние возможности Windows, включая Fluent Design. По функциональности он не сравнится с Total Commander и другими файловыми менеджерами. Но Files неплохо закрывает потребности обычных пользователей.
Что понравилось в файловом менеджере Files
- Есть вкладки, которые обещают добавить в «Проводник» уже больше 3 лет. QTTabBar и Clover всегда казались мне плохой альтернативой.
- Внешний вид — наконец-то Fluent Design.
- Изменение светлой/тёмной темы. Отдельная настройка, только для файлового менеджера, а не для всей Windows.
- Настройки запуска — можно сразу начинать с новой вкладки, открывать определённую папку или продолжить с места, на котором закрыл менеджер.
- Двойная панель — можно открывать все новые вкладки в ней по умолчанию или выбирать этот режим вручную.
- Опция «Открыть в терминале» — можно выбрать CMD или PowerShell.
Классический вид файлового менеджера для удобной работы с файлами
Какие-то функции мигрировали из стандартного «Проводника» и просто стали чуть более удобными — например, управление сортировкой и отображением. Больше нет страшной верхней панели со всеми этими настройками. Все параметры кастомизации находятся на отдельной странице.
Настроек не очень много, но все полезные
В итоге я убрал стандартный «Проводник» с таскбара и прикрепил Files. Можно также перенастроить сочетание Win + E, чтобы оно запускало новый файловый менеджер для Windows. В документации Files предлагают два способа:
- скрипт, добавленный через программу AutoHotKey;
- редактирование реестра.
Первый способ безопаснее и проще. Если выберете редактирование реестра, не забудьте сначала сделать его резервную копию.
Files – продвинутый проводник для Windows 10 и 11
В этой публикации, друзья, поговорим об альтернативе системному проводнику Windows 10 и 11 – о стороннем файловом менеджере Files, созданном в формате проводника Windows 11 и являющимся его продвинутой реализацией. Он наглядно демонстрирует нам, каким более функциональным мог бы быть родной проводник Windows 11. В ней он получил только внешние изменения, но он не менялся функционально. Но, по сути, проводник не менялся функционально со времён ещё Windows 7. Одна из важнейших функций юзабилити проводника – реализация множества вкладок – тестировалась какое-то время в инсайдерской Windows 10, но потом, увы, канула в небытие. Если вам нужна такая функция, можете получить её в приложении Files. Оно и являет собой привычный нам формат системного проводника, и даёт возможности, которых в нём нет. А это многовкладочность и прочие юзабилити-фишки, настройка панели навигации, функционал меток данных и символических ссылок. Давайте посмотрим на этот файловый менеджер.
↑ Files – продвинутый проводник для Windows 10 и 11
↑ Внешний вид
Files – это бесплатный файловый менеджер, созданный энтузиастами с GitHub. Это современное UWP-приложение, поставляемое через Microsoft Store , и оно доступно для Windows 10 и 11. Внешне очень схоже с проводником этих операционных систем. В Windows 11 оно создано с использованием эффекта Mica (эффекта слюды), присущего оформлению современного интерфейса в новой операционной системе. Но в приложении Files эффект Mica реализован во всём интерфейсе, а не только в верхушке, как у родного проводника Windows 11. Как и у последнего, эффект Mica отчётливо приметен в тёмной теме файлового менеджера.
И мало приметен в светлой.
В Windows 10 приложение Files одевает на себя дизайн проводника этой операционной системы, в тёмной и светлых темах играя разными тонами, соответственно, чёрного и белого. Но кнопки операций с файлами остаются формата проводника Windows 11.
Тёмная или светлая тема приложения применяется в соответствии с системной темой. При необходимости может быть изменена в параметрах.
В параметрах можно настроить поведение файлового менеджера при его запуске. Он может быть открыт с новой вкладкой, с сохранением активных перед закрытием вкладок, с вкладкой указанного нами пути.
↑ Многовкладочность
Одна из главных функциональных особенностей Files – поддержка множества вкладок. Функция, которая давно является необходимой для системного проводника Windows, и которую Microsoft никак не удаётся реализовать.
Некоторые современные веб-браузеры предусматривают панель активных вкладок. Такая панель привносит удобство в работу с множеством открытых вкладок, предлагая доступ к ним в кратком перечне. Эта идея внедрена и в файловый менеджер Files.
↑ Вид файлового менеджера
В отличие от системного проводника вид файлового менеджера Files гибко настраивается. В основном окне при желании можно убрать отображение профильных папок или дисков компьютера, их отображение устроено по принципу настраиваемых виджетов.
По принципу настраиваемых виджетов также устроено отображение последних файлов. Их тоже можно при необходимости убрать.
В числе виджетов есть блок «Коллекции папок», в него можно добавлять избранные папки и файлы.
Но что интересно, что избранные папки можно добавлять на панель навигации в блок «Избранное». В файловом менеджере папки на панели навигации не строго профильные, это могут быть любые папки, к которым мы обращаемся наиболее часто. Ещё что интересно, что любые блоки на панели навигации можно при необходимости скрыть, будь это «Избранное», «Диски», «Облачные хранилища» или «Сетевые диски». И, кстати, очень удобна реализация на панели навигации единого блока для облачных хранилищ, в котором собрано отображаются все интегрированные в операционную систему облака, а не разбросано шатаются по всей панели навигации, как в системном проводнике.
В параметрах Files при необходимости можно настроить отображение блока «Библиотеки», это подборка профильных папок «Видео», «Музыка», «Документы», «Изображения».
↑ Компактный вид
У файлового менеджера Files есть режим компактного вида, в который можно входить и выходить из него с помощью команды в программном меню или клавишами Ctrl+Alt+Up и Ctrl+Alt+Down.
↑ Операции с файлами и представление данных
У приложения Files такие же кнопки операций с файлами и такое же сокращённое контекстное меню, как у системного проводника Windows 11. Но только кнопки операций размещаются ниже адресной строки, что немного удобнее. И также удобнее сделано представление данных, где в простом меню нам предлагаются разные виды элементов, а также операции показа скрытых элементов и расширений файлов.
Выбранный вид элементов, включая заданные нами критерии сортировки и группировки, будет применяться к любому диску, любой папке или сетевым каталогам. Чтобы для разных путей настраивать свои вид, сортировку и группировку, необходимо в параметрах приложения, во вкладке «Файлы и папки» включить индивидуальные настройки отображения для отдельных каталогов.
↑ Цветовые метки
В параметрах Files, во вкладке «Эксперименты» можно включить функцию меток файлов.
Это цветовые метки, их можно применять в контекстном меню на папках и файлах. Они маркируют их любым из пяти предлагаемых цветов.
По критерию разных меток можно сортировать и группировать данные.
↑ Символические ссылки
Приложение Files имеет продвинутую функцию создания символических ссылок. И может создавать несколько их разновидностей – обычную символическую ссылку, Junction Point (точку соединения), умную Smart-копию, умное Smart-зеркало, DeLorean-копию, клон символической ссылки. По исходному пути в контекстном меню запоминаем источник ссылки.
И с помощью контекстного меню размещаем ссылку по пути, где она должна находиться.
Вот такой, друзья, весьма примечательный сторонний файловый менеджер есть для Windows 10 и 11. С мощным закосом под нативный проводник, но с функциями и настроечными возможностями, которых нет в проводнике. Но главное – с поддержкой многовкладочности.

Я уже давно не пользуюсь стандартным проводником Windows потому что нашел идеальную альтернативу под свой образ работы за компьютером. Если вы тоже ищите что-то более подходящее, то в этом посте я собрал более 30 различных альтернатив.
Double Commander
Double Commander является кроссплатформенным файловым менеджером. У него открытый исходный код и две расположенные вблизи друг от друга панели. Его разработали под Total Commander – предварительно, улучшив по сравнению с прошлой версией.
Менеджер обладает следующими особенностями:
- Поддерживает Unicode.
- Интерфейсом с вкладками.
- Инструментом группового переименования.
- Столбцами (их можно настраивать по своему усмотрению).
- Внедренной программой изучения файлов (F3). Таким образом, просмотреть файл можно, используя любой формат: шестнадцатеричный, двоичный либо стандартный текст.
- Внедренным текстовым редактором (F4) (синтаксис при этом подсвечивается).
- Обработка архивов идентична подкаталогам. Можно свободно создавать копии файлов в архивы и наоборот. Архивы могут быть следующего типа: ZIP, TGZ, LZMA, DEB, RAR.
- Для осуществления любой операции применяется фоновый режим.
- Есть расширенный поиск – полнотекстовый, в любом формате.
- Можно настраивать кнопочную панель и подключать внешние программы либо команды внутреннего меню.
- Система поддерживает плагины Total Commander WCX, WDX и WLX.
Скачать
Total Commander
Total Commander относится к категории условно-бесплатных ортодоксальных (двухпанельных) файловых менеджеров (OFM) для Windows.
Он оснащен внедренным FTP-клиентом, функцией сравнения файлов, навигацией по архивам и инструментом группового переименования.
Менеджер предлагает воспользоваться следующими опциями:
- Двумя файловыми окнами, находящимися в непосредственной близости друг от друга.
- Несколькими языками, Unicode.
- Расширенной поисковой системой.
- Функцией, позволяющей сравнивать файлы (применяя при этом редактор), синхронизировать каталоги.
- Панелью оперативного просмотра (на ней также фиксируются растровые изображения).
- Вставленным FTP-клиентом с поддержкой FXP (сервер-сервер) и HTTP-прокси.
- Инструментом группового переименования.
- Интерфейсом с вставками, историей, избранным.
- Исследованием эскизов, корректируемыми столбцами, расширенной поисковой системой.
- Unicode-именами практически повсеместно, длинными именами (> 259 символов), менеджером паролей для FTP и плагинов, 64-битным контекстным меню.
- Огромным количеством дополнений для FTP, синхронизацией и иными опциями.
Скачать
FreeCommander
FreeCommander считается обычным в применении альтернативным вариантом общепринятому файловому менеджеру Windows. Он также облегчит Вам постоянную работу с Windows, ведь оснащен всеми требуемыми функциями для контроля данных. Достаточно создать копию установочной директории на флеш-накопителе – и ею можно пользоваться даже на чужом компьютерном устройстве.
Скачать
XYplorer
XYplorer относится к категории быстрых и удобных файловых менеджеров для Windows.
Нюансы XYplorer:
- Отлично ищет файлы.
- Позволяет предварительно все просматривать.
- Дает возможность настроить интерфейс по своим потребностям.
- Оснащен дополнительной двойной панелью.
- Можно корректировать сценарии.
- Имеет различные универсальные методы грамотной автоматизации регулярно используемых задач.
Скачать
Q-Dir
С Q-Dir Вам будет проще отслеживать все файлы и папки. Основной плюс – роскошная техника Quadro-View (4 панели). Вы не потеряете стандартные опции перетаскивания (Drag-and-Drop) либо просмотра (Views). Этого не будет! А еще, у этой программы есть и иные полезные опции, которые Вас точно обрадуют. Вы сэкономите приличное количество времени и не допустите ненужных действий.
Устанавливать ничего не нужно. Достаточно переименовать Q-Dir_Installer.exe в Q-Dir.exe и осуществить запуск.
Q-Dir имеет следующие преимущества:
- Оснащена избранным: можно оперативно найти самые популярные папки.
- Есть функция перетаскивания: это можно сделать через программу MS Explorer.
- Папки бывают следующими: ZIP-, FTP-,cabinet-,network-, системными, ярлыками…
- Обладает различными значками, плиткой, списком, деталями.
- Оснащена появляющимся меню: Рабочим столом, Моим компьютером.
- Имеет экранную лупу: увеличить можно все, что располагается на мониторе.
- Разнообразная цветовая гамма: Отличающиеся цвета для различных типажей элементов (допустим, *.log; *.txt).
- Также можно быстро выделять компоненты.
- Доступна оперативная и беспроблемная фильтрация элементов.
- Еще одно преимущество – наличие быстрых ссылок (по ним можно всегда найти нужную папку за несколько секунд).
- Можно также подбирать папку – и делать это через адресную строку либо компьютерное меню…
- Система оснащена техникой Quadro-View: Quad-Pumped x 16 вкладок.
- Другой плюс – наличие древовидного представления.
- Доступна функция предварительного просмотра.
- Можно переносить настройки папок, просмотр.
- Можно быстро редактировать, переименовывать файлы.
Скачать
Directory Opus
Directory Opus считается полноправной заменой Windows Explorer. Ключевые особенности – мощность и разнообразный функционал.
Доступных опций – огромное количество, поговорим о самых популярных:
- Благодаря одиночным либо двойным дисплеям с идентичными деревьями проще пользоваться навигацией, редактировать файлы.
- Вкладки папок предоставляют возможность открывать сразу 2-3 папки, оперативно переходить от одной к другой.
- Универсальный режим «Замена проводника» — залог полноценной замены Windows Explorer.
- При помощи внедренной панели просмотра доступно изучение разнообразных известных файловых форматов (другими словами, изображений и документации).
- Можно просматривать и редактировать файловые метаданные (EXIF, MP3, PDF и т.д.).
- Можно сортировать, группировать, фильтровать и искать, что нужно – сейчас это вообще не проблема.
- Каждый файл и папка оснащены цветовым кодом, тегами, описаниями – так Вы никогда их не потеряете.
- Пакетное переименование можно осуществлять через обычные макросы. Еще доступно переименование через скрипт и метаданные.
- Система поддерживает FTP, Zip, 7-Zip, RAR и иные архивные форматы.
- Можно изучать, что есть на аппаратах портативного типа – на смартфонах, камерах и планшетах.
- Также внедрены инструменты, отвечающие за синхронизацию, поиск файловых копий, конвертирование фотографий и так далее.
- Можно записывать CD / DVD.
- Есть возможность использовать новые опции – речь идет и об индексированной поисковой системе.
- Можно настроить интерфейс под свои конкретные нужды: речь идет о шрифтах, расцветках, горячих кнопках и тому подобном.
- Полноценный интерфейс сценариев гарантирует поддержку VBScript, JScript или же любого подходящего внедренного языка Active Scripting.
- Еще одно достоинство – наличие эффективного, многопоточного, улучшенного дизайна – персональных 32- и 64-битных версий.
- Поддерживает мониторы с высоким разрешением —грамотный интерфейс в 4K или 5K без размытия либо небольших значков.
- Поддерживает Windows XP, Vista, Windows 7, 8 и 10 (с учетом серверных версий).
Скачать
Multi Commander
Этот файловый менеджер обладает столь огромным количеством опций и настроек, что мы расскажем лишь о самых главных из них.
Макет предполагает наличие:
- Двойной панели.
- Вкладок.
- Настройки клавиатуры и мыши по типу Commander.
- Настройки клавиатуры и мыши по типу Windows Explorer.
- Возможности корректировать расцветку.
- Функции настройки клавиатуры.
- Поля командной строки – если что-то необходимо быстро запустить.
- Панели оперативного запуска.
- Панели кнопочного типа.
- Журнального окна.
Особенности браузера файловой системы:
- Можно быстро выбрать 2-3 файла, применяя фильтры.
- Можно перейти к дальнейшей либо вернуться к просмотренной родительской папке через команду ctrl + pgup / pgdn.
- Есть возможность скачать либо сохранить подобранное в память либо в файловом формате.
- Можно восстановить прошлое копирование через команду num +.
- Hotpath позволит быстро перейти к обозначенным путям.
- «Назад» / «Вперед» предоставит возможность перехода к ранее исследованному месту.
- Еще одно достоинство – наличие клавиши с историей – можно свободно ознакомиться с последними посещенными Вами местами.
- Можно корректировать путь через специальное поле.
- Можно выключать USB через программу.
- Есть возможность быстро находить требуемые файлы и папки.
- Все файлы и папки выглядят как детали, список либо миниатюры.
Особенности файловой системы:
- Можно исследовать локальные жесткие диски.
- Можно изучать сетевые сервера и общие ресурсы.
- Есть возможность пользоваться FTP.
- Можно просматривать реестр как файловую систему.
- Доступно изучение архивов (Zip, 7-Zip, Rar, Tar, gz, bz2).
- Можно просматривать характеристики файла через столбцы.
Особенности файловых операций:
- Для исполнения любой файловой операции применяется фоновый режим.
- Можно удалять файлы и папки.
- Можно удалять файлы и очищать архивы.
- Можно копировать, перемещать, переименовывать.
- Можно переименовывать группы.
Скачать
Explorer++
Explorer++ является бесплатным файловым менеджером Windows. Подходящие для использования версии — Windows XP и иные поздние модели. Оснащен популярным интерфейсом, но все же имеет некоторые отличия – здесь более комфортно просматривать существующие файлы.
Скачать
Far Manager
Far Manager – это стандартный и простой интерфейс – таким образом, можно исполнять все нужные действия, допустим:
- Изучать файлы и каталоги.
- Корректировать, копировать, переименовывать файлы.
- Пользоваться другими опциями.
Скачать
One Commander
One Commander (в прошлом bitCommander) считается файловым менеджером Windows (7, 8 и 10 версии) с откорректированными столбцами Миллера. Поддерживает две панели. Программа позволяет работать с файлами, поскольку в нее заложены интеллектуальное файловое представление, относительные файловые даты, заметки ToDo в каждой из папок, пакетная файловая проработка и так далее.
Программа обладает:
- Двумя панелями.
- Столбцами Миллера (идентично OS X Finder).
- Поддерживается длинный путь Unicode (доступно более 260 символов).
- Относительными файловыми датами и цветовой кодировкой возраста файла.
- Встроенной опцией предварительного просмотра.
- Вкладками.
- Очередью операций с файлами.
- Пакетными операциями с файлами.
- Стандартной навигационной системой.
- ToDo заметками в каждой из папок.
- Обычным распределением по ключевым показателям.
- Метаданными документов, аудио и видеозаписей.
- Предварительным просмотром изображений с метаданными и GPS-местоположением.
- Корректируемыми темами.
- Конвертером файлов.
- Переименованием RegEx.
- Контролем папок по части дополнений.
- Опцией распаковки AR, XAR, Z и так далее.
Скачать
fman
fman – своего рода Sublime Text среди файловых менеджеров.
Нюансы fman:
- Наличие интерфейса для пользователей, напоминающего ST.
- Внедрение плагинов на базе языка программирования Python.
- Ctrl / Cmd + P – гарантирует переход к любому каталогу.
Скачать
xplorer²
xplorer² считается файловым менеджером для ПК настольного типа. Он простой, как проводник Windows, но при этом скоростной и эффективный – как обычный двухпанельный файловый менеджер. Программа – залог отличной работы с документацией, фотографиями, аудио и видео-записями, любыми иными файлами.
Система обладает следующими достоинствами:
- Браузером полного пространства имён оболочки.
- Двойными панелями и вкладками папок.
- Первоначальным изучением любого доступного файла.
- Поисковой системой – с применением всех файловых компонентов.
- Позволяет визуально оценить габариты папок, имеющееся на диске пространство.
- Дает возможность синхронизировать содержимое папки.
- Позволяет найти файловые дубликаты – и освободить место в папке.
- Дает возможность обширно копировать, удалять и менять имена.
- Можно исполнять пользовательские команды (включая DOS).
- Можно полноценно настраивать.
- Можно пользоваться улучшенным ленточным интерфейсом либо стандартной строкой меню.
- Доступен контроль крупных папок.
- Можно без проблем использовать системные ресурсы.
Скачать
Tablacus Explorer
Tablacus Explorer считается файловым менеджером, имеющим вкладки, а также новые расширения.
В наборе:
- Дизайном с вкладками.
- Плагинами – расширителями стандартных программных функций.
- Корректируемыми ассоциациями, горячими кнопками и меню.
- Является целиком портативной – ничего загружать не нужно.
Скачать
muCommander
muCommander отлично сочетается со всеми ОС, работающими с Java. Его дизайн – напоминающий Norton Commander, дает возможность без проблем отслеживать и редактировать все файлы. Первыми сборками можно воспользоваться для Mac OS X, Windows, Linux, Solaris, BSD и т.д.
Скачать
Unreal Commander
Unreal Commander – это мощнейший файловый менеджер с двумя панелями.
Плюсы:
- Возможно использование Unicode.
- Можно искать файлы через улучшенную поисковую систему.
- Доступно применение инструмента коллективного переименования.
- Можно синхронизировать каталоги.
- Внедрен FTP-клиент.
- Работает с WLX- и WCX-плагинами.
- Доступен стандартный и срочный просмотр.
Скачать
Files UWP
Скорее всего, разработчикам этой программы отлично известно, в каком проводнике нуждается Windows.
Эту программу пока еще не разработали до конца, так что большинство опций на данный момент недоступно. Но можно изучить менеджер заранее – и так проконтролировать системные ошибки, высказать свои мнения и пожелания.
Скачать
JumpFm
JumpFm считается минималистичным двухпанельным файловым менеджером, дающим возможность достаточно грамотно передвигаться по файловой системе. На текущий период времени доступен лишь для Windows, Mac и Linux.
В наборе:
- Переход: перейдите по кнопке j – для прямого перехода к избранному. Создавать закладки самостоятельно не нужно — система поймет, куда Вы желаете пройти.
- Git Awareness: для фиксации файлов применяется статус git.
- Плагины: мощнейшей системой плагинов, базирующейся на NPM.
- Режим Flat: Включите r, и каталогов больше не будет. Для возврата запустите кнопку еще раз.
- Instant Gist: Запустите ctrl+g – для разработки срочного gist из подобранных файлов.
Скачать
FenrirFS
FenrirFS – это ПО, позволяющее контролировать файлы, и осуществлять стандартный просмотр всего в 3 разных режимах.
Скачать
Vifm
Vifm — считается файловым менеджером. Интерфейс — curses, дает возможность отслеживать объекты в специальных системах. Внедрены некоторые эффективные концепции от Mutt.
Пользуетесь программой? Значит, сможете полноценно контролировать свои файлы через клавиатуру – исследовать новые команды вам не потребуется.
Скачать
Altap Salamander
Altap Salamander является некрупным двухпанельным файловым менеджером с плагинной архитектурой открытого типа. Позволяет изучать, что находится в файлах, поддерживает любые архивы и FTP.
Скачать
NERD Tree
NERDTree считается проводником файловой структуры для редактора Vim. Пользуясь данным плагином, можно спокойно изучать непростые иерархии каталогов, оперативно раскрывать файлы – читать их либо редактировать. Доступно и расширение рассматриваемого плагина – через устанавливаемые сопоставления (через особое API). Детальная информация про это API и иные опции NERDTree находятся в приложенных документах.
Скачать
oMega Commander
oMega Commander считается лучшим файловым менеджером. Он необыкновенный.
Позволяет выполнять все обычные операции, как и стандартные проводники – то есть, копировать, перераспределять, удалять. А еще оснащен универсальными опциями – допустим, безопасным удалением, оперативным соединением файлов, структурой мониторинга доступного места.
Архивирование способствует автоматизации действий, прибавляет количество функций, которые отсутствуют в иных идентичных менеджерах. Поиск дает возможность избавляться от ненужных результатов в режиме онлайн, отслеживать архивы с шифрами и так далее.
oMega Commander еще отлично сочетается с пользовательским интерфейсом 4K, режимами двухпанельного и однопанельного типа, с аппаратами мобильного плана, настраиваемыми горячими клавишами.
Другое преимущество системы – комфортный интерфейс, благодаря которому можно спокойно установить все необходимое – беря в расчет все свои нужды и потребности. Доступен выбор подходящего шрифта, расцветки для файлового обозначения.
Одним словом, это – отличный вариант для тех, у кого очень много программ – кому приходится отслеживать различные каталоги. Программу создали так, чтобы можно было управлять своим ПК, подключать сразу 2-3 приложения – и чтобы при этом они работали без сбоев и неполадок. Все дело в универсальном и мощном ленточном интерфейсе, закладках файлов, быстром поиске и так далее.
Скачать
Immersive Explorer
Immersive Explorer считается альтернативным вариантом Windows Explorer. У программы открытый исходный код. Несмотря на тот факт, что Immersive Explorer – это не «Metro-приложение» Windows 8, при его разработке учитывали правила пользовательского интерфейса «Metro».
Система пользуется графическим аппаратным ускорением – и так отображает плавную анимацию, переходы. То есть, он лучше модернизирован – по сравнению с обычным проводником Windows.
Скачать
My Commander
My Commander (MyCO) считается самым миниатюрным, умным и быстрым файловым менеджером для Windows в мире. Компактность этой программы позволяет использовать меньшее количество памяти компьютерного устройства пользователя в рабочий период, нежели большинство ее конкурентов.
Система имеет следующие достоинства:
- SSH, SCP, SFTP, FTP: у Вас есть возможность воспользоваться любым из обозначенных протоколов – и, таким методом, подключать либо управлять файлами на серверах удаленного типа. Еще важно отметить подключение терминала SSH.
- Архивы: Доступно создание и извлечение архивов ZIP, 7ZIP, TAR, CPIO, ZEN, ISO, BZ2.
- Интерфейс: MyCO считается файловым менеджером двухпанельного типа. Есть вкладки, также можно настраивать под свои нужды интерфейс. Программа позволяет следить, что скорректировано в определенных местах, проводить сравнительный анализ файлов в папках, пользоваться улучшенной поисковой системой и ярлыками для известных приложений Windows.
- Габариты и стоимость: My Commander практически ничего не весит – около 2 МБ. А еще у него лучшая цена. Платить не нужно.
- Контрольная сумма / Шифрование / Алгоритмы кодирования: Опции приложения состоят и из поддержки контроля/разработки контрольной суммы (CRC32, MD5, SHA1, SHA256, SHA512). Доступно и шифрование /кодирование файлов через такие алгоритмы, как: AES, RC4, DES, BASE64.
Скачать
FileVoyager
FileVoyager считается бесплатным ортодоксальным файловым менеджером для Microsoft Windows. Речь идет о двухпанельном менеджере. Благодаря этому факту гораздо проще копировать или перемещать файлы, а также папки.
FileVoyager оснащен разнообразными инструментами и опциями. Расскажем о главных:
- Можно просматривать диски, папки (реального либо виртуального формата), стандартные ресурсы, архивы – применяя при этом один и тот же метод.
- Чтобы просматривать, можно использовать любой подходящий режим (к примеру, как отчет либо миниатюру).
- Можно менять названия файлов, копировать их, перемещать, удалять – через контейнеры, обозначенные нами ранее.
- Можно упаковывать и распаковывать архивы ZIP, 7Zip, GZip, BZip2, XZ, Tar и WIM; распаковывать ARJ, CAB, XAR, Z, RAR, LZH, LZMA, ISO, WIM и так далее.
- Есть возможность прослушивать и просматривать почти любые аудио и видео записи.
- Можно быстро предварительно изучить любой файл – вне зависимости от его формата.
- Еще одно преимущество – подсвечивается синтаксис.
- Для отображения применяется плоский либо шестнадцатеричный формат.
- Сочетается с Windows XP Service Pack 2 и выше, Windows Vista, Windows 7, 8.x и 10.
Скачать
Vole Windows Expedition
Vole Windows Expedition считается уникальным методом контроля документов – можно через одно нажатие увидеть все имеющиеся файлы и папки в шикарном формате галереи.
Речь идет о файловом менеджере новейшего поколения. Вам не придется осуществлять самостоятельный поиск, открытие, закрытие, одних и тех же файлов и папок. Не потребуется настройка закрепления файлов, папок и табличной позиции. Просто отдохните и расслабьтесь за чашкой кофе, пока работает эта программа.
Опция Scene-Reproduce позволяет в автоматическом режиме сохранять раскрытые файлы и папки, на Вашем локальном диске. Если запустить – произойдет восстановление в первоначальном виде. Кроме того, сцена, которая сохранена, может быть экспортирована и импортирована.
Благодаря опции Docking-tabbed возможно закрепление и размещение файлов и папок по собственному усмотрению.
Опция Document Previewer (предварительный просмотр) способствует просмотру разных ресурсов через внедренный медиаплеер. Через рассматриваемую функцию доступен просмотр изображений, аудио и видео роликов, документов Microsoft Word, Excel, PDF, CHM, VMC, RTF, TXT, SWF, GIF, HTM, HMT, видео YouTube, порталов, веб-страниц и т.д, находящихся как на любом локальном диске, так и онлайн. Запуск какой-либо иной программы здесь не потребуется.
Скачать
ExplorerMax
Вам не нравится ограниченность внедренного проводника Windows (File Explorer)? Значит, ExplorerMax – оптимальный для Вашей ситуации вариант. Это – улучшенная версия проводника Windows с мощнейшим функционалом. Здесь есть все, что нужно, чтобы комфортно работать в Windows.
Скачать
V — The File Viewer
V считается оригинальным файловым менеджером для Windows.
Речь идет не о стандартной замене проводнику Windows. Отличительная черта – внедрен просмотрщик файлов, шикарно открывающий любые файлы – от 100 байт до 100 Гб!
Благодаря двухпанельному (опциональному) интерфейсу доступно оперативное копирование и перемещение файлов из одной категории в иную. Вкладки при этом дают возможность изучать любимые каталоги через одно клавишное нажатие. Есть и режим эскизов – так проще просматривать каталоги изображений. А еще у V имеется поиск/GREP, шестнадцатеричный просмотр, поддержка Unicode и EBCDIC, режим greenbar, печать 2UP и поддержка описаний 4DOS и других потоков данных (ADS). Распаковщиком файлов поддерживаются форматы ZIP, CAB, TAR, RAR, GZip и BZip2.
Скачать
IdealAutomateExplorer
Существуют 4 метода применения программы:
- Как замена для проводника Windows.
- В качестве центрального хранилища для программ, связанных с ИИ.
- В качестве базы знаний.
- Как перечень дел.
Можно запустить сразу 2-3 вкладки, изучать файлы предварительно. Или можно применять программу, чтобы хранить в ней разную информацию – допустим, перечень задач, базу знаний и так далее. Система способствует систематизации существующих навыков в стандартной конфигурации папок Windows – для быстрой передачи другим пользователям.
Скачать
Sunrise Commander
Sunrise Commander считается полноценным опциональным файловым менеджером с двумя панелями. Он такой же мощный, как и Dired – и при этом комфортный, как стандартные файловые менеджеры (речь идет о Midnight Commander, Far и т.д.).
Скачать
PowerDesk Pro
PowerDesk Professional относится к категории самого простого ПО, ключевая цель которого – организационный процесс и контроль Ваших файлов. Речь идет о достаточно грамотном двухпанельном файловом менеджере, контактирующем с Windows. В него внедрены системы, позволяющие исследовать и конвертировать графики, поддерживающие архивы, утилита копирования, эффективная утилита поиска.
Скачать
File Cards
Изучайте все папки и все находящееся в них через новый файловый менеджер, базирующийся на карточках. Это абсолютно другой показатель видимости Вашего компьютерного устройства, способствующий увеличению уже имеющейся производительности. Программа сделает Вас более организованными.
Скачать
WinNc
WinNc является файловым менеджером для Windows.
Это копия известного в прошлом приложения Norton Commander (NC) и она подходит к Windows 7, 8 и 10. Она оснащена ярлыками для каждой специализированной папки Windows 10. Интерфейс и вкладки способствуют упорядочиванию Ваших данных. Система способна на исполнение всех ключевых задач, которые можно предъявить файловому менеджеру – может и копировать, и перемещать, и удалять файлы, и создавать ссылки. Доступна и конвертация аудио и видео файлов, запись их на DVD и CD, создание iso-файлов.
Скачать
Operation Center x64 Professional
Речь идет о файловом менеджере для Windows. Поддерживается 64-разрядная версия. Особенности – наличие двухпанельного представления, опции предварительного изучения файлов, FTP и огромного количества иных полезных функций.
Скачать
cryo
cryo является файловым менеджером визуального типа. У него двухпанельный режим. Можно бесплатно передавать зашифрованные файлы.
Ключевые плюсы cryo:
- Наличие навигации по имеющимся папкам.
- Наличие двухпанельного режима и вкладок, а также кнопок по типу Commander.
- Использование безоблачной одноранговой передачи зашифрованных файлов посредством локальной сети и интернета.
- Для всех новых файлов проставляется зеленая отметка – так их проще найти в будущем (к примеру, через папку с названием «загрузки»).
- Файлы очень просто передавать через разные операционные системы.
Скачать
Fyctory
Fyctory является модернизированным файловым менеджером. У него огромное количество функций, высокий показатель производительности и качества. Ключевая цель данной программы – комфортный контроль имеющихся у пользователя файлов.
Скачать
Теги:
Windows
Double Commander
Total Commander
FreeCommander
XYplorer
q-dir
Directory Opus
Multi Commander
Explorer++
Far Manager
One Commander
fman
xplorer²
Tablacus Explorer
muCommander
Unreal Commander
Files UWP
JumpFm
FenrirFS
Vifm
Altap Salamander
NERD Tree
oMega Commander
Immersive Explorer
My Commander
FileVoyager
Manager for Files
Vole Windows Expedition
ExplorerMax
V — The File Viewer
IdealAutomateExplorer
Sunrise Commander
PowerDesk Pro
File Cards
WinNc
Operation Center x64 Professional
cryo
Fyctory
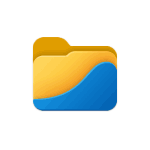
В этом кратком обзоре о базовых возможностях файлового менеджера Files, способных заинтересовать пользователя, которому стандартный проводник Windows кажется неудобным. При желании вы можете сразу перейти к видео обзору в конце статьи.
Загрузка Files — File Manager for Windows
Файловый менеджер Files полностью бесплатный, имеет открытый исходный код и доступен для скачивания и установки:
- Из магазина Microsoft Store https://www.microsoft.com/ru-ru/p/files-file-manager-for-windows/9nghp3dx8hdx
- На странице проекта в GitHub https://github.com/files-community/Files
Использование менеджера файлов Files
Файловый менеджер Files доступен полностью на русском языке, а потому сразу после запуска каких-либо проблем с его использованием возникнуть не должно: все базовые функции реализованы близко к тому, к чему привык любой пользователь Windows 11 или Windows 10. А если прибавить к этому умение пользоваться браузером, вы сразу найдете, как использовать вкладки.
Если видите непонятную пиктограмму — нажимайте её, чтобы быстро получить представление о её назначении: например, мы можем настроить вид главной страницы в Files
Или включить область предварительного просмотра для файлов.
Не забывайте про контекстные меню по правому клику на элементах: заголовках вкладок, секций панели слева, файлов и папок — там тоже можно найти полезные возможности.
Поведение файлового менеджера Files и некоторые дополнительные функции можно включить в Параметрах программы (перейти к параметрам можно, нажав по значку справа от поля поиска):
- Внешний вид — настройки внешнего вида Files, в частности — темы оформления. Кстати, для приложения можно создавать собственные темы оформления в формате XAML. Уже готовые темы доступны в GitHub Files Community https://github.com/files-community/Custom-themes. Для того, чтобы открыть папку, куда необходимо скопировать файлы тем, нажмите по значку информации в разделе параметров «Пользовательские темы».
- При запуске — здесь можно настроить поведение файлового менеджера при запуске и как будут открываться папки: в новой вкладке или в новом окне.
- Предпочтения — выбор языка, приложение терминала по умолчанию, формата даты и другие.
- Боковая панель — включение и отключение элементов в панели слева.
- Многозадачность — из интересного здесь — включение двухпанельного режима (по умолчанию отключен).
- Файлы и папки — настройки отображения, сортировки, открытия файлов и папок. Возможность хранить отдельные настройки для разных папок.
- Эксперименты — экспериментальные функции файлового менеджера, например включение в качестве файлового менеджера по умолчанию в Windows. Из интересного в настоящий момент — цветовые метки для файлов и папок (после включения можно назначить через контекстное меню).
Видео
Подводя итог, Files — очень интересный бесплатный файловый менеджер для Windows 11 и Windows 10, но не без нюансов: например, в процессе активной работы может нагружать CPU значительно интенсивнее чем стандартный проводник.