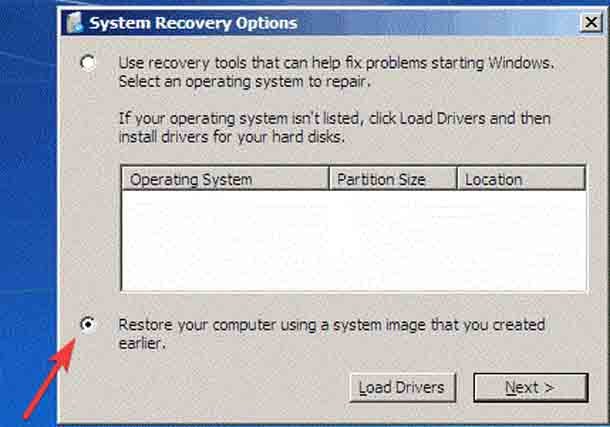Перенос системы на SSD – это эффективный способ организации компьютера. К тому же, после покупки флеш-накопителя вам не нужно будет устанавливать на нём ОС с нуля и заниматься настройкой всех драйверов. Перемещение на диск уже существующей системы позволит сэкономить время и освободит диск ПК для хранения других файлов.
Вместе с переносом Windows на SSD будут перемещены абсолютно все программы, игры, настройки и драйвера, которые уже установлены на ПК. Решить задачу можно одним из двух способов:
- С помощью встроенных функций ОС;
- Используя сторонние утилиты.
Заметьте, в зависимости от версии Windows и параметров приобретенного флеш-накопителя, способы переноса могут меняться.
Какие данные можно перенести на SSD
Хранение операционной системы на SSD позволяет не только ускорить её работу, но и повышает отклик других программ и файлов, которые хранятся на диске. На флеш-накопитель пользователь может переместить следующие типы данных:
- Операционную систему. Она добавляется на SSD со всеми готовыми драйверами и настройками. По сути, создается её дубликат, который раньше хранился на HDD;
- Программы – выбирайте самостоятельно, какие приложения вы хотите добавить на SSD, а какие желаете оставить на жестком диске компьютера (HDD). Советуем оставить на компьютере объёмные программы для монтажа видео и разработки/тестирования ПО – так они будут работать в разы быстрее;
- Файлы юзера. Это могут быть любые ваши документы, фото, музыка, видео и другие типы данных.
Компоненты для перемещения
Чтобы добавить используемый Windows на SSD, необходимы следующие объекты:
- Установленная утилита для переноса;
- Сам SSD;
- Компьютер или ноутбук;
- Переходник вида SATA-USB, с помощью которого внешний диск подключается к ПК.
Если вы работаете только с ресурсами ОС, для переноса вам не потребуется устанавливать стороннюю утилиту.
Требования к компьютеру
Прежде чем выполнять какие-либо действия по переносу ОС, убедитесь, что ваше устройство отвечает всем минимальным требованиям, которые позволяют утилите взаимодействовать с SSD и переносить большие объемы данных. Минимальные требования указаны в следующей таблице:
| Название параметра: | Минимальное значение: |
|---|---|
| ОС | Windows XP (только 32х); Windows Vista (все разрядности); Windows 7 (все разрядности); Windows 88.1 (все разрядности);
Windows 10 (все разрядности). |
| Оперативная память | Не менее 1ГБ |
| Виды дисков, которые вы переносите | GPT или MBR |
| Копируемые разделы | Стандартные. Без возможности переноса RAID-arrays |
Сравнить параметры вашего компьютера с указанными выше характеристиками можно с помощью окна «О системе». Оно отображает правильные данные о главных аппаратных и программных компонентах девайса:
Рис.2 – окно просмотра параметров Windows и компьютера
Используем встроенные возможности Виндоус
Следуйте инструкции, чтобы выполнить перенос операционной системы на флеш-устройство:
- Откройте окно «Управление дисками». Для этого в окне выполнить пропишите команду diskmgmt.msc и подтвердите действие;
Рис.3 – запуск средства управления дисками
- Теперь нужно уменьшить объем ОС на диске. Выполнить действие можно с помощью функции «Сжать том». Все данные останутся в прежнем состоянии, только занимаемое место на HDD уменьшится. Кликните правой клавишей на раздел «System», а затем на «Сжать том»;
Рис.4 – Сжатие тома
- После успешного уменьшения объема ОС, в схеме диска появится свободный раздел. Это означает, что всё было сделано правильно;
- Подключите накопитель к компьютеру и перезагрузите окно «Управление дисками»;
- Теперь кликните на вкладке «Мастер» и в списке выберите «Перенос OS SSD»;
Рис.5 -вкладка «Мастер»
- Откроется стандартная утилита для клонирования операционной системы. Нажмите на клавишу «Далее», чтобы перейти к настройкам;
- Кликните на пункт «Незанятое пространство» и перейдите в следующее окно;
Рис.6 – выбор дискового пространства
- Теперь вы можете самостоятельно изменить размер будущего диска или же оставить все параметры без изменений;
Рис.7 – изменение размера раздела диска
- После нажатия на клавишу «Далее» мастер начнёт перемещение системы. После завершения действия вы сможете выключить компьютер и при следующей загрузке выбрать ту ОС, которая находится на SSD.
Windows на твердом диске тоже останется. Вы можете удалить её или же использовать в качестве резервной копии, когда понадобится восстановить систему.
Рис.8 – результат успешного перемещения Виндоус
Не забудьте нажать на клавишу «Применить» в левой верхней части окна «Управление дисками», иначе все внесённые изменения не будут сохранены. Если во время переноса возникали окна с ошибками или зависания, следует сбросить настройки, перезагрузить ПК и попробовать выполнить перенос еще раз.
Рис.9 — применение изменений
Инструкция для SSD от Samsung
Компания Samsung выпустила официальную утилиту, которая позволяет быстро переместить ОС из жесткого диска на приобретённый флеш-накопитель. Утилита называется Samsung Data Migration. Загрузить её можно бесплатно с официального сайта компании (раздел «Память»—«SSD») или с помощью диска, который есть в комплектации устройства.
Начальное окно программы выглядит следующим образом:
Рис.10 – окно утилиты Samsung Data Migration
Сразу после запуска утилиты подключите к компьютеру SSD с помощью соответствующего переходника. Кликните на клавишу «Начать». Далее приложение автоматически просканирует используемый HDD и выведет на экран информацию об оставшемся свободном месте и разделах носителя.
Рис.11 – анализ диска с установленной копией Windows
После анализа программа автоматически определит присоединённый к компьютеру SSD и покажет его на экране:
Рис.12 – сверка исходного и конечного диска
Если место, которое занимает Windows на HDD не превышает доступное место на SSD, вы можете сразу приступать к переносу, нажав на клавишу «Начать». Начнётся автоматическое перемещение всех компонентов. Процедура может занять от 30 минут до 1.5 часов, в зависимости от используемой версии Windows.
Рис.13 — успешный перенос системы
В результате, вы получите уведомление об успешном клонировании операционной системы на флеш-накопитель. Закройте окно и удалите все данные о Windows из HDD.
Плюс использования Samsung Data Migration заключается в простом интерфейсе. Программа сделает всю работу за вас и максимально снизит вероятность появления ошибок или багов после переноса ОС.
Что делать, если на этапе анализа вы обнаружили, что места для ОС не хватает на SSD? В таком случае, необходимо очистить Windows от неиспользуемых данных и приложений. Сделать это можно прямо в окне утилиты Samsung Data Migration.
Рис.14 – Ошибка. Недостаточно места на SSD
После появления текста ошибки (подсвечен красным цветом) нажмите на кнопку «Далее» и в новом окне удалите все файлы библиотеки, которые захламляют систему. Проводите очистку ОС до тех пор, пока в главном окне утилиты не появится текст «Готово к клонированию на SSD».
Рис.15 – успешная очистка лишних файлов
Утилита Acronis True Image
Acroins – это самая популярная утилита для переноса ОС на съемные носители. Она распознает все марки SSD. Приложение поддерживается всеми версиями Windows, поэтому проблем с совместимостью не возникнет.
Помните, использовать приложение можно только в том случае, если аппаратная часть вашего ПК имеет диск от производителя Acronis. Ели компонент отсутствует – утилита не запустится, а пользователь будет уведомлен о невозможности работы с программой.
Рис.16 – главное окно приложения Acroins
Для перемещения системы подключите съемный носитель к компьютеру и в окне программы кликните на плитку «Клонирование диска»—«Копирование разделов». В открывшемся окне выберите автоматический режим перемещения. Он подходит для всех задач и быстро выполняет копирование данных.
Рис.17 — выбор режима клонирования
Все разделы будут скопированы на флеш-накопитель. Все данные, которые были на SSD до клонирования будут удалены. Сам диск станет загрузочным и сможет использоваться только для запуска установленных на нём операционных систем.
Рис.18 – процесс копирования
Утилита Seagate DiscWizard
Утилита полностью повторяет интерфейс Acronis. Её нужно использовать в том случае, если на вашем ПК есть хотя бы один жесткий диск от производителя Seagate. Для клонирования следует выполнить те же действия, которые были описаны в предыдущем пункте статьи.
Рис.19 – главное окно Seagate Disc Wizard
Изменение конфигурации загрузчика
После клонирования системы на компьютере останется копия ОС, а при каждой загрузке будет появляться окно с выбором загрузки. После переноса советуем выполнить ряд действий:
- Не удаляя первоначальную копию с HDD, протестируйте работу Windows на HDD. Бывают случаи, когда система начинает тормозить, ухудшается производительность. Это происходит крайне редко и зависит исключительно от выбранного SSD. Пока первая копия не удалена, у вас всегда будет возможность вернуться к её использованию и удалить ОС с SSD;
- Измените настройки загрузчика системы.
Диспетчер загрузки – это встроенный компонент, с помощью которого компьютер определяет, какую из установленных ОС запускать. Также, можно настроить порядок запуска аппаратных компонентов.
Сразу после клонирования в диспетчере будут показаны две системы с идентичными названиями – первоначальная и скопированная. В случае нормальной работы Windows на SSD, нужно удалить ту версию, которая осталась на жестком диске компьютера. Следуйте инструкции:
- Перезагрузите ПК и запустите ту версию, которая перемещена на флеш-накопитель;
- Откройте командную строку Windows;
- Введите указанную на рисунке ниже команду, задав копии ОС на SSD уникальное имя;
Рис.20 – команда для переименования компонента загрузчика
- Теперь настройте диспетчер таким образом, чтобы первой он всегда запускал новую ОС. Сделать это можно с помощью следующей команды:
Рис.21 – автоматический запуск клонированной ОС
- Чтобы удалить старую систему, введите такую команду (где ID – это номер старой копии ОС в списке загрузчика):
Рис.22 – удаление первоначальной копии Виндоус
Итог
Как видите, для перенесения системы на съемный флеш-диск достаточно использовать универсальную утилиту для дублирования компонентов или выполнить перемещение самостоятельно. Не забудьте удалить загрузочную запись диска, который больше не используется. Если этого не сделать, могут возникать ошибки во время включения ОС.
Пользователи, которые перенесли систему на SSD отмечают повышение производительности компьютера и более быстрое выполнение сложных задач и процессов. Скорость загрузки операционной системы увеличивается в 2-3 раза.
Тематические видеоролики:
Как подключить SSD к настольному компьютеру. Перенос Windows с HDD на SSD
Правильное подключение SSD-диска к персональному настольному компьютеру. Как быстро перенести ОС Windows с жесткого диска (HDD) на твердотельный накопитель (SSD). Практические советы, оценка производительности после замены на SSD.
Ноутбук жесткий диск HDD SSD перенос системы бесплатно
Ноутбук жесткий диск HDD SSD перенос системы + программа клонирования системы
Источник
If you want to make a big swap from an HDD to a prevailing SSD, in this case, you must be interested in how to install an SSD without reinstalling Windows. A fresh/clean install relies on a Windows installation disc and a repeated job of reconstructing computer data.
There is a no-brainer way for you to move Windows installation to the SSD — it is called ‘system clone’. By employing the HDD to SSD system clone method, you can keep all your data on the previous HDD and you can set it to run overnight to save your time.
There are three processes involved when installing a new SSD on a computer. Namely, connect the SSD to your computer, clone the system from HDD to SSD, and replace the old hard drive with the new one. Here we will introduce the detailed steps of each process one by one.
| Procedures | Step-by-step Guide |
|---|---|
| Part 1. Connect SSD to Computer |
|
| Part 2. Clone OS from HDD to SSD | Launch EaseUS Todo Backup > Tools > Clone…Full steps |
| Part 3. Install the New SSD |
Shut down the desktop or laptop completely…Full steps |
Part 1. How to Connect SSD to Your Windows Computer
Tools you need:
- A screwdriver (optional)
- A SATA-to-USB cable/SSD enclosure
For both desktop and laptop, you’ll need to use the compatible connection method to correctly connect the new SSD to your computer. It’s adequate to connect the SSD as an external hard drive without making efforts to uncase your desktop computer for installation. Regarding you prepare a brand new SSD, Windows may ask you to initialize SSD to GPT or MBR for use. Don’t skip this procedure.
To initialize a new SSD in Windows:
- Go to My Computer/This PC > Storage > Disk Management
- The SSD should display as «Not initialized». Right-click on it and choose «Initialize Disk».
- Continue with the wizard to choose the MBR or GPT style until the end.
Make sure that your new SSD partition style is aligned with the old HDD. Otherwise, the cloned SSD is likely to suffer from boot issues.
Part 2. How to Clone Windows 10/8/7 from HDD to SSD
We’ll demonstrate the system migration process by using EaseUS Todo Backup. The top-notch Windows backup software lets you readily install an SSD on your laptop and desktop without reinstalling Windows. Here are some key features of EaseUS Todo Backup.
- Supports users to clone OS, move Windows to SSD, and upgrade HDD to SSD without data loss.
- Enables users to make scheduled backups and restore everything instantly.
- Allows users to encrypt backups, protect confidential information.
Step 1. Connect the New Second Hard Drive to the PC
Preparations before cloning start:
1. To connect the target disk to your PC, you may need a screwdriver, a Power Splitter Adapter Cable, a SATA cable, or a USB to SATA adapter.
2. Make sure the target HDD/SSD has an equal or bigger capacity than the used space of the old drive.
3. Check whether the style of the new disk is the same as that of the old disk. If not, Initialize a new HDD/SSD to MBR or GPT.
3. Download a Disk Cloning Tool – EaseUS Todo Backup

EaseUS Todo Backup is the cloning software that integrates multiple functions, including , etc. In the disk clone field, this tool stands out due to the following aspects:
- Support system/disk clone, backup, restoring , and system transfer.
- Covers as many as disk cloning demands, such as update hard drive to a larger one, clone OS, etc.
- Disk cloning has the highest success rate among all similar products on the market.
- Supports all kinds of disk types, including IDE, EIDE, SATA, ESATA, ATA, SCSI, iSCSI, USB 1.0/2.0/3.0.
- Supports cloning of basic/dynamic disks and MBR/GPT disks.
Step 2. Step by Step Guide
System Clone: Choose System Clone > choose the destination disk > click Next to start. In Advanced options, you can choose the option of Create a portable Windows USB drive to clone the system to a USB drive.

Disk/Partition Clone: Choose Clone > Select the resource disk or partition > Select the target disk > Click Next to start.

Step 3. Boot from the Clone Hard Drive

Case 1. If you want to keep both the old disk and the new disk
- Restart PC and press F2 (F8,F10, DEL…) to enter BIOS settings.
- In the Boot option, select new HDD/SSD as the new boot drive.
- Exit BIOS and restart the computer.
Case 2. If you want to only keep the new disk
- Unplug the old disk and make sure the new disk is well connected.
- Connect the new disk and make sure it can be detected by the computer
- Restart your computer.
Part 3. How to Install SSD After Clone
The laptop only permits one hard drive installed on it, so you have to remove the old HDD and replace it with the cloned SSD.
For laptops:
- Shut down the laptop completely
- Disconnect all the external connections including the SSD
- Use the screwdriver to open the back cover of the laptop and take out the battery
- Carefully take out the HDD with the help of your gentle fingers, and then fit the new SSD in the place
- Close the back cover and reboot your laptop
For desktops:
It depends on how you’re going to deal with the old HDD. You can either keep it untouched, or format it as a storage drive, or remove it from your computer case. It’s all up to you.
Case 1. Keep both HDD and SSD
To let Windows choose the SSD to boot from, you need to change the BIOS boot order. Place the SSD ahead of other connected drives so that the computer will boot up from the SSD in the future.
If you prefer deleting Windows from the hard drive and turning it into a pure data storage drive, the linked page has detailed instructions.
Case 2. Remove the HDD and install SSD on it
- Unplug the power cord from the wall outlet
- Unscrew and remove the sides of your computer’s case
- Place the SSD into its mounting bracket or a removable bay, line it up with the holes underneath, and then screw it in
- Connect a SATA power cable to the SSD
- Restore all the parts to the initial state and reboot your computer
Bonus Tip: SSD Specifications for Laptops
Widely seen SSD specifications for laptops are as follow.
- SIZE: 2.5-inch; 1.8-inch for ultraportable notebooks.
- THICKNESS: 7mm ~ 9.5mm
- INTERFACE: SATA or IDE; SATA drives are most widely used in nowadays laptops.
Besides getting a new SSD with the right form factor and interface, you’ll make sure its capacity is at least enough to hold the whole operating system drive, generally the C drive.
Move Windows to SSD FAQs
1. What else will be transferred by using the System Clone feature?
When you use the «System Clone» to migrate Windows OS from HDD to SSD to escape from reinstalling, you move all the OS installation files as well as resided programs, downloads, user profile, system configurations, and personal data.
2. Can any laptop be upgraded to SSD?
You need to check the upgradability at first. You can consult your laptop manual for instructions on getting to that drive and finding the right replacement drive.
3. Why Cloned SSD won’t boot?
- The cloned drive did not set to be the boot drive
- The boot mode is wrong. You need to convert MBR to GPT if the motherboard is UEFI.
- The source disk had bad sectors or other corruption issues and they are all brought to the new SSD.
- Many more concerning reasons can be found in cloned SSD won’t boot.
If you want to make a big swap from an HDD to a prevailing SSD, in this case, you must be interested in how to install an SSD without reinstalling Windows. A fresh/clean install relies on a Windows installation disc and a repeated job of reconstructing computer data.
There is a no-brainer way for you to move Windows installation to the SSD — it is called ‘system clone’. By employing the HDD to SSD system clone method, you can keep all your data on the previous HDD and you can set it to run overnight to save your time.
There are three processes involved when installing a new SSD on a computer. Namely, connect the SSD to your computer, clone the system from HDD to SSD, and replace the old hard drive with the new one. Here we will introduce the detailed steps of each process one by one.
| Procedures | Step-by-step Guide |
|---|---|
| Part 1. Connect SSD to Computer |
|
| Part 2. Clone OS from HDD to SSD | Launch EaseUS Todo Backup > Tools > Clone…Full steps |
| Part 3. Install the New SSD |
Shut down the desktop or laptop completely…Full steps |
Part 1. How to Connect SSD to Your Windows Computer
Tools you need:
- A screwdriver (optional)
- A SATA-to-USB cable/SSD enclosure
For both desktop and laptop, you’ll need to use the compatible connection method to correctly connect the new SSD to your computer. It’s adequate to connect the SSD as an external hard drive without making efforts to uncase your desktop computer for installation. Regarding you prepare a brand new SSD, Windows may ask you to initialize SSD to GPT or MBR for use. Don’t skip this procedure.
To initialize a new SSD in Windows:
- Go to My Computer/This PC > Storage > Disk Management
- The SSD should display as «Not initialized». Right-click on it and choose «Initialize Disk».
- Continue with the wizard to choose the MBR or GPT style until the end.
Make sure that your new SSD partition style is aligned with the old HDD. Otherwise, the cloned SSD is likely to suffer from boot issues.
Part 2. How to Clone Windows 10/8/7 from HDD to SSD
We’ll demonstrate the system migration process by using EaseUS Todo Backup. The top-notch Windows backup software lets you readily install an SSD on your laptop and desktop without reinstalling Windows. Here are some key features of EaseUS Todo Backup.
- Supports users to clone OS, move Windows to SSD, and upgrade HDD to SSD without data loss.
- Enables users to make scheduled backups and restore everything instantly.
- Allows users to encrypt backups, protect confidential information.
Step 1. Connect the New Second Hard Drive to the PC
Preparations before cloning start:
1. To connect the target disk to your PC, you may need a screwdriver, a Power Splitter Adapter Cable, a SATA cable, or a USB to SATA adapter.
2. Make sure the target HDD/SSD has an equal or bigger capacity than the used space of the old drive.
3. Check whether the style of the new disk is the same as that of the old disk. If not, Initialize a new HDD/SSD to MBR or GPT.
3. Download a Disk Cloning Tool – EaseUS Todo Backup

EaseUS Todo Backup is the cloning software that integrates multiple functions, including , etc. In the disk clone field, this tool stands out due to the following aspects:
- Support system/disk clone, backup, restoring , and system transfer.
- Covers as many as disk cloning demands, such as update hard drive to a larger one, clone OS, etc.
- Disk cloning has the highest success rate among all similar products on the market.
- Supports all kinds of disk types, including IDE, EIDE, SATA, ESATA, ATA, SCSI, iSCSI, USB 1.0/2.0/3.0.
- Supports cloning of basic/dynamic disks and MBR/GPT disks.
Step 2. Step by Step Guide
System Clone: Choose System Clone > choose the destination disk > click Next to start. In Advanced options, you can choose the option of Create a portable Windows USB drive to clone the system to a USB drive.

Disk/Partition Clone: Choose Clone > Select the resource disk or partition > Select the target disk > Click Next to start.

Step 3. Boot from the Clone Hard Drive

Case 1. If you want to keep both the old disk and the new disk
- Restart PC and press F2 (F8,F10, DEL…) to enter BIOS settings.
- In the Boot option, select new HDD/SSD as the new boot drive.
- Exit BIOS and restart the computer.
Case 2. If you want to only keep the new disk
- Unplug the old disk and make sure the new disk is well connected.
- Connect the new disk and make sure it can be detected by the computer
- Restart your computer.
Part 3. How to Install SSD After Clone
The laptop only permits one hard drive installed on it, so you have to remove the old HDD and replace it with the cloned SSD.
For laptops:
- Shut down the laptop completely
- Disconnect all the external connections including the SSD
- Use the screwdriver to open the back cover of the laptop and take out the battery
- Carefully take out the HDD with the help of your gentle fingers, and then fit the new SSD in the place
- Close the back cover and reboot your laptop
For desktops:
It depends on how you’re going to deal with the old HDD. You can either keep it untouched, or format it as a storage drive, or remove it from your computer case. It’s all up to you.
Case 1. Keep both HDD and SSD
To let Windows choose the SSD to boot from, you need to change the BIOS boot order. Place the SSD ahead of other connected drives so that the computer will boot up from the SSD in the future.
If you prefer deleting Windows from the hard drive and turning it into a pure data storage drive, the linked page has detailed instructions.
Case 2. Remove the HDD and install SSD on it
- Unplug the power cord from the wall outlet
- Unscrew and remove the sides of your computer’s case
- Place the SSD into its mounting bracket or a removable bay, line it up with the holes underneath, and then screw it in
- Connect a SATA power cable to the SSD
- Restore all the parts to the initial state and reboot your computer
Bonus Tip: SSD Specifications for Laptops
Widely seen SSD specifications for laptops are as follow.
- SIZE: 2.5-inch; 1.8-inch for ultraportable notebooks.
- THICKNESS: 7mm ~ 9.5mm
- INTERFACE: SATA or IDE; SATA drives are most widely used in nowadays laptops.
Besides getting a new SSD with the right form factor and interface, you’ll make sure its capacity is at least enough to hold the whole operating system drive, generally the C drive.
Move Windows to SSD FAQs
1. What else will be transferred by using the System Clone feature?
When you use the «System Clone» to migrate Windows OS from HDD to SSD to escape from reinstalling, you move all the OS installation files as well as resided programs, downloads, user profile, system configurations, and personal data.
2. Can any laptop be upgraded to SSD?
You need to check the upgradability at first. You can consult your laptop manual for instructions on getting to that drive and finding the right replacement drive.
3. Why Cloned SSD won’t boot?
- The cloned drive did not set to be the boot drive
- The boot mode is wrong. You need to convert MBR to GPT if the motherboard is UEFI.
- The source disk had bad sectors or other corruption issues and they are all brought to the new SSD.
- Many more concerning reasons can be found in cloned SSD won’t boot.
Зависает ноутбук, пора заменить жесткий диск? А как обновить жесткий диск ноутбука до SSD без переустановки Windows? Читайте внимательно!
Не секрет, что твердотельный накопитель (SSD) это широко используемое решение для обновления ноутбука. Поскольку по сравнению с обычным механическим жестким диском (HDD) SSD имеет более высокую скорость чтения-записи. Установка SSD-накопителя на ваш ноутбук не потребует больших усилий. Но переустановка Windows и всех ваших программ на SSD будет обременительной. Итак, вопрос в том, есть ли способ обновить жесткий диск ноутбука до SSD без переустановки Windows. Ответ да!
Что может понадобится:
- SSD
- Адаптер USB-SATA
- Информация
Шаг 1. Подключите SSD-накопитель к ноутбуку
- Подключите твердотельный накопитель к адаптеру USB-SATA, затем подключите адаптер к портативному компьютеру с помощью кабеля USB. Ваш ноутбук определит ваш SSD-накопитель как внешний жесткий диск.
- Если вы впервые используете этот SSD-накопитель. Вам необходимо его инициализировать, прежде чем вы сможете использовать его на своем ноутбуке. Откройте «Управление дисками», и когда автоматически появится диалоговое окно «Инициализация диска», выберите SSD-диск. Затем выберите стиль раздела для диска и нажмите «ОК».
- Теперь вам нужно указать дисковое пространство и букву диска для SSD-накопителя. Щелкните правой кнопкой мыши на SSD-диске и выберите New Volume. Затем следуйте указаниям мастера создания простого тома, чтобы указать дисковое пространство и букву диска для SSD-диска. Кроме того, вы можете разделить SSD-диск на два или более разделов, в зависимости от ваших потребностей.
Шаг 2. Клонируйте Windows на SSD-диск
Чтобы вы могли обновить жесткий диск вашего ноутбука до SSD без переустановки Windows, вам в первую очередь необходимо выполнить клонирование Windows. Клонировать текущую установленную операционную систему Windows на SSD с жесткого диска. По сравнению с переустановкой Windows клонирование сэкономит вам много времени и проблем. Однако клонирование не так просто, как перетаскивание. Все, включая части диска, которые позволяют Windows использовать его в качестве загрузочного устройства, необходимо скопировать. Следовательно, вам понадобится помощь программного инструмента для клонирования Windows, такого как iSumsoft Cloner.
- Установите и запустите iSumsoft Cloner на вашем ноутбуке.
- Щелкните параметр » Копировать в левой части программы. Затем выберите системный диск Windows (обычно диск C в качестве исходного раздела и выберите один из разделов SSD-диска в качестве целевого раздела.
- Теперь нажмите кнопку «Пуск», чтобы начать клонирование. Когда появится диалоговое окно «Советы», просто нажмите «ОК», чтобы продолжить.
Когда появится сообщение «Миссия выполнена», вы закончите. Это означает, что установка Windows была идеально клонирована на SSD с жесткого диска ноутбука.
Шаг 3. Замените жесткий диск ноутбука на SSD-диск.
Теперь, когда SSD-диск содержит вашу операционную систему Windows, пришло время заменить жесткий диск вашего ноутбука на SSD-диск. Все, что вам нужно сделать, это снять механический жесткий диск с ноутбука и затем установить на него новый SSD.
- Выключите портативный компьютер, а затем отсоедините кабель питания и все другие подключенные кабели, включая SSD.
- Найдите крышку жесткого диска и снимите ее.
- Вытащите старый механический жесткий диск и установите на его место новый SSD.
- Закройте крышку жесткого диска.
Шаг 4. Загрузите ноутбук с SSD-накопителя.
После завершения обновления жесткого диска ноутбука до SSD включите его. Ваш ноутбук загрузится как обычно, и вы увидите, вашу Windows. Те самые настройки и программы работают на отлично, как и на старом жестком диске.
Это шаги по обновлению жесткого диска ноутбука до SSD без переустановки Windows. В целом это несложно, и вы можете сделать это самостоятельно, без необходимости обращаться за помощью к специалисту. Но, если необходима помощь, то — «Компью-помощь» придёт на помощь. В нужное место и в нужное время. Особенно тогда, когда нужна необходимая компьютерная помощь. Выезд специалиста бесплатно, услуги платно!
Содержание
- Перенос установленной системы Windows на новый SSD
- Способ 1: MiniTool Partition Wizard
- Способ 2: Paragon Drive Copy
- Способ 3: Macrium Reflect
- Вопросы и ответы
Необходимость переноса операционной системы с одного твердотельного диска на другой без ее переустановки возникает в двух случаях. Первый — замена системного накопителя на более емкий, а второй — плановая замена из-за ухудшения характеристик. Учитывая повсеместное распространение ССД среди пользователей, эта процедура является более чем актуальной.
Перенос установленной системы Windows на новый SSD
Сам перенос представляет собой процесс, при котором осуществляется точное копирование системы со всеми настройками, профилями пользователей и драйверами. Для решения этой задачи имеется специализированный софт, который более подробно рассмотрим далее.
Прежде чем приступить к выполнению переноса, подключите новый диск к компьютеру. После этого убедитесь, что он распознается БИОС и системой. В случае проблем с его отображением, обратитесь к уроку по ссылке ниже.
Урок: Почему компьютер не видит SSD
Способ 1: MiniTool Partition Wizard
MiniTool Partition Wizard – это программный инструмент для работы с носителями информации, включая устройства на основе NAND-памяти.
- Запустите программу и нажмите на панели «Migrate OS to SSD/HD», предварительно выбрав системный диск.
- Далее определяемся с вариантами переноса, в одном из которых копируются все разделы системного накопителя, а в другом — только сама Виндовс со всеми настройками. Выбрав подходящий, нажимайте «Next».
- Осуществляем выбор накопителя, на который будет перемещена система.
- Выводится окошко с сообщением о том, что все данные будут стерты. В нем кликаем «Yes».
- Выставляем опции копирования. Доступны два варианта — это «Fit partition to entire disk» и «Copy partitions without resize». В первом разделы исходного диска будут объединены и размещены в едином пространстве целевого ССД, а во втором копирование будет выполняться без изменений. Отметьте также маркером «Align partitions to 1 MB» — это позволит повысить производительность SSD. Поле «Use GUID Partition Table for the target disk» оставляем пустым, так как эта опция востребована только для устройств хранения информации с объемом более 2 Тб. Во вкладке «Target Disk Layout» отображаются разделы целевого диска, размеры которых регулируются при помощи ползунков ниже.
- Далее программой выводится предупреждение о том, что необходимо настроить загрузку ОС с нового диска в БИОС. Жмем «Finish».
- Открывается главное окно программы, в котором нажимаем «Apply» для запуска запланированных изменений.
- Далее начнется процесс миграции, после чего накопитель, на который скопирована ОС, будет готов к работе. Для загрузки системы с него необходимо выставить определенные настройки в БИОС.
- Войдите в БИОС посредством нажатия клавиши при старте ПК. В появившемся окне кликайте по полю с надписью «Меню загрузки» или жмите просто «F8».
- Далее появляется окошко, в котором выбираем нужный накопитель, после чего произойдет автоматическая перезагрузка.
Читайте также: Настройка БИОС.
Достоинством MiniTool Partition Wizard является богатая функциональность в бесплатной версии, а к минусу можно отнести отсутствие русского языка.
Способ 2: Paragon Drive Copy
Paragon Drive Copy представляет собой ПО, которое разработано специально для резервного копирования и клонирования дисков. Есть в нем и необходимая нам функция миграции операционной системы.
Скачать Paragon Drive Copy
- Запускаем Парагон Драйв Копи и щелкаем по «Миграция ОС».
- Открывается «Мастер миграции ОС на SSD», где предупреждается о том, что все данные на целевом ССД будут уничтожены. Жмем «Далее».
- Идет процесс анализа оборудования, по завершении которого появится окно, где нужно указать целевой диск.
- В следующем окне отображается информация о том, какой объем будут занимать данные на целевом диске. В случае если это значение превышает размер нового SSD, отредактируйте список копируемых файлов и каталогов. Для этого кликните по надписи «Пожалуйста, выберите папки, которые необходимо скопировать».
- Открывается окно обозревателя, где необходимо снять маркеры с каталогов и файлов, которые не планируется перемещать. Сделав это, нажмите «ОК».
- Если нужно чтобы на ССД имелся только один системный раздел, поставьте галочку в соответствующем поле. Затем жмите «Копировать».
- Появляется предупреждение, что на целевом накопителе имеются пользовательские данные. Отмечаем галочкой пункт «Да, форматировать целевой диск и удалить все данные на нем» и жмем «Далее».
- По завершении процесса приложение выведет сообщение о том, что миграция Windows на новый диск прошла успешно. Далее можно загрузиться с него, предварительно настроив BIOS по инструкции выше.
К недостаткам программы можно отнести то, что она работает со всем пространством диска, а не с разделами. Поэтому, если на целевом ССД имеются разделы с данными, необходимо их перенести в другое место, иначе вся информация будет уничтожена.
Способ 3: Macrium Reflect
Для решения поставленной задачи также подходит Macrium Reflect, который представляет собой софт для резервного копирования и клонирования накопителей.
- Запускаем приложение и кликаем «Clone this disk», предварительно выбрав исходный SSD. Не забудьте отметить галочкой раздел «Зарезервировано системой».
- Далее определяемся с диском, на который будут скопированы данные. Для этого жмем «Select a disk to clone to».
- В открывшемся окошке выбираем нужный ССД из списка.
- В следующем окне отображается информация о процедуре переноса ОС. Если на копируемом диске имеются разделы, то можно настроить параметры их клонирования, щелкнув по «Cloned Partition Properties». В частности, здесь возможно задать размер системного тома и назначить ему свою букву. В нашем случае на исходном накопителе только один раздел, поэтому данная команда неактивна.
- При желании можете запланировать запуск процедуры по расписанию.
- В окне «Clone» отображаются сводные параметры клонирования. Запускаем процесс, нажав на «Finish».
- Выводится предупреждение о том, что необходимо создать точку восстановления системы. Оставляем маркеры на отмеченных по умолчанию полях и жмем «ОК».
По окончании процедуры переноса выводится сообщение «Clone completed», после чего уже можно будет загрузиться с нового диска.
Все рассмотренные программы справляются с поставленной задачей переноса ОС на другой SSD. Наиболее простой и понятный интерфейс реализован в Paragon Drive Copy, к тому же, в отличие от остальных, у него имеется поддержка русского языка. В то же время с помощью MiniTool Partition Wizard и Macrium Reflect также возможно совершать разные манипуляции с разделами.
Еще статьи по данной теме:
Помогла ли Вам статья?
- Подробности
- апреля 26, 2017
- Просмотров: 7854
Установка твёрдотельного накопителя является одним из лучших обновлений которое вы можете сделать для вашего компьютера, но перенос установки Windows на маленький диск может быть сложным процессом, потому что ваши данные не поместятся на этот диск.
Вот как установить SSD без переустановки Windows с нуля. Выглядит знакомо? Мы выкладывали это раньше, но метод, который мы использовали, сейчас устарел. Итак, мы обновили руководство и сделали его легче, и выбрали актуальный способ по переносу всех данных.
Мы показали вам, как перенести все данные со старого диска на новый диск, но при переносе на SSD, всё становится немного сложнее. Вместо перехода на больший диск, вы, как правило, переходите на диск меньшего размера, что означает, что много файлов — музыка, фильмы и игры —могут просто не все поместится на SSD. Вы всегда можете сделать чистую установку (без потери ваших данных), но зачем начинать новую жизнь, когда вы можете перенести все данные без их потери? К счастью, миграцию довольно легко сделать, и вы должны быть в состоянии пройти через весь этот процесс.
Вот суть процесса: Вам необходимо сделать резервную копию Вашего текущего диска, затем удалить все ваши личные файлы, такие как документы, фильмы и музыку. Это позволит сделать установку Windows достаточно маленькой, чтобы она могла поместиться на SSD. Затем, вам нужно будет клонировать текущий диск на SSD, и полностью стереть ваш текущий диск. Оттуда, вы будете передвигать все ваши пользовательские папки, такие как мои документы, моя музыка и так далее — обратно на исходный жесткий диск, и восстанавливать все ваши личные файлы из резервной копии. Тогда вы сможете пожинать плоды от скорости твердотельных накопителей, легко сохранив все ваши документы и файлы на второй диск.
Примечание: если у вас есть ноутбук, то этот процесс становится немного сложнее, поскольку у вас есть только один жёсткий диск в вашем компьютере. Вы должны либо установить SSD-накопитель достаточно большой, чтобы он соответствовал всем вашим данным, или снять оптический привод и заменить его на второй жёсткий диск. Мы показали вам, как сделать это на MacBook, но вы могли бы найти оптический переходник для компьютера.
Что вам потребуется
Есть несколько различных способов пойти об этом, но мы обнаружили, что это самый простой и самый надежный способ. Вот что вам понадобится:
Ваш текущий жесткий диск, на котором установлена Windows. Для простоты мы будем называть этот диск, если вы переходите с Вашего «текущего жесткого диска» на протяжении всего урока.
Твердотельный накопитель. Это диск, на который вы будете мигрировать. Чтобы получить примерное представление о том, насколько большим он должен быть, на Вашем текущем диске, перейдите к C:Users и нажмите правой кнопкой мыши на папке пользователя. Нажмите «Свойства», и отметьте, сколько места эта папка занимает. Перейдите в Мой компьютер и обратите внимание, сколько места на диске C: уже заполнено, и вам нужно вычесть размер вашей пользовательской папки от C: общего. Это чтобы знать насколько большим ваш SSD должен быть, хотя я бы взял чуть побольше, чтобы была гибкость для будущих обновлений и новых программ. Мы предполагаем, что для целей этого руководства, что вы уже установили новый жесткий диск и готовы перенести свои данные.
Резервная копия всех ваших данных. Поскольку Вы не можете клонировать только часть диска, вам потребуется удалить всю музыку, фильмы и другие личные файлы с Вашего текущего диска до переноса Windows на SSD. Это означает, что вы должны сделать резервное копирование ваших данных и сохранить их где-то ещё — будь то внешний диск, запасной внутренний диск, или облако. Просто убедитесь, что данные в безопасности и есть возможность восстановления, так как мы будем восстанавливать их позже.
Бесплатная программа для задач резервного копирования — EaseUS Todo Backup Free. Это программа, которую мы будем использовать для переноса установки. Она простая в использовании, бесплатная, и с её помощью можно клонировать все разделы с большого диска на диск меньшего размера, что имеет решающее значение для этого процесса (поскольку SSD установленный у вас, вероятно, меньше, чем ваш текущий жесткий диск).
Примечание для двух загрузчиков
Это руководство предполагает, что ваш основной жесткий диск имеет только один раздел на нём, с установленной ОС и документами. Если вы сделали двойную загрузку с Linux и OS X, или другой версией Windows и она находится на том же диске, весь этот процесс становится немного сложнее. Вам необходимо дополнительно убедиться в наличии резервной копии перед тем, как продолжить, и настроить следующие два шага, чтобы начать этот процесс. (Если у Вас нет двойной загрузки, то можно игнорировать этот шаг).
На третьем этапе, вы должны нажать на раздел Windows и клонировать только его на SSD вместо клонирования всего диска. Клонирование всего диска приведёт к тому, что не для всех разделов, хватит места.
После шага три, вы, скорее всего не сможете загрузиться в Windows на SSD. Это потому, что загрузчик Windows находится в MBR, а не сам раздел. После переноса на твердотельный накопитель, вам потребуется вставить установочный диск Windows (или диск восстановления Windows) и выбрать «Устранение неполадок компьютера» на главном экране. В меню выбирайте восстановление при загрузке, и ваш компьютер должен перезагрузится несколько раз и восстановить загрузчик.
Шаг первый: дефрагментация и резервное копирование данных
Прежде чем начать, вы, должны дефрагментировать ваш диск. Откройте меню Пуск и введите «Дефрагментация». Запустите дефрагментацию, прежде чем продолжить.
Далее, вы должны убедиться, что у вас есть резервные копии, если что-то пойдет не так. Вы должны делать резервное копирование данных на регулярной основе, будь то внешний диск или что-то типа CrashPlan, а если нет, то сейчас самое время начать делать резервную копию. Запустите последнюю резервную копию, прежде чем начинать процесс миграции, чтобы убедиться, что она по состоянию до даты, насколько это возможно.
Шаг Второй: перенос данных с текущего диска
Далее Вам необходимо удалить файлы с вашего основного диска, пока он не станет достаточно маленьким, чтобы поместиться на SSD. Это означает, что если ваш SSD-накопитель ёмкостью 120ГБ а ваш текущий диск имеет 260GB данных на нём, вам потребуется удалить 140 ГБ (260GB — 120ГБ = 140 ГБ) файлов, прежде чем вы сможете перенести данные. Как правило, вы можете добиться этого путем удаления всей музыки, фильмов, документов и других файлов из ваших папок «моя музыка», «мои видеозаписи», «Мои документы» и другие папки пользователя. Не удаляйте сами папки, просто удалить всё, что находится внутри них. Мы должны сохранить папки нетронутыми, чтобы могли воспользоваться ими позже. И помните, вы сделали резервную копию этих файлов, так что не волнуйтесь об удалении материалов. Не удаляйте какие-либо программы, если вы хотите, чтобы они не ушли насовсем. Мы хотим хранить их на SSD, так что они могут получить выгоду от скорости нового диска.
Шаг третий: перенести данные на SSD
Откройте программу резервного копирования EaseUS Todo Backup Free и выберите «Клонировать — Clone» в левой боковой панели. Нажмите Кнопку «Клонировать диск — Disk Clone». Выберите Ваш текущий жесткий диск в качестве диска источника, и выберите SSD в качестве целевого диска. Установите флажок «Оптимизировать для SSD — Optimize for SSD». Это гарантирует, что ваш раздел правильно встанет на SSD, что очень важно для обеспечения максимальной производительности вашего SSD. Нажмите кнопку Далее — Next.
Программа начнет копировать ваш диск. Установите флажок «Выключить компьютер, когда операция завершена», и ваш компьютер выключится, когда копирование будет сделано.
Если программа говорит вам, исходный диск является слишком большой, то Вы не достаточно удалили данные. Помните, что размер SSD на 120ГБ — и сколько будет доступно на SSD после форматирования. Как только вы подключили ваш SSD, проверьте, сколько места на самом деле доступно и убедитесь, что ваш текущий диск, использует размер меньше.
Шаг четвёртый: очистка оригинального диска
После того, как процесс клонирования будет полностью выполнен, включите компьютер и загрузитесь с диска SSD (вы должны иметь возможность нажать F12 для вызова меню загрузки, или вы можете изменить порядок загрузки дисков в BIOS материнской платы). Откройте проводник Windows и найдите свой оригинальный диск Windows. Щёлкните правой кнопкой мыши на нем и выберите «Форматировать». Быстрое форматирование — это хорошо; нам просто нужно убрать все старые данные. Убедитесь, что вы очистили оригинальный диск Windows, а не резервную копию. Если Вы не уверены, отключите первый диск резервного копирования если Вы не хотите потерять любые из ваших данных.
Шаг пятый: переместите все пользовательские папки
Теперь, когда у вас есть Windows на SSD, вы должны скопировать все ваши файлы в вашу систему. Вам, наверное, не хватит места, чтобы уместить все данные на SSD, так что лучше храните их на вашем старом диске. И, поскольку мы можем переназначить расположение папки Мои документы, моя музыка, и другие пользовательские папки, мы можем поставить их на второй диск без каких либо проблем.
Во-первых, зайдите на ваш старый диск (который теперь должен быть пустым) и создайте новую папку для размещения всех ваших пользовательских папок. Зайдите в C:UsersYourUserName и вы увидите все ваши папки пользователей. Щёлкните правой кнопкой мыши на каждой из них, нажмите свойства и перейдите на вкладку Расположение. Нажимаем на кнопку переместить и выбираем созданную папку пользователя в качестве пункта назначения. Когда вы закончите, вы можете иметь несколько разных настроек папок, которые вы можете оставить здесь. Контакты, рабочий стол, загрузки, избранное, ссылки, документы, музыка, фотографии, видео, сохраненные игры, и поиск папок должны быть на старом диске.
Шаг шесть: восстановить личные файлы
И наконец, нам нужно восстановить все ваши личные файлы. Откройте свою резервную копию где бы она ни была и перетащите ваши документы, музыку, фотографии, видео и другие файлы обратно в «Мои документы», «моя музыка», «мои рисунки», и другие пользовательские папки, которые вы только что перенесли.
Теперь ваши файлы будут доступны так же, где они всегда были. Пусть они хоть и не на новом диске, Windows Все равно видит их как ваши главные папки «Мои документы» или «моя музыка», так что Вы не должны изменять что то другое. Вы должны настроить также все свои программы, чтобы они использовали абсолютные пути (такие как C:UsersDocuments вместо того, чтобы просто искать папку «Мои документы»), так что вам, возможно, придётся настроить несколько параметров в ваших любимых приложениях, чтобы сделать все правильно и чтобы они работали.
По большей части, хотя, всё и должно работать, так как это мы делали и раньше, и вы должны иметь компьютер работающий гораздо быстрее благодаря диску SSD.
Правильный ремонт SSD
Мы рассмотрели надлежащий ремонт SSD раньше, поэтому я не буду углубляться слишком глубоко в это здесь в этой статье. Для того, чтобы Windows могла настроиться на новый твердотельный накопитель, вам может потребоваться повторно выполнить Индекс производительности Windows. Нажмите меню Пуск и введите в «Windows Experience», и нажмите «Проверить настройки индексирования». Нажмите кнопку «Повторить оценку» .
Чтобы проверить, что все прошло, как и ожидалось, нажмите «Пуск» и введите «дефрагментация» в поле поиска. Нажмите на «Дефрагментация диска». Нажмите на «Настроить расписание» и нажмите «Выбрать диски». Если все прошло успешно, Windows будет реализовывать это на SSD, но на SSD-диске даже нет варианта в этом меню (если у вас Windows 8, он будет отображаться в списке как SSD и дефрагментация будет отключена).
Наконец, мы хотим убедиться, что TRIM включен, который будет держать ваш диск от замедления с течением времени. Откройте командную строку и введите:
fsutil behavior query DisableDeleteNotify
Там будет либо 0 или 1. Если вы получаете ноль, то это означает, что ТРИМ включен. Если вы получаете 1, убедитесь, что у вас — совместимость с SSD— возможно получилась накладка, надо погуглить номер модели вашего SSD, чтобы узнать об этом.
Процесс кажется очень сложным, но если следовать точно инструкциям, весь процесс миграции должен пройти без сучка и задоринки. Вы будете иметь супер быструю загрузку машины, программы будут запускаться почти мгновенно, и вы всё еще будете иметь все ваши личные файлы, легкодоступные на другом диске.
Читайте также
Содержание
- Как перенести windows 10 на ssd без переустановок: 3 простых способа
- Используем встроенный функционал
- Средства переноса, доступные для SSD накопителей
- Порядок переноса с помощью Acronis True Image
- Что мы получаем?
- Как перенести систему с HDD на SSD
- SSD против HDD
- Необходимые требования
- Как перенести HDD на SSD
- Проверка файловой системы устройства хранения
- Резервное копирование данных
- Начало переноса системы
- Физически поменять местами диски
- Перенос Windows 7 на твердотельный накопитель без переустановки.
- Как перенести Windows 7 на SSD?
- 1. Используйте собственные инструменты Microsoft
- 1.1 Создание резервной копии с помощью Windows 7 Резервное копирование и восстановление
- 1.2 Создание загрузочного носителя с помощью Windows 7 USB/DVD Download Tool
- 1.3 Восстановить образ системы на SSD
- 2. Миграция Windows 7 на SSD с использованием сторонних инструментов
- Как заменить HDD на SSD в ноутбуке: что для этого нужно и как сохранить все данные
- Содержание
- Содержание
- SSD vs HDD
- Как выбрать SSD?
- Подготовка к переносу данных
- Клонирование диска
- Аппаратное клонирование
- Установка SSD в ноутбук. Перенос Windows с HDD на SSD
Как перенести windows 10 на ssd без переустановок: 3 простых способа
Один из способов не потерять данные, настройки системы, программные продукты и документы — перенести установленную ОС Windows 10 с HDD (жесткого диска) на более устойчивый к механическим нагрузкам и быстрый SSD-диск. Перенос выполняется не только с целью быстрого восстановления файлов, но и с целью замены HDD диска на SSD. Поэтому имеет смысл в деталях разобраться, как грамотно перенести операционную систему Windows 10 с жесткого диска на SSD-носитель.
Используем встроенный функционал
Средства переноса, доступные для SSD накопителей
Крупные производители твердотельных накопителей Samsung или Seagate, например, вместе с дисками выпускают и специальные программные продукты для клонирования данных:
DiscWizard — софт, выпущенный брендом Seagate для переноса информации на SSD собственного производства. Очень емкая программа, охватывающая фактически все потребности пользователя: удаление конфиденциальной информации, клонирование системы, перенос настроек ОС и программных продуктов, восстановление файлов и пр.;
Data Migration — софт предназначен для работы с SSD-накопителями производства компании Samsung. Программа помогает оптимизировать потенциал диска, осуществляет поиск драйверов, клонирует систему и т.д.
Перечисленные программные продукты — комплексные пакеты, с помощью которых выполняют резервное сохранение всех данных с HDD на SSD-накопители или только необходимых разделов основного диска. С их помощью можно и клонировать операционную систему, и создавать диски для загрузки системы.
Важно! Использование «родных» для твердотельного накопителя программных продуктов снижает риск возникновения ошибок в процессе клонирования.
Существуют и универсальные программы. Компания Acronis выпустила бесплатный софт True Image для резервного копирования ОС на SSD любых брендов: Kingston, Samsung, Seagate и др. В сети можно встретить немало платных и бесплатных аналогов — Paragon Drive Copy, Macrium Reflect и др. Чтобы начать процесс, нужно скачать с сайта производителя софт и установить его на ПК. Инсталляция выполняется классическим методом.
Порядок переноса с помощью Acronis True Image
Что мы получаем?
Источник
Как перенести систему с HDD на SSD
На большинстве старых компьютеров операционная система по умолчанию устанавливается на традиционный механический жесткий диск, и ОС обычно работает медленно даже после обновления до Windows 10. С целью повышения производительности многие пользователи предпочитают перенести систему с жесткого диска на твердотельный накопитель.
На большинстве старых компьютеров операционная система по умолчанию устанавливается на традиционный механический жесткий диск, и ОС обычно работает медленно даже после обновления до Windows 10. С целью повышения производительности многие пользователи предпочитают перенести систему с жесткого диска на твердотельный накопитель.
SSD против HDD
HDD поддерживаются почти всеми операционными системами Windows, включая версии 95, Vista, XP. На SSD можно установить только Windows 7 или более поздние версии.
Если ОС установлена на твердотельный накопитель, компьютер загружается быстро. Программное обеспечение также запускается быстро. Скорость чтения и записи намного выше.
Необходимые требования
Адаптер USB-SATA позволит подключить твердотельный накопитель через USB-порт ноутбука. Пользователь стационарного компьютера, может пропустить этот шаг, установив SSD как внутренний диск (вторичный).
Еще понадобится стандартная отвертка с крестообразным шлицем.
Как перенести HDD на SSD
При наличии большого объема данных, это займет много времени. Обычно процесс занимает от 20 минут до нескольких часов.
Проверка файловой системы устройства хранения
MBR использовался в Windows 7 и более ранних версиях, GPT – в Windows 8 и 10, но в этих версиях работает и MBR.
Резервное копирование данных
Начало переноса системы
Шаг 2. Открыть AMOEI Backupper, на левой боковой панели нажать «Клонировать», а затем выбрать «Клонирование диска».
Шаг 3. Теперь выбрать винчестер, который нужно клонировать (исходный). Здесь исходный диск – Disk0. Кликнуть по «Далее».
Шаг 4. В этом окне выбирается целевой диск. Это может быть SSD или HDD. Но в этом случае – накопитель. Нажать «Далее».
Шаг 6. Когда индикатор достигнет 100%, нажать кнопку «Готово». Перенос HDD на SSD завершен. Теперь можно выйти из программы.
Физически поменять местами диски
После следует закрутить винты и включить компьютер.
Источник
Перенос Windows 7 на твердотельный накопитель без переустановки.
в Windows 7/8/10 09.02.2020 0 88 Просмотров
С прекращением поддержки с 14.01.20 года Microsoft Windows 7, многие пользователи не могут понять, каким должен быть их следующий шаг. Хотя большинство из них, скорее всего, будут обновляться до Windows 10, некоторые могут предпочесть остаться с Windows 7. Если они решат выбрать расширенную поддержку Windows 7, они смогут безопасно использовать Windows 7 ещё в течение 2 лет. Но некоторые могут оставить Windows 10 и Windows 7, хотя и на разных дисках.
Хотя Windows 10 может быть лучше оптимизирована для более старого оборудования, те, кто хочет использовать Windows 7, могут компенсировать отсутствие оптимизации, перенеся её на внешний SSD.
Естественно, эта операция не является простой операцией копирования и вставки и требует использования определённых методов, особенно если вы хотите сохранить все пользовательские данные или если Вы не хочете переустанавливать все их снова.
Как перенести Windows 7 на SSD?
1. Используйте собственные инструменты Microsoft
Выполнение этой операции можно выполнить воспользовавшись набором инструментов от Microsoft, которые включают следующие действия:
1.1 Создание резервной копии с помощью Windows 7 Резервное копирование и восстановление
Этот шаг чрезвычайно легко выполнить, но для тех из вас, кто ещё не знает, как это сделать, ознакомьтесь с этим подробным руководством для получения дополнительной информации.
1.2 Создание загрузочного носителя с помощью Windows 7 USB/DVD Download Tool
1.3 Восстановить образ системы на SSD
2. Миграция Windows 7 на SSD с использованием сторонних инструментов
Этот вариант, безусловно, самый быстрый и простой, поскольку он значительно сокращает количество предпринимаемых шагов. Одним из таких примеров является использование AOMEI Backupper Professional.
Этот инструмент делает всё более простым в обращении, и этот инструмент значительно сокращает время, потраченное впустую.
Выполнив вышеописанные действия, вы сможете успешно перенести ОС Windows 7 и пользовательские данные на новый твердотельный накопитель без потери данных или необходимости переустановки всей ОС.
Вам помогла данная статья? Дайте нам знать в комментариях ниже.
Источник
Как заменить HDD на SSD в ноутбуке: что для этого нужно и как сохранить все данные
Содержание
Содержание
Если ноутбук стал загружаться медленнее одним из самых результативных решений станет замена обычного жесткого диска на SSD-накопитель. Скорость работы компьютера увеличится, но как вместе с системой перенести и важные данные, оставшиеся на жестком диске? В этой статье я расскажу о программном и аппаратном способах клонирования накопителей и копирования данных.
SSD vs HDD
Для начала поговорим о чисто технических различиях и преимуществах твердотельных накопителей. Первое — это значительно более высокие показатели скоростей чтения/записи, которые в зависимости от типа SSD могут быть в 20 раз выше, чем у жестких дисков. Как следствие, очень быстрая загрузка операционной системы и мгновенное включение прикладного софта, уменьшение времени подгрузки между локациями даже самых требовательных игр и исчезновение «фризов», вызванных подкачкой текстур в оперативку или видеопамять с медленного накопителя старого типа.
Второй момент — SSD совершенно не шумит и меньше греется за счет отсутствия механических элементов и сниженного энергопотребления. А для ноутбука эти критерии особенно важны.
Третье преимущество SSD-накопителя выходит из второго — в нем нет механики, а значит он не боится вибраций и сам их не создает.
Как выбрать SSD?
При выборе твердотельного накопителя нужно учесть, будет в ноутбуке стоять только SSD или необходимо оставить жесткий диск под данные большого объема, и есть ли возможность установить оба накопителя. Самый распространенный вариант при наличии в ноутбуке DVD-привода, который, учитывая цифровые реалии, наверняка не используется, поставить на его место специальный переходник оптибэй — по форм-фактору и интерфейсу подключения он совпадает с приводом, но по сути является «салазками», позволяющими подключить жесткий диск.
Совместимость разъемов тоже нужно иметь в виду — последние лет десять во всех ноутбуках жесткие диски подключаются через интерфейс SATA второго и третьего поколения, а если ноут относительно свежий, то есть шанс на наличие свободного NVMe слота.
Вопрос объема SSD-накопителя — дело сугубо индивидуальное. Если вы примерно представляете размер ваших личных и рабочих данных, прибавляйте к нему емкость системного раздела, а это на сегодняшний день 40-50 Гб, плюс-минус 15 Гб на файл подкачки. В целом стоит рассматривать твердотельники от 250 Гб. Но памяти много не бывает — тут чем больше, тем лучше. Если же нужно хранить действительно большие объемы – вам подойдет вариант с применением оптибэй-переходника: вместо старого HDD ставим SSD, вместо привода — новый жесткий диск настолько большого объема, насколько это требуется. Да, желательно ставить именно новый жесткий диск — он и работать будет быстрее старого, и емкость вы сможете выбрать подходящую.
Есть модели ноутбуков, в которых DVD-привода не было изначально, а в некоторых даже нет под него интерфейсного разъема, то есть оптибэй вы установить не сможете. Тогда для переноса данных вам понадобится внешний USB-бокс под жесткий диск, либо системник, к которому можно подключить одновременно и HDD, и SSD.
Подготовка к переносу данных
Самую ценную информацию лучше скопировать на внешний жесткий диск или облачное хранилище — это и гарантия сохранности данных, и дополнительная резервная копия. Вторым этапом можно почистить кэш браузеров и удалить ненужные файлы — это уменьшит объем переносимых данных, а значит ускорит процесс клонирования системы.
Способов перехода с HDD на SSD, по сути, два. Первый — полная установка системы. Для этого нужно будет подготовить установочную флэшку, скачать с сайта производителя ноутбука все необходимые драйвера, установить операционную систему со всеми обновлениями и скопировать с облака или внешнего жесткого диска свои данные обратно на ноутбук.
Второй способ — прямое клонирование. Технически он немного проще, на нем и остановимся.
Клонирование диска
Чтобы сделать полный перенос данных с одного накопителя на другой, оба диска должны быть подключены к одному и тому же компьютеру — либо напрямую через SATA, либо через внешний бокс по USB. В случае с ноутбуком жесткий диск остается внутри, SSD — во внешнем боксе.
Существует довольно много программ, позволяющих создавать клоны либо дисков целиком, либо отдельных разделов. Они бывают платные, полностью бесплатные, или бесплатные с ограниченной функциональностью, но принцип действия у них один и тот же. Сначала указываем исходный диск, с которого нужно сделать копию, и целевой диск, на который нужно эту копию записать. Чаще всего по умолчанию программы предлагают сделать клонирование один-в-один, что в подавляющем большинстве случаев является правильным выбором. Длительность процесса клонирования зависит от скоростных показателей обоих накопителей и от объема копируемых данных.
Когда процесс клонирования завершится, нужно выключить ноутбук (не отправить в спящий режим или гибернацию, а именно выключить), отсоединить внешний USB-бокс, извлечь аккумулятор (если он съемный), вынуть из ноута жесткий диск, установить вместо него SSD, поставить аккумулятор на место и снова включить ноутбук. Если процесс клонирования прошел без ошибок, то операционная система загрузится корректно, и вы сразу ощутите все преимущества работы с SSD: более быстрая загрузка, мгновенная реакция аппарата на ваши действия и повышение производительности в целом. Даже браузер с большим количеством открытых вкладок будет работать быстрее.
Аппаратное клонирование
Существует способ клонировать накопители без подключения к компьютеру — некоторые док-станции позволяют это сделать. Док-станция — это по сути тот же внешний бокс для HDD, только с возможностью быстрой замены дисков и с более «умной» начинкой. В первый слот ставим исходный диск-источник, во второй — диск-приемник, в данном случае SSD. Остаётся только нажать кнопку клонирования и ждать. Данные будут копироваться в посекторном режиме, а об окончании процесса вас оповестит специальный индикатор. Готовьтесь, это займет больше времени, чем при использовании компьютера, зато процесс полностью автономен — док-станции для клонирования дисков не нужно подключаться к ПК.
Использование док-станции для клонирования дисков несомненно имеет свои преимущества, но и налагает определенные требования, впрочем, абсолютно логичные — объем принимающего накопителя должен быть не меньше объема источника. Посекторное копирование производится один-в-один, так что в случае, если принимающий накопитель больше источника, на диске после клонированных разделов останется нераспределенное пространство. Его придется размечать вручную — либо создавая еще один логический раздел, либо присоединяя к уже существующему.
Если хотите значительно ускорить работу ноутбука и не потерять при этом важные данные, программы и настройки — приобретайте SSD-накопитель и клонируйте на него привычную, адаптированную под ваши нужды рабочую среду. Полный перенос данных — процесс совсем не сложный, просто нужно соблюдать элементарную технику безопасности и сделать предварительное резервное копирование самой ценной информации.
Источник
Что не говори, а SSD накопители все больше набирают популярность — ведь увеличение реальной скорости чтения/записи диска в несколько раз видно невооруженным глазом!
Разумеется, вместе с этим возникает довольно много вопросов: один из них — это перенос системного раздела диска с Windows со старого HDD на новый SSD накопитель. Причем, желательно всё нужно сделать без лишних трат на софт, т.е. бесплатно (а большинство софта для переноса и клонирования раздела диска стоит денег), без потери информации и переустановки системы.
Собственно, в этой статье и постараюсь описать, как это можно сделать (со всеми предыдущими пожеланиями).
Примечание : мы хотя и перенесем все данные без потери, но настоятельно все же рекомендую сделать бэкап важных документов (на всякий случай). Тем более, если вы подобную операцию выполняете впервые.
Установка SSD в ноутбук. Перенос Windows с HDD на SSD
Шаг 1 : подготовка, что нам понадобиться
1) Непосредственно сам SSD накопитель.
Я в этой статье покажу установку SSD диска на 120GB от Transcend, упаковка диска представлена на фото ниже (не реклама).
Упаковка с SSD накопителем
В зависимости от вашей конструкции ноутбука (в большинстве случаев хватит маленькой крестообразной отвертки). Необходима, чтобы снять защитную крышку ноутбука и установить SSD накопитель.
Подобные кабели и переходники можно заказать на AliExpress по очень дешевым ценам (да еще и получить кешбек).
Кабель-адаптер USB 2.0 на SATA
4) Специализированный софт.
Рекомендую MiniTool Partition Wizard (на самом деле волшебная программа, и бесплатная)!
1. MiniTool Partition Wizard
2.Специализированный софт от производителя
SSD Scope (для тех, у кого диск от Transcend)
У большинства производителей SSD дисков, кстати, есть свои специализированные утилиты, которые быстро и бесплатно помогут вам перенести Windows. Так, что не поленитесь зайти на сайт и скачать подобный софт (хотя я лично, предпочитаю использовать всегда сторонний софт, который уже проверен не единожды, поэтому, рекомендую, всё же, использовать первую предложенную мной программу).
Если согласны немного заплатить за софт, то здесь выбор программ просто велик: Acronis Disk Director, Migrate OS to SSD, AOMEI Partition Assistant и т.д. (лично я считаю, платный софт необходимо покупать, когда нет бесплатных аналогов. ).
5) Свободное время (около часа), так, чтобы никто не дергал и не мешал (и не нажимал клавиши на ноутбуке 👌). Да и вообще, я сторонник проводить подобные процедуры, когда знаю, что мне не понадобиться срочно компьютер в ближайшие день-два (а то некоторые начинают перенос перед сдачей диплома).
Шаг 2 : копируем системный раздел жесткого диска на SSD накопитель
1) Подключение диска
Сначала необходимо подключить наш SSD накопитель к USB-порту (кстати, не пытайтесь посмотреть диск в проводнике — скорее всего вы его не увидите, т.к. он не отформатирован).
Кстати, если у вас есть светодиод на боксе (переходнике) — обратите внимание, горит ли он (в идеале должен светиться ☺).
SSD накопитель подключен к ноутбуку с помощью спец. кабеля
2) Начинаем миграцию ОС // виден ли диск
Важно: перед процедурой закройте все прочие программы (торренты, редакторы, и пр.).
3) Настройка переноса // задаем параметры в MiniTool Partition Wizard
Первый вопрос, который задает программа: как переносить ОС Windows — только системный раздел с ОС, или все разделы, т.е. весь диск. Предполагаю, что SSD накопитель у вас меньше по объему, чем жесткий диск — поэтому разумно перенести сейчас только саму систему, а все остальные документы можете перенести после, вручную.
Рекомендую выбрать второй вариант (B) — т.е. перенос только одного раздела с системой Windows (если так — сделайте выбор как на скрине ниже).
Копируем только системный диск с Windows (а не весь целиком) // MiniTool Partition Wizard
На следующем шаге программа просит указать SSD накопитель, куда будете переносить систему. Здесь, в общем-то, без комментариев — просто выберите диск и нажмите Next (т.е. далее).
Выбираем диск, куда будет клонировать систему // MiniTool Partition Wizard
Заполняем весь SSD: делаем один раздел с нашей системой
Далее MiniTool Partition Wizard нас предупредит, что необходимо после будет поменять настройки BIOS — просто согласитесь (забегая вперед скажу, что в большинстве случаев, если вы отключите HDD и подключите SSD — настраивать что-то дополнительно в BIOS не нужно).
4) Копирование (клонирование) системного раздела диска
После задания всех параметров, чтобы MiniTool Partition Wizard начала работать — осталось нажать кнопку «Apply» (принять к исполнению).
Нажимаем кнопку Apply (провести изменения)
Далее программа в последний раз порекомендует закрыть остальные программы во избежание лишних ошибок и конфликтов.
Всё! Процесс запущен.
Необходима перезагрузка компьютера
После перезагрузки — увидите «черное окно»: снизу окна будет показана статистика по копированию. На раздел диска, размером около 50 ГБ у меня ушло порядка 20 с небольшим минут. Когда данные будут скопированы, программа сама автоматически перезагрузит устройство.
Программа продолжила копировать файлы с HDD на SSD
Шаг 3 : установка SSD в ноутбук (ПК)
Теперь весь системный раздел жесткого диска уже на SSD накопителе и пора установить его в ноутбук. При этой операции, кстати, требуется аккуратность и спокойствие — если случайно что-то прольете, будете давить силой, заденете рукой, ноутбук может не включиться.
В большинстве случаев, сложного ничего нет и справится любой, кто держал в руках отвертку — рассмотрю все действия по порядку (с фото).
Пожалуй, исключением может быть тот случай — когда защитной крышки не окажется, и для доступа к внутренностям ноутбука потребуется разобрать весь корпус. В этом случае, прежде оцените свои силы.
1) Отключение ноутбука от питания, мышки, наушников и пр.
Первое, что необходимо сделать — это выключить ноутбук и отсоединить от него все кабели: мышка, питание, наушники и пр.
После перевернуть и отсоединить аккумулятор (обычно, он крепится двумя защелками, которые нужно просто сдвинуть. Фото типового ноутбука представлено ниже).
Защелки для того, чтобы снять аккумулятор
2) Снимаем защитную крышку
После того, как питание полностью отключено, переходим к защитной крышке. Вообще, конструкций ноутбуков — десятки, и какая у вас — предугадать сложно.
Чаще всего всегда имеется защитная крышка, под которой находится жесткий диск и оперативная память (для быстрого доступа к ним). В некоторых случаях, защитная крышка позволяет получить доступ также к кулеру и радиатору (как в моем примере ниже).
Обычно, такая крышка крепится несколькими винтами: в моем примере на фото ниже — их два. Откручиваем их и снимаем крышку.
Снимаем защитную крышку
3) Снимаем жесткий диск
Жесткий диск, обычно, крепится к салазкам, а те в свою очередь к корпусу устройства. Для начала необходимо открутить винтики, которые крепят салазки к корпусу — и вынуть диск из SATA порта (просто сдвиньте диск в сторону. На примере ниже — диск сдвигается влево).
Жесткий диск в ноутбуке, как его снять
Далее открутите винты, которые крепят диск к салазкам. Далее поставьте салазки к корпусу SSD накопителя и аналогично закрепите их винтами.
Снимаем салазки с HDD и ставим их на SSD
Затем установите диск в «карман», где он был ранее, и закрепите винтами. В принципе, на всё про всё — уйдет 5-10 минут (даже, если у вас нет особого опыта).
SSD установлен, ставим защитную крышку, аккумулятор и включаем ноутбук
4) Установка защитной крышки, аккумулятора
Далее вам останется поставить защитную крышку, аккумулятор, подключить питание и пр. — в общем все действия в обратном порядке, чтобы собрать устройство.
5) Включаем ноутбук
После включения устройства — первое, что вы отметите, это скорость загрузки ОС Windows. Если раньше у вас ноутбук включался за 1-2 минуты — станет за 15-20 сек. (цифры, конечно, примерные, но разница видна невооруженным глазом)!
Ниже на скриншоте привожу пример SSD накопителя с перенесенной на него ОС Windows 10. На всю операцию ушло около 35-40 минут (из них
25 минут — на копирование 50 ГБ с HDD на SSD).
SSD установлен // Этот компьютер
Кстати, результаты тестирования скорости диска лишь подтверждают, что SSD накопитель, в среднем раз в 5 быстрее (увеличилась скорость записи и чтения данных с диска!).
Результаты теста с HDD (который стоял до этого) // CrystalDiskMark
Результаты теста SSD-диска // CrystalDiskMark
6) Перенос документов
В общем-то, дальше уже обычная работа-рутина, с которой справитесь и без моих инструкций.
По поводу оптимизации системы под SSD накопитель
Если у вас современная ОС Windows 8/10 — то ничего оптимизировать дополнительно (в принципе) не требуется. Если есть желание несколько ускорить систему — можно попробовать воспользоваться 👉 спец. утилитой для автоматической оптимизации.
На сим всё, удачного переноса!
Первая публикация: 08.12.2017
Здравствуйте!
Скажите пожалуйста, может я упустил, а как перенести OS на ssd m2? Ведь специального провода к нему нет же?
Спасибо заранее за ваш ответ
Все статьи ваши очень полезны и доходчиво
С уважением,
Михаил
Гхм, дело в том, что в статье рассмотрен вопрос установки SSD вместо HDD (и гораздо удобнее перенести систему на него сразу, еще до его установки в ноутбук (на мой взгляд)).
При подключении SSD M2 же вынимать работающий HDD из ноутбука не придется (используется же отдельный свой порт), и поэтому, нет смысла заранее что-то копировать на него. Просто после его установки в ноутбук, вы также можете загрузиться со своего HDD и перенести.
А как удалить систему не жёстком диске?
Клавиша Delete? Или форматирование накопителя.
Здравствуйте, я купил m2 samsung 860 evo на 500 Гб для ноутбука, могу ли я таким же образом как в статье перенести Windows на него? Сначала хочу поделить его под ОС на 150 Гб, остальное под игры (перенести некоторые игры, затем перенести систему). Спасибо.
Доброго времени. В принципе да, вам даже проще: можно сразу же установить в ноутбук SSD и работать с ним (без всяких переходников).
Единственный нюанс: после того, как перенесете систему, зайдите в БИОС и посмотрите приоритет загрузки (скорее всего, по умолчанию будет загружаться старая ОС).
Простите, а как мне поменять приоритет загрузки системы в биосе? Подскажите, если сможете.
Xperia Здравствуйте. Подскажите, если у меня 10 сама активируется «лицензия» при восстановлении, я ее перенесу вышеописанным способом. Останется она лицензионной? Или будет требовать активации? Т.к. ключа у меня нет.
Здравствуйте, по вашему методу получилось, спасибо, но я hdd обратно на место оптического привода поставил. У меня такой вопрос: итого у меня получилось 5 дисков, а как объединить их чтобы было 3 диска (диск С, диск Д, и диск который ssd)
Объединить разделы на HDD можно с помощью
управления дисками: https://ocomp.info/kak-razdelit-zhestkiy-disk-v-windows.html (см. вторую часть статьи, там приведен пример).
Не вышло. Система не грузится. Синий экран.
Гхм. В Bios SSD правильно определился?
Да. И загрузка с него стояла. Она начинается, логотип семерки чуть-чуть поморгает, и все. Сначала пишет на черном экране, потом на синем.
Приобрел SSD, поскольку я не сильно продвинутый пользователь, то начал искать инфу по теме: как перенести и т.п.
Потратил пару дней (благо были праздники) на изучение вопроса. Смотрел и ролики и описание процесса переноса.
Позабавило, с какой простотой авторы описывают процесс: типа раз, два, командная строка и все дела. При этом забывают указать элементарные вещи для чайников, типа а куда собственно накопитель-то прикрутить?
Получилось у меня 2 отличия по описанному вами сценарию:
1. клонирование было выполнено тупо как клонирование (выше писал)
2. Том System прописался под буковкой G (т.е. ровно там, где был изначально прописан системой при идентификации второго диска), а все остальные разделы диска соответственно алфавиту. Это мне особенно и не мешает, но я помню об этом, возможно потом и переименую (пока изучаю матчасть на эту тему).
Спасибо автору за хорошие статьи и толковое описание!
Спс за развернутый отзыв.
Alexandr Здравствуйте. Спасибо за полезную статью. Очень помогла.
Но возникла пара вопросов:
1) возможно ли подобным образом скопировать раздел восстановления Win?
2) и после переименовании диска (допустим G) в C не возникнет ли конфликт в путях ОС?
1) Вы имеете ввиду раздел на ноутбуках, используемый для отката в заводское состояние? Он скопирован не будет (т.к. вариантов этого «восстановления» достаточно много — то сказать обобщенно можно ли его перенести я не берусь).
2) Не очень понял о каком переименовании вы говорите. Выполнив все точно по инструкции — не должно ничего такого возникнуть.
Скачал MiniTool, свежая версия несколько отличается в интерфейсе, но в общем все понятно и +/- соответствует скринам в инструкции.
Делал перенос системы по разному. варианта четыре пробовал, а может и больше. не помогло, что то с этим «autochk»-ом. мне так кажется.
Доброго времени.
Вообще странно, обычно все работает.
1) Установите SSD в слот для HDD, после переноса системы (HDD вообще отключите).
2) Запустите восстановление загрузчика Windows 7 (это нужна доп. установочная флешка)
https://ocomp.info/kak-vosstanovit-zagruzchik-win10.html
Этот коммент по результату переноса.
Вышел из положения следующим образом.
Как оказалось производитель SSD компания ADATA на своем сайте предлагает зарегистрировать купленное изделие. Процесс регистрации довольно прост, однако требуется картинка с девайсом и наверно чек для подтверждения приобретения (я на всяк случай запулил им фотку с чеком и штрих-кодовой стороной SSD).
В ответ на регистрацию они предложили скачать Acronis с их сайта и дают код для активации этой софтины. Софтину установил. По встроенной форме опроса для активации софтина кидает запрос в браузер из html-скрипта, типа для получения серийного номера Acronis.
Не знаю почему перенос системы с помощью MiniTools был неудачным. Кошу на то что модель SSD новая и возможно MiniTools ещё не знает каких-то нюансов для успешной работы с такими моделями. А может дело в извращенном уме создателей ноутбука HP ProBook. Такого намутили в биосе. нужно быть просто профессором HP-шных наук, что бы разобраться. ядрён-корень.
Удачных, Вам, переносов и клонов!
У меня м2 на 512 гб, и пишет не хватает места, хотя папка windows весит 29гб
Что не так?
Источник
Как заменить, клонировать жёсткий диск на новый SSD без переустановки windows ? Поскольку в наши дни твердотельные накопители становятся все более доступными, очень мало причин, по которым вы не покупаете их для повышения производительности. Но при замене жёсткого диска могут возникнуть вопросы:
— нужно ли переустанавливать Windows?
— можно ли перенести старую лицензию и личные файлы на новый SSD?
Если вам нет нужды и желания в переустановке операционной системы, а просто нужна более высокая скорость, то переустановка Windows может быть не лучшей идеей. Вместо этого вы можете просто перенести все данные со старого жёсткого диска на новый.
Как перенести ОС и все данные на SSD?
Говоря о переносе данных с жёсткого диска, вам может потребоваться сделать его посекторный клони потом восстановить на новый SSD. На самом деле это приемлемый метод, но процесс довольно громоздкий — вам нужно создать образ системы, носитель для восстановления, а затем выполнить восстановление образа системы. Все можно сделать намного проще, если вы воспользуетесь программой для клонирования жёсткого диска. Как следует из названия, программное обеспечение для клонирования может дублировать все содержимое жёсткого диска, включая операционную систему, приложения и личные файлы, на целевой диск без переустановки. Вам также не нужно беспокоиться о лицензионном ключе. Будь то розничная копия или OEM-копия Windows 10, вы можете перенести её на другой жёсткий диск на том же ПК.
Лучшее бесплатное программное обеспечение для клонирования жёсткого диска.
Я использую программное обеспечение AOMEI Backupper Standard. Он имеет мощную, но бесплатную функцию клонирования диска для клонирования жёсткого диска на другой и поддерживает ОС, включая Windows 10/8.1/8/7/Vista/XP. По умолчанию он копирует только используемые сектора и, следовательно, позволяет вам клонировать большой жёсткий диск на меньший SSD. Если ваш целевой диск имеет большую ёмкость, вы также можете выполнить посекторное клонирование, чтобы скопировать все сектора, даже пустые или логически повреждённые сектора. Для целевого SSD это программное обеспечение содержит функцию выравнивания SSD, чтобы повысить скорость чтения и записи и продлить срок его службы. Таким образом, вы получите лучшую производительность после клонирования. Наконец, что не менее важно, программное обеспечение имеет очень интуитивно понятный интерфейс. И вам не понадобится опыт и много знаний для завершения клонирования жёсткого диска.
Пошаговое руководство по клонированию жёсткого диска на SSD.
Для начала нужно сделать некоторые приготовления:
— Очистите жёсткий диск: удалите ненужные и временные файлы, удалите ненужные приложения.
— Установите или подключите новый твердотельный накопитель к вашему ПК с жёстким диском, который вы будете клонировать: если на вашем компьютере имеется только один разъем, попробуйте использовать адаптер USB-SATA.
— Установите программное обеспечение для клонирования диска: следуйте инструкциям мастера, чтобы установить его на текущий жёсткий диск.
Как клонировать жёсткий диск в программе AOMEI Backupper:
1. Запустите программу, выберите «Clone», а затем «Disk Clone». Он клонирует весь жёсткий диск на другой диск.
2. Выберите исходный жёсткий диск с установленной Windows, затем укажите целевой SSD.
3. Установите флажок «SSD Alignment», чтобы повысить производительность целевого SSD, и нажмите «Start Clone».
Если ваш исходный жёсткий диск содержит раздел восстановления, зарезервированный системой, и вы также хотите его клонировать, отметьте посекторное клонирование “Sector By Sector Clone”, чтобы убедиться, что он нормально работает на целевом SSD. Если целевой диск имеет большую ёмкость, вы также можете выбрать пункт — редактировать разделы “Edit Partitions” (поддерживается в версии Pro), чтобы изменить размер дисков и, следовательно, избежать нераспределенного пространства на целевом диске.
Как безопасно загрузиться с клонированного SSD?
После того, как клонирование завершено, остаётся только решить, как получить загрузку ПК с клонированного SSD.
Самый прямой способ — физически заменить HDD на SSD. Когда подключён только один SSD, ваш компьютер автоматически загружается с него, а освободившийся диск сохранит все данные и в последствии вы сможете его использовать по своему усмотрению.
Однако, если на вашем компьютере более одного слота, вы также можете рассмотреть возможность использования жёсткого диска в качестве дополнительного хранилища. Для этого нужно всего лишь перезагрузить компьютер, войти в БИОС, установить клонированный SSD в качестве первого варианта загрузки и сохранить настройки.
Таким образом, ваш компьютер загрузится с SSD. После успешного входа в Windows вы также можете использовать AOMEI Backupper для очистки старого жёсткого диска по своему усмотрению.
Перейдите на вкладку инструменты — “Tools”, нажмите очистка диска — “Disk Wipe” из общих инструментов, затем вы можете выбрать раздел (ы) или весь диск для очистки.
Какой вывод можно сделать из всего этого?
Клонирование жёсткого диска, при замене его на SSD — это хороший способ повысить скорость запуска и более плавную работу, если вы не хотите переустанавливать Windows и все приложения, программа клонирования диска вам поможет.
С помощником AOMEI Backupper вы можете выполнить перенос ваших данных с жёсткого диска за 3 шага. И не только весь диск, он позволяет вам клонировать выбранные разделы или только операционную систему, как вам нравится.
Всем Удачи!
15 августа 2022