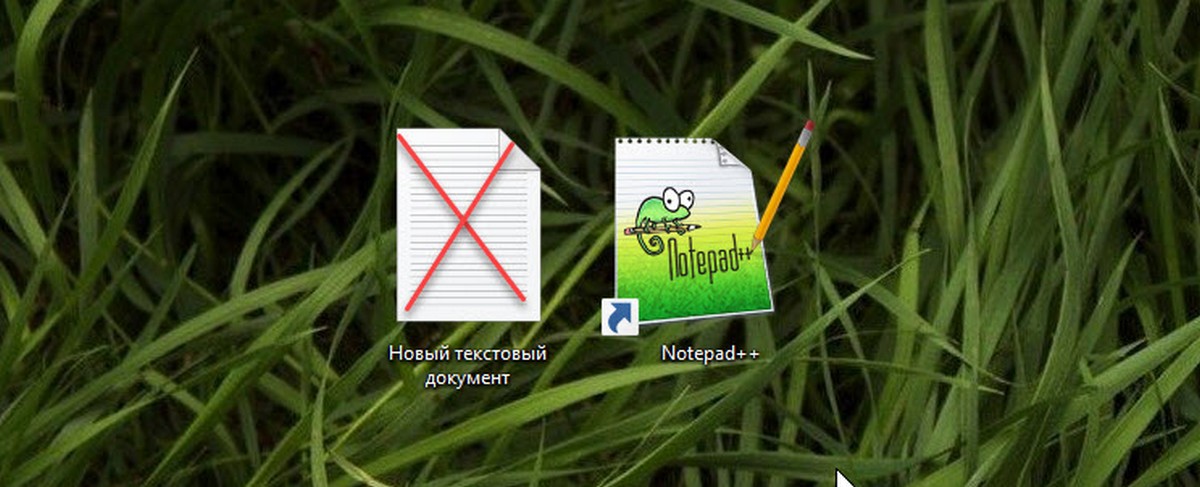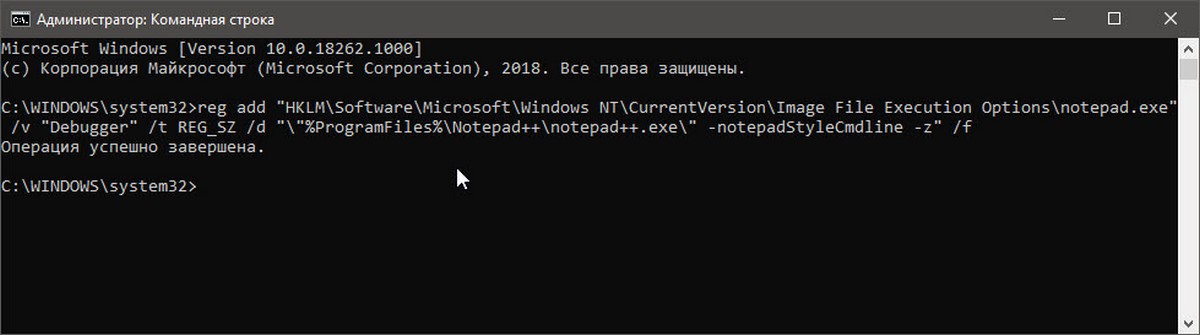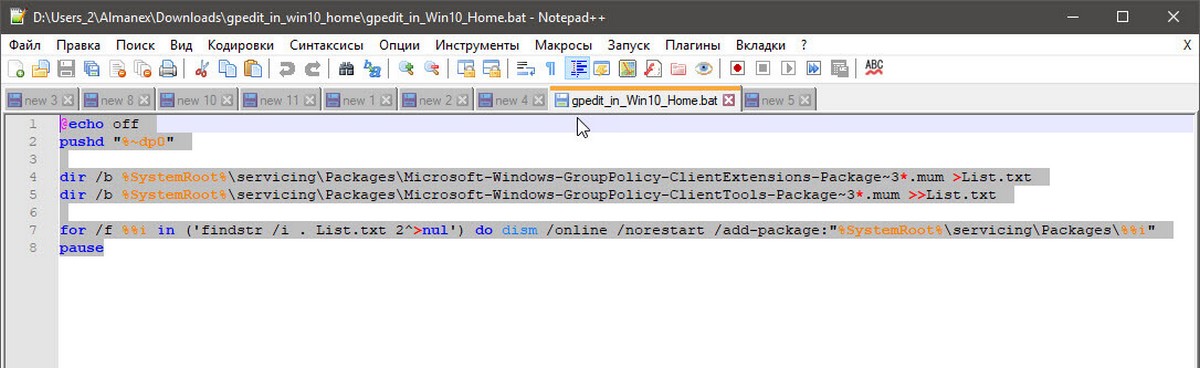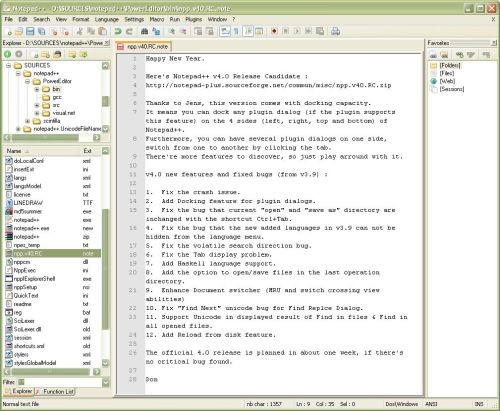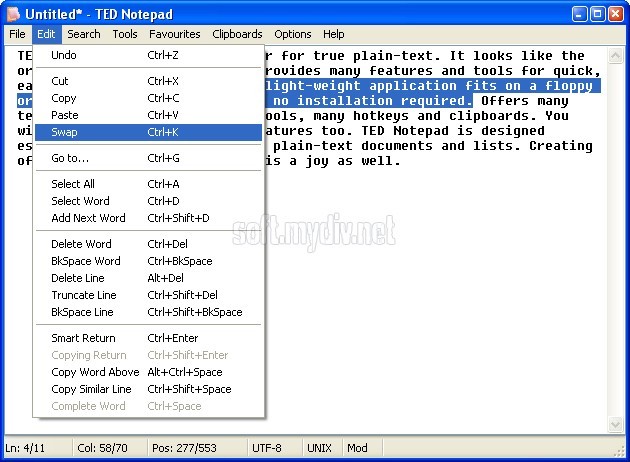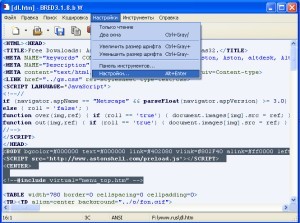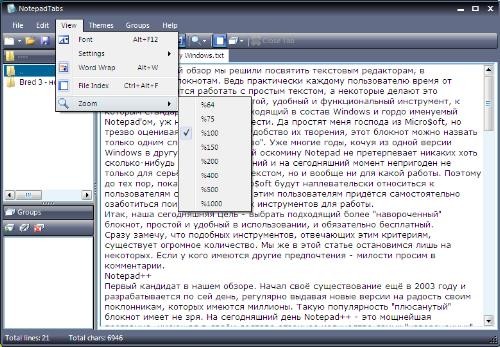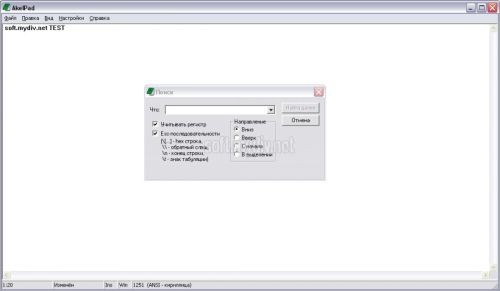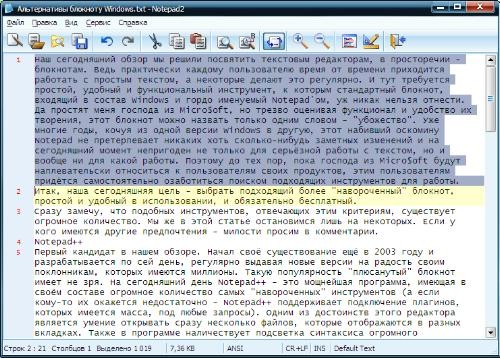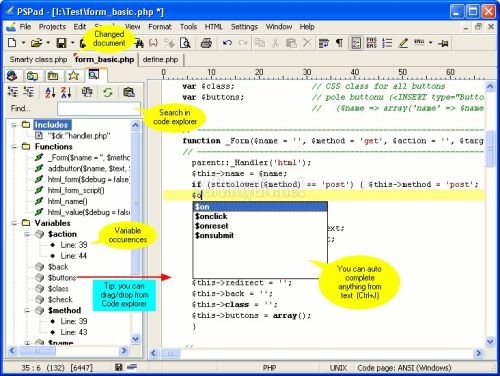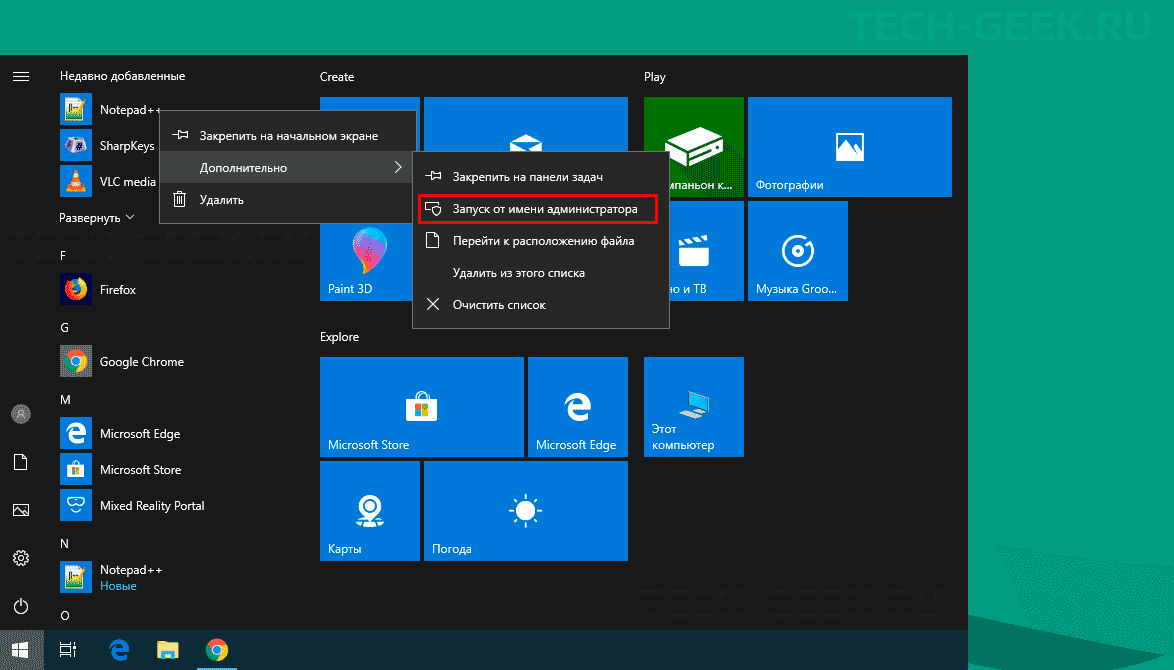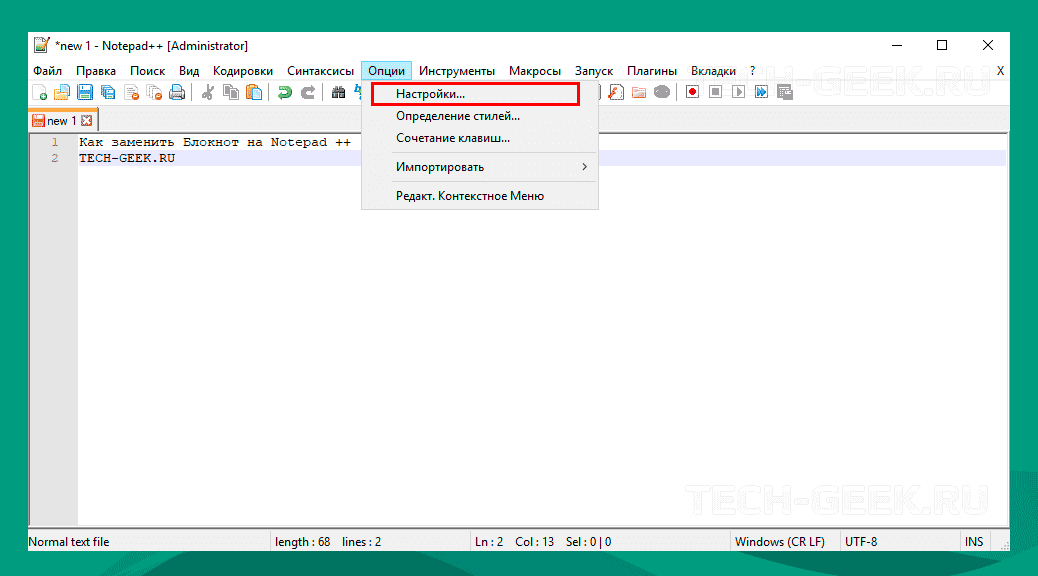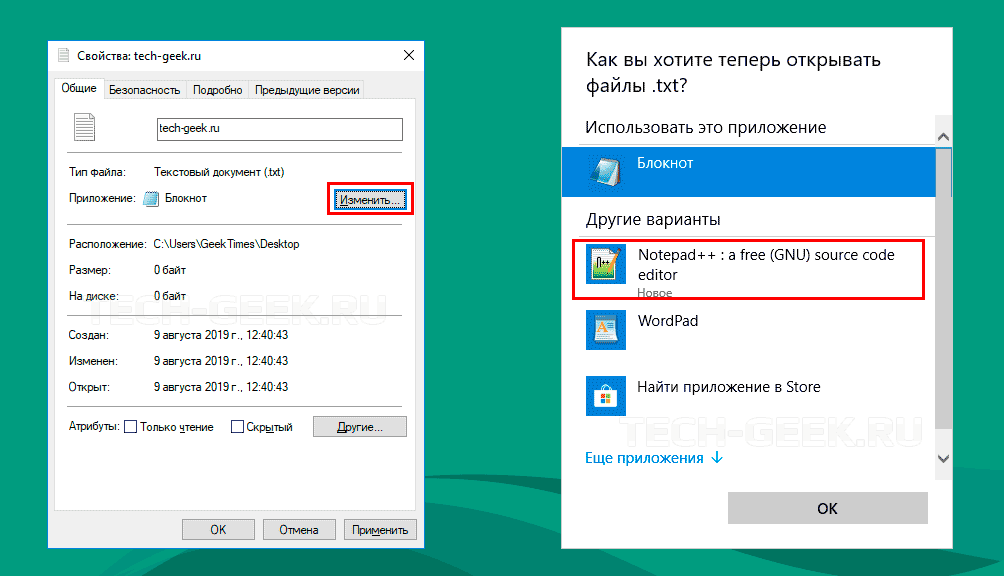Штатный текстовый редактор Блокнот имеется во всех версиях Windows, начиная с самой первой, выпущенной в 1985 году. Простота этого инструмента одновременно является его и сильной, и слабой стороной. Он прекрасно подходит для выполнения простейших задач по редактированию текста, но очень плохо приспособлен для работы с конфигурационными файлами и кодом. Поэтому наряду с программистами, опытные юзеры предпочитают использовать более мощные приложения, например, Notepad++.
Благодаря интеграции Notepad++ в оболочку Windows, открывать текстовые файлы с его помощью можно прямо из контекстного меню Проводника, но можно пойти еще дальше, сделав его приложением для работы с текстовыми файлами по умолчанию.
Это очень просто, достаточно открыть свойства текстового файла, на вкладке «Общие» нажать «Изменить» и указать путь к исполняемому файлу Notepad++, перенастроив таким образом ассоциацию.
Но есть и другой, более специфичный способ.
Начиная с версии 7.5.9, в Notepad++ появилась новая функция, позволяющая заменять этим сторонним редактором штатный Блокнот Windows. Новая фишка была реализована специально для отладки кода, но найти ей применение можно и в других случаях. Настройки, которая позволяла бы произвести такую замену, в интерфейсе Notepad++ пока что нет, по крайней мере, найти ее нам не удалось, поэтому придется действовать в обход путем правки реестра.
Для этого в ключе:
HKLMSoftwareMicrosoftWindows NTCurrentVersionImage File Execution Options
Нужно создать подраздел notepad.exe со строковым параметром Debugger и путем к исполняемому файлу Notepad++ в качестве значения оного параметра.
Поступим так. Скачайте по ссылке drive.google.com/open?id=1RhnFhXAA0xKS2HKzAuwzIE110_08E9Wz архив с командными файлами, распакуйте его и запустите от имени администратора файл «Замена блокнота» 32 или 64-бит.
Значки текстовых документов не изменятся, но отныне они станут открываться в Notepad++. Чтобы восстановить настройки по умолчанию, запустите CMD-файл «Отмена».
Загрузка…
Блокнот — текстовый редактор по умолчанию, в Windows 10. Он подходит для пользователей, которые изредка выполняют базовое редактирование текста. Продвинутые пользователи и программисты часто используют более мощные сторонние приложения, такие как Notepad ++, Sublime Text и другие Возможно, и вы захотите использовать Notepad ++ вместо Блокнота.
Notepad ++ — мощный текстовый редактор с открытым исходным кодом и множеством полезных функций, включая подсветку синтаксиса, закладки, навигацию по файловой системе, сворачивание кода, проверку орфографии, темы, настраиваемые горячие клавиши, поиск и замена регулярных выражений и многое другое. Он написан на C ++ и использует чистый Win32 API и STL, который обеспечивает более высокую скорость выполнения при минимальном размере программы.
Разработчик Notepad ++ реализовал приятное дополнение к приложению. Начиная с версии 7.5.9, можно сделать Notepad ++ заменой встроенного текстового редактора «Блокнот».
Существует специальное значение «отладчик», которое вы можете указать в реестре Windows, чтобы заставить Windows запускать любое приложение вместо исходного. Эта возможность была создана специально для отладки проблем, но она может быть полезна во многих других случаях. Необходимым условием является версия 7.5.9 или выше. И вот как это работает:
Заменить Блокнот на Notepad ++ с помощью командной строки
- Перейдите по ссылке, загрузите и установите Notepad ++ 7.5.9
- Откройте Командную строку от имени Администратора.
- Введите это для 32-разрядной версии операционной системы и нажмите Enter.
reg add "HKLMSoftwareMicrosoftWindows NTCurrentVersionImage File Execution Optionsnotepad.exe" /v "Debugger" /t REG_SZ /d ""%ProgramFiles(x86)%Notepad++notepad++.exe" -notepadStyleCmdline -z" /f
- Для 64-битной версии вам нужно скопировать и вставить эту команду и нажать Enter:
reg add "HKLMSoftwareMicrosoftWindows NTCurrentVersionImage File Execution Optionsnotepad.exe" /v "Debugger" /t REG_SZ /d ""%ProgramFiles%Notepad++notepad++.exe" -notepadStyleCmdline -z" /f
Вот и все. Теперь Notepad ++ будет открываться в качестве текстового редактора по умолчанию в вашей системе.
Если вы хотите это отменить, используйте следующую команду:
reg delete "HKLMSoftwareMicrosoftWindows NTCurrentVersionImage File Execution Optionsnotepad.exe" /v "Debugger" /f
Это вернет настройки по умолчанию.
Вот, пожалуй, и всё, надеюсь, для кого-то из читателей информация окажется полезной и найдет свое применение.
Наш сегодняшний обзор мы решили посвятить простым текстовым редакторам, в просторечии — блокнотам. Ведь практически каждому пользователю время от времени приходится работать с обычным текстом, а некоторые делают это регулярно. И тут требуется простой, удобный и функциональный инструмент, к которым стандартный блокнот, входящий в состав Windows и гордо именуемый Notepad’ом, уж никак нельзя отнести. Да простят меня господа из Micro$oft, но трезво оценивая функционал и удобство их творения, этот блокнот можно назвать только одним словом — «убожество». Уже многие годы, кочуя из одной версии Windows в другую, этот набивший оскомину Notepad не претерпевает никаких хоть сколько-нибудь заметных изменений и на сегодняшний момент непригоден не только для серьёзной работы с текстом, но и вообще ни для какой работы. Поэтому до тех пор, пока господа из Micro$oft будут так относиться к пользователям своих продуктов, этим пользователям придётся озаботиться самостоятельным поиском подходящих инструментов для работы.
Итак, наша сегодняшняя цель — выбрать подходящий более «навороченный» блокнот, простой и удобный в использовании, и обязательно бесплатный.
Сразу замечу, что подобных инструментов, отвечающих этим критериям, существует огромное количество. Мы же в этой статье остановимся лишь на некоторых. Если у кого имеются другие предпочтения — милости просим в комментарии.
Notepad++
Первый кандидат в нашем обзоре. Начал своё существование ещё в 2003 году и разрабатывается по сей день, регулярно выдавая новые версии на радость своим поклонникам, которых имеются миллионы. Такую популярность «плюсанутый» блокнот имеет не зря. На сегодняшний день Notepad++ — это мощнейшая программа, имеющая в своём составе огромное количество самых «навороченных» инструментов (а если кому-то их окажется недостаточно — Notepad++ поддерживает подключение плагинов, которых имеется масса, под любые запросы). Одним из достоинств этого редактора является умение открывать сразу несколько файлов, которые отображаются в разных вкладках. Также в программе наличествует подсветка синтаксиса огромного количества языков программирования и разметки, поддержка макросов и регулярных выражений поиска/замены, что обеспечивает этому редактору колоссальный успех у программистов. Для простых пользователей в Notepad++ имеются весьма развитые средства редактирования текстовых данных и интерфейс программы, переведённый на несколько десятков языков, включая русский.
Ted Notepad
Ещё один кандидат, «весом» всего в 162 килобайта. Если кому-то кажется, что такой «малыш» не способен сделать ничего толкового, то он глубоко ошибается. Несмотря на свой размер, эта «кроха» имеет в своём составе более двухсот функций для работы с текстом, обладает развитыми средствами поиска и замены, поддерживает юникод и «горячие» клавиши, может сортировать строки и автоматически закрывать HTML- или XML-тэги. Плюс ко всему, Ted Notepad может переключаться в полноэкранный режим и имеет весьма продвинутый механизм работы с буфером обмена Windows.
Bred
В прошлом один из самых популярных заменителей блокнота из стандартной поставки Windows. Весьма приятен на вид, очень удобен и в меру функционален. Его возможностей программистам окажется явно маловато, а вот обычным пользователям для домашней или офисной работы будет в самый раз. Поддерживает несколько самых распространённых кодировок (ANSI, KOI8, OEM, Unicode) с возможностью мгновенного преобразования текста между ними, может подключать плагины и подсвечивать синтаксис и кое-что ещё. Весьма приятная и удобная для домашнего применения софтинка, к сожалению, позабытая своими авторами — проект заморожен и не обновлялся с 2004 года и будет ли возобновлён, неизвестно. Впрочем, всё равно рекомендую заглянуть на страницу программы ( http://www.astonshell.ru/freeware/bred3/ ) и скачать себе версию на пробу — может оказаться, что это именно то, что Вам надо.
Notepad Tabs
По своим возможностям этот редактор лишь ненамного превосходит стандартный Notepad Windows, а вот по удобству использования и внешнему виду — выше его на голову. Уже из самого названия становится ясно, что его характерной особенностью являются вкладки, в которых можно открыть одновременно несколько документов. Эти вкладки затем можно собирать в группы и открывать одним щелчком мыши (это оценят те пользователи, которым часто приходится обращаться к одному и тому же набору текстовых файлов). Имеется простенький менеджер файлов, который можно убирать с глаз долой и снова легко активировать, когда он понадобится. Помимо работы со вкладками, основной упор программы сделан на внешний вид — в софтинку встроено несколько тем оформления и возможность управлять прозрачностью окна блокнота. А возможность зуммирования текста и подсчёт символов в просматриваемом документе приятно дополняют этот симпатичный, простой и удобный текстовый редактор.
AkelPad
Разработка отечественных программистов с открытыми исходниками. Внешне напоминает оригинальный Notepad Windows, но по своим возможностям превосходит его неимоверно. Поддерживает массу всевозможных кодировок, включая юникод. Все текстовые файлы может открыть для предварительного просмотра, а затем редактировать их в отдельных вкладках. Запоминает положение каретки в каждом закрытом документе, и может делать многоуровневый откат изменений при редактировании. Специально для тех, кому покажется мало всех возможностей программы, AkelPad поддерживает подключение плагинов, выполняющих всевозможные экзотические функции, которые и не снились обычному блокноту. Например, по своему желанию можно научить AkelPad подсвечивать синтаксис и различную служебную информацию при работе с программным кодом, скриптами или веб-страницами, вести всевозможную статистику документа, автоматически дополнять вводимый текст и делать массу других «вкусных» вещей.
Кстати, последняя версия программы с номером 4.3.5 вышла всего несколько дней назад — поспешите, пока горячая!
Notepad2
Ещё один заменитель стандартного блокнота с открытыми исходниками. Так же, как и Notepad++, базируется на компоненте Scintilla, что обеспечивает этому редактору весьма впечатляющий набор функций. Причём, обилие возможностей совсем не мешает обычной работе — большинство функций грамотно убрано в различные меню, и на поверхности оставлено лишь самое необходимое. Также, как и свой «приплюснутый» собрат, поддерживает подсветку синтаксиса (в зависимости от типа редактируемого файла — простой текст, веб-страница, один из языков программирования и т.д.), автозавершение тэгов, поддержку различных кодировок, ведение всевозможной статистики и многое другое, включая такую экзотику, как отображение лишних пробелов, работа со строками и блоками текста и пр.
Эти строки сейчас как раз и набираются в Notepad2, поскольку программа действительно удобна и, несмотря на обилие функций, очень проста в обращении. Единственная мелочь — в последних стандартных версиях редактора нет русского интерфейса, однако в Сети достаточно его русифицированных вариантов.
PSPad
Завершает наш сегодняшний обзор. Из-за мощнейшего функционала уже язык не поворачивается назвать программу просто текстовым редактором — это уже нечто большее. Именно поэтому его так любят программисты, не меньше, а пожалуй, и даже больше, чем Notepad++, с которого мы начинали свой обзор. Несмотря на всю мощь, и простые пользователи, которым столько всего не надобно, найдут чем поживиться. Весьма прилично русифицирован, к тому же, обеспечивает проверку русской орфографии. Имеет интерфейс со вкладками, запоминает позицию курсора при редактировании. Естественно, поддерживает подсветку синтаксиса и работу со структурой документов, макросами и скриптами и многое, многое, многое другое.
Кому всего этого покажется мало, могут с сайта разработчика скачать огромное количество всевозможных плагинов и даже массу справочных файлов к различным языкам программирования, которые можно подключить к программе и вызывать при необходимости прямо из PSPad. Очень серьёзный, «навороченный» и, как ни странно, весьма удобный редактор.
Надеемся, наш обзор поможет Вам выбрать подходящую замену для стандартного «форточного» блокнота, которому, по большому счёту, уже давно пора на свалку компьютерной истории вместе с динозаврами.
Хотя, может быть, случится чудо, и господа из Micro$oft вдруг в очередной новой версии своей операционки представят нам нормальный современный блокнот, которым будет удобно пользоваться? Как знать…
Notepad is the default text editor found in Windows computers. Every .txt file is configured to open directly in the Notepad. It has paved the way for text editors over quite some time now, in which period we have seen some very promising competitors of Notepad. One of these is Notepad++. It is a free, open-sourced text editing software that provides the same features as the Notepad and then some. Users can write on Notepad++ in several languages.
Notepad++ has several features integrated into it that lightweight applications like Notepad lack. If you’re someone who’s found him/herself to be very comfortable with Notepad++ and feels like Notepad isn’t suiting your needs anymore, this article is for you. Today, we will be showing you how you can replace Notepad with Notepad++ to edit any text files on your Windows PC.
There are several aspects of text editing and curation that Notepad lacks, many of which are specialized by Notepad++. Users lack the ability to modify large text files in Notepad, which is something one can easily do in Notepad++. There are several advanced features such as finding text in all the files of a folder, bookmarking files, customizable hotkeys, and a much better search and replace utility. Besides, the app is only 5MB big (still bigger than Notepad which, if you download from the Windows Store, is only around 2MB).
Is Notepad and Notepad ++ the same?
Given how similar the names of both these applications are, users often get confused between them. The line can most simply be drawn with the fact that Notepad is Microsoft’s built-in text editing application while Notepad++ is a third-party app i.e., you have to download it separately. In terms of features, Notepad stands nowhere in comparison to Notepad++. While the former offers the most basic, mainstream features, you can perform several advanced tasks on Notepad++ like simultaneous editing, line bookmarking, split-screen editing, and many more. Notepad++ is also used as an IDE more widely than Notepad.
How do I replace Notepad?
If you want to replace Notepad’s executable file (.exe) with one of its alternatives, then you have a procedure for that too. Here’s what you need to do in that case:
- Download your replacement for Notepad
- Make copies of Notepad’s executable files in C:Windows and C:WindowsSystem32
- Take ownership of Notepad via app properties and delete the app from the locations
- Paste your replacement’s executable file on all those locations and rename it as ‘Notepad.exe’
How to replace Notepad with Notepad++ as the default Text Editor
1] Using the Elevated Command Prompt
The method in place here is pretty simple. The obvious prerequisite here is for you to have Notepad++ downloaded and installed on your PC. After that, you just have to follow the steps below:
- Open an elevated Command Prompt from the Start Menu or the Power User Menu.
- Copy and paste the following command line in the Command Prompt and press Enter.
- The below command line is if you’re running a 32-bit version of Notepad++.
reg add "HKLMSoftwareMicrosoftWindows NTCurrentVersionImage File Execution Optionsnotepad.exe" /v "Debugger" /t REG_SZ /d ""%ProgramFiles(x86)%Notepad++notepad++.exe" -notepadStyleCmdline -z" /f
- If you have the 64-bit version, use the command line below:
reg add "HKLMSoftwareMicrosoftWindows NTCurrentVersionImage File Execution Optionsnotepad.exe" /v "Debugger" /t REG_SZ /d ""%ProgramFiles%Notepad++notepad++.exe" -notepadStyleCmdline -z" /f
- Once completed, you’ll receive an “Operation Successful” message on your screen, after which you can close the CMD and restart your system to let the change take effect.
You can verify the change from your Registry Editor. The change can be made via the Registry Editor too, changing the relevant bit value. If you want to undo the above changes, just run the following command line:
reg delete "HKLMSoftwareMicrosoftWindows NTCurrentVersionImage File Execution Optionsnotepad.exe" /v "Debugger" /f
2] Setting text files to open with Notepad++
There’s another, a rather easy way around this issue that may work just fine for you too. If you simply configure your text files to open with Notepad++ and not their default app, Notepad. This way, Notepad isn’t blocked and your text files will open in Notepad++ by default too. Here’s how you can make the switch:
- Create a sample text file and put it on your Desktop, so that it’s easy to access
- Right-click on the app icon and select Properties
- Under the General tab, you’ll see an ‘Open With:’ option. Click on the change button next to it
- From the list of apps, select Notepad++ and click Ok to save the settings
- If you don’t find Notepad++ here, click on More Apps
For most users, this method works just fine and is easier than the first one too, but if you want all the commands directed at Notepad to be diverted towards Notepad++, you can use the Command Line method as well.
3] Use Notepad Replacer
Freeware Notepad Replacer lets you replace Notepad the easy way! It will allow you to replace the default Windows version of Notepad with whatever alternative you would like to use.
We hope that this post has clarified all your doubts about how you can replace Notepad with Notepad++, or any text editor for that matter.
Related: How to set Notepad++ as default editor for .xml files.
Notepad is the default text editor found in Windows computers. Every .txt file is configured to open directly in the Notepad. It has paved the way for text editors over quite some time now, in which period we have seen some very promising competitors of Notepad. One of these is Notepad++. It is a free, open-sourced text editing software that provides the same features as the Notepad and then some. Users can write on Notepad++ in several languages.
Notepad++ has several features integrated into it that lightweight applications like Notepad lack. If you’re someone who’s found him/herself to be very comfortable with Notepad++ and feels like Notepad isn’t suiting your needs anymore, this article is for you. Today, we will be showing you how you can replace Notepad with Notepad++ to edit any text files on your Windows PC.
There are several aspects of text editing and curation that Notepad lacks, many of which are specialized by Notepad++. Users lack the ability to modify large text files in Notepad, which is something one can easily do in Notepad++. There are several advanced features such as finding text in all the files of a folder, bookmarking files, customizable hotkeys, and a much better search and replace utility. Besides, the app is only 5MB big (still bigger than Notepad which, if you download from the Windows Store, is only around 2MB).
Is Notepad and Notepad ++ the same?
Given how similar the names of both these applications are, users often get confused between them. The line can most simply be drawn with the fact that Notepad is Microsoft’s built-in text editing application while Notepad++ is a third-party app i.e., you have to download it separately. In terms of features, Notepad stands nowhere in comparison to Notepad++. While the former offers the most basic, mainstream features, you can perform several advanced tasks on Notepad++ like simultaneous editing, line bookmarking, split-screen editing, and many more. Notepad++ is also used as an IDE more widely than Notepad.
How do I replace Notepad?
If you want to replace Notepad’s executable file (.exe) with one of its alternatives, then you have a procedure for that too. Here’s what you need to do in that case:
- Download your replacement for Notepad
- Make copies of Notepad’s executable files in C:Windows and C:WindowsSystem32
- Take ownership of Notepad via app properties and delete the app from the locations
- Paste your replacement’s executable file on all those locations and rename it as ‘Notepad.exe’
How to replace Notepad with Notepad++ as the default Text Editor
1] Using the Elevated Command Prompt
The method in place here is pretty simple. The obvious prerequisite here is for you to have Notepad++ downloaded and installed on your PC. After that, you just have to follow the steps below:
- Open an elevated Command Prompt from the Start Menu or the Power User Menu.
- Copy and paste the following command line in the Command Prompt and press Enter.
- The below command line is if you’re running a 32-bit version of Notepad++.
reg add "HKLMSoftwareMicrosoftWindows NTCurrentVersionImage File Execution Optionsnotepad.exe" /v "Debugger" /t REG_SZ /d ""%ProgramFiles(x86)%Notepad++notepad++.exe" -notepadStyleCmdline -z" /f
- If you have the 64-bit version, use the command line below:
reg add "HKLMSoftwareMicrosoftWindows NTCurrentVersionImage File Execution Optionsnotepad.exe" /v "Debugger" /t REG_SZ /d ""%ProgramFiles%Notepad++notepad++.exe" -notepadStyleCmdline -z" /f
- Once completed, you’ll receive an “Operation Successful” message on your screen, after which you can close the CMD and restart your system to let the change take effect.
You can verify the change from your Registry Editor. The change can be made via the Registry Editor too, changing the relevant bit value. If you want to undo the above changes, just run the following command line:
reg delete "HKLMSoftwareMicrosoftWindows NTCurrentVersionImage File Execution Optionsnotepad.exe" /v "Debugger" /f
2] Setting text files to open with Notepad++
There’s another, a rather easy way around this issue that may work just fine for you too. If you simply configure your text files to open with Notepad++ and not their default app, Notepad. This way, Notepad isn’t blocked and your text files will open in Notepad++ by default too. Here’s how you can make the switch:
- Create a sample text file and put it on your Desktop, so that it’s easy to access
- Right-click on the app icon and select Properties
- Under the General tab, you’ll see an ‘Open With:’ option. Click on the change button next to it
- From the list of apps, select Notepad++ and click Ok to save the settings
- If you don’t find Notepad++ here, click on More Apps
For most users, this method works just fine and is easier than the first one too, but if you want all the commands directed at Notepad to be diverted towards Notepad++, you can use the Command Line method as well.
3] Use Notepad Replacer
Freeware Notepad Replacer lets you replace Notepad the easy way! It will allow you to replace the default Windows version of Notepad with whatever alternative you would like to use.
We hope that this post has clarified all your doubts about how you can replace Notepad with Notepad++, or any text editor for that matter.
Related: How to set Notepad++ as default editor for .xml files.
Вернуть классический Блокнот в Windows 11 может быть полезным, если вам не нравится современное приложение, пришедшее ему на замену. В состав Windows 11 входит обновленный «Блокнот», которое автоматически заменяет старую/классическую программу. Новое приложение написано с поддержкой технологий UWP, поддерживает цветные смайлики, темный режим, возможности расширенного форматирования RichEdit, Ctrl+} для переключения между совпадающими квадратными и круглыми скобками, и много еще чего. В нём вы найдете и многоуровневую отмену, перетаскивание и автоматическое определение ссылок в тексте.
Однако многие пользователи предпочитают классические приложения вместо программ из Магазина Microsoft. Классический Блокнот работает намного быстрее, быстрее запускается, хоть и несколько проигрывает по возможностям своем преемнику.
Вот так выглядят старый и новый Блокноты в Windows 11.
К сожалению, новый «Блокнот» не лишен недостатков. Например, он полностью скрывает старую версию «Блокнота» в меню «Открыть с помощью» и списке «Приложения по умолчанию». Поэтому не получится легко запустить классическую версию. А попытка запустить c:windowsnotepad.exe вместо этого перенаправит вас на приложение из магазина. Это перенаправление связано с параметром реестра «AppExecutionAliasRedirect».
Давайте посмотрим, как вернуть старый Блокнот после установки или удаления современного приложения Store в Windows 11.
- Откройте приложение «Параметры», нажав сочетание клавиш Win + I.
- Слева выберите «Приложения», а справа нажмите «Дополнительные параметры приложений».
- На следующей странице выберите «Псевдонимы выполнения приложения».
- Отключите псевдоним «Блокнот», выключив переключатель.
Готово! Теперь, когда вы дважды щелкаете текстовый файл или запускаете Notepad.exe из диалога «Выполнить» Win + R, откроется классический Блокнот. Вы по-прежнему можете запустить новый «Блокнот» через меню «Пуск». Для него там останется рабочий ярлык. То есть теперь оба «Блокнота» будут мирно сосуществовать.
Однако, рассмотренный метод не вернёт классический блокнот в диалоговом окне «Открыть с помощью». Кроме того, вы наверняка рано или поздно увидите сообщение об ошибке «Не удается связать тип файла с этой программой», которую мы сейчас рассмотрим ниже.
Ошибка Блокнота «Не удается связать тип файла с этой программой»
Отключение псевдонима выполнения для Блокнота, как мы рассмотрели ранее, или полное удаление современного приложения «Блокнот» через «Параметры» > «Приложения и функции» позволит вам успешно запустить классический «Блокнот».
Однако, как уже было указано, классический Блокнот при этом не появится в диалоговом окне «Открыть с помощью» и в меню «Открыть с помощью» в Проводнике. Этому препятствуют специальные настройки в Реестре. Попытка просмотреть и выбрать notepad.exe в диалоговом окне «Открыть с помощью» приведет к следующей ошибке:
Не удается сопоставить тип файла с этой программой
Выбранную вами программу невозможно сопоставить с этим типом файла. Выберите другую программу.
Если данная проблема для вас актуальна, то лучше воспользуйтесь другим методом, как показано в следующем разделе этой статьи. Там мы немного отредактируем реестр.
Как восстановить классический Блокнот через реестр
- Скачайте REG файлы в ZIP архиве по этой ссылке.
- Распакуйте его в любую папку по вашему выбору, например, на рабочий стол.
- Теперь откройте файл classic_notepad.reg. Подтвердите запрос Контроля учётных записей, нажав кнопку «Да». Если вдруг кнопка ДА отсутствует, см. это решение.
- Теперь вы восстановили Блокнот полностью!
После восстановления старого Блокнота этим способом вы сможете по-прежнему запустить его наряду с современным приложением Блокнот. Или вы можете удалить «магазинное» приложение «Блокнот», если не хотите его использовать.
Содержимое REG-файла выглядит следующим образом:
Windows Registry Editor Version 5.00 [HKEY_CLASSES_ROOTApplicationsnotepad.exe] "NoOpenWith"=- [HKEY_CLASSES_ROOTtxtfilelegacyDefaultIcon] @="imageres.dll,-102" [HKEY_CLASSES_ROOTtxtfilelegacyshellopencommand] @="C:\Windows\System32\notepad.exe "%1"" [HKEY_LOCAL_MACHINESOFTWAREMicrosoftWindows NTCurrentVersionImage File Execution Optionsnotepad.exe] "UseFilter"=dword:00000000 [-HKEY_CURRENT_USERSoftwareMicrosoftWindowsCurrentVersionApp Pathsnotepad.exe]
Кроме того, в архиве, который вы скачали, есть и файл отмены «undo classic notepad.reg». Воспользуйтесь им, если хотите вернуть всё, как было и скрыть классический Блокнот. После этого у вас снова будет доступно только современное приложение.
Наконец, если вы удалили магазинный Блокнот, вы можете вернуть его пройдя по этой ссылке: Блокнот в Магазине Microsoft.
💡Узнавайте о новых статьях быстрее. Подпишитесь на наши каналы в Telegram и Twitter.
Судя по тому, что вы читаете этот текст, вы дочитали эту статью до конца. Если она вам понравилась, поделитесь, пожалуйста, с помощью кнопок ниже. Спасибо за вашу поддержку!
Шаг первый: выберите текстовый редактор замены
Есть масса отличных замен Блокнота там. Notepad2 и Metapad являются бесплатными приложениями, которые работают с техникой, описанной в этой статье. Если вы профессионально используете редактор для разработки и не возражаете платить за дополнительные функции, вы также можете попробовать Sublime Text (70 долларов) и UltraEdit (99,95 долларов). Лучший редактор для вас будет зависеть от того, что вам нужно для работы с текстовым редактором, поэтому мы советуем вам опробовать его и посмотреть, что вам по душе, прежде чем выбирать замену. Как только вы остановитесь на замене, вы будете готовы перейти к остальным инструкциям.

Мы используем Notepad2 в качестве нашего примера в этой статье. С его относительно минималистским интерфейсом, номерами строк и выделенным синтаксисом, он давно стал любимым здесь.
Шаг второй: убедитесь, что новый текстовый редактор будет работать как замена
СВЯЗАННЫЕ: Что такое «портативное» приложение, и почему оно имеет значение?
Методика, которую мы используем в этой статье, заключается в том, чтобы фактически заменить файл «notepad.exe» в системных папках Windows на копию файла EXE для выбранного редактора замены. По этой причине выбранная вами замена текстового редактора будет работать только в том случае, если ее исполняемый файл может запускаться за пределами собственной папки. Обычно это не относится к приложениям, которые вы должны установить, поэтому лучше искать приложение, которое вы можете загрузить в виде автономного ZIP-пакета. Портативные приложения являются идеальными кандидатами.
Мы уже протестировали и Metapad, и Notepad2, и оба будут работать. Если вы используете другое приложение, достаточно просто проверить, будет ли оно работать. Начните с загрузки приложения, которое вы хотите протестировать, и установки его, если это устанавливаемое приложение. Далее вам нужно найти папку приложения. Если это портативное приложение, то это просто папка, которую вы извлекли. Если это установленное приложение, вы найдете его в папках «Program Files» или «Program Files (x86)».

Найдя папку приложения, вы увидите внутри только один файл с расширением EXE.

Скопируйте этот исполняемый файл, выбрав его и нажав Ctrl + C на клавиатуре. Перейдите на рабочий стол и вставьте туда файл, нажав Ctrl + V. Идея здесь состоит в том, чтобы получить исполняемый файл где-нибудь сам по себе, без других вещей в его папке. Теперь дважды щелкните этот скопированный файл и посмотрите, можно ли запустить текстовый редактор. Если это произойдет, вы можете идти. Если это не так, то это не будет работать с методами в этой статье.
ПРИМЕЧАНИЕ. Возможно, вы заметили, что одного из самых популярных текстовых редакторов — Notepad ++ — нет в нашем списке. Хотя раньше он работал с методами, которые мы обсуждали в этой статье, он стал достаточно сложным приложением, чтобы даже портативная версия больше не могла работать вне собственной папки.
Шаг третий: Резервное копирование блокнота
Так как мы собираемся заменить исполняемый файл Notepad, сначала нужно создать резервную копию этого файла. Вы, вероятно, не захотите переключаться обратно в Блокнот после привыкания к замене, но вы никогда не знаете. Верьте или нет, файл «notepad.exe» существует в нескольких местах на вашем компьютере, и вы замените все из них. Вы можете найти исполняемые файлы в следующих местах:
- C: Windows
- C: Windows System32
- C: Windows SysWOW64 (только в 64-разрядных версиях Windows)
Используйте File Explorer, чтобы перейти ко всем этим местам. В каждом месте сделайте копию файла «Блокнот», выделив файл, нажав Ctrl + C, чтобы скопировать его, а затем нажав Ctrl + V, чтобы вставить копию. и выбрав команду «Копировать». Скорее всего, вас попросят предоставить административное разрешение, чтобы записать копию файла в любой системный каталог, в котором вы находитесь. Затем нажмите «Продолжить».

Когда вы закончите, вы увидите оригинал и копию, которую вы сделали.

Вы можете оставить имя таким, какое оно есть, или переименовать его как угодно. Обычно мы используем что-то вроде «Блокнот — Original.exe». Когда вы сделали копию Блокнота во всех трех местах, вы готовы перейти к следующему шагу.
Шаг четвертый: взять на себя ответственность и удалить блокнот
После создания копий всех ваших файлов «notepad.exe», следующий шаг — удалить их. К сожалению, это не так просто, как просто нажать клавишу Delete. Даже если вы вошли в систему с учетной записью администратора, вы не можете просто удалить системные файлы, такие как Блокнот. К счастью, все еще можно взять файл под свой контроль и удалить его, не прибегая к таким неприятным действиям, как отключение UAC.
Обратите внимание, что вам нужно будет выполнить следующие шаги во всех местах, где существует «notepad.exe», поэтому посмотрите на этот список на втором шаге, если у вас еще нет открытых окон в диспетчере файлов.
Щелкните правой кнопкой мыши файл «notepad.exe» и выберите «Свойства».

В окне «Свойства» на вкладке «Безопасность» нажмите кнопку «Дополнительно».
Обратите внимание, что текущий владелец файла указан как «TrustedInstaller». Вы собираетесь стать владельцем этого файла в своей учетной записи. Нажмите на ссылку «Изменить».

В окне «Выбор пользователя или группы» в поле «Введите имя объекта для выбора» введите имя своей учетной записи, а затем нажмите кнопку «Проверить имена». Если вы ввели правильное имя, имя должно измениться, чтобы показать полный путь к имени пользователя с именем ПК перед ним. Затем вы можете нажать кнопку «ОК».

СВЯЗАННЫЕ: Все функции, которые требуют учетной записи Microsoft в Windows 10
ПРИМЕЧАНИЕ. Если вы используете учетную запись Microsoft (а не локальную учетную запись), ваше официальное имя пользователя — это только первые 5 букв полного адреса электронной почты, который вы использовали для настройки учетной записи. Вы, наверное, также заметили, что эти пять букв были также использованы для названия вашей пользовательской папки.
Вернувшись в окно «Дополнительные параметры безопасности», вы увидите, что ваша учетная запись теперь указана как владелец файла «notepad.exe». Идите дальше и нажмите «ОК».

Вернувшись на вкладку «Безопасность» окна «Свойства» файла, нажмите кнопку «Редактировать».

В окне «Разрешения» выберите группу «Администраторы» и нажмите, чтобы установить флажок в столбце «Разрешить» для разрешения «Полный доступ». Обратите внимание, что это автоматически заполнит все остальные галочки в столбце «Разрешить». Теперь вы можете нажать «ОК».

Появится предупреждение системы безопасности, предупреждающее вас о том, что вы собираетесь изменить настройки разрешений для системных папок. Идите вперед и нажмите «Да».

Вы можете нажать «ОК», чтобы закрыть окно свойств файла.

Теперь у вас должны быть все необходимые разрешения для удаления файла «notepad.exe» в этом месте. Просто выберите его, нажмите клавишу Delete и нажмите «Да», когда вас попросят предоставить разрешение администратора. Когда вы закончите, «notepad.exe» должен исчезнуть, оставив вам только резервную копию, которую вы сделали ранее.

Продолжайте и выполните все эти шаги во всех местах, где вы нашли файл «notepad.exe». Когда вы закончите, вы готовы перейти к следующему шагу.
Шаг пятый: вставьте свой текстовый редактор замены
И теперь наступает легкая часть. Теперь, когда вы создали резервную копию, а затем удалили файл «notepad.exe» во всех его местах, вы, наконец, готовы добавить исполняемый файл для замены.
Сначала найдите исполняемый файл для замены текстового редактора. Если это был тот, который вы тестировали, он все еще может находиться на вашем рабочем столе. В противном случае вам нужно будет найти его в папке приложения. Скопируйте этот исполняемый файл, выбрав его и нажав Ctrl + C.
Затем перейдите в каждое место, где вы удалили оригинальный файл «notepad.exe», и вставьте замену, нажав Ctrl + V. Скорее всего, вам потребуется предоставить администратору разрешение на вставку файла, поэтому нажмите «Продолжить».

Сразу после вставки копии переименуйте ее в «notepad.exe». Скорее всего, вам потребуется снова предоставить разрешение администратора для этого шага.

Не беспокойтесь, если миниатюра изменится, чтобы показать старый значок Блокнота. Повторите эти шаги для всех мест, где изначально находился «notepad.exe».

Как только вы закончите, вы можете легко проверить все, нажав «Пуск», набрав «Блокнот» и нажав «Ввод». Ваш новый текстовый редактор должен появиться. И теперь, каждый раз, когда Notepad вызывается из-за Windows или другого приложения, вы получаете вместо него предпочитаемый редактор для замены.

В этой простой инструкции подробно о том, как скачать Блокнот или WordPad в Windows 10 в случае, если этих программ не оказалось в системе.
Установка стандартных Блокнота и WordPad как дополнительных компонентов Windows 10
Прежде чем приступать, на всякий случай проверьте: а найдётся ли нужная вам программа, если использовать поиск в панели задач — возможно, она уже установлена, просто вы её не нашли.
Если поиск не дал результатов, то для того, чтобы скачать Блокнот Windows 10 или редактор WordPad, выполните следующие простые действия:
- Зайдите в Параметры (клавиши Win+I или через меню Пуск) — Приложения.
- В разделе «Приложения и возможности» нажмите по пункту «Дополнительные компоненты».
- Нажмите кнопку «Добавить компонент».
- Найдите в списке нужную программу, например, Блокнот, отметьте её и нажмите «Установить».
Останется дождаться загрузки и установки стандартного Блокнота или WordPad, и они будут работать так же, как и в предыдущих версиях Windows, а найти программы можно будет в меню Пуск или с использованием поиска в панели задач Windows 10.
Видео инструкция
Кстати, в том же разделе параметров, среди дополнительных компонентов вы можете найти и другие полезные элементы, например — «Беспроводный дисплей», для того, чтобы передать изображение с телефона на компьютер или ноутбук.
Уже рассказывал (и не один раз) о различных хороших текстовых редакторах для Windows, но сегодня хочу познакомить с ещё одним, очень простым и лёгким блокнотом AkelPad.
Лично мне он приглянулся как многооконным режимом работы, так и способностью заменить блокнот Windows. Именно заменить полностью, а не просто открываться по ассоциации с текстовыми документами.

Если не программист и не вебмастер, а простой смертный пользователь компьютера, то программа понравится своей удобной, лёгкой и быстрой работой с текстовыми файлами.
Умничать сегодня не буду… простой софт — простое описание. Вот прямая ссылка с официального сайта для скачивания установщика…
Скачать AkelPad
| Название программы (утилиты): | AkelPad |
| Производитель (автор): | Шенгальц А.А. |
| Статус: | Бесплатно |
| Категория: | Работа с текстом |
| Размер инсталлятора (архива): | 1.2 Мб |
| Поддержка ОС: | Windows XP,7,8,10 |
| Язык интерфейса: | Английский, Русский + 19 языков |
| Безопасность: | Вирусов нет |
| Похожие программы: | RnoteFocusWriterЕжедневник |
| Ссылка на инсталлятор/сайт: | Скачать/Перейти |
…
…
Доступно несколько видов инсталляторов на выбор…
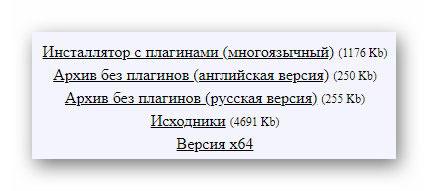
Установка простая и без «подводных камней» в виде рекламных модулей и т.д. …
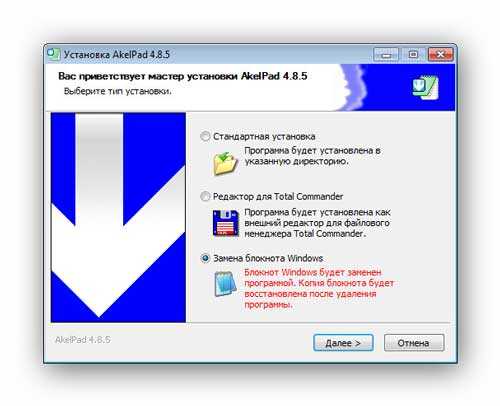
Как и говорил выше, AkelPad внедряется в самый мозг операционной системы, заменяя собой обычный блокнот Windows…
…
…

Не переживайте, при удалении софтина добросовестно соберёт все свои монатки и покинет систему, при этом прежний встроенный блокнот вернётся на своё место…
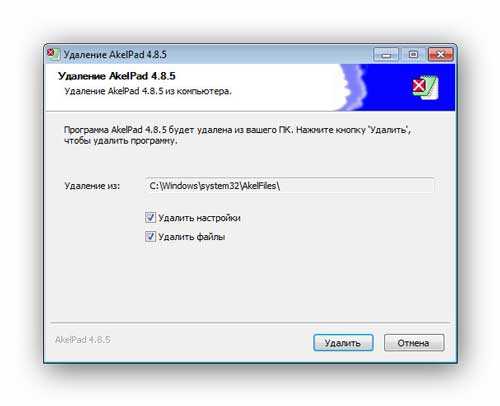
Настройка AkelPad
При первом запуске появится привычное рабочее окно системного средства для работы с текстом, но стоит выставить многооконный режим…
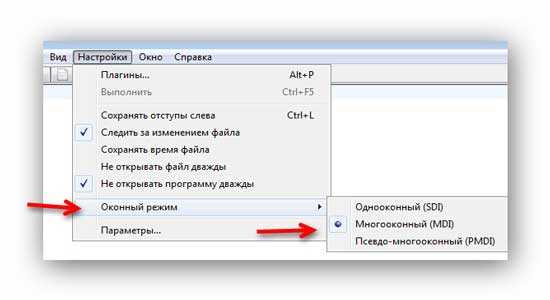
…и начнёте замечать отличия этого текстового редактора от блокнота Windows…

Надеюсь, что объяснять, как удобно работать сразу с несколькими открытыми вкладками нет надобности? Ведь не зря же они применяются уже абсолютно во всех браузерах, а также во многих компьютерных программах… даже в проводник Windows их внедрили, помните?
Чтоб открыть новую вкладку достаточно создать новый текстовый документ…

А чтоб закрыть, тыкайте по ней ПРАВОЙ кнопкой мыши и…
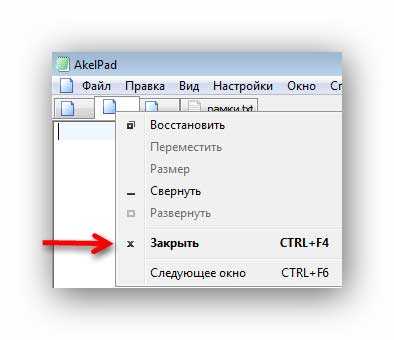
Кстати, вид вкладок можно слегка изменить через «Вид» …

Ещё одно отличие от системного блокнота в наличии приличного числа настроек, что понравится продвинутым пользователям компьютера…
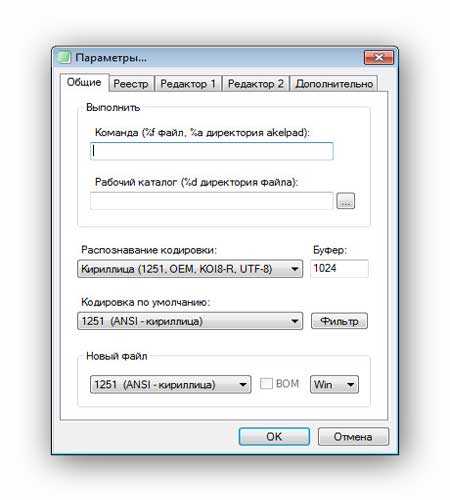
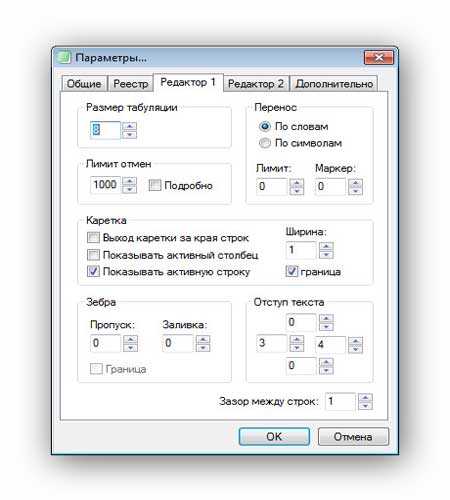
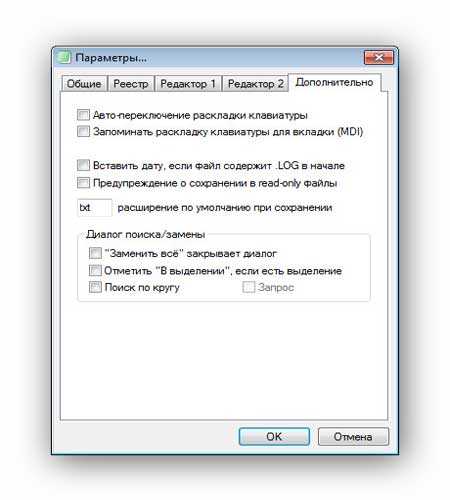
Ещё AkelPad поддерживает целую кучу комбинаций горячих клавиш. Полный их перечень найдёте перейдя в «Справку» программы и «Руководство» …

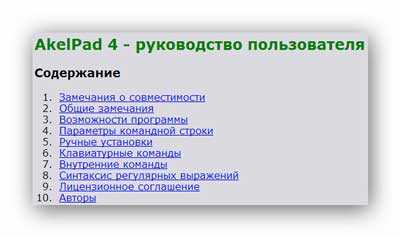

(это не весь перечень — он гораздо длиннее)
Плагины AkelPad
Нельзя не отметить, что данный блокнот поддерживает работу с плагинами, которые можно скачать с официального сайта программы. Там даже есть плагин для ранее описанного мной улучшателя системного буфера обмена Clipboard…
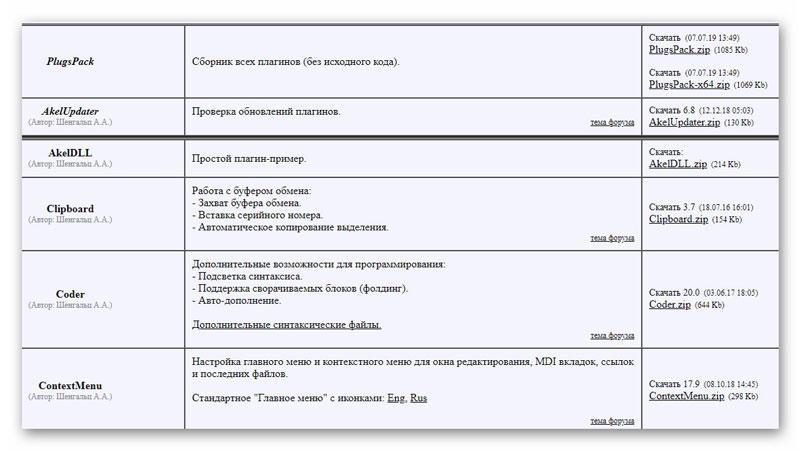
Пожалуй, на сегодня и всё. Если ещё что-то хорошее в этом текстовом редакторе найдёте — пишите в комментариях. До новых полезных компьютерных программ.
P.S. Естественно, есть Notepad++ или тот же Rnote, но всё-таки думаю, что простому пользователю компьютера будет легче и проще заменить блокнот Windows на описанный выше, а не бродить в десятках ненужных, лишних для большинства юзеров, функций этих редакторов.
ПОЛЕЗНОЕ ВИДЕО
…
…




В Windows 10 время от времени появляются новые функции, такие как Edge Browser, Cortana, обновленное меню «Пуск» и многое другое, но Блокнот Windows остается неизменным. Microsoft не добавляла новые функции и не вносила в Блокнот никакие изменения в течение многих лет. И наверное не для кого не секрет, что Notepad (Блокнот) очень ограничен в возможностях редактирования текста. В статье я покажу, как заменить Блокнот Windows на другой более продвинутый и удобный редактор.
Пользователи, которым нужен более богатый функционал, предпочитают сторонние текстовые редакторы, такие как Notepad ++. Это популярный текстовый редактор с открытым исходным кодом, который в разы лучше, чем Блокнот. Он включает в себя множество полезных функций, такие как: работа с несколькими документами в отдельных вкладках, настраиваемый графический интерфейс, закладки, подсветку синтаксиса, запись макросов и многое другое. Он также может открывать большие текстовые файлы размером не более 100МБ.
Как заменить Блокнот на Notepad ++
Для начала скачайте и установите Notepad++. Не забудьте обратить внимание на разрядность установочного файла. У меня 64-битная ОС, соответственно скачивать буду версию x64.
После установки Notepad++, программа не будет открывать текстовые файлы. Чтобы ассоциировать определённый тип текстовых файлов с Notepad++ надо установить его в качестве текстового редактора по умолчанию.
Запустите Notepad++ с правами администратора, иначе он не сохранит внесенные изменения настроек. На снимке экрана показан один из способов запуска приложения от имени администратора.
Нажмите «Опции» в строке меню Notepad++. Затем в появившемся подменю нажмите «Настройки».
В окне «Настройки» выберите «Ассоциации файлов» в левом столбце. Выберите «Блокнот» в столбце поддерживаемых расширений, затем с помощью кнопки со стрелкой вправо переместите расширения .txt и .log из левого в правый столбец.
Расширения .txt и .log будут добавлены к зарегистрированным расширениям.
Нажмите кнопку «Закрыть», чтобы закрыть окно настроек.
Создайте образец текстового файла в блокноте. Щелкните правой кнопкой мыши и перейдите в Свойства. На вкладке «Общие» диалогового окна «Свойства» нажмите «Изменить».
Выберите Notepad++ из появившегося списка приложений. Если его нет в списке, нажмите «Другие приложения», чтобы найти его.
В конце нажмите ОК.
Попробуйте открыть текстовый файл, дважды щелкнув по нему, он должен открыться в Notepad++.
РЕКОМЕНДУЕМ:
Как работать в Microsoft Office Онлайн
Теперь все файлы .txt будут открываться в Notepad++, и вы заметите, что все значки файлов Notepad сменились на значок Notepad++. В случае, если вы хотите вернуться к традиционному блокноту, просто нажмите на файлы и откройте их с помощью блокнота.

Загрузка…