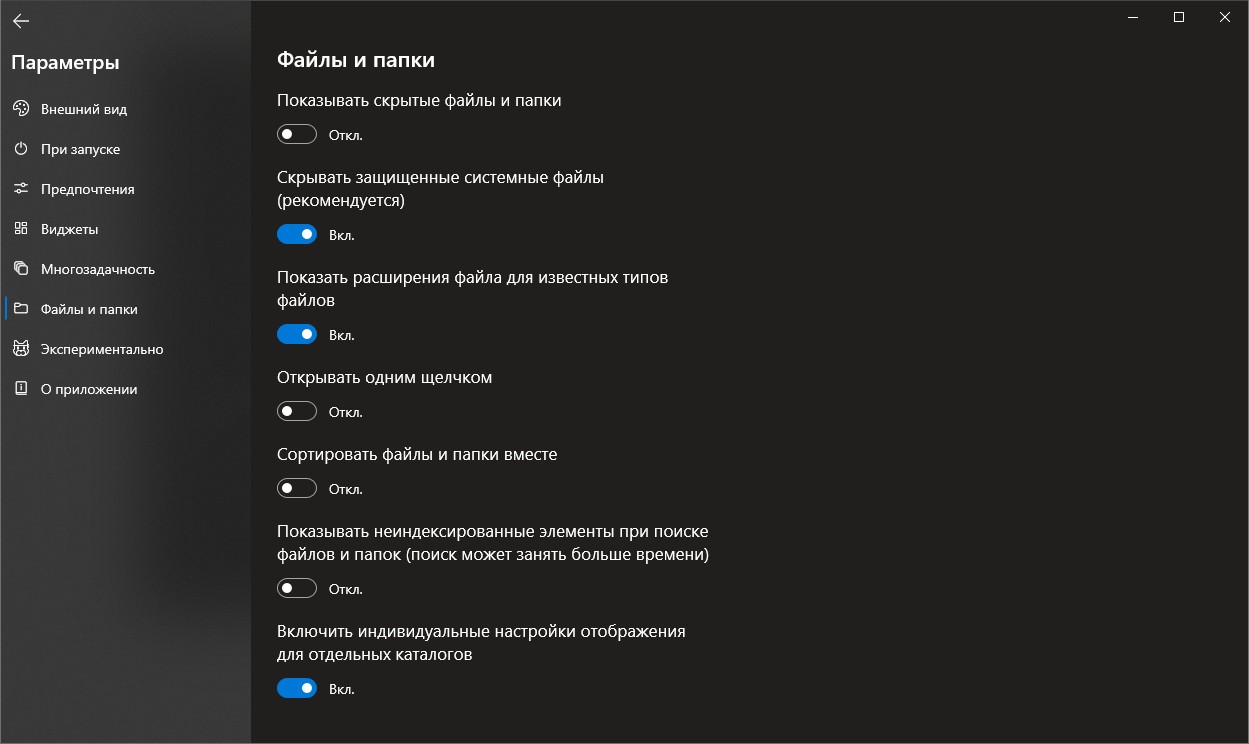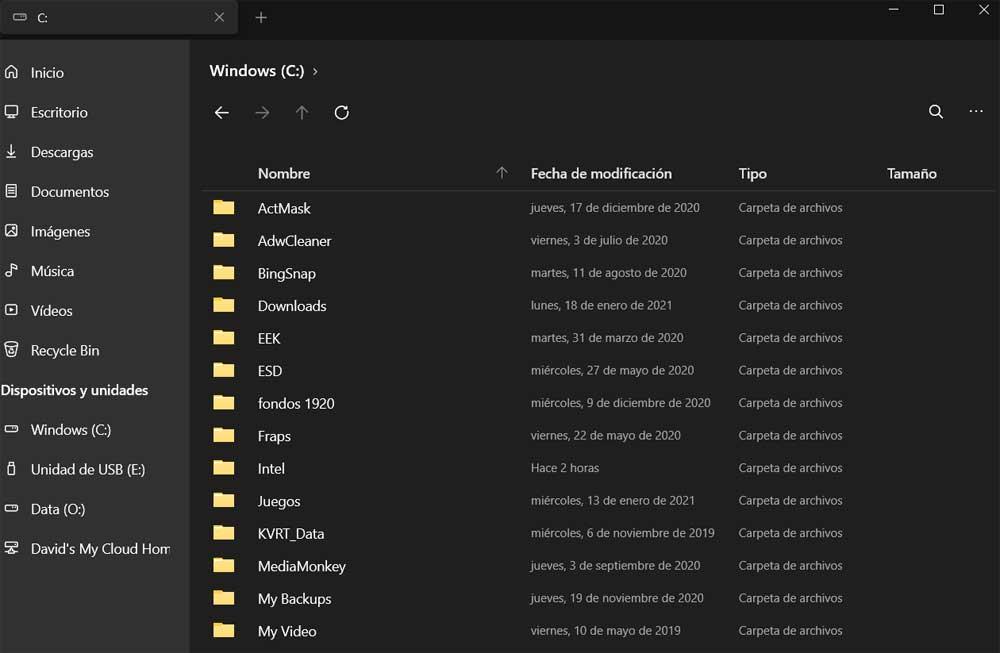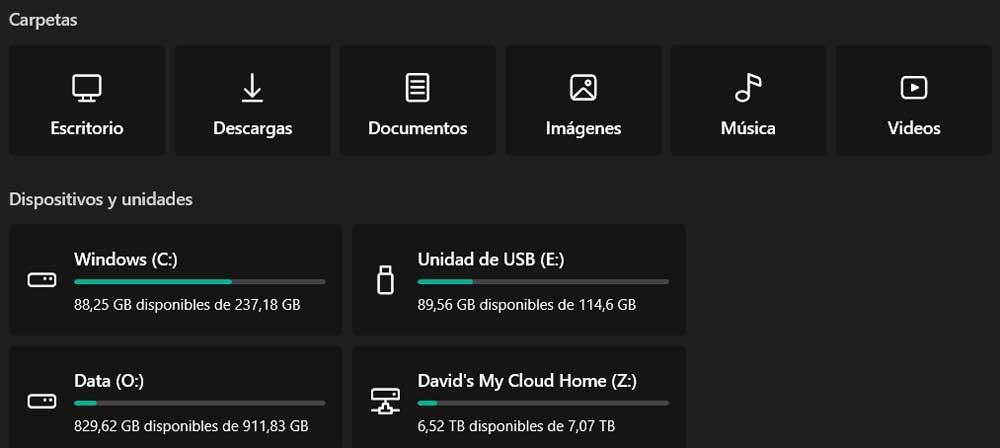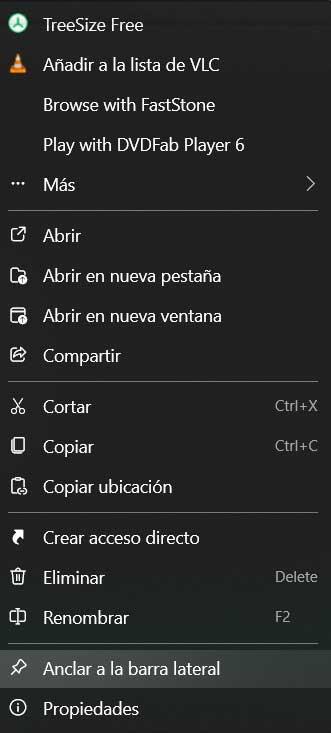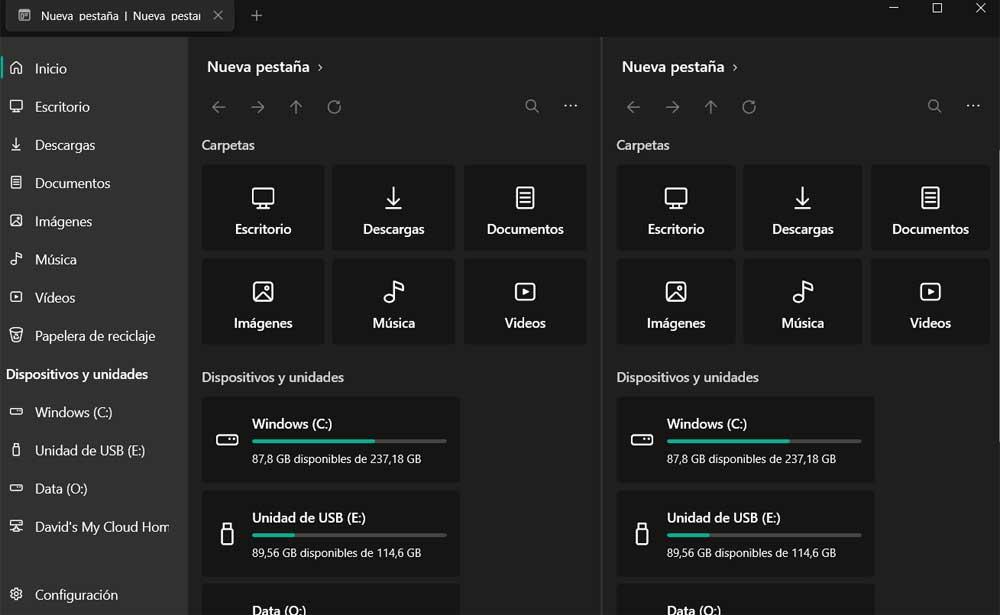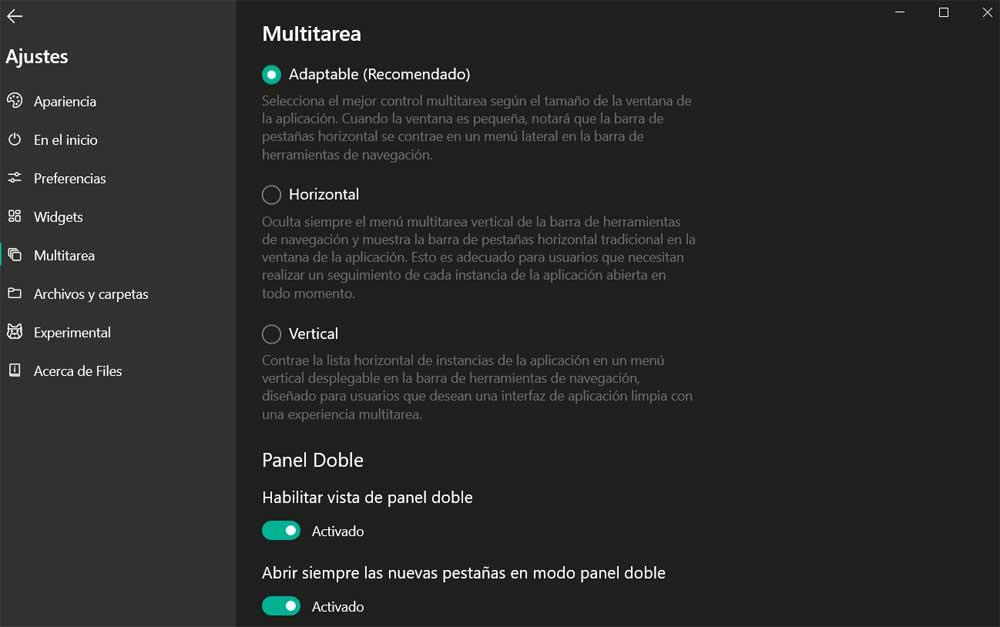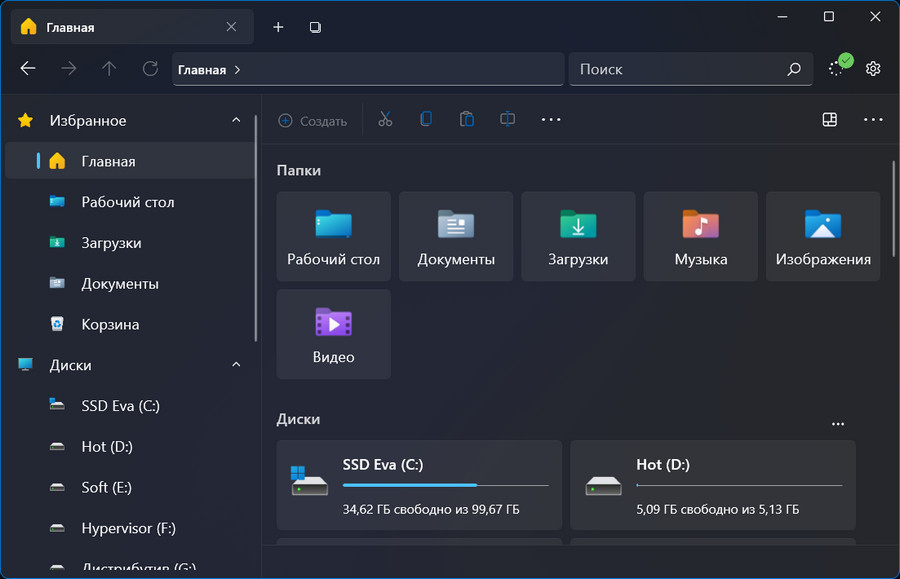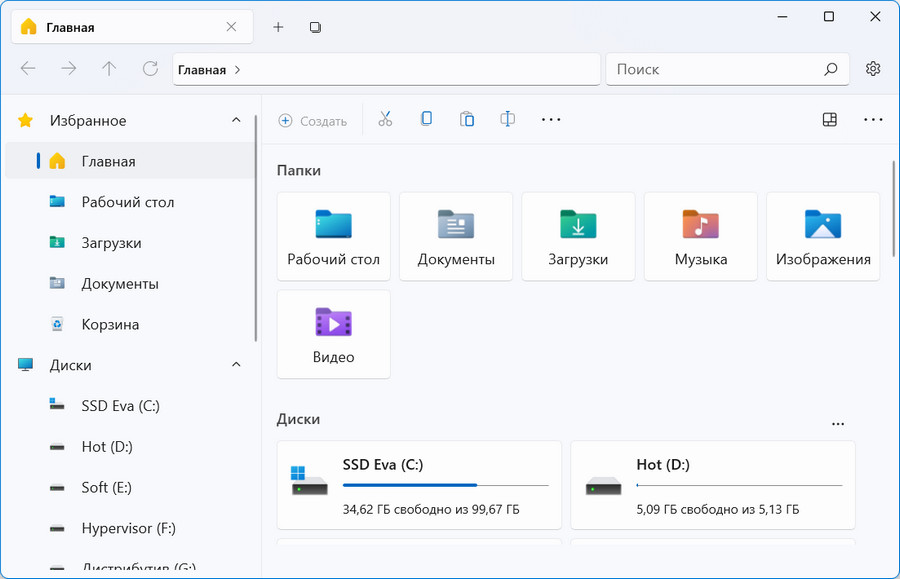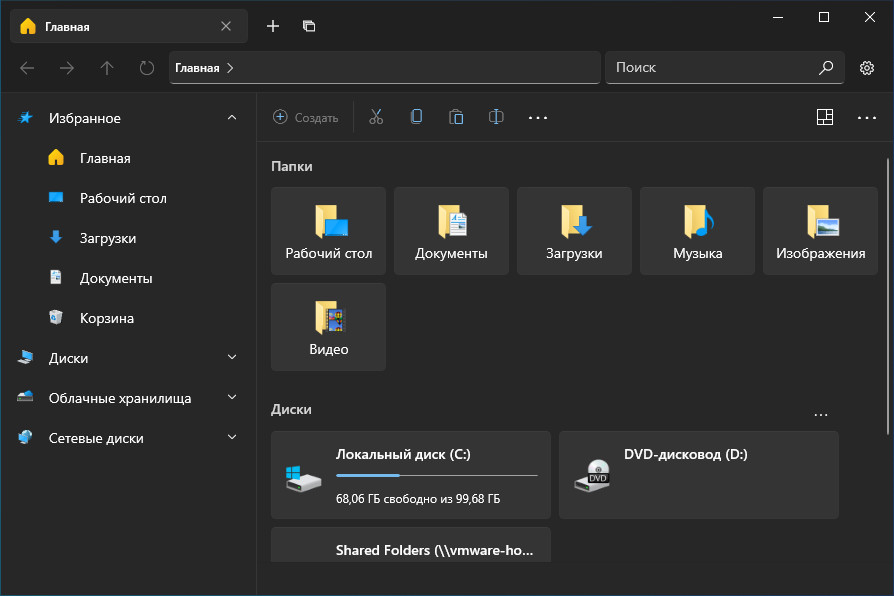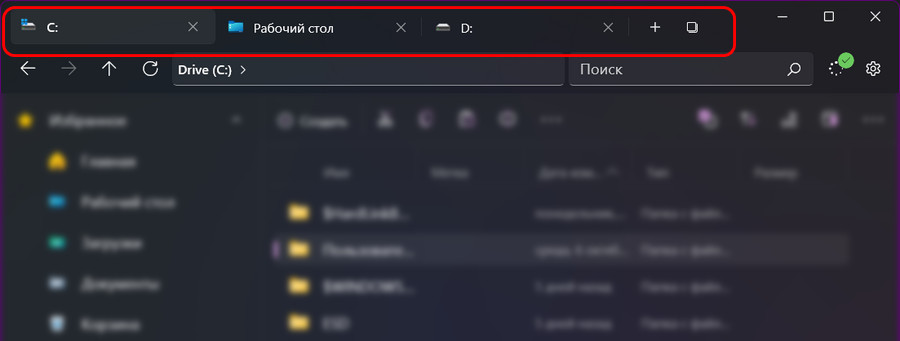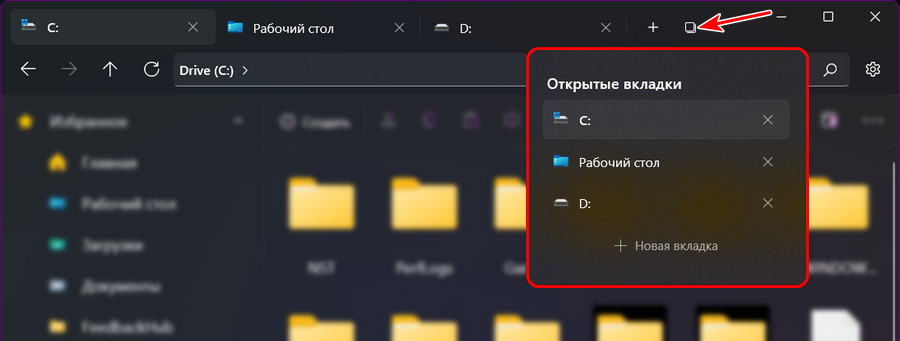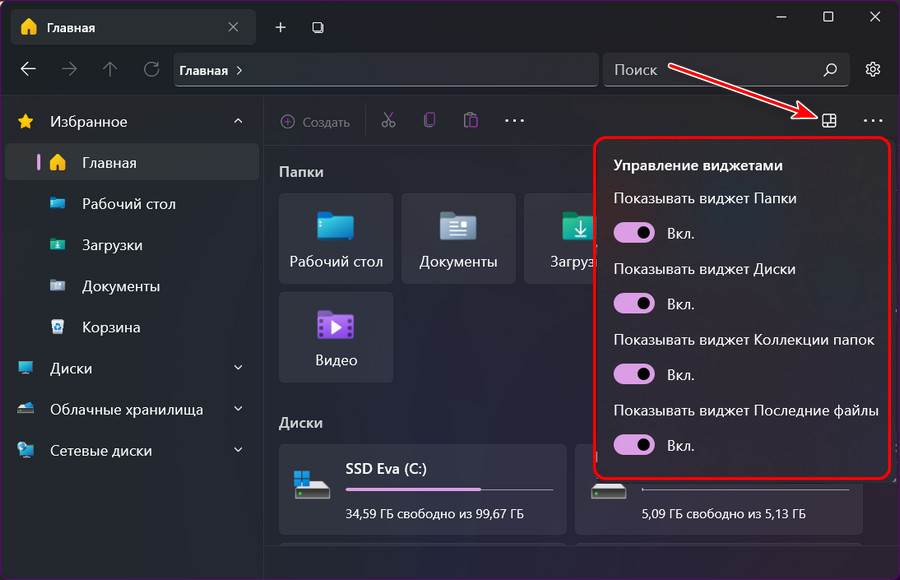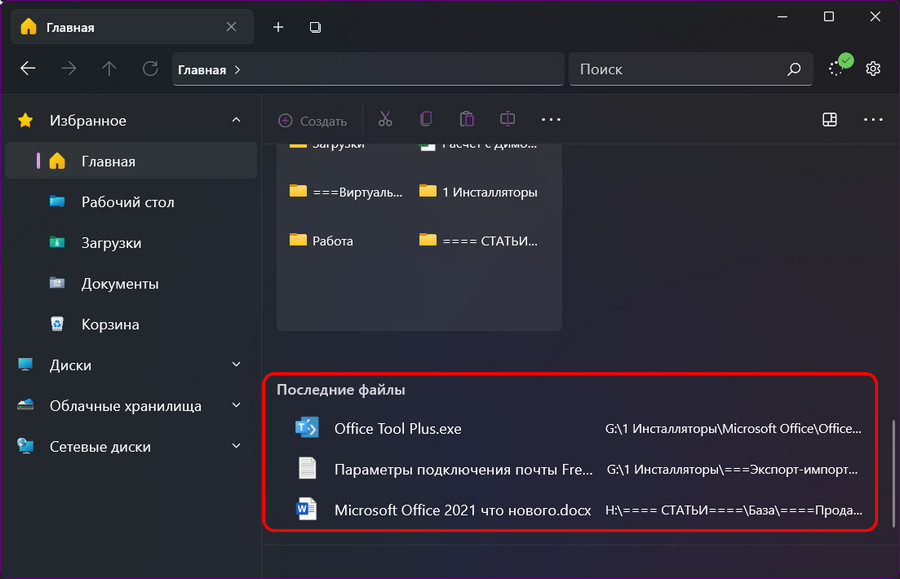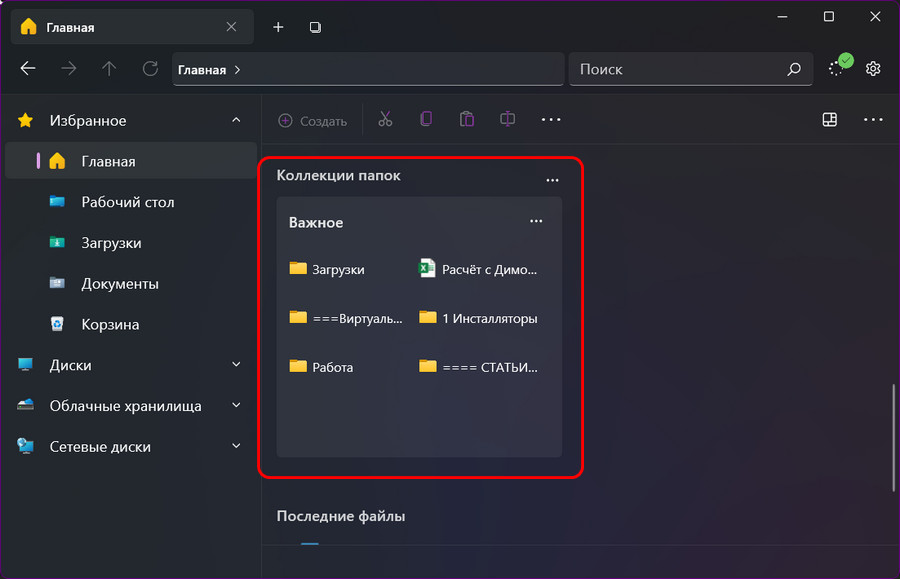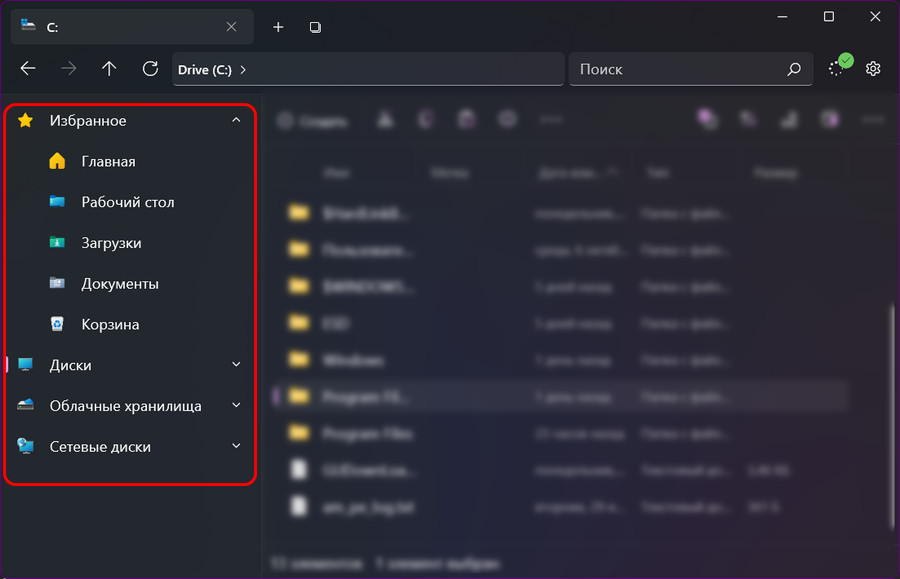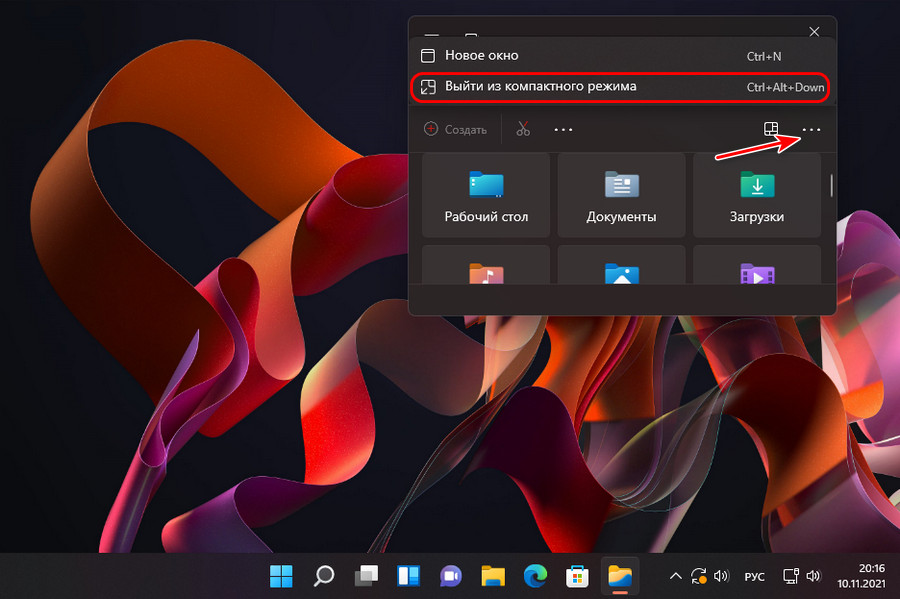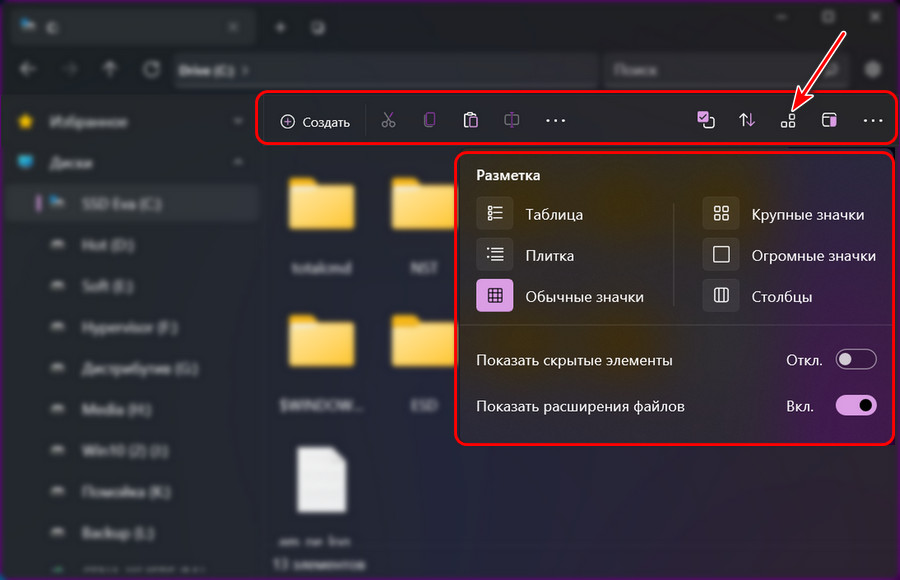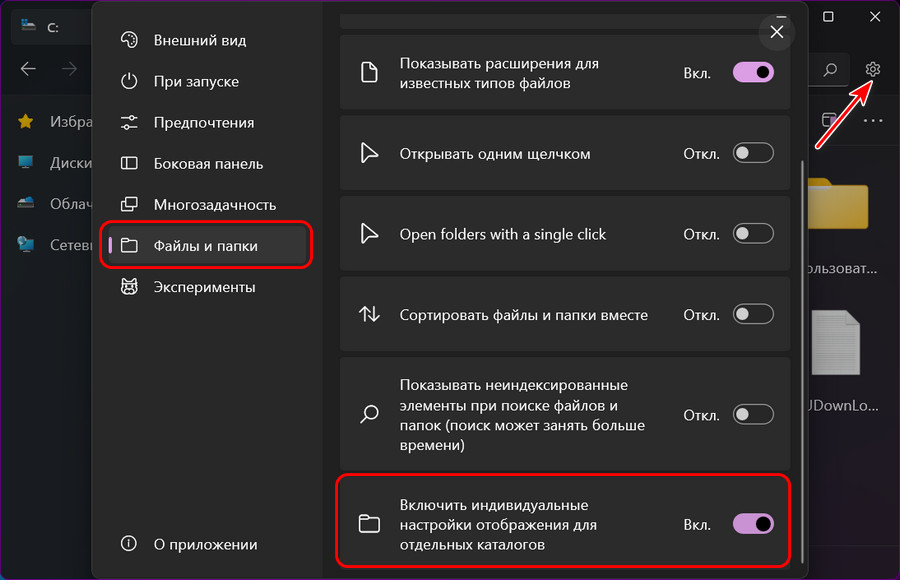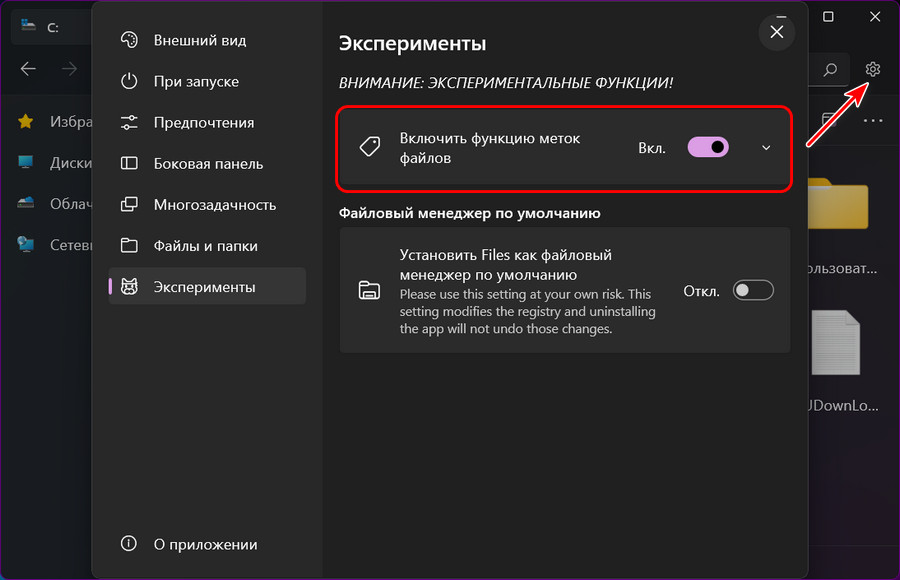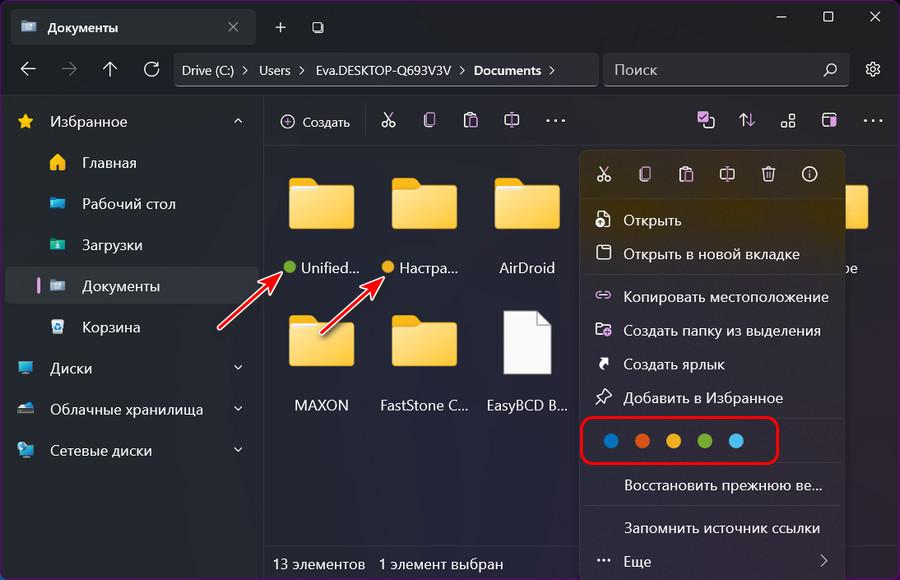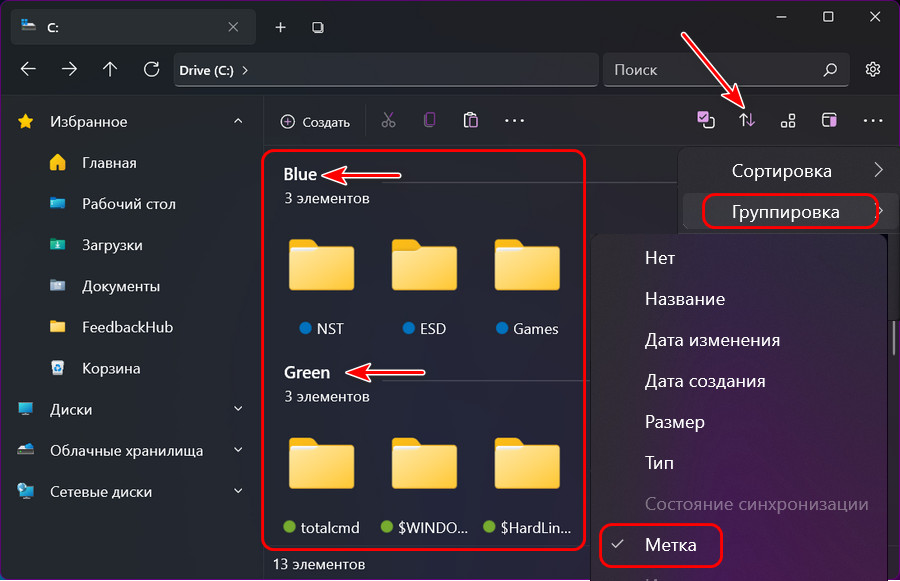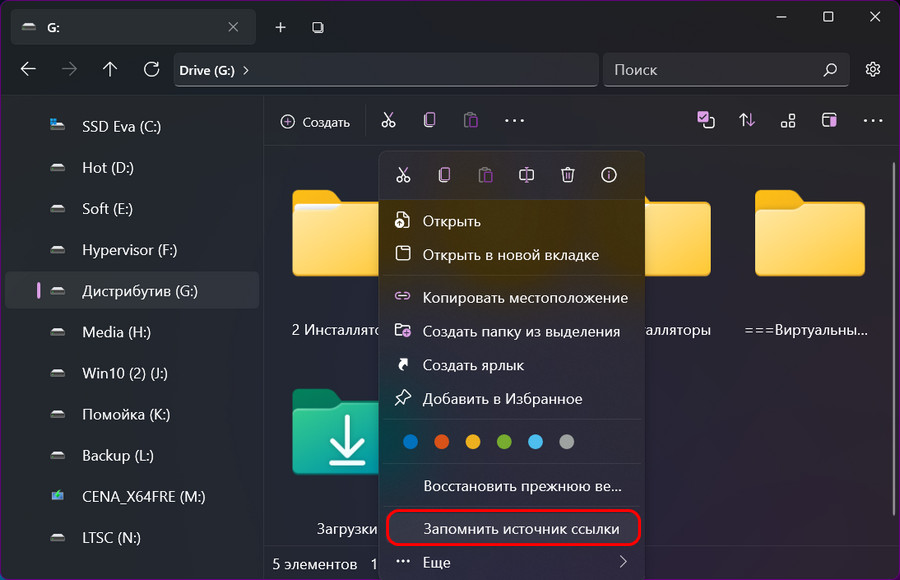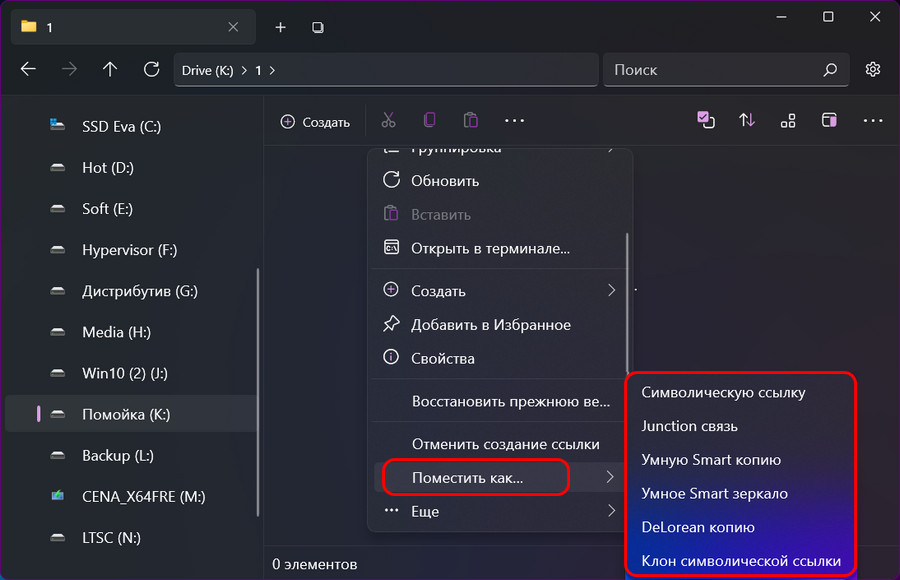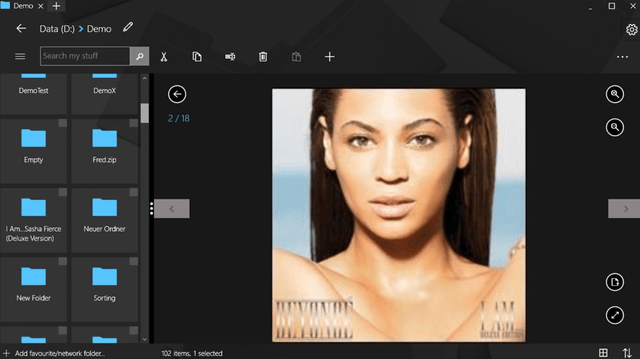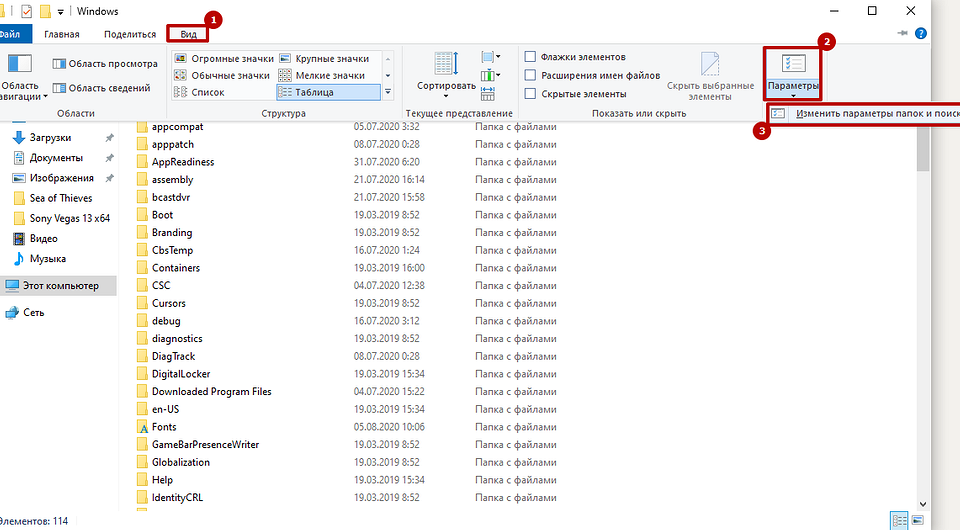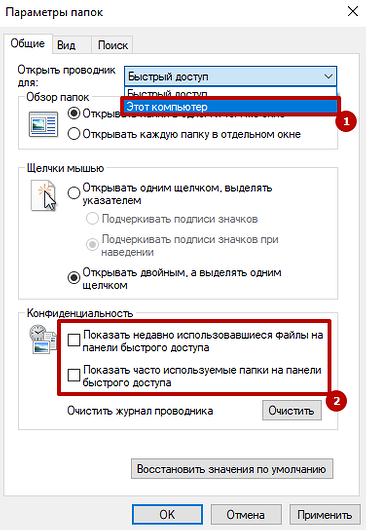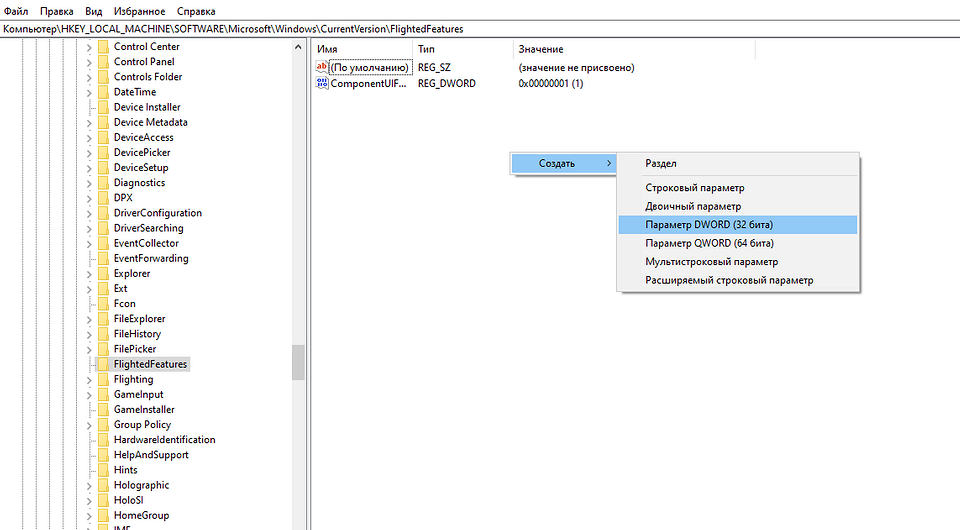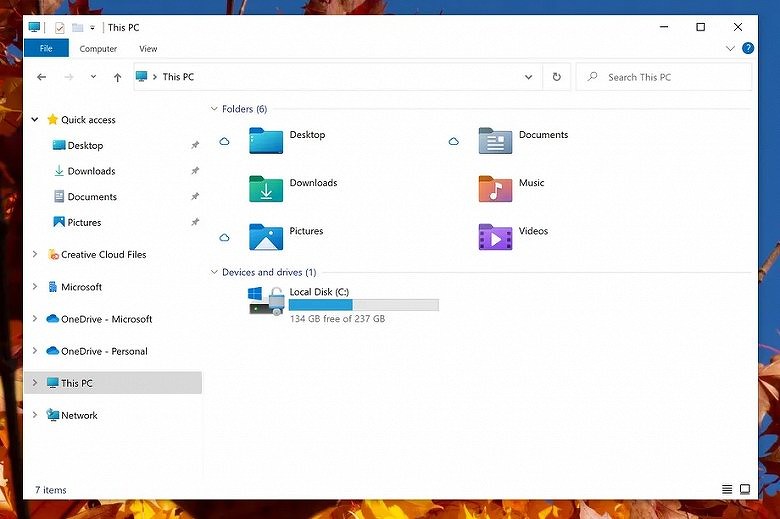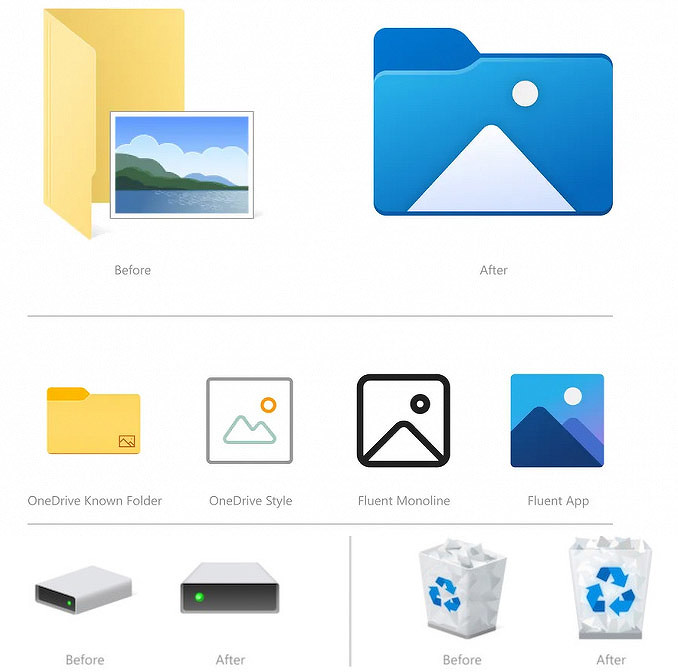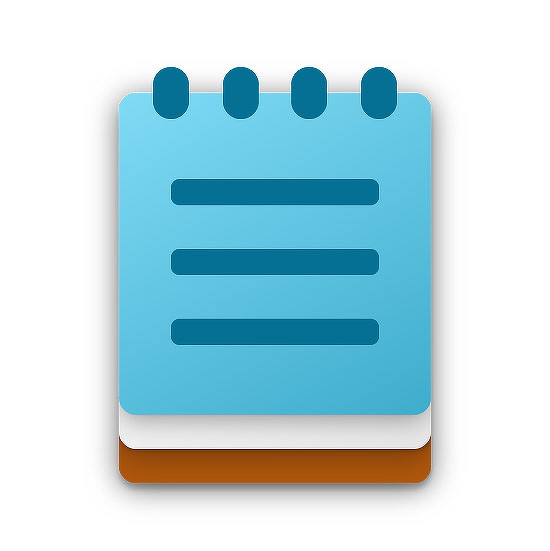Обновлено: 23 мар. 2022 г.
В недавнем ролике с подборкой крутых программ для Windows 10 я рассказал о неплохой альтернативе стандартному проводнику из магазина Microsoft Store. Если вы его не видели, то обязательно посмотрите, там много реально отличных программ.

К сожалению в Windows нет возможности заменить файловый браузер по умолчанию. И даже если вы установите любой другой проводник, по умолчанию будет открываться стандартный. Но это всё же можно исправить.
Сейчас я расскажу как полностью заменить стандартный проводник Windows 10 на файловый менеджер Files.
Установка «Files»
Итак, для начала установим новый проводник.
Открываем магазин Microsoft Store, пишем в поиске “Files”, видим нужное нам приложение и устанавливаем.

После установки нам необходимо будет внести изменения в реестр системы. Далее все манипуляции вы делаете на свой страх и риск.
Резервная копия реестра
Открываем редактор реестра.
Для этого нажимаем сочетание клавиш «Win+R» и вводим «regedit«
Обязательно сделайте резервную копию реестра перед любыми изменениями.
Для этого в меню нажимаем “Файл/экспорт” и выбираем место сохранения нашего файла реестра.
Резервную копию мы сделали.
Установка «Files» в качестве проводника по умолчанию
Приступаем к замене проводника.
В адресной строке прописываем данный путь:
HKEY_CURRENT_USERSOFTWAREClassesDirectory
В разделе “Directory” кликаем правой клавишей мыши и создаём новый раздел “shell” и прописываем для него значение “openinfiles”
openinfiles
Также в разделе “shell” кликаем правой клавишей мыши и создаём раздел “openinfiles”
В данном разделе создаём раздел “command”, в нём задаём следующее значение:
C:UsersВАШЕ_ИМЯ_ПОЛЬЗОВАТЕЛЯAppDataLocalMicrosoftWindowsAppsfiles.exe -Directory %1
В данном пути вам необходимо заменить “ВАШЕ_ИМЯ_ПОЛЬЗОВАТЕЛЯ” на своё имя пользователя, чтобы узнать его, проходим в диск “С”, папка “Users” и видим там имя нашего пользователя.
Итак, имя пользователя заменили, значение вставили.
Теперь все папки у нас открываются в новом проводнике.
Сейчас нам предстоит разобраться с сочетанием клавиш Win+E.
Запуск Files по сочетанию Win+E
Переходим в раздел реестра:
HKEY_CURRENT_USERSOFTWAREClassesCLSID
создаём в разделе “CLSID” раздел “{52205fd8-5dfb-447d-801a-d0b52f2e83e1}”
в нём создаём раздел “shell”
в разделе “shell” создаём раздел “opennewwindow”, а в нём создаём раздел “command”
В разделе “command” меняем значение на наш путь без параметра “ -Directory %1«
не забывая вписать своё имя пользователя.
C:UsersВАШЕ_ИМЯ_ПОЛЬЗОВАТЕЛЯAppDataLocalMicrosoftWindowsAppsfiles.exe
Там же создаём строковый параметр “DelegateExecute” с нулевым значением, готово!
Теперь у нас Files открывается по умолчанию.
Для вашего удобства, друзья, есть готовые файлы реестра делающие всё автоматически.
Первый ставит файловый менеджер “Files” по умолчанию. Второй возвращает всё на свои места.

Пишите в комментариях как вам приложение “Files”, а также какие ещё интересные программы для Windows 10 знаете вы.
Скачать готовые файлы реестра:
Видео:
#статьи #windows #windows10 #files #explorer #changeexplorer #проводник #заменитьпроводник #setfilesasdefault #filesasexplorer #filesdefault #filesпоумолчанию #программы #новыйпроводник #newexplorer #newfileexplorer
Мне кажется, что «Проводник» сильно отстал от жизни и в плане дизайна, и с точки зрения функциональности. Я пытался выбрать другой файловый менеджер для Windows, но так и не нашёл подходящий вариант. Либо слишком много функций, как в Total Commander, либо отвратительный внешний вид.
А потом я нашёл Files и понял, что это отличная замена стандартному «Проводнику». Для работы с ним не нужно перестраиваться, есть кастомизация и несколько интересных фишек.
По умолчанию Files открывается на стартовой странице, но можно выбрать любую папку
Files — файловый менеджер с открытым исходным кодом, который использует последние возможности Windows, включая Fluent Design. По функциональности он не сравнится с Total Commander и другими файловыми менеджерами. Но Files неплохо закрывает потребности обычных пользователей.
Скачать Files с GitHub
Установить Files из Microsoft Store
- Есть вкладки, которые обещают добавить в «Проводник» уже больше 3 лет. QTTabBar и Clover всегда казались мне плохой альтернативой.
- Внешний вид — наконец-то Fluent Design.
- Изменение светлой/тёмной темы. Отдельная настройка, только для файлового менеджера, а не для всей Windows.
- Настройки запуска — можно сразу начинать с новой вкладки, открывать определённую папку или продолжить с места, на котором закрыл менеджер.
- Двойная панель — можно открывать все новые вкладки в ней по умолчанию или выбирать этот режим вручную.
- Опция «Открыть в терминале» — можно выбрать CMD или PowerShell.
Классический вид файлового менеджера для удобной работы с файлами
Какие-то функции мигрировали из стандартного «Проводника» и просто стали чуть более удобными — например, управление сортировкой и отображением. Больше нет страшной верхней панели со всеми этими настройками. Все параметры кастомизации находятся на отдельной странице.
Настроек не очень много, но все полезные
В итоге я убрал стандартный «Проводник» с таскбара и прикрепил Files. Можно также перенастроить сочетание Win + E, чтобы оно запускало новый файловый менеджер для Windows. В документации Files предлагают два способа:
- скрипт, добавленный через программу AutoHotKey;
- редактирование реестра.
Первый способ безопаснее и проще. Если выберете редактирование реестра, не забудьте сначала сделать его резервную копию.
Больше материалов о кастомизации Windows 10
- Настройки конфиденциальности Windows 10: разбираемся, что выключить, а что стоит оставить
- Как я повысил свою продуктивность с помощью набора приложений PowerToys для Windows 10
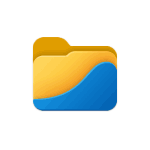
В этом кратком обзоре о базовых возможностях файлового менеджера Files, способных заинтересовать пользователя, которому стандартный проводник Windows кажется неудобным. При желании вы можете сразу перейти к видео обзору в конце статьи.
Загрузка Files — File Manager for Windows
Файловый менеджер Files полностью бесплатный, имеет открытый исходный код и доступен для скачивания и установки:
- Из магазина Microsoft Store https://www.microsoft.com/ru-ru/p/files-file-manager-for-windows/9nghp3dx8hdx
- На странице проекта в GitHub https://github.com/files-community/Files
Использование менеджера файлов Files
Файловый менеджер Files доступен полностью на русском языке, а потому сразу после запуска каких-либо проблем с его использованием возникнуть не должно: все базовые функции реализованы близко к тому, к чему привык любой пользователь Windows 11 или Windows 10. А если прибавить к этому умение пользоваться браузером, вы сразу найдете, как использовать вкладки.
Если видите непонятную пиктограмму — нажимайте её, чтобы быстро получить представление о её назначении: например, мы можем настроить вид главной страницы в Files
Или включить область предварительного просмотра для файлов.
Не забывайте про контекстные меню по правому клику на элементах: заголовках вкладок, секций панели слева, файлов и папок — там тоже можно найти полезные возможности.
Поведение файлового менеджера Files и некоторые дополнительные функции можно включить в Параметрах программы (перейти к параметрам можно, нажав по значку справа от поля поиска):
- Внешний вид — настройки внешнего вида Files, в частности — темы оформления. Кстати, для приложения можно создавать собственные темы оформления в формате XAML. Уже готовые темы доступны в GitHub Files Community https://github.com/files-community/Custom-themes. Для того, чтобы открыть папку, куда необходимо скопировать файлы тем, нажмите по значку информации в разделе параметров «Пользовательские темы».
- При запуске — здесь можно настроить поведение файлового менеджера при запуске и как будут открываться папки: в новой вкладке или в новом окне.
- Предпочтения — выбор языка, приложение терминала по умолчанию, формата даты и другие.
- Боковая панель — включение и отключение элементов в панели слева.
- Многозадачность — из интересного здесь — включение двухпанельного режима (по умолчанию отключен).
- Файлы и папки — настройки отображения, сортировки, открытия файлов и папок. Возможность хранить отдельные настройки для разных папок.
- Эксперименты — экспериментальные функции файлового менеджера, например включение в качестве файлового менеджера по умолчанию в Windows. Из интересного в настоящий момент — цветовые метки для файлов и папок (после включения можно назначить через контекстное меню).
Видео
Подводя итог, Files — очень интересный бесплатный файловый менеджер для Windows 11 и Windows 10, но не без нюансов: например, в процессе активной работы может нагружать CPU значительно интенсивнее чем стандартный проводник.
Если по каким-то причинам не устраивает встроенный системный «Проводник» или просто он надоел уже — рекомендую попробовать новый файловый менеджер для Windows 10 с модным дизайном Fluent Design под «неожиданным» названием Files (UWP Preview).
Даже если не решитесь использовать его ежедневно, то наверняка «зацепит» представленная концепция с поддержкой удобных вкладок и продуманность деталей воздушного интерфейса.
Files — новый файловый менеджер для Windows 10

Признаюсь честно, после выхода новой операционной системы сразу категорически не понравился ленточный интерфейс в окнах файлового менеджера «десятки», даже пытался его полностью скрыть, но ничего не вышло толкового и пришлось смириться.
Многократные поиски самого удачного варианта вкладок для окон Проводника помнят постоянные читатели (Clover, QTTabBar…). Теперь представьте мое восхищение, когда первый раз запустил приложение Files (UWP Preview)…
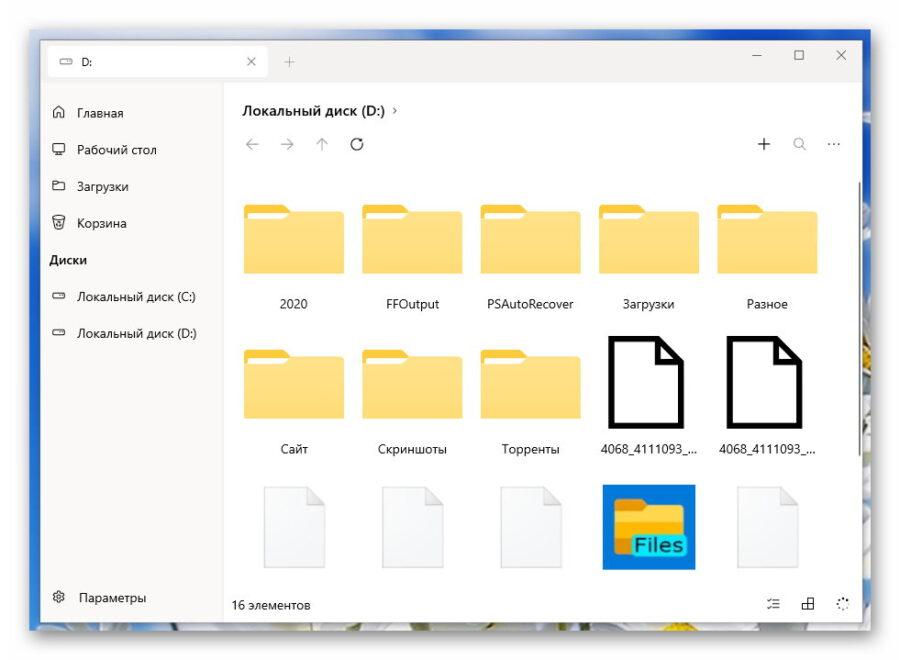
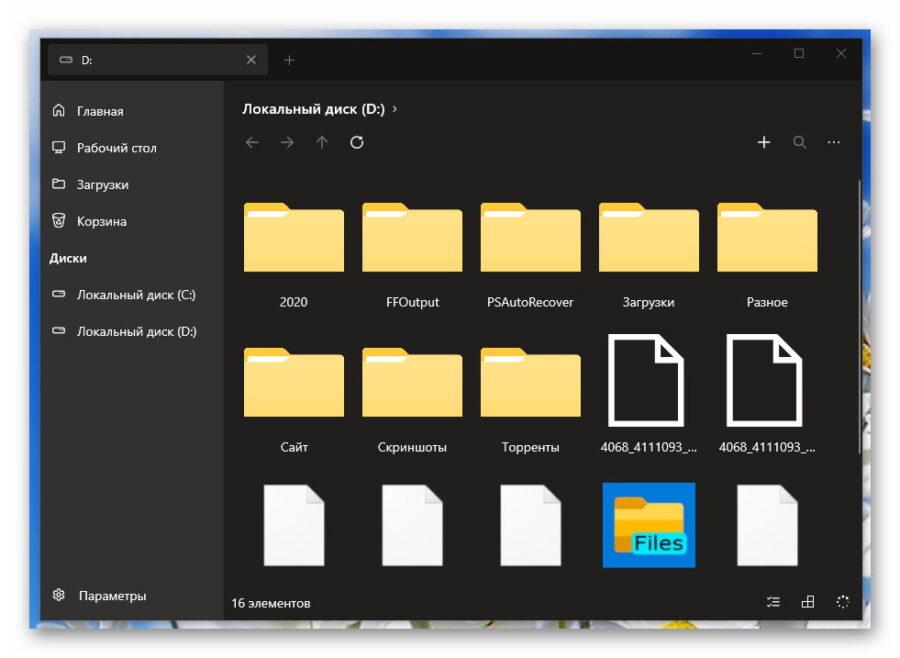
Вот он, функциональный минимализм, простота и воздушность! Но в сторону эмоции — давайте посмотрим на возможности этой программы.
Параметры и настройки приложения Files (UWP Preview)
Для начала научимся открывать новые вкладки в этом файловом менеджере, потыкаем по всем значкам и заглянем в контекстные меню.
Чтоб открыть новую вкладку нужно, как догадались, кликнуть на плюсик в соответствующей панели…
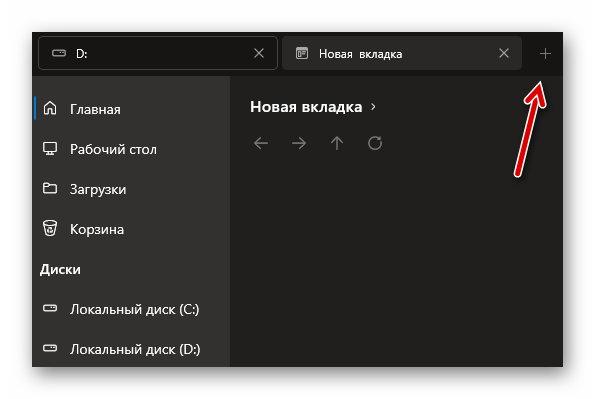
Теперь просто выбираем из каталога дисков и папок, что слева в рабочем окне, нужный вариант и он появляется в новой вкладке…
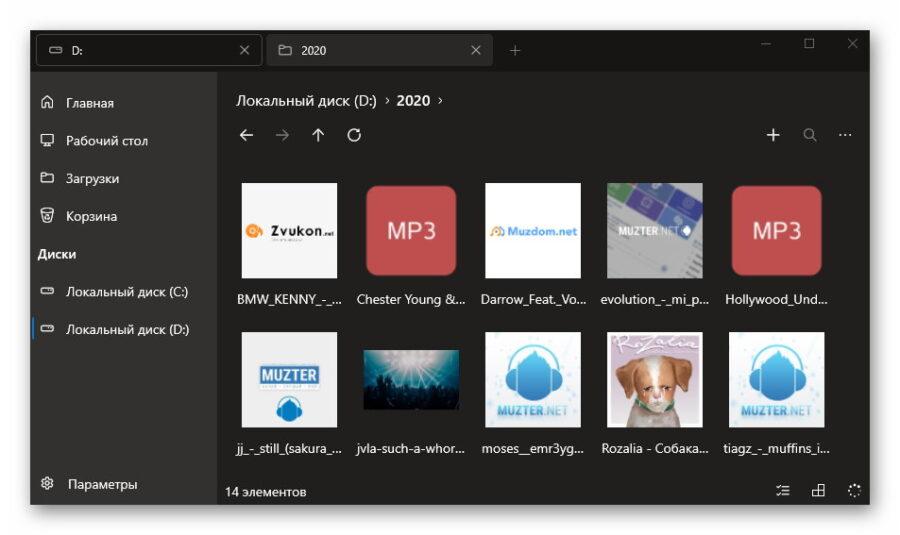
Абсолютно ничего сложного. Контекстное меню выглядит таким образом…
…
…
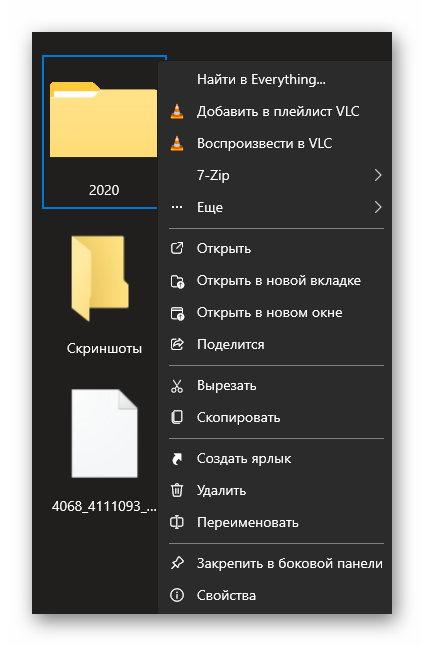
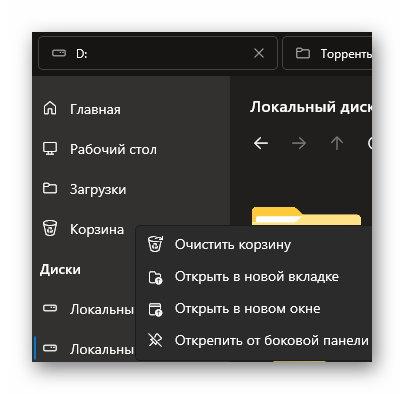
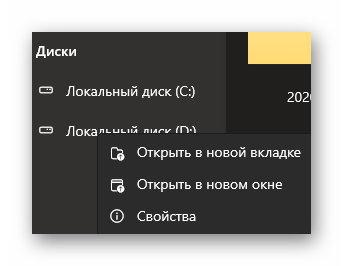
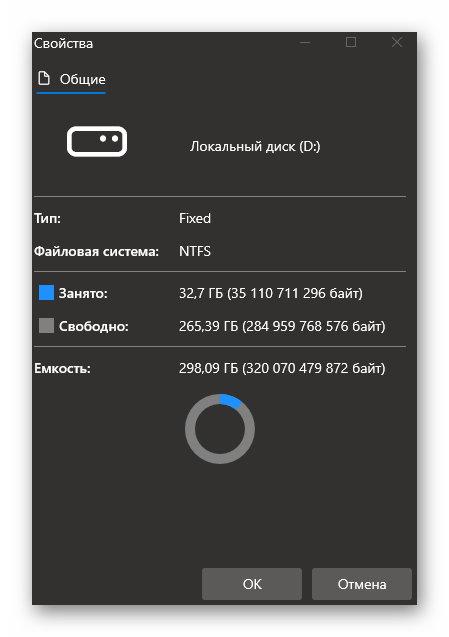
Элементы из левого раздела можно откреплять и закреплять, если заметили. Именно таким образом навел сразу там порядок. Файлы и папки копируются, вырезаются и перетаскиваются между вкладками обычным способом.
Первый значок в правом нижнем углу отвечает за выделение файлов…
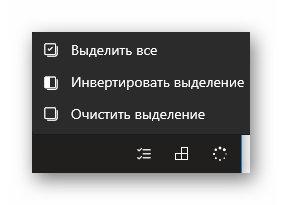
Второй — за вид…

Третий отображает процесс выполнения какой-либо операции (например, копирования)…
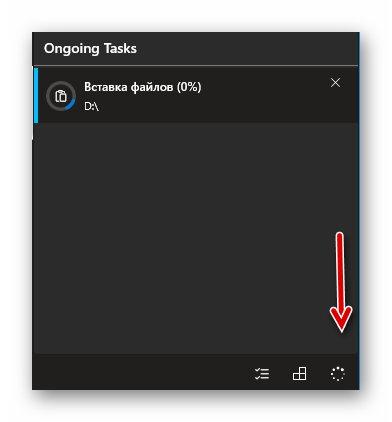
…и ее завершение…
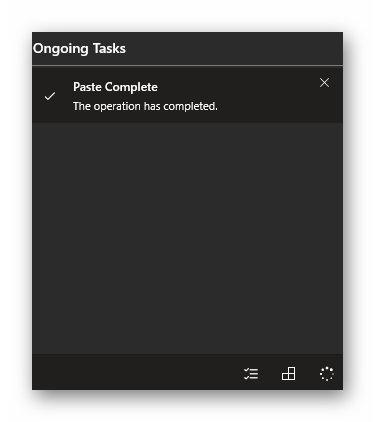
Плюсик в правом верхнем углу поможет создать новую папку, текстовый документ и… изображение (вот этого юмора не понял). 🙂
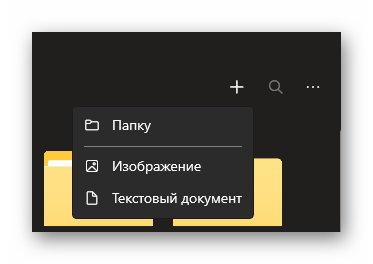
Поиск проверить не смог, так как он у меня отключен полностью еще со времен начала использования альтернативного скоростного решения (Everything). Под тремя точками находим такое контекстное меню…
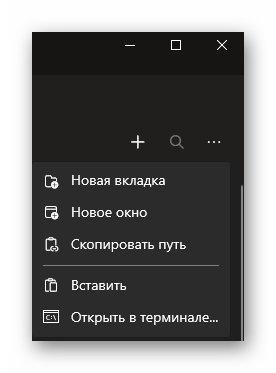
Кстати, если уменьшить размер окна до определенного размера, появится еще одна кнопочка тут…
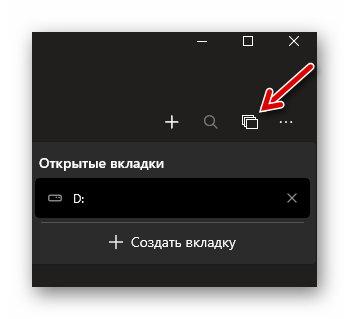
Скорее всего, это «жертва» адаптивности приложения (оно одинаково работает как в стационарных компьютерах, так и в планшетах со смартфонами на базе Windows.
Теперь давайте «нырнем» в Параметры нового файлового менеджера для Windows 10 (слева внизу вход в них притаился).
Интерфейс программы переведен частично, но и на этом пока скажем спасибо авторам (со временем все будет красиво в этом плане, как они обещают).
Тему можно вручную выбрать светлую или темную, а можно и задать автоматическое переключение вместе с операционной системой (кстати, когда по планете ходили еще мамонты, для автоматического переключения этих режимов в «десятке» нужна была отдельная программа 🙂 ).
В этом пункте параметров придается акриловый эффект левому сайдбару (боковой колонке)…
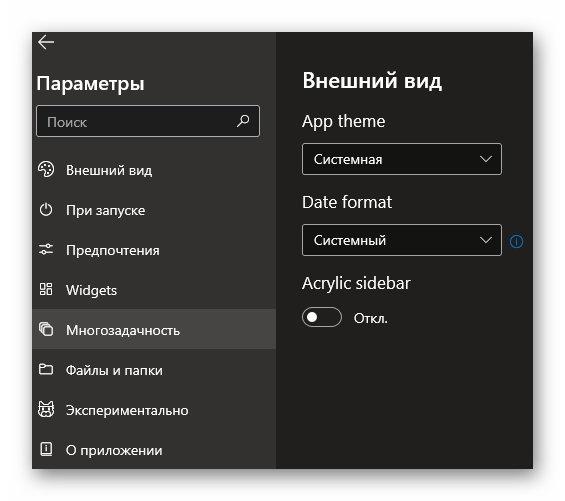
В следующем разделе все ясно без слов…
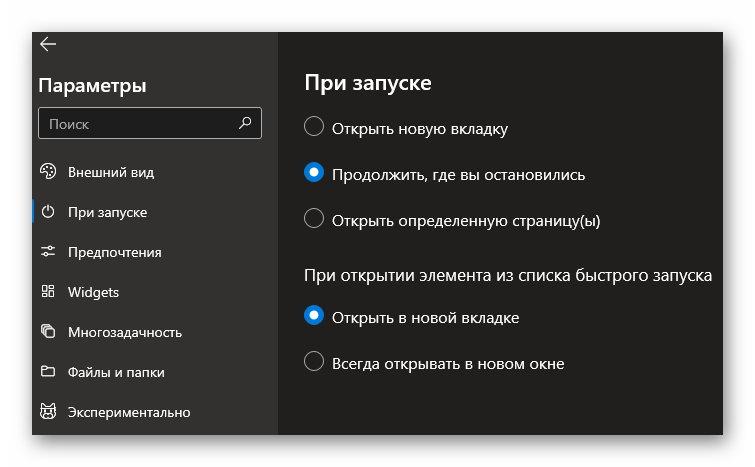
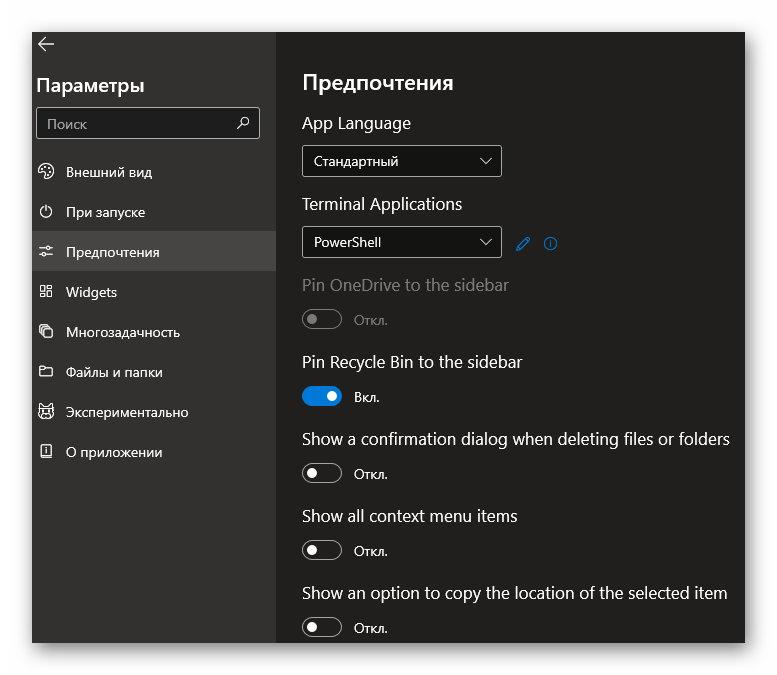
В «Предпочтения» выбираете язык интерфейса, терминал по умолчанию, отображение корзины в боковой колонке (закрепление ее там (рекомендую ее разместить в трее 😉 )), активацию диалогового окна при удалении файлов и папок, отображение контекстного меню пунктов (дословно) и показ опций копирования выделенного пункта (кто-то может это объяснить человеческим языком?).
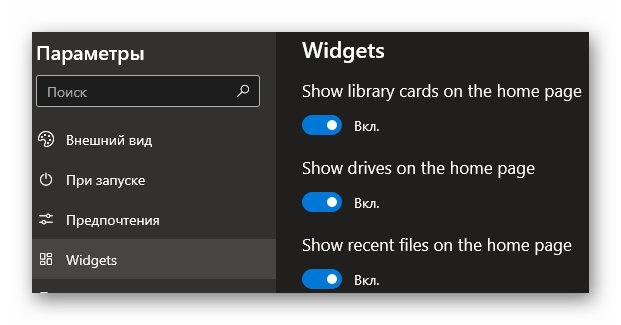
Если активируете все пункты из раздела виджетов, то получите в рабочем окне менеджера закрепленные библиотеки, диски и «Последние файлы» …
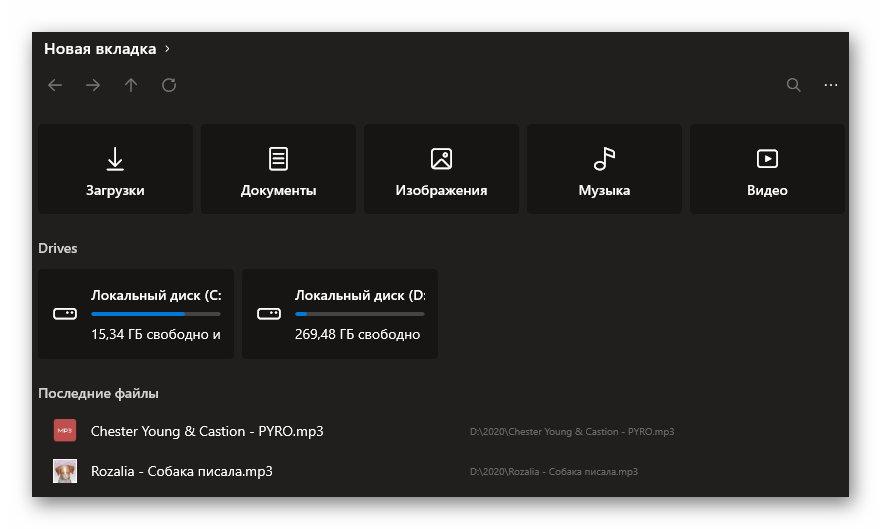
Эх, помню, как мы всякие «костыли» использовали, чтоб избавиться от этих библиотек (даже пришлось писать обзор отдельной утилиты), а тут одним ползунком они скрываются. 🙂
С многозадачностью разберетесь самостоятельно — полноценный перевод присутствует…
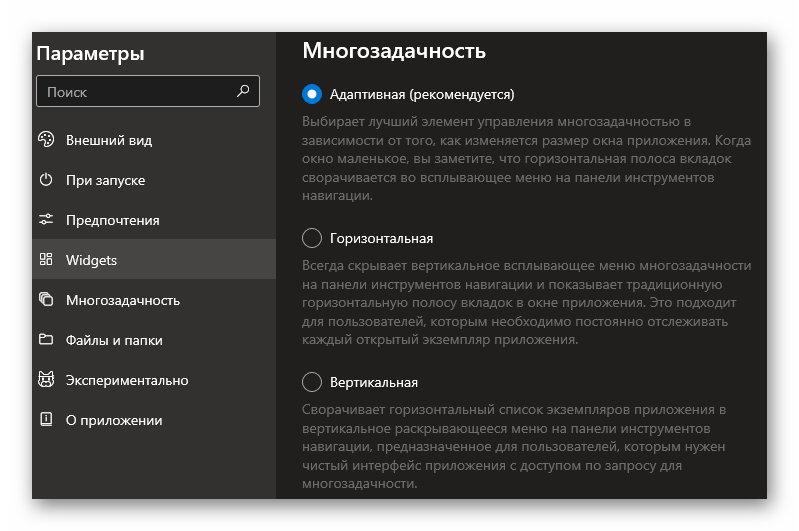
Некоторые пункты параметров у меня не активны, как подозреваю, по причине применения различных твиков в былые времена.
Второй пункт предлагает показывать дополнения к известным типам файлов (отображать расширения файлов), а последний заведует двойным кликом или одинарным для запуска файла или открытия папки…
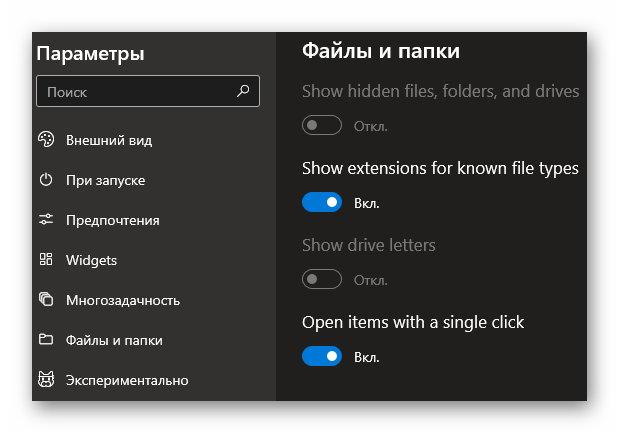
Не рекомендую экспериментировать…

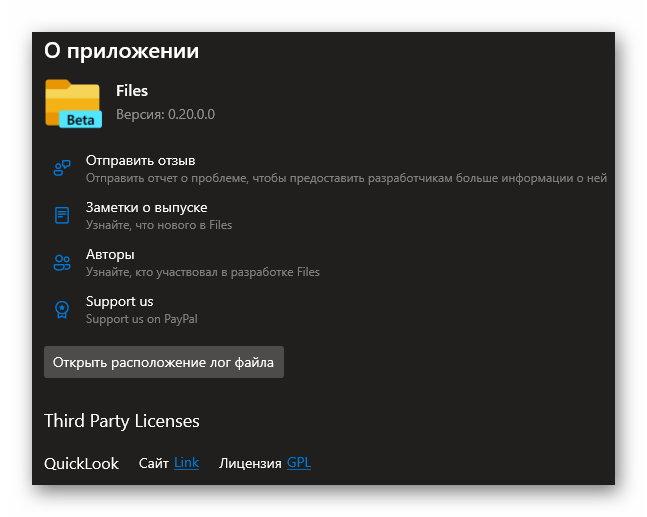
Если оказался не совсем понятен мой школьный поверхностный перевод пунктов параметров Files (UWP Preview) — можете воспользоваться услугами бесплатного программного переводчика интерфейсов Screen Translator (описывал его подробно).
Предлагаю сравнить наглядно два вида файловых менеджеров — нового и старого (с прикрученными сторонней утилитой вкладками)…
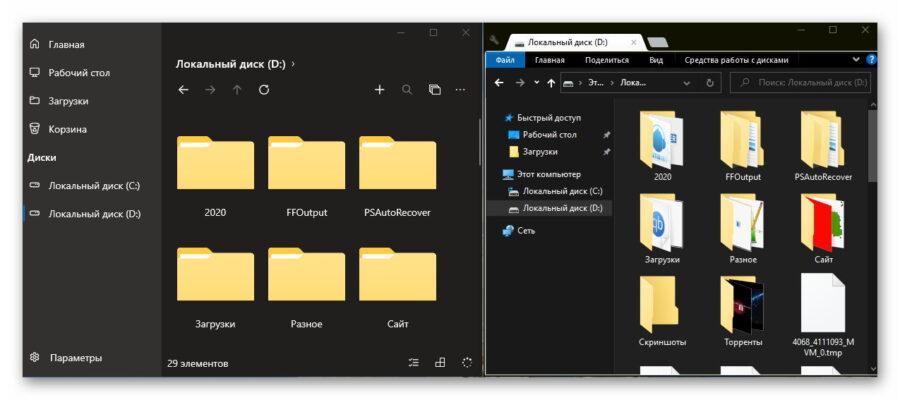
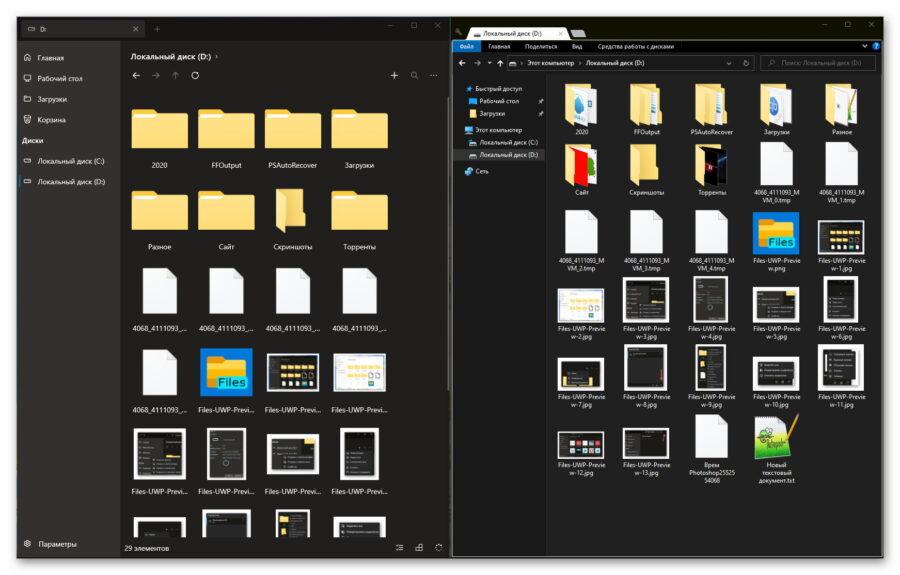
Лично мне очень понравился этот файловый менеджер для Windows 10. Конечно, он еще в стадии бета (тестирования) и не совершенен, но авторы интенсивно работают над ним и обещали очень быстро исправлять все баги с недоработками, внедрять новые функции и возможности.
Скачать Files (UWP Preview)
| Предназначение: | Современный файловый менеджер в стиле Fluent Design |
| Название программы: | Files (UWP Preview) |
| Производитель (автор): | Yair A |
| Статус: | Бесплатно |
| Категория: | Проводник |
| Размер инсталлятора (архива): | 43.38 Мб |
| Поддержка ОС: | Windows 10 |
| Язык интерфейса: | Английский, Русский… |
| Безопасность: | Вирусов нет |
| Похожие программы: | — |
| Ссылка на инсталлятор/сайт: | Скачать/Перейти |
…
…
Как и в случае с модными всплывающими окнами в стиле Fluent Design — распространяется программа бесплатно, но исключительно через магазин Microsoft Store (для владельцев не обрезанных сборок, а официальных полноценных операционных систем Windows 10 это совершенно не проблема).
Обновление Files UWP
С этими программами не соскучишься — написал обзор и лег спать, а утром этот «новый Проводник» уже обновился и обзавелся полным русскоязычным интерфейсом (еще вчера чуть пальцы не сломал на любимой клавиатуре описывая англоязычные пункты параметров 🙂 )…
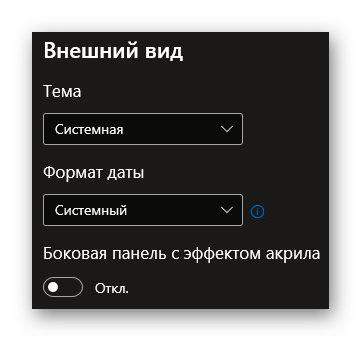
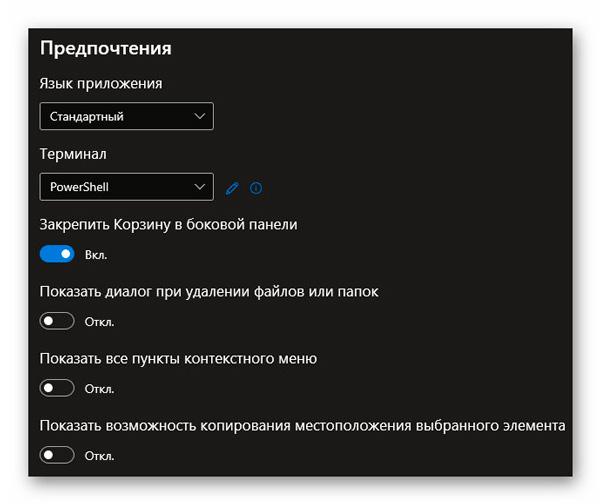


Кроме такой приятной неожиданности программа порадовала расширением возможностей…
Новые функции в v0.21:
- Добавлена поддержка скрытых элементов
- Появилась поддержка архиватора 7zip
- Добавлена поддержка Dropbox, Google Drive и Mega
- Добавлена опция для извлечения съемных устройств
- Добавлено меню контекста правого клика к горизонтальному управлению вкладкой
- Отображение доступных ярлыков клавиатуры в контекстных меню
- Добавлено tooltip со способом для закрепленных элементов на боковой панели
- Добавлена поддержка для открытия папок в новой вкладке, нажав на кнопку средней кнопки мыши
ПОЛЕЗНОЕ ВИДЕО
…
…
Такой стильный файловый менеджер для Windows 10. До новых полезных компьютерных программ и интересных приложений.




Имейте в виду, что важная операционная система Windows существует уже давно, в дополнение к нескольким версиям. Они были более или менее успешными или приняты пользователями, с Windows 7 и XP — самый любимый. Все это до достижения текущего Windows 10 . Как мы уже упоминали, такие элементы, как Redmond System File Explorer, существуют уже много лет. Это помогает нам наилучшим образом работать с файлами и папками, с которыми мы работаем каждый день.
И это то, что этот элемент остался там, несмотря на бесчисленные изменения, произошедшие в Windows. К этому, например, мы можем добавить других ветеранов, таких как Панель управления, Задача Диспетчер, диспетчер устройств и т. д. Но верно и то, что с момента его появления времена сильно изменились. Таким образом, технология развивалась, и использование и внешний вид некоторых приложений были адаптированы к текущему времени.
Содержание
- Какие преимущества мы находим при установке файлов в Windows
- Интерфейс файлов, альтернатива проводнику
- Другие полезные функции File
- Параметры настройки файлов
- Бесплатная загрузка файлов
- Альтернативные варианты для File as File Explorer
- Explorer ++
- Мульти-порядок
Какие преимущества мы находим при установке файлов в Windows
Именно поэтому в настоящий момент многие пользователи запрашивают изменение некоторых из этих функций, как это происходит с проводником. Хотя есть несколько дополнительных функций, которые этот элемент несет с собой, есть пользователей которые просят гораздо больше. Вот почему со временем многие предпочитают использовать сторонние решения. Что ж, программа Files, о которой мы тут говорим, — отличная альтернатива родной Проводник .
Именно об этом приложении мы и поговорим с вами прямо сейчас. Первое, что мы должны знать об этой альтернативе проводнику Windows, это то, что это приложение UWP. Это означает, что в первую очередь мы загружаем его из официального магазина системы с полной безопасностью, Microsoft Магазин . В то же время он был разработан как эстетически, так и функционально, чтобы идеально адаптироваться к самой Windows.
Фактически, как только мы запускаем программу как таковую, мы обнаруживаем, что пользовательский интерфейс несколько отличается от того, к которому мы привыкли. Конечно, он был разработан, чтобы помочь нам с полным комфортом управлять нашими файлами и папками. Чтобы дать нам представление, мы говорим о бесплатном открытом исходном коде UWP Проводник, который дает нам многое из того, что требуется от исходной функции Windows 10.
Также важно знать, что это проект это начинается прямо сейчас, так что ему еще есть что улучшать и развиваться.
Интерфейс файлов, альтернатива проводнику
Что ж, как только она будет запущена, скажем, что это программа, в интерфейсе которой мы обнаруживаем две хорошо различимые панели. Слева от него мы находим серию ярлыков для важных и используемых диски и папки. В то же время в разделе «Пуск» на правой панели мы увидим используемое и доступное пространство каждого из модулей, как локальных, так и удаленных.
Все, что мы комментируем, разработано с использованием обычных Свободный дизайн панели для адаптации к остальной части операционной системы. Затем, когда мы перемещаемся по дискам и их расположениям, правая панель показывает нам указанное содержимое. Сказать, что для взаимодействия с файлами и папками на правой панели самый быстрый способ — щелкнуть правой кнопкой мыши. мышь кнопку на нем.
В этот момент на экране появляется контекстное меню, полное вариантов для выбора. Очевидно, у нас есть обычное вырезание, копирование или удаление, но это гораздо больше. Например, из этого Контекстное меню , мы можем играть прямо в VLC, откройте папку в TreeSize, чтобы увидеть ее размер, закрепите ее на главной панели интерфейса или даже откройте на другой вкладке.
Варианты взаимодействия с другими установленными программами различаются в зависимости от типа файла или папки, которые мы выбрали.
Другие полезные функции File
И именно здесь мы скажем вам, к радости многих, что программа, о которой мы говорим, поддерживает работу с Вкладки . Это позволяет нам открывать несколько локаций и подразделений в одном окно . Фактически, это функция, о которой многие просили встроенный проводник Windows.
Кроме того, программа имеет очень мощный файловый браузер и позволяет нам открывать контент прямо в CMD Терминал. Еще одна функция, которую мы можем активировать в этом приложении, — это использование двойной панели независимо как в начале, так и в новых вкладках.
Все это поможет нам работать быстрее и эффективнее со всем нашим контентом, хранящимся на компьютере.
Параметры настройки файлов
В левом нижнем углу мы находим кнопку в форме зубчатого колеса, которая дает нам доступ к настройкам программы. Здесь мы можем настроить множество разделов программы, таких как ее внешний вид, что показывать при запуске, поведение мыши при открытии. содержание , И т.д.
В то же время отсюда мы активируем двойную панель или некоторые ярлыки для таких элементов, как CMD или PowerShell . Фактически, лучшее, что мы можем сделать, — это немного передвинуть эту программу, чтобы привыкнуть к ее использованию и обнаружить ее преимущества.
Бесплатная загрузка файлов
Как мы упоминали ранее, мы сталкиваемся с приложением UWP с открытым исходным кодом, которое действует как альтернатива Для Windows File Explorer . Здесь мы находим несколько очень интересных функций в дополнение к интерфейсу, более соответствующему текущей Windows 10. Поэтому, чтобы извлечь пользу и попробовать все, что мы вам рассказали, вы можете загрузить программа бесплатно из официального системного магазина.
Альтернативные варианты для File as File Explorer
Explorer ++
Это одно из самых популярных предложений в качестве замены проводнику Windows. Сказать, что с годами он значительно улучшился, это бесплатные , и он предоставляет огромные возможности для решения этих задач. Речь идет о портативном приложении, которое можно скачать здесь и есть работа через вкладки.
Мульти-порядок
Другое известное предложение этого типа в этом секторе: Мульти-порядок есть устанавливаемая версия и портативная версия, которую мы можем скачать здесь . У нас будет пользовательский интерфейс на основе вкладок и большое количество кнопок для прямого доступа к другим функциям. В нем есть функция переименования нескольких файлов, а также многое другое.
Работа с файлами и папками в Windows занимает особое положение в иерархии потребностей пользователя. Чем удобнее это делать, тем лучше для пользователей. Сегодня я хочу познакомить вас с по-настоящему крутым файловым менеджером, который может стать достойной заменой Проводнику.
Знакомьтесь — Files. Сделан по образу и подобию штатного Проводника, который все привыкли видеть в Windows. Но параллельно с этим имеет кучу полезных фишек, которые и не снились встроенному инструменту операционной системы.
Внешний вид
Классический Проводник меняется достаточно редко. Хотя в последней версии Windows 11 он уже прилично преобразился. Но все же это тот самый Проводник.
Интерфейс Files напоминает стиль Windows 11. Верхнее меню работы с файлами практически одинаковое.
Поддерживаются три варианта темы оформления: как в системе, светлая и темная.
Окно настроек имеет крупные пункты с большими переключателями, так что вам не придется читать мелкий текст и расставлять еле заметные галочки. В этом приложении все четко, крупно и удобно.
Вкладки
Уже достаточно давно идут разговоры о том, чтобы добавить в штатный Проводник работу с вкладками. В вашем распоряжении вместо стопки открытых окон появляется всего одно.
Выглядит это как в браузере. Сверху вкладки, снизу из содержимое. При желании можно менять вкладки местами, выводить вкладки в отдельные окна и так далее.
Окно с информацией о файле или папке
В отличие от штатного окна свойств элемента, в Files реализовано свое. Несмотря на то, что содержит оно практически ту же информацию, оно чуть удобнее.
Во-первых, его размер поддается корректировке. Вы можете изменить ширину и высоту окна на свое усмотрение. В штатном варианте сделать этого нельзя.
Часть информации можно скрывать, сворачивая ее в блоки. Так что можно оставить только ту, которая вам необходима для работы. Остальное можно просто спрятать, чтобы не мешало.
Из недостатков стоит отметить отсутствие информации о цифровой подписи файлов, а также отсутствие перевода вкладки «Compatibility» (Совместимость). Возможно, в будущем эти моменты поправят.
Открыть штатное окно также возможно прямо из Files, если в контекстном меню выбрать восстановление предыдущих версий файла, которое скрыто под пунктом «Еще». Там можно будет перейти к информации о цифровой подписи и другим данным, которых пока нет в информационном окне Files.
Дополнительные фишки
Мелкие плюшки Files могут существенно упростить работу с документами.
Например, через контекстное меню можно создать новую папку и сразу разместить в ней необходимые файлы. Для этого надо заранее выделить эти данных с клавишей Ctrl или Shift, а затем через контекстно меню выбрать пункт Создать папку из выделения.
См. также: 15 важных горячих клавиш Windows 10
Вас попросят указать имя новой папки, а затем автоматически перенесут в нее все выделенные файлы и папки. Это действительно очень круто и этой штуки явно не хватает штатному Проводнику.
Еще одной полезной фишкой является зона уведомлений. При копировании или перемещении файлов вы не видите перед глазами отдельные окна. Весь процесс выводится во всплывающем окне под кнопкой в правом верхнем углу. По завершении процесса вы увидите галочку, которая будет символизировать о завершении процесса.
Экспериментальные функции
Также Files позволяет активировать некоторые экспериментальные возможности, которые пока что находятся в режиме тестирования. Например, возможность присваивать файлам и папкам цветовые метки или указывать размер каталогов прямо в при просмотре папок.
Главное помнить, что экспериментальные функции могут работать нестабильно или вызывать торможение системы. Например, при расчете размеров папок диск будет какое-то время нагружаться до тех пор, пока не будет вычислен общий размер всех данных. Зато потом вы сможете сразу видеть общие данные по всему содержимому без необходимости открывать свойства для просмотра размеров.
Недостатки
Обойти стороной недостатки было бы некорректно, потому что они есть в любом продукте. Files в этом плане тоже не исключение.
Я уже упомянул не полный перевод некоторых отдельных элементов. Но это далеко не все проблемы. В ряде случаев у меня на экране оставались пункты контекстного меню, когда я закрывал его. Но повторяет это далеко не всегда. Также контекстное меню формируется внутри окна и если по высоте оно не вошло, то уйдет за рамку окна, вы не увидите нижних пунктов.
Также из-за анимации может показаться, что программа немного тормозит. К этому можно привыкнуть, если вам нравятся красивая анимация окон и их элементов. Но вот отключение анимации в настройках мне найти не удалось.
Сообщество энтузиастов уже давно разрабатывает сторонний файловый менеджер Files с открытым исходным кодом. В начале октября он получил крупное обновление до версии v2, которое привнесло множество долгожданных функций. Примечательно, что разработчики добавили в него все те нововведения, которые пользователи ждут от стандартного «Проводника» в Windows: как существовавшие ранее вкладки и свежий дизайн по канонам Windows 11, так и столбцовую иерархию, теги и темы. Обновление заметило издание MSPoweruser.
Одно из самых заметных визуальных изменений — новый вид отображения вложений в виде столбцов. Такое решение позволят открыть в одном окне сразу несколько уровней иерархии папок. Подобное решение уже используется и в других файловых менеджерах — например, в Finder из macOS.
Также в Files v2 появились теги в виде меток разных цветов, позволяющие удобно упорядочивать файлы в разных папках.
Отдельного внимания заслуживают темы оформления — можно выбрать как уже готовые (среди которых есть и тёмные варианты), так и создать свои.
Среди прочих нововведений в Files v2:
- Compact Overlay — возможность выводить файлы поверх других окон, чтобы иметь быстрый доступ к ним;
- поддержка FTP;
- настройка параметров безопасности — пользователь может контролировать доступ к файлам на компьютере;
- группировка файлов по типу, размеру или дате.
Новая версия Files бесплатно распространяется в GitHub и Microsoft Store.
- 10 приложений, которые нужно сразу установить на новый компьютер
- Windows 11 должна была быть такой сразу: обзор крупнейшего обновления 22H2
- Сделал Linux из Windows 11. 10+1 тема, меняющая систему до неузнаваемости
Классический проводник Windows 10 или новый вариант проводника в Windows 11 не так плохи, но многого в них не хватает: поддержки вкладок, работы режиме с несколькими панелями, удобных настроек внешнего вида. Всё это присутствует в бесплатном альтернативном менеджере файлов Files — проекте с исключительно положительными отзывами.
В этом кратком обзоре о базовых возможностях файлового менеджера Files, способных заинтересовать пользователя, которому стандартный проводник Windows кажется неудобным. При желании вы можете сразу перейти к видео обзору в конце статьи.
Загрузка Files — File Manager for Windows
Файловый менеджер Files полностью бесплатный, имеет открытый исходный код и доступен для скачивания и установки:
- Из магазина Microsoft Store https://www.microsoft.com/ru-ru/p/files-file-manager-for-windows/9nghp3dx8hdx
- На странице проекта в GitHub https://github.com/files-community/Files
Использование менеджера файлов Files
Файловый менеджер Files доступен полностью на русском языке, а потому сразу после запуска каких-либо проблем с его использованием возникнуть не должно: все базовые функции реализованы близко к тому, к чему привык любой пользователь Windows 11 или Windows 10. А если прибавить к этому умение пользоваться браузером, вы сразу найдете, как использовать вкладки.
Если видите непонятную пиктограмму — нажимайте её, чтобы быстро получить представление о её назначении: например, мы можем настроить вид главной страницы в Files
Или включить область предварительного просмотра для файлов.
Не забывайте про контекстные меню по правому клику на элементах: заголовках вкладок, секций панели слева, файлов и папок — там тоже можно найти полезные возможности.
Поведение файлового менеджера Files и некоторые дополнительные функции можно включить в Параметрах программы (перейти к параметрам можно, нажав по значку справа от поля поиска):
- Внешний вид — настройки внешнего вида Files, в частности — темы оформления. Кстати, для приложения можно создавать собственные темы оформления в формате XAML. Уже готовые темы доступны в GitHub Files Community https://github.com/files-community/Custom-themes. Для того, чтобы открыть папку, куда необходимо скопировать файлы тем, нажмите по значку информации в разделе параметров «Пользовательские темы».
- При запуске — здесь можно настроить поведение файлового менеджера при запуске и как будут открываться папки: в новой вкладке или в новом окне.
- Предпочтения — выбор языка, приложение терминала по умолчанию, формата даты и другие.
- Боковая панель — включение и отключение элементов в панели слева.
- Многозадачность — из интересного здесь — включение двухпанельного режима (по умолчанию отключен).
- Файлы и папки — настройки отображения, сортировки, открытия файлов и папок. Возможность хранить отдельные настройки для разных папок.
- Эксперименты — экспериментальные функции файлового менеджера, например включение в качестве файлового менеджера по умолчанию в Windows. Из интересного в настоящий момент — цветовые метки для файлов и папок (после включения можно назначить через контекстное меню).
Видео
Подводя итог, Files — очень интересный бесплатный файловый менеджер для Windows 11 и Windows 10, но не без нюансов: например, в процессе активной работы может нагружать CPU значительно интенсивнее чем стандартный проводник.
А вдруг и это будет интересно:
02.01.2022 в 13:37
А зачем он нужен если какой-нибудь unreal commander умеет делать гораздо больше, гораздо лучше и быстрее? Не говорю уж о TC. Нет, серьёзно?
02.01.2022 в 14:52
Интересно. Сначала показалось, это копия Files из Huaway’я, приспособленная под Windows, уж очень похоже, но ненадолго — нет, это самостоятельная программа. Удивило, что на Windows Store ее рейтинг оказался уж слишком мелким, всего 3.6 при 11 проголосовавших, но присмотревшись увидел что претензиям от нескольких месяцев до двух лет, и авторы сообщают что уже пофиксили их все. Ладно. Скачал, установил, поигрался, первое впечатление — делает всё то же что и родной виндосовский File Explorer, но приятный и понятный интерфейс позволяет это сделать с удовольствием. Чуть заметное замедление исполнения команд в сравнении с родным. Пожалуй, всё. Установил его себе по умолчанию и решил оставить на попользоваться чуть подольше, а там посмотрим.
Спасибо автору статьи за неплохую программку!
15.01.2022 в 04:18
Не-а, поигрался и удалил, встроенный файловый менеджер показался привычней.
Попробовал Files — файловый менеджер для Windows. Подходит тем, кому надоел стандартный «Проводник»
Мне кажется, что «Проводник» сильно отстал от жизни и в плане дизайна, и с точки зрения функциональности. Я пытался выбрать другой файловый менеджер для Windows, но так и не нашёл подходящий вариант. Либо слишком много функций, как в Total Commander, либо отвратительный внешний вид.
А потом я нашёл Files и понял, что это отличная замена стандартному «Проводнику». Для работы с ним не нужно перестраиваться, есть кастомизация и несколько интересных фишек.
По умолчанию Files открывается на стартовой странице, но можно выбрать любую папку
Files — файловый менеджер с открытым исходным кодом, который использует последние возможности Windows, включая Fluent Design. По функциональности он не сравнится с Total Commander и другими файловыми менеджерами. Но Files неплохо закрывает потребности обычных пользователей.
Что понравилось в файловом менеджере Files
- Есть вкладки, которые обещают добавить в «Проводник» уже больше 3 лет. QTTabBar и Clover всегда казались мне плохой альтернативой.
- Внешний вид — наконец-то Fluent Design.
- Изменение светлой/тёмной темы. Отдельная настройка, только для файлового менеджера, а не для всей Windows.
- Настройки запуска — можно сразу начинать с новой вкладки, открывать определённую папку или продолжить с места, на котором закрыл менеджер.
- Двойная панель — можно открывать все новые вкладки в ней по умолчанию или выбирать этот режим вручную.
- Опция «Открыть в терминале» — можно выбрать CMD или PowerShell.
Классический вид файлового менеджера для удобной работы с файлами
Какие-то функции мигрировали из стандартного «Проводника» и просто стали чуть более удобными — например, управление сортировкой и отображением. Больше нет страшной верхней панели со всеми этими настройками. Все параметры кастомизации находятся на отдельной странице.
Настроек не очень много, но все полезные
В итоге я убрал стандартный «Проводник» с таскбара и прикрепил Files. Можно также перенастроить сочетание Win + E, чтобы оно запускало новый файловый менеджер для Windows. В документации Files предлагают два способа:
- скрипт, добавленный через программу AutoHotKey;
- редактирование реестра.
Первый способ безопаснее и проще. Если выберете редактирование реестра, не забудьте сначала сделать его резервную копию.
Files – продвинутый проводник для Windows 10 и 11
В этой публикации, друзья, поговорим об альтернативе системному проводнику Windows 10 и 11 – о стороннем файловом менеджере Files, созданном в формате проводника Windows 11 и являющимся его продвинутой реализацией. Он наглядно демонстрирует нам, каким более функциональным мог бы быть родной проводник Windows 11. В ней он получил только внешние изменения, но он не менялся функционально. Но, по сути, проводник не менялся функционально со времён ещё Windows 7. Одна из важнейших функций юзабилити проводника – реализация множества вкладок – тестировалась какое-то время в инсайдерской Windows 10, но потом, увы, канула в небытие. Если вам нужна такая функция, можете получить её в приложении Files. Оно и являет собой привычный нам формат системного проводника, и даёт возможности, которых в нём нет. А это многовкладочность и прочие юзабилити-фишки, настройка панели навигации, функционал меток данных и символических ссылок. Давайте посмотрим на этот файловый менеджер.
↑ Files – продвинутый проводник для Windows 10 и 11
↑ Внешний вид
Files – это бесплатный файловый менеджер, созданный энтузиастами с GitHub. Это современное UWP-приложение, поставляемое через Microsoft Store , и оно доступно для Windows 10 и 11. Внешне очень схоже с проводником этих операционных систем. В Windows 11 оно создано с использованием эффекта Mica (эффекта слюды), присущего оформлению современного интерфейса в новой операционной системе. Но в приложении Files эффект Mica реализован во всём интерфейсе, а не только в верхушке, как у родного проводника Windows 11. Как и у последнего, эффект Mica отчётливо приметен в тёмной теме файлового менеджера.
И мало приметен в светлой.
В Windows 10 приложение Files одевает на себя дизайн проводника этой операционной системы, в тёмной и светлых темах играя разными тонами, соответственно, чёрного и белого. Но кнопки операций с файлами остаются формата проводника Windows 11.
Тёмная или светлая тема приложения применяется в соответствии с системной темой. При необходимости может быть изменена в параметрах.
В параметрах можно настроить поведение файлового менеджера при его запуске. Он может быть открыт с новой вкладкой, с сохранением активных перед закрытием вкладок, с вкладкой указанного нами пути.
↑ Многовкладочность
Одна из главных функциональных особенностей Files – поддержка множества вкладок. Функция, которая давно является необходимой для системного проводника Windows, и которую Microsoft никак не удаётся реализовать.
Некоторые современные веб-браузеры предусматривают панель активных вкладок. Такая панель привносит удобство в работу с множеством открытых вкладок, предлагая доступ к ним в кратком перечне. Эта идея внедрена и в файловый менеджер Files.
↑ Вид файлового менеджера
В отличие от системного проводника вид файлового менеджера Files гибко настраивается. В основном окне при желании можно убрать отображение профильных папок или дисков компьютера, их отображение устроено по принципу настраиваемых виджетов.
По принципу настраиваемых виджетов также устроено отображение последних файлов. Их тоже можно при необходимости убрать.
В числе виджетов есть блок «Коллекции папок», в него можно добавлять избранные папки и файлы.
Но что интересно, что избранные папки можно добавлять на панель навигации в блок «Избранное». В файловом менеджере папки на панели навигации не строго профильные, это могут быть любые папки, к которым мы обращаемся наиболее часто. Ещё что интересно, что любые блоки на панели навигации можно при необходимости скрыть, будь это «Избранное», «Диски», «Облачные хранилища» или «Сетевые диски». И, кстати, очень удобна реализация на панели навигации единого блока для облачных хранилищ, в котором собрано отображаются все интегрированные в операционную систему облака, а не разбросано шатаются по всей панели навигации, как в системном проводнике.
В параметрах Files при необходимости можно настроить отображение блока «Библиотеки», это подборка профильных папок «Видео», «Музыка», «Документы», «Изображения».
↑ Компактный вид
У файлового менеджера Files есть режим компактного вида, в который можно входить и выходить из него с помощью команды в программном меню или клавишами Ctrl+Alt+Up и Ctrl+Alt+Down.
↑ Операции с файлами и представление данных
У приложения Files такие же кнопки операций с файлами и такое же сокращённое контекстное меню, как у системного проводника Windows 11. Но только кнопки операций размещаются ниже адресной строки, что немного удобнее. И также удобнее сделано представление данных, где в простом меню нам предлагаются разные виды элементов, а также операции показа скрытых элементов и расширений файлов.
Выбранный вид элементов, включая заданные нами критерии сортировки и группировки, будет применяться к любому диску, любой папке или сетевым каталогам. Чтобы для разных путей настраивать свои вид, сортировку и группировку, необходимо в параметрах приложения, во вкладке «Файлы и папки» включить индивидуальные настройки отображения для отдельных каталогов.
↑ Цветовые метки
В параметрах Files, во вкладке «Эксперименты» можно включить функцию меток файлов.
Это цветовые метки, их можно применять в контекстном меню на папках и файлах. Они маркируют их любым из пяти предлагаемых цветов.
По критерию разных меток можно сортировать и группировать данные.
↑ Символические ссылки
Приложение Files имеет продвинутую функцию создания символических ссылок. И может создавать несколько их разновидностей – обычную символическую ссылку, Junction Point (точку соединения), умную Smart-копию, умное Smart-зеркало, DeLorean-копию, клон символической ссылки. По исходному пути в контекстном меню запоминаем источник ссылки.
И с помощью контекстного меню размещаем ссылку по пути, где она должна находиться.
Вот такой, друзья, весьма примечательный сторонний файловый менеджер есть для Windows 10 и 11. С мощным закосом под нативный проводник, но с функциями и настроечными возможностями, которых нет в проводнике. Но главное – с поддержкой многовкладочности.
Содержание
- Новый стильный файловый менеджер для Windows 10
- Files — новый файловый менеджер для Windows 10
- Параметры и настройки приложения Files (UWP Preview)
- Скачать Files (UWP Preview)
- Обновление Files UWP
- ПОЛЕЗНОЕ ВИДЕО
- Попробовал Files — файловый менеджер для Windows. Подходит тем, кому надоел стандартный «Проводник»
- Авторизуйтесь
- Попробовал Files — файловый менеджер для Windows. Подходит тем, кому надоел стандартный «Проводник»
- Что понравилось в файловом менеджере Files
- Больше материалов о кастомизации Windows 10
- Как настроить место открытия Проводника по умолчанию в Windows 10
- Как назначить папкой по умолчанию любую папку в Windows 10
- Как заменить стандартный проводник Windows 10 на Files?
- Установка «Files»
- Установка «Files» в качестве проводника по умолчанию
- Запуск Files по сочетанию Win+E
- Как изменить проводник в Windows 10 на Files
- KOMMENTARE • 209
Новый стильный файловый менеджер для Windows 10
Если по каким-то причинам не устраивает встроенный системный «Проводник» или просто он надоел уже — рекомендую попробовать новый файловый менеджер для Windows 10 с модным дизайном Fluent Design под «неожиданным» названием Files (UWP Preview).
Даже если не решитесь использовать его ежедневно, то наверняка «зацепит» представленная концепция с поддержкой удобных вкладок и продуманность деталей воздушного интерфейса.
Files — новый файловый менеджер для Windows 10
Признаюсь честно, после выхода новой операционной системы сразу категорически не понравился ленточный интерфейс в окнах файлового менеджера «десятки», даже пытался его полностью скрыть, но ничего не вышло толкового и пришлось смириться.
Многократные поиски самого удачного варианта вкладок для окон Проводника помнят постоянные читатели (Clover, QTTabBar…). Теперь представьте мое восхищение, когда первый раз запустил приложение Files (UWP Preview)…
Вот он, функциональный минимализм, простота и воздушность! Но в сторону эмоции — давайте посмотрим на возможности этой программы.
Параметры и настройки приложения Files (UWP Preview)
Для начала научимся открывать новые вкладки в этом файловом менеджере, потыкаем по всем значкам и заглянем в контекстные меню.
Чтоб открыть новую вкладку нужно, как догадались, кликнуть на плюсик в соответствующей панели…
Теперь просто выбираем из каталога дисков и папок, что слева в рабочем окне, нужный вариант и он появляется в новой вкладке…
Абсолютно ничего сложного. Контекстное меню выглядит таким образом…
Читайте также на сайте:
Элементы из левого раздела можно откреплять и закреплять, если заметили. Именно таким образом навел сразу там порядок. Файлы и папки копируются, вырезаются и перетаскиваются между вкладками обычным способом.
Первый значок в правом нижнем углу отвечает за выделение файлов…
Третий отображает процесс выполнения какой-либо операции (например, копирования)…
Плюсик в правом верхнем углу поможет создать новую папку, текстовый документ и… изображение (вот этого юмора не понял). 🙂
Поиск проверить не смог, так как он у меня отключен полностью еще со времен начала использования альтернативного скоростного решения (Everything). Под тремя точками находим такое контекстное меню…
Кстати, если уменьшить размер окна до определенного размера, появится еще одна кнопочка тут…
Скорее всего, это «жертва» адаптивности приложения (оно одинаково работает как в стационарных компьютерах, так и в планшетах со смартфонами на базе Windows.
Теперь давайте «нырнем» в Параметры нового файлового менеджера для Windows 10 (слева внизу вход в них притаился).
Интерфейс программы переведен частично, но и на этом пока скажем спасибо авторам (со временем все будет красиво в этом плане, как они обещают).
Тему можно вручную выбрать светлую или темную, а можно и задать автоматическое переключение вместе с операционной системой (кстати, когда по планете ходили еще мамонты, для автоматического переключения этих режимов в «десятке» нужна была отдельная программа 🙂 ).
В этом пункте параметров придается акриловый эффект левому сайдбару (боковой колонке)…
В следующем разделе все ясно без слов…
В «Предпочтения» выбираете язык интерфейса, терминал по умолчанию, отображение корзины в боковой колонке (закрепление ее там (рекомендую ее разместить в трее 😉 )), активацию диалогового окна при удалении файлов и папок, отображение контекстного меню пунктов (дословно) и показ опций копирования выделенного пункта (кто-то может это объяснить человеческим языком?).
Если активируете все пункты из раздела виджетов, то получите в рабочем окне менеджера закрепленные библиотеки, диски и «Последние файлы» …
Эх, помню, как мы всякие «костыли» использовали, чтоб избавиться от этих библиотек (даже пришлось писать обзор отдельной утилиты), а тут одним ползунком они скрываются. 🙂
С многозадачностью разберетесь самостоятельно — полноценный перевод присутствует…
Некоторые пункты параметров у меня не активны, как подозреваю, по причине применения различных твиков в былые времена.
Второй пункт предлагает показывать дополнения к известным типам файлов (отображать расширения файлов), а последний заведует двойным кликом или одинарным для запуска файла или открытия папки…
Не рекомендую экспериментировать…
Если оказался не совсем понятен мой школьный поверхностный перевод пунктов параметров Files (UWP Preview) — можете воспользоваться услугами бесплатного программного переводчика интерфейсов Screen Translator (описывал его подробно).
Предлагаю сравнить наглядно два вида файловых менеджеров — нового и старого (с прикрученными сторонней утилитой вкладками)…
Лично мне очень понравился этот файловый менеджер для Windows 10. Конечно, он еще в стадии бета (тестирования) и не совершенен, но авторы интенсивно работают над ним и обещали очень быстро исправлять все баги с недоработками, внедрять новые функции и возможности.
Скачать Files (UWP Preview)
| Предназначение: | Современный файловый менеджер в стиле Fluent Design |
| Название программы: | Files (UWP Preview) |
| Производитель (автор): | Yair A |
| Статус: | Бесплатно |
| Категория: | Проводник |
| Размер инсталлятора (архива): | 43.38 Мб |
| Поддержка ОС: | Windows 10 |
| Язык интерфейса: | Английский, Русский… |
| Безопасность: | Вирусов нет |
| Похожие программы: | — |
| Ссылка на инсталлятор/сайт: | Скачать/Перейти |
Как и в случае с модными всплывающими окнами в стиле Fluent Design — распространяется программа бесплатно, но исключительно через магазин Microsoft Store (для владельцев не обрезанных сборок, а официальных полноценных операционных систем Windows 10 это совершенно не проблема).
Обновление Files UWP
С этими программами не соскучишься — написал обзор и лег спать, а утром этот «новый Проводник» уже обновился и обзавелся полным русскоязычным интерфейсом (еще вчера чуть пальцы не сломал на любимой клавиатуре описывая англоязычные пункты параметров 🙂 )…
Кроме такой приятной неожиданности программа порадовала расширением возможностей…
Новые функции в v0.21:
ПОЛЕЗНОЕ ВИДЕО
Такой стильный файловый менеджер для Windows 10. До новых полезных компьютерных программ и интересных приложений.
Источник
Попробовал Files — файловый менеджер для Windows. Подходит тем, кому надоел стандартный «Проводник»
Авторизуйтесь
Попробовал Files — файловый менеджер для Windows. Подходит тем, кому надоел стандартный «Проводник»
Мне кажется, что «Проводник» сильно отстал от жизни и в плане дизайна, и с точки зрения функциональности. Я пытался выбрать другой файловый менеджер для Windows, но так и не нашёл подходящий вариант. Либо слишком много функций, как в Total Commander, либо отвратительный внешний вид.
А потом я нашёл Files и понял, что это отличная замена стандартному «Проводнику». Для работы с ним не нужно перестраиваться, есть кастомизация и несколько интересных фишек.
По умолчанию Files открывается на стартовой странице, но можно выбрать любую папку
Files — файловый менеджер с открытым исходным кодом, который использует последние возможности Windows, включая Fluent Design. По функциональности он не сравнится с Total Commander и другими файловыми менеджерами. Но Files неплохо закрывает потребности обычных пользователей.
Что понравилось в файловом менеджере Files
Классический вид файлового менеджера для удобной работы с файлами
Какие-то функции мигрировали из стандартного «Проводника» и просто стали чуть более удобными — например, управление сортировкой и отображением. Больше нет страшной верхней панели со всеми этими настройками. Все параметры кастомизации находятся на отдельной странице.
Настроек не очень много, но все полезные
В итоге я убрал стандартный «Проводник» с таскбара и прикрепил Files. Можно также перенастроить сочетание Win + E, чтобы оно запускало новый файловый менеджер для Windows. В документации Files предлагают два способа:
Первый способ безопаснее и проще. Если выберете редактирование реестра, не забудьте сначала сделать его резервную копию.
Больше материалов о кастомизации Windows 10
Хинт для программистов: если зарегистрируетесь на соревнования Huawei Cup, то бесплатно получите доступ к онлайн-школе для участников. Можно прокачаться по разным навыкам и выиграть призы в самом соревновании.
Перейти к регистрации
Источник
Как настроить место открытия Проводника по умолчанию в Windows 10
На панели задач Windows 10 есть иконка Проводника щелкнув по которой можно открыть его окно. При этом при настройках по умолчанию запускается «Панель быстрого доступа». Такой подход не всем нравится, и мы уже писали раньше, как это можно исправить в Windows 7/8.
Вероятно, за прошедшее время в Майкрософт осознали, что пользователи компьютера все разные и представления об удобстве у каждого свое. Поэтому в Windows 10 появилась возможность выбрать папку по умолчанию при открытии Проводника из двух вариантов «Панель быстрого доступа» и «Этот компьютер».
Сделать это очень просто, достаточно щелкнуть по пункту меню «Файл» в Проводнике Windows 10 и выбрать «Изменить параметры папок и поиска». Альтернативным вариантом будет выбрать в меню «Вид» ⇒ «Параметры».
В любом случае откроется окно «Параметры папок», где на вкладке «Общие» для пункта «Открыть проводник для» можно выбрать «Этот компьютер» и сохранить изменения. Теперь при клике по значку Проводника на панели задач или нажатии комбинации клавиш Win + E будет открываться окно Проводника Windows 10 в позиции «Этот компьютер».
К сожалению, указать произвольную папку для открытия по умолчанию в графическом интерфейсе виндовс 10 нельзя. Тем не менее, данного эффекта можно добиться другим путем, однако придется немного повозиться.
Как назначить папкой по умолчанию любую папку в Windows 10
Для этого открываем любой текстовый редактор, например Блокнот и вводим следующую строчку:
где C:test нужно заменить на путь к папке, которая должна открываться при запуске Проводника Windows 10. Имейте ввиду, что в пути не должно быть русских букв. Сохраняем получившейся файл под именем StartExplorer.vbs куда вам удобно.
Находясь в разделе command щелкаете два раза по параметру с именем «По умолчанию» и в качестве значения вводите
заменив C:путь_к_файлуStartExplorer.vbs на реальный путь к файлу который вы создавали перед этим. В завершение нужно создать новый строковый параметр и назвать его DelegateExecute оставив значение пустым.
После всех сделанных изменений при щелчке по иконке Проводника Windows 10 на панели задач должна открываться папка, указанная в файле StartExplorer.vbs. Если в будущем решите отказаться от этих настроек и вернуться к штатным возможностям предоставляемым виндовс 10, достаточно удалить раздел <52205fd8-5dfb-447d-801a-d0b52f2e83e1>со всеми его подразделами.
Возможно когда-нибудь, назначить папкой по умолчанию в Проводнике Windows можно будет любую на усмотрение пользователя прямо в его настройках. А пока приходится выдумывать обходные маневры.
Источник
Как заменить стандартный проводник Windows 10 на Files?
К сожалению в Windows нет возможности заменить проводник по умолчанию. И даже если вы установите любой другой проводник, по умолчанию будет открываться стандартный. Но это всё же можно исправить.
Сейчас я расскажу как полностью заменить стандартный проводник Windows 10 на файловый менеджер Files.
Установка «Files»
Итак, для начала установим новый проводник.
Открываем магазин Microsoft Store, пишем в поиске “Files”, видим нужное нам приложение и устанавливаем.
Установка «Files» в качестве проводника по умолчанию
Приступаем к замене проводника.
В адресной строке прописываем данный путь:
Прописываем для него значение “openinfiles”
В данном разделе задаём следующее значение:
В данном пути вам необходимо заменить “ВАШЕ_ИМЯ_ПОЛЬЗОВАТЕЛЯ” на своё имя пользователя, чтобы узнать его, проходим в диск “С”, папка “Users” и видим там имя нашего пользователя.
Итак, имя пользователя заменили, значение вставили.
Теперь все папки у нас открываются в новом проводнике.
Сейчас нам предстоит разобраться с сочетанием клавиш Win+E.
Запуск Files по сочетанию Win+E
Создаём раздел реестра:
В данном разделе задаём следующее значение по умолчанию:
Там же создаём строковый параметр “DelegateExecute” с нулевым значением, готово!
Источник
Как изменить проводник в Windows 10 на Files
KOMMENTARE • 209
скажите пожалуйста как вернуть обычный проводник без бекапа?
Спасибо я лайк поставил
У меня не работает 🙁
смысл меня если рано или поздно вернётесь на стандартный проводник
как сделать чтобы он покаживал диски?
У кого проблема с notADirectory просто удалите всё в команде после files.exe мне помогло
у тебя или у кого-то другого DiGiUp спиздил
Яндекс диск та еще параша, можешь дать силку Файл реестра из видео в googel drive, пожалуйста,
А если открывать через ярлык мой компьютер после изменения в риесрте то будет открываться Files?
«Диск отключен» «NotAFolder»
как исправить то?единственная ошибка на которую никто не дает ответа
Реально годно, спасмибо!
у меня открыть на первом месте а open на 2 иза этого выберается открыть
Ты как-нибудь пофиксел это?
Как его скачать если у меня вырезан Microsoft Store?
Можно не удалять папку open а скачать нормальное изменение реестра
files-community. github. io/docs/#/articles/replace-file-explorer
Все сделал, все работает, но как теперь запустить корзину через этот проводник, куда и какой путь указывать?
@JEFFSTONE оу.. спасибо, я что то не то делал XD
@Лорд (Питя) Тьмы у меня всё работает. Там надо три пробела убрать из сылки
перешёл по ссылке, пишет 404 not found
Thx. Все заработало. Теперь серфить по своему же ПК намного быстрее и приятнее =)
А что делать если я нажимаю 2 раза но открывается через старый провадник
Для тех кто хочет вернуть все как было.
Удаляем папку Files по пути: КомпьютерHKEY_LOCAL_MACHINESOFTWAREClassesFoldershell
Далее идем по пути КомпьютерHKEY_LOCAL_MACHINESOFTWAREClassesFoldershellopencommand
И устанавливаем следующие параметры:
(По умолчанию) REG_EXPAND_SZ Значение: %SystemRoot%Explorer.exe
DelegateExecute REG_SZ Значение:
а как теперь вернуть старый проводник?
Там говорили надо было сохранить раздел Shell в реестре перед тем как ты делал тут уже поможет только перестановка винды
@NerChick помог CCcleaner : в нем удалил все упоминания о Files
поменяй обратно в реестре данные или бекап открой если возможно
а как открыть редакторе реестра?
Го ещё видео ты топ
Хотел использовать но нет, пишет:
Диск отключен
NotAFolder
Проводник на внешний вид отличный, но заметил косяк в нем, у меня в нем «открыть с помощью» не получается, видимо баг или же недопил
Для тех кто хочет вернуть все как было.
Удаляем папку Files по пути: КомпьютерHKEY_LOCAL_MACHINESOFTWAREClassesFoldershell
Далее идем по пути КомпьютерHKEY_LOCAL_MACHINESOFTWAREClassesFoldershellopencommand
И устанавливаем следующие параметры:
(По умолчанию) REG_EXPAND_SZ Значение: %SystemRoot%Explorer.exe
DelegateExecute REG_SZ Значение:
Господи, спасибо тебе! Действительно помог, лучший.
чел, есл-ю не ты я бы виндо сносиЛ, храни тебя Билл Гейтс
Спасибо, ты лучший. Реально помогло)))
дай ссылку на гугл диск
скажите пожалуйста как вернуть обычный проводник без бекапа?
У меня при открытии папки пишет «Диск отключен» «NotAFolder»
Почему у меня открыть и open, как удалить открыть?
Нашёл решение для тех у кого проблема с двойным кликом по папке (открывается обычный проводник). дело в том что есть такая папка «Open» и когда автор создавал новую «Files» они конфликтовали между друг дружкой. Достаточно было не создавать папку «Files» а просто в папке «Open» поменять путь к нашему новому проводнику и удалить «DelegateExecute».
@Denzobar можешь мне помочь, как надо делать?
@Yatti как решить проблему? у меня появляется not a folder
Как же геморрно в винде делаются банальные вещи. В линуксе ты просто зашёл в настройки и выбрал себе нужный файловый менеджер.
@awp dragon lore 228 > В линуксе надо изрядно поебаться чтобы система работала так, как тебе надо
А в святой винде софт вроде хрома, VLC плеера, торрента и прочего мусора навроде фотошопа идет сразу установленный да? Там даже гребанный офис не установлен. А вместо скайпа чертова заглушка.
@WoT Blitz > Caja, к примеру, на KDE или плазму накатить получится?
А с хренов нет? Более того, можно и дельфин на гном поставить. И более того, стандартная тема натянется сверху. А не как в винде, функционал тем есть, а нигде не работает. Темная тема, которую полгода назад осилили сделать и та не работает даже в проводнике полноценно (окно «свойства» белое)
@SNOU PRO это проблема Files уже(
Нужно ждать обновления с фиксом.
@Тиаментий Лёвин я сделал все, как вы сказали, но при открытии корзины открывается, через files, и пишет, что «Диск октлючен»
Можно зайти в корзину через Files. Или запустить обычный проводник, для этого нажмите Win + R, и впишите туда explorer.exe, после чего найдите нужный файл.
что если при открытии %appdata% через win+r мне пишет: windows не получаутся получить доступ к указанному устройству пути или файлу. возможно у вас нету нужныъ прав для доступа к объекту
pastebin.com/7LH51im1 Это чтобы назад все восстановить
а как потом обратно вернуть?
@Violens Не нашёл как?
@Тиаментий Лёвин А если не сделал его? Что нужно сделать чтобы вернуть? Помогите пожалуйста..
@Тиаментий Лёвинта и так ничего не работает
Восстановите файл бекапа, который необходимо было создать перед внесением изменений.
Привет) помоги пожалуйста) я всё сделал, ну кроме win+e это мне не нужно) изменил реестр, проверил путь к приложению, но всё равно открывается через обычный проводник
@Андрей Веселов в Telegram можно написать: t.me/tiamenti
@Тиаментий Лёвин с вами можно как то удобно связаться? через вк например
Попробуйте запустить файл реестра из описания, Win + E там нет
можно как-то решить проблему когда я копирую файл, вставлю его в диск Д в files он не вставится
короче, не работает copy paste в files
Создайте сообщение о проблеме у Files на GitHub
все добавил в редакторе реестра появилась но не работает
у меня двойным нажатием лкм открывается папка как обычный проводник, а если нажать пкм и выбрать open, то открывается через Files
Почему при клике на папку всё еще открывается стандартный проводник?
Объясняю в чем может быть причина. Попробуйте в папке shell (предварительно сделав backup как показано в видео) удалить папку open. Если все сломалось, то запустите бэкап (но это я думаю и так очевидно).
@Тиаментий Лёвин У меня была та же проблема, что и у Дмитрия. Решение было очень простым 🙂
Достаточно было изменить только раздел opennewwindow по вашей инструкции (удаление DelegateExecute и в command указать путь к Files). А уже сам раздел Files и его параметры оказались ненужными.
Update: теперь столкнулся с тем, что системные пути (типа Корзина и Мой Компьютер) некорректно открываются с ошибкой NotAFolder 😑
UpdateUpdate: Проблему с NotAFolder решил удалением файла DelegateExecute из всех разделов command раздела shell и там же везде указал путь к Files.
Теперь всё работает как надо! 🥳
@Дмитрий Третьяков прошу поделиться, так как столкнулся с такой же проблемой
@Дмитрий Третьяков Не могли бы вы пожалуйста рассказать?) Может кому-то ещё пригодится.
@Тиаментий Лёвин я нашел другой способ замены, но все равно огромное спасибо вам)
Источник
Содержание
- Проводник файлов в Windows 10 – лучшие замены стандартному инструменту
- Modern File Explorer 2
- Проводник файлов Files&Folders Pro
- Файловый проводник Metro Commander Pro
- Файловый менеджер Windows 10 – что дальше
- Как вернуть старый Проводник в Windows 10
- Настройка внешнего вида
- Редактор реестра
- Меняем меню «Пуск»
- В Windows больше не будет классического «Проводника». Cамый популярный в мире файл-менеджер меняется до неузнаваемости
- Новый стиль «Проводника»
- Как еще изменится «Проводник»
- Чего ждать от Sun Valley
- 30+ альтернатив стандартному проводнику Windows
- Double Commander
- Total Commander
- FreeCommander
- XYplorer
- Directory Opus
- Multi Commander
- Explorer++
- Far Manager
- One Commander
- xplorer²
- Tablacus Explorer
- muCommander
- Unreal Commander
- Files UWP
- JumpFm
- FenrirFS
- Altap Salamander
- NERD Tree
- oMega Commander
- Immersive Explorer
- My Commander
- FileVoyager
- Vole Windows Expedition
- ExplorerMax
- V — The File Viewer
- IdealAutomateExplorer
- Sunrise Commander
- PowerDesk Pro
- File Cards
- WinNc
- Operation Center x64 Professional
- Fyctory
- Видео
Проводник файлов в Windows 10 – лучшие замены стандартному инструменту
Файловые проводники – это повседневная часть жизни Windows. Они делают всё, от копирования и вставки файлов до запуска исполняемых файлов. Проводник файлов по умолчанию в Windows 10 очень мощный и обладает широким набором функций, но его дизайн архаичен. Он не очень сенсорный и не похож на саму Windows 10. До тех пор, пока Microsoft не выпустит современный файловый менеджер, пользователям, которым нужен современный сенсорный опыт управления файлами, приходится обращаться к сторонним вариантам.
Хотя многие из этих файловых проводников доступны для нескольких версий Windows, а некоторые – практически для всех версий Windows, эта статья будет посвящена версиям для ПК. Базовым показателем ценности является то, насколько хорошо они воспроизводят функции, доступные в проводнике стандартных файлов, и в то же время имеют современный дизайн, который работает с помощью мыши или сенсорного ввода.
Modern File Explorer 2
Прежде всего, мы выделяем Modern File Explorer 2. Он доступен по цене 5,79 долл. И является хорошим кандидатом на замену стандартного проводника Windows.
Это минималистичное приложение с точки зрения дизайна, которое является большим шагом вперед от старомодного файлового обозревателя. Вы можете легко настроить внешний вид приложения, переключая темы, и вы можете установить различные фоны внутри него. Вы также можете изменить масштабирование приложения, что удобно для некоторых мониторов.
Использовать приложение просто. Вы можете переключаться между категориями файлов, такими как изображения и видео, слева под меню. Вы также можете добавить определенные папки в качестве ярлыков. Это удобно, если вы хотите добавить папку OneDrive, также поддерживаются Box, Dropbox и Google Drive.
Поддерживаемые сервисы работают хорошо. Вы просто входите в Box, Dropbox или Google Drive, и тогда они действуют и выглядят как любой другой файл на вашем компьютере. Для загрузки некоторых файлов через эти интернет-сервисы требуется примерно полсекунды, но в остальном это нормально.
Приложение также имеет возможность запускать EXE-файлы, что многие пользователя ценят в проводнике. Кроме того, он имеет встроенный просмотрщик PDF, хотя, если вы хотите использовать другой, вы можете переключить приложение по умолчанию для PDF-файлов.
Ещё одна отличная особенность Modern File Explorer 2 – поддержка вкладок. Вы можете открывать множество вкладок и перетаскивать файлы и папки между ними. Поддержка вкладок – крайне востребованная функция для проводника стандартных файлов в Windows, поэтому приятно видеть её в этом приложении.
Найти приложение можно в Магазине Windows.
Проводник файлов Files&Folders Pro
Приложение поддерживает OneDrive и Dropbox, которые делают доступ к вашим облачным файлам таким же простым, как и к тем, что хранятся на компьютере.
Недостатком приложения является то, что оно заставляет вас делать некоторые дополнительные шаги для перехода между файлами. Вместо того, чтобы дать нам категории файлов, такие как музыка и видео слева, Files&Folders Pro предлагает навигацию, просмотр и обновление. Чтобы перейти к категориям файлов, вы просто нажимаете навигацию и меню расширяется. Вы можете настроить эту область, чтобы включить любое местоположение файла, которое хотите.
Этот выбор интерфейса означает, что вам нужно сделать дополнительный шаг, чтобы попасть в любое место в приложении. Последняя опция немного ускоряет это, но также открывает другое меню. Это разочаровывает, потому что приложение очень хорошо организовано, когда вы уже в папке, но кажется перегруженным, когда вам приходится открывать меню.
Другой интересный выбор заключается в том, что Files&Folders Pro имеет несколько опций, которые просто перенесут вас во встроенный проводник для Windows. Один пример в области навигации. Вы можете щелкнуть значок плюса, чтобы добавить любую папку или местоположение файла в список избранных. Это, в конечном итоге, позволяет легко переходить к файлам на вашем ПК.
В целом, приложение хорошо построено и быстро реагирует. Он поддерживает всё, что вам нужно в проводнике файлов, такие как запуск EXE-файлов, копирование и вставка и другие основные функции, но самый большой недостаток заключается в том, что вам все равно придется время от времени использовать встроенный проводник файлов Windows.
Ищите приложение в Магазине Windows
Файловый проводник Metro Commander Pro
Основное отличие состоит в том, что в Metro Commander Pro у вас есть дизайн с двумя колонками, который позволяет вам иметь два открытых файла рядом друг с другом.
В остальном приложения кажутся практически идентичными. У него есть те же сильные и слабые стороны, что и у его «собрата» – File&Folders Pro. Это немного сбивает с толку, почему эти приложения являются отдельными в Магазине Windows, а не просто настройкой, которую можно переключать, но вы можете попробовать их оба и решить, какое из них вам больше нравится. Мы любим их обоих.
Ищите приложение в Магазине Windows
Файловый менеджер Windows 10 – что дальше
Заменить штатный файловый менеджер непросто. Он был создан очень давно, взращивался долгие годы и достаточно хорошо справляется со своей работой.
Сторонние приложения часто так же хороши или лучше, чем исходный проводник Windows 10. Приложения в этой статье имеют более современный дизайн, поддерживают функции, которые недоступны в стандартном проводнике файлов, и выполняют свою работу довольно хорошо.
У вас есть любимый файловый менеджер, который мы пропустили? Дайте нам знать об этом в комментариях.
Источник
Как вернуть старый Проводник в Windows 10
Не нравится стандартный файловый менеджер в «десятке»? Можно сделать его таким, каким он был в более ранних версиях Windows. Ничего сложного — пара минут, и готово.
В Windows 10 многие элементы интерфейса были переработаны. В первую очередь в глаза бросается измененный внешний вид проводника. Если ваше знакомство с продукцией Microsoft началось с «десятки», то дизайн файлового менеджера не вызовет особых проблем, ведь навигация в этой операционной системе вполне логичная и удобная. Но владельцам старых ОС подобная организация может быть непривычна. Это не беда, ведь всё можно исправить в пару кликов.
Настройка внешнего вида
Многие визуальные параметры в Windows 10 поддаются тонкой настройке, в том числе и тип отображения папок. Для того, чтобы проводник выглядел «как в старые, добрые», придется его открыть и зайти в меню «Вид» в верхней части окна. Нас интересует раздел «Параметры» и пункт «Изменить параметры папок и поиска».
Чтобы заменить меню быстрого доступа (которое открывается по умолчанию) на основной раздел компьютера, выбираем соответствующий пункт в первой опции. Если вы также хотите избавиться от недавно и часто используемых файлов на панели быстрого доступа, придется снять галочки в разделе с конфиденциальностью чуть ниже.
Это не единственный способ, который возвращает старый вид проводнику. Поэтому, если данный метод у вас по каким-то причинам не сработал, вы можете сделать всё то же самое с помощью редактора реестра.
Редактор реестра
Чтобы его запустить нажмите комбинацию клавиш Win + R и в появившемся поле введите команду regedit. Нас интересует ветка, находящаяся по адресу: HKEY_LOCAL_MACHINESOFTWAREMicrosoftWindowsCurrentVersionFlightedFeatures.
В правой части окна кликаем правой кнопкой мыши и выбираем пункт «Создать параметр DWORD (32-бита)». Задаём для него имя ImmersiveContextMenu и подтверждаем операцию. По умолчанию этому параметру присвоится значение 0. Это то, что нам и нужно, менять ничего не стоит. Для того, чтобы изменения вступили в силу, необходимо перезагрузить операционную систему. Чтобы вернуть всё в исходное состояние, разумеется, придется параметр удалить из реестра аналогичным способом.
Меняем меню «Пуск»
Также любителям Windows XP и Windows 7 зачастую не нравится новое меню «Пуск». В этом вопросе нам поможет программа Classic Shell, которая распространяется на бесплатной основе, но, к сожалению, не поддерживает русский язык. Впрочем, от вас не потребуется копаться в настройках (при желании это сделать всё же можно для более детальной кастомизации), нужно будет просто запустить утилиту после инсталляции.
Источник
В Windows больше не будет классического «Проводника». Cамый популярный в мире файл-менеджер меняется до неузнаваемости
Microsoft перерисует все иконки в «Проводнике», чтобы те соответствовали новому дизайну Fluent. Также в нем появятся новый компактный режим для управления мышкой и опция, увеличивающая расстояние между пиктограммами – это необходимо для комфортного его использования на устройствах с тачскринами. Эти и другие нововведения могут стать частью обновления Sun Valley, ожидаемого, предварительно, во второй половине 2021 г.
Новый стиль «Проводника»
Корпорация Microsoft продолжает шаг за шагом удалять классический дизайн из Windows 10. На этот раз, по данным самой Microsoft, она взялась за иконки в «Проводнике» – в ближайшем крупном обновлении они полностью поменяют свой внешний вид.
Microsoft перерисовала буквально все иконки, в том числе пиктограммы всех папок, включая «Корзину». Оценить изменения могут участники программы бета-тестирования Windows Insider, если установят на свою Windows 10 апдейт 21343.
Нововведение объясняется сразу двумя причинами. Первая – это постепенный отказ Microsoft от классического дизайна своей ОС наряду с концепцией Modern UI, запущенной вместе с выходом Windows 8. Теперь у компании новая философия дизайна – Fluent, к соответствию с которой она и приводит свою ОС.
Вторая причина – это адаптация оболочки Windows 10, изначально ориентированной на устройства с клавиатурой и мышью/тачпадом, к управлению при помощи сенсорного дисплея. Перерисовка пиктограмм в этом, конечно, никак не помогает – для этого Microsoft заметно увеличила расстояние между иконками, чтобы пользователь не промахивался по ним пальцем. Для ценителей свободного пространства на экране и тех, кто предпочитает классические методы управления ПК, Microsoft подготовила компактный режим работы «Проводника».
Все эти нововведения могут стать доступными обычным пользователям с выходом обновления с кодовым названием Sun Valley. Microsoft может начать его распространение во второй половине 2021 г.
«Проводник», он же Explorer – это штатный менеджер файлов Windows, существующий в составе ОС с 1995 г., когда вышла Windows 95. Он заменил собой Program Manager, использовавшийся в Windows 3.x. По данным StatCounter, на февраль 2021 г. Windows занимала 75,89% мирового рынка ОС для ноутбуков и ПК против 16,74% у ближайшего конкурента (Apple macOS), что делает «Проводник» самым распространенным файловым менеджером в мире.
Как еще изменится «Проводник»
В обновлении Sun Valley «Проводник», помимо прочего, может лишиться штатной программы 3D Viewer для просмотра и управления трехмерными моделями. Впервые она появилась в сборке Windows 10 с индексом 1703, но оказалась совершенно невостребованной большинством пользователей.
При загрузке 3D-файлов в «Проводнике» появляется ссылка на папку «Объемные объекты», мешающая многим, о чем говорят многочисленные поисковые запросы о ее отключении. В предварительной сборке Windows 10 Insider build 21322 Microsoft убрала ее из файлового менеджера, сохранив пока саму папку, которая располагается в каталоге пользовательского профиля.
Помимо этого, в тестовой сборке Windows 10 Insider Preview Build 21318 появился доработанный буфер обмена, к которому Microsoft прикрутила функцию «Вставить как обычный текст». Она позволяет копировать любую текстовую информацию из документов и веб-сайтов и вставлять ее в новый документ без форматирования, гиперссылок и изображений. Пока неизвестно, пойдет ли эта опция в состав Sun Valley, но на деле в даже в старых версиях Windows 10 есть комбинация клавиш «Ctrl+Alt+V», которая делает ровно то же самое. Кроме того, для браузеров на основе Chrome существуют многочисленные расширения с аналогичными возможностями. Одно из самых распространенных – Copy as Plain Text.
Вместе с перечисленным Microsoft поменяет названия некоторых кнопок и папок в «Проводнике». Например, папка «Инструменты администрирования Windows» будет называться «Инструменты Windows», а кнопка «Получить справку» на сенсорной клавиатуре получит новое название «Узнать больше».
В январе 2021 г. CNews писал, что Microsoft планирует перерисовать и другие элементы интерфейса Windows – кнопки, ползунки и др. Компания даже разместила на своем сайте объявление о поиске специалистов, которые помогли бы ей в редизайне ОС, но потом удалила его.
Чего ждать от Sun Valley
Как сообщал CNews, следующее глобальное обновление Windows 10 может привнести в ОС две новых штатных программы – Windows Terminal и Power Automate Desktop. Первая – это эмулятор терминала, который будет обновляться отдельно от операционной системы, через магазин приложений Microsoft Store.
Power Automate Desktop – это инструмент для автоматизации рутинных задач, которые выполняются вручную на ПК под управлением Windows 10. Программа относится к классу low-code, то есть не требует от пользователя обладания серьезными навыками программирования – настройка и отладка рабочих процессов в основном осуществляются в визуальном редакторе при помощи мыши.
После апдейта отдельной программой станет и «Блокнот» (Notepad). Из состава Windows он не исчезнет, но тоже научится обновляться отдельно от нее, ему тоже достанется новая иконка.
А вот программа Paint 3D такой чести удостоена все же не будет. В середине марта 2021 г. выяснилось, что Microsoft планирует избавиться от нее так же, как и от 3D Viewer.
Впервые о существовании проекта Sun Valley стало известно в конце октября 2020 г. На тот момент он мог находиться на ранней стадии проработки.
Напомним, что в Windows 10 по умолчанию нельзя отключить автоматическое обновление. Тем, кто не желает мириться с нововведениями Microsoft, приходится отключать их при помощи стороннего ПО.
Источник
30+ альтернатив стандартному проводнику Windows
Я уже давно не пользуюсь стандартным проводником Windows потому что нашел идеальную альтернативу под свой образ работы за компьютером. Если вы тоже ищите что-то более подходящее, то в этом посте я собрал более 30 различных альтернатив.
Double Commander
Double Commander является кроссплатформенным файловым менеджером. У него открытый исходный код и две расположенные вблизи друг от друга панели. Его разработали под Total Commander – предварительно, улучшив по сравнению с прошлой версией.
Менеджер обладает следующими особенностями:
Total Commander
Total Commander относится к категории условно-бесплатных ортодоксальных (двухпанельных) файловых менеджеров (OFM) для Windows.
Он оснащен внедренным FTP-клиентом, функцией сравнения файлов, навигацией по архивам и инструментом группового переименования.
Менеджер предлагает воспользоваться следующими опциями:
FreeCommander
FreeCommander считается обычным в применении альтернативным вариантом общепринятому файловому менеджеру Windows. Он также облегчит Вам постоянную работу с Windows, ведь оснащен всеми требуемыми функциями для контроля данных. Достаточно создать копию установочной директории на флеш-накопителе – и ею можно пользоваться даже на чужом компьютерном устройстве.
XYplorer
XYplorer относится к категории быстрых и удобных файловых менеджеров для Windows.
С Q-Dir Вам будет проще отслеживать все файлы и папки. Основной плюс – роскошная техника Quadro-View (4 панели). Вы не потеряете стандартные опции перетаскивания (Drag-and-Drop) либо просмотра (Views). Этого не будет! А еще, у этой программы есть и иные полезные опции, которые Вас точно обрадуют. Вы сэкономите приличное количество времени и не допустите ненужных действий.
Устанавливать ничего не нужно. Достаточно переименовать Q-Dir_Installer.exe в Q-Dir.exe и осуществить запуск.
Q-Dir имеет следующие преимущества:
Directory Opus
Directory Opus считается полноправной заменой Windows Explorer. Ключевые особенности – мощность и разнообразный функционал.
Доступных опций – огромное количество, поговорим о самых популярных:
Multi Commander
Этот файловый менеджер обладает столь огромным количеством опций и настроек, что мы расскажем лишь о самых главных из них.
Макет предполагает наличие:
Особенности браузера файловой системы:
Особенности файловой системы:
Особенности файловых операций:
Explorer++
Far Manager
Far Manager – это стандартный и простой интерфейс – таким образом, можно исполнять все нужные действия, допустим:
One Commander
One Commander (в прошлом bitCommander) считается файловым менеджером Windows (7, 8 и 10 версии) с откорректированными столбцами Миллера. Поддерживает две панели. Программа позволяет работать с файлами, поскольку в нее заложены интеллектуальное файловое представление, относительные файловые даты, заметки ToDo в каждой из папок, пакетная файловая проработка и так далее.
fman – своего рода Sublime Text среди файловых менеджеров.
xplorer²
xplorer² считается файловым менеджером для ПК настольного типа. Он простой, как проводник Windows, но при этом скоростной и эффективный – как обычный двухпанельный файловый менеджер. Программа – залог отличной работы с документацией, фотографиями, аудио и видео-записями, любыми иными файлами.
Система обладает следующими достоинствами:
Tablacus Explorer
Tablacus Explorer считается файловым менеджером, имеющим вкладки, а также новые расширения.
muCommander
muCommander отлично сочетается со всеми ОС, работающими с Java. Его дизайн – напоминающий Norton Commander, дает возможность без проблем отслеживать и редактировать все файлы. Первыми сборками можно воспользоваться для Mac OS X, Windows, Linux, Solaris, BSD и т.д.
Unreal Commander
Unreal Commander – это мощнейший файловый менеджер с двумя панелями.
Files UWP
Скорее всего, разработчикам этой программы отлично известно, в каком проводнике нуждается Windows.
Эту программу пока еще не разработали до конца, так что большинство опций на данный момент недоступно. Но можно изучить менеджер заранее – и так проконтролировать системные ошибки, высказать свои мнения и пожелания.
JumpFm
JumpFm считается минималистичным двухпанельным файловым менеджером, дающим возможность достаточно грамотно передвигаться по файловой системе. На текущий период времени доступен лишь для Windows, Mac и Linux.
FenrirFS
FenrirFS – это ПО, позволяющее контролировать файлы, и осуществлять стандартный просмотр всего в 3 разных режимах.
Пользуетесь программой? Значит, сможете полноценно контролировать свои файлы через клавиатуру – исследовать новые команды вам не потребуется.
Altap Salamander
Altap Salamander является некрупным двухпанельным файловым менеджером с плагинной архитектурой открытого типа. Позволяет изучать, что находится в файлах, поддерживает любые архивы и FTP.
NERD Tree
NERDTree считается проводником файловой структуры для редактора Vim. Пользуясь данным плагином, можно спокойно изучать непростые иерархии каталогов, оперативно раскрывать файлы – читать их либо редактировать. Доступно и расширение рассматриваемого плагина – через устанавливаемые сопоставления (через особое API). Детальная информация про это API и иные опции NERDTree находятся в приложенных документах.
oMega Commander
oMega Commander считается лучшим файловым менеджером. Он необыкновенный.
Позволяет выполнять все обычные операции, как и стандартные проводники – то есть, копировать, перераспределять, удалять. А еще оснащен универсальными опциями – допустим, безопасным удалением, оперативным соединением файлов, структурой мониторинга доступного места.
Архивирование способствует автоматизации действий, прибавляет количество функций, которые отсутствуют в иных идентичных менеджерах. Поиск дает возможность избавляться от ненужных результатов в режиме онлайн, отслеживать архивы с шифрами и так далее.
oMega Commander еще отлично сочетается с пользовательским интерфейсом 4K, режимами двухпанельного и однопанельного типа, с аппаратами мобильного плана, настраиваемыми горячими клавишами.
Другое преимущество системы – комфортный интерфейс, благодаря которому можно спокойно установить все необходимое – беря в расчет все свои нужды и потребности. Доступен выбор подходящего шрифта, расцветки для файлового обозначения.
Одним словом, это – отличный вариант для тех, у кого очень много программ – кому приходится отслеживать различные каталоги. Программу создали так, чтобы можно было управлять своим ПК, подключать сразу 2-3 приложения – и чтобы при этом они работали без сбоев и неполадок. Все дело в универсальном и мощном ленточном интерфейсе, закладках файлов, быстром поиске и так далее.
Immersive Explorer
Immersive Explorer считается альтернативным вариантом Windows Explorer. У программы открытый исходный код. Несмотря на тот факт, что Immersive Explorer – это не «Metro-приложение» Windows 8, при его разработке учитывали правила пользовательского интерфейса «Metro».
Система пользуется графическим аппаратным ускорением – и так отображает плавную анимацию, переходы. То есть, он лучше модернизирован – по сравнению с обычным проводником Windows.
My Commander
My Commander (MyCO) считается самым миниатюрным, умным и быстрым файловым менеджером для Windows в мире. Компактность этой программы позволяет использовать меньшее количество памяти компьютерного устройства пользователя в рабочий период, нежели большинство ее конкурентов.
Система имеет следующие достоинства:
FileVoyager
FileVoyager считается бесплатным ортодоксальным файловым менеджером для Microsoft Windows. Речь идет о двухпанельном менеджере. Благодаря этому факту гораздо проще копировать или перемещать файлы, а также папки.
FileVoyager оснащен разнообразными инструментами и опциями. Расскажем о главных:
Vole Windows Expedition
Vole Windows Expedition считается уникальным методом контроля документов – можно через одно нажатие увидеть все имеющиеся файлы и папки в шикарном формате галереи.
Речь идет о файловом менеджере новейшего поколения. Вам не придется осуществлять самостоятельный поиск, открытие, закрытие, одних и тех же файлов и папок. Не потребуется настройка закрепления файлов, папок и табличной позиции. Просто отдохните и расслабьтесь за чашкой кофе, пока работает эта программа.
Опция Scene-Reproduce позволяет в автоматическом режиме сохранять раскрытые файлы и папки, на Вашем локальном диске. Если запустить – произойдет восстановление в первоначальном виде. Кроме того, сцена, которая сохранена, может быть экспортирована и импортирована.
Благодаря опции Docking-tabbed возможно закрепление и размещение файлов и папок по собственному усмотрению.
Опция Document Previewer (предварительный просмотр) способствует просмотру разных ресурсов через внедренный медиаплеер. Через рассматриваемую функцию доступен просмотр изображений, аудио и видео роликов, документов Microsoft Word, Excel, PDF, CHM, VMC, RTF, TXT, SWF, GIF, HTM, HMT, видео YouTube, порталов, веб-страниц и т.д, находящихся как на любом локальном диске, так и онлайн. Запуск какой-либо иной программы здесь не потребуется.
ExplorerMax
Вам не нравится ограниченность внедренного проводника Windows (File Explorer)? Значит, ExplorerMax – оптимальный для Вашей ситуации вариант. Это – улучшенная версия проводника Windows с мощнейшим функционалом. Здесь есть все, что нужно, чтобы комфортно работать в Windows.
V — The File Viewer
V считается оригинальным файловым менеджером для Windows.
Речь идет не о стандартной замене проводнику Windows. Отличительная черта – внедрен просмотрщик файлов, шикарно открывающий любые файлы – от 100 байт до 100 Гб!
Благодаря двухпанельному (опциональному) интерфейсу доступно оперативное копирование и перемещение файлов из одной категории в иную. Вкладки при этом дают возможность изучать любимые каталоги через одно клавишное нажатие. Есть и режим эскизов – так проще просматривать каталоги изображений. А еще у V имеется поиск/GREP, шестнадцатеричный просмотр, поддержка Unicode и EBCDIC, режим greenbar, печать 2UP и поддержка описаний 4DOS и других потоков данных (ADS). Распаковщиком файлов поддерживаются форматы ZIP, CAB, TAR, RAR, GZip и BZip2.
IdealAutomateExplorer
Существуют 4 метода применения программы:
Можно запустить сразу 2-3 вкладки, изучать файлы предварительно. Или можно применять программу, чтобы хранить в ней разную информацию – допустим, перечень задач, базу знаний и так далее. Система способствует систематизации существующих навыков в стандартной конфигурации папок Windows – для быстрой передачи другим пользователям.
Sunrise Commander
Sunrise Commander считается полноценным опциональным файловым менеджером с двумя панелями. Он такой же мощный, как и Dired – и при этом комфортный, как стандартные файловые менеджеры (речь идет о Midnight Commander, Far и т.д.).
PowerDesk Pro
PowerDesk Professional относится к категории самого простого ПО, ключевая цель которого – организационный процесс и контроль Ваших файлов. Речь идет о достаточно грамотном двухпанельном файловом менеджере, контактирующем с Windows. В него внедрены системы, позволяющие исследовать и конвертировать графики, поддерживающие архивы, утилита копирования, эффективная утилита поиска.
File Cards
Изучайте все папки и все находящееся в них через новый файловый менеджер, базирующийся на карточках. Это абсолютно другой показатель видимости Вашего компьютерного устройства, способствующий увеличению уже имеющейся производительности. Программа сделает Вас более организованными.
WinNc
WinNc является файловым менеджером для Windows.
Это копия известного в прошлом приложения Norton Commander (NC) и она подходит к Windows 7, 8 и 10. Она оснащена ярлыками для каждой специализированной папки Windows 10. Интерфейс и вкладки способствуют упорядочиванию Ваших данных. Система способна на исполнение всех ключевых задач, которые можно предъявить файловому менеджеру – может и копировать, и перемещать, и удалять файлы, и создавать ссылки. Доступна и конвертация аудио и видео файлов, запись их на DVD и CD, создание iso-файлов.
Operation Center x64 Professional
Речь идет о файловом менеджере для Windows. Поддерживается 64-разрядная версия. Особенности – наличие двухпанельного представления, опции предварительного изучения файлов, FTP и огромного количества иных полезных функций.
cryo является файловым менеджером визуального типа. У него двухпанельный режим. Можно бесплатно передавать зашифрованные файлы.
Ключевые плюсы cryo:
Fyctory
Fyctory является модернизированным файловым менеджером. У него огромное количество функций, высокий показатель производительности и качества. Ключевая цель данной программы – комфортный контроль имеющихся у пользователя файлов.
Источник
Видео
Как заменить стандартный проводник Windows 10 на Files? Установить Files по умолчанию в Windows 10
Как изменить проводник в Windows 10 на Files
Files — файловый менеджер для Windows 11 и Windows 10
Files ✅ Файловый Менеджер для Виндовс 10 / 11 👍 Улучшенный Проводник Windows Explorer
Крутые программы для Windows 10 (восстановление файлов, новый проводник, бесплатный видеоредактор)
Альтернативный проводник для Windows 10 — «Files». Установка и настройка. Alternative explorer.
Как вернуть привычный вид проводника Windows 10
Как Установить Темы и Иконки на Windows 10 🧪
Новый проводник Windows 10 / How to Access the New File Explorer Interface on Windows 10
Как Установить Современный Файловый Проводник Для Windows 10/11