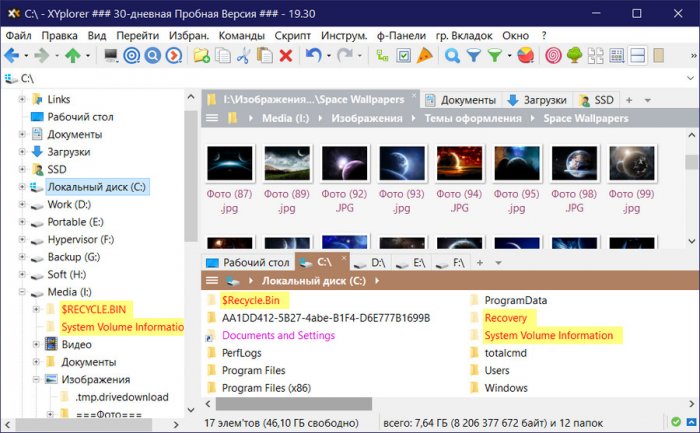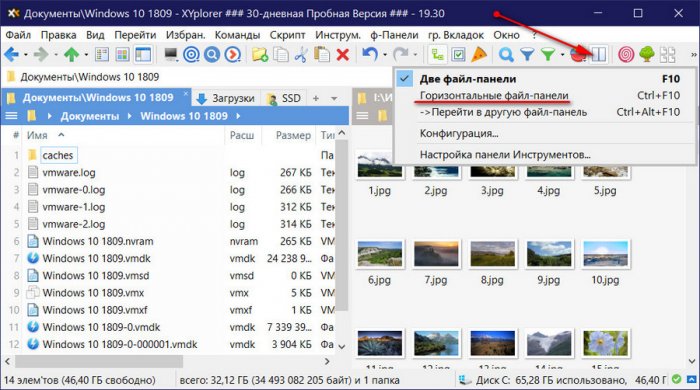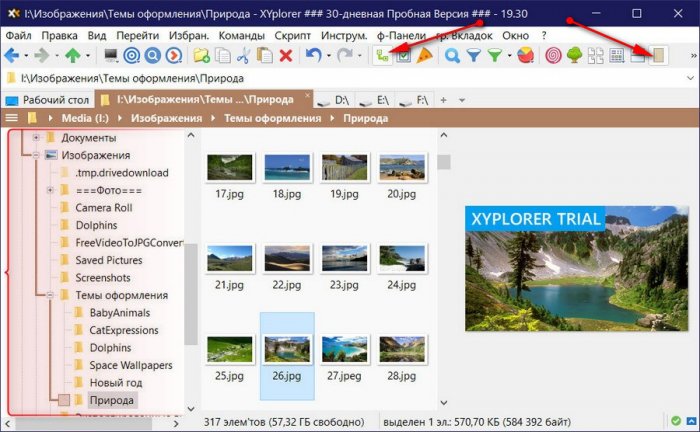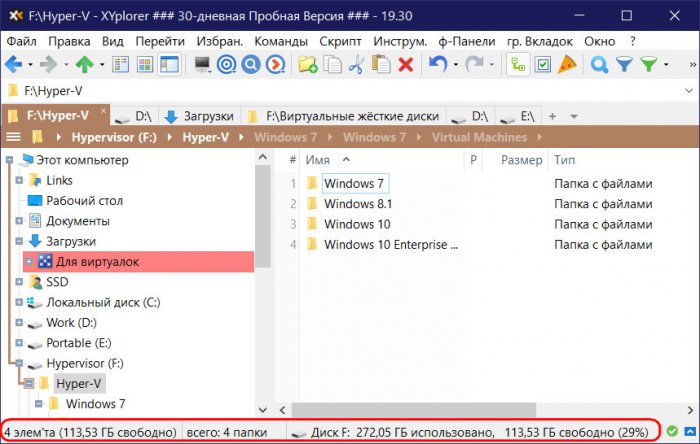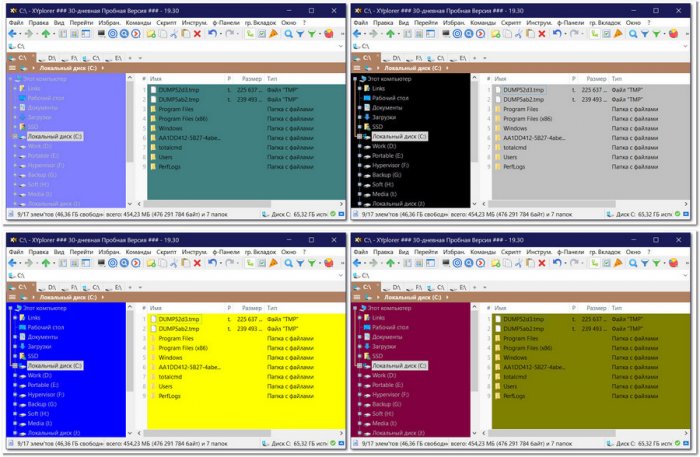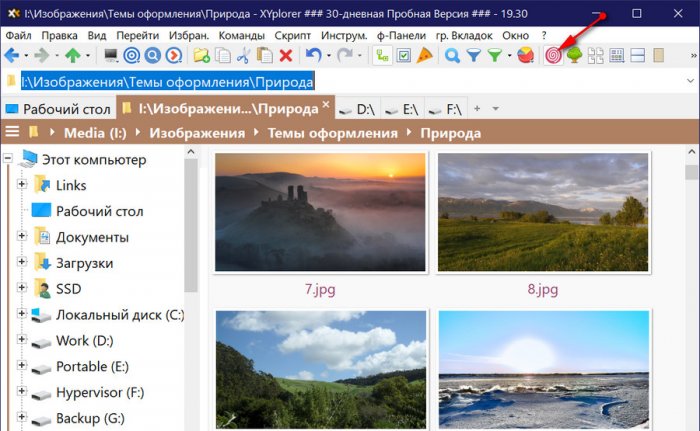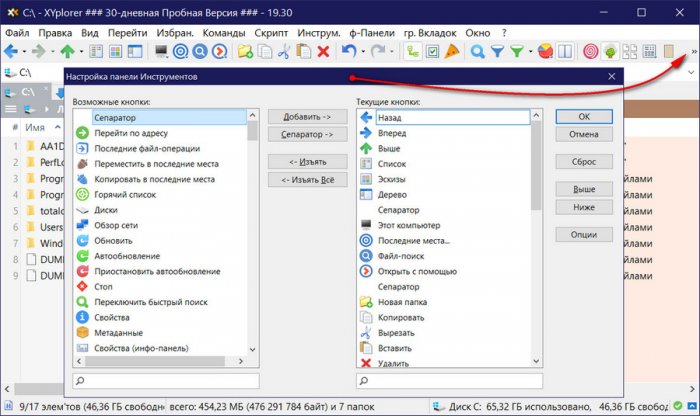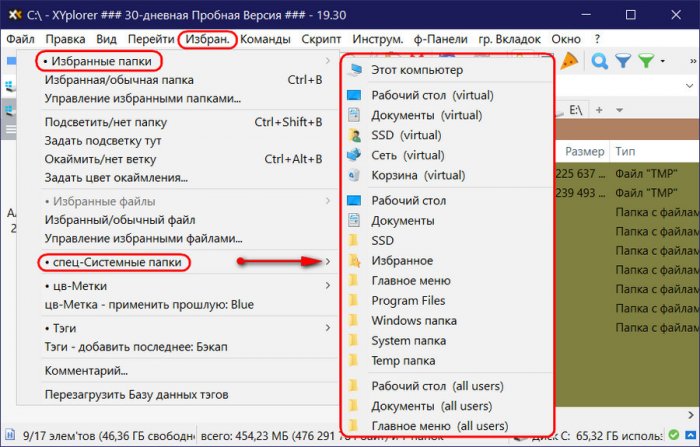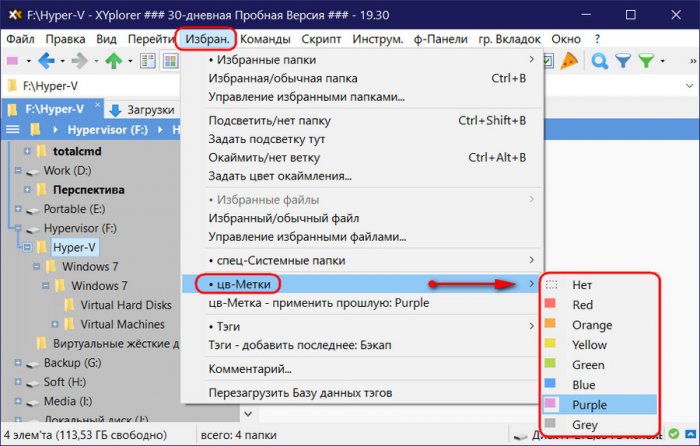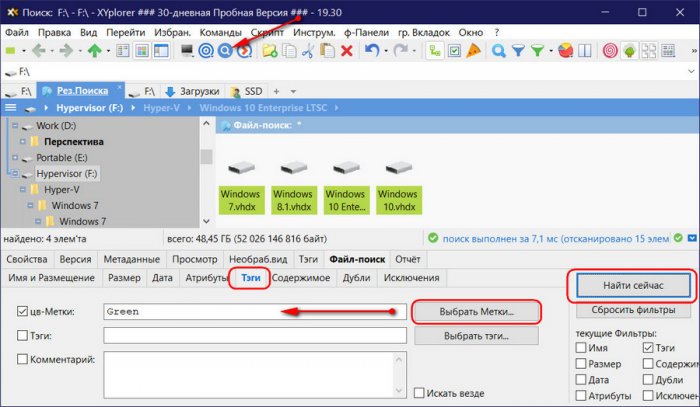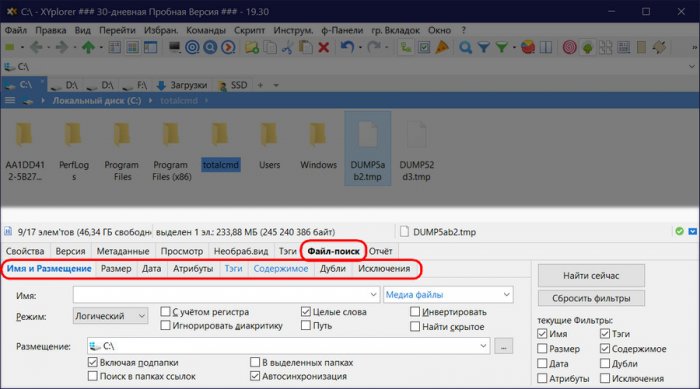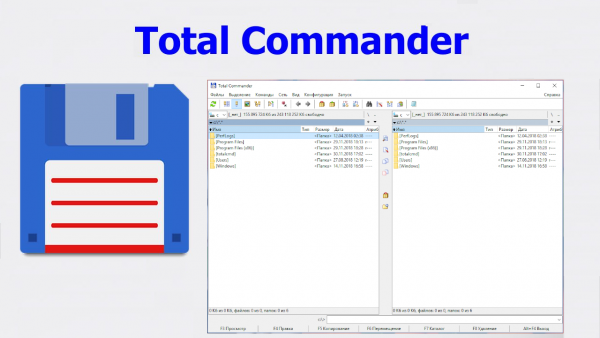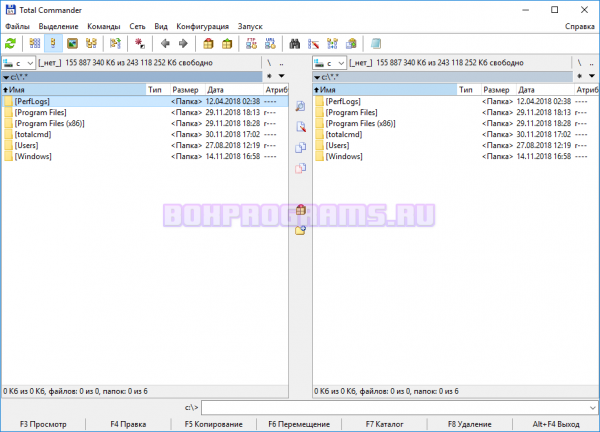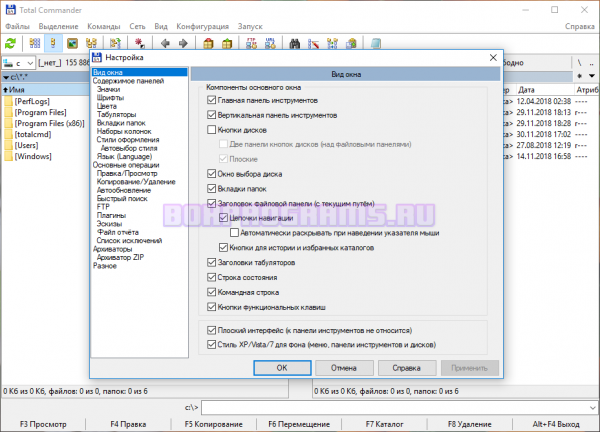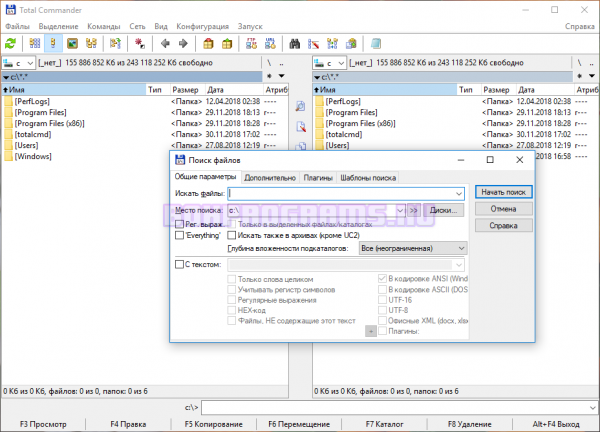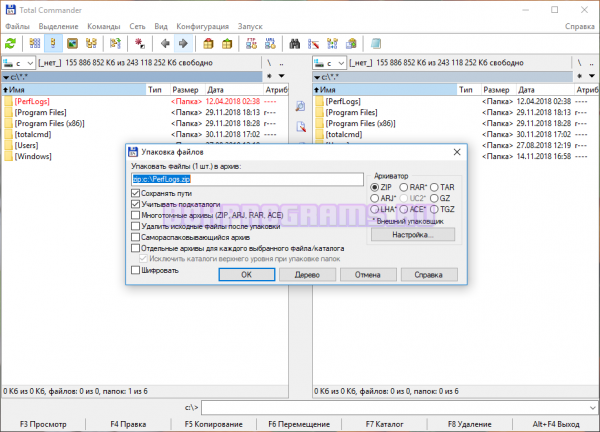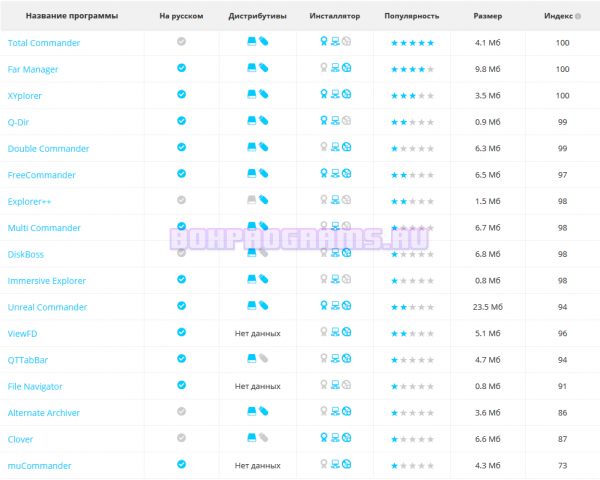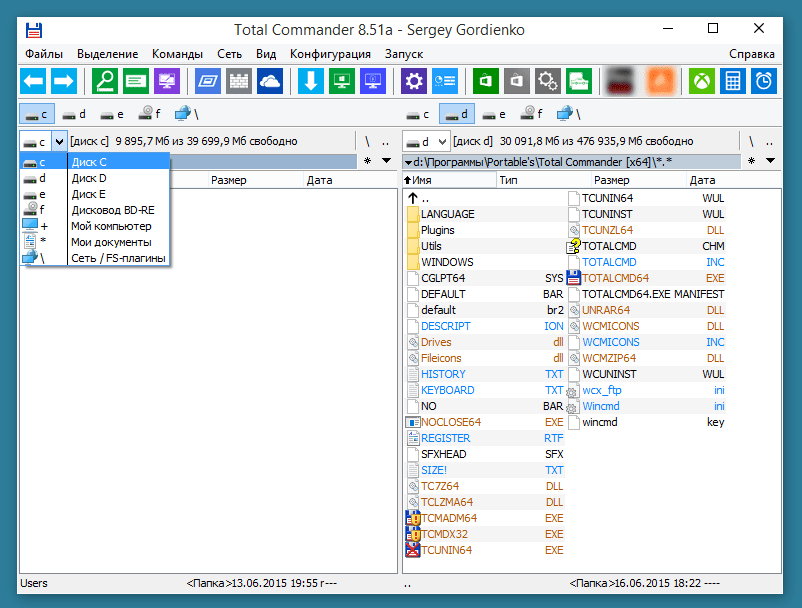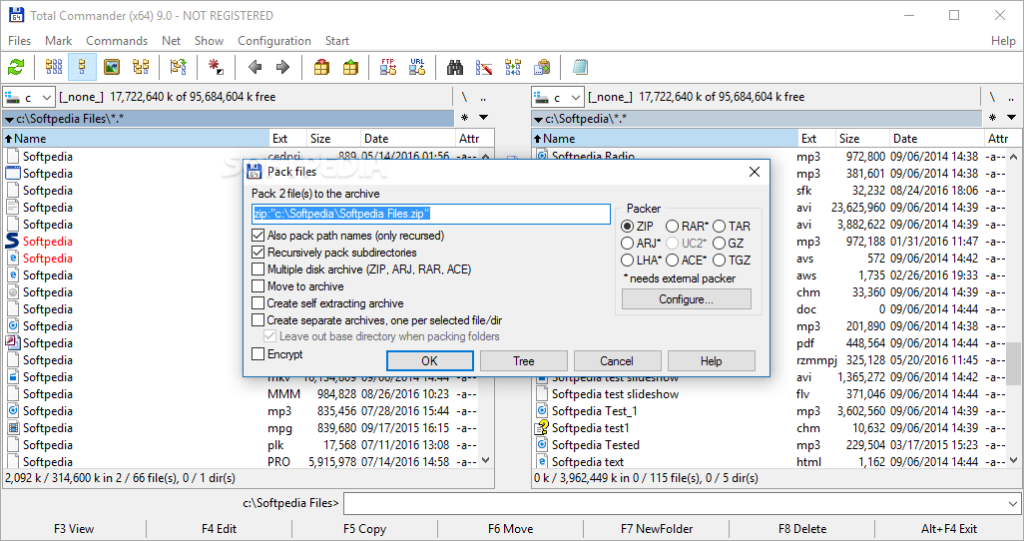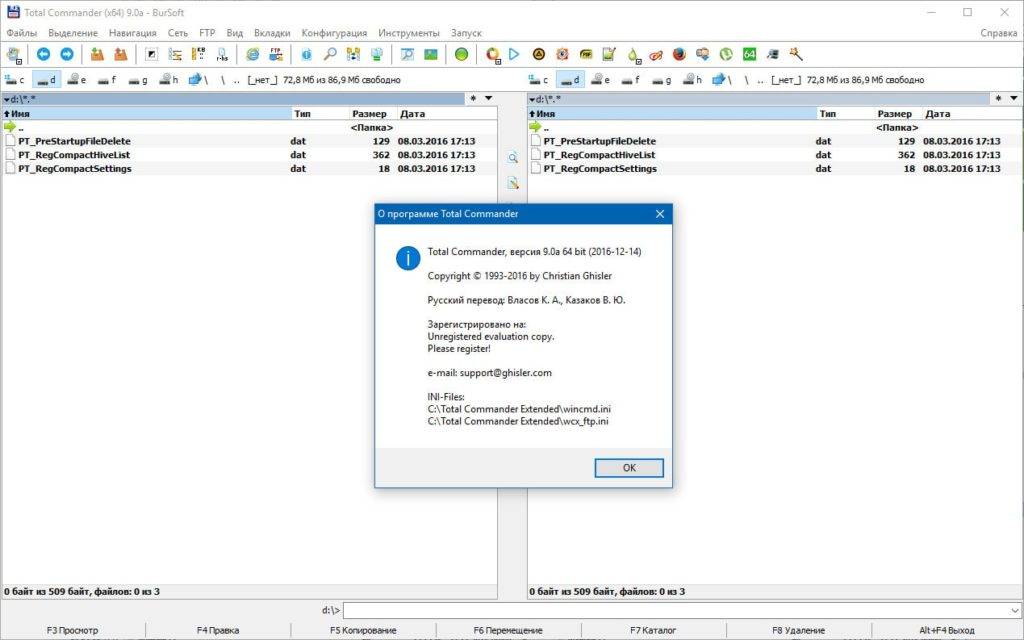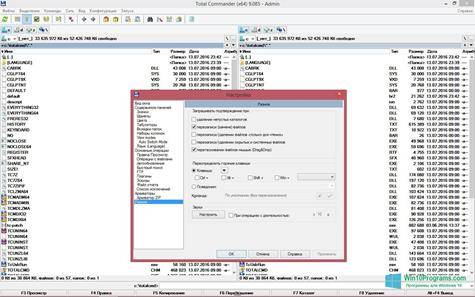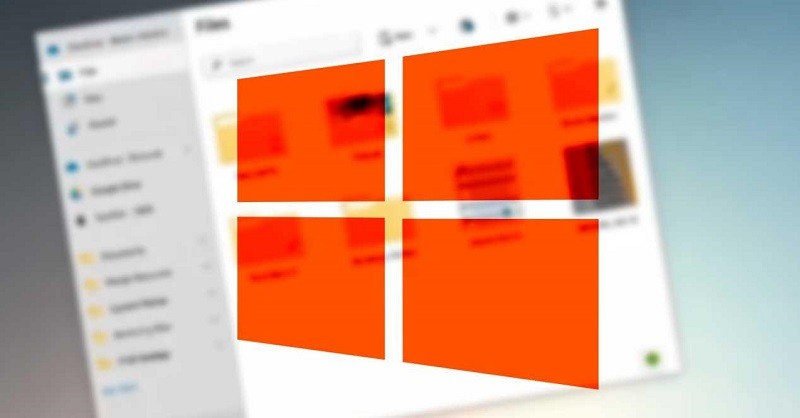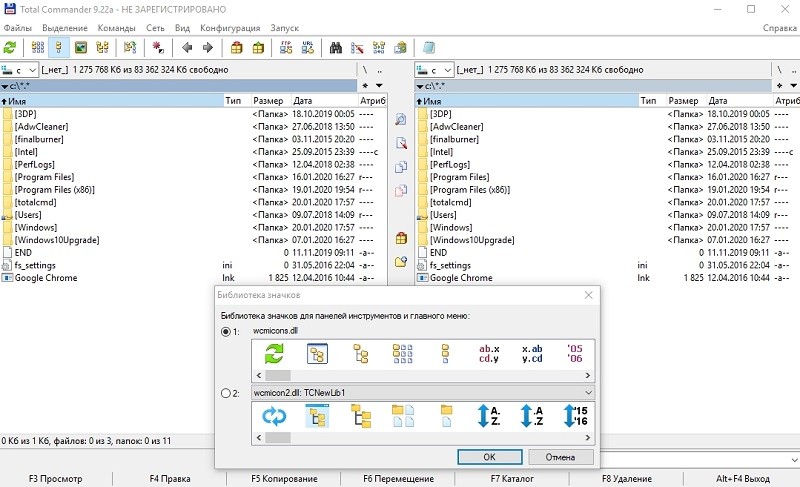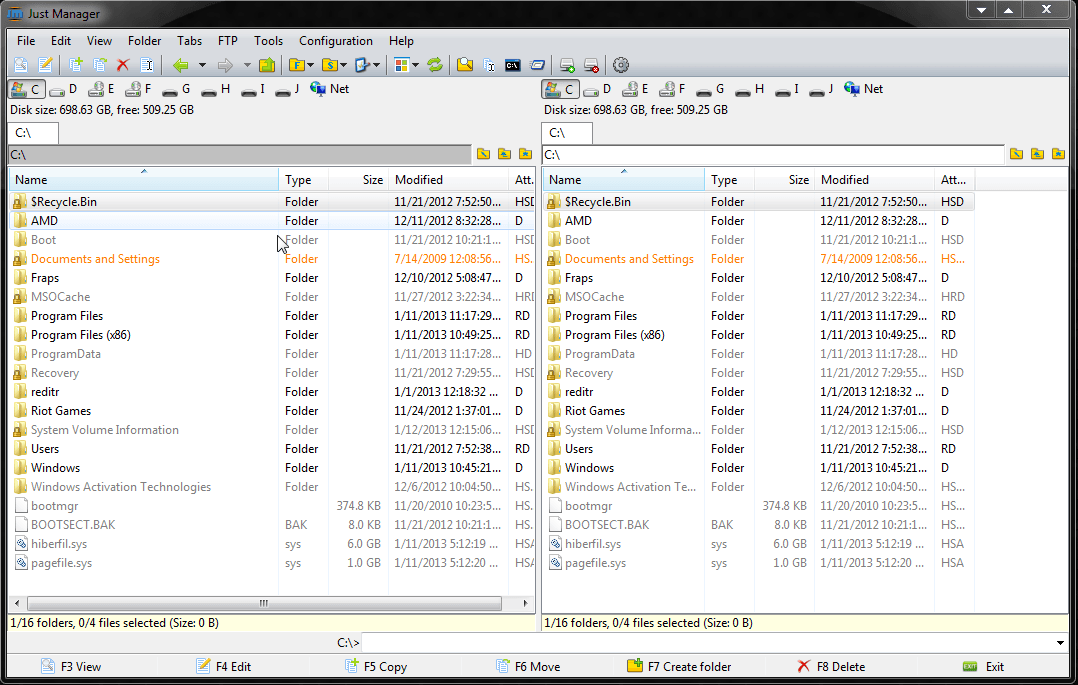В Windows 10, как и в предыдущих её версиях, есть встроенный файловый менеджер, имеющий название Explorer или «Проводник» в русской версии. Но его возможностей всегда хватало не всем пользователям, а это вызвало появление сторонних файловых менеджеров. Один из них Total Commander.
Total Commander — приложение, заменяющее стандартный проводник Windows. С помощью него можно выполнять все привычные действиями с файлами и папками: перемещать, копировать, переименовывать, удалять и создавать их. Но кроме стандартных возможностей, в программе есть дополнительные функции, расширяющие его функционал.
Особые возможности Total Commander
Все нижеперечисленные функции либо отсутствует в стандартном файловом менеджере, либо выполнены в нём менее удобно. Ознакомившись со списком, вы сможете решить, стоит ли вам переходить на Total Commander или его возможности вам неинтересны.
Разделение экрана
Очень часто работа с файлами подразумевает под собой перемещение или копирование элементов, поэтому пользователю приходится дважды открывать проводник, чтобы копировать из одного раздела и переносить в другой. В Total Commander данная особенность учтена сразу: окно программы разбито на две части, в каждой из которых можно переходить по папкам и редактировать их содержимое.
Если вам удобнее работать без мыши, можете использовать клавишу TAB для перехода между окнами.
Быстрый переход между дисками
В большинстве случаев жёсткий или SSD диск разбит на два раздела (обычно: C и D), но иногда разделение более разнообразное. В Total Commander имеется два способа быстрого перехода к другому разделу: использование верхней панели, в которой всегда находится полный список разделов, или применение горячих клавиш Alt+F1 и Alt+F2 для перехода к предыдущему и следующему разделу соответственно.
Горячие клавиши F3-F8
По умолчанию программа настраивает клавиши от F3 до F8 под различные действия. Например, F3 открывает выделенный файл, F5 и F6 копируют и вставляют элемент, а F8 — удаляет.
Детальная настройка
Открыв настройки из раздела «Конфигурация», вы получите доступ к параметрам приложения. В них можно будет настроить внешний вид, цвет, дизайн и выбрать иконки для различных элементов. Также настройке подлежат функции приложения: быстрый поиск, автообновление данных, встроенных ZIP-архиватор и другие.
Быстрый поиск
Клик по иконке с биноклем или зажатие комбинации Alt+F7 вызывают быстрый поиск, с помощью которого можно отыскать файл по названию или его содержимому. Достаточно ввести одно или несколько ключевых слов, указать место поиска (можно выбрать для сканирования весь компьютер) и запустить процесс. Через пару секунд вы получите список всех файлов, подходящих под ваш запрос.
Встроенный FTP-клиент
FTP-клиент позволяет подключиться к сайту, владельцем которого является пользователь, и работать с его файлами так, будто они находятся в памяти системы. Это очень удобно, если вы занимаетесь разработкой сайтов. При этом при подключении будет предложен большой список настроек, обеспечивающий удобное и безопасное подключение.
Показ файлов без каталога
Если имеется папка с большим количеством подпапок и файлов, в них содержащихся, можно использовать комбинацию Ctrl+B. Её применение приведёт к тому, что все каталоги скроются, то есть все содержимое подпапок отобразится в главной папке. При этом подкаталоги лишь скроются, но не сотрутся.
Быстрое переименование
Если нужно переименовать много файлов быстро, достаточно выделить их и зажать комбинацию Ctrl+M. После чего введённое один раз имя будет присвоено всем. Поскольку все файлы одинаково называться не могут, к каждому из них будет добавлен порядковый номер.
Работа с архивами
В Total Commander есть встроенный zip-архиватор. Для его использования можно применять горящие клавиши: комбинация Alt+F5 упаковывает файл в архив, Alt+F9 — распаковывает сжатую папку, Alt+Shift+F9 — проверяет на целостность.
Видео: начало работы с файлами в Total Commander
Недостатки Total Commander
К недостаткам Total Commander можно отнести только одну сторону — перегруженный внешний вид, к которому поначалу придётся привыкать. В стандартном проводнике все функции спрятаны и убраны так, что окно просмотра максимально свободно: в ней есть только файлы и некоторые данные о них. В Total Commander большинство функций вынесено в панель быстрого доступа — это упрощает доступ к ним, но заполоняет окно просмотра.
Рассматривая этот недостаток, стоит отметить, что к подобному дизайну можно, во-первых, привыкнуть, во-вторых, в программе достаточно встроенных настроек, позволяющих его кардинально изменить.
Загрузка и установка программы
У программы Total Commander есть официальный сайт — https://www.ghisler.com/index.htm. Загружать приложение рекомендуется исключительно на нём, в противном случае есть шанс занесения вируса.
- Чтобы загрузить файловый менеджер, достаточно нажать первую ссылку на версию для Windows и дождаться окончания загрузки установочного файла.
Загружаем версию для Windows - Запустив скачанный файл, пройдите стандартную процедуру установки: укажите место для хранения файлов программы и примите лицензионное соглашение.
Указываем, куда установить программу
Закончив установку, вы сможете запустить приложение Total Commander и начать им пользоваться. Также в настройках системы можно выбрать его как программу по умолчанию для открытия всего, связанного с файлами. Скачиваемая версия условно-бесплатная, то есть пользоваться ей можно будет только 30 дней, после чего встанет выбор: перестать работать в ней или купить лицензионный ключ.
Покупка лицензии
Для активации полной версии Tota lCommander необходимо приобрести лицензионный ключ. Он покупается для одного пользоваться: один купленный ключ — одна активированная программа. Приобрести лицензию можно на официальном сайте — https://www.ghisler.com/order.htm, стоимость на данный момент 27.75 – 37 евро. Скидка действует для школьников и студентов.
Доступно три варианта произведения покупки — онлайн (на сайте), через почту или факс (ключ придёт на указанный номер) или у одного из официальных продавцов. Учтите, продавцы есть только в ограниченном кругу стран.
Total Commander — достойная альтернатива стандартному проводнику. На стороннее приложение стоит переходить, если функций стандартного файлового менеджера не хватает. При этом стоит учитывать, что, в отличие от встроенного Explorer, Total Commander через 30 дней после установки требует приобретения лицензии.
- Распечатать
Оцените статью:
- 5
- 4
- 3
- 2
- 1
(4 голоса, среднее: 4.5 из 5)
Поделитесь с друзьями!
In general, PHOENiX’s question is right, but there’s one issue with it. The registry key HKEY_CLASSES_ROOTFolder covers not just directories, but also various special folders, like for example items in the Control Panel, etc. They’re those GUID strings, PHOENiX is writing about. If you try to open such a special folder in a 3rd-party file manager, it will most likely fail, so you won’t be able to use those folders anymore.
What you actually want is to configure just directories and drives to be opened in your file manager. There are two registry keys for that:
HKEY_CLASSES_ROOTDirectoryHKEY_CLASSES_ROOTDrive
Here are two examples of how to set Total Commander as a default file manager. Both cause any directory or drive to be opened in a new tab in Total Commander when clicked (e.g. in the Start menu), double-clicked (e.g. on the Desktop, Windows File Explorer, etc.), opened from another application, etc. The only difference is that the first one is using the Open item in the directory/drive context menu and the second one is adding a new item Open in Total Commander with the Total Commander’s icon to the context menu.
Just copy & paste the content below into a new file, give it the .reg extension and execute it. Of course, you need to make sure you have the correct path to the Total Commander’s executable.
Check the documentation for more details.
1. Use the default Open item
Windows Registry Editor Version 5.00
[HKEY_CLASSES_ROOTDriveshell]
@="open"
[HKEY_CLASSES_ROOTDriveshellopencommand]
@=""C:\Program Files\totalcmd\TOTALCMD64.EXE" "%1" /T /O /S"
[HKEY_CLASSES_ROOTDirectoryshell]
@="open"
[HKEY_CLASSES_ROOTDirectoryshellopencommand]
@="C:\Program Files\totalcmd\TOTALCMD64.EXE "%1" /T /O /S"
2. Add a new context menu item Open in Total Commander
Windows Registry Editor Version 5.00
[HKEY_CLASSES_ROOTDriveshell]
@="TotalCommander"
[HKEY_CLASSES_ROOTDriveshellTotalCommander]
@="Open in Total Commander"
[HKEY_CLASSES_ROOTDriveshellTotalCommandercommand]
@=""C:\Program Files\totalcmd\TOTALCMD64.EXE" "%1" /T /O /S"
"Icon"="C:\Program Files\totalcmd\TOTALCMD64.EXE,0"
[HKEY_CLASSES_ROOTDirectoryshell]
@="TotalCommander"
[HKEY_CLASSES_ROOTDirectoryshellTotalCommander]
@="Open in Total Commander"
"Icon"="C:\Program Files\totalcmd\TOTALCMD64.EXE,0"
[HKEY_CLASSES_ROOTDirectoryshellTotalCommandercommand]
@="C:\Program Files\totalcmd\TOTALCMD64.EXE "%1" /T /O /S"
Total Commander’s command-line parameters
There’re 4 command-line parameters used in the above examples:
"%1": a path of the opened directory/drive, should be in quotes to correctly handle paths with whitespace characters/O: use the existing instance of Total Commander instead of executing a new one/T: open a new tab instead of reusing the currently active one/S: the opened directory/drive will be treated as a source, so it will be opened in the panel where’s the currently active tab
Check the documentation for more parameters.
In general, PHOENiX’s question is right, but there’s one issue with it. The registry key HKEY_CLASSES_ROOTFolder covers not just directories, but also various special folders, like for example items in the Control Panel, etc. They’re those GUID strings, PHOENiX is writing about. If you try to open such a special folder in a 3rd-party file manager, it will most likely fail, so you won’t be able to use those folders anymore.
What you actually want is to configure just directories and drives to be opened in your file manager. There are two registry keys for that:
HKEY_CLASSES_ROOTDirectoryHKEY_CLASSES_ROOTDrive
Here are two examples of how to set Total Commander as a default file manager. Both cause any directory or drive to be opened in a new tab in Total Commander when clicked (e.g. in the Start menu), double-clicked (e.g. on the Desktop, Windows File Explorer, etc.), opened from another application, etc. The only difference is that the first one is using the Open item in the directory/drive context menu and the second one is adding a new item Open in Total Commander with the Total Commander’s icon to the context menu.
Just copy & paste the content below into a new file, give it the .reg extension and execute it. Of course, you need to make sure you have the correct path to the Total Commander’s executable.
Check the documentation for more details.
1. Use the default Open item
Windows Registry Editor Version 5.00
[HKEY_CLASSES_ROOTDriveshell]
@="open"
[HKEY_CLASSES_ROOTDriveshellopencommand]
@=""C:\Program Files\totalcmd\TOTALCMD64.EXE" "%1" /T /O /S"
[HKEY_CLASSES_ROOTDirectoryshell]
@="open"
[HKEY_CLASSES_ROOTDirectoryshellopencommand]
@="C:\Program Files\totalcmd\TOTALCMD64.EXE "%1" /T /O /S"
2. Add a new context menu item Open in Total Commander
Windows Registry Editor Version 5.00
[HKEY_CLASSES_ROOTDriveshell]
@="TotalCommander"
[HKEY_CLASSES_ROOTDriveshellTotalCommander]
@="Open in Total Commander"
[HKEY_CLASSES_ROOTDriveshellTotalCommandercommand]
@=""C:\Program Files\totalcmd\TOTALCMD64.EXE" "%1" /T /O /S"
"Icon"="C:\Program Files\totalcmd\TOTALCMD64.EXE,0"
[HKEY_CLASSES_ROOTDirectoryshell]
@="TotalCommander"
[HKEY_CLASSES_ROOTDirectoryshellTotalCommander]
@="Open in Total Commander"
"Icon"="C:\Program Files\totalcmd\TOTALCMD64.EXE,0"
[HKEY_CLASSES_ROOTDirectoryshellTotalCommandercommand]
@="C:\Program Files\totalcmd\TOTALCMD64.EXE "%1" /T /O /S"
Total Commander’s command-line parameters
There’re 4 command-line parameters used in the above examples:
"%1": a path of the opened directory/drive, should be in quotes to correctly handle paths with whitespace characters/O: use the existing instance of Total Commander instead of executing a new one/T: open a new tab instead of reusing the currently active one/S: the opened directory/drive will be treated as a source, so it will be opened in the panel where’s the currently active tab
Check the documentation for more parameters.
Здравствуйте, все.
Задумал заменить стандартный проводник win10, по причине узкости набора функций сеей утилиты, на totalcommander.
И, столкнулся с вопросом: как провернуть эту операцию?
Внятной инструкции в интернете по этому вопросу не нашел.
Обращаюсь к опытным юзерам за рекомендацией:
каким образом заменить стандартный проводник win 10 на totalcommander?
Хотелось бы, что бы при работе с файлами по дефолту открывался не надоевший проводник, а tc.
Моя благодарность за помощь!
—
С уважением,
Dmitriy mailto:dvgoshev@yandex.ru
Золотой дискуссионный лист: «Информационные технологии для незрячих и слабовидящих»
Мод.группа: Владимир Довыденков, Евгений Шеховцов, Игорь Лялин, Александр Зеленов.
Сайт листа: http://www.tiflocomp.ru
Правила листа: https://subscribe.ru/catalog/industry.comp.tiflocomp/rules
Заказать правила по почте: industry.comp.tiflocomp-rules@subscribe.ru
Написать в лист: industry.comp.tiflocomp-list@subscribe.ru
Общий модераторский адрес: TC-Moders@groups.io
Количество подписчиков: 1649 Всего писем: 204450
Адрес этого сообщения в архиве: https://subscribe.ru/archive/industry.comp.tiflocomp/msg/3673632
Подписаться: industry.comp.tiflocomp-sub@subscribe.ru
Отписаться: industry.comp.tiflocomp-unsub@subscribe.ru
-*—————————————————————————
Информационный канал Subscribe.Ru
Подписан адрес: g1tar1st.blogger@blogger.com
Код этой рассылки: industry.comp.tiflocomp
Архив листа: https://subscribe.ru/archive/industry.comp.tiflocomp
Написать в лист: mailto:industry.comp.tiflocomp-list@subscribe.ru
Отписаться: mailto:industry.comp.tiflocomp-15830222-unsub@subscribe.ru?subject=31914
https://subscribe.ru/ https://subscribe.ru/feedback
Как мог бы выглядеть проводник Windows, если бы его скрестили с функциональным двухпанельным файловым менеджером типа Total Commander? Такого эксперимента от Microsoft мы, скорее всего, не дождёмся. А вот сторонние разработчики этот эксперимент провели. Супер-проводник, гибрид обычного проводника и Total Commander существует в реализации стороннего многофункционального файлового менеджера XYplorer. Что за программа, каковые её особенности и примечательности?
XYplorer – это нечто среднее между проводником и двухпанельным файловым менеджером. У программы изначально схожий с проводником Windows интерфейс:
• с древовидной панелью навигации,
• с адресной строкой,
• с наследованием системных шрифтов и значков,
• со строкой состояния внизу окна,
• с вариантами отображения вида файлов и папок и т.п.
Но XYplorer же и содержит типичные для двухпанельных файловых менеджеров элементы интерфейса. У программы нет присущей продуктам Microsoft Ribbon-панели меню, а есть обычная панель инструментов с кнопками часто используемых функций, настраиваемая на усмотрение пользователя. Рабочая область, где непосредственно отображаются данные, поделена на две панели. Поддерживается многовкладочный режим.
Горизонтальную компоновку панелей при необходимости можно сменить на вертикальную, более привычную тем, кто тяготеет к менеджерам типа Total Commander.
А можно и вовсе выбрать однопанельную компоновку, как в проводнике. И так же, как в нём, убрать панели навигации. Или, наоборот, апгрейдить её, применив опцию отображения следа навигации.
В строке состояния XYplorer отображается максимум полезной информации — вес просматриваемой папки, число содержащихся в ней элементов и подпапок в частности, использованный и свободный объём раздела диска, на котором находится папка.
Интерфейс XYplorer настраивается. Можем выбирать любые шрифты, любые цвета радуги для фонов рабочей области и панели навигации, выделений, цветовых фильтров.
Для сенсорных устройств есть специальный режим, переводящий интерфейс XYplorer в вид с увеличенным шрифтом и большими отступами между элементами.
В двухпанельном режиме цветовое оформление отображается только для активной панели. Неактивная же вся окрашивается в серый цвет.
Вид программы и отдельные моменты её поведения – всё это можно подогнать под себя в настройках. Кнопки отдельных опций для удобства обзора, фильтрации или запуска операций с файлами вынесены на панель инструментов. Она, как упоминалось, настраивается, принцип настройки такой же, как у всех двухпанельных файловых менеджеров.
XYplorer обустроен возможностью добавления папок в число избранных, а также содержит предустановленную подборку путей к часто юзаемым системным папкам.
Предусматривается перечень последних путей, включаемый/отключаемый режим отображения с применением цветовых фильтров для разных свойств данных.
Но в XYplorer есть и нестандартные для сторонних файловых менеджеров Windows возможности – система задания папкам и файлам тегов и цветовых меток, а потом фильтрация по ним. Идею задания данным цветовых меток создатели программы позаимствовали у Finder Mac OS. В XYplorer она работает так: выделяем папку или файл, в меню избранного выбираем цветовые метки и, собственно, задаём сам цвет.
Цветовые метки в настройках программы можно корректировать – добавлять новые цвета, задавать стиль окраски. А потом отфильтровывать по ним содержимое разделов диска или папок с помощью внутреннего поиска программы.
Точно по такому же принципу работает система задания тегов из ключевых слов.
У XYplorer мощная внутренняя система поиска. Предусматривается быстрый упрощённый поиск по названиям файлов, а также полный поиск с возможностью задания огромного числа критериев. Есть поддержка настраиваемых шаблонов поиска.
В числе примечательных возможностей XYplorer:
• Задание шаблонов для команд типа открытия, копирования, перемещения, переименования, создания файлов;
• Поддержка скриптов;
• Синхронизация папок;
• Настройка отличных от системных ассоциаций файлов;
• Огромнейший ассортимент критериев сортировки данных, включая специфические параметры для медиафайлов;
• Пакетное переименование данных;
• Удаление данных с их затиранием;
• Удаление заблокированных файлов и папок;
• Выгрузка в буфер путей и свойств данных;
• Внутренний просмотрщик для отдельных типов файлов.
***
Несмотря на внешнее сходство с проводником Windows, XYplorer – далеко не продукт для массового потребителя, пусть даже из числа более-менее продвинутых пользователей. Программа страдает по части юзабилити: огромнейшее число настроек, опций, функций, фильтров сливаются в хаосе упрощённого стиля меню и нижней инфопанели. Благо, есть настраиваемая панель инструментов и поддержка горячих клавиш.
Программа работает со всеми версиями Windows – XP-10. Платная, одиночная лицензия стоит порядка $40. Перед покупкой XYplorer можно месяц тестировать в полнофункциональной триал-версии.
Сайт программы:
Содержание
- 1 Почему стоит выбрать Total Commander?
- 2 Достоинства файл-менеджера:
- 3 Порядок установки Total Commander:
- 4 Total Commander скачать бесплатно для Windows 10
- 5 Аналоги Total Commander
Total Commander – полезное бесплатное приложение для систематизации папок и файлов с дальнейшим удобным их нахождением, перемещением и удалением.
Усовершенствованный и доработанный файловый менеджер управляет файлами, соединяется с FTP-серверами для обмена данными, с помощью встроенных архиваторов распаковывает и упаковывает архивы RAR и ZIP, а также сортирует материал по формату, алфавиту, размеру и дате изменения.
Классифицируя и группируя файлы, пользователю легко найти, переместить, переименовать, скопировать или удалить нужный объект. Доступна настройка «горячих клавиш» и работа с FTP-клиентом. Интерфейс простой и удобный, поэтому сложностей с ознакомлением у новичка не будет.
Возможности утилиты:
- пакетное переименовывание ряда файлов;
- настройка внешнего вида софта;
- упаковывание и распаковывание архивных файлов;
- создание вкладок;
- сортировка материала по разным параметрам.
В удобном диалоговом окне Тотал Коммандер можно в один клик клавиатуры или мышки провести необходимую операцию и найти нужную опцию.
В целом, за простоту и функциональность прога приобрела немало поклонников и является одной из лучших в своей категории.
Рекомендуем Total Commander скачать бесплатно русская версия и получить качественный продукт, легко управляющий файловыми документами и папками.
Системные требования :
Полезные ссылки Total Commander :
Таблица сравнения Total Commander с похожим софтом:
Total Commander как подключиться к ftp
Рекомендуемые программы для Windows:
Swifturn Free Audio EditorReg OrganizerACDSeeZoner Photo StudioDr.Web Security SpaceТоп 15 программ для просмотра фотографийСкачать Total Commander последнюю версию
| Рекомендуем!InstallPack |
|---|
| Официальный дистрибутив Total Commander |
| Тихая установка без диалоговых окон |
| Рекомендации по установке необходимых программ |
| Пакетная установка нескольких программ |

Программа в первую очередь предназначена для работы с файловой системой компьютера и является альтернативой стандартному «Проводнику». Утилита заполучила большую популярность в те времена, когда на операционных системах Windows был более ограниченный функционал, нежели сейчас. Помимо того утилита даёт полную информацию о файле и работает с разными форматами.
Почему стоит выбрать Total Commander?
Если вы много работаете с файлами на компьютере, утилита станет вам незаменимым помощником.
Достоинства файл-менеджера:
- Интерфейс утилиты максимально понятен.
- Полностью русская версия. Поддержка большого количества языков.
- Интерфейс поделён на две идентичные панели. Удобно для работы сразу с несколькими файлами и папками.
- Возможность работать не только с файловой системой вашего компьютера, но также и с другими компьютерами по локальной сети и даже с удалённым FTP-сервером.
- Стандартные возможности работы с файлами и папкам (поиск, открытие, удаление, перемещение, переименование и т.д.)
- Но при попытке удалить или отредактировать некоторые файлы пользователь может столкнуться с системным оповещением, что этот файл используется другим приложением или удаление невозможно. В таком случае следует запустить файловый менеджер в режиме администратора, а если и это не поможет, то скачать бесплатный анлокер для виндовс 10 – это небольшое приложение, которое снимает системную блокировку с любых файлов и папок.
- Менеджер задач для установки последовательной обработки файлов без участия пользователя.
- Работа с архивами множества популярных форматов.
- Информация о контрольных суммах.
- Возможность добавления огромного количества дополнительных плагинов для работы с файлами.
- Мощная поддержка приложения разработчиком и постоянные обновления.
- Малый вес приложения.
Из недостатков стоит отметить то, что современные пользователи, которые раньше не работали с тотал коммандером, не понимают предназначения файл-менеджера. Стандартный «Проводник» современных операционных систем имеет множество возможностей. Но если привыкнуть к тотал коммандеру и изучить все его возможности понимаешь, почему софт так популярен.
О поддержке файл-менеджера многое говорит то, что программа достаточно быстро была оптимизирована под новый ОС Виндовс 10, и работает практически без ошибок. Также можно установить официальную версию приложения на устройство под управлением ОС Android.
Порядок установки Total Commander:
- Скачайте установочный файл на компьютер и запустите установку.
- Выберите язык и нажмите «Далее».
- Программа предложит установить остальные языки, что бы в случае необходимости переключиться на них во время работы с программой.
- Выберите место, куда будет установлена программа, нажмите «Далее».
- В следующем окне вы можете выбрать место, где будут храниться настройки программы. Задавать настройки в этом меню рекомендуется только опытным пользователям. Если вы не знаете что выбрать или вам всё равно, пропустите этот шаг и нажмите «Далее».
- Стандартный вопрос, где создавать ярлыки и для каких пользователей. Можете оставить настройку по умолчанию или изменить её и нажать «Далее».
- После установки запускайте программу.
Стоит упомянуть так же о том, что файл-менеджер Total Commander это условно-бесплатное ПО. Вам даётся якобы месяц пробного периода на использование приложения. Но даже по истечению месяца вы можете дальше пользоваться утилитой, будет только постоянно «вылезать» окно при запуске с напоминанием купить полную версию. Как сообщается, многие пользователи всё же оплачивают программу спустя годы использования, из уважения к разработчику. И это правильный поступок.
Актуальные версии софта, а также множество плагинов доступны для скачивания с официального сайта. Также вы можете скачать тотал коммандер последней версии у нас.
Total Commander скачать бесплатно для Windows 10
Скачать Total Commander для Windows 10 — 64 битСкачать Total Commander для Windows 10 — 32 bit
Скачали файл Total Commander для Виндовс 10?! Оставьте свое мнение в комментариях.
Комментарии к программе Total Commander для Виндовс 10
Total Commander для Windows 10 — менеджер файлов, способный заменить стандартный проводник. Установив данный софт, можно облегчить работу с пространствами диска. Он поддерживает встроенные архивы и плагины, оптимизирующие систему, обрабатывает архивы. Используя программный продукт, в архивы можно вносить данные, либо забирать их оттуда.
Приложение имеет улучшенные алгоритмы поиска, синхронизируется с носителями и записываемыми областями. Имеет мультизадачный режим, с которым удобно работать на последних версиях ОС. Рекомендуем скачать Total Commander для Windows 10 на русском языке без регистрации и смс с официального сайта.
СКАЧАТЬ БЕСПЛАТНОИнформация о программе
- Лицензия: Бесплатная
- Разработчик: C. Ghisler Co
- Языки: русский, украинский, английский
- Устройства: пк, нетбук, ноутбук (Acer, ASUS, DELL, Lenovo, Samsung, Toshiba, HP, MSI)
- ОС: Windows 10 Домашняя, Профессиональная, Корпоративная, PRO, Enterprise, Education, Home Edition (обновления 1507, 1511, 1607, 1703, 1709, 1803, 1809)
- Разрядность: 32 bit, 64 bit, x86
- Версия: последняя 2020, без вирусов
Аналоги Total Commander
Используемые источники:
- https://boxprograms.ru/total-commander
- http://nawindows10.ru/total-commander.html
- http://win10programs.com/total-commander-windows-10/
Компьютер – мультимедийное устройство, способное работать с разными типами файлов. Это могут быть фотографии, музыкальные композиции, видеоролики и документы. Чтобы управлять массивом данных, требуется файловый менеджер для операционной системы Windows 10. Он работает в качестве отдельной программы, причем таких приложений существует много.
Что такое файловый менеджер, и для чего он
Менеджер файлов – это программное обеспечение, созданное для управления данными различных форматов. С его помощью можно открывать, редактировать, копировать и удалять те или иные файлы.
Важно. За непосредственный запуск файлов отвечает не менеджер, а отдельная программа. Для видео – мультимедийный плеер, для текстового документа – соответствующий редактор.
По умолчанию Windows 10 уже оснащена нужным ПО. В его качестве выступает приложение «Проводник». Оно обладает простым интерфейсом, в котором нет места многим полезным функциям. Чтобы исправить этот недостаток, рекомендуется установить сторонний менеджер, благо существует большой выбор подобных программ.
Популярные программы
В списке приложений для взаимодействия с файлами можно запросто запутаться и случайно наткнуться на плохую утилиту с кучей багов. В этой связи предлагается взглянуть на список программ, зарекомендовавших себя лучше других в категории менеджеров.
Total Commander
Пожалуй, самая популярная замена «Проводника». Удобство использования Total Commander заключается в возможности настроить интерфейс приложения. Внутри программы ждут не только стандартные инструменты взаимодействия с файлами, но и встроенный FTP-клиент для передачи файлов по воздуху.
Опытные пользователи также любят Total Commander за то, что его функции можно расширить практически до бесконечности, используя дополнительные скрипты и плагины. Одновременно с этим никуда не исчезли минусы в лице платного предоставления менеджера (3335 рублей с пробным периодом на 30 дней) и немного устаревшего внешнего вида, который вызывает ностальгические чувства.
oMega Commander
Еще одна альтернатива, имеющая в своем названии слово «Commander». Оно свидетельствует о том, что приложение обладает большим инструментарием для взаимодействия с файлами. То есть переживать относительно возможностей редактирования пользователю не придется.
В отличие от Total Commander, данная программа располагает более современным интерфейсом. Конечно, людям, привыкшим к внешнему виду «Проводника», на первых порах нужно привыкать, но всего через пару дней oMega Commander начинает чувствоваться как встроенный менеджер. Определенная доля удобства и комфорта добавляется за счет функции подсвечивания файлов, а также группировки вкладок по цветам. А еще oMega Commander умеет удалять файлы таким образом, что ни одно дополнительное приложение не сможет их восстановить.
FreeCommander
Название программного обеспечения говорит за себя. Это не только продвинутый, но и бесплатный менеджер с массой функций. Среди них нужно выделить возможность создания дополнительных вкладок для удобного управления, а также двухпанельный режим.
Как и полагается продвинутому менеджеру, FreeCommander предлагает собственный FTP-сервер для передачи информации через Wi-Fi. Наконец, внутри аналог «Проводника» скрывает опцию, заставляющую отказаться от использования дополнительных программ, которые засоряют компьютер. В данном случае речь идет об инструменте создания скриншотов.
Multi Commander
Программа, способная порадовать пользователя бесплатным распространением. Multi Commander работает по принципу двухпанельного менеджера с поддержкой вспомогательных функций вроде FTP-сервера. Также приложение поддерживает плагины, расширяющие его стартовый функционал.
Тем, кому внешний вид Multi Commander покажется устаревшим или неудобным, предлагается изменить интерфейс через меню настроек. Но даже в изначальном дизайне приложение выгодно отличается от морально устаревшего Total Commander. А функция одновременного переименования файлов станет незаменимым инструментом для людей, работающих с массивами данных.
Directory Opus
Разработка студии Commodore AMIGA, которая придется по душе тем, кто видит в других подобных менеджерах сплошное неудобство. Directory Opus сочетает в себе интерфейс стандартного «Проводника» в дереве папок, а также дизайн двухпанельного коммандера.
Менеджер позволяет настроить элементы управления. А те, кто увидит в Directory Opus свой основной инструмент взаимодействия с файлами, могут сделать его проводником по умолчанию. Среди доступных функций выделяются:
- расширенный поиск по параметрам;
- обнаружение дублирующих файлов;
- виртуальные папки;
- синхронизация каталогов;
- FTP.
Кроме того, разработчики готовы предложить дополнительное усовершенствование менеджера при помощи плагинов. Увы, за обширный функционал придется заплатить.
XYplorer
Удобный, но в то же время незамысловатый менеджер с базовым набором функций. XYplorer, как и большинство представителей группы подобного рода софта, предлагает точечную настройку интерфейса, функцию предпросмотра и расширенную сортировку данных по целому ряду критериев.
Приложение доступно как в стандартной, так и в портативной версии. Вторая отличается тем, что не требует инсталляции. Одновременно с этим обе модификации программы доступны только после оплаты лицензии в размере 40 $. А если вы не уверены в целесообразности покупки, то сможете бесплатно оценить XYplorer в течение 30 дней.
Q-Dir
Этот файловый менеджер привлекает внимание своим минималистичным дизайном, что определенно придется по душе пользователям, предпочитающим простой в обращении софт. Разработчики постарались создать условия для взаимодействия с данными, а потому предусмотрели возможность переключения макета интерфейса щелчком мыши.
При этом Q-Dir почти не ограничивает пользователя в количестве панелей. Не достаточно двух? Сделайте четыре! Только учтите, что вместе с добавлением новых элементов может измениться размер иконок и стать критически маленьким. Зато вы, в любом случае, не будете ощущать перегруженность меню, так как разработчиками были предусмотрительно вырезаны лишние функции. С точки зрения возможностей есть более мощные предложения, однако Q-Dir находит свою аудиторию среди людей, которые ценят простоту и минимализм.
Double Commander
Бесплатное приложение с двухпанельным интерфейсом. Оно понравится ценителям простого дизайна, совмещенного с продвинутым функционалом. Double Commander поддерживает групповое переименование файлов, расширенный поиск и приостановку операций. Также для данного менеджера можно установить плагины от Total Commander. Правда, не все.
Ценителей отечественных разработок порадует тот факт, что программа была сделана российскими программистами. Она ничем не уступает продуктам иностранных конкурентов и функционирует как на Windows 10, так и на других операционных системах.
SpeedCommander
Быстрая работа с файлами – это то, к чему стремились создатели SpeedCommander. И у них получилось осуществить задуманное, так как приложение обладает интуитивно понятным меню, в котором без труда разберется даже новичок.
Программа подходит для работы с архивами. Об этом можно заявлять с уверенностью, поскольку программисты, создавшие SpeedCommander, говорят о поддержке тринадцати форматов. Одновременно с этим доступны функции группировки, сравнения и других действий, связанных с файлами. Наконец, присутствует FTP-сервер.
Unreal Commander
Громкое название менеджера не должно вводить пользователей в заблуждение. Это стандартный аналог «Проводника», имеющий все плюсы и минусы разработок конкурентов. В частности, Unreal Commander синхронизирует папки, осуществляет массовое переименование и резервное копирование данных.
Отдельной строкой необходимо выделить наличие русского языка. С его помощью взаимодействие с меню приложения становится еще более комфортным. К минусам же приходится отнести отсутствие поддержки некоторых плагинов Total Commander.
NexusFile
Простой и одновременно с этим яркий проводник. Пользователя может смутить оформление главного меню из-за кислотных красок, однако настройки NexusFile позволяют внести изменения по адаптации внешнего вида программы. Еще один момент, к которому нужно привыкнуть – минималистичное оформление блоков. Оно обусловлено тем, что приложение весит чуть более трех мегабайт.
Программа поддерживает работу с большинством архивных форматов, умеет взаимодействовать с образами, отправлять файлы по FTP и сравнивать папки. К сожалению, NexusFile не поддерживает русский язык в своей текущей версии. Поэтому есть смысл присмотреться к предложениям конкурентов или прокачать навыки английского.
Just Manager
Последнее приложение в подборке является детищем российского разработчика Никиты Леонтьева. Он долгое время изучал работу файловых менеджеров и попытался создать оптимальный продукт для русскоязычной аудитории. По большей части, ему удалось осуществить задумку, а плюсом его проекта стало то, что Just Manager не требует оформления лицензии.
Человек, ежедневно взаимодействующий с большим количеством файлов, оценит возможность разделения интерфейса на 16 панелей. Это максимальный показатель, который по умолчанию представлен в двухпанельном режиме. Just Manager обладает быстрым запуском Командной строки и поддерживает горячие клавиши.