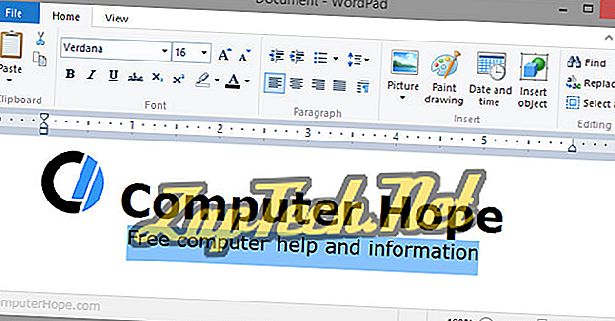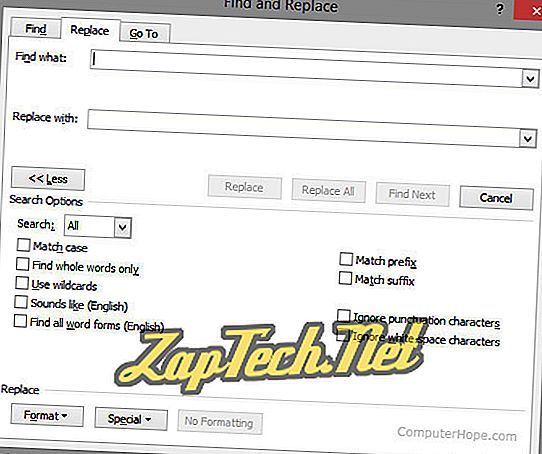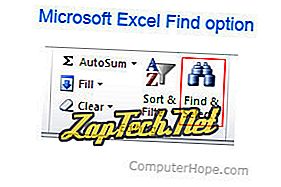Download PC Repair Tool to quickly find & fix Windows errors automatically
If you need to search for and replace a word or phrase in Notepad, then you can use this step by step guide to find and replace text in Notepad on Windows 10. It is possible to find and replace multiple words or phrases with the help of this guide.
Some free Notepad alternatives, allow you to do this easily, but if you want to do it in the built-in Notepad app, here’s how to go about doing it.
To find text in Notepad, follow these steps-
- Open Notepad and paste the entire text.
- Click on the Edit option in the top menu bar.
- Select Find from the list.
- Write text that you want to search for in the Find what
- Select the Direction.
- Click the Find Next
So first, you need to paste the entire paragraph in which you want to execute the search. If you already have it in Notepad, you can open the file on your PC. After that, go to the Edit menu and select Find from the list.
Alternatively, you can press Ctrl+F buttons together to open the same prompt.
Now, you need to type that desired text in the Find what box. It can be a single word or multiple words.
Then, select a Direction. It is possible to choose either Up or Down.
- Up: If your cursor is placed at the middle of the paragraph, it will search for the text from the beginning to the cursor position.
- Down: If your cursor is placed in the middle of the paragraph, it will search for the text from the cursor position to the end of the paragraph.
In other terms, the Direction helps you choose a portion of the text so that you get the results quickly. There are two more options – Match case and Wrap around. They will help you to refine the search.
Finally, click the Find Next button to get all the found texts one after one.
How to replace text in Notepad
To replace text in Notepad, follow these steps-
- Open Notepad and paste the entire text.
- Click on the Edit option in the top menu bar.
- Select the Replace option from the list.
- Type what you want to replace in the Find what
- Type the new text in the Replace with
- Click the Replace or Replace All
Open Notepad and paste the entire text or open the file if you already saved the paragraph in Notepad. After that, go to the Edit menu and choose the Replace option. Alternatively, you can press the Ctrl+H buttons together. Now, you need to type two things.
- Find what: This is the text you want to replace in your paragraph.
- Replace with: This is the new text that you want to show instead of the existing text.
After typing both, click the Replace button. It will directly replace the first match in your paragraph.
If you have multiple entries of the same text, you can click the Replace All button to make all the changes at once.
After doing this, don’t forget to save your file.
That’s it!
Sudip loves to engage with the latest technology & gadgets. Apart from writing about all things technology, he is a Photoshop junkie and a football enthusiast.
Download PC Repair Tool to quickly find & fix Windows errors automatically
If you need to search for and replace a word or phrase in Notepad, then you can use this step by step guide to find and replace text in Notepad on Windows 10. It is possible to find and replace multiple words or phrases with the help of this guide.
Some free Notepad alternatives, allow you to do this easily, but if you want to do it in the built-in Notepad app, here’s how to go about doing it.
To find text in Notepad, follow these steps-
- Open Notepad and paste the entire text.
- Click on the Edit option in the top menu bar.
- Select Find from the list.
- Write text that you want to search for in the Find what
- Select the Direction.
- Click the Find Next
So first, you need to paste the entire paragraph in which you want to execute the search. If you already have it in Notepad, you can open the file on your PC. After that, go to the Edit menu and select Find from the list.
Alternatively, you can press Ctrl+F buttons together to open the same prompt.
Now, you need to type that desired text in the Find what box. It can be a single word or multiple words.
Then, select a Direction. It is possible to choose either Up or Down.
- Up: If your cursor is placed at the middle of the paragraph, it will search for the text from the beginning to the cursor position.
- Down: If your cursor is placed in the middle of the paragraph, it will search for the text from the cursor position to the end of the paragraph.
In other terms, the Direction helps you choose a portion of the text so that you get the results quickly. There are two more options – Match case and Wrap around. They will help you to refine the search.
Finally, click the Find Next button to get all the found texts one after one.
How to replace text in Notepad
To replace text in Notepad, follow these steps-
- Open Notepad and paste the entire text.
- Click on the Edit option in the top menu bar.
- Select the Replace option from the list.
- Type what you want to replace in the Find what
- Type the new text in the Replace with
- Click the Replace or Replace All
Open Notepad and paste the entire text or open the file if you already saved the paragraph in Notepad. After that, go to the Edit menu and choose the Replace option. Alternatively, you can press the Ctrl+H buttons together. Now, you need to type two things.
- Find what: This is the text you want to replace in your paragraph.
- Replace with: This is the new text that you want to show instead of the existing text.
After typing both, click the Replace button. It will directly replace the first match in your paragraph.
If you have multiple entries of the same text, you can click the Replace All button to make all the changes at once.
After doing this, don’t forget to save your file.
That’s it!
Sudip loves to engage with the latest technology & gadgets. Apart from writing about all things technology, he is a Photoshop junkie and a football enthusiast.
Если вам нужно найти и заменить слово или фразу в Блокноте, вы можете использовать это пошаговое руководство, чтобы найти и заменить текст в Блокноте в Windows 10. С помощью этого руководства можно найти и заменить несколько слов или фраз.
Некоторые бесплатные альтернативы Блокноте позволяют сделать это легко, но если вы хотите сделать это во встроенном приложении Блокнота, вот как это сделать.
Как найти текст в Блокноте
Чтобы найти текст в Блокноте, выполните следующие действия:
- Откройте Блокнот и вставьте весь текст.
- Нажать на Редактировать параметр в верхней строке меню.
- Выбирать Находить из списка.
- Напишите текст, который хотите найти в Найти то, что
- Выберите Направление.
- Щелкните значок Найти следующий
Итак, сначала вам нужно вставить весь абзац, в котором вы хотите выполнить поиск. Если он у вас уже есть в Блокноте, вы можете открыть файл на своем компьютере. После этого перейдите в Редактировать меню и выберите Находить из списка.
Или вы можете нажать Ctrl + F вместе, чтобы открыть одну подсказку.
Затем выберите Направление. Можно выбрать либо Вверх или же Вниз.
- Вверх: если ваш курсор находится в середине абзаца, он будет искать текст от начала до позиции курсора.
- Вниз: если ваш курсор находится в середине абзаца, он будет искать текст от позиции курсора до конца абзаца.
Другими словами, Направление помогает выбрать часть текста, чтобы быстро получить результаты. Есть еще два варианта — Учитывать регистр и Обернуть вокруг. Они помогут вам уточнить поиск.
Наконец, нажмите кнопку Найти следующий кнопку, чтобы получить все найденные тексты по очереди.
Как заменить текст в Блокноте
Чтобы заменить текст в Блокноте, выполните следующие действия:
- Откройте Блокнот и вставьте весь текст.
- Нажать на Редактировать параметр в верхней строке меню.
- Выберите Заменять вариант из списка.
- Введите то, что вы хотите заменить, в Найти то, что
- Введите новый текст в Заменить
- Щелкните значок Заменять или же Заменить все
Откройте Блокнот и вставьте весь текст или откройте файл, если вы уже сохранили абзац в Блокноте. После этого перейдите в Редактировать меню и выберите Заменять вариант. Или вы можете нажать кнопку Ctrl + H кнопки вместе. Теперь вам нужно ввести две вещи.
- Найдите что: это текст, который вы хотите заменить в своем абзаце.
- Заменить на: это новый текст, который вы хотите показать вместо существующего текста.
После ввода обоих нажмите кнопку Заменять кнопка. Он напрямую заменит первое совпадение в вашем абзаце.
Если у вас есть несколько записей одного и того же текста, вы можете щелкнуть Заменить все кнопку, чтобы внести все изменения сразу.
После этого не забудьте сохранить файл.
Вот и все!
Содержание
- Как найти и заменить текст в блокноте в Windows 10
- Как найти текст в Блокноте
- Как заменить текст в Блокноте
- Как найти и заменить текст в блокноте Windows 10
- Поиск текста в блокноте
- Заменить текст в блокноте
- Как найти слово на странице?
- Поиск слова на странице сайта
- Как найти слово в блокноте или Word?
- Текстовый редактор Блокнот
- Как работать в Блокноте
- Как в Notepad++ использовать поиск
- Mетасимволы и их значение
- Примеры применения метасимволов для поиска
Как найти и заменить текст в блокноте в Windows 10
Если вам нужно найти и заменить слово или фразу в Блокноте, вы можете использовать это пошаговое руководство, чтобы найти и заменить текст в Блокноте в Windows 10. С помощью этого руководства можно найти и заменить несколько слов или фраз.
Некоторые бесплатные альтернативы Блокноте позволяют сделать это легко, но если вы хотите сделать это во встроенном приложении Блокнота, вот как это сделать.
Как найти текст в Блокноте
Чтобы найти текст в Блокноте, выполните следующие действия:
Итак, сначала вам нужно вставить весь абзац, в котором вы хотите выполнить поиск. Если он у вас уже есть в Блокноте, вы можете открыть файл на своем компьютере. После этого перейдите в Редактировать меню и выберите Находить из списка.
Или вы можете нажать Ctrl + F вместе, чтобы открыть одну подсказку.
Теперь вам нужно ввести желаемый текст в поле Найти то, что коробка. Это может быть одно слово или несколько слов.
Затем выберите Направление. Можно выбрать либо Вверх или же Вниз.
Другими словами, Направление помогает выбрать часть текста, чтобы быстро получить результаты. Есть еще два варианта — Учитывать регистр и Обернуть вокруг. Они помогут вам уточнить поиск.
Наконец, нажмите кнопку Найти следующий кнопку, чтобы получить все найденные тексты по очереди.
Как заменить текст в Блокноте
Чтобы заменить текст в Блокноте, выполните следующие действия:
Откройте Блокнот и вставьте весь текст или откройте файл, если вы уже сохранили абзац в Блокноте. После этого перейдите в Редактировать меню и выберите Заменять вариант. Или вы можете нажать кнопку Ctrl + H кнопки вместе. Теперь вам нужно ввести две вещи.
После ввода обоих нажмите кнопку Заменять кнопка. Он напрямую заменит первое совпадение в вашем абзаце.
Если у вас есть несколько записей одного и того же текста, вы можете щелкнуть Заменить все кнопку, чтобы внести все изменения сразу.
Источник
Как найти и заменить текст в блокноте Windows 10
“Блокнот” – стандартная программа, которая есть во всех версиях Windows. Сегодня рассмотрим как найти и заменить текст в блокноте.
Поиск текста в блокноте
1. Откройте нужный документ в блокноте.
2. Нажмите на клавиатуре клавиши Ctrl+F или зайдите в “Правка” => “Найти”.
3. Возле “Что” введите слово, которое нужно найти в тексте и нажмите на “Найти далее”. Слово, которое вы искали, будет выделено. Если таких слов в тексте несколько – вы можете продолжить их поиск нажав еще раз на “Найти далее”. Если в тексте больше нет слова, которое вы ищете – вам напишет “Не удается найти …”.
Заменить текст в блокноте
1. Откройте нужный документ в блокноте.
2. Нажмите на клавиатуре клавиши Ctrl+H или зайдите в “Правка” => “Заменить”.
3. Возле “Что” введите слово, которое нужно найти и заменить => возле “Чем” введите слово, которым вы хотите заменить найденное => если искомое слово встречается больше одного раза и вы его хотите заменить во всем тексте – нажмите на “Заменить все”. Если вы хотите заменить только первое найденное искомое слово – нажмите на “Заменить”.
На сегодня все, если вы знаете другие способы – пишите в комментариях! Счастья Вам 🙂
Источник
Как найти слово на странице?
Все мы пользуемся поиском, как в интернете, или на своем компьютере, так и в отдельных документах.
Иногда, нужно найти определенное слово или фразу в тексте, но если он содержит больше 10 000 символов, причем не вся информация нужна, да и времени не так много, требуется провести поиск по одному слову или фразе.
Как найти слово на странице? Если вам нужно найти слово на странице сайта или в документе ( блокнот, Word ), то данная статья вам пригодится. В ней мы покажем и расскажем, как найти слова и фразы на страницах. Сделать это не сложно, а самое главное, что никаких программ устанавливать не придется.
Поиск слова на странице сайта
Самый распространенный браузер это Google Chrome, поэтому мы решили начать именно с него. Чтобы провести поиск слова на странице сайта, вам потребуется открыть меню с настройками и выбрать соответствующую функцию:
После этого, в верхнем правом углу откроется строчка, где нужно будет ввести слово или фразу:
С помощью стрелок вы можете посмотреть все результаты поиска. Введенные фразы и слова подсвечиваются на странице желтым цветом:
Строчка поиска открывается и через комбинацию клавиш « Crtl+F ». Вы можете использовать её при поиске слов и фраз, как в разных браузерах, так и в текстовых редакторах. Если же она не работает у вас, и вы пользуетесь не Google Chrome, то читайте следующие инструкции:
Как найти слово в блокноте или Word?
Для этого вы также можете использовать клавиши Ctrl+F. Также в обоих текстовых редакторах можно перейти к поиску через панель инструментов:
Такой инструмент находится в Word на вкладке «Главная». При использовании блокнота, открывайте пункт меню «Правка» и переходите к поиску:
Поиск слова на странице браузера или документа – это легко, а с помощью наших инструкций вы всегда будете находить то, что вам нужно.
Источник
Текстовый редактор Блокнот
Простой текстовый редактор Блокнот используется для просмотра и редактирования электронных документов формата TXT в операционных системах Windows. В данной статье рассказывается, как работать в программе: открыть, создать, сохранить и вывести на печать документы, выделить, скопировать, найти и удалить текст, а также изменить кодировку файла.
Блокнот вошел в состав операционных систем Windows ещё в далеком 1985 г. Тогда он впервые был установлен на операционные системы версий 1.0 и NT.
До 2000 г. программа имела лишь базовые функции. Нынешняя версия текстового редактора поддерживает горячие клавиши на клавиатуре компьютера, контекстную замену и Юникод.
Как работать в Блокноте
По умолчанию, Блокнот открывает файлы с расширением TXT, но он может работать и с другими текстовыми документами и html-страницами сайтов. Для правки кода всё же лучше использовать Notepad++, в нём есть подсветка синтаксиса.
Как открыть программу
Используйте ярлык на рабочем столе или откройте Пуск — Все программы — Стандартные, — здесь находится текстовый редактор.
Как создать, открыть и сохранить файл
Зайдите в меню Файл и выберите в нём необходимое действие или используйте сочетание клавиш CTRL+N, CTRL+O и CTRL+S соответственно.
Когда вы откроете Блокнот, нет необходимости создавать новый документ, т.к. рабочая область программы и так будет свободной. Всё, что вам нужно — написать свой текст, а затем сохранить документ.
Команда «Создать» используется тогда, когда открыт текущий и вы хотите создать новый документ.
Когда будете впервые сохранять новый документ, выберите из списка меню опцию «Сохранить как». Затем, в появившемся окне, укажите путь — директорию на компьютере, придумайте имя файла и нажмите «Сохранить».
Для сохранения всех последующих изменений можете использовать сочетание клавиш CTRL+S.
Как распечатать страницы
Зайдите в меню «Файл» и нажмите «Печать». Далее откроется окно «Общие», выберите свой принтер и жмите кнопку «Печать».
Распечатать страницы можно и не заходя в меню программы. В этом случае используйте сочетание клавиш CTRL+P, оно вызовет окно «Общие», в нём нажмите «Печать».
Как найти, выделить, скопировать, вырезать, вставить и удалить текст
Чтобы найти слово в блокноте, зайдите в меню «Правка» и выберите пункт «Найти». Ещё можно нажать сочетание кнопок CTRL+F.
В открывшемся окне напишите искомую фразу, задайте направление поиска: вверх/вниз и нажмите кнопку «Найти далее».
Если поисковая фраза будет найдена, она выделится жирным.
Выделить текст можно несколькими способами:
Чтобы снять выделение, щелкните мышью в любом месте рабочей области программы.
Выделенные таким образом участки можно:
Эти же действия можно выполнить через меню «Правка» или нажатием правой кнопкой мыши и выбора из контекстного меню нужной команды.
Отмена последнего действия
Допустим, вы что-то не то удалили, вставили или вырезали из текста. Чтобы отменить последнее действие, зайдите в «Правка» — «Отменить» или нажмите Ctrl+Z.
Имейте в виду, Блокнот умеет отменять только последнее действие.
Как изменить стандартный шрифт
Перейдите в раздел меню «Формат» — «Шрифт». В открывшемся окне выберите понравившийся вам шрифт. В столбце начертание укажите жирный или курсив. В колонке размер можете выбрать нужную величину.
Если ни один из предложенных вариантов вам не подошел, нажмите ссылку «Показать дополнительные шрифты» и в открывшемся окне выберите какой-то другой.
Чтобы отобразилось время и дата, поставьте курсор в нужное место, затем перейдите в меню «Правка» — «Время и дата» или нажмите F5.
Если хотите вставить время и дату в правую часть, нажмите и удерживайте пробел. Когда курсор переместится в нужное место, выполните описанные выше действия.
Как изменить кодировку
Программа работает с текстом кодировок ANSI и Unicode. Чтобы поменять кодировку документа (преобразовать с одного типа в другой), выберите необходимую при сохранении изменений.
В Справке Блокнота расположена основная информация по работе с программой. Если у вас возникли вопросы по какому-либо из описанных пунктов, вы всегда сможете уточнить в ней детали.
Чтобы перейти в нее, выберите соответствующее меню и откройте пункт «Просмотреть справку» или нажмите клавишу F1.
Источник
Как в Notepad++ использовать поиск
егулярное выражение – это шаблон текста, который состоит из обычных символов (например, букв от а до я) и специальных символов, известных как метасимволы. Шаблон задает правила поиска и может осуществлять различные манипуляции с текстом.
Далее приведены метасимволы и их значение, а затем уже примеры применения.
Mетасимволы и их значение
| Символ | Описание |
|---|---|
| . | Точка представляет один любой символ |
| ^ | Начало строки |
| $ | Конец строки |
| ^$ | Пустая строка (начало и конец, между которыми пусто) |
| .+ | Любая не пустая строка |
| s | Пробел |
| S | Не Пробел |
| w | Буква, цифра или подчеркивание |
| d | Любая цифра |
| D | Любой символ, но не цифра |
| 9 | Любая цифра |
| [a-z] | Любая буква от a до z (латинский набор символов) в нижнем регистре 1 |
| [а-я] | Любая буква от a до я (русский набор символов) в нижнем регистре 1 |
| [A-Z] | Любая буква от a до z в ВЕРХНЕМ регистре 1 |
| [А-Я] | Любая буква от А до Я в ВЕРХНЕМ регистре 1 |
| * | «Повторитель». Означает, что предшествующий символ может повторяться (0 или более раз) |
| .* | Абсолютно любой набор символов. Например, условие |
найдет любой текст между тегами
(^.*$) Любой текст между началом и концом строки
«Удалить пустые строки содержащие пробел» сейчас выполняется через меню «Правка» – «Операции со строками». Но с их помощью можно разрабатывать свои шаблоны поиска и замены.
Источник
Как найти и заменить текст в блокноте в Windows 10
Если вам нужно найти и заменить слово или фразу в Блокноте, вы можете использовать это пошаговое руководство, чтобы найти и заменить текст в Блокноте в Windows 10. С помощью этого руководства можно найти и заменить несколько слов или фраз.
Некоторые бесплатные альтернативы Блокноте позволяют сделать это легко, но если вы хотите сделать это во встроенном приложении Блокнота, вот как это сделать.
Как найти текст в Блокноте
Чтобы найти текст в Блокноте, выполните следующие действия:
- Откройте Блокнот и вставьте весь текст.
- Нажать на Редактировать параметр в верхней строке меню.
- Выбирать Находить из списка.
- Напишите текст, который хотите найти в Найти то, что
- Выберите Направление.
- Щелкните значок Найти следующий
Итак, сначала вам нужно вставить весь абзац, в котором вы хотите выполнить поиск. Если он у вас уже есть в Блокноте, вы можете открыть файл на своем компьютере. После этого перейдите в Редактировать меню и выберите Находить из списка.
Или вы можете нажать Ctrl + F вместе, чтобы открыть одну подсказку.
Теперь вам нужно ввести желаемый текст в поле Найти то, что коробка. Это может быть одно слово или несколько слов.
Затем выберите Направление. Можно выбрать либо Вверх или же Вниз.
- Вверх: если ваш курсор находится в середине абзаца, он будет искать текст от начала до позиции курсора.
- Вниз: если ваш курсор находится в середине абзаца, он будет искать текст от позиции курсора до конца абзаца.
Другими словами, Направление помогает выбрать часть текста, чтобы быстро получить результаты. Есть еще два варианта — Учитывать регистр и Обернуть вокруг. Они помогут вам уточнить поиск.
Наконец, нажмите кнопку Найти следующий кнопку, чтобы получить все найденные тексты по очереди.
Как заменить текст в Блокноте
Чтобы заменить текст в Блокноте, выполните следующие действия:
- Откройте Блокнот и вставьте весь текст.
- Нажать на Редактировать параметр в верхней строке меню.
- Выберите Заменять вариант из списка.
- Введите то, что вы хотите заменить, в Найти то, что
- Введите новый текст в Заменить
- Щелкните значок Заменять или же Заменить все
Откройте Блокнот и вставьте весь текст или откройте файл, если вы уже сохранили абзац в Блокноте. После этого перейдите в Редактировать меню и выберите Заменять вариант. Или вы можете нажать кнопку Ctrl + H кнопки вместе. Теперь вам нужно ввести две вещи.
- Найдите что: это текст, который вы хотите заменить в своем абзаце.
- Заменить на: это новый текст, который вы хотите показать вместо существующего текста.
После ввода обоих нажмите кнопку Заменять кнопка. Он напрямую заменит первое совпадение в вашем абзаце.
Если у вас есть несколько записей одного и того же текста, вы можете щелкнуть Заменить все кнопку, чтобы внести все изменения сразу.
Компьютерная грамотность с Надеждой
Заполняем пробелы — расширяем горизонты!
Правка текста в Блокноте
Речь пойдет о правке текста на примере Блокнота. Этот простой текстовый редактор есть на любом компьютере с операционной системой Windows.
Как найти Блокнот на своем компьютере, смотрите здесь.
Если Вам нужна подробная инструкция по вводу текста в Блокноте, загляните сюда.
Меню Правка в Блокноте
Рассмотрим в Блокноте все пункты меню Правка (рис. 1):
- Отменить
- Вырезать
- Копировать
- Вставить
- Удалить
- Найти…
- Найти далее
- Заменить…
- Перейти…
- Выделить все
- Время и дата
Рис. 1 Меню «Правка» в Блокноте
Эти пункты нужно знать и уметь их использовать (даже если Вы не собираетесь пользоваться Блокнотом) по той причине, что их можно применить практически к любой информации на компьютере и в Интернете.
Точнее, опции «Отменить», «Вырезать», «Копировать», «Вставить», «Удалить», «Выделить» можно применить не только к текстам, но также к графике, к видео и аудио. Принцип действия один и тот же. Поэтому мотивация к освоению этих премудростей состоит в том, что уловив смысл и применив на практике к тексту в Блокноте эти опции, Вам уже проще и понятнее будет «Отменить», «Вырезать», «Копировать», «Вставить», «Удалить», «Выделить» также
- для графики (картинок, фото, рисунков) в графическом редакторе,
- для видео (в редакторе для видео-файлов, например, вырезать часть видео, вставить заставку) и
- для аудио (в редакторе аудио-файлов).
Как отменить последнее действие?
Если Вы, например, удалили что-то в Блокноте, а потом сразу передумали, при этом больше ничего не нажимали, не щелкали мышкой, то в Блокноте можно отменить последнее действие.
Отменить можно удаление, вставку, редактирование, все, что хотите, любое последнее действие.
Для этого в меню Правка кликните по команде «Отменить». Либо можно нажать две клавиши Ctrl+Z (сначала нажать на Ctrl, а затем, не отпуская ее, одновременно нажать на Z, при этом неважно – русский или английский регистр у Вас включен).
У Блокнота есть особенность — отменяется только ОДНО последнее действие. Повторное нажатие на Правка – Отменить приведет к тому, что Блокнот вернет прежнее отмененное действие.
В других текстовых редакторах можно отменить много предыдущих ошибочных действий, например, в текстовом редакторе Word, в простом графическом редакторе Paint и т.д.
Как выделить весь текст сразу
У компьютера нет глаз и рук, поэтому сначала следует выделить то, что потом можно будет либо «Вырезать», либо «Копировать», либо «Удалить».
Для этого в меню Правка есть опция «Выделить все» (цифра 10 на рис. 1) , щелкаем по ней и будет выделен весь текст сразу. Чтобы выделить весь текст с помощью клавиатуры, надо нажать клавиши Ctrl+A, то есть, удерживая нажатой клавишу Ctrl, одновременно нажать на клавишу с английской буквой «A» при любой раскладке – русской или английской или другой.
О том, как выделить фрагмент текста в текстовом редакторе Word или в Блокноте, я писала в статье «Дуэт мышки и клавиатуры».
Как вырезать текст
Понятие «Вырезать текст» отличается от «Удалить текст» тем, что при вырезании текст не только удаляется, но при этом компьютер автоматически заносит его в буфер обмена, то есть, в свою оперативную память для временного хранения. Это нужно для того, чтобы текст удалить из одного места, а затем вставить его куда-то еще, в Блокноте или в другом редакторе.
Таким образом, команда «Вырезать» для компьютера означает две операции одновременно: «Копировать в буфер обмена» + «Удалить». Скопированный в буфер обмена текст будет храниться, пока не будет закрыт Блокнот или иная программа (например, Ворд), где был вырезан текст.
Можно использовать команду «Вырезать» просто для удаления текста, если Вам так удобно.
Чтобы вырезать текст, сначала следует его выделить или, как говорится, «засинить». Затем в меню Правка нажать на команду «Вырезать» (цифра 2 на рис. 1).
Чтобы вырезать текст клавишами, сначала его выделить, затем нажать на клавиши Ctrl+X.
Как копировать текст
Сначала выделяем текст, затем в меню Правка жмем на «Копировать» (цифра 3 на рис. 1).
Второй вариант, как копировать текст: выделяем текст, кликаем по выделенному тексту правой кнопкой мыши. В появившемся контекстном меню щелкнуть по «Копировать».
Третий вариант, как копировать текст: выделяем текст, затем нажимаем горячие клавиши Ctrl+V.
Из трех вариантов копирования текста надо выбрать один, наиболее подходящий для Вас и запомнить его, чтобы при необходимости использовать без каких-либо усилий, «на автомате».
Выделенный фрагмент (текст, рисунок) копируется в буфер обмена и там хранится, пока в буфер обмена не скопируется следующая порция информации (автоматически сотрет старую информацию). При закрытии Блокнота или иного редактора буфер обмена также очищается. Поэтому если Вы что-то копируете, то лучше сразу использовать опцию «Вставить».
Как вставить текст
Текст выделяется, затем к выделенному тексту применяем одну из двух опций: «Вырезать» или «Копировать». Тогда текст попадает в буфер обмена. Теперь можно вставлять текст. Для этого ставим курсор в место вставки текста и используем один из трех вариантов:
1 в меню «Правка» нажимаем на «Вставить» (цифра 4 на рис. 1).
2 после того как курсор поставили в место вставки текста, щелкаем по этому курсору правой кнопкой мыши. Появится контекстное меню, в котором кликаем по опции «Вставить».
3 если курсор стоит в месте вставки текста, тогда нажимаем на клавиши Ctrl+V.
Операции «Копировать» и «Вставить» — это близнецы-братья, которые идут друг за другом, как нитка за иголкой. Эти операции надо хорошо освоить. Например, я привыкла использовать горячие клавиши Ctrl+C и Ctrl+V. Рекомендую Вам найти свой вариант из предложенных выше трех способов.
Как удалить текст
Сначала следует выделить текст, затем удалить его одним из трех способов:
1. В меню «Правка» нажать на опцию «Удалить» (цифра 5 на рис. 1).
2. По выделенному фрагменту кликнуть правой кнопкой мыши. Появится контекстное меню, в котором щелкаем по опции «Удалить».
3. Если фрагмент выделен, жмем на клавишу Delete (Del).
Опция «Удалить» означает удалить совсем, в буфер обмена при этом ничего не заносится. Если передумали удалять и ничего более не нажимали, то в Блокноте (и других редакторах) можно использовать опцию «Отменить» (цифра 1 на рис. 1). Тогда ошибочно удаленный текст вернется на место.
Как найти в тексте слова и знаки
Предлагаю использовать следующий алгоритм поиска конкретного слова или знака:
1) Ставим курсор в начало текста, тогда поиск начнется именно с начала текста. Если курсор поставить в другое место, то и поиск начнется с другого места.
2) В меню «Правка» (цифра 1 на рис. 2) нажимаем на опцию «Найти». Появится окно «Найти»:
Рис. 2 В меню «Правка» опция «Найти текст»
3) В поле «Что:» вводим искомое слово или какой-то символ, знак. На рис. 2 введено слово «меню».
4) Задаем направление поиска: вверх или вниз от позиции курсора. Мы курсор на 1-ом шаге установили в самом начале текста, поэтому ставим галочку напротив позиции «Вниз» (цифра 3 на рис. 2).
5) Все параметры для поиска заданы, щелкаем по кнопке «Найти далее» (цифра 4 на рис. 2). Видно, что первое соответствие найдено – слово «меню» в тексте закрашено синим цветом о обведено в красную рамку. Повторно нажимая на кнопку «Найти далее», можно найти остальные вхождения слова «меню» в текст. Когда больше не удастся ничего найти, появится сообщение: Не удается найти «меню». При этом, если изменить направление поиска и поставить галочку напротив «Вверх», то будут найдены снизу вверх те же вхождения слова «меню» в тексте.
Надо быть внимательным при появлении сообщения «Не удается найти …», ибо иногда это означает, что галочка напротив «Вверх» или «Вниз» не соответствует текущему положению курсора и надо ее поменять.
Как заменить в тексте слова
Если текст большой, часто используется какое-то слово и при этом его нужно заменить на другое или на то же самое слово, но без орфографической ошибки, то тогда очень удобно воспользоваться командой «Заменить».
1) В меню «Правка» (цифра 1 на рис. 3) щелкаем по опции «Заменить» (цифра 8 на рис. 1):
Рис. 3 Опция «Заменить» текст в меню «Правка»
2) Появится окно «Заменить». В поле «Что:» вводим слово «меню», которое надо заменить на слово «строке» (цифра 3 на рис. 3).
3) Жмем на кнопку «Заменить» и слово «меню» заменяется на слово «строке». Если нажать на кнопку «Заменить все», тогда автоматически все вхождения слова «меню» по всему тексту будут заменены на «строке».
Как перейти к определенной строке в Блокноте
На рис. 1 в меню «Правка» опция «Перейти» серого цвета, то есть, она не активна. Причина в том, что у меня в Блокноте используется перенос текста по словам.
Перенос по словам можно отключить. Для этого в верхнем меню «Формат» (на рис. 3 рядом с «Правкой») надо убрать галочку напротив опции «Перенос по словам», чтобы было так, как показано на рис. 4:
Рис. 4 В меню «Формат» опция «Перенос по словам»
После того как отключен перенос по словам, опция «Перейти» в меню «Правка» будет активна.
С ее помощью можно перейти к определенной строке документа Блокнота. Отсчет строк идет с левого края от начала документа.
Нажимаем в меню «Правка» на опцию «Перейти», вводим номер строки, на которую следует перейти и жмем на кнопку «Переход», как на рис. 5:
Рис. 5 В меню «Правка» опция «Перейти» к определенной строке в Блокноте
После чего Блокнот перейдет к заданной строке в документе.
Время и дата в Блокноте. Справка
Опция «Время и дата» (цифра 11 на рис. 1) в меню «Правка» используется для того, чтобы в документ вставить дату его последней правки.
В меню Блокнота, кроме «Правки» есть также «Справка», рекомендую использовать при необходимости, там не очень подробно все изложено, но все-таки информация есть.
Как найти слово на странице?
Все мы пользуемся поиском, как в интернете, или на своем компьютере, так и в отдельных документах.
Иногда, нужно найти определенное слово или фразу в тексте, но если он содержит больше 10 000 символов, причем не вся информация нужна, да и времени не так много, требуется провести поиск по одному слову или фразе.
Как найти слово на странице? Если вам нужно найти слово на странице сайта или в документе ( блокнот, Word ), то данная статья вам пригодится. В ней мы покажем и расскажем, как найти слова и фразы на страницах. Сделать это не сложно, а самое главное, что никаких программ устанавливать не придется.
Поиск слова на странице сайта
Самый распространенный браузер это Google Chrome, поэтому мы решили начать именно с него. Чтобы провести поиск слова на странице сайта, вам потребуется открыть меню с настройками и выбрать соответствующую функцию:
После этого, в верхнем правом углу откроется строчка, где нужно будет ввести слово или фразу:
С помощью стрелок вы можете посмотреть все результаты поиска. Введенные фразы и слова подсвечиваются на странице желтым цветом:
Строчка поиска открывается и через комбинацию клавиш « Crtl+F ». Вы можете использовать её при поиске слов и фраз, как в разных браузерах, так и в текстовых редакторах. Если же она не работает у вас, и вы пользуетесь не Google Chrome, то читайте следующие инструкции:
- В Opera необходимо открыть меню, выбрать «Страница» и нажать «Найти».
- В Mozilla нужно открыть меню и нажать «Найти» (как в Chrome).
- В Internet Explorer открываете меню, выбираете файл и там нажимаете на поиск.
Как найти слово в блокноте или Word?
Для этого вы также можете использовать клавиши Ctrl+F. Также в обоих текстовых редакторах можно перейти к поиску через панель инструментов:
Такой инструмент находится в Word на вкладке «Главная». При использовании блокнота, открывайте пункт меню «Правка» и переходите к поиску:
Поиск слова на странице браузера или документа – это легко, а с помощью наших инструкций вы всегда будете находить то, что вам нужно.
Речь пойдет о правке текста на примере Блокнота. Этот простой текстовый редактор есть на любом компьютере с операционной системой Windows.
Содержание:
1. Меню Правка в Блокноте
2. Как отменить последнее действие?
3. Как выделить весь текст сразу
4. Как вырезать текст
5. Как копировать текст
6. Как вставить текст
7. Как удалить текст
8. Как найти в тексте слова и знаки
9. Как заменить в тексте слова
10. Как перейти к определенной строке в Блокноте
11. Время и дата в Блокноте. Справка
Как найти Блокнот на своем компьютере, смотрите здесь.
Если Вам нужна подробная инструкция по вводу текста в Блокноте, загляните сюда.
Меню Правка в Блокноте
Рассмотрим в Блокноте все пункты меню Правка (рис. 1):
- Отменить
- Вырезать
- Копировать
- Вставить
- Удалить
- Найти…
- Найти далее
- Заменить…
- Перейти…
- Выделить все
- Время и дата
Рис. 1 Меню «Правка» в Блокноте
Эти пункты нужно знать и уметь их использовать (даже если Вы не собираетесь пользоваться Блокнотом) по той причине, что их можно применить практически к любой информации на компьютере и в Интернете.
Точнее, опции «Отменить», «Вырезать», «Копировать», «Вставить», «Удалить», «Выделить» можно применить не только к текстам, но также к графике, к видео и аудио. Принцип действия один и тот же. Поэтому мотивация к освоению этих премудростей состоит в том, что уловив смысл и применив на практике к тексту в Блокноте эти опции, Вам уже проще и понятнее будет «Отменить», «Вырезать», «Копировать», «Вставить», «Удалить», «Выделить» также
- для графики (картинок, фото, рисунков) в графическом редакторе,
- для видео (в редакторе для видео-файлов, например, вырезать часть видео, вставить заставку) и
- для аудио (в редакторе аудио-файлов).
Как отменить последнее действие?
Если Вы, например, удалили что-то в Блокноте, а потом сразу передумали, при этом больше ничего не нажимали, не щелкали мышкой, то в Блокноте можно отменить последнее действие.
Отменить можно удаление, вставку, редактирование, все, что хотите, любое последнее действие.
Для этого в меню Правка кликните по команде «Отменить». Либо можно нажать две клавиши Ctrl+Z (сначала нажать на Ctrl, а затем, не отпуская ее, одновременно нажать на Z, при этом неважно – русский или английский регистр у Вас включен).
У Блокнота есть особенность — отменяется только ОДНО последнее действие. Повторное нажатие на Правка – Отменить приведет к тому, что Блокнот вернет прежнее отмененное действие.
В других текстовых редакторах можно отменить много предыдущих ошибочных действий, например, в текстовом редакторе Word, в простом графическом редакторе Paint и т.д.
Как выделить весь текст сразу
У компьютера нет глаз и рук, поэтому сначала следует выделить то, что потом можно будет либо «Вырезать», либо «Копировать», либо «Удалить».
Для этого в меню Правка есть опция «Выделить все» (цифра 10 на рис. 1) , щелкаем по ней и будет выделен весь текст сразу. Чтобы выделить весь текст с помощью клавиатуры, надо нажать клавиши Ctrl+A, то есть, удерживая нажатой клавишу Ctrl, одновременно нажать на клавишу с английской буквой «A» при любой раскладке – русской или английской или другой.
О том, как выделить фрагмент текста в текстовом редакторе Word или в Блокноте, я писала в статье «Дуэт мышки и клавиатуры».
Как вырезать текст
Понятие «Вырезать текст» отличается от «Удалить текст» тем, что при вырезании текст не только удаляется, но при этом компьютер автоматически заносит его в буфер обмена, то есть, в свою оперативную память для временного хранения. Это нужно для того, чтобы текст удалить из одного места, а затем вставить его куда-то еще, в Блокноте или в другом редакторе.
Таким образом, команда «Вырезать» для компьютера означает две операции одновременно: «Копировать в буфер обмена» + «Удалить». Скопированный в буфер обмена текст будет храниться, пока не будет закрыт Блокнот или иная программа (например, Ворд), где был вырезан текст.
Можно использовать команду «Вырезать» просто для удаления текста, если Вам так удобно.
Чтобы вырезать текст, сначала следует его выделить или, как говорится, «засинить». Затем в меню Правка нажать на команду «Вырезать» (цифра 2 на рис. 1).
Чтобы вырезать текст клавишами, сначала его выделить, затем нажать на клавиши Ctrl+X.
Как копировать текст
Сначала выделяем текст, затем в меню Правка жмем на «Копировать» (цифра 3 на рис. 1).
Второй вариант, как копировать текст: выделяем текст, кликаем по выделенному тексту правой кнопкой мыши. В появившемся контекстном меню щелкнуть по «Копировать».
Третий вариант, как копировать текст: выделяем текст, затем нажимаем горячие клавиши Ctrl+V.
Из трех вариантов копирования текста надо выбрать один, наиболее подходящий для Вас и запомнить его, чтобы при необходимости использовать без каких-либо усилий, «на автомате».
Выделенный фрагмент (текст, рисунок) копируется в буфер обмена и там хранится, пока в буфер обмена не скопируется следующая порция информации (автоматически сотрет старую информацию). При закрытии Блокнота или иного редактора буфер обмена также очищается. Поэтому если Вы что-то копируете, то лучше сразу использовать опцию «Вставить».
Как вставить текст
Текст выделяется, затем к выделенному тексту применяем одну из двух опций: «Вырезать» или «Копировать». Тогда текст попадает в буфер обмена. Теперь можно вставлять текст. Для этого ставим курсор в место вставки текста и используем один из трех вариантов:
1 в меню «Правка» нажимаем на «Вставить» (цифра 4 на рис. 1).
2 после того как курсор поставили в место вставки текста, щелкаем по этому курсору правой кнопкой мыши. Появится контекстное меню, в котором кликаем по опции «Вставить».
3 если курсор стоит в месте вставки текста, тогда нажимаем на клавиши Ctrl+V.
Операции «Копировать» и «Вставить» — это близнецы-братья, которые идут друг за другом, как нитка за иголкой. Эти операции надо хорошо освоить. Например, я привыкла использовать горячие клавиши Ctrl+C и Ctrl+V. Рекомендую Вам найти свой вариант из предложенных выше трех способов.
Как удалить текст
Сначала следует выделить текст, затем удалить его одним из трех способов:
1. В меню «Правка» нажать на опцию «Удалить» (цифра 5 на рис. 1).
2. По выделенному фрагменту кликнуть правой кнопкой мыши. Появится контекстное меню, в котором щелкаем по опции «Удалить».
3. Если фрагмент выделен, жмем на клавишу Delete (Del).
Опция «Удалить» означает удалить совсем, в буфер обмена при этом ничего не заносится. Если передумали удалять и ничего более не нажимали, то в Блокноте (и других редакторах) можно использовать опцию «Отменить» (цифра 1 на рис. 1). Тогда ошибочно удаленный текст вернется на место.
Как найти в тексте слова и знаки
Предлагаю использовать следующий алгоритм поиска конкретного слова или знака:
1) Ставим курсор в начало текста, тогда поиск начнется именно с начала текста. Если курсор поставить в другое место, то и поиск начнется с другого места.
2) В меню «Правка» (цифра 1 на рис. 2) нажимаем на опцию «Найти». Появится окно «Найти»:
Рис. 2 В меню «Правка» опция «Найти текст»
3) В поле «Что:» вводим искомое слово или какой-то символ, знак. На рис. 2 введено слово «меню».
4) Задаем направление поиска: вверх или вниз от позиции курсора. Мы курсор на 1-ом шаге установили в самом начале текста, поэтому ставим галочку напротив позиции «Вниз» (цифра 3 на рис. 2).
5) Все параметры для поиска заданы, щелкаем по кнопке «Найти далее» (цифра 4 на рис. 2). Видно, что первое соответствие найдено – слово «меню» в тексте закрашено синим цветом о обведено в красную рамку. Повторно нажимая на кнопку «Найти далее», можно найти остальные вхождения слова «меню» в текст. Когда больше не удастся ничего найти, появится сообщение: Не удается найти «меню». При этом, если изменить направление поиска и поставить галочку напротив «Вверх», то будут найдены снизу вверх те же вхождения слова «меню» в тексте.
Надо быть внимательным при появлении сообщения «Не удается найти …», ибо иногда это означает, что галочка напротив «Вверх» или «Вниз» не соответствует текущему положению курсора и надо ее поменять.
Как заменить в тексте слова
Если текст большой, часто используется какое-то слово и при этом его нужно заменить на другое или на то же самое слово, но без орфографической ошибки, то тогда очень удобно воспользоваться командой «Заменить».
1) В меню «Правка» (цифра 1 на рис. 3) щелкаем по опции «Заменить» (цифра 8 на рис. 1):
Рис. 3 Опция «Заменить» текст в меню «Правка»
2) Появится окно «Заменить». В поле «Что:» вводим слово «меню», которое надо заменить на слово «строке» (цифра 3 на рис. 3).
3) Жмем на кнопку «Заменить» и слово «меню» заменяется на слово «строке». Если нажать на кнопку «Заменить все», тогда автоматически все вхождения слова «меню» по всему тексту будут заменены на «строке».
Как перейти к определенной строке в Блокноте
На рис. 1 в меню «Правка» опция «Перейти» серого цвета, то есть, она не активна. Причина в том, что у меня в Блокноте используется перенос текста по словам.
Перенос по словам можно отключить. Для этого в верхнем меню «Формат» (на рис. 3 рядом с «Правкой») надо убрать галочку напротив опции «Перенос по словам», чтобы было так, как показано на рис. 4:
Рис. 4 В меню «Формат» опция «Перенос по словам»
После того как отключен перенос по словам, опция «Перейти» в меню «Правка» будет активна.
С ее помощью можно перейти к определенной строке документа Блокнота. Отсчет строк идет с левого края от начала документа.
Нажимаем в меню «Правка» на опцию «Перейти», вводим номер строки, на которую следует перейти и жмем на кнопку «Переход», как на рис. 5:
Рис. 5 В меню «Правка» опция «Перейти» к определенной строке в Блокноте
После чего Блокнот перейдет к заданной строке в документе.
Время и дата в Блокноте. Справка
Опция «Время и дата» (цифра 11 на рис. 1) в меню «Правка» используется для того, чтобы в документ вставить дату его последней правки.
В меню Блокнота, кроме «Правки» есть также «Справка», рекомендую использовать при необходимости, там не очень подробно все изложено, но все-таки информация есть.
P.S. По компьютерной грамотности похожие материалы:
Где находится Блокнот?
Ввод текста в Блокноте
Как заполнить анкету в Word
Как сделать гиперссылку в Word?
Получайте актуальные статьи по компьютерной грамотности прямо на ваш почтовый ящик.
Уже более 3.000 подписчиков
.
Важно: необходимо подтвердить свою подписку! В своей почте откройте письмо для активации и кликните по указанной там ссылке. Если письма нет, проверьте папку Спам.
Поиск и замена текста в текстовом файле можно выполнить с помощью любого текстового редактора. Ниже приведен список всех основных текстовых редакторов с информацией о том, как заменить текст.
Совет. В большинстве программ доступ к параметру « Найти и заменить» можно получить, нажав сочетание клавиш Ctrl + H или Ctrl + F на ПК. На компьютерах Apple, работающих под управлением macOS, комбинация клавиш может быть Cmd + H или Cmd + F.
Блокнот Microsoft входит в состав всех версий Windows и может использоваться для замены текста в текстовых файлах. Чтобы заменить текст в блокноте, выполните следующие действия.
- Откройте текстовый файл в блокноте.
- Нажмите Edit в строке меню, затем выберите Replace в меню Edit.
- В окне « Поиск и замена» введите текст, который вы хотите найти, и текст, который вы хотите использовать в качестве замены. См. Наш раздел поиска и замены и дополнительные параметры для получения дополнительной информации и помощи.
Совет. Нажмите сочетание клавиш Ctrl + H, чтобы открыть окно замены.
Примечание. Функция замены в блокноте ограничена. Если вам нужно сделать больше, чем просто заменить слова, рассмотрите другой редактор.
Замена текста с WordPad
Microsoft WordPad входит в состав всех версий Windows и может использоваться для замены текста в текстовых файлах. Чтобы заменить текст в WordPad, выполните следующие действия.
- Откройте текстовый файл в WordPad.
- В меню ленты на вкладке «Главная» (показано ниже) выберите параметр « Заменить» .
- В окне « Поиск и замена» введите текст, который вы хотите найти, и текст, который вы хотите использовать в качестве замены. См. Наш поиск и замену и дополнительные параметры для получения дополнительной информации и помощи.
Совет. Нажмите сочетание клавиш Ctrl + H, чтобы открыть окно замены .
Примечание. Функция замены в WordPad ограничена. Если вам нужно сделать больше, чем просто заменить слова, рассмотрите другой редактор.
Замена текста в Microsoft Word
Чтобы заменить текст в Microsoft Word, выполните следующие действия.
- Откройте текстовый файл в Microsoft Word.
- В меню ленты на вкладке «Главная» выберите параметр « Заменить» .
- В окне « Найти и заменить» введите текст, который вы хотите найти, и текст, который вы хотите использовать в качестве замены. См. Наш поиск и замену и дополнительные параметры для получения дополнительной информации и помощи.
Совет. Нажмите сочетание клавиш Ctrl + H, чтобы открыть окно замены.
Бонусный совет: при нажатии кнопки «Дополнительно» отображаются дополнительные параметры поиска, как показано на рисунке выше.
Заменить текст с помощью Блокнота ++
Notepad ++ — это мощный бесплатный текстовый редактор с открытым исходным кодом, который поддерживает больше параметров для поиска и замены текста, чем любое из приведенных выше предложений. Чтобы заменить текст в Notepad ++, выполните следующие действия.
- Откройте текстовый файл в Notepad ++.
- В верхней строке меню нажмите « Поиск» и выберите « Заменить» .
- В окне Replace на вкладке Replace введите текст, который вы хотите найти, и текст, который вы хотите использовать в качестве замены. См. Наш поиск и замену и дополнительные параметры для получения дополнительной информации и помощи.
Совет. Нажмите сочетание клавиш Ctrl + H, чтобы открыть окно замены.
Заменить текст в TextPad
Хотя TextPad не является бесплатным для полной программы, это еще один фантастический текстовый редактор с мощными функциями поиска и замены. Чтобы заменить текст в TextPad, выполните следующие действия.
- Откройте текстовый файл в TextPad.
- В верхнем меню нажмите « Поиск», а затем « Заменить» .
- В окне «Заменить» введите текст, который вы хотите найти, и текст, который вы хотите использовать в качестве замены. См. Наш поиск и замену и дополнительные параметры для получения дополнительной информации и помощи.
Совет: нажмите клавишу F8, чтобы открыть окно замены .
Найти и заменить текст в Excel
Совет. Сочетания клавиш Ctrl + F и Cmd + F также работают в Microsoft Excel и других программах для работы с электронными таблицами, открывая текстовое поле « Найти и заменить» .
В Microsoft Excel более старые версии имели меню « Правка», и в этом меню находится параметр « Заменить» . В новых версиях Excel имеется меню ленты, а параметр « Найти и выбрать» находится на вкладке « Главная » в правой части экрана, как показано на рисунке.
Когда откроется сочетание клавиш или вы нажмете «Заменить» в разделе « Найти и выбрать», откроется окно « Найти и заменить» . На вкладке « Заменить » введите текст, который хотите найти, и замените его в электронной таблице.
Использование поиска и замены и дополнительные параметры
После понимания описанных выше основ о том, как открыть поиск и заменить функции, понимание всех возможных возможностей может сделать ваши поиски еще более эффективными.
Основы
Все варианты замены имеют две основные функции, показанные ниже.
- Соответствие регистру делает поиск регистрозависимым, что полезно для поиска запросов, таких как Имена.
- Совпадение всего слова соответствует всему поиску вместо слов, содержащих слово. Например, поиск «может» соответствует только «может» и не будет соответствовать «невозможно» или сканировать »в вашем файле.
Подстановочные знаки и регулярные выражения
Такие программы, как Microsoft Word, которые поддерживают символы подстановки, и программы, такие как Notepad ++ и TextPad, которые поддерживают регулярные выражения, могут помочь выполнить поиск почти всего, что можно вообразить. Например, используя регулярные выражения, вы можете заменить текст, найденный в начале строки, в конце строки, на работы, содержащие определенное количество символов, и все, что вам нужно.
Другие дополнительные параметры
Более продвинутые программы могут иметь функции, указанные ниже. Если ваша программа не имеет ни одной из перечисленных ниже функций, которые вам необходимы, рассмотрите возможность переключения программ, чтобы иметь доступ к этим функциям.
- Использование подстановочных знаков — это функция, которая имеется в Word и позволяет использовать подстановочные знаки.
- Регулярные выражения — это самая мощная функция для поиска и замены текста в файле.
- Звучит как (английский) — это функция Word, соответствующая английским звучащим словам. Например, при поиске «color» будет найден «color» в вашем документе.
- Префикс соответствия — это функция Word, соответствующая префиксу (началу) слова
- Суффикс соответствия — это функция Word, соответствующая суффиксу (концу) слова
- Игнорировать знаки препинания — это функция Word, позволяющая игнорировать знаки препинания, такие как одиночная кавычка в слове «не делать».
- Игнорировать пробелы — это функция Word, позволяющая игнорировать пробелы в словах.
На чтение 13 мин Просмотров 3.2к. Опубликовано 14.03.2020
Содержание
- Mетасимволы и их значение
- Примеры применения метасимволов для поиска
- Примеры применения регулярных выражений для поиска и замены
- Важное отступление
- Удалить все предложения, в которых стоит запятая после первого слова
- Как очистить историю «поиска» в Notepad++
- Возможности Нотпед ++
- Другие примеры работы:
- Добавление знаков в начале или в конце строки, абзаца
- Более сложная цель
- 1. Перенос исходного кода на новую строку
- 2. Удаляем их.
Регулярное выражение – это шаблон текста, который состоит из обычных символов (например, букв от а до я) и специальных символов, известных как метасимволы. Шаблон задает правила поиска и может осуществлять различные манипуляции с текстом.
Далее приведены метасимволы и их значение, а затем уже примеры применения.
Mетасимволы и их значение
| Символ | Описание |
|---|---|
| . | Точка представляет один любой символ |
| ^ | Начало строки |
| $ | Конец строки |
| ^$ | Пустая строка (начало и конец, между которыми пусто) |
| .+ | Любая не пустая строка |
| s | Пробел |
| S | Не Пробел |
| w | Буква, цифра или подчеркивание |
| d | Любая цифра |
| D | Любой символ, но не цифра |
| [0-9] | Любая цифра |
| [a-z] | Любая буква от a до z (латинский набор символов) в нижнем регистре 1 |
| [а-я] | Любая буква от a до я (русский набор символов) в нижнем регистре 1 |
| [A-Z] | Любая буква от a до z в ВЕРХНЕМ регистре 1 |
| [А-Я] | Любая буква от А до Я в ВЕРХНЕМ регистре 1 |
| * | «Повторитель». Означает, что предшествующий символ может повторяться (0 или более раз) |
| .* | Абсолютно любой набор символов. Например, условие |
найдет любой текст между тегами
(^.*$)
Любой текст между началом и концом строки
Примеры применения метасимволов для поиска
| Пример | Описание |
|---|---|
| ([0-9][0-9]*.) | ищет любые цифры, в данном случае двухзначные цифры |
| ищет символ новой строки | |
| ищет пустые строки содержащий символы «перевод каретки» | |
| ^$ | ищет пустые строки |
| ищет пустые строки содержащий символы – символ новой строки и «перевод каретки» | |
| s | ищет класс пробельных символов. К пробельным символам относятся пробел, символ табуляции, возврат каретки, символ новой строки и символ перевода страницы. То же самое, что и [ , , ,f] |
| S | ищет класс не пробельных символов. То же самое, что и [^ , , ,f] |
| ^s*$ | ищет пустые строки содержащие пробел 2 |
| ^[ ]*$ | ищет пустые строки содержащие пробел 2 |
| ^Тест | ищет слово Тест в начале строки |
| Тест$ | ищет слово Тест в конце строки |
| том | ищет набор символов том только в начале слов, то есть в слове Томск будет найдено, а в слове Потом нет |
| том | ищет набор символов том только в конце слов, то есть в слове Томск не будет найдено, а в слове Потом будет |
| BтомB | ищет набор символов том не в начале и не в конце слов, то есть в слове Томск не будет найдено, и слово Потом также будет проигнорировано, а вот в словах Автоматизация , Хрестоматия будет найдено |
| Маша|Оля | ищет все заданные слова в тексте. Например, нужно найти определенные имена в тесте — Маша и Оля, вечером собирались в кино, но встретив Сашу и Пашу, Маша ушла с Пашей на концерт, а Оля с Сашей решили погулять в парке. Найдет все слова Маша и Оля, то есть четыре совпадения. |
1, 2 Часть примеров уже устарела, notepad++ совершенствуется и часть примеров делается стандартными командами. Например, конструкции вида [а-яА-Я] — искать в любом из регистров потеряли смысл, а явное указание на регистр при снятом чек-боксе будет проигнорировано и будут найдены все вхождения в верхнем и нижнем регистрах.
«Удалить пустые строки содержащие пробел» сейчас выполняется через меню «Правка» – «Операции со строками». Но с их помощью можно разрабатывать свои шаблоны поиска и замены.
Примеры применения регулярных выражений для поиска и замены
Важное отступление
Если в шаблоне поиска («Найти») встречаются символы схожие с метасимволами, то их нужно экранировать квадратными скобками. Например, в искомом тексте нужно найти именно вот такое сочетание 123*456, то есть в нём есть символ *, тогда в поле «Найти» должно быть 123[*]456. В противном случае, будет искаться сочетание вида 1233456, так как * означает повторитель.
В примере «Поиск фразы только в середине текста», точка в в ред. Федерального закона не экранирована, так как в данном случае не принципиально будет искаться именно точка или любой другой символ.
Если предположить, что в тексте могут быть фразы вроде — в ред: Федерального закона и такие фразы нужно не учитывать при поиске, то тогда, точку следует указать явно —
^.* в ред[.] Федерального закона .*$.
3 Пример может сначала показаться лишенным смысла, так как эти же самые условия можно получить просто указав в ред. Федерального закона, однако возможно вам необходимо:
- чтобы поиск не учитывал фразу в ред. Федерального закона, если именно с неё начинается строка;
- чтобы поиск не учитывал фразу в ред. Федерального закона, если именно ей оканчивается строка;
- вы собираетесь до и после искомой фразы добавить что-то такое эдакое, например начало новой строки, чтобы в дальнейшем заменить её ещё на что-либо.
В этих случаях, простой поиск уже не сработает. Хотя возможно это выражение можно сократить или как то усовершенствовать.
Удалить все предложения, в которых стоит запятая после первого слова
Необходимо удалить все предложения, в которых стоит запятая после первого слова в этом предложении.

Как очистить историю «поиска» в Notepad++
Давно пользуюсь «поиском и заменой», и столько же меня раздражала одна маленькая особенность, с которой я мирился до поры до времени.
А именно, то, что редактор ведет историю «поиска и замены», и при следующем поиске – автоматически предлагает ей (историей) воспользоваться , что безусловно очень удобно в рамках правки одного документа. Все заготовки как говорится «под рукой», не нужно ничего вводить заново.
Однако не всегда это является плюсом, порой после этот список весьма обширен, но уже совершенно не нужен и лишь отвлекает. Раньше старался просто не обращать внимания на эти мелкие неудобства.

Недавно узнал как очистить список истории «поиска и замены», не скажу что этот способ очень быстрый и удобный, но может быть кому-то пригодится.
Вернее он кажется долгим, так как нужно идти в скрытый каталог, там что искать. Однако если где-нибудь сохранить путь к файлу, то процесс этот занимает секунд 30 примерно.
-
Закрываем notepad++;
Открываем файл config.xml (%User%Application DataRoamingNotepad++config.xml) или как-то так .
У меня полный путь выглядит так — C:UsersUserAppDataRoamingNotepad++config.xml , здесь все зависит от вашей ОС, а также от способа установки Notepad++, может быть файл где сохраняется история находится непосредственно в директории программы;


Но иногда хочется большего — не просто заменить, а, например, изменить структуру строк. В этом вопросе нам поможет редактор Notepad++ который доступен только для Windows
Возможности Нотпед ++
. «Точка» представляет один любой символ;
^$ пустая строка (начало и конец, между которыми пусто);
.+ любая не пустая строка;
w буква, цифра или подчёркивание _;
D Любой символ, но не цифра;
[a-z] Любая буква от a до z (весь латинский набор символов) в нижнем регистре;
[A-Z] Любая буква от A до Z в ВЕРХНЕМ регистре;
[a-zA-Z] или [a-Z] Любая буква от a до z в любом регистре;
* «Повторитель». Означает, что предшествующий символ может повторяться (0 или более раз);
.* Абсолютно любой набор символов. Например, условие
найдет все что между тегами
(^.*$) Любой текст между началом и концом строки;
([0-9][0-9]*.) ищет любые цифры, в данном случае двухзначные цифры;
Ищет символ новой строки;
Ищет пустые строки содержащий символы «перевод каретки» ;
^$ Ищет пустые строки
Ищет пустые строки содержащий символы — символ новой строки и «перевод каретки»
s Ищет класс пробельных символов. К пробельным символам относятся пробел, символ табуляции, возврат каретки, символ новой строки и символ перевода страницы. То же самое, что и [ ,
,
,f];
S Ищет класс не пробельных символов. То же самое, что и [^ ,
,
,f];
^s*$ Ищет пустые строки содержащие пробел;
^[ ]*$ Ищет пустые строки содержащие пробел;
^ Слово Ищет слово «Слово» в начале строки;
Слово $ Ищет слово «Слово» в конце строки;
дол Ищет набор символов «том», только в начале слов, то есть в слове Долина будет найдено, а в слове Подол нет;
дол Ищет набор символов «дол», только в конце слов, то есть в слове Долина не будет найдено, а в слове Подол да;
B дол B Ищет набор символов «том», не в начале и не в конце слов, то есть в слове Долина не будет найдено, и в слове Подол нет, а вот в слове Подольск будет найдено;
| — Регулярное выражение, «или». Будет искать то что слева и справа.
Другие примеры работы:
Добавление знаков в начале и конце строки, абзаца
Допустим, необходимо некий текст, скопированный например из ворда, заключить в теги
Ставим в «найти» — (^.*$) ищет соответственно начало и конец строки.
Ставим в «заменить на» — 1 и то, что нужно вставить в начало и конец строки, у нас в примере это
Выражение будет иметь следующий вид:
. Как показано на рисунке 1. В дальнейшем нет нужды в рисунках, так они будут идентичны этому, с той лишь разницей, что выражения, там будут другие.
*** Прим. Добавление круглых скобок () в поле найти, обязательно, иначе будет убирать текст.
Добавление знаков в начале или в конце строки, абзаца
Допустим, необходимо некий текст, скопированный например из ворда, заключить в одиночный тег это тег перевода строки, не всегда удобно и нужно оборачивать его в теги
. Ну я так считаю, возможно и неправильно, но допустим это стих, песня или анекдот, где все строчки короткие и каждая строка новая, мне нравится тут одиночный тег больше.
Для этого в поле «найти» вводим символ $ Конец строки, а в поле «заменить на» вводим нужный нам тег или что то другое, в данном случае тег не забывая добавить 1, то есть выглядит это так — 1 . В данном случае мы только добавляем нужный нам тег, поэтому в круглые скобки в общем то, не нужны, но если поставить, также будет заменять корректно.
Аналогично можно добавлять что-нибудь и в начале строки, заменив в поле найти на символ ^ начала строки, наверное …
Как то возникла у меня необходимость удалить пустые строки в документах, и не только просто пустые но и содержащие пробелы. Всё бы ничего если бы это был один-два файла, есть в Notepad++ в операциях со строками такие функции как «Удалить пустые строки» и «Удалить пустые строки (Содер. символы Пробел)».
Но вот беда, мне нужно было это сделать где-то примерно в 25-28 файлах, и в принципе, это тоже нетрудно. Но, мы, же знаем регулярные выражения, подумал я и решил, процесс облегчить. Итак, суть в том, что в блокноте в «Поиске и Замена» есть кнопочка, «Заменить во всех Открытых документах», вот не неё и была вся моя надежда.
Поискав в интернете, долго ли коротко ли, отовсюду понемножку нашел информацию как это сделать, попробовал – получилось.
Поэтому пишу здесь, чтобы самому не забыть, и быть может другим подсказать.
Пункт 1. Удаления пустых строк
В поле «найти» вводим
— ищет пустые строки, вроде как если оставить пустым окно «Заменить» то удаляет пустые строки, но можно поставить вот это . Ну а далее всё просто открываем все файлы, которые нам нужно «почистить», вводим символы и жмём «Заменить во всех Открытых документах».
Результат: Во всех открытых документах, пустые строки, не содержащих пробелов удалены.
Пункт 2. Удаления пустых строк, содержащих символы Пробел
Тут работа происходит в два этапа, сначала удаляем символы Пробел, а потом пустые строки как это сделать указано в пункте 1.
Поэтому если есть и просто пустые строки и строки, содержащие символы Пробел, то рекомендую начать сразу с этого пункта, работы просто меньше, в смысле, сначала очищаем пустые строки от пробелов, а затем удаляем все строки, ведь теперь, хоть их и стало больше но они все «чистые».
В поле «найти» вводим ^[ ]*$ или ^s*$ — ищет пустые строки содержащие пробел (не знаю, может у кого-то с одним не получится набором, попробуйте с другим), аналогично вроде как, если оставить пустым окно «Заменить» то удаляет пробелы, но можно поставить вот это . Ну а далее всё просто открываем все файлы, которые нам нужно «почистить», вводим символы и жмём «Заменить во всех Открытых документах».
Результат: Во всех открытых документах, пустые строки очищены от пробелов.
Для удаления этих строк выполняем действия указанные в пункте 1.
Найти (^.*$) Заменить 1
— находит новую строку и добавляет к ней пустую строку;
— находит новую строку и заключает её в теги
Найти
Заменить «оставляем пустым» — Удаляет пустые строки
круглые скобки обязательны, иначе найденное будет изменено на заменяемое.
Массово добавить в начало и в конец строки любой символ
В строки найти вставляем: (^.*$)
В строки заменить на вставляем: «1»
Более сложная цель
Рассмотрим задачу, с которой я столкнулся в процессе своей работы. Мне кажется этот пример в достаточной мере раскрывает суть текущей темы.
Итак, в процессе разработки сайта, у меня появилась необходимость удалить из таблицы большое количество записей. Структура таблицы следующая:
В качестве исходных данных мне нужно удалить все выражение, вида:
[php] [/php]
Удалять пришлось в несколько этапов, поскольку 1 регулярным выражением не удалось решить проблему.
1. Перенос исходного кода на новую строку
После выполнения функции, получаем код вида:
Исходя из скриншота видно, что фразы
2. Удаляем их.
Удалять пришлось в несколько этапов с помощью кода и его модификаций:
Есть:
Исходная строка — abcd_12345:abc
Нужно:
Чтобы получилось так — abcd_12345:12345abc
Т.е. взять то, что находится после «_» и подставить перед «abc»
Поиск самой строки я делал так (в нотепад++) ^[A-z0-9]*[_][A-z0-9].*$
Я понимаю, что в том же нотепад++ мне нужно
Найти: ^[A-z0-9]*[_][A-z0-9].*$
Заменить: на что?
Текст до «_» и после будет разный, ровно как и после «:». Но суть остаётся в том, чтобы брать значение после «_» и подставлять его после «:».