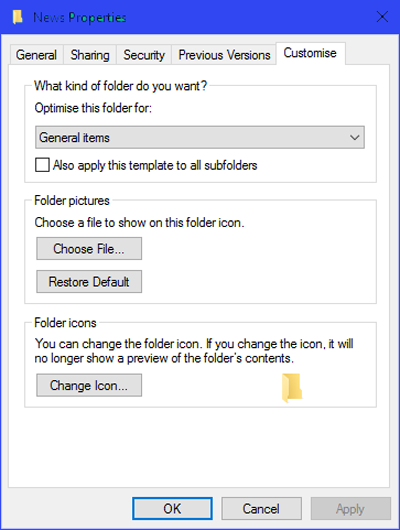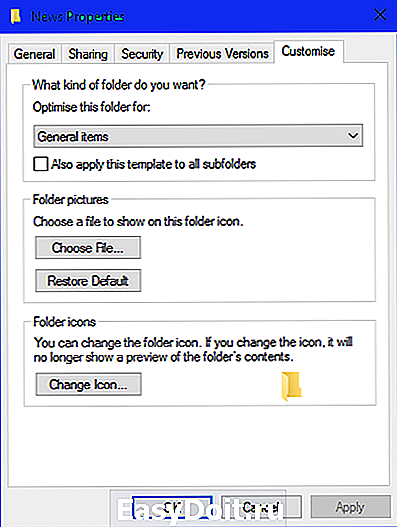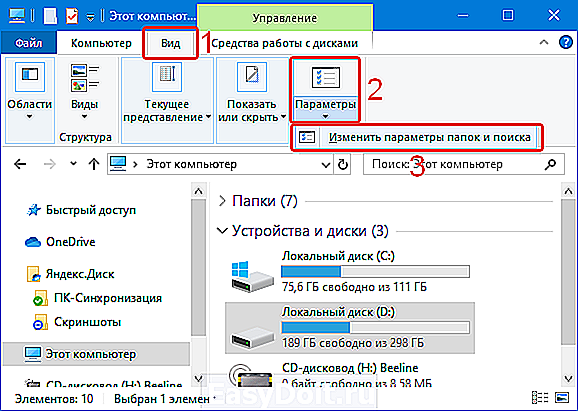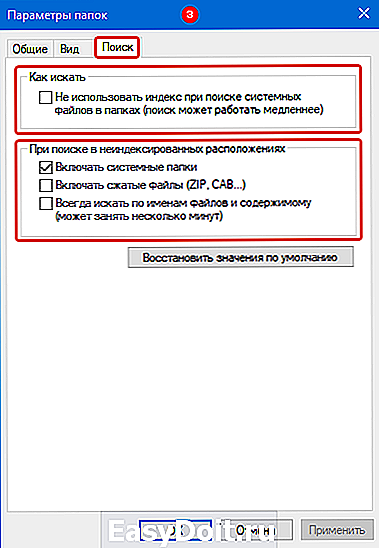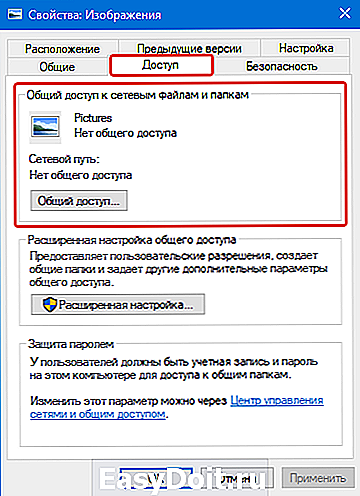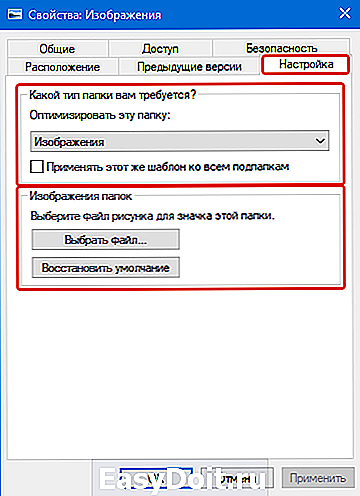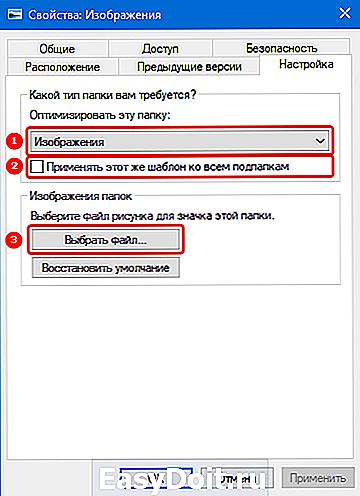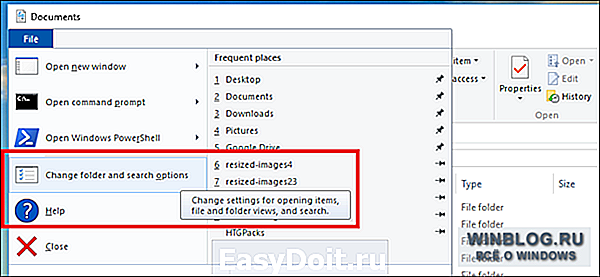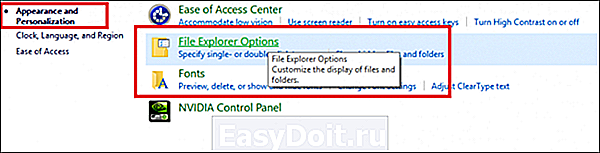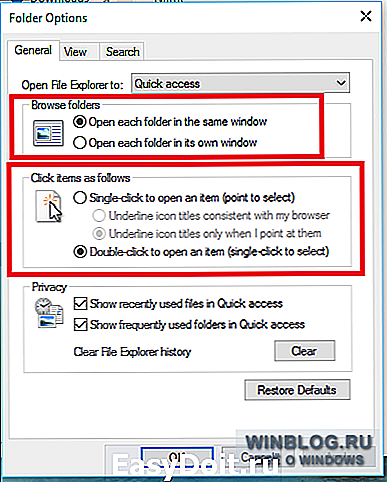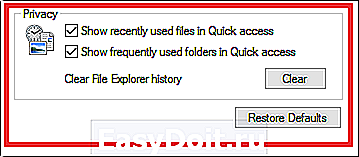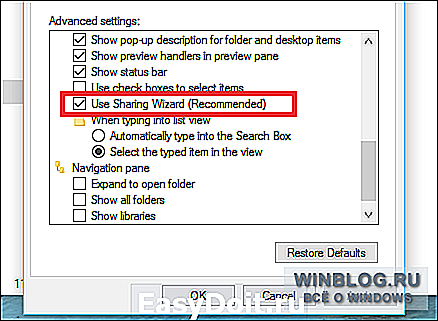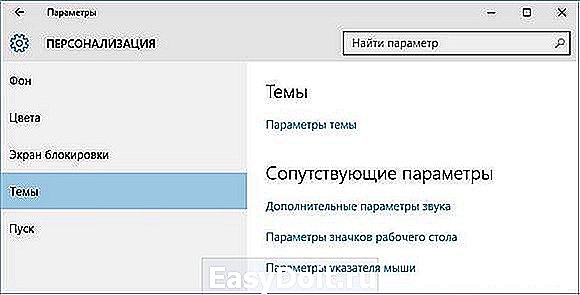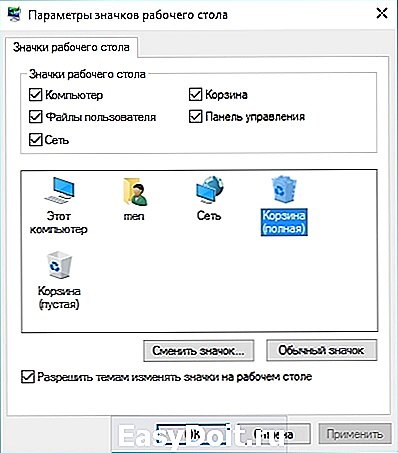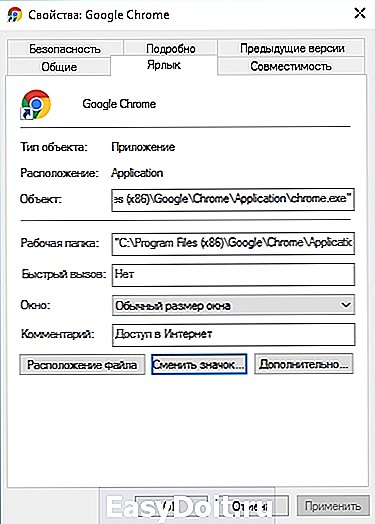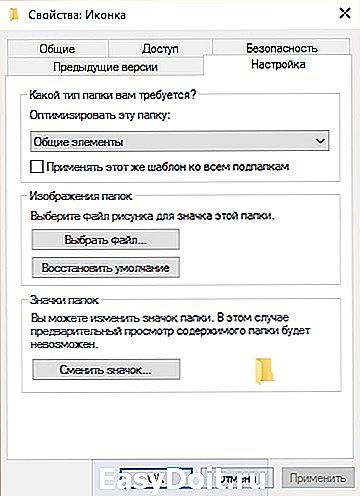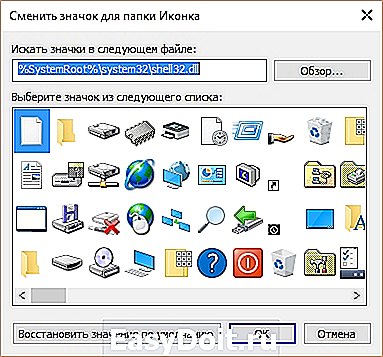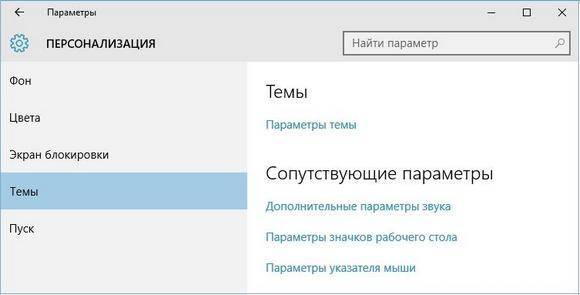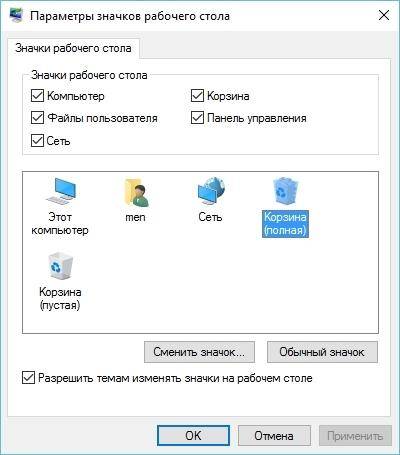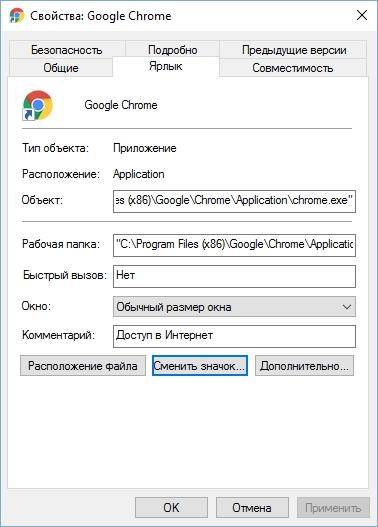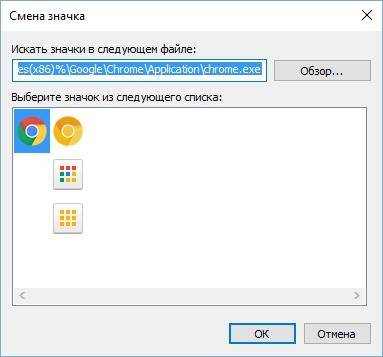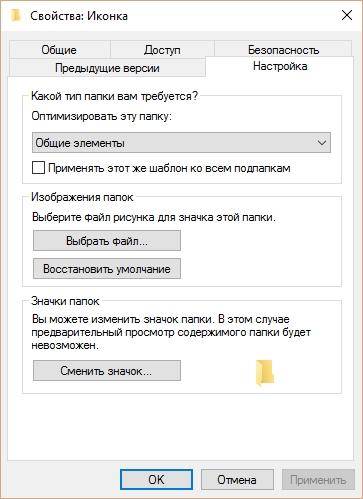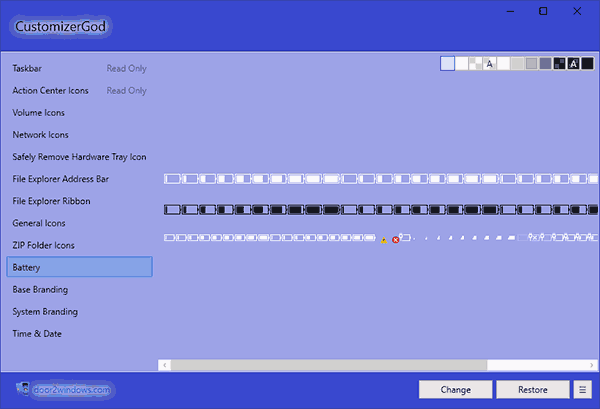Во всех операционных системах есть возможность настроить отображение информации в папках под свои нужды. Настройка папок в Windows 10 может проводиться при помощи «Панели управления» и «Проводника». Второй вариант более удобен, так как вам не придется далеко заходить в настройки и искать нужные опции.
Содержание
- Изменяем параметры через «Проводник»
- Как поменять для одной директории
- Как оптимизировать разные каталоги
- Как добавить столбцы
- Как создать собственную подборку столбцов
Изменяем параметры через «Проводник»
Для настройки, откройте любую директорию в проводнике и нажмите на вкладку «Вид». В верхней строке отобразятся доступные опции, выберите вариант «Параметры». Теперь вам нужно щелкнуть по строке «Изменение параметров папок», чтобы открыть окно опций.
В открывшемся окне вы можете:
- во вкладке «Общее» настроить варианты открытия директорий, установив маркеры рядом с подходящими вам вариантами;
- во вкладке «Вид» вы можете установить для папок дополнительные параметры;
- во вкладке «Поиск» настраивается индексация папок через меню «Пуск», тут вы можете установить маркер так, чтобы при помощи поиска можно было найти системные папки, архивы и директории приложений.
В некоторых сборках Windows 10 в первой вкладке есть возможность изменения опций конфиденциальности и очистки кэша «Проводника».>
Как убрать предварительный просмотр в папках Windows 10
Как поменять значок папки в windows 10
Как поменять цвет папок в windows 10
Как поменять для одной директории
Если вам необходимо настроить работу только с одной директорией, то открывать ее не придется. Просто найдите объект для изменения на своем компьютере, затем щелкните по его иконке правой кнопкой мыши и выберите из списка строку «Свойства».
Каждая из вкладок помогает изменить собственные опции:
- «Общие» — тут вы можете узнать информацию и изменить атрибуты;
- «Доступ» — этой вкладкой стоит пользоваться, когда вы хотите разрешить или запретить использование файлов в ней другим юзерам в домашней или глобальной сети;
- «Настройка» — позволяет оптимизировать папку для хранения определенных файлов, сменить ее значок.
Названия остальных вкладок говорят сами за себя. Если вам необходимо применять особые защитные настройки, то стоит обратиться к «Безопасности», а в «Предыдущих версиях» вам доступны данные об изменении файлов.
Как оптимизировать разные каталоги
В десятой версии операционной системы есть возможность настроить папки под тип контента, который они содержат. Этой возможностью удобно пользоваться, чтобы получать о файлах больше информации или изменять сетку таблицы. Приведем пример, как оптимизировать на примере директории для изображений.
1. Выберите каталог, в котором вы храните фото или рисунки.
2. Щелкните по нему правой кнопкой мыши и выберите строку «Свойства».
3. В окне свойств папки, откройте вкладку «Настройка».
4. В разделе «Оптимизировать эту папку» из выпадающего списка выберите пункт «Изображения». Если вы хотите использовать такую опцию во всех вложенных подпапках, то установите маркер в строке чуть ниже.
5. Следующим этапом необходимо настроить внешний вид папки, нажав на кнопку «Выбрать файл…» и выбрав подходящую иконку.
Во всех остальных папках будет по умолчанию установлена настройка «Общие элементы». В каждой директории необходимо устанавливать свои настройки оптимизации.
Как добавить столбцы
Одним из самых удобных вариантов отображения информации о файлах является таблица. Ее можно настроить по своим предпочтениям. Для этого сделайте следующее:
1. Откройте проводник и перейдите во вкладку «Вид», выберите вариант «Таблица».
2. Разверните список «Текущее представление» и щелкните по строке «Добавить столбцы».
3. Установите галочки рядом со строками нужных названий столбцов. Для этого нужно нажать на них, чтобы рядом появилась галочка.
После того как вы перезапустите папку, примененные вами настройки начнут работать. Такими таблицы будут во всех директориях, где вы используете тип отображения «Таблица».
Обратите внимание, что в специальных папках (оптимизированных под определенный контент) есть специальные столбцы.
Как создать собственную подборку столбцов
Если вариантов столбцов из общего списка вам недостаточно, то в Windows 10 вы можете добавить особые их типы. Для этого необходимо прокрутить список доступных вариантов до самого низа и щелкнуть по строке «Выбрать столбцы».
Перед вами появится список типов столбцов, которые можно использовать в таблице папки. В этом же окошке вы можете настроить ширину столбца, указав количество пикселей. Свои действия подтвердите кнопкой «OK».
Теперь вы знаете как изменить параметры папок в Windows 10. Если у вас остались вопросы о том, как решить ту или иную задачу — пишите их нам в комментариях. Поделитесь статьей с друзьями, чтобы им было удобнее пользоваться папками на своем компьютере.
Работая с папками, вы наверняка замечали, что каждая новая директория имеет свой вид, чаще всего «Таблица», что ничуть не мешает выбрать другой режим отображения содержимого, например, «Список», «Плитка» или «Мелкие значки». Более того, вы можете назначить выбранный тип другим папкам, перейдя в настройки ленты Проводника Параметры -> Изменить параметры папок и доступа. На вкладке «Вид» указано, что вы можете применить этот вид ко всем папкам этого типа.
Заметьте, именно «этого типа», а не всех папок.
То есть, если вы измените вид каталога с типом «Документы», то новые параметры будут применены только к тем папкам, которые имеют тип «Документы».
В этом легко убедиться, просмотрев содержимое пользовательских каталогов профиля.
Так, после изменения вида папки типа «Общие элементы» на «Мелкие значки», вид папки «Загрузки» как был «Таблица», так и останется.
Хотите изменять настройки папок на глобальном уровне?
Тогда вам пригодится такой инструмент как WinSetView. Это новая бесплатная утилита позволяет задавать параметры внешнего вида сразу для всех каталогов и разделов дисков независимо от их типа. Исключение составляет лишь рабочий стол — десктоп, на которой устанавливаются обои, но не одноименная папка, зайти в которую можно из панели переходов Проводника.
Утилита WinSetView не нуждается в установке, представляя собой скрипт PowerShell с графической оболочкой HTA.
Когда вы распакуете архив с тулзой, запускать нужно как раз этот файл — WinSetView.hta (очевидно, разработчик еще не скомпилировал скрипт в EXE-файл).
Далее в открывшемся окне выбираем русский язык и выставляем желаемые настройки каталогов.
Всё достаточно просто, дополнительно поддерживается включение отображения столбцов для режима «Таблица», включение и отключение показа расширений файлов и группировка. Кстати, ширину столбцов тоже можно регулировать в окне утилиты.
Новые настройки применяются нажатием кнопки «Принять», за которым следует автоматический запуск консоли PowerShell с выводимыми в ней статусами операций и перезапуск Проводника. В общем, это намного удобнее, чем юзать параметры папок и поиск и уже тем более вручную править отвечающие за изменение представления каталогов ключей системного реестра. Опция сброса настроек к значениям по умолчанию предусмотрена, равно как и сохранение настроек последнего запуска утилиты. Если вдруг вам не понравится результат, восстановить параметры Проводника можно будет нажатием одной кнопки.
Страница разработчика: github.com/LesFerch/WinSetView
Загрузка…
Неважно используется ОС Windows 10 или 11, все папки на рабочем столе и в проводнике выглядят одинаково и сливаются между собой. Иногда это затрудняет поиск нужного документа среди сотен других.

Изменение фона папки
В первую очередь, упростит поиск и сделает рабочий стол уникальным.
В операционных системах Windows 10 и 11 есть несколько способов изменения цвета фона папки:
- с помощью утилит QTTabBar и Total Commander;
- через возможности ОС.
Ниже приведены подробные инструкции каждого из этих способов.
С использованием утилиты QTTabBar
Данное приложение бесплатное и позволяет расширить возможности стандартного проводника Windows 8, 10 и 11, в том числе изменить внешний вид папки под себя. Найти утилиту в сети Интернет не составит труда. Для корректной работы программы после установки рекомендовано перезагрузить ПК. Теперь при открытии любого файла вверху появляются вкладки, подобно браузеру.
Чтобы изменить фон с помощью QTTabBar необходимо:
- Открыть настройки QTTabBar с помощью правой кнопки мыши рядом с появившейся в верхнем меню вкладкой или использовав сочетание клавиш Alt+O.
- В открывшемся окне выбрать раздел «Compatible Folder View» и поставить галочку напротив «Compatible list view style». Для применения настроек нажать кнопку «Apply».
- В разделе «Compatible list view style» открыть последнюю вкладку «Watermark» и выбрать фоновые изображения папок разных категорий: общие, документы, изображения, музыка, видео. После добавления подтвердить действия кнопкой «Apply».
- Для корректного чтения названия следует изменить цвет текста под папкой и фон, на котором он будет отображаться. Для этого нужно перейти в раздел «Appearance», вкладка «Folder View», выбрать понравившиеся настройки цвета и применить их.

С помощью стандартных настроек ОС
Этот способ позволяет изменить внешний вид фона, путем установки темного режима. Порядок действий такой:
- В меню «Пуск» открыть «Параметры».
- Перейти к разделу «Персонализация» и щелкнуть на вкладку «Цвета».
- В списке параметров цветов найти раздел «Выберите режим приложения по умолчанию» и установить «Темный».

Используем менеджер Total Commander
Это удобный менеджер файлов и папок, который многие используют вместо стандартного проводника. В настройках программы также есть возможность изменить фон выделений, цвет файлов. Способ подойдет тем, кто использует Total Commander в качестве основного менеджера файлов и хочет удобно организовать пространство.
Алгоритм действий:
- В основном меню программы перейти в раздел «Конфигурация» и выбрать пункт «Настройка».
- Щелкнуть на вкладку «Цвета».
- Указать цвет текста, фона, курсора и выделений.
- Применить новые настройки.
После проведения настроек появится возможность выделить одни папки на фоне других, что позволит ориентироваться в сотнях файлов и быстро находить нужную папку.
Меняем значок
В последние ОС Windows 10 и 11 разработчики Microsoft внесли множество изменений, добавили сотни новых функций. Изменения коснулись и внешнего вида. Теперь у пользователей есть возможность самому выбирать внешний вид значков согласно своим предпочтениям.
Изменение значка папки на рабочем столе
Помимо сторонних программ в любой версии ОС Windows есть главные значки рабочего стола, к которым относятся «Мой компьютер», «Корзина», «Панель управления». Их внешний вид также можно изменить, для чего потребуется выполнить ряд действий:
- В меню «Пуск» выбрать пункт «Параметры».
- В открывшемся окне перейти в раздел «Персонализация» и открыть вкладку «Темы».
- Во вкладке «Темы» выбрать опцию «Параметры значков рабочего стола» и щелкнуть по нему.
- В автоматически открывшемся списке выбрать название значка, который необходимо изменить и нажать кнопку «Сменить значок».
- Щелкнуть по подходящему значку из списка, предложенного системой, и нажать «ОК»
- Подтвердить изменения кнопкой «Применить».
Как поставить свои иконки папок
Если нужно кардинально изменить оформление рабочего стола и сделать организацию файлов удобнее, то делаем следующее:
- Для начала нужно скачать значок в формате «.ico», на который мы хотим заменить стандартный.
- Щелкнуть правой кнопкой по папке, значок которой хотим сменить. В открывшемся меню выбрать пункт «Свойства».
- Перейти во вкладку «Настройки», где нажать на кнопку «Сменить значок».
- Щелкнуть по кнопке «Обзор» и выбрать ранее скачанный значок.
- В открывшемся окне найти папку, в которой хранится нужная иконка, и щелкнуть «Открыть».
- Система возвращает в предыдущее окно, где нужно подтвердить свой выбор кнопкой «ОК».
- Для выхода из окна «Свойства» и сохранения изменений щелкнуть по кнопке «ОК».
- Значок должен измениться, иногда нужно нажать кнопку F5, чтобы обновить.
Чтобы вернуть стандартный вид папки, нужно в окне выбора щелкнуть по кнопке «Восстановить значения по умолчанию».
Изменение цвета папок
При хранении на компьютере большого количества информации, выделив папки разными цветами, будет проще в них ориентироваться. Сделать это можно как с помощью стандартных возможностей Windows 8, 10 и 11, так и применив специальную программу.
Утилита Folder Marker Free
Данная утилита предлагает широкие возможности для кастомизации папок на компьютере с ОС Windows. Помимо изменения цвета, можно настроить приоритетность папок, обозначить этап работы по конкретному проекту, расположенному в этой папке, и выбрать тип хранящейся информации.
Коротко о том, как это сделать в Folder Marker Free:
- Скачать и установить программу.
- Запустить утилиту и в строке меню «Language» изменить язык интерфейса на Русский.
- Щелкнуть по значку открытой папки справа в верхней части окна.
- Из открывшегося списка выбрать папку, цвет которой нужно изменить, и необходимый цвет во вкладке «Цвета».
- Подтвердить выбор кнопкой «Применить».
- Убедиться, что цвет изменен.

С помощью стандартных инструментов ОС
Также визуально выделить необходимые папки можно воспользовавшись стандартными возможностями Windows 10 и 11.
Для этого необходимо:
- Скачать в интернете набор иконок в формате «.ico» и разархивировать загруженный файл.
- Щелкнуть правой кнопкой мыши по папке, цвет которой необходимо изменить.
- В открывшемся контекстном меню выбрать пункт «Свойства».
- Перейти во вкладку «Настройки» и нажать на кнопку «Сменить значок».
- Щелкнуть по кнопке «Обзор» и найти папку со значками.
- Выбрать желаемый цвет, нажав на него. Щелкнуть кнопку открыть и подтвердить замену нажатием кнопки «ОК» в двух предыдущих окнах.

Любой описанный способ отнимет не более нескольких минут, при этом поможет отсортировать разные типы файлов по внешнему виду и сделать оформление рабочего стола уникальным.
В Проводнике Windows вы могли заметить разные настройки макета папок для разных папок. Некоторые из папок имеют меньшие значки, в то время как другие отображают большие значки. В Windows 10/8/7 доступно несколько макетов папок, которые вы можете выбрать для любой папки. Хотя Windows установила эти значения по умолчанию в зависимости от характера файлов в папке, при желании вы можете установить вид папок по умолчанию для всех папок. В этом посте мы узнаем, как установить и применить те же настройки просмотра текущей папки, что и по умолчанию, для всех других папок на вашем компьютере.
Что такое шаблоны папок
Прежде чем переходить к изменению настроек просмотра папки, давайте посмотрим, как работают шаблоны папок . Возможно, вы заметили, что папки с изображениями имеют разный макет просмотра, чем те, которые содержат видео или документы. Это метод оптимизации папок , который выбирает один из пяти шаблонов для любой папки на основе содержимого, которое в ней хранится. Эти шаблоны:
- Основные элементы . Применяется к любой папке, содержащей смешанную комбинацию файлов и других подпапок.
- Документы . Применяется к папкам, содержащим документы (файлы Word, текстовые файлы и т. д.).
- Картинки . Применяется к папкам, содержащим файлы изображений (файлы .jpg, .png и т. д.).
- Музыка – применяется ко всем таким папкам, которые содержат музыкальные файлы (.mp3, .wav и т. д.)
- Видео . Применяется к любой папке, содержащей только элементы видео (.mp4, .avi и т. д.).

Всякий раз, когда вы создаете новую папку и помещаете в нее некоторые файлы, Windows делает все возможное, чтобы выбрать шаблон папки на основе содержимого. Если вы храните файлы смешанного типа в любой папке, Windows автоматически назначит Общие элементы в качестве шаблона папки. Если вы хотите просмотреть шаблон какой-либо папки, щелкните правой кнопкой мыши значок папки и откройте ее окно Свойства . Здесь перейдите на вкладку Настройка , где вы можете увидеть правильный шаблон, оптимизированный для данной папки.
Установить вид папок по умолчанию для всех папок
Теперь, когда мы разбираемся в основах, давайте перейдем к поставленной задаче. Вы можете применить настройки просмотра папки только к тем папкам, которые оптимизированы для одного и того же типа шаблона папки. После того, как макет представления обобщен для типа шаблона папки (скажем, Музыка ), каждый раз, когда вы меняете макет значков файлов (от значков плиток до больших значков), это будет отражаться и в других папках. а также оптимизированы для шаблона Music . Теперь вы можете выполнить следующие шаги, чтобы применить настройки просмотра папок к типу шаблона папки:
1. Откройте Проводник , используя комбинацию клавиш Клавиша Windows + E , и перейдите к папке, которую вы хотите использовать в качестве источника настроек макета просмотра.
2. Перейдите на вкладку Вид в ленточной панели вверху и измените настройки по своему желанию. Вы можете изменить макет и выбрать детали папки для отображения, добавить дополнительные панели, настроить ширину столбца и т. Д.

3. Закончив изменения, нажмите Параметры , чтобы открыть окно параметров папки.
4. Перейдите на вкладку Вид в окне параметров папки.
5. Нажмите/нажмите кнопку Применить к папкам .

6. Нажмите/коснитесь Да в появившемся окне подтверждения.

7. Нажмите/коснитесь OK в окне параметров папки, чтобы сохранить настройки.
Вот и все. Вы только что обобщили параметры просмотра для определенного типа шаблона папки в ОС. Надеюсь, что это работает для вас.
Смотрите этот пост, если Windows забывает настройки просмотра папок.
Как применить одно и то же представление ко всем папкам?
Действия по применению представления папки ко всем папкам одного типа шаблона в Windows 10
- Откройте проводник Windows или проводник. Теперь измените макет папки, вид и размер значков по своему усмотрению.
- Затем нажмите на вкладку «Просмотр» и перейдите в «Параметры».
- Перейдите на вкладку «Просмотр» и нажмите «Применить к папкам».
- Он попросит вашего подтверждения.
11 мар. 2016 г.
Просто сделай наоборот.
- Нажмите кнопку «Пуск», а затем выберите команду «Настройка».
- В окне «Параметры» щелкните параметр «Персонализация».
- В окне «Персонализация» выберите параметр «Пуск».
- На правой панели экрана будет включен параметр «Использовать запуск в полноэкранном режиме».
9 юл. 2015 г.
Как изменить вид папки по умолчанию в Windows?
Задайте по умолчанию Папку для всех папок
- Откройте проводник с помощью комбинации клавиш Windows Key + E и перейдите к папке, которую вы хотите использовать в качестве источника для настроек макета просмотра.
- Перейдите на вкладку «Просмотр» на панели ленты вверху и измените настройки по своему желанию. …
- После внесения изменений нажмите «Параметры», чтобы открыть окно «Параметры папки».
1 февраля. 2019 г.
Как в Windows 10 изменить вид деталей по умолчанию?
Вот что вы должны сделать:
- Откройте любую папку и установите для нее вид «Подробности» (который вам нужен, не так ли?)
- В той же папке щелкните вкладку «Просмотр» вверху, затем «Параметры» справа и выберите «Изменить папку и параметры поиска».
- В появившемся окне «Параметры папки» щелкните вкладку «Просмотр».
19 июн. 2020 г.
Как навсегда изменить вид папки?
Изменить вид папки
- На рабочем столе нажмите или коснитесь кнопки проводника на панели задач.
- Нажмите или коснитесь кнопки «Параметры» в окне «Просмотр», а затем нажмите «Изменить папку и параметры поиска».
- Щелкните или коснитесь вкладки «Просмотр».
- Чтобы установить текущий вид для всех папок, щелкните или коснитесь «Применить к папкам».
8 ян. 2014 г.
Как отображать файлы и папки в виде больших значков?
Откройте проводник. Щелкните вкладку «Просмотр» в верхней части окна. В разделе «Макет» выберите «Очень большие значки», «Крупные значки», «Средние значки», «Маленькие значки», «Список», «Детали», «Плитки» или «Содержимое», чтобы перейти к желаемому виду.
Можно ли изменить вид Windows 10 на классический?
Вы можете включить классический просмотр, отключив «Режим планшета». Это можно найти в разделе «Настройки», «Система», «Режим планшета». В этом месте есть несколько настроек, позволяющих контролировать, когда и как устройство использует режим планшета, если вы используете трансформируемое устройство, которое может переключаться между ноутбуком и планшетом.
Как изменить разрешение с 1920 × 1080 на Windows 10?
На правой панели прокрутите вниз и щелкните Расширенные настройки отображения. Если к вашему компьютеру подключено несколько мониторов, выберите монитор, на котором вы хотите изменить разрешение экрана. Щелкните раскрывающееся меню «Разрешение» и выберите разрешение экрана. Например, 1920 х 1080.
Как увеличить разрешение до 1920 × 1080?
Метод 1:
- Открыть настройки.
- Щелкните Системные настройки.
- Выберите опцию Display в левом меню.
- Прокрутите вниз, пока не увидите Разрешение экрана.
- В раскрывающемся списке выберите нужное разрешение экрана.
Как восстановить расположение папки по умолчанию в Windows 10?
Восстановление пути к Моим документам по умолчанию
Щелкните правой кнопкой мыши «Мои документы» (на рабочем столе) и выберите «Свойства». Щелкните Восстановить значение по умолчанию.
Как изменить вид по умолчанию в проводнике?
Как изменить вид по умолчанию в проводнике Windows
- Выберите Старт | Программы | Аксессуары.
- Щелкните правой кнопкой мыши проводник Windows и выберите свойства.
- В целевом текстовом поле введите следующее:% SystemRoot% Explorer.exe / root, C:
- Нажмите ОК и сохраните изменения. В следующий раз, когда вы откроете проводник Windows, он откроется в корне c: как представление по умолчанию.
31 окт. 2007 г.
Как изменить вид всех папок по умолчанию?
Чтобы установить представление по умолчанию для всех папок и файлов с подробными сведениями, выполните четыре шага, описанные на сайте поддержки Microsoft:
- Найдите и откройте папку с настройкой представления, которую вы хотите использовать для всех папок.
- В меню «Сервис» выберите «Свойства папки».
- На вкладке «Просмотр» нажмите «Применить ко всем папкам».
3 ян. 2012 г.
Как изменить вид по умолчанию?
Изменить вид по умолчанию
- Щелкните Файл> Параметры> Дополнительно.
- В разделе «Отображение» в списке «Открыть все документы с помощью этого представления» выберите представление, которое вы хотите установить в качестве нового по умолчанию, и нажмите кнопку «ОК».
Как изменить вид Windows на классический?
Как вернуться к классическому виду в Windows 10?
- Загрузите и установите Classic Shell.
- Нажмите кнопку «Пуск» и найдите классическую оболочку.
- Откройте самый верхний результат вашего поиска.
- Выберите вид меню «Пуск» между классическим, классическим с двумя столбцами и стилем Windows 7.
- Нажмите кнопку ОК.
24 юл. 2020 г.
Как мне увидеть все файлы и подпапки в Windows 10?
Это для Windows 10, но должно работать и в других системах Win. Перейдите в основную папку, которая вас интересует, и в строке поиска папки введите точку «.» и нажмите ввод. Это покажет буквально все файлы в каждой подпапке.

Эта заметка будет относительно-небольшой: по настройке внешнего вида папок в Windows 11 (10) — их фона, и значков (см. скриншот ниже 👇). Тем паче, что большинство утилит, которые позволяли настраивать оформление папок в Windows XP/7, — в современной 11-й ОС не работают…
Кто-то на подобные «украшательства» смотрит весьма скептически, однако, если в документах (или на раб. столе) много папок — то раскрасив их в разные цвета (или изменив значки) — можно существенно упростить и ускорить поиск нужных директорий (ведь даже мельком взглянув — можно быстро найти нужный каталог!). Согласитесь удобно? Да и полезно в офисной работе!👌
Кстати, эта заметка рекомендуется, как дополнение к инструкции по оформлению и настройке дизайна Windows — 📌https://ocomp.info/izmenit-oformlenie-win.html
Итак, по теме…
Было — стало. Задача выполнена!
*
Содержание статьи
- 1 Настраиваем внешний вид папок
- 1.1 Фон (в виде картинки, и заливка цветом)
- 1.1.1 Вариант 1
- 1.1.2 Вариант 2
- 1.2 Значки, цвета
- 1.1 Фон (в виде картинки, и заливка цветом)
→ Задать вопрос | дополнить
Настраиваем внешний вид папок
Фон (в виде картинки, и заливка цветом)
Вариант 1
Эту статью хочу начать с утилиты QTTabBar. Она явл. своего рода дополнением для Windows 10/11, которое позволяет расширить возможности проводника и настроить его цветовую гамму под-себя! Разумеется, можно изменить и фон папки (что, кстати, бывает очень полезно, когда белый фон «бьет» по глазам…).
*
📌QTTabBar
Офиц. сайт: http://qttabbar.wikidot.com/ (для Windows 11 — см. внимательно описание, на офиц. сайте несколько ссылок).
Важно: после установки QTTabBar — перезагрузите компьютер!
*
1) Если на вашем ПК уже установлен QTTabBar — то, открыв любую папку, вы увидите в верхнем меню появл. вкладки (как в браузере). Попробуйте рядом с ней нажмите правой кнопкой мыши и откройте QTTabBar Options (либо сочетание Alt+O).
ПКМ — Alt+O — открываем настройки QTTabBar
2) В настройках QTTabBar (для изменения фона папки) необходимо перейти в раздел «Compatible Folder View» и включить стили (флажок напротив пункта «Compatible list view style»). Не забудьте нажать на «Apply».
Вкл. стилей
3) Затем в этом же разделе («Compatible Folder View») необходимо открыть вкладку «Watermark» и указать фоновые картинки для разных папок: общие, документы, изображения и т.д. Еще раз нажать на «Apply».
Указываем картинку в качестве фона для папки
4) Поимо фона папки — рекомендую изменить цвет текста (названия файлов); фон, на котором он будет показан; границы. Сделать это можно во вкладке «Appearance / Folder View» — см. скрин ниже. 👇
Вид папки
5) Собственно, теперь зайдя в любую папку — вы увидите, что ее фон изменился (да и цвет названий файлов), см. пример ниже 👇. Разумеется, всё это настраивается под-себя (под свой монитор)!
Что получилось
Вариант 2
6) Кстати, если «белое» меню слева в проводнике тоже есть желание изменить — откройте вкладку «Appearance / Navigation panel» и поставьте флажок «Back color» — теперь нажав на «Choose color» сможете выбрать цвет заливки бокового меню.
Цвет левой панели проводника
Вместо белой — стала серой
7) Кстати, QTTabBar позволяет изменить значки у папок — вкладка «Groups» 👇 (хотя для этого я бы рекомендовал использовать более удобную утилиту Folder Paint, о ней ниже).
Выбор иконок

Сочетания клавиш
Звуки
*
Вариант 2
Кстати, также снизить кол-ва белого света можно с помощью установки темного оформления в Windows — т.е. вместо белого фона папки будет темный (способ хорош хотя бы тем, что не нужно ставить стороннее ПО).
Для этого достаточно открыть параметры ОС и во вкладке «Персонализация / цвета» задать нужный вариант… См. пример ниже. 👇
Персонализация — цвета — параметры Windows 11
Фон у папок темный стал!
📌 И еще одна ремарка…
Если вы много работаете с папками и файлами — не могу не порекомендовать Total Commander (это добротный менеджер для работы с файлами, явл. хорошей альтернативой проводнику). Разумеется, в его настройках можно задать цвета панелей, файлов, выделений и прочего. 👇
Total Commander — настройки цветов
*
Значки, цвета
Чтобы заменить для определенных папок стандартные значки на что-то отличное — довольно удобно пользоваться утилитой 📌Folder Painter (такая практика очень помогает в домашне-офисной работе — моментально находишь нужный каталог!).
Рассмотрю кратко, как ей пользоваться.
*
1) После запуска Folder Painter — в меню слева нужно выбрать наборы значков для установки и нажать кнопку «Установить».
Установка значков в меню
2) Теперь, если нажать ПКМ по папке, в контекстном меню появится вкладка «Изменить значок папки» — можете выбрать тот, который вам нужен!
ПКМ по папке
3) Если значок сразу же не изменился — необходимо перезагрузить проводник (или пере-открыть нужную папку).
Прим.: для перезагрузки проводника — откройте командную строку от имени админа и используйте команду: taskkill /F /IM explorer.exe & start explorer
Перезапускаем
4) См. на парочку скринов ниже — «Было / стало». По-моему, стало довольно наглядно! 😉
Было — стало. Задача выполнена!
Еще один пример
*
Дополнения по теме — приветствуются ниже, в комментариях!
Успехов!
👋


Полезный софт:
-
- Видео-Монтаж
Отличное ПО для создания своих первых видеороликов (все действия идут по шагам!).
Видео сделает даже новичок!
-
- Ускоритель компьютера
Программа для очистки Windows от «мусора» (удаляет временные файлы, ускоряет систему, оптимизирует реестр).
Содержание
- Как сбросить вид папок в Windows 10
- Сбросить просмотр папки в Windows 10
- Как вернуть стандартный вид папок в Windows 10?
- Как вернуть прежний вид папок в Windows 10?
- Как изменить стандартный вид папок в Windows 10?
- Как сделать стандартный проводник Windows 10?
- Как вернуть прежний вид папок?
- Как сделать один вид для всех папок?
- Как изменить вид всех папок?
- Как изменить значки всех папок в Windows 10?
- Как восстановить вид иконок?
- Как восстановить прежний вид значков на рабочем столе?
- Как вернуть прежний вид рабочего стола?
- Чем заменить Проводник Windows 10?
- Как открыть параметры проводника Windows 10?
- Как изменить набор кнопок на панели Проводника Windows 10?
- Как настроить вид папок по умолчанию для всех папок в Windows 10.
- Что такое шаблон папки
- Как настроить вид папок по умолчанию для всех папок
- Как установить вид папок по умолчанию для всех папок в Windows 10/8/7
- Что такое шаблоны папок
- Установить вид папок по умолчанию для всех папок
- Как вернуть стандартный вид папок в Windows 10?
- Как сделать одинаковый вид всех папок и файлов?
- Как настроить вид папок в Windows 10?
- Как вернуть стандартный вид иконок Windows 10?
- Как изменить значки всех папок в Windows 10?
- Как сделать одинаковый вид для всех папок?
- Как вид папок применить ко всем?
- Как изменить вид Проводника в Windows 10?
- Как сделать вид папки по умолчанию?
- Как восстановить рабочий стол на Windows 10?
- Как восстановить прежний вид значков на рабочем столе?
- Как поменять иконки для папок?
- Как изменить внешний вид папок в Windows 10?
Windows 10 проста в использовании и настройке, но она раздражает, когда настройки Просмотр папок меняются автоматически. Обычно мы устанавливаем наши настройки просмотра папок в соответствии с нашими собственными предпочтениями, такими как просмотр в виде сетки/списка, большие/средние/маленькие значки и т. Д., Но через некоторое время они меняются автоматически, и мы должны настроить их вручную. К счастью, есть решение этой проблемы.
Windows 10/8/7 часто забывает ваши настройки просмотра папок, и это когда вам нужно сбросить настройки, которые включают порядок сортировки или файлы, режим просмотра, группирование и т. Д. Все версии Windows позволяют вам настраивать и сбрасывать ваши папки. Вы можете сделать это с помощью проводника или реестра Windows. В этом посте мы узнаем о том, как выполнить сброс ваших папок на ПК с Windows 10.
Параметры обозревателя файлов
Вы можете изменить настройки просмотра папок как в проводнике, так и в реестре Windows. Опция проводника Windows 10/8 проще.
Нажмите Win + E, чтобы открыть Проводник, и нажмите Файл в верхней ленте меню.
Выберите «Изменить папку и параметры поиска».
Откроется окно, показанное ниже.
Вы также можете настроить параметры папки вручную, установив или сняв флажки, указанные на вкладке «Дополнительные параметры».
На вкладке «Общие» вы можете настроить параметры, такие как «Открытие каждой папки в одном или другом окне» или «Один или два щелчка, чтобы открыть окно».
Выберите параметры, нажмите Применить и все готово.
Для настроек папки в Windows 7 перейдите на панель инструментов> Упорядочить и выберите Параметры папки и поиска.
Использование реестра Windows
Откройте редактор реестра, набрав Regedit.exe
Перейдите к следующей клавише
Выход из редактора реестра
Вам нужно перезапустить оболочку проводника, чтобы изменения вступили в силу.
Связанные чтения:
Источник
Как вернуть стандартный вид папок в Windows 10?
Как вернуть прежний вид папок в Windows 10?
Изменяем вид по умолчанию Проводника Windows 10
Как изменить стандартный вид папок в Windows 10?
Как настроить вид папок по умолчанию для всех папок
Как сделать стандартный проводник Windows 10?
Как в Windows 10 настроить открытие Проводника по умолчанию
Как вернуть прежний вид папок?
Возвращаем старый вид папки
Как сделать один вид для всех папок?
Для этого в любой папке выбираем меню «Сервис», а в выпадающем списке – «Свойство папки». В появившемся окне переходим на вкладку «Вид», нажимаем «Применить ко всем папкам, затем – «Да» и «ОК». Вот и все. Теперь вид папок везде един.
Как изменить вид всех папок?
Для изменения вида отображения файлов в папках по умолчанию в той же «любой-непустой» папке нажмите клавишу «Alt» → в появившемся вверху проводника меню выберем «Вид» и, разумеется, отметим нужный вид папок (автор остановился на оптимальном «Обычные значки») → дальше щелчок по знакомому «Упорядочить», «Параметры папок …
Как изменить значки всех папок в Windows 10?
Как изменить иконку папки Windows 10
Как восстановить вид иконок?
Восстановить через меню приложений
Как восстановить прежний вид значков на рабочем столе?
Как вернуть отображение иконок на Рабочем столе и на Панели быстрого запуска (Windows 7)
Как вернуть прежний вид рабочего стола?
Как вернуть прежний рабочий стол
Чем заменить Проводник Windows 10?
Free Commander – универсал с двумя окнами
Как открыть параметры проводника Windows 10?
Возле кнопки «Пуск» кликните на изображение поиска (иконка лупы). В строку поиска впишите «Параметры проводника» и нажмите этот найденный элемент. 2. Нажмите кнопку Win + X для вызова дополнительного меню «Пуск».
Как изменить набор кнопок на панели Проводника Windows 10?
Источник
Как настроить вид папок по умолчанию для всех папок в Windows 10.
Если вы зайдёте в проводник Windows, то вы наверное заметили макет настроек папок для разных папок. Некоторые папки имеют меньшие иконки, а некоторые папки в режиме просмотра имеют большие значки в режиме просмотра. В Windows 10/8/7 существует несколько макетов которые используются для изменения вида папок, и которые вы сможете выбирать для любой папки. ОС Windows устанавливает по умолчанию вид папок исходя из характера файлов которые находятся в папке, поэтому, если вы хотите, вы можете настроить вид папок по умолчанию для всех своих папок. В этой статье мы разберёмся как установить и применить одинаковые настройки для текущих папок, по умолчанию, чтобы все остальные папки имели тот же вид на вашем ПК.
Что такое шаблон папки
Перед изменением настроек вида папки, давайте взглянем на то, как работают шаблоны папки. Вы уже наверное заметили, что папки, в которых содержатся изображения имеют другой вид, чем те, в которых содержится видео или какие то документы. Это для оптимизации техники, которая выбирает один из пяти шаблонов для любой папки на основании контента, который хранится в ней. Этими шаблонами являются:
Когда вы начинаете создавать новую папку и помещаете в неё несколько файлов, Windows пытается сделать все возможное, чтобы решить какой шаблон создать для этой папки, в зависимости от её содержимого. Если Вы храните смешанный Тип файлов в любой папке, Windows автоматически присваивает шаблон общего пользования для этой папки. Если вы захотите просмотреть все доступные шаблоны этой папки, щёлкните правой кнопкой мыши на значок папки и откройте окон её свойств. Здесь вам нужно перейти на вкладку Настройки, где вы сможете увидеть именно тот правильный шаблон, который оптимизирован для этой папки.
Как настроить вид папок по умолчанию для всех папок
Теперь, когда мы прояснили основы шаблонов папок, позвольте пролонгировать задачу. Вы можете применять настройки папки просматривая только те папки, которые оптимизированы под один и тот же тип шаблона папки. После просмотра макета, если он является обобщенным для типа шаблона папки (скажем, музыка) каждый раз, когда вы изменяете иконку файла ( размеры значков “крупные значки”), то же самое будет отражено в других папках, а также, которые оптимизированы для музыкального шаблона. Теперь вы можете следить за следующими шагами, чтобы применить настройки представления папки в папку Тип шаблона:
1. Откройте проводник с помощью комбинации клавиш Windows + клавишу Е и перейдите в папку, которую вы хотите использовать в качестве источника для просмотра макета настройки.
2. Перейдите на вкладке в Вид на ленте в верхней части и измените настройки по Вашему желанию. Вы можете изменить планировку и выбрать папку с подробностями, чтобы отобразить, добавить дополнительные панели, отрегулировать ширину столбцов и т. д.
3. После внесённых изменений, нажмите кнопку параметры, чтобы открыть окно “Свойства папки”.
4. Перейдите на вкладку Вид окна “Свойства папки”.
5. Нажмите на кнопку применить к папкам.
6. Нажмите в окне, которое появляется для подтверждения ДА.
7. Нажмите ОК в окне “Свойства папки”, чтобы сохранить все внесённые настройки.
Вы только что сделали настройки обобщенных параметров просмотра для определенного типа шаблона папки по всей ОС.
Источник
Как установить вид папок по умолчанию для всех папок в Windows 10/8/7
В Проводнике Windows вы могли заметить разные настройки макета папок для разных папок. Некоторые из папок имеют меньшие значки, в то время как другие отображают большие значки. В Windows 10/8/7 доступно несколько макетов папок, которые вы можете выбрать для любой папки. Хотя Windows установила эти значения по умолчанию в зависимости от характера файлов в папке, при желании вы можете установить вид папок по умолчанию для всех папок. В этом посте мы узнаем, как установить и применить те же настройки просмотра текущей папки, что и по умолчанию, для всех других папок на вашем компьютере.
Что такое шаблоны папок
Установить вид папок по умолчанию для всех папок
2. Перейдите на вкладку Вид в ленточной панели вверху и измените настройки по своему желанию. Вы можете изменить макет и выбрать детали папки для отображения, добавить дополнительные панели, настроить ширину столбца и т. Д.
4. Перейдите на вкладку Вид в окне параметров папки.
6. Нажмите/коснитесь Да в появившемся окне подтверждения.
7. Нажмите/коснитесь OK в окне параметров папки, чтобы сохранить настройки.
Вот и все. Вы только что обобщили параметры просмотра для определенного типа шаблона папки в ОС. Надеюсь, что это работает для вас.
Смотрите этот пост, если Windows забывает настройки просмотра папок.
Источник
Как вернуть стандартный вид папок в Windows 10?
Как сделать одинаковый вид всех папок и файлов?
Для этого в любой папке выбираем меню «Сервис», а в выпадающем списке – «Свойство папки». В появившемся окне переходим на вкладку «Вид», нажимаем «Применить ко всем папкам, затем – «Да» и «ОК». Вот и все. Теперь вид папок везде един.
Как настроить вид папок в Windows 10?
Изменение вида папок, всех сразу. (плитка)
Как вернуть стандартный вид иконок Windows 10?
Как вернуть стандартные иконки Windows 10?
Как изменить значки всех папок в Windows 10?
Как изменить иконку папки Windows 10
Как сделать одинаковый вид для всех папок?
Установить вид папок по умолчанию для всех папок
Как вид папок применить ко всем?
Выберите из меню Сервис пункт Свойства папки, перейдите на вкладку Вид и нажмите кнопку Применить ко всем папкам.
Как изменить вид Проводника в Windows 10?
Изменяем вид по умолчанию Проводника Windows 10
Как сделать вид папки по умолчанию?
Как настроить вид папок по умолчанию для всех папок
Как восстановить рабочий стол на Windows 10?
Как открыть исчезнувший рабочий стол?
Как восстановить прежний вид значков на рабочем столе?
Как вернуть отображение иконок на Рабочем столе и на Панели быстрого запуска (Windows 7)
Как поменять иконки для папок?
Смена значка папки – несложная задача. Достаточно щелкнуть по ней правой кнопкой мыши, выбрать Свойства, перейти на вкладку Настройка и нажать кнопку Сменить значок. Проблема в том, что этот способ не срабатывает, если вы открываете папку из библиотеки.
Как изменить внешний вид папок в Windows 10?
Во вкладке “Настройка” возле “Изображение папок” откройте “Выбрать файл” => в открывшемся окне найдите и выберите нужное изображение, нажмите “Открыть” => нажмите на “ОК”. Всё, теперь выбранный эскиз будет постоянно отображаться для этой папки.
Источник
Как настроить вид папок по умолчанию для всех папок в Windows 10.
Содержание
- 1 Как настроить вид папок по умолчанию для всех папок в Windows 10.
- 1.1 Что такое шаблон папки
- 1.2 Как настроить вид папок по умолчанию для всех папок
- 2 Как выполнить настройку внешнего вида и свойств папок в Windows 10?
- 3 Изменяем параметры через «Проводник»
- 4 Как поменять для одной директории
- 5 Как оптимизировать разные каталоги
- 6 Как добавить столбцы
- 7 Как создать собственную подборку столбцов
- 8 Как настроить свойства папок в Windows 10
- 9 Как изменить значки в Windows 10
- 10 Меняем иконки основных ярлыков рабочего стола
- 11 Какие ярлыки на рабочем столе Windows 10 можно изменить
- 12 Создаем значки самостоятельно
- 13 Настройка размеров ярлыков
- 14 В заключение
Если вы зайдёте в проводник Windows, то вы наверное заметили макет настроек папок для разных папок. Некоторые папки имеют меньшие иконки, а некоторые папки в режиме просмотра имеют большие значки в режиме просмотра. В Windows 10/8/7 существует несколько макетов которые используются для изменения вида папок, и которые вы сможете выбирать для любой папки. ОС Windows устанавливает по умолчанию вид папок исходя из характера файлов которые находятся в папке, поэтому, если вы хотите, вы можете настроить вид папок по умолчанию для всех своих папок. В этой статье мы разберёмся как установить и применить одинаковые настройки для текущих папок, по умолчанию, чтобы все остальные папки имели тот же вид на вашем ПК.
Что такое шаблон папки
Перед изменением настроек вида папки, давайте взглянем на то, как работают шаблоны папки. Вы уже наверное заметили, что папки, в которых содержатся изображения имеют другой вид, чем те, в которых содержится видео или какие то документы. Это для оптимизации техники, которая выбирает один из пяти шаблонов для любой папки на основании контента, который хранится в ней. Этими шаблонами являются:
Шаблон общего пользования – применяется к любой папке, содержащей смешанную комбинацию файлов и другие вложенные папки.
Шаблон Документы – применяется к папкам, которые содержат документы (файлы Word, текстовые файлы и т. д.)
Шаблон Фотографии – относится к папкам, содержащим графические файлы (.Формат JPG, .файлы PNG и т. д.)
Шаблон Музыка – распространяется на все папки, которые содержат музыкальные файлы (.МР3, .WAV и т. д.)
Шаблон Видео – применяется к любой папке, которая содержит только видео-форматы (.МР4, .AVI и т. д.)
Когда вы начинаете создавать новую папку и помещаете в неё несколько файлов, Windows пытается сделать все возможное, чтобы решить какой шаблон создать для этой папки, в зависимости от её содержимого. Если Вы храните смешанный Тип файлов в любой папке, Windows автоматически присваивает шаблон общего пользования для этой папки. Если вы захотите просмотреть все доступные шаблоны этой папки, щёлкните правой кнопкой мыши на значок папки и откройте окон её свойств. Здесь вам нужно перейти на вкладку Настройки, где вы сможете увидеть именно тот правильный шаблон, который оптимизирован для этой папки.
Как настроить вид папок по умолчанию для всех папок
Теперь, когда мы прояснили основы шаблонов папок, позвольте пролонгировать задачу. Вы можете применять настройки папки просматривая только те папки, которые оптимизированы под один и тот же тип шаблона папки. После просмотра макета, если он является обобщенным для типа шаблона папки (скажем, музыка) каждый раз, когда вы изменяете иконку файла ( размеры значков «крупные значки»), то же самое будет отражено в других папках, а также, которые оптимизированы для музыкального шаблона. Теперь вы можете следить за следующими шагами, чтобы применить настройки представления папки в папку Тип шаблона:
1. Откройте проводник с помощью комбинации клавиш Windows + клавишу Е и перейдите в папку, которую вы хотите использовать в качестве источника для просмотра макета настройки.
2. Перейдите на вкладке в Вид на ленте в верхней части и измените настройки по Вашему желанию. Вы можете изменить планировку и выбрать папку с подробностями, чтобы отобразить, добавить дополнительные панели, отрегулировать ширину столбцов и т. д.
3. После внесённых изменений, нажмите кнопку параметры, чтобы открыть окно «Свойства папки».
4. Перейдите на вкладку Вид окна «Свойства папки».
5. Нажмите на кнопку применить к папкам.
6. Нажмите в окне, которое появляется для подтверждения ДА.
7. Нажмите ОК в окне «свойства папки», чтобы сохранить все внесённые настройки.
Вы только что сделали настройки обобщенных параметров просмотра для определенного типа шаблона папки по всей ОС.
Как установить Windows Media Center в Windows 10.
Как удалить папку $WINDOWS.
Как восстановить системные файлы вручную в Windows 10.
Спасибо! Разобрался, а то тыкался не туда помня старые версии.
Не за что, буду рад помочь, пишите.
Спасибо, всё получилось.
Не за что, обращайтесь если что то нужно исправить или решить проблему с ОС.
А почему скриншоты на английском?
Да вообщем то всё просто,так типа картинки уникальные.
mega-obzor.ru
Как выполнить настройку внешнего вида и свойств папок в Windows 10?
Во всех операционных системах есть возможность настроить отображение информации в папках под свои нужды. Настройка папок в Windows 10 может проводиться при помощи «Панели управления» и «Проводника». Второй вариант более удобен, так как вам не придется далеко заходить в настройки и искать нужные опции.
Изменяем параметры через «Проводник»
Для настройки, откройте любую директорию в проводнике и нажмите на вкладку «Вид». В верхней строке отобразятся доступные опции, выберите вариант «Параметры». Теперь вам нужно щелкнуть по строке «Изменение параметров папок», чтобы открыть окно опций.
В открывшемся окне вы можете:
- во вкладке «Общее» настроить варианты открытия директорий, установив маркеры рядом с подходящими вам вариантами;
- во вкладке «Вид» вы можете установить для папок дополнительные параметры;
- во вкладке «Поиск» настраивается индексация папок через меню «Пуск», тут вы можете установить маркер так, чтобы при помощи поиска можно было найти системные папки, архивы и директории приложений.
Как поменять для одной директории
Если вам необходимо настроить работу только с одной директорией, то открывать ее не придется. Просто найдите объект для изменения на своем компьютере, затем щелкните по его иконке правой кнопкой мыши и выберите из списка строку «Свойства».
Каждая из вкладок помогает изменить собственные опции:
- «Общие» — тут вы можете узнать информацию и изменить атрибуты;
- «Доступ» — этой вкладкой стоит пользоваться, когда вы хотите разрешить или запретить использование файлов в ней другим юзерам в домашней или глобальной сети;
- «Настройка» — позволяет оптимизировать папку для хранения определенных файлов, сменить ее значок.
Названия остальных вкладок говорят сами за себя. Если вам необходимо применять особые защитные настройки, то стоит обратиться к «Безопасности», а в «Предыдущих версиях» вам доступны данные об изменении файлов.
Как оптимизировать разные каталоги
В десятой версии операционной системы есть возможность настроить папки под тип контента, который они содержат. Этой возможностью удобно пользоваться, чтобы получать о файлах больше информации или изменять сетку таблицы. Приведем пример, как оптимизировать на примере директории для изображений.
1. Выберите каталог, в котором вы храните фото или рисунки.
2. Щелкните по нему правой кнопкой мыши и выберите строку «Свойства».
3. В окне свойств папки, откройте вкладку «Настройка».
4. В разделе «Оптимизировать эту папку» из выпадающего списка выберите пункт «Изображения». Если вы хотите использовать такую опцию во всех вложенных подпапках, то установите маркер в строке чуть ниже.
5. Следующим этапом необходимо настроить внешний вид папки, нажав на кнопку «Выбрать файл…» и выбрав подходящую иконку.
Как добавить столбцы
Одним из самых удобных вариантов отображения информации о файлах является таблица. Ее можно настроить по своим предпочтениям. Для этого сделайте следующее:
1. Откройте проводник и перейдите во вкладку «Вид», выберите вариант «Таблица».
2. Разверните список «Текущее представление» и щелкните по строке «Добавить столбцы».
3. Установите галочки рядом со строками нужных названий столбцов. Для этого нужно нажать на них, чтобы рядом появилась галочка.
После того как вы перезапустите папку, примененные вами настройки начнут работать. Такими таблицы будут во всех директориях, где вы используете тип отображения «Таблица».
Как создать собственную подборку столбцов
Если вариантов столбцов из общего списка вам недостаточно, то в Windows 10 вы можете добавить особые их типы. Для этого необходимо прокрутить список доступных вариантов до самого низа и щелкнуть по строке «Выбрать столбцы».
Перед вами появится список типов столбцов, которые можно использовать в таблице папки. В этом же окошке вы можете настроить ширину столбца, указав количество пикселей. Свои действия подтвердите кнопкой «OK».
Теперь вы знаете как изменить параметры папок в Windows 10. Если у вас остались вопросы о том, как решить ту или иную задачу — пишите их нам в комментариях. Поделитесь статьей с друзьями, чтобы им было удобнее пользоваться папками на своем компьютере.
windows10i.ru
Как настроить свойства папок в Windows 10
Во всех версиях Windows вплоть до 95 много узнаваемых элементов, но как это всегда бывает, в Windows 10 разработчики взяли старую добрую лошадку и научили ее новым трюкам.
Изменения, произошедшие в свойствах папок, вряд ли можно назвать самым громким нововведением в Windows 10, но даже здесь появилось немало новых настроек, о которых известно далеко не каждому пользователю.
Для настройки свойств папок в Windows 10 нужно для начала открыть Проводник – кнопкой в панели задач или через меню «Пуск» (Start). В Проводнике откройте меню «Файл» (File) и выберите пункт «Изменить параметры папок и поиска» (Change folder and search options).
Или можно пойти другим путем – через раздел «Оформление и персонализация» (Appearance and Personalization) в Панели управления (Control Panel).
Когда откроется окно параметров Проводника, сначала обратите внимание на вкладку «Общие» (General). Здесь можно указать, в каком окне должны открываться папки (в новом или в том же самом) и сколькими щелчками будут запускаться файлы (открытие одним щелчком особенно удобно для тех, кто страдает артритом или туннельным синдромом).
Здесь также можно отключить отображение недавно открытых папок в боковой панели Проводника.
Самые главные настройки папок собраны на вкладке «Вид» (View). Тут можно найти все привычные параметры: скрытие или отображение системных файлов, настройки значков, возможность запускать отдельные окна Проводника как независимые друг от друга процессы и многое другое.
Если не стоит задача найти определенный скрытый файл для восстановления или проверки антивирусом, делать системные файлы видимыми не рекомендуется – многие вирусы ищут их при попытке заразить незащищенный компьютер.
В числе новых настроек, появившихся в Windows 10, – возможность использовать встроенный мастер общего доступа (Sharing Wizard) и возможность выбрать, какие папки или библиотеки будут отображаться в боковой панели Проводника.
Имейте в виду, что выбранные настройки будут применены только к текущей открытой папке, если не нажать кнопку «Применить к папкам» (Apply to Folders) для применения ко всем папкам.
Все настройки на вкладке «Поиск» (Search), как нетрудно догадаться, управляют обработкой поисковых запросов в самом Проводнике и в строке поиска на панели задач. Здесь можно указать, как система должна реагировать на запросы при поиске неиндексированных системных файлов и следует ли включать содержимое архивов в результаты поиска по неиндексируемым расположениям.
Если поиск постоянно выдает неудовлетворительные результаты, можно включить опцию «Всегда искать по именам файлов и содержимому» (Always search file names and contents). Тогда поиск будет занимать больше времени, но если вы склонны прятать нужные файлы в неожиданных местах или имеете сложную структуру папок, это пригодится.
Разработчики Windows 10 неплохо справились с тем, чтобы внести в систему необходимые правки, не изменяя, однако, все подряд исключительно ради новизны. Параметры Проводника позволяют успешно настроить, как должны отображаться файлы, какие из них следует скрывать и как должны обрабатываться внутренние поисковые запросы.
Автор: Chris Stobing
Перевод SVET
Оцените статью:
www.winblog.ru
Как изменить значки в Windows 10
Выпустив новую операционную систему Windows 10, компания Microsoft дала ей множество новых функций и значительно переработала дизайн системы. Изменениям также подверглись иконки рабочего стола. Множество пользователей привыкло к старым значкам, которые присутствовали на Windows 7. Поэтому нестандартные иконки после перехода на новую Windows 10 не понравились многим пользователям ПК. В новой Windows 10 их можно легко поменять для любого ярлыка на рабочем столе. В этом материале мы опишем все способы изменения значков в Windows 10. Кроме этого, мы опишем процесс создания новых значков.
Меняем иконки основных ярлыков рабочего стола
К основным ярлыкам рабочего стола относятся такие ссылки, как «Этот компьютер», «Панель управления», «Корзина». Чтобы поменять эти значки, нужно перейти в панель «Параметры» на ссылки «ПЕРСОНАЛИЗАЦИЯ/Темы».
В открывшемся окне необходимо открыть ссылку «Параметры значков рабочего стола». Эта ссылка откроет дополнительное окно, в котором можно будет выполнить изменения.
Теперь попробуем изменить ярлык «Корзина». Для этого выберем корзину и кликнем по кнопке Сменить значок .
В появившемся списке ярлыков мы выберем понравившийся и подтвердим свое решение кнопкой Применить . Ниже изображена корзина с другим изображением.
Также пользователи могут использовать иконки не из стандартных библиотек Windows 10, а из сторонних источников. Одним из таких источников является пакет бесплатных иконок «Open Icon Library». Загрузить этот пакет можно на его официальном сайте https://sourceforge.net/projects/openiconlibrary. После загрузки и распаковки архива вам будут доступны около 10 тысяч иконок различных форматов. Для их использования из «Open Icon Library» кликнем по той же кнопке Сменить значок для ярлыка корзины. В появившемся окне нажмем на кнопку Обзор . . . . После этого выберем один из ярлыков «Open Icon Library». Ниже изображена корзина с использованием картинок из «Open Icon Library».
Какие ярлыки на рабочем столе Windows 10 можно изменить
Основными элементами рабочего стола, для которых можно менять значки, являются ярлыки (ссылки на программы, файлы и папки) и папки. Опишем пример смены значка в Google Chrome. Для этого перейдем в свойства ярлыка браузера.
Теперь если мы кликнем по кнопке Сменить значок . . . , то у нас будут четыре варианта выбора значка.
Из примера видно, что когда мы попадем к окну списку выбора значков, то перед нами появляется такое же окно, как в первом примере. Единственным отличием является то, что все иконки берутся не из системной библиотеки, а из исполняемого файла «chrome.exe». В этом окне так же, как и в первом примере, можно выбрать иконку из «Open Icon Library» или любую другую.
Теперь рассмотрим смену иконки для папок на рабочем столе. Для примера мы создадим папку с именем «Иконка» на рабочем столе. После ее создания мы перейдем к ее свойствам на вкладку «Настройка».
На этой вкладке нажимаем на знакомую нам уже кнопку Сменить значок . . . . После этого действия перед нами появится все тоже окно, как в предыдущих примерах.
Принцип замены иконки папок на стороннюю, а не из библиотеки «shell32.dll», такой же, как в предыдущих примерах.
Создаем значки самостоятельно
Для этого примера мы воспользуемся программой IcoFX. Эта программа может легко создавать различные значки из растровых изображений. Для этого примера мы возьмем бесплатную фотографию с сайта https://pixabay.com. На этом сайте можно найти тысячи бесплатных изображений.
Также мы скачаем и установим программу IcoFX. После этого откроем программу IcoFX, а также откроем в ней наше изображение.
При открытии изображения утилита предлагает сделать нам выбор. Мы остановимся на варианте «Create an icon from the image». Этот вариант откроет наше изображение в уменьшенном разрешении, которое можно сохранить для использования в качестве иконки.
После выбора подходящего размера значка его можно сохранить. В нашем случае размер составляет 256 × 256. Сохраняется он в формате файла «*ico». Ниже представлен пример ярлыка пользователя «Shortcut» с нашей иконкой.
Настройка размеров ярлыков
Изменить размер ярлыков на рабочем столе достаточно легко. Для этого нужно перейти на активный рабочий стол и кликнуть на нем правой кнопкой мыши. После этого действия откроется контекстное меню, в котором необходимо перейти на строку «Вид».
На изображении выше видно, что вы можете сделать размер крупным, обычным и мелким. Такая настройка позволяет настраивать размер под мониторы с различным разрешением и диагональю. Например, для больших мониторов можно уменьшить размер ярлыков, а для маленьких диагоналей сделать их большими. Также стоит отметить, что в пункте «Вид» можно закрепить ярлыки по сетке и закрепить их автоматически на рабочем столе.
В заключение
Прочитав эту статью, вы узнаете, как легко можно изменять значки в Windows 10. Кроме этого, в статье показано, как самостоятельно можно создавать иконки из растровых изображений. Надеемся, материал поможет нашим читателям изменять значки в Windows 10, а также создавать новые.
ustanovkaos.ru
Как поменять цвет, значки и фон у папок в Windows 11/10 (да и внешний вид проводника+)

Эта заметка будет относительно-небольшой: по настройке внешнего вида папок в Windows 11 (10) — их фона, и значков (см. скриншот ниже 👇). Тем паче, что большинство утилит, которые позволяли настраивать оформление папок в Windows XP/7, — в современной 11-й ОС не работают.
Кто-то на подобные «украшательства» смотрит весьма скептически, однако, если в документах (или на раб. столе) много папок — то раскрасив их в разные цвета (или изменив значки) — можно существенно упростить и ускорить поиск нужных директорий (ведь даже мельком взглянув — можно быстро найти нужный каталог!). Согласитесь удобно? Да и полезно в офисной работе!👌
Кстати, эта заметка рекомендуется, как дополнение к инструкции по оформлению и настройке дизайна Windows — 📌https://ocomp.info/izmenit-oformlenie-win.html
Итак, по теме.
Было — стало. Задача выполнена!
Настраиваем внешний вид папок
Фон (в виде картинки, и заливка цветом)
Вариант 1
Эту статью хочу начать с утилиты QTTabBar . Она явл. своего рода дополнением для Windows 10/11, которое позволяет расширить возможности проводника и настроить его цветовую гамму под-себя! Разумеется, можно изменить и фон папки (что, кстати, бывает очень полезно, когда белый фон «бьет» по глазам. ).
Офиц. сайт : http://qttabbar.wikidot.com/ (для Windows 11 — см. внимательно описание, на офиц. сайте несколько ссылок).
Важно : после установки QTTabBar — перезагрузите компьютер!
1) Если на вашем ПК уже установлен QTTabBar — то, открыв любую папку, вы увидите в верхнем меню появл. вкладки (как в браузере). Попробуйте рядом с ней нажмите правой кнопкой мыши и откройте QTTabBar Options (либо сочетание Alt+O ).
ПКМ — Alt+O — открываем настройки QTTabBar
2) В настройках QTTabBar (для изменения фона папки) необходимо перейти в раздел «Compatible Folder View» и включить стили (флажок напротив пункта «Compatible list view style» ). Не забудьте нажать на «Apply» .
3) Затем в этом же разделе ( «Compatible Folder View» ) необходимо открыть вкладку «Watermark» и указать фоновые картинки для разных папок: общие, документы, изображения и т.д. Еще раз нажать на «Apply» .
Указываем картинку в качестве фона для папки
4) Поимо фона папки — рекомендую изменить цвет текста (названия файлов); фон, на котором он будет показан; границы. Сделать это можно во вкладке «Appearance / Folder View» — см. скрин ниже. 👇
5) Собственно, теперь зайдя в любую папку — вы увидите, что ее фон изменился (да и цвет названий файлов), см. пример ниже 👇. Разумеется, всё это настраивается под-себя (под свой монитор)!
6) Кстати, если «белое» меню слева в проводнике тоже есть желание изменить — откройте вкладку «Appearance / Navigation panel» и поставьте флажок «Back color» — теперь нажав на «Choose color» сможете выбрать цвет заливки бокового меню.
Цвет левой панели проводника
Вместо белой — стала серой
7) Кстати, QTTabBar позволяет изменить значки у папок — вкладка «Groups» 👇 (хотя для этого я бы рекомендовал использовать более удобную утилиту Folder Paint, о ней ниже).

Вариант 2
Кстати, также снизить кол-ва белого света можно с помощью установки темного оформления в Windows — т.е. вместо белого фона папки будет темный (способ хорош хотя бы тем, что не нужно ставить стороннее ПО).
Для этого достаточно открыть параметры ОС и во вкладке «Персонализация / цвета» задать нужный вариант. См. пример ниже. 👇
Персонализация — цвета — параметры Windows 11
Фон у папок темный стал!
Если вы много работаете с папками и файлами — не могу не порекомендовать Total Commander (это добротный менеджер для работы с файлами, явл. хорошей альтернативой проводнику). Разумеется, в его настройках можно задать цвета панелей, файлов, выделений и прочего. 👇
Total Commander — настройки цветов
Значки, цвета
Чтобы заменить для определенных папок стандартные значки на что-то отличное — довольно удобно пользоваться утилитой 📌Folder Painter (такая практика очень помогает в домашне-офисной работе — моментально находишь нужный каталог!).
Рассмотрю кратко, как ей пользоваться.
1) После запуска Folder Painter — в меню слева нужно выбрать наборы значков для установки и нажать кнопку «Установить» .
Установка значков в меню
2) Теперь, если нажать ПКМ по папке, в контекстном меню появится вкладка «Изменить значок папки» — можете выбрать тот, который вам нужен!
3) Если значок сразу же не изменился — необходимо перезагрузить проводник (или пере-открыть нужную папку).
Прим.: для перезагрузки проводника — откройте командную строку от имени админа и используйте команду: taskkill /F /IM explorer.exe & start explorer
4) См. на парочку скринов ниже — «Было / стало» . По-моему, стало довольно наглядно! 😉
Как изменить фон папки в Windows 10

Если вы ищете способ изменить фон папки в проводнике Windows 10, то это показывает вам простой способ сделать это. В то время как Windows 10 позволяет вам выбрать темную тему, чтобы добавить черный цвет к папкам, и Explorer, вот и все. В этом руководстве мы покажем вам, как изменить фон папки, добавить изображения в фон папки, настроить текст и т. Д. В проводнике Windows 10.
Изменить фон папки в Windows 10
Для этой функции могут быть доступны взломы реестра, но они не работают долго. Лучше использовать бесплатное программное обеспечение, которое может выполнить ту же работу за вас.
Для этого мы будем использовать QTTabBar . Он значительно расширяет возможности проводника, но вы также можете использовать его для изменения фона папок в Windows 10.
После того, как вы загрузили и установили его, перезагрузите компьютер.
Теперь откройте проводник, перейдите на вкладку «Вид» и нажмите меню «Параметры».
Включить QT Command Bar. Это добавит панель инструментов в Windows Explorer. Нажмите на значок конфигурации> Внешний вид> Вид папки.
Установите флажок Базовый цвет фона, а затем вы можете выбрать Активные и Неактивные цвета.
Однако, это работает, когда вы используете только совместимую опцию просмотра в QTTabBar. В разделе параметров переключитесь на Совместимое представление папок . Установите флажок «Совместимый стиль списка». Примените, закройте проводник Windows и снова откройте его.
Цвета должны быть нанесены!
Добавить изображения в качестве фона в папки
Вы также можете добавлять изображения в качестве фона в папки, но это ограничено. Как вы можете видеть на рисунке выше, он применяется не как фон, а как водяной знак.
В разделе Совместимое представление папок переключитесь в режим просмотра совместимых папок и перейдите в раздел «Водяной знак».
Здесь вы можете добавить изображение в папки, содержащие общие элементы, документы, изображения, музыку и видео. В следующий раз, когда вы откроете любую папку, фоновое изображение будет доступно в правом нижнем углу.
Расширенные возможности фона
Хотя этих параметров достаточно для изменения фона папки в Windows 10, вы можете сделать больше. В разделе «Внешний вид» вы можете изменить основной цвет текста и цвет рамки. Аналогично, в разделе Совместимое представление папок вы можете настроить цвет фона столбца.
Еще один шаг, когда вы переключитесь на Просмотр пользовательских цветов, вы можете изменить цвет текста, фон и применить такие условия, как тип, вид, линия, тема и местоположение.
Надеюсь, вы найдете эту бесплатную программу полезной!
СОВЕТ . Пользователи Windows 7 могут использовать Windows 7 Folder Background Changer для изменения фона папки.
Как изменить внешний вид папки Windows 10, 11: значок, фон, цвет
Неважно используется ОС Windows 10 или 11, все папки на рабочем столе и в проводнике выглядят одинаково и сливаются между собой. Иногда это затрудняет поиск нужного документа среди сотен других.
Чтобы удобно ориентироваться в файлах и быстро находить нужную папку, можно изменить ее стандартный внешний вид: изменить фон, цвет, значок. Чтобы выбрать более заметный, определить тематический оттенок для каждой отдельной папки, используются стандартные возможности операционной системы и специальные приложения. Процесс изменения внешнего вида папки не отличается на Windows 10 и 11.
Изменение фона папки
В первую очередь, упростит поиск и сделает рабочий стол уникальным.
В операционных системах Windows 10 и 11 есть несколько способов изменения цвета фона папки:
- с помощью утилит QTTabBar и Total Commander;
- через возможности ОС.
Ниже приведены подробные инструкции каждого из этих способов.
С использованием утилиты QTTabBar
Данное приложение бесплатное и позволяет расширить возможности стандартного проводника Windows 8, 10 и 11, в том числе изменить внешний вид папки под себя. Найти утилиту в сети Интернет не составит труда. Для корректной работы программы после установки рекомендовано перезагрузить ПК. Теперь при открытии любого файла вверху появляются вкладки, подобно браузеру.
Чтобы изменить фон с помощью QTTabBar необходимо:
- Открыть настройки QTTabBar с помощью правой кнопки мыши рядом с появившейся в верхнем меню вкладкой или использовав сочетание клавиш Alt+O.
- В открывшемся окне выбрать раздел «Compatible Folder View» и поставить галочку напротив «Compatible list view style». Для применения настроек нажать кнопку «Apply».
- В разделе «Compatible list view style» открыть последнюю вкладку «Watermark» и выбрать фоновые изображения папок разных категорий: общие, документы, изображения, музыка, видео. После добавления подтвердить действия кнопкой «Apply».
- Для корректного чтения названия следует изменить цвет текста под папкой и фон, на котором он будет отображаться. Для этого нужно перейти в раздел «Appearance», вкладка «Folder View», выбрать понравившиеся настройки цвета и применить их.
К другим возможностям QTTabBar относятся: изменение значков папок, цвета в проводнике, настройка горячих клавиш и звуков после определенных действий. Например, после копирования текста в буфер обмена прозвенит колокольчик. Удобно и необычно.
С помощью стандартных настроек ОС
Этот способ позволяет изменить внешний вид фона, путем установки темного режима. Порядок действий такой:
- В меню «Пуск» открыть «Параметры».
- Перейти к разделу «Персонализация» и щелкнуть на вкладку «Цвета».
- В списке параметров цветов найти раздел «Выберите режим приложения по умолчанию» и установить «Темный».
После этого фон у всех папок станет темным.
Используем менеджер Total Commander
Это удобный менеджер файлов и папок, который многие используют вместо стандартного проводника. В настройках программы также есть возможность изменить фон выделений, цвет файлов. Способ подойдет тем, кто использует Total Commander в качестве основного менеджера файлов и хочет удобно организовать пространство.
- В основном меню программы перейти в раздел «Конфигурация» и выбрать пункт «Настройка».
- Щелкнуть на вкладку «Цвета».
- Указать цвет текста, фона, курсора и выделений.
- Применить новые настройки.
После проведения настроек появится возможность выделить одни папки на фоне других, что позволит ориентироваться в сотнях файлов и быстро находить нужную папку.
Меняем значок
В последние ОС Windows 10 и 11 разработчики Microsoft внесли множество изменений, добавили сотни новых функций. Изменения коснулись и внешнего вида. Теперь у пользователей есть возможность самому выбирать внешний вид значков согласно своим предпочтениям.
Изменение значка папки на рабочем столе
Помимо сторонних программ в любой версии ОС Windows есть главные значки рабочего стола, к которым относятся «Мой компьютер», «Корзина», «Панель управления». Их внешний вид также можно изменить, для чего потребуется выполнить ряд действий:
- В меню «Пуск» выбрать пункт «Параметры».
- В открывшемся окне перейти в раздел «Персонализация» и открыть вкладку «Темы».
- Во вкладке «Темы» выбрать опцию «Параметры значков рабочего стола» и щелкнуть по нему.
- В автоматически открывшемся списке выбрать название значка, который необходимо изменить и нажать кнопку «Сменить значок».
- Щелкнуть по подходящему значку из списка, предложенного системой, и нажать «ОК»
- Подтвердить изменения кнопкой «Применить».
Как поставить свои иконки папок
Если нужно кардинально изменить оформление рабочего стола и сделать организацию файлов удобнее, то делаем следующее:
- Для начала нужно скачать значок в формате «.ico», на который мы хотим заменить стандартный.
- Щелкнуть правой кнопкой по папке, значок которой хотим сменить. В открывшемся меню выбрать пункт «Свойства».
- Перейти во вкладку «Настройки», где нажать на кнопку «Сменить значок».
- Щелкнуть по кнопке «Обзор» и выбрать ранее скачанный значок.
- В открывшемся окне найти папку, в которой хранится нужная иконка, и щелкнуть «Открыть».
- Система возвращает в предыдущее окно, где нужно подтвердить свой выбор кнопкой «ОК».
- Для выхода из окна «Свойства» и сохранения изменений щелкнуть по кнопке «ОК».
- Значок должен измениться, иногда нужно нажать кнопку F5, чтобы обновить.
Чтобы вернуть стандартный вид папки, нужно в окне выбора щелкнуть по кнопке «Восстановить значения по умолчанию».
Изменение цвета папок
При хранении на компьютере большого количества информации, выделив папки разными цветами, будет проще в них ориентироваться. Сделать это можно как с помощью стандартных возможностей Windows 8, 10 и 11, так и применив специальную программу.
Утилита Folder Marker Free
Данная утилита предлагает широкие возможности для кастомизации папок на компьютере с ОС Windows. Помимо изменения цвета, можно настроить приоритетность папок, обозначить этап работы по конкретному проекту, расположенному в этой папке, и выбрать тип хранящейся информации.
Коротко о том, как это сделать в Folder Marker Free:
- Скачать и установить программу.
- Запустить утилиту и в строке меню «Language» изменить язык интерфейса на Русский.
- Щелкнуть по значку открытой папки справа в верхней части окна.
- Из открывшегося списка выбрать папку, цвет которой нужно изменить, и необходимый цвет во вкладке «Цвета».
- Подтвердить выбор кнопкой «Применить».
- Убедиться, что цвет изменен.
Программа Folder Marker Free автоматически добавляет к измененным папкам собственное контекстное меню для обозначения дополнительных свойств файла. Функция работает и при закрытой программе.
С помощью стандартных инструментов ОС
Также визуально выделить необходимые папки можно воспользовавшись стандартными возможностями Windows 10 и 11.
Для этого необходимо:
- Скачать в интернете набор иконок в формате «.ico» и разархивировать загруженный файл.
- Щелкнуть правой кнопкой мыши по папке, цвет которой необходимо изменить.
- В открывшемся контекстном меню выбрать пункт «Свойства».
- Перейти во вкладку «Настройки» и нажать на кнопку «Сменить значок».
- Щелкнуть по кнопке «Обзор» и найти папку со значками.
- Выбрать желаемый цвет, нажав на него. Щелкнуть кнопку открыть и подтвердить замену нажатием кнопки «ОК» в двух предыдущих окнах.
Стоит учесть, что функция предварительного просмотра при изменении цвета одним из вышеописанных способов не работает. Если после применения настроек цвет папки не поменялся, обновите рабочий стол через контекстное меню.
Любой описанный способ отнимет не более нескольких минут, при этом поможет отсортировать разные типы файлов по внешнему виду и сделать оформление рабочего стола уникальным.
Содержание
- 1 Меняем иконки основных ярлыков рабочего стола
- 2 Какие ярлыки на рабочем столе Windows 10 можно изменить
- 3 Создаем значки самостоятельно
- 4 Настройка размеров ярлыков
- 5 В заключение
- 6 Видео по теме
- 7 Изменение значка «Компьютер», «Корзина» и некоторых других
- 8 Как изменить иконку папки Windows 10
- 9 Программы для изменения системных значков Windows 10
Сменить иконки на компьютере можно, воспользовавшись значками уже имеющимися в системе, скачав их из интернета или воспользовавшись специальными приложениями, которые содержат в себе предустановленные наборы. В сети есть несколько ресурсов с большим количеством бесплатных значков, например Iconarchive или Findicons. В данной статье будет подробно описано, как сменить значки для различных типов файлов, поменять системные иконки, а также самому создать их с использованием специальных программ и онлайн сервисов. Изменение вида системных иконокГлавные значки ОС — это «Корзина», «Этот компьютер», «Сеть», «Панель управления» и некоторые другие. Чтобы их изменить потребуется выполнить следующие операции:
- Вызываем окно параметров системы из стартового меню или воспользовавшись клавиатурной комбинацией «Win + I».
- Далее открываем раздел «Персонализация».
- Открываем пункт «Темы».
- После этого кликаем по ссылке «Параметры значков рабочего стола».
- Выбираем нужную нам иконку для изменения и нажимаем «Сменить значок».
- Появится стандартный набор иконок Windows, где можно будет выбрать новый значок или загрузить собственный при помощи кнопки «Обзор». Извлечь иконку таким способом можно из библиотек dll, файлов приложений или обычного формата значков ico.
- Выбрав нужную картинку нажимаем по кнопке «Применить».
После проделанных операций иконка сразу же поменяется. Если этого не произойдет, то нужно перезагрузить компьютер. Смена значков ярлыкаЧтобы заменить родной значок программы, потребуется использовать специальные приложения, однако можно создать для него ярлык и изменить его вид. Для этого мы проделаем следующие операции:
- Кликаем по пункту «Свойства» из меню ярлыка.
- После этого нажимаем по кнопке «Сменить значок».
- Далее воспользовавшись кнопкой «Обзор», загружаем файл, в котором имеется подходящий нам значок.
- Выбираем его и жмем «Применить».
- На данном этапе система может запросить административный доступ. Предоставляем его, кликнув «Продолжить».
- После этого нажимаем «ОК», и иконка изменится на выбранную.
Смена значка определённой папкиЧтобы осуществить данную операцию в десятке, нам понадобится проделать следующие шаги:
- Кликаем по пункту «Свойства» из контекстного меню нужной папки.
- Открываем вкладку «Настройка».
- Далее нажимаем «Сменить значок».
- Появится окно для выбора файла, где, воспользовавшись кнопкой «Обзор», загружаем нужную нам иконку.
- Сохраняем применённую установку, нажав «ОК».
Изменение значка всех папокЧтобы изменить иконку всех директорий ОС, потребуется отредактировать несколько параметров в реестре Windows. Нам нужно будет проделать следующие операции:
- Вызываем окно «Выполнить», использовав клавиатурную комбинацию «Win + R».
- Вводим команду regedit и нажимаем «ОК» или «Enter».
- Далее нажимаем «Да», чтобы предоставить приложению возможность изменять настройки.
- Открываем ветку реестра HKEY_LOCAL_MACHINE и далее переходим по адресу: Software—Microsoft—Windows—CurrentVersion—Explorer—Shell Icons.
-
Примечание: Если директории Shell Icons нет, то нужно будет её создать самому, выбрав вариант «Создать» — «Раздел»в меню каталога Explorer.
- В разделе справа, вызываем меню при помощи ПКМ. Далее воспользуемся вариантом «Создать» — «Строковый параметр».
- В поле для названия вписываем цифру 3.
- Дважды нажимаем по новому ключу, и в графе значения прописываем адрес расположения иконки с расширением ico.
- Нажимаем «ОК».
Закрываем приложение и перезагружаем компьютер. После перезапуска системы новый значок будет отображаться на всех папках. Изменяем иконки для типов файловЧтобы сменить иконку у всех файлов с одинаковым расширением, потребуется прибегнуть к использованию сторонних приложений. В Windows XP можно было менять эти значки системными средствами, но в последующих версиях ОС такая функция была удалена. Мы будем использовать для этой цели маленькую, но удобную программу FileTypesMan, которая распространяется бесплатно, но не имеет родной поддержки русского языка. При надобности в интернете можно найти для неё русификатор.Перейдя на страницу загрузки, для запуска скачивания файла пролистайте её вниз и нажмите по нужной ссылке в соответствии с разрядностью вашей ОС.Программу инсталлировать не потребуется, нужно только разархивировать скачанный архив.
- Запускаем приложение FileTypesMan.exe из папки, куда были извлечены файлы.
- Далее выбираем тип файла, которому нужно поменять значок.
- Из его контекстного меню выбираем вариант «Edit Selected File Type».
- Нажимаем на кнопку с тремя точками в строке «Default icon».
- Далее воспользовавшись кнопкой «Обзор», загружаем в приложение файл с новым значком.
- Кликаем «ОК».
Иконка для выбранного типа файлов изменится на указанный значок сразу же; перезагружать систему не потребуется. Специальные приложения для смены значкаСуществует несколько программ, которые умеют изменять иконки в Windows 10. Иногда они также содержат в себе и встроенные наборы значков. Рассмотрим в подробностях четыре самых популярных приложения. IconPackagerIconPackager — это программа, разработанная фирмой Stardock, которая специализируется на изменении интерфейса Windows. В ней уже есть на выбор несколько наборов иконок. Также тут имеется возможность скачивать дополнительные пакеты значков и изменять их на собственное усмотрение. Приложение платное, но его можно использовать в течение 30 дней без регистрации на английском языке. После скачивания и установки приложения, при первом запуске нажимаем «Start 30 Day Trial».Далее вводим адрес своей электронной почты и жмем «Continue».
Примечание: после этого может понадобиться подтверждение указанного почтового ящика. Потребуется открыть письмо, которое придет на почту, и пройти по ссылке для активации программы.
Далее можно будет воспользоваться встроенными пакетами значков или загрузить собственные из интернета. Потребуется сделать следующее:
- Открываем вкладку «Look & Feel».
- Кликаем по ссылке «Icon Package Options».
- Из меню выбираем «Add Icon Package», и далее — «Install from disk».
- Выбираем файл с набором значков с диска компьютера. Таким образом, он появится в перечне тем приложения и его можно будет применить.
Примечание: для возвращения стандартных иконок системы, потребуется просто установить тему «Windows Default Icons» из списка наборов значков.
В разделе «Customize» имеется возможность создавать собственные пакеты. Открыв его, можно заменить любой значок, кликнув «Change Icon» из контекстного меню выбранной иконки.Появится окно для добавления нового значка в набор. После окончания редактирования нажимаем «Save Icon Package» для сохранения изменений.Se7en TSPЭта программа умеет изменять стандартные, а также некоторые системные значки. Изначально она разрабатывалась для семерки, но сейчас работает и на десятой версии ОС. Приложение распространяется бесплатно. Se7en TSP не нужно инсталлировать на компьютер – потребуется только извлечь файлы из архива и запустить приложение. На сайте программы имеется обширный выбор разнообразных пакетов значков. Чтобы добавить их в программу, потребуется проделать следующее:
- Скачиваем подходящий пакет иконок.
- Далее запускаем приложение и нажимаем «Add a Custom Pack».
- В проводнике выбираем скачанный файл набора и нажимаем «Открыть».
- Пакет значков откроется в программе. Чтобы его применить, воспользуемся функцией «Start Patching».
- После этого приложение запросит создание точки восстановления Windows – выберите вариант на свое усмотрение.
- Далее, для того чтобы иконки изменились, потребуется перезагрузка системы.
- Иногда пакеты значков для данного приложения имеют дополнительные настройки элементов ОС, например, в них можно изменить системный шрифт или анимацию диалоговых окон. Настроить эти опции можно, выбрав пункт «Extra» в меню и отметив нужные варианты.
Примечание: инсталлировать пакеты значков при помощи Se7en TSP нужно на родные иконки системы. Поэтому, если у вас установлены сторонние значки, перед применением нужно обязательно вернуть стандартные настройки, нажав по кнопке «Restore».
IconToIconTo — это бесплатная программа для изменения системных значков и иконок каталогов. Она имеет большое количество встроенных вариантов, к которым можно добавить собственные. Также программа способна создать иконку из графических файлов или извлечь её из библиотек dll или программ. Интерфейс приложения имеет поддержку русского языка. Чтобы при помощи IconTo сменить значок у файла или системных элементов, потребуется проделать следующее:
- Из меню диска системы или файла, которому мы будем изменять значок, выбираем вариант «IconTo — Изменить иконку».
- Откроется окно приложения, где для начала нажимаем «Укажите иконку».
- Далее выбираем файл со значком и загружаем его.
- Нажимаем по нему в окне IconTo, чтобы обозначить свой выбор.
- Кликаем по кнопке «Установить иконку».
- После проделанных операций стандартный значок будет изменен на выбранный.
Примечание: вернуть обычную иконку для измененного файла или системного элемента можно воспользовавшись кнопкой «Убрать иконку с папки».
Resource HackerДанная программа используется для изменения системных файлов ОС, а также ресурсов любых других приложений. С её помощью можно поменять как системные иконки, так и изменить значок стороннего приложения. Resource Hacker бесплатная утилита без поддержки русского языка, однако при надобности в сети можно найти к ней русификатор.После установки можно приступать к изменению иконок. Большинство системных значков содержатся в файле imageres.dll, который находится по адресу C:WindowsSystem32 . Редактировать эту библиотеку нужно, обязательно предварительно сохранив копию оригинального файла, а также получив к нему полный доступ в его свойствах.
Важно: неопытным пользователям не рекомендуется изменять системные файлы, так как в процессе модификации могут возникнуть серьезные проблемы.
Итак, чтобы поменять значки при помощи Resource Hacker нам понадобится сделать следующее:
- Запускаем приложение и открываем в нем файл imageres.dll.
- Открываем раздел «Icon».
- Выбираем значок для замены, и из его контекстного меню нажимаем «Replace Icon».
- Далее нажимаем «Open file with new icon».
- Выбираем нужный файл на диске и нажимаем «Replace».
- Сохраняем внесённые изменения, воспользовавшись кнопкой с иконкой дискеты.
Значки поменяются после перезагрузки системы.Как сделать свою иконкуЕсли требуется создать собственную иконку, нарисовать её или конвертировать из простого изображения, то для этого можно использовать вспомогательные программы или преобразовать изображение в значок при помощи онлайн-сервисов. Рассмотрим несколько приложений для создания значков и онлайн сервисов для конвертации обычной картинки в иконку.Сервис Online-convertingДанный ресурс представляет собой простой конвертер изображения в файл с иконкой.
- Перейдя на сайт, нажимаем по кнопке «Choose file», чтобы загрузить изображение.
- Далее нажимаем на кнопку «Конвертировать».
- После обработки картинки начнется автоматическое скачивание файла со значком.
Сервис Online-convertЭтот ресурс в отличие от предыдущего, имеет несколько дополнительных настроек, при помощи которых можно изменить разрешение и размер картинки, а также при надобности обрезать её края.
- Открыв страницу для загрузки, нажимаем по кнопке «Выберите файлы».
- Далее при желании выставляем настройки преобразования.
- Нажимаем на кнопку «Начать конвертирование».
После завершения операции начнется автоматическое скачивание готового файла на компьютер. IcoFXIcoFX – это продвинутый редактор иконок с обширным функционалом. Приложение платное, но его можно использовать в течение 30 дней без регистрации. Интерфейс программы имеет поддержку русского языка и интуитивно понятен.После установки редактора для создания собственной иконки нам потребуется проделать следующие шаги:
- Запускаем IcoFX и открываем в нем файл картинки, из которой нужно создать иконку.
- При надобности редактируем изображение при помощи инструментов программы.
- После этого нажимаем по кнопке с картинкой логотипа Windows.
- Далее отмечаем галочкой вариант «Резкость после изменения размера» и выставляем уровень настройки. Так как после уменьшения изображения зачастую иконка выглядит размытой, рекомендуется использовать самые маленькие картинки, чтобы минимизировать искажение.
- Нажимаем «OK».
Иконка готова, и её можно сохранить, воспользовавшись одноименным пунктом в меню «Файл».Axialis IconWorkshopЭта программа работает по схожему принципу с предыдущей. У неё меньше возможностей для редактирования изображений, но для создания собственной иконки имеются все нужные функции. К сожалению приложение не имеет русскоязычного интерфейса.
- После установки запускаем программу и нажимаем «Use Trial Version».
- Открываем в ней файл изображения, из которого будем создавать иконку.
- При надобности редактируем картинку при помощи инструментов программы.
- После этого нажимаем по кнопке с изображением буквы «I».
- Далее нажимаем кнопку «OK».
Иконка готова, и её можно сохранить в памяти компьютера.Подытожив нашу инструкцию по смене значков в Windows 10, можно сказать что самым легким вариантом изменения является использование программы IconPackager, однако она зачастую излишне нагружает систему. Самым профессиональным вариантом смены иконок будет редактирование файла imageres.dll – такой способ займет большее количество времени и потребует дополнительные навыки от пользователя, но замена иконки в данном случае происходит на системном уровне и не требует в дальнейшем использования сторонних приложений для отображения результата.Источник: tеhniсhka.рrо/change-icоns-windоws-10/
- 77moroz
- ОС Windows
- 2019-08-23
Похожие новости 
ОС Windows
Подробнее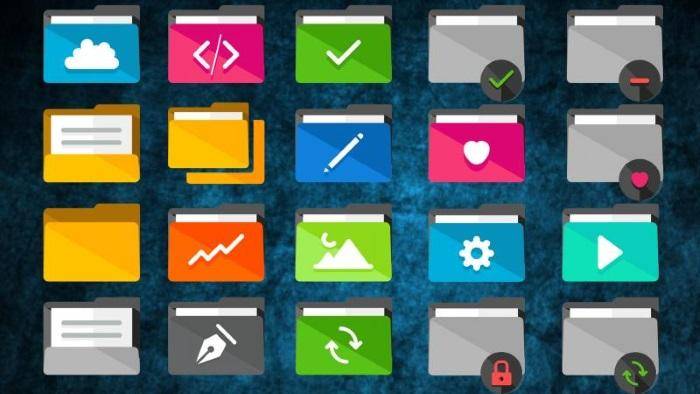
ОС Windows
Подробнее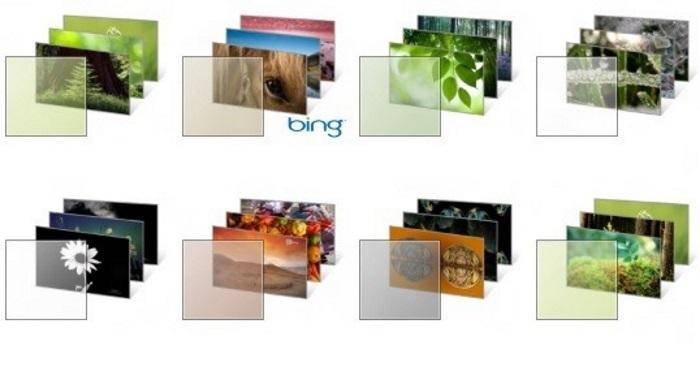
ОС Windows
Подробнее
Выпустив новую операционную систему Windows 10, компания Microsoft дала ей множество новых функций и значительно переработала дизайн системы. Изменениям также подверглись иконки рабочего стола. Множество пользователей привыкло к старым значкам, которые присутствовали на Windows 7. Поэтому нестандартные иконки после перехода на новую Windows 10 не понравились многим пользователям ПК. В новой Windows 10 их можно легко поменять для любого ярлыка на рабочем столе. В этом материале мы опишем все способы изменения значков в Windows 10. Кроме этого, мы опишем процесс создания новых значков.
Меняем иконки основных ярлыков рабочего стола
К основным ярлыкам рабочего стола относятся такие ссылки, как «Этот компьютер», «Панель управления», «Корзина». Чтобы поменять эти значки, нужно перейти в панель «Параметры» на ссылки «ПЕРСОНАЛИЗАЦИЯ/Темы».
В открывшемся окне необходимо открыть ссылку «Параметры значков рабочего стола». Эта ссылка откроет дополнительное окно, в котором можно будет выполнить изменения.
Теперь попробуем изменить ярлык «Корзина». Для этого выберем корзину и кликнем по кнопке .
В появившемся списке ярлыков мы выберем понравившийся и подтвердим свое решение кнопкой . Ниже изображена корзина с другим изображением.
Также пользователи могут использовать иконки не из стандартных библиотек Windows 10, а из сторонних источников. Одним из таких источников является пакет бесплатных иконок «Open Icon Library». Загрузить этот пакет можно на его официальном сайте https://sourceforge.net/projects/openiconlibrary. После загрузки и распаковки архива вам будут доступны около 10 тысяч иконок различных форматов. Для их использования из «Open Icon Library» кликнем по той же кнопке для ярлыка корзины. В появившемся окне нажмем на кнопку . После этого выберем один из ярлыков «Open Icon Library». Ниже изображена корзина с использованием картинок из «Open Icon Library».
Какие ярлыки на рабочем столе Windows 10 можно изменить
Основными элементами рабочего стола, для которых можно менять значки, являются ярлыки (ссылки на программы, файлы и папки) и папки. Опишем пример смены значка в Google Chrome. Для этого перейдем в свойства ярлыка браузера.
Теперь если мы кликнем по кнопке , то у нас будут четыре варианта выбора значка.
Из примера видно, что когда мы попадем к окну списку выбора значков, то перед нами появляется такое же окно, как в первом примере. Единственным отличием является то, что все иконки берутся не из системной библиотеки, а из исполняемого файла «chrome.exe». В этом окне так же, как и в первом примере, можно выбрать иконку из «Open Icon Library» или любую другую.
Теперь рассмотрим смену иконки для папок на рабочем столе. Для примера мы создадим папку с именем «Иконка» на рабочем столе. После ее создания мы перейдем к ее свойствам на вкладку «Настройка».
На этой вкладке нажимаем на знакомую нам уже кнопку . После этого действия перед нами появится все тоже окно, как в предыдущих примерах.
Принцип замены иконки папок на стороннюю, а не из библиотеки «shell32.dll», такой же, как в предыдущих примерах.
Создаем значки самостоятельно
Для этого примера мы воспользуемся программой IcoFX. Эта программа может легко создавать различные значки из растровых изображений. Для этого примера мы возьмем бесплатную фотографию с сайта https://pixabay.com. На этом сайте можно найти тысячи бесплатных изображений.
Также мы скачаем и установим программу IcoFX. После этого откроем программу IcoFX, а также откроем в ней наше изображение.
При открытии изображения утилита предлагает сделать нам выбор. Мы остановимся на варианте «Create an icon from the image». Этот вариант откроет наше изображение в уменьшенном разрешении, которое можно сохранить для использования в качестве иконки.
После выбора подходящего размера значка его можно сохранить. В нашем случае размер составляет 256 × 256. Сохраняется он в формате файла «*ico». Ниже представлен пример ярлыка пользователя «Shortcut» с нашей иконкой.
Используя IcoFX, можно создавать различные иконки из растровых и векторных изображений, которые располагаются на рабочем столе.
Настройка размеров ярлыков
Изменить размер ярлыков на рабочем столе достаточно легко. Для этого нужно перейти на активный рабочий стол и кликнуть на нем правой кнопкой мыши. После этого действия откроется контекстное меню, в котором необходимо перейти на строку «Вид».
На изображении выше видно, что вы можете сделать размер крупным, обычным и мелким. Такая настройка позволяет настраивать размер под мониторы с различным разрешением и диагональю. Например, для больших мониторов можно уменьшить размер ярлыков, а для маленьких диагоналей сделать их большими. Также стоит отметить, что в пункте «Вид» можно закрепить ярлыки по сетке и закрепить их автоматически на рабочем столе.
В заключение
Прочитав эту статью, вы узнаете, как легко можно изменять значки в Windows 10. Кроме этого, в статье показано, как самостоятельно можно создавать иконки из растровых изображений. Надеемся, материал поможет нашим читателям изменять значки в Windows 10, а также создавать новые.
Видео по теме
Если вам потребовалось изменить значок «Этот компьютер», иконку корзины, папки и некоторых других системных расположений — сделать это просто встроенными средствами системы. Более того, существуют сторонние возможности изменения других системных значков Windows 10 на свои.
В этой инструкции — подробно как о простых встроенных методах для начинающих, так и о других, «продвинутых», методах изменить значки (иконки) в Windows 10 и установить их на свой вкус. См. также: Как изменить иконку диска или флешки в Windows.
Изменение значка «Компьютер», «Корзина» и некоторых других
Если вы хотите установить свои иконки для некоторых системных папок на рабочем столе, сделать это в Windows 10 можно следующим образом:
- Зайдите в Параметры — Персонализация — Темы.
- В панели справа выберите пункт «Параметры значков рабочего стола».
- В следующем окне вы можете включить или отключить отдельные значки рабочего стола, а также установить свои.
- Просто выбираете из системных библиотек или указываете собственный файл в формате .ico после нажатия кнопки «Обзор».
На всякий случай привожу список встроенных библиотек Windows 10, где хранятся основные иконки системы (все находятся в C:WindowsSystem32):
- shell32.dll (выбран по умолчанию при смене значка).
- imageres.dll
- ddores.dll
Конечно, есть и другие, но всё основное, что использует операционная система, собрано именно в этих DLL.
Как изменить иконку папки Windows 10
Изменение значков отдельных папок в Windows 10 — очень простая задач, достаточно следующих шагов:
- Нажмите правой кнопкой мыши по любой папке и выберите пункт «Свойства».
- Перейдите на вкладку «Настройка» и нажмите «Сменить значок».
- Как и в предыдущем способе, укажите желаемую иконку из библиотек Windows, exe-файлов программ или собственного .ico файла.
- Иногда после этого требуется закрыть и открыть заново окно с этой папкой или нажать F5, чтобы изменения вступили в силу.
Кстати, есть способы изменить цвет отдельных папок.
Программы для изменения системных значков Windows 10
В сети доступно достаточно много программ, способных изменять системные иконки Windows 10 путем редактирования файлов ресурсов.
Это не то, что я рекомендовал бы начинающему пользователю, так как потенциально способно привести к проблемам (например, при проверке целостности системных файлов, тест обнаружит, что она нарушена), но, просто для информации, продемонстрирую одну такую программу — CustomizerGod, доступную на сайте www.door2windows.com/customizergod/
Что может программа? Прежде всего, заменить основные системные иконки Windows 10 (в разделе «General Icons». Например, если вам потребовалось поменять значки сразу всех папок, сделать это можно именно в этом разделе. При этом принимаются не только файлы .ico, но и другие графические форматы (например, png с прозрачным фоном).
Другие разделы программы позволяют изменить значки для специфичных индикаторов и панелей инструментов системы, например, ниже вы видите возможность изменения значка батареи (правда с ним не всё так просто: это не простые иконки, а графические файлы, содержащие сразу несколько индикаторов заряда).
Само использование программы для большинства элементов простое: выбрали иконку, которую нужно поменять, нажали кнопку Change, указали свой файл и применили настройки. Для того, чтобы изменения вступили в силу, потребуется перезапустить проводник: сделать это можно прямо внутри программы: нажмите по кнопке меню и в разделе «Explorer» нажмите «Restart».
В этом же меню можно очистить кэш иконок, экспортировать ресурсы выбранной вкладки для редактирования (может пригодиться, например, когда меняем значок батареи), восстановить изначальные иконки, настроить параметры подгонки размера изображений.
Если у вас есть еще какие-то вопросы на тему смены значков/иконок Windows 10 — спрашивайте в комментариях, я постараюсь помочь.
Используемые источники:
- https://pcmodern.ru/1151-kak-pomenjat-ikonki-dlja-papok-i-jarlykov-v-windows-10.html
- https://ustanovkaos.ru/poleznye-sovety/kak-izmenit-znachki-v-windows-10.html
- https://remontka.pro/change-system-icons-windows-10/
Со временем внешний вид «Рабочего стола» может изрядно наскучить. Многие пользователи ограничиваются простой сменой обоев. Свежую картинку главного окна, однако, можно дополнить новыми значками ярлыков. Как поменять разные виды иконок, рассмотрим в этой статье.
Стандартные или сторонние иконки в формате ico
Для начала необходимо определиться, какие значки вам нужны: классические от компании Microsoft, которые уже хранятся в памяти ПК, либо сторонние изображения. Во втором случае необходимо предварительно создать картинку самому или найти изображение в интернете. Главное условие — оно должно быть маленьким и иметь расширение ico.
Вы можете найти готовые файлы иконок с различным дизайном на сторонних ресурсах и скачать их оттуда, а затем установить любым из представленных ниже способов в зависимости от вида иконки (папка, ярлык приложения или основной значок Windows). Для поиска воспользуйтесь сервисами Google или Yandex: в строку введите запрос «Иконки на рабочий стол для Windows 10». Разнообразие иконок, доступных для скачивания в интернете, довольно большое: авторские, тематические, стандартные для определённых версий Windows и прочее.
Вы можете одновременно поменять иконки для всех ярлыков с помощью пакета иконок — отдельной коллекции значков, упакованной в один файл с расширением dll. Такие пакеты можно также скачать из различных источников. Однако будьте осторожны при поиске и закачке подобных файлов: доверяйте сайтам, на которых стоит отметка о том, что файлы проверены антивирусом. Иначе вы рискуете скачать вместе с файлом и вредоносную программу.
Фотогалерея: наборы иконок для «Рабочего стола»
Главные иконки Windows на «Рабочем столе» — значки с названиями «Корзина», «Мой компьютер», «Сеть», «Файлы пользователя», «Панель управления» и некоторые другие. Они по умолчанию помещаются на «Рабочий стол» после установки. Вы можете самостоятельно определять, какие из них должны присутствовать на нём, а какие нет. Вы также вправе поменять их внешний вид в системном окне «Параметры» либо с помощью сторонних утилит.
Через окно «Параметры Windows»
Самый простой способ поменять внешний вид основной иконки — зайти в окно с системными параметрами:
- Чтобы на дисплее появилось окно «Параметры», проще всего одновременно нажать на две клавиши: Win + I. Но это сочетание может и не сработать. На этот случай есть другой способ: нажимаем на кнопку «Пуск» в левом нижнем углу экрана, а в самом меню выбираем второй значок снизу — шестерёнку.
Кликните по иконке в виде шестерёнки в меню «Пуск» - Попадаем в большое меню «Параметры» со множеством разделов. Нам нужна последняя в первом ряду плитка — «Персонализация».
В окне «Параметры» щёлкаем по разделу «Персонализация» - Откроется нужный раздел с вкладками. Это же окно вы можете запустить иным способом: кликните на «Рабочем столе» по области, свободной от иконок, и в контекстном меню выберите самый последний пункт — «Персонализация».
Кликните по пункту «Персонализация» в контекстном меню «Рабочего стола» - Переходим в блок «Темы».
Сразу переходим с вкладки «Фон» на «Темы» - В правой колонке со ссылками на другие окна и разделы кликаем по строке «Параметры значков рабочего стола».
Нажимаем на ссылку «Параметры значков рабочего стола» в правой части окна - Поверх «Параметров» откроется маленькое окошко — выбираем в меню нужную иконку левой клавишей мышки, например, «Этот компьютер». Далее нажимаем на кнопку «Сменить значок».
Кликаем по иконке, которую нужно изменить, и нажимаем на кнопку «Сменить значок» - В третьем окне выбираем иконку из списка стандартных значков Windows либо загружаем свою с помощью кнопки «Обзор».
Выбираем иконку среди доступных либо загружаем свою с помощью кнопки «Обзор» - Если вы выбрали второй вариант (загрузка своих иконок), появится окно «Проводника». Ищем папку с нужным файлом иконки в формате ico. Кликаем по кнопке «Открыть», а затем нажимаем ОК.
Найдите в «Проводнике» нужный файл ico и нажмите на «Открыть» - В окне «Параметры значков» сначала нажимаем «Применить», чтобы все изменения начали действовать. Если хотите поменять значок для других основных иконок Windows, повторите ту же процедуру для каждой из них. Снова нажмите на «Применить», а затем на ОК, чтобы закрыть окно.
С помощью специальных утилит
Существует множество приложений от различных разработчиков, позволяющих изменить до неузнаваемости иконки как основных ярлыков, так и других значков, например, иконки папок. В программах вы можете менять и отдельные значки, и все иконки сразу, то есть устанавливать целый пакет.
IconPackager: удобная и тонкая настройка внешнего вида иконок
IconPackager — продукт от компании Stardock, которая занимается разработкой утилит для настройки интерфейса «Рабочего стола» Windows. В этой утилите предустановлено несколько пакетов с иконками. Есть также возможность загружать свои и менять иконки в доступных коллекциях, то есть создавать свои уникальные пакеты.
Утилита поддерживает версии Windows выше «семёрки». Минус её в том, что она платная, однако в начале предлагается месяц бесплатного тестирования. Хотя интерфейс на английском языке, пользоваться приложением достаточно удобно:
- Откройте официальный сайт разработчика приложения. Чтобы загрузить инсталлятор, кликаем по синей кнопке Try It Free.
Кликните по синей кнопке Try It Free, чтобы загрузить инсталлятор - Запустите установщик и установите программу, следуя простым инструкциям в окне.
- Нажмите на кнопку Finish, чтобы окно приложения появилось на дисплее.
Жмём на Finish, чтобы закрыть «Мастер установки» и открыть окно программы - Чтобы начать пользоваться пробной версией, кликните по кнопке Start 30 Day Trial.
Жмём на Start 30 Day Trial, чтобы начать пользоваться программой бесплатно в течение месяца - Если вы хотите загрузить сторонний значок, который предварительно скачали в интернете, во вкладке Look & Feel нажмите на выпадающее меню Icon Package Options. Выбираем в нём предпоследний пункт Add Icon Package, а затем — Install from disk.
Кликните по Add Icon Package, а затем выберите пункт Install from disk, чтобы загрузить свою коллекцию - В «Проводнике Windows» найдите файл с пакетом иконок и нажмите на «Открыть» — коллекция будет добавлена в перечень доступных на данный момент.
- Вы можете также выбрать тему среди представленных в списке. Попробуем поставить, например, Delta.
Кликаем по пакету Deltа внизу - Нажмите на Preview, чтобы предварительно посмотреть все иконки в этом пакете. Если они вам нравятся, закрывайте второе окно и смело кликаете по кнопке Apply icons to my desktop.
Нажмите на Preview, чтобы предварительно просмотреть всю коллекцию иконок - Если вы хотите вернуть старые значки Windows на место, просто примените первую тему в списке — Windows Default Icons.
- Во вкладке Colours вы можете изменить цвет, оттенок, яркость иконок.
Во вкладке Colours настройте цветовую гамму имеющихся значков - С помощью пункта I want to adjust the colour of my Icon Package вы сможете подстроить иконки под тему вашего «Рабочего стола» и под цвет «Панели задач». Например, они могут полностью изменить цвет на красный, если стоит тема на Windows с таким оттенком. После всех изменений нажмите на Apply icons to my desktop.
Значки могут приобретать цвет текущей темы Windows - В разделе Live Folders вы можете поставить отдельные иконки для папок — живые значки. Для этого установите отметку слева от пункта Always use the Live Folder icons selected below. Затем просто выберите тип папок.
В блоке Live Folders выберите отдельные значки для папок - Вкладка Customize позволяет создавать самостоятельно пакеты иконок. Чтобы изменить определённую иконку, кликните по Change this Icon.
Раздел Customize позволяет создавать свои коллекции и менять те, что представлены в программе - В новом маленьком окошке выберите среди доступных либо добавьте свой значок с помощью кнопки Browse.
В окне Change Icon выберите значок из доступных в меню либо загрузите свой с помощью клавиши Browse - Когда все изменения в пакет будут внесены, нажмите на Save Icon Package.
Сохраните изменения в пакете с иконками с помощью опции Save Icon Package - В небольшом окне подтвердите, что хотите внести изменения в пакет. После этого все настройки должны успешно сохраниться.
Нажмите «Да», чтобы подтвердить своё намерение сохранить изменения - В разделе Settings есть дополнительные настройки. В частности, можно определить, какие именно иконки Windows надо менять, а какие не трогать. Здесь вы можете включить изменение указателя мышки Cursors.
Во вкладке Settings вы можете настроить изменение для определённых типов значков: папки, файлы, главные значки Windows и другие
Видео: как установить новые иконки с помощью программы IconPackager
Se7en Theme Source Patcher: бесплатная утилита и большой выбор пакетов
Приложение предназначено для замены всех классических иконок «Рабочего стола», локальных жёстких дисков, папок, а также значков «Панели управления». Изначально программа была создана для «семёрки», но сейчас поддерживает и другие версии Windows, в частности, нашу «десятку».
Программа использует популярный формат сжатия 7z. Минус утилиты в том, что в неё изначально не встроены пакеты иконок. Все коллекции вам необходимо скачивать на том же сайте, откуда вы загружаете приложение, а затем вносить их самостоятельно в базу утилиты для дальнейшего использования. Тем не менее выбор пакетов на этом ресурсе очень большой.
Преимущество этой программы в том, что она бесплатная. Перед заменой значков утилита создаёт точку восстановления и резервную копию системных файлов, чтобы можно было вернуть на место все иконки Windows на классические:
- Переходим на официальный сайт приложения. Нажимаем на кнопку «Скачать».
Нажмите на кнопку «Скачать», чтобы загрузить исполняемый файл программы - Ваш обозреватель загрузит архив — откройте его, а в нём кликните правой клавишей мыши по файлу и в меню нажмите на «Извлечь в…». Выберите папку и распакуйте архив.
Нажмите на «Извлечь в указанную папку» в контекстном меню файла - Найдите извлечённый файл, щёлкните по нему снова правой клавишей мыши и в контекстном меню кликните по ссылке «Запуск от имени администратора».
В контекстном меню распакованного файла жмём на «Запуск от имени администратора» - Разрешите этому приложению вносить изменения на ПК, кликнув по «Да» в появившемся системном окне. Приложение не требует установки, поэтому сразу откроется его окно.
Нажмите «Да», чтобы разрешить программе вносить изменения на устройстве - Предварительно выберите и скачайте понравившиеся темы с этого же сайта.
На сайта разработчика скачайте понравившийся пакет иконок - В окне приложения нажмите Add a Custom Pack.
Кликните по кнопке Add a Custom Pack - В «Проводнике Windows» выберите загруженный архив с пакетом иконок и нажмите «Открыть».
Найдите файл с пакетом иконок и нажмите «Открыть» - Коллекция появится в меню. Внизу окна будет кнопка Start Patching. Нажмите на неё. Утилита спросит, нужно ли создать точку восстановления. Обязательно создаём — нажмите «Да».
Дайте разрешение на создание резервной копии перед установкой новых иконок - Дождитесь завершения процедуры. После этого нужно перезагрузить устройство два раза, чтобы изменения вступили в силу.
- Пакеты значков от этого разработчика содержат не только иконки, но и некоторые другие элементы интерфейса Windows, например, картинки для замены вида часов, даты и даже окна «Диспетчера задач». Если они вам не нужны, перед установкой коллекции кликните по пункту Extra. В Option Menu снимите галочки с ненужных элементов и нажмите Save.
В Option Menu уберите ненужные пункты, которые вы не хотите менять и нажмите на Save - Если вы хотите восстановить классические иконки Windows, нажмите в окне программы на клавишу Restore в правом нижнем углу. В новом окне поставьте отметку рядом с первым пунктом и нажмите по ОК.
Чтобы вернуть стандартные значки Windows, нажмите Restore, а затем ОК
Устанавливать новый пакет иконок нужно обязательно на чистую систему, то есть на классические образы иконок в Windows, а не на сторонние значки. Поэтому сделайте предварительно восстановление с помощью клавиши Restore, если у вас стоят иконки, отличные от стандартных.
Видео: как поставить иконки с помощью утилиты Theme Source Patcher
IconTo: приложение со встроенной инструкцией по использованию
IconTo — бесплатное приложение от разработчика AleXStam, которая может менять иконки для системных элементов, папок, разделов жёсткого дисков или даже их групп.
У неё есть следующие преимущества перед другими утилитами:
- Более 300 встроенных иконок. Есть также возможность загружать свои значки.
- Инструкция по установке иконок: внизу окна вы увидите подсказки.
- Есть конвертация форматов png, jpg, ico, а также опция извлечения изображений из файлов в формате dll, exe и некоторых других.
- Интерфейс программы полностью на русском языке.
IconTo подходит для всех версий Windows, начиная с Windows 98 и заканчивая современной «десяткой». Размер загружаемого инсталлятора не превышает 15.1 МБ, поэтому утилита может быть использована на компьютерах с небольшим объёмом памяти. Приложение доступно для загрузки на официальном сайте разработчика.
Как сменить иконку папки на Windows 10
Если вы хотите выделить какую-то папку на общем фоне иконок, чтобы сделать её более узнаваемой, выполните следующие шаги:
- Нажмите на ярлык папки правой клавишей мыши. В появившемся меню кликните по пункту «Свойства».
В контекстном меню папки выбираем пункт «Свойства» - На дисплее тут же появится окошко с различными разделами — перейдите на вкладку «Настройка». В последнем разделе нажмите на кнопку «Сменить значок».
Во вкладке «Настройка» жмём на кнопку «Сменить значок» - Выберите значок среди доступных: прокрутите перечень со значками вправо, чтобы ознакомиться со всеми ярлыками. Если у вас есть своё изображение с нужным форматом ico и вы хотите поставить именно его, нажмите «Обзор».
Выберите значок среди предложенных либо нажмите на кнопку «Обзор», если у вас есть своя иконка - В дополнительном окне «Проводник Windows» найдите папку, где хранится изображение. Кликните по нему левой кнопкой, чтобы выделить, а затем нажмите на «Открыть».
Найдите нужный значок в виде файла с расширением ico в «Проводнике Windows» - Для удобного поиска можно воспользоваться строкой с лупой — просто введите название файла иконки или расширение ico.
В поисковую строку введите ico и найдите нужный файл - Чтобы сохранить изменения, нажмите ОК в окне со списком доступных иконок. После этого значок папки изменится.
Как одновременно заменить все значки папок
Чтобы изменить вид всех папок, нужно прибегнуть к более сложному методу — редактированию реестра в системном окне. Однако этот метод не рекомендуется применять новичкам: лучше воспользуйтесь специальными программами, описанными в разделе «С помощью специальных утилит» в этой статье. Если вы уже уверенный пользователь ПК, тогда можете выполнять манипуляции в системном окне:
- Для вызова системного окна «Редактор реестра» одновременно нажимаем клавиши Win и R — откроется небольшая панель «Выполнить» с единственной строкой «Открыть». В ней печатаем команду regedit. Чтобы система её выполнила, кликаем по ОК либо нажимаем на Enter.
В окне «Выполнить» напишите команду regedit - В следующем окно нажимаем «Да». Так мы дадим разрешение «Редактору реестра» вносить изменения на компьютере.
Нажмите «Да», чтобы разрешить системной утилите вносить изменения на устройстве - Сначала сделаем резервную копию на случай неправильного редактирования реестра. На верхней панели находим пункт «Файл» и кликаем по нему левой кнопкой мышки. В появившемся меню нажимаем на «Экспорт».
В меню «Файл» выбираем пункт «Экспорт» - В новом открывшемся окне выбираем папку, в которой будет храниться копия. Даём соответствующее имя файлу. Затем нажимаем «Сохранить».
Называем и сохраняем копию в любой папке - Теперь можно приступать к самому редактированию. Дважды кликаем по третьей основной ветке — HKEY_LOCAL_MACHINE.
Открываем папку HKEY_LOCAL_MACHINE двойным кликом - Поочерёдно переходим в следующие блоки в той же левой части окна: Microsoft — Windows — CurrentVersion — Explorer — Shell Icons.
Папка Shell Icons должна находится в разделе Explorer - Если последней папки Shell Icons вы не нашли, создайте этот раздел самостоятельно: жмём правой клавишей мышки по разделу Explorer, выбираем в контекстном меню «Создать», а потом щёлкаем по пункту «Раздел». Называем его соответствующим образом.
Если у вас нет папки Shell Icons, создайте её с помощью контекстного меню раздела Explorer - Кликаем по Shell Icons. На правой панели кликаем правой клавишей по пустой области для вызова меню. В нём выбираем «Создать», а потом — «Строковый параметр». В качестве названия для новой записи реестра указываем цифру 3.
Кликните по пункту «Создать», а затем — «Строковый параметр» - Кликаем по ней правой кнопкой и выбираем «Изменить». Можно также просто дважды нажать на неё левой кнопкой мышки.
Кликните по «Изменить» в контекстном меню только что созданного параметра - В небольшом окне в строке для значения записи вставляем путь к файлу, где должно быть обязательно указано его имя и расширение ico. Жмём на ОК.
В строке «Значение» пишем путь к файлу ico, который должен быть установлен в качестве иконки - Если у вас 64-разрядная система, путь к конечной папке Shell Icons на левой панели будет немного другой: Wow6432Node — Microsoft — Windows — CurrentVersion — Explorer. Далее повторяем те же шаги, что и для 32-разрядной системы.
- Закрываем все окна и перезагружаем устройство. После запуска ОС вы увидите, что иконки всех папок изменились.
Смена иконки ярлыка приложения
Если вам надоели старые иконки ярлыков ваших программ, попробуйте их заменить. Для примера возьмём ярлык популярного обозревателя Google Chrome:
- Ищем на «Рабочем столе» нужную иконку (в нашем случае это значок «Гугл Хрома»). Кликаем по ней правой клавишей мыши для вызова контекстного меню с перечнем опций. Выбираем тот же пункт, что и в случае изменения иконки папки — «Свойства».
Кликните по пункту «Свойства» в контекстном меню ярлыка Google Chrome - Вы сразу попадёте в нужную вкладку — «Ярлык». Кликаем по средней кнопке «Сменить значок».
В разделе «Ярлык» кликаем по кнопке «Сменить значок» - На дисплее возникнет окно наподобие того, что было в инструкции по изменению значка папки. Здесь, однако, будет не такой большой выбор иконок. В качестве источника указываем не системную библиотеку, а исполняемый файл chrome.exe. Делаем выбор, например, в пользу оригинального жёлтого значка. Кликаем по ОК.
Выберите значок среди доступных либо загрузите свой файл с расширением ico - В окне со свойствами ярлыка жмём сначала «Применить». Система спросит разрешение на внесение изменений. Кликаем по кнопке «Продолжить».
Кликните по кнопке «Продолжить», чтобы все изменения были сохранены - После этого нажимаем на ОК — окно закроется, а иконка значка изменится.
- Если вы хотите поменять значок ярлыка на свой, используйте кнопку «Обзор», чтобы загрузить собственный файл со сторонней картинкой.
Как создать иконку самостоятельно
Если вы хотите установить своё изображение (нарисованное или скачанное с какого-либо сайта) с расширением png или jpg в качестве иконки, вам нужно уменьшить при необходимости его размер с помощью стандартной утилиты Windows Paint, а затем преобразовать его в файл ico с помощью специальных сервисов — конвертеров.
Более простой способ — воспользоваться услугами онлайновых и программных генераторов иконок, которые уже настроены на создание файлов с определённым форматом и другими параметрами, например, размерами картинки. Для примера возьмём программу IcoFX, которая сочетает в себе генератор значков и инструмент для рисования и редактирования картинок. Она платная, но её разработчик, компания IcoFX Software, предоставляет 30 дней бесплатного использования. Как ей пользоваться, расскажем в инструкции:
- Переходим на официальный сайт утилиты. Жмём на зелёную кнопку Download Now.
Жмём на зелёную кнопку Download, чтобы скачать установщик программы - Запускаем установщик и в появившемся маленьком окошке выбираем язык. Русского, к сожалению, там нет, поэтому ставим английский. Жмём на ОК, а в следующем окне соглашаемся с условиями использования приложения. Кликаем по Install.
- Ждём, когда установка закончится, после чего нажимаем Finish в окне c установленной галочкой рядом с пунктом Launch IcoFX.
- В окне утилиты выбираем раздел Windows Icon From Image, если у вас уже есть изображение.
На начальной странице программы кликните по Windows Icon From Image, если вы хотите загрузить изображение - Выбираем файл с картинкой в «Проводнике».
Выберите файл в «Проводнике Windows» и кликните по кнопке «Открыть» - После этого щёлкаем по Resize the image.
Жмём на пункт Resize the image - Откроется сам редактор с уже загруженным в него изображением.
Запустится страница с набором инструментов для редактирования изображения - Наверняка вы захотите убрать фон и оставить для иконки только сам предмет. Чтобы его удалить, кликните по волшебной палочке на левой панели под названием Magic Wand.
Кликаем по волшебной палочке Magic Wand на левой вертикальной панели - Кликаем по фону два раза — появится пунктирная линия. В левой панели выбираем инструмент для закрашивания, например, Brush («Кисть»). В правой части окна кликаем по плитке с расцветкой шахматной доски.
На правой панели выбираем плитку с шахматным рисунком, чтобы сделать фон прозрачным - Кистью проводим по области, ограниченной пунктирной линией. После этого фон также изменится на изображение с расцветкой шахматной доски. Это будет означать, что он прозрачный.
- В верхнем меню выбираем пункт File, а потом нажимаем Save as.
Нажмите Save, чтобы сохранить отредактированное изображение - Выбираем место для хранения иконки и даём ей имя. Жмём на «Сохранить».
Найдите папку, в которой вы хотите сохранить будущую иконку, и кликните по «Сохранить» - Если вы хотите самостоятельно нарисовать будущую иконку, кликните в начальном окне по New Windows Icon. В следующем окне определитесь с качеством цветов (лучше ставить True Color) и с размером иконки.
Выберите размер и качество цвета будущего рисунка - В редакторе рисуем иконку с помощью доступных инструментов: кисти, карандаша, заливки и других. Если вы хотите, чтобы она получилась ровной, используйте средство Line.
- Когда рисунок будет готов, сохраните его через опцию Save as в меню File и установите в качестве иконки.
Если вас уже не привлекает вид старых иконок на «Рабочем столе», смените их либо на другие классические значки для Windows, либо на свои — любые маленькие изображения в формате ico, найденные в интернете или нарисованные самостоятельно. Для смены иконок можно использовать как встроенные средства Windows, так и сторонние приложения.
- Распечатать
Оцените статью:
- 5
- 4
- 3
- 2
- 1
(12 голосов, среднее: 3.8 из 5)
Поделитесь с друзьями!