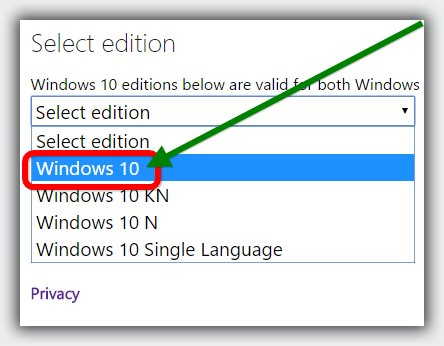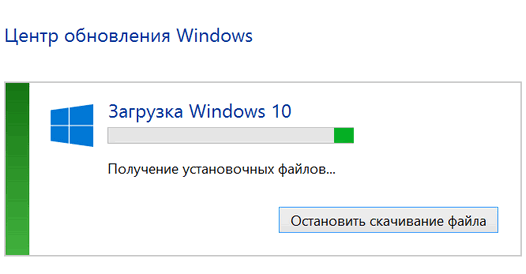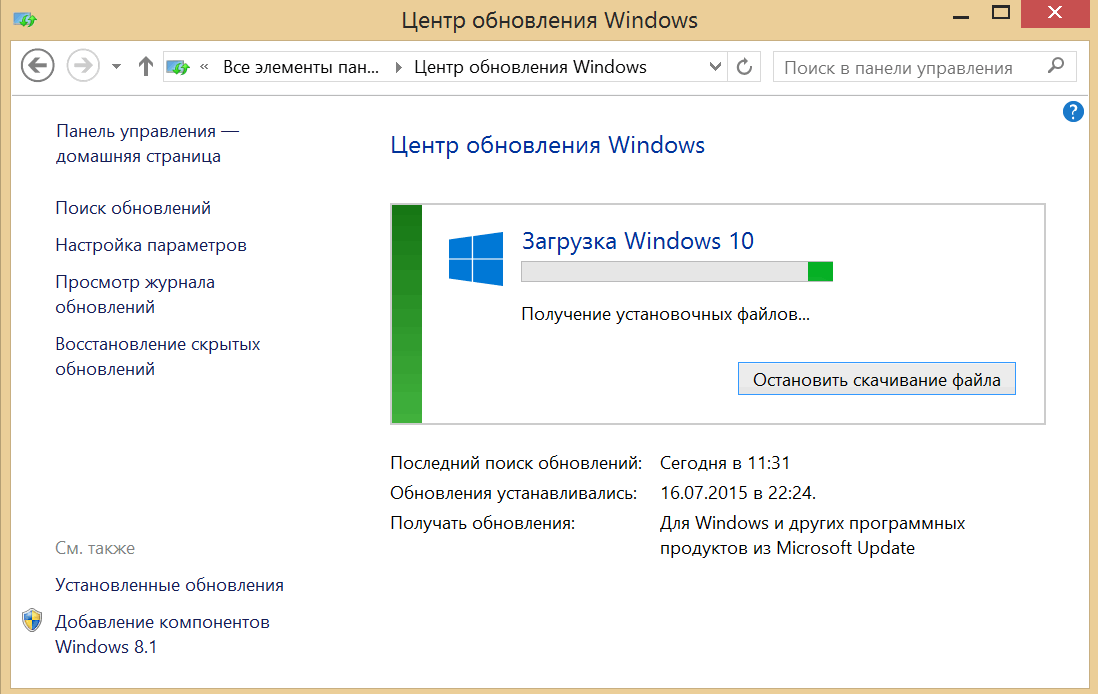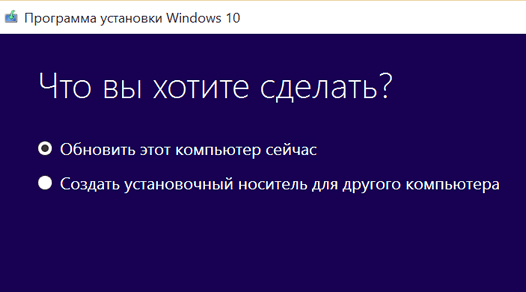Привет, друзья. В этой публикации рассмотрим, как обновить Windows 7 до Windows 10, и рассмотрим, как это сделать двумя способами. Консерватизм имеет свои положительные стороны, но только не в сфере IT-технологий, где всё течет и меняется с космической скоростью. Возможно, вы не хотите расставаться со старой привычной Windows 7, но рано или поздно вам придётся это сделать. Можно не сильно расстраиваться по поводу того, что Microsoft более не поддерживает «Семёрку», но, увы, нам никуда не деться от морального устаревания этой операционной системы. Продолжая работать с Windows 7, когда-то мы всё же столкнёмся с тем, что на ней не будет работать нужная нам программа или требуемая для какой-то программы или игры программная платформа. Так что давайте обновляться.
Как обновить Windows 7 до Windows 10
***
Друзья, чем обновляться до «Десятки» с прежних версий Windows, всегда лучше установить Windows 10 с нуля. Так система будет работать легче, быстрее, стабильнее, без проблем, тянущихся с прежних версий, без проблем, которые могут возникнуть в самом процессе обновления. Но получение Windows 10 путём обновления до неё Windows 7 имеет массу преимуществ: в процессе обновления мы не теряем наших наработок – наших данных на диске С, нашего системного профиля, наших системных настроек, активации, установленных драйверов, установленных программ и их настроек. Такое обновление несёт определённые риски, но потенциальные риски есть у любого процесса обновления до Windows 10, даже если это обновление самой Windows 10 до её последней версии.
Что за риски такие? В результате неудачного обновления операционная система может начать работать с багами и тормозами, могут возникнуть проблемы с драйверами или с работой каких-то компонентов компьютера. Есть также риск того, что сам процесс обновления завершится неудачей, система не откатится назад к Windows 7, и компьютер вообще не будет загружаться. Но, друзья, рисков этих бояться не нужно, к ним необходимо быть готовым. И дабы быть готовым, прежде запуска обновления настоятельно рекомендую вам сделать резервную копию вашей Windows 7, чтобы вы могли в самой критической ситуации откатиться к этой резервной копии. Если у вас нет любимой программы для резервного копирования Windows, можете воспользоваться бесплатной Dism++, у нас есть развёрнутый мануал, как с её помощью делать системный бэкап.
Ну а теперь давайте непосредственно рассмотрим, как обновить Windows 7 до Windows 10. И рассмотрим мы два способа обновления, оба они предусматривают один и тот же процесс обновления с «Семёрки» до «Десятки», просто для осуществления этого процесса используются разные инструменты от Microsoft.
1. Утилита Media Creation Tool
Первый способ, как обновить Windows 7 до Windows 10 – это использование утилиты Media Creation Tool, предназначенной для создания установочного носителя «Десятки». Идём на
сайт Microsoft, на страничку скачивания Windows 10
. Нажимаем «Скачать средство сейчас».









2. Установочный ISO Windows 10
Второй способ, как обновить Windows 7 до Windows 10 – запуск программы установки Windows 10 из её установочного ISO-образа. Можете использовать этот способ в качестве альтернативы предыдущему, если у вас что-то не получится с утилитой Media Creation Tool. Для этого способа нам нужен, соответственно, установочный ISO, качать его желательно на официальном сайте Microsoft, а как это сделать, смотрите в статье «Где скачать Windows 10».
Нам нужно содержимое установочного ISO, но Windows 7 нативно не умеет работать с файлами этого формата. Вы можете открыть ISO с помощью Daemon Tools или подобной программы для работы с образами, если она у вас установлена в Windows 7. Если нет, можете воспользоваться архиваторами WinRAR, 7-Zip или какой у вас установлен, лишь бы он поддерживал распаковку файлов из типа архивов ISO. Я использую, например, WinRAR. Распаковываю установочный ISO Windows 10 прямо в папку, где находится сам образ.




Откат назад к Windows 7
Друзья, если ваше обновление окажется неудачным, первое время вы сможете откатить его назад к Windows 7 с использованием функционала самой Windows 10. Запустить откат вы сможете в приложении «Параметры» по пути «Обновление и безопасность – Восстановление».

Не так давно ко мне попал один компактный ноутбук, с жалобой о невозможности установки ОС Windows 10 (вылетала ошибка «Установка Windows на данный диск невозможна. Возможно оборудование данного компьютера…»). Что же, пришлось разбираться…
На самом деле, проблема была (я так думаю) связана с тем, что пользователь неправильно создал загрузочный носитель и пытался с него установить систему. Хотя, сразу отмечу, что в некоторых случаях виной могут быть и неверные настройки BIOS/UEFI.
В этой статье я покажу на пошаговом примере установку ОС на ноутбук ASUS ZenBook UX310UA (добавлю, что на многих ноутбуках ASUS, тем более из этой линейки – действия будут аналогичны).
Итак…
*
Установка Windows 10 на ноутбук ASUS
❶
Создание загрузочной флешки
Для работы необходима утилита Rufus и загрузочный образ с ОС Windows 10.
1.Rufus
Сайт: http://rufus.akeo.ie/?locale=ru_RU
Маленькая, но очень многофункциональная утилита для создания загрузочных накопителей. Позволяет создавать флешки для BIOS и UEFI (для GPT и MBR дисков), с разными ОС (Windows 10 поддерживается!). К тому же, она полностью бесплатна, и поддерживает русский язык.
2. Образ ISO с Windows 10
Требования: образ нужен, размер которого не превышает 4 ГБ. Во-вторых, отбросьте сразу различные «20 в 1» — нужен простой вариант, например, «Windows 10 x64 home» — т.е. в образе одна конкретная система (т.е. не использовать никаких «Win 10 home/Pro/Ent x32 + x64, 5 in 1»). Таких образов в сети достаточно много… (например, можно скачать на официальном сайте Microsoft).
Итак, вставляем флешку и запускаем Rufus (Важно! все данные на флешке будут удалены, поэтому скопируйте всё нужное с неё).
Далее, укажите образ ISO (рекомендованный к установке выше), затем выберите вариант «GPT для компьютеров с интерфейсом UEFI» (файловая система — FAT 32), «Стандартная установка Windows». Нажмите кнопку «Старт» (настройки представлены на скрине ниже).
Настройки Rufus 2.1
Обновление от 24.01.2019 (т.к. программа Rufus несколько обновилась, и у нее изменился дизайн — приведу еще один скрин для версии 3.4, чтобы никто не путался).
Rufus — создание флешки под UEFI (GPT)
В общем-то, флешка готова, можно идти дальше…
👉 Дополнение!
Как создать загрузочную UEFI GPT флешку с Windows 10, или почему при установке системы на новый ноутбук (ПК) возникают ошибки – инструкция для начинающих.
*
❷
Загрузка оптимальных настроек в BIOS – входим в загрузочное меню.
Не всегда настройки BIOS выставлены по умолчанию (дефолтные). Поэтому, прежде всего рекомендую зайти в BIOS и восстановить их.
Кстати, предварительно сразу же можете подключить созданную в предыдущем шаге загрузочную флешку. Рекомендую подключать к порту USB 3.1 (установка пройдет быстрее, особенно, если ваша флешка поддерживает сей стандарт).
Подключаем флешку к USB 3.1 порту (установка пройдет быстрее!)
Чтобы войти в BIOS, сразу же после включения ноутбука (должен появиться фирменный логотип ASUS) нажимайте клавишу F2 (лучше несколько раз, чтобы наверняка…).
👉 Ремарка!
На всякий случай привожу ссылку на статью о том, как войти в BIOS на компьютере (или ноутбуке)
В BIOS (UEFI): первым делом зайдите в Advanced Mode (клавиша F7) — см. нижнюю часть окна. 👇
Advanced Mode (клавиша F7)
В разделе «Save & Exit» выберите функцию «Restore Defaults» (восстановление настроек по умолчанию). Затем сохранить изменения — кнопка «Save Changes» (можно просто нажать кнопку F10 — после чего все изменения будут сохранены и ноутбук уйдет на перезагрузку — снова войдите в BIOS клавишей F2).
Restore Defaults — восстанавливаем настройки на по умолчанию
После восстановления настроек, войдя снова в главное окно BIOS (UEFI), нажмите кнопку F8 (вход в Boot Menu). В нем вы должны увидеть нашу флешку – выбираем ее и жмем Enter.
Примечание: в загрузочном меню у вас (вероятнее всего) должно отображаться 2 строчки с названием установочной флешки. Нужно выбрать ту, напротив которой значится «UEFI OS» (👇).
Boot Menu — выбираем загрузочный носитель
Далее ноутбук обязан начать установку Windows – по центру экрана должен забегать «кружок»…
Если установки не происходит – проверьте, правильно ли вы записали установочную флешку, и задали настройки UEFI.
*
❸
Процесс установки Windows 10
Первое окно – это приветствие с выбором языка (его я опустил, просто нажмите Enter). В следующем окне — нажмите кнопку «Установить».
установить
Далее появится окно с условиями лицензии — соглашаетесь и жмете «далее».
Лицензионное соглашение
В окне с выбором варианта установки укажите «Выборочная: только установка Windows (для опытных пользователей)».
выборочная установка
Далее самое важное окно — где задается диск под установку Windows. Вообще, я рекомендую удалять полностью все что есть на диске (все, что шло с магазина), и производить чистую установку Windows 10.
Примечание!
В некоторых случаях переустановка ОС может быть причиной в отказе гарантийного обслуживания (хотя, это довольно редко, но все же… Чаще всего, гарантия дается на «железо», а ПО можно ставить любое…).
удаление всех разделов на жестком диске
*
📌 Важно! (обновление от 2022г.)
На новых ноутбуках в окне выбора накопителя для установки ОС — можно не увидеть ни одного диска! В этом случае можно попробовать отключить Secure Boot и VMD в настройках BIOS (+ загр. драйверы). Об этом подробнее в нижеприведенной статье.
При установке Windows не видит жесткий диск (HDD) / SSD (NVMe)
*
После чего, на весь диск можно создать один раздел и произвести в него установку (некоторые рекомендуют создавать два раздела — один под установку ОС Windows, другой — под пользовательские данные). Если создадите два раздела — то под Windows рекомендую выделить места, как минимум, на 100 ГБ.
В своем случае, я просто создал один раздел на весь диск (931,5 ГБ) и нажал «Далее».
Создание раздела для Windows
Boot Menu — выбираем загрузочный носитель, если на этом шаге вы увидите ошибку, что «установка Windows на данный диск невозможна…» (см. скрин ниже) — то вы, скорее всего, неправильно создали загрузочную флешку (см. первую часть этой статьи). Также возможно, что вы скачали «некорректный» образ ISO с системой.
ошибка о невозможности установки
Собственно, если все хорошо — должна начаться установка Windows. Здесь нужно просто ждать, пока буду копироваться файлы (если подключили флеш-накопитель к USB 3.1 — то ждать недолго, минут 5-6).
Пошло копирование файлов
Когда файлы будут скопированы, ноутбук перезагрузится и установка будет продолжена. Перед вами появится несколько окон: но в них нет ничего интересного, нужно будет ввести имя пользователя, задать настройки сети (также можно пропустить все шаги и сделать это после).
Все эти окна я опустил, т.к. практического интереса они не представляют, и думаю, что с ними все справятся и самостоятельно…
👉 Ремарка!
Если кому-то нужна полная версия со всеми шагами, то вот инструкция по установке Windows (общий случай, представлены все действия)
Собственно, на этом установка завершена. Дальше можно приступать к установке драйверов (в моем случае было достаточно зайти на официальный сайт вот на эту страничку: https://www.asus.com/ru/Laptops/ZenBook-Classic-Series-Products/).
Но честно говоря, я на всякий случай также прибегнул к Drive Booster и за доп. 5 минут обновил не только драйвера, но и всякие библиотеки: DirectX, Visual C++, Net FrameWork и пр. (никуда не входя и ничего не ища ).
Установка завершена…
Небольшое видео с последовательностью установки Windows на устройство от ASUS.
*
На этом пока всё…
Дополнения в комментариях – приветствуются.
Удачи!
👣
Первая публикация: 06.01.2019
Корректировка: 24.12.2022


Полезный софт:
-
- Видео-Монтаж
Отличное ПО для создания своих первых видеороликов (все действия идут по шагам!).
Видео сделает даже новичок!
-
- Ускоритель компьютера
Программа для очистки Windows от «мусора» (удаляет временные файлы, ускоряет систему, оптимизирует реестр).
Доброго времени суток, посетители блога.
Любой компьютер, независимо от «начинки» и используемого ПО, рано или поздно нуждается в чистой установке операционной системы. Это связано с разными причинами – появилась новая версия, старая вышла из строя, возникло желание убрать ошибки и другие. Конечно же во всех этих вопросах поможет переустановка Windows на ноутбуке на Asus или любого другого производителя. Но сегодня я как раз расскажу о процессе, связанном именно с оборудованием от этого компьютерного гиганта.
Подготовка( к содержанию ↑ )
Если установленная операционная система еще позволяет вам работать, сперва необходимо выполнить три принципиально важных шага:
-
Подготовить нужные драйвера (на видеокарту, сетевую). Именно имея их, можно будет в будущем найти и остальные элементы.
-
Проверить компьютер на вирусы при помощи Comodo Internet Security или AVG AntiVirus Free
-
Скопировать документы с системного диска.
Если же ваше устройство уже не позволяет выполнить вышеперечисленные пункты, постарайтесь найти другое, с помощью которого это все же можно будет сделать.
Важные драйвера на модель Eee PC или любые другие находятся на официальном сайте.
А вот скопировать документы с системного диска в случае неработоспособности ноутбука, будет не так просто. Если устройство позволяет это сделать – перемещаем в безопасное место. Если же нет – открываем ноутбук, достаем жесткий диск и стараемся подключить его к другому оборудованию. Вытягиваем нужные данные.
Создание загрузочной переносной памяти( к содержанию ↑ )
Сразу стоит сказать, что переустанавливать ОС можно разными способами. Раннее пользовался популярностью с диска, так как памяти USB попросту не было. Сразу после появления многие материнские платы не поддерживали такие устройства. Но со временем стала доступной возможность нужную процедуру осуществлять с флешки. А уже сегодня этот вариант нередко становится единственным, так как на многих моделях попросту может не быть подходящего привода.
Мы рассмотрим вариант без диска, используя только компактную переносную память:
-
Находим образ нужной ОС. Обычно Windows 7 скачивается с разных торрент-трекеров.
-
Проверяем образ на вирусы при помощи Dr Web Cureit.
-
Подсоединяем переносную память.
-
Устанавливаем приложение UltraISO. Так как программа платная, чтобы пользоваться ей, нажимаем «Пробный период» — этого вполне будет достаточно для наших целей.
-
Переходим в меню «Файл», а затем «Открыть».
-
Добавляем скачанный ранее образ системы.
-
Отправляемся в «Самозагрузка», а после «Записать образ…». Откроется новое окно, где выбираем «USB-HDD», а потом «Форматировать». Подтверждаем действие.
-
В конце нас интересует «Записать».
Настройка BIOS( к содержанию ↑ )
Теперь нам необходимо выставить загрузку через БИОС и некоторые другие элементы. Для этого выполняем ряд действий:
-
Для начала нужно попасть в вышеуказанное место. Перезагружаем устройство и сразу при запуске нажимаем «Del», «F2» или другую клавишу, указанную на мониторе – все зависит от модели. Например, на k53s подойдет первый вариант.
-
После отправляемся на вкладку «BOOT» и выбираем Hard Drive BBS Priorities. Нам нужно поставить на первом месте флешку.
-
После находим «Launch CSM» и указываем «Enabled».
-
Открываем «Security» и убираем «Boot Control».
-
В конце нажимаем «F10» и подтверждаем действия. Это сохранит все, что мы выставили, а после перезагрузит систему.
Установка( к содержанию ↑ )
Что ж, теперь перейдем к непосредственному размещению Windows 8 или любой другой версии ОС на устройстве:
-
После перезапуски системы на дисплее появится надпись, в которой говорится, что нужно нажать любую кнопку для продолжения. Делаем это.
-
Появится табличка, где нужно указать предпочитаемый язык. В итоге выбираем «Установить».
-
Появляется «Лицензионное соглашение». Подтверждаем прочтение.
-
Затем нам нужна «Полная установка».
-
Теперь определяемся, пройдет процесс с удалением разделов или без этого. Лично я рекомендую на системный диск выделить порядка 50 Гб. Если у вас уже так и есть, просто нажимайте по нужному диску, а затем «Форматировать». Подтверждаем свои действия.
-
На экране начнется процесс установки.
-
В конце выбираем личные настройки.
Использование резервной области( к содержанию ↑ )
Также на некоторых моделях, типа x54h, есть возможность воспользоваться областью восстановления. Это некоторое место на жестком диске, которое дает возможность без съемного диска восстановить систему.
Важно! Если после приобретения ноутбука, операционка уже менялась, скорее всего этого сделать будет невозможно.
Итак, чтобы воспользоваться инструментами с резервного отдела, проделываем ряд действий:
-
Перезапускаем систему и сразу зажимаем «F9».
-
Появится меню, где нам нужно указать «Windows Setup» и подтвердить действие.
-
Выбираем язык, читаем соглашение.
-
Указываем, что именно мы хотим сделать.
— удаление системного раздела, с последующим его созданием;
— объединение всех дисков, с потерей информации;
— удаление разделов с последующим созданием «C:» и «D:» в соотношении 60% и 40%.
-
В конце появится соответствующее сообщение.
-
Включаем устройство и указываем настройки, как обычно это происходит при первом запуске.
Что ж, как говорилось выше, такое решение поможет справиться с многими проблемами. Иногда даже оно подходит, когда не работает кнопка FN. Но опять же, не на всех моделях.
Надеюсь, вам поможет статья. Подписывайтесь и рассказывайте о блоге друзьям.
Материалы по теме
С момента выпуска Windows 10 прошло почти 2 года, но многие пользователи категорически не принимают новую систему, оставаясь верными старушке Windows 7. Если на вашем компьютере установлена «десятка», а вы по какой-то причине хотите вернуться на «семерку», эта статья — для вас.

- Вы обновили Виндовс 7 до Виндовс 10, и с момента этого события прошло меньше 10 дней. Обязательное условие: в системном разделе сохранилась папка Windows.old, где находятся все файлы предыдущей установки системы.
- Прежняя копия Виндовс 7 не сохранилась, но вы готовы поставить ее заново.
Содержание
- Возврат на Windows 7 после обновления до Windows 10
- Откат из-под текущей версии Windows 10
- Если после обновления система не загружается
- Чистая установка Windows 7 вместо Windows 10
- Подготовка
- Ход установки
- У меня на ноутбуке есть раздел Recovery с Windows 7. Возможен ли сброс системы к заводскому состоянию (factory reset)?
Возврат на Windows 7 после обновления до Windows 10
Возможность возврата к предыдущей копии системы с сохранением пользовательских файлов, программ и настроек, существует, повторим, только 10 дней с момента обновления (раньше на раздумья отводилось 30 дней, но сейчас этот срок почему-то сократили в 3 раза). Если вы пропустили дедлайн, переходите к разделу инструкции о чистой установке.
В ходе отмены обновления программы и настройки, установленные и сделанные в Виндовс 10, будут удалены. Вы получите компьютер ровно в том состоянии, в каком он был до инсталляции «десятки».
Перед тем как перейти к процедуре отката, Microsoft также рекомендует сделать резервную копию важных файлов на случай возможного сбоя.
Откат из-под текущей версии Windows 10
- Загрузите операционную систему в обычном режиме. Откройте меню «Пуск» и запустите приложение «Параметры».
- Перейдите в раздел «Обновление и безопасность».
- Откройте подраздел «Восстановление» и возле пункта «Вернуться к Windows 7» нажмите «Начать».
- Отметьте любую из причин, почему вы решили отказаться от обновления, и нажмите «Далее».
- В окне предупреждений снова нажмите «Далее».
Если откат пройдет успешно, через 30-40 минут вы опять увидите рабочий стол Windows 7 со всеми ярлыками, папками, файлами и остальным, что на нем было.
Если после обновления система не загружается
Даже если при обновлении произошел сбой и «десятка» перестала грузиться, вы все равно можете откатить компьютер до Windows 7. Для этого вам понадобится диск или флешка с дистрибутивом Windows 10, чтобы войти в среду восстановления.
Как в нее попасть и что делать дальше:
- Подключите установочную флешку или поместите в привод DVD-диск. Перезагрузите компьютер, зайдите в настройки BIOS и назначьте накопитель с дистрибутивом первым загрузочным устройством. Как это сделать, читайте в статье о чистой установке Windows 10.
- После появления окна «Установить» нажмите «Восстановление системы». Так вы перейдете в среду восстановления.
- На экране «Выбор действия» в среде восстановления щелкните мышкой по пункту «Диагностика».
- Выберите «Дополнительные параметры»
- Из перечня дополнительных параметров выберите «Вернуться к предыдущей сборке».
- Для продолжения кликните вашу учетную запись в текущей версии Виндовс.
- Введите пароль входа в аккаунт и нажмите «Продолжить».
После этого система проверит наличие ранее установленной копии (папки Windows.old в корневом разделе диска С) и, если она есть, приступит к процедуре отката.
Чистая установка Windows 7 вместо Windows 10
Под чистой установкой Windows 7 мы понимаем удаление предыдущей копии Windows 10 с форматированием или без форматирования системного раздела. По сути оно ничем не отличается от инсталляции «винды» на новый компьютер: вам потребуется загрузочный носитель с дистрибутивом и ключ для активации ОС, поскольку лицензия «десятки» обратной силы не имеет. И всё же небольшой шанс обойтись без покупки новой лицензии у вас есть, если соблюдены 2 условия:
- на этом компьютере ранее стояла лицензионная Windows 7, которую вы впоследствии обновили до Windows 10;
- раздел, в котором стояла лицензионная система, не подвергался форматированию.
Эти же условия важно соблюсти и при установке новой «семерки»: она непременно должна быть той же версии и разрядности, что и старая (если старая была 32 bit, а вы поставите 64 bit, лицензия будет недействительна). Кроме того, во время инсталляции необходимо сохранить все данные на системном разделе жесткого диска.
Если сохранение лицензии для вас некритично, редакция вновь устанавливаемой системы может быть любой.
Подготовка
О том, как создавать носитель с дистрибутивом «винды» и как загружать с него компьютер, мы рассказывали в статье о методах чистой установки Windows 10. Для записи загрузочной флешки «семерки» можете использовать те же самые утилиты, кроме Media Creation Tools, так как она предназначена только для работы с «десяткой».
Чтобы создать установочный диск DVD, просто запишите на него загруженный из Интернета ISO-образ Windows 7, используя любую подходящую программу (Nero, UltraISO, Alcohol 120%) или собственные средства Windows. При выборе второго варианта поместите чистый диск в привод, откройте контекстное меню файла ISO и кликните по пункту «Записать образ».
Ход установки
Запуск процесса инсталляции «семерки», как и прочих версий Windows, возможен двумя способами:
- Если на компьютере стоит Windows 10, которая нормально загружается и работает, достаточно открыть дистрибутив и дважды кликнуть по файлу Setup.exe.
- Если «десятка» не загружается либо программа установки в ней по каким-то причинам не запускается, следует выключить компьютер и загрузить его с носителя с дистрибутивом.
Дальнейшие действия при том и другом варианте одинаковы. Рассмотрим их поближе.
- В первом окошке, которое откроет программа установки, вам предстоит выбрать основной язык системы, форматы даты и времени, денежные единицы и раскладку клавиатуры.
- За этим следует запуск самого процесса инсталляции. Нажмите кнопку «Установить».
- Согласитесь с условиями лицензии.
- Выберите тип установки. Вариант «Обновление» (с сохранением пользовательских файлов, программ и настроек), к сожалению, не подойдет. Он возможен только тогда, когда на компьютере уже стоит рабочая копия Windows 7, поэтому выбирайте полную установку.
- Далее — самое ответственное: выбор раздела жесткого диска, где будет располагаться новая система. Если вы надеетесь сохранить лицензию, ставьте систему в тот же раздел, где находится Windows 10, и не форматируйте его. Если нет, вы можете не только отформатировать, но и изменить размер раздела. Нажмите «Настройка диска».
- Для изменения емкости раздела кликните кнопку «Создать» и укажите в соответствующем поле его новый размер. Примените настройку и кликните «Далее».
- Когда установщик предложит создать дополнительный раздел для системных файлов, нажмите ОК. Если такой раздел существует (а при повторной установке он должен быть), это окошко появляться не будет.
- Теперь вы можете отформатировать разделы диска. Если пропустите форматирование системного раздела, файлы старой копии Windows и все прочие данные останутся на месте, но будут перемещены в папку C:Windows.old. Кстати, бывают случаи, когда без форматирования Windows не устанавливается. Причина — недостаток свободного места в системном разделе.
- При нажатии кнопки «Форматировать» программа установки предупредит вас, что все данные на диске будут уничтожены. Если вы согласны, кликните ОК.
- Дальше можете немного передохнуть: копирование и распаковка файлов новой ОС, установка компонентов и обновлений не требует участия пользователя. Этот этап длится в среднем 20-40 минут.
- После нескольких перезагрузок вы увидите окно с предложением ввести имена первого пользователя и компьютера. Учетная запись, которая создается при установке, наделяется правами администратора системы.
- Дальше будет предложено защитить свою учетную запись паролем. Если вы не планируете использовать пароль для входа в Виндовс, оставьте эти поля пустыми.
- Следующее окно предназначено для ввода ключа продукта. Если он у вас есть (обычно находится на фирменном лейбле, приклеенном к днищу ноутбука), заполните это поле. Если нет или вы планируете ввести его позднее, нажмите «Пропустить». Также не забудьте снять флажок возле предложения автоматической активации системы при подключении к Интернету.
- После ввода ключа программа настройки предложит скачать и установить обновления Windows 7. Выбор пункта «Использовать рекомендуемые параметры» может затянуть процесс установки на несколько часов — все зависит от скорости Интернета и объема загружаемых файлов. Если хотите закончить инсталляцию побыстрее, нажмите «Отложить решение».
- Настройте системное время и часовой пояс.
- Укажите текущее сетевое расположение компьютера. Можете выбрать любое, но в целях безопасности лучше остановиться на «Общественном». Позже, когда установите антивирус и файервол, вы сможете изменить эту настройку.
- На этом почти всё. Осталось подождать, пока «семерка» закончит применение параметров.
- Подготовка рабочего стола занимает всего пару минут.
И вот, наконец, то, к чему вы стремились: рабочий стол Windows 7. Пока он совершенно пуст. От того, что было в Windows 10, не осталось и следа, ведь вы переустановили систему начисто. Осталось поставить в нее программы — и можно начинать пользоваться.
У меня на ноутбуке есть раздел Recovery с Windows 7. Возможен ли сброс системы к заводскому состоянию (factory reset)?
Вы, наверное, знаете, что функция возврата в к заводскому состоянию присутствует на всех ноутбуках и фирменных ПК, где операционная система предустановлена производителем. Достаточно нажать клавишу — и машина девственно-чиста, как только что из магазина.
Factory reset — действительно полезная функция, но… ровно до того момента, пока вы не установите на компьютер другую версию Виндовс, отличную от седьмой. Расположение и структура подсистемы восстановления к заводскому состоянию каждой новой ОС радикально отличается от предыдущей, поэтому откат Windows 10 к предустановленной Windows 7 становится невозможным.
Содержание
- Vsesam
- Обновление ноутбука до windows 10 – способ первый
- Обновление ноутбука до windows 10 – способ второй
- Обновление ноутбука до windows 10 – способ третий
- Бесплатное обновление до Windows 10 для пользователей Windows 7 SP1 и 8.1
- Поддержка Windows 7 завершена
- Бесплатное обновление до Windows 10
- Необходимые условия
- Активация Windows 10 с помощью ключей Windows 7 и 8.1
- Как обновить ПК, ноутбук или планшет до Windows 10 прямо сейчас
- Как ускорить получение обновления до Windows 10
- Как обновить ваш компьютер до Windows 10 вручную
- Как обновить или заменить операционную систему
- Содержание
- Содержание
- Как обновить Windows 7 до Windows 10
- Как заменить операционную систему на Windows 10
- Как заменить операционную систему на Ubuntu
- Установка macOS на ПК
- Как обновить Windows до 10 версии с Windows 7 и 8
Vsesam
Если вы решили обновить ноутбук hp / asus / lenovo / sony / acer / samsung / toshiba до windows 10, то поступаете правильно.
Почему. От windows 8, windows 8.1, висты и XP майкрософт уже отказалась. Обновления для windows 7 пока еще выходят, но будет это не долго.
Более того, у майкрософт уже есть договоренности с разработчиками игр, чтобы новые работали только на десятке.
Это еще не все. Десятка уже сейчас работает без глюков и все время усовершенствуется.
Она ни капли не уступает по производительности легендарной семерке, можно даже сказать, что работает быстрее.
Это же касается браузера EDGE, к которому пока нет расширений, но они вскоре будут обязательно. При этом обновится можно полностью бесплатно.
Для этого есть три способа. Первый через приложения, второй через наложение и третий через системные обновления.
При этом у вас есть возможность полностью сохранить все свои данные, включая программы и игры.
Обновление ноутбука до windows 10 – способ первый
Способ, который описывается первый должен подойти для всех ноутбуков. Что вам нужно сделать.
В конце этой записи есть ссылка на скачивание специального приложения. Скачайте его и запустите от имени администратора.
Затем подождите некоторое время, пока не появится окно как на рисунке ниже, после чего примите условия кликнув внизу справа на опцию «принять».
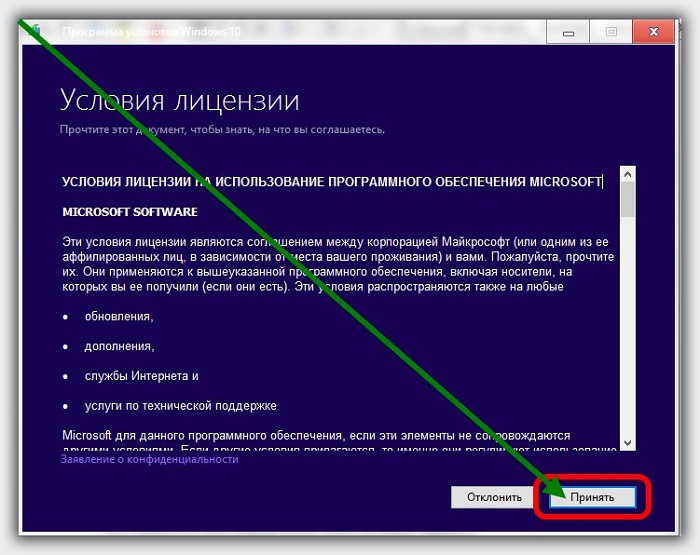
Первый – обновить этот компьютер. Второй создать носитель. Мы выбираем первый вариант и нажимаем «далее».
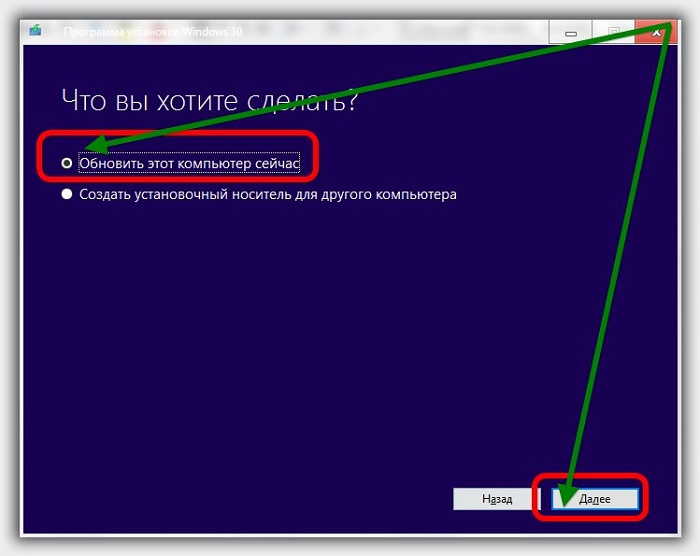
Там вам будет понадобится кое-что выбрать, и кое-что подтвердить. Все это будет на русском языке, так что проблем возникать не должно.
Продолжительность самого процесса может быть долгой – все зависит от скорости вашего интернета.
Обновление ноутбука до windows 10 – способ второй
Если способ выше обновится не помог, попробуйте еще один. Он заключается в наложении одной ОС на другую.
Только вначале обязательно определите какой разрядности ОС сейчас установлена у вас – x32 или x64.
Затем перейдите по ссылке ниже и скачайте такой же разрядности. Майкрософт предоставляет желающим скачать бесплатно даже профессиональную версию. Вот ссылка:
Когда попадете на страницу, прокрутите ее немного вниз, нажмите «Select edition» выберите windows 10 и кликните «Confirm».
Затем (после обновления страницы) нажмите «Chose One», выберите нужный вам язык и опять нажмите «Confirm». Теперь все вам будет предоставлено бесплатно две ссылки для скачивания windows 10. Выберите требуемую разрядность и вперед.
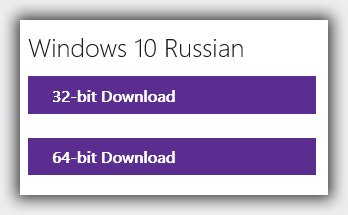
Вам понадобится распаковать его. Рекомендую создать новую папку на рабочем столе и распаковать в нее, например, программой winrar. Затем откройте папку и запустите от имени администратора файл «setup.exe».
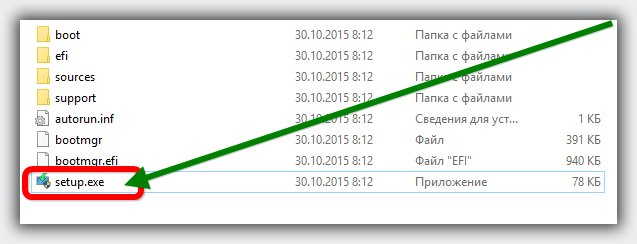
Обновление ноутбука до windows 10 – способ третий
По сути этот способ можно было бы поставить первым. Он проще всех и происходит за счет системного обновления.
Если вы его еще не получили, то скорее всего у вас отключены обновления. Поэтому откройте центр обновления и посмотрите, что к чему.
Если были отключены, запустите вручную поиск обновлений. 100% гарантии что сразу появится десятка нет конечно.
Также учтите, что в интернете, как и в жизни все постоянно меняется. Поэтому на момент чтения, не все может оказаться точно так как описано выше. Тогда либо «экспериментируйте» сами, либо спросите в комментариях. Успехов.
Источник
Бесплатное обновление до Windows 10 для пользователей Windows 7 SP1 и 8.1
Поддержка Windows 7 завершена
14 января 2020 года Microsoft перестала выпускать обновления для системы безопасности Windows 7 и прекратила техническую поддержку этой версии системы. Чтобы ваш компьютер продолжал обслуживаться и оставался защищенными, получая ежемесячные обновления безопасности, у вас есть возможность сделать бесплатное обновление до Windows 10.
Для пользователей Windows 7 и 8.1 запланированный годовой период бесплатного обновления до Windows 10 официально завершился 29 июля 2016 года.
Сразу после этой даты компания Microsoft запустила сайт, предназначенный для пользователей с ограниченными возможностями, использующих вспомогательные технологии для Windows. Однако, и он перестал работать 16 января 2018 года. Тем не менее, с помощью утилиты Windows 10 Upgrade Assistant, которая по-прежнему доступна для загрузки с официальных серверов, любой желающий до сих пор может выполнить бесплатное обновление до Windows 10, но только до ОС Windows 10 (версия 1709).
Однако, на данный момент можно сразу обновиться до последней актуальной версии Windows 10 May 2022 Update (версия 21H1) с помощью Media Creation Tool. В этом случае новая система Windows будет автоматически активирована с помощью цифровой лицензии.
Бесплатное обновление до Windows 10
Необходимые условия
Бесплатное обновление доступно только для лицензионных пользователей Windows 7 SP1 и Windows 8.1.
Чтобы воспользоваться предложением бесплатного обновления необходимо выполнить следующие действия:
1. Для беспроблемной установки необходимо установить все последние обновления для вашей текущей системы. Также, убедитесь, что Windows 10 подходит для вашего компьютера.
2. Скачайте новую версию утилиты Windows 10 Media Creation Tool, c помощью которой вы сможете обновить свою операционную систему Windows 7 SP1 или 8.1 до Windows 10 бесплатно.
3. Запустите утилиту и примите лицензионное соглашение.
4. Далее выберите Обновить этот компьютер сейчас.
5. Дождитесь, пока утилита загрузит все необходимые файлы, проверит ваш компьютер на совместимость и скачает все необходимые обновления. Это может занять некоторое время в зависимости от скорости вашего интернет-соединения.
6. Далее убедитесь, что выбрано Сохранить личные файлы и приложения, и нажмите Установить.
7. Обновление может занять от одного до нескольких часов в зависимости от конфигурации вашего компьютера.
После завершения обновления будет установлена ОС Windows 10, версия 21H1.
Активация Windows 10 с помощью ключей Windows 7 и 8.1
Windows 10 может быть активирована с помощью ключей продуктов от Windows 7 и 8.1.
Если вы являетесь владельцем ключа OEM-версии Windows 7 или 8.1, то при выполнении чистой установки Windows 10, версия 21H1 вы сможете пройти процедуру активации в приложении Параметры > Обновление и безопасность > Активация > Изменить ключ продукта.
Другие способы обновления до последней версии Windows 10 вы можете посмотреть в статье:
Источник
Как обновить ПК, ноутбук или планшет до Windows 10 прямо сейчас
Вы зарезервировали обновление до Windows 10 на своем ПК, ноутбуке или планшете с помощью приглашения к обновлению на Windows 10, но ваше устройство до сих пор не получило его? Или быть может вы до сих пор даже не получили приглашения к обновлению?
Не беда, обе эти ситуации поправимы и сегодня я хочу рассказать вам, как можно обновить вашу операционную систему до Windows 10 прямо сейчас.
Итак, если вы зарезервировали обновление Windows 10, но до сих пор не получили его, то ускорить этот процесс можно с помощью следующих нехитрых манипуляций:
Как ускорить получение обновления до Windows 10
2. Запустите проводник и перейдите в папку WindowsSoftwareDistributionDownload, а затем удалите всё её содержимое. (Не беспокойтесь, при этом вы ничего не повредите в вашей системе)
3. Кликните правой клавишей мыши (длинный тап на планшете) по кнопке «Пуск» и запустите «Командная строка (администратор)»
4. В открывшемся окне введите следующий текст:
5. Подождите пару минут: процесс загрузки обновления через Центр обновления Windows должен стартовать.
6. После успешной загрузки автоматически стартует процедура обновления вашего устройства до Windows 10 и вам останется только следовать её инструкциям.
Как обновить ваш компьютер до Windows 10 вручную
А что делать тем, кто до сих пор даже не получил приглашения на обонвление?
Они могут обновить свои устройства с помощью фирменной утилиты обновления, скачать которую можно с официального сайта Microsoft по этому адресу.
Как видно на скриншоте выше, с её помощью вы можете либо обновиться до Windows 10 немедленно, либо воспользоваться старым, «дедовским» методом: с помощью установочного диска (или флэшки).
Имейте в виду, что в этом случае вам потребуется лицензионный ключ Windows (Produkt Key) (xxxxx-xxxxx-xxxxx-xxxxx-xxxxx). Если вы потеряли его, то узнать ключ вашей системы вы можете с помощью различных утилит, множество из которых вы найдете в интернете (Advanced Tokens Manager, pkeyui и пр.)
Источник
Как обновить или заменить операционную систему
Содержание
Содержание
Многие пользователи сталкиваются с вопросом: как обновить или же заменить операционную систему — самую важную часть программного обеспечения на их компьютере? Сделать это не так уж и сложно, однако здесь, как и в любом другом деле, есть свои нюансы.
Во-первых, перед любой установкой или обновлением операционной системы необходимо сделать бэкап — резервное копирование всех важных для пользователя данных, будь то фотографии, файлы по работе, проекты или же сохранения от игр. Это нужно, чтобы ваши файлы были бы в целости и сохранности, даже если во время установки ОС что-то пойдет не так. Резервные копии лучше всего сохранить на внешний носитель (подойдет жесткий диск или же обычная флешка), однако можно воспользоваться и облачными хранилищами вроде Dropbox.
Как обновить Windows 7 до Windows 10
Официальная поддержка Windows 7 закончилась еще в январе 2020-го года, поэтому лучше обновиться до более новой версии, тем более, что разработчики игр и других программ проверяют работоспособность и тестируют свое ПО чаще всего именно на Windows 10.
Для того, чтобы обновить свою систему, скачайте и запустите официальную утилиту от Microsoft — Media Creation Tool.
Примите условия лицензионного соглашения, выберите пункт «Обновить этот компьютер сейчас» и нажмите кнопку «Далее».
После этого дождитесь окончания загрузки и создания носителя Windows 10, а затем примите условия лицензионного соглашения. Дождитесь, когда установщик выполнит все необходимые операции и нажмите «Установить».
Компьютер перезапустится и начнет установку. По окончании пользователю будет предложено выбрать параметры конфиденциальности. Настройте их так, как вам нужно, и нажмите «Принять».
На этом обновление Windows 7 до Windows 10 завершено. Однако на диске до сих пор осталась папка со старыми данными операционной системы. Если они вам не нужны (скорее всего, это именно так), то вы можете их удалить и освободить место на диске.
Для этого откройте «Параметры» → «Система» → «Память» → «Настроить контроль памяти или запустить его».
Пролистайте вниз, поставьте галочку на «Удалить предыдущие версии Windows» и нажмите «Очистить сейчас». После этого ненужные данные будут удалены.
Как заменить операционную систему на Windows 10
Некоторые ноутбуки продаются с предустановленной FreeDOS вместо привычной всем системы Windows. В этом случае производителю не нужно устанавливать Windows и платить за нее, поэтому цена на такие компьютеры немного ниже. Однако рядовому пользователю эта система не подойдет, а это значит, что установкой системы должен заниматься непосредственно он сам.
Бывает и так, что пользователь установил Ubuntu, Fedora или другой дистрибутив Linux, но затем обнаружил, что его новая ОС не удовлетворяет все его потребности или не поддерживает нужные программы. Тогда необходимо заменить дистрибутив Linux на Windows.
Независимо от того, установлена ли у вас сейчас FreeDOS, Ubuntu, Fedora или другая ОС, алгоритм для ее замены на Windows 10 всегда один и тот же, поэтому вы в любом случае сможете воспользоваться нижеприведенной инструкцией.
Для того, чтобы установить Windows 10, сначала нужно создать загрузочный накопитель, для чего понадобится другой компьютер с уже установленной на него операционной системой. В системах на базе Linux достаточно открыть терминал (в Ubuntu это делается комбинацией клавиш Ctrl+Alt+T) и ввести следующую команду:
dd if=/путь/до/образа.iso of=/dev/sdX, где /dev/sdX — флешка, на которую вы собираетесь записывать образ (чаще всего это /dev/sdb). На компьютерах под управлением Windows проще всего воспользоваться бесплатной утилитой Rufus.
После успешной записи образа на флешку необходимо загрузиться с неё. Для этого вставьте её в один из свободных USB-портов и перезагрузите компьютер. Как только появится экран загрузки BIOS, откройте меню настройки нажатием клавиши Delete или другой, которая предусмотрена производителей вашей материнской платы. После чего нужно найти пункт пункт Boot Device Priority.
В этом меню поменяйте порядок так, чтобы USB-устройство было первым в списке, сохраните изменения и перезагрузитесь. Если всё сделано правильно, компьютер загрузится с флешки и вы сможете начать установку ОС.
Выберите нужные настройки, нажмите «Далее» и затем «Установить».
На следующем этапе будет предложено ввести ключ активации. Введите его и нажмите «Далее», либо нажмите на «У меня нет ключа продукта».
Выберите необходимую версию Windows 10 и нажмите «Далее». Согласитесь с условиями лицензии, а затем выберите тип установки «Выборочная».
Удалите все ненужные разделы на диске, затем выделите незанятое пространство и нажмите «Далее».
Компьютер несколько раз перезагрузится, а затем пользователю будет необходимо выбрать регион и хотя бы одну раскладку клавиатуры.
В отличие от Windows 7, у пользователя Windows 10 должна быть учётная запись Microsoft. Введите данные для входа в неё. Если же у вас нет записи, нажмите «Создать учётную запись» и следуйте дальнейшим инструкциям.
После успешного входа придумайте ПИН-код.
Наконец, пользователю будут предложены настройки конфиденциальности, а также дополнительные функции такие, как синхронизация с OneDrive или получение уведомлений на телефон. Остается лишь дождаться, пока система завершит подготовку, и можно приступать к использованию новой ОС.
Как заменить операционную систему на Ubuntu
Привычная система уже наскучила, не устраивает своей функциональностью или же хочется больше простора для настройки под собственные предпочтения — причины для того, чтобы установить дистрибутив Linux, могут быть самыми разными. Ниже приведена инструкция по замене Windows 10 на Ubuntu — один из самых популярных дистрибутивов на данный момент.
Прежде всего вам понадобится загрузочный носитель. Создать его можно, следуя инструкции выше, предварительно скачав образ системы с официального сайта Ubuntu.
После загрузки с флешки откроется окно. Выберите в списке слева русский язык.
Вы можете установить Ubuntu сразу, однако рекомендуется сначала попробовать новую операционную систему, прежде чем вносить какие-либо изменения на ваш диск. Если вас всё устраивает, то запустите программу «Установить Ubuntu 20.04» на рабочем столе.
Вам будет предложено прочитать примечания к новому выпуску ОС и выбрать раскладку клавиатуры. На следующем этапе рекомендуется поставить галочку напротив пункта об установке стороннего ПО, что позволит установщику скачать драйвера для ваших устройств не только из репозиториев Ubuntu.
Затем пользователь должен будет выбрать тип установки Ubuntu. Поскольку нашей целью является именно замена операционной системы, выберите второй вариант, но не забудьте про создание бэкапа, и нажмите «Установить сейчас», а в всплывающем окне — «Продолжить».
Наконец, выберите своё местоположение — это необходимо для установки времени на вашем компьютере, создайте пользователя и опять нажмите «Продолжить». Дождитесь завершения установки и перезагрузите компьютер. Теперь на вашем компьютере установлена новая операционная система.
Установка macOS на ПК
macOS — операционная система, созданная Apple и используемая на компьютерах их производства.
Однако существует возможность установить эту систему и на обычный компьютер. Поскольку MacOS разрабатывается исключительно для компьютеров Apple, её использование на обычных ПК не предусмотрено. Из этого следует, что пользователь может столкнуться с такими проблемами, как несовместимость комплектующих компьютера с ОС, нехватка драйверов для необходимых устройств и в целом не самая стабильная работа программ и системы в целом. Кроме того, условия и положения об использовании macOS разрешают использование системы только на ПК производства Apple. Поэтому не рекомендуется установка macOS на ПК, не предназначенные для этого; в большинстве случаев лучшим решением будет настройка уже имеющейся ОС под свои нужды и предпочтения, либо покупка ПК от Apple, будь то Macbook, iMac или другое устройство.
Если все вышеперечисленные проблемы вас не пугают, то узнать об установке macOS на ПК можно из этого видео, где подробно расписаны все шаги:
Источник
Как обновить Windows до 10 версии с Windows 7 и 8
Последняя версия ОС Windows 10 медленно, но верно занимает место на компьютерах пользователей, вытесняя предыдущие выпуски ОС компании Microsoft. Обновиться до новой версии можно тем, у кого установлены Windows 7 или 8. Процедура не сложная, но довольно продолжительная по времени.
Это надо учитывать, и прежде чем приступать к столь ответственному мероприятию, следует убедиться, что компьютер или ноутбук работает без сбоев. Если возникнут неполадки в процессе установки ПО, то есть риск, что обновление закончится крахом, и старая система также перестанет функционировать. Надо сказать, что это одно из достоинств новой ОС. В случае, если после перехода на новую версию она по каким-то причинам не подошла, то всегда можно откатиться на предыдущую версию, т. к. она не удаляется, а сохраняется в целости в папке «Windows.old», которую можно найти в корне диска C.
Если устройство склонно к перегреву, время от времени возникают ошибки в работе, то прежде, чем начинать обновление ОС, нужно устранить все проблемы самостоятельно, или обратившись, например, сюда, в хорошую фирму по ремонту ноутбуков в Люблино.
Далее мы покажем процесс обновления Windows 7 до версии 10.
Сначала надо зайти на сайт Microsoft и нажать кнопку «Начать».
Для продолжения необходимо войти под своей учетной записью, введя логин и пароль. Если аккаунта еще нет, то процесс его создания прост.
После того, как залогинились под своей учетной записью, нужно нажать кнопку «Получить Windows 10».
Будет предложено выбрать нужный вариант – 32-х или 64-разрядный.
После этого будет скачана специализированная установочная утилита «MediaCreationToolx64.exe». Необходимо ее запустить.
Далее надо будет выбрать последовательность действий: начать обновление, или скачать образ системы, записав его на установочный носитель. Надо выбрать обновление, и нажать «Далее».
Помните, что для успешного перехода на новую версию в системе должна быть включена функция обновления ОС.
Начнется первый этап – подготовка к обновлению.
Далее последует перезагрузка.
Автоматически откроется «Центр обновления Windows». Надо нажать кнопку «Установить».
Запустится установка обновлений.
После завершения всех этих начальных этапов появится окно, где надо подтвердить свое решение обновить версию ОС.
Останется только принять лицензионное соглашение.
Запустится процедура диагностики ноутбука и проверка на совместимость с Windows 10.
Если все проверки прошли успешно, появится окно с последним подтверждением перехода на новую версию. Остается только нажать кнопку «Начать обновление сейчас».
Запустится процесс обновления, остается только дождаться его завершения.


После того, как автоматические процедуры закончатся, и понадобится вмешательство пользователя, отобразится соответствующее окно с приветствием, на котором надо нажать кнопку «Далее».
Откроется окно с настройками, где лучше всего согласиться со стандартными, нажав соответствующую кнопку.
После этого обновление будет завершено, и отобразится рабочий стол новой версии.
Чтобы убедиться, что активация выполнена, можно зайти в соответствующее окно.
Ремонт iPhone 6s Plus Что делать, если ваш новый iPhone 6s Plus начал себя «неправильно” вести, некорректно реагировать на жесты управления или подавать другие признаки неисправности?
Проблема безопасности всегда была неотъемлемой частью ухода за любым персональным компьютером.
Для того чтобы получить или отправить факс уже давно не нужно покупать громоздкое факсимильное оборудование и постоянно отслеживать, есть ли в нем специальная бумага.
И опытных пользователей компьютеров появление синего экрана пугает. Особенно неприятно, когда игровые автоматы платные начинают приносить удачу, и в этот момент на экране вы видите не долгожданную
Источник
Срок поддержки операционной системы Windows 7 закончился 14 января 2020 года. Теперь операционная система Windows 7:
- Не будет получать обновления безопасности.
- Не будет получать обновления программного обеспечения.
- Не будет иметь технической поддержки.
Владельцам Windows 7 рекомендуется перейти на операционную систему Windows 10. И сделать это можно совершенно бесплатно, достаточно, чтобы Windows 7 была активирована.
Примечание: можно на чистый компьютер установить Windows 7, активировать, после чего обновиться до Windows 10.
Установка Windows 7 Professional
Итак, у нас есть активированная Windows 7 Professional.
Обновлять будем в несколько этапов.
Этап 1: обновляем Windows 7 до Windows 10 (v. 1709)
Нам понадобится утилита Windows 10 Upgrade Assistant, скачиваем, распаковываем и получаем файл Windows10Upgrade24074.exe.
Запускаем.
Открывается мастер обновления до Windows 10. Принимаем лицензионное соглашение. Принять.
Мастер проверяет совместимость компьютера с Windows 10. Далее.
Скачивается дистрибутив Windows 10. Процедура долгая, можно запланировать всю эту канитель на ночь.
После скачивания компьютер автоматически перезагрузится через 30 минут. Не ждём. Перезагрузить сейчас.
Помощник по обновлению до Windows 10 перезагрузит компьютер. Закрыть.
Выполняется завершение работы.
В процессе работы компьютер будет перезагружен несколько раз.
Перезагрузка.
Обновление продолжается.
Добро пожаловать в Windows 10. Далее.
Предлагают выбрать параметры конфиденциальности. Я всё отключаю.
Принять.
«Откиньтесь на спинку кресла и…» Далее.
Видим экран блокировки, логинимся.
Привет.
Ждём.
Мы обновили Windows 7 Professional до Windows 10.
Команда winver покажет текущую версию 1709. OK. Смотрим свойства компьютера.
У нас теперь активированная Windows 10 Pro.
Этап 2: обновляем Windows 10 (v. 1709) до Windows 10 последней версии (v. 2004)
Открываем браузер и переходим по ссылке:
https://www.microsoft.com/ru-ru/software-download/windows10
Нажимаем кнопку Обновить сейчас.
Выполняю файл Windows10Upgrade9252.exe.
Разрешаем запуск приложения. Да.
Открывается помощник по обновлению до последней версии Widows 10. Обновить сейчас.
Компьютер проверяется на совместимость. Далее.
Скачивается дистирбутив.
Сверяются контрольные суммы.
Начинается обновление.
Обновление готово, нажимаем Перезапустить сейчас.
Помощник по обновлению Windows 10 перезагрузит компьютер. Закрыть.
Выполняется перезагрузка.
Выполняется перезагрузка.
Выполняется перезагрузка.
Устанавливается обновление.
Видим экран блокировки, логинимся.
Ненужное окно.
Ещё одно ненужное окно.
Тоже ненужное окно.
Предлагают настроить параметры конфиденциальности, они отключены ещё с прошлого раза. Принять.
Мы обновили Windows 10 Professional до последней версии. Выйти.
Команда winver покажет текущую версию.
Установлена версия Windows 10 2004. OK. Смотрим свойства компьютера.
У нас теперь активированная Windows 10 Pro.
P.S.
Если обновление падает с ошибкой, то вам может помочь:
- Проверить наличие свободного места.
- NET STOP WUAUSERV
Остановка службы обновления из командной строки. - sfc /scannow
Проверка системы на ошибки и потерянные файлы из командной строки. - CHKDSK C: /F /R
Проверка диска на ошибки из командной строки. Если диск системный, то запланируйте проверку после перезагрузки «Y» и перезагрузите компьютер.
Примечание
У кого ошибка 80072F8F, пользуемся вторым способом:
Бесплатно обновляем Windows 7 до Windows 10 с помощью ISO образа
В 2014 году корпорация Microsoft представила пользователям новую операционную систему – Windows 10. Естественно, после этого у большого количества людей возник вопрос — как обновить старую семерку на своем ПК в обход 8. В этой большой статье мы расскажем, на что нужно обратить внимание перед началом процедуры бесплатного обновления, и детально опишем несколько вариантов перехода на Windows 10.
Новая система способна обновиться без потери данных пользователя, а также большинства установленных программ, однако на такой исход полагаться со 100% уверенностью не следует. Если у вас имеются чрезвычайно важные приложения, целесообразнее будет проверить их совместимость с новой Windows на сайте разработчика.
Особенно это касается некоторых антивирусных программ, которые могут потерять свои настройки или вообще быть удалены после обновления. В большинстве случаев их можно будет установить заново только после инсталляции системы. Нужные файлы также желательно сохранить на съемном накопителе.
В том случае если Windows 10 вам не понравится, разработчиками предусмотрен откат до предыдущей версии, но такой процесс занимает большое количество времени, и в итоге некоторые данные могут быть утеряны. Чтобы протестировать «десятку», лучшим способом будет установить её на отдельный раздел жесткого диска второй системой или на виртуальной машине.
Также в новой системе отсутствуют некоторые программы и возможности, которые были в 7 версии, например, Windows Media Center и гаджеты рабочего стола, однако при надобности эти функции можно будет вернуть, используя сторонние приложения.
Можно ли обновиться до Windows 10 бесплатно?
Бесплатное обновление до Windows 10 теми или иными способами было возможно в течение трех лет после выпуска операционной системы. На данный момент получить легальную версию без оплаты невозможно за исключением того случая, если у вас имеется лицензионный ключ. Про нелегальные способы мы и говорить не будем. Так или иначе, неактивированной системой можно спокойно пользоваться — Microsoft этого не запрещает, но постоянно напоминает об активации уведомлением в правом нижнем углу.
Используя серийный номер от Windows 7 при чистой инсталляции с флешки или диска, система должна автоматически активироваться после подключения к сети. Чтобы узнать свой лицензионный номер Windows, можно воспользоваться специальным приложением ShowKeyPlus или найти его на наклейке прикрепленной к корпусу компьютера.
Серийный номер
Также если на ваш ПК или ноутбук была ранее установлена легальная версия Windows 10, но впоследствии вы её удалили, то за системой сохранится цифровая лицензия Windows 10, и её можно будет восстановить. Для этого потребуется инсталлировать ту же редакцию ОС (домашнюю или профессиональную) без ключа. После подключения к сети, она должна будет автоматически активироваться.
Как вариант, конечно, можно и вовсе не активировать систему (она будет работать с урезанным функционалом) или установить пробную 90 дневную корпоративную версию.
Способы обновления Windows 7 до Windows 10
Обновить Windows можно с помощью специальных программ — Media Creation Tool и Microsoft Upgrade Assistant. Они загружают инсталляционные файлы из сети и автоматически осуществляют обновление. Безопасность превыше всего, потому мы рассказываем только об официальных способах обновления. Также можно скачать установочный файл в формате ISO и обновиться с его помощью. В таком случае потребуется записать образ на флешку или сохранить на компьютере. Рассмотрим каждый из вариантов подробнее.
Media Creation Tool
Чтобы с помощью данной утилиты обновить Windows, потребуется проделать следующие операции:
- Кликаем по ссылке (ссылка ведет на сайт Microsoft). Скачать программу для обновления
- Перейдя на страницу, нажимаем кнопку «Скачать средство сейчас».
Скачиваем официальную утилиту для обновления
- После этого дожидаемся, пока программа загрузится, и запускаем её.
- Принимаем условия лицензии.
Соглашаемся со всеми условиями
- В новом окне выбираем пункт «Обновить этот компьютер сейчас».
- Нажимаем по кнопке «Далее».
Обновить сейчас
Можно ввести ключ позже
После этого понадобится ввести лицензионный ключ от Windows, но можно пропустить этот этап, выбрав пункт «Сделать позже».
Начнется загрузка файлов Windows 10 с официального сайта. Процесс скачивания будет отображаться в процентах на экране. В это время можно продолжить использовать ПК, но нельзя будет его выключать или перезагружать. Процедура может продлиться в течение нескольких минут или даже часов – все зависит от скорости вашего интернета.
Нужно подождать
После того как скачивание файлов закончится, начнется процесс подготовки к переустановке системы.
Ждем загрузки обновлений
Далее будут установлены обновления для инсталляции системы. Ждем завершения.
И снова лицензии
После этого принимаем условия соглашения, нажав на одноименную кнопку.
Далее опять начнется поиск обновлений и проверка совместимости деталей компьютера с новой ОС. Если система пройдет проверку, то появится окно, сообщающее о готовности переустановки Windows. В нем будет указана та версия Windows, которая была установлена до этого на компьютере (если вы использовали профессиональную версию семерки, то будет установлена профессиональная версия десятки соответственно).
В процессе обновления все файлы и данные от предыдущей системы должны будут сохраниться, и Windows автоматически активируется после получения доступа к интернету.
Устанавливаем!
Далее нам остается только начать процедуру, кликнув по кнопке «Установить».
Процесс обновления может занять несколько часов – все зависит от быстродействия компьютера. ПК будет несколько раз перезагружаться, но в итоге появится рабочий стол новой Windows. Получив доступ к интернету, система сама отыщет и установит нужные драйверы для вашей конфигурации. Ждем завершения процедуры. Даже если вы не вводили лицензионный ключ во время установки, система будет функционировать на бесплатной основе, показывая напоминание об активации на рабочем столе.
Upgrade Assistant
Корпорация Майкрософт также создала еще один специальный инструмент для обновления седьмой версии Windows до десятой под названием Upgrade Assistant. Иногда такой способ не срабатывает, но не стоит отказываться и от этого варианта. Обновить систему с его помощью достаточно легко. Для начала потребуется скачать утилиту.
Принимаем условия
После скачивания и запуска приложения принимаем лицензионное соглашение.
Ура! Наш компьютер подходит для обновления
Далее средство проведёт сканирование установленного оборудования и выдаст результаты совместимости с новой ОС. Если всё в порядке, то начнется загрузка инсталляционных файлов с сайта Microsoft.
Пользователю не понадобится осуществлять каких-либо действий. Все настройки, программы и файлы от предыдущей ОС должны будут сохраниться, а новая Windows бесплатно активируется при помощи старого ключа. Он автоматически привязывается к компонентам компьютера и будет взят с сервера корпорации.
Если пользователь изменит конфигурацию системы и установит новые детали, то потребуется обратиться в техподдержку Майкрософт и сообщить им о произведенных изменениях.
Обновление Windows 7 до Windows 10 при помощи USB носителя и образа ОС
Чтобы обновить систему таким способом, нам для начала потребуется загрузить образ Windows 10 и записать его на флешку. USB диск должен быть вместимостью от 8 гигабайт. Записывать файл мы будем при помощи уже упомянутого в статье инструмента.
Скачать приложение с сайта Microsoft
- Перейдя на страницу загрузки, кликаем по кнопке «Скачать средство сейчас».
Нам нужна эта утилита
- Далее запускаем инструмент и принимаем условие лицензии.
Бесконечные лицензии
- После этого выбираем вариант «Создать установочный носитель…».
- Кликаем по кнопке «Далее».
Нам нужно создать загрузочный диск или флешку
- В новом окне отключаем галочку использования рекомендуемых параметров.
- Выбираем версию системы для инсталляции.
- Нажимаем по кнопке «Далее».
Далее
Примечание: Узнать архитектуру системы можно в свойствах компьютера.
Информация доступна в свойствах «Моего компьютера»
- После этого выбираем свой флэш накопитель.
- Еще раз нажимаем по кнопке «Далее».
Флешка отобразится в списке дисков
Начнется скачивание и запись установочных файлов.
Если у вас уже имеется образ ОС, и вам нужно только записать его на флешку, то можно использовать приложение Rufus. Оно хорошо справляется с созданием загрузочных носителей.
Скачать приложение Rufus с официального сайта
- После скачивания программы вставляем в компьютер флешку и запускаем Rufus.
- В поле «Устройство» выбираем свой USB диск.
- В параметрах форматирования отмечаем пункт «Создать загрузочный диск».
- Открываем файл с образом, кликнув по иконке дисковода.
- Нажимаем на кнопку «Старт» для начала записи.
Нужно выставить такие параметры
Создав загрузочный диск, нам понадобится указать его для загрузки в BIOS компьютера.
- Перезагружаем ПК и перед включением системы жмем кнопку «Del» или «F2», чтобы перейти в настройки.
- Далее ищем раздел «Boot device priority» и устанавливаем первым пунктом загрузку с флешки.
- Сохраняем настройки и перезагружаем компьютер.
Приоритет загрузки отдаем флешке или диску
Примечание: на различных моделях БИОС данная процедура выполняется по-разному – нужно отыскать раздел настроек загрузки системы (Boot) и установить там первым USB-носитель.
- Когда компьютер перезагрузится, если все сделано правильно, появится надпись «Press any key …». Нажимаем любую клавишу на клавиатуре для начала обновления.
Любая клавиша
- После этого выставляем язык системы, параметры ввода и формат времени.
- Кликаем «Далее».
Выставляем настройки
- В новом окне нажимаем «Установить».
Наконец-то
- Вводим ключ для активации системы или воспользуемся вариантом «У меня нет ключа».
- Нажимаем «Далее».
Как мы знаем, все будет работать и без ключа
- Выбираем версию ОС для инсталляции.
- Еще раз нажимаем «Далее».
Выбираем версию
- Принимаем условия лицензии.
Принимаем
- Указываем тип установки – «Обновление».
Начнется инсталляция системы, во время которой компьютер будет несколько раз перезагружен
- Наконец появится окно с выбором параметров конфиденциальности. Устанавливаем нужные настройки и кликаем «Принять».
Без вреда для системы все пункты можно отключить
Запустится подготовка к первому запуску системы, а после её окончания появится рабочий стол Windows 10.
Примечание: Microsoft зачастую изменяет последовательность появления окон при инсталляции и незначительно меняет текст, но в целом суть остается той же.
Обновление с использованием жесткого диска ПК вместо флешки
В некоторых случаях требуется обновить Windows без флешки. Для этого можно использовать практически любое свободное место на диске компьютера. Такой вариант имеет свои особенности — считывания файлов происходит быстрее, но понадобится создать отдельный раздел на жестком диске. Чтобы это осуществить, проделаем следующие операции:
- Открываем пункт «Управление» из контекстного меню компьютера на рабочем столе.
Контекстное меню
- В появившемся окне выбираем «Управление дисками».
Управление дисками
- Отмечаем раздел, от которого можно взять минимум 7-8 гигабайт свободного места, и из его контекстного меню кликаем по варианту «Сжать том».
Сжимаем этот раздел
- После этого в соответствующей графе вводим размер нового диска.
- Кликаем по кнопке «Сжать».
Можно дать тому больше места
- В получившемся новом разделе из контекстного меню выбираем «Создать простой том».
Создаем
- Указываем файловую систему NTFS и даем диску любое название в графе метки.
Название может быть любым
- В следующем окне кликаем «Готово».
Теперь нам потребуется программа, которая умеет монтировать образы в виртуальный привод. Мы возьмём для примера UltraISO.
Скачать приложение с официального сайта
- Установив программу, запускаем её и открываем меню «Файл».
- Выбираем «Открыть…» и загружаем образ Windows в приложение.
Открываем путь к образу
- Далее из меню «Инструменты» выбираем вариант «Монтировать в виртуальный привод».
Монтировать в виртуальный привод
- После этого потребуется скопировать все файлы с виртуального привода на созданный до этого раздел жесткого диска.
Проделав эти операции, нам нужно будет создать загрузочную запись, которая запустит инсталляцию Windows. Для этого используем программу EasyBCD, которую легко найти в интернете.
- После инсталляции приложения запускаем его и выбираем пункт «Add New Entry».
Жмем на этот пункт
- Выбираем вкладку «WinPE» и вписываем любое имя, которое будет отображаться в пункте загрузки.
- Указываем путь к файлу boot.wim, который находится в папке sources на диске, куда были скопированы установочные файлы ОС с виртуального привода.
- Нажимаем по кнопке «Add Entry».
У вас будет другой путь
- После этого перезагружаем компьютер.
- Выбираем в загрузочном меню только что созданную запись и нажимаем «Enter».
Начнется обычная инсталляция Windows, которая была описана ранее при обновлении с использованием флешки.
Возможные ошибки при обновлении Windows
Достаточно часто, используя программы для обновления Майкрософт, встречаются проблема с их внезапным вылетом или зависанием. Чтобы не начинать процедуру с самого начала, а продолжить её, перейдем в папку:
C: $Windows.~WS SourcesWindowsSources
Нам нужен этот exe
и запустим setupprep.exe.
Таким способом можно будет продолжить процесс обновления.
Директория $Windows.~WS — это скрытая папка, поэтому предварительно нам нужно будет включить отображение таких файлов.
Иногда инструмент обновления сообщает, что конфигурация компьютера не подходит для установки десятки. В таких случаях мы можем запустить инсталляцию с флешки или внутреннего диска. Система установится на компьютер, несмотря на сообщение о несовместимости.
На этом инструкция подошла к концу. Надеюсь, что с её помощью вы сможете обновить систему без особых затруднений. Желаю удачи!
Post Views: 6 277




 Как создать загрузочную UEFI GPT флешку с Windows 10, или почему при установке системы на новый ноутбук (ПК) возникают ошибки – инструкция для начинающих.
Как создать загрузочную UEFI GPT флешку с Windows 10, или почему при установке системы на новый ноутбук (ПК) возникают ошибки – инструкция для начинающих.