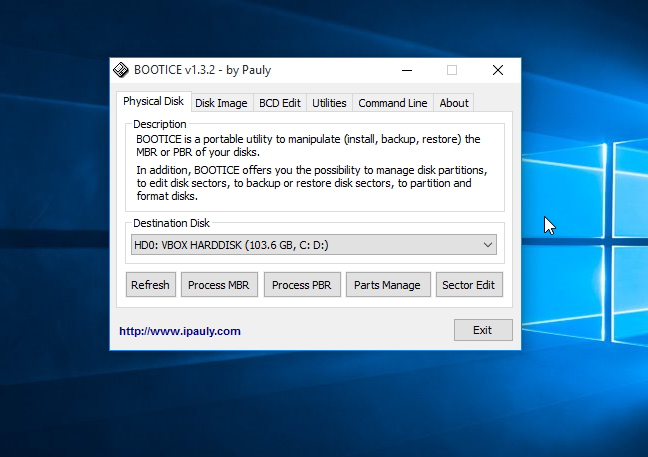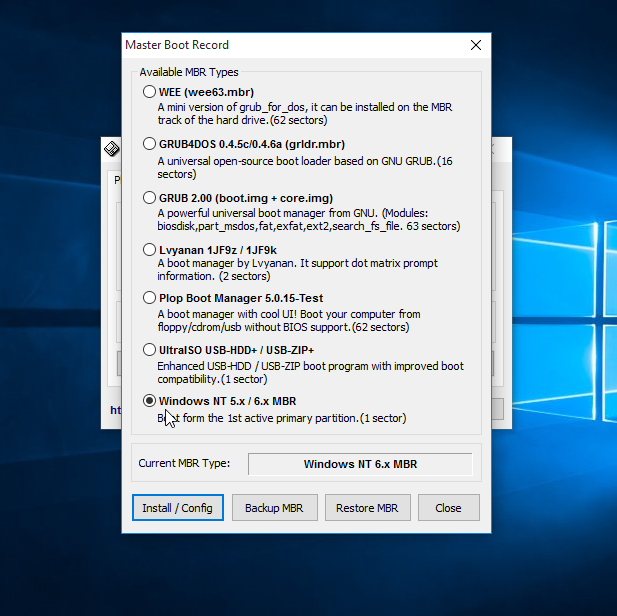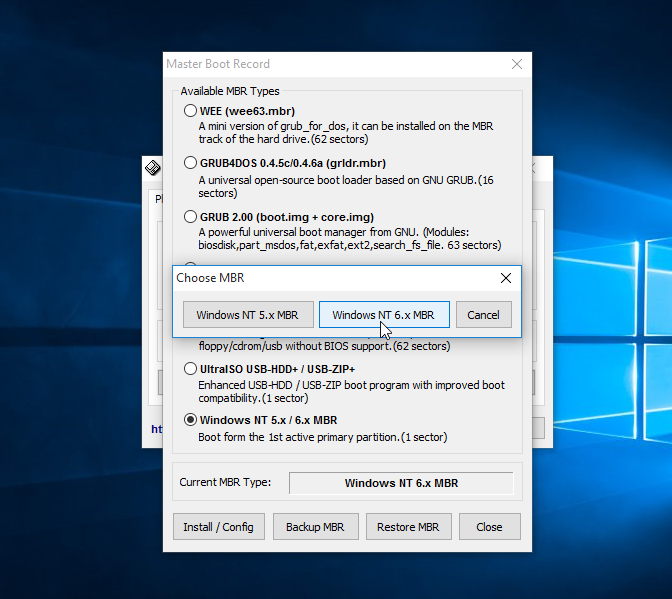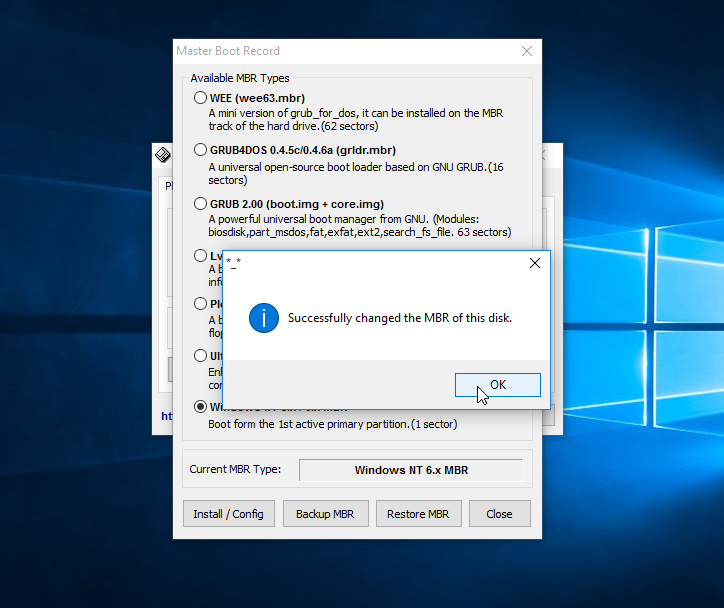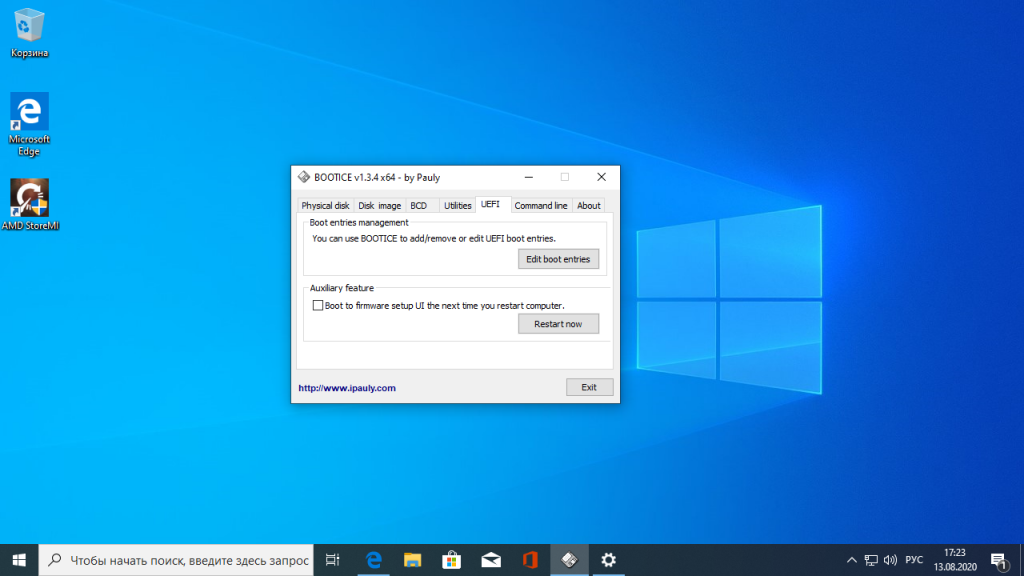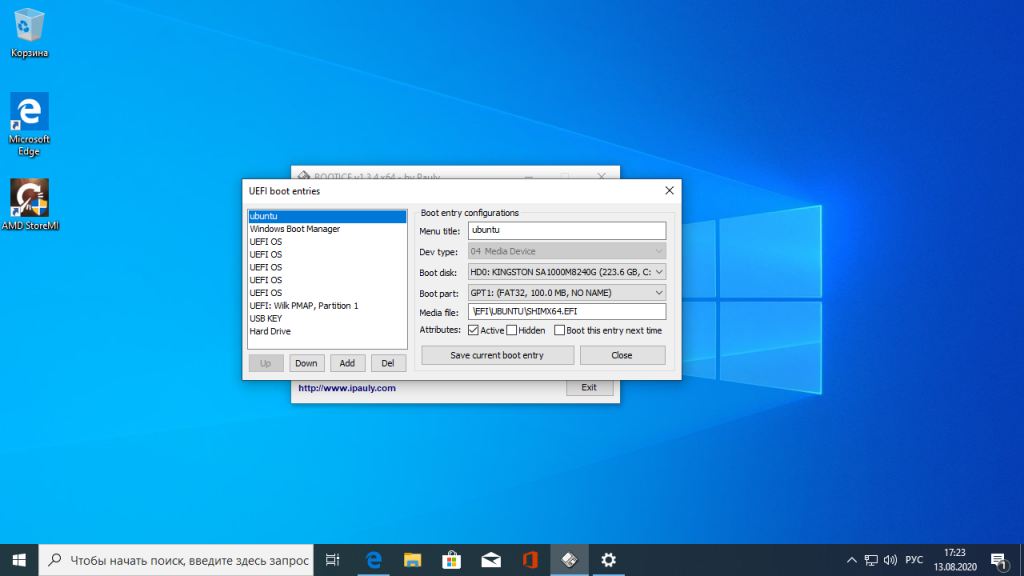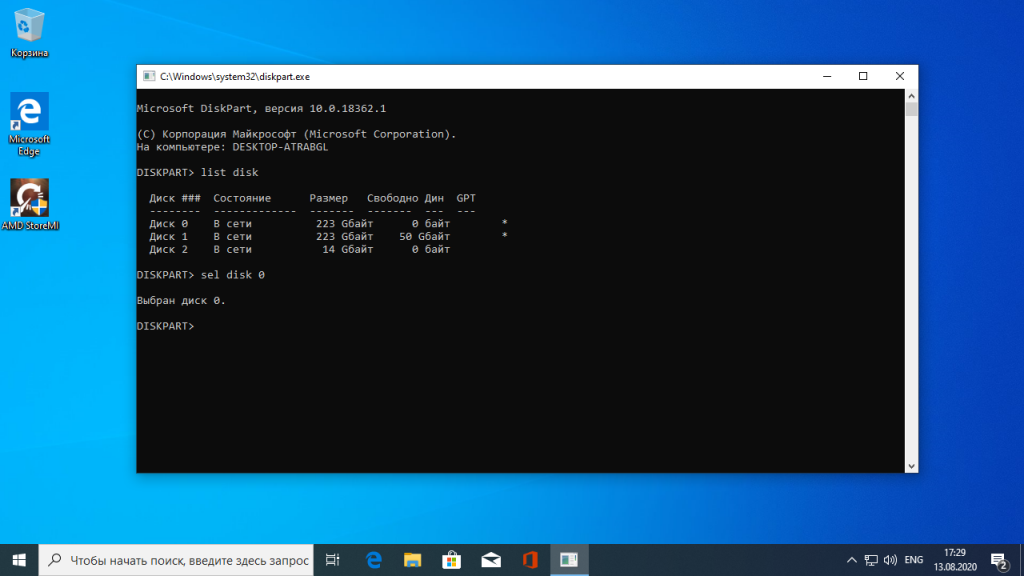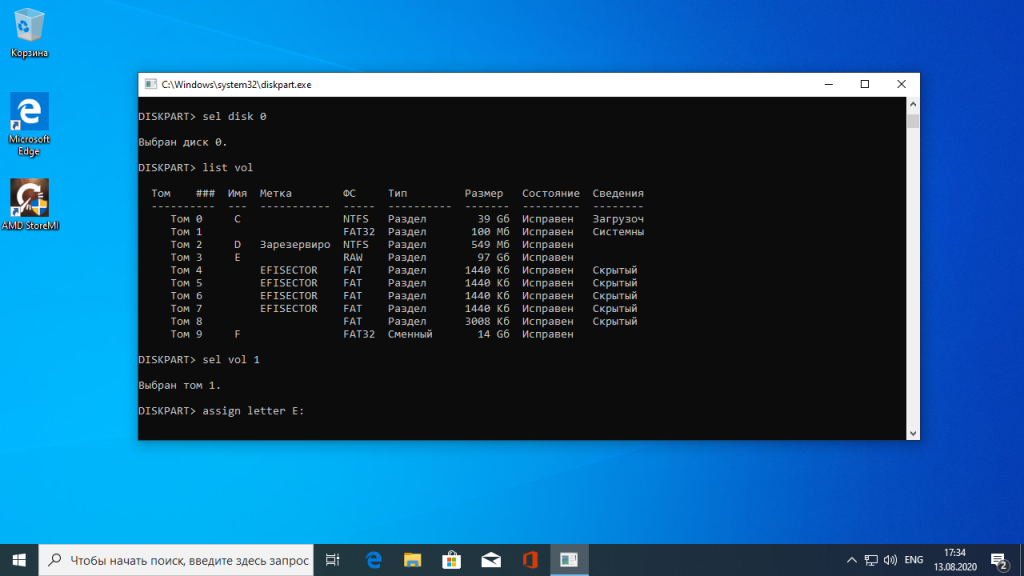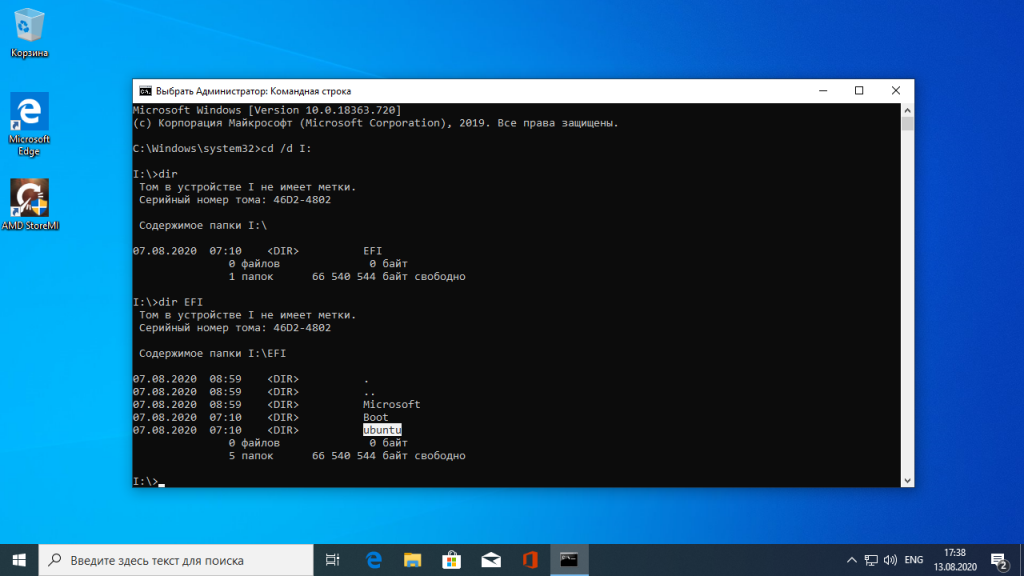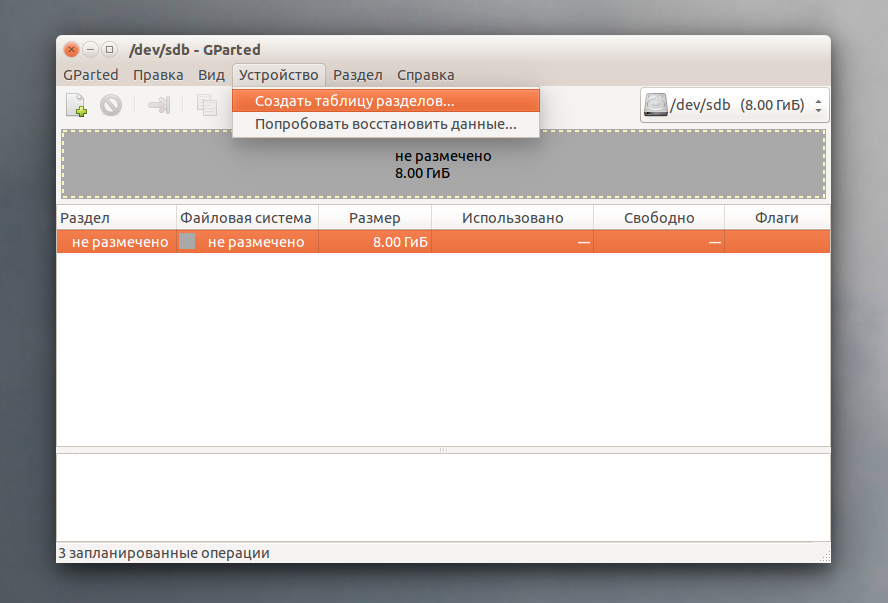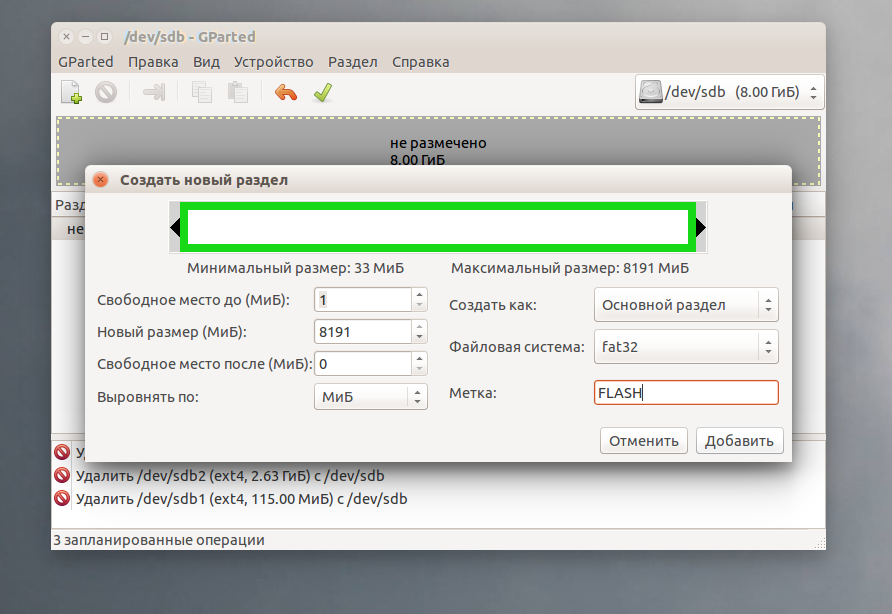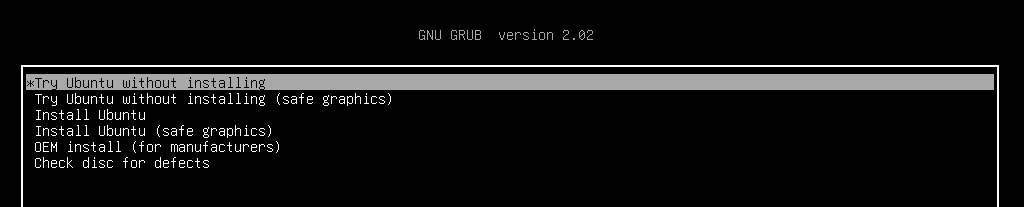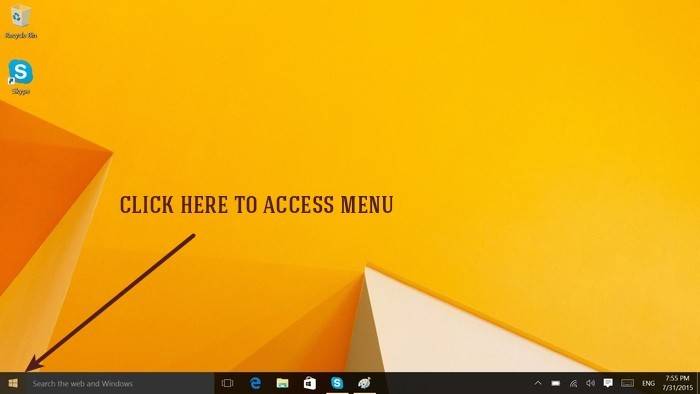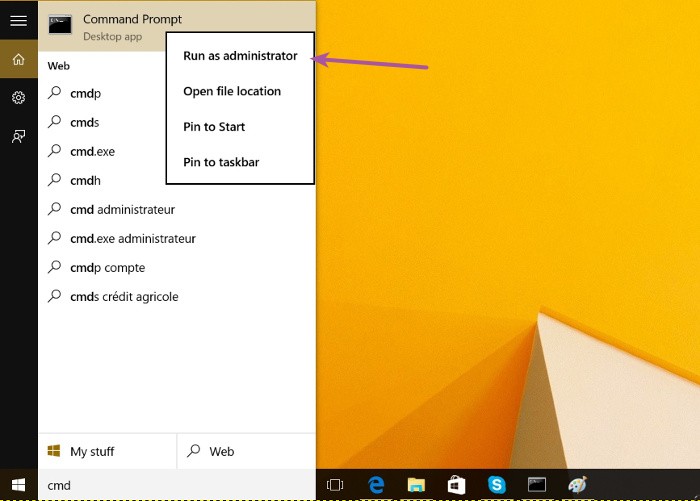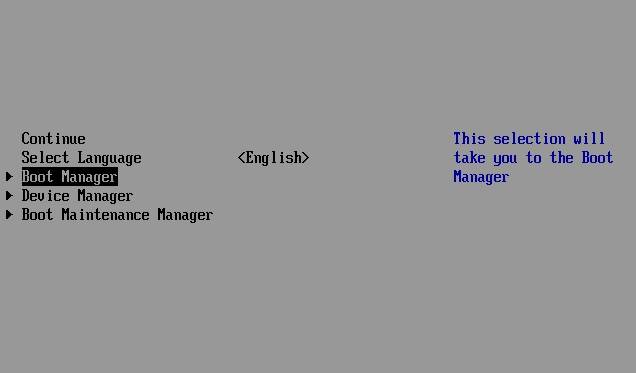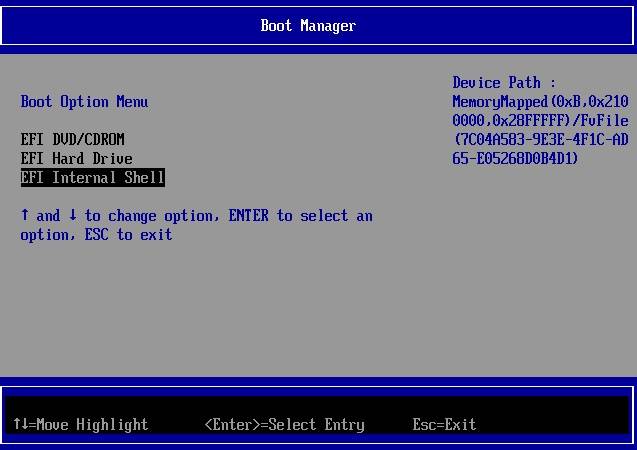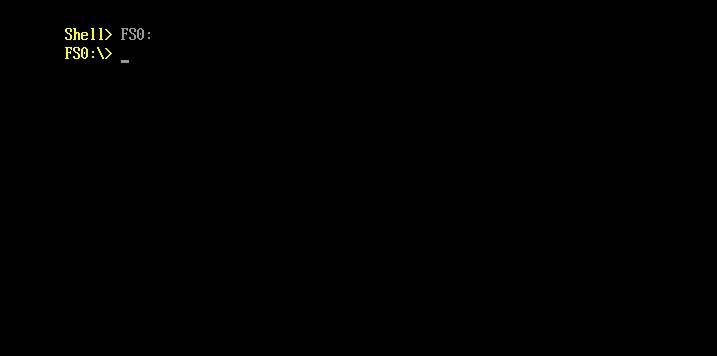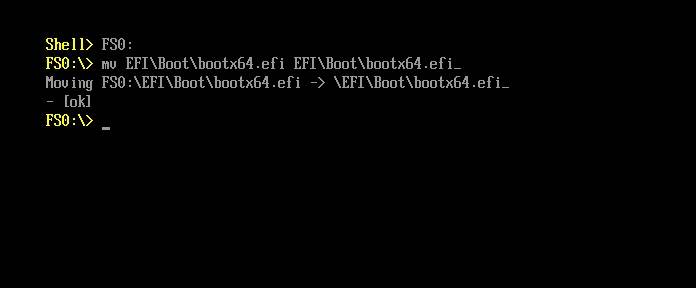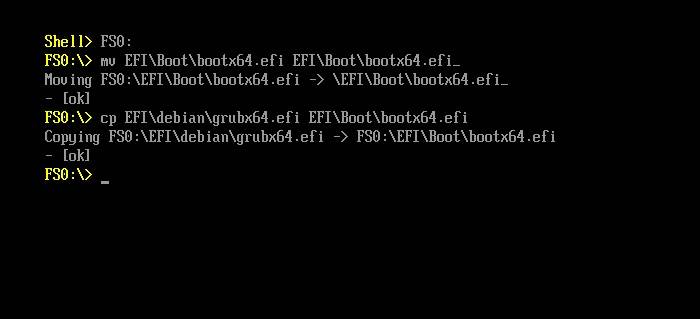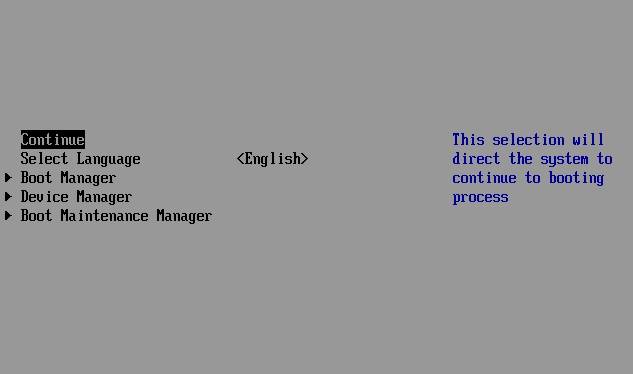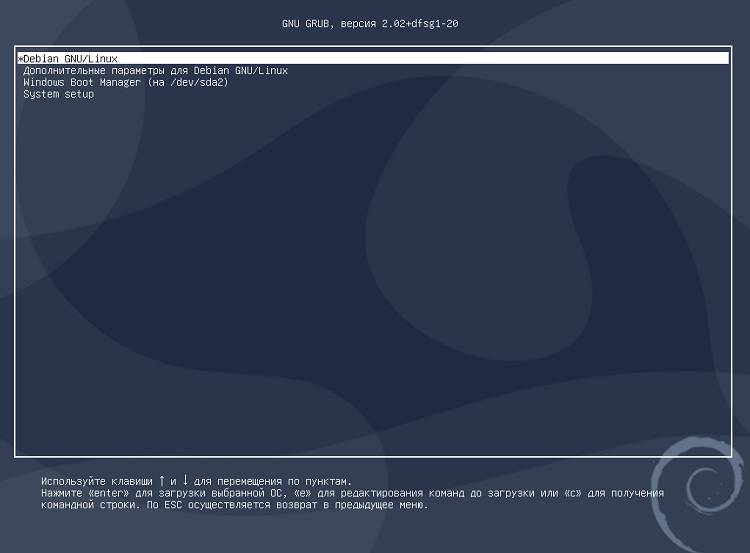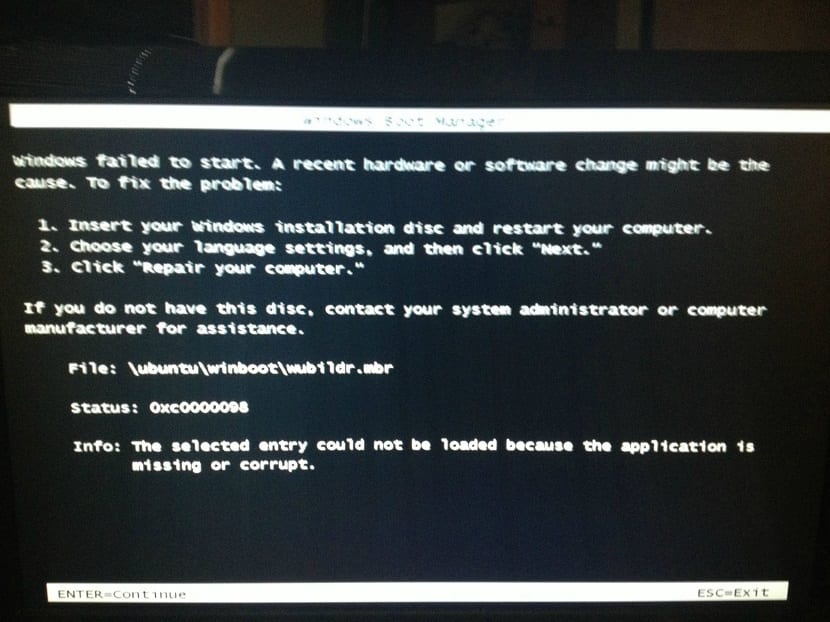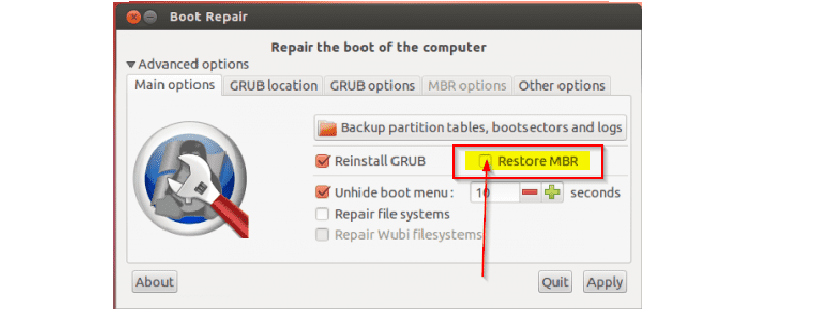This is the longest post I’ve ever made on a StackExchange site, but this process requires a lot of explanation and attention to detail. It’s also somewhat specific to the hardware in question, which requires more explanation.
After a lot of headache, two accidental hard drive reformattings, and lots of frustration with HP’s buggy firmware implementation, I finally got Xubuntu and Windows 10 running nicely side-by-side. I’ve done this with Windows 10, but it should also work with Windows 8.1. Both of these newer operating systems use the new(ish) UEFI firmware system, instead of the traditional BIOS system, which is where most confusions with dual-booting seem to arise. I read lots of things from lots of places with instructions for dual-booting with a BIOS system, that talk about UEFI as if it’s just a different kind of BIOS, or an optional layer between BIOS and an OS. UEFI and BIOS are not the same thing; a UEFI is not a BIOS, and a BIOS is not a UEFI. They’re completely different. There are some things that need to be done differently when dual-booting with a UEFI system.
Firstly, do not use EasyBCD. I’ve seen a lot of outdated dual-booting tutorials that recommend EasyBCD, but it is designed to work with traditional BIOS firmware used by Windows 7 and Windows Vista, and it does not work well with newer UEFI firmware (Windows 8, 8.1, or 10). If you have already fiddled with EasyBCD, don’t worry- the worst it probably did is make a mess in your EFI boot entries by writing things to the MBR. We’ll clean that up in step 4. Speaking of MBR, avoid that like the plague. The Master Boot Record is what’s used in traditional BIOS firmware as a list of bootloaders stored in the boot partition (or, if written by Windows, in whichever partition is first) of your hard drive. It’s meant to list the operating systems on the hard drive, and tell the firmware which one gets booted first. This does not work well with HP’s UEFI firmware. It seems that if there’s any MBR modification done, HP’s UEFI firmware gets confused and runs back to the Windows Boot Manager, which will completely bypass GRUB.
What you’ll need:
- A live USB or installation CD with your preferred Ubuntu distribution.
- Installation media for your Windows OS. If you’re upgrading from Windows 8.1, you can do it without downloading the full 3+ GB .iso for Windows 10- there is a web installer that downloads it as it installs- but, for this method, you need the .iso extracted to a CD or USB drive. It’s also a good idea to have it on hand for the future, so you might as well create it now. Since this question is about dual-booting with a UEFI system, you’ll need the 64-bit OS.
- Make sure you have your Product Key, or you won’t be able to upgrade/install.
- Optional, but highly recommended: A drive large enough to back up your current Windows files.
- Enough space on your hard drive for both operating systems, a boot partition (only 200 MB), and a linux-swap partition (usually the same size as your physical RAM).
Step 1: Make a backup
Back up all of your Windows files and folders that you don’t want to lose. As long as you have enough free hard drive space for your new Ubuntu partition, this process should not interfere with Windows files. Should is a risky word, though.
Windows 8.1 has a «make a recovery disk» tool, but I found it useless and non-functional when it came to restoring the backup I made with it. The most straightforward way to preserve the files you don’t want to lose is to just open Windows Explorer, and copy them to a backup disk. It takes forever, but it’s worth it.
Step 2: Disable Fast Startup, and shut down your computer
You’ll need to be logged in as an administrator to do this.
It’s very important to disable Fast Startup before installing GRUB, because whether the Ubuntu installer can detect Windows’ presence depends on how Windows represents itself in the boot partition. With Fast Startup properly disabled, it should be detected. Detection will be covered in step 4.
Windows 8, 8.1, and 10 use this fancy new thing called Fast Startup, which tells your firmware to load a special bootloader that restores the system to its pre-shutdown state very quickly. Pretty cool, huh? Well, because it changes the EFI system’s next-boot option, this feature will have to be disabled while you’re installing GRUB. This can be done by doing the following:
- Open Control Panel
(Windows+X->Control Panel from the desktop in Windows 8+)(apparently Microsoft hates power users, so searching the Start Menu for «Control Panel» is now the fastest way to open it) - Navigate to Power Options
- Click «Choose what the power button does»
- Click «Change settings that are currently unavailable»
- Make sure the box that says «Turn on fast startup (Recommended)» at the bottom is not checked.
More detailed instructions can be found here. You can re-enable Fast Startup after installing GRUB, and it seems not to cause any problems with Ubuntu/GRUB booting. Just make sure it’s disabled during the installation.
After you’ve disabled Fast Startup, shut down your computer. Since Fast Startup is disabled, Windows will do a complete shutdown, and not change the next-boot option in the firmware’s EFI manager. (Layman’s terms: Windows won’t tell your HP system to boot its Fast Startup file when it’s next turned on, so it will use the EFI boot manager’s list, as it should. GRUB will place itself first on this list.)
Step 3: Set up the partitions with gparted
Before installing Ubuntu, you’ll want to use your live CD/USB to make a separate partition for it. That way, it *won’t overwrite Windows.
*Make sure you’ve got a backup. No guarantees- this depends on what Windows has decided to do in your boot partition, and it may also depend on which Ubuntu version/distribution you’re using- I haven’t used them all.
To make the partitions, you need to boot to your live CD/USB, and open gparted. There are plenty of tutorials on using gparted, and it’s pretty easy to figure out, so I’ll leave the specifics up to you and the Internet.
-
You will need 4 partitions:
-
A boot partition. If you already have Windows installed, you shouldn’t need to do anything- it should already be one of the first partitions in your drive. Sometimes Windows also makes another small partition at the beginning of the disk called Recovery. Just leave this alone.
- If you’re doing a new installation, and you want to start everything from scratch (this will wipe out all of your data), go ahead and delete all of the partitions on your drive, and then make this partition. It should be the first partition; its format should be FAT32; and it should be at least 200 MB in size. If gparted has an option to label it, just call it
boot. If there’s not label option, don’t worry about it. You must, however, set the «boot» and «esp» flags on this partition ; without them, the Ubuntu installer will just ignore it and use a legacy mode install, and Windows (10) will refuse to install altogether with the error «we couldn’t create a new partition or locate an existing one». Or not. It seems to depend on how Windows feels that day…
- If you’re doing a new installation, and you want to start everything from scratch (this will wipe out all of your data), go ahead and delete all of the partitions on your drive, and then make this partition. It should be the first partition; its format should be FAT32; and it should be at least 200 MB in size. If gparted has an option to label it, just call it
-
A Windows partition. Again, if you already have Windows installed, this partition should obviously be here, after the boot and Recovery partitions. This is where you want it, but you need to resize it to make room for your Ubuntu partition, and the linux-swap partition. Use gparted’s resize/move option to do this. Ubuntu needs at least 5 GB, and the linux-swap partition should be at least half the size of your physical RAM, so Resize the windows partition to make enough room for that. gparted will warn you about potential data loss- shrinking your partition should not destroy or corrupt any data, as long as you don’t shrink it down into the space being used.
- If installing both operating systems from scratch (again, this will wipe out all of your data), Microsoft says you’ll need at least 20 GB for the 64-bit OS, so this partition needs to be at least 20 GB. You’ll probably want more than that, though: I just used half of the space after the boot partition for Windows, and half of it for Ubuntu and linux-swap. If you’re going from scratch, this partition needs to be formatted as FAT32. When you install Windows, it will format it to NTFS. Do not do this with gparted; Windows’ implementation of NTFS is different than gparted’s implementation, and Windows may not be able to recognize the partition. In the Windows 10 installer, you should have the option to select which partition to place Windows 10 on. If it’s formatted as FAT32, Windows should be able to see it and install itself there. If you can label this partition, label it
Windows. That will make it easier for you during the Windows install. Speaking of the Windows installer- don’t begin that yet. If you’re doing new installations of both Ubuntu and Windows at the same time, instead of upgrading from 8 or 8.1 to 10, it’s much easier to install Ubuntu first.
- If installing both operating systems from scratch (again, this will wipe out all of your data), Microsoft says you’ll need at least 20 GB for the 64-bit OS, so this partition needs to be at least 20 GB. You’ll probably want more than that, though: I just used half of the space after the boot partition for Windows, and half of it for Ubuntu and linux-swap. If you’re going from scratch, this partition needs to be formatted as FAT32. When you install Windows, it will format it to NTFS. Do not do this with gparted; Windows’ implementation of NTFS is different than gparted’s implementation, and Windows may not be able to recognize the partition. In the Windows 10 installer, you should have the option to select which partition to place Windows 10 on. If it’s formatted as FAT32, Windows should be able to see it and install itself there. If you can label this partition, label it
- A Linux partition. Like the Windows partition, this can vary in size, but Ubuntu’s website recommends at least 5 GB. Again, you’ll probably want a lot more than that. If you’re upgrading instead of doing a fresh install of both operating systems, you should be able to create this partition in the new «unallocated» space shown in gparted. Make it as big as you like but remember to leave space for a linux-swap partition if you plan on using one. It should be formatted as ext4. ext2 or ext3 should work too, if you prefer those for some reason.
- If installing from scratch, make your Ubuntu partition just as described above. Make sure it’s formatted as ext4, ext3, or ext2. This will allow Ubuntu to use it, but keep the Windows 10 installer from recognizing it, which should cause it to default to the FAT32 partition you made in step 3, which it can read.
- Optional, but recommended: a linux-swap partition. At least half the size of your physical RAM is a good start, but I recommend reading the details. I’ve got 8 GB of RAM, and a 1TB hard drive, so I just made this partition the same size as my physical RAM.
-
Step 4: Install Ubuntu first
Whether you’re upgrading to Windows 10 from an existing Windows OS, or installing both Windows 10 and an Ubuntu distribution to a new or newly-repartitioned hard drive, it’s a lot easier to install Ubuntu first. Ubuntu uses GRUB 2 as its bootloader, which does things the way an EFI bootloader should. Windows 10 uses Windows Boot Manager, which does things… well, the way Windows does them… If you install Windows first, you likely won’t be able to boot to Ubuntu without holding down a special key during the boot process to stop the Windows Boot Manager from loading, because Windows Boot Manager doesn’t respect GRUB when it’s added to its list of bootloaders. So instead, install Ubuntu and GRUB first, then add an entry to GRUB for the Windows Boot Manager.
Step 4.1: Cleaning out old EFI entries (optional)
Please be careful here. Deleting the wrong thing can cause huge problems.
Before installing Ubuntu, we want to make sure that the ghosts of past OS installations aren’t going to come back to haunt us in the future. In a UEFI system, operating systems use EFI (extensible firmware interface) files to tell the firmware: «Hey, I exist. This is where you can find me.» When a new OS is installed, it adds an entry to the EFI Boot Manager’s list, which gives it a unique entry number, and tells the EFI Boot Manager where it’s EFI file(s) is/are (Windows registers several different EFI files- one for regular boot, one for a recovery boot, one for Fast Startup- possibly more depending on your firmware and your OS version). The EFI Boot Manager also keeps track of the boot-order: a list of entry numbers that specify what gets booted first. If you’ve been using EasyBCD; bcdedit; Windows’ Boot Repair or Recovery tools; boot-repair in a Linux OS; or even if you’ve updated Windows or reinstalled it, there’s a good chance that your EFI entry list now has some duplicates. At least, that was the case with mine. Having duplicates here can bog down your booting process, as the firmware sifts through the out-of-date or wrong-file entries until it finds a bootloader that works. It can also cause a boot-loop, where bootloader A points the firmware to bootloader B, which points it back to A, and then things start to take a very, very long time…
Anyway, to view your EFI entry list and see what needs to be cleaned, use the efibootmgr package with your live CD/USB. You’ll need to install it using sudo apt-get install efibootmgr in a terminal, then run it using sudo efibootmgr. By default, you’ll get a list of entries that looks something like this:
When I first used this tool after fiddling with EasyBCD and bcdedit trying to get things to boot in the right order, I had over a hundred entries here, most of them duplicates.
If your boot manager list isn’t too cluttered, or if you’re not comfortable deciding what can be deleted and what shouldn’t be deleted, just skip to step 4.2.
To clean out any entries you don’t need, use efibootmgr -b <hex_number> -B, where hex_number is replaced by the number listed with the boot entry. So, to remove the USB Drive (UEFI) entry (numbered Boot2001) in the picture above, I’d use sudo efibootmgr -b 2001 -B. You’ll notice that I left some duplicates (all of the 3000+ numbered entries). You can use efibootmgr with different options to view some other attributes of the entries, such as the file paths they point to. Those entries look like duplicates, but they all point to different files used by my HP laptop to update its BIOS. Please be careful what you remove. It can be very difficult or impossible to replace things here. You can also use efibootmgr to change the BootOrder, which it displays. See the man page for more information on this useful tool.
Step 4.2: Installing Ubuntu
After you’ve cleaned up the EFI Boot Manager entries, if you chose to do so, it’s finally time to install Ubuntu. With your live CD/USB loaded, select the install option from the bootloader menu, or launch it from the desktop after logging in. Choose your options on the first page of the installer. The second part will look something like this: (I’m using Xubuntu 14.04, so your installer may vary, but the options should be pretty similar.)
If your installer doesn’t detect your Windows installation (like mine), you’ll need to select the «Something else» option. From there, you’ll get a screen that looks similar to the gparted menu you used to set up your partitions. Simply select the partitions you made, and assign them to the correct mount point by selecting a partition and clicking «Change».
- If you’re installing both OSes from scratch, do the same thing. Do not use the automatic installation option. You need to make sure Ubuntu gets installed in the ext2/ext3/ext4 partition, not the FAT32 Windows partition.
Step 5: Update or install Windows second
You should have an installation disk for Windows 10. Before you start installing, make sure you have your product key nearby, or you won’t be able to install/upgrade. When you boot to the installation CD/USB, the installer is pretty simple. A bit too simple for my comfort- the only button was «Install Windows 10» or something like that, and Windows 8, 8.1, and 10, are infamous for their behind-the-scenes installs, where it simply says «We’re getting things ready», and provides no details about what it’s actually doing to your system. If you’ve followed these instructions so far, it should be OK to begin installation regularly.
-
If you’re upgrading from Windows 8 or Windows 8.1, you shouldn’t have to do anything special with the installation process. Get through the (very long) installation, and proceed to step 6.
-
If you’re doing a fresh install, the installer will ask you where you want to install Windows 10. Make sure you select the FAT32 partition you made in step 2, and not another partition, or that partition will be wiped and formatted. Because Ubuntu is already installed, Windows 10 should be respectful of the boot partition and not reformat it. Having the rubbish entries cleaned out of the EFI Boot Manager’s list will also free up space in the tiny 200 MB boot partition, lessening the chances that Windows will get confused and angry and clear the whole thing for itself.
Step 6: Update and (optionally) customize GRUB
After installing or upgrading to Windows 10, you’ll need to reboot to Ubuntu to update GRUB so it includes Windows Boot Manager on its list. Before you do this, disable Fast Startup again. This is done very similarly to how you did it in step 2. The control panel and settings UI are a bit different, but most of the options are still there.
After you’ve disabled Fast Startup again, reboot your computer.
If Windows boots by default, you will need to hold down the special key for your laptop to get to the system’s firmware menu. On my HP Touchsmart, that key is Esc. Other common keys are F12, Delete, F10… Your computer’s manual should be able to help you out here. From the firmware menu, boot into GRUB. There should be an option to «select a boot device» or something similar, and Ubuntu or GRUB should be listed there. If it’s not listed, look for an option to boot from an EFI file, and browse to /EFI/ubuntu/grubx64.efi or (if you have Secure Boot enabled), EFI/ubuntu/shimx64.efi instead. The actual paths of these files may vary depending on your options, and how your boot partition is set up, but the file names should be the same. Selecting one of these .efi files should boot to GRUB, where you can then boot to your Ubuntu distribution. Once you’ve logged in, open a terminal and type sudo update-grub. This will run the os-prober script that GRUB uses to compile grub.cfg, which tells grub’s EFI file which entries to include, what colors to use, etc. The os-prober script should identify Windows Boot Manager, and automatically add it to the list.
Optionally, you can install Grub Customizer to change the order of menu entries and change the behavior and the color and background of the GRUB menu. You can install this from a terminal using sudo apt-get install grub-customizer, and then run sudo grub-customizer.
When using GRUB on a UEFI system shared with a Windows OS, DO NOT install to MBR. Some tutorials list it as a crucial step to use Grub Customizer’s «Install to MBR» option under the File menu. You should not do this on most UEFI systems. The MBR (Master Boot Record) is designed for BIOS firmwares, and is still used by the Windows Boot Loader to some extent. Adding GRUB to the MBR, when it’s already in the EFI entry list, can cause lots of hairballs.
If you need to make sure that GRUB is the first entry in the boot-order list (i.e. if Windows is always booting, even though you did everything right), use efibootmgr (see step 4.1) to view/edit the EFI Manager’s boot order.
Notes
I haven’t mentioned Secure Boot at all, because it should normally not affect Ubuntu’s installation. Many dual-booting tutorials talk about disabling it, but that’s usually not necessary with a current 64-bit installer. However, each PC is different, and Secure Boot is fairly new (2012), so different firmwares may implement things differently. For example, the version of my HP firmware includes a «legacy boot» option, which disables Secure Boot and treats installed OSes as though it were BIOS firmware: some people recommend enabling this for installing for dual-boot. Installing Ubuntu in legacy boot mode on my system prevented GRUB from adding itself to the EFI entry list, so all it could do was add itself to the MBR, which Windows Boot Manager had full control of. Windows Boot Manager took a lot of tweaking to even display the list of entries, and after all that, it would only boot the Windows entries, making GRUB unusable without manually selecting its EFI file every time I powered on.
See here for more information on Ubuntu and Secure Boot and Legacy Boot, and information about the difference between UEFI and BIOS installations in general.
| Автор | Сообщение | ||
|---|---|---|---|
|
|||
|
Member Статус: Не в сети |
С чего-бы начать…я уже заменил WBM на Grub 2 FM,т.е. поменял сам загрузчик…на всех разделах,кроме одного…который на 16мб и без файловой системы,ну и естественно файлы самого граба закинул и на FAT32 и NTFS разделы,но какого-то хрена по-прежнему загружается Windows Boot Manager…я уж с горя начал ковырять его,чтоб понять — что он может,а что нет и оказалось,что он может чуть больше,чем ничего — ISO-шки не умеет грузить,EFI,кроме винды и какого-нибудь рекавери тоже ничего не смог загрузить — ни граб2,ни граб4дос…даже VHD-шку от VirtualBox-а почему-то завести не смог — везде пишет,что файл не найден,хотя само собой путь правильно прописан…шаманил я над Windows Boot Manager через BootIce,так-что тут проблем не должно быть,я даже добавил винду со второго ссд в загрузку…в общем вопрос в том,точнее два вопроса — реально-ли вообще что-то,кроме ничего загрузить через Windows Boot Manager или даже не стоит париться ? (типо исо-шки,например) и как (не смотря на ответ на первый вопрос) полностью заменить Windows Boot Manager на Grub 2 FileManager или хотя-бы на Grub4dos (бутайс почему-то предлагает PBR заменить только на Grub4dos,что очень странно,хотя с помощью AIO Boot Extractor я могу на оба раздела Grub 2 запихнуть),проблема только в том,что всё равно загружается Windows Boot Manager,а если проворачиваешь установку бутлоадера таким способом на любом другом жестаке,то всё работает,вопрос — почему так и как это исправить ? ну и подчеркну ещё,что всё это надо сделать на UEFI,конечно-же,а то в инэте,если и есть упоминание этого,то или не решённое или на Bios-е делалось( |
| Реклама | |
|
Партнер |
|
Darksome |
|
|
Member Статус: Не в сети |
ха… только сейчас заметил — и тут этот вопрос — на скольких форумах еще расписались? Grub4dos не умеет в UEFI(а форков то понаделали…), а Grub2 нужна версия именно под UEFI… |
|
Lehus |
|
|
Member Статус: Не в сети |
Ух,пропал на долго,пытался сам разобраться,раз никто не в курсе,что и как и…в итоге получилось,сейчас опишу как… |
|
Lehus |
|
|
Member Статус: Не в сети |
Что-то вообще пока ничего не получается с грабом — ни манулов нормальных не нашёл,ни самому ничего не получается больше с ним сделать…пробовал,как уже говорил восстановить хотя-бы пункты из дефотного меню,но пока ничего не получается…уже второй день бьюсь и нисколько не продвинулся…ну собственно я не об этом,хотел ещё одну вещь спросить — в каком файле храниться конфиг-то граба ? в дефолтном он живёт в файле grub.cfg,у себя я нашёл пункты меню только в файле main.cfg…собственно его и редактировал,но оказалось,что ни один пункт не поменялся даже…сразу подумал,что нужно редактировать тот-же файл,но уже на ефи-разделе,но ни в первом файле,ни во втором даже не было таких пунктов меню,которые мне показывает граб,если грузится с реального железа…а вот если тестить в квему или ютмэйк,то там всё отлично меняется…как такое вообще возможно ? где ещё может меню лежать ? |
—
Кто сейчас на конференции |
|
Сейчас этот форум просматривают: нет зарегистрированных пользователей и гости: 5 |
| Вы не можете начинать темы Вы не можете отвечать на сообщения Вы не можете редактировать свои сообщения Вы не можете удалять свои сообщения Вы не можете добавлять вложения |
Лаборатория
Новости
У меня есть ноутбук HP Pavilion Touchsmart, который шел с Windows 8. Я обновил до 8,1, и теперь я хочу к двойной загрузке распределение Ubuntu с Windows 10. Когда двойная загрузка с Windows 8.1, Windows Boot Manager всегда брал приоритет, даже после установки GRUB. Что я должен сделать, чтобы заставить GRUB быть загрузчиком по умолчанию вместо Windows Boot Manager?
задан
21 February 2019 в 01:26
поделиться
6 ответов
Это самый длинный пост, который я когда-либо делал на сайте StackExchange, но этот процесс требует много объяснений и внимания к деталям. Это также несколько специфично для рассматриваемого оборудования, что требует дополнительных пояснений.
После большой головной боли, двух случайных переформатирований жесткого диска и большого разочарования из-за ошибочной реализации прошивки HP я наконец-то установил, что Xubuntu и Windows 10 прекрасно работают бок о бок. Я сделал это с Windows 10, но он также должен работать с Windows 8.1. Обе эти новые операционные системы используют новую (ишу) систему прошивки UEFI вместо традиционной системы BIOS, из-за которой, похоже, возникает больше всего путаницы с двойной загрузкой. Я прочитал множество вещей из множества мест с инструкциями по двойной загрузке с системой BIOS, в которых говорится о UEFI, как если бы это просто другой тип BIOS или дополнительный уровень между BIOS и ОС. UEFI и BIOS — это не одно и то же; UEFI — это не BIOS, а BIOS — это не UEFI. Они совсем другие. Есть некоторые вещи, которые необходимо сделать иначе при двойной загрузке с системой UEFI.
Во-первых, не используйте EasyBCD . Я видел много устаревших руководств по двойной загрузке, которые рекомендуют EasyBCD, но он разработан для работы с традиционной прошивкой BIOS, используемой в Windows 7 и Windows Vista, и не работает с более новой прошивкой UEFI. (Windows 8, 8.1 или 10). Если вы уже играли с EasyBCD, не волнуйтесь — худшее, что он, вероятно, сделал — это испортил ваши загрузочные записи EFI, записав что-то в MBR. Мы устраним это на шаге 4. Говоря о MBR, избегайте этого как чумы. Основная загрузочная запись — это то, что используется в традиционной прошивке BIOS в качестве списка загрузчиков, хранящихся в загрузочном разделе (или, если записана Windows, в том, какой раздел является первым) вашего жесткого диска. Он предназначен для перечисления операционных систем на жестком диске и указания прошивки, которая загружается первой. Это плохо работает с прошивкой HP UEFI. Похоже, что если будет выполнено какое-либо изменение MBR, прошивка HP UEFI запутается и вернется к диспетчеру загрузки Windows, который полностью обойдет GRUB.
Что вам понадобится:
- Live USB или установочный компакт-диск с вашим предпочтительный дистрибутив Ubuntu.
- Установочный носитель для вашей ОС Windows. Если вы обновляетесь с Windows 8.1, вы можете сделать это, не загружая полные 3+ ГБ .iso для Windows 10 — есть веб-установщик, который загружает его по мере установки, но для этого метода вам понадобится извлеченный .iso на компакт-диск или USB-накопитель. Также неплохо иметь его под рукой на будущее, так что вы можете создать его сейчас. Поскольку этот вопрос касается двойной загрузки с системой UEFI, вам потребуется 64-разрядная ОС.
- Убедитесь, что у вас есть ключ продукта, иначе вы не сможете обновить / установить.
- Необязательно, но настоятельно рекомендуется : диск, достаточно большой для резервного копирования текущих файлов Windows.
- Достаточно места на жестком диске для обеих операционных систем, загрузочного раздела (всего 200 МБ) и раздел подкачки linux (обычно такого же размера, как ваша физическая оперативная память).
Шаг 1: Сделайте резервную копию
Создайте резервную копию всех ваших файлов и папок Windows, которые вы не хотите потерять. Если у вас достаточно свободного места на жестком диске для нового раздела Ubuntu, этот процесс не должен мешать работе с файлами Windows. Должен — рискованное слово
Windows 8.1 есть инструмент «создать диск восстановления», но я нашел его бесполезным и нефункциональным, когда дело дошло до восстановления резервной копии, которую я сделал с его помощью. Самый простой способ сохранить файлы, которые вы не хотите терять, — просто открыть проводник Windows и скопировать их на резервный диск. Это займет вечность, но оно того стоит.
Шаг 2: Отключите быстрый запуск и выключите компьютер
Для этого вам нужно войти в систему как администратор.
Очень важно отключить Быстрый запуск перед установкой GRUB, поскольку то, сможет ли установщик Ubuntu обнаружить присутствие Windows, зависит от того, как Windows представляет себя в загрузочном разделе. Если быстрый запуск правильно отключен, он должен быть обнаружен. Обнаружение будет рассмотрено на шаге 4.
Windows 8, 8.1 и 10 используют эту причудливую новую вещь, называемую Fast Startup, которая сообщает вашей прошивке о необходимости загрузить специальный загрузчик, который очень быстро восстанавливает систему до состояния до выключения. Довольно круто, да? Что ж, поскольку он изменяет параметр следующей загрузки системы EFI, эту функцию необходимо отключить во время установки GRUB. Это можно сделать, выполнив следующие действия:
- Откройте панель управления
(Windows + X-> Панель управления с рабочего стола в Windows 8 +)(очевидно, Microsoft ненавидит опытных пользователей, поэтому выполните поиск в меню «Пуск» для «Панель управления» теперь является самым быстрым способом открыть ее) - Перейдите к параметрам питания
- Нажмите «Выбрать, что делает кнопка питания»
- Нажмите «Изменить настройки, которые в настоящее время недоступны»
- Убедитесь, что поле с надписью «Включить быстрый запуск (рекомендуется)» внизу не отмечено .
Более подробные инструкции можно найти здесь . Вы можете повторно включить быстрый запуск после установки GRUB, и, похоже, это не вызовет никаких проблем с загрузкой Ubuntu / GRUB. Просто убедитесь, что он отключен во время установки.
После отключения быстрого запуска выключите компьютер. Поскольку быстрый запуск отключен, Windows полностью выключится и не изменит параметр следующей загрузки в диспетчере EFI встроенного ПО. (Термины непрофессионала: Windows не скажет вашей системе HP загрузить файл быстрого запуска при следующем включении, поэтому она будет использовать список диспетчера загрузки EFI, как и должно. GRUB разместится первым в этом списке.)
Шаг 3: Настройте разделы с помощью gparted
Перед установкой Ubuntu вы захотите использовать свой live CD / USB, чтобы создать для него отдельный раздел. Таким образом, он * не перезапишет Windows.
* Убедитесь, что у вас есть резервная копия. Никаких гарантий — это зависит от того, что Windows решила сделать с вашим загрузочным разделом, а также может зависеть от того, какую версию / дистрибутив Ubuntu вы используете — я не использовал их все.
Чтобы создать разделы, вы необходимо загрузиться с вашего live CD / USB и открыть gparted. Существует множество руководств по использованию gparted, и в этом довольно легко разобраться, поэтому я оставлю детали на ваше усмотрение и в Интернете.
-
Вам понадобится 4 раздела:
-
Загрузочный раздел. Если у вас уже установлена Windows, вам не нужно ничего делать — это уже должен быть один из первых разделов на вашем диске. Иногда Windows также создает еще один небольшой раздел в начале диска под названием Recovery . Просто оставьте это в покое.
- Если вы выполняете новую установку и хотите начать все с нуля ( это уничтожит все ваши данные ), продолжайте и удалите все разделы на вашем диске, а затем сделайте этот раздел. Это должен быть первый раздел ; его формат должен быть FAT32 ; и он должен иметь размер не менее 200 МБ . Если у gparted есть возможность пометить его, просто назовите его
boot. Если нет опции ярлыка, не беспокойтесь об этом. Однако вы должны установить флаги «boot» и «esp» на этом разделе; без них установщик Ubuntu просто проигнорирует его и будет использовать устаревший режим установки, а Windows (10) вообще откажется от установки с ошибкой «не удалось создать новый раздел или найти существующий». Или нет. Похоже, это зависит от того, как Windows чувствует себя в тот день …
- Если вы выполняете новую установку и хотите начать все с нуля ( это уничтожит все ваши данные ), продолжайте и удалите все разделы на вашем диске, а затем сделайте этот раздел. Это должен быть первый раздел ; его формат должен быть FAT32 ; и он должен иметь размер не менее 200 МБ . Если у gparted есть возможность пометить его, просто назовите его
-
Раздел Windows. Опять же, если у вас уже установлена Windows, этот раздел, очевидно, должен быть здесь после разделов загрузки и восстановления. Это то место, где вы хотите, но вам нужно изменить его размер, чтобы освободить место для вашего раздела Ubuntu и раздела подкачки linux. Для этого используйте параметр gparted resize / move. Ubuntu требуется не менее 5 ГБ, а раздел подкачки linux должен быть не менее половины размера вашей физической ОЗУ, поэтому измените размер раздела Windows, чтобы освободить для этого достаточно места. gparted предупредит вас о потенциальной потере данных — сжатие вашего раздела не должно уничтожить или повредить какие-либо данные, если вы не сжимаете его до используемого пространства.
- Если обе операционные системы устанавливаются с нуля ( опять же, это уничтожит все ваши данные ), Microsoft говорит , что вам понадобится не менее 20 ГБ для 64-разрядной ОС,поэтому этот раздел должен иметь размер не менее 20 ГБ . Однако вы, вероятно, захотите большего: я просто использовал половину пространства после загрузочного раздела для Windows, а половину — для Ubuntu и linux-swap. Если вы собираетесь с нуля, этот раздел необходимо отформатировать как FAT32 . Когда вы устанавливаете Windows, он отформатирует его в NTFS. Не делайте этого с gparted; Реализация NTFS в Windows отличается от реализации gparted, и Windows может не распознать раздел. В установщике Windows 10 у вас должна быть возможность выбрать раздел для размещения Windows 10. Если он отформатирован как FAT32, Windows сможет его увидеть и установить там. Если вы можете пометить этот раздел, назовите его
Windows. Это упростит вам установку Windows. Говоря об установщике Windows — пока не начинайте. Если вы выполняете новую установку Ubuntu и Windows одновременно, вместо обновления с 8 или 8.1 до 10, намного проще сначала установить Ubuntu .
- Если обе операционные системы устанавливаются с нуля ( опять же, это уничтожит все ваши данные ), Microsoft говорит , что вам понадобится не менее 20 ГБ для 64-разрядной ОС,поэтому этот раздел должен иметь размер не менее 20 ГБ . Однако вы, вероятно, захотите большего: я просто использовал половину пространства после загрузочного раздела для Windows, а половину — для Ubuntu и linux-swap. Если вы собираетесь с нуля, этот раздел необходимо отформатировать как FAT32 . Когда вы устанавливаете Windows, он отформатирует его в NTFS. Не делайте этого с gparted; Реализация NTFS в Windows отличается от реализации gparted, и Windows может не распознать раздел. В установщике Windows 10 у вас должна быть возможность выбрать раздел для размещения Windows 10. Если он отформатирован как FAT32, Windows сможет его увидеть и установить там. Если вы можете пометить этот раздел, назовите его
- Раздел Linux. Как и раздел Windows, он может различаться по размеру, но веб-сайт Ubuntu рекомендует не менее 5 ГБ . Опять же, вы, вероятно, захотите гораздо большего. Если вы выполняете обновление вместо новой установки обеих операционных систем, вы сможете создать этот раздел в новом «нераспределенном» пространстве, показанном в gparted. Сделайте его сколь угодно большим, но не забудьте оставить место для раздела подкачки linux , если вы планируете его использовать. Он должен быть отформатирован как ext4. ext2 или ext3 тоже должны работать, если вы по какой-то причине предпочитаете их.
- При установке с нуля создайте раздел Ubuntu, как описано выше. Убедитесь, что он отформатирован как ext4, ext3 или ext2 . Это позволит Ubuntu использовать его, но не позволит установщику Windows 10 его распознать, что должно привести к тому, что он по умолчанию будет использовать раздел FAT32, который вы создали на шаге 3, который он может читать.
- Необязательно, но рекомендуется: a раздел подкачки linux . По крайней мере, половина размера вашей физической RAM — хорошее начало, но я рекомендую прочитать подробности . У меня 8 ГБ ОЗУ и жесткий диск 1 ТБ, поэтому я просто сделал этот раздел того же размера, что и моя физическая оперативная память.
-
Шаг 4. Сначала установите Ubuntu
Выполняете ли вы обновление до Windows 10 с в существующей ОС Windows или при установке как Windows 10, так и дистрибутива Ubuntu на новый жесткий диск или жесткий диск с новым разделом, намного проще сначала установить Ubuntu. Ubuntu использует GRUB 2 в качестве загрузчика, который работает так же, как и загрузчик EFI. Windows 10 использует диспетчер загрузки Windows, который делает что-то … ну, как это делает Windows … Если вы сначала установите Windows, вы, вероятно, не сможете загрузиться в Ubuntu, не удерживая специальную клавишу во время процесса загрузки. чтобы остановить загрузку диспетчера загрузки Windows, поскольку диспетчер загрузки Windows не учитывает GRUB, когда он добавляется в список загрузчиков. Поэтому вместо этого сначала установите Ubuntu и GRUB, а затем добавьте запись в GRUB для диспетчера загрузки Windows.
Шаг 4.1: Удаление старых записей EFI (необязательно)
Будьте осторожны здесь. Удаление не того может вызвать огромные проблемы.
Перед установкой Ubuntu мы хотим убедиться, что призраки прошлых установок ОС не вернутся, чтобы преследовать нас в будущем. В системе UEFI операционные системы используют файлы EFI (расширяемый интерфейс прошивки), чтобы сообщить прошивке: «Эй, я существую. Здесь вы можете найти меня». Когда устанавливается новая ОС, она добавляет запись в список диспетчера загрузки EFI, который дает ей уникальный номер записи и сообщает диспетчеру загрузки EFI, где находятся файлы EFI (Windows регистрирует несколько разных файлов EFI — один для обычной загрузки, один для загрузки при восстановлении, один для быстрого запуска — возможно, больше в зависимости от вашей прошивки и версии вашей ОС). EFI Boot Manager также отслеживает порядок загрузки: список номеров записей, указывающих, что загружается первым. Если вы использовали EasyBCD; bcdedit; Инструменты восстановления загрузки Windows; восстановление загрузки в ОС Linux; или даже если вы обновили Windows или переустановили ее, есть большая вероятность, что в вашем списке записей EFI теперь есть дубликаты. По крайней мере, так было с моим. Наличие здесь дубликатов может затруднить процесс загрузки, поскольку прошивка просматривает устаревшие или неправильные записи в файлах, пока не найдет работающий загрузчик. Это также может вызвать цикл загрузки, когда загрузчик A указывает прошивку на загрузчик B, который указывает его обратно на A, а затем все начинает занимать очень, очень много времени …
В любом случае, чтобы просмотреть ваш EFI список записей и посмотрите, что нужно очистить, используйте пакет efibootmgr с вашим live CD / USB. Вам нужно будет установить его с помощью sudo apt-get install efibootmgr в терминале, а затем запустить с помощью sudo efibootmgr . По умолчанию,вы получите список записей, который выглядит примерно так:
Когда я впервые использовал этот инструмент после того, как возился с EasyBCD и bcdedit, пытаясь заставить вещи загружаться в правильном порядке, у меня здесь было более сотни записей, большинство из они дублируются.
Если ваш список диспетчера загрузки не слишком загроможден или вам не удобно решать, что можно удалить, а что не следует удалять, просто перейдите к шагу 4.2.
Чтобы очистить все записи, которые вам не нужны, используйте efibootmgr -b -B , где hex_number заменяется номером, указанным в загрузочной записи. Итак, чтобы удалить запись USB-накопитель (UEFI) (пронумерованная Boot 2001 ) на рисунке выше, я бы использовал sudo efibootmgr -b 2001 -B . Вы заметите, что я оставил несколько дубликатов (все более 3000 пронумерованных записей). Вы можете использовать efibootmgr с различными параметрами для просмотра некоторых других атрибутов записей, таких как пути к файлам, на которые они указывают. Эти записи выглядят как дубликаты, но все они указывают на разные файлы, которые мой ноутбук HP использует для обновления BIOS. Будьте осторожны при удалении. Здесь может быть очень сложно или невозможно что-то заменить. Вы также можете использовать efibootmgr, чтобы изменить BootOrder, который он отображает. См. страницу руководства для получения дополнительной информации об этом полезном инструменте.
Шаг 4.2: Установка Ubuntu
После того, как вы очистили записи диспетчера загрузки EFI, если вы решили это сделать, он наконец пора установить Ubuntu. Загрузив live CD / USB, выберите параметр установки в меню загрузчика или запустите его с рабочего стола после входа в систему. Выберите параметры на первой странице установщика. Вторая часть будет выглядеть примерно так: (Я использую Xubuntu 14.04, поэтому ваш установщик может отличаться, но параметры должны быть очень похожими.)
Если ваш установщик не обнаруживает вашу установку Windows (как моя), вам нужно будет выбрать вариант «Что-то еще». Оттуда вы получите экран, похожий на меню gparted, которое вы использовали для настройки разделов. Просто выберите созданные вами разделы и назначьте им правильную точку монтирования, выбрав раздел и нажав «Изменить».
- Если вы устанавливаете обе ОС с нуля, сделайте то же самое. Не используйте вариант автоматической установки. Вам необходимо убедиться, что Ubuntu установлен в разделе ext2 / ext3 / ext4, не в разделе Windows FAT32.
Шаг 5: Обновите или установите второй Windows
У вас должен быть установочный диск для Windows 10. Перед тем, как начать установку, убедитесь, что у вас есть ключ продукта, иначе вы не сможете установить / обновить. Когда вы загружаетесь с установочного CD / USB, программа установки довольно проста. Для меня это слишком просто — единственная кнопка была «Установить Windows 10» или что-то в этом роде, а Windows 8, 8.1 и 10 печально известны своими установками за кулисами, где просто говорится: «Мы подготовка »и не содержит подробностей о том, что на самом деле делает с вашей системой. Если вы до сих пор следовали этим инструкциям, можно нормально начать установку.
-
Если вы выполняете обновление с Windows 8 или Windows 8.1, вам не нужно делать ничего особенного в процессе установки. Пройдите (очень долгую) установку и перейдите к шагу 6.
-
Если вы выполняете новую установку, программа установки спросит вас, куда вы хотите установить Windows 10. Убедитесь, что вы выбрали раздел FAT32, который вы создали в шаг 2, а не другой раздел, или этот раздел будет очищен и отформатирован. Поскольку Ubuntu уже установлен, Windows 10 должна с уважением относиться к загрузочному разделу и не переформатировать его. Удаление ненужных записей из списка EFI Boot Manager также освободит место в крошечном загрузочном разделе размером 200 МБ, уменьшая вероятность того, что Windows запутается, рассердится и очистит все для себя.
Шаг 6: Обновление и (необязательно) настроить GRUB
. После установки или обновления до Windows 10 вам необходимо перезагрузиться в Ubuntu, чтобы обновить GRUB, чтобы он включил диспетчер загрузки Windows в свой список. Перед тем как сделать это, снова отключите быстрый запуск. Это делается очень аналогично тому, как вы это делали на шаге 2. Панель управления и пользовательский интерфейс настроек немного отличаются, но большинство параметров все еще там.
После того, как вы снова отключили быстрый запуск, перезагрузите компьютер.
Если Windows загружается по умолчанию, вам нужно будет удерживать специальную клавишу вашего портативного компьютера, чтобы попасть в меню прошивки системы. На моем HP Touchsmart эта клавиша — Esc. Другие общие клавиши — F12, Delete, F10 … Руководство вашего компьютера должно помочь вам в этом. Из меню прошивки загрузитесь в GRUB. Должна быть опция «выбрать загрузочное устройство» или что-то подобное, и там должны быть указаны Ubuntu или GRUB. Если его нет в списке, найдите вариант загрузки из файла EFI и перейдите к /EFI/ubuntu/grubx64.efi или (если у вас включена безопасная загрузка), используйте EFI / ubuntu / shimx64.efi. Фактические пути к этим файлам могут различаться в зависимости от ваших параметров и настройки загрузочного раздела, но имена файлов должны быть одинаковыми. Выбрав один из этих файлов .efi, вы должны загрузиться в GRUB, откуда вы сможете загрузить свой дистрибутив Ubuntu. После входа в систему откройте терминал и введите sudo update-grub . Это запустит сценарий os-prober, который GRUB использует для компиляции grub.cfg, который сообщает файлу EFI grub, какие записи включать, какие цвета использовать и т. Д. Сценарий os-prober должен идентифицировать диспетчер загрузки Windows и автоматически добавлять его в список.
При желании вы можете установить Grub Customizer, чтобы изменить порядок пунктов меню и изменить поведение, цвет и фон меню GRUB. Вы можете установить это с терминала, используя sudo apt-get install grub-customizer , а затем запустить sudo grub-customizer .
При использовании GRUB в системе UEFI, совместно используемой с ОС Windows, НЕ устанавливайте в MBR. В некоторых руководствах использование опции Grub Customizer «Установить в MBR» в меню «Файл» является важным шагом. Вы не должны не делать это в большинстве систем UEFI. MBR (основная загрузочная запись) предназначена для микропрограмм BIOS и до некоторой степени все еще используется загрузчиком Windows. Добавление GRUB в MBR, когда он уже находится в списке записей EFI, может вызвать множество проблем.
Если вам нужно убедиться, что GRUB является первой записью в списке порядка загрузки (т.е. если Windows всегда загружается, даже если вы все сделали правильно), используйте efibootmgr (см. Шаг 4.1) для просмотра / отредактируйте порядок загрузки EFI Manager.
Примечания
Я вообще не упомянул Secure Boot , потому что обычно он не должен влиять на установку Ubuntu. Во многих руководствах по двойной загрузке говорится об ее отключении, но обычно в этом нет необходимости с текущим 64-разрядным установщиком. Однако все компьютеры разные, а функция безопасной загрузки является довольно новой (2012 г.), поэтому разные прошивки могут реализовывать вещи по-разному. Например, версия моего микропрограммного обеспечения HP включает параметр «устаревшей загрузки», который отключает безопасную загрузку и рассматривает установленные ОС как микропрограммы BIOS: некоторые люди рекомендуют включить эту функцию для установки для двойной загрузки. Установка Ubuntu в устаревшем режиме загрузки в моей системе не позволила GRUB добавить себя в список записей EFI, поэтому все, что он мог сделать, это добавить себя в MBR, над которым диспетчер загрузки Windows полностью контролировал. В диспетчере загрузки Windows потребовалось немало настроек, чтобы даже отобразить список записей, и после всего этого он загружал только записи Windows, что делало GRUB непригодным для использования без ручного выбора его файла EFI при каждом включении.
См. ] здесь для получения дополнительной информации об Ubuntu, безопасной загрузке и устаревшей загрузке, а также информации о различиях между установками UEFI и BIOS в целом.
ответ дан Michael Hoffmann
22 November 2019 в 22:59
поделиться
Я не хочу дублировать сообщение о потенциальном нарушении политики, поэтому я предоставлю ссылку на свой ответ по этой проблеме. Короче говоря, у меня есть ноутбук Samsung с уже установленной Windows 10 , и я пытался установить Linux с несколькими экземплярами; Ubuntu 12.04, 14.04 и 16.04. Я использовал Восстановление загрузки и изменил Приоритет загрузки в моем Setup BIOS , что привело к первой загрузке функционального, но беспорядочного GRUB . Ответ пользователя Michael Hoffmann дает хорошее объяснение для установки на пустой диск и того, как очистить GRUB , но я не хотел удалять свою установку Windows 10.
Подробное объяснение можно найти в моем сообщении ЗДЕСЬ .
ответ дан Community
22 November 2019 в 22:59
поделиться
Немного более простое решение указанной выше проблемы.
- Нажмите F10 во время загрузки, чтобы перейти к расширенным настройкам BIOS
- в порядке загрузки BIOS настройки включают устаревший порядок загрузки, который будет включать как UEFI, так и устаревший порядок загрузки.
- Увеличение задержки загрузки до 5 секунд даст некоторое время при выборе ОС во время загрузки.
- Сохраните настройки BIOS и выйдите.
- При следующей загрузке вам будет предложено выбрать вариант загрузки. Нажмите F9 , чтобы войти и выбрать соответствующий вариант загрузки (Windows OS Boot Manager или Ubuntu)
ответ дан muru
22 November 2019 в 22:59
поделиться
Я нашел намного более простое решение, которое работало на ноутбуке HP (355 G2) с установленной Windows 10
- Нажмите escape во время загрузки
- Нажмите F9 для выбора параметров загрузки.
- Выберите параметр USB, который является , а не UEFI (у меня он был внизу в списке), и нажмите Enter
- . Затем вы получите экран с сообщением об ошибке. Однако вам просто нужно ввести «live», чтобы опробовать ОС, или «live-install» и нажать Enter, чтобы установить ее, и все должно пройти гладко ….
ответ дан Amphibio
22 November 2019 в 22:59
поделиться
Взятие вдохновения (честно, больше как срывание из ответа и затем оптимизация его, потому что это слишком сложно) из определенного ответа здесь (а именно, Ваш суперподробный ответ здесь), вот было бы способом достигнуть этого, также одолжив у моего недавнего Q& сообщение ( я могу установить Windows после установки Ubuntu на UEFI? ).
первый, и самый легкий путь, поскольку кажется, что UEFI располагает по приоритетам первую установленную систему (по крайней мере, в этих системах HP, у меня есть HP OMEN, где я достиг этого), а не традиция приоритизации новейшей установки. Возможно, что это могло даже произойти, так как UEFI поддерживает несколько загрузчиков исходно.
, Который означает, что, чтобы иметь Личинку Ubuntu быть расположенными по приоритетам, необходимо установить Ubuntu сначала. Теперь не волнуйтесь об этом, поскольку Windows 10 приятно установит вместе с Ubuntu впоследствии, просто создаст разделы Windows в установщике Windows, затем установит.
Затем после того, как вещи являются установкой, затем пытаются перезагрузить из Windows, или, конечно, необходимо сделать это прежде, чем загрузить в Ubuntu, выключить быструю опцию запуска путем движения в электропитание, затем попытки «выбирать то, что кнопка питания делает» и сняла флажок, «включают быстрый запуск» флажок.
Теперь другой путь через efibootmgr. У меня нет большого опыта с этим, таким образом, я решил одолжить от замечательного парня, который знает входы и выходы UEFI, старого доброго Rod Smith. Он сделал ответ на вопрос здесь: порядок загрузки Изменения с помощью efibootmgr. Вот то, что он сказал дословно:
Первый, жалоба, что загрузочные файлы далеки от запуска диска, не важна на загружающем EFI компьютере. Существуют пределы под BIOS (которые варьируются в зависимости от того, какого возраста BIOS), но даже под (современным) BIOS, Ваш диск на 750 ГБ не должен создавать проблемы.
1119-секундный, можно измениться
BootOrderпеременная сefibootmgr-oопция, как в:sudo efibootmgr-o 0,1,2
Эта команда установит два
ubuntuэкземпляры сначала, сопровождаемыйWindows Boot Managerзапись. То, что должен добиваться цели. К сожалению, некоторые EFIs являются багги, и «забывают»BootOrderзапись или иначе неправильно себя ведут. Если у Вас есть проблемы, я рекомендую пробовать следующую команду в окне Windows Administrator Command Prompt:bcdedit / устанавливают {bootmgr} EFIubuntushimx64.efi
пути (При отключении Защищенной загрузки можно заменить
shimx64.efigrubx64.efi, хотя любой должен работать с отключенной Защищенной загрузкой.), Если это перестало работать, то Ваше встроенное микропрограммное обеспечение является, вероятно, дефектным. Может быть обновление, доступное от HP. В противном случае или если не помогает, и если Вы в период повторяемости для Вашего компьютера, возвратите его для возмещения и получите что-то, что это не повреждается. Если Вы не можете сделать этого, то Вы в территорию действительно ужасных обходных решений, как переименование GRUB так, чтобы это симулировало быть загрузчиком Windows. См. здесь для некоторой информации о той теме, хотя записано специально для перенаходки. Основные принципы относятся к чему-либо, все же.
Так в основном, используйте efibootmgr для изменения порядка загрузки. После того, как Вы сделаете это правильно, у Вас должна быть Ubuntu вместо Windows, загружающегося сначала. 
я надеюсь все, что помогает!
ответ дан RoundDuckMan
22 November 2019 в 22:59
поделиться
Я могу представить вам простой способ решения этой проблемы, используйте его, если ни одно из законных решений не решило вашу проблему.
Поскольку Windows постоянно меняет порядок загрузки, эта хитрость призвана обмануть Windows распознает Ubuntu grub как загрузочный файл Windows, т.е. bootmgfw.efi
Часть 1: Доступ к папке EFI в Windows
Откройте cmd от имени администратора и смонтируйте папку EFI для доступа к ней. Выполните следующие команды одну за другой. Ниже я назначил монтировке букву g , убедитесь, что вы назначили неназначенную букву на своем ПК.
mountvol g: /s
g:
cd EFI
Вы должны увидеть папку Microsoft и папку Ubuntu в EFI.
Часть 2: Скопируйте grubx64.efi из Ubuntu в Microsoft Boot as bootmgfw.efi
Сначала создайте резервная копия bootmgfw.efi
cd MicrosoftBoot
rename bootmgfw.efi bootmgfw_.efi
Теперь сделайте копию и переименуйте.
copy g:EFIubuntugrubx64.efi g:EFIMicrosoftBoot
rename grubx64.efi bootmgfw.efi
Часть 3: Отключите папку EFI
Выполните следующие команды одну за другой.
c:
mountvol g: /d
Теперь перезагрузите компьютер, и вы должны см. загрузку Ubuntu GRUB, в которой также должна быть опция загрузчик Windows UEFI для загрузки Windows.
ответ дан Envy
22 November 2019 в 22:59
поделиться
Другие вопросы по тегам:
Похожие вопросы:
TL; DR, добавлено в редактировании:
Вопрос в том:
Как я могу сделать так, чтобы BIOS предпочитал GRUB вместо Windows Boot Manager на том же загрузочном разделе UEFI?
Проблема не в Grub; Grub делает правильно, когда его запускает BIOS. Проблема не в том, что «диск не является загрузочным», поскольку загрузочная версия UEFI для Windows и загрузочная UEFI для Grub являются загрузочными. Проблема в том, с какого UEFI-загрузчика BIOS выбирает загрузку.
Я настраиваю новый компьютер и хочу, чтобы он по умолчанию загружался в Ubuntu, но у меня есть возможность выбрать Windows при загрузке. Это особенно важно, если власть выходит и возвращается; Я даже не буду в доме.
Я начал с установки Ubuntu 17.04 на свой внутренний диск NVMe, разделенный с помощью GPT, чтобы использовать половину диска, и отдельный загрузочный раздел UEFI. GRUB загружается просто отлично, и я вижу при загрузке меню загрузки GRUB, где я могу выбрать любые элементы, о которых GRUB знает.
Затем я установил Windows 10 Pro с недавно загруженного ISO. Он установил Windows Boot Manager на тот же раздел UEFI и оставил Ubuntu нетронутым (отлично!) и это прекрасно загружается в Windows 10.
Тем не менее, он сделал «что-то», что заставляет прошивку UEFI сразу выбирать загрузочный менеджер Windows, а не GRUB при включении питания. Единственный способ загрузить Linux сейчас — это использовать менеджер загрузки BIOS (F11 в моем BIOS) и вручную выбрать загрузчик GRUB.
BIOS UEFI знает, что в разделе UEFI есть несколько загрузочных установок, потому что я могу выбирать между ними в менеджере загрузки.
Тем не менее, когда я нахожусь в меню настройки в UEFI BIOS, он просто позволяет мне выбрать «UEFI загрузку моего внутреннего диска» в выборе приоритета загрузки — он не позволяет мне выбирать, какой конкретный загрузчик в этом разделе использовать , И по умолчанию выбирает Windows, а не GRUB.
В интернете (и на этом сайте) предполагается, что старый способ исправить это — запустить update-grub (чтобы GRUB распознал Windows), а затем grub-install (чтобы вернуть GRUB обратно на устройство). Я сделал это, но, к сожалению, он по-прежнему ведет себя так, как описано выше, где BIOS по умолчанию выбирает диспетчер загрузки Windows. (update-grub находит установку Windows Boot Manager и добавляет ее в меню, и этот пункт меню работает, когда я вручную выбираю раздел GRUB в менеджере загрузки UEFI.)
Что я могу сделать, чтобы GRUB загрузился по умолчанию на моем загрузочном разделе UEFI?
Использование материнской платы MSI X399 Carbon.
Второе редактирование: потому что правильный ответ заканчивается упоминанием в комментарии к ответу, я повторю его здесь:
"BCDEDIT" in an admin shell on Windows is the working solution. The others don't work.
Загрузчик Grub — это загрузчик, который используется по умолчанию в большинстве дистрибутивов Linux. Grub расшифровывается как GRand Unified Bootloader, он поддерживает загрузку не только Linux, но и Widnows, и DOS.
Если вы устанавливали Linux, а потом по каким-либо причинам решили его удалить и вернуть Windows или создали загрузочную флешку Linux, но теперь она вам больше не нужна, нужно удалить загрузчик Grub. В этой инструкции мы рассмотрим, как удалить загрузчик Grub из MBR или из UEFI, также поговорим о том, как удалить Grub с флешки.
Как удалить загрузчик Grub и восстановить Windows
Если на вашем компьютере установлено две операционные системы, Windows и Linux, и вы хотите стереть Linux и его загрузчик, восстановив загрузчик Widows, и у вас используется таблица MBR, то это сделать очень просто.
В сети часто советуют способ: взять установочный диск Windows, загрузиться с него в режиме восстановления и выполнить команды:
bootrec fixboot
bootec fixmbr
Это действительно ответ на вопрос «как удалить Grub и восстановить загрузчик Windows?», и он работает. Но есть способ намного проще. Вам даже не придётся перезагружать компьютер. Утилита Bootice позволяет восстановить загрузчик Windows и удалить Grub с жёсткого диска в несколько кликов.
Скачать утилиту можно с softpedia, потому что на официальном сайте всё по-китайски. Только выберите правильную разрядность для своей системы. Запустите утилиту, выделите диск, на котором у вас установлен загрузчик Grub, затем нажмите кнопку Proccess MBR:
Затем Windows NT 5.x / 6.x MBR:
И нажмите кнопку Config / Install:
Дальше остаётся только выбрать нужную версию MBR, в нашем случае Windows 7,8,10 — Windows NT 6.x:
И готово: вы смогли успешно полностью удалить загрузчик Grub. Можете перезагружаться и проверять.
Как удалить загрузчик Grub в UEFI
Эта проблема тоже решается с помощью утилиты Bootice. Только на это раз вам нужна именно 64-битная версия программы.
Одно из преимуществ UEFI на MBR в том, что здесь можно устанавливать сразу несколько загрузчиков на специальный раздел. Для удаления загрузчика Grub и восстановления функциональности Windows достаточно переместить Grub чуть ниже в очереди загрузки UEFI.
Откройте программу, перейдите на вкладку UEFI и нажмите Edit Boot Enteries. Откроется такое окно:
Здесь у вас есть два варианта действий. Либо опустить Grub ниже загрузчика Widnows кнопкой Down, либо полностью удалить запись о загрузчике кнопкой Del. Но в обоих случаях файлы загрузчика останутся на диске. Полностью удалить загрузчик Grub со всеми его файлами нужно из командной строки. Это немного сложный процесс, но всё же мы его разберём.
Кликните в левом нижнем углу экрана правой кнопкой мыши, в открывшемся контекстном меню выберите Командная строка от имени администратора.
Далее нам понадобится утилита diskpart, все действия мы выполним с помощью неё. Запустите её командой:
diskpart
Затем смотрим доступные диски:
list disk
И выбираем наш единственный диск, на котором сейчас установлена Windows, а раньше была установлена Ubuntu:
sel disk 0
После того, как был выбран диск, мы можем посмотреть список разделов на нём:
list vol
Среди этих разделов есть и раздел с файлами EFI, для обычной системы он скрыт, но не для этой утилиты. В нашем случае это Volume 2. Как правило, это небольшой раздел с файловой системой FAT32 и отмеченный как системный.
Мы выбрали этот раздел текущим с помощью команды:
sel vol 2
Затем назначим ему букву, чтобы можно было с ним работать:
assign letter=E:
Утилиту можно закрывать. Дальше продолжаем выполнять действия в консоли. Сделать всё с помощью проводника вы не сможете, потому что нужны права администратора. Переходим на диск E:
cd d E:
Переходим в папку EFI:
cd EFI
Удаляем папку с файлами загрузчика Ubuntu:
rmdir S ubuntu
Готово: удаление загрузчика Grub завершено, и теперь его файлов больше нет в системе.
На флешках, как правило, используется таблица разделов MBR. Чтобы удалить загрузчик Grub с флешки недостаточно просто её отформатировать. Загрузчик записывается в таблицу MBR, а поэтому нам придётся её пересоздать. Очень не рекомендую использовать этот способ для удаления загрузчика Grub с жёсткого диска, потому что вы потеряете все данные.
Работать будем в системе Linux. Сначала посмотрите, какое имя устройства у вашей флешки, например, с помощью программы Gparted или в терминале командой:
fdisk -l
Затем удалим полностью существующую таблицу разделов:
dd if=/dev/zero of=/dev/sdc count=512
Теперь, с помощью той же Gparted создаём новую таблицу разделов:
Создаём раздел на флешке и форматируем в файловую систему FAT32:
Теперь вы знаете, как удалить MBR с флешки, только не сотрите его с жёсткого диска, потому что потом будет сложно восстанавливать.
Выводы
Я не знаю, зачем вам понадобилось удалять Linux. Это отличная операционная система, правда ещё остаётся оборудование, которое она не поддерживает или поддерживает не полностью. Не сдавайтесь быстро: если Linux не работает на одном устройстве, то, возможно, в будущем у вас появится другой компьютер или ядро начнёт поддерживать ваш ноутбук. Пробуйте и экспериментируйте. Во всяком случае теперь вы знаете, как удалить Grub с жёсткого диска. Если остались вопросы — задавайте в комментариях.
Статья распространяется под лицензией Creative Commons ShareAlike 4.0 при копировании материала ссылка на источник обязательна .
You can fix the Windows 10 bootloader right from the terminal
by Aleksandar Ognjanovic
Aleksandar’s main passion is technology. With a solid writing background, he is determined to bring the bleeding edge to the common user. With a keen eye, he always… read more
Published on January 6, 2023
Reviewed by
Alex Serban
After moving away from the corporate work-style, Alex has found rewards in a lifestyle of constant analysis, team coordination and pestering his colleagues. Holding an MCSA Windows Server… read more
- You can quickly fix the Windows bootloader from Linux if it doesn’t work due to Windows updates.
- Use the boot repair utility, which comes with Ubuntu to repair Windows boot from Linux.
- If you’re looking for a fast Ubuntu boot repair on Windows 10, you can do it within the terminal.
- The Linux loader is also a great way to fix the Windows boot from Linux in no time.
XINSTALL BY CLICKING THE DOWNLOAD FILE
This software will repair common computer errors, protect you from file loss, malware, hardware failure and optimize your PC for maximum performance. Fix PC issues and remove viruses now in 3 easy steps:
- Download Restoro PC Repair Tool that comes with Patented Technologies (patent available here).
- Click Start Scan to find Windows issues that could be causing PC problems.
- Click Repair All to fix issues affecting your computer’s security and performance
- Restoro has been downloaded by 0 readers this month.
Due to the aggressive and territorial nature of Windows 10, problems like this will often emerge. That’s why it’s advised to install Windows 10 before installing Linux in a dual-boot mode. And you can also fix the Windows bootloader from Linux.
Linux is much less intrusive and won’t damage Windows 10 bootloader. Despite that, things can still go wrong after major updates. If that happens, you can fix it with Linux (Ubuntu).
How to repair Windows 10 bootloader errors from Linux?
1. Use the Boot Repair utility on Ubuntu
- Download Ubuntu live distro version.
- Mount it to your USB. You can do it with the Universal USB Installer (preferably) tool. It’s essential to use this application, or the drive won’t be bootable.
- Plug in the drive and boot from it.
- Go for the Try Ubuntu without installing option.
- In case this fails, open BIOS/UEFI settings, disable Secure Boot, and try again.
- Once Ubuntu boots, press Ctrl+Alt+T to open the Terminal.
- In the command line, run the following string and press Enter after each:
sudo add-apt-repository ppa:yannubuntu/boot-repairsudo apt updatesudo apt install boot-repair - This should install Boot Repair application, and you can now find it in the Application menu.
- Open it and choose Recommended repair and wait until it’s done.
Let’s start with the simplest method to fix the Windows bootloader from Linux. Probably knowingly, Ubuntu comes with a small utility called Boot Repair which fixes Windows 10 bootloader corruption upon running.
What you’ll need to have is the latest version of bootable Ubuntu mounted on your USB drive. After that, you’ll need to install the utility and, without meddling in the Terminal, repair the Windows 10 bootloader.
2. Use Terminal

- Boot again with the bootable USB drive.
- Open Terminal.
- In the command line, type the following strings and press Enter after each:
sudo apt-get install syslinuxsudo dd if=/usr/lib/syslinux/mbr.bin of=/dev/sdasudo apt-get install mbrsudo install-mbr -i n -p D -t 0 /dev/sda - Don’t forget to replace sda with the Windows 10 system drive.
- Reboot after that, and Windows 10 should boot without any issues.
The second method relies on the Syslinux run through the Terminal. There’s a batch of commands you’ll need to run to install and utilize Syslinux to fix the Windows 10 bootloader.
3. Use LILO

- Boot again with the bootable USB drive.
- Open Terminal.
- In the command line, type the following string and press Enter after each:
sudo apt-get install lilosudo lilo - M/dev/sda mbr - Reboot, and you’re good to go. The Windows 10 bootloader is fixed.
The final method utilizes LILO (Linux Loader), a small program responsible for managing dual boot. The procedure is similar to the previous one, at least for the unaccustomed eye.
If the previous two steps weren’t working for you (the first one should resolve bootloader issues), LILO is certainly a handy alternative.
If you’re still having trouble after going through all the solutions above, we recommend using a third-party tool to repair your PC and keep it healthy.
Hopefully, you managed to resolve the issue with the Windows 10 bootloader. We encourage you to tell us which fix worked in the comment below.
Newsletter
You can fix the Windows 10 bootloader right from the terminal
by Aleksandar Ognjanovic
Aleksandar’s main passion is technology. With a solid writing background, he is determined to bring the bleeding edge to the common user. With a keen eye, he always… read more
Published on January 6, 2023
Reviewed by
Alex Serban
After moving away from the corporate work-style, Alex has found rewards in a lifestyle of constant analysis, team coordination and pestering his colleagues. Holding an MCSA Windows Server… read more
- You can quickly fix the Windows bootloader from Linux if it doesn’t work due to Windows updates.
- Use the boot repair utility, which comes with Ubuntu to repair Windows boot from Linux.
- If you’re looking for a fast Ubuntu boot repair on Windows 10, you can do it within the terminal.
- The Linux loader is also a great way to fix the Windows boot from Linux in no time.
XINSTALL BY CLICKING THE DOWNLOAD FILE
This software will repair common computer errors, protect you from file loss, malware, hardware failure and optimize your PC for maximum performance. Fix PC issues and remove viruses now in 3 easy steps:
- Download Restoro PC Repair Tool that comes with Patented Technologies (patent available here).
- Click Start Scan to find Windows issues that could be causing PC problems.
- Click Repair All to fix issues affecting your computer’s security and performance
- Restoro has been downloaded by 0 readers this month.
Due to the aggressive and territorial nature of Windows 10, problems like this will often emerge. That’s why it’s advised to install Windows 10 before installing Linux in a dual-boot mode. And you can also fix the Windows bootloader from Linux.
Linux is much less intrusive and won’t damage Windows 10 bootloader. Despite that, things can still go wrong after major updates. If that happens, you can fix it with Linux (Ubuntu).
How to repair Windows 10 bootloader errors from Linux?
1. Use the Boot Repair utility on Ubuntu
- Download Ubuntu live distro version.
- Mount it to your USB. You can do it with the Universal USB Installer (preferably) tool. It’s essential to use this application, or the drive won’t be bootable.
- Plug in the drive and boot from it.
- Go for the Try Ubuntu without installing option.
- In case this fails, open BIOS/UEFI settings, disable Secure Boot, and try again.
- Once Ubuntu boots, press Ctrl+Alt+T to open the Terminal.
- In the command line, run the following string and press Enter after each:
sudo add-apt-repository ppa:yannubuntu/boot-repairsudo apt updatesudo apt install boot-repair - This should install Boot Repair application, and you can now find it in the Application menu.
- Open it and choose Recommended repair and wait until it’s done.
Let’s start with the simplest method to fix the Windows bootloader from Linux. Probably knowingly, Ubuntu comes with a small utility called Boot Repair which fixes Windows 10 bootloader corruption upon running.
What you’ll need to have is the latest version of bootable Ubuntu mounted on your USB drive. After that, you’ll need to install the utility and, without meddling in the Terminal, repair the Windows 10 bootloader.
2. Use Terminal

- Boot again with the bootable USB drive.
- Open Terminal.
- In the command line, type the following strings and press Enter after each:
sudo apt-get install syslinuxsudo dd if=/usr/lib/syslinux/mbr.bin of=/dev/sdasudo apt-get install mbrsudo install-mbr -i n -p D -t 0 /dev/sda - Don’t forget to replace sda with the Windows 10 system drive.
- Reboot after that, and Windows 10 should boot without any issues.
The second method relies on the Syslinux run through the Terminal. There’s a batch of commands you’ll need to run to install and utilize Syslinux to fix the Windows 10 bootloader.
3. Use LILO

- Boot again with the bootable USB drive.
- Open Terminal.
- In the command line, type the following string and press Enter after each:
sudo apt-get install lilosudo lilo - M/dev/sda mbr - Reboot, and you’re good to go. The Windows 10 bootloader is fixed.
The final method utilizes LILO (Linux Loader), a small program responsible for managing dual boot. The procedure is similar to the previous one, at least for the unaccustomed eye.
If the previous two steps weren’t working for you (the first one should resolve bootloader issues), LILO is certainly a handy alternative.
If you’re still having trouble after going through all the solutions above, we recommend using a third-party tool to repair your PC and keep it healthy.
Hopefully, you managed to resolve the issue with the Windows 10 bootloader. We encourage you to tell us which fix worked in the comment below.
Newsletter
Оригинал: How to Fix Windows MBR from Ubuntu
Автор: Matthew Muller
Дата публикации: 21 августа 2018 года
Перевод: А. Кривошей
Дата перевода: март 2019 г.
Если вы пытались настроить двойную загрузку Windows с Linux, то вы, вероятно, столкнулись с некоторыми изменениями, которые могут вами не приветствоваться. При установке Linux в такой среде загрузчик GRUB перезаписывает загрузчик Windows в основной загрузочной записи (MBR).
Это также верно в обратном направлении: если вы сначала установили Linux, а затем решили установить Windows, загрузчик Windows перезапишет GRUB, и вы обнаружите, что невозможно загрузить вашу систему Linux. Или, возможно, вы решили, что Linux не для вас, и хотите полностью удалить его, оставив только Windows.
Любой из этих сценариев может быть проблематичным для нового пользователя, но, к счастью есть способы восстановить загрузчик и MBR.
Примечание. В качестве дополнительной информации, который затронет многих пользователей, похоже, что Windows 10 Anniversary Update перезаписывает загрузчик как само собой разумеющееся.
Требования
Первым шагом будет скачивание и создание вашего Linux live CD или USB. Ubuntu — безусловно, самый простой и доступный дистрибутив, хотя для наших целей могут использоваться большинство дистрибутивов Linux. Используя другой компьютер, перейдите на веб-сайт Ubuntu и загрузите версию, подходящую для вашей архитектуры. Если вы сомневаетесь, возьмите 32-битную версию, так как она будет загружаться на любой машине.
Следуйте этому руководству, чтобы создать Linux live USB в Windows.
Загрузка в Ubuntu live USB
Создав свой live-носитель, необходимо загрузить компьютер с вашего носителя с Ubuntu и выбрать в загрузочном меню пункт «Try Ubuntu without installing». Если это не удается, убедитесь, что в BIOS отключена secure boot, иначе ваша система никогда не загрузится с диска Linux.
После запуска рабочего стола вам нужно будет открыть терминал, который можно найти в меню «Приложения».
Примечание: на этом этапе имейте в виду, что вы имеете дело напрямую с жестким диском, и полностью прочитайте руководство, прежде чем вносить какие-либо изменения, в противном случае вся ваша система может стать нестабильной или неработоспособной.
Безусловно, самый простой способ восстановить MBR — использовать небольшую утилиту под названием «boot-repair», а не работать непосредственно в терминале.
Способ первый: утилита Boot Repair
Во-первых, вам нужно добавить репозиторий. Введите:
$ sudo add-apt-repository ppa:yannubuntu/boot-repair $ sudo apt update $ sudo apt install boot-loader
После установки найдите приложение в меню «Приложения» и кликните, чтобы запустить.
После запуска утилиты выберите тип восстановления. Для большинства случаев это будет рекомендуемое восстановление.
Когда утилита завершит работу, вы сможете загрузить свою систему и выбрать либо Windows, либо Linux из меню GRUB. Запуск утилиты также позволит вам изменить или изучить некоторые другие опции, если вам требуется более сложное восстановление загрузки. Кликнув «Restore MBR», вы сможете использовать вкладку MBR.
Если вы застряли, у Ubuntu есть руководство на их сайте.
Метод второй: Syslinux
Это немного сложнее и требует от вас работы с терминалом. Если вы не уверены, то, пожалуйста, придерживайтесь первого метода.
Откройте терминал, как и раньше, и введите:
$ sudo apt-get install syslinux
По завершении установки введите следующую команду, не забывая изменить имя диска «sda» на свое:
$ sudo dd if=/usr/lib/syslinux/mbr.bin of=/dev/sda
Кроме того, вы можете восстановить MBR, введя:
$ sudo apt-get install mbr $ sudo install-mbr -i n -p D -t 0 /dev/sda
Метод третий: LILO
Загрузитесь с live CD или USB, и в терминале введите:
$ sudo apt-get install lilo $ sudo lilo -M /dev/sda mbr
где «/dev/sda» — это имя вашего диска. Это должно исправить вашу MBR.
Заключение
Если вы используете двойную загрузку Windows и Linux, очень легко перезаписать MBR. Описанные выше действия должны помочь вам восстановить MBR.
Если вам понравилась статья, поделитесь ею с друзьями:
Использование Windows 10 и Linux на одном компьютере болезненно. Иногда безопасная загрузка UEFI нарушает работу GRUB, а иногда GRUB не может просто загрузить Windows 10. Недавно я обновил Ubuntu до 19.10 Beta с Ubuntu 19.04. Теперь Ubuntu 19.10 поставляется с новой версией GRUB 2.04, в котором, как сообщается, много ошибок. В моем случае GRUB каким-то образом испортил расположение Windows MBR, и теперь я не могу загрузиться в Windows 10. Чтобы исправить ситуацию, я выполнил пару шагов, и вот подробное руководство о том, как исправить Windows 10, не загружающуюся в Linux.
Если вы используете Ubuntu 19.10 Beta, в GRUB 2.04 много ошибок. Было бы лучше перейти на Ubuntu 19.04 или полностью перейти на Windows. Перейдите к этому шагу, чтобы проверить способы изменения загрузчика по умолчанию на Windows NT.
1. Восстановите GRUB.
Иногда GRUB не может найти MBR-файл Windows на ваших дисках. Первым шагом будет проверка того, может ли Windows 10 обнаруживаться Linux. Для этого выполните следующую команду.
sudo os-prober
Вышеупомянутая команда будет искать другие операционные системы, установленные на ваших дисках. Если Windows обнаружена, вы получите результат, как показано ниже.
Если указанная выше команда может найти операционную систему Windows 10, мы можем перестроить файл конфигурации GRUB. Для этого используйте следующую команду.
sudo update-grub
Приведенная выше команда запускает сканирование всех разделов на вашем локальном диске и ищет различные установленные операционные системы. Если он обнаружит Windows 10, вы должны получить результат, аналогичный приведенному ниже. Команда также автоматически создаст запись Windows в файле конфигурации.
2. Восстановление загрузки
Если командная строка вам не по душе, вы также можете попробовать графический инструмент восстановления загрузки. Иногда файл GRUB не работает. Инструмент восстановления загрузки автоматически ищет другие операционные системы на вашем диске. Он также восстанавливает и перестраивает файл конфигурации GRUB. Это похоже на запуск os-prober вручную и перестройку файла конфигурации GRUB.
Для начала используйте следующие команды, чтобы добавить требуемый репозиторий и установить Boot Repair.
sudo apt-add-repository ppa: yannubuntu / boot-repair && sudo apt-get update sudo apt-get install -y boot-repair
Затем запустите средство восстановления загрузки. Сканирование всех дисков и разделов займет минуту или две. После этого нажмите «Рекомендуемый ремонт». Эта опция удалит предыдущий файл GRUB и восстановит его с нуля.
На следующем экране вам будет представлен набор команд, которые вы должны скопировать и вставить в терминал. Просто следуйте инструкциям на экране, предоставляемым инструментом восстановления загрузки, и он восстановит файл GRUB за вас.
Восстановление загрузки выдаст неожиданную ошибку, если вы используете бета-версию дистрибутива Linux.
Если этот метод не работает для вас, скорее всего, файл диспетчера загрузки Windows не может быть обнаружен GRUB. Следовательно, нам нужно будет создать запись для него в файле конфигурации GRUB.
3. Используйте инструмент настройки GRUB.
В общем, я бы не рекомендовал вручную обновлять что-либо в файле конфигурации GRUB. Мы будем использовать инструмент с открытым исходным кодом под названием Grub Customizer. Выполните следующие команды, чтобы загрузить и установить инструмент.
sudo add-apt-repository ppa: danielrichter2007 / grub-customizer && sudo apt-get update sudo apt install grub-customizer
Далее нам нужно расположение загрузчика Windows 10. Чтобы найти его, выполните следующую команду в терминале.
lsblk
Найдите раздел с точкой монтирования «/ boot / efi». Это раздел, в котором установлен диспетчер загрузки Windows. Нам нужно имя устройства конкретного раздела. В моем случае это sda1, следовательно, расположение загрузочного файла — «/ dev / sda1».
Кроме того, вы также можете установить gnome-disk-utility, которая представляет собой графический инструмент для отображения дисков и разделов. В меню вы можете найти системный раздел EFI. Описание раздела должно выглядеть примерно так.
Затем перейдите к инструменту настройки GRUB и щелкните значок страницы вверху, чтобы сделать запись.
Во всплывающем окне редактора записей выберите тип «Chainloader» и раздел как «/ dev / sda1». Вы также можете указать подходящее имя для записи. Опубликуйте это, нажмите Enter.

Наконец, выполните перезагрузку, и теперь вы сможете загрузиться в Windows 10. Если вы не можете этого сделать, скорее всего, Windows MBR является посредником или загрузочные файлы повреждены.
4. Восстановление при запуске
Если GRUB не может загрузить Windows MBR, скорее всего, файл поврежден. Мы можем восстановить его, используя ISO-файл Windows и флешку. Вы можете использовать любое загрузочное программное обеспечение USB для Linux. Я бы посоветовал ГореUSB поскольку он прост и быстро выполняет свою работу. Когда USB-накопитель будет готов, загрузитесь с него. Нажмите «Далее» на первом экране, а затем нажмите «Восстановить компьютер» на следующем экране.
На следующей странице нажмите «Параметры устранения неполадок» и, наконец, нажмите «Восстановление при загрузке». На исправление загрузочных файлов и MBR потребуется время.
В большинстве случаев восстановление при запуске исправляет загрузочный файл Windows. В случае успеха перезагрузите компьютер, и GRUB сможет загрузить Windows. Если проблема не исчезнет, нам нужно будет снова переключить загрузчик на Windows NT.
5. Сменить загрузчик по умолчанию
Если вы уверены, что загрузочный файл Windows не поврежден, и вы не стерли данные с диска C по ошибке, мы можем снова изменить загрузчик на Windows NT. Для этого загрузитесь с USB-накопителя Windows, нажмите «Далее» на первом экране. Затем нажмите «Восстановить компьютер», а затем «Устранение неполадок».
На странице «Дополнительные параметры» нажмите «Командная строка».
В командной строке выполните следующую команду.
bcdedit / set {bootmgr} путь WINDOWS system32 winload.efi
Вышеупомянутая команда изменит загрузчик с GRUB на Windows NT. Теперь, когда вы перезагружаете свою систему, она должна загружаться прямо в Windows. Если вы переходите с Ubuntu 19.10, вам нужно будет вернуться к стабильной версии Ubuntu 19.04, поскольку в GRUB 2.04 есть много ошибок.
6. Свежая установка Windows 10
Если ни один из вышеперечисленных способов вам не подходит, скорее всего, вы случайно стерли данные с Windows. Последнее средство — выполнить новую установку Windows 10. Хорошо, что вам нужно будет только отформатировать диск C, и данные на других дисках не будут потеряны. Но, тем не менее, вы потеряете файлы на рабочем столе, в папке «Загрузки» и «Документы».
Заключительные слова
Это некоторые из способов решить, что Windows 10 не загружается в Linux. Если у вас возникнут дополнительные вопросы или вопросы, касающиеся Linux или GRUB, дайте мне знать в комментариях ниже.
Также читайте: Как заставить Windows и Mac использовать мультитач-жесты в Ubuntu
Содержание
- 1 Восстановление Grub после Windows 10
- 2 Зачем нужно, чтобы GRUB запускался по умолчанию?
- 3 Почему не загружается GRUB?
- 4 Делаем загрузчик GRUB загрузчиком по умолчанию
За что я ненавижу Windows, это за то что после очередного обновления, почему то затирается загрузчик grub2. Это при том, что у меня уже были отключены быстрая загрузка Secure Boot, но после обновления она почему то снова включилась. В общем если бы не несколько приложений которые увы не портируются на Linux, а использование которых в VirtualBox не так удобно, то я бы с превеликим удовольствием снес бы Windows со своего ноутбука.
Теперь собственно о проблеме. Итак после обновления WIndows, у нас слетел grub2. Как правило в таком случае я первым делом делаю загрузочную live-cd флешку с каким нибудь linux-дистрибутивом. Загрузившись с флешки в режим live-cd, то есть без установки воспользуемся прекрасной утилитой boot-repair.
Утилита предельно проста, послу установки
sudo add-apt-repository ppa:yannubuntu/boot-repairsudo apt-get update && sudo apt-get install -y boot-repair
запускаем утилиту и нажимаем на кнопку Recommended repair, после чего система сама даст указания. 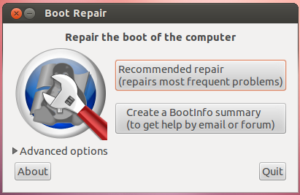
Boot successfully repaired. You can now reboot your computer. Please do not forget to make your BIOS boot on sda2/EFI/ubuntu/shimx64.efi file! If your computer reboots directly into Windows, try to change the boot order in your BIOS. If your BIOS does not allow to change the boot order, change the default boot entry of the Windows bootloader. For example you can boot into Windows, then type the following command in an admin command prompt: bcdedit /set {bootmgr} path EFIubuntushimx64.efi
То есть загружаемся в Windows, открываем консоль от имени Администратора системы и выполняем команду:
bcdedit /set {bootmgr} pathEFIubuntushimx64.efi
к сожалению эта команда мне не помогла. Порыскав немного по ссылке которую мне сформировал boot-repair я нашел такой раздел в ней.
sda2: __________________________________________________________________________ File system: vfat Boot sector type: Windows 8/2012: FAT32 Boot sector info: No errors found in the Boot Parameter Block. Operating System: Boot files: /EFI/ubuntu/grub.cfg /EFI/Boot/bkpbootx64.efi /EFI/Boot/bootx64.efi /EFI/ubuntu/fbx64.efi /EFI/ubuntu/fwupx64.efi /EFI/ubuntu/grubx64.efi /EFI/ubuntu/mmx64.efi /EFI/ubuntu/shimx64.efi /EFI/Microsoft/Boot/bootmgfw.efi /EFI/Microsoft/Boot/bootmgr.efi /EFI/Microsoft/Boot/memtest.efi /boot-repair/log/20171022_104743/sda2/bootx64.efi /boot-repair/log/20171022_114814/sda2/bootx64.efi /boot-repair/log/20171022_120800/sda2/bootx64.efi /boot-repair/log/20171022_120927/sda2/bootx64.efi
Видим от того что у меня Linux Mint команда для восттавновления данная boot-repair мне не помогла, но я немного изменил ее следующим образом:
bcdedit /set {bootmgr} path EFIubuntugrubx64.efi после чего к счастью при загрузке снова стал отображаться Grub2, из которого я могу на свой выбор загрузить либо Windiws, либо Linux.
Если вы используете на своем компьютере две операционные системы, Windows и Linux, и обновили свою Windows из 7, 8 или 8.1 до самой новой Windows 10, могут возникнуть проблемы с загрузчиком Grub при использовании защищенной загрузки UEFI. Во время обновления Windows 10 просто затрет загрузчик Grub и запишет туда свой.
Вы, как обычно, перезагружаете систему и ожидаете увидеть меню выбора операционной системы Grub, но вместо этого загружается новая Windows 10. Вам может показаться, что нет никакого способа получить доступ к Ubuntu или что не может работать Ubuntu рядом с Windows 10. Но это не так. Многие советуют установить Ubuntu на другой диск, но есть более простое и прекрасно работающие решение, чтобы восстановить grub после установки windows 10. Кончено, всегда можно восстановить grub2 стандартным способом, с помощью LiveCD диска, но если вы используете UEFI, есть более легкое решение, мы сделаем все с помощью Windows 10.
Восстановление Grub после Windows 10
Хотя за основу в этой статье берется Ubuntu, но это также будет работать и для других дистрибутивов. Просто папка, в которой находятся файлы загрузчика будет немного отличатся.
Шаг 1.
Откройте меню пуск в операционной системе Windows:
Шаг 2.
Найдите командную строку и щелкните по ней правой кнопкой. В открывшимся окне выберите Запуск от имени администратора:
Шаг 3.
Скопируйте и выполните эту команду:
bcdedit /set {bootmgr} path EFIubuntugrubx64.efi
Вам не нужно будет вводить пароль, у вас уже есть права администратора и программа должна отработать нормально. Эта команда обратно запишет вместо загрузчика Windows 10 grub.
Шаг 4.
Восстановление grub после windows 10 завершено. Перезапустите компьютер и вы увидите на экране знакомый Grub. Надеюсь, эта краткая инструкция помогла вам выполнить восстановление Grub после установки Windows 10.
Всем привет! В этой заметке я покажу, как можно исправить ситуацию, когда после успешной установки дистрибутива Linux Debian 10 рядом с Windows 10 на компьютер с UEFI, загрузчик GRUB не загружается, а вместо него по-прежнему, как и до установки Debian, запускается Windows 10, т.е. в обход GRUB.
Содержание
Зачем нужно, чтобы GRUB запускался по умолчанию?
Если Вы захотели установить на один компьютер Linux и Windows, например, дистрибутив Debian 10 и Windows 10, то Вам необходимо сначала установить Windows, а потом Debian, так как загрузчик Windows не работает с Linux, а загрузчик Debian, т.е. GRUB, умеет запускать все загрузочные системы, включая Windows.
Таким образом, если установить сначала Debian, а потом Windows, то Windows просто перепишет загрузчик GRUB, и Debian запускаться не будет.
Поэтому, для того чтобы иметь возможность по выбору запускать операционные системы на компьютере, необходимо, чтобы загрузкой управлял GRUB, т.е. запускался по умолчанию.
Почему не загружается GRUB?
Все дело в том, что по умолчанию установщик Debian устанавливает загрузчик в область UEFI согласно всем спецификациям, а Windows нет, именно это и не позволяет Debian загружаться даже после успешной установки.
В данном случае UEFI запускает загрузчик по умолчанию, т.е. Windows, а загрузчик Debian просто не запускается. В результате Вы успешно установили Debian, но по умолчанию загружается все равно Windows 10.
Поэтому, для того чтобы изначально избежать такой ситуации, установку Debian 10 необходимо производить в экспертном режиме, чтобы принудительно установить загрузчик в нужную область (removable media path), так же как это делает Windows.
Заметка!Установка Debian 10 рядом с Windows 10 на компьютер с UEFI (экспертный режим) – в материале подробно рассмотрен процесс установки дистрибутива Debian 10 на один компьютер с UEFI рядом с Windows 10 в экспертном режиме.
Некоторые другие дистрибутивы Linux, например, Ubuntu, по умолчанию устанавливают загрузчик в область removable media path, и таких проблем у них не возникает, но такой подход создает предпосылки конфликта с любыми другими установщиками, что плохо и неправильно. Вот почему в Debian не делают этого по умолчанию.
Заметка!Установка Ubuntu рядом с Windows 10 на компьютер с UEFI – в материале подробно рассмотрен процесс установки дистрибутива Linux Ubuntu на один компьютер рядом с Windows 10.
Однако если Вы все-таки установили Debian 10 в обычном режиме, и у Вас возникла такая ситуация, что вместо загрузчика GRUB загружается Windows 10, Вам необязательно переустанавливать Debian, достаточно зайти в загрузочное меню, запустить UEFI Shell и настроить загрузку UEFI. А как все это сделать, я сейчас и покажу.
Делаем загрузчик GRUB загрузчиком по умолчанию
Сейчас мы рассмотрим все действия, которые необходимо выполнить, чтобы сделать загрузчик GRUB загрузчиком по умолчанию.
Примечание! Все действия ниже предполагают наличие у Вас определенного опыта администрирования операционных систем и навыков работы с компьютером. При определенных обстоятельствах некорректные действия могут повлечь нарушение работы загрузчика компьютера.
Шаг 1 – Запускаем менеджер загрузки
Для того чтобы управлять загрузчиком компьютера, необходимо зайти в загрузочное меню, т.е. запустить менеджер загрузки.
Обычно это можно сделать клавишей F9, но иногда используются и другие клавиши (F12 и т.д.).
Итак, во время включения компьютера нажимаем клавишу F9.
Шаг 2 – Запускаем UEFI Shell
В итоге запустится загрузочное меню. Нам нужно открыть UEFI Shell. Для этого входим в «Boot Manager» (интерфейс у Вас может отличаться).
Затем выбираем пункт «EFI Internal Shell».
После чего запустится командная оболочка для работы с UEFI. В командной строке отобразится приглашение ввода команд «Shell>».
Шаг 3 – Входим в файловую систему загрузочного раздела
Вносить изменения мы будем путем определенных действий с файлами, поэтому нам необходимо открыть файловую систему загрузочного раздела UEFI.
Это делается достаточно просто, вводим команду FS0: (обычно именно такая метка у загрузочного раздела).
Шаг 4 – Переименовываем текущий загрузочный файл
Весь смысл наших действий заключается в том, чтобы заменить текущий загрузочный файл на тот, который нам нужен, т.е. на загрузчик GRUB.
Но для начала нам нужно переименовать текущий загрузочный файл, так как файл загрузчика, который мы будет потом копировать, должен быть с таким же названием (можно, конечно, его и удалить, но лучше этого не делать).
Переименовываем файл следующей командой.
mv EFIBootbootx64.efi EFIBootbootx64.efi_
Если у Вас отобразилось сообщение [ок], значит, все прошло успешно.
Таким образом, файл bootx64.efi мы переименовали в bootx64.efi_, этот файл расположен в каталоге EFIBoot.
Шаг 5 – Копирование файла загрузчика GRUB
Теперь нам нужно в каталог EFIBoot скопировать файл загрузчика GRUB, чтобы он запускался по умолчанию.
В этой статье речь идет о Debian, поэтому загрузчик лежит в одноименном каталоге EFIdebian, а файл его называется grubx64.efi.
Для копирования можно использовать следующую команду.
cp EFIdebiangrubx64.efi EFIBootbootx64.efi
Как видите, файл мы копируем с новым названием, для того чтобы EFI запускала его по умолчанию.
Шаг 6 – Выход из командной строки
На этом все, теперь мы можем выйти из командной строки и попробовать запустить компьютер.
Для выхода из «EFI Internal Shell» вводим команду Exit.
Чтобы продолжить загрузку компьютера, выбираем пункт «Continue».
После вышеупомянутых операций с файлами по умолчанию у Вас должен загружаться GRUB, в котором можно будет выбрать операционную систему для загрузки, Debian или Windows.
На заметку! Новичкам рекомендую почитать книгу «Linux для обычных пользователей» – в ней подробно рассказывается про основы операционной системы Linux
Где:
- Debian GNU/Linux– это операционная система Debian;
- Windows Boot Manager (на /dev/sda2) – это Windows 10.
Если ничего не выбрать в течение нескольких секунд, по умолчанию будет загружаться Debian, однако можно сделать и так, чтобы по умолчанию загружалась Windows 10, и даже переименовать пункты меню для удобства, об этом я уже рассказывал в материале – Как изменить порядок загрузки операционных систем (Linux, Windows) в GRUB.
На сегодня это все, надеюсь, материал был Вам полезен, пока!
Используемые источники:
- https://alimuradov.ru/vosstanovlenie-grub-posle-obnovlenija-windows-10/
- https://losst.ru/vosstanovlenie-grub-posle-ustanovki-windows-10
- https://info-comp.ru/grub-does-not-load-after-install-debian-10
В целом многие читатели и пользователи этого замечательного дистрибутива Linux иметь двойную загрузку на своих компьютерах с которой у них есть еще одна система, помимо Ubuntu для Windows.
И дело не в том, что это хорошо или плохо, просто у каждого есть свои причины для того, чтобы установить это на своих компьютерах, хотя с практической точки зрения это никогда не было наиболее рекомендуемым.
На этот раз мы увидим практическое решение одной из самых частых проблем, которые обычно возникают у пользователей Windows. и это проблема с MBR.
Если вы пробовали использовать двойную загрузку системы Windows с Linux, вы, вероятно, столкнулись с некоторыми изменениями, которые не останутся незамеченными.
При установке Linux в этой среде загрузчик GRUB перезапишет загрузчик Windows в основной загрузочной записи (MBR).
Что это будет правильный способ выполнить установку с двойной загрузкой, хотя есть люди, которым не нравится жратва, и все происходит наоборот и они предпочитают предпринять дополнительные шаги, чтобы добавить загрузку Ubuntu в Windows.
Если они сначала установили Linux, а затем решили установить Windows, загрузчик Windows перезапишет GRUB, и вы увидите, что он не может загрузиться на ваш рабочий стол Linux.
Любой из этих сценариев может быть проблематичным для нового пользователя, но, к счастью, проявив немного терпения и осторожности, есть способы восстановить загрузчик и исправить MBR в процессе.
Индекс
- 1 Как восстановить Windows MBR из Ubuntu?
- 1.1 Установка утилиты восстановления загрузки
- 1.2 Сислинукс
- 1.3 Лило
Наиболее практичный способ решить наиболее распространенные проблемы этого типа — сделать это из Ubuntu, поэтому, если он установлен на ваших компьютерах, просто следуйте инструкциям, которые я изложил ниже.
В противном случае они должны использовать Ubuntu в качестве LiveCD, поэтому они должны использовать USB или съемный носитель, на котором они установили систему, и не забыть записать его в постоянном режиме.
Если нет, им следует снова загрузить и создать свой компакт-диск Ubuntu или USB.
Установка утилиты восстановления загрузки
Первая утилита, которую мы можем использовать для восстановления Windows MBR, называется Boot Repair Utility.
Независимо от того, используете ли вы живую систему или установленную на вашем компьютере, мы собираемся установить эту утилиту.
Для этого Мы должны открыть терминал с помощью Ctrl + Alt + T и выполнить в нем следующую команду:
sudo add-apt-repository ppa:yannubuntu/boot-repair sudo apt update sudo apt install boot-loader
После того, как он будет установлен, им просто нужно будет запустить приложение в своем меню приложений и щелкнуть, чтобы начать.
После запуска утилиты выбрать вид ремонта. Для большинства людей это будет рекомендованный ремонт.
Когда утилита завершит работу, вы сможете запустить свою систему и выбрать Windows или Linux в меню GRUB.
Запуск утилиты также позволит вам изменить или изучить некоторые другие параметры, указанные выше, если вам потребуется более сложное восстановление загрузки. Нажав «Восстановить MBR», вы сможете использовать вкладку MBR.
Сислинукс
Эсто немного более продвинутый и требует работы с Терминалом, в котором они должны ввести следующее для установки утилиты:
sudo apt-get install syslinux
Как только вы закончите, напишите следующее: не забывая изменить название юнита «sda» в соответствии с тем, которое у них есть:
sudo dd if=/usr/lib/syslinux/mbr.bin of=/dev/sda
Кроме того, вы можете восстановить MBR, набрав:
sudo apt-get install mbr sudo install-mbr -i n -p D -t 0 /dev/sda
Лило
Последний метод, который мы можем использовать, — это LILO, который мы устанавливаем с помощью:
sudo apt-get install lilo
И выполним после:
sudo lilo -M /dev/sda mbr
Где «/ dev / sda» — имя вашего диска. Это должно исправить вашу MBR.
Содержание статьи соответствует нашим принципам редакционная этика. Чтобы сообщить об ошибке, нажмите здесь.
Вы можете быть заинтересованы
Содержание
- 1 Как восстановить загрузчик Windows 10? Пошаговая инструкция
- 1.1 Общая информация( )
- 1.2 Восстановление в автоматическом режиме( )
- 1.3 В ручном режиме( )
- 1.4 Еще один ручной метод( )
- 1.5 Восстановление после сторонних ОС( )
- 1.6 Материалы по теме
- 2 Восстановление загрузчика Windows 10
- 2.1 Автоматическое восстановление загрузчика
- 2.2 Процедура восстановления вручную
- 2.3 Второй способ восстановить загрузчик Windows 10
- 3 Как восстановить загрузчик windows 10 после установки ubuntu
- 3.1 Восстановление через терминал
- 3.2 Использование утилиты восстановления
- 3.3 Восстановление GRUB 2 после установки Windows
- 3.4 Восстановление GRUB 2
- 3.5 Как восстановить загрузчик GRUB после установки/переустановки Windows в Ubuntu/Linux Mint
- 4 Как восстановить загрузчик на Windows 10: инструкция по восстановлению автоматическим и ручным способом
- 4.1 Что такое «Загрузчик» и какую роль он играет в системе
- 4.2 Почему с ним могут возникнуть неполадки
- 4.3 Как вернуть в строй «Загрузчик» на Windows 10
- 4.4 Автоматическое восстановление при загрузке с помощью установочного диска Windows
- 4.5 Восстанавливаем загрузочные файлы через «Командную строку»
- 4.6 Ещё один способ решения проблемы в «Командной строке»
- 4.7 : как сделать «Загрузчик» работоспособным
- 5 Восстановление загрузчика windows 10 после linux
- 5.1 Шаг первый – резервируем загрузчик Linux
- 5.2 Шаг два – реанимируем загрузчик «семерки»
- 5.3 Шаг три – делаем мультизагрузочное меню
- 5.4 Шаг четыре – формируем мультизагрузочное меню
- 5.5 Восстанавливаем загрузчик Windows 10
- 5.6 Самый простой способ восстановления
- 5.7 Восстановление загрузчика Windows 10 с помощью командной строки
Здравствуйте, посетители блога.
Иногда пользователи компьютеров с операционными системами от Microsoft встречаются с ситуацией, когда их устройство отказывается загружаться. При этом на мониторе появляются всевозможные ошибки: «OS wasn’t found», «Insert boot disk» и другие.
Подобное обычно происходит после размещения на аппарате второй ОС, изменения скрытых разделов винчестера, экспериментов с EasyBCD. Скорее всего в этом варианте потребуется восстановление загрузчика Windows 10.
Далее в статье я расскажу, как это делается различными способами.
Общая информация( )
Сразу стоит сказать, что в целом действия по восстановлению при различных модификациях будут одинаковы. Даже независимо от того, используется диск GPT или MBR, установлен БИОС или современный вариант – UEFI.
Необходимо отметить, что вышеуказанные ошибки не всегда появляются в результате проблем с загрузчиком системы. Иногда причиной вполне может оказаться забытый в DVD-приводе компакт-диск, подсоединенная USB-флешка, дополнительный винчестер.
Восстановление в автоматическом режиме( )
Разработчики Windows 10 предусмотрели в своей ОС удобную функцию «реанимации» во время загрузки. При этом стоит отметить, что работает данный раздел хорошо. В большинстве случаев его достаточно для возвращения устройства в рабочее состояние. Если после установки Windows XP вы решили все же перейти на последнюю версию операционки и наблюдаете проблемы при запуске, необходимо выполнить несколько движений:
-
Создаем или находим где-то загрузочный диск или USB-накопитель с десятой ОС. При этом она должна быть точно такая же, как и установленная на устройстве.
-
Перезапускаете компьютер, заходите с помощью соответствующей кнопки в БИОС (обычно это «Del», но может быть и другая – написана на экране). Выставляете запуск с флешки или привода дисков в меню «Boot». Нажимаете «F10» и подтверждаете.
-
Далее появится черный экран с надписью о нажатии любой клавиши. Выполняем.
-
Затем увидим меню запуска установки. Выбираем язык и в левом нижнем углу обращаем внимание на «Восстановление системы».
-
Нас интересует «Поиск и устранение неисправностей». После этого нажимаем на «Восстановление при запуске». Выбираем нужную операционку. Далее все пройдет в автоматическом режиме.
После процесс может пойти несколькими путями. Так, перед глазами появится сообщение о невозможности восстановления. Либо мы увидим рабочий стол (конечно же предварительно в БИОСе нужно вернуть запуск с винчестера).
Но иногда этот способ не решает существующую проблему. В данном случае попробуем провести процедуру вручную при помощи утилит, встроенных в Win. Обычно это срабатывает лучше.
В ручном режиме( )
Для процедуры нам опять же потребуется загрузочная переносная память – без дистрибутива выполнить задуманное не получится. Если такого нет – воспользуйтесь другим компьютером для создания. При этом важно, чтобы система была такой же сборки и разрядности.
Далее из БИОСа выставляем загрузку с переносного устройства. Во время выбора языка нажимаем «Shift+F10». Появится командная строка, через которую мы и будем все делать.
В случае если используется загрузочный диск, выбирайте в соответствующем меню «Диагностика», далее «Доп. параметры» и нужный инструмент.
В любом случае появится черное окно, в котором необходимо указать три строки, и после каждой нажать «Enter»:
diskpart
list volume
exit
После второй команды появится список всех подсоединенных томов. Запоминаем букву того, на котором расположены системные файлы. Дело в том, что во время восстановления это может быть вовсе не раздел С:, а любой другой. Так что важно точно определить его.
Чаще всего на компьютере используется только одна операционная система. При этом существует единственный раздел MBR или EFI. Так что для восстановления загрузчика после установки Windows 7 и последующем использовании десятой версии, достаточно выполнить единственную команду:
bcdboot c:windows
Важно! Вместо «c:» скорее всего придется указать другую букву.
Интересно знать! Если на компьютере используется сразу две ОС, вышеописанная команда выполняется дважды. Главное правильно указать путь. При этом для XP и Linux такой ход не сработает.
После этого появится сообщение, что все нужные файлы созданы. Далее вынимаем флешку или диск и перезапускаем устройство. Пробуем загрузиться в обычном режиме.
Важно! В некоторых случаях обычный запуск операционки происходит не сразу. Необходимо сначала провести проверку винчестера. А только при следующей перезагрузке все вернется на свои места. Так что, как видно, без командной строки выполнить задуманное не удастся.
Еще один ручной метод( )
Если вышеописанные способы не помогли, возвращаемся в командную строку. Стоит отметить, если вы сделаете это из безопасного режима, значит загрузчик здесь не при чем. Можете провести просто восстановление в обычном режиме.
Итак, в соответствующей программе прописываем:
diskpart
list volume
После этого нам нужно изучить полученную информацию. Если же вы пользуетесь системой с GPT и UEFI, в списке должен быть скрытый раздел FAT32, размер которого не превышает 300 Мб. В случае, когда на компьютере MBR и BIOS, ищите раздел NTFS на 500 Мб или немного меньше.
В любом варианте пользователям необходимо записать номер раздела N и запомнить букву, где находятся системные файлы.
Далее вводим ряд команд и после каждой подтверждаем намерения нажатием «Enter»:
select volume N
format fs=fat32 (или ntfs – все зависит от используемой файловой системы)
assign letter=Q (этому разделу присваивается новая буква «Q»)
bcdboot c:Windows /s Q: /f all (подразумевается, что системные данные находятся на диске C:)
После этого закрываем среду и загружаемся уже не с переносного устройства, а с винчестера.
Восстановление после сторонних ОС( )
В некоторых случаях после того, как на компьютер устанавливается Linux в качестве второй системы, перестает запускаться Win 10. Такое обычно связано с перезаписью соответствующего сектора.
Чтобы восстановить нужную нам область после Linux, проделываем следующее:
-
Вставляем загрузочный диск или флешку (как видно, без этого нам никак не обойтись).
-
Далее через BIOS запускаемся с переносного устройства.
-
Выбираем «Восстановление системы» и «Диагностика».
-
Нас интересует «Дополнительные параметры», а затем «Командная строка».
-
Откроется новое окно, в котором указываем всего две строки и после каждой нажимаем «Enter»:
bootrec.exe /FixMbr
bootrec.exe /FixBoot
В результате восстановится работоспособность операционной системы от Microsoft.
Стоит отметить, что этот же метод можно использовать, когда вам необходимо расположить новый загрузчик вместо GRUB.
Как и всегда вы можете просмотреть полезное видео, касающееся этой темы. Здесь подробно рассказано, а главное – показано, как и что нужно выполнять.
Надеюсь, указанная выше информация поможет вам справиться с проблемами на вашем устройстве. Подписывайтесь и рассказывайте знакомым, чтобы всегда знать, как исправить ошибки на компьютере!
Материалы по теме
Источник: https://windwix.ru/vosstanovlenie-zagruzchika-windows-10/
Восстановление загрузчика Windows 10
19.08.2016 windows
Если после установки второй ОС, попыток воспользоваться свободным местом на скрытых разделах диска или их форматирования, в случае системных сбоев, при экспериментах с EasyBCD и в других случаях вы столкнулись с тем, что Windows 10 не загружается, сообщая «An operating system wasn’t found», «No bootable device found. Insert boot disk and press any key», то, возможно, вам требуется восстановление загрузчика Windows 10, о чем и пойдет речь ниже.
Вне зависимости от того, UEFI у вас или BIOS, установлена ли система на GPT диск со скрытым FAT32 разделом EFI загрузки или на MBR с разделом «Зарезервировано системой», действия по восстановлению будут одинаковыми для большинства ситуаций. Если ничто из нижеописанного не помогает, попробуйте Сброс Windows 10 с сохранением данных (третьим способом).
Примечание: ошибки, подобные указанным выше, необязательно вызваны поврежденным загрузчиком ОС. Причиной может оказаться вставленный компакт-диск или подключенный USB-накопитель (попробуйте вынуть), новый дополнительный жесткий диск или проблемы с имеющимся жестким диском (прежде всего взгляните, а виден ли он в БИОС).
Автоматическое восстановление загрузчика
Среда восстановления Windows 10 предлагает опцию восстановления при загрузке, которое работает на удивление хорошо и в большинстве случаев оказывается достаточным (но не всегда). Чтобы восстановить загрузчик данным способом, проделайте следующие действия.
- Загрузитесь с диска восстановления Windows 10 или загрузочной флешки с Windows 10 в той же разрядности, что и ваша система (диска). Для выбора накопителя для загрузки можно использовать Boot Menu.
- В случае загрузки с установочного накопителя, на экране после выбора языка внизу слева нажмите пункт Восстановление системы.
- Выберите пункт Поиск и устранение неисправностей, а затем — Восстановление при загрузке. Выберите целевую операционную систему. Дальнейший процесс будет произведен автоматически.
По завершении вы либо увидите сообщение о том, что восстановление не удалось, либо компьютер автоматически перезагрузится (не забудьте вернуть загрузку с жесткого диска в БИОС) уже в восстановленную систему (но не всегда).
Если же описанный способ не помог решить проблему, переходим к более результативному, ручному способу.
Процедура восстановления вручную
Для восстановления загрузчика вам потребуется либо дистрибутив Windows 10 (загрузочная флешка или диск), либо диск восстановления Windows 10. Если вы ими не обзавелись, придется воспользоваться другим компьютером для их создания. Подробнее о том, как сделать диск восстановления можно прочитать в статье Восстановление Windows 10.
Следующий этап — загрузиться с указанного носителя, поставив загрузку с него в БИОС (UEFI), либо используя Boot Menu. После загрузки, если это установочная флешка или диск, на экране выбора языка нажмите клавиши Shift + F10 (откроется командная строка). Если это диск восстановления в меню выберите Диагностика — Дополнительные параметры — Командная строка.
В командной строке введите по порядку три команды (после каждой нажимаем Enter):
В результате выполнения команды list volume, вы увидите список подключенных томов. Запомните букву того тома, на котором располагаются файлы Windows 10 (в процессе восстановления это может быть не раздел C, а раздел под какой-либо другой буквой).
В большинстве случаев (на компьютере только одна ОС Windows 10, скрытый раздел EFI или MBR в наличии), для того, чтобы восстановить загрузчик, достаточно после этого выполнить одну команду:
bcdboot c:windows (где вместо C может потребоваться указать другую букву, о чем было сказано выше).
Примечание: если на компьютере несколько ОС, например, Windows 10 и 8.1, вы можете выполнить эту команду дважды, в первом случае указав путь к файлам одной ОС, во втором — другой (не сработает для Linux и XP. Для 7-ки зависит от конфигурации).
После выполнения этой команды вы увидите сообщение о том, что файлы загрузки успешно созданы. Можно попробовать перезагрузить компьютер в обычном режиме (вынув загрузочную флешку или диск) и проверить, загружается ли система (после некоторых сбоев загрузка происходит не сразу после восстановления загрузчика, а после проверки HDD или SSD и перезагрузки, также может проявиться ошибка 0xc0000001, которая в этом случае также обычно исправляется простой перезагрузкой).
Второй способ восстановить загрузчик Windows 10
Если вышеописанный способ не сработал, то возвращаемся в командную строку так же, как делали это ранее. Вводим команды diskpart, а потом — list volume. И изучаем подключенные разделы дисков.
Если у вас система с UEFI и GPT, в списке вы должны увидеть скрытый раздел с файловой системой FAT32 и размером 99-300 Мб. Если же BIOS и MBR, то должен обнаружиться раздел размером 500 Мб (после чистой установки Windows 10) или меньше с файловой системой NTFS. Вам требуется номер этого раздела N (Том 0, Том 1 и т.д.). Также обратите внимание на букву, соответствующую разделу, на котором хранятся файлы Windows.
Введите по порядку следующие команды:
- select volume N
- format fs=fat32 или format fs=ntfs (в зависимости от того, какая файловая система на разделе).
- assign letter=Z (присваиваем букву Z этому разделу).
- exit (выходим из Diskpart)
- bcdboot C:Windows /s Z: /f ALL (где C: — диск с файлами Windows, Z: — буква, которую мы присвоили скрытому разделу).
- Если у вас несколько ОС Windows, повторите команду для второй копии (с новым расположением файлов).
- diskpart
- list volume
- select volume N (номер скрытого тома, которому мы присваивали букву)
- remove letter=Z (удаляем букву, чтобы том не отображался в системе, когда мы перезагрузимся).
- exit
По завершении, закрываем командную строку и перезагружаем компьютер уже не с внешнего загрузочного накопителя, проверяем, загружается ли Windows 10.
Надеюсь, изложенная информация сможет вам помочь. Кстати, можно попробовать также и «Восстановление при загрузке» в дополнительных параметрах загрузки или с диска восстановления Windows 10. К сожалению, не всегда все проходит гладко, и проблема легко решается: часто (при отсутствии повреждений HDD, что тоже может быть) приходится прибегать к переустановке ОС.
Источник: https://remontka.pro/windows-10-bootloader-fix/
Как восстановить загрузчик windows 10 после установки ubuntu
» Windows 10 » Как восстановить загрузчик windows 10 после установки ubuntu
Восстановление GRUB – достаточно распространенная операция, с которой приходится сталкиваться многим. Загрузчик повреждается или затирается при установке Windows в качестве второй системы. Не имеет значения, какая сборка Linux стоит – Ubuntu, Mint, Debian или любая другая: восстановить GRUB можно через терминал или с помощью специальной утилиты.
Восстановление через терминал
Windows не дружит с Linux, поэтому если вы ставите систему от Microsoft после Ubuntu, Mint 17 или другой линуксовской сборки, то будьте готовы к тому, что загрузчик затрется. Чтобы не теряться в этой ситуации, распечатайте инструкцию и храните её возле компьютера.
- Загрузите Linux с флешки или диска, который использовался при установке.
- Откройте терминал, используя сочетание Ctrl+Alt+T. Введите команду «sudo fdisk –l», чтобы посмотреть структуру разделов.
- Посмотрите в столбце «Device Boot» корневой раздел Linux Ubuntu (для Mint 17 и других сборок процедура ничем не отличается). В приведенном примере корневой раздел обозначается как sda5.
- Смонтируйте том в систему с командой «sudo mount /dev/sda5 /mnt». Вместо «sda5» необходимо написать номер тома, где расположен корневой раздел вашей Ubuntu или Mint 17.
- Для восстановления загрузчика введите «sudo grub-install —root-directory=/mnt /dev/sda».
После перезаписи загрузчика необходимо перезагрузить компьютер, используйте команду «sudo reboot». После перезагрузки должно появиться окно выбора операционной системы. Если GRUB был перезаписан в результате установки новой версии Windows, но в окне выбора системы продолжает отображаться старая версия, то нужно выполнить обновление загрузочной записи. Для этого загрузитесь в Ubuntu и выполните в терминале команду «sudo update-grub».
Использование утилиты восстановления
Если работа с терминалом кажется сложной, можно автоматизировать процесс восстановления, использовав специальную утилиту boot-repair.
Запустите сборку Linux с флешки или диска. Откройте терминал и выполните последовательно три команды:
- sudo add-apt-repository ppa:yannubuntu/boot-repair.
- sudo apt-get update.
- sudo apt-get install boot-repair.
Установленная программа будет иметь название «Восстановление загрузчика». Запустите утилиту (выполните «boot-repair» в консоли) и выберите режим работы. Новичкам подойдет «Рекомендуемый способ восстановления». После запуска этого режима GRUB будет автоматически восстановлен.
Есть и топорный способ восстановления GRUB – переустановка Linux. Многие новички используют этот радикальный метод, лишь бы не связываться с терминалом. Однако переустановка приводит к удалению пользовательских файлов, поэтому применять её из-за банального повреждения загрузчика – слишком большая роскошь.
recoverit.ru
Восстановление GRUB 2 после установки Windows
Сегодня я хотел бы показать вам способ как можно восстановить GRUB 2 после установки или переустановки Windows на компьютер с Linux.
Если вы на своем компьютере используете дуалбут из Windows и Linux, то вероятно уже знаете, что во время установки ОС для того, чтобы было меньше возни, лучше устанавливать сначала ОС от Microsoft а потом только Ububtu, Debian или что вы там желаете установить.
Связано это с тем, что Windows не видит других операционных систем кроме своих и поверх загрузчика GRUB записывает в MBR свой загрузчик. Соответственно, если вы установите сначала Linux а потом Windows, то в итоге не сможете загрузить Linux, так как его просто не будет в списке загрузки.
Но что же делать если вам все же необходимо переустановить Windows или просто установить ее на компьютер с Linux? Не переустанавливать же ради этого и Linux? Нет. Просто после всего, что вы сделаете нужно будет восстановить загрузчик GRUB.
Для демонстрации я приведу свой случай с виртуальными машинами, но данный способ ничем не отличается от восстановления GRUB на реальном железе.
У меня на один виртуальный жесткий диск были установлены Ubuntu 14.04 и Windows 7. И вот мне захотелось попробовать developer версию Windows 10. Я решил установить ее поверх семерки. Как и положено, после всех манипуляций Windows 10 заработала, а Ubuntu не запускалась. Так как Ubuntu мне нужна была для работы я решил восстановить затертый GRUB.
Восстановление GRUB 2
Сначала необходимо загрузится с LiveDVD. Когда система загрузится, открываем терминал (Ctr+Alt+T) и смотрим структуру разделов с помощью команды:
sudo fdisk -l
У меня, как видно по выводу команды, диск разделен на 6 разделов: два NTFS для Windows, Extended (расширенный) и три отмечены как Linux для Ubuntu. Чтобы установить GRUB необходимо примонтировать корневой раздел Ubuntu — мой sda5:
sudo mount /dev/sda5 /mnt
И чтобы записать GRUB в загрузочную запись, нужно выполнить в терминале команду:
sudo grub-install —root-directory=/mnt /dev/sda
После этого можно перезагрузить компьютер:
sudo reboot
GRUB восстановлен. Но остался один момент. Сейчас на виртуальной машине была установлена Windows 10, но в меню загрузчика по прежнему она отображалась как семерка, из-за чего при попытке ее запуска выскакивала ошибка. Чтобы исправить это достаточно было просто загрузится в Ubuntu (не LiveDVD) и через терминал обновить загрузчик:
sudo update-grub
Вот так просто можно восстановить GRUB после установки Windows
geekkies.in.ua
Как восстановить загрузчик GRUB после установки/переустановки Windows в Ubuntu/Linux Mint
Как известно, после установки/переустановки системы Windows на компьютере, где раньше была установлена система Linux или несколько систем, эгоистичный виндовский MBR «затирает» загрузчик GRUB и при включении компьютера загружается только Windows, без возможности загружать систему/системы Linux. В сети есть много инструкций на тему восстановления загрузчик GRUB после установки Windows, но лично я использую метод, который исправно работает. Необходимые условия:
Обязательное подключение к интернет.
Образ дистрибутива Ubuntu/Linux Mint, который установлен на компьютере, записанный на диск/флешку.
1. Вставляем в компьютер диск/флешку с диcтрибутивом, перезагружаемся и загружаем образ системы Linux в Live-режиме на английском языке.
2. После того как система загрузилась открываем браузер Firefox, вводим в поиск Compizomania, открываем сайт и вводим в поиск по блогу boot repair: 3. Откройте любую страницу с инструкцией по установке Boot Repair и выполните установку согласно инструкции: Примечание 1. Во время установки любой программы в Live-режиме терминал под именем Ubuntu не будет запрашивать пароль, но программа будет установлена: 4. После установки откройте Boot Repair из меню. Должно начаться сканирование системы программой: 5. По завершении сканирования откроется основное окно Boot Repair: Вы можете сразу нажать на кнопке Recommend repair, чтобы начать восстановление, а лучше убедитесь куда будет установлен загрузчик GRUB, нажатием на кнопке Advanced options ->GRUB location: 6. Нажмите Apply (Применить), после чего начнётся обновление загрузчика GRUB на указанный раздел с системой: Примечание 2. В период восстановления будьте внимательны, т.к. могут быть заданы вопросы и инструкции с терминальными командами, которые следует выполнить для продолжения восстановления. 7. По окончании восстановления загрузчика GRUB, перезагрузите компьютер. Вот таким образом я восстанавливаю загрузчик GRUB после переустановки Windows и меня данный метод ещё не подводил.
P.S. Кстати, этот же метод должен работать после установки Linix систем на компьютер с UEFI, когда также не отображается GRUB.
Удачи. Не секрет, что каждый пользователь компьютера стремится чтобы его система была отлажена и работала, как швейцарский часовой механизм, без сбоев, зависаний и прочих артефактов. В этой статье я хочу описать 10 фатальных ошибок, которые следует избегать пользователям операционных систем Ubuntu/Linux Mint. Эти предупреждения в основном касаются начинающих пользователей Linux, но думаю, что пользователи со стажем также прислушаются к данным советам, хотя опытные пользователи, сами знают, как выйти из сложившейся, сложной ситуации, а вернее сказать, как туда НЕ войти…
Как правило после выхода очередного релиза дистрибутива Ubuntu/Linux Mint я публикую статью под заголовком «Ubuntu xxxx/Linux Mint xxxx после установки», в которой описываю настройку системы под конкретного пользователя и установку дополнительных программ.
В самом начале каждой из подобных статей, после обязательного пункта обновить систему, я делаю приписку о том, что ниже следующие пункты не обязательны к исполнению, т. к.
и без них система будет работать стабильно, с уже установленным в ней программным обеспечением, рассчитанным на усреднённого пользователя компьютером, а дополнительные (специфические) программы можно установить из Центра приложений Ubuntu/Менеджера программ (Linux Mint), которые расположены в них по категориям: /видио; Графика; Игры; Интернет и т.д.
Но многие пользователи, только что перешедшие с Windows, почувствовав «свободу» в плане всевозможных настроек ( т. к. файловая система открыта для Администратора, коим является сам пользователь, установивший её), пытаются перенастроить систему и установить дополнительное программное обеспечение, подсмотрев инструкции на различных сайтах по Linux, подобных Compizomania, без опыта и необходимой предосторожности.
compizomania.blogspot.ru
Источник: https://htfi.ru/windows_10/kak_vosstanovit_zagruzchik_windows_10_posle_ustanovki_ubuntu.html
Как восстановить загрузчик на Windows 10: инструкция по восстановлению автоматическим и ручным способом
Порой клиенты Windows сталкиваются с проблемой, которую, казалось бы, они не в силах решить: сообщение об отсутствии загрузочного файла (No bootable device) на чёрном фоне. Операционная система и «Рабочий стол» при этом не загружаются, поэтому выполнить какие-либо манипуляции в настройках компьютера не представляется возможным. Как решить данную проблему?
Что такое «Загрузчик» и какую роль он играет в системе
В «операционке» Windows, которую инсталлируют чаще всего на различных устройствах, есть встроенная утилита «Загрузчик». Именно она запускает ОС, когда пользователь нажимает на кнопку Power, чтобы включить свой ПК.
Происходит это после того, как BIOS (специальный набор микропрограмм, который функционирует отдельно от ОС) успешно проверил все аппаратные части устройства на работоспособность.
По данной схеме происходит включение не только стационарных ПК и лэптопов, но и мобильных девайсов (планшетов и смартфонов).
«Загрузчик» отвечает, в частности, за выполнение следующих действий:
- подготовку аппаратных компонентов ПК к запуску ядра ОС;
- непосредственную загрузку этого ядра, которое располагается на жёстком диске или передаётся по сети;
- передачу ядру ОС управление компьютером.
Почему с ним могут возникнуть неполадки
Иногда при включении компьютера (стационарного или переносного — лэптопа) пользователи могут столкнуться с одним их сообщений, появившемся на чёрном экране монитора: An operating system wasn’t found или No bootable devices found. Также в них указывается, что нужно нажать определённое сочетание клавиш для перезапуска системы. Одной из причин возникновения данных ошибок — неполадки с «Загрузчиком».
На чёрном экране при загрузке Windows может появиться сообщение о том, что операционная система не найдена (An operating system wasn’t found)
Когда BIOS успешно закончил проверку всех аппаратных частей ПК и решил, что устройство готово к работе, ему необходимо передать управление запуском «операционки» «Загрузчику». Описанные выше ошибки с уведомлениями возникают на чёрном экране, если его не получается найти в месте, где он изначально должен находиться (как правило, это первый сектор загрузочного диска). Соответственно, оказывается, что запускать систему, в которой должен работать ПК, просто некому.
О неполадках в работе «Загрузчика» свидетельствует сообщение на чёрном экране, что загрузочное устройство не найдено (No bootable devices found)
Почему может возникнуть неполадка в виде отсутствия загрузочной записи:
- На диске есть битые секторы.
- Компьютер не видит имеющийся жёсткий диск.
- Старая «операционка» была установлена поверх новой.
- На компьютере была проведена установка второй ОС.
- На диске отсутствует файл «Загрузчика», который называется bootmgr на Windows 10.
- Пользователь установил конфликтный жёсткий диск, подключил неподдерживаемый накопитель (флешку) или другое периферийное устройство. Попробуйте извлечь устройство (если это USB-накопитель) и перезагрузить ПК.
- В доме произошло внезапное отключение электричества или другой сбой. В результате было непредвиденное завершение работы компьютера.
- Пользователь принудительно выключил ПК с помощью кнопки Power при зависании компьютера либо его обновлении.
- На ПК есть опасные вредоносные программы.
Как вернуть в строй «Загрузчик» на Windows 10
Чтобы как можно быстрее получить снова доступ к своей «операционке» и продолжить в ней работать, воспользуйтесь одним или несколькими ниже описанными методами.
Автоматическое восстановление при загрузке с помощью установочного диска Windows
Самое простое решение — запуск автоматического средства восстановления системы через установочный диск Windows той версии, которая установлена у вас ПК. Если у вас нет оригинального диска, возьмите любой другой загрузочный накопитель «операционки» (флешку, внешний жёсткий диск и т. д.). Его можно легко создать с помощью утилиты от Microsoft, которую нужно скачать с официального сайта компании. Для этого вам, однако, понадобится другой компьютер, так как доступ к своему у вас пока нет.
Опишем подробно шаги по запуску средства восстановления:
- Сначала подключаем загрузочный носитель к компьютеру. Включаем ПК. Когда устройство начнёт загружаться, необходимо зайти в так называемое Boot-меню: нажимаем либо на Escape, либо на F12.Нажмите на Escape или на F12, чтобы открыть Boot Menu
- В запустившемся меню голубого цвета выбираем из перечня всех подключённых к ПК устройств носитель, который вы вставили в ваш компьютер ранее. Так, загрузка произойдёт не через жёсткий диск, а через загрузочную флешку или диск.
- Экран станет голубого цвета. Вам предложат выбрать язык. Кликаем по нужному.
- После этого на дисплее появится начальный экран установки Windows. Здесь обращаем сразу внимание на левый угол окна внизу. Там будет надпись «Восстановление системы». Чтобы запустить нужные разделы, кликаем по ней.Кликните левой кнопкой по ссылке «Восстановление системы», которая находится в левом нижнем углу
- В меню для выбора действия кликаем сразу по третьему разделу, посвященному поиску и решению имеющихся в системе неисправностей.
- После этого нажимаем на опцию «Восстановление при загрузке».Нажмите на пункт «Восстановление при загрузке», чтобы запустить процесс
- Мастер восстановления попросит пользователя выбрать ОС, для которой нужно провести процедуру устранения неполадок.
- Затем запустится процесс поиска и исправления ошибок. «Загрузчик» должен быть в результате восстановлен, как и доступ к ОС и, соответственно, «Рабочему столу».
Восстанавливаем загрузочные файлы через «Командную строку»
Этот метод решения более сложный, чем автоматическое восстановление, так как подразумевает работу с «внутренностями» операционной системы при помощи специальных кодов, которые вводятся в чёрном редакторе «Командная строка». Для данного метода также нужно найти или самостоятельно создать загрузочный диск либо другой накопитель с дистрибутивом ОС, которая стояла у вас на компьютере. В этой статье мы рассматриваем восстановление на примере Windows 10:
- Загрузите свой ПК с установочного диска или другого накопителя, как это было описано в инструкции выше. В блоке «Диагностика» заходим в «Дополнительные параметры», а там уже кликаем по пункту «Командная строка».
- Её вы также можете открыть с помощью сочетания клавиш Shift + F10. Комбинация действует с момента, когда вам предлагают выбрать язык интерфейса.
- В чёрном редакторе «Командной строки» печатаем по очереди три кода и нажимаем на Enter для их выполнения:
- diskpart;
- list volume;
- exit.Введите команду list volume, чтобы вывести в чёрном редакторе информацию о томах и дисках
- После выполнения кода list volume вам необходимо обратить внимание на латинскую букву того жёсткого диска, на котором располагаются все важные системные файлы вашей «операционки» и, соответственно, загрузочный документ. Им может в итоге оказаться и не диск C, хотя в большинстве своём именно на нём инсталлируют ОС. Запоминаем эту букву. Она нам понадобится в дальнейшем.
- После выполнения кода exit вам нужно всего лишь ввести ещё одну команду следующего вида: bcdboot c:windows. Вместо буквы «с» вставьте при необходимости ту, что вы запомнили в предыдущем шаге. Нажмите по традиции на Enter. Данный код поможет вам восстановить «Загрузчик».Введите команду bcdboot c:windows, чтобы создать заново загрузочные файлы Windows
- В окне появится сообщение, что новые загрузочные файлы были успешно созданы. Вам остаётся только перезапустить своё устройство, но уже с жёсткого диска (отключите флешку или выньте диск), чтобы проверить, сработал ли данный метод. Учтите, что после восстановления запуск «операционки» может занять больше времени. Если возникнет ошибка с номером 0xc0000001, повторите перезапуск — проблема будет решена.
Ещё один способ решения проблемы в «Командной строке»
Если предыдущий метод не сработал, воспользуйтесь сразу же ещё одним: все манипуляции будут также выполняться в «Командной строке», но на этот раз вам необходимо будет печатать больше кодов:
- Открываем «Командную строку», используя инструкцию из предыдущего раздела этой статьи.
- Вводим снова diskpart, а затем list volume. Теперь изучаем разделы гораздо внимательнее. Вам необходимо определить, какой том будет использоваться в дальнейших командах.
- Если у вас система с UEFI и GPT, в списке вы должны увидеть скрытый раздел с файловой системой FAT32 и размером 99 – 300 МБ. Если же BIOS и MBR, то должен обнаружиться раздел размером 500 МБ (после чистой установки Windows 10) или меньше с файловой системой NTFS. Запоминаем номер этого раздела (Том 0, Том 1 и т. д.). В кодах ниже будем использовать букву N вместо номера. Также обращаем внимание на букву, соответствующую тому, на котором хранятся системные файлы Windows.Запомните номер тома с файловой системой FAT32
- После вводим поочерёдно коды (будьте предельно внимательны при этом):
- select volume N;
- format fs=fat32 или format fs=ntfs (в зависимости от того, какая файловая система в томе);
- assign letter=Z (называем раздел буквой Z);
- exit (закрываем утилиту Diskpart);
- bcdboot C:Windows /s Z: /f ALL (где C — диск с файлами Windows, Z — буква, которую мы присвоили ранее скрытому разделу).Введите первую команду select volume N, где N — номер тома, который вы запомнили ранее
- Если у вас несколько «операционок», необходимо повторить ввод этих команд, только уже с другим расположением файлов.
- После этого необходимо напечатать ещё одну партию команд:
- diskpart;
- list volume;
- select volume N (номер скрытого тома, которому мы присваивали букву);
- remove letter=Z (удаляем букву, чтобы том не отображался в системе, когда устройство перезагрузится);
- exit.
- После всех манипуляций закрываем чёрный редактор и перезапускаем ПК с жёсткого диска, чтобы проверить, решена ли проблема.
: как сделать «Загрузчик» работоспособным
Вернуть в строй «Загрузчик» Windows 10 можно несколькими способами. Используйте «Командную строку» или средство для автоматического восстановления и решения проблем с компонентами «операционки».
Все методы можно применить при наличии оригинального установочного диска с определённой версией Windows (той, что установлена у вас) либо самостоятельно созданного загрузочного накопителя (флешки) c ОС.
Последний можно создать самостоятельно, используя другой компьютер и специальное приложение от компании Microsoft.
- Екатерина Васильева
- Распечатать
Источник: https://winda10.com/zapusk/vosstanovlenie-zagruzchika-windows-10.html
Восстановление загрузчика windows 10 после linux
На протяжении многих лет пользовались ОС Windows, но с выходом «десятки» с ее концепцией слежения за каждым шагом пользователя решили перейти на один из распространенных дистрибутивов Linux под названием Ubuntu? Как правило, в первые месяцы освоения новой операционной системы на компьютер устанавливается Ubuntu и Windows. Но после первой установки Linux может возникнуть ситуация, когда загрузчик Grub, используемый в семействе бесплатных ОС, перезаписывает загрузочный сектор, откуда удаляется загрузочная запись Виндовс. Вследствие этого после инсталляции Убунту загружается только она, даже не отображая окна выбора операционной системы.
Пугаться в таких случаях утраты личной информации или необходимости установки Виндовс не следует. Рецепт простой: необходимо восстановление загрузчика Виндовс и выполняется оно совсем не сложно.
Шаг первый – резервируем загрузчик Linux
Начнем с того, что на компьютере загружена Ubuntu, с которой и будем восстанавливать загрузчик. И в первую очередь создадим резервную копию загрузочного сектора в файл на жестком диске в разделе, который является системным для Windows.
Запускаем терминал, представляющий собой графическую оболочку знакомой с Виндовс командной строки. Он находится по пути: «Приложения – Стандартные», а также вызывается посредством комбинации «Ctrl+Alt+T».
Вводим в его текстовую строку команду:
и выполняем ее, нажав «Enter».
Данная строка позволяет скопировать загрузочную запись с текущего загрузочного раздела sda1 в файл под названием Linux.boot.
Название этого файла может быть любым, главное — чтобы в имени использовались только латинские буквы.
Файл появился в каталоге юзера, из-под имени которого вы сейчас находитесь в системе. Откройте каталог с именем активного пользователя и скопируйте документ в корень диска, на котором находится Виндовс.
Посмотрите ещё: Настройка раздачи WiFi с компьютера Windows 7 а также XP
Шаг два – реанимируем загрузчик «семерки»
Видать, что-то пошло в не совсем нужном русле, и установщик заменил загрузочную запись на Grub.
Зачастую проблема возникает, если в БИОСЕ деактивирована опция «Legacy Boot».
Загружаемся с установочного носителя с дистрибутивом Windows 7. В окне, где появится кнопка «Установить», кликаем по ссылке «Восстановление системы».
На протяжении нескольких десятков секунд установщик просканирует жесткий диск на наличие установленной Виндовс 7 и выведет список обнаруженных систем. Выбираем ту, которой необходимо восстановление. На большинстве компьютеров используется только одна копия «семёрки», потому с выбором правильной редакции ОС проблем возникнуть не должно.
После всего этого появится окно с заголовком «Параметры восстановления», из которого необходимо запустить командную строку.
После в текстовой строке вводим «Bootrec.exe /FixMbr» и выполняем команду.
- Bootrec.exe – приложение для исправления неполадок с запуском Виндовс, начиная с Vista.
- Параметр «/FixMbr» сообщает утилите, что системный раздел нуждается в записи нового загрузчика, совместимого с «семеркой» — это MBR.
Затем выполняем команду «Bootrec.exe /FixBoot».
- Ключ «/FixBoot» выполнит восстановление главной загрузочной записи в системный каталог Windows.
Шаг три – делаем мультизагрузочное меню
«Семерка» загружается, но мы же хотим иметь возможность воспользоваться и Ubuntu после ее установки. Для этого придется добавить новый загрузочный сектор Grub, сохраненный ранее в отдельный файл. Для этого нам потребуется загрузиться в Windows и скачать приложение EasyBCD.
- Выполняем обновление программы, если оно будет обнаружено.
- Кликаем «Добавить запись».
- Переходим во вкладку «Linux/BSD», где можно создать загрузочный сектор типа Grub и интегрировать его в загрузчик.
- Из выпадающего меню «Тип» выбираем «Grub 2».
- Вводим имя для идентификации операционной системы. Имя может содержать специальные и кириллические символы, и цифры.
Посмотрите ещё: Этапы настройки локальной сети Windows 7
Шаг четыре – формируем мультизагрузочное меню
- Запускаем консоль в «семерке» с привилегиями администратора.
- Выполняем команду: bcdedit /create /d «Ubuntu» /application BOOTSECTOR. В качестве названия варианта загрузки (оно в кавычках) можно использовать любое сочетание символов.
- Копируем идентификатор диска, который выглядит как набор символов в шестнадцатеричной системе счисления, в буфер. Он отображается в следующем виде {ID}.
- Выполняем команду «bcdedit /set {ID} device partition=X:», где Х – буквенная метка диска с Windows.
- Вводим «bcdedit /set {ID} path tolinux.
boot», где «path to» — директория хранения файла linux.boot, который мы сохраняли в первом шаге.
- Добавляем Ubuntu в список вариантов выбора ОС последней: «bcdedit /displayorder {ID} /addlast.
- Задаем время отображения меню перед автоматическим выбором первого варианта: bcdedit /timeout Y, где Y – время задержки.
Если перезагружаем компьютер и видим следующее меню, восстановление удалось и у нас можно загружаться как используя MBR, так и посредством Grub.
(Visited 13 111 times, 1 visits today)
Источник: https://windowsprofi.ru/win7/vosstanovlenie-zagruzchika-windows-7-posle-ustanoi-ubuntu.html
Восстанавливаем загрузчик Windows 10
Новая ОС Windows 10 от компании Microsoft уже завоевала популярность среди миллионов пользователей ПК во всем мире. Но, как и все новые продукты, Windows 10 не лишена изъянов. У многих пользователей этой ОС наблюдаются проблемы с загрузчиком. Наиболее часто такая проблема происходит из-за новой политики обновления операционной системы.
Сейчас в Windows 10 нельзя отключить обновления, как это было в Windows 7 и XP.
Сама же проблема с загрузчиком проявляется, когда пользователь не дожидается окончания обновления системы и выключает его кнопкой POWER.
После того, как пользователь снова включает компьютер, он встречает такое сообщение на экране своего монитора.
https://www.youtube.com/watch?v=fK-BDF2dScY
Это сообщение говорит о том, что у вас поврежден загрузчик и его следует восстановить. Также стоит отметить, что выключение компьютера при обновлении не единственная причина поломки. Повредить загрузчик еще могут вирусы и различное вредоносное ПО.
Еще довольно распространенными причинами его поломки являются неисправные HDD, в которых есть битые сектора, то есть загрузочная запись будет находиться именно на этих секторах. Также причиной поломки загрузчика может быть установка младшей ОС поверх Windows 10.
Чтобы помочь нашим читателям восстановить загрузчик ниже мы подготовили примеры, в которых подробно опишем способы его восстановления.
Самый простой способ восстановления
Увидев сообщение о неисправности загрузчика, первым делом у пользователя ПК возникает вопрос — как восстановить загрузчик Windows 10. В этом примере мы опишем самый простой способ его восстановления. Для этого примера нам понадобится диск восстановления Windows 10.
Если у вас нет этого диска и доступа в Интернет, то можете сделать его на другом компьютере с этой же ОС.
Также для этой задачи можно использовать оригинальный установочный диск с Windows 10. Ну что ж, приступим. Вставим диск восстановления в привод и загрузимся с него при старте компьютера.
В первом окне мастера диска восстановления необходимо указать раскладку клавиатуры, после чего откроется меню мастера.
В дополнительных параметрах нас интересует вкладка «Восстановление при загрузке». После перехода по этой ссылке мастер попросит выбрать ОС для восстановления ее запуска.
На исследуемом компьютере установлена одна операционная система Windows 10, поэтому в мастере выбор только один. После выбора ОС система начнет процедуру нахождения неисправностей компьютера и должна восстановить поврежденный загрузчик.
Если с помощью этого способа вам не удастся вернуть работоспособность Windows 10, то в следующих примерах мы опишем подробный процесс восстановления загрузочного сектора с помощью системных утилит DiskPart и BCDboot.
Восстановление загрузчика Windows 10 с помощью командной строки
Для этого способа нам также потребуется диск восстановления Windows 10. Загрузимся с диска, как и в предыдущем примере до пункта «Дополнительные параметры». В этом меню нас интересует вкладка «Командная строка», по которой мы и перейдем.
Первым делом мы запустим в командной строке консольную утилиту DiskPart. Для этого в консоли введем команду diskpart
Эта утилита необходима нам для вывода информации обо всех локальных дисках в системе. Теперь нам нужно найти номер раздела загрузчика. Обычно это скрытый раздел, занимающий 500 МБ. Создается этот раздел автоматически инсталлятором Windows 10. Далее для его поиска в DiskPart мы введем команду list volume
Из изображения видно, что раздел с загрузочной записью находится в первом томе на диске C. Также на изображении видно, что сама Windows 10 установлена на диск D. Теперь мы должны выйти из дисковой программы. Сделать это можно командой exit
После выхода из DiskPart введем команду bcdboot.exe D:Windows Также обратите внимание, что в команде используется диск D, так как именно на него установлена десятка.
Источник: https://dcvesta.org/vosstanovlenie-zagruzchika-windows-10-posle-linux/