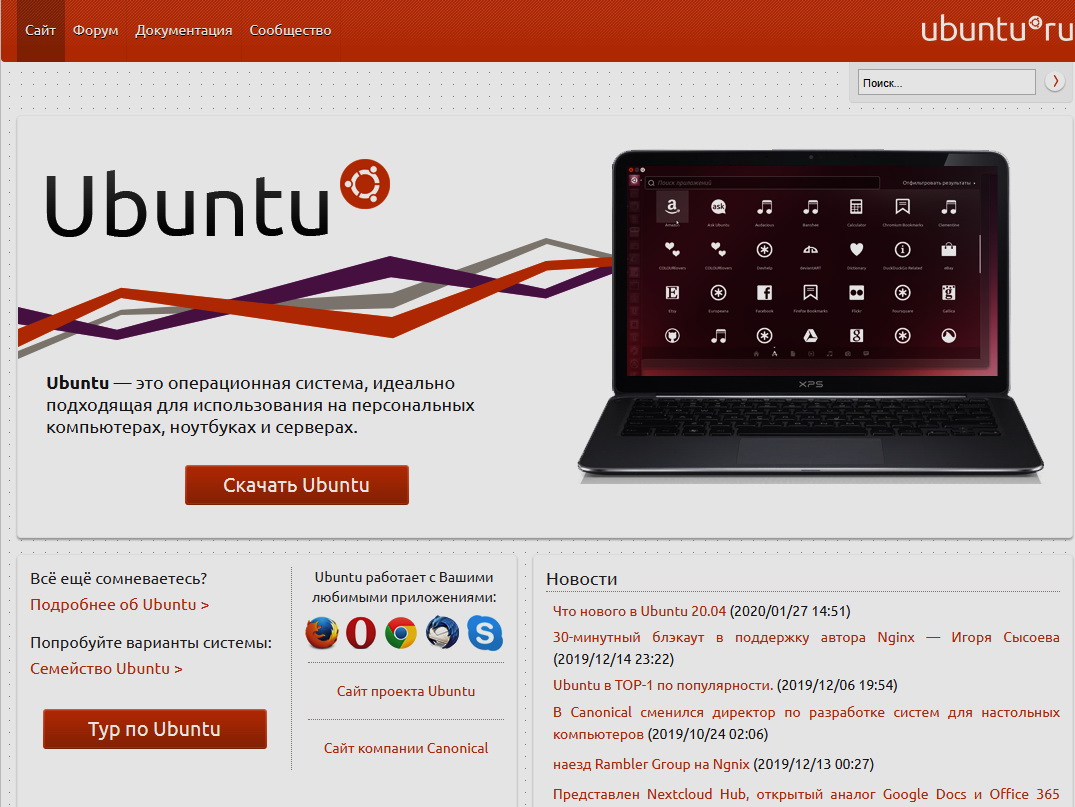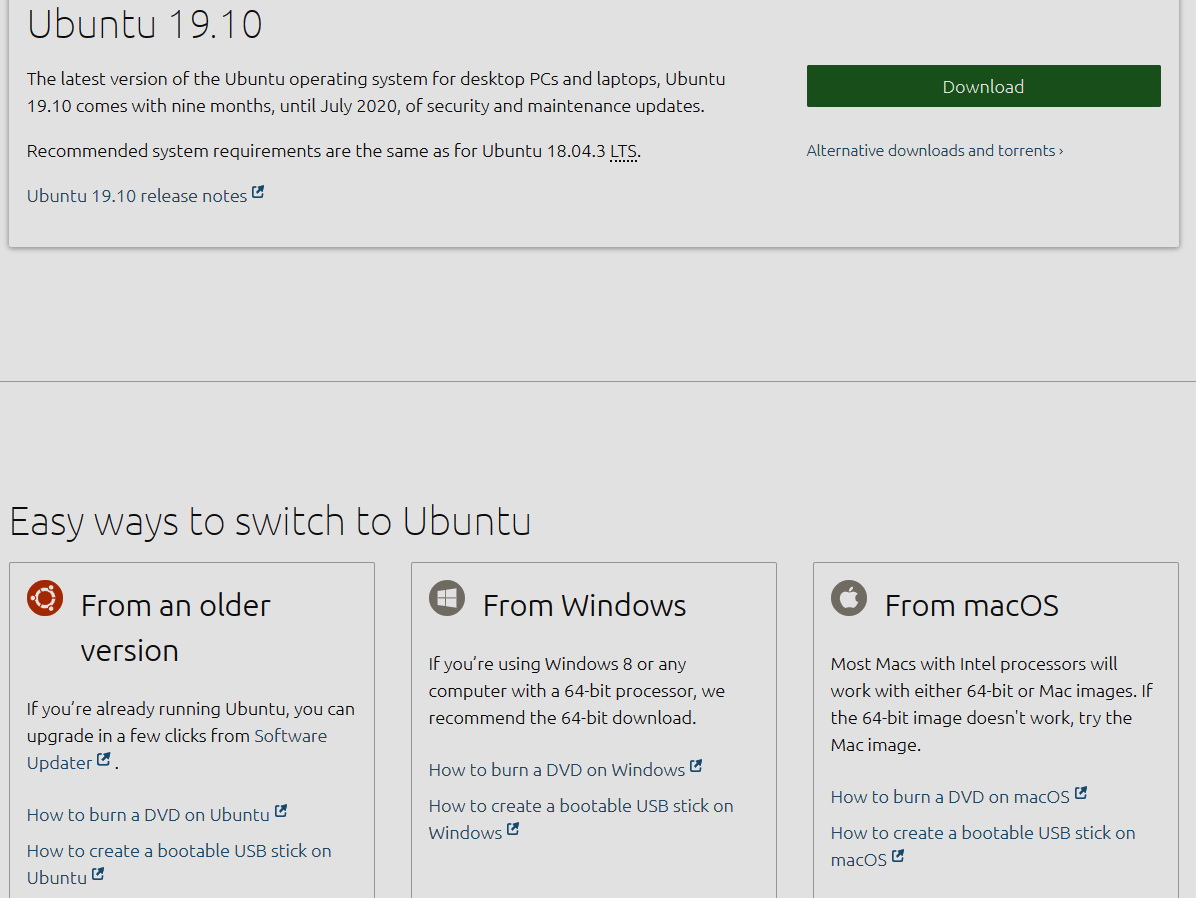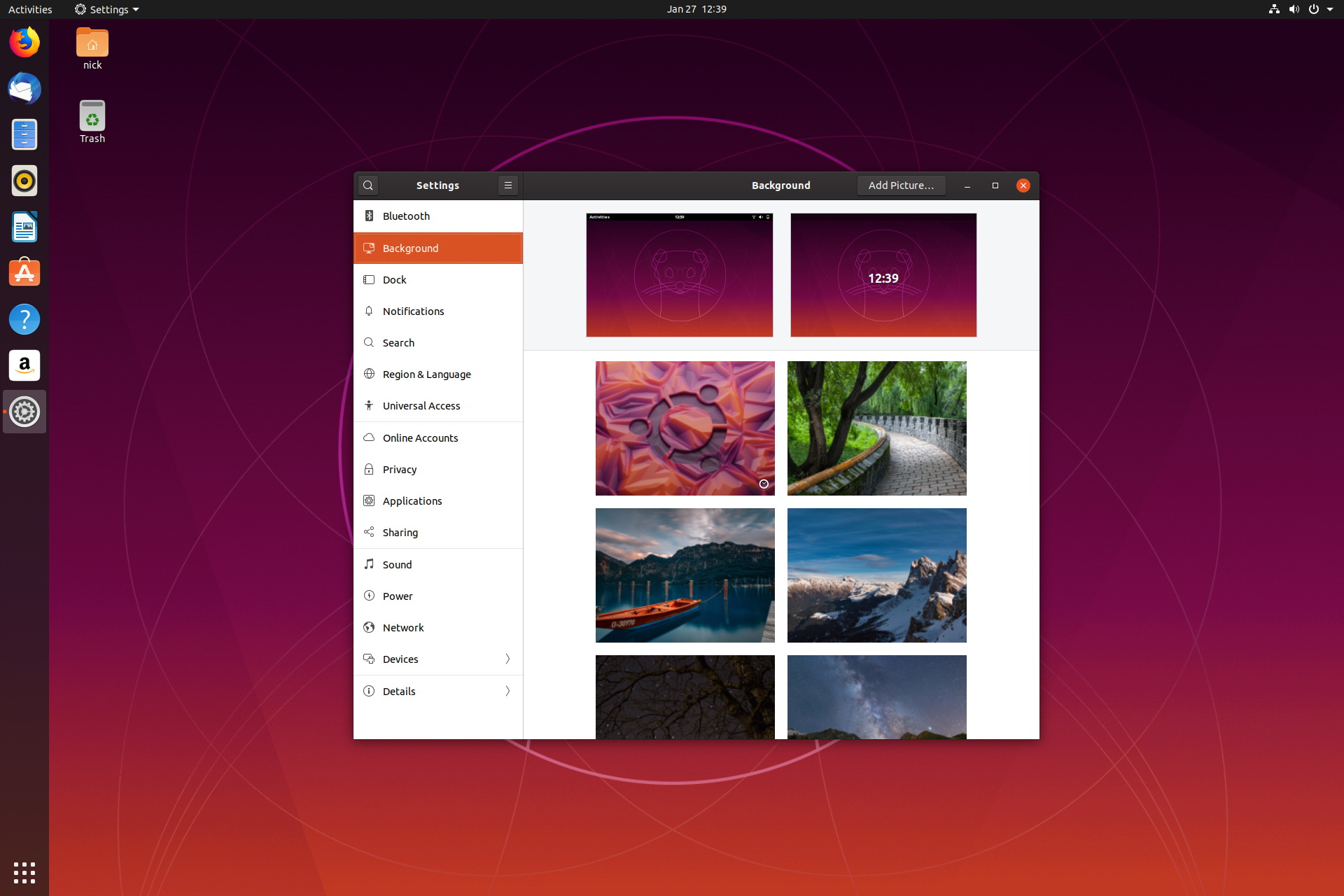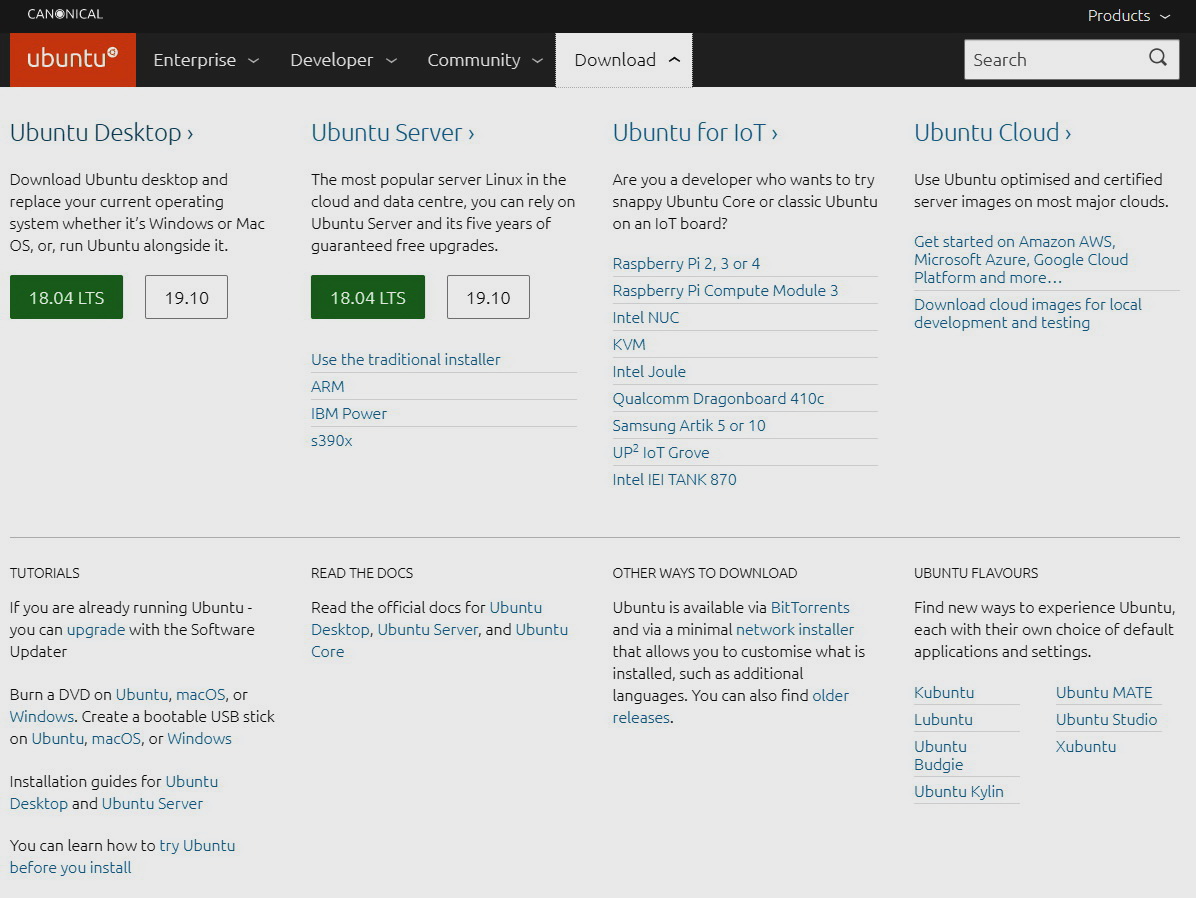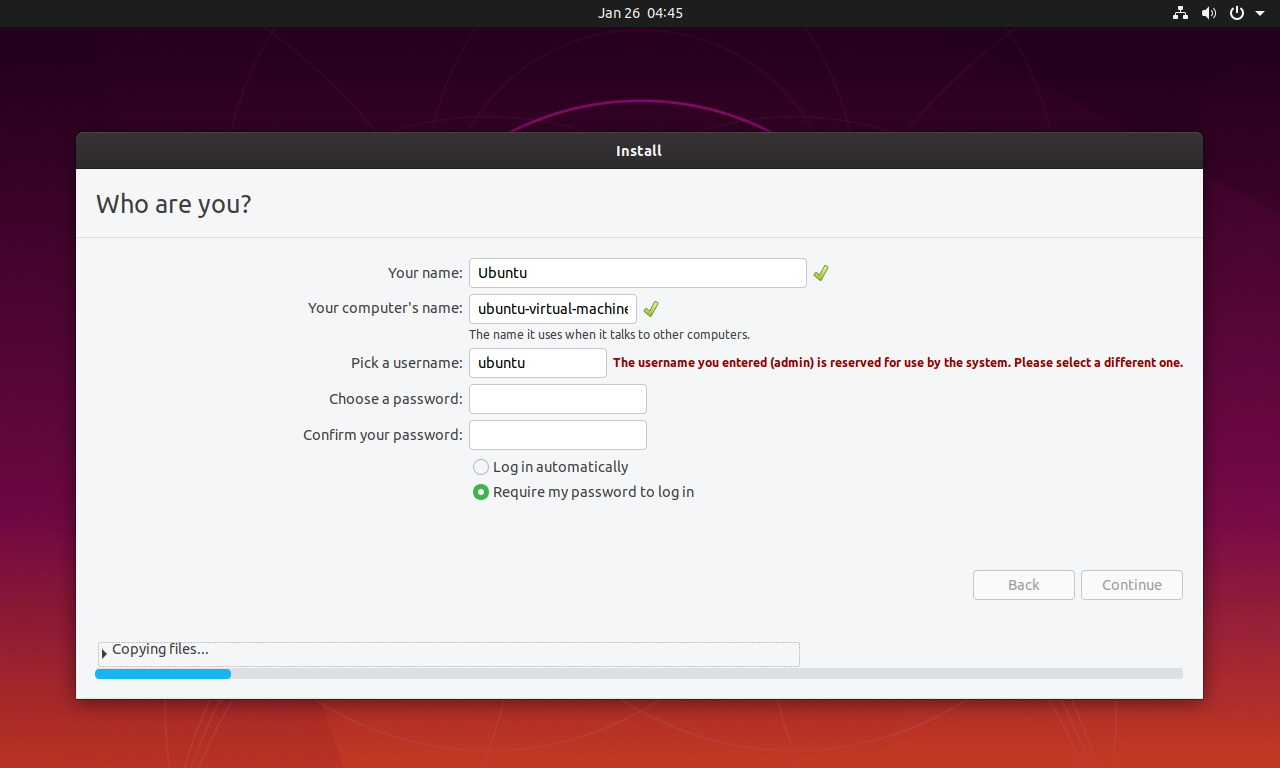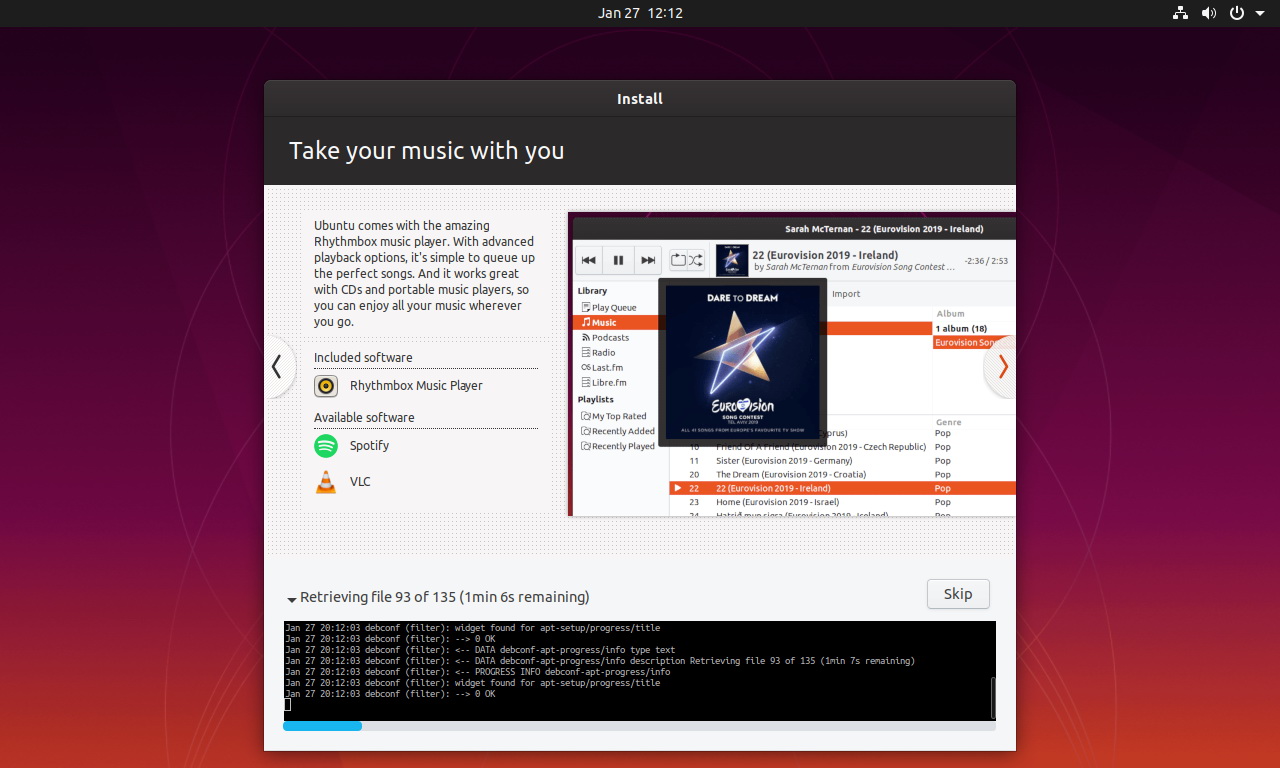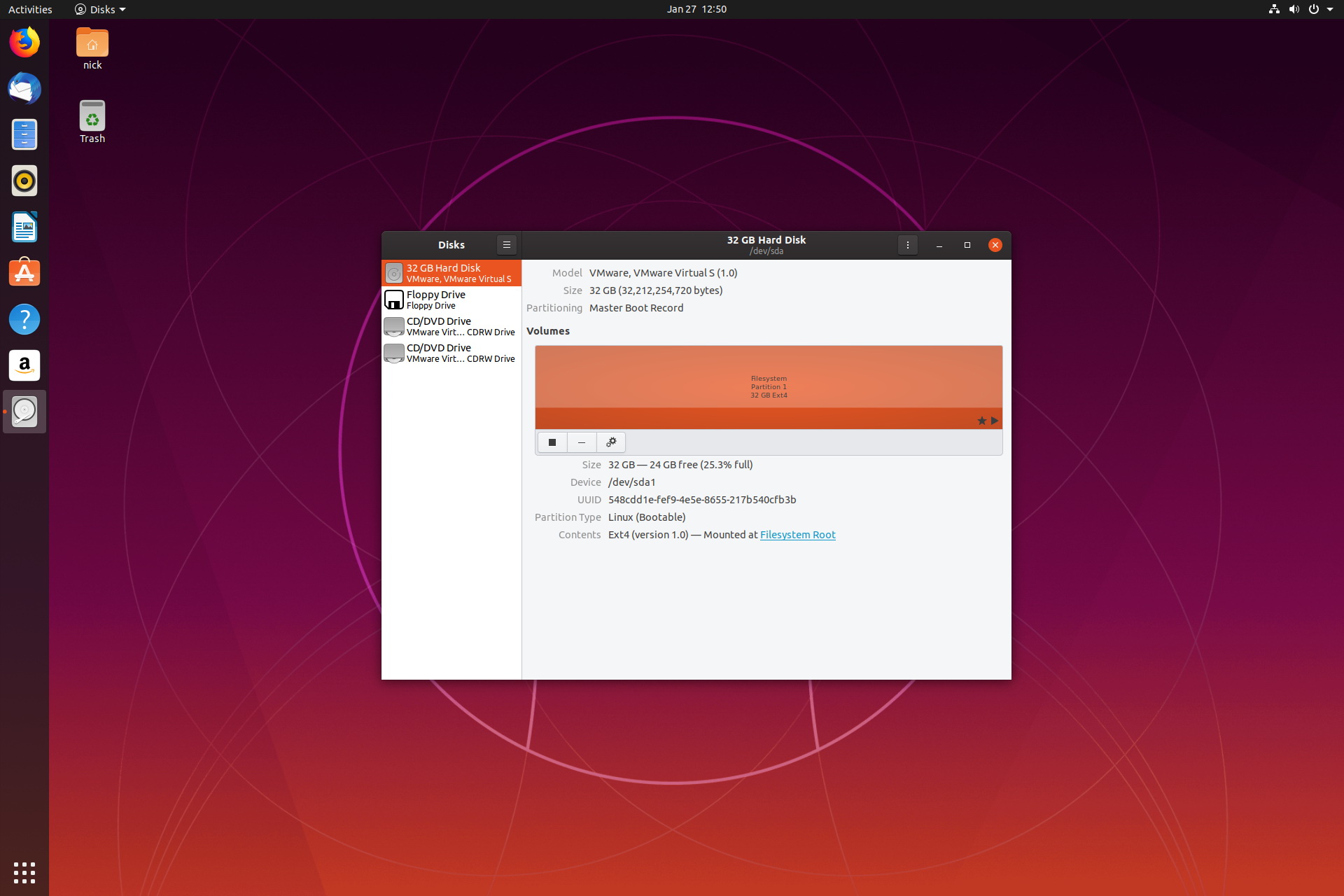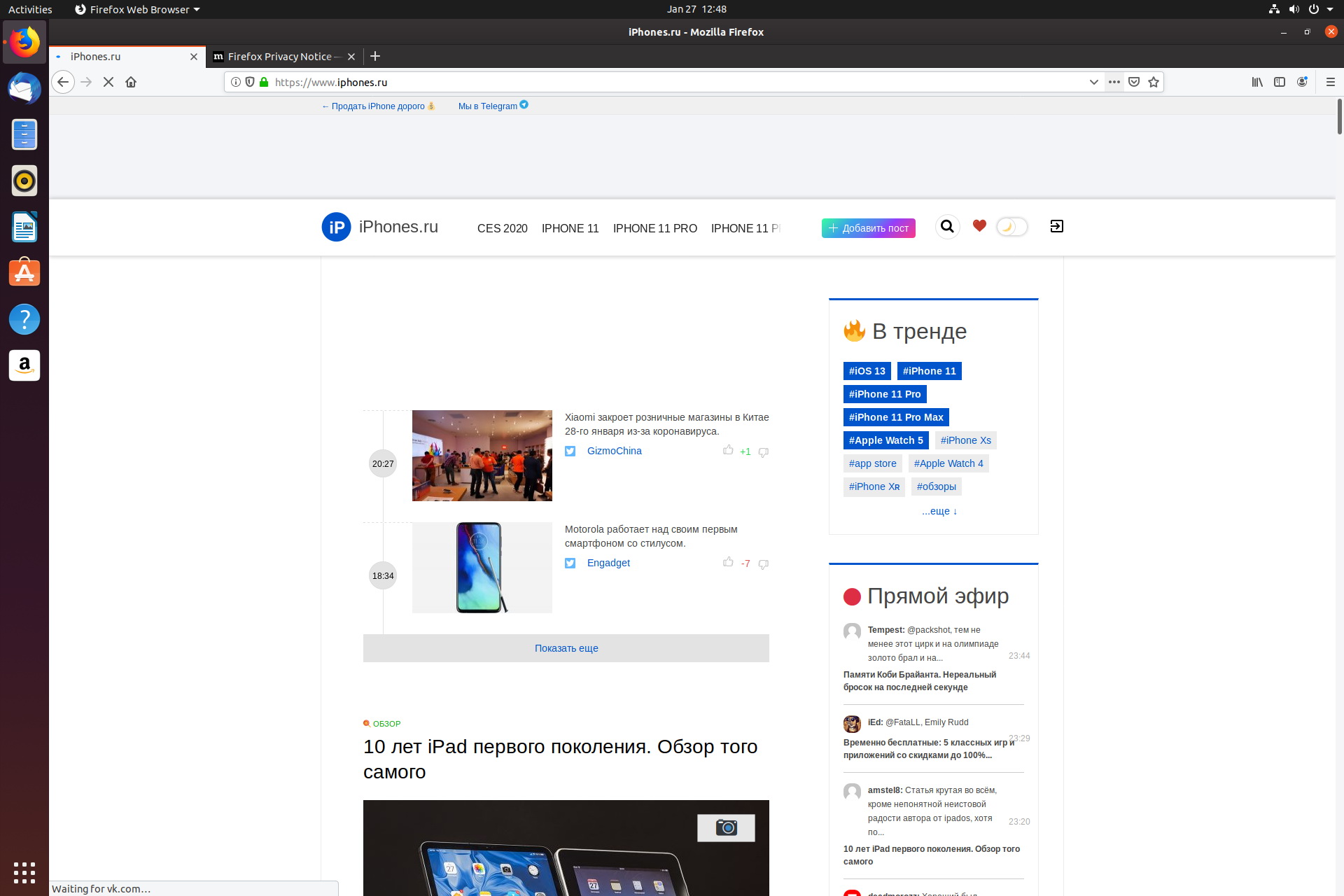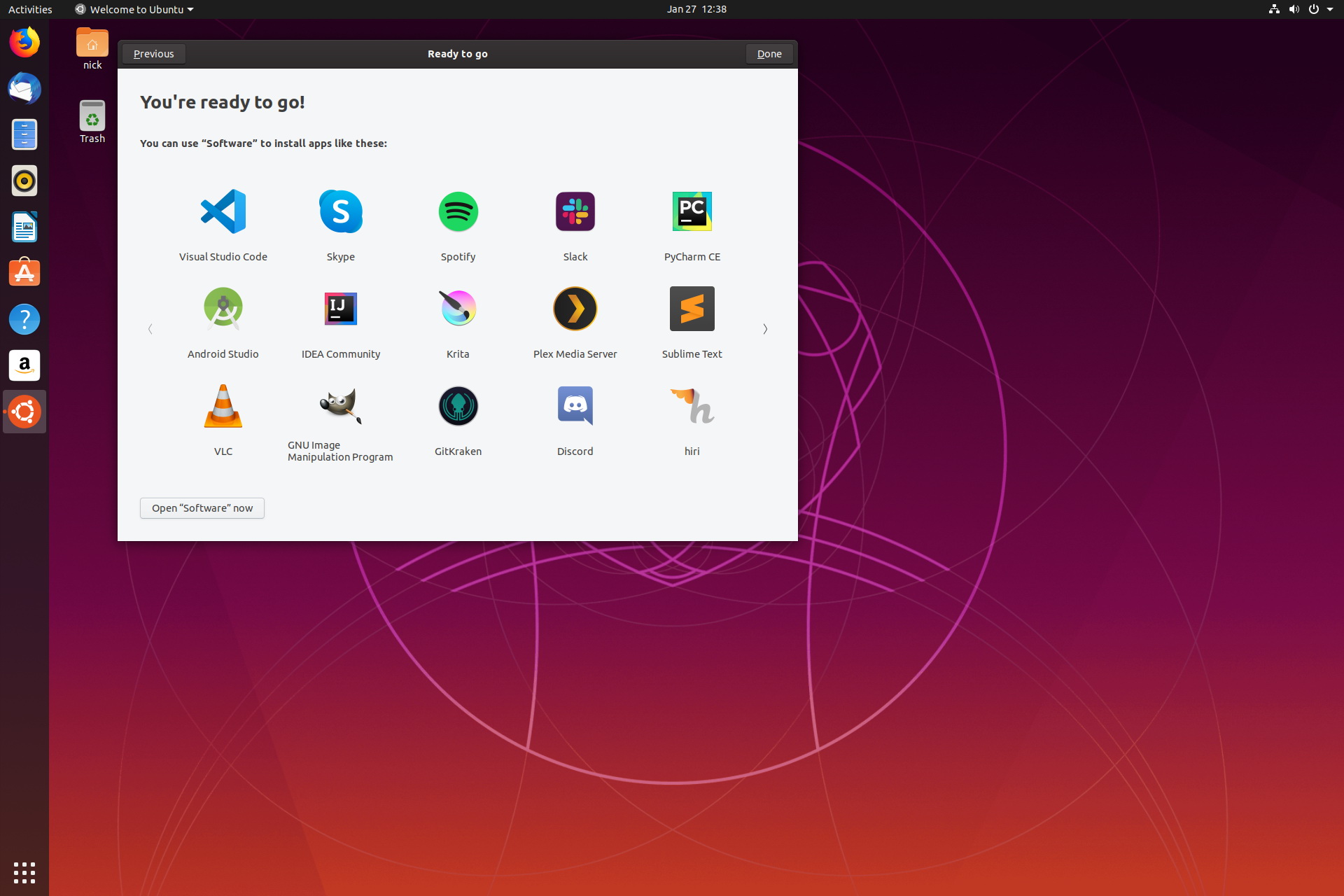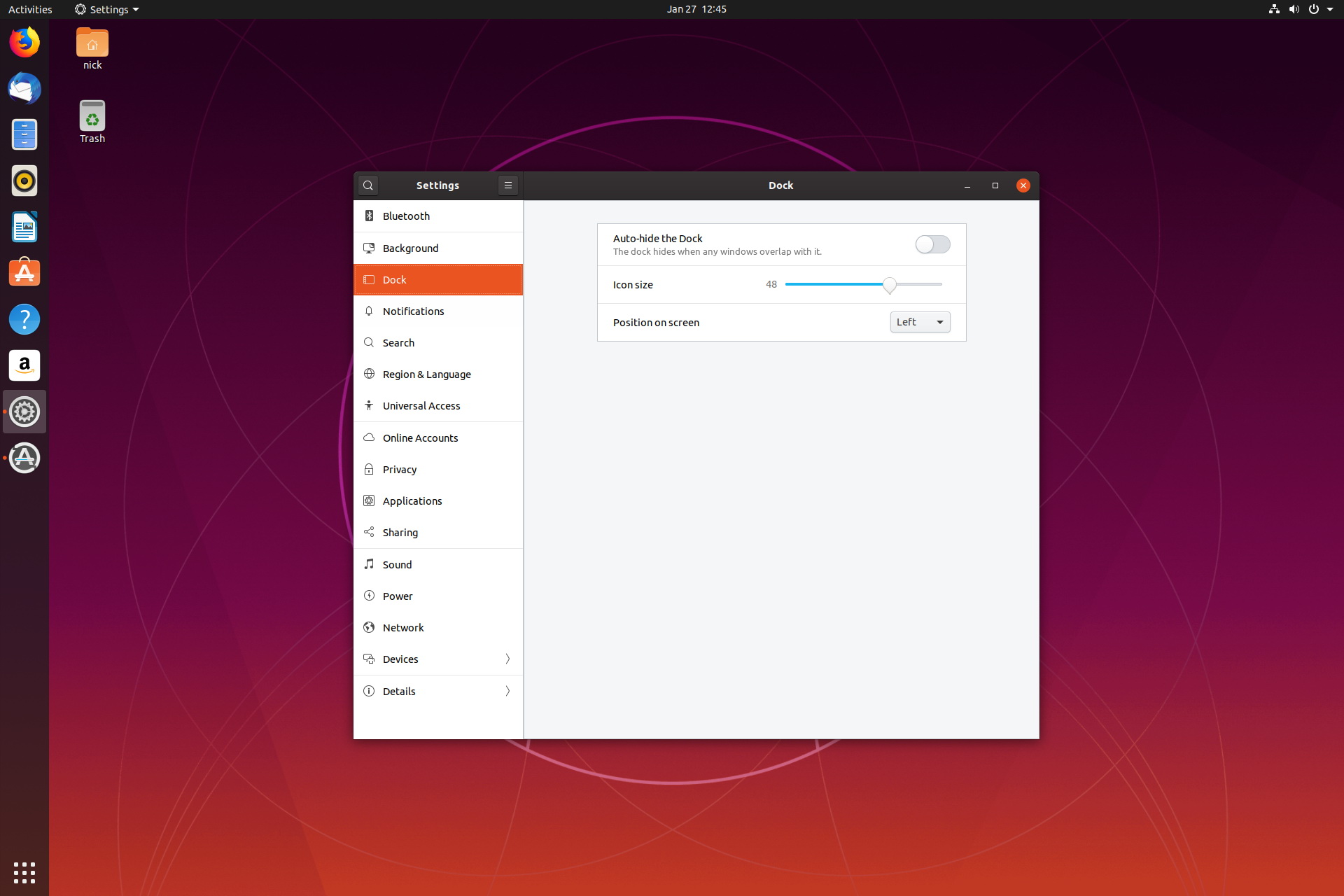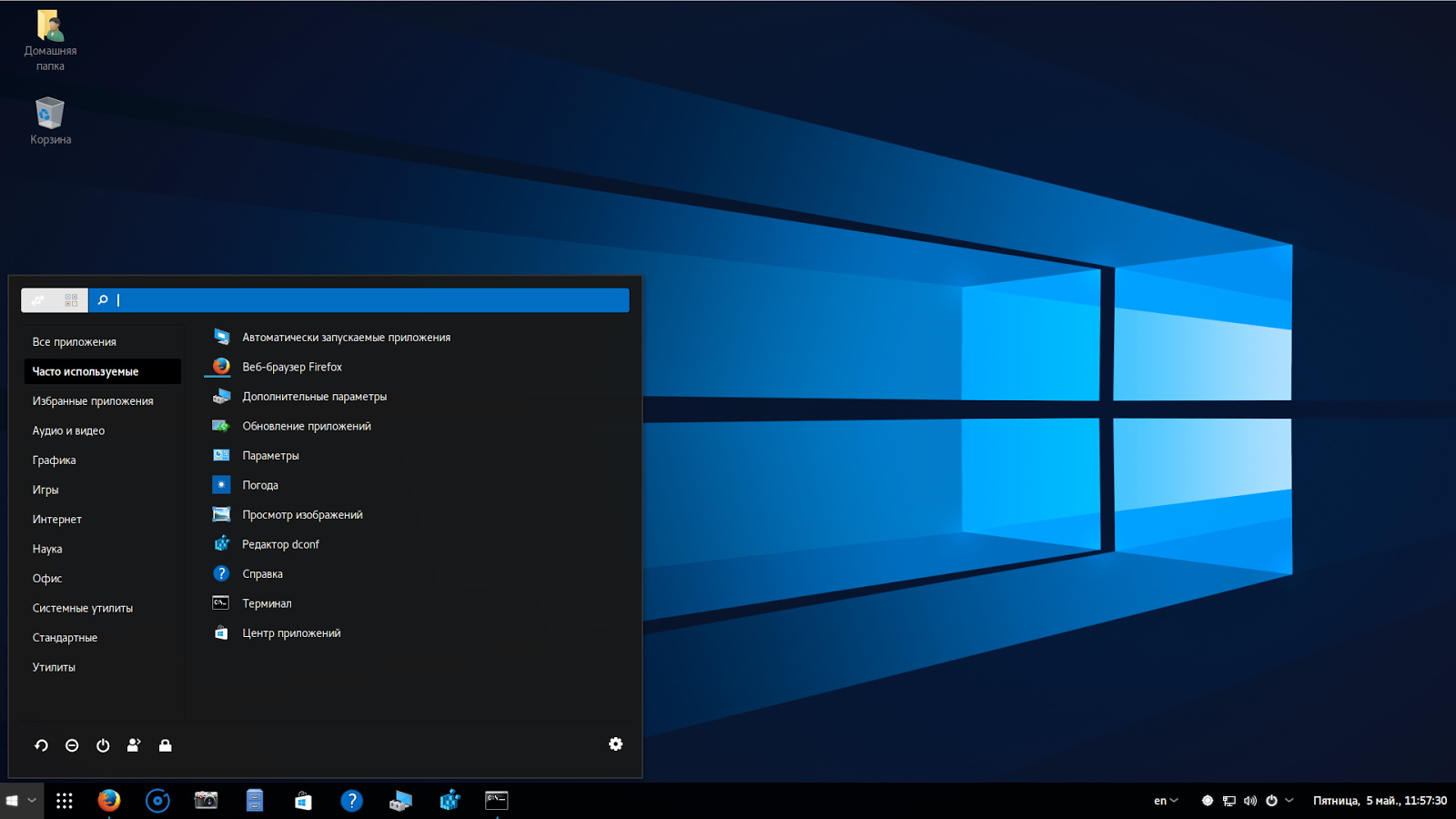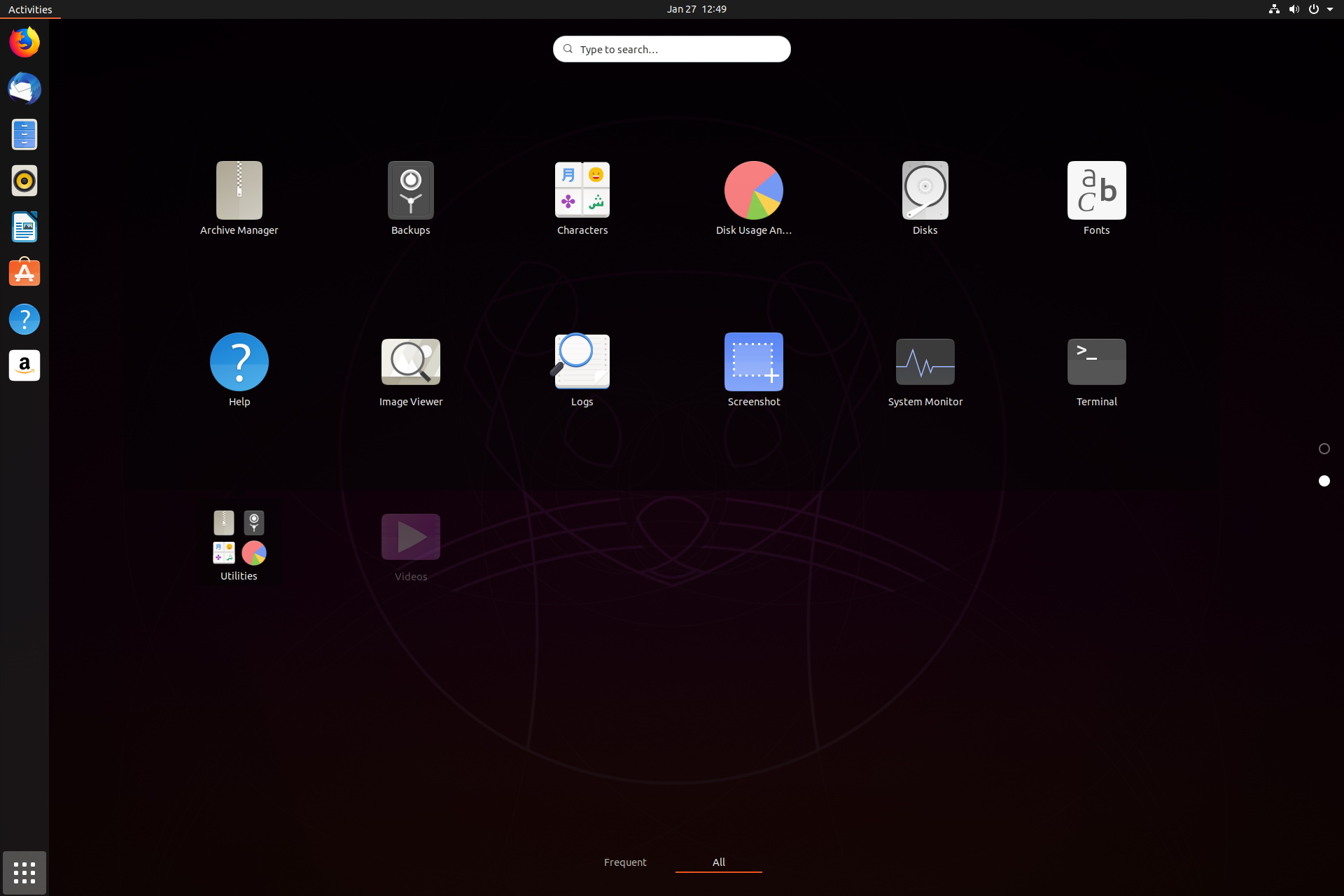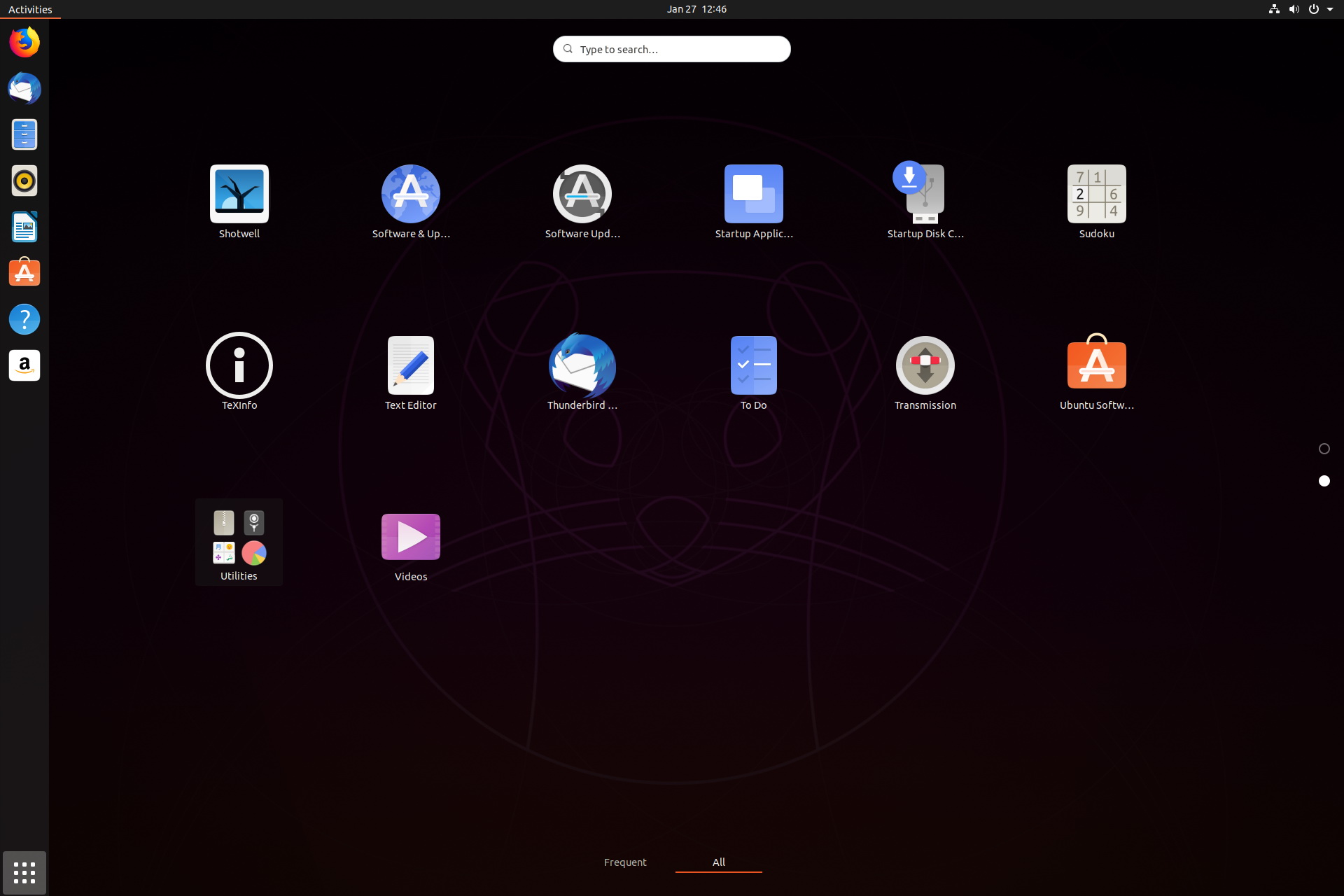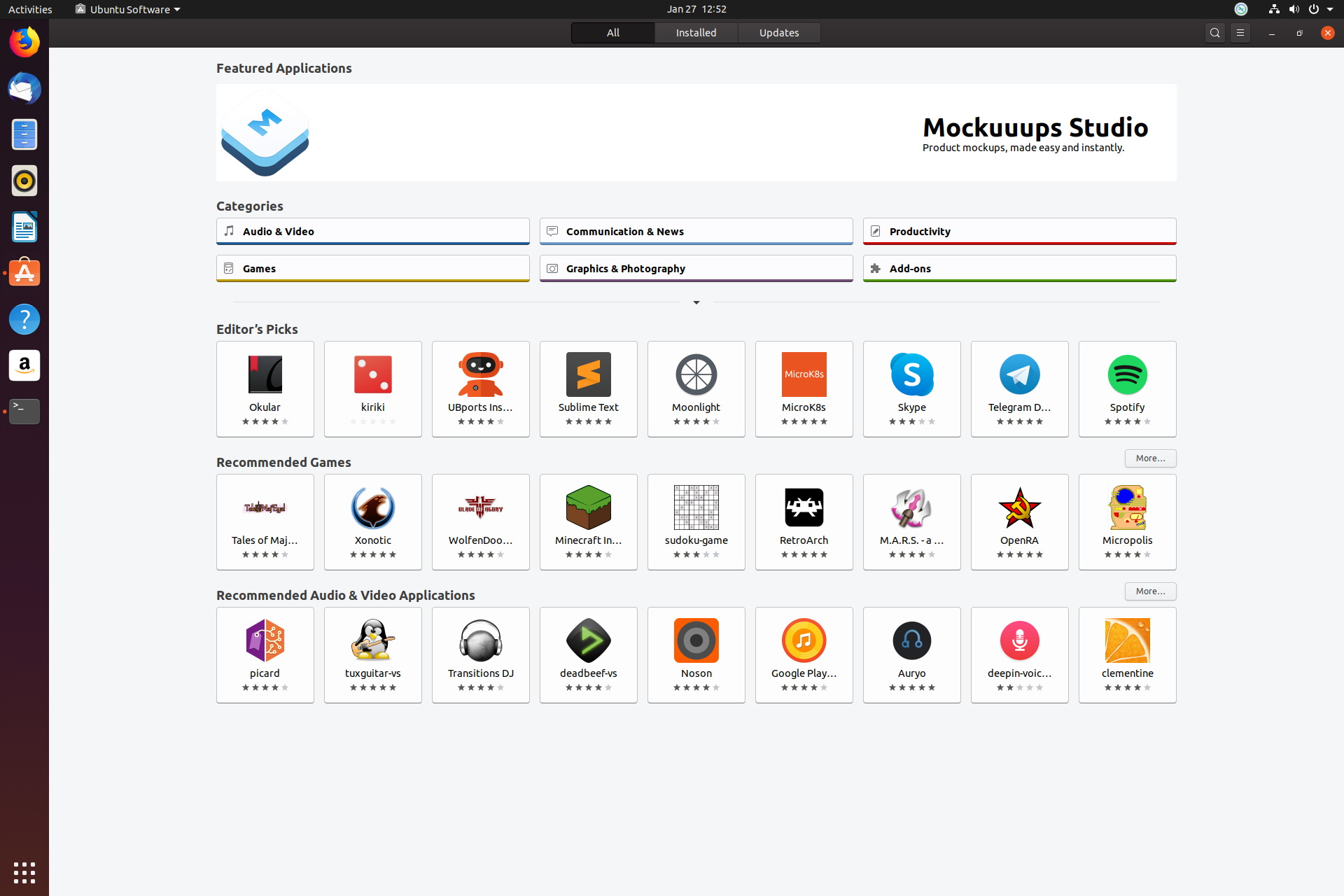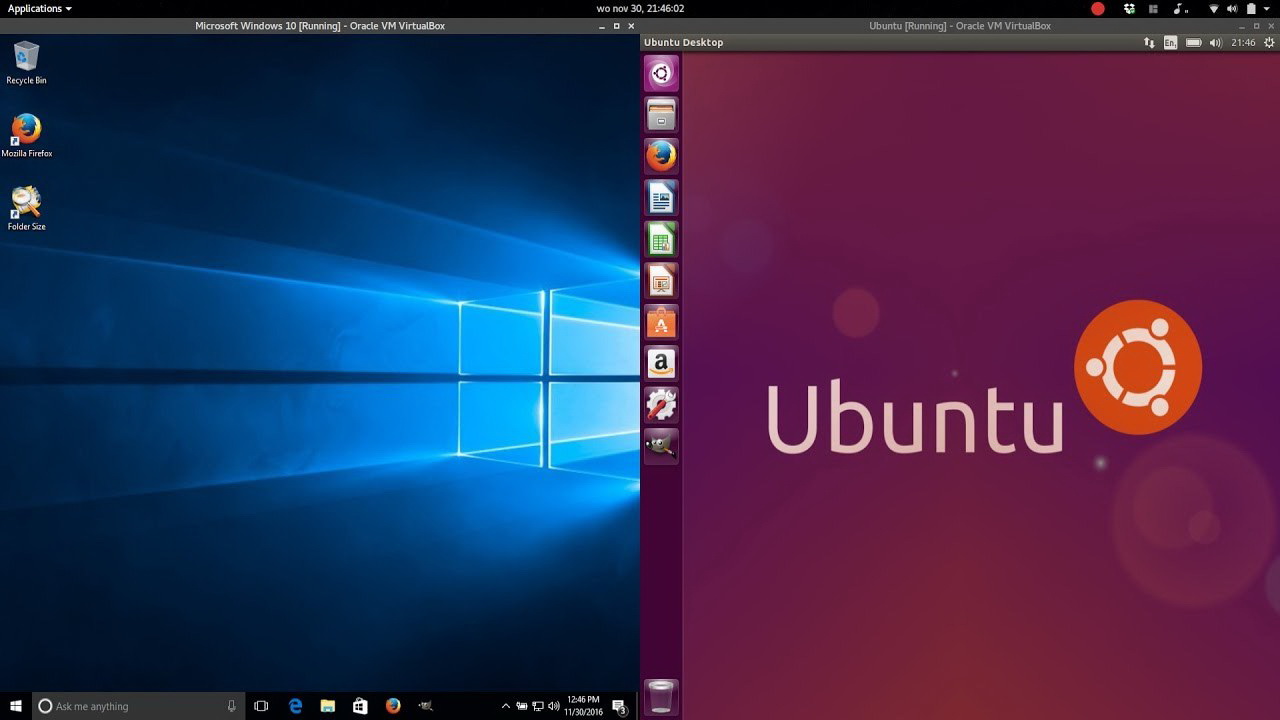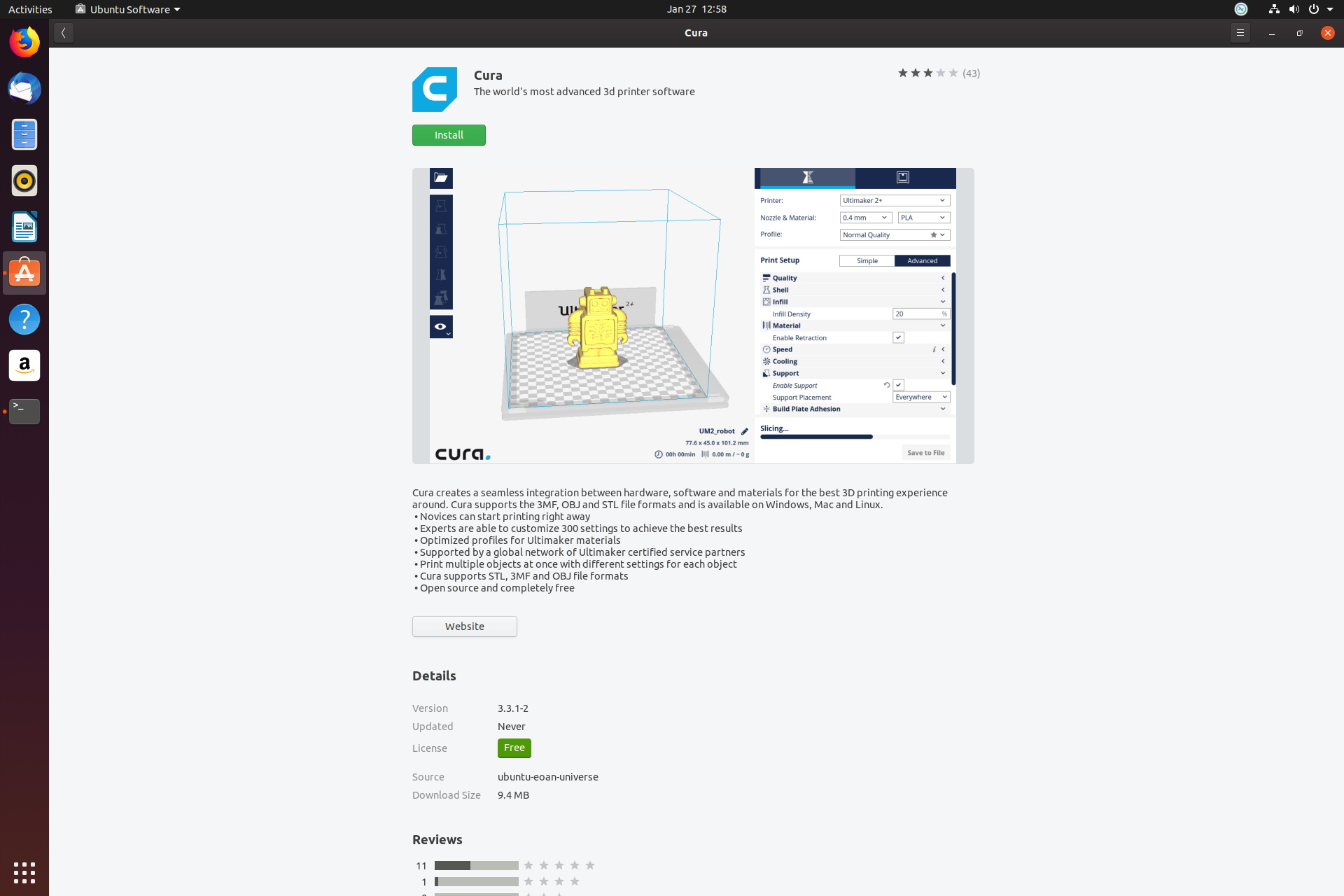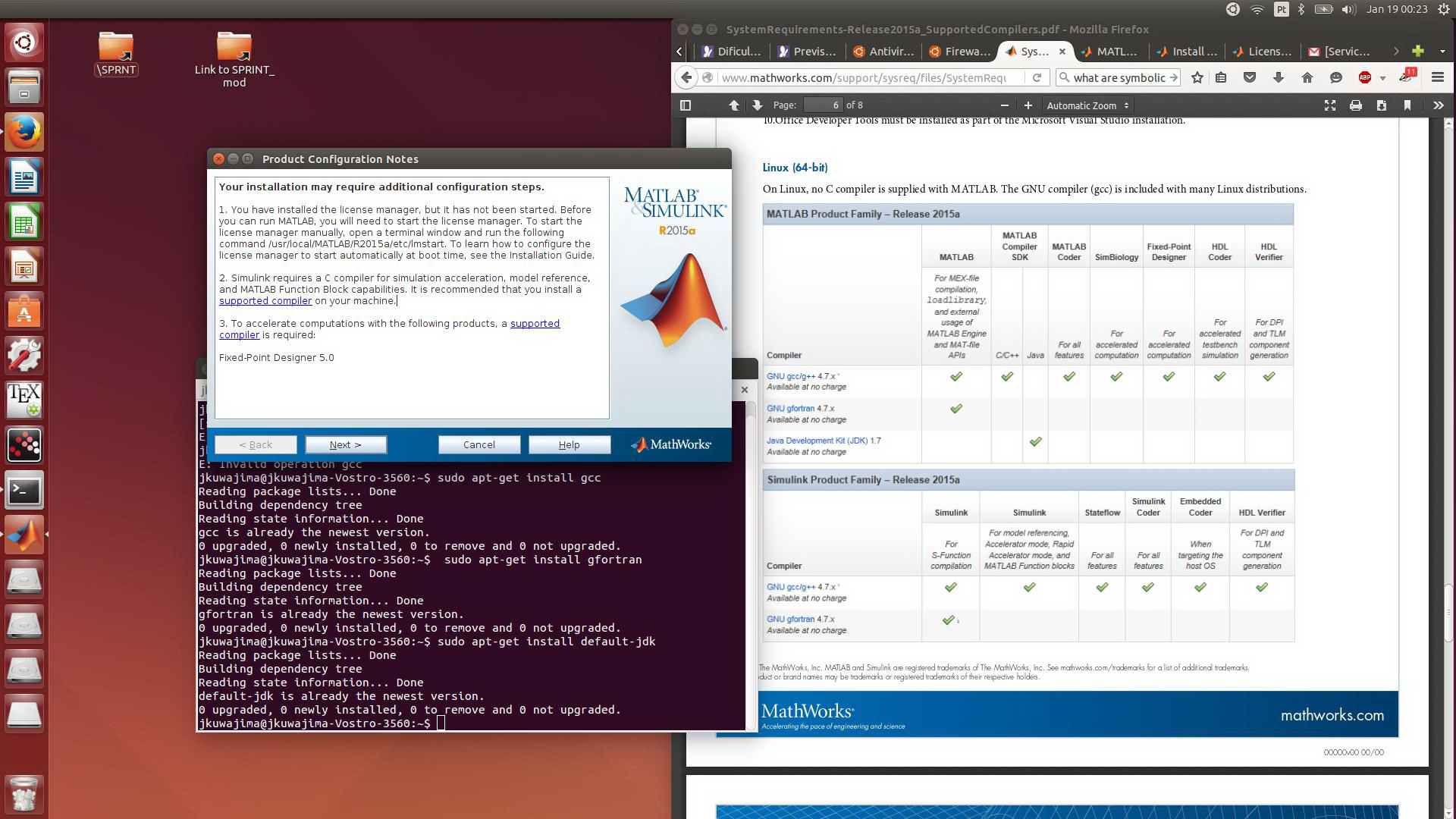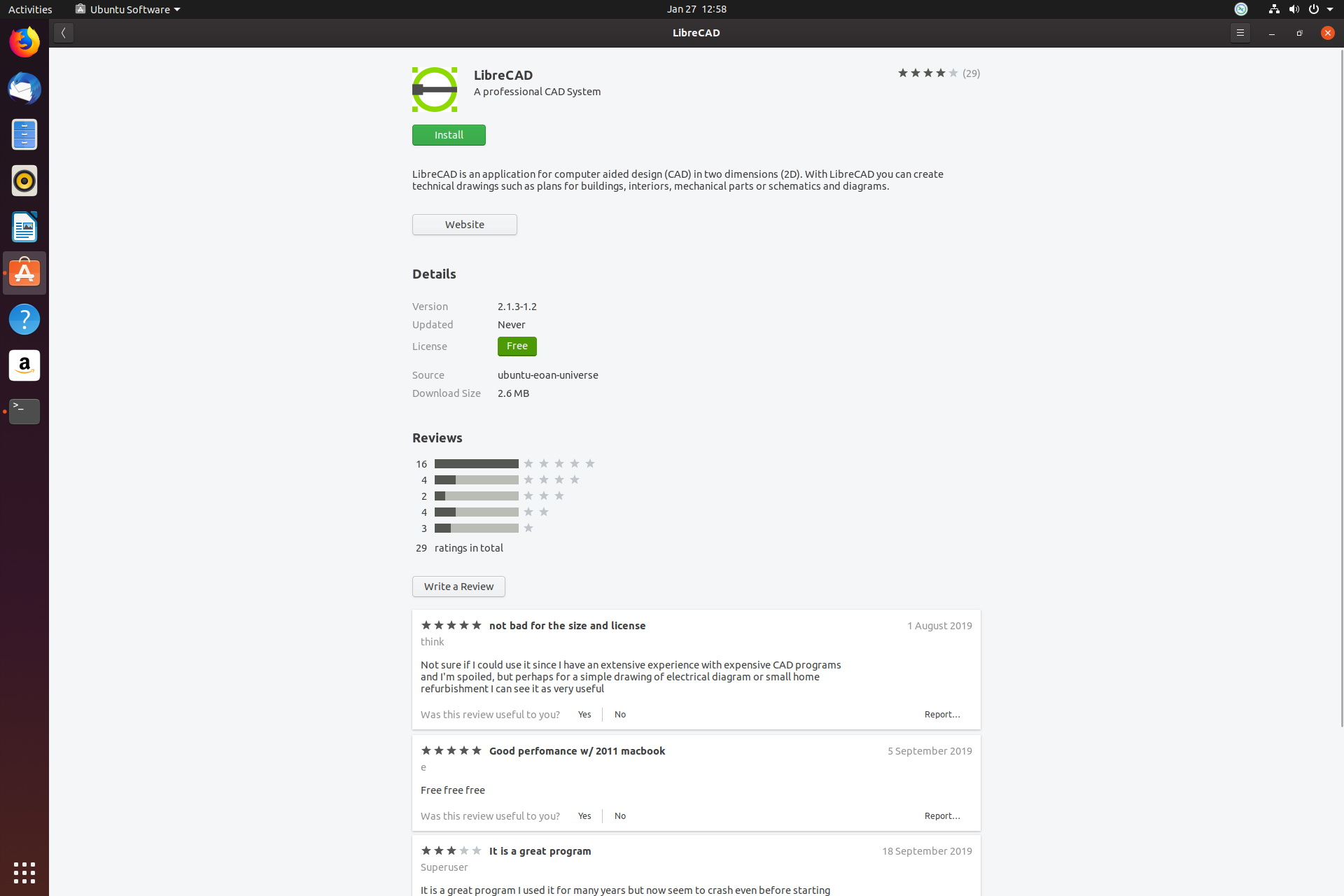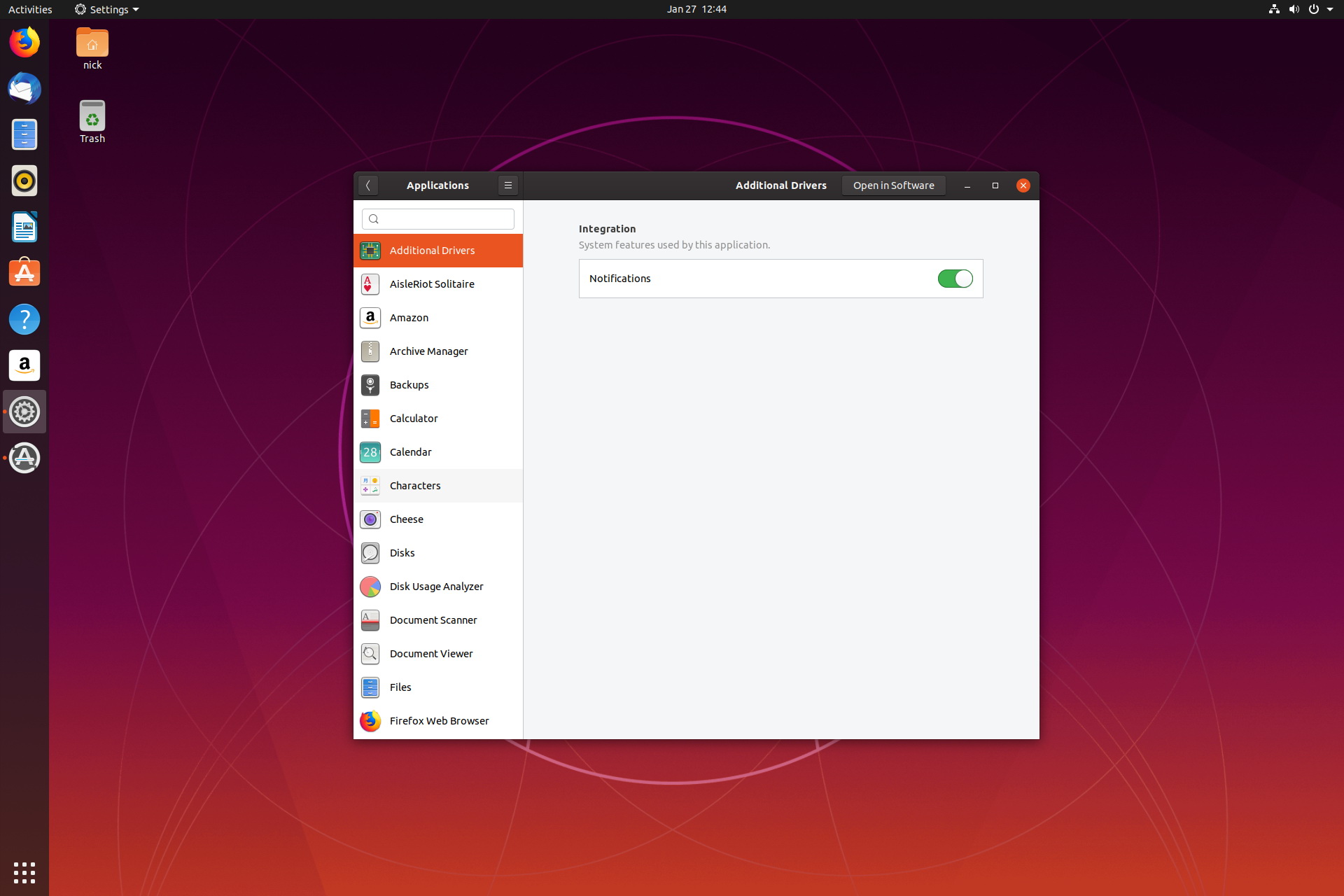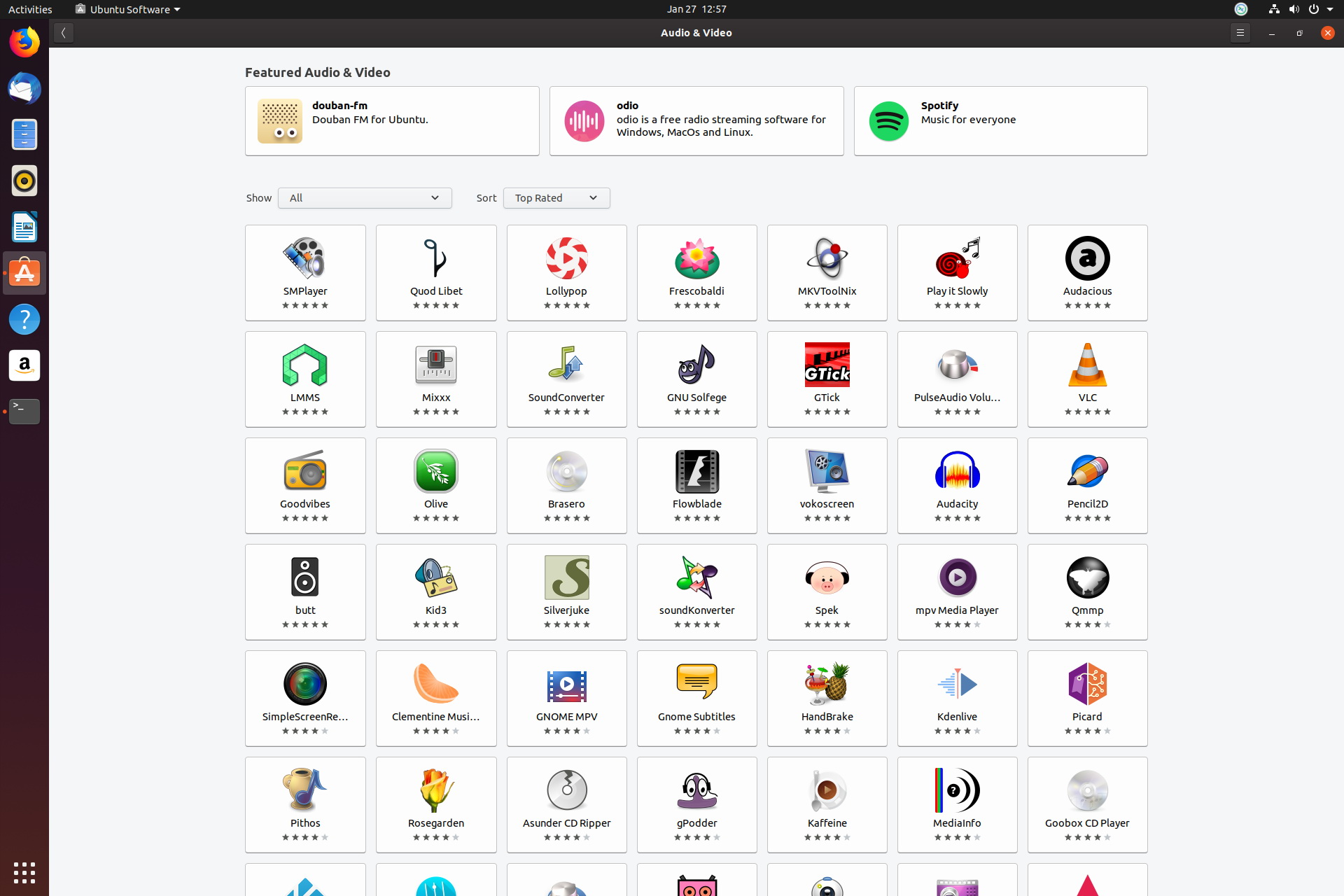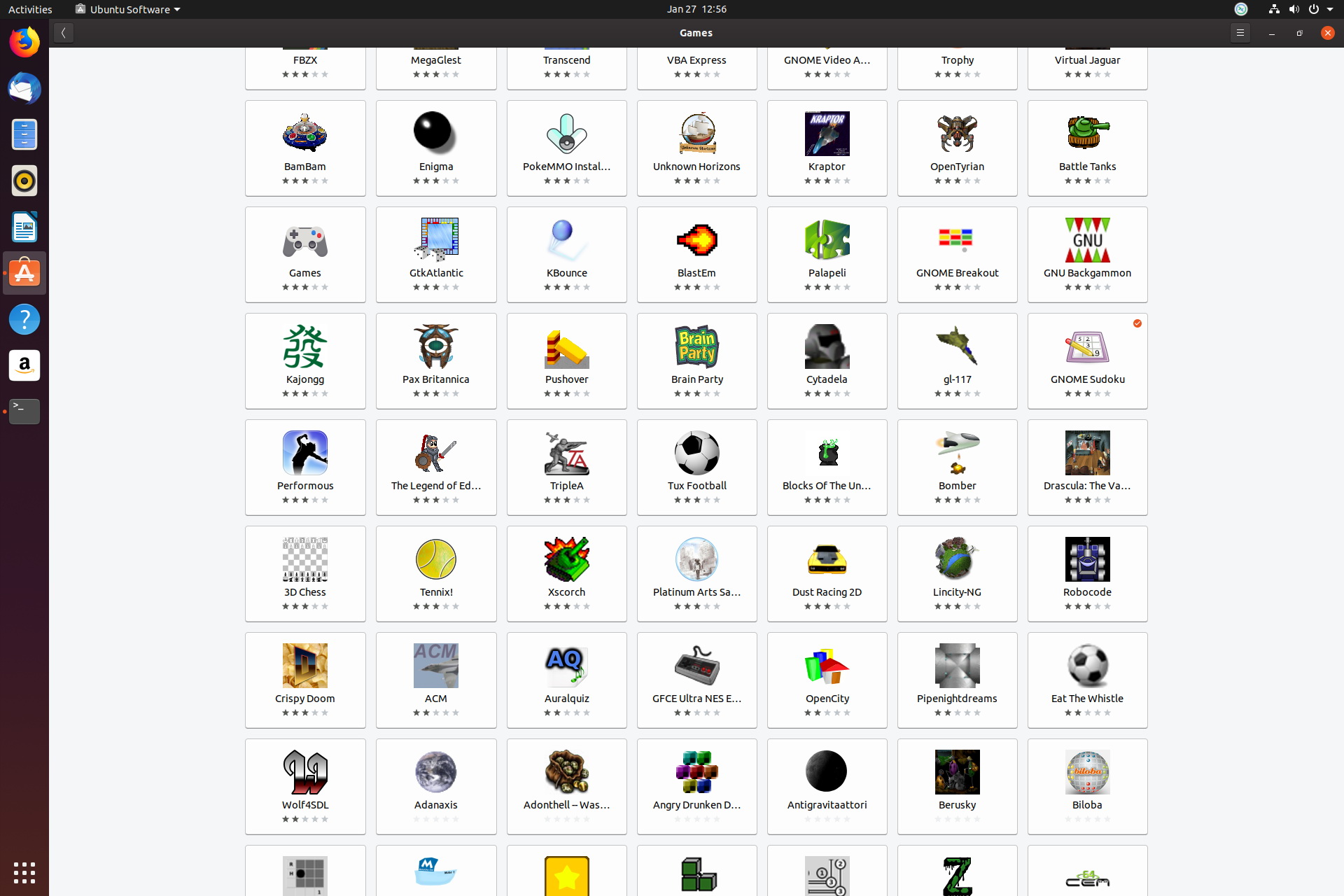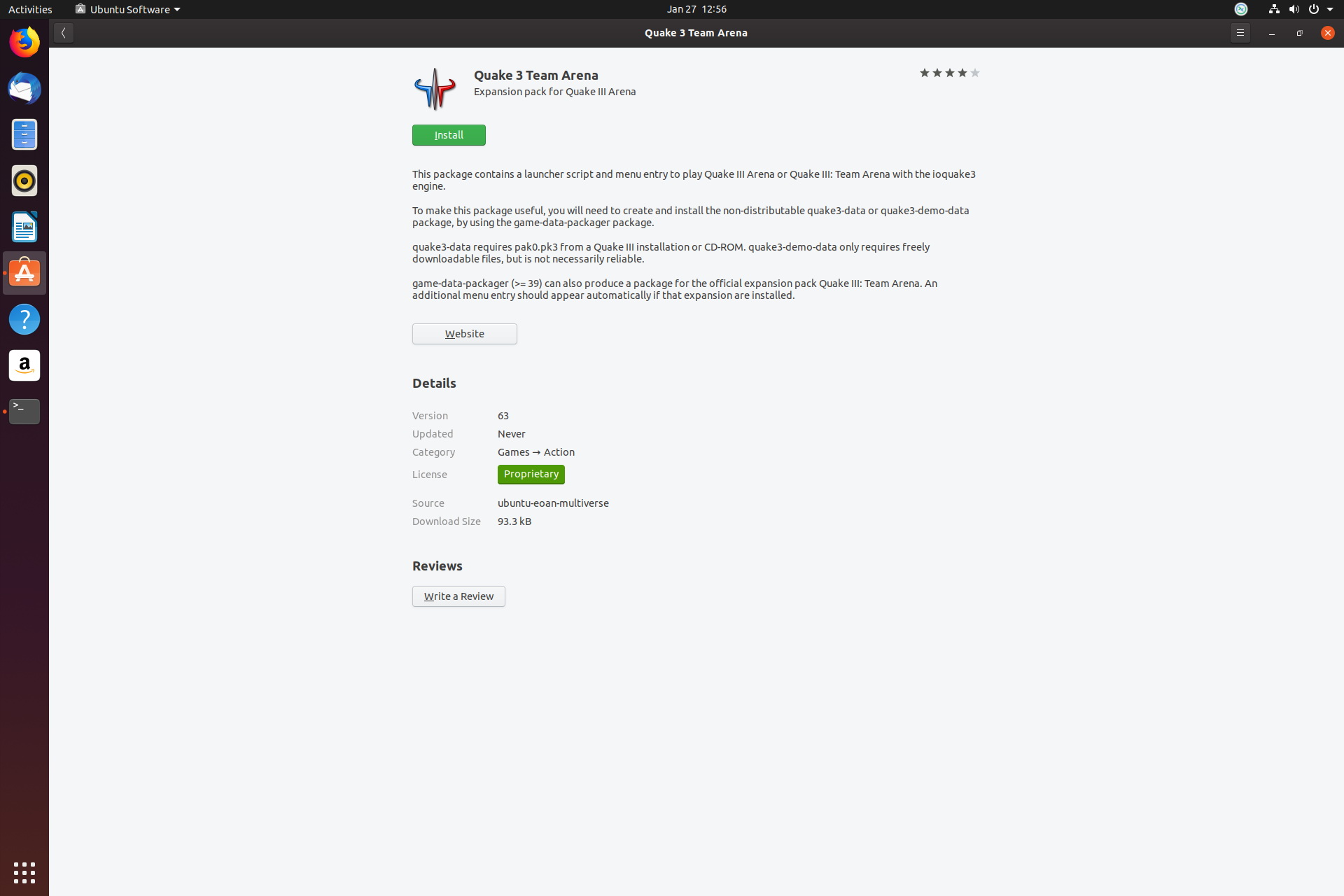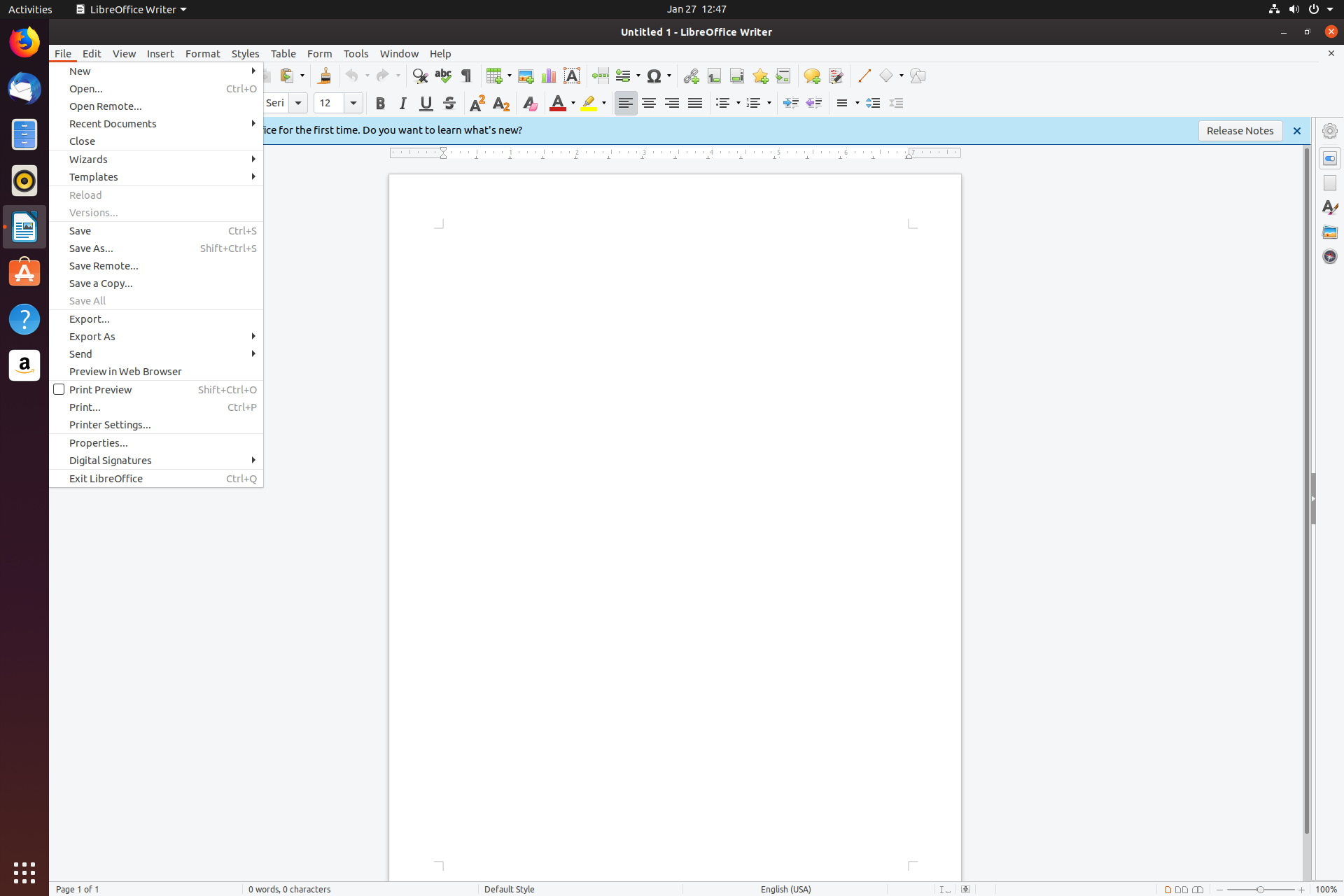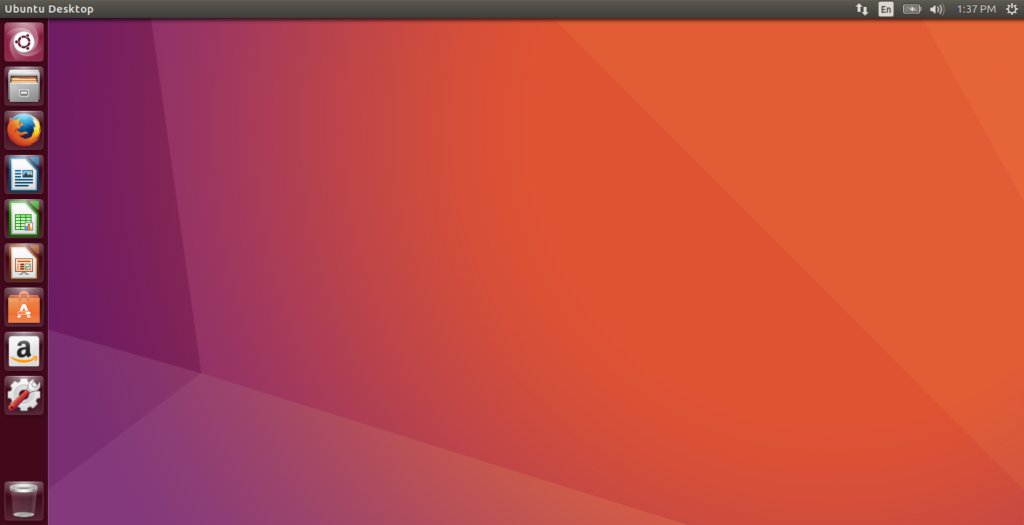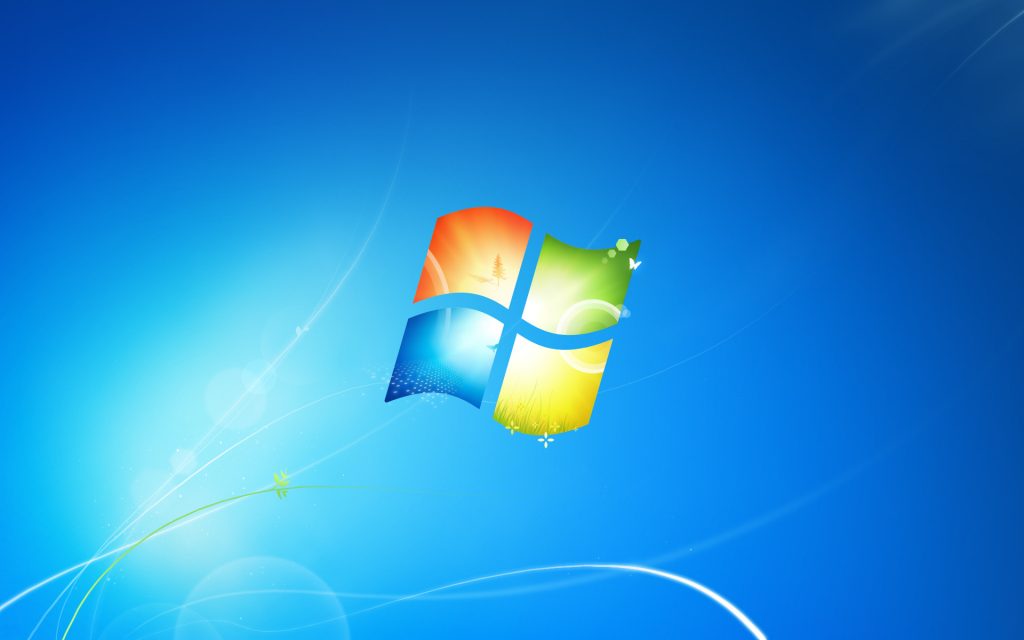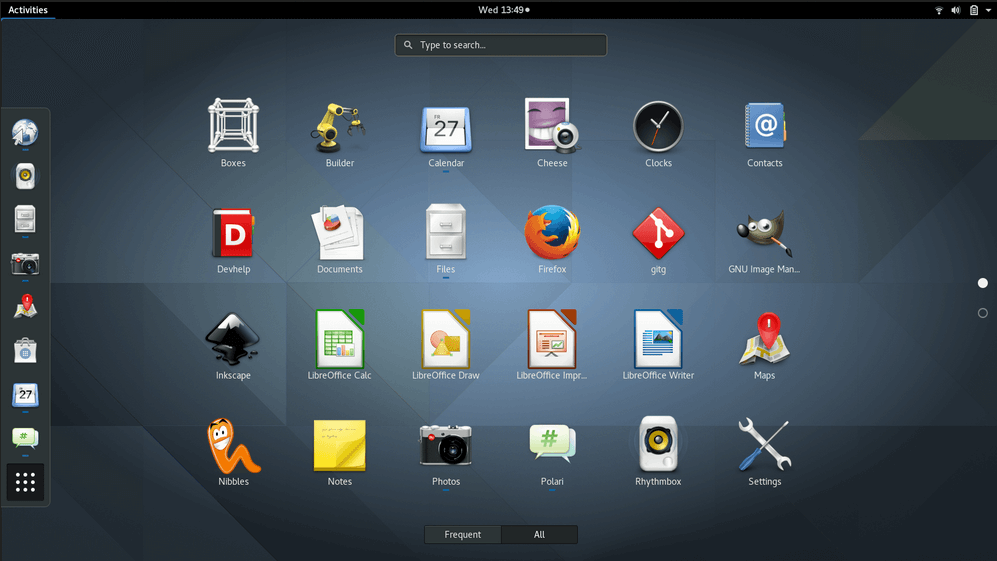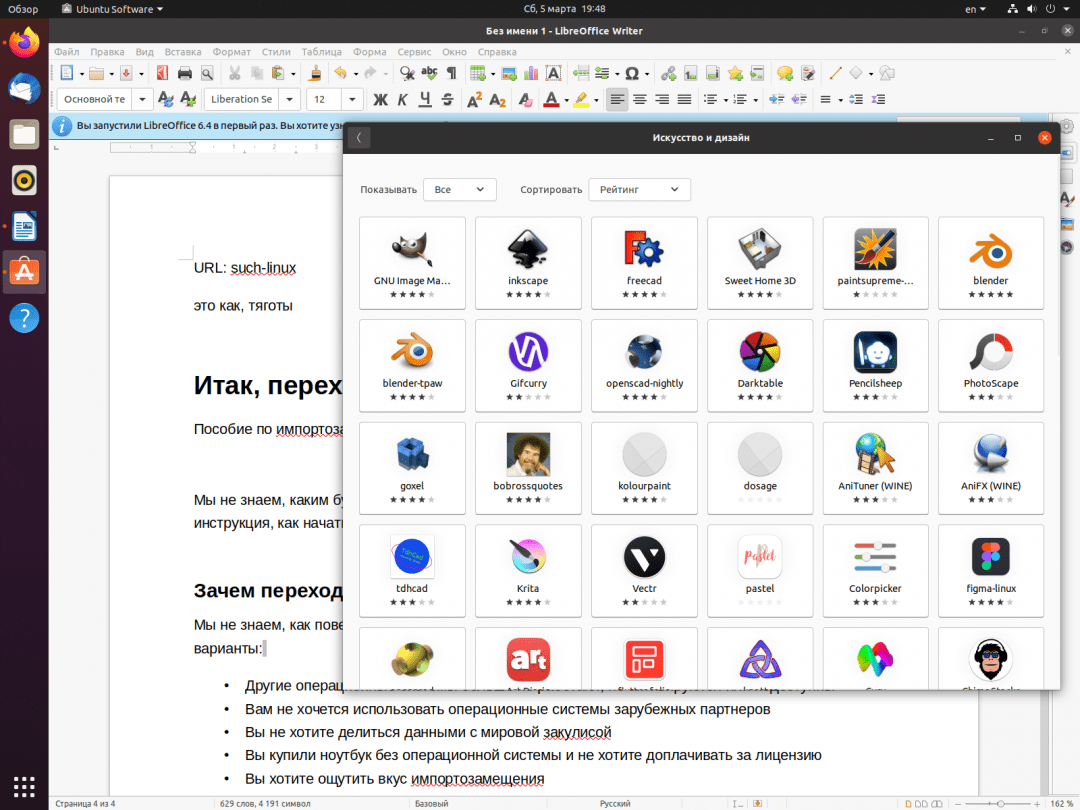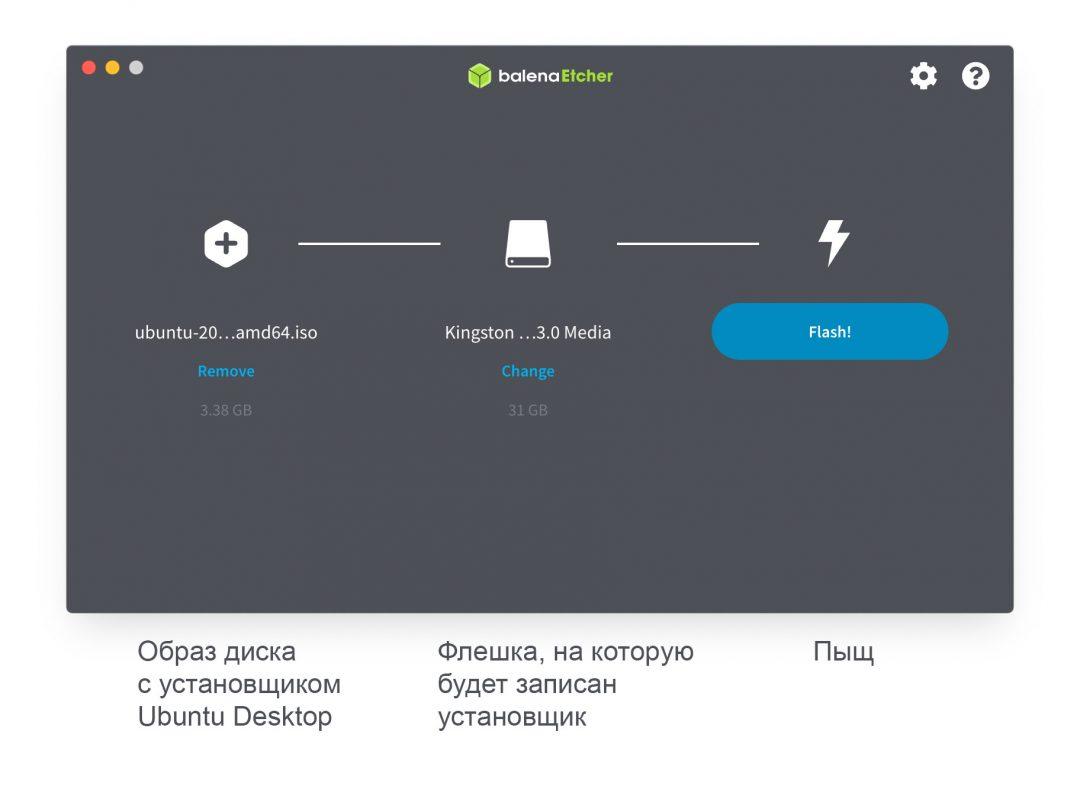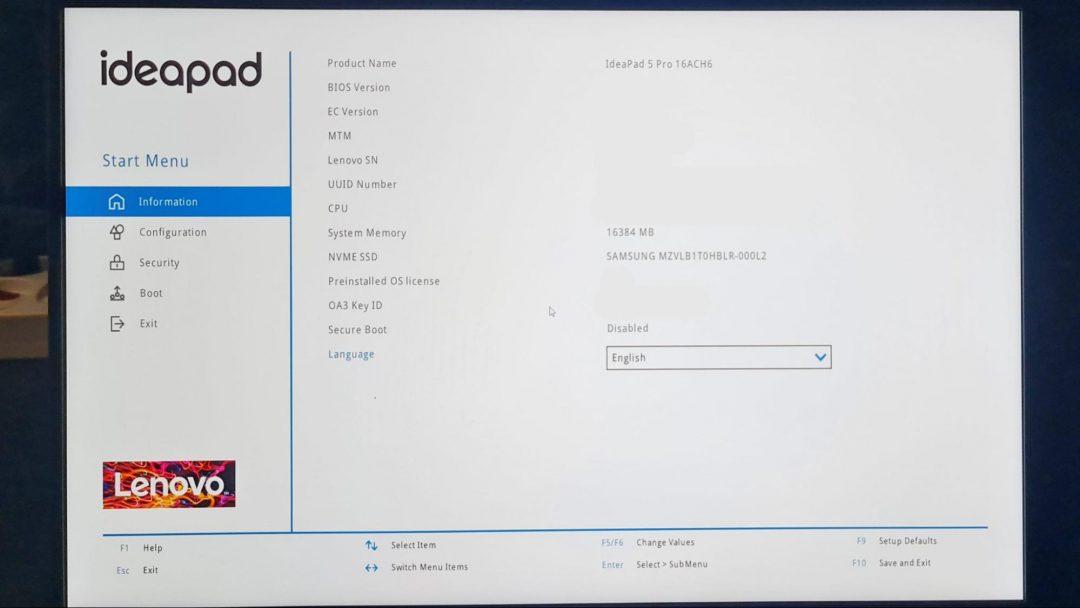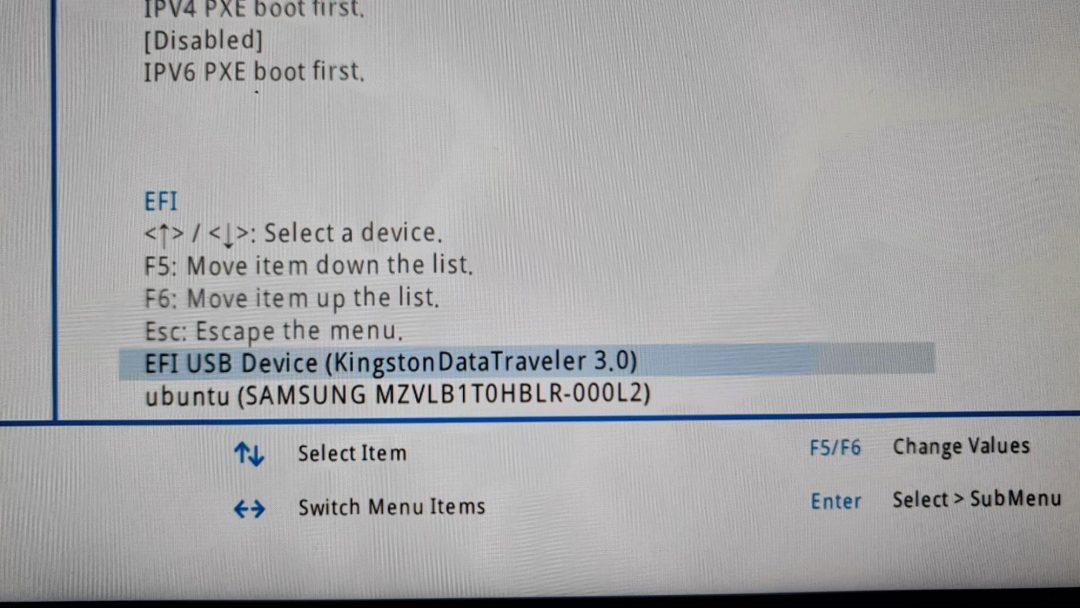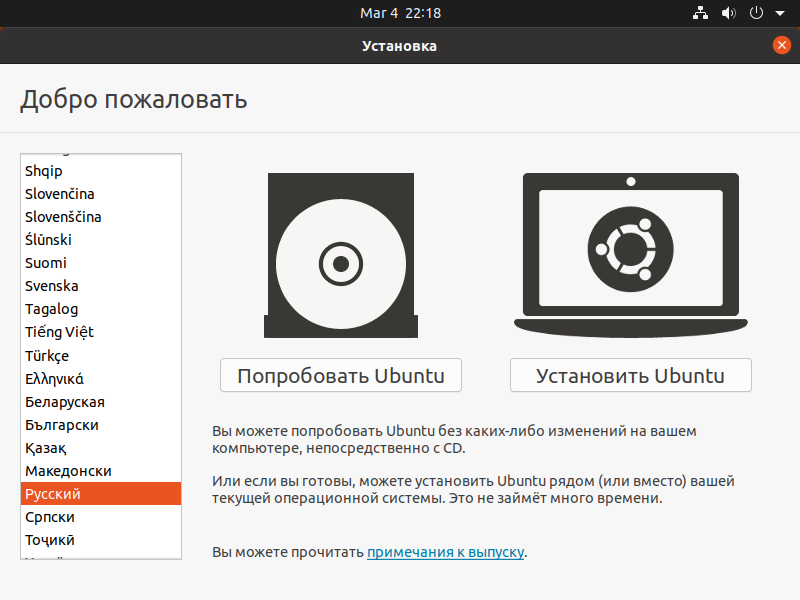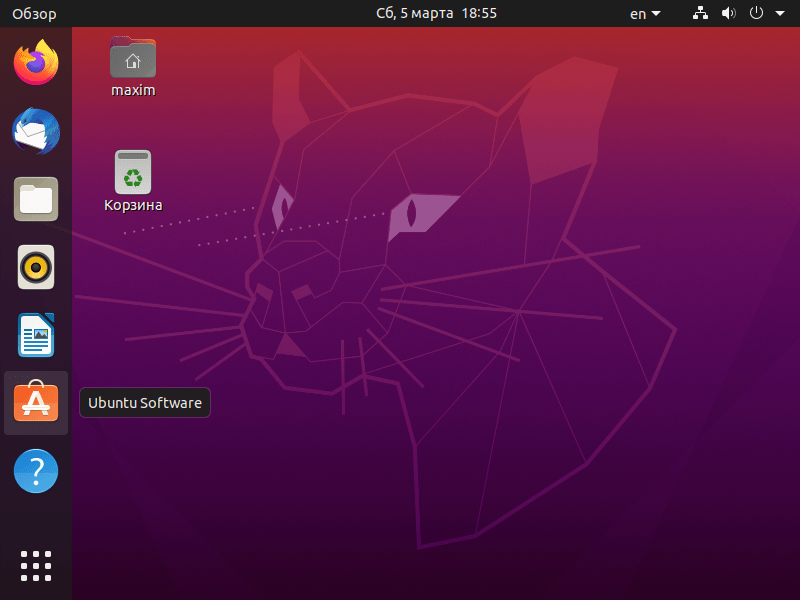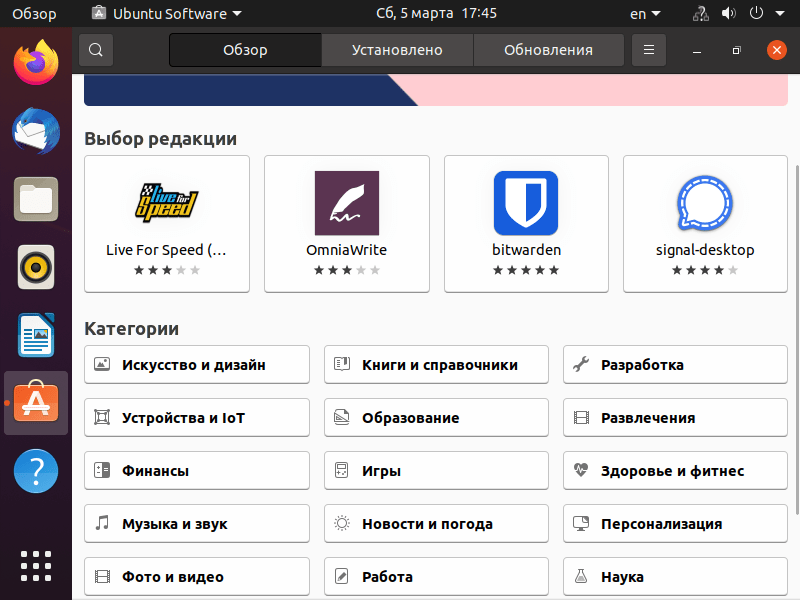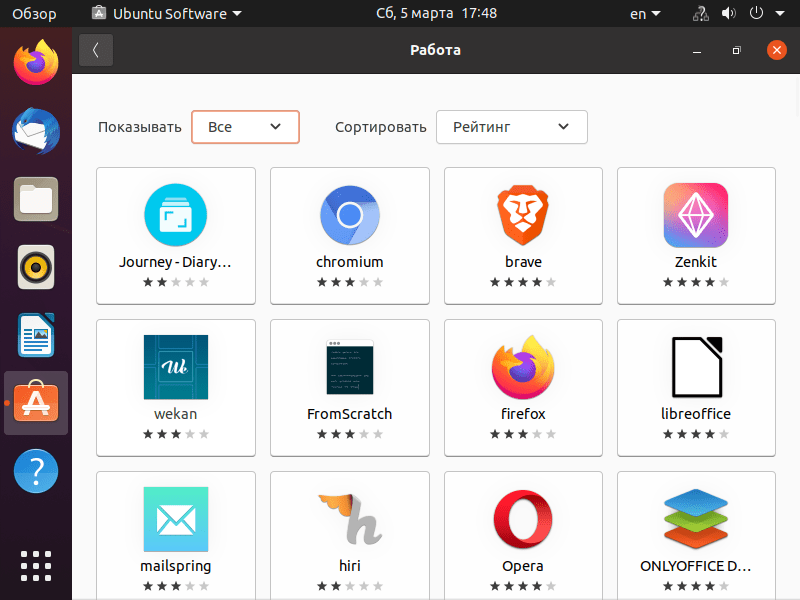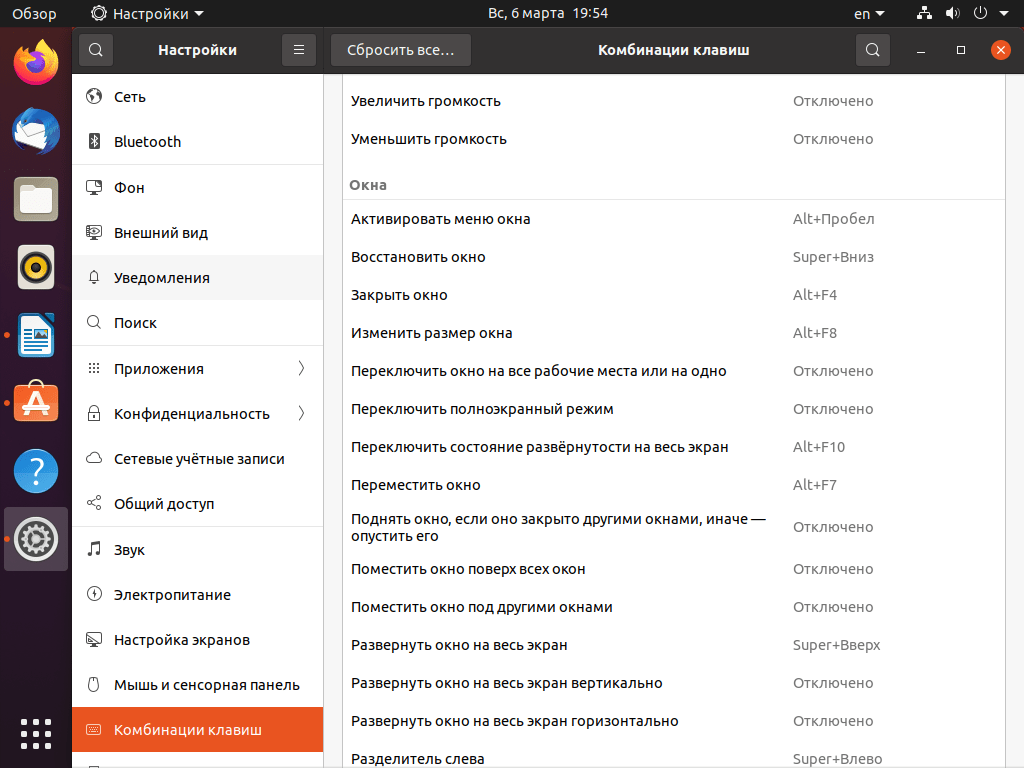А вы когда-нибудь пробовали улучшить свою жизнь, просто перейдя на другого поставщика услуг? Конечно. Так делает каждый.
Вот и мне пришла в голову идея перейти на Linux: система не отвлекает бесконечными обновлениями, стабильна и чиста, полностью подконтрольна пользователю. Идеал для настольного компьютера.
Так казалось. Что вышло — читайте ниже. Будет интересно даже поклонникам macOS, ведь во многом Ubuntu лучше конкурентов.
Зачем мне это надо?
Русскоговорящее сообщество дает возможность решить многие проблемы
Поскольку я использую лицензионный Microsoft Windows 10 Professional, переход на лайтовые сборки от местных умельцев не представляется возможным.
Но как же достали неожиданные обновления, неподконтрольно слетающие настройки, усложненная система администрирования! Эх, «семерку» бы!
Отсутствие нормальной работы со старым софтом огорчает не меньше — даже режим совместимости не спасает.
Прошлый опыт жизни в NIX был крайне приятным: все есть, все работает, ничего лишнего. Система отзывчива, необходимый софт можно найти. Так почему же я все ещё сижу под громоздкой «виндой» и постоянно чищу систему?
Ну, поехали в новую, светлую жизнь со стабильной системой? На эту роль назначим самый свежий дистрибутив Ubuntu с полным пакетом софта.
Почему стоит выбрать свежую Ubuntu?
Ubuntu стала самым популярным «линуксом»: именно она максимально адаптирована к рядовому пользователю и реже других требует общения с командной строкой.
Разработчики оптимизировали систему настолько, что переход с других распространенных домашних ОС идеальный, будто ничего особенного и не поменял. Как внешне, так и во время работы. Чего, впрочем, нельзя сказать о её настройке — внутри это все тот же NIX и соответствующая идеология
Итак, Ubuntu 19.10. О её фишках в сравнении с другими системами можно говорить довольно долго. Мне важны эти:
- удобный дизайн (где-то между macOS и Windows)
- адекватная работа drag’n’drop
- наличие в дистрибутиве стартового набора офисных программ и драйверов
- поддержка разнообразных аппаратных решений — лэптопы в почете
- поддержка файловых систем других ОС
- настройка всех системных параметров в графических меню.
Выбор дистрибутива. Есть все
Для установки достаточно скачать дистрибутив с официального сайта: русского или англоязычного.
Доступны версии для настольных ПК и ноутбуков (стабильная с расширенной поддержкой и наиболее свежая), серверный дистрибутив, версия для облачных решений и даже Ubuntu for IoT для умных устройств.
Строго говоря, существует так же ряд ответвлений в лице версий с иным рабочим окружением, специальной версии для медиацентров и кучи фанатских (но вполне официальных) вариантов с поддержкой и обновлением.
Скачать можно как версию для создания загрузочного диска из-под Windows, так и под macOS. Соответствующие инструкции размещены прямо на сайте.
Установка без бубнов. Почти
Системные требования текущей домашней версии Ubuntu 19.10: двухядерный процессор, 4 Гб оперативной памяти, 25 Гб места на жестком диске, доступ и интернету и USB-порт для установки.
Загрузка с USB-носителя запускает live-систему. Она позволяет детально ознакомиться с возможностями и немного поработать в окружении. Любые изменения настроек при таком запуске не сохраняются, поэтому для нормальной работы необходима стационарная установка.
Первая попытка установки не удалась: Ubuntu требует создания отдельного раздела собственного формата, не читаемого из-под других систем.
Создать его можно в установочном меню на любом диске с достаточным количеством свободного места. Загрузку нескольких систем обеспечивает автоматически создаваемый мультизагрузочный сектор с графическим меню.
Стоит отнестись предельно внимательно к этому моменту: несколько дисков в компьютере и ошибочный выбор приведет к невозможности запуска как новой, так и предыдущей системы. Неприятный сюрприз, хотя и очень быстро решаемый.
Ничего не меняется как при запуске из VirtualBox, так и при работе с жесткого диска. Решаемо
При этом FAT/NTFS-диски читаются даже во время загрузки. Но прямое обращение к ним в системе требует дополнительной настройки, поэтому если не хочется связываться — лучше все важное разместить на системном или специально размеченном диске.
Для рядового пользователя норм, для гика — безрадостно.
Где мой интернет, «убунта»?
Настройка беспроводных соединений не вызывает проблем даже у «Билайн»
В свое время мой переход на Mint не состоялся из-за сложной процедуры настройки сети: провайдер предоставлял доступ по PPPoE. В старых версиях Mint это реализовывалось скачиванием дополнительных пакетов.
Нужно иметь настроенный интернет для настройки интернета. Логично, да.
В Ubuntu текущей версии настройки полностью выведены в графическое меню и работают со всеми современными реализациями интернет-доступа. Поэтому все заработало.
Где сетевые диски? Впрочем, они появятся, но не все и не сразу
Кроме обещанных удаленных устройств, использующих DLNA. Таковые пришлось указывать руками. А роутер Xiaomi из-за старой (новые неработоспособны в России) прошивки сначала не подхватился, потом отказался давать права на запись.
При этом Ubuntu прекрасно работает со всеми устройствами в домашней Wi-Fi сети с другими NIX-устройствами, но по какой-то причине не очень любит macOS. С ней работает не всегда.
Интерфейс и его удобство
Все удобно, привычно. Все на месте
В отличие от прошлых версий системы, Ubuntu 19.10 имеет разнесенное управление: внизу меню программ, вверху — подобие панели задач Windows.
Кроме этого, дистрибутив предлагает быструю и простую настройку сетевых подключений в специальном меню быстрого вызова в графическом виде, что среди Linux является киллер-фичей.
Пара кликов — и любое подключение реализовано. Обычно для этого нужна командная строка и правка системных файлов в ней.
И визуальные параметры имеют гибкую настройку
Офисная работа в Ubuntu не отличается для пользователя от аналогичных действий в любой другой современной системе для настольных ПК, будь то Windows, macOS или даже ChromeOS.
Несколько непривычное расположение управляющих элементов меняется по желанию. Ярлыки знакомые, программы обладают схожим с Win-аналогами меню.
Рабочий стол может выглядеть и так
Если что-то не понравится — интерфейс предлагает доступное для понимания меню, в котором можно все поправить на свой вкус.
Разве что темы нельзя по дефолту менять: потребуется сначала скачать дополнительный пакет (погуглить, потом скачать).
Зато они есть, и, кстати, серьезно меняют восприятие: есть имитации других ОС, есть более оригинальные интерфейсы.
Правда стоит быть осторожнее — в некоторых могут потеряться отдельные элементы управления, такие как быстрое подключение/отключение дисков и сетевые настройки.
Базовый набор софта. Есть все, но…
В базовую сборку входит весь необходимый для работы набор программ: офисные редакторы документов и таблиц, браузер Mozilla, масса системных утилит.
Все отсутствующее можно взять из собственного магазина приложений. В нем доступны как бесплатные Open-Source проекты, так и платные дистрибутивы крупных разработчиков.
Хочешь — MatLab, хочешь — Blender. Но о Microsoft Office в настольном варианте забудь (впрочем, облачный работает отлично, как и в Android). Либо LibreOffice, либо что похуже.
Работать в бесплатных аналогах можно достаточно эффективно. Об этом стоило было бы написать отдельный материал с альтернативами платным программам, но…
Продукты с многолетней историей имеют пренеприятнейшее свойство: они используются всеми и тянут за собой массу багов, из-за которых даже совместимые альтернативы работают иначе.
Поэтому Libre Office и аналогичные пакеты ломают форматирование файлов из Microsoft Office, а Photoshop все равно придется запускать в «виртуалке».
Как работает Win-софт
В Ubuntu 19.10 Wine не работает. Но есть VirtualBox
Тут есть фишка: современный Wine при достаточных ресурсах справляется даже с запуском ААА-игр, не говоря о мелких профессиональных пакетах.
Но все — только до определенной стадии. Например, свой Office 2010 я смог запустить, а вот получить доступ к архивам Outlook не удалось даже после длительных манипуляций.
Не стоит забывать и о ряде проблем, связанных с дисковыми устройствами: запускаются все, но NIX-система привязки менее стабильна. Шифрованные накопители в Wine работают с бубнами.
Сама оболочка потребляет примерно вдвое меньше ресурсов, чем система. То есть, современный 4/8-ядерный процессор и 16-32 Гб оперативной памяти делают комфортной работу в любых пакетах.
Кроме профессиональных.
Специфические баги спецсофта
Вот тут и становится понятно, что Windows пока не смогут убить ни Ubuntu, ни macOS. У второй есть все, но нет игр. У первой нет даже профессионального софта.
Существующие версии инженерных программ зачастую представляют с собой сущий ад: тот же интерфейс, та же функциональность. Но установка — это что-то с чем-то.
Нормальные разработчики дают некое подобие исполняемого файла для установки. Остальные предлагают использовать классические NIX-методы вроде компиляции и перемещений файлов через командную строку с правами администратора.
Пиратский софт на Ubuntu — проблема. MatLab на чужих скриншотах
Есть и такие, которые (среди них оказался необходимый мне профессиональный инженерный софт) совсем не получилось установить по необъяснимым причинам.
В частности, проблемы приносят: любые средства взлома, любые сложные системы защиты, любые системы с обращением к шифрованным дискам и контейнерам.
Большинство из них решаемы, но не научным методом тыка. Придется «курить мануалы».
Что если программа заработала? Польза от перехода к Ubuntu есть далеко не всегда:
- программы, которые используют нативные NIX-драйвера, работают заметно быстрее и комфортнее.
- программы, использующие проприетарные драйвера, например, для задействования CUDA-вычислений на видеокартах Nvidia, прекрасно себя чувствуют в адаптированных приложениях, но особой разницы в производительности нет.
Наконец, стоит помнить, что ряд приложений, существующих в специально разработанных NIX-версиях, действительно работают быстрее и лучше.
Но таких очень немного, а разница в 10-15% при объемных вычислениях играет меньше значения, чем стабильная работа в иных случаях.
Стабильность, качество работы и производительность
Один и тот же условный CAD на «маках» работает быстрее, на Ubuntu его можно «форсить» простым добавлением аппаратных ресурсов, а Windows на удивление оказывается проще в настройке. И мануалов с разбором типовых проблем к нему больше.
Из-за проприетарных драйверов ситуация может меняться за счет качества реализации оных, может быть хуже, чем на других платформах, поэтому рендеринг видео или графики может быть медленнее, чем в других системах.
Если проприетарные драйвера есть именно для этого дистрибутива, они даже обновляться будут автоматически
Кроме того, с аудио- и видео-файлами работа на этой платформе довольно грустная. Софта меньше, оптимизация хуже.
Аналогичная ситуация складывается при работе с внешними устройствами, скажем, при программировании ПЛИС или других устройств через периферийные интерфейсы. Работает не все.
Печальная ситуация: знакомых имен нет, в основном простые утилиты для выполнения одной операции
Тем не менее, нестабильная работа — это не про Ubuntu. Глюков, багов, синих экранов смерти здесь нет и быть не может.
Пока речь идет о выполнении стандартных функций NIX-софта, все практически идеально. Даже Chrome и тот кажется примером браузера, переставая жрать память в привычных объемах.
А играть в Ubuntu можно?
Нативные игры. Их не счесть
Когда-то давно Linux не стал убийцей Windows именно из-за отсутствия игр. С приходом электронных магазинов дистрибуции все изменилось.
Можно скачать 8 DVD с нативными играми, существующими только для NIX-подобных систем. Среди них платформеры, квесты, небольшие инди-шутеры.
Есть даже специальные сборки Ubuntu с интегрированными играми. Смотрится отчаянно, но многие действительно фанатеют от платформеров.
Популярных и знакомых немного
Нужны ли такие, если есть Steam? Тут можно найти почти все крупные проекты прошлых времен и массу свежих игр.
Исключение составляют ААА-проекты высшего эшелона: условный Cyberpunk 2077 или Senua искать в NIX-версиях бесполезно. Но они работают через Wine, если хватает ресурсов.
Кому стоит перейти на Ubuntu?
Никакой разницы между базовыми программами нет. Пока не используются специфические функции
Ubuntu даже невооруженным взглядом выглядит самым прожорливым Linux’ом. Но и самым красивым, самым прокаченным.
Поэтому для повседневных задач она подходит превосходно, заменяя любую другую ОС. И не приносит никаких проблем при переезде с macOS или Windows.
Поэтому для офисных работников клавиатуры и мыши, а так же массы девелоперов, имеющих нативные инструменты для Ubuntu и Co это идеальная система. Почти как macOS, только чуть сложнее и с большим количеством возможностей.
Этот CAD заменяет AutoCAD. Почти. Впрочем, KOMPAS и NX для NIX тоже есть
За пределами офисной работы или веб-разработки появляется масса вопросов, связанных с софтом и конкретным используемым оборудованием.
Нативно поддерживается почти все, так что если не нравится Windows, а «хакинтош» по каким-то причинам невозможен — Ubuntu станет лучшим выбором для первой попытки использовать Unix.
Да, что-то может работать с трудом. Но если уж работает — то работает на славу. И заморочек все же меньше, чем с macOS. Попробуйте, если найдется нужный софт: этот опыт стоит того.

🤓 Хочешь больше? Подпишись на наш Telegram.

iPhones.ru
Есть ли жизнь в NIX?
- NIX-системы,
- ubuntu 19.10,
- Обзор
Николай Маслов
@nicmaslov
Не инженер, радиофизик и музыкант. Рассказываю о технике простым языком.
Хотя с №1 действительно ничего не поделаешь, позаботиться о №2 несложно.
Замените установку Windows на Linux!
Программы Windows обычно не запускаются на машине Linux, и даже те, которые будут запускаться с использованием эмулятора, такого как WINE, будут работать медленнее, чем в родной Windows.
Может ли Ubuntu заменить Windows 10?
Итак, хотя Ubuntu, возможно, не был подходящей заменой Windows в прошлом, вы можете легко использовать Ubuntu в качестве замены сейчас. С Ubuntu это возможно! В общем, Ubuntu может заменить Windows 10, и очень хорошо. Вы даже можете обнаружить, что это лучше во многих отношениях.
Как удалить Windows 10 и установить Linux?
Полностью удалите Windows 10 и установите Ubuntu
- Выберите раскладку клавиатуры.
- Нормальная установка.
- Здесь выберите «Стереть диск» и установите Ubuntu. эта опция удалит Windows 10 и установит Ubuntu.
- Продолжайте подтверждать.
- Выберите свой часовой пояс.
- Здесь введите свои данные для входа.
- Выполнено!! так просто.
Windows 10 лучше Linux?
Windows менее безопасна по сравнению с Linux, поскольку вирусы, хакеры и вредоносное ПО быстрее влияют на Windows. У Linux хорошая производительность. Это намного быстрее, быстрее и плавнее даже на старом оборудовании. Windows 10 работает медленнее по сравнению с Linux из-за запуска пакетов на серверной части и требует хорошего оборудования для работы.
Linux так же хорош, как Windows?
Однако Linux не так уязвим, как Windows. Конечно, это не неуязвимо, но намного безопаснее. Хотя в этом нет никакой ракетной науки. Именно то, как работает Linux, делает его безопасной операционной системой.
Заменит ли Ubuntu Windows?
Вы можете иметь оба на одном компьютере одновременно и выбрать, какой из них запускать при запуске. Или вы можете заменить Windows на Ubuntu. Вам будет предоставлена возможность установить с другой ОС или использовать все дисковое пространство для установки ближе к концу мастера установки.
Ubuntu лучше Windows?
5 причин, по которым Ubuntu Linux лучше Microsoft Windows 10. Windows 10 — довольно хорошая операционная система для настольных ПК. Между тем, в стране Linux Ubuntu достигла 15.10; эволюционное обновление, которым приятно пользоваться. Хотя это и не идеальный вариант, полностью бесплатная настольная Ubuntu на базе Unity дает возможность Windows 10 за свои деньги.
Ubuntu похожа на Windows?
В 2009 году Ubuntu добавила Центр программного обеспечения, который можно использовать для загрузки популярных приложений Linux, таких как Clementine, GIMP и VLC Media Player. Веб-приложения могут стать спасением для Ubuntu. LibreOffice отличается от Microsoft Office, но Документы Google идентичны в Windows и Linux.
Что я могу использовать вместо Windows 10?
- ChaletOS. © iStock. ChaletOS — это бесплатный дистрибутив Linux с открытым исходным кодом, основанный на Xubuntu.
- SteamOS. © iStock. SteamOS — это операционная система Linux на основе Debian, созданная Valve Corporation.
- Дебиан. © Айкок.
- Убунту. © Айкок.
- Федора. © Айкок.
- Солус. © iStock.
- Линукс Минт. © Айкок.
- РеактОС. © Айкок.
Как полностью удалить Ubuntu и установить Windows 10?
- Загрузите live CD / DVD / USB с Ubuntu.
- Выберите «Попробовать Ubuntu».
- Скачайте и установите OS-Uninstaller.
- Запустите программное обеспечение и выберите операционную систему, которую вы хотите удалить.
- Подать заявление.
- Когда все закончится, перезагрузите компьютер, и вуаля, на вашем компьютере только Windows или, конечно же, никакой ОС!
Как удалить Ubuntu и установить Windows?
Загрузите Ubuntu, создайте загрузочный CD / DVD или загрузочную флешку. Загрузите форму, какую бы вы ни создали, и как только вы перейдете к экрану типа установки, выберите заменить Windows на Ubuntu.
5 ответы
- Установите Ubuntu вместе с вашей существующей операционной системой (ами)
- Сотрите диск и установите Ubuntu.
- Что-то другое.
Как стереть мой компьютер и установить Ubuntu?
- Подключите USB-накопитель и загрузитесь с него, нажав (F2).
- После загрузки вы сможете попробовать Ubuntu Linux перед установкой.
- При установке нажмите «Установить обновления».
- Выберите «Стереть диск» и «Установить Ubuntu».
- Выберите свой часовой пояс.
- На следующем экране вас попросят выбрать раскладку клавиатуры.
Что лучше Windows 10 или Ubuntu?
Ubuntu — это операционная система с открытым исходным кодом, а Windows — платная и лицензионная операционная система. В Ubuntu просмотр выполняется быстрее, чем в Windows 10. Обновления в Ubuntu очень просты, в то время как в Windows 10 обновление выполняется каждый раз, когда вам нужно установить Java.
Windows 10 — лучшая операционная система?
Windows 10, новейшая операционная система компании для настольных ПК, сейчас самая популярная в мире. По данным Net Applications через The Verge, она превзошла Windows 9 7-летней давности. Windows 7 составляет менее 37 процентов. В отчете также утверждается, что в настоящее время более 700 миллионов устройств работают под управлением Windows 10.
Действительно ли Linux быстрее Windows?
Linux намного быстрее, чем Windows. Это старые новости. Вот почему Linux работает на 90% из 500 самых быстрых суперкомпьютеров в мире, а Windows — на 1% из них. Предполагаемый разработчик Microsoft начал со слов: «Windows действительно работает медленнее, чем другие операционные системы во многих сценариях, и разрыв увеличивается.
Какая операционная система самая безопасная?
10 самых безопасных операционных систем
- OpenBSD. По умолчанию это самая безопасная операционная система общего назначения.
- Linux. Linux — превосходная операционная система.
- Mac OS X.
- Windows Server 2008.
- Windows Server 2000.
- ОС Windows 8.
- Windows Server 2003.
- Windows XP.
Является ли Linux альтернативой Windows?
Альтернатива Windows, которую я представляю здесь, — это Linux. Linux — это операционная система с открытым исходным кодом, разработанная сообществом. Linux похож на Unix, что означает, что он основан на тех же принципах, что и другие системы на основе Unix. Linux бесплатен и имеет разные дистрибутивы, например Ubuntu, CentOS и Debian.
Какой Linux лучше всего подходит для новичков?
Лучший дистрибутив Linux для начинающих:
- Ubuntu: Первый в нашем списке — Ubuntu, который в настоящее время является самым популярным из дистрибутивов Linux как для новичков, так и для опытных пользователей.
- Linux Mint. Linux Mint — еще один популярный дистрибутив Linux для начинающих, основанный на Ubuntu.
- элементарная ОС.
- Зорин О.С.
- ОС Пингуй.
- Манджаро Линукс.
- Солус.
- Глубоко в.
Может ли Android заменить Windows?
BlueStacks — это самый простой способ запускать приложения Android в Windows. Он не заменяет всю вашу операционную систему. Вместо этого он запускает приложения Android в окне на рабочем столе Windows. Это позволяет вам использовать приложения для Android, как и любую другую программу.
Почему я должен использовать Ubuntu поверх Windows?
Компьютерная безопасность. Windows имеет ряд функций безопасности, которые вы можете использовать для защиты вашей системы, но никуда не деться от того факта, что Ubuntu более безопасна, чем Windows. Учетные записи пользователей в Ubuntu по умолчанию имеют гораздо меньше разрешений, чем в Windows. Ubuntu также намного менее популярна, чем Windows.
Безопасно ли использовать Ubuntu?
Безопасно ли использовать операционную систему Linux, такую как Ubuntu, без антивирусного программного обеспечения? В общем: да, если пользователь не делает «глупых» вещей. И в Windows, и в Linux это возможно, но в Linux это намного проще сделать для конкретного сценария, чем для всего компьютера в целом.
Будет ли заменена Windows 10?
По словам Microsoft, они не заменят Windows 10. Поскольку это не услуга подписки, в обозримом будущем будут только исправления и инкрементные обновления, и Windows 10 останется навсегда.
Какая лучшая бесплатная операционная система?
25+ лучших бесплатных операционных систем для ПК, ноутбуков, нетбуков 2019
- Ubuntu. Похоже, что на нем основано большинство операционных систем для ПК с Linux, поэтому стоит начать с Ubuntu.
- Chrome OS. В каком-то смысле это еще один очевидный вариант.
- Linux lite. Linux Lite, как следует из названия, был представлен для систем с очень дешевым оборудованием.
- Кубунту.
- Федора.
- Очень просто.
- скайОС.
- Linux Mint.
Какая операционная система самая лучшая?
Какая ОС лучше всего подходит для домашнего сервера и личного использования?
- Ubuntu. Мы начнем этот список с, возможно, самой известной операционной системы Linux — Ubuntu.
- Debian.
- Федора.
- Сервер Microsoft Windows.
- Сервер Ubuntu.
- Сервер CentOS.
- Сервер Red Hat Enterprise Linux.
- Сервер Unix.
Удалит ли установка Linux Windows?
Чтобы установить Windows в системе с установленным Linux, когда вы хотите удалить Linux, вы должны вручную удалить разделы, используемые операционной системой Linux. Раздел, совместимый с Windows, может быть создан автоматически во время установки операционной системы Windows.
Могу ли я установить Ubuntu на Windows 10?
Как установить Ubuntu вместе с Windows 10 [двойная загрузка] Прежде всего, сделайте резервную копию вашей операционной системы Windows 10. Создайте загрузочный USB-накопитель для записи файла образа Ubuntu на USB. Уменьшите размер раздела Windows 10, чтобы освободить место для Ubuntu.
Как полностью удалить Windows 10?
Как удалить Windows 10 с помощью опции полного резервного копирования
- Щелкните правой кнопкой мыши меню «Пуск» и выберите «Панель управления».
- Нажмите Система и безопасность.
- Щелкните Резервное копирование и восстановление (Windows 7).
- На левой панели щелкните Создать диск восстановления системы.
- Следуйте инструкциям на экране, чтобы создать восстановительный диск.
Фото в статье «Wikimedia Commons» https://commons.wikimedia.org/wiki/File:2011-10-01-192203_1024x768_scrot.png
Теперь каждый справится с установкой Mint, Ubuntu и других дистрибутивов на компьютеры с Windows и macOS или без ОС.
Linux может пригодиться вам по многим причинам. Например, ваш старый компьютер нельзя обновить до новых версий Windows или macOS, или вам нужны специфические приложения для Linux, или же вам просто любопытно попробовать новое. А может быть, вы просто приобрели новый компьютер без операционной системы и хотите сэкономить, выбрав бесплатную Linux.
Установить Linux несложно. Конечно, есть такие дистрибутивы, как Arch, установка которого довольно трудна для новичка. Но большинство современных дистрибутивов устанавливается очень просто. Пожалуй, даже проще и быстрее, чем Windows.
Прежде чем устанавливать Linux на свой основной компьютер, сделайте копию важных данных. Работая с разделами жёсткого диска, вы можете по небрежности стереть что-нибудь важное. Конечно, если вы будете следовать инструкциям и внимательно читать, что делаете, то ничего непредвиденного не произойдёт. Но бэкап — нелишняя штука в любом случае.
Установить Linux можно на компьютеры под управлением Windows и macOS или на пустой жёсткий диск. Вы можете выбрать Linux своей основной системой либо пользоваться ей параллельно с вашей старой системой.
1. Загрузите дистрибутив Linux
Прежде всего нужно выбрать дистрибутив. Определиться вам поможет наш топ лучших дистибутивов Linux.
Затем нужно загрузить выбранный дистрибутив. Сделать это проще простого: откройте сайт нужного дистрибутива, отыщите раздел загрузок и выберите то, что подходит по разрядности вашему процессору.
Как правило, дистрибутивы Linux на официальных сайтах предлагается скачать двумя способами. Первый способ — обычная загрузка. Второй — через P2P посредством торрент-клиента. Второй способ, естественно, быстрее. Так что выбирайте его, если хотите сэкономить время.
2. Запишите дистрибутив на носитель
Когда дистрибутив в формате ISO скачан, нужно записать его на CD или обычную USB-флешку.
Запись на CD можно осуществлять стандартными средствами системы: «Запись образа диска» Windows или «Дисковая утилита» macOS. Достаточно щёлкнуть по загруженному образу правой кнопкой мыши и выбрать соответствующий пункт в меню.
Для записи ISO на флешку вам понадобятся специальные утилиты. Для Windows лучше выбрать Rufus, а для macOS — Etcher. У этих программ очень простой интерфейс, в них довольно сложно запутаться.
Ещё один вариант — просто распаковать содержимое ISO-архива на флешку. Это, правда, сработает только с более-менее современными компьютерами, у которых вместо традиционного BIOS новая UEFI.
3. Подготовьте раздел диска
Этот пункт следует выполнять в том случае, если вы хотите сохранить установленную у вас систему и использовать Linux одновременно с ней. Если вы решили перевести свой компьютер на Linux полностью или устанавливаете ОС на пустой жёсткий диск, пропустите параграф.
Windows
Откройте «Средство управления дисками» Windows. Выберите диск или раздел, от которого вы планируете отрезать немного места для установки Linux. Большинству дистрибутивов с лихвой хватит 15 ГБ. Но если вы планируете устанавливать много приложений, возьмите больше. Щёлкните по разделу правой кнопкой мыши и выберите «Сжать том». Введите размер и нажмите ОК.
Процесс может занять довольно много времени, так что запаситесь терпением.
Когда «Средство управления дисками» закончит изменять размеры разделов, на диске появится пустое неразмеченное пространство, отмеченное чёрным цветом. Туда мы и установим Linux.
Позже, если Linux вам не понадобится, можно будет удалить разделы с ним и отдать освободившееся место обратно Windows при помощи всё того же «Средства управления дисками».
macOS
Выделить место для установки Linux можно через «Дисковую утилиту» macOS. Выберите ваш диск и щёлкните по значку «+», чтобы создать раздел для Linux. Создание нового раздела может занять некоторое время.
4. Подготовьте загрузчик
Windows
Этот пункт касается только новых компьютеров под управлением предустановленной Windows 10, 8.1 или 8. На таких компьютерах используется загрузчик UEFI, который не позволит вам загрузить какую бы то ни было систему, кроме Windows.
Чтобы это исправить, зайдите в настройки BIOS вашего компьютера и отключите опцию Secure Boot. Затем перезагрузитесь. Готово, теперь вы можете загружать и устанавливать другие системы рядом со своей Windows.
macOS
В отличие от большинства компьютеров, Mac требует пары дополнительных действий для того, чтобы установить Linux в дуалбуте с macOS.
Прежде всего отключите SIP. Перезагрузите Mac и нажмите Cmd + R. Появится меню Recovery. Выберите в нём «Терминал» и введите csrutil disable.
Перезагрузите Mac ещё раз. SIP отключён.
Загрузите и установите rEFInd. Встроенная утилита Boot Camp может помочь вам установить только Windows. rEFInd умеет загружать и macOS, и Windows, и Linux. Так что вы сможете выбирать, какая система будет загружаться при старте.
Распакуйте rEFInd. Затем откройте «Терминал» и введите diskutil list. Найдите в появившемся списке, как называется ваш загрузчик EFI. Чаще всего это /dev/disk0s1.
Введите mount /dev/disk0s1 и запустите установку rEFInd, перетащив install.sh из распакованной папки в окно «Терминала».
5. Загрузите Linux с носителя
Перезагрузитесь и выберите флешку или CD с Linux в качестве загрузочного носителя. На разных компьютерах это делается по-разному. На устройствах с Windows порядок загрузки можно определить с помощью Esc, F9 или меню BIOS. На Mac это делается долгим нажатием клавиши Option.
6. Начните установку Linux
Нас приветствует установщик Linux. Для примера возьмём дистрибутив Linux Mint за его популярность. Но процессы установки Ubuntu, openSUSE, Fedora, Debian, Manjaro и большинства других дистрибутивов практически идентичны.
Исключение — дистрибутивы, использующие псевдографический установщик. Единственное серьёзное отличие такого установщика в том, что выбирать опции в нём придётся при помощи клавиш. В остальном всё одинаково.
Выберите язык, который хотите использовать в системе, и нажмите «Продолжить».
Укажите, какую раскладку клавиатуры хотите использовать в дополнение к английскому.
Отметьте пункт «Установить стороннее программное обеспечение» или «Установка мультимедиа кодеков», чтобы Linux смогла использовать проприетарные драйверы и кодеки.
Опцию «Загрузить обновления во время установки», если она есть, можно включить, чтобы система скачала все самые свежие патчи, пока устанавливается. Или оставить её выключенной, если у вас не очень быстрое интернет-соединение, и обновиться потом.
7. Разметьте диск
Это ответственный этап, на котором вы должны быть очень внимательны.
Далее действия различаются в зависимости от того, хотите ли вы установить Linux рядом со своей системой или заменить систему. Не сотрите случайно диск, если хотите оставить систему.
Как установить Linux вместо текущей системы
Итак, вы решили установить Linux вместо вашей текущей системы (либо на пустой жёсткий диск). Есть два варианта.
Автоматически
Установщик сотрёт все данные с вашего диска, создаст новые разделы и установит систему, не утруждая вас лишними вопросами. Для этого выберите «Стереть диск и установить Linux». Прежде чем выполнять чистую установку, сохраните свои файлы на другой жёсткий диск или в облачное хранилище.
Вручную
Способ подойдёт, если вы хотите сами задать размеры для ваших разделов или, например, создать отдельный раздел для ваших файлов. Для этого выберите «Другой вариант» и нажмите «Продолжить».
Linux отобразит, какие разделы есть у вас на компьютере. Вы можете удалять их, форматировать или, наоборот, не трогать разделы с той информацией, которую хотите сохранить.
Чтобы установить Linux вместо вашей системы, выберите раздел с установленной ОС и удалите его кнопкой «–». Затем на освободившемся месте создайте новые разделы.
- Корневой раздел для системных файлов Linux. Выберите файловую систему Ext4 и точку монтирования /.
- Swap-раздел, или раздел подкачки. Пригодится, если у вас не хватает оперативной памяти, но зато быстрый SSD-диск. В списке файловых систем выберите «Раздел подкачки».
- Home-раздел, где будут храниться ваши файлы. Выберите файловую систему Ext4 и точку монтирования / home.
Нажмите «Продолжить» и подтвердите изменения. Установщик сотрёт выбранные вами разделы и создаст новые на освободившемся месте.
Как установить Linux рядом с текущей системой
Установить Linux рядом с вашей системой можно двумя способами.
Автоматически
Большинство установщиков Linux сразу обнаруживают установленные у вас системы. Если вы не создавали отдельное пространство на диске для Linux, то можете попробовать выбрать пункт «Установить рядом с Windows». Установщик самостоятельно создаст нужные разделы, и вам не придётся ничего делать вручную. В дальнейшем вы сможете выбирать нужную систему при загрузке компьютера.
Вручную
Если же вы хотите сами определить, сколько места выделять системе, и выполнили указания в пункте 3, щёлкните «Другой вариант» и нажмите «Продолжить». Вы увидите разделы своего диска и пустое место, которое мы приготовили для Linux. Создайте там корневой раздел (точка монтирования /), как описано выше. Домашний раздел в таком случае не обязателен: вы сможете копировать и изменять файлы в своей основной системе.
Нажмите «Продолжить». Установщик оставит ваши файлы на своих местах. Он просто создаст новые разделы на свободном месте. Вы сможете выбирать, какую систему хотите загрузить при запуске.
8. Завершите установку Linux
Дальше всё просто. Установщик может спросить вас, где вы находитесь, чтобы определить часовой пояс, и предложит выбрать предпочитаемый язык ввода.
Затем вам будет предложено представиться. Введите своё имя и придумайте пароль. Не забудьте его, поскольку он будет постоянно нужен вам для выполнения задач от имени всех. При желании можете зашифровать свою домашнюю папку.
Начнётся установка системы. Подождите, пока Linux скопирует свои файлы.
Когда процесс завершится, вам будет предложено вытащить установочный диск и перезагрузиться. Не забудьте отключить в BIOS загрузку с внешних дисков, если вы включали её.
Когда вы перезагрузитесь и перед вами появится рабочий стол вашей Linux, вы сможете делать всё то же, что и в Windows и macOS: сёрфить в интернете, редактировать документы и слушать музыку. Но перед этим в первую очередь следует обновиться — соответствующий пункт обычно можно найти в главном меню системы.
Затем вы можете заглянуть в «Магазин приложений» (или его аналог в зависимости от дистрибутива), чтобы доустановить нужные вам приложения. И напоследок выбрать обои посимпатичнее.
Попробуйте Linux, и вы увидите, что в повседневной жизни она ничуть не сложнее Windows или macOS.
Текст статьи был обновлён 11 марта 2021 года.
Читайте также 🐧👩💻😤
- 6 задач, с которыми Linux справляется лучше, чем Windows
- 12 причин, почему Linux лучше Windows
- 6 причин, почему для новичков лучше Linux, а не Windows
- 14 мифов о Windows, в которые вы верите совершенно зря
- 10 операционных систем для ПК, о которых знают далеко не все
Как показывает статистика, операционные системы семейства Linux становятся всё популярнее и популярнее с каждым годом. Android уже давно почти полностью захватил рынок мобильных устройств, в то же время для обеспечения работы большинства веб-сайтов используется Linux. Понемногу растёт и доля домашних компьютеров с этой операционной системой, что, безусловно, является хорошей новостью для сообщества.
Меня часто спрашивают, как перейти с Windows на Linux, как научиться пользоваться этой операционной системой и избежать возможных проблем. Я пользуюсь Linux уже более восьми лет и поэтому начал немного забывать, с чего всё начиналось, но постараюсь вспомнить и дать полезные для начинающих советы.
1. Зачем вам нужен Linux?
Конечно, в операционных системах этого семейства много преимуществ по сравнению с Windows, но мы не будем рассматривать их в этой статье. Если вам интересно, то можете прочитать подробнее в статье «Чем отличается Windows от Linux». Мы пойдём от простого к сложному: сперва надо определиться, зачем вам нужен Linux — для работы, учёбы, из интереса, хотите стать программистом или специалистом по информационной безопасности? Вам нужна конфиденциальность? Или же вы просто хотите использовать бесплатную и свободную ОС.
Как и в любом другом деле вам нужна мотивация этим заниматься, тратить время и силы на решения ошибок и проблем, чтение литературы и освоение новой концепции операционной системы. Если вам это очень интересно, и вы этим «горите», как я, то все окей. Если же нет, постарайтесь понять, какие перспективы для вас откроет знание Linux, и пусть это помогает не сбиться с намеченного пути.
2. Используйте Linux как можно чаще
По своей архитектуре Linux отличается от Windows. Чего только стоит отсутствие дисков C:, D:, E:, доступ ко всем возможностям системы через файлы, жёсткий контроль полномочий, отсутствие реестра системы. Это всё непривычно, но очень логично и красиво, если разобраться. Чтобы привыкнуть к особенностям Linux, нужно использовать эту операционную систему как можно больше. Решать с помощью нее свои проблемы.
Например, если вам нужно записать iso-образ на диск или конвертировать аудио-файл, пытайтесь сначала найти решение в Linux, перед тем как вернуться в Windows. Есть много таких простых и на первый взгляд не очевидных задач, с которыми новички справляются в Windows, но ещё не знают, как это сделать в Linux. Обычно такое решение есть, и не всегда оно сложнее.
3. Иметь запасной вариант
Вдаваться в другую крайность и полностью стирать Windows с компьютера, таким образом насильно пересаживая себя на новую ОС тоже не стоит. Это новая для вас система, и если что-то пойдёт не так, вы не сможете быстро устранить проблему. Нужно, чтобы у вас был запасной вариант — установленная Windows, на которую вы всегда можете вернуться. Это особо критично, если вы учитесь или работаете, и компьютер вам нужен для этих занятий. Вы спокойно продолжаете работать в Windows, а Linux ремонтируете в свободное время, а не посылаете всё к чертям и в авральном режиме устанавливаете винду, драйверы, софт и т д. Полный переход с Windows на Linux может занять много времени.
4. Выбор дистрибутива Linux
Все дистрибутивы Linux очень похожи между собой. Все они используют одно ядро, ядро Linux, созданное и развиваемое Линусом Торвальдсом. Ядро отвечает за управление процессами, памятью, поддержку оборудования и другие подобные вещи. Дистрибутив же отвечает за набор программного обеспечения и настройки, которые вы получите по умолчанию.
Дистрибутивы могут отличаться графической оболочкой, новизной программ, доступностью программ, поставляемыми по умолчанию проприетарными драйверами и кодеками. Я сам начинал с Ubuntu 10.04 и рекомендую новичкам именно Ubuntu или Linux Mint, который, по сути, является той же Ubuntu, потому что на ней основан. Ubuntu, а также Debian — одни из самых популярных дистрибутивов.
В их репозиториях больше всего программного обеспечения, большинство программ, которых нет в репозиториях выпускают пакеты для Ubuntu, а также если у вас возникла ошибка, то по этому дистрибутиву вы сможете найти намного больше информации по её решению в интернете. Даже на Losst больше всего информации про Ubuntu, это делалось не просто так, а потому что эта система популярнее.
5. Альтернативы программ
Может вас удивит такое заявление, но на самом деле мы пользуемся не столько операционной системой, сколько программами, которые в ней выполняем. Операционная система нужна, чтобы обеспечить надёжную работу нужных нам программ. Поэтому при переходе на Linux для новых пользователей очень важно найти нужные для своей работы программы.
Не спешите устанавливать Windows-программы через Wine, сначала попытайтесь найти альтернативы, которые выполняют необходимые вам функции в Linux. Во многих случаях такую замену можно найти. Благо для решения типичных задач в Linux есть множество различного софта, из которого можно выбирать. Есть программы, которым полноценных аналогов нет, например тот же офисный редактор. Что бы кто не говорил, а совместимость форматов LibreOffice и Microsoft всё ещё оставляет желать лучшего. В таких случаях можно использовать Wine или запускать эти программы в Windows, которую вы оставили на всякий случай. (Примечание редакции: эксперимент по пересаживанию крайне неуверенного пользователя c окон на Lubuntu прошёл очень успешно, ввиду того что подопытному был установлен любимый браузер, а другими программами 60-летний человек и не пользовался. Так и хочется сказать: «Эй, моя бабушка смогла это сделать, так чего боишься ты?»)
6. Программы из официальных источников
Ещё один момент, на который хочется обратить ваше внимание — это установка программ. В Windows мы привыкли, что программы надо скачивать из интернета, устанавливать, и всё будет хорошо. Но в Linux в этом нет такой необходимости, разработчики дистрибутивов размещают надёжные, проверенные программы в специальных коллекциях — репозиториях. Когда вы хотите установить программу, надо сначала попробовать установить её из официальных репозиториев, так больше вероятность, что вы не поймаете никаких ошибок.
Только если в официальных репозиториях программы нет, или там очень старая версия, можно использовать PPA (для Ubuntu), только после этого универсальные установщики вроде AppImage, Flatpack, и так далее. Пакетные менеджеры пытаются установить все необходимые зависимости программ, проверить настройки системы и сделать всё, чтобы программа работала, ими занимаются официальные разработчики, поэтому репозитории более стабильны и надёжны.
7. Не ремонтировать то, что ещё не сломано
Как показывает практика, чем меньше вы трогаете операционную систему, тем лучше она работает. Разработчики дистрибутива отлаживают те функции, которые очень часто используются, а вот про мало используемые настройки и комбинации параметров могут и забыть. Когда я установил убунту 12.10 и немного изменил настройки графического интерфейса, лаунчер начал появляться через раз, панель стала какого-то вообще не такого цвета, а боковой докбар трусливо скрылся и не хотел показываться при наведении курсора на место, где он должен быть. К счастью, сейчас уже таких проблем в Ubuntu нет, но это показывает общую схему.
Правда тут надо сделать одну оговорку. Если вы хотите разбираться в своей операционной системе, то перекопать её надо полностью и разобраться во всех настройках, которые доступны и которые недоступны тоже. Я в своё время менял и настраивал всё до чего мог дотянуться. Так что надо найти золотую серединку: если вам очень нужно, чтобы система сейчас не поломалась — ничего не трогаем, если же есть время на эксперименты — делаем обязательно. Можно ещё пробовать виртуальные машины для безопасных экспериментов.
8. Решать проблемы самостоятельно
Одно из самых важных качеств, если вы хотите полностью понимать и контролировать свою систему — это уметь искать информацию и решать проблемы, которые возникают перед вами. Последние версии дистрибутивов Linux уже не те, и проблемы с ними возникают намного реже. Раньше, когда я пользовался Arch Linux систему было страшно обновлять, потому что это могло полностью всё поломать, но сейчас, по отзывам пользователей, всё намного лучше.
Да, поначалу это будет очень сложно. Когда-то у меня уходило до недели на то, чтобы разобраться, как установить компиляторы CygWin в среду NetBeans (да, это была Windows). Но потом решать такие проблемы становилось проще. Вам нужно сначала пытаться самим решить проблему, найти информацию, проанализировать, что вам говорит операционная система, и уже только потом, если ничего не выходит, идти спрашивать на форумы. Это ещё один плюс Linux — есть много форумов, на которых вам могут помочь с решением проблемы.
Выводы
В этой статье мы рассмотрели, как перейти с Windows на Linux, какие шаги вам следует предпринять и какие сложности вас ждут на этом пути. Если вы решились освоить эту систему — это правильное решение, теперь осталось только работать для достижения своей цели. А я хочу пожелать вам удачи в этом деле.
Статья распространяется под лицензией Creative Commons ShareAlike 4.0 при копировании материала ссылка на источник обязательна .
Мы не знаем, каким будет мир, когда вы прочитаете эту статью, но на всякий случай вот пошаговая инструкция, как перейти на операционную систему Linux на вашем рабочем компьютере.
Зачем переходить на Linux
Мы не знаем, как повернётся история, поэтому на всякий случай вот разные, в том числе безумные варианты:
- Вам просто интересно (надеемся, что это ваш вариант).
- Другие операционные системы больше не работают, не активируются или недоступны.
- Вам не хочется использовать операционные системы зарубежных партнёров.
- Вы не хотите делиться данными с мировой закулисой.
- Вы отхватили ноутбук по приемлемой цене, но он оказался без операционной системы.
- Вы хотите ощутить вкус импортозамещения.
Ваше будущее на Ubuntu может выглядеть примерно так:
Вам понадобятся
- Работающий компьютер с доступом в интернет.
- Флешка хотя бы на 8 Гб.
- Ещё одна флешка или какое-то внешнее хранилище, чтобы сделать резервную копию важных данных и документов.
- Компьютер или виртуальная машина, на которых будем разворачивать Linux.
Подготовка к переносу
Сделайте резервные копии всех важных файлов, данных, писем, — в общем, всего, что вам дорого. После установки Linux все старые файлы сотрутся. Можно сделать так, чтобы не стёрлось, но это несколько сложнее и не входит в охват этой статьи. Мы рекомендуем в любом случае сделать резервную копию.
Скачайте на работающий компьютер любой менеджер образов дисков. Для Mac OS это Balena Etcher, для Windows — UltraISO.
Скачайте последнюю сборку Ubuntu Desktop. У Linux миллион сборок, но нам сейчас проще всего взять именно эту. С ней наибольшая вероятность, что у вас всё заведётся без танцев с бубном и пересборки ядра.
Подготовка загрузочной флешки
У вас скачается образ диска с расширением .iso. Сейчас мы запишем этот образ на флешку, чтобы с неё можно было загрузиться. Для этого:
- Запустите менеджер образов диска.
- Вставьте загрузочную флешку.
- Укажите менеджеру, какой образ записывать.
- Укажите, чтобы записал его на флешку.
⚠️ Записывайте образ диска Ubuntu только на ту флешку, где не лежат ценные файлы. При записи образа на флешку с неё стирается всё старое и заменяется новыми данными. Всё, что было на флешке до записи, будет стерто. Стёрто будет всё старое. Если на флешке что-то было, оно будет стёрто. А то, что на ней было — окажется стёртым. Исчезнет навсегда. Безвозвратно. Совсем. Стёрто. Проверьте, что вы записываете образ диска на ту флешку, где нет ценных файлов.
Запись на флешку займет около 2–3 минут. Выглядеть будет примерно так:
Загрузка компьютера с флешки
Вставьте флешку с образом диска в компьютер и перезагрузите его. Если после перезагрузки вы попали в свою старую операционную систему, перезагрузитесь снова и при включении компьютера нажимайте F2 — это вызовет экран BIOS. В нём зайдите в раздел Boot и сделайте так, чтобы компьютер сначала пытался загрузиться с флешки, а потом уже с диска.
BIOS может выглядеть как-то так:
Установка Ubuntu
Установка — простой пошаговый процесс, следуйте инструкциям на экране. Установщик довольно умный. Вначале можно выбрать русский язык и дальше довериться его мудрому руководству.
По желанию перед установкой можно выбрать «Попробовать Ubuntu» — то есть поработать в этой операционке без установки. Неплохой вариант, чтобы не сжигать мосты.
Во время установки выбирайте стандартный пакет приложений. Потом можно будет доустанавливать всё необходимое.
В конце установки у вас спросят имя пользователя и пароль для входа в систему. Обязательно укажите их, не оставляйте пароль пустым.
Установка займет 15–30 минут.
Первые минуты в Ubuntu
Когда всё установится, система предложит вам ввести пароль и пригласит на рабочий стол. Подключение к сетям — справа внизу. Все приложения — слева внизу. Если у вас более-менее распространённое железо, все нужные драйверы будут установлены сами и всё просто заработает.
Заходите в менеджер приложений Ubuntu Software и попробуйте скачать всё необходимое для работы. Походите по разделам и найдите знакомое и нужное. Пакет офисных приложений LibreOffice уже будет установлен.
«Телеграм» и другие мессенджеры можно попробовать установить через Ubuntu Software, а можно — через официальные сайты.
Ваш браузер — Firefox (иконка с лисой слева наверху). Также можно установить Opera или Chromium из магазина приложений.
Когда софт установлен, его можно вызвать из меню приложений слева внизу (где девять точек квадратом). Чтобы приложение появилось в меню слева, нажмите на него правой кнопкой мыши и скажите «Добавить в избранное».
Настройка и горячие клавиши
В меню приложений есть «Настройки». Там по вкладочкам аккуратно разложено всё, что можно настроить в системе. Там будет настройка разрешения экрана, уведомлений, фона рабочего стола и горячих клавиш. Все горячие клавиши можно перенастроить под привычные вам.
Клавиша Super — это Command на Маке и Win на остальных компьютерах. Обычно она слева и справа от пробела.
Чего ожидать
Ubuntu — одна из самых стабильных, изученных, поддерживаемых и функциональных сборок Linux, которые можно скачать бесплатно. И в целом она будет справляться со своими задачами: браузер будет работать, офисный пакет LibreOffice вас порадует простотой и скоростью.
Другой софт может работать нестабильно — в зависимости от того, кто и как его разрабатывает под Linux.
Главная беда Linux не в том, что это какая-то плохая операционка — наоборот, она дьявольски быстрая, отлично работает на старом железе, напичкана полезным софтом, быстро ставится и очень гибкая. Проблема в том, что сама операционка — это лишь обёртка вокруг остального софта — графических редакторов, программ для монтажа, проектирования, моделирования, анализа данных, разработки и т. д. А вот с ними могут быть проблемы.
Если весь ваш софт в браузере (гуглдоки, Ютуб, соцсети и т. д.), вы не заметите разницы. Браузер — он везде браузер.
Если вы программист, вас на Linux ждет полный набор необходимого софта, который будет работать так же хорошо, как на Windows и Mac OS — а то и лучше. На Linux вам будет даже удобнее, потому что он быстрее и настраивается намного более гибко, чем что-либо другое.
Если вы дизайнер, копирайтер или аналитик, часть софта вам напомнит о юности. Работать можно, но всё будет несколько старомодным. Компании типа Adobe и Apple каждый год обновляют свои флагманские программы, чтобы те были впереди рынка, а сообщество Linux кое-как их догоняет.
Если вы используете какой-то специализированный софт, его вообще может не быть на Linux. Придется ставить виртуальные машины и эмуляторы.
Если ваш софт тесно связан с железом (например, это контроллер для промышленного оборудования), то всё зависит от драйверов. Обычно драйверы делают только для Win и Mac OS. Но нужно проверять.
В зависимости от конфигурации вашего компьютера, Ubuntu может в нём что-то не опознать: видеокарту, сетевой адаптер, трекпад или что-то ещё. Тогда поможет чтение форумов. Но на всякий случай нужен запасной экран (телефон, планшет или другой компьютер), чтобы с него читать форумы.
Ну и упоротая рысь на рабочем столе будет вам сниться.
Что дальше
Мы протестируем софт из магазина приложений Ubuntu и напишем, каково это.
Вёрстка:
Кирилл Климентьев
Всем вечер в хату, vc.ru. Это моя первая статья и я хочу поделиться с вами своим опытом перехода с легендарной Windows 7 на другую операционную систему (не Windows 8,10 и не Mac OS) и освобождением себя от оков правил «больших» дядей IT-корпораций.
14 января 2020 года была прекращена расширенная поддержка Windows 7 и пришло время задуматься о переходе на версию выше — Windows 10. Эти размышления приводили меня в тоску, печаль и разочарование так, как я уже в “тестовом варианте” пользовался Windows 10 и она мне, мягко говоря, не понравилась. Проблемы с регулировкой настроек конфиденциальности, поиск утилит для максимальной защиты своего персонального компьютера от сбора данных, частые обновления, которые мешают работе и отдыху, неудобный и смешанный интерфейс, и прочие подводные камни, отталкивающие меня от Windows 10.
Стоимость в данном случае не рассматривается так, как можно было приобрести ее бесплатно, если уже есть лицензионная Windows 7, и провести обновление, или купить на разных цифровых площадках, где часто бывают большие скидки на ПО.
Я начал искать другие, существующие операционные системы и, наткнулся на поистине невероятное место, где свободно гуляют программисты и пишут свой свободный программный код. Это СПО, свободное программное обеспечение, которое может исследовать каждый на githab.com, если только захочет, внести свой вклад, проверить код на наличие ошибок, уязвимостей, и шпионских имплантов, или просто пользоваться готовыми решениями, которые можно получить абсолютно бесплатно и законно. А также, вы можете отблагодарить разработчиков, если вам понравилось программное обеспечение — обычно на сайте дистрибьютора эта возможность предоставляется, но это необязательно.
И в этом месте, я нашел такое замечательное семейство Unix-подобных операционных систем — Linux. О, да, это было погружение в огромное количество операционных систем, созданные и поддерживаемые как официальными производителями, так и гигантским сообществом: Ubuntu, Kubuntu, Linux Mint, Arch Linux, Monjaro, Debian, и другие. Поверьте, их много. Такое разнообразие функционала позволяет выбрать дистрибутив по душе, с определенным набором программ, с разными интерфейсами системы и для разного уровня пользователей. А поскольку, каждый может исследовать программный код и как исправлять ошибки и вносить предложения, так и проверять код на наличие уязвимостей и встроенных в код бэкдоров (backdoor) и отслеживающих инструментов, что значительно улучшает безопасность операционных систем семейства Linux, в отличие от Windows, код которой недоступен, кроме самой компании-создателя Microsoft, что исключает возможность исследования независимыми экспертами исходного кода операционной системы.
За годы, операционные системы семейства Linux были сильно улучшены, была расширена поддержка старого и нового аппаратного обеспечения посему, Linux спокойно заводится на стареньком или простеньком ноутбуке и работает весьма быстро и выполняет поставленные задачи, используя всю мощь имеющейся у нее конфигурации железа.
Перебирая список современных реализаций операционных систем семейства Linux и, поглядывая на сайт с альтернативами программ и ОС https://alternativeto.net/software/ubuntu/, после экспериментального использования Kubuntu, Manjaro, Ubuntu, Linux Mint, Elementary OS мной в конечном итоге, была выбрана легендарная и прекрасная — Ubuntu, версия 20.04 LTS
Простота установки, начальный набор программного обеспечения и драйверов, которые автоматически конфигурируются системой, и после, можно наслаждаться познанием операционной системой, а красивый и легковесный интерфейс системы Gnome вызывает лишь восторг и ощущение минимализма и простоты — ничего лишнего. Встроенный магазин приложений позволяет с легкостью поставить большинство популярнейших программ, которыми обычно пользуются на Windows 7:
- Google Chrome
- Spotify
- Skype
- Telegram
- LibreOffice (аналог Microsoft Office), также есть более удобный OnlyOffice, причем оба бесплатны
- Discord
- Steam, GOG Galaxy и др.
- И, конечно же, игры
После двух недель домашнего использования новоиспеченной системы захотелось поиграть в крутые, AAA-проекты игровых индустрий. Благодаря тому, что компания Valve разрабатывает и постоянно поддерживает для не нативных игр инструмент совместимости под названием Proton, который встроен в нативный клиент Steam, т.е написанный под определенную платформу (в данном случае это Linux), позволяет с легкостью запускать игры также, как на Windows.
Proton основан на технологии WINE, которая не является эмулятором, виртуальной машиной, и позволяет запускать Windows-приложения в среде Linux с производительностью равной Windows-платформе, или даже выше.
В следующих частях, я подробнее расскажу о WINE, о нюансах использования, какие подводные камни, как упростить себе жизнь, если нет аналогов программного обеспечения с Windows, а оно вам требуется, но устанавливать ради этого «рядом» Windows не хочется. Также о том, как с легкостью изменить вид интерфейса, добавить дополнительные виджеты, изменить тему, и многие другие настройки.
P.S. Сам использую Ubuntu 20.04 LTS с октября 2020 год — доволен как слон. Всем советую попробовать хотя бы в тестовом режиме, с помощью виртуальной машины или же установкой «рядом» и, возможно, избавиться от предрассудков, что эта система абсолютно сырая, ни на что не годна и вообще ей не удобно пользоваться.