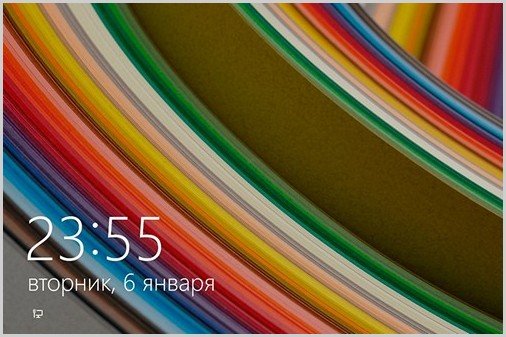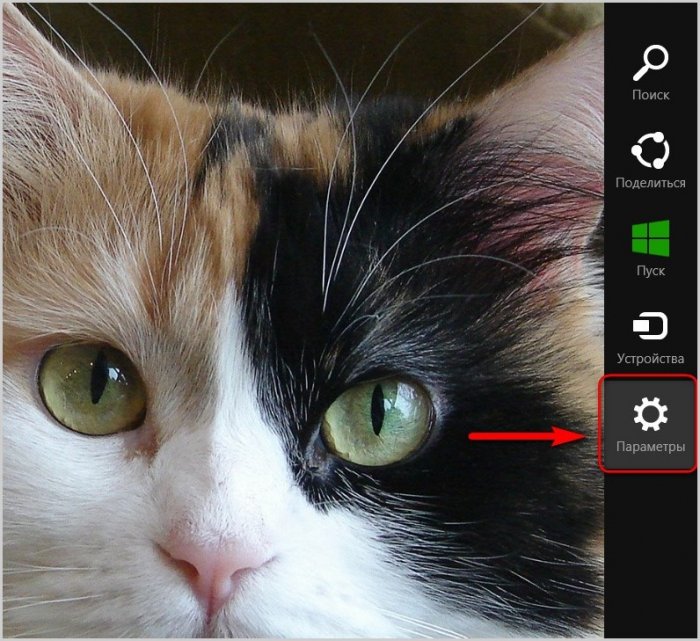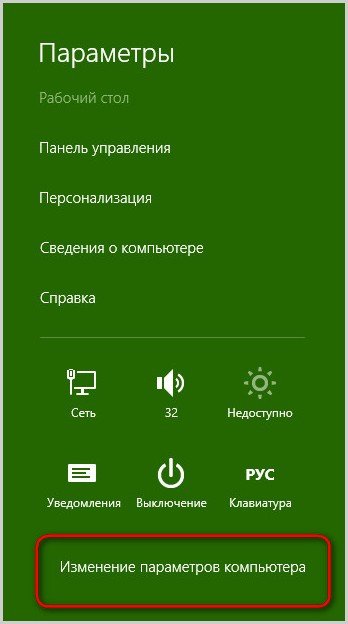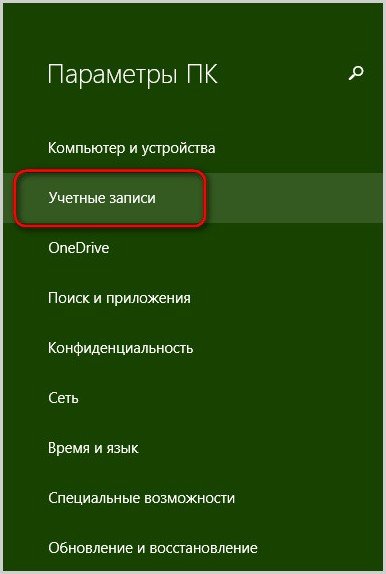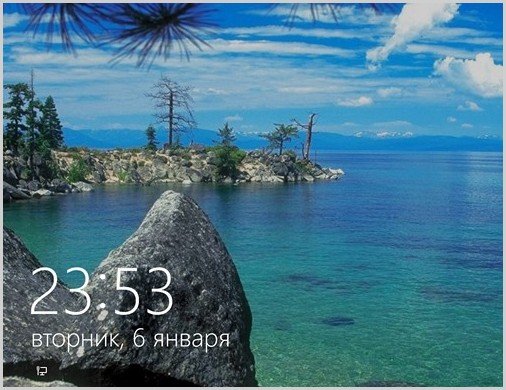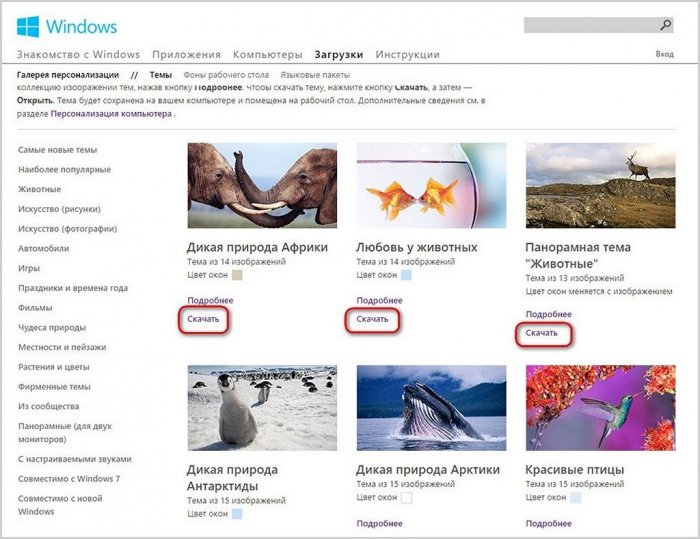При включения компьютера с Windows, первое, что вы видите после POST (Power-On Self-Test – самотестирование компьютера), это загрузочный экран с логотипом Windows в центре. Это процесс, в ходе которого Windows загружает необходимые системные файлы, чтобы операционная система начала работать.
Наверняка вы знаете, что загрузочный логотип можно заменит своим изображением. Это далеко не новая идея и мы проделывали это еще за долго до появления Windows 7 и даже Vista – благо в сети полно инструментов для этой цели. Большинство из них, однако, все еще не поддерживают Windows 8 и 8.1, но теперь появилось новое приложение, которое называется 8oot Logo Changer и позволяет изменить загрузочный логотип в этих версиях Windows, причем быстро и легко.
Главное окно приложения состоит из двух вкладок в верхнем левом углу: «Bitmaps» и «Testmode». Прежде всего, вам необходимо загрузить новый файл изображения, который вы хотите использовать вместо логотипа по умолчанию. Чтобы это сделать, нажмите кнопку «Load Picture», а затем выберете файл изображения.
Если вы используете Windows 8.1, вам необходимо включить режим «Test Signing» на вкладке «Testmode». Включение этого режима необходимо для того, чтобы последняя версия операционной системы от Microsoft отображала ваше изображение, а не пустой черный экран. Для включения этого режима перейдите на вкладку «Testmode» и нажмите на кнопку «Turn it ON or OFF». Затем вернитесь на вкладку «Bitmaps».
Когда импортируете изображение, выберете область, которую вы хотите использовать в качестве логотипа, перетаскивая рамку и изменяя ее размер. После этого нажмите кнопку со стрелкой вправо, чтобы приложение сгенерировало 6 BMP-файлов. Если вы хотите предварительно взглянуть на изображение перед применением любых изменений, дважды нажмите на любой файл в списке.
Следующий шаг заключается в создании нового файла bootres.dll для отображения нового логотипа. Но прежде чем приступить к этому шагу, нажмите на кнопку «Backup», чтобы создать резервную копию оригинального файла bootres.dll. Резервная копия этого файла пригодится вам, если вы когда-нибудь захотите вернуть исходный загрузочный логотип. После создания резервной копии, нажмите кнопку «Generate bootres.dll», а затем «Apply».
В процессе вы увидите диалоговое окно, как на скриншоте ниже. Нажмите «Да», чтобы изменения вступили в силу.
Вы можете скачать 8oot Logo Changer по ссылке ниже. Тестирование проводилось на 32-битной версии Windows 8.1 Pro.
Скачать 8oot Logo Changer
Отличного Вам дня!
Экран приветствия (входа в систему) и стартовый экран в Windows 8, в отличие от систем-предшественниц, дают пользователю гораздо больше возможностей индивидуальной настройки. Теперь вы можете изменять их фон и содержимое без использования сторонних программ. Также в «восьмерке» появилась возможность входить в систему с помощью графического пароля и выбирать, что будет открываться после входа: начальный экран, рабочий стол или список установленных приложений.
Экран приветствия в Windows 8 не имеет фоновой картинки — он закрашен цветом, который вы выбрали при инсталляции системы.
Если этот цвет вам разонравился, можете установить другой. Помимо этого, у вас есть возможность создать собственный аватар учетной записи и настроить вид начального экрана (фон, количество и расположение плиток) по своему вкусу.
Собственных функций оформления Windows 8 хватает большинству пользователей. А тем, кто хочет шагнуть дальше и, к примеру, изменить логотип, который отображается при запуске Windows, придется прибегнуть к помощи специальных утилит. Далее мы поговорим, как ими пользоваться, а пока рассмотрим изменение экрана приветствия и аватара пользователя средствами системы.
Персонализация компьютера средствами Windows 8
Изменение фона начального экрана и экрана приветствия
После установки Windows фон начального экрана будет того же цвета, что и экран приветствия. Сначала это просто однотонная заливка. После активации системы вам откроется доступ к настройкам, позволяющим установить в качестве фона графическое изображение или обои рабочего стола.
Чтобы изменить оформление начального экрана и фон экрана приветствия, выполните следующее:
- Откройте боковую панель Charms: нажмите клавиши Windows+C или проведите курсором мыши из правого верхнего угла вниз (или из правого нижнего — вверх). Кликните по значку «Поиск».

Открыть поиск также можно из меню кнопки Windows («Пуск»), где нужно выбрать пункт «Найти»:

Либо нажать на значок «Лупа» на начальном экране:

- Далее впишите в строку поиска «персонализация» и выберите из найденного «Изменение фона и цветов начального экрана».

- Выберите одну из 20 картинок и настройте ее по своему вкусу: Windows 8 предоставляет возможность изменить и основной фон, и цветовую тему деталей изображения. Помимо начального экрана изменения будут применены к экрану приветствия вашей учетной записи и ряду других системных элементов.

Чтобы отобразить на начальном экране обои рабочего стола, откройте контекстное меню панели задач, кликните «Свойства»,

зайдите на вкладку «Навигация» и в разделе «Начальный экран» отметьте «Отображать фон рабочего стола».

Здесь же вы можете указать, что будет открываться при входе в систему первым: рабочий стол, начальный экран или список приложений.
Изменение аватара пользователя
Аватар учетки пользователя Windows 8 связан с учетной записью Microsoft и при синхронизации различных устройств, работающих под этой ОС, он везде будет одинаковым.
Чтобы установить или изменить аватар, откройте панель Charms и кликните «Параметры».

Нажмите «Изменение параметров компьютера».

Выберите из списка параметров «Учетные записи».

Для выбора аватара нажмите «Обзор» и укажите нужную картинку. Или включите камеру и сфотографируйтесь.
По умолчанию поиск производится в папке «Изображения». Щелкнув «Этот компьютер» вы можете указать другую папку.
Выберите любую понравившуюся картинку. Никаких требований к ее размеру и качеству система не предъявляет.

Теперь выбранное изображение будет привязано к вашей учетной записи и отобразится на экране приветствия.
Смена изображения для ввода графического пароля
Если вы установили графический пароль на вход в систему, на экране приветствия будет открываться картинка для ввода этого пароля. Первоначально это будет изображение вашей учетной записи, но при желании его можно сменить на другое. Для этого снова зайдите в «Параметры ПК» -> «Учетные записи» и откройте «Параметры входа». В разделе «Графический пароль» нажмите «Изменить».
Подтвердите ваши данные вводом текстового пароля.
Нажмите «Выбрать другую картинку», укажите ее и создайте новый графический пароль.

Изменение логотипа Windows 8

Логотип Windows — это то, что мы наблюдаем с начала старта системы до появления экрана приветствия. Если его вид вам не по душе, вы можете заменить его на что-либо более привлекательное, но для этого придется отредактировать отдельные системные файлы. Предупреждаем: подобные манипуляции потенциально опасны — вместо простора для экспериментов вы можете получить сбой загрузки Windows.
Для изменения системных файлов используются утилиты, о которых мы упомянули в начале статьи. Познакомимся с двумя из них поближе.
8oot Logo Changer
8oot Logo Changer
— это инструмент, единственная функция которого — замена логотипа Windows на изображение по выбору пользователя (утилита вносит правки в системную библиотеку bootres.dll).
Работать с 8oot Logo Changer очень просто:
- Запустите утилиту от имени администратора.
- Откройте вкладку «TestMode» и нажмите «Turn it on or off».

-
Перейдите на вкладку «Bitmaps», нажмите «Load Picture» и выберите файл изображения, которым вы хотите заменить логотип. С помощью подвижной рамки обозначьте область картинки, которая будет перенесена на
экран загрузки
.

- Нажмите кнопку со стрелкой перед списком «Edited pictures» для создания шести картинок, заменяющих стандартные изображения логотипа Windows 8 в файле bootres.dll. Если хотите оценить предварительный результат, щелкните кнопку «Preview».
- Для генерации нового файла bootres.dll с измененным логотипом нажмите «Generate bootres.dll».

- Окончательное применение изменений произойдет после нажатия кнопки «Apply».
Перед использованием 8oot Logo Changer рекомендуется создать резервную копию файла bootres.dll (для этого в программе есть кнопка «Backup») и точку восстановления.
Tweaks.com Logon Changer
Утилита
Tweaks.com Logon Changer
позволяет буквально парой кликов мыши отредактировать цветовую схему Windows 8 и экран приветствия. С ее помощью также можно изменить изображение на экране блокировки компьютера.
Для изменения цветовой схемы и экрана приветствия нажмите в главном окне программы кнопку «Change default color scheme».
В следующем окне вам откроются настройки цветов фона и элементов экрана входа в систему.
- Кнопка «Change background color» открывает палитру для выбора цвета основного фона.
- Кнопка «Change accent color» открывает палитру для выбора оттенка кнопок, надписей и других деталей изображения.
- Кнопка «Revert to default colors» восстанавливает цветовую схему по умолчанию.
Также легко меняется фон экрана блокировки. Для этого в Tweaks.com Logon Changer предназначена кнопка «Change default logon wallpaper». Кликнув ее, вы попадете в папку с фоновыми картинками Windows 8. Если среди них нет того, что вам по вкусу, можете выбрать любое другое изображение.
Для отмены изменений и восстановления умолчаний достаточно нажать кнопку «Revert wallpaper».
Источник
Со временем изображение, установленное в качестве фона для экрана блокировки Windows 8/8.1, надоедает, и хочется освежить внешний вид системы.
Предустановленные Microsoft стандартные картинки для экрана блокировки системы можно сменить на какие-то красивые обои или свои фотографии. Механизм смены изображения на экране блокировки Windows 8/8.1 очень прост, потребуется лишь сделать парочку переходов по меню Metro-части системы. Как сменить изображение на экране блокировки Windows 8/8.1? Этот вопрос рассмотрим ниже детальней.
Смена изображения на экране блокировки Windows 8/8.1
Правда, сколько не меняй изображение для экрана блокировки, находясь в системе под локальной учётной записью, ничего не произойдёт. При выходе из системы по-прежнему будем наблюдать старое изображение из комплекта поставки Windows 8/8.1. Работать с некоторыми настройками персонализации и большей частью функционала Metro-интерфейса без подключённой записи Microsoft не получится. Таков расклад, установленный создателями Windows 8/8.1, и придётся с ним смириться. Тем более, что учётная запись Microsoft всё же даёт и массу преимуществ, а не только отбирает время при входе в систему, требуя ввести если не сложный пароль аккаунта, то как минимум пин-код.
Подключение учётной записи Microsoft
Потому первым шагом к изменению «внешности» экрана блокировки будет не что иное, как подключение учётной записи Microsoft, если таковая ещё не подключена и работа на компьютере проводится с локальной учётной записи. Вызываем чудо-кнопки касанием к правому краю экрана и выбираем «Параметры.
Затем жмём «Изменение параметров компьютера».
Появится перечень параметров Metro-интерфейса. Здесь выбираем «Учётные записи».
Выбираем «Ваша учётная запись» и жмём «Подключиться к учётной записи Microsoft».
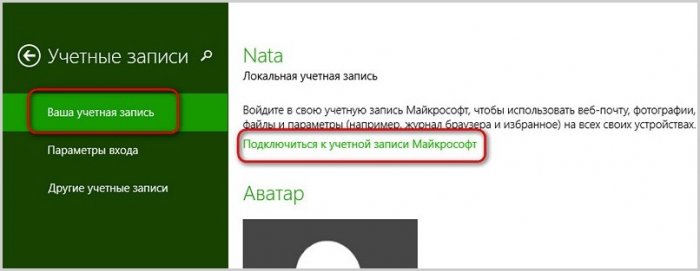
Далее следуем инструкциям системы и вводим свои идентификационные данные – логин и пароль. Если у вас пока ещё нет учётной записи Microsoft, вы можете её создать здесь же, в разделе «Ваша учётная запись». Это не займёт много времени.
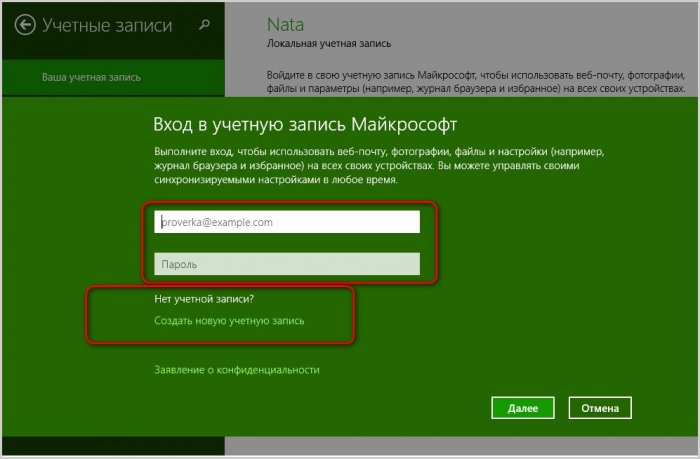
Какая разница между локальной учётной записью и учётной записью Microsoft, какие преимущества даёт последняя в пользовании ПК – об этих моментах и всех тонкостях её создания читайте в статье «Как создать учётную запись Windows 8».
Как сменить изображение на экране блокировки Windows 8/8.1
Итак, учётная запись Microsoft подключена. Теперь можем приступать к смене изображения на экране блокировки системы.
Снова вызываем чудо-кнопки, выбираем «Параметры», переходим к разделу меню «Изменение параметров компьютера» и выбираем «Компьютер и устройства».
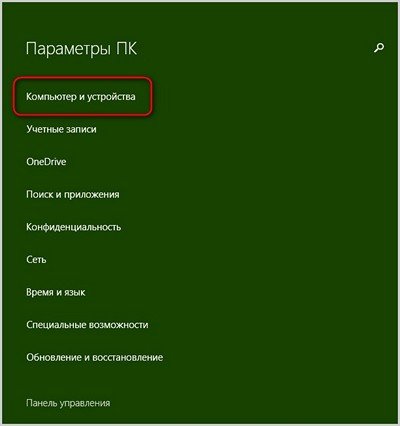
Далее переходим к разделу «Экран блокировки» с небольшим выбором предустановленных изображений. Для добавления своих изображений на экран блокировки жмём кнопку обзора.
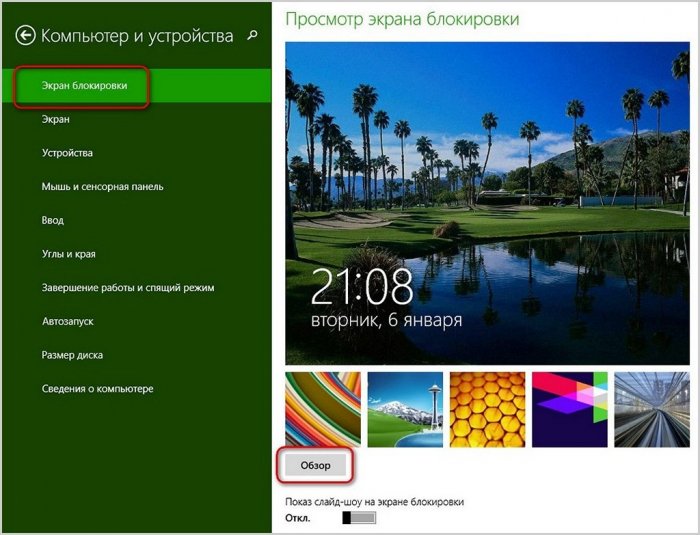
В проводнике Metro-интерфейса выбираем папку, а в ней – нужное изображение. И жмём кнопку «Выбрать изображение».
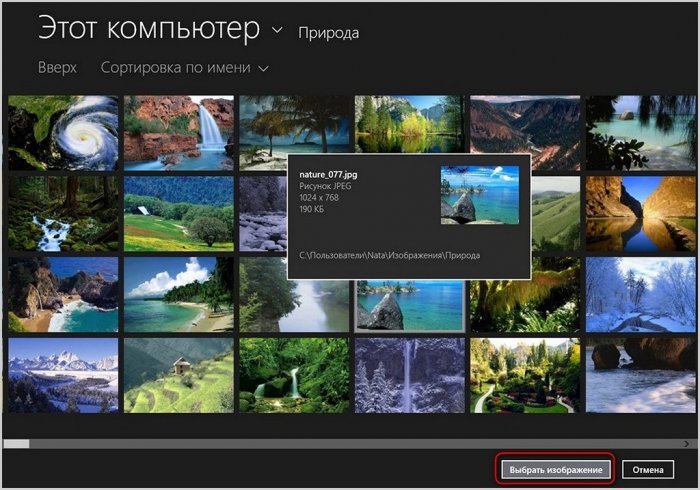
Теперь можем выходить из системы и наблюдать преобразившийся внешний вид экрана блокировки.
Перенос изображений из тем оформления от Microsoft
Если на компьютере нет изображений в большом разрешении, в Интернете можно скачать любые тематически подборки обоев для рабочего стола. Для этого в поле поисковика нужно ввести «Обои скачать». В качестве изображения на экран блокировки Windows 8/8.1 также можно установить картинки для рабочего стола из коллекции тем оформления, которые представлены на официальном сайте Microsoft. Софтверный гигант позаботился о тематических подборках красивейших картинок живописных ландшафтов, забавных животных, различных птичек, бабочек, автомобилей, игр и т.п. Microsoft предлагает своим пользователям всё это совершенно бесплатно. Почему бы этим не воспользоваться?
Всё, что нужно сделать, чтобы использовать изображения тем оформления от Microsoft для оформления экрана блокировки или в других иных целях (мало ли где может понадобиться эффектная качественная картинка) – это перенести изображения из темы оформления в какую-то папку на компьютере. Как это сделать? Заходим в веб-каталог тем оформления от компании Microsoft. Самый простой способ туда попасть – вызвать конкретное меню на рабочем столе и выбрать «Персонализация».
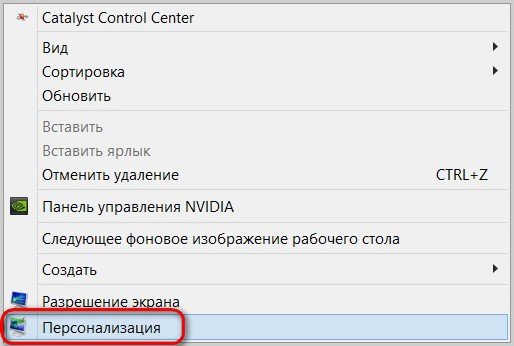
В открывшемся меню персонализации системы жмём ссылку «Другие темы в Интернете».
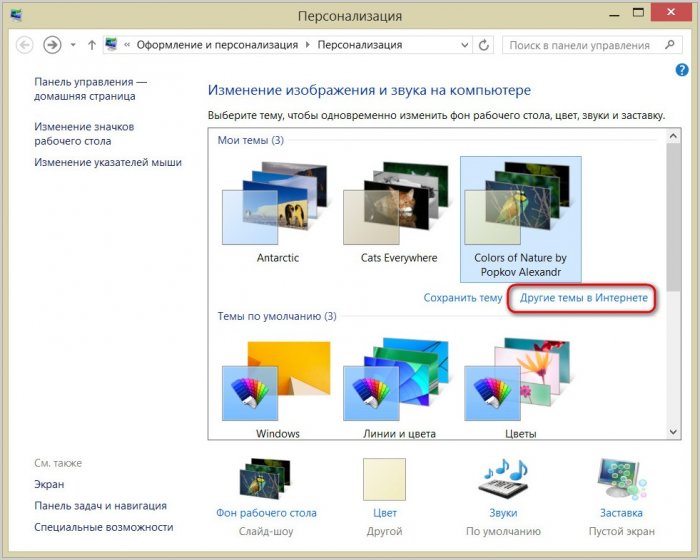
Попадаем в тот самый веб-каталог тем оформления от Microsoft, где можем выбрать понравившуюся подборку картинок. Выбираем и скачиваем.
Скачанный файл темы оформления запускаем стандартным двойным щелчком левой клавишей мышки.
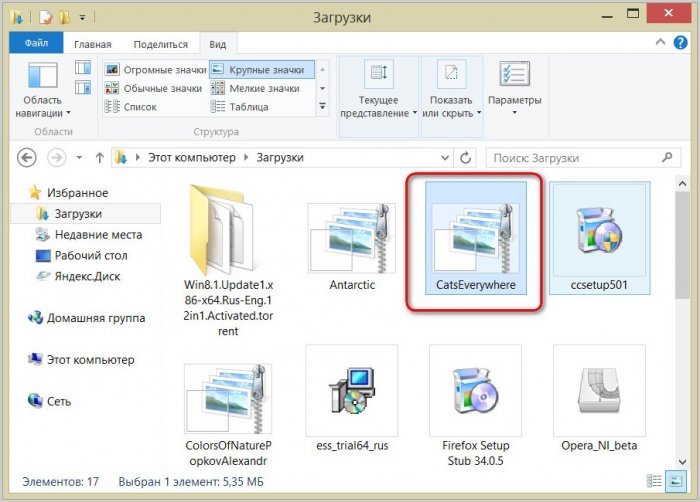
Эта тема оформления откроется в меню «Персонализация» и будет назначена для интерфейса системы. Жмём внизу «Фон рабочего стола».
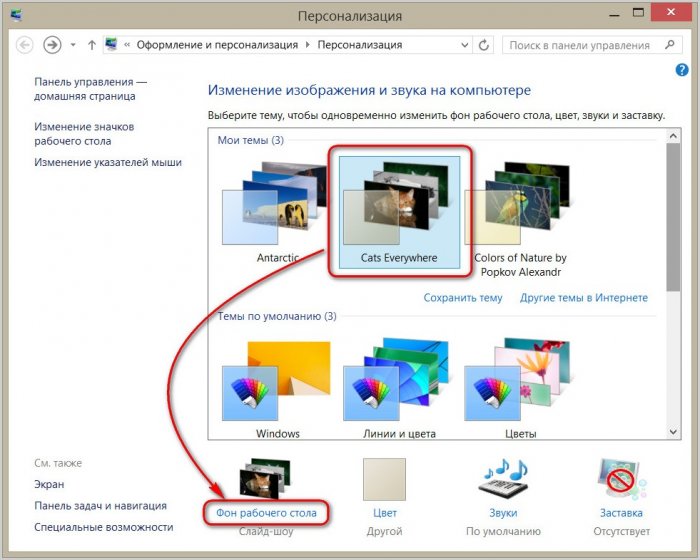
Выбираем все или отдельные изображения и перетаскиваем их в заранее подготовленную папку на компьютере.
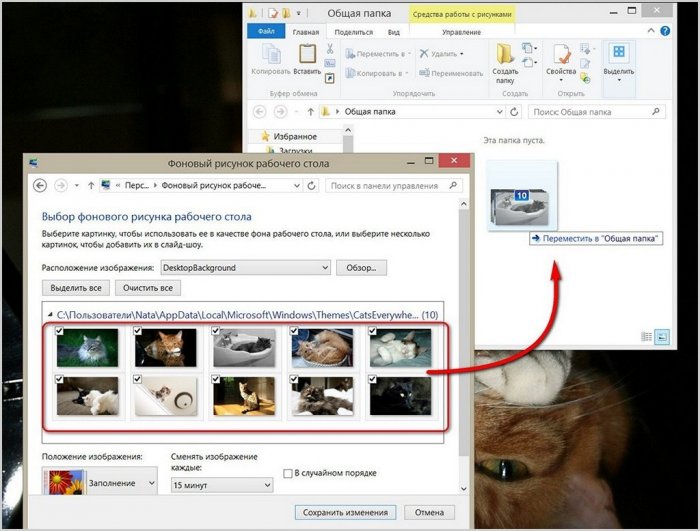
После этого тема оформления опустошится. Её можно удалить, а для интерфейса системы выбрать ту, которая была установлена ранее, или заново открыть из папки загрузок эту же тему, откуда были изъяты изображения.
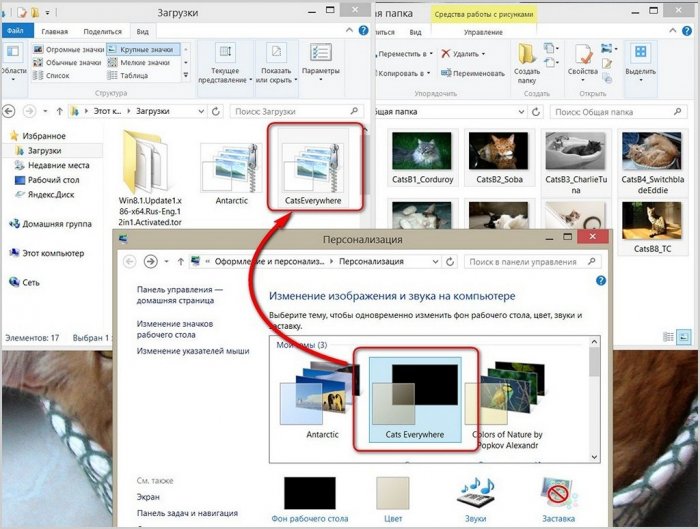
Когда вы загружаете компьютер с Windows, первое, что вы видите после POST (первоначального самотестирования при включении), — это экран загрузки с логотипом Windows в центре. Это процесс, во время которого Windows загружает необходимые системные файлы для запуска и работы ОС. Замена этого загрузочного логотипа на пользовательский образ по вашему выбору — не новая концепция, и до сих пор для этой цели было доступно множество инструментов практически для каждой версии Windows. Однако большинство из этих существующих инструментов еще не поддерживают Windows 8 и 8.1. К счастью, теперь есть новый инструмент под названием Смена логотипа 8oot который может быстро и легко заменить загрузочный логотип по умолчанию в обеих этих версиях Windows.
Использовать 8oot Logo Changer для изменения экрана загрузки чрезвычайно просто, но его загрузка и установка на свой компьютер — это то, на что вам нужно обратить внимание, потому что его установочный файл поставляется с множеством нежелательного программного обеспечения. Не волнуйтесь — мы подскажем, как этого избежать.
Во время установки, когда вас спросят, хотите ли вы установить дополнительные инструменты с основным приложением, просто снимите этот флажок, а затем обязательно нажмите Отмена во всплывающем окне. Даже в этом случае процесс установки попытается установить другое вредоносное ПО, поэтому просто отклоняйте предложение при появлении соответствующего запроса. Затем вам будет предложено выбрать место для сохранения файла. После загрузки установочного файла вы можете приступить к простому процессу установки, который не содержит никаких дополнительных программ для вредоносного ПО.
Главное окно приложения 8oot Logo Changer имеет две вкладки в верхнем левом углу: Bitmaps и Testmode. Во-первых, вам нужно загрузить новый файл изображения, который вы хотите использовать вместо логотипа по умолчанию. Для этого нажмите кнопку «Загрузить изображение», а затем выберите файл изображения.
Если вы используете Windows 8.1, вам также необходимо включить тестовую подпись на вкладке Testmode. Тестовая подпись требуется, чтобы последнее обновление Microsoft Windows отображало настраиваемый образ, и в противном случае будет отображаться пустой экран загрузки. Для этого просто перейдите на вкладку Testmode, нажмите кнопку «Включить или выключить», а затем вернитесь на вкладку Bitmaps.
Предполагая, что вы уже импортировали изображение в приложение, вы можете выбрать область, которую хотите захватить, перетащив указатель мыши на требуемую область. После этого нажмите кнопку со стрелкой вправо в разделе «Отредактированные изображения», что позволит создать 6 файлов BMP. Вы также можете дважды щелкнуть файл в списке, чтобы просмотреть изображение перед применением каких-либо изменений.
Следующим шагом является создание нового файла bootres.dll для отображения нового логотипа. Но прежде чем продолжить этот шаг, нажмите кнопку «Резервное копирование», чтобы создать резервную копию исходного файла образа bootres.dll. Файл резервной копии пригодится, если вам когда-нибудь понадобится вернуться к исходному загрузочному логотипу. После создания резервной копии нажмите «Создать bootres.dll», а затем «Применить».
Когда вы увидите следующее диалоговое окно «Предупреждение системы безопасности», нажмите «Да» и перезагрузите компьютер, чтобы изменения вступили в силу.
Здесь следует упомянуть, что если у вас включен режим тестовой подписи, на рабочем столе появится водяной знак тестового режима. Чтобы скрыть его, перезапустите 8oot Logo Changer, перейдите на вкладку «Тестовый режим» и нажмите кнопки «Резервное копирование shell32.dll.mui» и «Резервное копирование basebrd.dll.mui» для резервного копирования этих исходных файлов. После этого нажмите соответствующие кнопки Patch. Затем нажмите «Перезапустить проводник», чтобы скрыть водяной знак режима тестирования.
Вы можете скачать 8oot Logo Changer по ссылке ниже.
Скачать 8oot Logo Changer
Windows, Windows 10, Windows 7, Windows 8
- 15.11.2019
- 16 353
- 2
- 27.07.2021
- 47
- 47
- 0
- Содержание статьи
- Windows 7
- Официальный способ от Microsoft
- Windows 8.1
- Windows 10
- Комментарии к статье ( 2 шт )
- Добавить комментарий
- Windows 7
Windows 7
Официальный способ от Microsoft
Microsoft позаботились о производителях и сборщиках компьютеров, дав им возможность поменять картинку у экрана входа в систему, чем они в своем большинстве и пользуются. Например, «свою» картинку имеют ноутбуки фирм Lenovo, Samsung, и некоторые другие именитые производители. Делается это достаточно просто:
- Запускаем «Редактор реестра» с правами администратора, и переходим по адресу:
HKEY_LOCAL_MACHINESOFTWAREMicrosoftWindowsCurrentVersionAuthenticationLogonUIBackground. - Создаем параметр OEMBackground формата DWORD, и ставим ему значение 1.
- Помещаем рисунок в папку
%windir%system32oobeinfobackgrounds(обычно приходится создавать последние две, так как в «чистой» системе они отсутствуют). Рисунок должен быть не более 256КБ, и должен называться BackgroundDefault.jpg. Данный рисунок будет применяться ко всем разрешениям экрана, если есть желание обрезать и подогнать под каждое разрешение самостоятельно — то следует сохранять рисунок под такое разрешение в формате BackgroundВЫСОТАxДЛИНА.jpg. Соответственно, для разрешения 1920х1080 рисунок будет называться Background1080x1920.jpg, для 1024х768 — Background768x1024.jpg. - Для проверки смены картинки достаточно просто выйти из системы — перезагрузка не обязательна.
Вот так выглядит экран входа в систему, с бэкграундом от касперского. Теперь вирусы не пройдут!
Windows 8.1
В Windows 8 для смены экрана входа в систему уже не нужно лезть в реестр — все делается через новые настройки компьютера, а именно:
- Нажимаем клавиши Win+C, и в появившемся боковом меню выбираем пункт «Параметры», а в нем «Изменение параметров компьютера».
- Откроется приложение «Параметры компьютера», с открытым окном «Персонализация», где и предоставляется возможность смены экрана.
Windows 10
В Windows 10, так же можно заменить картинку экрана непосредственно через настройки компьютера. Для этого:
- Открываем Параметры (Пуск — значок шестеренки).
- Выбираем пункт «Персонализация».
- В нем, на боковом меню выбираем пункт «Экран блокировки»
- Откроется окно с настройками изображения экрана блокировки.
Для замены фона на нужную картинку, необходимо найти секцию фон, и в выпадающем списке выбрать «Фото», и выбрать нужную картинку.
Так же можно выбрать пункт «Слайд-шоу», и указать папку, картинки из которой будут использоваться для динамически сменяемых картинок фона экрана блокировки.