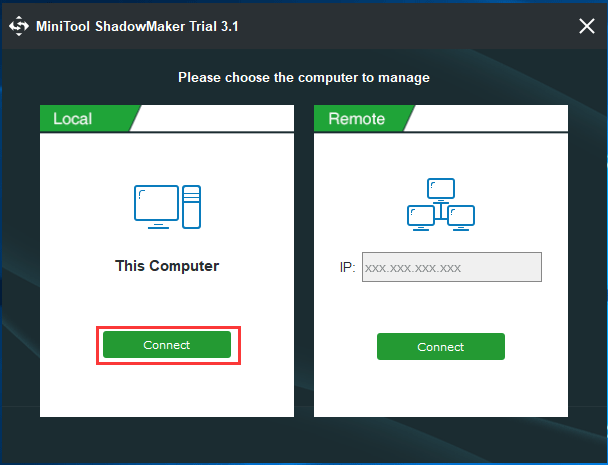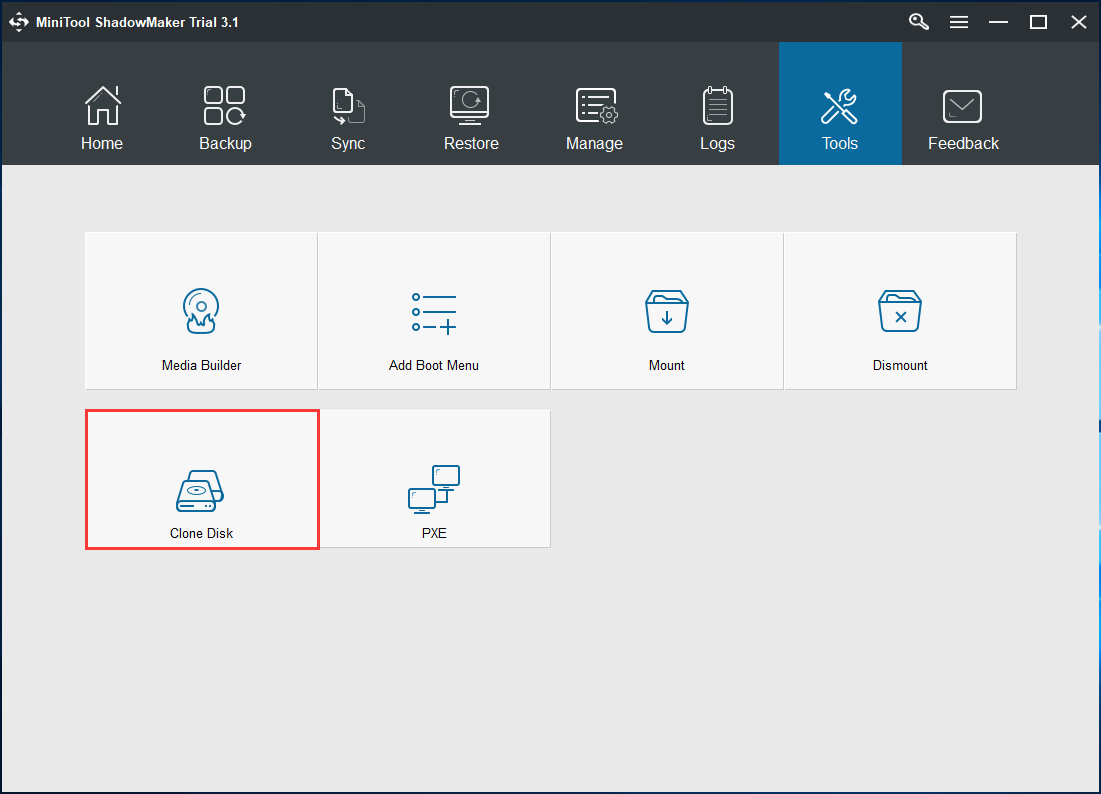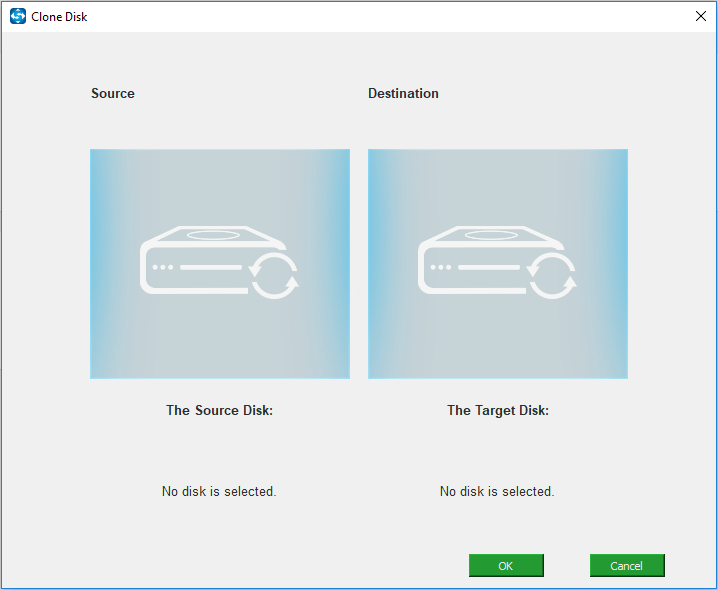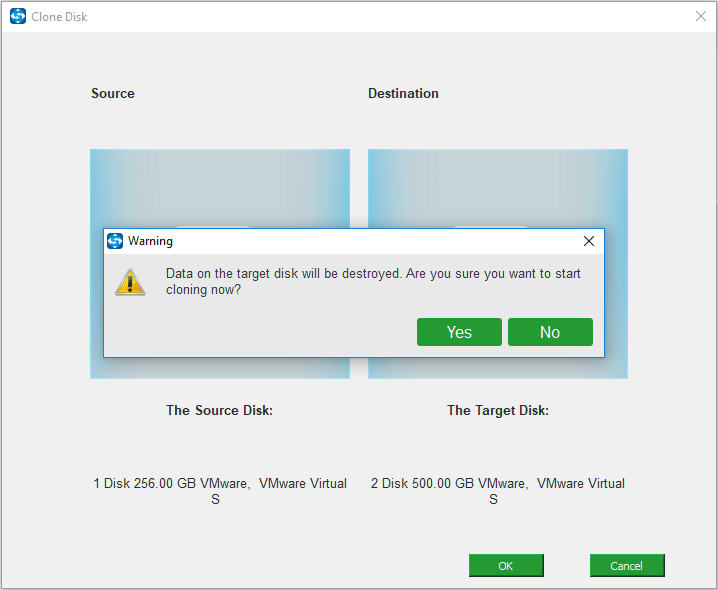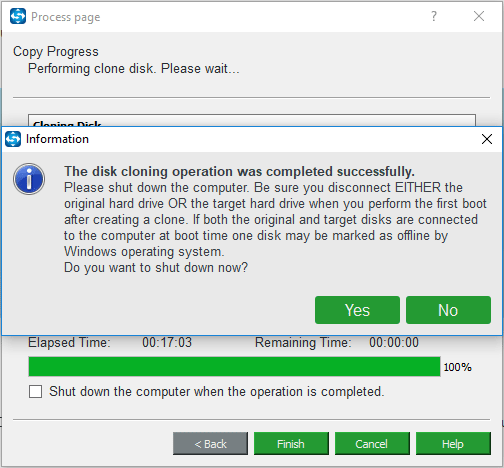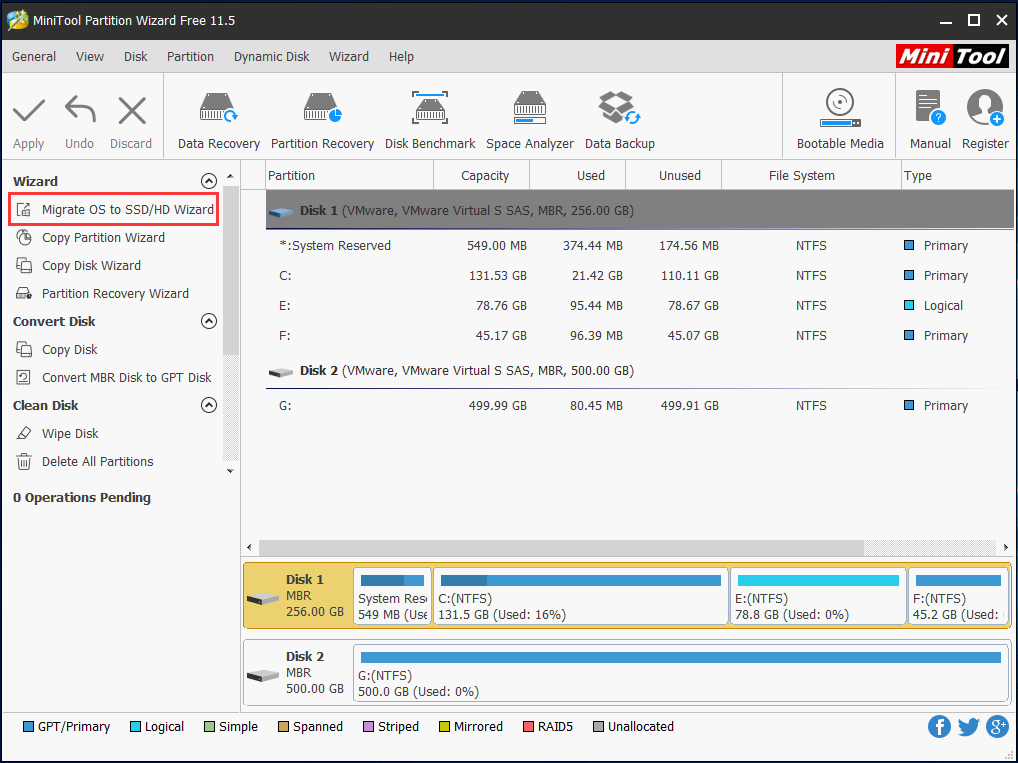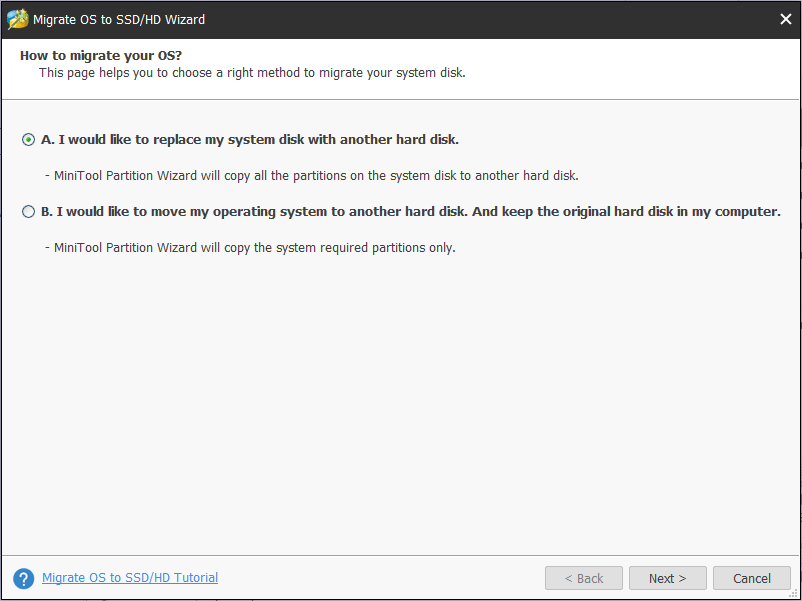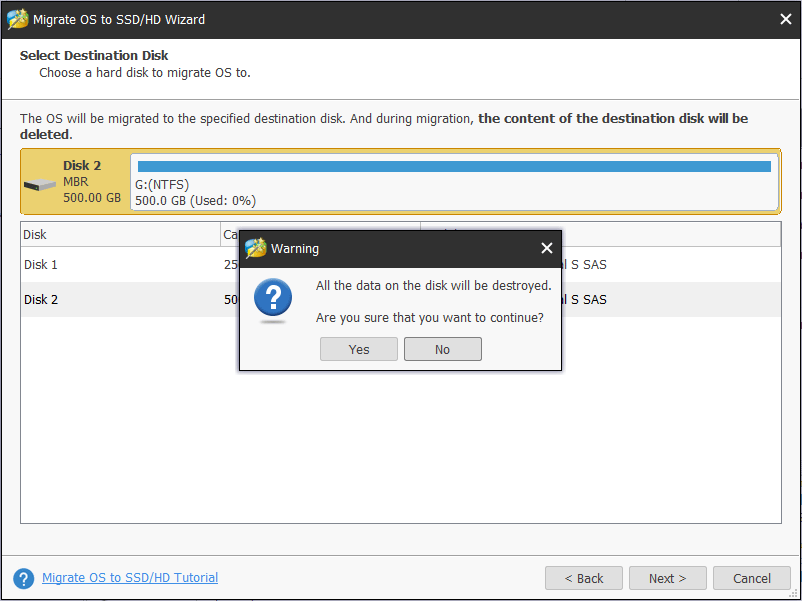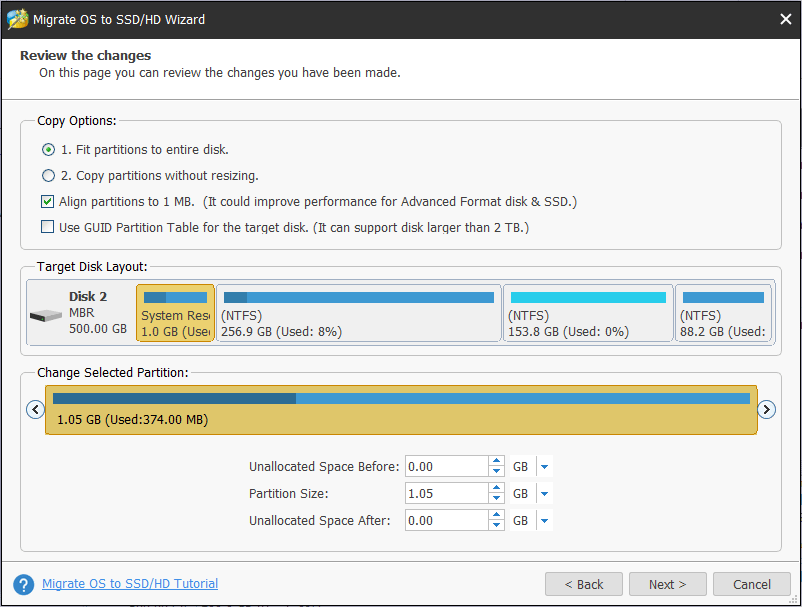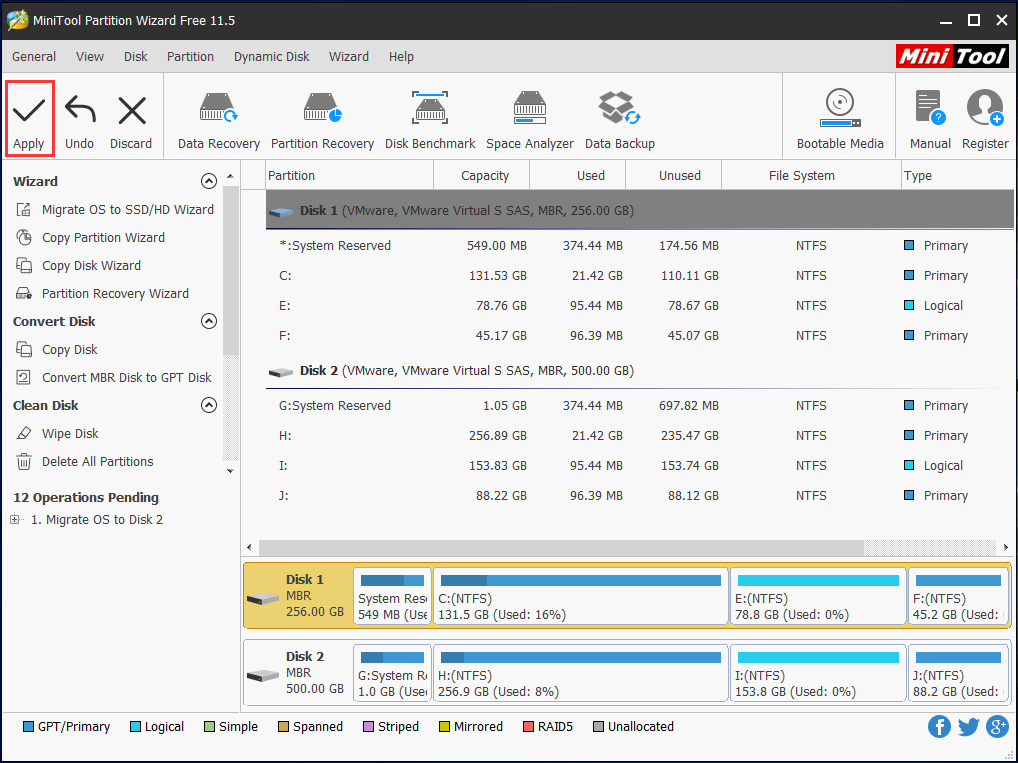Как заменить жесткий диск на ноутбуке на SSD с сохранением системы Windows 7, 8.1, 10
Как заменить жесткий диск на ноутбуке на SSD с сохранением системы Windows 10, 8.1, 7 – ответ прост, надо клонировать старую систему на новый SSD диск с помощью AOMEI Backupper, Acronis True Image или д. программы.
- Я как то уже писал подобную статью на тему как заменить жесткий диск на ноутбуке. Теперь мы рассмотрим подробно, пошагово, как именно это сделать и ничего не “запороть”.
Посмотрите новые SSD для ноутбуков на Яндекс.Маркете!
Для удобства, я буду пошагово излагать свои мысли, чтобы вам проще было понять как осуществить перенос данных с одного диска на другой.
- Шаг №1. Все ноутбуки разные, и поэтому я бы сначала посмотрел, сколько вообще жестких дисков может вместить в себя лэптоп. Это зависит от размеров устройства.
Если у вас ноутбук с диагональю экрана 15.6 дюймов, то скорее всего в нем предусмотрен только 1 накопитель и дисковод или муляж DVD привода.
Но если у вас компьютер больше 15.6 дюймов, 17 или 18 или больше, то вероятно в нем есть 2 полноценных отсека под жесткие диски. Если 15.6 и менее дюймов, то отсек только 1.

- Шаг №2. Итак, вы определились куда именно будете вставлять свой SSD диск, вместо старого жесткого диска или через переходник для DVD дисковода.
Теперь вы должны найти видео в интернете по разборке именно вашей модели ноутбука! Это важно. ПОКА НИЧЕГО НЕ РАЗБИРАЙТЕ!
Не разбирайте сами свой компьютер если не знаете как! А то были примеры, разобрали кое как и сломали….
Да, и не разбирайте свой “бук” с похмелья после новогодних праздников, я видел как то результат……Поверьте, он плачевен. Даже если вы знаете как заменить жесткий диск на ноутбуке на SSD, не разбирайте ноут по пьяни!….
Я конечно могу дать общие советы, если вы “загорелись” темой как заменить жесткий диск на ноутбуке на ssd с сохранением системы win 10, windows 7 или другой ОС : снимите аккуратно заднюю крышку ноутбука, найдите ваш старый диск, отсоедините нужные шлейфы и так далее….
Каждый ноутбук разбирается по разному, не сломайте корпус!
Но это сами понимаете не столь важно, так как каждая модель разбирается по разному и местоположение жестких дисков у всех устройств разное! Я уже об этом писал ранее.
- Шаг №3. Подумайте, какой объем SSD диска вам нужен, и фирма-производитель (Главное не берите SSD фирмы AMD, уже у второго клиента и пол года не жили, “горели” без возможности спасти данные).
120, 240, 500 GB или 1 TB.
Если вы не заядлый коллекционер фильмов, то вам хватит 240 GB. Да и по соотношению цены-объем это лучший вариант.
120 это мало, а 500 дороговато, обычно так, а 240 как раз, под “винду” и “проги” хватит. Из фирм советую Kingston, модель A400, самая популярная и надежная, я много таких уже поставил своим клиентам.
Это из недорогих. Если средства позволяют, то берите лучше Samsung EVO 860. Либо любой Intel. Почему именно Samsung и Intel? Именно эти фирмы делают SSD, все остальные копируют, то есть это лучшее качество.
- Шаг №4. Теперь, как вы приобрели свой новенький SSD, пора сделать копию старой системы на новый диск.
Найдите и скачайте программу для клонирования данных, лучше AOMEI Backupper, она бесплатная и понятная.
Бывает так что нужна именно старая операционная система. Например в ней лицензионные ключи важных программ, которые трудно восстановить или даже невозможно или очень много настроек всяких и прочее.
Итак, важный этап перед тем как заменить жесткий диск на ноутбуке на ssd с сохранением системы.
Установка нужных программ
Вам надо установить утилиту AOMEI Backupper любую другую какая понравится для клона дисков и систем. Далее, подключите новый SSD к своему ноутбуку по USB.
- Это сделать можно с помощью специального внешнего бокса для HDD, или с помощью док станции для жестких дисков
Рекомендую USB 3.0 внешний корпус 2.5″ SATA III AgeStar 3UB2A8-6G. Он вам пригодится и в будущем, поверьте опыту, очень удобная штука! Ноутбучные 2.5 жесткие диски можно менять как картриджи.
Недорогой бокс с полноценным разъемом usb 3.0, а не micro usb, который разбалтывается через 3 месяца. Есть также отдельная статья по внешним боксам и док станциям для накопителей.
Док станция для hdd agestar 3UB2A8-6G
Теперь запустите программу для клонирования ОС и сделайте копию всего старого диска или только Windows.
Если это утилита AOMEI Backupper, то там все понятно, ничего сложного, выбираете клонировать, систему, и указываете путь от вашей старой системы к новому подключенному SSD и ждете.
- Шаг №5. Теперь разбирайте смело свой ноутбук, вытаскивайте старый диск и просто вставляйте SSD вместо старого. Все, все должно работать.
Вам также может быть интересна статья на схожую тематику про SSD накопители формата m 2.
Как перенести Windows c HDD диска на SSD на Ноутбуке не теряя информацию и установленные программы
НА ГЛАВНУЮ
Подписывайтесь на мой канал!
У вас есть сайт, блог, или группы в соц.сетях? Регистрируйтесь в Яндекс.Дистрибуции и зарабатывайте ₽ через рекламу товаров и услуг!
Is your laptop hard drive too small to store a large amount of data? Or is the hard disk too old so that Windows runs at a slow speed? The best way is to replace laptop hard drive. This post shows you how to upgrade laptop to SSD so that you can easily replace HDD with SSD for good performance.
Simple Disk Upgrade Makes Your PC Run Like New
Do you have a laptop with insufficient disk space? Or the computer can’t meet your requirement for PC performance? To put it simply, it is most likely that many kinds of files are saved on your hard drive, which can take up much disk space.
Moreover, if the hard drive has been used for many years, your laptop can run slowly. Under these circumstances, the best solution is to replace laptop hard drive.
Which hard drive do you want to use to replace the old or small disk? For a better computer performance, SSD should be the first option due to its outstanding merits, for example, SSD has faster read-write speed than classic hard disks.
If you take SSD as your system disk, booting into Windows will take you seconds. Besides, for programs, they will take no time to load. Moreover, laptop hard drive replacement cost is not too expensive.
When you find Windows doesn’t run as it is normal, if you don’t want to reinstall the operating system or pay for a brand-new laptop, it is well worth the investment.
How do you replace a hard drive with SSD in Windows 10/8/7? In this article, we will walk you through the details.
How to Replace Laptop Hard Drive with SSD via Disk Cloning
Actually, it is pretty simple to replace HDD with SSD, without reinstalling Windows. Basically, this replacement process refers to cloning the entire content on your existing laptop hard drive to an SSD, then taking out the original hard drive and putting the SSD in its place. Let’s see some details.
Getting Ready
1. Purchase an appropriate SSD
It should be compatible with your laptop since some old models may use a parallel ATA connector, not SATA. Besides, please keep in mind another important thing: confirm the actual size of the current hard disk and make sure the SSD you get has a higher capacity to hold all data.
2. Prepare cloning software
Many of them can work well. Here, MiniTool programs – MiniTool ShadowMaker and MiniTool Partition Wizard can bring you much convenience in the laptop hard drive replacement.
3. Need a USB-SATA adapter
How to connect SSD to laptop externally? Please connect your SSD via a USB-SATA adapter to your laptop for hard drive disk cloning. This can work better than connecting via USB cable.
4. Initialize SSD
If the SSD is brand-new, please initialize it to MBR or GPT in Windows Disk Management. Otherwise, it cannot be used.
Upgrade Laptop Hard Drive to SSD via MiniTool ShadowMaker
MiniTool ShadowMaker, a third-party backup tool, has won a great reputation from many computer users due to its powerful functions.
At first glance, you know it is a piece of professional free backup software for Windows 10/8/7, which allows you to back up your files, system, partition or disk.
Then, perhaps you will ask us: can this backup software make you do disk cloning? In fact, in addition to backup & restore functions, it also enables you to clone a disk for replacing hard drive in a laptop or desktop.
Now, get it by hitting the following download button to clone laptop HDD to SSD for better performance.
Free Download
How to upgrade laptop to SSD without reinstalling Windows? Follow these steps below to start disk cloning.
Step 1: Decide a Mode
- Open this PC cloning software by double-clicking on it.
- Continue to use the trial edition.
- Choose a computer to continue by clicking the Connect button.
Tip: To replace the hard drive of the laptop you are running now, please choose the Local section to clone laptop hard drive. If you need to upgrade the hard disk on another laptop by remote control, choose the Remote section.
Step 2: Choose a Feature to Clone Laptop HDD to SSD
- Go to the Tools page.
- Click Clone Disk to continue. This feature is quite easy to finish disk cloning, including cloning the system disk and data disk.
Step 3: Choose Disks for Cloning in the Corresponding Section
- Go to Source to choose a source disk.
- Enter the Destination section to select a target disk.
Tip:
1. As to source disk, as far as we are concerned, system disk is selected commonly. By disk cloning, you can upgrade laptop hard drive without reinstalling Windows when Windows runs slowly.
2. For the target disk, if your SSD has been connected to your laptop and it is recognized by Windows, just choose it to start clone laptop HDD to SSD.
Note: When clicking OK after choosing disks, a warning will appear, informing you all data on the target disk will be destroyed.
• If you use a brand-new SSD as the destination disk, please click Yes to continue.
• If your SSD contains something important, you had better use MiniTool ShadowMaker to make a backup.
Step 4: Perform Disk Cloning Process
- From the figure below, you see some information about the laptop hard drive cloning: source disk, destination disk, elapsed time and remaining time. Be patient for this process, please.
- When the progress bar reaches 100%, you will get one message, reporting you that you should disconnect your original hard drive or the target hard drive; otherwise, one disk may be marked as offline by Windows operating system.
Note: As to replacing a hard drive in Windows 10/8/7, this piece of information should be taken seriously. In other words, if you need to replace laptop hard drive with SSD, it is necessary to shut down your laptop, remove the original hard drive and put the SSD into the original place.
Until now, so much information about how to upgrade laptop hard drive without reinstalling Windows has been told to you. The steps are very simple as long as you follow the above instructions. After completing the disk cloning, just replace laptop HDD with SSD. Then, restart your laptop, Windows will run very fast.
To sum up, MiniTool ShadowMaker is a good assistant to replace laptop hard drive with SSD without reinstalling operating system. Hope you can also own such a piece of hard drive cloning software in Windows 10/8/7. Get this tool right now or share it with your friends.
Free Download
Click to Tweet
Clone Laptop Hard Drive with MiniTool Partition Wizard
MiniTool Partition Wizard, another piece of dedicated PC cloning software, is also released by MiniTool Solution Ltd. Due to its powerful features, it is gaining popularity and now over 41,000,000 users download this partition magic from CNET.
In order to complete disk cloning or OS migration to replace laptop hard drive, MiniTool Partition Wizard provides you with two features which are both useful for disk cloning:
Migrate OS to SSD/HD
This feature can only work on the system disk. By means of it, you can copy all partitions on the system disk to another disk or only clone the system required partitions.
Copy Disk
It enables you to clone all the content of the entire hard disk including system disk or data disk to another hard drive.
Want to use this hard drive cloning software to upgrade laptop hard drive without reinstalling Windows? Get MiniTool Partition Wizard Free Edition on your laptop with Windows 10, Windows 8 or Windows 7 in an instant.
Free Download
How to clone laptop HDD to SSD for hard drive replacement? Take Migrate OS to SSD/HD as an example. The details are here.
Step 1: Choose a Feature to Upgrade Laptop to SSD
- Launch MiniTool Partition Wizard Free Edition in Windows 10/8/7.
- Click Migrate OS to SSD/HD Wizard from the Wizard menu.
Step 2: Choose a Cloning Option
- If you want to replace your system disk with another hard disk, A is available.
- If you want to only move the operating system to another disk, B is proper.
- Here, you intend to replace laptop hard drive with SSD, so here A is suitable.
Step 3: Choose a Target Disk
- Decide the destination disk you want to use to replace your system disk. Here please choose the SSD you have connected to your laptop.
- During migration, the content of the destination disk will be deleted. Thus, you had better prepare an empty SSD. But, if your SSD holds many important files, ensure they are backed up before.
Step 4: Check One Copy Option
- From the following figure, choose a copy option based on your needs.
- For an SSD or advanced format disk, please align all partitions to 1MB, which can improve the computer performance.
- If you want to clone OS disk with MBR to GPT disk, the Free Edition of MiniTool Partition Wizard is not supported. Get the Professional Edition or an advanced edition when there is a need.
Buy Now
Step 5: Then a window pops up to tell you what you need to do to ensure your laptop can be booted from this destination disk.
Step 6: Execute all the operations you have made by hitting the Apply button at last.
After finishing the disk cloning, you can replace laptop hard drive with SSD. By this way, your operating system can run from the SSD at a fast speed. Enjoy this change now.
Replace Your Current Disk with the SSD
How do you remove the hard drive from a laptop? How to replace a hard drive in a laptop with SSD? Let’s see the details.
- Turn off your laptop, disconnect both the power cable and any other connected cables, and remove the back panel of your laptop to get access to your hard drive.
- Look for the screws which are used to secure your hard drive to the laptop and then unscrew those screws. Note that the hard drive may be on the edge of the laptop or it is placed under the battery.
- Pull this hard disk out by lifting the old disk up about 45 or 30 degrees.
- Reverse the process about how you remove the HDD: put the SSD in the original place at an angle, ensure it is fully connected to the interface, secure it with screws and screw the back panel.
Be sure that all the screws are being used. In our experience, you have done something wrong if a screw or two left over.
Like that, all the things you need to do for laptop hard drive replacement are shown here. Just do as the above steps say to replace laptop HDD with SSD.
Bottom Line
This post shows you why replace laptop hard drive with SSD, how to clone a laptop hard drive for disk replacement and how to install SSD in a laptop without reinstalling Windows. With the help of MiniTool software, replacing a hard drive can be done well.
Free Download
When using our programs, please tell us your questions if you have. Besides, as for the suggestions, please also share with us. You can leave a comment in the following area or send your opinions to [email protected]. Thanks.
Replacing a Hard Drive Without Reinstalling Windows FAQ
How do I move Windows 10 to a new hard drive?
- Run MiniTool Partition Wizard.
- Click Migrate OS to SSD/HD Wizard.
- Choose option B to only move Windows 10 to a new hard drive.
- Select a target disk.
- Choose a copy option.
- Read the note and click Apply at last.
Can I replace HDD with SSD?
One of the best things to improve the PC performance is replacing a hard drive with a new SSD since it can offer a faster boot speed than an HDD. So, just clone the HDD to SSD, connect the SSD to your PC and configure the PC to boot from the SSD.
How do I upgrade my hard drive?
- Purchase a new hard drive, for example, SSD.
- Connect it to your PC and run MiniTool ShadowMaker or MiniTool Partition Wizard to clone the old disk to the new disk.
- Remove the existing hard drive and put the new hard drive back to the original place.
- Boot the PC from the new hard drive.
- To get more details on the disk upgrade, refer to this post — How to Upgrade to Larger Hard Drive Without Data Loss.
Do SSDs fail?
Of course, any disk may fail and SSDs are not the exceptions. They tend to fail mostly due to age. But the good news is that SSDs are more reliable.
Is your laptop hard drive too small to store a large amount of data? Or is the hard disk too old so that Windows runs at a slow speed? The best way is to replace laptop hard drive. This post shows you how to upgrade laptop to SSD so that you can easily replace HDD with SSD for good performance.
Simple Disk Upgrade Makes Your PC Run Like New
Do you have a laptop with insufficient disk space? Or the computer can’t meet your requirement for PC performance? To put it simply, it is most likely that many kinds of files are saved on your hard drive, which can take up much disk space.
Moreover, if the hard drive has been used for many years, your laptop can run slowly. Under these circumstances, the best solution is to replace laptop hard drive.
Which hard drive do you want to use to replace the old or small disk? For a better computer performance, SSD should be the first option due to its outstanding merits, for example, SSD has faster read-write speed than classic hard disks.
If you take SSD as your system disk, booting into Windows will take you seconds. Besides, for programs, they will take no time to load. Moreover, laptop hard drive replacement cost is not too expensive.
When you find Windows doesn’t run as it is normal, if you don’t want to reinstall the operating system or pay for a brand-new laptop, it is well worth the investment.
How do you replace a hard drive with SSD in Windows 10/8/7? In this article, we will walk you through the details.
How to Replace Laptop Hard Drive with SSD via Disk Cloning
Actually, it is pretty simple to replace HDD with SSD, without reinstalling Windows. Basically, this replacement process refers to cloning the entire content on your existing laptop hard drive to an SSD, then taking out the original hard drive and putting the SSD in its place. Let’s see some details.
Getting Ready
1. Purchase an appropriate SSD
It should be compatible with your laptop since some old models may use a parallel ATA connector, not SATA. Besides, please keep in mind another important thing: confirm the actual size of the current hard disk and make sure the SSD you get has a higher capacity to hold all data.
2. Prepare cloning software
Many of them can work well. Here, MiniTool programs – MiniTool ShadowMaker and MiniTool Partition Wizard can bring you much convenience in the laptop hard drive replacement.
3. Need a USB-SATA adapter
How to connect SSD to laptop externally? Please connect your SSD via a USB-SATA adapter to your laptop for hard drive disk cloning. This can work better than connecting via USB cable.
4. Initialize SSD
If the SSD is brand-new, please initialize it to MBR or GPT in Windows Disk Management. Otherwise, it cannot be used.
Upgrade Laptop Hard Drive to SSD via MiniTool ShadowMaker
MiniTool ShadowMaker, a third-party backup tool, has won a great reputation from many computer users due to its powerful functions.
At first glance, you know it is a piece of professional free backup software for Windows 10/8/7, which allows you to back up your files, system, partition or disk.
Then, perhaps you will ask us: can this backup software make you do disk cloning? In fact, in addition to backup & restore functions, it also enables you to clone a disk for replacing hard drive in a laptop or desktop.
Now, get it by hitting the following download button to clone laptop HDD to SSD for better performance.
Free Download
How to upgrade laptop to SSD without reinstalling Windows? Follow these steps below to start disk cloning.
Step 1: Decide a Mode
- Open this PC cloning software by double-clicking on it.
- Continue to use the trial edition.
- Choose a computer to continue by clicking the Connect button.
Tip: To replace the hard drive of the laptop you are running now, please choose the Local section to clone laptop hard drive. If you need to upgrade the hard disk on another laptop by remote control, choose the Remote section.
Step 2: Choose a Feature to Clone Laptop HDD to SSD
- Go to the Tools page.
- Click Clone Disk to continue. This feature is quite easy to finish disk cloning, including cloning the system disk and data disk.
Step 3: Choose Disks for Cloning in the Corresponding Section
- Go to Source to choose a source disk.
- Enter the Destination section to select a target disk.
Tip:
1. As to source disk, as far as we are concerned, system disk is selected commonly. By disk cloning, you can upgrade laptop hard drive without reinstalling Windows when Windows runs slowly.
2. For the target disk, if your SSD has been connected to your laptop and it is recognized by Windows, just choose it to start clone laptop HDD to SSD.
Note: When clicking OK after choosing disks, a warning will appear, informing you all data on the target disk will be destroyed.
• If you use a brand-new SSD as the destination disk, please click Yes to continue.
• If your SSD contains something important, you had better use MiniTool ShadowMaker to make a backup.
Step 4: Perform Disk Cloning Process
- From the figure below, you see some information about the laptop hard drive cloning: source disk, destination disk, elapsed time and remaining time. Be patient for this process, please.
- When the progress bar reaches 100%, you will get one message, reporting you that you should disconnect your original hard drive or the target hard drive; otherwise, one disk may be marked as offline by Windows operating system.
Note: As to replacing a hard drive in Windows 10/8/7, this piece of information should be taken seriously. In other words, if you need to replace laptop hard drive with SSD, it is necessary to shut down your laptop, remove the original hard drive and put the SSD into the original place.
Until now, so much information about how to upgrade laptop hard drive without reinstalling Windows has been told to you. The steps are very simple as long as you follow the above instructions. After completing the disk cloning, just replace laptop HDD with SSD. Then, restart your laptop, Windows will run very fast.
To sum up, MiniTool ShadowMaker is a good assistant to replace laptop hard drive with SSD without reinstalling operating system. Hope you can also own such a piece of hard drive cloning software in Windows 10/8/7. Get this tool right now or share it with your friends.
Free Download
Click to Tweet
Clone Laptop Hard Drive with MiniTool Partition Wizard
MiniTool Partition Wizard, another piece of dedicated PC cloning software, is also released by MiniTool Solution Ltd. Due to its powerful features, it is gaining popularity and now over 41,000,000 users download this partition magic from CNET.
In order to complete disk cloning or OS migration to replace laptop hard drive, MiniTool Partition Wizard provides you with two features which are both useful for disk cloning:
Migrate OS to SSD/HD
This feature can only work on the system disk. By means of it, you can copy all partitions on the system disk to another disk or only clone the system required partitions.
Copy Disk
It enables you to clone all the content of the entire hard disk including system disk or data disk to another hard drive.
Want to use this hard drive cloning software to upgrade laptop hard drive without reinstalling Windows? Get MiniTool Partition Wizard Free Edition on your laptop with Windows 10, Windows 8 or Windows 7 in an instant.
Free Download
How to clone laptop HDD to SSD for hard drive replacement? Take Migrate OS to SSD/HD as an example. The details are here.
Step 1: Choose a Feature to Upgrade Laptop to SSD
- Launch MiniTool Partition Wizard Free Edition in Windows 10/8/7.
- Click Migrate OS to SSD/HD Wizard from the Wizard menu.
Step 2: Choose a Cloning Option
- If you want to replace your system disk with another hard disk, A is available.
- If you want to only move the operating system to another disk, B is proper.
- Here, you intend to replace laptop hard drive with SSD, so here A is suitable.
Step 3: Choose a Target Disk
- Decide the destination disk you want to use to replace your system disk. Here please choose the SSD you have connected to your laptop.
- During migration, the content of the destination disk will be deleted. Thus, you had better prepare an empty SSD. But, if your SSD holds many important files, ensure they are backed up before.
Step 4: Check One Copy Option
- From the following figure, choose a copy option based on your needs.
- For an SSD or advanced format disk, please align all partitions to 1MB, which can improve the computer performance.
- If you want to clone OS disk with MBR to GPT disk, the Free Edition of MiniTool Partition Wizard is not supported. Get the Professional Edition or an advanced edition when there is a need.
Buy Now
Step 5: Then a window pops up to tell you what you need to do to ensure your laptop can be booted from this destination disk.
Step 6: Execute all the operations you have made by hitting the Apply button at last.
After finishing the disk cloning, you can replace laptop hard drive with SSD. By this way, your operating system can run from the SSD at a fast speed. Enjoy this change now.
Replace Your Current Disk with the SSD
How do you remove the hard drive from a laptop? How to replace a hard drive in a laptop with SSD? Let’s see the details.
- Turn off your laptop, disconnect both the power cable and any other connected cables, and remove the back panel of your laptop to get access to your hard drive.
- Look for the screws which are used to secure your hard drive to the laptop and then unscrew those screws. Note that the hard drive may be on the edge of the laptop or it is placed under the battery.
- Pull this hard disk out by lifting the old disk up about 45 or 30 degrees.
- Reverse the process about how you remove the HDD: put the SSD in the original place at an angle, ensure it is fully connected to the interface, secure it with screws and screw the back panel.
Be sure that all the screws are being used. In our experience, you have done something wrong if a screw or two left over.
Like that, all the things you need to do for laptop hard drive replacement are shown here. Just do as the above steps say to replace laptop HDD with SSD.
Bottom Line
This post shows you why replace laptop hard drive with SSD, how to clone a laptop hard drive for disk replacement and how to install SSD in a laptop without reinstalling Windows. With the help of MiniTool software, replacing a hard drive can be done well.
Free Download
When using our programs, please tell us your questions if you have. Besides, as for the suggestions, please also share with us. You can leave a comment in the following area or send your opinions to [email protected]. Thanks.
Replacing a Hard Drive Without Reinstalling Windows FAQ
How do I move Windows 10 to a new hard drive?
- Run MiniTool Partition Wizard.
- Click Migrate OS to SSD/HD Wizard.
- Choose option B to only move Windows 10 to a new hard drive.
- Select a target disk.
- Choose a copy option.
- Read the note and click Apply at last.
Can I replace HDD with SSD?
One of the best things to improve the PC performance is replacing a hard drive with a new SSD since it can offer a faster boot speed than an HDD. So, just clone the HDD to SSD, connect the SSD to your PC and configure the PC to boot from the SSD.
How do I upgrade my hard drive?
- Purchase a new hard drive, for example, SSD.
- Connect it to your PC and run MiniTool ShadowMaker or MiniTool Partition Wizard to clone the old disk to the new disk.
- Remove the existing hard drive and put the new hard drive back to the original place.
- Boot the PC from the new hard drive.
- To get more details on the disk upgrade, refer to this post — How to Upgrade to Larger Hard Drive Without Data Loss.
Do SSDs fail?
Of course, any disk may fail and SSDs are not the exceptions. They tend to fail mostly due to age. But the good news is that SSDs are more reliable.
Содержание
- Подготовка к замене жесткого диска
- Замена жесткого диска в системном блоке
- Замена жесткого диска в ноутбуке
- Вопросы и ответы
Когда жесткий диск устарел, начал плохо работать, или же текущего объема становится недостаточно, пользователь решает поменять его на новый HDD или SSD. Замена старого накопителя новым — простая процедура, которую может выполнить даже неподготовленный пользователь. Это сделать одинаково просто и в обычном стационарном компьютере, и в ноутбуке.
Подготовка к замене жесткого диска
Если вы решили заменить старый винчестер новым, то вовсе необязательно устанавливать чистый диск, и заново ставить туда операционную систему и скачивать остальные файлы. Существует возможность переноса ОС на другой HDD или SSD.
Подробнее:
Как перенести систему на SSD
Как перенести систему на HDD
Также можно клонировать диск целиком.
Подробнее:
Клонирование SSD
Клонирование HDD
Далее мы разберем, как заменить диск в системном блоке, а затем в ноутбуке.
Замена жесткого диска в системном блоке
Чтобы предварительно перенести систему или весь диск на новый, вам не нужно доставать старый винчестер. Достаточно проделать шаги 1-3, подключить второй HDD так же, как подключен первый (материнская плата и блок питания имеют по 2-4 порта для подключения дисков), загрузить ПК как обычно и выполнить перенос ОС. Ссылки на руководства по переносу вы найдете в начале этой статьи.
- Обесточьте компьютер и снимите крышку корпуса. У большинства системных блоков есть боковая крышка, которая крепится винтами. Достаточно открутить их и сдвинуть крышку вбок.
- Найдите бокс, куда устанавливаются HDD.
- Каждый жесткий диск подключен к материнской плате и к блоку питания. Найдите провода, отходящие от винчестера, и отсоедините их от устройств, к которым они подсоединены.
- Скорее всего, ваш HDD прикручен винтами к боксу. Это сделано для того, чтобы накопитель не подвергался тряскам, которые с легкостью могут вывести его из строя. Открутите каждый из них и достаньте диск.
- Теперь установите новый диск так же, как стоял старый. Многие новые диски оборудованы специальными накладками (их также называют рамы, направляющие), которые также могут использоваться для удобной установки устройства.
Прикрутите его винтами к панелям, подключите провода к материнской плате и блоку питания тем же образом, как они были подключены у предыдущего HDD.
- Не закрывая крышку, попробуйте включить ПК и проверить, видит ли BIOS диск. При необходимости, выставьте этот накопитель в настройках BIOS в качестве основного загрузочного (если на нем установлена операционная система).
Старый БИОС: Advanced BIOS Features > First Boot Device
Новый БИОС: Boot > First Boot Priority
- Если загрузка пошла успешно, то можете закрыть крышку и закрепить ее винтами.
Замена жесткого диска в ноутбуке
Подключить второй жесткий диск к ноутбуку проблематично (например, для предварительного клонирования ОС или всего диска). Для этого потребуется использовать переходник SATA-to-USB, а сам винчестер подключить как внешний. После переноса системы можно будет заменить диск со старого на новый.
Уточнение: Для замены диска в ноутбуке вам, возможно, потребуется снять нижнюю крышку с устройства полностью. Точную инструкцию по разбору вашей модели ноутбука можно найти в интернете. Подберите мелкие отвертки, которые подойдут к маленьким винтикам, удерживающим крышку ноутбука.
Однако очень часто снимать крышку нет необходимости, так как жесткий диск может находиться в отдельном отсеке. В этом случае нужно будет снять винтики только в том месте, где находится HDD.
- Обесточьте ноутбук, снимите аккумулятор и открутите винтики по всему периметру нижней крышки либо с отдельного участка, где находится накопитель.
- Аккуратно откройте крышку, поддев специальной отверткой. Ее могут удерживать шлейфы или винтики, которые вы пропустили.
- Найдите отсек с диском.
- Накопитель должен быть прикручен винтами, чтобы он не встряхивался при транспортировке. Открутите их. Устройство может находиться в специальной раме, поэтому при наличии таковой доставать HDD нужно вместе с ней.
Если рамы нет, то на креплении винчестера вы должны будете увидеть ленту, которая облегчает вытаскивание устройства. Потяните за нее параллельно HDD и отсоедините его от контактов. Это должно пройти без проблем при условии, что вы будете тянуть ленту именно параллельно. Если тянуть ее вверх или влево-вправо, то можно повредить контакты на самом накопителе или у ноутбука.
Обратите внимание: В зависимости от расположения комплектующих и элементов ноутбука, доступ к накопителю может быть перекрыт чем-то другим, например, USB-портами. В этом случае их также потребуется открутить.
- Поставьте в пустой бокс или раму новый HDD.
Обязательно закрутите его винтами.
При необходимости установите обратно элементы, препятствовавшие замене диска.
- Не закрывая крышку, попробуйте включить ноутбук. Если загрузка идет без проблем, то можно закрыть крышку и закрутить ее винтами. Чтобы узнать, определился ли чистый накопитель, зайдите в BIOS и в списке подключенных устройств проверьте наличие только что установленной модели. Скриншоты BIOS, показывающие, как просмотреть правильность подключенного диска и как включить загрузку с него, вы найдете выше.
Теперь вы знаете, насколько проста замена жесткого диска в компьютере. Достаточно проявить осторожность в своих действиях и следовать руководству по правильной замене. Даже если у вас не получилось заменить диск с первого раза, не расстраивайтесь, и попробуйте проанализировать каждый шаг, который вы выполнили. После подключения чистого диска вам потребуется загрузочная флешка с операционной системой, чтобы установить Windows (или другую ОС) и пользоваться компьютером/ноутбуком.
На нашем сайте вы можете найти подробные инструкции о том, как создать загрузочную флешку с ОС Windows 7, Windows 8, Windows 10, Ubuntu.
Еще статьи по данной теме:
Помогла ли Вам статья?
- Зачем нужно менять жесткий диск?
- Как заменить жесткий диск
- Как перенести данные со старого жесткого диска на новый
- Вывод
Жесткий диск, или HDD (Hard Disk Drive), в сленге «винчестер» или просто «винт» — это запоминающее устройство, которым оборудовано большинство персональных компьютеров, используется для долгосрочного хранения данных — от Вашей музыки, документов и фильмов до программ и операционной системы. Его срок службы составляет в среднем 5-6 лет, но из-за неаккуратного обращения, сильного физического повреждения, воздействия влаги он может выйти из строя значительно раньше, чем его «собратья»
Зачем нужно менять жесткий диск?
Причин, зачем нужно это сделать, бывает масса. Иногда он может выйти из строя, возможно, со временем Вы поймете, что объем памяти в Вашем компьютере недостаточен для Вас. Также, если Вы заметили уменьшение скорости работы компьютера и загрузки системы, то причиной могут быть проблемы в работе Вашего винчестера. О том, как заменить жесткий диск, вы узнаете из этой статьи. Все сложные термины разъясняются понятно, «по-русски», так что никаких сложностей с пониманием текста инструкции по замене не возникнет.
Поменять жесткий диск несложно — это одна из самых простых операций по замене комплектующих в компьютере, и Вы сами в этом убедитесь на практике.
Как заменить жесткий диск
Произвести замену совсем не сложно, из инструментов Вам понадобится лишь отвертка. Обращаю Ваше внимание на тот факт, что процедура, описанная ниже, актуальна лишь для настольных компьютеров. Процесс замены для ноутбуков разительно отличается от методики компьютеров «в корпусе» и требует другого подхода
1.Для начала, нужно убедиться, что компьютер выключен и отключен от электросети.
2.Чтобы получить доступ к «внутренностям» компьютера нужно снять боковые крышки корпуса. Каждая прикручена двумя болтиками,
итого нужно выкрутить четыре. Ищите их на задней стенке Вашего компьютера.
3.Снимаем боковые крышки и ищем жесткий диск. В компьютере он расположен ближе к фронтальной панели и прикручен болтиками, четырьмя
или шестью, зависит от конфигурации корпуса.
4.Отключаем от него все два кабеля. Они имеют разные разъемы, так что перепутать их невозможно, главное запомнить, какие именно провода были подключены.
5.Откручиваем болты и достаем старый жесткий диск.
6.Распаковываем новый жесткий диск и ставим его на место прежнего, разъемами в сторону задней стенки.
7.Закрепляем деталь, закрутив все болтики в корпус.
8.Подключаем два кабеля так же, как они были подключены раньше к старому винчестеру
9.Ставим на место крышки корпуса компьютера, прикручиваем их всеми четырьмя болтами.
Готово! Мы заменили жесткий диск. Оказывается, это не так трудно, как казалось…
Но, поскольку все ваши данные, в том числе и операционная система, были на предыдущем жестком диске, Вам нужно будет переустановить вашу операционную систему или же скопировать данные со старого жесткого диска на новый, чтобы продолжить пользоваться компьютером после замены
Как перенести данные со старого жесткого диска на новый
Если винчестер вышел из строя, то восстановить с него данные будет очень проблематично и дорого, если не невозможно в принципе. Так что, если на на нем не было особо ценных данных или для вас, то восстанавливать их не имеет никакого смысла
Если же старый жесткий диск функционирует, и вы произвели его замену по какой-либо другой причине, то можно перенести данные вместе с операционной системой на новый при помощи специальных программ, огромное количество которых вместе с подробными инструкциями к их применению на практике вы можете найти в Интернете. Ниже приведен перечень популярных программ для переноса файлов между дисками:
1.PickMeApp — бесплатное приложение для переноса данных, работа с ним максимально упрощена
2.Laplink PCMover — «Изюминкой» этой программы является возможность перенести все настройки Windows, как системные, так и пользовательские
3.EaseUS Todo Backup Free — еще одно бесплатное приложение от китайских разработчиков, позволяющее полностью клонировать жесткие диски, включая его все разделы исходного
4.AOMEI Partition Assistant Home 5.1 — бесплатная программа, позволяющая перенести все данные между винчестерам, либо только файлы системы. Программа доступна для большого числа пользователя — весь процесс можно выполнить, следуя инструкциям мастера
Учтите, что всегда есть вероятность того, что перенос данных не удастся. В первую очередь, это связано с аппаратными проблемами, например, с материнской платой. Поэтому самым надежным вариантом является установка системы на чистый диск, а затем уже настройка всех остальных программ
Вывод
Прочитав эту статью, вы узнали как поменять жесткий диск на компьютере, и возможно, научились производить замену на практике. Чтобы Ваш жесткий диск служил вам как можно дольше, придерживайтесь следующих правил:
1.Никогда не скачивайте программы и игры с подозрительных сайтов.
2.Установите хорошую антивирусную программу на свой компьютер.
3.Покупайте только сертифицированные комплектующие известных брендов, и делайте это только в специализированных магазинах известных торговых сетей.
4.Оберегайте ваш жесткий диск от перепадов температур, влаги и сильных ударов.
5.Не трогайте системные файлы и папки, если не уверены в том, что это не вызовет сбои в работе системы
Соблюдение этих простых правил поможет Вам реже менять ваш жесткий диск, и позволит вашему жесткому диску служить вам многие годы и радовать Вас быстрой скоростью и бесперебойной работой.
NET.Гаджет
Когда жесткий диск устаревает, он начинает работать со сбоями или его текущая емкость становится недостаточной, пользователь решает заменить его на новый жесткий диск или твердотельный накопитель. Замена старого диска новым. это простая процедура, которую может выполнить даже неподготовленный пользователь. Это одинаково легко сделать на обычном компьютере и ноутбуке.
Подготовка к замене жесткого диска
Если вы решите заменить старый жесткий диск на новый, нет необходимости устанавливать пустой диск, переустанавливать операционную систему и загружать оставшиеся файлы. Есть возможность перенести ОС на другой жесткий диск или SSD.
Вы также можете клонировать весь диск.
Далее мы обсудим, как заменить диск в системном блоке, а затем в ноутбуке.
Замена жесткого диска в системном блоке
Вам не нужно удалять старый жесткий диск, чтобы переместить систему или весь диск на новый. Просто выполните шаги 1-3, подключите второй жесткий диск так же, как подключен первый (материнская плата и блок питания имеют 2-4 порта для подключения дисков), загрузите компьютер как обычно и перенесите его в ОС. Вы найдете ссылки на руководства по миграции в начале этой статьи.
- Выключите компьютер и снимите крышку. Большинство системных блоков имеют боковую крышку, которая крепится винтами. Просто открутите их и сдвиньте крышку в сторону.
- Найдите окно, где установлен жесткий диск.
- Каждый жесткий диск подключен к материнской плате и к источнику питания. Найдите провода, которые проходят через жесткий диск и отсоедините их от устройств, к которым они подключены.
- Скорее всего, ваш HDD прикручен к коробке. Это сделано для того, чтобы накопитель не встряхивал, что может легко его отключить. Откручиваем каждый из них и вынимаем диск.
Старый BIOS: Расширенные возможности BiOS > Первое загрузочное устройство
Новый BIOS: ботинок > Первый приоритет загрузки
Если загрузка прошла успешно, вы можете закрыть крышку и закрепить ее винтами.
Замена жесткого диска в ноутбуке
Проблемой является подключение второго жесткого диска к ноутбуку (например, предварительное клонирование ОС или всего диска). Для этого используйте адаптер SATA-USB и подключите сам жесткий диск как внешний. Переместив систему, вы можете заменить диск со старого на новый.
Объяснение: Возможно, вам придется полностью снять нижнюю крышку вашего устройства, чтобы заменить диск ноутбука. Точные инструкции по разбору модели ноутбука можно найти в Интернете. Возьмите маленькие отвертки, которые подходят к маленьким винтам, которые удерживают крышку ноутбука.
Однако часто нет необходимости снимать крышку, поскольку жесткий диск может находиться в отдельном отсеке. В этом случае вам нужно будет только удалить винты, где находится жесткий диск.
- Выключите ноутбук, извлеките аккумулятор и открутите винты по периметру нижней крышки или из отдельной области, где расположен накопитель.
- Аккуратно откройте крышку, распилив ее специальной отверткой. Петли или винты, которые вы пропустили, могут удерживать их.
- Найти отсек.
Привод должен быть привинчен, чтобы он не вибрировал во время транспортировки. Открути их. Устройство может быть в специальной рамке, поэтому, если она у вас есть, вам необходимо приобрести жесткий диск.
Если рамки нет, вам нужно будет увидеть ленту на креплении жесткого диска, которая облегчит извлечение устройства. Вытяните жесткий диск параллельно ему и отсоедините его от контактов. Это должно идти гладко, если лента растянута параллельно. Потянув его вверх или влево и вправо, можно повредить контакты на самом накопителе или на ноутбуке.
Примечание: В зависимости от расположения компонентов и компонентов ноутбука доступ к диску может быть заблокирован чем-то другим, например USB-портами. В этом случае их также нужно будет открутить. Поместите новый жесткий диск в пустую коробку или рамку.
Видео: Как Поменять Жесткий Диск На Компьютере
Обязательно затяните его винтами.
При необходимости переустановите элементы, которые не позволяли заменить диск.
Попробуйте включить ноутбук, не закрывая крышку. Если загрузка проходит гладко, вы можете закрыть крышку и затянуть ее винтами. Чтобы узнать, обнаружен ли пустой диск, перейдите в BiOS и проверьте наличие модели, которую вы установили в списке подключенных устройств. Скриншоты BiOS, показывающие, как просмотреть правильность подключенного диска и как включить загрузку с него, вы найдете выше.
Теперь вы знаете, как легко заменить жесткий диск в вашем компьютере. Достаточно быть осторожным в своих действиях и следовать инструкциям для правильной замены. Даже если вам не удалось заменить диск в первый раз, не отвлекайтесь и попробуйте проанализировать каждый шаг. После подключения чистого диска вам понадобится загрузочная флешка с операционной системой для установки Windows (или другой ОС) и использования компьютера / ноутбука.
На нашем сайте вы можете найти подробные инструкции о том, как создать загрузочную флешку из Windows 7, Windows 8, Windows 10, Ubuntu.
- Зачем менять жесткий диск??
- Как заменить жесткий диск
- Как перенести данные со старого жесткого диска на новый
- Выходные данные
Жесткий диск или жесткий диск (hard drive) в сленге «винчестер» или просто «винт». это запоминающее устройство, оснащенное большинством персональных компьютеров, которые используются для долговременного хранения данных. от музыки, документов и фильмов до программ и операционная система. Срок его службы составляет в среднем 5-6 лет, но из-за неосторожного обращения, серьезных физических повреждений, влаги он может выйти из строя гораздо раньше, чем «братья»
Зачем менять жесткий диск??
Есть много причин, почему вам нужно это сделать. Иногда это может не сработать, вы можете со временем понять, что объема памяти на вашем компьютере недостаточно для вас. Кроме того, если вы заметили снижение скорости компьютера и загрузку системы, причиной может быть проблема с вашим жестким диском. Узнайте, как заменить жесткий диск в этой статье. Все сложные условия четко объяснены на русском языке, чтобы не было трудностей в понимании текста инструкции по замене.
Замена жесткого диска не сложна. это один из самых простых способов замены компонентов на вашем компьютере, и вы убедитесь сами.
Как заменить жесткий диск
Замена совсем не сложная, вам нужна только отвертка от инструментов. Обратите внимание, что процедура, описанная ниже, относится только к рабочим столам. Процесс замены ноутбуков принципиально отличается от компьютеров «на всякий случай» и требует другого подхода
1. Сначала убедитесь, что ваш компьютер выключен и отключен от сети.
2. Чтобы получить доступ к «внутренней части» компьютера, вам необходимо снять боковые крышки корпуса. Каждый затягивается двумя болтами,
всего нужно открутить четыре. Ищите их на задней панели вашего компьютера.
3. Снимите боковые крышки и найдите жесткий диск. В компьютере он расположен ближе к передней панели и закручен четырьмя
или шесть, в зависимости от конфигурации корпуса.
4. Отсоедините все два кабеля. У них разные разъемы, поэтому смешивать их невозможно, главное запомнить, какие провода были подключены.
5. Ослабьте болты и выньте старый жесткий диск.
6. Распакуйте новый жесткий диск и замените его старыми разъемами на задней стенке.
7. Закрепите деталь, ввернув все болты в корпус.
8. Мы подключаем два кабеля таким же образом, как они были ранее подключены к старому жесткому диску
9. Установите на место крышку компьютера, закрепив ее всеми четырьмя болтами.
Готово! Мы заменили жесткий диск. Оказывается, это не так сложно, как казалось.
Но поскольку все ваши данные, включая операционную систему, были на предыдущем жестком диске, вам потребуется переустановить операционную систему или скопировать данные со старого жесткого диска на новый, чтобы продолжить использование компьютера после замены.
Как перенести данные со старого жесткого диска на новый
Если жесткий диск выйдет из строя, то восстановление данных с него будет очень проблематичным и дорогостоящим, если не невозможным в принципе. Таким образом, если не было особо ценных данных для вас или для вас, нет смысла их восстанавливать
Если старый жесткий диск работает, и вы заменили его по какой-то другой причине, то вы можете перенести данные с операционной системой на новую с помощью специальных программ, огромное количество которых вместе с подробными инструкциями по их использованию на практике можно найти в Интернете. Ниже приведен список популярных программ для передачи файлов между дисками:
1.PickMeApp. бесплатное приложение для передачи данных, работа с которым максимально проста
2.Laplink PCMover. Изюминкой этой программы является возможность переноса всех настроек Windows, как системных, так и пользователей
3.EaseUS Todo Backup Free. это еще одно бесплатное приложение от китайских разработчиков, которое позволяет полностью клонировать жесткие диски, включая все его оригинальные разделы
4.AOMEI Partition Assistant Home 5.1. бесплатная программа, позволяющая передавать все данные между жесткими дисками или просто системными файлами. Программа доступна для большого количества пользователей. весь процесс можно выполнить, следуя инструкциям мастера
Обратите внимание, что всегда есть вероятность, что передача данных не удастся. В первую очередь это связано с аппаратными проблемами, такими как материнская плата. Поэтому наиболее надежным вариантом является установка системы на чистый диск, а затем настройка всех других программ.
Как заменить жесткий диск
- Как заменить жесткий диск
- Как поменять жесткие диски
- Как включить жесткий диск в BIOS
- Отвертка крестовая, жесткий диск.
- как самим заменить жесткий диск в 2019
- Как заменить винчестер в ноутбуке
- Как поменять жесткие диски местами
- Как переставить жесткий диск
Как переименовать букву диска
- Как переименовать букву диска
- Как сменить букву системного диска
- Как присвоить букву жесткому диску
- как поменять том диска
- Как изменить букву диска
- Как поменять букву системного диска
- Как изменить букву привода
Как узнать какой жесткий диск стоит на компьютере?

Я расскажу как узнать какой у вас жесткий стоит в компе, а также подскажу какие надежные диски и как узнать температуру!
Но вообще я начал что-то не о том писать, я хотел показать вам как узнать какой жесткий диск у вас стоит. Я покажу на примере Windows 10, но в других виндах все также будет. Итак, сперва вам нужно открыть окно Мой компьютер, если в Windows 7 это просто, ну там в Пуске есть такой пункт, то вот в Windows 10 я уже не помню как это сделать. Я просто поместил в Пуск сразу ярлыки на локальные диски. Но есть трюк, смотрите, зажмите Win + R и напишите в окно такую команду:
И нажмите ОК. После этого откроется окно Мой компьютер, это работает, я проверял. Отлично, итак вот у нас открытое окно, нажимаем там правой кнопкой по любому диску и выбираем Свойства:
Откроется окно, там идете на вкладку Оборудование и там будут указаны все физические диски, которые у вас стоят. Вот например у меня тут два, это WD & Hitachi:
Тут указана точная модель диска, именно модель. Если вам нужно узнать сколько всего места на диске, сколько свободно, то тут нужно зажать Win + R, в окошко ввести команду:
И нажать ОК. Откроется окно, в нем есть такой пункт как Управление дисками, вот его и выбираем:
И вы увидите такую информацию:
Скажу сразу, что ничего сложного тут нет, это вам может только показаться сложным. Смотрите, вот там внизу у меня написано Диск 0, Диск 1, это просто два диска и они так именуются в винде. Напротив каждого диска вы можете посмотреть какие там разделы и какой физический обьем всего диска:
Ну что, вроде бы понятно надеюсь. Так как пишу о жестком диске, то я отвечу еще на два вопроса, которые часто возникают у начинающих пользователей компа
Какой жесткий диск самый надежный? Надежный диск это понятие относительное, тут просто все зависит от того как он будет использоваться. Тем не менее самые надежные жесткие диски в мире это конечно же серверные, но они: шумные, дорогие и часто среднего обьема или меньше. Они для дома не подходят, но зато они способны выдерживать долгую нагрузку и ничего им не будет. После этого идут домашние диски, они тоже надежные, но мое мнение что самый надежный производитель это конечно же Western Digital (WD): сколько у меня не было дисков от этого производителя, никогда еще не ломались, это притом что все брал я б/у. Так что мой выбор это WD
Но недавно мне подвернулся диск по хорошей цене, но правда это уже не WD, а Hitachi. Вот уже третий месяц работает в круглосуточном режиме и вроде все окей. Но все равно самые надежные жесткие диски для меня останутся под брендом WD, ну а супер-пупер надежные это линейка дисков WD VelociRaptor. Это не только самые надежные, но и супер быстрые, кстати реально супер быстрые! Но и цена у них какая-то немного космическая. По поводу обычных дисков, то советую WD серию Black, это скоростные диски, там два процессора даже есть и по цене они уже норм…
Кстати вот как выглядит жесткий диск VelociRaptor:
Как видите, тут на самом деле диск маленький, формат 2.5, а все остальное это уже идет радиатор, который охлаждает диск. Вся фишка диска в том, что он работает на высоких оборотах, как серверные диски — на 10 000 об/минуту. Но цена его слишком высока…
Хотя и линейка WD Blue также неплоха, обычные качественные диски и цена не высока. В общем смотрите сами, но думаю что со мной многие согласятся, что надежнее всего WD..
Какая должна быть температура жесткого диска? А вот этот вопрос не знаю как для вас, а для меня стоит остро. Ну то есть это важно для меня. Все дело в том, что жесткий диск не любит высокую температуру. Максимальная температура для жесткого диска это 40 градусов и то не очень это, идеал это 30-35. Тогда он проработает долго. Будет работать и при 45, но поверьте, что ему будет не очень хорошо. Все же это жарковато для него
Как посмотреть температуру жесткого диска? Лучше воспользоваться бесплатной программой SpeedFan, скачайте ее с какого-то известного софт-портала и запустите. Температура жесткого диска будет там где написано HD0 (если будет еще один диск, то будет еще HD1):
Еще SpeedFan показывает температуру процессора в поле CPU, температуру видеокарты, это поле GPU. Так что SpeedFan в хозяйстве пригодится
Также температуру можно посмотреть и в проге AIDA64, она не то чтобы лучше или хуже, в ней просто показывается подробная инфа по каждому устройству. Температуру жесткого указывается на вкладке Датчики:
Ну все, надеюсь что нормально и понятно все вам было! Удачи и поменьше всяких глюков с компом
Windows 7 Enterprise Windows 7 Home Premium Windows 7 Professional Windows 7 Ultimate Еще…Меньше
Проблема
В статье рассматривается использование утилиты Sysprep для переноса установленной системы Windows 7 на новый компьютер (с сохранением установленных приложений, конфигураций программ и профилей пользователя).
Решение
Если вы купили новый компьютер или планируете заменять оборудование (например, системную плату или видеоплату (графический процессор)), вы можете подготовить свою систему и продолжить использовать ее с новым оборудованием без необходимости переустанавливать ОС и приложения и сохранив свой существующий профиль пользователя.
Шаг 1. Подготовка системы
Шаг 2. Запуск системы на новом оборудовании
Шаг 1. Подготовка системы
-
Перед заменой деталей оборудования запустите Windows в обычном режиме. Закройте все программы и не открывайте их во время этого процесса.
-
Нажмите кнопку Пуск, введите «cmd», щелкните правой кнопкой мыши cmd.exe и выберите пункт Запуск от имени администратора.
Примечание. Если появляется окно Контроль учетных записей пользователей с вопросом: «Разрешить следующей программе внести изменения на этом компьютере?», выберите Да.
-
Введите «%windir%System32SysprepSysprep.exe» и нажмите клавишу ВВОД для запуска Программы подготовки системы (Sysprep).
-
В раскрывающемся меню Действие по очистке системы выберите пункт Переход в окно приветствия системы (OOBE), установите флажок Подготовка к использованию и в раскрывающемся меню Параметры завершения работы выберите Завершение работы. Нажмите кнопку ОК.
-
Sysprep удалит контроллеры оборудования и определенную информацию, связанную с установкой Windows, а также точки восстановления и реестр событий. Т. е. подготовит систему к клонированию посредством образа диска или перезагрузки в качестве новой установки в новой среде. Затем система завершит работу.
Шаг 2. Запуск системы на новом оборудовании
-
Выполните замену оборудования или установите свой жесткий диск на новом компьютере.
-
Включите компьютер и запустите Windows 7 в обычном режиме. Программа установки обновит параметры конфигурации реестра, запустит службы, установит устройства, применит параметры конфигурации системы и подготовит компьютер к первому использованию.
-
После запуска Windows 7 вам потребуется ввести информацию, которая обычно запрашивается при «чистой» установке Windows 7 (т. е. нужно будет выбрать страну, время и денежную единицу, а также раскладку клавиатуры). Нажмите кнопку Далее.
-
Когда программа запросит имя пользователя, не вводите имя существующего пользователя, поскольку оно уже используется в системе. Вместо него создайте новую временную учетную запись, которую впоследствии сможете удалить.
-
Укажите легкий для запоминания пароль для временной учетной записи (и помните, что впоследствии вы должны будете удалить эту учетную запись). Нажмите кнопку Далее.
-
Вы должны будете заново прочитать и принять условия лицензионного соглашения, выбрать параметры обновления, проверить, верны ли дата и время, и выбрать тип сети, к которой подключен ваш компьютер.
-
По завершении процесса запустите сеанс, используя свою первоначальную учетную запись пользователя, и удалите временную учетную запись. Процедура удаления описана в следующей статье справки: Удаление учетной записи пользователя.
В начало
Способ 2. Перемещение Windows 7 на новый жесткий диск
Этот способ рекомендуется использовать при замене жесткого диска или переносе существующей системы Windows 7 на новый компьютер с новым жестким диском.
-
Установите существующий жесткий диск в качестве загрузочного диска системы на новом компьютере с новым жестким диском.
-
Включите компьютер и запустите Windows 7 в обычном режиме. Программа установки обновит параметры конфигурации реестра, запустит службы, установит устройства, применит параметры конфигурации системы и подготовит компьютер к первому использованию.
-
После з апуска Windows 7 потребуется ввести всю информацию, которую обычно вводят при «чистой» установке Windows 7.
-
Когда программа запросит имя пользователя, не указывайте имя существующего пользователя, поскольку оно уже используется в системе. Вместо него создайте новую временную учетную запись, которую впоследствии сможете удалить.
-
Укажите легкий для запоминания пароль для временной учетной записи (и помните, что впоследствии вы должны будете удалить эту учетную запись).
-
Вы должны будете заново прочитать и принять условия лицензионного соглашения, выбрать параметры обновления, проверить, верны ли дата и время, и выбрать тип сети, к которой подключен ваш компьютер.
-
По завершении процесса запустите сеанс, используя свою первоначальную учетную запись пользователя, и удалите временную учетную запись. Процедура удаления описана в следующей статье справки: Удаление учетной записи пользователя.
-
Теперь система готова к работе в новой среде. Для ее переноса на новый жесткий диск создайте образ системы. Нажмите кнопку Пуск, введите «архивация и восстановление» и щелкните Архивация и восстановление.
-
Щелкните Создание образа системы.
Примечание. Нужно будет указать каталог, в который будет сохранен образ диска. Для этого рекомендуется использовать третий жесткий диск, на котором будет храниться образ и с которого он будет считываться при загрузке с нового жесткого диска.
-
Выберите На жестком диске, а в раскрывающемся меню — жесткий диск, на который сохраняется образ системы. Нажмите кнопку Далее.
-
Щелкните Архивировать.
-
По завершении процесса архивации программа спросит вас, хотите ли вы создать диск восстановления системы. Нажмите кнопку Да, чтобы создать его немедленно. Если вы нажмете Нет, то сможете создать диск восстановления потом.
-
Нажмите кнопку Закрыть.
-
Выключите компьютер, удалите первоначальный диск и выберите в качестве основного новый диск, на который будет установлена операционная система, и, кроме того, диск с образом системы.
-
Включите компьютер и запустите Windows 7 с установочного DVD-диска.
-
Нажмите кнопку Далее.
-
Щелкните Восстановление системы.
-
Выберите Восстановление компьютера с помощью созданного ранее образа системы и нажмите кнопку Далее.
-
Появятся данные ранее созданного образа в качестве последнего доступного образа системы. Нажмите кнопку Далее.
-
Нажмите кнопку Далее еще раз.
-
Нажмите кнопку Готово.
-
Появится предупреждающее сообщение. Выберите Да.
-
Будет запущен процесс восстановления, по окончании которого система автоматически перезагрузится.
Нас интересует ваше мнение! Мы ждем ваших отзывов по данным статьям; их можно ввести в поле для комментариев в нижней части страницы. Ваши отзывы помогают нам повышать качество контента. Заранее спасибо!
Нужна дополнительная помощь?
Нужно ли переустанавливать Windows при замене жесткого диска?
После того, как вы закончили физическую замену старого жесткого диска, вам следует переустановить операционную систему на новый диск. Узнайте, как установить Windows после замены жесткого диска. Возьмем, к примеру, Windows 10: 1.
Как поменять местами жесткие диски без переустановки Windows?
Часто задаваемые вопросы о замене жесткого диска без переустановки Windows
- Запустите MiniTool Partition Wizard.
- Щелкните Мастер миграции ОС на SSD / HD.
- Выберите вариант B, чтобы переместить только Windows 10 на новый жесткий диск.
- Выберите целевой диск.
- Выберите вариант копирования.
- Прочтите заметку и нажмите «Применить наконец».
30 ночей. 2020 г.
Как мне установить операционную систему на новый жесткий диск?
№4. Настройка загрузки ОС Windows с нового жесткого диска
- Перезагрузите компьютер и нажмите клавиши F2 / F12 / Del, чтобы войти в BIOS.
- Перейдите в вариант загрузки, измените порядок загрузки, настроив ОС на загрузку с нового диска.
- Сохраните изменения, выйдите из BIOS и перезагрузите компьютер. Терпеливо подождите, пока компьютер загрузится.
5 мар. 2021 г.
Как установить Windows после замены жесткого диска?
Переустановите Windows 10 на новый жесткий диск
- Создайте резервную копию всех своих файлов в OneDrive или аналогичном.
- Установив старый жесткий диск, перейдите в «Настройки»> «Обновление и безопасность»> «Резервное копирование».
- Вставьте USB-накопитель с достаточным объемом памяти для хранения Windows и выполните резервное копирование на USB-накопитель.
- Выключите компьютер и установите новый диск.
21 февраля. 2019 г.
Потеряю ли я данные при замене жесткого диска?
Некоторые люди спрашивают: «Потеряю ли я свои данные, если заменю жесткий диск ноутбука?» Ответ — да. Все данные на вашем ноутбуке, включая операционную систему Windows, программы, файлы и т. Д., Хранятся на его внутреннем жестком диске.
Как восстановить Windows 10 после выхода из строя жесткого диска?
Каждый раз, когда вам нужно переустановить Windows 10 на этом компьютере, просто продолжайте переустановку Windows 10. Он автоматически активируется повторно. Таким образом, нет необходимости знать или получать ключ продукта, если вам нужно переустановить Windows 10, вы можете использовать ключ продукта Windows 7 или Windows 8 или использовать функцию сброса в Windows 10.
Могу ли я перенести свой старый жесткий диск на новый компьютер?
Вы почти наверняка можете удалить жесткий диск со старого компьютера и подключить его к новому. Вы можете установить его внутренне, если интерфейсы совместимы, а большинство из них. Вместо этого вы можете подумать о том, чтобы поместить его во внешний диск, чтобы сделать его внешним USB-накопителем.
Могу ли я копировать окна с одного жесткого диска на другой?
Вы не можете просто скопировать Windows с одного жесткого диска на другой. Вы можете скопировать образ жесткого диска на другой. Для всех остальных сценариев обычно требуется переустановка Windows. Будет ли ваша лицензия перенесена, зависит от различий в оборудовании.
Что будет, если поменять жесткие диски?
Если вы заменили жесткий диск нового компьютера на старый, вам потребуется переустановить операционную систему. … Но в большинстве случаев, если жесткий диск не слишком старый, исправный и совместимый с вашим новым ПК, его следует просто добавить как дополнительный внешний диск. У вас должен быть доступ к своим старым файлам.
Как мне скопировать свою операционную систему?
Как полностью скопировать ОС на новый жесткий диск?
- Загрузите компьютер с помощью LiveBoot. Вставьте компакт-диск или подключите USB к компьютеру и запустите его. …
- Начните копировать вашу ОС. После входа в Windows LiveBoot запустится автоматически. …
- Скопируйте ОС на свой новый жесткий диск.
Могу ли я купить жесткий диск с установленной Windows 10?
Вы можете купить Windows 10 на USB-накопителе, а затем использовать его для установки Windows 10 на жесткий диск. Вам следует подумать о приобретении хорошего твердотельного диска SSD вместо жесткого диска для скорости загрузки. … Компании не продают жесткие диски с предустановленной на них ОС. Вы должны попросить продавца установить его для вас.