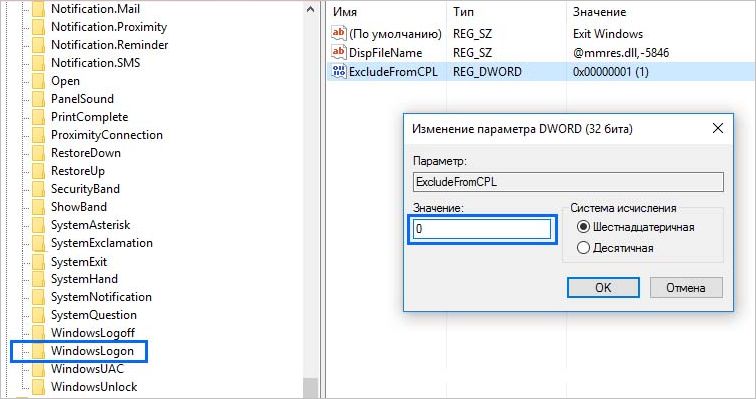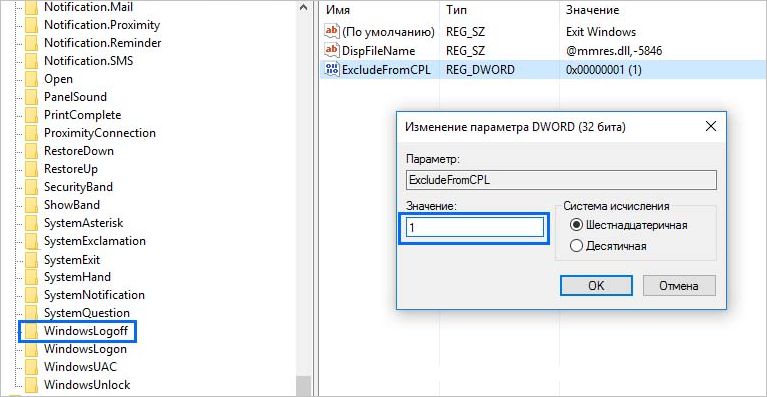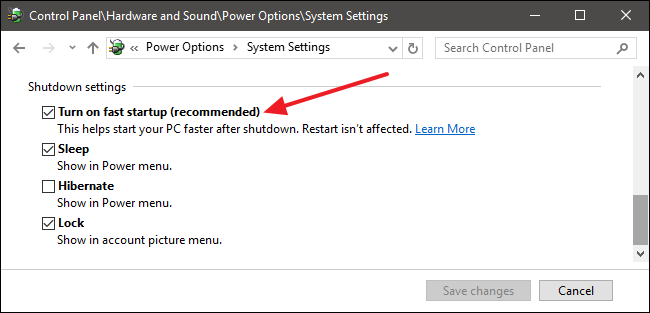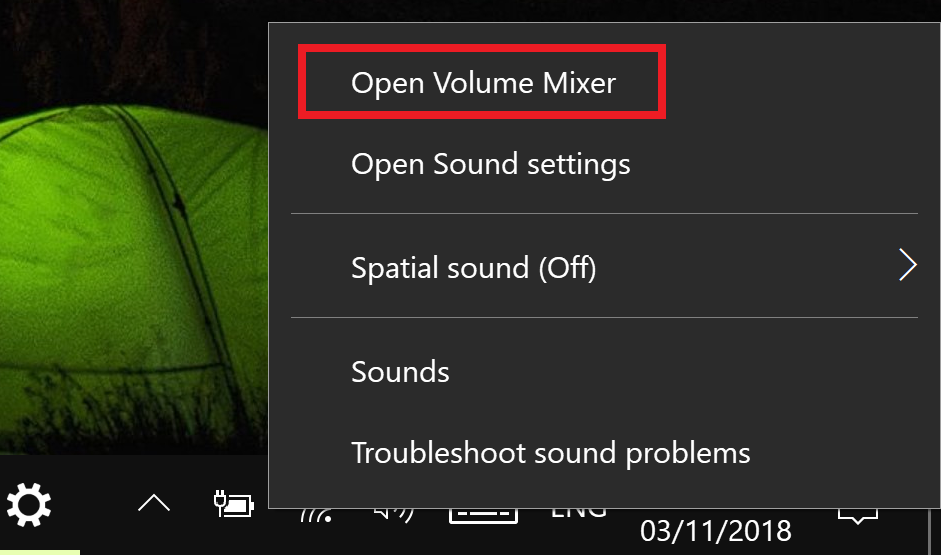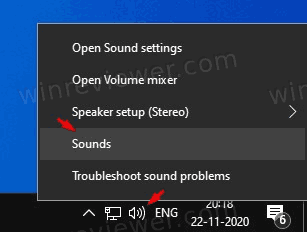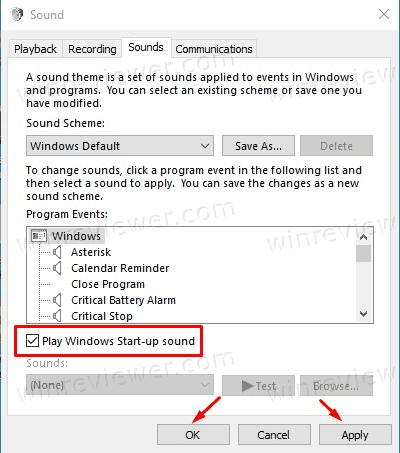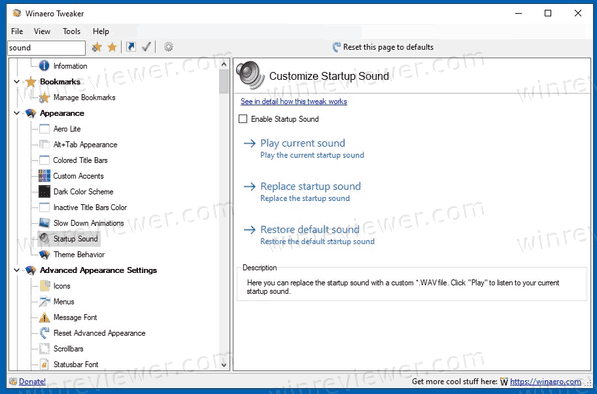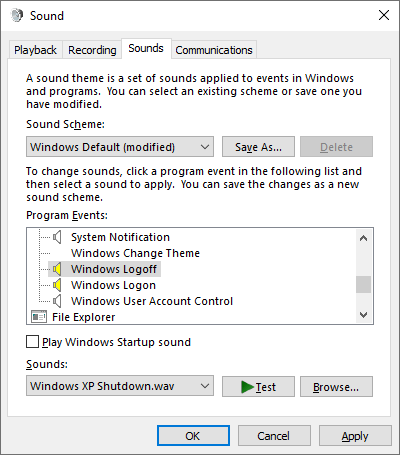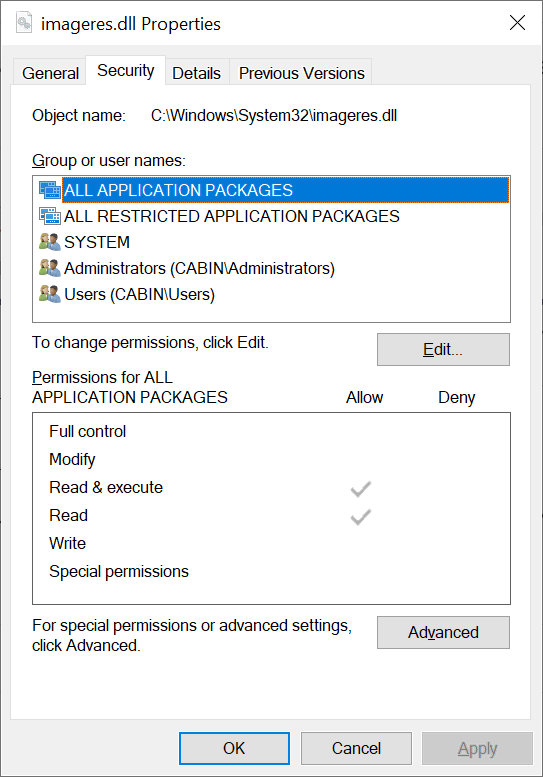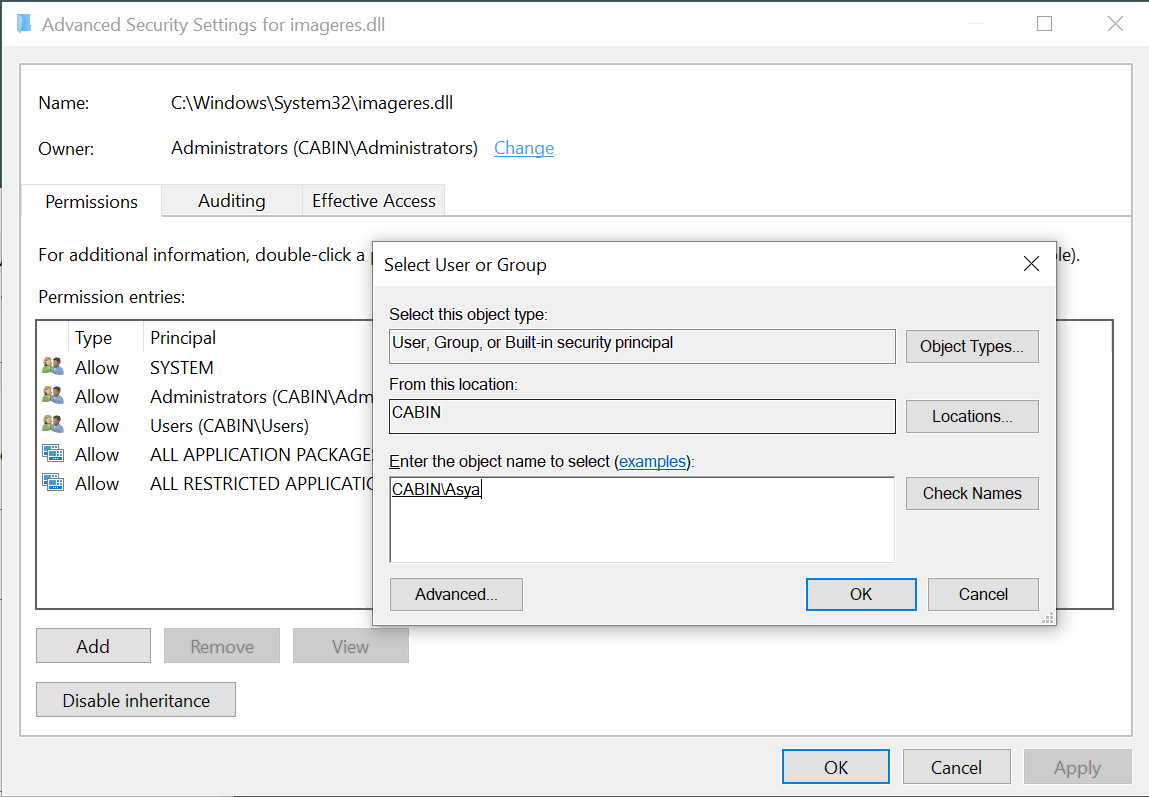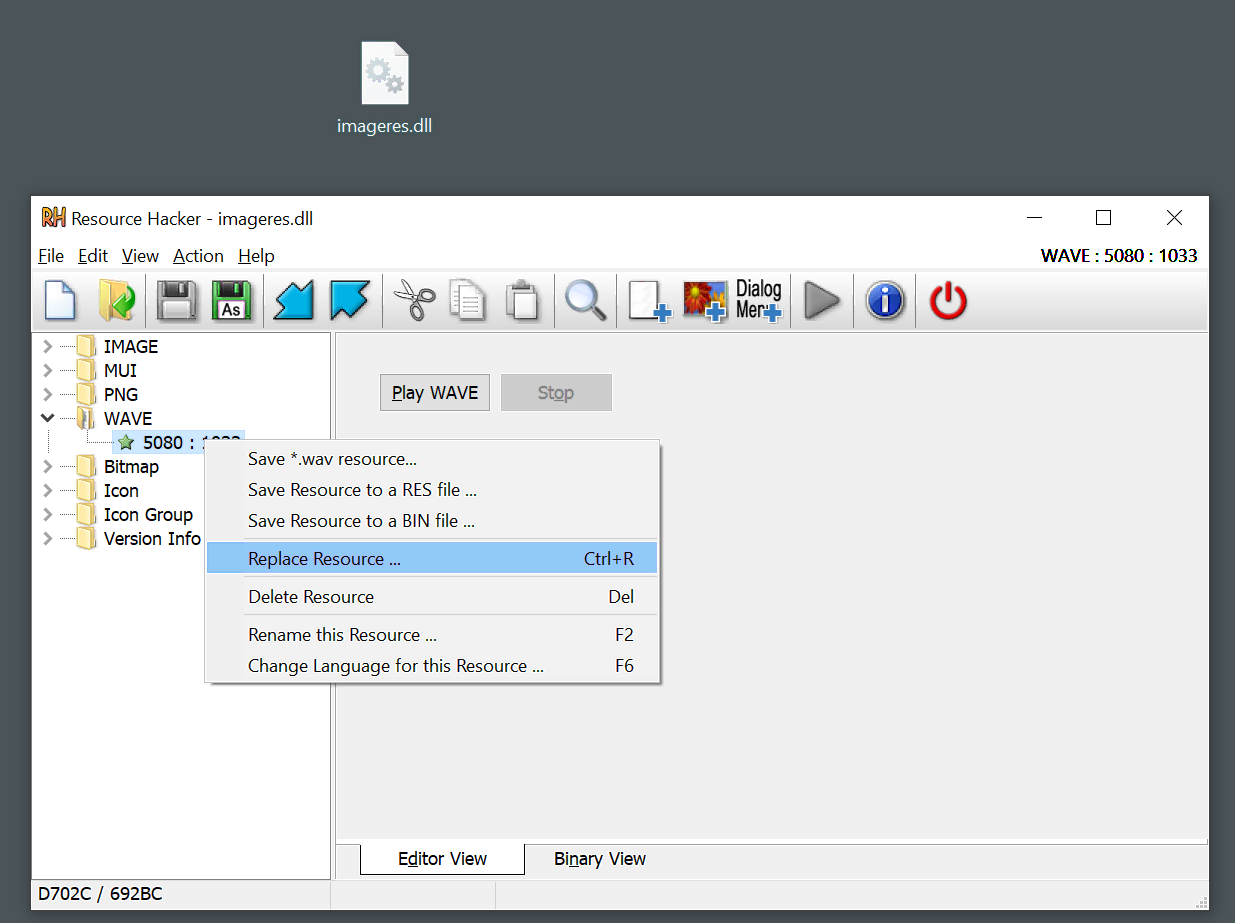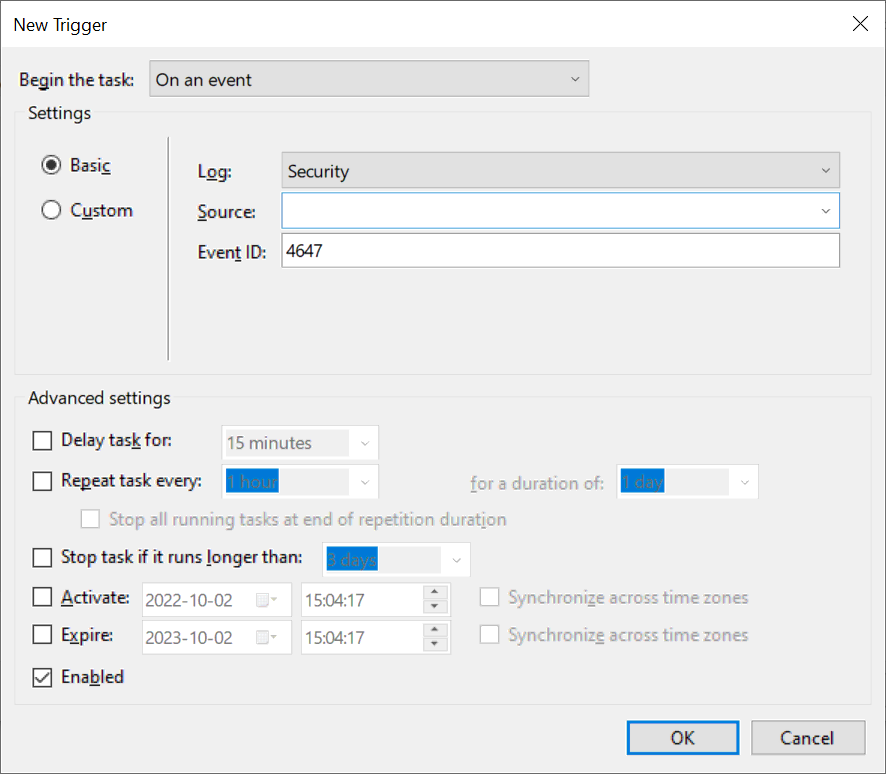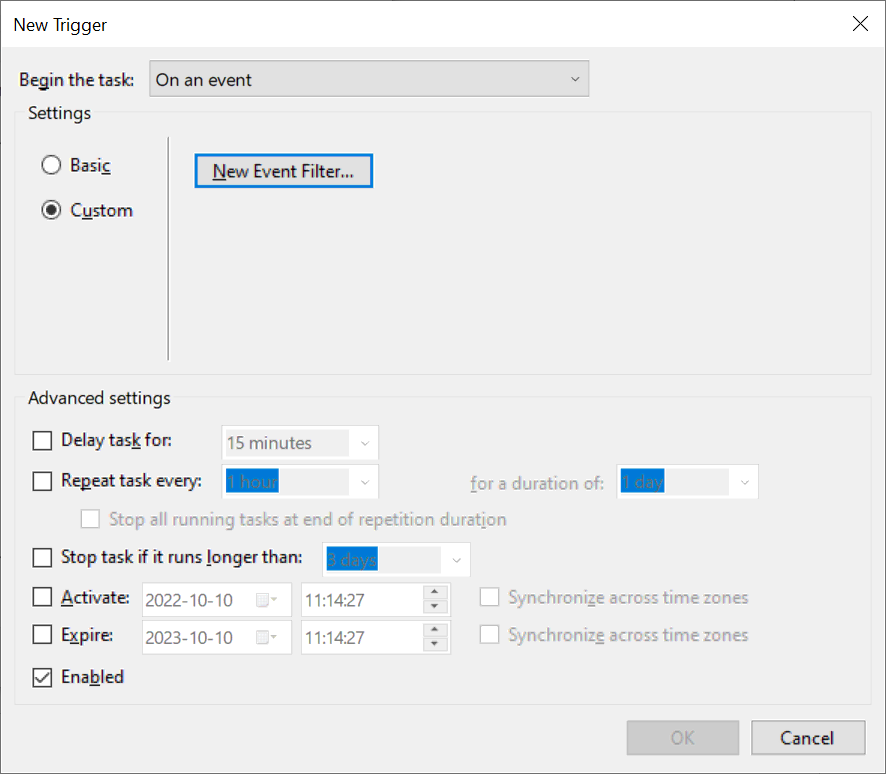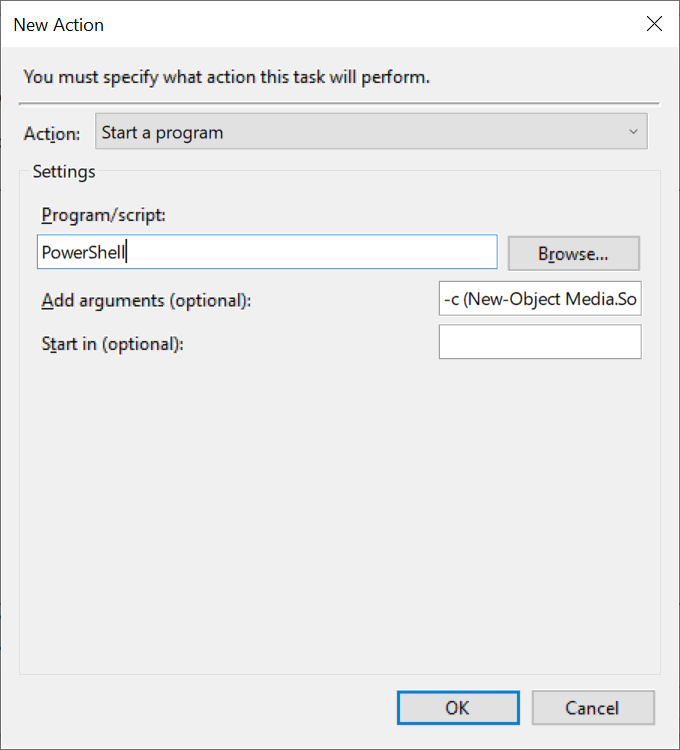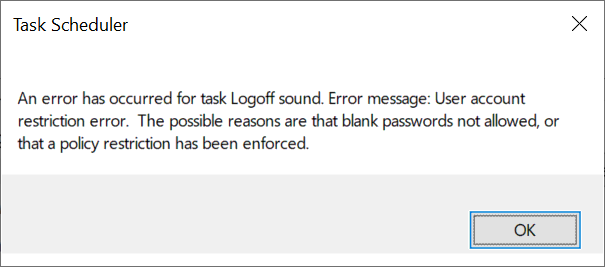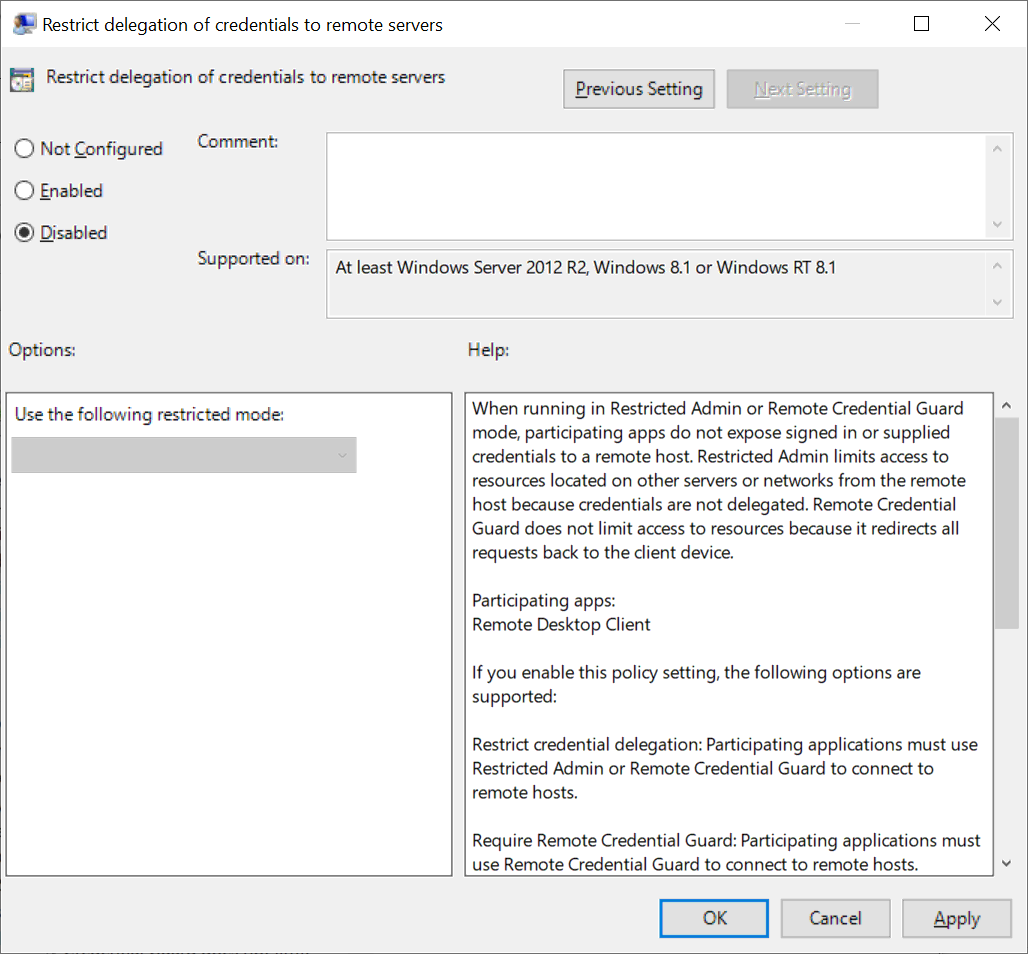Содержание
- Шаг 1: Редактирование системного реестра
- Шаг 2: Изменение звука запуска системы
- Вариант 1: Значок звука в трее
- Вариант 2: Раздел «Персонализация»
- Вариант 3: «Панель управления»
- Если после выбора звука включения нет
- Вопросы и ответы
Шаг 1: Редактирование системного реестра
Мелодия включения в «десятке» отличается от предыдущих ОС, но всегда есть возможность изменить ее, поставив собственный звук или из Windows 7 или XP.
Прежде чем менять звук в Windows 10, может потребоваться активировать данную функцию через «Редактор реестра», поскольку она может быть отключена по умолчанию. В отличие от предыдущих ОС, в этой доступна возможность смены только звука включения, а когда ПК выключается или выходит из сна – изначально системой никаких настроек для этого не предусмотрено.
Если вас интересует только звук запуска, то переходите к Шагу 2. Для активации возможности менять мелодию выключения внесите некоторые изменения в системном реестре.
Читайте также: Инструкция по созданию точки восстановления Windows 10
- Вызовите «Редактор реестра», отыскав приложение в меню «Пуска» через строку поиска.
- Перейдите по пути
HKEY_CURRENT_USERAppEventsEventLabels. На панели слева обратите внимание на 4 раздела, которые соответствуют разным действиям в системе:- «SystemExit» — завершение работы Windows 10;
- «WindowsLogoff» — выход из системы;
- «WindowsLogon» — вход в систему;
- «WindowsUnlock» — разблокировка ОС.
- В каждом каталоге проделайте одну и ту процедуру с параметром под названием «ExcleudeFromCPL»: дважды щелкните по нему левой кнопкой мыши, чтобы перейти в окно с настройкой.
- В строке «Значение» пропишите «0» и сохраните настройки.

После этого при выборе мелодии в Шаге 2 станут доступны звуки не только для запуска, но и входа-выхода из системы, а также разблокировки.
Шаг 2: Изменение звука запуска системы
Звук старта Windows 10 меняется в одном и том же окне – «Звуки», но попасть в него можно несколькими способами. Разберем все, чтобы вы смогли выбрать наиболее предпочтительный.
Вариант 1: Значок звука в трее
Самый быстрый и простой метод перейти в настройки звуков – это контекстное меню значка в виде динамика, который расположен в трее. Кликните по нему правой кнопкой мыши и в появившемся меню нажмите на «Звуки».
На одноименной вкладке выделите тип события в поле «Программные события» и отметьте галочкой пункт «Проигрывать мелодию запуска Windows», затем из выпадающего меню выберите другой звук, если нужно. Его можно прослушать, нажав на соответствующую кнопку.
Настройки предусматривают возможность установить собственную мелодию, если стандартные варианты не устраивают: кликните по кнопке «Обзор» и выберите файл через интерфейс встроенного «Проводника».

Если иконки на области уведомлений нет, возможно, ее отображение отключено. Чтобы включить:
- Щелкните по свободной области панели задач правой кнопкой мыши, затем на пункт «Параметры панели задач».
- Найдите блок «Область уведомлений» и кликните по строке «Включение и выключение системных значков».
- В новом окне переведите тумблер у параметра «Громкость» в активное состояние, если тот выключен.

После этого в трее появится нужная иконка, через контекстное меню которой осуществляется быстрый переход в окно со звуками.
Вариант 2: Раздел «Персонализация»
Изменить звук включения в Windows 10 можно через приложение «Параметры» и раздел «Персонализация»:
- Вызовите приложение «Параметры» через главное меню.
- Перейдите в раздел «Персонализация».
- Нажмите на вкладку «Темы» слева, затем в центральном окне на строку «Звуки».


Вы попадете в то самое окно с настройкой звуков, где можно задать мелодию для запуска Windows 10, как уже было показано чуть выше.
Перейти в окно с персонализацией можно и через контекстное меню рабочего стола, щелкнув по свободной области правой кнопкой мыши.

Следует отметить, что настройки персонализации недоступны, если используется не активированная версия операционной системы. В такой ситуации вам помогут инструкции из Варианта 1 или 3.
Вариант 3: «Панель управления»
Также есть вариант изменить звук, используя интерфейс классической «Панели управления»:
- Откройте инструмент, вызвав для этого «Пуск» и введя в нем соответствующий запрос.
- В меню «Просмотр» из выпадающего меню выберите отображение разделов как мелкие или крупные значки. Нажмите на раздел «Звук».

После этого откроется окно, где нужно перейти на вкладку «Звуки» и задать понравившуюся мелодия для старта Windows 10.
Читайте также: Открытие «Панели управления» на компьютере с Windows 10
Если после выбора звука включения нет
Активная функция быстрого запуска может стать причиной того, что при включении компьютера никаких звуков вовсе не слышно, даже если они выбраны и настроены. Это происходит по разным причинам, и чаще всего из-за конфликтов, вызванных сохранением части предыдущего сеанса для реализации этого самого быстрого запуска.
Чтобы исправить проблему со звуком при включении ПК, попробуйте отключить быстрый запуск с помощью настроек электропитания в «Панели управления» или посредством редактирования системного реестра. Об этом более детально можно узнать из нашей отдельной инструкции.
Подробнее: Отключение быстрого запуска в Windows 10
Приветствую, друзья!
Устали от того скучного звука, который издает ваш компьютер с Windows при загрузке?
Есть две вещи, которые вы можете сделать для обновления звука запуска Windows 10.
Вы можете либо отключить звук запуска, либо изменить его на предпочитаемый джингл.
Еще лучше, вы можете поднять ситуацию на более высокий уровень, настроив звук запуска Windows 10.
Возможно, под вашу любимую мелодию или заглавную песню вашего любимого телешоу.
Изменить звук запуска вашего компьютера с Windows 10 очень просто.
Однако, в зависимости от конфигурации вашего устройства, вы можете столкнуться с некоторыми трудностями в процессе.
Не волнуйтесь, мы проведем вас через все шаги и методы устранения неполадок.
Изменение звука запуска Windows 10
1. Перейдите в «Настройки — Персонализация» и нажмите «Темы» на правой боковой панели.
2. В меню «Темы» щелкните «Звуки». Это откроет новое окно, в котором вы можете изменить настройки звука вашего ПК.
Более быстрая альтернатива — ввести изменение системных звуков в поле поиска Windows и выбрать «Изменить системные звуки» — это первый вариант в результатах.
3. Перейдите на вкладку «Звуки» и найдите «Вход в Windows» в разделе «События программы».
Примечание. Если параметр «Вход в Windows» отсутствует в поле «Событие программы», необходимо включить звук при запуске с помощью редактора реестра Windows.
Обратитесь к разделу (Изменение звуковых файлов реестра при запуске) ниже, чтобы узнать, как это сделать.
4. Нажмите кнопку «Проверить», чтобы прослушать текущий/стандартный звук запуска вашего ПК.
Чтобы изменить звук запуска на предустановленный системой звук, коснитесь кнопки раскрывающегося списка «Звуки».
5. Прокрутите предустановленные звуки запуска и выберите тот, который вас интересует.
Щелкните «Применить», а затем «ОК», чтобы сохранить изменения.
Не забудьте использовать кнопку «Проверить» для воспроизведения и предварительного прослушивания звука, прежде чем сделать свой выбор.
Вы также можете выполнить аналогичные действия, чтобы изменить звук выключения компьютера.
В окне «События программы» нажмите «Выход из Windows» и выберите предустановленный звуковой сигнал при запуске в раскрывающемся меню «Звуки».
Если вы предпочитаете использовать пользовательский или сторонний звук в качестве звука запуска или выключения компьютера, выполните действия, описанные в следующем разделе.
Как установить собственный звук в качестве звука запуска Windows 10
Использование собственной или сторонней песни/музыки в качестве звука для входа в Windows может быть немного сложным и требует дополнительных усилий.
Но это довольно простой процесс.
Прежде чем мы углубимся в подробности, вам нужно знать кое-что.
- Аудиофайл должен находиться в папке C:WindowsMedia на вашем компьютере.
- Аудиофайл должен быть в формате «.wav».
Если у вас есть файл MP3, вы можете легко преобразовать его в формат WAV с помощью бесплатного онлайн-инструмента, такого как Convertio.co.
Мы рекомендуем, чтобы размер файла был небольшим, по возможности менее 1 МБ.
FreeConvert.com имеет онлайн-инструмент сжатия WAV для сжатия файлов .WAV.
Если вы собираетесь конвертировать аудиофайлы очень часто, вам стоит попробовать несколько отличных программных приложений, которые позволяют без особых усилий конвертировать музыкальные файлы в разные форматы.
Переместите аудиофайл (в формате WAV) в папку «Локальный» (C:) — Windows — Media и следуйте инструкциям ниже, чтобы изменить звук запуска вашего ПК на новый пользовательский звук.
1. Введите изменить системные звуки в поле поиска Windows и нажмите «Изменить системные звуки».
2. Перейдите на вкладку «Звуки» и найдите «Вход в Windows» в разделе «События программы».
3. Щелкните «Вход в Windows» и нажмите кнопку «Обзор».
Примечание. Чтобы изменить звук выключения, нажмите «Выход из Windows» и нажмите кнопку «Обзор».
4. Выберите аудиофайл (в формате WAV), который вы переместили в папку «Медиа», и нажмите «Открыть».
5. Наконец, установите флажок «Воспроизвести звук при запуске Windows».
Выберите «Применить», а затем нажмите «ОК», чтобы сохранить изменения.
Изменить файлы реестра звуков при запуске
Если файлы реестра, отвечающие за звук при запуске и завершении работы компьютера, исключены из панели управления, параметры входа в Windows и выхода из системы Windows будут отсутствовать в меню настроек звука.
Выполните следующие действия, чтобы изменить файл реестра для входа и выхода.
Но прежде чем вы это сделаете, убедитесь, что вы сделали резервную копию реестра вашего ПК.
1. Запустите окно «Выполнить» (клавиша Windows + R) и введите в диалоговом окне команду «regedit». Нажмите «ОК», чтобы продолжить.
2. Вставьте директорию ниже в поле поиска редактора реестра и нажмите «Enter» на клавиатуре.
ComputerHKEY_CURRENT_USERAppEventsEventLabelsWindowsLogon
Это перенаправит вас на путь, где вы найдете файлы реестра, содержащие звуки запуска Windows 10.
3. Дважды щелкните файл реестра с именем «ExcludefromCPL».
4. Измените значение данных на «0». Оставьте все остальные параметры как есть и нажмите «OK», чтобы продолжить.
Если вы хотите, чтобы ваш компьютер издавал звук при выключении, вы также можете изменить файл реестра, отвечающий за выключение или звук при выходе из системы в Windows 10.
Для этого перейдите к шагу №5. В противном случае вернитесь к предыдущему разделу, чтобы изменить звук запуска компьютера.
5. Вставьте директорию ниже в поле поиска редактора реестра и нажмите «Enter» на клавиатуре.
ComputerHKEY_CURRENT_USERAppEventsEventLabelsWindowsLogoff
6. Дважды щелкните файл реестра с именем «ExcludefromCPL».
7. Если для параметра «Значение» установлено значение 1, измените его на «0» и нажмите «ОК».
Звук при запуске Windows 10 не меняется? Попробуй это
Если вы изменили звук запуска компьютера, но он по-прежнему воспроизводит джингл по умолчанию, скорее всего, это связано с длиной аудиофайла.
Для Windows 10 максимальная продолжительность звука запуска составляет от 4 до 6 секунд.
Чтобы решить эту проблему, обрежьте аудиофайл (помните, в формате WAV) до 6 секунд и повторите попытку.
Если звук запуска по-прежнему не меняется, уменьшите длину файла до 4 секунд.
Вы можете использовать онлайн-резак или триммер для аудио (например, Clideo.com), чтобы обрезать длину вашего аудиофайла.
То же требование максимальной длины применяется и к звуку выключения в Windows 10.
Таким образом, если вы изменили звук выключения компьютера, но он по-прежнему воспроизводит звук по умолчанию, обрезайте аудиофайл до максимальной продолжительности 4-6 секунд.
До скорых встреч! Заходите!
Функция смены мелодии была доступна во всех версиях операционной системы Windows корпорации Microsoft. Однако в десятой серии операционки способ осуществления операции изменился. Важно заранее узнать, как изменить звук включения ОС Windows 10 самостоятельно. Таким образом, удастся избежать нежелательных отключений или замен встроенных сервисов персонального компьютера.
Включение и выключение мелодии приветствия
На компьютерах с операционкой компании Microsoft при включении и отключении устройства (персонального компьютера, ноутбука планшета) проигрывается специальный звук. Музыка уникальна, используется только данной компанией на Виндовсе (запатентованное сочетание звуков не имеет право применять другая фирма).
В «восьмерке» звучание отключили. Разработчики говорили об удалении функции, но в реальности – спрятали функционал, аудиофайлы также остались встроенными. Чтобы изменить мелодию, которая воспроизводится в момент включения и отключения, необходимо пройти несколько этапов:
- нажать «Пуск» стандартным образом;
- открыть раздел «Панель управления»;
- выбрать пункт «Звук»;
- откроется окно с настройками, найти строку «Проигрывать мелодию запуска Windows», поставить галочку.
Нажать «Окей» или клавишу «Enter». Существует и другой способ: открыть реестр через команду «Выполнить», в левой части пройти по пути HKEY_LOCAL_MACHINE-software-Microsoft-Windows-Current Version-Authentication-LogonUI-Boot Animation.
В открывшемся окне следует выбрать строчку Disable Startup Suond, для активации мелодии ввести цифру 0, дезактивации – 1. Затем персональный компьютер нужно перезапустить.
Как изменить звук Windows 10 при запуске системы
Чтобы поменять звучание, которое воспроизводится при активации персонального устройства, необходимо зайти в раздел «Звуки» (способ описан выше). На этапе «Проигрывать мелодию запуска Windows» нажать кнопку «Обзор», расположенную в правой нижней части окна.
Дополнительное окошко Обзора предоставляет возможность прослушать доступные варианты музыки для разных случаев работы устройства на операционной системе Windows 10. Обычно представлено несколько версий, одну из которых можно выбрать для приветствия:
- вопрос;
- восклицание;
- классическая и другие.
Выбрать звучание можно для разных ситуаций – включение системы, завершение работы, вход в Виндовс, выход из учетной записи.
Внимание! Вместо стандартных мелодий компании Microsoft можно использовать любимые треки. Для этого нужный файл конвертируют в формат WAV. Потом через «Обзор» выбрать сформированную мелодию, нажать «ОК». Главное, чтобы новый звук не был слишком длинным.
Возможные проблемы
При переустановке мелодии важно убедиться в правильности действий. Совершение операции через редактор реестра чревато выполнением непредусмотренных действий – необходимо четко следовать указанному пути перехода из одного регистра данных в другой.
Если принято решение записать новый звук, нельзя использовать трек полностью. Операционная система Windows 10 не сможет воспроизвести длинную мелодию при запуске устройства, даже если музыка будет записана в правильном формате. Для преобразования файлов в нужный WAV можно использовать дополнительные конвертеры (скачать на рабочий стол или воспользоваться онлайн-сервисами).
Изменение звука на платформе Windows 10 сталось доступным. Появилась возможность устанавливать новые сочетания музыки в соответствующей вкладке раздела «Звуки». Чтобы выполнить настройки, достаточно выполнить несколько простых шагов.
Вы здесь: Главная / Статьи о PC / Система / Как изменить звук включения Windows 10, выхода из учетной записи или выключения
Здравствуйте. Случайно наткнулся на данный вопрос, так как сам вообще отключаю звуки, чтобы не мешали, но помню, что раньше никаких проблем с изменением звуков не было. Решил проверить, заглянул в раздел звуки и не нашел привычную пункты.
Для примера, вот так выглядело это окно в Windows 7.
Похоже майкрософт решили больше бороться за брендовость в том числе звуками работы системы. Но, как и очень многое, Microsoft в очередной раз не вырезали, а просто скрыли. И данные пункты можно без проблем вернуть, чем мы сейчас и займемся.
Открываем редактор реестра, для этого зажимаем клавиши Win+R и вводим команду regedit (больше способов в этой статье).
В открывшемся окне переходим в раздел:
HKEY_CURRENT_USERAppEventsEventLabels
В нём ищем следующие каталоги: SystemExit (завершение работы), WindowsLogoff (выход пользователя), WindowsLogon (вход пользователя) и WindowsUnlock (разблокировка системы).
В зависимости от того, что вам нужно, заходим в каждый из перечисленных каталогов и меняем значение параметра ExcludeFromCPL на 0 (ноль).
Теперь нужно или перезапустить компьютер, или перезапустить проводник, чтобы новые пункты отобразились в утилите «Звуки. Для этого открываем диспетчер задач (правой клавишей по панели задач или углу пуск → Диспетчер задач), жмем «Подробнее».
Кликаем правой клавишей мыши по «Проводник» и выбираем «Перезапустить».
Теперь идём в звуки, нажав на значок динамика в трее и выбрав соответствующий пункт.
Выбираем нужный пункт, ставим галочку «Проигрывать мелодию запуска Windows» и жмём «Обзор», чтобы выбрать нужный трек или звук.
После внесения изменений, жмем ОК, чтобы сохранить изменения.
Вроде всё. Надеюсь эта статья оказалась вам полезной, нажмите одну из кнопок ниже, чтобы рассказать о ней друзьям. Также подпишитесь на обновления сайта, введя свой e-mail в поле справа или подписавшись на группу во Вконтакте и канал YouTube.
Спасибо за внимание
Материал сайта geekteam.pro
Все версии операционной системы поставлялись с уникальным звуковым сопровождением. Однако некоторым пользователям надоедает слушать одну и ту же мелодию при загрузке компьютера. Поэтому ищут решение изменить стандартный звук Windows 10 на что-то другое.
Кому-то, может быть, хотелось бы услышать звук Windows 98 при загрузке новой ОС, чтобы получить ностальгические нотки из прошлого, либо барабанную дробь. Все это возможно, поскольку стандартный звук запуска Windows 10 действительно можно изменить.
Изменение звука
Откройте Редактор реестра командой regedit, запущенной из диалогового окна Win + R.
В левой панели перейдите в раздел:
HKEY_CURRENT_USERAppEventsEventLabels
Отметьте курсором папку WindowsLogOn и в правой части экрана дважды кликните на параметр ExcludeFromCPL, чтобы открыть его свойства. В поле значение установите «0».
Затем щелкните на папку WindowsLogOff. Правым щелчком мыши по параметру ExcludeFromCPL вызовите контекстное меню и выберите «Изменить». В строке Значение введите «1» и сохраните на «ОК».
Теперь в строке системного поиска введите запрос «Изменение системных звуков».
На вкладке Звуки прокрутите окно Программные события до опции «Вход в Windows» и нажмите на кнопку «Обзор». Выберите мелодию, которую хотите воспроизвести при запуске.
Примечание: аудио файл нужно скопировать в каталог C:WindowsMedia и проверьте, чтобы он был в формате «*.wav».
Затем щелкните на Выход из Windows и кликните на «Обзор». Также укажите звуковое сопровождение при выключении. Примените настройки и нажмите на «ОК». Теперь при запуске ОС будет воспроизведена новая мелодия.

В этой краткой инструкции — о том, как вернуть возможность изменять звуки входа (мелодию запуска) Windows 10, выхода из системы и выключения компьютера (а также разблокировки компьютера), если по какой-то причине стандартные звуки для этих событий вас не устраивают. Возможно также пригодится инструкция: Что делать, если не работает звук в Windows 10 (или работает неправильно).
Включение отображения отсутствующих системных звуков в настройке звуковой схемы
Для того, чтобы появилась возможность изменять звуки входа, выхода и выключения Windows 10, потребуется воспользоваться редактором реестра. Для его запуска либо начните вводить regedit в поиске на панели задач, либо нажмите клавиши Win+R, введите regedit и нажмите Enter. После этого выполните следующие простые шаги.
- В редакторе реестра перейдите к разделу (папки слева) HKEY_CURRENT_USER AppEvents EventLabels.
- Внутри этого раздела обратите внимание на подразделы SystemExit, WindowsLogoff, WindowsLogon и WindowsUnlock. Они соответствуют завершению работы (хоть это здесь и называется SystemExit), выходу из Windows, входу в Windows и разблокировке системы.
- Для того, чтобы включить отображение любого из этих пунктов в настройке звуков Windows 10, выберите соответствующий раздел и обратите внимание на значение ExcleudeFromCPL в правой части редактора реестра.
- Кликните по значению дважды и измените его значение с 1 на 0.
После того, как вы выполните действие для каждого из нужных вам системных звуков и зайдете в настройки звуковой схемы Windows 10 (это можно сделать не только через панель управления, но и через правый клик по значку динамика в области уведомлений — «Звуки», а в Windows 10 1803 — правый клик по динамику — параметры звука — открыть панель управления звуком).
Там вы увидите необходимые пункты с возможностью изменять звук для включения (не забудьте отметить пункт Проигрывать мелодию запуска Windows), выключения, выхода и разблокировки Windows 10.
Вот и всё, готово. Инструкция получилась действительно компактной, но, если что-то не получается или работает не так, как ожидается — задавайте вопросы в комментариях, будем искать решение.
Каждая версия операционной системы Windows, в том числе Windows 10, имеет собственный уникальный звук при запуске. Однако большинству пользователей надоедает снова и снова слышать одну и ту же мелодию каждый раз при загрузке компьютера, и они пытаются изменить звук запуска системы по умолчанию на что-то другое.
Возможно, вы хотите услышать звук запуска Windows 98, когда загружается ваш компьютер с Windows 10, или хотите услышать барабанную дробь. Нет ничего невозможного.
Звук запуска Windows 10 можно заменить и без использования каких-либо сторонних программ, но для этого потребуется изменить системные файлы и разрешения, что иногда может быть рискованным. Самый простой способ изменить звук запуска Windows 10 – использовать приложение Startup Sound Changer, которое было разработано специально для этой цели. Прежде чем запустить приложение вам нужно предпринять следующие действия:
Прежде всего, вам придется отключить Fast Boot (быстрая загрузка). Это функция Windows 10, предназначенная для сокращения времени, необходимого для загрузки компьютера путем перехода в своего рода псевдоспящий режим вместо полного его выключения. Fast Boot также заставляет Windows 10 пропускать мелодию при запуске компьютера. Чтобы отключить данную функцию, следуйте данному руководству:
- Откройте «Пуск»
- Забейте в поиске «варианты питания» (Power options)
- Кликните на Power options, затем на вкладку «Выберите, что делает кнопка питания» или «Выберите, что делают кнопки питания»
- Снимите флажок рядом с параметром «Включить быстрый запуск», чтобы отключить его
- Нажмите «Сохранить изменения» и перезагрузите компьютер
После того как функция быстрой загрузки была отключена, и компьютер загрузился, вам нужно убедиться, что звук запуска Windows включен. Для этого вам нужно
- Щелкнуть правой кнопкой мыши на значок «Звук» (обозначенный как динамик) рядом с уведомлениями в правом нижнем углу экрана компьютера
- Кликните на строку «Звуки» в появившемся меню
- Убедитесь, что флажок рядом со вкладкой звука запуска Windows установлен и опция включена
- Нажмите на «Применить», а затем «ОК «

Теперь вы можете заменить стандартный звук запуска в Windows 10 на компьютере на любую мелодию по вашему выбору. Мелодия включения должна быть в формате звукового файла WAV. и поместите его в каталог на вашем компьютере, который вы никогда не забудете. Чтобы заменить звук запуска Windows 10 на другую мелодию, вам нужно сделать следующее:
- Перейдите по следующей ссылке и нажмите «Загрузить»
- Разархивируйте файл .ZIP после его загрузки, найдите установщик среди его содержимого и дважды щелкните по нему, чтобы запустить
- Следуйте инструкциям на экране и пройдите программу установки, чтобы загрузить Startup Sound Changer на ваш компьютер и запустите его
- Когда Startup Sound Changer откроется, нажмите на «Заменить»
- Перейдите в папку, где сохранили файл .WAV, которым хотите заменить звук запуска Windows 10 по умолчанию, найдите файл и выберите его. Как только вы это сделаете, Startup Sound Changer заменит звук запуска вашего компьютера по умолчанию на звук, который вы только что выбрали.
Если в будущем вы захотите вернуть звук при запуске вашего компьютера на мелодию Windows 10 по умолчанию, просто запустите Startup Sound Changer и нажмите «Восстановить».
Когда компьютер Windows запускается, он воспроизводит какую-то мелодию при запуске, обычно называемую «звук запуска». Каждая версия операционной системы Windows, которая была разработана и выпущена, всегда имеет свой собственный уникальный звук запуска. То же самое верно и для Windows 10, которая имеет свой собственный уникальный звук запуска.
Возможно, вам наскучило слушать одну и ту же мелодию снова и снова каждый раз, когда вы загружаете свой компьютер, и вы хотите изменить звук запуска Windows 10 на что-то другое. Вы можете настроить индивидуальное приветственное сообщение, важное напоминание, мотивационное сообщение или даже разыграть своего родственника, установив индивидуальное сообщение на его ПК.
Каковы бы ни были ваши причины, настроить собственный звук запуска Windows 10 очень просто, и я покажу вам, как это сделать.
В джингле при запуске Windows 95 есть что-то волшебное (возможно, благодаря тому, что он был создан великим Брайаном Ино). Я подумал, что будет просто использовать ностальгический шум в качестве звука запуска Windows 10, но был неприятно удивлен, обнаружив, что на самом деле это обманчиво сложно.
Я уверен, что я не единственный, кто хочет, чтобы Windows приветствовала меня приятным джинглом, поэтому здесь я покажу вам, как вернуть звук запуска в Windows 10 и (если хотите) заменить его на довольно возможно, лучший звук запуска ОС из всех.
Отключите быструю загрузку
Вы, наверное, уже заметили, что когда вы выключаете свой компьютер с Windows 10, вы можете «волшебным образом» включить его снова, нажав любую клавишу на клавиатуре вместо кнопки питания на вашем компьютере. Это благодаря функции «Быстрая загрузка» в Windows 10, которая по существу переводит ваш компьютер в спящий режим, выключает его, но сохраняет ваш сеанс, драйверы и т.д.
Быстрая загрузка может ускорить время запуска компьютера, хотя её влияние не является значительным, и некоторые люди даже сообщают, что она замедляет время загрузки. Это также мешает Windows приветствовать вас мелодией, потому что Windows «думает», что ваш компьютер вообще не выключался.
Таким образом, отключение быстрой загрузки может восстановить звук при запуске. Для этого откройте меню «Пуск», введите текст параметры питания, затем в результатах поиска нажмите «Параметры питания и спящего режима». Затем в правой колонке нажмите ссылку Дополнительные параметры питания.
В окне «Электропитание» нажмите «Действия кнопок питания», затем снимите флажок «Включить быстрый запуск». Если он неактивен, нажмите «Изменить настройки, которые в настоящее время недоступны», затем снимите флажок.
Включить звук при запуске Windows
Затем нам нужно перейти к параметрам звука в Windows 10. В области уведомлений в правом нижнем углу рабочего стола щелкните правой кнопкой мыши значок динамика, затем выберите «Звуки».
В окне «Звук» перейдите на вкладку «Звуки», затем установите флажок «Проигрывать мелодию запуска Windows». Теперь ваш компьютер должен воспроизводить джингл при загрузке.
Замена звука при запуске Windows 10
Если вы хотите заменить джингл Windows 10 по умолчанию, вам нужно будет использовать файл «.wav» или преобразовать существующий аудиофайл в файл .wav. Это просто сделать, и вы можете использовать для этого бесплатный онлайн-конвертер, такой как online-convert или media.io.
Если у вас есть файл .wav, казалось бы логичным изменить звук запуска из окна настроек звука, но по какой-то причине эта опция отсутствует.
К счастью, есть обходной путь, и вы можете загрузить небольшой простой инструмент, созданный специально для изменения звука при запуске. Загрузите Startup Sound Changer, извлеките его и запустите.
В Startup Sound Changer нажмите Заменить, затем перейдите к своему джинглу и добавьте его. Теперь просто расслабьтесь и наслаждайтесь успокаивающим звуком запуска Windows!
Вывод
Включить звук запуска Windows 10 обманчиво сложно, и немного странно, что Microsoft не пыталась сделать это немного проще. Ведь стартовая мелодия – это большое приветствие, когда вы загружаете свой компьютер, способный поставить вас на правильную ногу вначале дня, посвященного работе за компьютером, отдыху, играм и т.д.
Или, может быть, я слишком много придаю этому значение. Но, я знаю, что теперь я чувствую себя гораздо более удовлетворенным, когда у меня есть идеальный шестисекундный звук запуска Брайана Ино, приветствующий меня каждый раз, когда я загружаю Windows 10.
Как включить и изменить звук запуска Windows 10
В отличие от Windows XP и Windows 7, в Windows 10 звук запуска системы отключен по умолчанию. Это сделано для ускорения процесса загрузки и экономии заряда аккумулятора. Однако, многие пользователи хотят включить звук запуска.
Хотя в Windows 10 звук при запуске отключен по умолчанию, пользователи могут включить его в настройках звука. Что еще интереснее, можно подредактировать системные файлы, чтобы заменить звук по умолчанию на собственный звук запуска в Windows 10.
В этой статье мы поделимся подробным руководством о том, как изменить звук запуска Windows 10 в 2020 году. Давайте посмотрим, как это сделать.
Также посмотрите: Управление громкостью звука при помощи горячих клавиш и из командной строки
Перед изменением звука запуска вам сначала необходимо включить параметр звука запуска Windows 10. Выполните несколько простых шагов, приведенных ниже, чтобы включить звук при запуске Windows 10.
Чтобы включить звук при запуске Windows 10
- Прежде всего, щелкните правой кнопкой мыши значок звука на панели задач и выберите Звуки в меню.
- Откроются параметры звука. Перейдите на вкладку «Звуки».
- Теперь прокрутите список событий вниз и включите опцию «Воспроизвести звук при запуске Windows».
- По завершении нажмите кнопку «Применить», затем «ОК».
Всё готово, вы включили звук запуска Windows 10.
Как изменить звук запуска Windows 10
После того, как вы проделали шаги выше, вы можете использовать Winaero Tweaker для изменения звука при запуске. Поскольку для изменения звука запуска требуется редактирование системных файлов, лучше всего использовать стороннюю программу. Winaero Tweaker не только проста в использовании, — эту работу программа делает «на отлично».
Однако я все же рекомендую вам создать точку восстановления системы или резервную копию системы перед изменением звука запуска. Я всегда рекомендую это действие при любом изменении системных файлов.
Чтобы изменить звук запуска Windows 10
- Загрузите и установите Winaero Tweaker на свой компьютер с Windows 10. После установки откройте приложение.
- В левой панели найдите «Startup sound», а справа выберите параметр «Change Startup Sound».
- В открывшемся диалоге выберите аудиофайл со звуком, который вы хотите установить. Аудиофайл должен быть в формате .WAV.
- После этого перезагрузите компьютер, чтобы воспроизвести новый звук запуска.
Всё готово!
Итак, эта статья была посвящена тому, как изменить звук запуска Windows 10 в 2020 году. Надеюсь, она оказалась вам полезной. Если у вас есть какие-либо дополнения или сомнения по этому поводу, сообщите мне об этом в комментариях к статье.
💡Узнавайте о новых статьях быстрее. Подпишитесь на наши каналы в Telegram и Twitter.
Судя по тому, что вы читаете этот текст, вы дочитали эту статью до конца. Если она вам понравилась, поделитесь, пожалуйста, с помощью кнопок ниже. Спасибо за вашу поддержку!
Возможно в Windows 10 вам не хватает функции, что стала привычной за время пользования предыдущими версиями Windows — звука при включении и выключении компьютера.
Функция никуда не исчезла из операционной системы, разработчики из Microsoft сделали её скрытой от рядовых пользователей.
Звук включения компьютера в старых версиях Windows 10
Если не обновляете систему, или же предпочитаете использовать архаичные LTSB сборки, то включить звуки можно с помощью штатных средств персонализации, за несколько кликов мышью.
Первым делом активируем отсутствующие пункты в меню настройки звуковых эффектов.
Для этого откроем редактор реестра Windows. Для этого нажмем сочетание клавиш Win+R, чтобы открыть окно «Выполнить» и введем туда команду:
regeditПерейдем в ветку реестра, расположенную по адресу:
ComputerHKEY_CURRENT_USERAppEventsEventLabelsWindowsLogonИзменим значение параметра «ExcludeFromCPL» с 1 на 0.
Повторим действия в соседней ветке реестра, по адресу:
ComputerHKEY_CURRENT_USERAppEventsEventLabelsWindowsLogoffИзменим значение параметра «ExcludeFromCPL» с 1 на 0.
Добавим звуки для включения и выключения компьютера.
Чтобы не городить костыли и поддерживать системную иерархию файлов в первозданном виде, расположим новые звуки в системной директории, где хранятся звуки по умолчанию:
C:WindowsMediaДля того чтобы не искать оригинальные звуки из прошлых версий, я подготовила архив со звуками включения и выключения из Windows XP.
Открываем «Параметры», переходим в «Персонализацию», «Темы», «Звуки» и изменяем «Windows Logon» и «Windows Logoff», к сожалению, не знаю как эти параметры называются в русскоязычной версии Windows, т.к. использую английский интерфейс.
Применяем настройки.
Звук включения компьютера в новых сборках Windows 10
Где-то с 2019 года, Microsoft сломала функцию существующую испокон века, удалив события Logon, Logoff, а также некоторые другие.
Теперь, для того чтобы поставить звук включения из Windows XP, придется приложить значительно больше усилий, чем это требовалось раньше.
Нам как и раньше понадобятся звуки из Windows XP. А также, придется загрузить утилиту Resource Hacker, либо её аналоги.
Открыв окно «Выполнить» с помощью нажатия клавиш Win+R, введем команду:
regeditДля того чтобы открыть редактор реестра Windows. Перейдем в ветку реестра, расположенную по адресу:
HKEY_LOCAL_MACHINESOFTWAREMicrosoftWindowsCurrentVersionAuthenticationLogonUIBootAnimationЗдесь необходимо изменить элемент «DisableStartupSound» с 1 на 0, для того, чтобы включить проигрывание звука при запуске системы.
Как изменить звук включения в Windows 10
Увы, но после проделанной махинации, мы услышим звук включения из Windows 7, и простыми действиями заменить его на звук из Windows XP нам не удастся. Для того чтобы это сделать, перейдем в директорию «C:WindowsSystem32», где найдем файл: «imageres.dll».
Нажмём по нему правой клавишей мыши, и откроем свойства. Перейдем во вкладку «Безопасность».
Нажмем на кнопку «Дополнительно», в открывшемся окошке, жмём на ссылку «Изменить», возле текущего владельца, вводим имя вашего пользователя, и нажимаем на кнопку «Проверить имена», после чего применяем все изменения.
Скопируем файл «imageres.dll» в удобное для нас место, например на рабочий стол. И откроем его через Resource Hacker. В директории WAVE мы найдем знакомый нам звук включения из Windows 7. Остается только заменить звук на желаемый и сохранить модифицированную версию.
Чтобы заменить исходный файл на модифицированный, необходимо загрузить Windows в безопасном режиме:
- Открой меню ПУСК, и зажав клавишу Shift нажми на перезагрузку
- В открывшемся меню выбери пункт «Troubleshoot»
- Теперь выбери пункт «Advanced options»
- Пункт «Startup Settings»
- Жмем клавишу «Enter» на клавиатуре, чтобы перезагрузить компьютер
- После загрузки нас встретит следующий экран. Выбери пункт номер 4, нажав клавишу F4 на клавиатуре:
После загрузки в безопасный режим, остается только подменить оригинальный файл на измененный. Для этого переименуем файл «imageres.dll» в директории «C:WindowsSystem32» на «imageres.dll.old», чтобы потом можно было восстановить оригинальную версию, а также потому, что просто так заменить файл нам не даст система, и просто скопируем измененный файл.
Перезагрузившись вновь в обычную Windows, при запуске вы услышите звук включения из Windows XP.
Что нужно чтобы вернуть звук выключения в Windows 10
Так как Microsoft сломала данный функционал, придется возвращать его самостоятельно.
Откроем планировщик задач с помощью меню «Выполнить» (Win + R):
taskschd.mscИ создадим новую задачу. Зададим для нее название, например: «Logoff sound». А также переставим радиобокс на значение: «Выполнять для всех пользователей», и галочку возле «Исполняться с наивысшими привилегиями». Во вкладке «Триггеры», добавим новое событие, как показано на рисунке ниже:
Однако одного этого триггера будет недостаточно, и нам также потребуется добавить второй триггер:
Для этого добавим новое событие, выберем «Начинать задачу: По событию», выберем пользовательский тип, и нажмем на кнопку «Новый фильтр событий».
И введем туда следующую XML-разметку, предварительно проставив галочку, разрешающую ручное редактирование конфигурации:
<QueryList>
<Query Id="0" Path="System">
<Select Path="System">
*[System[Provider[@Name='User32'] and (Level=4 or Level=0) and (EventID=1074)]]
and
*[EventData[Data[@Name='param5'] and (Data='power off')]]
</Select>
</Query>
</QueryList>Этих триггеров должно быть достаточно, чтобы исполнять нашу задачу при каждом выключении компьютера, однако поскольку мы никак не откладываем время выключения, периодически звук может воспроизводиться не до конца.
Перейдем на вкладку «Действия» и создадим новое. В качестве типа выберем «Запуск программы», в поле «Программа/Скрипт» введем:
PowerShellВ качестве аргументов запуска введем следующий текст, поправив при необходимости путь до файла. Я рекомендую переписать звуки из в Windows XP в директорию «C:WindowsMedia»:
-c (New-Object Media.SoundPlayer 'C:WindowsMediaWindows XP Shutdown.wav').PlaySync();Сохраняем изменения и перейдем на вкладку «Условия». Снимем галочку с условия: «Выполнять задачу только если компьютер подключен к сети».
Пробуем сохранить, где нам предложат ввести имя вашего пользователи и пароль от системы. Если ваш пользователь имеет пустой пароль, вы увидите следующую ошибку:
Это происходит из-за активированной групповой политики:
Computer Configuration/Administrative Templates/System/Credentials Delegation/
-Restrict delegation of credentials to remote serversОткрыв окно «Выполнить» с помощью нажатия клавиш Win+R, введем команду:
gpedit.mscИ дай угадаю, ты только что получил ошибку как на изображении ниже? Причина всему как всегда твоя рукожопость. Здесь рассказано как исправить эту ошибку.
Если же редактор групповых политик открылся успешно, отключаем вышеназванную политику.
А также проставим галочку на «Не сохранять пароль. Будут доступны ресурсы только локального компьютера». После чего задача может быть успешно создана.
Пробуем перезагрузить компьютер, и если все было сделано правильно, слышим до боли знакомый звук выключения из Windows XP.