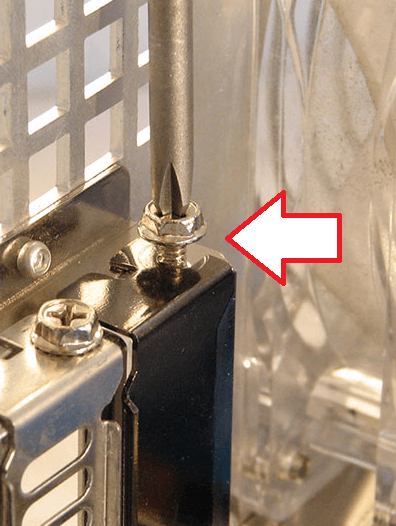Содержание
- Способы установки
- Способ 1: Включение оборудования через «Диспетчер устройств»
- Способ 2: Переустановка драйверов
- Способ 3: Устранение вирусной угрозы
- Вопросы и ответы
Зачастую звуковое оборудование инициализируется в Виндовс 7 сразу после его физического подсоединения к системе. Но к сожалению, бывают и такие случаи, когда отображается ошибка о том, что звуковые устройства не установлены. Давайте разберемся, как установить указанный вид девайсов на данной ОС после физического подключения.
Читайте также: Настройка звука на компьютере с Windows 7
Способы установки
Как уже говорилось выше, в обычной ситуации установка звукового устройства должна быть выполнена автоматически при его подключении. Если же этого не произошло, то алгоритм действий по выполнению поставленной задачи зависит от причины сбоя. Как правило, эти неполадки можно разделить на четыре группы:
- Физическая неисправность оборудования;
- Неправильная настройка системы;
- Проблемы с драйверами;
- Вирусное заражение.
В первом случае необходимо заменить или починить неисправное устройство, обратившись к специалисту. А о различных способах решения проблемы в остальных трех ситуациях мы подробно поговорим ниже.
Способ 1: Включение оборудования через «Диспетчер устройств»
Прежде всего, необходимо посмотреть, не отключено ли звуковое оборудование в «Диспетчере устройств» и при необходимости активировать его.
- Перейдите в меню «Пуск» и щелкните «Панель управления».
- Откройте раздел «Система и безопасность».
- В блоке «Система» отыщите пункт «Диспетчер устройств» и кликните по нему.
- Запустится системный инструмент для управления подключенным к компьютеру оборудованием – «Диспетчер устройств». Отыщите в нем группу «Звуковые устройства» и щелкайте по ней.
- Откроется список подключенных к ПК звуковых устройств. Если около иконки конкретного оборудования вы видите стрелку, которая направлена острием вниз, это означает, что данный девайс отключен. В таком случае для корректной работы его следует активировать. Кликните правой кнопкой мыши (ПКМ) по его наименованию и выберите из списка «Задействовать».
- После этого оборудование будет задействовано и стрелочка около его иконки исчезнет. Теперь вы сможете использовать звуковое устройство по назначению.
Но может быть и такая ситуация, когда нужное оборудование просто не отображается в группе «Звуковые устройства». Либо же указанная группа вообще отсутствует. Это означает, что оборудование попросту удалено. В этом случае нужно заново подключить его. Это можно сделать все через тот же «Диспетчер».
- Щелкайте по вкладке «Действие» и выбирайте «Обновить конфигурацию…».
- После выполнения этой процедуры нужное оборудование должно отобразиться. Если вы видите, что оно не задействовано, то необходимо его задействовать, как было уже описано выше.
Способ 2: Переустановка драйверов
Звуковое устройство может быть не установлено, если на компьютере некорректно инсталлированы драйвера или же они вообще не являются продуктом разработчика данного оборудования. В этом случае необходимо произвести их переустановку или заменить на корректный вариант.
- Если у вас стоят нужные драйвера, но они просто некорректно установлены, то в этом случае переустановить их можно путем нехитрых манипуляций в «Диспетчере устройств». Перейдите в раздел «Звуковые устройства» и выберите нужный объект. Хотя в некоторых случаях при неправильной идентификации драйвера нужное оборудование может находиться в разделе «Другие устройства». Так что если вы его не обнаружите в первой из указанных групп, то проверьте вторую. Щелкните по названию оборудования ПКМ, а затем произведите клик по пункту «Удалить».
- Далее отобразится диалоговая оболочка, где необходимо произвести подтверждение своих действий, нажав «OK».
- Оборудование будет удалено. После этого нужно произвести обновление конфигурации по тому же сценарию, который был описан в Способе 1.
- После этого конфигурация оборудования будет обновлена, а вместе с этим произойдет и переустановка драйвера. Звуковое устройство должно быть установлено.
Но бывают и такие ситуации, когда в системе установлен не «родной» драйвер устройства от официального производителя, а какой-то другой, например, стандартный системный. Это тоже может помешать установке оборудования. В этом случае порядок действий будет несколько сложнее, чем при ранее описанной ситуации.
Прежде всего, нужно позаботиться о наличии у вас на руках нужного драйвера от официального производителя. Наиболее оптимальный вариант, если он имеется на носителе (например, CD), который поставлялся вместе с самим устройством. В этом случае достаточно вставить такой диск в дисковод и выполнить все необходимые процедуры по установке дополнительного ПО, включая драйвера, согласно руководству, отображаемому на экране монитора.
Если же у вас на руках все-таки нет нужного экземпляра, то можно произвести его поиск в интернете по ID.
Урок: Поиск драйвера по ID
Также можно воспользоваться специальными программами для инсталляции драйверов на автомате, например, DriverPack.
Урок: Установка драйверов с помощью DriverPack Solution
Если же у вас на руках уже есть нужный драйвер, то нужно проделать операции, указанные ниже.
- Щелкайте в «Диспетчере устройств» по наименованию оборудования, драйвер у которого требует обновления.
- Откроется окно свойств оборудования. Переместитесь в раздел «Драйвер».
- Далее жмите «Обновить…».
- В открывшемся окне выбора вариантов обновления щелкайте «Выполнить поиск…».
- Далее нужно указать путь к той директории, где содержится нужный апдейт. Для этого нажмите «Обзор…».
- В появившемся окошке в древовидной форме будут представлены все директории жесткого диска и подключенных дисковых устройств. Нужно просто найти и выделить ту папку, в которой содержится требуемый экземпляр драйвера, а после выполнения указанного действия нажать «OK».
- После того как адрес выбранной папки отобразился в поле предыдущего окна, нажмите «Далее».
- Будет запущена процедура обновления драйвера выбранного звукового оборудования, которая не займет много времени.
- После её завершения, для того чтобы драйвер начал корректно работать, рекомендуется перезагрузить компьютер. Таким образом вы сможете добиться того, что звуковое устройство будет правильно установлено, а значит, начнет успешно функционировать.
Способ 3: Устранение вирусной угрозы
Ещё одной причиной того, что не удается установить звуковое устройство, может быть наличие вирусов в системе. В этом случае необходимо в кратчайшие сроки определить угрозу и устранить её.
Проверку на вирусы рекомендуем выполнять не с помощью штатного антивируса, а используя специализированные антивирусные утилиты, не требующие инсталляции. Одним из таких приложений является Dr.Web CureIt. Если данный или другой подобный инструмент обнаружит угрозу, то в этом случае в его оболочке будет отображена информация о ней и даны рекомендации по дальнейшим действиям. Просто следуйте им, и вирус будет обезврежен.
Урок: Проверка компьютера на наличие вирусов
Иногда вирус успевает повредить системные файлы. В этом случае после его устранения требуется произвести проверку ОС на наличие данной проблемы и произвести восстановление в случае необходимости.
Урок: Восстановление системных файлов в Windows 7
В большинстве случаев установка звуковых устройств на ПК с Виндовс 7 производится автоматически при подключении оборудования к компьютеру. Но иногда все-таки требуется произвести дополнительные действия по включению через «Диспетчер устройств», установке необходимых драйверов или устранению вирусной угрозы.
Загрузить PDF
Загрузить PDF
Хотите улучшить звук на своем компьютере? На старые компьютеры нужно было ставить звуковые карты, чтобы подключить колонки, но большинство новых компьютеров поставляется со встроенными аудиокартами. Если вы много работаете со звуком или просто хотите повысить его качество, установите звуковую карту.
-
1
Убедитесь, что вам нужна звуковая карта. Материнские платы большинства современных компьютеров имеют встроенную звуковую карту. Чтобы проверить наличие встроенной звуковой карты, поищите разъем для колонок на задней панели корпуса компьютера. Звуковая карта необходима тем пользователям, которые профессионально работают со звуком или хотят добиться наилучшего качества звучания. Также аудиокарта может понадобиться старому компьютеру, на котором нет встроенной звуковой карты.
-
2
Выключите компьютер и отсоедините от него все кабели. Теперь перенесите корпус компьютера туда, где будет удобно открыть его. Положите корпус на бок так, чтобы разъемы на задней панели находились близко к поверхности стола. Разъемы расположены на материнской плате, поэтому если они будут находиться близко к поверхности стола, вы получите доступ к материнской плате, когда откроете корпус.
- Не кладите компьютер на ковер.
-
3
Снимите боковую панель корпуса. У большинства новых корпусов есть винты с накатанной головкой, но, возможно, вам понадобится крестовая отвертка. Винты находятся на задней панели корпуса. Снимите боковую панель, которая находится с противоположной стороны от материнской платы.
-
4
Заземлитесь. Всегда заземляйтесь, когда работаете с компьютерными комплектующими. Для этого используйте антистатический браслет или просто прикоснитесь к металлическому водопроводному крану, чтобы избавиться от статического электричества. Если не заземлиться, можно повредить компоненты компьютера.
-
5
Избавьтесь от пыли. Так как корпус открыт, воспользуйтесь этим, чтобы удалить пыль. Чрезмерное количество пыли может привести к перегреву компьютера и поломке его комплектующих.
- Чтобы удалить пыль, используйте сжатый воздух. Не забудьте почистить углы и углубления.
Реклама
-
1
Найдите слоты PCI. В них устанавливаются дополнительные карты. Как правило, таких слотов от одного до пяти и они белые. Слоты PCI расположены напротив съемных панелек, которые находятся на задней панели корпуса.
- Если вам не удается найти слоты PCI, почитайте инструкцию к материнской плате. Ее можно найти в сети, если вы знаете номер модели материнской платы.
-
2
Извлеките установленную звуковую карту (при необходимости). Если вы меняете старую карту, сначала извлеките ее. Если установить две аудиокарты, они будут конфликтовать. Открутите винт, фиксирующий карту, и извлеките карту из слота.
- Возможно, вам придется отключить звуковую карту от оптического привода.
- Перед тем как извлечь старую карту убедитесь, что от нее отсоединены колонки.
-
3
Установите новую карту. Снимите соответствующую защитную панельку на задней панели корпуса, если вы впервые устанавливаете карту. Убедитесь, что разъемы слота совпадают с контактами карты, а затем надавите на нее, не прилагая чрезмерных усилий. Убедитесь, что разъемы карты хорошо видны на задней панели корпуса.
-
4
Зафиксируйте карту винтом. Закрутите один винт в металлическую скобу, которая крепит карту к корпусу компьютера. Не закручивайте винт слишком сильно, но убедитесь, что карта хорошо зафиксирована.
-
5
Подключите звуковую карту к оптическому приводу (если хотите). Некоторые старые аудиокарты можно подключить к CD/DVD-приводу с помощью небольшого кабеля. Это необязательно делать на новых компьютерах, так как такое подключение теперь встроено в компьютерные комплектующие.
-
6
Закройте корпус. Поставьте боковую панель и зафиксируйте ее винтами. Теперь подключите к корпусу все кабели.
Реклама
-
1
Разместите колонки. Поставьте их возле компьютера. Убедитесь, что левый и правый каналы расположены правильно. Не ставьте сабвуфер в углу или возле стены.
-
2
Подключите колонки к звуковой карте. Посмотрите на разъемы звуковой карты — у них есть цветовая маркировка, которая должна соответствовать цветам кабелей колонок.
- Зеленый порт: для подключения фронтальных колонок или наушников.
- Черный порт: для подключения задних колонок.
- Серебряный порт: для подключения боковых колонок.
- Оранжевый порт: для подключения сабвуфера.
- Розовый порт: для подключения микрофона.
-
3
Включите компьютер. Подождите, пока Windows загрузится. Звуковая карта должна быть автоматически обнаружена системой, которая установит драйверы.
-
4
Установите драйверы звуковой карты. Если Windows не может установить правильные драйверы звуковой карты, сделайте это вручную. Используйте диск с драйверами, который прилагается к звуковой карте, или скачайте их на сайте производителя аудиокарты.[1]
-
5
Протестируйте работу колонок. Включите колонки/сабвуфер и увеличьте громкость. Нажмите на значок «Динамики» в системном трее. Передвиньте ползунок вверх, чтобы услышать звук из колонок.
- Если значка «Динамики» нет, звуковая карта установлена неправильно. В этом случае переустановите драйверы.
Реклама
Об этой статье
Эту страницу просматривали 32 147 раз.
Была ли эта статья полезной?
- Как установить звуковую карту в компьютер, если на материнской плате нет разъёма PCI? Вот так, купил материнскую плату, забыл при покупке уточнить, есть ли на материнке разъём PCI. У меня профессиональная звуковая карта Сreative Sound Blaster, которая вставляется в PCI-разъём. Что теперь делать? Александр.
- Здравствуйте, скажите пожалуйста, у меня на ноутбуке вышла из строя встроенная звуковая карта, в сервисе предлагают заменить материнскую плату ноутбука. Есть ли ещё какое-либо решение моей проблемы. Настя.
- Проблема такая, установил дискретную звуковую карту в свой системный блок, драйвера установил с прилагающегося компакт-диска, но звука нет. Что интересно, перед покупкой звуковую карту мне проверили и звук был. Может я неправильно её установил? На моей материнской плате один разъём PCI и находится прямо под видеокартой, закрывая половину вентилятора видеокарты. Это ничем не грозит видеокарте?
Как установить звуковую карту
Здравствуйте друзья, установить звуковую карту в компьютер, если встроенная вышла из строя очень просто, самое главное, чтобы на вашей материнской плате был разъём PCI, которого, к сожалению на самых современных материнских платах уже может и не быть, но в таком случае можно купить звуковую карту USB, это же решение можно посоветовать и владельцам ноутбуков.
Кстати, очень многие профессиональные звуковые карты фирмы Сreative устанавливаются в разъём PCI Express x1, который присутствует на многих материнских платах и обычно ничем не занят.
Также нужно не забыть, что на некоторых материнских платах, после установки в ваш системный блок дискретной (отдельно ставящейся) звуковой карты, встроенную звуковую карту нужно отключить в БИОС.
Впрочем, установить себе дискретную звуковую карту можно не по причине того, что у вас сгорела встроенная звуковушка, может быть вас просто не устраивает качество встроенного аудио решения вашей материнской платы.
Давайте для примера установим в наш компьютер звуковую карту интерфейса PCI.
На выключенном компьютере, открываем боковую крышку системного блока и внимательно смотрим на нашу материнскую плату, на ней есть два разъёма PCI и два свободных разъёма PCI Express x1, в любой из которых можно установить звуковую карту интерфейса PCI Express x1. Один разъём PCI не доступен, его закрывает система охлаждения видеокарты, значит остаётся другой.
У нас имеется две звуковые карты PCI, первая простая бюджетная C-Media по цене 250 рублей, вторая профессиональная Sound Blaster. Устанавливаются они одинаково просто.
Во первых, убираем заглушку на задней стенке системного блока. На некоторых корпусах такие заглушки удерживаются с помощью крепёжных винтов, отворачиваем винт и убираем заглушку. На дешёвых корпусах такие заглушки просто выламываются.
Если вам мешает видеокарта, можете её снять, установить звуковую карту и поставить видеокарту назад.Теперь устанавливаем звуковую карту в PCI разъём и прикрепляем к корпусу крепёжным винтом.
Вид задней стенки системного блока после установки звуковой карты.
Как видим, в моём случае звуковая карта Sound Blaster тоже закрывает половину вентилятора видеокарты, но мой системный блок так работает уже давно, температура видеокарты остаётся нормальной, к звуковой карте тоже претензий нет.
Если вместо Sound Blaster установить бюджетную звуковую карту, кулер видеокарты останется почти не закрытым.
Нужно ли после установки дискретной звуковой карты отключать встроенную в БИОС?
Это зависит от материнской платы. Например на стареньких материнках нужно пройти на вкладку Advanced и выставить опцию High Definition Audio Driver в положение Disabled, затем сохранить изменения и выйти и БИОС.
Содержание
- Как установить звуковую карту
- Как подключить и настроить звуковую карту
- Отключаем старую
- Установка новой
- Как снять звуковую карту?
- Подготовка
- Откройте панель системного блока
- Снимите звуковую карту
- Замена звуковой карты
- Какие могут быть причины неисправности звуковой карты?
- Как производится замена аудиокарты?
- Во сколько обойдется замена звуковой карты?
- Где лучше всего произвести замену?
- Как установить звуковую карту
- Разъемы на материнской плате для установки звуковой карты
- Установка звуковой карты в компьютер на материнскую плату
Как установить звуковую карту
Здравствуйте друзья, установить звуковую карту в компьютер, если встроенная вышла из строя очень просто, самое главное, чтобы на вашей материнской плате был разъём PCI, которого, к сожалению на самых современных материнских платах уже может и не быть, но в таком случае можно купить звуковую карту USB, это же решение можно посоветовать и владельцам ноутбуков.

Кстати, очень многие профессиональные звуковые карты фирмы Сreative устанавливаются в разъём PCI Express x1, который присутствует на многих материнских платах и обычно ничем не занят.
Также нужно не забыть, что на некоторых материнских платах, после установки в ваш системный блок дискретной (отдельно ставящейся) звуковой карты, встроенную звуковую карту нужно отключить в БИОС.
Впрочем, установить себе дискретную звуковую карту можно не по причине того, что у вас сгорела встроенная звуковушка, может быть вас просто не устраивает качество встроенного аудио решения вашей материнской платы.
Давайте для примера установим в наш компьютер звуковую карту интерфейса PCI.
На выключенном компьютере, открываем боковую крышку системного блока и внимательно смотрим на нашу материнскую плату, на ней есть два разъёма PCI и два свободных разъёма PCI Express x1, в любой из которых можно установить звуковую карту интерфейса PCI Express x1. Один разъём PCI не доступен, его закрывает система охлаждения видеокарты, значит остаётся другой.
У нас имеется две звуковые карты PCI, первая простая бюджетная C-Media по цене 250 рублей, вторая профессиональная Sound Blaster. Устанавливаются они одинаково просто.
Если вам мешает видеокарта, можете её снять, установить звуковую карту и поставить видеокарту назад.Теперь устанавливаем звуковую карту в PCI разъём и прикрепляем к корпусу крепёжным винтом.
Вид задней стенки системного блока после установки звуковой карты.
Как видим, в моём случае звуковая карта Sound Blaster тоже закрывает половину вентилятора видеокарты, но мой системный блок так работает уже давно, температура видеокарты остаётся нормальной, к звуковой карте тоже претензий нет.
Если вместо Sound Blaster установить бюджетную звуковую карту, кулер видеокарты останется почти не закрытым.
Нужно ли после установки дискретной звуковой карты отключать встроенную в БИОС?
Это зависит от материнской платы. Например на стареньких материнках нужно пройти на вкладку Advanced и выставить опцию High Definition Audio Driver в положение Disabled, затем сохранить изменения и выйти и БИОС.
Источник
Как подключить и настроить звуковую карту
Подключение второй звуковой карты может быть востребовано по нескольким причинам:
Как бы там ни было, подключить звуковую карту к компьютеру не так уж сложно, и вы сможете сделать это самостоятельно, не прибегая к помощи специалистов сервисного центра.
Отключаем старую
Во избежание конфликтов в работе оборудования, нам понадобится отключить звуковую карту в БИОСе.
Установка новой
Плата устанавливается в PCI-разъём. Он находится на материнской плате компьютера сразу под слотом для видеокарты.
Чтобы добраться к нему, нам понадобиться снять крышку с корпуса.
Если же никаких пломб у вас нет – смело снимаем крышку, и ищем необходимый слот (на материнской плате их есть 2-4 штуки).
Устанавливаем в него нашу новую звуковую карту, легонько прижав, пока не услышим характерный щелчок.
Перед этим необходимо выдавить металлическую заглушку напротив слота – достаточно будет сильно прижать её двумя пальцами, и она отогнётся.
Делайте все аккуратно, чтобы не повредить другие детали.
На этом процесс установки можно считать завершенным.
Далее речь пойдёт о не менее интересующем вопросе – как настроить звуковую карту.
Источник
Как снять звуковую карту?

Совет: Вы можете деактивировать интегрированную звуковую карту в меню BIOS, что позволит установку новой карты в PCI слот. А вот для системы Стахановец на stakhanovets.ru, совсем не важно, стоит на компьютере внешняя или интегрированная звуковая карта. Ну, это так, на заметку.
Подготовка
До того как начать, убедитесь что Вы уменьшили риск электростатического заряда, повреждающего любое аппаратное обеспечение компьютера. Для этого хорошо подойдет антистатический браслет или перчатки.
Убедитесь, что компьютер отключен от сети.
Отключите все аудио кабели, подключенные к звуковой карте на задней панели корпуса компьютера.
Откройте панель системного блока
После того, как Вы отключили кабели и шнур питания, необходимо изъять боковую панель с корпуса компьютера. Снимите крепления боковой панели и осторожно отсоедините её. Будьте внимательны, если на ней есть кулер, то при снятии панели, нужно будет также отключить кабель питания кулера.
После того, как боковая панель корпуса будет снята, Вы увидите все внутренние комплектующие компьютера, как на изображении ниже. Звуковая карта должна быть расположена в нижней части корпуса, с левой стороны. На картинке ниже, она обведена красным цветом.
Снимите звуковую карту
Следующий шаг, это отключение звуковой карты от корпуса компьютера. Звуковые карты и другие карты расширения, как правило, крепятся к системному блоку винтом, как показано на рисунке ниже, или каким-нибудь зажимом.
После того, как Вы отвинтите винт, можно снимать звуковую карту. Чтобы уменьшить вероятность повреждения материнской платы, к которой крепится звуковая карта, используйте две руки для её изъятия, вытаскивая карту равномерно с двух сторон.
Совет: В идеале, хорошо бы было закрыть дыру в задней части корпуса, где выходила звуковая карта, это поможет защитить компьютер от лишней пыли.
Источник
Замена звуковой карты
Вы включаете свой компьютер, появляется заставка, но колонки не издают ни звука. Нет звука и при воспроизведении плеером музыки или фильма. Если после проверки драйверов и настроек ПК ситуация не изменилась, и все вроде должно работать, но не работает, это означает только одно — у вас сломалась звуковая карта.
Аудиокарта — это именно то устройство, благодаря которому вашим компьютером воспроизводятся аудиофайлы. Бывают звуковые карты встроенные в материнскую плату, и отдельные устройства, подключаемые дополнительно.
Какие могут быть причины неисправности звуковой карты?
Вообще поломка аудиокарты — явление достаточно распространенное. Это довольно хрупкая часть компьютера, и повредить ее легче простого, а вот заменить на новую — намного сложнее.
Неисправность звуковой карты может объясняться одной из следующих причин:

Как производится замена аудиокарты?
Чтобы произвести замену поломанной аудиокарты на новую, необходимо обладать определенными навыками, которых нет у рядового пользователя.
Если вы не уверены в своих силах, не рискуйте, а обратитесь к профессионалу.
Для замены отключите системный блок от сети, и снимите его боковую стенку.

Во сколько обойдется замена звуковой карты?

Наша фирма «Эксперт» предлагает довольно низкую цену за эту услугу.
В нашей компании работают профессионалы со стажем, которые с легкостью произведут диагностику состояния, ремонт или замену видеокарты, а также любых других комплектующих.
Источник
Как установить звуковую карту
Звук, который выдает интегрированная звуковая карта, удовлетворяет далеко не всех. Особенно много недовольных встроенным звуком среди пользователей дешевых материнских плат. Поэтому многие пользователи решаются на установку дискретной звуковой карты. В данной статье мы максимально подробно расскажем о том, как установить звуковую карту в компьютер.
Для начала немного теории. Дискретные звуковые карты бывают внешние и внутренние. Внешние звуковые карты выполнены в виде отдельного устройства и подключаются к компьютеру с помощью интерфейса USB. Внутренние звуковые карты выполняются в виде отдельной платы и устанавливаются внутрь корпуса. В данной статье речь пойдет об установке именно внутренней звуковой карты.
Разъемы на материнской плате для установки звуковой карты
Для подключения звуковой карты к материнской плате обычно используется разъем PCI или PCI Express x1. Вы можете легко отличить звуковую карту с PCI от звуковой карты с PCI Express x1. Платы с PCI имеют длинную контактную планку с множеством контактов, тогда как у PCI Express x1 планка намного короче.
Также отличаются и разъемы на материнской плате. Разъемы PCI более длинные и располагаются в самом низу материнской платы. Разъемы PCI Express x1 более разъемы, которые располагаются между полноценными разъемами PCI Express x16 или между PCI Express x16 и PCI.
Перед тем как покупать звуковую карту убедитесь, что на вашей материнской плате есть разъем PCI. Современные материнские платы далеко не всегда оснащаются данным разъемом. Если на вашей плате нет PCI, то вам нужно выбирать звуковую карту с PCI Express x1.
Установка звуковой карты в компьютер на материнскую плату
Итак, теперь, когда мы изучили теоретическую часть, можно приступать к установке звуковой карты. Первое что необходимо сделать, это отключить все кабели от системного блока и открыть боковую крышку корпуса компьютера. Для того чтобы установить звуковую карту нам нужно открыть только левую боковую крышку.
После того, как вы открыли боковую крышку компьютера, осмотрите материнскую плату. Вам нужно выбрать разъем (PCI или PCI Express x1, в зависимости от того какую звуковую карту вы купили) который вы будете использовать для установки звуковой карты. Желательно выбирать тот разъем, который находится подальше от уже занятых разъемов. Например, если у вас установлена видеокарта, то старайтесь выбрать разъем для звуковой карты таким образом, чтобы звуковая карта не перекрывала доступ воздуха к вентилятору видеокарты.
Дальше вам необходимо демонтировать металлическую заглушку, которая находится напротив выбранного вами разъема.
На качественных компьютерных корпусах эти заглушки фиксируются с помощью винтов. На дешевых корпусах заглушку нужно просто отломать.
После этого нужно аккуратно установить звуковую карту в разъем. При установке не нужно прилагать много усилий, достаточно немного надавить на карту.
При установке нужно следить, чтобы задняя панель звуковой карты вошла в щель между материнской платой и корпусом компьютера. После того как звуковая карта установлена ее нужно зафиксировать с помощью винта.
Все на этом процесс установки звуковой карты в компьютер закончен. Можно закрывать боковую крышку, подключать кабели и включать компьютер.
Создатель сайта comp-security.net, автор более 2000 статей о ремонте компьютеров, работе с программами, настройке операционных систем.
А меня интересовало как раз продолжение… Как настраивать после установки… ((
Установите драйвер, а потом зайдите в «Панель управления — Оборудование и звук». После установки драйверов там должна появится панель управления звуковой картой.
А без звуковой карты компьютер работает? Если да, скорее всего, что-то не так с звуковой картой. Несите ее обратно в магазин. Ну или звуковая карта требует дополнительного питания, а вы его забыли подключить.
Если же компьютер теперь не работает даже без звуковой карты, то нужно разбираться, что вы с ним сделали пока устанавливали карту. Нужно осмотреть комплектующие, проверить все соединения. Может вы банально выключили блок питания с помощью кнопки на задней панели, и забыли потом. В общем нужно смотреть и пытаться найти проблему…
У меня планшет OYSTERS T104W и я переустановил ОС, теперь требует звуковую карту, драйвера установил, но ничего не стало… Что мне делать?
Спросите на форуме 4pda. Там есть тема про ваш планшет.
Если в мат. плате есть встроенная звуковая карта, можно ли установить ещё одну, чтобы можно было сделать несколько источников звука (колонки+наушники), если можно, то как настроить?
Вы всегда можете установить дискретную звуковую карту, это не проблема.
Что касается источников звука, то эту часть вопроса я не понял. Если вам нужно чтобы колонки и наушники звучали одновременно, то это нужно делать с одной звуковой картой. В панели управления звуковой картой должна быть такая опция.
Спасибо за ответ, но можно тогда по-подробнее, просто у меня работают либо наушники, либо колонки, одновременно не получается, в настройках я такой функции так и не нашёл
Покажу как это выглядит у меня, в настройках звуковой карты от VIA. Там нужно включить функцию «Перенаправляемый наушник» и отключить «При подключении наушников динамики отключаются». После этого звук идет и с наушников и динамиков. Скриншот.
Если у вас такой функции нет, то нужно искать какие-то другие варианты, например, как в этом видео.
Добрый день! У меня на ПК стоит виндоус 7, а звуковая карта предназначена только до вин ХП Хоум. Как установить ее на ПК с вин7?
Вопрос не очень понятен. Если для звуковой карты нет драйверов под Windows 7, то она не будет работать с этой операционной системой. В такой ситуации либо использовать Windows XP либо менять звуковую карту…
Здравствуйте, я совсем чайник в этом деле)
Не подскажите нужно ли подключать новую звуковую карту к блоку питания?
Нет, не нужно. Питание идет по PCI/PCI express.
По ходу накрылся родной звук. Поставил карту, драйвера Вин7 сообщила: недостаточно ресурсов код ошибки 12. Отключил родной звук из диспетчера устройств, не помогло, снёс риалтек, тоже самое. Отключил в Биосе (фоникс), результат нулевой. Что ещё можно попробовать? Подскажите!
Попробуйте зайти в «Диспетчер устройств», открыть меню «Вид», выбрать «Ресурсы по подключению» и в открывшемся списке удалить шину к которой вы подключили вашу звуковую карту (PCI или PCI express). После чего перезагрузите компьютер и попробуйте установить драйвер.
Еще можно попробовать установить последние драйверы для чипсета материнской платы с официального сайта производителя и обновить БИОС. Это тоже может помочь.
Источник
Как установить звуковую карту
Звук, который выдает интегрированная звуковая карта, удовлетворяет далеко не всех. Особенно много недовольных встроенным звуком среди пользователей дешевых материнских плат. Поэтому многие пользователи решаются на установку дискретной звуковой карты. В данной статье мы максимально подробно расскажем о том, как установить звуковую карту в компьютер.
Для начала немного теории. Дискретные звуковые карты бывают внешние и внутренние. Внешние звуковые карты выполнены в виде отдельного устройства и подключаются к компьютеру с помощью интерфейса USB. Внутренние звуковые карты выполняются в виде отдельной платы и устанавливаются внутрь корпуса. В данной статье речь пойдет об установке именно внутренней звуковой карты.
Разъемы на материнской плате для установки звуковой карты
Для подключения звуковой карты к материнской плате обычно используется разъем PCI или PCI Express x1. Вы можете легко отличить звуковую карту с PCI от звуковой карты с PCI Express x1. Платы с PCI имеют длинную контактную планку с множеством контактов, тогда как у PCI Express x1 планка намного короче.
Также отличаются и разъемы на материнской плате. Разъемы PCI более длинные и располагаются в самом низу материнской платы. Разъемы PCI Express x1 более разъемы, которые располагаются между полноценными разъемами PCI Express x16 или между PCI Express x16 и PCI.
Перед тем как покупать звуковую карту убедитесь, что на вашей материнской плате есть разъем PCI. Современные материнские платы далеко не всегда оснащаются данным разъемом. Если на вашей плате нет PCI, то вам нужно выбирать звуковую карту с PCI Express x1.
Установка звуковой карты в компьютер на материнскую плату
Итак, теперь, когда мы изучили теоретическую часть, можно приступать к установке звуковой карты. Первое что необходимо сделать, это отключить все кабели от системного блока и открыть боковую крышку корпуса компьютера. Для того чтобы установить звуковую карту нам нужно открыть только левую боковую крышку.
После того, как вы открыли боковую крышку компьютера, осмотрите материнскую плату. Вам нужно выбрать разъем (PCI или PCI Express x1, в зависимости от того какую звуковую карту вы купили) который вы будете использовать для установки звуковой карты. Желательно выбирать тот разъем, который находится подальше от уже занятых разъемов. Например, если у вас установлена видеокарта, то старайтесь выбрать разъем для звуковой карты таким образом, чтобы звуковая карта не перекрывала доступ воздуха к вентилятору видеокарты.
Дальше вам необходимо демонтировать металлическую заглушку, которая находится напротив выбранного вами разъема.
На качественных компьютерных корпусах эти заглушки фиксируются с помощью винтов. На дешевых корпусах заглушку нужно просто отломать.
После этого нужно аккуратно установить звуковую карту в разъем. При установке не нужно прилагать много усилий, достаточно немного надавить на карту.
При установке нужно следить, чтобы задняя панель звуковой карты вошла в щель между материнской платой и корпусом компьютера. После того как звуковая карта установлена ее нужно зафиксировать с помощью винта.
Все на этом процесс установки звуковой карты в компьютер закончен. Можно закрывать боковую крышку, подключать кабели и включать компьютер.
Посмотрите также:
- Как подключить колонки к ноутбуку
- Как настроить звук на компьютере с Windows 7 или 10
- Как открыть Диспетчер Realtek HD на Windows 11 или Windows 10
- Как увеличить громкость микрофона
- Почему не работает микрофон
Автор
Александр Степушин
Создатель сайта comp-security.net, автор более 2000 статей о ремонте компьютеров, работе с программами, настройке операционных систем.
Остались вопросы?
Задайте вопрос в комментариях под статьей или на странице
«Задать вопрос»
и вы обязательно получите ответ.
В данной теме мы будем рассматривать апгрейд компьютера, замену звуковой карты. Для людей которые занимается музыкой им необходимо приобретать отдельно звуковую карту, так как стандартная звуковая карта чаще всего не высокого качества и по этому не совсем подходит для профессиональной работы. В замене звуковой карты как и замена остальных комплектующих, нет ничего сложного. А также есть звуковые карты, которые подключаются через USB, данный тип звуковой карту очень удобен для владельцев ноутбуков, такая как в ноутбуке нет такой возможность заменить комплектующие, а замена чипа на материнской плате вам ничего нового не даст. Поэтому для обладателей компактных машин, рекомендуем приобретать звуковую карту и подключать ее по средствам USB.
Замена звуковой карты 300 руб.
Замена звуковой карты
Что следует знать:
У вас появилась возможность поставить новую и более звуковую карту. Рассмотрим нюансы, которые нужно знать при замене звуковой карты. Если вы впервые сталкиваетесь с данный процессом, то возможно вам будет немного непонятно, в основном вопросы возникают при выборе самой звуковой карте. Все зависит от того для чего вам именно нужна звуковая карта, может вам необходима под замену сгоревшей звуковой карты, а может быть вы любитель острых ощущения и высокого качества. То вам лучше обратить внимание на характеристики и на специализацию звуковой карты, на то для каких целей вам она необходимо, во избежание при покупке «кота в мешке».
Классификация звуковых плат для ПК:
- Мультимедийные (используются в основном для просмотра кино, музыки или игр)
- Полу профессиональные и профессиональные (данный тип видео карты применяется для качественной Обработке звуков и прослушивания качественной музыки)
- Универсальные
Установка новой звуковой карты
Мы определились выбором звуковой карты, и у нас уже есть новая звуковая карта которую мы желаем установить, переходим к ее установке. Первым что вам нужно будет сделать — это снять боковую крышку с вашего системного блока, открутив с задней части пару винтов. Дальше после того как вы вскрыли корпус, перед вами будет плата, с установленными платами на ней, но не будем теряться.
Обращаем внимание на то, что слот под звуковую карту у вас может быть свободен. Все зависит от того, использовали ли вы установленную или встроенную звуковую карту. Если же вы уже когда то монтировали новую звуковую карту то вам не составит проблем определить ее на материнской плати и заменить, для тех кто не знает как она выглядит и что из себя она представляет, обращаем внимание на фотографию, на ней отмечены стрелочки разъемы в которые есть возможность установить звуковую карту, но в какой разъем вам ее устанавливать, вы можете прочитать в инструкции самой звуковой карты.


Следовательно вам необходимо снять с корпуса заглушки, которые удерживаются с помощью крепежных винтов. Обратите внимание на то, что в более дешевых моделях корпуса, данные заглушки нужно выдавливать.

Перед установкой следует снять видео карту, так как возможно у вас создастся неудобство во время установки звуковой карты.



Дальше устанавливаем обратно вашу ведеокарту , все процесс установки звуковой карты окончен. Сзади корпуса у вас, вместе с установленной видео картой, должно выглядеть именно так как на фото.

Установка звуковой карты нашими специалистами
Также если у вас возникнут какие либо трудности по сборке компьютера самостоятельно, то наши мастера с удовольствиям приедут и помогут вам с данной проблемой, а также вы можете заказать сборку компьютера под заказ.
Выезд мастера и диагностика 0руб.
Как поменять устройство воспроизведения звука в windows 7
Звук очень важная часть нашей работы на компьютере. Мы слушаем музыку, общаемся голосом в чате, смотрим фильмы, играем в игры, записываем звук и т.д. В этой статье я расскажу о двух важных темах, связанных с звуком в Windows 7: как изменить аудио воспроизведение по умолчанию и записывающие устройства, которые используются установленными приложениями. Я буду делиться интересными и полезными советами по этому поводу, в том числе способами устранения некоторых проблем.
Какие бывают аудио устройства?
Аудио устройства в Windows 7 (и не только этой версии Windows) являются те устройства, которые можно использовать для воспроизведения и записи звука. Это означает, что каждый раз, когда вы слушаете любимую песню или говорите по микрофону вы используете аудио устройство. Когда вы слушаете музыку или любой звук, который исходит от компьютера, можно использовать функции воспроизведения звуков в динамиках. С другой стороны, когда речь идет о функциональности записи , аудио устройство позволяет записывать любой звук, который вы хотите, будь то микрофон (запись голоса) или от компьютера (запись звуков, производимых вашим устройством воспроизведения).
Как изменить устройство воспроизведения по умолчанию
Нажмите на кнопку Start – Пуск , в поле поиска введите « ‘Change sound card settings – Изменить настройки звуковой карты” или “Управление звуковыми устройствами” без кавычек. В результате, нажмите на ссылку с тем же именем.
В качестве альтернативы можно щелкнуть правой кнопкой мыши на значок звука в области уведомлений и выбрать “Playback devices – Устройства воспроизведения” .
Откроется новое окно, называется Sound – Звук . В этом окне вы обычно видите звуковые устройства для воспроизведения, которые в настоящее время присутствует в Windows 7. Выберите устройство, которое вы хотите установить по умолчанию и нажмите на кнопку Set Default – Установить по умолчанию . Когда вы закончите нажмите на кнопку OK , чтобы сохранить текущую конфигурацию.
ПРИМЕЧАНИЕ: Выбранное устройство по умолчанию будет использовать все свои программы, если не указано иное.
В Set Default – Установить по умолчанию есть два варианта: Default Communication Device — Устройства связи по умолчанию , которые обрабатывают все коммуникации, такие как звонки и видеоконференции для IM или VOIP и Default Device — Устройства по умолчанию , которые обрабатывают все выходные сигналы без части связи (если установлено устройство связи по умолчанию ).
Хорошим примером является то, что вы можете совершать звонки или видео-конференции и можно услышать в наушниках и использовать громкоговорители, для остальной части вашей повседневной деятельности компьютера. Чтобы выбрать, какие устройства должны быть включены по умолчанию для общения,а какие устройства должны делать остальную работу, нажмите на маленькую стрелку расположенную на кнопку Set Default – Установить по умолчанию . Если эта кнопка нажата, стрелка покажет вам два варианта. Выберите устройство для связи, а затем нажмите Set Default -> Default Communication Device — Установить по умолчанию -> Параметры устройств связи . Выберите устройство для всех других типов воспроизведения и нажмите на кнопку Set Default -> Default Device. Если вы хотите, что бы устройство связи по умолчанию и Default Device были установлены на том же устройстве звука, просто нажмите на Set Default – Установить по умолчанию вместо кнопки.
Как изменить устройство записи по умолчанию
Как уже было сказано выше, опция записи используется при записи голоса или звука, издаваемого устройством воспроизведения. Для настройки устройства записи по умолчанию , перейдите на вкладку Recording – Запись в окне Sound – Звук . В Recording – З апись , щелкните на желаемое устройство записи по умолчанию (например, определенный микрофон) и нажмите на кнопку Set Default — Установить по умолчанию .
Если вы обнаружите, что ваш микрофон не записывает это может быть потому, что громкость установлен ??слишком низко или выключен совсем. Для решения этой проблемы нажмите на требуемое устройство записи голоса и нажмите на кнопку Properties – Свойства .
В окне Properties – Свойства , нажмите на вкладку Levels – Уровень . Здесь вы можете увидеть и установить уровень чувствительности, что бы микрофон работал. Вы должны проверить, чтобы убедиться, что уровень или слишком низкий или установить для отключения и изменения его на более желательный уровень.
Теперь, если вы прошли через все необходимые шаги, чтобы ваш микрофон записывал и до сих пор не работает, перейдите на вкладку Recording – Запись . В вкладке Recording – Запись , щелкните на желаемое устройство записи, а затем кнопку Configure – Н астройки . Появится новое окно и в окне нажмите на кнопку Set up a microphone – Настройка микрофона .
Windows 7 позволит вам несколько простых тестов , чтобы сделать ваш микрофон работающим должным образом.
Поиск и устранение неисправностей: Я не вижу свое звуковое устройство в списке
Если вы не можете увидеть ваше звуковое устройство в списке перечисленных убедитесь, что он подключен к компьютеру правильно, что соответствующие драйверы для звуковых устройств установлены. Если эти шаги сделаны, но вы не видите устройства, перечисленные в окне Sound – З вук , оно может быть скрыто. Щелкните правой кнопкой мыши где-нибудь в списке устройств в окне Sound — Звук (или записи ) и нажмите на кнопку ” Show Disabled Devices – Показать отключенные устройства” в контекстном меню. Если вы увидите его , нажмите правой кнопкой мыши и выберите Enable – Включить . После этого, вы сможете установить его по умолчанию.
ПРИМЕЧАНИЕ: Вы также можете так же нажать на Disconnected Devices – О тключенные устройства , чтобы увидеть, если устройство отключено. Однако, чтобы это работало, драйвера для звуковой карты должны быть установлены (вами или автоматически с помощью операционной системы) на текущей Windows 7.
Заключение
Как вы можете видеть, установка по умолчанию аудиоустройства для воспроизведения и записи делается в Windows 7 довольно легко . Если у вас есть идеи или проблемы, касающиеся этой темы, не стесняйтесь поделиться ими со мной через форму ниже в комментариях. Кроме того, не стесняйтесь, чтобы взглянуть на список рекомендуемых статей ниже. Вы найдете много другой полезной информации о том, как настроить звук в вашей системе.
Источник
Установка звуковых устройств на Windows 7
Зачастую звуковое оборудование инициализируется в Виндовс 7 сразу после его физического подсоединения к системе. Но к сожалению, бывают и такие случаи, когда отображается ошибка о том, что звуковые устройства не установлены. Давайте разберемся, как установить указанный вид девайсов на данной ОС после физического подключения.
Способы установки
Как уже говорилось выше, в обычной ситуации установка звукового устройства должна быть выполнена автоматически при его подключении. Если же этого не произошло, то алгоритм действий по выполнению поставленной задачи зависит от причины сбоя. Как правило, эти неполадки можно разделить на четыре группы:
- Физическая неисправность оборудования;
- Неправильная настройка системы;
- Проблемы с драйверами;
- Вирусное заражение.
В первом случае необходимо заменить или починить неисправное устройство, обратившись к специалисту. А о различных способах решения проблемы в остальных трех ситуациях мы подробно поговорим ниже.
Способ 1: Включение оборудования через «Диспетчер устройств»
Прежде всего, необходимо посмотреть, не отключено ли звуковое оборудование в «Диспетчере устройств» и при необходимости активировать его.
Откройте раздел «Система и безопасность».
В блоке «Система» отыщите пункт «Диспетчер устройств» и кликните по нему.
Запустится системный инструмент для управления подключенным к компьютеру оборудованием – «Диспетчер устройств». Отыщите в нем группу «Звуковые устройства» и щелкайте по ней.
Но может быть и такая ситуация, когда нужное оборудование просто не отображается в группе «Звуковые устройства». Либо же указанная группа вообще отсутствует. Это означает, что оборудование попросту удалено. В этом случае нужно заново подключить его. Это можно сделать все через тот же «Диспетчер».
- Щелкайте по вкладке «Действие» и выбирайте «Обновить конфигурацию…».
Способ 2: Переустановка драйверов
Звуковое устройство может быть не установлено, если на компьютере некорректно инсталлированы драйвера или же они вообще не являются продуктом разработчика данного оборудования. В этом случае необходимо произвести их переустановку или заменить на корректный вариант.
- Если у вас стоят нужные драйвера, но они просто некорректно установлены, то в этом случае переустановить их можно путем нехитрых манипуляций в «Диспетчере устройств». Перейдите в раздел «Звуковые устройства» и выберите нужный объект. Хотя в некоторых случаях при неправильной идентификации драйвера нужное оборудование может находиться в разделе «Другие устройства». Так что если вы его не обнаружите в первой из указанных групп, то проверьте вторую. Щелкните по названию оборудования ПКМ, а затем произведите клик по пункту «Удалить».
Далее отобразится диалоговая оболочка, где необходимо произвести подтверждение своих действий, нажав «OK».
Оборудование будет удалено. После этого нужно произвести обновление конфигурации по тому же сценарию, который был описан в Способе 1.
Но бывают и такие ситуации, когда в системе установлен не «родной» драйвер устройства от официального производителя, а какой-то другой, например, стандартный системный. Это тоже может помешать установке оборудования. В этом случае порядок действий будет несколько сложнее, чем при ранее описанной ситуации.
Прежде всего, нужно позаботиться о наличии у вас на руках нужного драйвера от официального производителя. Наиболее оптимальный вариант, если он имеется на носителе (например, CD), который поставлялся вместе с самим устройством. В этом случае достаточно вставить такой диск в дисковод и выполнить все необходимые процедуры по установке дополнительного ПО, включая драйвера, согласно руководству, отображаемому на экране монитора.
Если же у вас на руках все-таки нет нужного экземпляра, то можно произвести его поиск в интернете по ID.
Также можно воспользоваться специальными программами для инсталляции драйверов на автомате, например, DriverPack.
Если же у вас на руках уже есть нужный драйвер, то нужно проделать операции, указанные ниже.
- Щелкайте в «Диспетчере устройств» по наименованию оборудования, драйвер у которого требует обновления.
Откроется окно свойств оборудования. Переместитесь в раздел «Драйвер».
Далее жмите «Обновить…».
В открывшемся окне выбора вариантов обновления щелкайте «Выполнить поиск…».
Далее нужно указать путь к той директории, где содержится нужный апдейт. Для этого нажмите «Обзор…».
В появившемся окошке в древовидной форме будут представлены все директории жесткого диска и подключенных дисковых устройств. Нужно просто найти и выделить ту папку, в которой содержится требуемый экземпляр драйвера, а после выполнения указанного действия нажать «OK».
После того как адрес выбранной папки отобразился в поле предыдущего окна, нажмите «Далее».
Будет запущена процедура обновления драйвера выбранного звукового оборудования, которая не займет много времени.
Способ 3: Устранение вирусной угрозы
Ещё одной причиной того, что не удается установить звуковое устройство, может быть наличие вирусов в системе. В этом случае необходимо в кратчайшие сроки определить угрозу и устранить её.
Проверку на вирусы рекомендуем выполнять не с помощью штатного антивируса, а используя специализированные антивирусные утилиты, не требующие инсталляции. Одним из таких приложений является Dr.Web CureIt. Если данный или другой подобный инструмент обнаружит угрозу, то в этом случае в его оболочке будет отображена информация о ней и даны рекомендации по дальнейшим действиям. Просто следуйте им, и вирус будет обезврежен.
Иногда вирус успевает повредить системные файлы. В этом случае после его устранения требуется произвести проверку ОС на наличие данной проблемы и произвести восстановление в случае необходимости.
В большинстве случаев установка звуковых устройств на ПК с Виндовс 7 производится автоматически при подключении оборудования к компьютеру. Но иногда все-таки требуется произвести дополнительные действия по включению через «Диспетчер устройств», установке необходимых драйверов или устранению вирусной угрозы.
Источник