Содержание
- Как работать с диспетчером задач в windows, если программы зависают, грузят процессор и оперативную память
- Содержание
- Содержание
- Как запустить Диспетчер задач
- «Процессы»
- «Производительность»
- «Журнал приложений»
- «Автозагрузка»
- «Пользователи»
- «Подробности»
- «Службы»
- Process Explorer
- Как остановить запуск фоновых приложений в Windows 10
- Что следует помнить перед отключением приложений
- Самый простой способ: с панели управления
- Запретить запуск приложений в фоновом режиме с помощью реестра
- Остановить запуск приложений в фоновом режиме с помощью локальной групповой политике
- Как поставить на паузу любой процесс в Windows
- Как заморозить программу в Windows?
- Как заставить программу зависнуть на моем компьютере?
- Как мне заморозить программу?
- Как заморозить приложения в Windows 10?
- Как намеренно заморозить компьютер?
- Как разморозить компьютер, когда Control Alt Delete не работает?
- Как закрыть зависшую программу?
- Как работает Faronics Deep Freeze?
- Какова цель программного обеспечения Deep Freeze?
- Что такое стандарт глубокой заморозки?
- Что делать, если Windows не отвечает?
- Что вызывает зависание приложения?
- Как сделать так, чтобы мой компьютер завис?
- Как заморозить ноутбук с трассировкой?
- Почему на моем ноутбуке замерзает экран?
- Как заморозить HDMI?
- Простая, быстрая и безопасная оптимизация Windows 10 за 10 минут в 2020 году
- реклама
- реклама
- реклама
- реклама
- Отключаем автозапуск браузера EDGE
- Уменьшаем объем телеметрии
- Переводим обновления Windows в ручной режим
- Отключение зарезервированного хранилища Windows 10
- Выводы
Как работать с диспетчером задач в windows, если программы зависают, грузят процессор и оперативную память
Содержание
Содержание
Во всех версиях операционной системы Windows есть специальный инструмент, с помощью которого можно легко решить практически любую проблему с зависшим приложением. Называется он «Диспетчер задач». Изначально он служил просто для мониторинга активных процессов (запущенных программ, игр) и их закрытия в случаи зависания, но сейчас это инструмент, в котором содержится множество полезной информации для пользователя.
В этой статье мы разберем только самые основные и часто используемые функции диспетчера задач операционной системы Windows 10.
Как запустить Диспетчер задач
Есть несколько способов для запуска диспетчера задач, но мы разберем наиболее простые и актуальные:
При первом открытии диспетчер задач запустится в компактном режиме. В нем будут отображены только запущенные на компьютере программы.
Подобный функционал у диспетчера задач был еще в операционной системе Windows NT 3.1. В данном режиме можно быстро закрыть зависшую или некорректно работающую программу.
Для этого нужно просто кликнуть по ней правой кнопкой мышки и выбрать соответствующий пункт из выпадающего меню, либо просто найти зависшее приложение и нажать кнопку «снять задачу»
По мере эволюции операционной системы Windows менялся внешний вид и функционал диспетчера задач. Сейчас это не просто программа для закрытия зависших приложений, это полноценный инструмент по мониторингу, диагностике и даже настройке операционной системы.
Чтобы воспользоваться всеми функциями, нужно перейти в расширенный режим работы. Для этого необходимо нажать «Подробнее».
Начнем знакомство с панели меню диспетчера задач.
В пункте «меню файла» можно запустить новую задачу, для этого нужно написать название процесса и нажать «ОК».
Остальные вкладки меню крайне редко используются и отвечают за параметры внешнего вида и отображения диспетчера задач.
А теперь подробно разберем его расширенные возможности.
«Процессы»
Это одна из наиболее часто используемых вкладок в диспетчере задач. В данном меню отображаются все активные процессы на компьютере. Они делятся на приложения и фоновые процессы.
Приложения — это активные программы: игры, браузеры. Все приложения можно безопасно закрывать. Процессы обычно не имеют графической оболочки и работают автономно, например, система синхронизации времени или фоновое обновление для браузера Google Chrome.
В данном меню можно также наблюдать за тем, какую нагрузку на процессор оказывают приложения и процессы, сколько потребляют оперативной памяти, как воздействуют на жесткий диск, сеть и видеокарту.
Можно закрывать зависшие приложения и процессы, а так же смотреть, где располагается активная программа на жестком диске.
Для того чтобы увидеть все действия, которые можно произвести с процессом или программой, необходимо щелкнуть по ним правой кнопкой мыши.
Внешний вид вкладки, вернее количество информации, отображаемой о процессе, также можно настроить под себя. Для этого нажмите правой кнопкой мыши на любой из показателей загрузки системы и отметьте галочкой то, что нужно отображать.
Также можно настроить значения (проценты или мегабайты), в которых будет выводиться информация о воздействии приложений и процессов на оперативную память, диск и сеть.
«Производительность»
Во вкладе «Производительность» в режиме реального времени можно наблюдать за тем, какую нагрузку на компоненты системы (процессор, оперативную память, жесткий диск и SSD, сеть и видеокарту) создают запущенные программы.
Помогает в тех случаях, когда компьютер начинает тупить без видимых на то причин. Здесь сразу будет видно, какой компонент системы загружен и насколько сильно.
График загрузки процессора можно настраивать для мониторинга каждого отдельного ядра процессора, а не общей загруженности в целом.
Помимо этого, на вкладке ЦП можно узнать точную модель и другую техническую информацию о процессоре:
На вкладке «Память», помимо объема занятой оперативной памяти, можно узнать эффективную частоту памяти и количество разъемом на материнской плате для установки планок памяти.
В случае с видеокартой есть дополнительная возможность мониторинга температуры и потребления видеопамяти программами или играми.
«Журнал приложений»
В данной вкладке отображаются только приложения из магазина Windows, если таковые имеются, а также нагрузка, которую они оказывают на систему.
«Автозагрузка»
Очень актуальное меню. После установки программ многие из них добавляют себя в автозагрузку для запуска вместе с операционной системой. Со временем там может накопиться огромное количество программ, причем не всегда нужных. Все бы ничего, но они отъедают ресурсы процессора и оперативную память, которой и так всегда мало, и к тому же увеличивают время включения компьютера.
Чтобы отключить ненужную программу, просто кликаем правой кнопкой мышки по программе или на окошко в нижней части диспетчера, далее выбираем «Отключить».
«Пользователи»
Во вкладке «Пользователи» отображаются активные пользователи операционной системы — это те, кто вошел в свою учетную запись. Тут также можно узнать количество системных ресурсов и программы, которые они используют. Если на компьютере один пользователь, вкладка совершенно бесполезная.
«Подробности»
Вкладка «Подробности» содержит различные сведения о запущенных процессах. Она похожа на рассмотренные чуть выше «Процессы», но здесь вы найдете больше информации и все отображаемые процессы из всех учетных записей пользователей в системе.
Для получения доступа к дополнительным параметрам процесса необходимо щелкнуть по нему правой кнопкой мышки.
«Службы»
Службы операционной системы — это системные программы, которые в зависимости от назначения запускаются автоматически при запуске операционной системы или только по необходимости.
Большинство служб являются частью операционной системы Windows. Например, Центр безопасности Защитника Windows — это новое приложения для управления встроенным системным антивирусом «Защитник Windows». Также есть службы, которые являются частью установленных программ, как, например, драйвера для видеокарт AMD или Nvidia. Тот же Google Chrome, TeamViewer или Adguard при установке создают одноименную службу, которая необходима для нормального функционирования самой программы.
Не стоит заниматься отключением служб без четкого понимания того, за что они отвечают, потому что большая их часть необходима для нормальной работы операционной системы, всех ее компонентов и установленных программ.
Для получения дополнительной информации об интересующей вас службе можно воспользоваться поиском в Интернете или открыть специальное меню для администрирования служб Windows, в котором будет дано подробное описание, состояние, тип запуска и зависимость от других служб.
Если же вам мало возможностей и информации, которая предоставляется диспетчером задач, есть сторонняя утилита Process Explorer для расширенного управления всеми процессами системы.
Process Explorer
Process Explorer распространятся абсолютно бесплатно. Скачать можно с официального сайта Microsoft.
С помощью этой программы можно не только отследить какой-либо процесс, но и узнать, какие файлы и папки он использует. На экране отображаются два окна. Содержимое одного окна зависит от режима, в котором работает Process Explorer: режим дескриптора или режим DLL.
Во втором отображается список активных процессов с их иерархией. Можно посмотреть подробную информацию о каждом из них: владелец, занятая память, библиотеки, которые он использует.
Программа позволяет менять приоритеты процессов и определять, какое ядро процессора будет его выполнять.
Можно управлять потоками процессов: запускать их, останавливать или ставить на паузу. Также можно «заморозить» процесс. Process Explorer поможет распознать, к какому процессу относится запущенное окно на рабочем столе, что поможет быстро обнаружить вредоносные программы.
Источник
Как остановить запуск фоновых приложений в Windows 10
Есть несколько способов, которые помогут держать эти фоновые приложения под контролем. Один требует чтобы вы внесли некоторые изменения в редактор реестра, поэтому вам нужно быть осторожным, чтобы не допустить случайных ошибок.
Что следует помнить перед отключением приложений
Самый простой способ: с панели управления
Совет: если вы хотите точно знать, сколько ресурсов используют эти приложения, вы можете сделать это из диспетчера задач. Просто откройте диспетчер задач (нажмите Ctrl+ Shift+ Esc), и вы увидите все данные на вкладке «Журнал приложений». Данные показывают использование за определенный период времени.
Запретить запуск приложений в фоновом режиме с помощью реестра
Остановить запуск приложений в фоновом режиме с помощью локальной групповой политике
Если вы используете выпуски Windows 10 Pro, Enterprise или Education, вы также можете использовать локальную групповую политику, чтобы отключить запуск приложений в фоновом режиме.
Нажмите Win+ R, но на этот раз введите gpedit.mscи нажмите Enter.
Источник
Как поставить на паузу любой процесс в Windows
В некоторых программах не существует режима паузы, но что делать если вы запустили ресурсоемкую задачу и не хотите ее прерывать, но в то же время вам понадобились вычислительные ресурсы компьютера для выполнения других задач.
В качестве реального примера можно рассмотреть архивирование большого файла или кодирование видеофайла. Эти процессы зачастую могут загружать процессор практически на 100% и в некоторых случаях выполняются в течение нескольких часов. Впрочем, программы для архивирования и работы с видео как правило имеют собственный режим паузы, так что пример лишь условно реалистичный, однако подходит для объяснения самого метода.
Чтобы не завершать задачу можно воспользоваться альтернативными менеджерами задач для Windows. Встроенный Task Manager умеет лишь завершать задачи, а вот такие утилиты как Process Explorer от Microsoft или Process Hacker умеют ставить любой запущенный процесс на паузу, высвобождая тем самым вычислительные ресурсы компьютера для других задач.
Для приостановки любой задачи необходимо лишь выбрать ее в списке (для удобства можно отсортировать программы по загрузке процессора) и вызвать в контекстном меню команду Suspend. Для того чтобы возобновить работу программу используется команда Resume.
Источник
Как заморозить программу в Windows?
Просто найдите в списке процесс, который вы хотите приостановить, щелкните правой кнопкой мыши и выберите в меню «Приостановить». Как только вы это сделаете, вы заметите, что процесс отображается как приостановленный и будет выделен темно-серым цветом. Чтобы возобновить процесс, снова щелкните его правой кнопкой мыши, а затем выберите возобновление в меню.
Как заставить программу зависнуть на моем компьютере?
Решение 1. Принудительно закрыть приложение. На ПК вы можете нажать (и удерживать) Ctrl + Alt + Delete (клавиши Control, Alt и Delete) на клавиатуре, чтобы открыть диспетчер задач. На Mac нажмите и удерживайте Command + Option + Esc. Затем вы можете выбрать неотвечающее приложение и нажать «Завершить задачу» (или «Завершить принудительно» на Mac), чтобы закрыть его.
Как мне заморозить программу?
Вы можете заморозить его с помощью Process Explorer: щелкните правой кнопкой мыши свою программу и выберите «Приостановить». Если вы хотите сделать это программно, вы можете использовать подход, описанный здесь. Что делает, это перечисляет все потоки в процессе и затем приостанавливает их.
Как заморозить приложения в Windows 10?
Это довольно просто, и вы можете сделать это, выполнив следующие действия:
Как намеренно заморозить компьютер?
Включение и отключение замораживания окна На панели инструментов «Лупа» выберите «Заморозить»> «Включить» (или «Отключить») или нажмите горячую клавишу «Заморозить окно»: CTRL + SHIFT + E Вот и все.
Как разморозить компьютер, когда Control Alt Delete не работает?
Как закрыть зависшую программу?
Нажмите Command + Option + Escape, чтобы открыть окно принудительного выхода. Вы увидите список всех активных программ. Принудительно выйдите из программы, чтобы закрыть ее. Найдите программу, которая не отвечает, выберите ее, затем нажмите кнопку «Завершить принудительно» в правом нижнем углу окна.
Как работает Faronics Deep Freeze?
Faronics Deep Freeze делает компьютеры неразрушимыми. Он защищает конечные точки, блокируя моментальный снимок желаемой конфигурации компьютера и настроек, определенных ИТ-администратором. При мгновенной перезагрузке любые нежелательные или нежелательные изменения удаляются из системы, возвращая ее в исходное состояние «Заморожено».
Какова цель программного обеспечения Deep Freeze?
Deep Freeze защищает компьютеры от несанкционированных изменений, вирусов и вредоносных программ, которые могут оставить компьютеры в нефункциональном состоянии. Deep Freeze также предоставляет функции для сохранения пользовательских данных при защите компьютера.
Что такое стандарт глубокой заморозки?
Что делать, если Windows не отвечает?
Первый шаг, чтобы попытаться решить, что программа не отвечает, — это нажать клавиши Ctrl + Alt + Del на клавиатуре, чтобы открыть окно «Закрыть программу» или «Диспетчер задач». После открытия выделите программу, которая не отвечает, и нажмите кнопку «Завершить задачу», чтобы завершить работу программы.
Что вызывает зависание приложения?
Причин зависания или сбоя приложений может быть несколько, особенно если учесть широкий спектр наборов микросхем, разрешений экрана, пользовательских скинов на смартфонах Android. Одной из причин может быть нехватка памяти или слабый набор микросхем. Приложения также могут аварийно завершить работу, если они не закодированы должным образом.
Как сделать так, чтобы мой компьютер завис?
Как заморозить ноутбук с трассировкой?
Почему на моем ноутбуке замерзает экран?
Это может быть ваш жесткий диск, перегрев ЦП, плохая память или сбой источника питания. В некоторых случаях это также может быть ваша материнская плата, хотя это редкость. Обычно из-за проблем с оборудованием зависания начинаются спорадически, но с течением времени их частота увеличивается.
Как заморозить HDMI?
Нажмите и удерживайте клавишу с логотипом Windows, обычно расположенную между левыми клавишами «Ctrl» и «Alt». Нажмите кнопку «P». На экране появится всплывающее окно с различными вариантами отображения.
Источник
Простая, быстрая и безопасная оптимизация Windows 10 за 10 минут в 2020 году
Большая проблема ОС Windows 10 состоит в том, что она окончательно превратилась в сервис и множество изменений в версиях делают неактуальными старые гайды по ее настройке. И эта же текучесть версий делает бессмысленной серьезную работу по глубокой оптимизации Windows 10 с внесением изменений в ее iso-образ, с применением таких средств, как MSMG ToolKit, NTLite или Win Toolkit.
реклама
Посудите сами, уже через полгода созданный с таким трудом iso-образ устареет, а через год станет совсем неактуальным, а внесенные в него изменения переключатся или откатятся большими обновлениями Windows.
Исключение составляют версии Windows 10 LTSB и LTSC, сохраняющие актуальность годами, но они и так довольно минималистичны в плане функций и особой доработки не требуют.
реклама
реклама
Мы будем использовать только групповые политики Windows 10, редактор реестра и утилиту Dism++. Утилита Dism++ является всего лишь удобной графической надстройкой над средством Dism, встроенным в Windows со времен Windows Vista.
Dism++ утилита портабельная, бесплатная и открытым исходным кодом. Скачать ее можно с сайта разработчика. Старайтесь всегда пользоваться самой свежей версией утилиты для новых выпусков Windows 10. А если пользоваться такими утилитами запрещено, например, на предприятии или в фирме, то все аналоги команд Dism++ можно сделать в Dism через командную строку.
реклама
Для этого создаем на рабочем столе bat-файл «InstGPE.bat» с вот таким содержанием:
Запускаем «InstGPE.bat» с правами администратора.
Отключаем автозапуск браузера EDGE
Теперь можно приступать к настройке Windows 10 и начнем мы с отключения запуска браузера EDGE. По умолчанию он автоматически стартует после запуска Windows или в простое и висит в процессах, забивая ОЗУ. Если же вы им пользуетесь, то пропустите этот пункт.
Запускаем редактор локальных групповых политик. Переходим в «Конфигурация компьютераАдминистративные шаблоныКомпоненты WindowsMicrosoft Edge«.
Далее выбираем пункт «Разрешить предварительный запуск Microsoft Edge при загрузке Windows, когда система простаивает, и каждый раз при закрытии Microsoft Edge» и настраиваем его вот так.
А пункт «Разрешить Microsoft Edge запускать и загружать начальную страницу и страницу новой вкладки при запуске Windows и каждый раз при закрытии Microsoft Edge» настраиваем вот так.
Уменьшаем объем телеметрии
Именно уменьшаем, а не отключаем, поскольку отключить ее полностью довольно сложно. Переходим в пункт:
«Конфигурация компьютера > Административные шаблоны > Компоненты Windows > Сборки для сбора данных и предварительные сборки«.
Переводим обновления Windows в ручной режим
Обновления Windows превратились в головную боль для многих пользователей. Совсем недавно в СМИ прошел скандал с новым бесполезным обновлением, которое всего лишь добавляет в меню «Пуск» ярлыки на облачные офисные продукты Microsoft и при этом перезагружает(!) компьютер без спроса.
Такое поведение можно было бы простить бесплатной ОС Андроид, но платная ОС так не должна вести себя. Обновления, выполняемые такими агрессивными и беспардонными методами, обязательно должны быть под вашим ручным контролем.
В редакторе групповых политик переходим по адресу «Конфигурация компьютераАдминистративные шаблоныКомпоненты WindowsЦентр обновления Windows«.
Можно поставить данный пункт в режим «Отключено».
При этом центр обновления будет выглядеть вот так.
Это только малая часть полезных настроек Windows в редакторе групповых политик. Ну а мы переходим к средству Dism++.
Первое, на что стоит обратить внимание, так это удобная очистка Windows, включая папку WinSxS.
В управлении Appx вы можете удалить встроенные UWP-приложения, превратив вашу систему в аналог LTSC.
Я удалил около половины UWP-приложений Windows 10 May 2020 Update, получив экономию около 1 Гб на системном диске. Оставил я только вот такие (кортана отключена).
Еще более тонкую настройку и удаление ненужных компонентов можно выполнить в разделе «Компоненты Windows».
Раздел «Обновления» поможет удалить проблемное обновление.
И наконец раздел «Оптимизация». В нем можно сделать множество настроек, для которых обычно используют сторонние утилиты.
Все изменения в Windows через Dism++ происходят быстро и наш план действий будет такой. После переустановки Windows скачиваем актуальную версию Dism++, делаем полезные твики, удаляем ненужные UWP-приложения, останавливаем ненужные службы. Все это займет не больше 10 минут.
Отключение зарезервированного хранилища Windows 10
Для отключения надо будет запустить редактор реестра regedit от администратора.
В расположении «HKEY_LOCAL_MACHINESOFTWAREMicrosoftWindowsCurrentVersionReserveManager» меняем параметр ShippedWithReserves с 1 на 0.
Выводы
Пишите в комментарии, как и чем вы настраиваете Windows 10?
Источник
Содержание
- — Как заморозить программу в Windows 10?
- — Как заморозить приложения на моем ПК?
- — Как сохранить зависшую программу?
- — Выпускает ли Microsoft Windows 11?
- — Как разморозить компьютер, когда Control Alt Delete не работает?
- — Что вызывает зависание приложения?
- — Как избавиться от зависшего экрана?
- — Как сохранить программу, которая не отвечает?
- — Как мне разморозить программу, которая не отвечает?
- — Что вы делаете, когда ваш компьютер зависает, а вы не сохранили?
- — Как я могу получить Windows 11 бесплатно?
- — Будет ли Windows 10 автоматически обновляться до Windows 11?
Вы можете заморозить его с помощью Process Explorer: щелкните правой кнопкой мыши свою программу и выберите «Приостановить».
Вы можете сделать это быстро, нажав Клавиша Windows + I. Когда откроется приложение «Настройки», перейдите в раздел «Приложения». Выберите зависающее приложение и выберите Дополнительные параметры.
Как заморозить приложения на моем ПК?
Как установить Freeze! на ПК (Windows и Mac OS)
- Нажмите кнопку «Мои приложения» в эмуляторе.
- Искать: Заморозить!
- Вы увидите результат поиска для Freeze! просто установите его, найдите здесь приложение, разработчик которого указан как Frozen Gun Games.
Как сохранить зависшую программу?
Как бороться с зависшей программой в Windows 10
- Одновременно удерживайте клавиши Ctrl, Alt и Delete. …
- Выберите параметр «Запустить диспетчер задач». …
- При необходимости перейдите на вкладку «Процессы» диспетчера задач и щелкните правой кнопкой мыши имя замороженной программы.
- Нажмите кнопку «Завершить задачу», и Windows избавится от зависшей программы.
Выпускает ли Microsoft Windows 11?
Его выпуск будет сопровождаться бесплатным обновлением для совместимых устройств с Windows 10 через Центр обновления Windows. 28 июня Microsoft объявила о выпуске первой предварительной сборки и SDK Windows 11 для участников программы предварительной оценки Windows. 31 августа 2021 года Microsoft объявила, что выпуск Windows 11 запланирован на 5 октября 2021 г..
Как разморозить компьютер, когда Control Alt Delete не работает?
Метод 2: перезагрузите зависший компьютер
1) На клавиатуре одновременно нажмите Ctrl + Alt + Delete, а затем щелкните значок Power. Если ваш курсор не работает, вы можете нажать клавиша Tab для перехода к кнопке питания и нажмите клавишу Enter, чтобы открыть меню. 2) Нажмите «Перезагрузить», чтобы перезагрузить зависший компьютер.
Что вызывает зависание приложения?
В вычислениях «зависание» или «зависание» происходит, когда процесс или система перестают отвечать на входные данные. Основная причина обычно истощение ресурсов: ресурсы, необходимые для работы какой-либо части системы, недоступны из-за того, что они используются другими процессами или просто недостаточны. …
Как избавиться от зависшего экрана?
Вот как следует обращаться с зависшим компьютером:
- Попробуйте дважды нажать клавишу ESC. …
- Одновременно удерживайте клавиши CTRL, ALT и Delete. …
- Если использование диспетчера задач не решает проблему, попробуйте снова нажать CTRL + ALT + Delete и щелкнуть значок питания в нижнем углу экрана, а затем перезапустить.
Как сохранить программу, которая не отвечает?
Чтобы отобразить диспетчер задач, щелкните панель задач правой кнопкой мыши и выберите «Диспетчер задач». Щелкните вкладку «Процессы». (Если вы не видите вкладок, щелкните Подробнее.) Щелкните не—отзывчивая программа под заголовком Приложения и щелкните Завершить задачу.
Как мне разморозить программу, которая не отвечает?
Нажмите Ctrl + Alt + Del, чтобы открыть диспетчер задач Windows.. Если диспетчер задач может открыться, выделите программу, которая не отвечает, и выберите «Завершить задачу», которая должна разморозить компьютер. После того, как вы выберете «Завершить задачу», может потребоваться от десяти до двадцати секунд для завершения неотвечающей программы.
Что вы делаете, когда ваш компьютер зависает, а вы не сохранили?
Как разморозить зависший компьютер в Windows 10
- Подход 1: дважды нажмите Esc. …
- Подход 2. Одновременно нажмите клавиши Ctrl, Alt и Delete и выберите в появившемся меню «Запустить диспетчер задач». …
- Подход 3: Если предыдущие подходы не работают, выключите компьютер, нажав кнопку питания.
Как я могу получить Windows 11 бесплатно?
«Windows 11 будет доступна после бесплатного обновления для соответствующих требованиям ПК с Windows 10 и на новых ПК, начиная с этого праздника. Чтобы проверить, подходит ли ваш текущий компьютер с Windows 10 для бесплатного обновления до Windows 11, посетите Windows.com, чтобы загрузить приложение PC Health Check.«, — заявила Microsoft.
Будет ли Windows 10 автоматически обновляться до Windows 11?
Если на вашем существующем ПК с Windows 10 установлена последняя версия Windows 10 и он соответствует минимальным требованиям к оборудованию, его можно будет обновить до Windows. 11. … После запуска обновления вы можете проверить, готово ли оно для вашего устройства, перейдя в Настройки / Обновления Windows.
Интересные материалы:
Как вы вакуумируете колбасу?
Как вы ведете электронную библиотеку?
Как вы ведете мяч в FIFA 13 на ПК?
Как вы ведете прямые трансляции на Xbox One?
Как вы ведете табулирование данных?
Как вы вежливо подаете заявку на эскалацию?
Как вы видите исчезнувшие сообщения в Instagram?
Как вы видите код на веб-сайте?
Как вы видите, кто вас заблокировал на Facebook?
Как вы видите скрытые DMS в Instagram?

В этой инструкции подробно о способах закрыть зависшую программу, сообщающую что она не отвечает или игру с помощью сочетания клавиш на клавиатуре, диспетчера задач и другими методами, которые часто могут помочь.
- Закрытие зависшей программы в диспетчере задач
- Другие способы завершения зависшего процесса
- Видео инструкция
Закрытие зависшей программы в диспетчере задач
Если какое-либо приложение или игра зависла, в большинстве случаев работает завершение соответствующего процесса в диспетчере задач Windows 11 или Windows 10:
- Откройте диспетчер задач, для этого вы можете нажать сочетание клавиш Ctrl+Shift+Esc. Если это сочетание клавиш не сработало, нажмите Ctrl+Alt+Delete и выберите пункт «Диспетчер задач» в открывшемся меню.
- В списке запущенных процессов найдите зависшую программу или игру. Проще всего это сделать на вкладке «Подробности» диспетчера задач, отсортировав список по столбцу «Состояние» (нажмите по заголовку столбца для сортировки). Состояние зависшей программы будет «Не отвечает».
- Выберите зависшую программу и нажмите кнопку «Снять задачу» справа внизу.
В результате программа будет закрыта, чего и требовалось добиться.
Если ваша игра открыта на весь экран, то может оказаться, что указанные в первом шаге сочетания клавиш не срабатывают. В этом случае попробуйте использовать клавиши Win+D (Win — клавиша с эмблемой Windows) для сворачивания всех окон или Alt+Tab для переключения на другие процессы Windows, а уже потом использовать предложенные шаги. Либо, вариант, предложенный в комментариях, на случай если игра продолжает разворачиваться на весь экран — Ctr+Win+D (создаем новый рабочий стол), Ctr+Win+стрелки для переключения на другие рабочие столы.
Другие способы завершения зависшего приложения
Возможны и другие способы закрыть зависшее приложение:
- В момент, когда окно зависшей программы активно (выбрано) нажмите клавиши Alt+F4 (или Alt+Fn+F4 на некоторых ноутбуках). Вам будет предложено закрыть программу, перезапустить её, либо дождаться отклика. Выбираем «Закрыть».
- Нажмите клавиши Win+R на компьютере, введите cmd и нажмите Enter (или запустите командную строку любым другим способом). Введите команду tasklist чтобы получить список процессов, найдите среди них имя .exe файла зависшей программы (либо используйте команду tasklist /fi «status eq not responding» для поиска задач, которые не отвечают, учитывайте, что не стоит закрывать dwm.exe при этом). Введите команду
taskkill /im имя_программы.exe
- Создайте ярлык, указав в поле «Расположение объекта» команду
taskkill /f /fi "status eq not responding"
для автоматического закрытия всех программ, которые не отвечают. Внимание: иногда при опросе статуса у исправно работающей программы ответ также бывает «Не отвечает», хотя по факту она работает, то есть возможен сценарий, когда такой ярлык закроет не только вашу зависшую программу.
- Команда Windows PowerShell для закрытия процесса: Stop-Process -Name «имя_процесса.exe»
Видео
Учитывайте, что иногда причина зависания игр и программ — не какие-то программные сбои, а иные причины, например повреждения жесткого диска или кабеля, общий системный сбой, в этом случае может оказаться, что ни одним из предложенных способов воспользоваться не удастся и единственным решением будет принудительное выключение компьютера или ноутбука долгим удержанием кнопки питания, хотя это и нежелательно.

В ряде случаев даже самые «стабильные» и надежные программы могут перестать отзываться на какие-либо нажатия мышки/клавиатуры (т.е. попросту зависнуть).
Для решения вопроса, можно, конечно, перезагрузить ПК/ноутбук — но далеко не всегда это удобно (часть данных в др. ПО будет сброшена и не сохранится…).
Логично, что лучше всего закрыть только эту конкретно-зависшую программу. Всем известное сочетание ALT+F4 — далеко не всегда решает проблему, и, собственно, поэтому набросал небольшую заметку с несколькими способами принудительной ликвидации процесса.
Итак…
📌 Кстати!
Если ПК/ноутбук вообще не реагирует ни на одну из кнопок клавиатуры — то скорее всего зависла не только отдельно-взятая программа, но и в целом система.
Если так, то для перезагрузки/выключения устройства — зажмите кнопку питания (Power) на 4-5 сек. (разумеется, все несохраненные данные будут утеряны).
*
Способы закрыть не отвечающую программу
👉 Первый
Итак, самый очевидный и простой вариант — просто кликнуть правой кнопкой мышки по значку зависшей программы на панели задач Windows. После, во всплывшем окне достаточно будет выбрать вариант «закрыть окно».
Закрыть окно
*
👉 Второй
Если зависло полно-экранное приложение и до панели задач вы просто не можете добраться, попробуйте сочетания:
- WIN, или WIN+TAB, или ALT+TAB, или ALT+Enter — чтобы свернуть окно;
- ALT+F4, или ESC, или ALT+Q — для закрытия (выхода) из программы.
ALT+Q / клавиатура
Перечисленные «горячие» сочетания клавиш работают с подавляющем большинством ПО для Windows.
*
👉 Третий
Нажмите сочетание клавиш Ctrl+Shift+Esc (или Ctrl+Alt+Del) для вызова диспетчер задач. Далее во вкладке процессы найдите зависшую программу (процесс), кликните по ней правой кнопкой мыши и в появившемся выберите «Снять задачу». Через 3-5 сек. программа должна быть закрыта.
Ctrl+Shift+Esc или Ctrl+Alt+Del — открыть диспетчер задач
Кстати, если рабочий стол после этого стал отображаться «как-то не так» (или вообще не видно) — перезапустите процесс «Проводник» (или «Explorer» на англ.).
Примечание: также проводник можно перезапустить из командной строки, введя taskkill /F /IM explorer.exe & start explorer и нажав Enter.
Проводник — перезапустить
*
👉 Четвертый
Командная строка — универсальная штука, которая может помочь и с закрытием (ликвидацией) зависших процессов (программ). Кстати, если вы наловчитесь с ее использованием — закрывать зависшие полно-экранные приложения можно будет даже в «слепую» (когда на экране ничего не отображается).
Как это делается:
- сначала нужно открыть 👉 командную строку;
- после ввести tasklist и нажать Enter;
- на экране появится список всех процессов (следует уточнить имя процесса/программы, которую нужно закрыть);
- после ввести taskkill /IM chrome.exe /f и нажать Enter (вместо «chrome.exe» — указывается имя нужного процесса).
Убиваем процесс через командную строку
*
👉 Пятый
Если вышеприведенные варианты не увенчались успехом, можно прибегнуть к утилите Process Hacker (ссылка на SourceForge). Это бесплатное ПО, которое покажет вам все запущенные процессы, их приоритеты, занимаемую память, нагрузку и пр.
Чтобы ликвидировать (закрыть) в нем любую из запущенных программ — нужно просто ее выбрать в списке, затем нажать ПКМ по ее имени и в появившемся окне выбрать «Terminate tree» (см. пример ниже 👇).
Process Hacker 2 — закрыть дерево процессов
Стоит отметить, что Process Hacker закроет сразу всё дерево процессов, связанных с этой программой (чего не делают многие др. программы…).
*
PS
Если у вас часто начала зависать какая-либо программа (еще хуже программы) — обратите внимание на:
- версию ПО (нежелательно использовать различные бета-версии). Проверьте, совместима ли версия ПО с вашей ОС (в помощь: какая версия Windows установлена на моем компьютере);
- обновите драйвера (желательно с офиц. сайта);
- проверьте жесткий диск (если он начал «сыпаться» — подвисания будут идти постоянно);
- прогоните систему с помощью спец. «одноразовых» антивирусных продуктов;
- возможно, вашему приложению не хватает ОЗУ (посмотрите при работе ПО — сколько памяти занято в диспетчере задач).
Кроме этого, рекомендую ознакомиться с тематическими инструкциями (ссылки ниже).
👉 В помощь!
1) Вылетает или зависает игра… Что делать?
2) Зависает ноутбук: что делать? Диагностика и устранение причин зависания
3) Ошибка: Kernel-Power код 41, категория 63. Компьютер перезагружается или зависает
*
На этом пока всё…
Дополнения — всегда приветствуются!
Хорошего дня!
👋
Первая публикация: 24.04.2020
Корректировка: 28.10.2021


Полезный софт:
-
- Видео-Монтаж
Отличное ПО для создания своих первых видеороликов (все действия идут по шагам!).
Видео сделает даже новичок!
-
- Ускоритель компьютера
Программа для очистки Windows от «мусора» (удаляет временные файлы, ускоряет систему, оптимизирует реестр).
Сочетания клавиш — это клавиши или комбинации клавиш, с помощью которых можно выполнять задачи, обычно требующие применения мыши. Инструкции по созданию снимков экрана см. в разделе Создание снимков экрана и добавление к ним примечаний.
Щелкните один из вариантов ниже, чтобы просмотреть таблицу связанных сочетаний клавиш:
|
Клавиши |
Действие |
|---|---|
|
CTRL+X |
Вырезание выбранного элемента. |
|
CTRL+C (или CTRL+INSERT) |
Копирование выбранного элемента. |
|
CTRL+V (или SHIFT+INSERT) |
Вставка выбранного элемента. |
|
CTRL+Z |
Отмена действия. |
|
ALT+TAB |
Переключение между открытыми приложениями. |
|
ALT+F4 |
Закрытие активного элемента или выход из активного приложения. |
|
Клавиша Windows +L |
Блокировка компьютера. |
|
Клавиша Windows +D |
Отображение и скрытие рабочего стола. |
|
F2 |
Переименование выбранного элемента. |
|
F3 |
Поиск файла или папки в проводнике. |
|
F4 |
Отображение списка адресной строки в проводнике. |
|
F5 |
Обновление активного окна. |
|
F6 |
Циклическое переключение между элементами экрана в окне или на рабочем столе. |
|
F10 |
Активация строки меню в активном приложении. |
|
ALT+F8 |
Отображение пароля на экране входа. |
|
ALT+ESC |
Циклическое переключение между элементами в том порядке, в котором они были открыты. |
|
ALT+подчеркнутая буква |
Выполнение команды, соответствующей этой букве. |
|
ALT+ВВОД |
Отображение свойств выбранного элемента. |
|
ALT+ПРОБЕЛ |
Открытие контекстного меню активного окна. |
|
ALT+СТРЕЛКА ВЛЕВО |
Назад. |
|
ALT+СТРЕЛКА ВПРАВО |
Вперед. |
|
ALT+PAGE UP |
Перемещение на одну страницу вверх. |
|
ALT+PAGE DOWN |
Перемещение на одну страницу вниз. |
|
CTRL+F4 |
Закрытие активного документа (в приложениях, развернутых на весь экран и допускающих одновременное открытие нескольких документов). |
|
CTRL+A |
Выбор всех элементов в документе или окне. |
|
CTRL+D (или DELETE) |
Удаление выбранного элемента и его перемещение в корзину. |
|
CTRL+E |
Открытие поиска (в большинстве приложений). |
|
CTRL+R (или F5) |
Обновление активного окна. |
|
CTRL+Y |
Повтор действия. |
|
CTRL+СТРЕЛКА ВПРАВО |
Перемещение курсора в начало следующего слова. |
|
CTRL+СТРЕЛКА ВЛЕВО |
Перемещение курсора в начало предыдущего слова. |
|
CTRL+СТРЕЛКА ВНИЗ |
Перемещение курсора в начало следующего абзаца. |
|
CTRL+СТРЕЛКА ВВЕРХ |
Перемещение курсора в начало предыдущего абзаца. |
|
CTRL+ALT+TAB |
Использование клавиш со стрелками для переключения между открытыми приложениями. |
|
ALT+SHIFT+клавиши со стрелками |
Если группа или плитка оказалась в фокусе в меню «Пуск», переместите ее в указанном направлении. |
|
CTRL+SHIFT+клавиши со стрелками |
Если плитка оказалась в фокусе в меню «Пуск», переместите ее на другую плитку, чтобы создать папку. |
|
CTRL+клавиши со стрелками |
Изменение размера меню «Пуск», если оно открыто. |
|
CTRL+клавиша со стрелкой (для перемещения к элементу)+ПРОБЕЛ |
Выбор нескольких отдельных элементов в окне или на рабочем столе. |
|
CTRL+SHIFT+клавиша со стрелкой |
Выделение блока текста. |
|
CTRL+ESC |
Открытие меню «Пуск». |
|
CTRL+SHIFT+ESC |
Открытие диспетчера задач. |
|
CTRL+SHIFT |
Переключение раскладки клавиатуры, если их несколько. |
|
CTRL+ПРОБЕЛ |
Включение и выключение редактора метода ввода (IME) для китайского языка. |
|
SHIFT+F10 |
Открытие контекстного меню для выбранного элемента. |
|
SHIFT+любая клавиша со стрелкой |
Выбор нескольких элементов в окне или на рабочем столе, а также выделение текста в документе. |
|
SHIFT+DELETE |
Удаление выбранного элемента без его предварительного помещения в корзину. |
|
СТРЕЛКА ВПРАВО |
Открытие следующего меню справа или открытие подменю. |
|
СТРЕЛКА ВЛЕВО |
Открытие следующего меню слева или закрытие подменю. |
|
ESC |
Остановка выполнения текущей задачи или выход из нее. |
|
PrtScn |
Создание снимка всего экрана и его копирование в буфер обмена. Примечание
Используйте кнопку PrtScn, чтобы запустить функцию создания фрагмента экрана |
|
Клавиши |
Действие |
|---|---|
|
Клавиша Windows |
Открытие или закрытие меню «Пуск». |
|
Клавиша Windows +A |
Открытие быстрых настроек. Обновления в Windows 11. |
|
Клавиша Windows +B |
Установка фокуса на первом значке в углу панели задач. |
|
Клавиша Windows +C |
Открытие чата из Microsoft Teams. Обновления в Windows 11. |
|
Клавиша Windows +SHIFT+C |
Вызов меню чудо-кнопок. |
|
Клавиша Windows+CTRL+С |
Включение цветовых фильтров (сначала включите это сочетание клавиш в параметрах цветового фильтра). |
|
Клавиша Windows +D |
Отображение и скрытие рабочего стола. |
|
Клавиша Windows +E |
Открытие проводника. |
|
Клавиша Windows +F |
Открытие Центра отзывов и создание снимка экрана. |
|
Клавиша Windows +G |
Открытие Xbox Game Bar запущенной игры. |
|
Клавиша Windows+ALT+B |
Включение или отключение HDR. Примечание: Применяется к приложению Xbox Game Bar версии 5.721.7292.0 или более поздней. Чтобы обновить Xbox Game Bar, перейдите в приложение Microsoft Store и проверьте наличие обновлений. |
|
Клавиша Windows +H |
Запуск голосового ввода. Обновления в Windows 11. |
|
Клавиша Windows +I |
Открытие меню «Параметры». |
|
Клавиша Windows +J |
Установка фокуса на подсказке Windows, когда она доступна. Установка фокуса на подсказке Windows при ее отображении. Нажмите сочетание клавиш повторно, чтобы установить фокус на элементе, отображающемся на экране, с которым связана подсказка Windows. |
|
Клавиша Windows +K |
Открытие трансляции из быстрых настроек. Обновления в Windows 11. |
|
Клавиша Windows +L |
Блокировка компьютера или смена учетной записи. |
|
Клавиша Windows +M |
Свертывание всех окон. |
|
Клавиша Windows +SHIFT+M |
Восстановление свернутых окон на рабочем столе. |
|
Клавиша Windows +N |
Открытие центра уведомлений и календаря. Обновления в Windows 11. |
|
Клавиша Windows +O |
Фиксация ориентации устройства. |
|
Клавиша Windows +P |
Выбор режима отображения презентации. |
|
Клавиша Windows +CTRL+Q |
Открытие приложения «Быстрая поддержка». |
|
Клавиша Windows +R |
Открытие диалогового окна «Выполнить». |
|
Клавиша Windows +ALT+R |
Запись видео окна игры в фокусе (с помощью Xbox Game Bar). |
|
Клавиша Windows +S |
Открытие окна поиска. |
|
Клавиша Windows +SHIFT+S |
Создание снимка части экрана. |
|
Клавиша Windows +T |
Циклическое переключение между приложениями на панели задач. |
|
Клавиша Windows +U |
Открытие специальных возможностей. |
|
Клавиша Windows +V |
Открытие истории буфера обмена. Примечание
|
|
Клавиша Windows +SHIFT+V |
Установка фокуса на уведомлении. |
|
Клавиша Windows +W |
Открытие мини-приложений. Обновления в Windows 11. |
|
Клавиша Windows +X |
Открытие меню быстрых ссылок. |
|
Клавиша Windows +Y |
Переключение ввода между Windows Mixed Reality и рабочим столом. |
|
Клавиша Windows +Z |
Открытие макетов прикреплений. Обновления в Windows 11. |
|
Клавиша Windows +точка (.) или точка с запятой (;) |
Открытие панели эмодзи. |
|
Клавиша Windows +запятая (,) |
Временное отображение рабочего стола при наведении. |
|
Клавиша Windows +PAUSE |
Открытие раздела Параметры > Система > О системе. |
|
Клавиша Windows +CTRL+F |
Поиск компьютеров (при наличии сети). |
|
Клавиша Windows +цифра |
Открытие рабочего стола и запуск приложения, закрепленного на панели задач с указанным цифрой порядковым номером. Если приложение уже работает — переключение на это приложение. |
|
Клавиша Windows +SHIFT+цифра |
Открытие рабочего стола и запуск нового экземпляра приложения, закрепленного на панели задач с указанным цифрой порядковым номером. |
|
Клавиша Windows +CTRL+цифра |
Открытие рабочего стола и переключение на последнее активное окно приложения, закрепленного на панели задач с указанным цифрой порядковым номером. |
|
Клавиша Windows +ALT+цифра |
Открытие рабочего стола и списка переходов для приложения, закрепленного на панели задач с указанным цифрой порядковым номером. |
|
Клавиша Windows +CTRL+SHIFT+цифра |
Открытие рабочего стола и нового экземпляра приложения, расположенного в данном месте панели задач, от имени администратора. |
|
Клавиша Windows +TAB |
Открытие представления задач. |
|
Клавиша Windows +СТРЕЛКА ВВЕРХ |
Развертывание окна. |
|
Клавиша Windows + ALT + СТРЕЛКА ВВЕРХ |
Прикрепление окна фокуса к верхней половине экрана. Новые возможности Windows 11. |
|
Клавиша Windows +СТРЕЛКА ВНИЗ |
Удаление текущего приложения с экрана или сворачивание окна рабочего стола. |
|
Клавиша Windows + ALT +СТРЕЛКА ВНИЗ |
Прикрепление окна фокуса к нижней половине экрана. Новые возможности Windows 11. |
|
Клавиша Windows +СТРЕЛКА ВЛЕВО |
Развертывание приложения или окна рабочего стола до левого края экрана. |
|
Клавиша Windows +СТРЕЛКА ВПРАВО |
Развертывание приложения или окна рабочего стола до правого края экрана. |
|
Клавиша Windows +HOME |
Свертывание всех окон, кроме активного окна рабочего стола (восстановление всех окон при вторичном нажатии). |
|
Клавиша Windows +SHIFT+СТРЕЛКА ВВЕРХ |
Растягивание окна рабочего стола до верхнего и нижнего краев экрана. |
|
Клавиша Windows +SHIFT+СТРЕЛКА ВНИЗ |
Восстановление или свертывание активных окон рабочего стола по вертикали с сохранением ширины. |
|
Клавиша Windows +SHIFT+СТРЕЛКА ВЛЕВО или СТРЕЛКА ВПРАВО |
Перемещение приложения или окна на рабочем столе с одного монитора на другой. |
|
Клавиша Windows + SHIFT +ПРОБЕЛ |
Переключение назад между языками и раскладками клавиатуры. |
|
Клавиша Windows +ПРОБЕЛ |
Переключение языка ввода и раскладки клавиатуры. |
|
Клавиша Windows +CTRL+ПРОБЕЛ |
Возврат к ранее выбранному языку ввода. |
|
Клавиша Windows +CTRL+ВВОД |
Включение экранного диктора. |
|
Клавиша Windows +знак «плюс» (+) |
Открытие лупы и увеличение масштаба. |
|
Клавиша Windows + знак «плюс» (+) или знак «минус» (-) |
Уменьшение масштаба с помощью экранной лупы. |
|
Клавиша Windows +ESC |
Закрытие экранной лупы. |
|
Клавиша Windows +косая черта (/) |
Запуск реконверсии IME. |
|
Клавиша Windows +CTRL+SHIFT+B |
Активация компьютера с черного или пустого экрана. |
|
Клавиша Windows + PRTSCN |
Сохранение полноэкранного снимка экрана в файл. |
|
Клавиша Windows +ALT+PRTSCN |
Сохранение в файл снимка экрана из окна игры в фокусе (с помощью Xbox Game Bar). |
|
Клавиши |
Действие |
|---|---|
|
CTRL+C (или CTRL+INSERT) |
Копирование выделенного текста. |
|
CTRL+V (или SHIFT+INSERT) |
Вставка выделенного текста. |
|
CTRL+M |
Переход в режим пометки. |
|
ALT+клавиша выбора |
Начало выделения в режиме блокировки. |
|
Клавиши со стрелками |
Перемещение курсора в указанном направлении. |
|
PAGE UP |
Перемещение курсора на одну страницу вверх. |
|
PAGE DOWN |
Перемещение курсора на одну страницу вниз. |
|
CTRL+HOME (в режиме пометки) |
Перемещение курсора в начало буфера. |
|
CTRL+END (в режиме пометки) |
Перемещение курсора в конец буфера. |
|
CTRL+СТРЕЛКА ВВЕРХ |
Перемещение на одну строку вверх в журнале выходных данных. |
|
CTRL+СТРЕЛКА ВНИЗ |
Перемещение на одну строку вниз в журнале выходных данных. |
|
CTRL+HOME (навигация по журналу) |
Перемещение окна просмотра в верхнюю часть буфера (если командная строка пустая). В противном случае — удаление любых символов, расположенных слева от курсора в командной строке. |
|
CTRL+END (навигация по журналу) |
Перемещение окна просмотра в командную строку, если она пустая. В противном случае — удаление любых символов, расположенных справа от курсора в командной строке. |
|
Клавиши |
Действие |
|---|---|
|
F4 |
Отображение элементов активного списка. |
|
CTRL+TAB |
Переход вперед по вкладкам. |
|
CTRL+SHIFT+TAB |
Переход назад по вкладкам. |
|
CTRL+цифра (от 1 до 9) |
Переход на n-ю вкладку. |
|
TAB |
Переход вперед по параметрам. |
|
SHIFT+TAB |
Переход назад по параметрам. |
|
ALT+подчеркнутая буква |
Выполнение команды (или выбор параметра), которая начинается с этой буквы. |
|
ПРОБЕЛ |
Установка или снятие флажка, если активный параметр представлен флажком. |
|
BACKSPACE |
Открытие папки на один уровень выше, если папка выбрана в окне «Сохранить как» или «Открыть». |
|
Клавиши со стрелками |
Выбор кнопки, если активный параметр представлен группой переключателей. |
|
Клавиши |
Действие |
|---|---|
|
ALT+D |
Выбор адресной строки. |
|
CTRL+E |
Выбор поля поиска. |
|
CTRL+F |
Выбор поля поиска. |
|
CTRL+N |
Открытие нового окна. |
|
CTRL+W |
Закрытие активного окна. |
|
CTRL+колесо прокрутки мыши |
Изменение размера и внешнего вида значков файлов и папок. |
|
CTRL+SHIFT+E |
Отображение всех папок, в которые вложена выбранная папка. |
|
CTRL+SHIFT+N |
Создание новой папки. |
|
NUM LOCK+звездочка (*) |
Отображение всех папок, вложенных в выбранную папку. |
|
NUM LOCK+знак «плюс» (+) |
Отображение содержимого выбранной папки. |
|
NUM LOCK+знак «минус» (–) |
Свертывание выбранной папки. |
|
ALT+P |
Отображение области предварительного просмотра. |
|
ALT+ВВОД |
Открытие диалогового окна «Свойства» для выбранного элемента. |
|
ALT+СТРЕЛКА ВПРАВО |
Просмотр следующей папки. |
|
ALT+СТРЕЛКА ВВЕРХ |
Просмотр папки, в которую вложена данная папка. |
|
ALT+СТРЕЛКА ВЛЕВО |
Просмотр предыдущей папки. |
|
BACKSPACE |
Просмотр предыдущей папки. |
|
СТРЕЛКА ВПРАВО |
Отображение выделенного элемента (если он свернут) или выбор первой вложенной папки. |
|
СТРЕЛКА ВЛЕВО |
Свертывание выделенного элемента (если он развернут) или выбор папки, в которую вложена данная папка. |
|
END |
Отображение нижнего края активного окна. |
|
HOME |
Отображение верхнего края активного окна. |
|
F11 |
Развертывание или свертывание активного окна. |
|
Клавиши |
Действие |
|---|---|
|
Клавиша Windows +TAB |
Открытие представления задач. |
|
Клавиша Windows +CTRL+D |
Добавление виртуального рабочего стола. |
|
Клавиша Windows +CTRL+СТРЕЛКА ВПРАВО |
Переключение между созданными виртуальными рабочими столами слева направо. |
|
Клавиша Windows +CTRL+СТРЕЛКА ВЛЕВО |
Переключение между созданными виртуальными рабочими столами справа налево. |
|
Клавиша Windows +CTRL+F4 |
Закрытие используемого виртуального рабочего стола. |
|
Клавиши |
Действие |
|---|---|
|
SHIFT+нажатие кнопки панели задач |
Запуск приложения или быстрое открытие другого экземпляра приложения. |
|
CTRL+SHIFT+нажатие кнопки панели задач |
Запуск приложения от имени администратора. |
|
SHIFT+нажатие кнопки панели задач правой кнопкой мыши |
Отображение меню окна для приложения. |
|
SHIFT+нажатие сгруппированной кнопки панели задач правой кнопкой мыши |
Отображение меню окна для группы. |
|
CTRL+нажатие сгруппированной кнопки панели задач |
Циклическое переключение между окнами группы. |
|
Клавиши |
Действие |
|---|---|
|
Клавиша Windows +I |
Открытие параметров. |
|
BACKSPACE |
Возврат на домашнюю страницу параметров. |
|
Ввод текста на любой странице с полем поиска |
Поиск параметров. |
Дополнительные сочетания клавиш
-
Сочетания клавиш в приложениях
-
Сочетания клавиш для использования специальных возможностей Windows
-
Сочетания клавиш в Microsoft Surface Hub
Сочетания клавиш — это клавиши или комбинации клавиш, с помощью которых можно выполнять задачи, обычно требующие применения мыши. Щелкните один из вариантов ниже, чтобы просмотреть таблицу связанных сочетаний клавиш:
|
Клавиши |
Действие |
|---|---|
|
CTRL+X |
Вырезание выбранного элемента. |
|
CTRL+C (или CTRL+INSERT) |
Копирование выбранного элемента. |
|
CTRL+V (или SHIFT+INSERT) |
Вставка выбранного элемента. |
|
CTRL+Z |
Отмена действия. |
|
ALT+TAB |
Переключение между открытыми приложениями. |
|
ALT+F4 |
Закрытие активного элемента или выход из активного приложения. |
|
Клавиша Windows +L |
Блокировка компьютера. |
|
Клавиша Windows +D |
Отображение и скрытие рабочего стола. |
|
F2 |
Переименование выбранного элемента. |
|
F3 |
Поиск файла или папки в проводнике. |
|
F4 |
Отображение списка адресной строки в проводнике. |
|
F5 |
Обновление активного окна. |
|
F6 |
Циклическое переключение между элементами экрана в окне или на рабочем столе. |
|
F10 |
Активация строки меню в активном приложении. |
|
ALT+F8 |
Отображение пароля на экране входа. |
|
ALT+ESC |
Циклическое переключение между элементами в том порядке, в котором они были открыты. |
|
ALT+подчеркнутая буква |
Выполнение команды, соответствующей этой букве. |
|
ALT+ВВОД |
Отображение свойств выбранного элемента. |
|
ALT+ПРОБЕЛ |
Открытие контекстного меню активного окна. |
|
ALT+СТРЕЛКА ВЛЕВО |
Назад. |
|
ALT+СТРЕЛКА ВПРАВО |
Вперед. |
|
ALT+PAGE UP |
Перемещение на одну страницу вверх. |
|
ALT+PAGE DOWN |
Перемещение на одну страницу вниз. |
|
CTRL+F4 |
Закрытие активного документа (в приложениях, развернутых на весь экран и допускающих одновременное открытие нескольких документов). |
|
CTRL+A |
Выбор всех элементов в документе или окне. |
|
CTRL+D (или DELETE) |
Удаление выбранного элемента и его перемещение в корзину. |
|
CTRL+R (или F5) |
Обновление активного окна. |
|
CTRL+Y |
Повтор действия. |
|
CTRL+СТРЕЛКА ВПРАВО |
Перемещение курсора в начало следующего слова. |
|
CTRL+СТРЕЛКА ВЛЕВО |
Перемещение курсора в начало предыдущего слова. |
|
CTRL+СТРЕЛКА ВНИЗ |
Перемещение курсора в начало следующего абзаца. |
|
CTRL+СТРЕЛКА ВВЕРХ |
Перемещение курсора в начало предыдущего абзаца. |
|
CTRL+ALT+TAB |
Использование клавиш со стрелками для переключения между открытыми приложениями. |
|
ALT+SHIFT+клавиши со стрелками |
Если группа или плитка оказалась в фокусе в меню «Пуск», переместите ее в указанном направлении. |
|
CTRL+SHIFT+клавиши со стрелками |
Если плитка оказалась в фокусе в меню «Пуск», переместите ее на другую плитку, чтобы создать папку. |
|
CTRL+клавиши со стрелками |
Изменение размера меню «Пуск», если оно открыто. |
|
CTRL+клавиша со стрелкой (для перемещения к элементу)+ПРОБЕЛ |
Выбор нескольких отдельных элементов в окне или на рабочем столе. |
|
CTRL+SHIFT+клавиша со стрелкой |
Выделение блока текста. |
|
CTRL+ESC |
Открытие меню «Пуск». |
|
CTRL+SHIFT+ESC |
Открытие диспетчера задач. |
|
CTRL+SHIFT |
Переключение раскладки клавиатуры, если их несколько. |
|
CTRL+ПРОБЕЛ |
Включение и выключение редактора метода ввода (IME) для китайского языка. |
|
SHIFT+F10 |
Открытие контекстного меню для выбранного элемента. |
|
SHIFT+любая клавиша со стрелкой |
Выбор нескольких элементов в окне или на рабочем столе, а также выделение текста в документе. |
|
SHIFT+DELETE |
Удаление выбранного элемента без его предварительного помещения в корзину. |
|
СТРЕЛКА ВПРАВО |
Открытие следующего меню справа или открытие подменю. |
|
СТРЕЛКА ВЛЕВО |
Открытие следующего меню слева или закрытие подменю. |
|
ESC |
Остановка выполнения текущей задачи или выход из нее. |
|
PrtScn |
Создание снимка всего экрана и его копирование в буфер обмена. Примечание
Используйте кнопку PrtScn, чтобы запустить функцию создания фрагмента экрана |
|
Клавиши |
Действие |
|---|---|
|
Клавиша Windows |
Открытие или закрытие меню «Пуск». |
|
Клавиша Windows+A |
Открытие центра уведомлений. |
|
Клавиша Windows +B |
Установка фокуса в области уведомлений. |
|
Клавиша Windows+C |
Открытие Кортаны в режиме прослушивания. Примечания
|
|
Клавиша Windows +SHIFT+C |
Вызов меню чудо-кнопок. |
|
Клавиша Windows +D |
Отображение и скрытие рабочего стола. |
|
Клавиша Windows +ALT+D |
Отображение и скрытие даты и времени на рабочем столе. |
|
Клавиша Windows +E |
Открытие проводника. |
|
Клавиша Windows +F |
Открытие Центра отзывов и создание снимка экрана. |
|
Клавиша Windows +G |
Открытие меню запущенной игры. |
|
Клавиша Windows +H |
Запуск диктовки. |
|
Клавиша Windows +I |
Открытие меню «Параметры». |
|
Клавиша Windows +J |
Установка фокуса на подсказке Windows, когда она доступна. Установка фокуса на подсказке Windows при ее отображении. Нажмите сочетание клавиш повторно, чтобы установить фокус на элементе, отображающемся на экране, с которым связана подсказка Windows. |
|
Клавиша Windows +K |
Вызов быстрого действия «Подключить». |
|
Клавиша Windows +L |
Блокировка компьютера или смена учетной записи. |
|
Клавиша Windows +M |
Свертывание всех окон. |
|
Клавиша Windows +O |
Фиксация ориентации устройства. |
|
Клавиша Windows +P |
Выбор режима отображения презентации. |
|
Клавиша Windows +CTRL+Q |
Открытие приложения «Быстрая поддержка». |
|
Клавиша Windows +R |
Открытие диалогового окна «Выполнить». |
|
Клавиша Windows +S |
Открытие окна поиска. |
|
Клавиша Windows +SHIFT+S |
Создание снимка части экрана. |
|
Клавиша Windows +T |
Циклическое переключение между приложениями на панели задач. |
|
Клавиша Windows +U |
Открытие Центра специальных возможностей. |
|
Клавиша Windows +V |
Открытие буфера обмена. Примечание
|
|
Клавиша Windows +SHIFT+V |
Циклическое переключение между уведомлениями. |
|
Клавиша Windows +X |
Открытие меню быстрых ссылок. |
|
Клавиша Windows +Y |
Переключение ввода между Windows Mixed Reality и рабочим столом. |
|
Клавиша Windows +Z |
Отображение команд, доступных в приложении в полноэкранном режиме. |
|
Клавиша Windows +точка (.) или точка с запятой (;) |
Открытие панели эмодзи. |
|
Клавиша Windows +запятая (,) |
Временное отображение рабочего стола при наведении. |
|
Клавиша Windows +PAUSE |
Открытие диалогового окна «Свойства системы». |
|
Клавиша Windows +CTRL+F |
Поиск компьютеров (при наличии сети). |
|
Клавиша Windows +SHIFT+M |
Восстановление свернутых окон на рабочем столе. |
|
Клавиша Windows +цифра |
Открытие рабочего стола и запуск приложения, закрепленного на панели задач с указанным цифрой порядковым номером. Если приложение уже работает — переключение на это приложение. |
|
Клавиша Windows +SHIFT+цифра |
Открытие рабочего стола и запуск нового экземпляра приложения, закрепленного на панели задач с указанным цифрой порядковым номером. |
|
Клавиша Windows +CTRL+цифра |
Открытие рабочего стола и переключение на последнее активное окно приложения, закрепленного на панели задач с указанным цифрой порядковым номером. |
|
Клавиша Windows +ALT+цифра |
Открытие рабочего стола и списка переходов для приложения, закрепленного на панели задач с указанным цифрой порядковым номером. |
|
Клавиша Windows +CTRL+SHIFT+цифра |
Открытие рабочего стола и нового экземпляра приложения, расположенного в данном месте панели задач, от имени администратора. |
|
Клавиша Windows +TAB |
Открытие представления задач. |
|
Клавиша Windows +СТРЕЛКА ВВЕРХ |
Развертывание окна. |
|
Клавиша Windows +СТРЕЛКА ВНИЗ |
Удаление текущего приложения с экрана или сворачивание окна рабочего стола. |
|
Клавиша Windows +СТРЕЛКА ВЛЕВО |
Развертывание приложения или окна рабочего стола до левого края экрана. |
|
Клавиша Windows +СТРЕЛКА ВПРАВО |
Развертывание приложения или окна рабочего стола до правого края экрана. |
|
Клавиша Windows +HOME |
Свертывание всех окон, кроме активного окна рабочего стола (восстановление всех окон при вторичном нажатии). |
|
Клавиша Windows +SHIFT+СТРЕЛКА ВВЕРХ |
Растягивание окна рабочего стола до верхнего и нижнего краев экрана. |
|
Клавиша Windows +SHIFT+СТРЕЛКА ВНИЗ |
Восстановление или свертывание активных окон рабочего стола по вертикали с сохранением ширины. |
|
Клавиша Windows +SHIFT+СТРЕЛКА ВЛЕВО или СТРЕЛКА ВПРАВО |
Перемещение приложения или окна на рабочем столе с одного монитора на другой. |
|
Клавиша Windows +ПРОБЕЛ |
Переключение языка ввода и раскладки клавиатуры. |
|
Клавиша Windows +CTRL+ПРОБЕЛ |
Возврат к ранее выбранному языку ввода. |
|
Клавиша Windows +CTRL+ENTER |
Включение экранного диктора. |
|
Клавиша Windows +знак «плюс» (+) |
Запуск экранной лупы. |
|
Клавиша Windows +косая черта (/) |
Запуск реконверсии IME. |
|
Клавиша Windows +CTRL+V |
Показ прямых подключений. |
|
Клавиша Windows +CTRL+SHIFT+B |
Активация компьютера с черного или пустого экрана. |
|
Клавиши |
Действие |
|---|---|
|
CTRL+C (или CTRL+INSERT) |
Копирование выделенного текста. |
|
CTRL+V (или SHIFT+INSERT) |
Вставка выделенного текста. |
|
CTRL+M |
Переход в режим пометки. |
|
ALT+клавиша выбора |
Начало выделения в режиме блокировки. |
|
Клавиши со стрелками |
Перемещение курсора в указанном направлении. |
|
PAGE UP |
Перемещение курсора на одну страницу вверх. |
|
PAGE DOWN |
Перемещение курсора на одну страницу вниз. |
|
CTRL+HOME (в режиме пометки) |
Перемещение курсора в начало буфера. |
|
CTRL+END (в режиме пометки) |
Перемещение курсора в конец буфера. |
|
CTRL+СТРЕЛКА ВВЕРХ |
Перемещение на одну строку вверх в журнале выходных данных. |
|
CTRL+СТРЕЛКА ВНИЗ |
Перемещение на одну строку вниз в журнале выходных данных. |
|
CTRL+HOME (навигация по журналу) |
Перемещение окна просмотра в верхнюю часть буфера (если командная строка пустая). В противном случае — удаление любых символов, расположенных слева от курсора в командной строке. |
|
CTRL+END (навигация по журналу) |
Перемещение окна просмотра в командную строку, если она пустая. В противном случае — удаление любых символов, расположенных справа от курсора в командной строке. |
|
Клавиши |
Действие |
|---|---|
|
F4 |
Отображение элементов активного списка. |
|
CTRL+TAB |
Переход вперед по вкладкам. |
|
CTRL+SHIFT+TAB |
Переход назад по вкладкам. |
|
CTRL+цифра (от 1 до 9) |
Переход на n-ю вкладку. |
|
TAB |
Переход вперед по параметрам. |
|
SHIFT+TAB |
Переход назад по параметрам. |
|
ALT+подчеркнутая буква |
Выполнение команды (или выбор параметра), которая начинается с этой буквы. |
|
ПРОБЕЛ |
Установка или снятие флажка, если активный параметр представлен флажком. |
|
BACKSPACE |
Открытие папки на один уровень выше, если папка выбрана в окне «Сохранить как» или «Открыть». |
|
Клавиши со стрелками |
Выбор кнопки, если активный параметр представлен группой переключателей. |
|
Клавиши |
Действие |
|---|---|
|
ALT+D |
Выбор адресной строки. |
|
CTRL+E |
Выбор поля поиска. |
|
CTRL+F |
Выбор поля поиска. |
|
CTRL+N |
Открытие нового окна. |
|
CTRL+W |
Закрытие активного окна. |
|
CTRL+колесо прокрутки мыши |
Изменение размера и внешнего вида значков файлов и папок. |
|
CTRL+SHIFT+E |
Отображение всех папок, в которые вложена выбранная папка. |
|
CTRL+SHIFT+N |
Создание новой папки. |
|
NUM LOCK+звездочка (*) |
Отображение всех папок, вложенных в выбранную папку. |
|
NUM LOCK+знак «плюс» (+) |
Отображение содержимого выбранной папки. |
|
NUM LOCK+знак «минус» (–) |
Свертывание выбранной папки. |
|
ALT+P |
Отображение области предварительного просмотра. |
|
ALT+ВВОД |
Открытие диалогового окна «Свойства» для выбранного элемента. |
|
ALT+СТРЕЛКА ВПРАВО |
Просмотр следующей папки. |
|
ALT+СТРЕЛКА ВВЕРХ |
Просмотр папки, в которую вложена данная папка. |
|
ALT+СТРЕЛКА ВЛЕВО |
Просмотр предыдущей папки. |
|
BACKSPACE |
Просмотр предыдущей папки. |
|
СТРЕЛКА ВПРАВО |
Отображение выделенного элемента (если он свернут) или выбор первой вложенной папки. |
|
СТРЕЛКА ВЛЕВО |
Свертывание выделенного элемента (если он развернут) или выбор папки, в которую вложена данная папка. |
|
END |
Отображение нижнего края активного окна. |
|
HOME |
Отображение верхнего края активного окна. |
|
F11 |
Развертывание или свертывание активного окна. |
|
Клавиши |
Действие |
|---|---|
|
Клавиша Windows +TAB |
Открытие представления задач. |
|
Клавиша Windows +CTRL+D |
Добавление виртуального рабочего стола. |
|
Клавиша Windows +CTRL+СТРЕЛКА ВПРАВО |
Переключение между созданными виртуальными рабочими столами слева направо. |
|
Клавиша Windows +CTRL+СТРЕЛКА ВЛЕВО |
Переключение между созданными виртуальными рабочими столами справа налево. |
|
Клавиша Windows +CTRL+F4 |
Закрытие используемого виртуального рабочего стола. |
|
Клавиши |
Действие |
|---|---|
|
SHIFT+нажатие кнопки панели задач |
Запуск приложения или быстрое открытие другого экземпляра приложения. |
|
CTRL+SHIFT+нажатие кнопки панели задач |
Запуск приложения от имени администратора. |
|
SHIFT+нажатие кнопки панели задач правой кнопкой мыши |
Отображение меню окна для приложения. |
|
SHIFT+нажатие сгруппированной кнопки панели задач правой кнопкой мыши |
Отображение меню окна для группы. |
|
CTRL+нажатие сгруппированной кнопки панели задач |
Циклическое переключение между окнами группы. |
|
Клавиши |
Действие |
|---|---|
|
Клавиша Windows +I |
Открытие параметров. |
|
BACKSPACE |
Возврат на домашнюю страницу параметров. |
|
Ввод текста на любой странице с полем поиска |
Поиск параметров. |
Дополнительные сочетания клавиш
-
Сочетания клавиш в приложениях
-
Сочетания клавиш для использования специальных возможностей Windows
-
Сочетания клавиш в Microsoft Surface Hub
-
Сочетания клавиш в Continuum для телефонов
Сочетания клавиш — это клавиши или комбинации клавиш, с помощью которых можно выполнять задачи, обычно требующие применения мыши. Щелкните один из вариантов ниже, чтобы просмотреть таблицу связанных сочетаний клавиш:
В таблице ниже приведены распространенные сочетания клавиш для Windows 8.1 и Windows RT 8.1.
|
Клавиши |
Действие |
|---|---|
|
CTRL+C (или CTRL+INSERT) |
Копирование выбранного элемента |
|
CTRL+X |
Вырезание выбранного элемента |
|
CTRL+V (или SHIFT+INSERT) |
Вставка выбранного элемента |
|
CTRL+Z |
Отмена действия |
|
ALT+TAB |
Переключение между открытыми приложениями |
|
ALT+F4 |
Закрытие активного элемента или выход из активного приложения |
|
Клавиша Windows +L |
Блокировка компьютера или смена учетной записи |
|
Клавиша Windows +D |
Отображение и скрытие рабочего стола |
В таблице ниже приведены новые сочетания клавиш, которые можно использовать в Windows.
|
Клавиши |
Действие |
|---|---|
|
Клавиша Windows +одновременный ввод |
Поиск на компьютере |
|
CTRL+знак «плюс» (+) или CTRL+знак «минус» (–) |
Увеличение или уменьшение большого числа объектов, таких как приложения, закрепленные на начальном экране |
|
CTRL+колесо прокрутки мыши |
Увеличение или уменьшение большого числа объектов, таких как приложения, закрепленные на начальном экране |
|
Клавиша Windows +C |
Вызов чудо-кнопок В приложении — открытие команд для приложения |
|
Клавиша Windows +F |
Вызов чудо-кнопки «Поиск» для поиска файлов |
|
Клавиша Windows +H |
Вызов чудо-кнопки «Поделиться» |
|
Клавиша Windows +I |
Вызов чудо-кнопки «Параметры» |
|
Клавиша Windows +K |
Вызов чудо-кнопки «Устройства» |
|
Клавиша Windows +O |
Фиксация ориентации экрана (книжной или альбомной) |
|
Клавиша Windows +Q |
Вызов чудо-кнопки «Поиск» для поиска по всем ресурсам или в пределах открытого приложения (если приложение поддерживает поиск в приложении) |
|
Клавиша Windows +S |
Вызов чудо-кнопки «Поиск» для поиска в Windows и Интернете |
|
Клавиша Windows +W |
Вызов чудо-кнопки «Поиск» для поиска параметров |
|
Клавиша Windows +Z |
Отображение команд, доступных в приложении Примечание: Можно также просматривать некоторые параметры, перейдя к чудо-кнопке Параметры, если приложение открыто. |
|
Клавиша Windows +ПРОБЕЛ |
Переключение языка ввода и раскладки клавиатуры |
|
Клавиша Windows +CTRL+ПРОБЕЛ |
Возврат к ранее выбранному языку ввода |
|
Клавиша Windows +TAB |
Циклическое переключение между недавно использовавшимися приложениями (кроме классических приложений) |
|
Клавиша Windows +CTRL+TAB |
Циклическое переключение между недавно использовавшимися приложениями (кроме классических приложений) |
|
Клавиша Windows +SHIFT+TAB |
Циклическое переключение между недавно использовавшимися приложениями (кроме классических приложений) в обратном порядке |
|
Клавиша Windows +SHIFT+точка (.) |
Прикрепление приложения к левому краю |
|
Клавиша Windows +точка (.) |
Циклическое переключение между открытыми приложениями |
|
ESC |
Остановка выполнения текущей задачи или выход из нее |
|
Клавиша Windows +CTRL+SHIFT+B |
Активация компьютера с черного или пустого экрана. |
В таблице ниже приведены основные сочетания клавиш для Windows.
|
Клавиши |
Действие |
|---|---|
|
F1 |
Отображение справки |
|
F2 |
Переименование выбранного элемента |
|
F3 |
Поиск файла или папки |
|
F4 |
Отображение списка адресной строки в проводнике |
|
F5 |
Обновление активного окна |
|
F6 |
Циклическое переключение между элементами экрана в окне или на рабочем столе |
|
F10 |
Активация строки меню в активном приложении |
|
ALT+F4 |
Закрытие активного элемента или выход из активного приложения |
|
ALT+ESC |
Циклическое переключение между элементами в том порядке, в котором они были открыты |
|
ALT+подчеркнутая буква |
Выполнение команды, соответствующей этой букве |
|
ALT+ВВОД |
Отображение свойств выбранного элемента |
|
ALT+ПРОБЕЛ |
Открытие контекстного меню активного окна |
|
ALT+СТРЕЛКА ВЛЕВО |
Назад |
|
ALT+СТРЕЛКА ВПРАВО |
Вперед |
|
ALT+PAGE UP |
Перемещение на одну страницу вверх |
|
ALT+PAGE DOWN |
Перемещение на одну страницу вниз |
|
ALT+TAB |
Переключение между открытыми приложениями (кроме классических приложений) |
|
CTRL+F4 |
Закрытие активного документа (в приложениях, развернутых на весь экран и допускающих одновременное открытие нескольких документов) |
|
CTRL+A |
Выбор всех элементов в документе или окне |
|
CTRL+C (или CTRL+INSERT) |
Копирование выбранного элемента |
|
CTRL+D (или DELETE) |
Удаление выбранного элемента и его перемещение в корзину |
|
CTRL+R (или F5) |
Обновление активного окна |
|
CTRL+V (или SHIFT+INSERT) |
Вставка выбранного элемента |
|
CTRL+X |
Вырезание выбранного элемента |
|
CTRL+Y |
Повтор действия |
|
CTRL+Z |
Отмена действия |
|
CTRL+знак «плюс» (+) или CTRL+знак «минус» (–) |
Увеличение или уменьшение большого числа объектов, таких как приложения, закрепленные на начальном экране |
|
CTRL+колесо прокрутки мыши |
Изменение размера значков рабочего стола либо увеличение или уменьшение большого числа объектов, таких как приложения, закрепленные на начальном экране |
|
CTRL+СТРЕЛКА ВПРАВО |
Перемещение курсора в начало следующего слова |
|
CTRL+СТРЕЛКА ВЛЕВО |
Перемещение курсора в начало предыдущего слова |
|
CTRL+СТРЕЛКА ВНИЗ |
Перемещение курсора в начало следующего абзаца |
|
CTRL+СТРЕЛКА ВВЕРХ |
Перемещение курсора в начало предыдущего абзаца |
|
CTRL+ALT+TAB |
Использование клавиш со стрелками для переключения между открытыми приложениями |
|
CTRL+клавиша со стрелкой (для перемещения к элементу)+ПРОБЕЛ |
Выбор нескольких отдельных элементов в окне или на рабочем столе |
|
CTRL+SHIFT+клавиша со стрелкой |
Выделение блока текста |
|
CTRL+ESC |
Открытие меню «Пуск» |
|
CTRL+SHIFT+ESC |
Запуск диспетчера задач |
|
CTRL+SHIFT |
Переключение раскладки клавиатуры, если их несколько |
|
CTRL+ПРОБЕЛ |
Включение и выключение редактора метода ввода (IME) для китайского языка |
|
SHIFT+F10 |
Открытие контекстного меню для выбранного элемента |
|
SHIFT+любая клавиша со стрелкой |
Выбор нескольких элементов в окне или на рабочем столе, а также выделение текста в документе |
|
SHIFT+DELETE |
Удаление выбранного элемента без его предварительного помещения в корзину |
|
СТРЕЛКА ВПРАВО |
Открытие следующего меню справа или открытие подменю |
|
СТРЕЛКА ВЛЕВО |
Открытие следующего меню слева или закрытие подменю |
|
ESC |
Остановка выполнения текущей задачи или выход из нее |
В таблице ниже приведены сочетания клавиш, включающие клавишу Windows .
|
Клавиши |
Действие |
|---|---|
|
Клавиша Windows +F1 |
Открытие справки и поддержки Windows |
|
Клавиша Windows |
Отображение или скрытие начального экрана |
|
Клавиша Windows +B |
Установка фокуса в области уведомлений |
|
Клавиша Windows +C |
Вызов чудо-кнопок |
|
Клавиша Windows +D |
Отображение и скрытие рабочего стола |
|
Клавиша Windows +E |
Открытие проводника |
|
Клавиша Windows +F |
Вызов чудо-кнопки «Поиск» и поиск файлов |
|
Клавиша Windows +H |
Вызов чудо-кнопки «Поделиться» |
|
Клавиша Windows +I |
Вызов чудо-кнопки «Параметры» |
|
Клавиша Windows +K |
Вызов чудо-кнопки «Устройства» |
|
Клавиша Windows +L |
Блокировка компьютера или смена пользователей |
|
Клавиша Windows +M |
Свертывание всех окон |
|
Клавиша Windows +O |
Фиксация ориентации устройства |
|
Клавиша Windows +P |
Выбор режима отображения презентации |
|
Клавиша Windows +Q |
Вызов чудо-кнопки «Поиск» для поиска по всем ресурсам или в пределах открытого приложения (если приложение поддерживает поиск в приложении) |
|
Клавиша Windows +R |
Открытие диалогового окна Выполнить |
|
Клавиша Windows +S |
Вызов чудо-кнопки «Поиск» для поиска в Windows и Интернете |
|
Клавиша Windows +T |
Циклическое переключение между приложениями на панели задач |
|
Клавиша Windows +U |
Открытие Центра специальных возможностей |
|
Клавиша Windows +V |
Циклическое переключение между уведомлениями |
|
Клавиша Windows +SHIFT+V |
Циклическое переключение между уведомлениями в обратном порядке |
|
Клавиша Windows +X |
Открытие меню быстрых ссылок |
|
Клавиша Windows +Z |
Отображение команд, доступных в приложении Примечание: Можно также просматривать некоторые параметры, перейдя к чудо-кнопке Параметры, если приложение открыто. |
|
Клавиша Windows +запятая (,) |
Временное отображение рабочего стола при наведении |
|
Клавиша Windows +PAUSE |
Открытие диалогового окна Свойства системы |
|
Клавиша Windows +CTRL+F |
Поиск компьютеров (при наличии сети) |
|
Клавиша Windows +SHIFT+M |
Восстановление свернутых окон на рабочем столе |
|
Клавиша Windows +цифра |
Открытие рабочего стола и запуск приложения, закрепленного на панели задач с указанным цифрой порядковым номером. Если приложение уже работает — переключение на это приложение. |
|
Клавиша Windows +SHIFT+цифра |
Открытие рабочего стола и запуск нового экземпляра приложения, закрепленного на панели задач с указанным цифрой порядковым номером |
|
Клавиша Windows +CTRL+цифра |
Открытие рабочего стола и переключение на последнее активное окно приложения, закрепленного на панели задач с указанным цифрой порядковым номером |
|
Клавиша Windows +ALT+цифра |
Открытие рабочего стола и списка переходов для приложения, закрепленного на панели задач с указанным цифрой порядковым номером |
|
Клавиша Windows +CTRL+SHIFT+цифра |
Открытие рабочего стола и нового экземпляра приложения, расположенного в данном месте панели задач, от имени администратора |
|
Клавиша Windows +TAB |
Циклическое переключение между недавно использовавшимися приложениями (кроме классических приложений) |
|
Клавиша Windows +CTRL+TAB |
Циклическое переключение между недавно использовавшимися приложениями (кроме классических приложений) |
|
Клавиша Windows +SHIFT+TAB |
Циклическое переключение между недавно использовавшимися приложениями (кроме классических приложений) в обратном порядке |
|
Клавиша Windows +CTRL+B |
Переключение на приложение, отобразившее сообщение в области уведомлений |
|
Клавиша Windows +СТРЕЛКА ВВЕРХ |
Развертывание окна |
|
Клавиша Windows +СТРЕЛКА ВНИЗ |
Удаление текущего приложения с экрана или сворачивание окна рабочего стола |
|
Клавиша Windows +СТРЕЛКА ВЛЕВО |
Развертывание приложения или окна рабочего стола до левого края экрана |
|
Клавиша Windows +СТРЕЛКА ВПРАВО |
Развертывание приложения или окна рабочего стола до правого края экрана |
|
Клавиша Windows +HOME |
Свертывание всех окон, кроме активного окна рабочего стола (восстановление всех окон при вторичном нажатии) |
|
Клавиша Windows +SHIFT+СТРЕЛКА ВВЕРХ |
Растягивание окна рабочего стола до верхнего и нижнего краев экрана |
|
Клавиша Windows +SHIFT+СТРЕЛКА ВНИЗ |
Восстановление или свертывание активных окон рабочего стола по вертикали с сохранением ширины |
|
Клавиша Windows +SHIFT+СТРЕЛКА ВЛЕВО или СТРЕЛКА ВПРАВО |
Перемещение приложения или окна на рабочем столе с одного монитора на другой |
|
Клавиша Windows +ПРОБЕЛ |
Переключение языка ввода и раскладки клавиатуры |
|
Клавиша Windows +CTRL+ПРОБЕЛ |
Возврат к ранее выбранному языку ввода |
|
Клавиша Windows +ВВОД |
Запуск экранного диктора |
|
Клавиша Windows +SHIFT+точка (.) |
Циклическое переключение между открытыми приложениями |
|
Клавиша Windows +точка (.) |
Циклическое переключение между открытыми приложениями |
|
Клавиша Windows +косая черта (/) |
Запуск реконверсии IME |
|
Клавиша Windows +ALT+ВВОД |
Открытие Windows Media Center |
|
Клавиша Windows +знак «плюс» (+) или знак «минус» (-) |
Увеличение или уменьшение масштаба с помощью экранной лупы |
|
Клавиша Windows +ESC |
Выход из приложения «Экранная лупа» |
В таблице ниже приведены сочетания клавиш, которые можно использовать в диалоговых окнах.
|
Клавиши |
Действие |
|---|---|
|
F1 |
Отображение справки |
|
F4 |
Отображение элементов активного списка |
|
CTRL+TAB |
Переход вперед по вкладкам |
|
CTRL+SHIFT+TAB |
Переход назад по вкладкам |
|
CTRL+цифра (от 1 до 9) |
Переход на n-ю вкладку |
|
TAB |
Переход вперед по параметрам |
|
SHIFT+TAB |
Переход назад по параметрам |
|
ALT+подчеркнутая буква |
Выполнение команды (или выбор параметра), которые начинаются с этой буквы |
|
ПРОБЕЛ |
Установка или снятие флажка, если активный параметр представлен флажком |
|
BACKSPACE |
Открытие папки на один уровень выше, если папка выбрана в окне Сохранить как или Открыть |
|
Клавиши со стрелками |
Выбор кнопки, если активный параметр представлен группой переключателей |
|
Клавиши |
Действие |
|---|---|
|
ALT+D |
Выбор адресной строки |
|
CTRL+E |
Выбор поля поиска |
|
CTRL+F |
Выбор поля поиска |
|
CTRL+N |
Открытие нового окна |
|
CTRL+W |
Закрытие текущего окна |
|
CTRL+колесо прокрутки мыши |
Изменение размера и внешнего вида значков файлов и папок |
|
CTRL+SHIFT+E |
Отображение всех папок, в которые вложена выбранная папка |
|
CTRL+SHIFT+N |
Создание новой папки |
|
NUM LOCK+звездочка (*) |
Отображение всех папок, вложенных в выбранную папку |
|
NUM LOCK+знак «плюс» (+) |
Отображение содержимого выбранной папки |
|
NUM LOCK+знак «минус» (–) |
Свертывание выбранной папки |
|
ALT+P |
Отображение области предварительного просмотра |
|
ALT+ВВОД |
Открытие диалогового окна Свойства для выбранного элемента. |
|
ALT+СТРЕЛКА ВПРАВО |
Просмотр следующей папки |
|
ALT+СТРЕЛКА ВВЕРХ |
Просмотр папки, в которую вложена данная папка |
|
ALT+СТРЕЛКА ВЛЕВО |
Просмотр предыдущей папки |
|
BACKSPACE |
Просмотр предыдущей папки |
|
СТРЕЛКА ВПРАВО |
Отображение выделенного элемента (если он свернут) или выбор первой вложенной папки |
|
СТРЕЛКА ВЛЕВО |
Свертывание выделенного элемента (если он развернут) или выбор папки, в которую вложена данная папка |
|
END |
Отображение нижнего края активного окна |
|
HOME |
Отображение верхнего края активного окна |
|
F11 |
Развертывание или свертывание активного окна |
В таблице ниже приведены сочетания клавиш для работы с элементами на панели задач рабочего стола.
|
Клавиши |
Действие |
|---|---|
|
SHIFT+нажатие кнопки панели задач |
Запуск приложения или быстрое открытие другого экземпляра приложения |
|
CTRL+SHIFT+нажатие кнопки панели задач |
Запуск приложения от имени администратора |
|
SHIFT+нажатие кнопки панели задач правой кнопкой мыши |
Отображение меню окна для приложения |
|
SHIFT+нажатие сгруппированной кнопки панели задач правой кнопкой мыши |
Отображение меню окна для группы |
|
CTRL+нажатие сгруппированной кнопки панели задач |
Циклическое переключение между окнами группы |
|
Клавиши |
Действие |
|---|---|
|
ALT+PAGE UP |
Перемещение между приложениями слева направо |
|
ALT+PAGE DOWN |
Перемещение между приложениями справа налево |
|
ALT+INSERT |
Циклическое переключение между приложениями в том порядке, в котором они были запущены |
|
ALT+HOME |
Отображение начального экрана |
|
CTRL+ALT+BREAK |
Переключение между оконным и полноэкранным режимами |
|
CTRL+ALT+END |
Отображение диалогового окна Безопасность Windows |
|
CTRL+ALT+HOME |
Активация панели подключений в полноэкранном режиме |
|
ALT+DELETE |
Отображение системного меню |
|
CTRL+ALT+знак «минус» (–) на цифровой клавиатуре |
Помещение копии активного окна на клиенте в буфер обмена сервера терминалов (тот же результат, что и при нажатии клавиш ALT+PRINT SCREEN на клавиатуре локального компьютера) |
|
CTRL+ALT+знак «плюс» (+) на цифровой клавиатуре |
Помещение копии всего экрана клиента в буфер обмена сервера терминалов (тот же результат, что и при нажатии клавиши PRINT SCREEN на клавиатуре локального компьютера) |
|
CTRL+ALT+СТРЕЛКА ВПРАВО |
Переход от элементов управления удаленного рабочего стола к элементам управления основного приложения (например, к кнопке или текстовому полю). Это удобно, если элементы управления удаленного рабочего стола внедрены в другое (основное) приложение. |
|
CTRL+ALT+СТРЕЛКА ВЛЕВО |
Переход от элементов управления удаленного рабочего стола к элементам управления основного приложения (например, к кнопке или текстовому полю). Это удобно, если элементы управления удаленного рабочего стола внедрены в другое (основное) приложение. |
В таблице ниже приведены сочетания клавиш для работы со средством просмотра справки.
|
Клавиши |
Действие |
|---|---|
|
F3 |
Перемещение курсора в поле поиска |
|
F10 |
Отображение меню «Параметры» |
|
HOME |
Переход в начало раздела |
|
END |
Переход в конец раздела |
|
ALT+СТРЕЛКА ВЛЕВО |
Возврат к предыдущему просмотренному разделу |
|
ALT+СТРЕЛКА ВПРАВО |
Переход к следующему (ранее просмотренному) разделу |
|
ALT+HOME |
Переход на домашнюю страницу справки и поддержки |
|
ALT+A |
Переход на страницу поддержки пользователей |
|
ALT+C |
Отображение содержания |
|
ALT+N |
Отображение меню «Параметры подключения» |
|
CTRL+F |
Поиск в текущем разделе |
|
CTRL+P |
Печать раздела |
В таблице ниже приведены сочетания клавиш для изменения порядка современных приложений.
Примечание: Удерживайте нажатой клавишу Windows , пока не расположите приложения по своему вкусу. Когда закончите, отпустите клавишу Windows , чтобы выбрать текущее размещение.
|
Клавиши |
Действие |
|---|---|
|
Клавиша Windows + . (точка) |
Вход в режим переупорядочивания и выбор приложений или разделителей по всем мониторам |
|
Клавиша Windows +СТРЕЛКА ВЛЕВО |
Перемещение разделителя приложений влево |
|
Клавиша Windows +СТРЕЛКА ВПРАВО |
Перемещение разделителя приложений вправо |
|
Клавиша Windows +СТРЕЛКА ВВЕРХ |
Развертывание приложения |
|
Клавиша Windows +СТРЕЛКА ВНИЗ |
Закрытие приложения |
|
Клавиша Windows +ESC |
Выход из режима переупорядочивания |
Дополнительные сочетания клавиш
-
Сочетания клавиш в приложениях
-
Сочетания клавиш для использования специальных возможностей Windows
-
Сочетания клавиш в Microsoft Surface Hub
-
Сочетания клавиш в Continuum для телефонов
Поддержка Windows 7 закончилась 14 января 2020 года.
Чтобы продолжить получать обновления системы безопасности от Майкрософт, мы рекомендуем перейти на Windows 11.
Подробнее
Сочетания клавиш — это клавиши или комбинации клавиш, с помощью которых можно выполнять задачи, обычно требующие применения мыши. Щелкните один из вариантов ниже, чтобы просмотреть таблицу связанных сочетаний клавиш:
|
Клавиши |
Действие |
|---|---|
|
F1 |
Отображение справки |
|
CTRL+C (или CTRL+INSERT) |
Копирование выбранного элемента |
|
CTRL+X |
Вырезание выбранного элемента |
|
CTRL+V (или SHIFT+INSERT) |
Вставка выбранного элемента |
|
CTRL+Z |
Отмена действия |
|
CTRL+Y |
Повтор действия |
|
DELETE (или CTRL+D) |
Удаление выбранного элемента и его перемещение в корзину |
|
SHIFT+DELETE |
Удаление выбранного элемента без его предварительного помещения в корзину |
|
F2 |
Переименование выбранного элемента |
|
CTRL+СТРЕЛКА ВПРАВО |
Перемещение курсора в начало следующего слова |
|
CTRL+СТРЕЛКА ВЛЕВО |
Перемещение курсора в начало предыдущего слова |
|
CTRL+СТРЕЛКА ВНИЗ |
Перемещение курсора в начало следующего абзаца |
|
CTRL+СТРЕЛКА ВВЕРХ |
Перемещение курсора в начало предыдущего абзаца |
|
CTRL+SHIFT+клавиша со стрелкой |
Выделение блока текста |
|
SHIFT+любая клавиша со стрелкой |
Выбор нескольких элементов в окне или на рабочем столе, а также выделение текста в документе |
|
CTRL+любая клавиша со стрелкой+ПРОБЕЛ |
Выбор нескольких отдельных элементов в окне или на рабочем столе |
|
CTRL+A |
Выбор всех элементов в документе или окне |
|
F3 |
Поиск файла или папки |
|
ALT+ВВОД |
Отображение свойств выбранного элемента |
|
ALT+F4 |
Закрытие активного элемента или выход из активной программы |
|
ALT+ПРОБЕЛ |
Открытие контекстного меню активного окна |
|
CTRL+F4 |
Закрытие активного документа (в программах, допускающих одновременное открытие нескольких документов) |
|
ALT+TAB |
Переключение между открытыми элементами |
|
CTRL+ALT+TAB |
Использование клавиш со стрелками для переключения между открытыми элементами |
|
CTRL+колесо прокрутки мыши |
Изменение размера значков на рабочем столе |
|
Клавиша Windows |
Циклическое переключение между программами на панели задач с помощью Aero Flip 3-D |
|
CTRL+клавиша Windows |
Использование клавиш со стрелками для циклического переключения между программами на панели задач при помощи Aero Flip 3-D |
|
ALT+ESC |
Циклическое переключение между элементами в том порядке, в котором они были открыты |
|
F6 |
Циклическое переключение между элементами экрана в окне или на рабочем столе |
|
F4 |
Отображение списка адресной строки в проводнике |
|
SHIFT+F10 |
Открытие контекстного меню для выбранного элемента |
|
CTRL+ESC |
Открытие меню «Пуск» |
|
ALT+подчеркнутая буква |
Отображение соответствующего меню |
|
ALT+подчеркнутая буква |
Выполнение команды меню (или другой подчеркнутой команды) |
|
F10 |
Активация строки меню в активной программе |
|
СТРЕЛКА ВПРАВО |
Открытие следующего меню справа или открытие подменю |
|
СТРЕЛКА ВЛЕВО |
Открытие следующего меню слева или закрытие подменю |
|
F5 (или CTRL+R) |
Обновление активного окна |
|
ALT+СТРЕЛКА ВВЕРХ |
Просмотр папки на один уровень выше в проводнике |
|
ESC |
Отмена текущей задачи |
|
CTRL+SHIFT+ESC |
Запуск диспетчера задач |
|
SHIFT при вставке компакт-диска |
Запрет автоматического воспроизведения компакт-диска |
|
ALT слева+SHIFT |
Переключение языка ввода, если включено несколько языков |
|
CTRL+SHIFT |
Переключение раскладки клавиатуры, если их несколько |
|
CTRL справа или слева+SHIFT |
Изменение направления чтения текста для языков с чтением справа налево |
В таблице ниже приведены сочетания клавиш, которые можно использовать в диалоговых окнах.
|
Клавиши |
Действие |
|---|---|
|
CTRL+TAB |
Переход вперед по вкладкам |
|
CTRL+SHIFT+TAB |
Переход назад по вкладкам |
|
TAB |
Переход вперед по параметрам |
|
SHIFT+TAB |
Переход назад по параметрам |
|
ALT+подчеркнутая буква |
Выполнение команды (или выбор параметра), которые начинаются с этой буквы |
|
ВВОД |
Заменяет щелчок мышью для многих команд |
|
ПРОБЕЛ |
Установка или снятие флажка, если активный параметр представлен флажком |
|
Клавиши со стрелками |
Выбор кнопки, если активный параметр представлен группой переключателей |
|
F1 |
Отображение справки |
|
F4 |
Отображение элементов активного списка |
|
BACKSPACE |
Открытие папки на один уровень выше, если папка выбрана в диалоговом окне «Сохранить как» или «Открыть» |
В таблице ниже приведены сочетания клавиш, включающие клавишу Windows
|
Клавиши |
Действие |
|---|---|
|
Клавиша Windows |
Открытие или закрытие меню «Пуск». |
|
Клавиша Windows |
Открытие диалогового окна «Свойства системы». |
|
Клавиша Windows |
Отображение рабочего стола. |
|
Клавиша Windows |
Свертывание всех окон. |
|
Клавиша Windows |
Восстановление свернутых окон на рабочем столе. |
|
Клавиша Windows |
Открытие компонента «Компьютер». |
|
Клавиша Windows |
Поиск компьютеров (при наличии сети). |
|
Клавиша Windows |
Блокировка компьютера или смена пользователей. |
|
Клавиша Windows |
Открытие диалогового окна «Выполнить». |
|
Клавиша Windows |
Циклическое переключение между программами на панели задач. |
|
Клавиша Windows |
Запуск программы, закрепленной на панели задач с указанным порядковым номером. Если программа уже запущена, выполняется переключение на нее. |
|
SHIFT+клавиша Windows |
Запуск нового экземпляра программы, закрепленной на панели задач с указанным порядковым номером. |
|
CTRL+клавиша Windows |
Переключение на последнее активное окно программы, закрепленной на панели задач с указанным порядковым номером. |
|
ALT+клавиша Windows |
Открытие списка переходов для программы, закрепленной на панели задач с указанным порядковым номером. |
|
Клавиша Windows |
Циклическое переключение между программами на панели задач с помощью Aero Flip 3-D. |
|
CTRL+клавиша Windows |
Использование клавиш со стрелками для циклического переключения между программами на панели задач при помощи Aero Flip 3-D. |
|
CTRL+клавиша Windows |
Переключение на программу, отобразившую сообщение в области уведомлений. |
|
Клавиша Windows |
Просмотр рабочего стола. |
|
Клавиша Windows |
Развертывание окна. |
|
Клавиша Windows |
Развертывание окна до левого края экрана. |
|
Клавиша Windows |
Развертывание окна до правого края экрана. |
|
Клавиша Windows |
Свертывание окна. |
|
Клавиша Windows |
Свертывание всех окон, кроме активного. |
|
Клавиша Windows |
Растягивание окна до верхнего и нижнего краев экрана. |
|
Клавиша Windows |
Перемещение окна с одного монитора на другой. |
|
Клавиша Windows |
Выбор режима отображения презентации. |
|
Клавиша Windows |
Циклическое переключение между гаджетами. |
|
Клавиша Windows |
Открытие Центра специальных возможностей. |
|
Клавиша Windows |
Открытие Центра мобильности Windows. |
|
Клавиши |
Действие |
|---|---|
|
CTRL+N |
Открытие нового окна |
|
CTRL+W |
Закрытие текущего окна |
|
CTRL+SHIFT+N |
Создание новой папки |
|
END |
Отображение нижнего края активного окна |
|
HOME |
Отображение верхнего края активного окна |
|
F11 |
Развертывание или свертывание активного окна |
|
CTRL+точка (.) |
Поворот изображения по часовой стрелке |
|
CTRL+запятая (,) |
Поворот изображения против часовой стрелки |
|
NUM LOCK+звездочка (*) на цифровой клавиатуре |
Отображение всех папок, вложенных в выбранную папку |
|
NUM LOCK+знак «плюс» (+) на цифровой клавиатуре |
Отображение содержимого выбранной папки |
|
NUM LOCK+знак «минус» (–) на цифровой клавиатуре |
Свертывание выбранной папки |
|
СТРЕЛКА ВЛЕВО |
Свертывание выделенного элемента (если он развернут) или выбор родительской папки |
|
ALT+ВВОД |
Открытие диалогового окна «Свойства» для выбранного элемента |
|
ALT+P |
Отображение области предварительного просмотра |
|
ALT+СТРЕЛКА ВЛЕВО |
Просмотр предыдущей папки |
|
BACKSPACE |
Просмотр предыдущей папки |
|
СТРЕЛКА ВПРАВО |
Отображение выделенного элемента (если он свернут) или выбор первой вложенной папки |
|
ALT+СТРЕЛКА ВПРАВО |
Просмотр следующей папки |
|
ALT+СТРЕЛКА ВВЕРХ |
Просмотр родительской папки |
|
CTRL+SHIFT+E |
Отображение всех папок, в которые вложена выбранная папка |
|
CTRL+колесо прокрутки мыши |
Изменение размера и внешнего вида значков файлов и папок |
|
ALT+D |
Выбор адресной строки |
|
CTRL+E |
Выбор поля поиска |
|
CTRL+F |
Выбор поля поиска |
В таблице ниже приведены сочетания клавиш для работы с элементами на панели задач рабочего стола.
|
Клавиши |
Действие |
|---|---|
|
SHIFT+нажатие кнопки панели задач |
Открытие программы или быстрое открытие другого экземпляра программы |
|
CTRL+SHIFT+нажатие кнопки панели задач |
Открытие программы от имени администратора |
|
SHIFT+нажатие кнопки панели задач правой кнопкой мыши |
Отображение меню окна для программы |
|
SHIFT+нажатие сгруппированной кнопки панели задач правой кнопкой мыши |
Отображение меню окна для группы |
|
CTRL+нажатие сгруппированной кнопки панели задач |
Циклическое переключение между окнами группы |
В таблице ниже приведены сочетания клавиш для работы с подключением к удаленному рабочему столу.
|
Клавиши |
Действие |
|---|---|
|
ALT+PAGE UP |
Перемещение между приложениями слева направо |
|
ALT+PAGE DOWN |
Перемещение между приложениями справа налево |
|
ALT+INSERT |
Циклическое переключение между программами в том порядке, в котором они были запущены. |
|
ALT+HOME |
Отображение меню «Пуск». |
|
CTRL+ALT+BREAK |
Переключение между оконным и полноэкранным режимами |
|
CTRL+ALT+END |
Отображение диалогового окна «Безопасность Windows» |
|
ALT+DELETE |
Отображение системного меню. |
|
CTRL+ALT+знак «минус» (–) на цифровой клавиатуре |
Помещение копии активного окна на клиенте в буфер обмена сервера терминалов (тот же результат, что и при нажатии клавиш ALT+PRINT SCREEN на локальном компьютере). |
|
CTRL+ALT+знак «плюс» (+) на цифровой клавиатуре |
Помещение копии всего экрана клиента в буфер обмена сервера терминалов (тот же результат, что и при нажатии клавиши PRINT SCREEN на локальном компьютере). |
|
CTRL+ALT+СТРЕЛКА ВПРАВО |
Переход от элементов управления удаленного рабочего стола к элементу управления в основной программе (например, кнопке или текстовому полю). Это удобно, если элементы управления удаленного рабочего стола внедрены в другую (основную) программу. |
|
CTRL+ALT+СТРЕЛКА ВЛЕВО |
Переход от элементов управления удаленного рабочего стола к элементу управления в основной программе (например, кнопке или текстовому полю). Это удобно, если элементы управления удаленного рабочего стола внедрены в другую (основную) программу. |
Примечание: Сочетания клавиш CTRL+ALT+BREAK и CTRL+ALT+END доступны во всех сеансах удаленного рабочего стола, даже если удаленный компьютер настроен на распознавание сочетаний клавиш в Windows.
В таблице ниже приведены сочетания клавиш для работы с приложением Paint.
|
Клавиши |
Действие |
|---|---|
|
CTRL+N |
Создание нового изображения |
|
CTRL+O |
Открытие существующего изображения |
|
CTRL+S |
Сохранение изменений в изображении |
|
F12 |
Сохранение изображения как нового файла |
|
CTRL+P |
Печать изображения |
|
ALT+F4 |
Закрытие изображения и соответствующего окна приложения Paint |
|
CTRL+Z |
Отмена изменения |
|
CTRL+Y |
Повтор изменения |
|
CTRL+A |
Выделение всего изображения |
|
CTRL+X |
Вырезание выделенной области |
|
CTRL+C |
Копирование выделения в буфер обмена |
|
CTRL+V |
Вставка выделения из буфера обмена |
|
СТРЕЛКА ВПРАВО |
Перемещение выделения или активной фигуры вправо на один пиксель |
|
СТРЕЛКА ВЛЕВО |
Перемещение выделения или активной фигуры влево на один пиксель |
|
СТРЕЛКА ВНИЗ |
Перемещение выделения или активной фигуры вниз на один пиксель |
|
СТРЕЛКА ВВЕРХ |
Перемещение выделения или активной фигуры вверх на один пиксель |
|
ESC |
Отмена выделения |
|
DELETE |
Удаление выделения |
|
CTRL+B |
Выделение выбранного текста полужирным шрифтом |
|
CTRL+знак «плюс» (+) |
Увеличение ширины кисти, линии или контура фигуры на один пиксель |
|
CTRL+знак «минус» (-) |
Уменьшение ширины кисти, линии или контура фигуры на один пиксель |
|
CTRL+U |
Подчеркивание выбранного текста |
|
CTRL+E |
Открытие диалогового окна «Свойства» |
|
CTRL+W |
Открытие диалогового окна «Изменение размеров и наклона» |
|
CTRL+PAGE UP |
Увеличение масштаба |
|
CTRL+PAGE DOWN |
Уменьшение масштаба |
|
F11 |
Просмотр изображения в полноэкранном режиме |
|
CTRL+R |
Показ или скрытие линейки |
|
CTRL+G |
Показ или скрытие линий сетки |
|
F10 или ALT |
Отображение подсказок клавиш |
|
SHIFT+F10 |
Отображение текущего контекстного меню |
|
F1 |
Открытие справки Paint |
В таблице ниже приведены сочетания клавиш для работы с приложением WordPad.
|
Клавиши |
Действие |
|---|---|
|
CTRL+N |
Создание нового документа |
|
CTRL+O |
Открытие существующего документа |
|
CTRL+S |
Сохранение изменений в документе |
|
F12 |
Сохранение документа как нового файла |
|
CTRL+P |
Печать документа |
|
ALT+F4 |
Закрытие WordPad |
|
CTRL+Z |
Отмена изменения |
|
CTRL+Y |
Повтор изменения |
|
CTRL+A |
Выделение документа полностью |
|
CTRL+X |
Вырезание выделенной области |
|
CTRL+C |
Копирование выделения в буфер обмена |
|
CTRL+V |
Вставка выделения из буфера обмена |
|
CTRL+B |
Выделение выбранного текста полужирным шрифтом |
|
CTRL+I |
Выделение выбранного текста курсивом |
|
CTRL+U |
Подчеркивание выбранного текста |
|
CTRL+знак «равно» (=) |
Выделение выбранного текста в качестве подстрочного |
|
CTRL+SHIFT+знак «равно» (=) |
Выделение выбранного текста в качестве надстрочного |
|
CTRL+L |
Выравнивание текста по левому краю |
|
CTRL+E |
Выравнивание текста по центру |
|
CTRL+R |
Выравнивание текста по правому краю |
|
CTRL+J |
Выравнивание текста по ширине |
|
CTRL+1 |
Установка одинарного межстрочного интервала |
|
CTRL+2 |
Установка двойного межстрочного интервала |
|
CTRL+5 |
Установка полуторного междустрочного интервала |
|
CTRL+SHIFT+знак «больше чем» (>) |
Увеличение размера шрифта |
|
CTRL+SHIFT+знак «меньше чем» (<) |
Уменьшение размера шрифта |
|
CTRL+SHIFT+A |
Изменение регистра букв на все прописные |
|
CTRL+SHIFT+L |
Изменение стиля маркера |
|
CTRL+D |
Вставка рисунка Microsoft Paint |
|
CTRL+F |
Поиск текста в документе |
|
F3 |
Нахождение следующего текстового фрагмента в диалоговом окне «Поиск» |
|
CTRL+H |
Замена текста в документе |
|
CTRL+СТРЕЛКА ВЛЕВО |
Перемещение курсора на одно слово влево |
|
CTRL+СТРЕЛКА ВПРАВО |
Перемещение курсора на одно слово вправо |
|
CTRL+СТРЕЛКА ВВЕРХ |
Перемещение курсора на одну строку выше |
|
CTRL+СТРЕЛКА ВНИЗ |
Перемещение курсора на строку ниже |
|
CTRL+HOME |
Перемещение в начало документа |
|
CTRL+END |
Перемещение в конец документа |
|
CTRL+PAGE UP |
Перемещение на одну страницу вверх |
|
CTRL+PAGE DOWN |
Перемещение на одну страницу вниз |
|
CTRL+DELETE |
Удаление следующего слова |
|
F10 |
Отображение подсказок клавиш |
|
SHIFT+F10 |
Отображение текущего контекстного меню |
|
F1 |
Открытие справки WordPad |
В таблице ниже приведены сочетания клавиш для работы с приложением «Калькулятор».
|
Клавиши |
Действие |
|---|---|
|
ALT+1 |
Переключение в обычный режим |
|
ALT+2 |
Переключение в инженерный режим |
|
ALT+3 |
Переключение в режим «Программист» |
|
ALT+4 |
Переключение в режим «Статистика» |
|
CTRL+E |
Запуск вычисления даты |
|
CTRL+H |
Включение или отключение журнала вычислений |
|
CTRL+U |
Запуск преобразования единиц |
|
ALT+C |
Вычисление даты и обработка электронных таблиц |
|
F1 |
Отображение справки приложения «Калькулятор» |
|
CTRL+Q |
Нажатие кнопки M- |
|
CTRL+P |
Нажатие кнопки M+ |
|
CTRL+M |
Нажатие кнопки MS |
|
CTRL+R |
Нажатие кнопки MR |
|
CTRL+L |
Нажатие кнопки MC |
|
% |
Нажатие кнопки % |
|
F9 |
Нажатие кнопки +/– |
|
/ |
Нажатие кнопки / |
|
* |
Нажатие кнопки * |
|
+ |
Нажатие кнопки + |
|
— |
Нажатие кнопки — |
|
R |
Нажатие кнопки 1/× |
|
@ |
Нажатие кнопки квадратного корня |
|
0–9 |
Нажатие цифровых кнопок (0–9) |
|
= |
Нажатие кнопки «=» |
|
. |
Нажатие кнопки «.» (десятичный разделитель) |
|
BACKSPACE |
Нажатие кнопки BACKSPACE |
|
ESC |
Нажатие кнопки C |
|
DELETE |
Нажатие кнопки CE |
|
CTRL+SHIFT+D |
Очистка журнала вычислений |
|
F2 |
Редактирование журнала вычислений |
|
Стрелка вверх |
Переход вверх в журнале вычислений |
|
Стрелка вниз |
Переход вниз в журнале вычислений |
|
ESC |
Отмена изменения журнала вычислений |
|
ВВОД |
Пересчет журнала вычислений после редактирования |
|
F3 |
Выбор параметра Градусы в инженерном режиме |
|
F4 |
Выбор параметра Радианы в инженерном режиме |
|
F5 |
Выбор параметра Грады в инженерном режиме |
|
I |
Нажатие кнопки Inv в инженерном режиме |
|
D |
Нажатие кнопки Mod в инженерном режиме |
|
CTRL+S |
Нажатие кнопки sinh в инженерном режиме |
|
CTRL+O |
Нажатие кнопки cosh в инженерном режиме |
|
CTRL+T |
Нажатие кнопки tanh в инженерном режиме |
|
( |
Нажатие кнопки ( в инженерном режиме |
|
) |
Нажатие кнопки ) в инженерном режиме |
|
N |
Нажатие кнопки ln в инженерном режиме |
|
; |
Нажатие кнопки Int в инженерном режиме |
|
S |
Нажатие кнопки sin в инженерном режиме |
|
О |
Нажатие кнопки cos в инженерном режиме |
|
T |
Нажатие кнопки tan в инженерном режиме |
|
M |
Нажатие кнопки dms в инженерном режиме |
|
P |
Нажатие кнопки pi в инженерном режиме |
|
V |
Нажатие кнопки F-E в инженерном режиме |
|
X |
Нажатие кнопки Exp в инженерном режиме |
|
Q |
Нажатие кнопки x^2 в инженерном режиме |
|
Y |
Нажатие кнопки x^y в инженерном режиме |
|
# |
Нажатие кнопки x^3 в инженерном режиме |
|
L |
Нажатие кнопки log в инженерном режиме |
|
! |
Нажатие кнопки n! в инженерном режиме |
|
CTRL+Y |
Нажатие кнопки y√x в инженерном режиме |
|
CTRL+B |
Нажатие кнопки 3√x в инженерном режиме |
|
CTRL+G |
Нажатие кнопки 10x в инженерном режиме |
|
F5 |
Выбор параметра Hex в режиме «Программист» |
|
F6 |
Выбор параметра Dec в режиме «Программист» |
|
F7 |
Выбор параметра Oct в режиме «Программист» |
|
F8 |
Выбор параметра Bin в режиме «Программист» |
|
F12 |
Выбор параметра Qword в режиме «Программист» |
|
F2 |
Выбор параметра Dword в режиме «Программист» |
|
F3 |
Выбор параметра Word в режиме «Программист» |
|
F4 |
Выбор параметра Byte в режиме «Программист» |
|
K |
Нажатие кнопки RoR в режиме «Программист» |
|
J |
Нажатие кнопки RoL в режиме «Программист» |
|
< |
Нажатие кнопки Lsh в режиме «Программист» |
|
> |
Нажатие кнопки Rsh в режиме «Программист» |
|
% |
Нажатие кнопки Mod в режиме «Программист» |
|
( |
Нажатие кнопки ( в режиме «Программист» |
|
) |
Нажатие кнопки ) в режиме «Программист» |
|
| |
Нажатие кнопки Or в режиме «Программист» |
|
^ |
Нажатие кнопки Xor в режиме «Программист» |
|
~ |
Нажатие кнопки Not в режиме «Программист» |
|
& |
Нажатие кнопки And в режиме «Программист» |
|
A–F |
Нажатие кнопок A–F в режиме «Программист» |
|
ПРОБЕЛ |
Переключение значения бита в режиме «Программист» |
|
A |
Нажатие кнопки Average в статистическом режиме |
|
CTRL+A |
Нажатие кнопки Average Sq в статистическом режиме |
|
S |
Нажатие кнопки Sum в статистическом режиме |
|
CTRL+S |
Нажатие кнопки Sum Sq в статистическом режиме |
|
T |
Нажатие кнопки S.D. в статистическом режиме |
|
CTRL+T |
Нажатие кнопки Inv S.D. в статистическом режиме |
|
D |
Нажатие кнопки CAD в статистическом режиме |
В таблице ниже приведены сочетания клавиш для работы с журналом Windows.
|
Клавиши |
Действие |
|---|---|
|
CTRL+N |
Создание новой заметки |
|
CTRL+O |
Открытие недавней заметки |
|
CTRL+S |
Сохранение изменений в заметке |
|
CTRL+SHIFT+V |
Перемещение заметки в указанную папку |
|
CTRL+P |
Печать заметки |
|
ALT+F4 |
Закрытие заметки и ее окна в журнале |
|
CTRL+Z |
Отмена изменения |
|
CTRL+Y |
Повтор изменения |
|
CTRL+A |
Выделение всех элементов на странице |
|
CTRL+X |
Вырезание выделенной области |
|
CTRL+C |
Копирование выделения в буфер обмена |
|
CTRL+V |
Вставка выделения из буфера обмена |
|
ESC |
Отмена выделения |
|
DELETE |
Удаление выделения |
|
CTRL+F |
Запуск базового поиска |
|
CTRL+G |
Переход на страницу |
|
F5 |
Обновление результатов поиска |
|
F5 |
Обновление списка заметок |
|
F6 |
Переключение между списком заметок и заметкой |
|
CTRL+SHIFT+C |
Отображение контекстного меню для заголовков столбцов в списке заметок |
|
F11 |
Просмотр заметки в полноэкранном режиме |
|
F1 |
Открытие справки журнала |
В таблице ниже приведены сочетания клавиш для работы со средством просмотра справки.
|
Клавиши |
Действие |
|---|---|
|
ALT+C |
Отображение содержания |
|
ALT+N |
Отображение меню «Параметры подключения» |
|
F10 |
Отображение меню «Параметры» |
|
ALT+СТРЕЛКА ВЛЕВО |
Возврат к предыдущему просмотренному разделу |
|
ALT+СТРЕЛКА ВПРАВО |
Переход к следующему (ранее просмотренному) разделу |
|
ALT+A |
Переход на страницу поддержки пользователей |
|
ALT+HOME |
Переход на домашнюю страницу справки и поддержки |
|
HOME |
Переход в начало раздела |
|
END |
Переход в конец раздела |
|
CTRL+F |
Поиск в текущем разделе |
|
CTRL+P |
Печать раздела |
|
F3 |
Перемещение курсора в поле поиска |
Дополнительные сочетания клавиш
-
Сочетания клавиш для использования специальных возможностей Windows
Если приложение перестает отвечать на запросы, помимо диспетчера задач вы можете использовать специальную опцию Windows 10 для его завершения.
В Windows 10 время от времени вы сталкиваетесь с приложениями, которые зависают и перестанут отвечать. Обычно в строке заголовка приложения вы увидите сообщение, что приложение не отвечает на запросы.
Раньше для прекращения работы зависшего приложения вы могли использовать диспетчер задач, теперь в дополнение появилась новая функция в приложении «Параметры» включающая в себя опцию завершения приложений на странице настроек данного приложения.
В этом руководстве вы узнаете, как быстро закрыть приложение, если оно перестало отвечать на запросы в Windows 10, используя приложение «Параметры».
Способ 1 из 2
Как закрыть зависшее приложение с помощью Параметров системы.
Если у вас возникли проблемы с приложением установленным из магазина Microsoft, вы можете быстро прекратить работу приложения и связанных с ним процессов с помощью Параметров Windows.
Шаг 1: Откройте «Параметры», нажав сочетание клавиш Win + I.
Шаг 2: Нажмите раздел «Приложения» → «Приложения и возможности».
Шаг 3: Выберите приложение, которое перестало отвечать, и нажмите ссылку «Дополнительные параметры».
Шаг 4: На следующей странице, найдите и нажмите кнопку «Завершить».
После того, как вы выполните эти шаги, приложение с проблемой и связанные с ним процессы будут завершены и приложение будет закрыто, вы можете снова открыть и начать использовать данное приложение, но на этот раз (надеюсь) без проблем.
Кроме того, вы также можете кликнуть правой кнопкой мыши на значок или плитку приложения в меню «Пуск» и выбрать «Дополнительно»→ «Параметры приложения», чтобы быстро перейти к странице настроек для этого приложения.
Рекомендуем: Три способа Завершить процесс в Windows 10.
В случае, если проблема связана с традиционным настольным приложением, вы можете использовать диспетчер задач для завершения работы приложения, но вам также придется вручную завершить связанные процессы.
Способ 2 из 2
Завершение приложений с помощью диспетчера задач.
В дополнение к универсальным приложениям этот способ также можно использовать для завершения классических настольных программ.
Шаг 1: Откройте диспетчер задач. Самый быстрый способ — использовать клавиши Ctrl + Shift + Esc .
Шаг 2: Если Диспетчера задач откроется в маленьком окне, нажмите кнопку Подробнее, чтобы открыть полную версию.
Шаг 3: На вкладке «Процессы» вы увидите все запущенные приложения в категории «Приложения». Щелкните правой кнопкой мыши приложение, которое вы хотите завершить, а затем нажмите кнопку «Завершить задачу», чтобы завершить работу приложения.
Все.
Возможность завершения приложений и связанных с ними процессов для приложений, установленных из Microsoft Store , доступна начиная со сборки Windows 10 17063. Если вы не видите эту опцию на странице приложения «Параметры», это, скорее всего, потому, что ваша сборка Windows 10 не обновилась до версии 1803 (Redstone 4).
Download Article
Download Article
Apps, also known as programs, make up the core of the Windows 10 user experience. Different types of apps allow users to get a wide range of tasks done, from word processing to web browsing to gaming. When you’re done using an app, you’ll probably want to close it.
- Before you start: Be sure to save any unsaved data in the app you plan to close. You’ll be interrupted to during the process if you don’t.
Things You Should Know
- Tap or click the ✕ in the top right corner of the window.
- Right click on the taskbar icon in Desktop mode. Find the app you are trying to close from the list, and click ✕ Close window.
- In Tablet mode, pull the title bar of the app to the bottom of the screen.
-
1
Use the ✕ button window control.
- Move your mouse to the top-right. Be sure to hover over the ✕ button.
- Watch for it to turn red. It should happen instantaneously.
- Click it. The app will close.
-
2
Right-click the taskbar icon. Right-clicking the taskbar brings up a list of options, including the ability to close the window(s).
- Locate the icon of the app you wish to close.
- Right-click the app icon.
- Click ✕ Close window. It’s the option closest to the icon.
- Note: The option will be listed as ✕ Close all windows if the app has multiple windows open and you’ve configured the icons to combine. You can configure this setting in «Settings > Personalization > Taskbar > «Combine taskbar buttons» dropdown».
Advertisement
-
3
Use the Task View window.
- Click the taskbar task view
icon. It’s to the right of the search bar/icon. Alternatively, press ⊞ Win+Tab ↹ together.
- Locate the app you wish to close.
- Move your pointer to the top-right of the app preview, parallel to the title.
- Click the ✕ button. It’ll turn red when highlighted.
- Click the taskbar task view
-
4
End the task via Task Manager. Ending tasks in Task Manager has been commonly used to close frozen apps since Windows 9x.[1]
- Open Task Manager. Right-click an empty spot on the taskbar and click Task Manager.
- Ensure you’re in the advanced view. If so, you’ll see a collection of tabs towards the top. If you find yourself in the simplified view, click «More details» at the bottom.
- Ensure you’re on the Processes tab.
- Click an app from below the «Apps» header.
- Click End task from the bottom-right. The app should close within a few seconds.
-
5
Use the title bar context menu.
- Right-click the title bar of the app.
- Choose × Close. It’s at the bottom of the menu.
-
6
Use the Alt+F4 keys. Pressing these two keys will close the currently selected app window. Unselected windows won’t be affected.
Advertisement
-
1
Use the ✕ button window control.
- Tap the red ✕ button at the top-right of your screen. Note: The window control for Windows Store apps is hidden until provoked (only by a mouse).
- Tap it. The app will close and the full screen Start menu will open.
-
2
Pull the app’s title bar to the bottom of the screen. This was introduced as the way to close Windows 8 Metro apps.[2]
It’s slightly different in Windows 10—there is no flip animation. Just pull the title bar to the bottom of the screen and release. -
3
Use the Task View window.
- Click the taskbar task view
icon. It’s to the right of the search bar/icon. Alternatively, press ⊞ Win+Tab ↹ together.
- Locate the app you wish to close. From here, you can drag it to the bottom or continue reading.
- Press and hold on the app preview.
- Choose Close.
- Click the taskbar task view
-
4
Use Task Manager. Ending tasks in Task Manager has been commonly used to close frozen apps since Windows 9x.[3]
- Press the Cortana/search icon on the taskbar.
- Search for task manager.
- Choose the matching result.
- Task Manager: Alternatively, right-click the listing and click End task from the context menu.
- Tap End task from the bottom-right. The app should close within a few seconds.
-
5
Use the title bar context menu.
- Hold down and release the title bar of the app.
- Choose × Close. It’s at the bottom of the menu.
-
6
Use the taskbar app icon context menu.
- Press and hold the taskbar.
- Ensure there is a check mark next to Show app icons. If not, tap it.
- Locate the icon of the app you wish to close.
- Hold down and release the app icon.
- Tap ✕ Close window. It’s the option closest to the icon.
- Note: The option will be listed as ✕ Close all windows if the app has multiple windows open and you’ve configured the icons to combine. You can configure this setting in «Settings > Personalization > Taskbar > «Combine taskbar buttons» dropdown».
Advertisement
Add New Question
-
Question
Why won’t an application close on Windows 10?
The application may be frozen. It can be removed by pressing CTRL+ALT+delete. Press ‘task manager’ and find the application not responding, then select the application and press ‘end task’.
-
Question
Alt + F4 is not working on my Windows 10 laptop, why?
You may need to press the «Fn» key in addition to Alt + F4 on your laptop. Especially if the Function keys on your laptops serve as extra buttons for other things.
-
Question
Every time I close my browser on my Lenovo Ultrabook, the next time I open it I get a message that I didn’t close it correctly. Why? I just click on the X as I do with all other apps.
It could be that your browser is corrupted. Try to reinstall your browser and see if that helps.
See more answers
Ask a Question
200 characters left
Include your email address to get a message when this question is answered.
Submit
Advertisement
Video
-
Windows Explorer will have a Restart option, which will fix any problems with the Windows Shell/UI[4]
—such as a frozen taskbar. -
If using the Task View method in Tablet mode, you can also drag the window preview to the bottom to close the app.
-
If you know the app’s .exe name, you can quickly force it to close through the Command Prompt. Open the Command Prompt and type taskkill /im filename.exe. The .exe name can be found by right-clicking the app in Task Manager and choosing Go to details.
- You may be required to add /f right before /im This will force the chosen process to close. Ensure that you leave a space after /f
- You can open the Command Prompt by right-clicking the Start button and choosing Command Prompt.
Thanks for submitting a tip for review!
Advertisement
Things You’ll Need
- Device running Windows 10
References
About This Article
Article SummaryX
1. Look to the upper-right corner of the app window.
2. Click the ✕ button.
Did this summary help you?
Thanks to all authors for creating a page that has been read 125,450 times.
Is this article up to date?
Download Article
Download Article
Apps, also known as programs, make up the core of the Windows 10 user experience. Different types of apps allow users to get a wide range of tasks done, from word processing to web browsing to gaming. When you’re done using an app, you’ll probably want to close it.
- Before you start: Be sure to save any unsaved data in the app you plan to close. You’ll be interrupted to during the process if you don’t.
Things You Should Know
- Tap or click the ✕ in the top right corner of the window.
- Right click on the taskbar icon in Desktop mode. Find the app you are trying to close from the list, and click ✕ Close window.
- In Tablet mode, pull the title bar of the app to the bottom of the screen.
-
1
Use the ✕ button window control.
- Move your mouse to the top-right. Be sure to hover over the ✕ button.
- Watch for it to turn red. It should happen instantaneously.
- Click it. The app will close.
-
2
Right-click the taskbar icon. Right-clicking the taskbar brings up a list of options, including the ability to close the window(s).
- Locate the icon of the app you wish to close.
- Right-click the app icon.
- Click ✕ Close window. It’s the option closest to the icon.
- Note: The option will be listed as ✕ Close all windows if the app has multiple windows open and you’ve configured the icons to combine. You can configure this setting in «Settings > Personalization > Taskbar > «Combine taskbar buttons» dropdown».
Advertisement
-
3
Use the Task View window.
- Click the taskbar task view
icon. It’s to the right of the search bar/icon. Alternatively, press ⊞ Win+Tab ↹ together.
- Locate the app you wish to close.
- Move your pointer to the top-right of the app preview, parallel to the title.
- Click the ✕ button. It’ll turn red when highlighted.
- Click the taskbar task view
-
4
End the task via Task Manager. Ending tasks in Task Manager has been commonly used to close frozen apps since Windows 9x.[1]
- Open Task Manager. Right-click an empty spot on the taskbar and click Task Manager.
- Ensure you’re in the advanced view. If so, you’ll see a collection of tabs towards the top. If you find yourself in the simplified view, click «More details» at the bottom.
- Ensure you’re on the Processes tab.
- Click an app from below the «Apps» header.
- Click End task from the bottom-right. The app should close within a few seconds.
-
5
Use the title bar context menu.
- Right-click the title bar of the app.
- Choose × Close. It’s at the bottom of the menu.
-
6
Use the Alt+F4 keys. Pressing these two keys will close the currently selected app window. Unselected windows won’t be affected.
Advertisement
-
1
Use the ✕ button window control.
- Tap the red ✕ button at the top-right of your screen. Note: The window control for Windows Store apps is hidden until provoked (only by a mouse).
- Tap it. The app will close and the full screen Start menu will open.
-
2
Pull the app’s title bar to the bottom of the screen. This was introduced as the way to close Windows 8 Metro apps.[2]
It’s slightly different in Windows 10—there is no flip animation. Just pull the title bar to the bottom of the screen and release. -
3
Use the Task View window.
- Click the taskbar task view
icon. It’s to the right of the search bar/icon. Alternatively, press ⊞ Win+Tab ↹ together.
- Locate the app you wish to close. From here, you can drag it to the bottom or continue reading.
- Press and hold on the app preview.
- Choose Close.
- Click the taskbar task view
-
4
Use Task Manager. Ending tasks in Task Manager has been commonly used to close frozen apps since Windows 9x.[3]
- Press the Cortana/search icon on the taskbar.
- Search for task manager.
- Choose the matching result.
- Task Manager: Alternatively, right-click the listing and click End task from the context menu.
- Tap End task from the bottom-right. The app should close within a few seconds.
-
5
Use the title bar context menu.
- Hold down and release the title bar of the app.
- Choose × Close. It’s at the bottom of the menu.
-
6
Use the taskbar app icon context menu.
- Press and hold the taskbar.
- Ensure there is a check mark next to Show app icons. If not, tap it.
- Locate the icon of the app you wish to close.
- Hold down and release the app icon.
- Tap ✕ Close window. It’s the option closest to the icon.
- Note: The option will be listed as ✕ Close all windows if the app has multiple windows open and you’ve configured the icons to combine. You can configure this setting in «Settings > Personalization > Taskbar > «Combine taskbar buttons» dropdown».
Advertisement
Add New Question
-
Question
Why won’t an application close on Windows 10?
The application may be frozen. It can be removed by pressing CTRL+ALT+delete. Press ‘task manager’ and find the application not responding, then select the application and press ‘end task’.
-
Question
Alt + F4 is not working on my Windows 10 laptop, why?
You may need to press the «Fn» key in addition to Alt + F4 on your laptop. Especially if the Function keys on your laptops serve as extra buttons for other things.
-
Question
Every time I close my browser on my Lenovo Ultrabook, the next time I open it I get a message that I didn’t close it correctly. Why? I just click on the X as I do with all other apps.
It could be that your browser is corrupted. Try to reinstall your browser and see if that helps.
See more answers
Ask a Question
200 characters left
Include your email address to get a message when this question is answered.
Submit
Advertisement
Video
-
Windows Explorer will have a Restart option, which will fix any problems with the Windows Shell/UI[4]
—such as a frozen taskbar. -
If using the Task View method in Tablet mode, you can also drag the window preview to the bottom to close the app.
-
If you know the app’s .exe name, you can quickly force it to close through the Command Prompt. Open the Command Prompt and type taskkill /im filename.exe. The .exe name can be found by right-clicking the app in Task Manager and choosing Go to details.
- You may be required to add /f right before /im This will force the chosen process to close. Ensure that you leave a space after /f
- You can open the Command Prompt by right-clicking the Start button and choosing Command Prompt.
Thanks for submitting a tip for review!
Advertisement
Things You’ll Need
- Device running Windows 10
References
About This Article
Article SummaryX
1. Look to the upper-right corner of the app window.
2. Click the ✕ button.
Did this summary help you?
Thanks to all authors for creating a page that has been read 125,450 times.
Is this article up to date?
Содержание
- 1 Главный метод. Как принудительно закрыть программу в Windows, если она не реагирует на Alt+F4
- 2 Сделать Диспетчер задач поверх всех окон
- 3 Если Диспетчер задач не появляется, воспользуйтесь командной строкой
- 4 Как закрыть зависшую программу если она не закрывается
- 5 Как закрыть зависшее приложение с помощью Параметров системы.
Alt+F4 – универсальная комбинация для закрытия любых программ. Полазили по сети? Alt+F4 – браузер закрыт. Поработали в Photoshop? Alt+F4! Фактически, при желании с Alt+F4 вы можете выйти из windows вплоть до команды выключения.
Но иногда не все так просто. Программа может зависнуть, и отказаться закрываться даже по команде Alt+F4. В этом случае следующий шаг – Ctrl+Alt+Del, правильно? Но что если и это не срабатывает или если Диспетчер задач остается скрыт повисшим окном программы? Выход есть, и не один.
Содержание
Главный метод. Как принудительно закрыть программу в Windows, если она не реагирует на Alt+F4
Вы все его наверняка знаете, но упомянуть его здесь все же нужно. Если Alt+F4, следующее, что нужно попробовать – завершить процесс через Диспетчер задач. Чтобы его вызвать, нажмите Ctrl+Alt+Del и выберите «Диспетчер задач», либо нажмите Ctrl+Shift+Esc, чтобы вызвать его напрямую.
Далее кликните правой кнопкой зависшую программу и выберите «Снять задачу».
Сделать Диспетчер задач поверх всех окон
Описанный метод не поможет, если повисшая программа мешает увидеть Диспетчер задач, ставя в ситуацию, когда, кажется, единственный выход – перезагрузка компьютера. Однако чтобы такое не случилось в будущем, можно сделать так, чтобы Диспетчер задач появлялся поверх всех окон, даже повисших.
Для этого откройте Диспетчер задач (Ctrl+Shift+Esc), нажмите «Параметры» и «Поверх остальных окон». Теперь, если какая-то программа устроит день неповиновения, вызовите Диспетчер задач, и он обязательно появится. В Диспетчере задач кликните правой кнопкой бунтующую программу и нажмите «Снять задачу».
Читайте также: Как исправить в Windows 10 проблемы с Bluetooth
Если Диспетчер задач не появляется, воспользуйтесь командной строкой
Если вызвать Диспетчер задач никак не получается, следующий шаг – вызов командной строки. Если есть возможность, откройте меню Пуск, наберите cmd, затем правой кнопкой кликните «Командная строка» и выберите «Запустить с правами администратора».
Интересно: Как открыть командную строку, читайте здесь.
В командной строке напишите tasklist и нажмите Enter.
Мышью или комбинацией «Ctrl+стрелка вниз» прокрутите список задач в окне командной строки, ища повисшую программу (имя файла, скорее всего, будет схожим с названием программы – например, если это Adobe Photoshop, файл будет называться Photoshop.exe).
Теперь введите команду
taskkill /IM taskname /f
где «taskname» — имя программы, которую вы хотите принудительно закрыть. То есть если вы хотите закрыть Photoshop, команда будет такая:
taskkill /IM Photoshop.exe /f
SuperF4
Если вы не возражаете против установки крошечной сторонней программы (скорее даже команды, а не программы), SuperF4 окажется крайне полезной. Она создает новую команду для клавиатуры – Ctrl + Alt + F4, которая мгновенно «убивает» активное окно Windows, как это делает Диспетчер задач (и в отличие от команды Alt+F4, которая закрывает окна, а не принудительно прикрывает программы).
Чтобы установить SuperF4, скачайте ее ниже, распакуйте, затем дважды кликните исполняемый файл SuperF4. Готово. Теперь команда Ctrl + Alt + F4 всегда с вами.
SuperF4 SuperF4-1.3.exe Version: 1.3 108.9 KiB 622 DownloadsДетали
Еще одно применение SuperF4 – по нажатию Win+F4 курсор превращается в череп с костями, и любое активное окно закрывается одним кликом. Этот прием работает надежно, так что особо им не балуйтесь, кликая по несохраненным документам Word, над которыми работали полдня.
Читайте также: Как исправить ошибки DNS и восстановить доступ в интернет?
Заключение
Описанные методы помогут закрыть повисшую программу практически в любом случае. Конечно, если вы замечаете, что какая-то программа повисает чаще других, вы можете так закрывать ее каждый раз, но стоит потратить время и разобраться, что вызывает неполадки с этой конкретной программой.
Free Download WordPress ThemesDownload WordPress ThemesPremium WordPress Themes DownloadFree Download WordPress Themesudemy paid course free downloaddownload lava firmwareDownload WordPress Themes
Часто в пользователей возникает необходимость принудительно закрывать программы в операционной системе Windows 10. Если же нужно быстры закрыть программу, то в большинстве случаев она перестает отвечать. В некоторых случаях пользователю приходится принудительно перезагружать компьютер чтобы избавится от зависшей программы. Хорошо если в программе есть автоматическое сохранение данных, так как в большинстве случаев пользователи теряют последние изменения.
Данная статья расскажет как принудительно закрыть программу в Windows 10. Для пользователей предыдущих операционных систем способы устранения не отвечающих программ аналогичные. Всем известен способ закрытия активных окон с использованием горячих клавиш. Но зачастую приходится искать более эффективные способы закрытия программ.
Как закрыть зависшую программу если она не закрывается
Сочетание клавиш
Вместо обычного закрытия окна программы или же выхода через меню программы можно воспользоваться простым сочетанием клавиш. Пользователю достаточно нажать Alt+F4 для закрытия активного окна. Если же окно не активное, его пред попыткой закрыть таким способом нужно выделить.
Зачастую над неопытными пользователями любят подшутить, сказав что сочетания клавиш Alt+F4 выполнит желаемое действие, а в итоге закроется нужное пользователю приложение. Именно поэтому рекомендуем ознакомиться со другими полезными сочетаниями горячих клавиш в Windows 10.
Диспетчер задач
Диспетчер задач позволяет останавливать не нужные процессы буквально в несколько нажатий. Пользователю достаточно открыть диспетчер задач любым из доступных способов. Можно воспользоваться сочетанием клавиш Ctrl+Shift+Esc. Дальше во вкладке Процессы находим зависший процесс, и в контекстном меню выбираем пункт Снять задачу.
При необходимости можно установить галочку на пункте Параметры > Поверх остальных окон для того, чтобы видеть диспетчер задач поверх зависших программ. Если же Вы используете последнюю версию операционной системы можно создать несколько виртуальных рабочих столов в Windows 10. После создания дополнительного рабочего стола достаточно просто перетянуть зависшую программу на второй рабочий стол (актуально, когда после зависания программы пользователь видит черный экран вместо рабочего стола).
Командная строка
Более серьезный способ завершения работы зависших программ заключается в использовании командной строки запущенной от имени администратора в Windows 10. По сути способ похож на предыдущий с использованием диспетчера задач, но смотреть все запущенные процессы и снимать задачу мы будет выполняя несколько команд.
- Запустите командную строку выбираем пункт Командная строка (администратор) в контекстном меню кнопки пуск.
- В открывшемся окне выполните команду tasklist для просмотра всех запущенных процессов.
- В списке находим программу которая не отвечает и выполняем команду завершения работы процесса: taskkill /IM Photoshop.exe /f.
Вместо программы Photoshop.exe Вы можете ввести название Вашей не отвечающей программы. Завершение программы произойдет буквально в мгновение после выполнения вышеуказанной команды.
SuperF4
Сейчас с официального сайта производителя есть возможность скачать программу SuperF4 для Windows 10. SuperF4 убивает активные программы при нажатии Ctrl + Alt + F4. Если же при нажатии Alt + F4 система закрывает активное окно только активное окно, то SuperF4 просто убивает процесс программы. Некоторые игры имею защиту от такого рода утилит, поэтому не все программы можно закрыть таким способом.
Заключение
Есть множество способов закрыть зависшую программу буквально в несколько нажатий если она не закрывается. Зачастую пользователи не знают как решить такую проблему и выполняют перезагрузку компьютера. Однозначно такое решение поможет избавиться от зависшей программы, но много времени будет утрачено. Пользователю достаточно знать несколько способов принудительного завершения работы программ для экономии собственного времени.
Если приложение перестает отвечать на запросы, помимо диспетчера задач вы можете использовать специальную опцию Windows 10 для его завершения.
В Windows 10 время от времени вы сталкиваетесь с приложениями, которые зависают и перестанут отвечать. Обычно в строке заголовка приложения вы увидите сообщение, что приложение не отвечает на запросы.
Раньше для прекращения работы зависшего приложения вы могли использовать диспетчер задач, теперь в дополнение появилась новая функция в приложении «Параметры» включающая в себя опцию завершения приложений на странице настроек данного приложения.
В этом руководстве вы узнаете, как быстро закрыть приложение, если оно перестало отвечать на запросы в Windows 10, используя приложение «Параметры».
Способ 1 из 2
Как закрыть зависшее приложение с помощью Параметров системы.
Если у вас возникли проблемы с приложением установленным из магазина Microsoft, вы можете быстро прекратить работу приложения и связанных с ним процессов с помощью Параметров Windows.
Шаг 1: Откройте «Параметры», нажав сочетание клавиш Win + I.
Шаг 2: Нажмите раздел «Приложения» → «Приложения и возможности».
Шаг 3: Выберите приложение, которое перестало отвечать, и нажмите ссылку «Дополнительные параметры».
Шаг 4: На следующей странице, найдите и нажмите кнопку «Завершить».
После того, как вы выполните эти шаги, приложение с проблемой и связанные с ним процессы будут завершены и приложение будет закрыто, вы можете снова открыть и начать использовать данное приложение, но на этот раз (надеюсь) без проблем.
Кроме того, вы также можете кликнуть правой кнопкой мыши на значок или плитку приложения в меню «Пуск» и выбрать «Дополнительно»→ «Параметры приложения», чтобы быстро перейти к странице настроек для этого приложения.
Рекомендуем: Три способа Завершить процесс в Windows 10.
В случае, если проблема связана с традиционным настольным приложением, вы можете использовать диспетчер задач для завершения работы приложения, но вам также придется вручную завершить связанные процессы.
Способ 2 из 2
Завершение приложений с помощью диспетчера задач.
В дополнение к универсальным приложениям этот способ также можно использовать для завершения классических настольных программ.
Шаг 1: Откройте диспетчер задач. Самый быстрый способ — использовать клавиши Ctrl + Shift + Esc .
Шаг 2: Если Диспетчера задач откроется в маленьком окне, нажмите кнопку Подробнее, чтобы открыть полную версию.
Шаг 3: На вкладке «Процессы» вы увидите все запущенные приложения в категории «Приложения». Щелкните правой кнопкой мыши приложение, которое вы хотите завершить, а затем нажмите кнопку «Завершить задачу», чтобы завершить работу приложения.
Все.
Возможность завершения приложений и связанных с ними процессов для приложений, установленных из Microsoft Store , доступна начиная со сборки Windows 10 17063. Если вы не видите эту опцию на странице приложения «Параметры», это, скорее всего, потому, что ваша сборка Windows 10 не обновилась до версии 1803 (Redstone 4).
Рейтинг: /5 — голосов —>
—> Используемые источники:
- https://allerror.ru/windows-7/kak-prinuditelno-zakryt-programmu-v-windows-kotoraya-zavisla.html
- https://windd.ru/kak-prinuditelno-zakryt-programmu-v-windows-10/
- https://g-ek.com/kak-zakryit-ne-otvechayushhie-prilozheniya
При работе за компьютером в качестве вспомогательного инструмента юзеры постоянно используют программы. Нередко софт выходит из строя и попросту зависает. Решить проблему помогает перезагрузка приложения, но оно зачастую не закрывается.
Поэтому пользователю важно понимать, как принудительно закрыть программу в операционной системе Windows 10, если банальное нажатие на «крестик» не помогает.
С помощью горячих клавиш
Самый простой способ закрыть зависшую программу – воспользоваться комбинацией клавиш «Alt» + «F4». При этом необходимо отметить, что, возможно, закроется не то приложение, которое планируется. Нужно сделать так, чтобы окно зависшей программы оказалось активным.
Для этого необходимо кликнуть ЛКМ по иконке приложения в панели задач. В противном случае завершит работу другой софт, открытый в полноэкранном режиме.
Командная строчка
Безусловно, легче всего завершить процесс комбинацией клавиш. Но порой и они не срабатывают, и тогда приходится обращаться к альтернативным вариантам. В качестве дополнительного способа отключения зависшего приложения предлагается рассмотреть встроенный инструмент «Командная строка». Он обрабатывает пользовательские запросы самых разных направлений, включая принудительное закрытие программ:
- Щелкните ПКМ по значку «Пуск».
- Запустите командную строку. Также для открытия данного инструмента можно использовать другие способы, будь то поисковая строка Windows или запуск через исполняемый файл.
- Открыв КС, введите запрос «tasklist», чтобы в окне отобразился список всех запущенных процессов.
- Не забудьте нажать на клавишу «Enter». Именно отвечает за обработку пользовательских запросов в командной строке.
- Перед вами откроется список запущенных приложений. Найдите в списке проблемную программу и скопируйте ее название. Далее необходимо обработать запрос формата taskkill /im [программа].exe.
Если каждое действие из приведенной выше инструкции было выполнено верно, то приложение закроется. Тем, кому данный способ покажется слишком сложным и долгим с точки зрения потраченного времени, предлагается рассмотреть еще несколько вариантов решения проблемы.
Диспетчер задач
Пожалуй, это оптимальный вариант устранения неполадок, и самое удобное средство принудительного завершения процесса. На каждом компьютере с ОС Windows 10 на борту имеется инструмент «Диспетчер задач». Через него осуществляется контроль работы всех запущенных приложений. Если вы планируете использовать ДЗ в первый раз, то обратитесь к инструкции:
- Зажмите клавиши «Ctrl» + «Shift» + «Esc» или воспользуйтесь другим способом запуска «Диспетчера».
- В первой вкладке ДЗ найдите процесс, который необходимо прекратить, и щелкните по его названию ПКМ.
- Во всплывающем окне, которое появится после нажатия правой кнопки мыши, выберите сценарий «Снять задачу».
Совет. Если приложение постоянно зависает, то принудительное завершение работы решает проблему лишь временно. Рекомендуется полностью переустановить проблемный софт, чтобы избежать проблем в будущем.
Выполнив все шаги представленного алгоритма, вы обнаружите, как закроется намертво зависшая программа. В дальнейшем вы сможете запустить ее снова, а при необходимости – обратиться к дополнительным способам завершения процессов ОС.
Монитор ресурсов
Еще один стандартный инструмент управления процессами – «Монитор ресурсов». Работает он по тому же принципу, что и «Диспетчер задач». Поэтому:
- Откройте поисковую строку Windows.
- Введите запрос «Монитор ресурсов» и запустите одноименную утилиту.
- В списке работающих процессов найдите тот, который необходимо прекратить, и щелкните по его названию ПКМ.
- Нажмите на кнопку «Завершить процесс».
После этого приложение прекратит работу и в данном случае перестанет зависать. Но вновь важно заметить, что не исключено повторение подобной проблемы в будущем, и вам опять придется обращаться к принудительному завершению процесса.
PowerShell
Этот инструмент очень похож на командную строку и нередко воспринимается в качестве ее альтернативы. Так что с помощью PowerShell можно похожим образом отключить зависшее приложение:
- Щелкните ПКМ по значку «Пуск».
- Откройте PowerShell.
- Введите запрос «Get-Process» и нажмите на «Enter».
- Перед вами появится список открытых процессов. Найдите в колонке «Process Name» имя проблемного приложения и скопируйте его.
- Обработайте запрос формата «Stop-Process -processname [программа]».
Таким образом, PowerShell абсолютно аналогичен командной строке, а его единственным ключевым отсутствием является распознавание другого формата запросов.
Утилита SuperF4
Наконец, для управления приложениями вы можете загрузить утилиту SuperF4. После ее установки любые программы будут закрываться комбинацией клавиш «Ctrl» + «Alt» + «F4».
Для некоторых пользователей ПК метод обращения с зависшими приложениями в Windows 10 заключается в удержании кнопки питания до тех пор, пока система не выключится. Хотя этот метод относительно прост, среди прочих проблем он может привести к потере файлов и повреждению данных. Поэтому не рекомендуется использовать кнопку питания для выключения ПК (и зависших приложений).
Помимо использования кнопки питания на ПК с Windows 10, существуют и другие более безопасные способы закрытия зависших приложений в Windows 10. Вот некоторые из них:
С помощью простого ярлыка пользователи Windows 10 могут закрыть зависшие приложения. Вот как это работает:
Шаг 1: Выберите зависшее приложение, чтобы ваш ПК был уверен, что приложение закроется.
Примечание. Если вы не выберете какие-либо приложения, компьютер решит, что вы хотите его выключить, и появится всплывающее окно «Завершение работы».
Шаг 2: одновременно нажмите Alt + F4 на клавиатуре.
Шаг 3: Некоторые приложения спросят вас, хотите ли вы закрыть их во всплывающем сообщении. Нажмите OK, чтобы закрыть приложение.
Закройте замороженные приложения с помощью диспетчера задач Windows
Диспетчер задач Windows отслеживает приложения, программы и процессы, запущенные на вашем ПК. С помощью диспетчера задач пользователи ПК могут определять зависшие приложения и закрывать их. Вот как это сделать:
Шаг 1: Нажмите одновременно клавиши CTRL + ALT + DEL на клавиатуре, чтобы открыть диспетчер задач.
Клавиши Delete и Backspace не совпадают. Если на вашей клавиатуре нет клавиши «Удалить», используйте вместо нее сочетание клавиш CTRL + ALT + ESC.
Шаг 2. В параметрах, отображаемых в новом окне, выберите «Диспетчер задач», чтобы запустить окно приложения.
Шаг 3: Проверьте на вкладке «Процессы» имя замороженного приложения.
Шаг 4: Когда вы найдете приложение, выберите его и нажмите «Завершить задачу».
После этого действия программа должна автоматически закрыться.
Закройте замороженные приложения с помощью командной строки
Командная строка — это одна из интерфейсных программ, используемых для выполнения действий в Windows 10. С помощью командной строки пользователи могут закрывать зависшие приложения. Вот как это работает:
Шаг 1: На клавиатуре нажмите Windows + R, чтобы открыть диалоговое окно «Выполнить».
Шаг 2: В пустом поле рядом с «Открыть» введите команда и нажмите ОК.
Шаг 3: Когда откроется окно командной строки, введите список задач и нажмите Enter на клавиатуре, чтобы запустить команду.
Примечание. Когда вы вводите список задач, он показывает все программы и задачи, запущенные в данный момент на вашем компьютере. В этот список входит замороженное приложение.
Шаг 4: Введите команду ниже:
taskkill/im имя_программы.exe
Вам нужно использовать фактическое имя программы с расширением .EXE для запуска команды.
Шаг 5: Нажмите «Ввод» на клавиатуре, чтобы запустить команду, и вы должны получить сообщение о том, что процесс прошел успешно.
Вместо того, чтобы каждый раз заходить в командную строку, вы также можете создать ярлык для закрытия зависших приложений. Вот как это сделать:
Шаг 1: Щелкните правой кнопкой мыши в любом месте на рабочем столе.
Шаг 2. Прокрутите список параметров и выберите «Создать», затем нажмите «Ярлык».
Шаг 3: Вы должны получить приглашение указать местоположение ярлыка. Введите команду ниже в поле и нажмите «Далее»:
taskkill /f /fi «статусный эквалайзер не отвечает»
Шаг 4: Теперь пришло время назвать ваш ярлык. Вы можете ввести любое имя, которое вам нравится, затем нажмите «Готово».
Шаг 5: Новый ярлык должен появиться на вашем рабочем столе. При этом каждый раз, когда программа зависает, вы можете закрыть ее, дважды щелкнув этот ярлык.
Закрытие замороженных приложений с помощью Windows PowerShell
PowerShell, как и командная строка, — это еще одна оболочка командной строки в Windows 10, которую можно использовать для настройки и автоматизации задач. Его можно использовать для закрытия зависших приложений, выполнив следующие действия:
Шаг 1. В строке поиска Windows введите PowerShell и выберите «Открыть».
Шаг 2: Чтобы остановить процесс с его именем, введите синтаксис ниже:
Stop-Process -Name «имя процесса».
Примечание. Убедитесь, что вы заменили «имя процесса» на имя замороженной программы.
Шаг 3: Нажмите Enter, чтобы запустить команду.
Регулярно проверяйте работоспособность ПК
Вот и все, как закрыть зависшие приложения в Windows 10. Если вы часто используете эти методы, мы рекомендуем вам проводить периодические проверки работоспособности вашего компьютера, чтобы определить основную причину.
Post Views: 81
Одна из первых вещей, которую пытается сделать пользователь компьютера, когда приложение зависает Он пытается закрыть это. К сожалению, это не всегда работает.
Следующие методы помогут вам, по крайней мере, закрыть приложение, чтобы вы могли перейти к чему-то другому, и в этой статье показано, как вы можете использовать диспетчер задач, приложение настроек и командную строку, чтобы принудительно закрыть эти приложения.
В следующем видео объясняется, как остановить программы, которые не отвечают, и их нельзя закрыть или контролировать разными способами:
Используйте диспетчер задач, чтобы закрыть приложение
Чтобы открыть диспетчер задач, вы можете найти его в строке поиска Кортаны или нажать Ctrl + Shift + Esc. Вкладка «Процессы» должна быть первой из нескольких вкладок. Если вы его не видите, нажмите кнопку «Подробнее».
Если вы находитесь на вкладке «Процессы», вы увидите все приложения, которые в данный момент запущены на компьютере. Щелкните правой кнопкой мыши приложение, которое хотите заморозить, и выберите параметр «Завершить задачу».
Как закрыть замороженные приложения через Настройки
Чтобы использовать приложение «Настройки» для закрытия зависшего приложения, вам нужно щелкнуть меню «Пуск» в Windows -> «Настройки» -> «Приложения». Под панелью поиска «Настройка поиска» вы должны увидеть параметр «Приложения и функции».
Справа вы увидите список приложений, установленных на вашем компьютере. Щелкните замороженное приложение и выберите Дополнительно.
Прокрутите вниз, пока не увидите параметр, позволяющий закрыть приложение и все его процессы.
Создать ярлык TaskKill
Вышеупомянутый метод будет отлично работать, если вы можете открыть диспетчер задач, но если он не работает, вы также можете использовать ярлык тасккилл. Щелкните правой кнопкой мыши область на рабочем столе. Выберите New, а затем Short. Вы увидите следующее изображение, и вам нужно будет ввести следующий код.
taskkill / f / fi "status eq not response"
Эта команда закроет все неотвечающие процессы из различных программ. Убедитесь, что код введен правильно, так как он не будет работать, если отсутствует один символ. Вы можете назвать ярлык как хотите и нажать «Готово».
Как закрыть зависшие приложения с помощью командной строки
уведомление: Это расширенный вариант. Перед тем, как попробовать, попробуйте описанный выше вариант.
Если вы не используете или редко используете командную строку, лучше, если ваш технический друг может вам здесь помочь. Откройте командную строку, набрав командную строку в строке поиска или набрав cmd. Когда откроется командная строка, введите список задач и нажмите Enter. Не удивляйтесь, если на открытие уйдет несколько секунд.
Следующая команда, которую вам нужно будет ввести, это
taskkill /IM filename.exe /F
заменять «имя_файла.exeВ имени файла, из-за которого у вас возникают проблемы. Например, если Chrome является морозильной камерой, вы можете ввести Taskkill / IM chrome.exe. / F
Очень важно включить / Ф Поскольку это команда, которая закроет замороженное приложение. Вы также можете принудительно закрыть приложение, используя идентификатор процесса (PID). Посмотрите на изображение выше и найдите столбец Session Name PID. (Это столбец с числами, за которым следует слово Services.)
Вам понадобится номер справа от слова «Services», чтобы убить зависшее приложение. Найдите приложение, которое хотите убить, в столбце «».PID «Получить ID PID его собственный. Получив его, введите следующую команду Taskkill / PID XXXX / F И нажмите Enter. заменять «XXXX«Б». PID.
Если вам нужно убить разные процессы, следуйте команде name и добавьте PID других процессов. Ваша команда будет выглядеть так Таскилл / PID 1440 928 596 / F.
Заключение
Как видите, есть разные способы закрыть зависшее приложение. Если вы не очень разбираетесь в технике, вы можете отказаться от метода командной строки, но вы всегда можете попробовать остальные методы. Не забудьте поделиться своими мыслями в комментариях ниже.
НЕКЕШЕРОВАННЫЙ КОНТЕНТ
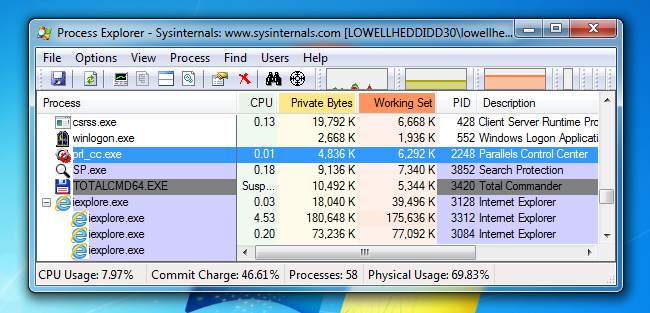
Независимо от того, нужно ли вам выполнить диагностику программы или узнать, что делает подозрительная вредоносная программа, вы можете использовать Process Explorer, чтобы приостановить выполнение программы, пока вы смотрите, что она делает.
Вам может быть интересно, почему вы хотите приостановить процесс, и ответ прост: если вам нужно выполнить некоторую работу, но процесс не справляется с процессором, вы можете приостановить процесс, а затем возобновить его, когда вы закончите с тем, что еще вам нужно сделать. Вы также можете использовать его для
приостановить работу подозреваемого вредоносного ПО, чтобы вы могли его исследовать.
Что такое Process Explorer?
СВЯЗАННЫЕ С:
Понимание Process Explorer
Process Explorer — это комплексное приложение для управления задачами, которое отображает все, начиная от расположения исполняемых файлов, дескрипторов программ и любых связанных открытых процессов DLL. Эта программа предоставляет вам широкий спектр возможностей для получения информации. В нем перечислены активные процессы, а также учетные записи, в которых они запущены. В дополнение к этому, в зависимости от того, запускаете ли вы программу в режиме дескриптора или DLL, у вас может быть вторая нижняя панель в окне со всей информацией о дескрипторе и DLL.
Кроме того, имеется мощная функция поиска, которая позволяет выполнять поиск по дескрипторам, DLL и любой связанной информации. Это отличный инструмент для замены традиционного диспетчера задач Windows.
Скачивание и запуск Process Explorer
Если у вас еще нет Process Explorer, вы можете скачать его с
Страница Microsoft System Internals
, извлеките zip-файл, а затем дважды щелкните файл procxp.exe — хотя для достижения наилучших результатов вам действительно следует щелкнуть правой кнопкой мыши и выбрать Запуск от имени администратора.
А поскольку вам не нужно каждый раз щелкать правой кнопкой мыши и выбирать режим администратора, вы можете щелкнуть правой кнопкой мыши, выбрать «Свойства», затем «Совместимость», а затем установить флажок «Запускать эту программу от имени администратора».

Как только вы это сделаете, откройте Process Explorer и щелкните по запросу UAC, если вы его видите.
Приостановка (приостановка) или возобновление процесса
Просто найдите в списке процесс, который вы хотите приостановить, щелкните правой кнопкой мыши и выберите в меню Приостановить.

Как только вы это сделаете, вы заметите, что процесс отображается как приостановленный и будет выделен темно-серым цветом.

Чтобы возобновить процесс, щелкните его еще раз правой кнопкой мыши, а затем выберите возобновление в меню.

Это, конечно, только начинает использовать возможности Process Explorer. Обязательно
прочтите нашу серию SysInternals
для получения более подробной информации о том, как его использовать.
СВЯЗАННЫЕ С:
Понимание Process Explorer
Find Process Using Port — Check Which Application Is Using Which Port
Windows 10 — Sysinternals Process Explorer Tool Usage
Malware Analysis With Process Explorer
Process Explorer And Malware Elimination
Windows 10 — Find Locked Files And Folders (Process Explorer)
2 Ways To Restart Windows Explorer
How To Fix Windows Explorer Has Stopped Working
Debugging An Application Using Sysinternals Procmon And Procexp
Malware: Process Explorer & Procmon
Sysinternals Video Library — Troubleshooting With Process Explorer
Windows 10 — Process Monitor — Find Hidden Registry Keys And View Program Behavior
How To Stop Host Process For Windows Services In Windows 10 High Internet Bandwidth [Tutorial]
Содержание
- Программы для остановки процессов и программ
- Process Explorer
- Process Hacker
- KillProcess
- Ultimate Process Killer
- 5 программ типа «Неубиваемая Windows»
- 5 программ типа «Неубиваемая Windows»
- Windows 11
- Не отображается текст в ячейке Excel
- Как отобразить строки в Excel
- Как закрыть Эксель, если не закрывается
- Как сделать, чтобы Эксель не округлял числа
- 1. Reboot Restore Rx
- 2. Toolwiz Time Freeze
- 3. Shadow Defender
- 4. Acronis True Image
- 5. Baseline Shield
- Песочница Windows — Toolwiz Time Freeze
- Песочница Windows
- Скачать Toolwiz Time Freeze
- Установка песочницы Windows от Toolwiz
- Интерфейс и настройка Toolwiz Time Freeze
- Скачать Toolwiz Time Freeze Old Version
- ПОЛЕЗНОЕ ВИДЕО
Программы для остановки процессов и программ
Во всех операционных системах Windows присутствует встроенный менеджер процессов «Диспетчер задач», позволяющий принудительно останавливать работу процессов и программ. Но его функциональных возможностей иногда оказывается недостаточно. Пользователи часто сталкиваются с тем, что при нажатии кнопки «Снять задачу» (или при нажатии клавиши «Delete») в «Диспетчере задач» останавливаемый процесс так и остается «висеть» в памяти компьютера.
Другой недостаток стандартного менеджера — отсутствие функции обнаружения процесса по открытому окну. А такая функция позволила бы эффективно бороться с программами, которые «не хотят» закрываться (обычно это относится к различному рекламному/вредоносному ПО).
Рассмотрим самые популярные программы, специализирующиеся на принудительном завершении работы запущенных процессов.
Process Explorer
Process Explorer — один из самых известных менеджеров с большим количеством функций по управлению запущенными процессами и получению всевозможной информации о них. В программе две функции для принудительного завершения работы процессов:
Также утилита обладает упомянутой выше функцией поиска процесса по открытому окну или даже отдельному элементу этого окна. Если, к примеру, на рабочем столе время от времени появляется окно с какой-нибудь рекламой, которое невозможно закрыть, Process Explorer поможет найти ответственный за это процесс. Впоследствии пользователь сможет найти и файл на диске, чтобы удалить его.
Чтобы запустить эту функцию, достаточно кликнуть по значку с изображением прицела, затем, удерживая левую кнопку мыши, навести этот «прицел» на любое открытое окно и отпустить кнопку.
Процесс, ответственный за отображение того или иного окна, будет автоматически выделен программой Process Explorer.
Дальше можно будет сразу завершить процесс либо вызвать его окно свойств (двойной клик мышью по названию процесса), в котором о нем будет представлена самая разная информация, включая местоположение исполнимого файла на диске.
Process Hacker
Process Hacker — ближайший аналог предыдущей программы. Данная утилита также служит для получения информации о процессах, и может использоваться для их принудительного завершения.
В программе Process Hacker предусмотрена возможность закрытия, как одного, так и всего древа выбранного процесса (здесь эти функции называются «Terminate» и «Terminate Tree»):
По части поиска процесса по открытому окну или элементу окна Process Hacker имеет преимущество над Process Explorer, т.к. тут для этого предусмотрено три функции:
KillProcess
KillProcess — интересная утилита, которая станет полезной для пользователей, нуждающихся в быстром завершении работы множества заранее определенных программ одновременно.
Начнем со стандартного функционала. В программе KillProcess присутствую функции для принудительного завершения работы процесса или древа процессов:
А вот функции поиска процессов по открытому окну, к сожалению, здесь не предусмотрено. Зато есть другая не менее интересная функция:
Ultimate Process Killer
Ultimate Process Killer — еще одна программа, специализирующаяся на «убивании» запущенных процессов. Хоть в ней и отсутствует функция поиска процессов по открытым окнам, утилита по-своему эффективна в борьбе с вредоносным ПО (будет рассмотрено ниже).
Программа Ultimate Process Killer предлагает два способа принудительного завершения запущенных процессов:
Теперь о функции, помогающей в борьбе с вредоносными (или просто надоедливыми) программами. Речь об опции «Also Delete Parent File». Если задействовать ее (поставить галочку напротив соответствующего пункта), то сразу после завершения работы выбранного процесса (или нескольких) программа автоматически удалит с диска вызвавший его родительский файл. Это может пригодиться в случаях, когда тот или иной процесс автоматически запускается после попытки «убить» его.
И последнее — опция «Allow Double Click Termination». Если задействовать ее, то пользователь сможет завершать работу любых процессов двумя кликами левой кнопкой мыши по их названию.
Остались вопросы, предложения или замечания? Свяжитесь с нами и задайте вопрос.
Источник
5 программ типа «Неубиваемая Windows»
5 программ типа «Неубиваемая Windows»
Windows 11
Не отображается текст в ячейке Excel
Как отобразить строки в Excel
Как закрыть Эксель, если не закрывается
Как сделать, чтобы Эксель не округлял числа
Использование программ типа «Неубиваемая Windows» – это специфическая альтернатива механизмам отката, резервного копирования и работы со снапшотами (аналогами точек отката) операционной системы от Microsoft. И последние, и программы типа «Неубиваемая Windows» – все это средства защиты системы от сбоя и нежелательных изменений. Это инструменты, которые экономят время и усилия, затрачиваемые на чистку системы от мусора, решение более сложных проблем или переустановку Windows в качестве экстренной меры. Но откат и резервное копирование Windows – это аварийные средства на случаи внезапного появления проблем, тогда как программы типа «Неубиваемая Windows» (они же «Машина времени» или «Заморозка Windows») являются инструментами, специально применяемыми перед осознанным выполнением рискованных операций, способных привести к краху системы.
Ниже рассмотрим пятерку программ типа «Неубиваемая Windows».
Участники обзора (с официальными источниками скачивания программ):
Важно: в системе Windows не должно быть установлено более одной программы для «заморозки» Windows. Такого рода софт конфликтует, что может привести к синему экрану смерти и неспособности системы загружаться. Программы типа «Неубиваемая Windows» не защищают от неудачных экспериментов с перераспределением дискового пространства.
1. Reboot Restore Rx
Бесплатная Reboot Restore Rx – простейшая программа в целях защиты Windows от нежелательных изменений. Ее главным назначением является применение в общественных местах пользования ПК – игровых и интернет-клубах, библиотеках, ВУЗах и прочих организациях, где спрос с пользователя невозможен, как, например, с сотрудников компаний, за которыми закрепляются конкретные компьютеры на время работы. Reboot Restore Rx устанавливает свою предзагрузочную среду по типу сред восстановления, реализуемых программами-бэкаперами. Эта среда и обеспечивает возврат Windows в определенное состояние, сколь бы ее не перезагружали, пока администратор системы не зафиксирует иное ее состояние.
У программы нет вообще никаких настроек. Защищаемые диски – С, D, E и т.д. – настраиваются в момент установки Reboot Restore Rx и могут быть изменены лишь путем переустановки программы. Первое зафиксированное состояние Windows, к которому она будет постоянно возвращаться после выключения или перезагрузки – момент установки Reboot Restore Rx. Программа прописывается в автозагрузку и работает в фоновом режиме. Администратор Windows может отыскать ее кнопку в системном трее, чтобы с помощью опции «Disable» на время отключить программу и обновить систему, антивирусные базы защитного ПО или внести прочие изменения. Главное – не забыть после этого снова включить программу с помощью опции «Enable».
Чуть больше возможностей доступно в платной версии Reboot Restore Rx Pro.
Вторая программа типа «Неубиваемая Windows» (и последняя из числа бесплатных) – это Toolwiz Time Freeze. Ее режим защиты называется «заморозкой времени». Программа будет загружаться вместе с Windows, но, если не менялись опции на этапе установке, обеспечивать защиту системы она не будет до момента включения режима «заморозки времени». Toolwiz Time Freeze прячется в системном трее, откуда ее можно вызвать и включить защиту кнопкой «Start Time Freeze».
После чего эта кнопка превратится в «Stop Time Freeze» и будет отвечать, соответственно, за выход из режима защиты, как следствие, перезагрузку системы и возврат ее к состоянию на момент включения защиты.
В программе можно настроить постоянно действующий режим «заморозки времени».
В ранних версиях Toolwiz Time Freeze предусматривала возможность применения изменений, проведенных в системе во время «заморозки». Если эксперимент с системными настройками или сторонним софтом закончился успехом, этот успех можно было запечатлеть, перенеся изменения из виртуальной среды на реальную систему. В актуальной версии Toolwiz Time Freeze такой возможности нет, но по-прежнему существует механизм исключения отдельных папок и файлов, которые не вернутся в состояние на момент активации режима защиты и после его отключения будут содержать все внесенные изменения.
Немаловажный нюанс, который необходимо учитывать при работе с этой программой – существование файла резерва виртуальной среды, физического места, куда записываются неприменяемые впоследствии изменения Windows. Этот резерв настраивается при установке Toolwiz Time Freeze. Не рекомендуется уменьшать предустановленный размер резерва в 5 Гб.
На протяжении работы программы резерв существует в виде скрытой папки «Toolwiztimefreeze» на диске С, которая увеличивает занятое на диске системы место на количество гигабайт, указанных изначально в качестве размера резерва. Хранение этой папки предусматривается только на диске С. При нехватке свободного места на диске системы можно прибегнуть к переносу этой папки на другой диск при помощи символьных ссылок. После деинсталляции программы скрытая папка «Toolwiztimefreeze» может автоматически не удалиться, и ее нужно будет убрать вручную.
3. Shadow Defender
Shadow Defender – одна из самых удачных программ типа «Неубиваемая Windows». Она функциональна, удобна, поддерживает русский язык. Правда, русификация программы возлагается на пользователя. На страничке скачивания программы внизу имеется перечень поддерживаемых языков. В этом перечне необходимо кликнуть «Russian», после чего в окне браузера откроется текст русификации программы. Его нужно скопировать и заменить им содержимое файла настроек языка по пути:
C:Program FilesShadow Defenderres.ini
Режим защиты программы созвучен ее названию – «теневая защита». «Теневая защита» включается во вкладке программы «Настройки». Здесь можно выбрать защищаемые разделы диска и, собственно, запустить сам режим защиты кнопкой «Защищенный режим».
Выход из «теневой защиты» осуществляется в том же разделе «Настройки» с помощью кнопки «Откл. защ. режим».
После чего можно будет выбрать один из вариантов дальнейших действий.
В числе функций программы – возможность использования оперативной памяти для временного хранения изменений Windows в режиме защиты, добавление файлов, папок и записей системного реестра в качестве исключений.
Shadow Defender предусматривает возможность применения проделанных в системе изменений. Чтобы сохранить результаты безопасных и полезных экспериментов, сделав возможным их существование после перезапуска Windows, в разделе «Настройки» выбираем системный диск и кликаем «Обычный режим».
Далее выбираем «Сохранить все изменения».
После чего нужно будет выбрать дальнейшие действия – либо перезагрузку с отключение режима защиты, либо временное продолжение работы без сохранения изменений и выключение режима защиты в момент перезапуска компьютера. Выбрав последний вариант, до перезагрузки компьютера и отключения режима защиты можно повторять процедуру сохранения изменений указанным выше способом.
4. Acronis True Image
Режим Try&Decide может работать после перезагрузки компьютера и защищать выбранные разделы диска. Запуск утилиты Try&Decide осуществляется с помощью отдельного ярлыка, доступ к которому можно получить в разделе Acronis True Image «Инструменты», выбрав плитку «Больше инструментов».
За включение и отключение режима защиты отвечает кнопка вверху окна утилиты.
5. Baseline Shield
Наконец, самый интересный участник обзора – программа Baseline Shield. Это программа типа «Неубиваемая Windows», которая содержит признаки софта по работе со снапшотами системы. Она защищает только диск С и предусматривает возможность создания нескольких состояний Windows, к которым можно вернуться при необходимости. Baseline Shield прописывается в автозагрузку и работает в фоновом режиме. Доступ к ней реализован в системном трее.
Как видим из названия программы, суть ее режима защиты заключается в создании некой базовой линии защиты – по сути, снимка состояния системы в определенный момент. Изначально этим снимком является момент сразу же после установки Baseline Shield. Снимок при необходимости может быть обновлен. К актуальному снимку Windows будет возвращаться каждый раз при перезагрузке компьютера, если такой расклад не отменить в настройках программы. Как это сделать? Открыв окно Baseline Shield, первым делом необходимо проследовать в раздел «Restore Settings» и сменить настройку автоматического восстановления «Automatically restore» на «User restore» – восстановление по запросу пользователя. И нажать внизу «Apply». В этом случае система продолжит свое функционирование с внесенными изменениями, а Baseline Shield будет работать как штатный механизм отката Windows к точке восстановления, но в разы быстрее его. Чтобы откатиться к удачному снимку Windows, нужно нажать кнопку «Restore Now».
Снимок Windows, к которому она будет периодически возвращаться, обновляется в разделе программы «System Baseline». Здесь можно настроить автоматическое обновление снимка при обновлении самой Windows, антивирусных баз защитного ПО, баз данных прочих программ. А чтобы просто обновить снимок системы на момент здесь и сейчас, нужно нажать кнопку «Update Baseline».
Раздел программы «Tools & Settings» предлагает еще два варианта защиты: «Restore to the Last Good Known» – откат к известному снимку, как правило, предшествующему тому, что сделан в последний раз, и «Back to the Start» – откат к первому снимку, созданному сразу же после установки Baseline Shield.
В числе возможностей программы – исключения для записей системного реестра, настройка автоматического восстановления к последнему снимку при перезагрузке, при выходе из системы, по прошествии заданного времени и согласно расписанию планировщика. С помощью Baseline Shield также можно запретить использование CD/DVD-привода, USB-носителей и отключить Интернет.
Baseline Shield – платная программа, но ее стоимость на официальном сайте прямо не оговаривается. Желающие продолжить работу с ней после использования месячной триал-версии должны будут написать об этом разработчикам через специальную форму сайта. При установке триал-версии Baseline Shield на одном из этапов необходимо нажать кнопку «Demo» для генерации временного ID продукта.
Источник
Toolwiz Time Freeze — это уникальная, необычная и очень полезная бесплатная компьютерная программа, которая позволит «заморозить» операционную систему Windows и вернуть её в первоначальное состояние после неудачного эксперимента. Например, после кривой очистки или оптимизации реестра.
Подобные программы ещё называют «песочницами». Настроили, допустим, чего-то в этой «песочнице», а затем перезагрузили систему и все изменения рассыпались, как-будто ничего и не строили.
Песочница Windows
С предназначением программы Toolwiz Time Freeze разобрались, теперь переходим к подробному обзору её.
Существует две версии Toolwiz Time Freeze — новая и старая. Обе они абсолютно бесплатные и абсолютно официальные. Но! У них есть очень важное отличие — в старой версии можно сохранить изменения без перезагрузки системы, а в новой — нельзя.
В процессе обзора версий увидите и поймёте разницу. Итак, вот ссылка на самую новую версию программы…
| Название программы (сервиса): | Toolwiz Time Freeze |
| Производитель (автор): | Toolwiz® |
| Статус: | Бесплатно |
| Категория: | Безопасность |
| Размер инсталлятора (архива): | 2.7 Мб |
| Поддержка ОС: | Windows XP,7,8,10 |
| Язык интерфейса: | Английский, Китайский |
| Безопасность: | Вирусов нет |
| Похожие программы/сервисы: | Wondershare Time Freeze |
Sandboxie Ссылка на инсталлятор/сайт: Скачать/Перейти
Производители, перед запуском песочницы Windows, рекомендуют отключать дефрагментацию диска и системную службу восстановления (резервное копирование, точки восстановления…).
Установка песочницы Windows от Toolwiz
…но не спешите, а дочитайте весь обзор до конца, чтоб определиться, какая версия программы будет удобней.
Читайте также на сайте:
К сожалению язык программы только английский (в сети есть русификаторы, но их крайне не рекомендуют использовать, чтоб избежать ошибок и глюков системы).
Всё расскажу, переведу и покажу — ничего сложного нет…
При своей работе программа все изменения записывает в виртуальный кэш, который автоматически очищается при отключении функции защиты и последующей перезагрузке системы.
Вот размер этого кэша и сможете задать в рамочке, где по умолчанию 5120 Мб установлено.
С первой и последней строчкой всё понятно, а вот в средней, где уже установлена галочка, запрещаете программе запускаться в безопасном режиме системы.
Это если что-то пойдёт не так, можно было отладить систему в этом режиме и чтоб эти изменения сохранились.
После установки обязательно перезапустите систему…
Интерфейс и настройка Toolwiz Time Freeze
Песочница Windows — главное окно…
Давайте разберёмся с ним. Поставите тут галочку — включите автозагрузку вместе с системой…
Если установить галку на «Enable Folder…» — сможете указать папку (Add Folder) или отдельный файл (Add File), которые будут исключены из «заморозки».
Любые изменения в указанных папках или файлах будут сохраняться даже после перезапуска системы.
Кнопка «Remove Selected One» удалит выделенные пункты из списка (а не вообще удалит из системы ) и они будут «замораживаться» вместе с системой.
Вот и все нюансы. Теперь перед тем, как начать эксперименты с оптимизацией или ловлей в сети вирусов — просто жмите в трее «Start» или в главном окне программы…
В этом вся прелесть данной песочницы Windows и… недостаток этой версии. Включили режим заморозки, установили какую-нибудь программу, настроили её, проверили и оказалось, что она хорошая и безвредная…
…теперь надо перезапустить систему и заново устанавливать её в нормальном режиме — потеря времени, сил и нервов.
Вот поэтому категорически советую использовать старую, предыдущую версию Toolwiz Time Freeze…
| Название программы (сервиса): | Toolwiz Time Freeze Old Version |
| Производитель (автор): | Toolwiz® |
| Статус: | Бесплатно |
| Категория: | Безопасность |
| Размер инсталлятора (архива): | 2.4 Мб |
| Поддержка ОС: | Windows XP,7,8,10 |
| Язык интерфейса: | Английский, Китайский |
| Безопасность: | Вирусов нет |
| Похожие программы/сервисы: | Wondershare Time Freeze |
Sandboxie Ссылка на инсталлятор/сайт: Скачать/Перейти
Ссылка выше — на Toolwiz Time Freeze Old Version (Яндекс.Диск).
Это окно настроек программы…
…и «заморозка» системы включена…
«Cache Size» — ручное задание размера кэша.
Ничего нового. Теперь самое интересное — «заморозили» систему кнопкой «Start» …
…установили сомнительную программу, обкатали её, всё прошло хорошо и необходимости в откате нет. Просто жмём «Stop» и…
…выбираем первый пункт и жмём «OK» — «заморозка» выключится и все изменения СОХРАНЯТСЯ. Система вернётся в обычное состояние без отката назад и перезагрузки.
Согласитесь, что старая версия программы удобнее и практичнее.
Если захотите удалить программу — выбирайте в самом начале этого процесса первый пункт и обязательно перезапустите систему по окончании удаления…
Песочница Windows под названием Toolwiz Time Freeze — это настоящая находка для неопытных, начинающих и трусливых пользователей компьютера.
ПОЛЕЗНОЕ ВИДЕО
Источник
Содержание
- Завершить процесс в диспетчере задач
- Завершить процесс в командной строке
- Завершить процесс в PowerShell
- Зачем прерывать процесс обновления
- Принудительное завершение установки
- Запуск в безопасном режиме
- Принудительное завершение загрузки
- Использование командной строки
- Активация лимитного подключения
- Активация режима «В самолёте»
- Как отключить обновление навсегда
- Видео: отключение обновления Windows 10
- Как отключить фоновые процессы в Windows 10?
- Как восстановить контакты и переписку после увольнения
- Каомодзи на Windows
- Windows 10 на калькуляторе
- Windows 10 не видит флешку
- Не работают наушники на компьютере Windows 10
- Как отключить работу ненужных приложений?
- Как закрыть фоновые процессы Windows 10?
- Как убрать фоновые процессы на Виндовс 10?
Иногда некоторые программы зависают и нужно завершить процесс, чтобы закрыть их принудительно. В сегодняшней статье рассмотрим различные способы как это сделать в Windows 10.
Завершить процесс в диспетчере задач
1. Откройте диспетчер задач: один из способов — нажмите на меню «Пуск» правой клавишей мыши и выберите «Диспетчер задач» (или нажмите на клавиатуре вместе клавиши Ctrl+Shift+Esc).
2. Если вы открываете диспетчер задач в первый раз — нажмите на «Подробнее».
3. Во вкладке «Процессы» нажмите правой клавишей мыши на приложение или процесс, который нужно завершить, и выберите «Снять задачу».
Второй способ завершить процесс в диспетчере задач: перейдите во вкладку «Подробности», найдите процесс, который нужно завершить, нажмите на него правой клавишей мыши и выберите «Снять задачу». В следующем окне выберите «Завершить процесс».
Завершить процесс в командной строке
1. Откройте командную строку: один из способов — нажмите на меню «Пуск» правой клавишей мыши и выберите «Командная строка» из открывшегося меню.
2. Введите команду tasklist и нажмите клавишу Enter. Запомните имя или PID процесса, который вы хотите завершить.
3. Введите команду taskkill /IM Opera.exe /F и нажмите клавишу Enter (вместо opera.exe напишите имя процесса, который вы хотите завершить).
Если вы хотите завершить процесс и все дочерние процессы — нужно вводить команду taskkill /IM Имя образа /T /F
Также вы можете завершить процесс по его P >PID /F или taskkill /P >PID /T /F и нажмите клавишу Enter.
Завершить процесс в PowerShell
1.Откройте PowerShell : один из способов — в строке поиска введите PowerShell и выберите его из найденных результатов.
2. Введите команду Get-Process и нажмите клавишу Enter. Запомните ProcessName или Id процесса, который вы хотите завершить.
3. Чтобы завершить процесс по его имени — введите команду Stop-Process -Name » ProcessName » -Force и нажмите клавишу Enter (замените в команде выделенное красным на имя процесса, которое вы узнали во втором пункте).
Чтобы завершить процесс по его >ID -Force и нажмите клавишу Enter (замените в команде выделенное красным на Id процесса, которое вы узнали во втором пункте).
На сегодня всё, если вы знаете другие способы — пишите в комментариях! Счастья Вам 🙂
Не стоит отказываться от обновлений Windows, так как благодаря им система повышает уровень защиты и обучается новым функциям. Но бывают случаи, когда необходимо прервать загрузку новых версий или запретить её.
Зачем прерывать процесс обновления
Процедуру загрузки или установки обновлений стоит завершать вручную, если она зависла или вы не желаете устанавливать предлагаемую версию, так как считаете, что она навредит вашей системе. Аварийно можно завершить и загрузку файлов обновления, и их установку.
Учтите, ручное прерывание процесса установки может вызвать появление ошибок, так как в этот момент переписываются некоторые системные файлы, а резкое завершение данной процедуру приведёт к тому, что запись оборвётся в середине, не дойдя до конца. Конечно, систему подготавливали к тому, что такое может произойти, поэтому она попытается самостоятельно откатиться до той версии, которая использовалась до начала установки обновления. Но не факт, что она сможет это сделать, шанс появления ошибки остаётся.
Принудительное завершение установки
Полный путь обновления системы проходит в несколько этапов: загрузка файлов, предварительная их установка и, последнее, перезагрузка компьютера для окончательной установки обновлений. Как остановить процесс на первых двух этапах, описано ниже в пункте «Принудительное завершение загрузки». Если же вы находитесь на последнем шаге, то есть компьютер ушёл в перезагрузку, выведя на экран уведомление о том, что идёт обновление, и данные о завершённости процесса (сколько процентов обновлений уже установлено), то единственный способ не дать обновлениям установиться до конца — лишить компьютер питания.
Для этого необходимо зажать кнопку включения/выключения на системном блоке на 5–10 секунд, не отпуская её до тех пор, пока экран не погаснет.

Когда компьютер благодаря вашим действиям выключится, обновления перестанут устанавливаться. Но, как только вы запустите систему снова, процедура обновления начнётся заново и дойдёт до конца, если снова её не прервать вручную. Чтобы этого не произошло, необходимо выполнить запуск в безопасном режиме.
Запуск в безопасном режиме
Во время активации безопасного режима отключаются все сервисы, не задействованные в обеспечении работы системы, в том числе деактивируется и установка обновлений. Чтобы указать компьютеру, в каком режиме запускаться, нужно несколько раз нажать клавишу F8 на клавиатуре в тот момент, когда система только начнёт включаться (то есть через 1–2 секунды после нажатия кнопки «Включить»). Если сделать это вовремя, на экране появится список доступных режимов запуска, выберите строку «Безопасный режим» с помощью стрелочек на клавиатуре и нажмите клавишу Enter.

Загрузка системы продолжится, но обновления устанавливаться не начнут. Но как только вы снова перейдёте к обычному режиму, обновления продолжится. Чтобы этого не произошло, не выходя из безопасного режима, выполните действия, описанные в пункте «Принудительное завершение загрузки».
Принудительное завершение загрузки
Есть несколько способов, позволяющих запретить компьютеру загружать новые обновления. Например, можно активировать функцию «Лимитное подключение», режим «В самолёте» и т. д. Но есть только один метод, позволяющий запретить, а точнее — приостановить на неопределённый срок, установку уже загруженных обновлений.
Если вы находитесь в безопасном режиме или точно знаете, что новые версии уже загружены, то выполните шаги, описанные в пункте «Использование командной строки». Если хотите запретить загрузку ещё не скачанных файлов, чтобы не получать какие-либо обновления в будущем, воспользуйтесь одной из нижеописанных инструкций.
Использование командной строки
- Запустите командную строку с правами администратора.
Открываем командную строку с правами администратора
- Поочерёдно пропишите и выполните следующие три команды: net stop wuauserv, net stop bits и net stop dosvc. Готово, вышеперечисленные запросы помогут вам приостановить обновление до тех пор, пока вы самостоятельно не разрешите его.
Выполняем команды net stop wuauserv, net stop bits и net stop dosvc
Когда захотите получить обновления, выполните все те же команды, заменяя при этом в каждой из них слово stop на start.
Активация лимитного подключения
Поскольку у многих пользователей тариф с лимитным интернетом, в Windows 10 появилась функция «Лимитное подключение», активация которой приводит к тому, что загрузка обновлений системы и драйверов осуществляется только с согласия пользователя. Включив её, вы сможете самостоятельно выбирать, какие обновления стоит загружать, а какие — нет:
- Разверните параметры компьютера.
Открываем параметры системы
- Перейдите к разделу «Сеть и интернет».
Открываем раздел «Сеть и интернет»
- Пролистав информацию до середины, перейдите к дополнительным настройкам.
Нажимаем на строчку «Дополнительные настройки»
- Перегоните ползунок в блоке «Лимитное подключение» так, чтобы функция включилась.
Включаем режим «Лимитное подключение»
Активация режима «В самолёте»
Включение режима «В самолёте» приводит к отключению всех мобильных и Wi-Fi-модулей, то есть с помощью этого режима компьютеру запрещается любой выход в интернет, а если нет доступа к нему, то и обновления загрузить нельзя. Конечно, этот способ подойдёт только тем, кто не собирается пользоваться интернетом с компьютера.
- Чтобы активировать режим, кликните по иконке системных уведомлений, находящейся в правой части панели быстрого доступа. В нижнем блоке развернувшегося окна располагаются кнопки, позволяющие включить и отключить многие режимы. Найдите среди них панель «В самолёте» и нажмите на неё.
Открываем уведомления и кликаем по кнопки «Режим в самолете»
- Альтернативный способ — находясь в параметрах компьютера, перейдите к блоку «Сеть и интернет», а после откройте подпункт «В самолёте» и активируйте функцию.
Заходим в параметры компьютера и включаем режим «В самолете»
Как отключить обновление навсегда
Если вы уверены, что не захотите обновлять систему в ближайшее время, то можете воспользоваться одним из способов, позволяющих отключить автообновление навсегда, точнее, до тех пор, пока вы вручную не разрешите его снова. Например, можно воспользоваться редактором групповой политики, редактором реестра, командной строкой и т. д. Но самый простой и быстрый способ — отключить центр обновлений:
- Запустите окошко «Выполнить», зажав комбинацию Win+R на клавиатуре. Выполните запрос services.msc, чтобы открыть список всех сервисов, имеющихся в системе.
Выполняем запрос services.msc
- В развернувшемся окне отыщите центр обновлений и дважды кликните по нему.
Дважды кликаем по службе «Центр обновлений»
- Остановите службу, а после установите значение «Отключена» для типа запуска. Готово, теперь центр обновлений не будет запускаться, соответственно, некому будет загружать и устанавливать обновления.
Останавливаем службу и устанавливаем тип запуска «Остановлена»
Видео: отключение обновления Windows 10
Прервать установку обновлений можно с помощью принудительного выключения компьютера и выхода в безопасный режим. Запретить загрузку новых версий можно через командную строку, включение лимитного подключения и режима «В самолёте». Чтобы полностью отказаться от автообновления, завершите работу центра обновлений.
Как отключить фоновые процессы в Windows 10?
Как восстановить контакты и переписку после увольнения
Каомодзи на Windows
Windows 10 на калькуляторе
Windows 10 не видит флешку
Не работают наушники на компьютере Windows 10
Работа операционной системы — это взаимодействие множества служб, программ и системных процессов. Те программы, которые мы в основном используем, отображаются на рабочем столе, панели задач или в диспетчере задач. Но большинство приложений, после закрытия, продолжают работать и потреблять ресурсы Вашего компьютера. Обычно, их работа не оказывает серьезного влияния на работу системы, но если компьютер слабый и слабо справляется с возложенной задачей, лучше её закрыть. Для ускорения и оптимизации работы Вашего устройства в данной ситуации будут описаны варианты как отключить фоновые процессы в Windows 10.
Как отключить работу ненужных приложений?
Так как остановить ненужные фоновые процессы в Windows 10? Для начала, разберем работу UWP (плиточных) приложений Windows 10. В отличии от win32 (классические) приложений, UWP оптимизированы на работу с Windows 10 и обладают специальными настройками, которые предоставляют отдельный доступ к системным параметрам. Есть специальная версия Windows 10 S, которая позволяет запускать только плиточные программы, загруженные из Магазина Microsoft.
Отключение работы «плиток», выполняется следующим образом:
- Откройте окно Параметры Windows (Пуск – Параметры или сочетание Win+I);
- Пройдите в настройки «Конфиденциальность»;
- Выберите вкладку «Фоновые приложения»;
- Отключите параметр «Разрешить работать в фоновом режиме».
Стоит обратить внимание, что для функционала некоторых программ, параметр отключения должен быть включен. Например, Skype, Viber, Telegram.
Как ограничить запуск UWP программ мы научились, но как отключить win32 программы?
Как закрыть фоновые процессы Windows 10?
Работа системных служб и приложений, а также всех программ дублируется в Диспетчере задач. Отключить их можно именно здесь. Открыть Диспетчер можно следующими вариантами:
- ПКМ по панели задач и выбрать Диспетчер задач;
- Через поиск Windows;
- Сочетание клавиш Ctrl + Shift + Esc;
- Сочетание клавиш Ctrl + Alt + Del и выбрать Диспетчер задач;
- Через параметры WinX (Win+X);
- Начиная с Windows 8, диспетчер имеет 2 вида – Минимальный и Полный. В Минимальном формате отображаются только открытые приложения и их статус.
Полный вид уже показывает всю нужную информацию о системе, пользователях, фоновых задачах и службах.
Вкладка Процессы показывает, как открытые приложения, так и фоновые процессы. Данная вкладка предоставляет информацию не только о нагрузке на ЦП, Оперативную память, Жесткий диск (или SSD), Сеть и Видеокарту, но и сортирует приложения по этим показателям. Выставив сортировку по нужному оборудованию, можно будет определить и наиболее ресурсоёмкий процесс. Но порой информации недостаточно и наиболее нагруженными являются системные службы, в этом случае отключить задачу поможет вкладка Подробности.
Вкладка Подробности предоставляет доступ к полной информации о запущенных процессах всех доступных пользователей.
Как убрать фоновые процессы на Виндовс 10?
Анализируя работу системы и её служб, может возникнуть вопрос о том, как убрать фоновые процессы на виндовс 10. Поэтому нужно определить, какие процессы мешают в том или ином случае. Вкладка Подробности покажет все запущенные приложения, даже те, которые не отображаются в Процессах, например, будут показаны вирусы или рекламный софт.
Чтобы отключить работу конкретной задачи:
- Выберите её (левая кнопка мыши);
- Вызовите контекстное меню (правой кнопкой мыши);
- Нажмите Снять задачу (или Завершить дерево, если их много).
Системные задачи или службы антивирусов (а также некоторые вирусы) нельзя просто так отключить и закрыть, возникнет ошибка «Отказано в доступе». Если эта ошибка возникает при попытке отключения вируса или нежелательного ПО, попробуйте повторить попытку в Безопасном режиме системы, а лучше доверить удаление этой программы любому антивирусу.
Что бы узнать важность той или иной службы, проверьте её расположение функцией «Открыть расположение файла», вирусам и рекламному ПО очень сложно будет попасть в папки System32, Windows и Program Data. Чаще всего они прячутся в папках Пользователи, Автозагрузка, скрываются в папке загрузок или настроек браузеров и прочих популярных приложениях.
Если Вы окончательно не уверены в «происхождении» программы, лучше выберите «Поиск в Интернете», где будет указана подробная информация и предложены варианты удаления, если это нежелательный файл.
«>























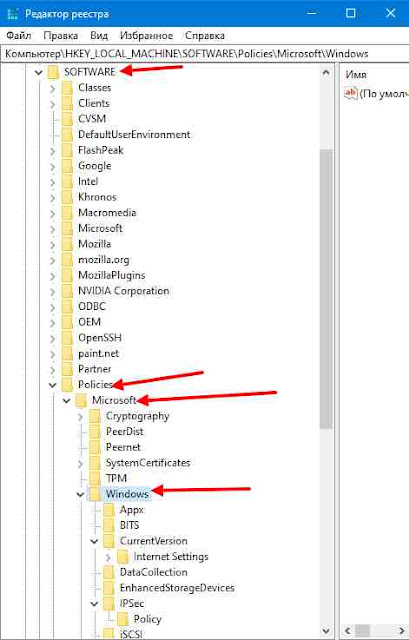
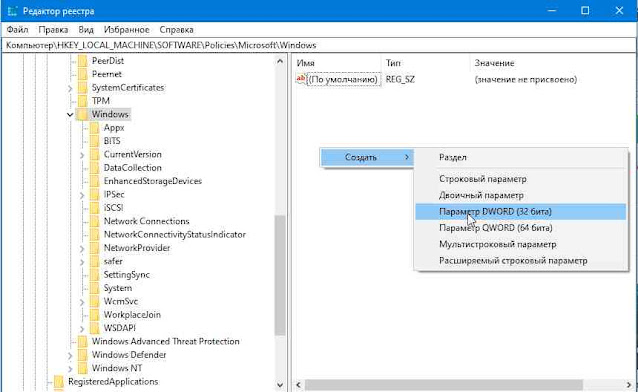














 +TAB
+TAB
































































































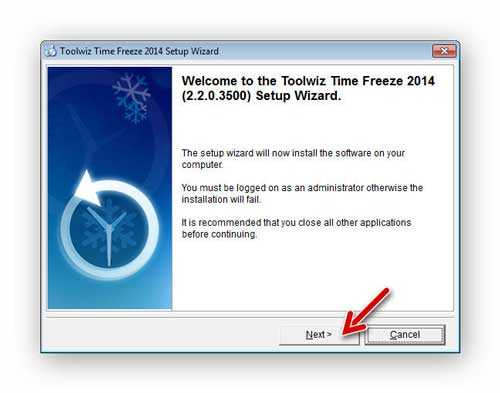
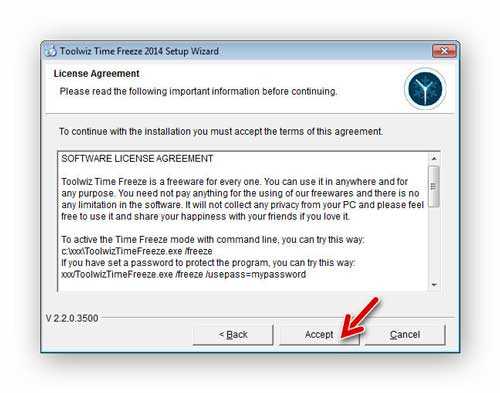
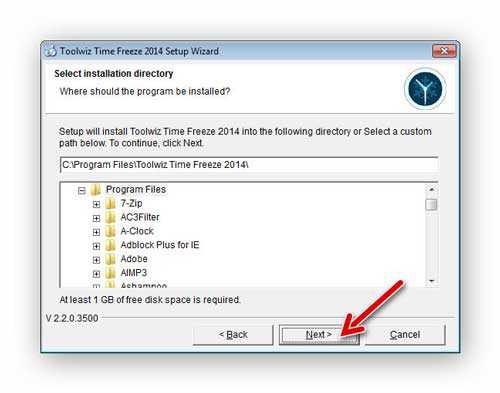
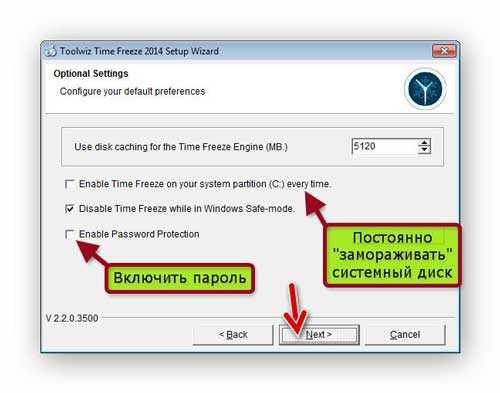
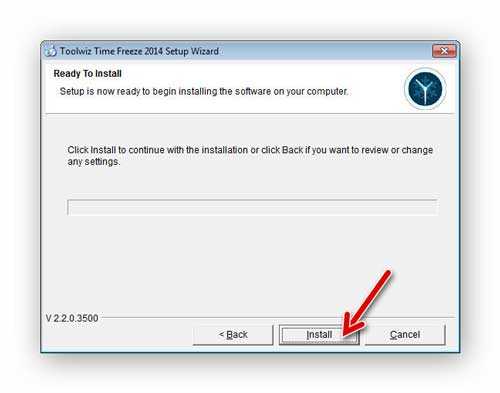
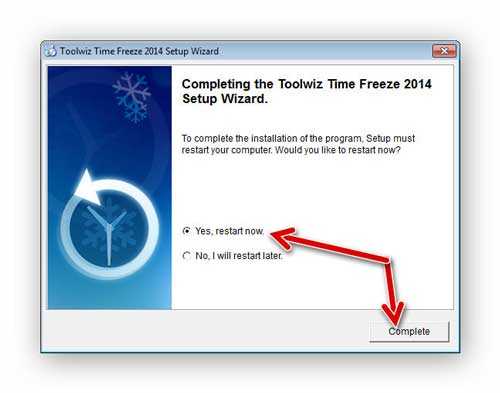

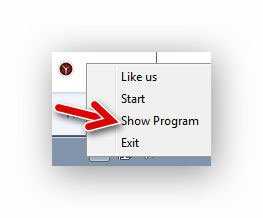
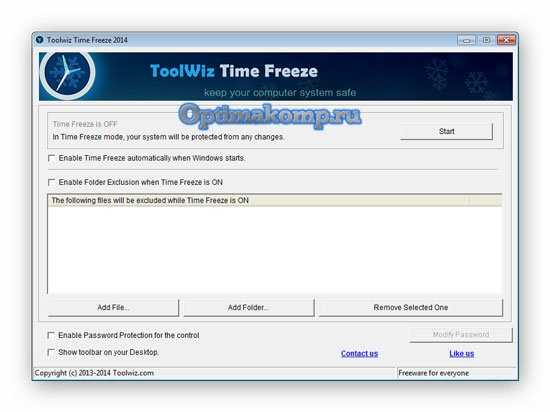
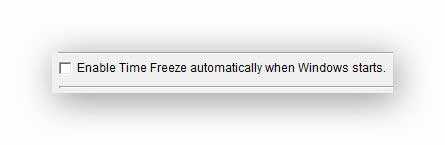
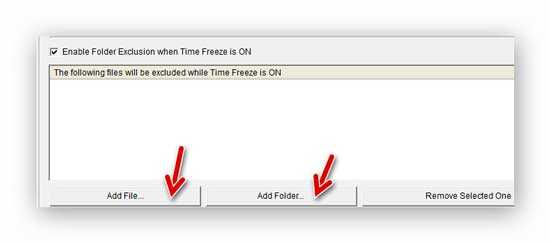
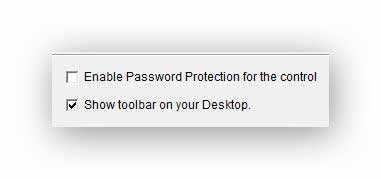
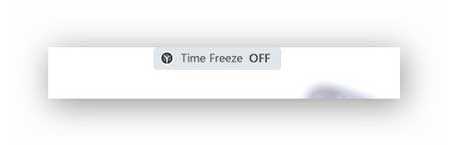
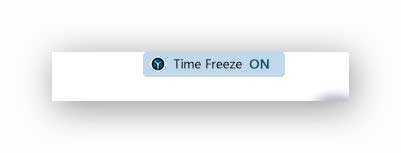
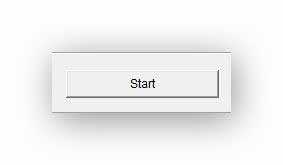
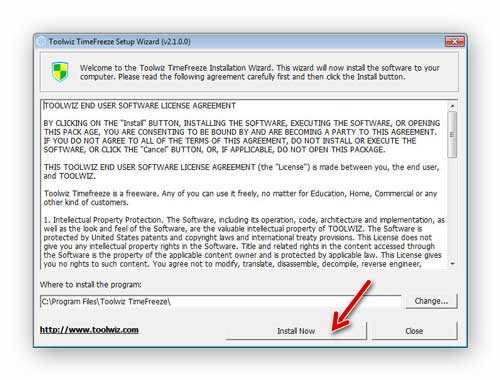
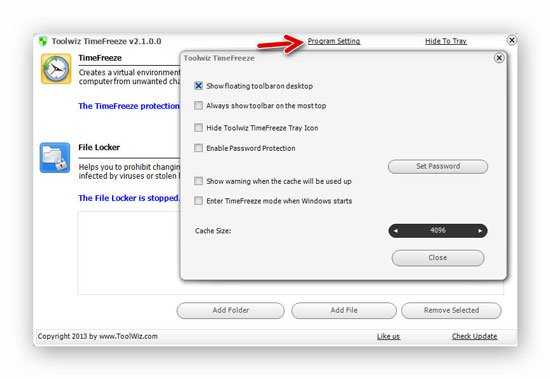
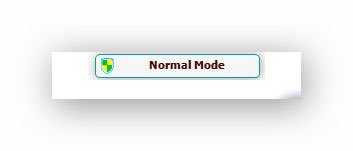
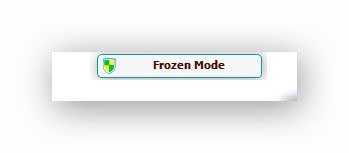
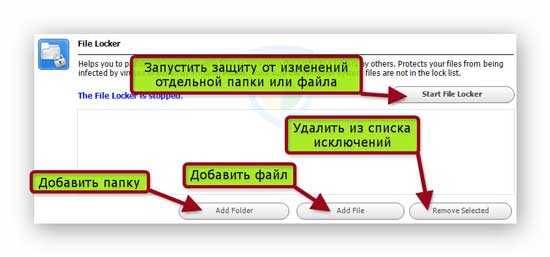
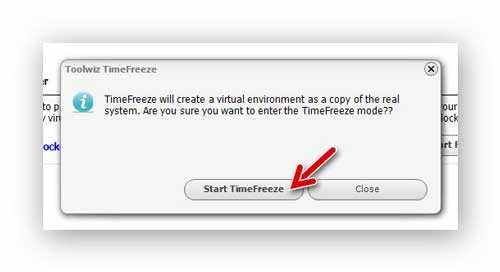
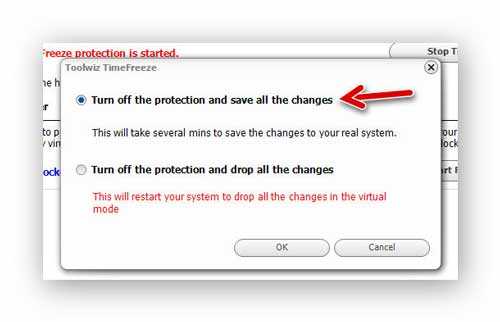
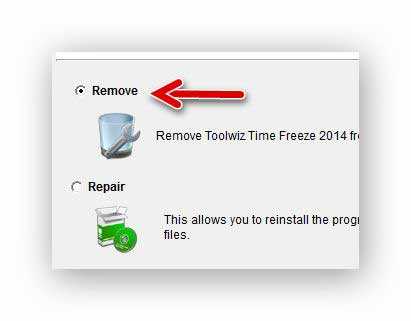












 Открываем командную строку с правами администратора
Открываем командную строку с правами администратора Выполняем команды net stop wuauserv, net stop bits и net stop dosvc
Выполняем команды net stop wuauserv, net stop bits и net stop dosvc Открываем параметры системы
Открываем параметры системы Открываем раздел «Сеть и интернет»
Открываем раздел «Сеть и интернет» Нажимаем на строчку «Дополнительные настройки»
Нажимаем на строчку «Дополнительные настройки» Включаем режим «Лимитное подключение»
Включаем режим «Лимитное подключение» Открываем уведомления и кликаем по кнопки «Режим в самолете»
Открываем уведомления и кликаем по кнопки «Режим в самолете» Заходим в параметры компьютера и включаем режим «В самолете»
Заходим в параметры компьютера и включаем режим «В самолете» Выполняем запрос services.msc
Выполняем запрос services.msc Дважды кликаем по службе «Центр обновлений»
Дважды кликаем по службе «Центр обновлений» Останавливаем службу и устанавливаем тип запуска «Остановлена»
Останавливаем службу и устанавливаем тип запуска «Остановлена»








