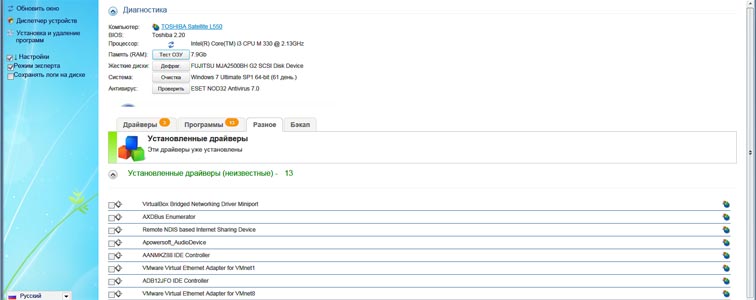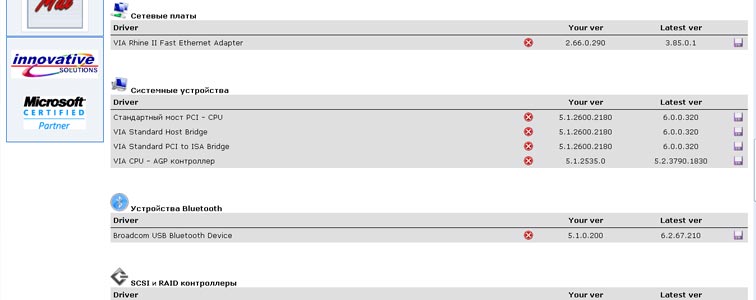С помощью домашней беспроводной сети можно получить доступ к Интернету в разных местах вашего дома. В этой статье описаны основные действия по настройке беспроводной сети и началу ее использования.
Приобретение необходимого оборудования
Чтобы создать собственную беспроводную сеть, необходимы указанные ниже компоненты.
Широкополосное подключение к Интернету и модем. Широкополосное подключение к Интернету — это высокоскоростное подключение. Наиболее распространены следующие типы широкополосного подключения: с помощью технологии DSL и с помощью кабеля. Чтобы получить услуги широкополосного подключения, обратитесь к поставщику услуг Интернета. Обычно технологию DSL используют телефонные компании, а подключение с помощью кабеля — компании кабельного телевидения. Часто поставщики услуг Интернета предлагают широкополосные модемы. Кроме того, в дополнение к модемам некоторые поставщики услуг Интернета предлагают беспроводные маршрутизаторы. Вы также можете найти это оборудование в магазинах электроники и компьютерной техники или в интернет-магазинах.
Беспроводной маршрутизатор. Маршрутизатор пересылает данные между вашей сетью и Интернетом. При использовании беспроводного маршрутизатора вы можете подключить компьютеры к своей сети, используя радиосвязь вместо проводов. Существует несколько типов технологий беспроводной сети, в том числе 802.11a, 802.11b, 802.11g, 802.11n, 802.11ac и 802.11ax.
Беспроводной сетевой адаптер. Беспроводной сетевой адаптер — это устройство, с помощью которого ваш компьютер подключается к беспроводной сети. Чтобы подключить портативный или настольный компьютер к беспроводной сети, он должен быть оснащен беспроводным сетевым адаптером. Многие ноутбуки и планшеты, а также некоторые настольные компьютеры поставляются с беспроводными сетевыми адаптерами.
Чтобы проверить, оснащен ли ваш компьютер беспроводным сетевым адаптером, выполните указанные ниже действия.
-
Выберите Начните , введите диспетчер устройств в поле поиска, а затем выберите Диспетчер устройств.
-
Разверните узел Сетевые адаптеры.
-
Найдите необходимый сетевой адаптер. В его имени может встречаться слово беспроводной.
Настройка модема и подключения к Интернету
После того как у вас будет в наличии все необходимое оборудование, вам потребуется настроить модем и подключение к Интернету. Если модем не настроен поставщиком услуг Интернета, самостоятельно подключите модем к компьютеру и Интернету, выполнив инструкции, поставляемые в комплекте с модемом. Если в модеме используется технология DSL, подключите его к телефонной розетке. Если вы используете кабель, подключите модем к разъему.
Размещение беспроводного маршрутизатора
Разместите беспроводной маршрутизатор в месте, в котором уровень его сигнала будет максимальным, а уровень помех — минимальным. Для достижения наилучших результатов следуйте указанным ниже советам.
Разместите беспроводной маршрутизатор в центре дома или квартиры. Разместите маршрутизатор как можно ближе к центру дома или квартиры, чтобы его радиосигнал равномерно охватывал все уголки дома.
Разместите беспроводной маршрутизатор над полом вдали от стен и металлических объектов, например от металлических шкафов. Чем меньше физических препятствий между компьютером и беспроводным маршрутизатором, тем сильнее будет его сигнал.
Уменьшите уровень помех. Некоторое сетевое оборудование использует радиоканал с частотой 2,4 ГГц. Эту же частоту использует большая часть микроволновых печей и многие беспроводные телефоны. Если вы включите микроволновую печь или вам позвонят на беспроводный телефон, то сигнал беспроводного маршрутизатора может быть временно прерван. Вы можете избежать большей части таких проблем, используя беспроводный телефон, работающий на более высокой частоте, например на частоте 5,8 ГГц.
Обеспечение безопасности беспроводной сети
Безопасность сети всегда важна. При использовании беспроводной сети этот вопрос становится еще более актуальным, так как сигнал вашей сети может выходить за пределы дома. Если вы не обезопасите свою сеть, посторонние люди с компьютерами могут получить доступ к вашим подключенным к сети компьютерам и воспользоваться вашим подключением к Интернету.
Чтобы повысить безопасность своей сети, выполните указанные ниже действия.
Измените имя пользователя и пароль по умолчанию.Это помогает защитить маршрутизатор. Большинство изготовителей маршрутизаторов указывают на маршрутизаторах имя пользователя, пароль и имя сети (SSID), используемые по умолчанию. Посторонние могут воспользоваться этой информацией для доступа к вашему маршрутизатору втайне от вас. Чтобы избежать этого, измените имя пользователя и пароль для доступа к маршрутизатору, используемые по умолчанию. Инструкции можно найти в документации по эксплуатации устройства.
Настройте ключ безопасности (пароль) беспроводной сети. В беспроводных сетях используются ключи безопасности сети, позволяющие защитить сети от несанкционированного доступа. Рекомендуем использовать Wi-Fi защищенного Access 3 (WPA3), если маршрутизатор и компьютер поддерживают его. Дополнительные сведения, в том числе о поддерживаемых типах безопасности и их настройках, см. в документации маршрутизатора.
Некоторые маршрутизаторы поддерживают протокол WPS. Если ваш маршрутизатор поддерживает протокол WPS и подключен к сети, выполните следующие действия, чтобы настроить ключ безопасности сети:
-
В зависимости от того, какая версия Windows установлена на вашем компьютере, выполните одно из следующих действий.
-
В Windows 7 или Windows 8.1 нажмите кнопку Пуск, начните вводить Центр управления сетями и общим доступом, а затем выберите его в списке.
-
В Windows 10 выберите Начните , а затем выберите Параметры> Сетевой & > Состояние > Сети и общий доступ.
-
В Windows 11 выберите Начните ,введите панель управления ,а затем выберите Панель управления > Сеть и Интернет > Сети и общий доступ.
-
-
Выберите Настройка нового подключения или сети.
-
Выберите Создание и настройка новой сети, а затем нажмите кнопку Далее.
Мастер поможет вам создать имя сети и ключ безопасности. Если маршрутизатор поддерживает его, мастер по умолчанию будет поддерживать защиту Wi-Fi Protected Access (WPA2 или WPA3). Мы рекомендуем использовать WPA3, если это возможно, так как оно обеспечивает более безопасную информацию, чем WPA2, WPA или Wired Equivalent Privacy (WEP). С помощью WPA3, WPA2 или WPA также можно использовать passphrase, так что вам не нужно запоминать зашифрованную последовательность букв и цифр.
Запишите ключ безопасности и храните его в надежном месте. Кроме того, вы можете сохранить ключ безопасности на USB-устройстве флэш-памяти, выполнив инструкции мастера. (Сохранение ключа безопасности на USB-устройстве флэш-памяти доступно в Windows 8 и Windows 7, но не в Windows 10 или Windows 11).)
Используйте брандмауэр. Брандмауэр — это оборудование или программное обеспечение, защищающее ваш компьютер от несанкционированного доступа и вредоносного программного обеспечения (вредоносных программ). Если на каждом компьютере в вашей сети работает брандмауэр, вы можете контролировать распространение вредоносного программного обеспечения в сети и защитить свои компьютеры при доступе в Интернет. Брандмауэр Windows включен в состав данной версии Windows.
Подключение компьютера к беспроводной сети
-
В области уведомлений выберите значок Сеть или Wi-Fi.
-
В списке сетей выберите сеть, к которой необходимо подключиться, а затем — пункт Подключиться.
-
Введите ключ безопасности (часто называемый паролем).
-
Следуйте всем дополнительным инструкциям, если они появятся.
Если у вас возникли проблемы с сетью Wi-Fi при использовании Windows 10, см. Wi-Fi проблемы в Windows дополнительные сведения об устранении неполадок.
-
Выберите значок Сеть в области уведомлений, а затем> значок рядом с быстрым параметром Wi-Fi, чтобы увидеть список доступных сетей.
-
Выберите сеть, к которую вы хотите подключиться, и выберите Подключение.
-
Введите ключ безопасности (часто называемый паролем).
-
Следуйте всем дополнительным инструкциям, если они появятся.
Если при использовании Windows 11 у вас возникли проблемы с сетью Wi-Fi, см. Wi-Fi проблемы в Windows дополнительные сведения об устранении неполадок.
Содержание
- Способы настройки интернета
- Способ 1: Wi-Fi
- Способ 2: Интернет по кабелю
- Вопросы и ответы
Зачастую после переустановки операционной системы пользователи сталкиваются с ситуацией, когда у них на компьютере не работает интернет. Давайте выясним, как исправить обозначенную проблему на ПК с ОС Windows 7.
Способы настройки интернета
Причина возникновения указанной проблемы довольно банальна: после переустановки системы сбиваются все настройки, в том числе и параметры интернета, а также слетают сетевые драйвера. Алгоритм выхода из этой неприятной ситуации зависит от конкретного способа подключения к мировой паутине. Ниже мы рассмотрим порядок действий для устранения этой неполадки при использовании Wi-Fi и стандартного соединения по кабелю через разъем сетевой карты 8P8C.
Способ 1: Wi-Fi
Вначале рассмотрим алгоритм действий при использовании подключения через Wi-Fi. Основной причиной неудачи выхода в мировую паутину после переустановки ОС является отсутствие соответствующего драйвера для адаптера, посредством которого происходит взаимодействие по Wi-Fi.
- Кликните «Пуск» и зайдите в «Панель управления».
- Далее переходите в раздел «Система и безопасность».
- В открывшемся окошке в блоке «Система» найдите подраздел «Диспетчер устройств» и кликните по нему.
- Откроется интерфейс «Диспетчера устройств». Кликните по наименованию раздела «Сетевые адаптеры».
- Если в открывшемся списке вы вообще не найдете сетевого адаптера, с помощью которого подключаетесь к Wi-Fi, или около его наименования будет присутствовать восклицательный знак, то это означает, что необходимый драйвер отсутствует или некорректно установлен.
- Попробуйте его переустановить. Для этого выбирайте на верхней панели «Действие» и кликните по пункту «Обновить конфигурацию…».
- После этого будет выполнена процедура обновление конфигурации и есть вероятность, что ваш сетевой адаптер отобразится, а, значит, заработает интернет.
Но возможен и такой исход, при котором все останется по-старому. В этом случае вам поможет только установка «родных» драйверов этого устройства. Их можно инсталлировать с того диска, который поставлялся вместе с адаптером. Если же такого носителя у вас по каким-то причинам нет, то необходимый компонент можно скачать на официальном веб-ресурсе производителя. После установки драйвера и отображения устройства в «Диспетчере», произведите поиск доступных сетей и выполните подключение к той из них, к которой у вас есть доступ, введя пароль, как это делается в обычной ситуации.
Читайте также: Как включить Wi-Fi на Виндовс 7
Способ 2: Интернет по кабелю
Если же у вас обычный кабельный интернет, то и в этом случае после переустановки операционной системы подключения ко всемирной паутине может не быть. Вероятность этого даже выше, чем в предыдущем случае, так как взаимодействие со многими провайдерами требуют специальных настроек, которые в процессе переустановки ОС, естественно, сбились.
- Произведите клик левой кнопкой мышки по ярлыку сетевых подключений в области уведомлений. В отобразившемся списке перейдите к пункту «Центр управления…».
- В открывшемся окошке перемещайтесь по позиции «Настройка нового подключения…».
- Затем выберите «Подключение к интернету» и жмите «Далее».
- Выбирайте один из двух вариантов подключения, которое предоставляет провайдер:
- Высокоскоростное;
- Коммутируемое.
С большой долей вероятности вам потребуется выбрать первый вариант, так как коммутируемое подключение из-за своей низкой скорости в настоящее время достаточно редко применяется.
- Откроется окошко для ввода информации о поставщике услуг. Для соединения с провайдером введите в соответствующие поля свои имя пользователя и пароль, которые поставщик услуг должен заранее вам выдать. В поле «Имя подключения» вы можете ввести произвольное наименование, по которому будете распознавать создаваемое соединение среди других объектов на компьютере. Если вы не хотите каждый раз повторять процедуру авторизации при входе в сеть, то в этом случае установите отметку в чекбокс «Запомнить этот пароль». После того как все указанные выше настройки введены, жмите «Подключить».
- После этого будет проведена процедура подключения к интернету.
- Но бывают случаи, когда вы ввели все настройки правильно, а подключиться ко всемирной паутине все равно не получается. В такой ситуации открывайте «Диспетчер устройств» в разделе «Сетевые устройства», как и в ситуации с Wi-Fi. На этот раз сигналом о беде должно послужить отсутствие в перечне встроенной сетевой карты компьютера. Далее проделывайте все те манипуляции, включая обновление конфигурации и при необходимости установку драйверов, которые были уже описаны выше.
- После этого встроенная сетевая карта должна появиться в перечне, а интернет – заработать.
Урок: Как установить сетевой драйвер
- Но не всегда и это помогает, и если после выполнения указанных действий проблема не исчезла, нужно проверить параметры сети. Это актуально, если ваш провайдер не поддерживает работу с автоматическими настройками. Но вначале нужно связаться с поставщиком услуг, чтобы выяснить, какие именно данные нужно вносить. В частности, IP-адрес и адрес DNS-сервера. Далее заходите в «Панель управления» и выбирайте «Сеть и интернет».
- Затем открывайте следующий раздел «Центр управления…».
- После этого переходите по позиции «Изменение параметров…».
- В открывшемся окошке найдите наименование того подключения, через которое хотите активировать связь со всемирной паутиной. Кликните по нему правой кнопкой мыши и выберите позицию «Свойства».
- В отобразившейся оболочке в перечне компонентов отыщите наименование «Протокол интернета (TCP/IP4)». Произведите его выделение и жмите «Свойства».
- Как раз в открывшемся окошке и следует ввести те настройки, которые предоставил провайдер. Но для того чтобы иметь возможность вбить данные, переставьте радиокнопки в положение «Использовать…». После этого введите в активные поля информацию и кликните «OK».
- Подключение к сети должно появиться.
После переустановки операционной системы может пропасть интернет из-за отсутствия необходимых драйверов или потери установленных настроек. Алгоритм действий для устранения этой проблемы зависит от типа подключения ко всемирной паутине.
Еще статьи по данной теме:
Помогла ли Вам статья?
Зачастую после переустановки операционной системы устройства и драйвера находятся на месте. Однако бывают случаи, когда необходимо скачать драйвер или обновить имеющееся программное обеспечение. Однако, чтобы скачать драйвер, нужно восстановить подключение – начинающие пользователи просто оказываются в замкнутом круге. Но самом деле все просто – чтобы соединиться со всемирной паутиной, необходимо владеть сетевой картой.
Восстанавливаем интернет на новой операционке
Рассмотрим подробнее несколько вариантов решения проблемы.
- Пожалуй, самый простой вариант – это найти оптический диск, который вы получили в комплектации с компьютером. Достаточно просто вставить диск и загрузить все необходимые драйвера. Зачастую этого достаточно, чтобы просто перезагрузить систему и спокойно загружать сайты.
- Если вы все еще пользуетесь интернетом через модем, то после переустановки системы необходимо каждый раз заново вводить настройки TCP/IP. Мы должны присвоить компьютеру адрес сети, сервера и указать шлюз. Пропустить этот процесс не получится, не указав эту информацию, к интернету не подключиться. Рассмотрим пошагово выполнение ввода нужных данных.
- Клацаем на трей и выбираем опцию «Центр управления сетями и общим доступом».
- Заходим во кладку «Изменение параметров адаптера».
- Кликаем вкладку «Подключения по локальной сети» и вызываем свойства.
- Следующим шагом следует выбрать протокол сети (TCP/IPv4) и снова клацнуть на свойства.
В появившемся окне необходимо заполнить все поля. Сделать это можно, предварительно связавшись с провайдером и уточнив все параметры. Если вы правильно укажите всю информацию, сможете сразу же воспользоваться всемирной паутиной.
DriverPack Solution
Рассмотрим еще один вариант решения проблемы. Чтобы воспользоваться интернетом после переустановки системы, нужно поставить специальную утилиту, которая отвечает за наличие необходимых драйверов. Одна из таких программ — DriverPack Solution. Это довольно популярная программа во всем мире, она содержит все нужные драйвера для ОС Windows. Скачать ее можно бесплатно. Утилита имеет возможность обновить драйвера без подключения к сети – в этом, несомненно, ее преимущество. Отметим основные преимущества программы:
- распознает устройство в автоматическом режиме и подбирает нужные драйвера,
- имеет возможность обновления,
- диагностирует состояние процессора, температуру,
- проверяет действие антивируса.
Утилита имеет довольно простой интерфейс, предоставляется двух вариантах: облегченная версия и для DVD. Первый вариант не содержит готовой базы драйверов, эта программа только находит необходимые из них и скачивает. Обновление также не предусмотрено. Второй же вариант утилиты предусматривает все описанные выше функции.
Стоит учесть и один недостаток программы – размер около 8 гигов, да еще и ISO-образ.
Чтобы воспользоваться сервисом, необходимо выполнить следующие действия:
- Качаем торрент-файл.
- Распаковываем архив на диск D.
- Затем переустанавливаем систему.
- Загружаем новую систему и заходим в указанную папку. Запускаем программу.
На этом все, утилита сама выполнит диагностику и установит нужные драйвера.
3DP Net
Следующий способ возобновить интернет соединение – воспользоваться другой утилитой. Программа аналогична предыдущей. 3DP Net также позволяет с легкостью обновить или закачать нужные драйвера без выхода в сеть. Ничего сложного опять же нет – качаете программу, запускаете, выполняется сканирование компьютера, затем закачиваются нужные драйвера для сетевого адаптера. Ставим его и пользуемся интернетом.
Однако многие отзывы пользователей говорят о том, что утилита не всегда качественно подбирает нужный драйвер. Но некоторые же оценили простой интерфейс, функционал и доступность утилиты.
Последние версии программы уже обновлены, учтены многие недоработки и расширена база драйверов, поэтому вполне возможно, что вам повезет.
Drivermax
Также можно выполнить резервное копирование операционки и восстановить ее. Для этого можно воспользоваться специальной утилитой. Например, Drivermax – одна их самых популярных и востребованных программ.
Утилита пользуется спросом из-за бесплатности и простоты использования. Вам не потребуется больше хранить множество дисков с программным обеспечением, теперь достаточно все сгруппировать и воспользоваться драйверами при каких-либо неполадках операционки.
Как работает утилита?
Первым действием программа распознает информацию о компьютере, обнаруживает имеющиеся драйвера и показывает список. По каждому обнаруженному драйверу показываются данные: версия, когда создано, цифровая подпись.
Мастер экспортирования найденные файлы сохраняет в архиве в нужное место. Далее все еще проще: после переустановки системы вы просто ставите обратно сохраненные драйвера. Это займет не более 10 минут времени.
Программа имеет серьезный функционал и может выполнять следующие функции:
- собирает всю информацию об имеющихся драйверах,
- создает подробный отчет,
- копирует все драйвера в указанную папку,
- импортирует драйвера после переустановки системы,
- обновляет драйвера при наличии новых версий.
Учтите! Программа предлагает установить свои панели инструментов, а также дополнительные утилиты и поисковые сервисы. Это никак не касается работы самой утилиты.
Стоит также отметить, что программа бесплатная, однако требуется регистрация. Это не займет много времени, как и пользование утилитой. Для создания резервной копии достаточно всего лишь 5 кликов.
Используем второй компьютер
Шестой по счету способ требует наличия второго устройства – нужен персональный компьютер или ноутбук, имеющий подключение к всемирной паутине. Для возобновления интернета выполняем следующие шаги:
- Нажимаем одновременно клавиши Windows и R.
- Появится окно, где следует прописать «msc».
- Видим диспетчер устройств. Заходим в свойства сетевых адаптеров.
- Находим вкладку «сведения», затем «ИД оборудования».
- Дальше нужно скопировать высветившийся номер.
- В блокноте находим значение VEN и DEV. Ищем необходимый нам драйвер в поисковике со второго ноутбука или ПК, копируем на флешку, инсталлируем и снова пользуемся интернетом.
Рассмотрим особенности подключения к сети в виндовсе XP, в частности, через общий доступ. Этот параметр позволяет использовать для нескольких устройств одно подключение.
Разберем пошагово, как настроить. Понадобится сетевая карта для подключения к локалке и вторая — для всемирной паутины.
Итак, параметры на главном устройстве:
- Заходим по учетке админа.
- Пуск – Панель управления.
- Находим Сеть и подключения к Интернету.
- Жмем на Сетевые подключения.
- Клацаем мышкой на нужном подключении, выбираем свойства.
- Выбираем раздел Дополнительно.
- Далее важный момент – необходимо установить параметр «Разрешить другим пользователям сети использовать подключение к Интернету данного компьютера» (поставить флажок).
- Если вы установите вызов по требованию, то устройство сможет подключаться к интернету в автоматическом режиме.
- Подтверждаем произведенные нами операции и сохраняем.
Параметры для остальных устройств:
Чтобы подключиться к сети таким способом, следует обратить внимание на параметры IP для сетевой платы локальной сети, а после этого перейти к клиентским устройствам. Для проверки параметров сетевой платы выполняем такие шаги:
- Заходим как админ.
- Посещаем Панель управления через Пуск.
- Нажимаем Сеть и подключения к Интернету.
- Находим параметр Подключение по локальной сети, клацаем на нем мышкой, вызывая Свойства.
- Задем по порядку: Общие, Компоненты, используемые этим подключением, Протокол Интернета. Вызываем свойства.
- В появившемся окне выбираем Получить IP-адрес автоматически и подтверждаем действие.
Далее выполняем ряд нехитрых действий, после которых сможем же полноценно зайти в сеть.
- Снова посещаем Пуск и Панель управления.
- Клацаем на раздел Сеть и подключения к Интернету, вызываем параметры.
- Появится окно со свойствами, где нам нужна вкладка Подключения.
- Нажимаем на установку, после чего должен отобразиться мастер подключения. Теперь следуем подсказкам мастера и нажимаем Далее.
- Кликаем Подключить к интернету, идем дальше.
- Дальше выбираем ручное подключение.
- Отмечаем параметр Подключаться через постоянное высокоскоростное подключение.
- Соглашаемся со всеми установленными параметрами и нажимаем Готово.
На этом все. Теперь вы сможете работать в сети через главный компьютер.
Таким образом, вы можете выбрать любой вариант из перечисленных. Если вы хотите быть уверенными в сохранности всех драйверов и всех настроек, конечно, самый оптимальный вариант – установить одну из программ. Сохраненный файл не занимает много места и позволит вам в любой момент возобновить все опции. Единственный важный момент – подумать нужно заранее и поставить утилиту.
Возобновление подключения после переустановки системы не займет много времени и сил. Читая инструкцию и пользуясь программами, вы сможете пользоваться интернетом без сбоев.
На чтение 9 мин Просмотров 4.8к.
Сергей Сакадынский
Работал в сфере IT-консалтинга, занимался созданием и администрированием интернет-ресурсов. 10 лет опыта работы по проектированию и обслуживанию компьютерных сетей.
Переустановку операционной системы на компьютере приходится выполнять по разным причинам: Windows престала загружаться, часто появляются ошибки или был заменен жесткий диск. Сама процедура обычно проблем не вызывает даже у неопытных пользователей. Но потом могут возникнуть трудности. Распространённый случай: после переустановки Виндовс 7 не работает интернет. Разберемся, что делать в этом случае.
Содержание
- Как подключиться к сети после переустановки
- Обновление сетевого драйвера
- Включение и настройка сетевого адаптера
- Проверка совместимости стороннего ПО
- Возможные проблемы и алгоритм действий
- Нет интернета по кабелю
- Нет интернета по Wi-Fi
- Нет интернета через модем USB
- Не работает высокоскоростное подключение на ноутбуке
- Если ничего не помогло
Как подключиться к сети после переустановки
Если компьютер не может подключиться к сети после переустановки операционки, в большинстве случаев эта проблема связана с сетевой картой. Скорее всего, требуется установка драйвера. Также после переустановки Windows 7 нужно заново настроить интернет.
Обновление сетевого драйвера
При установке Windows не всегда правильно определяет конфигурацию оборудования на ПК, поэтому некоторые устройства могут функционировать неправильно. Для того, чтобы видеоадаптер или сетевая карта работали как надо, нужен драйвер – программа, которая ими управляет. У Windows есть свой набор стандартных драйверов. При установке она выбирает наиболее подходящий для того или иного устройства. Но бывает, что нужного драйвера нет или тот, который есть, не подходит. Тогда устройство работать не будет.
Проверяем, установлен ли драйвер для сетевой карты. Для этого открываем диспетчер устройств. Правой кнопкой мыши нажимаем на значок «Компьютер» на рабочем столе или в меню «Пуск» и выбираем «Свойства» в выпадающем меню. В открывшемся окне слева жмём «Диспетчер устройств»
Найдите в списке оборудования «Сетевые адаптеры». Если всё работает нормально, вы увидите приблизительно такое.
А вот если рядом с устройством светится жёлтый треугольник, значит, оно работает неправильно.
Возможно, в перечне оборудования будет присутствовать неизвестное устройство с таким же значком.
Всё это указывает на то, что необходимо установить драйвера. Впрочем, даже если предупреждения в диспетчере устройств отсутствуют, а компьютер к сети всё равно не подключается, переустановка драйверов не помешает. Дело в том, что драйвер из стандартного набора Windows не всегда корректно работает.
Если у вас есть программное обеспечение для вашего компьютера на диске или в архиве, проблема решается инсталляцией нужных программ оттуда. Хуже, если драйвера у вас нет. Тогда его нужно скачать из интернета. Обратитесь за помощью к соседям или знакомым. Когда вы точно знаете модель вашего сетевого адаптера, самый простой вариант – загрузить программное обеспечение с сайта производителя оборудования. В противном случае скачайте комплект драйверов вроде DriverPack Solution. Скопируйте программу на флешку и запустите на вашем компьютере. Она сама подберёт нужный драйвер. После установки проверьте, правильно ли отображается сетевая карта в диспетчере устройств.
Включение и настройка сетевого адаптера
Иногда подключить интернет после переустановки Windows 7 не получается из-за настроек сетевой карты. По умолчанию адаптер обычно включен, но на всякий случай проверьте.
Откройте «Панель управления» — «Сеть и интернет» — «Центр управления сетями и общим доступом». В меню слева кликните на «Изменение параметров адаптера».
Если рядом с иконкой сетевой карты написано «Отключено», дважды кликните на неё левой кнопкой или нажмите правой и выберите пункт «Включить».
Вторая причина – неправильные параметры адаптера. Обычно компьютеры получают сетевые адреса автоматически. Сетевая карта по умолчанию настроена соответствующим образом. Но, может быть, в вашей сети адрес должен быть прописан вручную.
В этом же окне кликните правой кнопкой на иконку адаптера и выберите «Свойства». Затем выделите пункт «Протокол интернета версии 4 (TCP/IP v4)» и нажмите кнопку «Свойства». В открывшемся окне укажите нужные параметры IP-адреса.
После правильных сетевых настроек компьютер должен подключиться к сети.
Проверка совместимости стороннего ПО
Если вместе с Windows вы устанавливали какие-то программы или дополнительные приложения уже включены в дистрибутив операционки, проверьте, не блокирует ли стороннее ПО ваше сетевое подключение.
Самый простой способ найти проблемный софт – отключить автозагрузку программ. Для этого нажмите клавиши Windows+R, в строку введите команду msconfig и нажмите Enter. В открывшемся окне откройте вкладку «Автозагрузка».
Снимите галочки со всех пунктов и перезагрузите компьютер. Проверьте, работает ли интернет. Если работает, по очереди включайте элементы автозагрузки. Так вы сможете выявить программу, которая блокирует сеть в семёрке.
Возможные проблемы и алгоритм действий
Разберём различные случаи, когда переустановленная Винда не хочет подключаться к интернету и рассмотрим способы решения проблемы.
Нет интернета по кабелю
Вариант первый: у вас дома нет роутера, кабель провайдера подсоединён непосредственно к ПК. При этом драйвера сетевого адаптера установлены, подключение к сети установлено, но интернет не работает. Скорее всего, причина в том, что вам требуется дополнительная настройка интернета. Многие провайдеры используют тип подключения PPPoE, проверьте договор с провайдером, эта информация там указывается.
Когда в квартире установлен маршрутизатор, подключение настраивают на нём, и оно выполняется автоматически. В вашем случае его нужно создать вручную на компьютере.
Настройка PPPoE подключения выполняется через Центр управления сетями и общим доступом. Откройте его. В главном окне найдите пункт «Настройка нового подключения или сети».
Нажмите на него. Нас интересует «Подключение к интернету».
Выделите его и нажмите кнопку «Далее». В следующем окне выберите «Высокоскоростное (с PPPoE)»
Здесь нужно ввести логин и пароль. Эта информация указана в договоре с провайдером или приложении к нему. Если у вас её нет, позвоните в службу поддержки и узнайте эти данные.
Сохраните настройки. В списке подключений у вас появится вот такой значок:
Для быстрого доступа можете вынести его на рабочий стол. Это подключение нужно запускать вручную каждый раз, когда вы хотите подключить интернет.
Нет интернета по Wi-Fi
Вариант второй: у вас есть роутер, и ваш компьютер соединяется с ним по Wi-Fi. Но после установки Виндовс 7 интернет не работает. В первую очередь смотрим, видит ли ПК беспроводные сети. Если нет, проверяем установку драйвера Wi-Fi адаптера и его настройки так, как описано в первой части статьи.
После того, как разобрались с этим, пробуем подключиться. Проверьте, верно ли указан пароль. Для удобства включите его отображение при вводе.
Проблема с паролем – самая распространённая. Часто пользователь его не помнит. Забытый пароль можно посмотреть в настройках роутера, если есть возможность подключиться к нему с другого компьютера или со смартфона.
Нет интернета через модем USB
Вариант третий: раньше вы подключались через мобильную сеть с помощью USB-модема, но после переустановки Виндовс 7 нет интернета. Скорее всего, дело в драйверах.
Обычно установка программного обеспечения USB-модема запускается автоматически при его первом подключении и проходит в фоновом режиме. В других случаях запускается мастер установки, где пользователю нужно лишь несколько раз нажать кнопку «Далее». Если этого не произошло, отсоедините модем и снова вставьте его в порт.
Если установка всё равно не запускается, откройте папку «Компьютер». Там должен появиться значок модема. Запустите установку вручную.
Возможно, для этого понадобится дважды кликнуть на иконку, найти в открывшейся папке файл Setup или Install и запустить его.
Ещё можно попробовать открыть диспетчер устройств, в верхней панели открыть раздел меню «Действие» и нажать «Обновить конфигурацию оборудования».
Модем при этом должен быть вставлен в USB-порт. Система найдёт и установит новое оборудование.
Не работает высокоскоростное подключение на ноутбуке
Драйвера установлены, кабель подключен, сеть есть. На ноутбуке или компьютере вы создали подключение PPPoE, запустили его, но интернет не работает. Обычно в таких случаях появляется сообщение об ошибке.
Здесь может быть причина в неправильной настройке или в сбоях на стороне провайдера. Сделайте следующее:
- Проверьте, правильно ли вы указали логин и пароль для высокоскоростного подключения.
- Подождите несколько минут и попробуйте подключиться снова. Возможно, проблема из-за сбоя на линии.
- Удалите подключение и создайте его заново.
- Позвоните в службу поддержки провайдера и уточните, нет ли в данный момент перебоев с доступом к интернету.
Если ничего не помогло
Когда вы попробовали сделать всё вышеперечисленное, но это не помогло, у вас остаётся два варианта.
Проблема может быть связана с роутером, если вы входите в интернет через него. Проверьте его настройки. Если вы не можете определить, какие параметры установлены неверно или если вы потеряли пароль для входа, придётся выполнить сброс настроек модема. После этого маршрутизатор нужно настроить заново в соответствии с инструкцией.
Если роутера нет или вы его уже перенастраивали, но интернет всё равно не работает, причина в параметрах Винды.
Попробуйте вспомнить, что вы делали после переустановки. Выполните откат Windows 7 через средство восстановления системы до исходных параметров. Для этого откройте «Пуск» — «Все программы» — «Служебные» — «Восстановление системы».
Выберите точку восстановления, нажмите «Далее» и дождитесь завершения процесса. Компьютер перезагрузится.
Если после перезапуска интернет не появится, придётся переустановить Windows.
Обратите внимание на то, какой дистрибутив вы устанавливаете. Часто пользователи скачивают с торрентов пиратские сборки, начинённые дополнительным программным обеспечением. Или копируют установочный диск у знакомых. Нет никакой гарантии, что такой дистрибутив не содержит ошибки, неправильно работающий софт или даже вирусы.
Не исключено, что какие-то файлы установки повреждены или отсутствуют. Если вы установили этот дистрибутив впервые и сразу столкнулись с проблемами, не используйте его.
Если после установки вы видите вот такое сообщение, дистрибутив явно пиратский.
У таких сборок Windows проблемы с безопасностью, а также возникают сбои, в том числе связанные с подключением к интернету. Установка лицензионной версии Windows 7 в этом случае наверняка решит проблему.

В обновлении Windows 10 1607 появилась функция, упрощающая действия по сбросу настроек всех сетевых подключений и протоколов и позволяющая выполнить это, буквально, нажатием одной кнопки. То есть теперь, при возникновении каких-либо проблем с работой сети и Интернета и при условии, что они вызваны именно неверными настройками, решить эти проблемы можно очень быстро.
При выполнении описанных ниже действий, учитывайте, что после сброса параметров Интернета и сети все сетевые настройки вернутся к состоянию, в котором были при первоначальной установке Windows 10. То есть, если ваше подключение требует ввода каких-либо параметров вручную, их придется повторить.
Важно: сброс настроек сети не обязательно исправляет имеющиеся проблемы с Интернетом. В некоторых случаях даже усугубляет их. Беритесь за описываемые шаги лишь в том случае, если готовы к такому развитию событий. Если у вас не работает беспроводное подключение, рекомендую посмотреть также руководство Не работает Wi-Fi или соединение ограничено в Windows 10.
Для того, чтобы выполнить сброс сетевых параметров, настроек сетевых адаптеров и других компонентов в Windows 10, выполните следующие простые действия.
- Зайдите в Пуск — Параметры, которые скрываются за значком шестеренки (или нажмите клавиши Win+I).
- Выберите пункт «Сеть и Интернет», затем — «Состояние».
- Внизу страницы с состоянием сети нажмите по «Сброс сети».
- Нажмите по пункту «Сбросить сейчас».
После нажатия кнопки потребуется подтвердить сброс сетевых настроек и подождать некоторое время, пока компьютер перезагрузится.
После перезагрузки и подключения к сети, Windows 10, как и после установки, спросит вас о том, должен ли этот компьютер обнаруживаться в сети (т.е. общественная или частная у вас сеть), после чего сброс можно считать завершенным.
Примечание: в процессе удаляются все сетевые адаптеры и происходит повторная их установка в системе. Если ранее у вас были проблемы при установке драйверов сетевой карты или Wi-Fi адаптера, есть вероятность того, что они повторятся.
На чтение 10 мин Просмотров 21.4к.
Максим aka WisH
Высшее образование по специальности «Информационные системы». Опыт работы системным администратором — 5 лет.
Задать вопрос
Иногда возникают проблемы с интернетом, которые не решаются стандартными методами. В этом случае стоит провести полный сброс сетевых настроек windows 10, 7 или других версий. Этого достаточно для устранения большинства проблем. Расскажем, как провести сброс настроек tcp/ip и других сетевых параметров.
Содержание
- Когда требуется сброс
- В интерфейсе Windows 10
- Командная строка
- Использование Easy fix
- Переустановка драйвера
- Меняем сетевое расположение
- Проверка параметров адаптера
- Восстановление настроек
Когда требуется сброс
Бывают ситуации, когда перестает работать интернет на компьютере или ноутбуке. При этом с телефона к вайфаю можно подключаться нормально, но вот с каких-то конкретных устройств подключения к сети не происходит.
Основные причины:
- Пользователь сам что-то намудрил с настройками и получил проблемы при входе в инет. Самый простой способ решить проблему – отменить все возможные сделанные недавно изменения.
- Конфигурация меняется из-за установки программ. Например, антивирусов, разных защитников и чистильщиков. Каждый из них любит устанавливать свой ДНС адрес, а также выставлять свои разрешения в брандмауэре.
Поиск причин и их точечное устранение чаще занимают больше времени, чем сделать сброс параметров сети. Поэтому, чтобы решить проблему, применяют сброс адреса DNS сервера и IP.
Не будем касаться в статье windows xp, потому что уже много лет, как его поддержка прекратилась. Там нечего настраивать, новые программы и обновления для старых ОС не выходят, так что получить проблемы сложно. А если и получилось, то попробуйте способ с командной строкой. В случае вируса бывает проще сбросить весь диск с удалением системы, чем вылечить его. Антивирусов под такие версии уже нет.
В интерфейсе Windows 10
Сброс настроек сети Windows 10 провести можно стандартными методами. Не пользуясь служебными программами. Начиная с версии 1607 можно сбросить весь стек tcp/ip и dns прямо из стандартных параметров. Если установлена более ранняя версия, то придется использовать один из других пунктов.
- Для начала нажмите на кнопку Пуск – Параметры (шестеренка). Откроется раздел, в котором представлены все основные настройки. Здесь выберите «Сеть и интернет».
- В левом столбце выберите вкладку «Состояние». Теперь смотрите в правую часть окна. В самом низу располагается ссылка с названием «Сброс сети». Нажмите на неё.
- Появится еще одно окно, в котором описываются действия и их последствия. Здесь остается нажать на «Сбросить сейчас». После этого система запустит процесс на некоторое время, а потом сетевые настройки будут сброшены. Способ подходит только для десятки и то не для всех версий, так что остается рассмотреть более универсальные варианты.
Командная строка
Сброс сетевого адаптера беспроводной сети или ethernet можно провести и через командную строку. Для начала откройте Пуск и наберите в строке поиска cmd. Затем нажмите на найденной программе правой кнопкой мыши и выберите запуск от имени администратора. Откроется окно с командной строкой, в которой и будут проходить все изменения. Интерфейс в каждой системе немого отличается, но общая последовательность действий актуальна и для десятки, и для семерки.
- Команда сброса netsh winsock reset. Именно её следует ввести в консоль. Это приведет к перезапуску winsock, посредника во всех сетевых взаимодействиях.
- Дальше вводите netsh int ip reset c:resetlog.txt. Она приведет к удалению, а затем к восстановлению работы протоколов TCP/IP.
- Затем впишите в этом же окне команду ipconfig /flushdns. Это приведет к удалению всего КЭШа, который компьютер наполучал и насохранял сам. Дальше работа начнется с чистого листа, что приведет к небольшому замедлению в начале. Зато устранит сбои.
На этом работа с командной строкой для сброса сетевых настроек ip адреса и остальных сетевых настроек закончена.
Использование Easy fix
Чтобы сбросить параметры адаптера беспроводной сети или другие настройки, можно использовать утилиту easy fix. Она раньше была доступна на официальном сайте Майкрософта, но можно её скачать в другом месте.
Поддержка утилиты закончилась, ее аналогом является пункт в настройках «Устранение неполадок». Чтобы его открыть, идем по пути «Пуск» — «Параметры» — «Обновление и безопасность» — «Устранение неполадок».
С Easy fix можно быть уверенным в том, что там не будет вирусов или рекламных программ. Есть версии и для вин ХР, которая давно официально не поддерживается.
Запускайте скачанную программу, ждите, пока она определит все настройки и переустановит их. После этого появится окно с предложением о перезагрузке. Его надо выполнить, иначе работа не будет завершена. Так можно сбросить настройки сети windows 7 и вин 10.
Переустановка драйвера
Этот способ используется для беспроводной сети. Для обычного адаптера драйвер устанавливается сразу и подходящий. Редко когда случается так, что он не подходит и работает с тормозами или глюками. С беспроводной сетью такое происходит гораздо чаще. Откройте Пуск и введите в нижнюю строку «Диспетчер устройств». Откроется окно, в котором перечислены все устройства, установленные в компьютер. Если есть неопознанные устройства или те, у которых стоит восклицательный знак, то это значит, что у них нет драйверов или они установлены неправильно.
Перед тем, как удалять драйвер, зайдите на сайт производителя своего ноутбука или сетевой карты, найдите там в разделе продуктов свое устройство и скачайте драйвер конкретно для него.
Бывает так, что для вашей версии их нет. Последний драйвер вышел для семерки или восьмерки. Берите её, выбирайте последнюю файловую версию и качайте. Часто они подходят лучше, чем автоматически устанавливаемые дрова. Только надо запретить винде обновлять их и вообще трогать. Иначе проблемы с ними станут возникать часто, после каждого обновления.
Теперь открывайте раздел с сетевыми адаптерами. Находим адаптер в названии которого есть слово Wireless, кликаем на него правой кнопкой мыши и выбираем «Свойства». Откроется окно, которое описывает установленный девайс. Здесь много информации о всех разделах, но нас интересует только вкладка «драйвер». Зайдите в неё и нажмите на «Удалить». Это удалит тот драйвер, который используется в данный момент, аппарат перестанет работать.
После удаления нужно установить новый драйвер. Или не совсем новый, главное правильный. Ошибка с плохой работой сети часто возникает в ноутбуках, когда система автоматически накатывает драйвера на вайфай.
Меняем сетевое расположение
Перед сбросом сетевой карты можно проверить сетевое расположение. Сбросу оно не помешает, но ошибка в работе может заключаться в нем. Откройте Пуск, оттуда перейдите в параметры, нажав на шестеренку. Теперь откройте «Сеть и интернет», найдите раздел Ethernet.


Проверка параметров адаптера
Также стоит проверить все параметры адаптера, если есть сомнения в правильности их настройки. В вин 10 для этого пройдите по пути Пуск -> Сеть и Интернет -> Состояние ->Настройка параметров адаптера.
В вин 7 нажмите правой кнопкой мыши на значок интернета рядом с часами и перейдите в центр управления сетями. В левой колонке выберите параметры адаптера. Теперь нажмите правой кнопкой по активному подключению и выберите «Свойства».

Здесь все зависит от того, как настроена ваша сеть. Если роутер одновременно является DHCP сервером и раздает адреса, а также нет нужды в написании DNS, то ставьте автоматическое получение настроек. Это простой способ. Во втором случае нужно самостоятельно прописывать адрес компа в верхней строчке, а также маску подсети и шлюз, которым является роутер или какой-то сервер со стороны провайдера при нестандартном подключении. В качестве ДНС пишите сервер гугла.
Восстановление настроек
Если удалось сбросить сетевые настройки интернета виндовс 10 или любой другой системы, то теперь их предстоит восстанавливать. Сложность действия зависит от типа подключения. Если вы подключены через роутер, обычно ничего настраивать не надо. Но иногда нужно зайти в параметры адаптера, поставить там в качестве шлюза адрес вашего роутера и ввести адрес компа. На этом вся настройка закончится. Фактически, здесь все то же самое, что и в прошлом пункте.
Если провод идет напрямую к компу, не заходя в маршрутизатор, то надо действовать по инструкции от провайдера и в первую очередь узнать тип подключения.
Читайте подробную статью, как настроить интернет на компьютере.
Обычно достаточно зайти в Пуск и написать в строке поиска Центр управления сетями. В открывшемся окне переходите к созданию нового подключения к сети.


В случае с беспроводной сетью все еще проще. Перейдите в «Сеть и Интернет», оттуда в пункт «Wi-Fi». Здесь выбирайте сеть и нажимаете на неё, дальше только ввод пароля. Если хочется что-то настроить, то переходите к разделу «Управление параметрами WI-Fi».
Для настройки подключения по модему установите программу. Лучше использовать ту, что идет с ним в комплекте, или ту, что выдал оператор при покупке. В этом случае достаточно установить программу и вставить модем с симкой для начала работы. При установке универсального решения придется вводить параметры своего оператора и надеяться, что не будет ошибок.
В некоторых случаях для восстановления работы сети на компьютере нужно сделать сброс сетевых настроек. Я так же обычно советую это делать в тех ситуациях, когда у пользователя проблемы только на одном компьютере. Все остальные устройства, использующие эту же сеть, работают нормально. Что нам это даст? Во-первых, это поможет исправить «косяки», которые мог наделать неграмотный юзер в сетевых параметрах. Во-вторых, устранит следы работы вредоносных программ, которые так же могли хозяйничать в системе. Да и сама по себе ОС Windows может заглючить через несколько лет использования без соответствующего обслуживания.
В этой статье я подробно покажу несколько способов как правильно сбросить параметры протокола TCP/IP и DNS — через настройки Windows 10, с помощью командной строки и используя специальную сервисную утилиту от разработчиков (Microsoft Easy Fix). Сброс сети с помощью консоли и дополнительной утилиты можно сделать не только в «десятке», но так же и уже устаревших версиях операционной системы — Windows 8, Windows 7 и даже в серверных версиях!
Начиная с обновления версии 1607 в Windows 10 появилась упрощённая возможность выполнить сброс протокола TCP/IP и настроек DNS, всего лишь нажав несколько кнопок.При этом не просто удаляются адреса и перезапускается сетевой адаптер — система переустанавливает драйвера и протоколы, возвращая их к изначальному состоянию. Проще говоря, Виндовс выполняет ряд достаточно серьёзных операций, за которые «компьютерный мастер» по вызову взял бы не меньше 1000 рублей — просто нажмите кнопку.
Чтобы выполнить сброс сетевых параметров и настроек сетевых адаптеров в Windows 10, Нужно нажать кнопку Пуск и зайти в параметры системы, кликнув на кнопочку с шестерёнкой.
Находим значок «Сеть и Интернет». Кликаем на него и переходим вот в такое окно:
В подразделе «Состояние» нужно прокрутить содержимое странички до конца. Там будет кнопочка Сброс сети. Нажмите на неё.
Операционная система ещё раз спросить точно ли Вы желаете сейчас выполнить эти действия. Да, мы уверены и нажимаем на кнопку «Сбросить сейчас».
Ну а дальше можно расслабиться, сходить налить чайку — процедура займёт некоторое время, после чего ПК перезапустится. При первом соединении с сетью (проводная или WiFi — без разницы) Вы увидите вот такое сообщение:
Система интересуется — общественная или частная у вас сеть. Для домашней сети кликаем на «Да». Сброс сети завершён — проверяем её работу!
Внимание! Во время выполнения описанного выше процесса полностью удаляются и устанавливаются заново все сетевые адаптеры. Если с ними ранее были какие-либо проблемы или присутствует их аппаратная неисправность, то скорее всего исправить это не удастся и неприятность снова повторится.
Сброс параметров TCP/IP в командной строке
Если Вы не хотите переустанавливать драйверы и протоколы в системе, а нужно просто сбросить настройки IP и DNS, то в этом случае я бы рекомендовал воспользоваться возможностями командной строки и утилиты netsh (сокр. от network shell).
Указанные ниже команды просто возвращают настройки всех сетевых адаптеров к заводским, а так же удаляют все параметры, которые были выставлены программами, либо пользователями.
Что нужно делать? Начнём с того, что запустим командную строку с правами администратора. Для этого в Windows 10 надо кликнуть правой кнопкой мыши на кнопку «Пуск».
Появится меню, где надо выбрать пункт «Командная строка (Администратор)» либо, как в моём случае, «Windows PowerShell (Администратор)». В нашем случае никакой разницы в этом нет.
Далее по очереди вводим команды:
ipconfig /flushdns ipconfig /registerdns ipconfig /release ipconfig /renew netsh winsock reset catalog netsh int ipv4 reset reset.log netsh int ipv6 reset reset.log
После каждой строчки нажимаем клавишу Enter и ждём результата. По завершению выполнения всех команд — перезагрузите компьютер.
Теперь немного по поясню по самим командам:
ipconfig /flushdns и ipconfig /registerdns — очищается кеш сервиса DNS и обновляются записи.
ipconfig /release и ipconfig /renew — запрос DHCPсерверу на переподключение и обновление IP-адреса.
netsh winsock reset catalog — сбрасываются настройки конфигурации LSP Winsock с возвратом к начальному варианту.
Последние две команды в свою очередь позволяют восстановить все конфигурации стека IP протоколов сетевого интерфейса для IPv4 и Ipv6.
Используем Microsoft Easy Fix
Для окончательного раскрытия темы как сбросить настройки сети в Windows, я рассмотрю ещё один вариант, который нам предоставили разработчики — это специальная утилита Microsoft Easy Fix. Скачать её можно здесь — ссылка. Есть версия даже для давно устаревшей Windows XP.Как этим пользоваться? Да очень просто. Скачиваем и запускаем:
В появившемся окне нажимаем на кнопку «Далее» и видим сообщение о том, что необходимо перезагрузить компьютер:
Снова нажимаем на кнопку «Далее». Теперь ждём пока утилита выполнит сброс сети Виндовс и настроек протокола TCP/IP, после чего вернёт нам управление компьютером. Вот и всё! Profit!
Проблем с интернетом в Windows 10 очень много. Что только не встретишь в комментариях к разным статьям на нашем сайте. Я уже написал множество инструкций по решению разных проблем, с которыми чаще всего сталкиваются пользователи Windows 10. И при возникновении практически каждой проблемы, или ошибки, я бы советовал делать сброс настроек сети. Эта процедура очень частот выступает решением множества разных, а иногда даже непонятных проблем.
В Windows 10 сбросить сетевые настройки можно уже через параметры. Такая возможность появилась после установки обновления 1607. Раньше, сбросить кэш DNS, настройки протокола TCP/IP и т. д. можно было только через командную строку, с помощью специальных команд. В принципе, это можно сделать и сейчас, выполнив необходимые команды, но можно сделать все намного проще, нажав на одну кнопку в настройках.
Сам сброс настроек сети (интернета) полностью очистит все сетевые настройки и переустановит сетевые адаптеры. Беспроводной адаптер (если он есть), и сетевую карту. Проще говоря, после сброса сетевых настроек и перезагрузки, все что касается сети и подключения к интернету будет очищено до заводских настроек. К тому состоянию, которое было сразу после установки Windows 10.
Данный способ может помочь решить огромного количество ошибок. Среди которых: подключение ограничено, ошибка «Не удается подключиться к этой сети», когда не работает интернет по Wi-Fi, или появляется ошибка «На этом компьютере отсутствуют один или несколько сетевых протоколов» в Windows 10. Только при условии, что проблема именно в вашем компьютере, а не у интернет-провайдера, или в Wi-Fi роутере.
Более того, сброс параметров сети может быть полезным при проблемах, с которыми пользователи сталкиваются в процессе раздачи Wi-Fi в Windows 10. Этот способ я советовал в статье устройства не подключаются к точке доступа в Windows 10. Только там я показывал как сделать сброс параметров TCP/IP через командную строку.
Важный момент! Как я уже писал выше, данная процедура полностью удалить все параметры подключения к интернету и настройки сети. Если у вас настроено какое-то подключение к интернету, то вам понадобится настроить его заново. Если сами не сможете, то смотрите статью: как настроить интернет в Windows 10. В любом случае, нужно быть готовым к тому, что после сброса проблема останется, или даже будет еще хуже.
Как сбросить настройки интернета и параметры сети в Windows 10?
Здесь все очень просто. Открываем «Пуск», и переходим в «Параметры».
Переходим в раздел «Сеть и Интернет».
На вкладке «Состояние» нажимаем на «Сброс сети».
Нажмите на кнопку «Сбросит сейчас».
Подтверждаем сброс нажав «Да».
Компьютер перезагрузится.
Все настройки сети будут сброшены к заводским. Если у вас были проблемы с подключением к Wi-Fi сети, то пробуйте подключится заново. Если интернет подключен напрямую к компьютеру, и необходима настройка подключения (PPPoE), то создайте его. Или пробуйте запустить точку доступа, если у вас были проблемы именно с этим.
Статья обновлена: 30 июня 2022
ID: 12378
Как сбросить сетевые настройки с помощью командной строки
Если у вас возникли проблемы с подключением к сети:
- Запустите командную строку от имени администратора. Инструкция в статье.
- Введите последовательно команды, после ввода каждой строки нажмите Enter на клавиатуре:
netsh winsock reset
netsh int ip reset all
netsh winhttp reset proxy
ipconfig /flushdns
- Перезагрузите компьютер.
Сетевые настройки будут восстановлены по умолчанию.
Как сбросить сетевые настройки в Windows 10 и Windows 11
Сброс сетевых настроек через Параметры доступен для Windows 10 версии 1607 и выше.
- Нажмите Пуск → Параметры.
- Нажмите Сеть и Интернет.
- Если вы используете:
- Windows 10. Перейдите в раздел Состояние и нажмите Сброс сети.
- Windows 11. Перейдите в раздел Дополнительные сетевые параметры и нажмите Сброс сети.
- Windows 10. Перейдите в раздел Состояние и нажмите Сброс сети.
- Нажмите Сбросить сейчас.
- Нажмите Да.
- Перезагрузите компьютер.
- Если вы подключены к домашней или рабочей сети Wi-Fi, нажмите Да.
Сетевые настройки будут восстановлены по умолчанию.
Содержание
- Способ 1: Параметры системы
- Способ 2: «Командная строка»
- Способ 3: Переустановка драйвера
- Вопросы и ответы
Важно! Все действия, представленные в статье, выполняются на примере Windows 10 версии 21H2 (19044.1466). Другие сборки операционной системы могут немного отличаться в плане визуального оформления и месторасположения некоторых элементов интерфейса, но каждый описанный дальше способ все равно остается актуальным. Узнать версию установленной на компьютере ОС можно в свойствах, что подробно описано в другой статье на нашем сайте.
Подробнее: Как посмотреть характеристики компьютера на Windows 10
Способ 1: Параметры системы
Самый простой метод восстановления настроек сетевого адаптера предполагает выполнение некоторых действий в параметрах системы. Для этого потребуется сделать следующее:
-
Откройте окно настроек, воспользовавшись любым удобным способом. Сделать это можно посредством поискового запроса. Следует кликнуть по соответствующей области на панели задач и ввести запрос
«Параметры», после чего кликнуть в результатах по одноименному пункту. - В открывшемся окне перейдите в раздел «Сеть и интернет».
- Находясь на вкладке «Состояние», опуститесь по странице вниз и щелкните по пункту «Сброс сети».
- В новом открывшемся меню подтвердите действие, кликнув по кнопке «Сбросить сейчас».
- Во всплывающем диалоговом окне ответьте на вопрос утвердительно, чтобы завершить процесс отката параметров сети до заводских настроек.

После выполнения описанных действий компьютер необходимо перезапустить, чтобы изменения вступили в силу. Система сделает это автоматически, установив соответствующий таймер на 5 минут.
Читайте также: Как настроить интернет на компьютере с Windows 10
Способ 2: «Командная строка»
Если произвести сброс сетевых параметров путем изменения системных настроек с графическим интерфейсом не получается, можно воспользоваться специальными консольными командами, инициализацию которых следует производить в окне «Командной строки».
-
Откройте окно консоли от имени администратора. Сделать это можно через контекстное меню кнопки «Пуск». Щелкните по ней правой кнопкой мыши и выберите пункт «Командная строка (администратор)».
В качестве альтернативы можно воспользоваться другими способами запуска консоли, рассмотренными в отдельной статье на нашем сайте.
Подробнее: Как запустить «Командную строку» от имени администратора в Windows 10
- В появившемся диалоговом окне подтвердите запуск, щелкнув по кнопке «Да».
-
Перезапустите службу, отвечающую за взаимодействие всех сетевых экранов, введя нижеприведенную команду и нажав клавишу Enter:
netsh winsock reset -
Удалите, а затем восстановите работу протоколов TCP/IP, которые отвечают за корректную обработку пакетов данных, переданных по интернету. Делается это посредством следующей команды:
netsh int ip reset c:resetlog.txt -
Очистите сетевой кэш с помощью представленной ниже команды с последующим нажатием по клавише Enter:
ipconfig /flushdns

Все параметры сети будут сброшены до изначальных, останется только перезапустить компьютер, чтобы изменения вступили в силу.
Читайте также: Что делать, если пропал Wi-Fi на ноутбуке с Windows 10
Способ 3: Переустановка драйвера
Если описанные ранее способы сброса сети не помогли, проблема может наблюдаться непосредственно в драйвере сетевой карты. В таком случае потребуется переустановить это программное обеспечение. Выполняется это посредством полного удаления с последующей повторной инсталляцией.
Важно! Перед выполнением инструкции обязательно скачайте на компьютер все драйверы сетевых устройств, так как после их удаления соединение с интернетом пропадет и сделать этого не получится. В отдельной статье на нашем сайте есть подробное руководство, в котором поэтапно описаны все необходимые для этого действия.
Подробнее: Поиск драйверов по ID оборудования
-
Запустите «Диспетчер устройств» любым доступным способом. В качестве примера будет использован интерпретатор «Командной сроки». Вызовите окно «Выполнить» с помощью сочетания горячих клавиш Win + R, после чего введите в единственное доступное поле значение
devmgmt.mscи нажмите «ОК».
Это не единственный метод открытия «Диспетчера устройств» в Windows 10. Если воспользоваться им не получилось, ознакомьтесь с тематической статьей на нашем сайте.
Подробнее: Все способы запуска «Диспетчера устройств» в Windows 10
- В открывшемся окне разверните ветку «Сетевые адаптеры» и кликните правой кнопкой мыши по первому названию в списке. В контекстном меню выберите опцию «Удалить устройство».
- В появившемся диалоговом окне подтвердите это действие, щелкнув по кнопке «Удалить». После завершения процедуры проделайте такие же действия со всеми оставшимися устройствами из списка.
- Перезапустите компьютер, а после повторного старта системы откройте папку, в которую предварительно загрузили другие драйверы всех сетевых адаптеров. Поочередно выполните их установку, следуя инструкциям на экране.
После выполнения всех описанных действий рекомендуется повторно перезапустить ПК, чтобы операционная система зарегистрировала новые компоненты.
Еще статьи по данной теме:
Помогла ли Вам статья?
Что делать, если вы перепробовали всё, а подключиться к интернету по-прежнему не получается.
Однажды может наступить момент, когда осознаёшь, что перемудрил с сетевыми настройками на ПК или ноутбуке, сеть отвалилась намертво и непонятно, что делать дальше. В таком случае можно выполнить сброс настроек сети и начать с чистого листа.
Как быстро сбросить сетевые настройки
1. Зайдите в меню «Настройки» с помощью сочетания клавиш Win + I, затем найдите пункт «Сеть и интернет» → «Состояние».
2. Опуститесь вниз страницы и выберите «Сброс сети».
3. Появится предупреждение о том, что это действие удалит и переустановит все сетевые адаптеры, а также восстановит исходные сетевые параметры. Возможно, потребуется переустановить сетевое программное обеспечение, например клиент VPN.
4. Нажмите «Сбросить сейчас».
Всё готово. Сетевые настройки вернулись к исходным параметрам. Решение кардинальное, поэтому не торопитесь, попробуйте устранить неполадки сами. Конечно, если у вас нет желания разбираться в проблеме или обращаться к специалисту, смело пользуйтесь этим способом.
Ещё одна важная деталь. Прежде чем делать сброс, убедитесь, что проблема в вашем компьютере. Проверьте другие устройства, подключённые к сети. Если похожие проблемы наблюдаются и у них, возможно, дело в маршрутизаторе или провайдере.
Читайте также 🧐
- 8 возможностей Windows 10, о которых вы могли не знать
- Как быстро переустановить Windows 10 без потери личных файлов
- 21 способ ускорить интернет, если всё висит
На этой странице вы найдете подробную инструкцию для новичков, чтобы самому легко выполнить сброс сети Windows 10, всего за несколько кликов.
Полное восстановление сетевых настроек часто способствует устранению целого ряда проблем с локальной сетью и доступом в интернет Виндовс, не важно по беспроводному доступу Wi-Fi или проводному Ethernet. Например, «Сетевой адаптер не имеет допустимых параметров настройки IP», получаемая в ходе диагностики подключения. Поэтому если появилась проблема с интернетом и не исправляется другими способами, то на этой странице, вероятно, ваше спасение 😉
Как выполнить полный сброс сети Windows 10: Wi-Fi и проводного Ethernet адаптеров
Видео: как за 5 минут сбросить настройки сети в Windows 10
На всякий случай сразу сообщу, что происходит после отката настроек сетевых компонентов в ОС Виндовс к исходным заводским параметрам (как были сразу после установки / переустановки операционной системы), чтобы для вас не стали неожиданностью некоторые вещи.
- Сбрасываются настройки абсолютно всех сетей: WiFi, Bluetooth, VPN и проводного подключения по кабелю. Значит, вам потребуется снова подключаться к Wi-Fi (если выходили в интернет через нее), вводя пароль, а также снова настраивать связь с устройствами блютус + по новой входить через VPN доступ, если для вас это актуально.
- Будут переустановлены все сетевые адаптеры и будут сброшены их опции. Поэтому, если вдруг у вас не стандартные параметры (например, указан вручную IP, шлюз, DNS) заданы для одной из сетевых карт, то рекомендую сначала их переписать хотя бы на листочек, чтобы потом, после сброса сети, вернуть на место. Однако настраивать вручную сейчас следует использовать разве что в некоторых офисах, на предприятиях, но в квартирах / домах в 99.9% все автоматически получается от роутера, через провайдера интернет.
1: Самый быстрый сброс сетевых настроек Windows 10 через интерфейс ОС
Этот простейший вариант сброса настроек сети компания Microsoft внедрила в десятку с обновлением 1607. Скорее всего оно у вас уже давно установлено, если только не отключено получение обновлений. Если не сработает данный метод, то пробуем второй, чуть сложнее.
Нам нужно перейти в раздел настроек сети и интернета. Самый простой путь попасть туда — кликнуть правой кнопкой мыши по меню «Пуск» и выбрать «Сетевые подключения».

Мне встречались ситуации, когда контекстное меню при клике по «Пуску» почему-то не открывается.
В таком случае еще один вариант — щелкните правой кнопкой по значку подключения в правом нижнем углу панели задач и выберите «Параметры сети и интернет».

Последний 3 вариант на всякий случай: нажать сочетание клавиш на клавиатуре Win+i и перейти в раздел «Сеть и интернет».
В открывшемся окне внизу нажимаем «Сброс сети», в следующем «Сбросить сейчас» (обращаем еще раз внимание на предупреждения о том, что выполнится возврат все параметров к исходному состоянию).
После следующего действия компьютер будет выполнена перезагрузка в течение 5 минут, поэтому сейчас самое время сохранить работу в программах, если это требуется!
Если готово, то во всплывающем окне еще раз соглашаемся, нажав «Да».

Система на всякий случай выдаст еще одно предупреждение о том, что ПК перезагрузится через 5 минут и напомнит снова за 2 мин, после через автоматически произойдет перезапуск.

Сразу после того как Win 10 вновь загрузится, все настройки уже будут сброшены.
Теперь, если будете подключаться по Wi Fi, система спросит вас: «Хотите разрешить другим компьютерам и устройствам в этой сети обнаруживать ваш ПК?». Отвечайте «Да», если подключаетесь к домашней или офисной сети, а не общественной. Если же подключение проводное, то сразу после запуска ОС, она сразу задаст вам такой же вопрос.

2: Cброс настроек сети Windows 10 в командной строке
Этот вариант подходит для Виндовс 8, 8.1, 7 и даже XP.
Если вдруг у вас старая версия десятки (более ранней сборки чем 1607) и нет опции «Сброс сети» в параметрах, то вы можете воспользоваться альтернативой — через командную строку.
Но сначала удалив вручную сетевые адаптеры через диспетчер устройств:

- Наберите в поиске системы «Диспетчер устройств» и запустите найденную утилиту;
- Найдите раздел «Сетевые адаптеры», кликните правой кнопкой мыши по нужной сетевой карте (если их 2 или более, проделайте действия со всеми) и выберите «Удалить устройство». Удалять нужно только те доступные адаптеры, через которые вы подключаетесь к сети (интернет или локальной). Например, на ноутбуках их обычно два: для соединения по Вай Фай и по кабелю Ethernet. Удалять виртуальные карты «WAN Miniport» не нужно.
- После удаления нажмите в верхнем меню «Действия» и выберите «Обновить конфигурацию оборудования», тем самым будет выполнится переустановка сетевых карт и сброс их настроек.
Теперь открываем командную строку. Для этого наберите в поиске системы «командная строка» или «cmd», щелкните правой кнопкой мыши по найденному приложению и выберите «Запуск от имени администратора».

Теперь просто выполняем по очереди 8 команд из списка ниже. Они обновят IP локальной сети (не путайте с IP в интернет, как его поменять я рассказал здесь); сбросят параметры протокола TCP; очистят кэш ДНС, каталог Winsock и таблицу маршрутизации. В общем полный сброс сетевых настроек.
Чтобы не ошибиться в написании, рекомендую копировать их прямо отсюда и вставлять в окно консоли клавишами Ctr + V или через клик правой кнопкой мыши.
- netsh int ip reset
- netsh int tcp reset
- ipconfig /flushdns
- ipconfig /registerdns
- ipconfig /release
- ipconfig /renew
- netsh winsock reset
- route -f

После выполнения всех обязательно перезагрузите компьютер.
Основные выводы
Одним из разобранных вариантов вы совершенно точно сможете выполнить сброс сети windows 10 и проверить то, ради чего эту процедуру затевали.
Предполагаю, что была проблема, например, с постоянным отключением WiFi на ноутбуке. Тогда инструкция из данной заметки — один из обязательных шагов, который нужно сразу попробовать, поскольку очень часто он помогает устранить неполадку с сетью! Как еще один быстрый вариант — можете попробовать через диспетчер устройство обновить драйвера (клик правой кнопкой по адаптеру и выбрать «Обновить драйвер»).
На сегодняшний день 1-й способ работает у 99.9% пользователей. Исключение составляют только те, у которых система не получила по какой-то причине до сих пор обновление 1607. Рекомендую скорее включить функцию Update у вашей системы, чтобы не упускать нового полезного функционала + закрывать «дыры» безопасности.
На этом закончу. Поделитесь, пожалуйста, внизу в комментариях, получилось ли у вас сбросить настройки сети в десятке по моей инструкции? Также с радостью отвечу на ваши вопросу и чем смогу, помогу 😉
В сегодняшней статье мы расскажем, как настроить интернет на компьютере. Разумеется, после того как вам заведут интернет кабель в дом, мастер должен будет заключить договор с вами и ввести настройки на компьютер. В итоге у вас останется один экземпляр договора и настройки. Но, увы, поломки различного характера происходят у пользователей часто. Может Windows слететь, компьютер сломался или нахватали вирусов, во все этих и многих других проблемах, скорее всего вам придется переустанавливать систему. А, следовательно, станет вопрос, как потом настраивать после переустановки ОС Windows всемирную паутину? Вызывать мастера? И платить пусть небольшие, но все-таки деньги. Или попробовать настроить интернет самому? Мы попробуем сэкономить вам деньги и детально показать все способы, как правильно настроить интернет.
С чего начинается подключение
Давайте начнем поэтапно рассматривать процедуру. И начнем с того, что покажем вам, как подключить кабель интернет к ноутбуку или ПК.
- На конце сетевого кабеля, который вам провел интернет провайдер, есть штекер RG-45, его необходимо вставить в сетевую карту на вашем компьютере. Ниже на фото вы можете посмотреть пример. Пожалуйста, будьте осторожны со штекером, не нужно его сильно дергать и силой вставлять в разъем, иначе придется дополнительно ознакомиться с нашей статьей о порядке обжима витой пары со штекером RG 45.

- После того как вы выполните кабельное подключение, на мониторе в нижнем правом угле, значок подключения измениться с красного крестика на желтый треугольник. Это означает, что ваш компьютер видит коммутатор вашего провайдера, а интернета нет. Далее необходимо вносить настройки на компьютере, какие и как смотрите ниже.

Все возможные типы интернет подключения
Конечно же, начинать нужно с договора и памятки пользователя, в этих документах может быть информация о ваших настройках на ПК. Найдите их. Внимательно поищите способ вашего соединения и настройки. Бывают случаи, когда мастер забывает оставить настройки сети или от руки на кусочке бумаги неразборчиво пишут. В данной ситуации необходимо позвонить интернет провайдеру и попросить в телефонном режиме продиктовать все настройки, которые необходимо ввести на компьютер. Узнав все данные и способ подключения, приступаем к выяснению, как можно настроить проводной интернет на компьютере.
Вариант No 1: Ethernet (Статический IP или Динамический IP)
Этот вариант один из самых несложных, способов соединения. Так как совсем не требует ввода логина, пароля, единственное, что нужно знать это статический IP адрес у вас или динамический IP.
- Статический IP адрес – если вкратце, это когда провайдер дает индивидуальный IP адрес для вашего компьютера и он никогда не меняется.
- Динамический IP адрес – в этом случае IP адрес вашему ПК присваивается автоматически. При каждой перезагрузке устройства, он обычно изменяется. Это означает, что у вас нет привязки к конкретному айпи адресу.
Настройка при статическом IP
- Щелкаем правой клавишей мыши на обозначение сети в нижнем правом углу. Выбираем «Центр управления сетями и общим доступом».
- Выскочит окно, кликните теперь на строку «Изменение параметров адаптера».

- Вы увидите все доступные адаптеры. Клацаем правой клавишей мыши на ярлыке «Ethernet». Теперь из списка нажимаем на «Свойства».
- Двойным щелчком кликаем на строке «IP версия 4 (TCP/IPv4)» для того чтобы войти в неё. Или можно выбирать эту строку и нажать «Свойства».

- Ставим точку в строке «Использовать следующий IP-адрес» и «Использовать следующие адреса DNS…». Остается только вбить все параметры, которые предоставил провайдер.

Настраиваем при динамическом IP
- Выполняем вход на сетевую карту, так же точно, как при статической настройке.

- Отличие есть только в разделе «Свойства: IP версии 4….». Здесь нужно точки поставить в строке «Получить IP адрес автоматически», а также «Получить адрес DNS автоматически». При такой расстановке сетевая карта получит все настройки автоматически от интернет-провайдера.

При обоих вариантах будет выполняться автоматическое подключение к интернету на Windows 10, 8, 7, всегда при загрузки компьютера. Это не всегда удобно, поэтому рекомендуем создать ярлык адаптера «Ethernet» на рабочий стол. Для того, чтобы при двойном щелчке на нем, можно было включать и отключать адаптер, следовательно, и интернет.
Вариант No 2: PPPOE настройка
Данный вариант часто используется в нашей стране. Заключается он в создание PPPOE соединения с заданным провайдером паролем и логином, для передачи данных. Один из плюсов в таком варианте это то, что вся информация, проходя через этот туннель, шифруется. Приступим к его созданию.
- Открываем «Центр управления сетями и….», теперь нажимаем на строку «Создание и настройка нового подключения….».

- Жмем на первом варианте «Подключение к Интернету», ниже кликаем «Далее».
- Выскочит новое окно где опять жмем первый вариант «Высокоскоростное с PPPOE».
- В последнем новом окошке, нужно вбить логин, а чуть ниже пароль. Поставьте галочки напротив надписи «Отображать вводимые знаки», «Запомнить этот пароль». Готово, нажимайте кнопку «Подключиться» и через пять секунд интернет будет работать.

Для удобства сделайте ярлык на рабочем столе, чтобы включать и отключать соединение. Как это сделать смотрите выше в первом варианте. Читайте также почему ноутбук не подключается к сети WiFi.
Вариант No 3: установка VPN в ОС Windows 10
Этот метод самый надежный в плане безопасности передачи данных. Тут так же необходимо создать туннель при помощи имени пользователя, пароля и конечно же ip-адрес основного сервера.
- Клацаем на значке сети, левой клавишей мыши. Нажимаем «Сетевые параметры».
- В разделе «Параметры» с левой стороны жмем на пункт «VPN», теперь сверху «Добавить VPN подключение».

- Выскочит синее окно, где требуется ввести «Имя подключения» «Адрес сервера», «Имя пользователя», «Пароль». Не забываем клацнуть внизу «Сохранить».

- Для запуска VPN, повторно нажмите на иконку сети и выберите созданное вами подключение.
- Запустится окно «Параметры», жмите повторно на созданном VPN, а потом «Подключиться».

Все готово, у вас получилось VPN туннель установить на ОС Windows 10.
Настраиваем VPN туннель на ОС Windows 7
Виндовс 7 отличается настройка ВПН от Виндовс 10, поэтому ниже мы решили отдельно показать как настроить.
- Для начала заходим «Панель управления», «Свойства браузера».
- Из верхнего ряда выбираем раздел «Подключение», жмем кнопку «Добавить VPN…».
- Вводим «Интернет адрес» сервера вашего провайдера, можно изменить название ярлыка в пункте «Имя местоназначения». Кликаем «Далее».

- Прописываем «Пользователя и пароль», ставим галочку «Отображать», «Запомнить».
- Вот и все, теперь клацните ПКМ сеть, в нижнем правом углу. Выберите ваше новое ВПН подключение, клацнете «Подключение».

Вариант No 4: L2TP подключение
Чаще всего такой тип подключения применяют в корпоративных сетях. Потому, что этот способ позволяет получить сетевое соединение поверх имеющихся сетевых сетей. Настраиваем интернет и локальную сеть.
- Выполняем вход в «Центр управления…» с помощью нажатия ПКМ на значке сеть.
- Выбираем строку «Создание и настройка нового….».

- Теперь определяемся с вариантом подключения «Подключение к рабочему месту», «Далее».
- Клацаем первый раздел «Использовать мое подключение….».
- Вбиваем адрес сервера в строке «Адрес в интернете», ставим птичку «Запомнить…», «Разрешить использовать это….». Жмем «Создать»

- В выскочившим окошке вбейте пароль и логин.
- Открываем «Сетевые подключения». Клацнете на созданном подключении ПКМ, выберите «Свойства».
- Из верхнего ряда разделов нажимаем «Безопасность», В разделе «Тип VPN» выставьте «Протокол L2TP c IPsec…..». Пункт «Шифрование данных» ставим «Необязательное….», Заходим «Дополнительные параметры» в графе «Для проверки подлинности…..» вбиваем ключ, «ОК».

Вариант No 5: Подключаем ADSL модем
Давайте приступим к подключению интернета при помощи ADSL wi fi роутера. Кстати, возможно вам будет полезно посмотреть статью, как установить пароль на вай фай роутере.
- Нужно наличие телефонной линии, сплиттера, ADSL модема, без этого настройка домашнего интернета не получится.
- На провод телефонный ставим сплиттер, для того чтобы обеспечить одновременное подключение модема и телефона.
- От сплиттера кабелем RG 11 подключаемся к ADSL модему. И переходим к соединению компьютера с модемом патч-кордом.

- Смотрим IP-адрес модема на наклейке, которая наклеена на нижней части модема.

- Открываем браузер, к примеру интернет эксплорер, и в адресной строке вводим айпи адрес модема. Жмем «Enter». Выскочит окошко в котором необходимо ввести логин, а немного ниже пароль.

- С левой стороны выберите раздел «WAN», потом в самом низу «Добавить».
- Далее выбираем тип соединения «PPPOE». Должны стоять VPI:0, VCI:35. Прописываем логин, а чуть ниже два раза пароль из договора. Нажимаем «Сохранить».

Заключение
Благодаря нашей статье теперь вы будете знать, как легко настроить интернет на компьютере через кабель. Все способы перечисленные используют 90% провайдеров. Поэтому сложностей с настройкой у вас возникнуть не должно, а если и возникнут, пишите нам в комментариях, будем рады помочь.
Вы также можете почитать:
Загрузка…
Привет друзья! Продолжаем разбираться в настройке интернета и решению разных проблем в Windows 10. Я уже подготовил несколько полезных статей на эту тему, ссылки дам ниже. Ну а в этой статье мы будем настраивать интернет в Windows 10. Поговорим о настройке обычного сетевого соединения, высокоскоростного соединения (PPPoE), Wi-Fi сетей, и 3G/4G модемов. Думаю, статья будет многим полезна. Ведь, после обновления до Windows 10 не все сразу могут разобраться, где и что настраивать и как это сделать. Да и бывают случаи, когда после обновления до Windows 10 интернет просто не работает. Скорее всего, нужно просто заново настроить соединение.
Мы знаем, что есть разные способы подключить наш компьютер к интернету. В этой статье я постараюсь рассказать о настройке основных соединений:
- Настройка обычного соединения Ethernet. Подключение кабеля напрямую от провайдера к компьютеру, через роутер, или ADSL модем.
- Настройка высокоскоростного соединения (PPPoE) в Windows 10.
- Подключение к интернету по Wi-Fi.
- Настройка интернета через USB 3G/4G модем.
Сейчас мы подробно рассмотрим настройку подключения к интернету, через перечисленные выше соединения. Вы должны узнать, какой интернет у вас, и сразу можете переходить к нужному подзаголовку в этой статье. Начнем наверное с Ethernet — очень популярный способ подключения к интернету.
Ethernet: подключение к интернету в Windows 10 по сетевому кабелю (роутер, модем)
Рассмотрим сначала самое простое соединение. Если у вас интернет-провайдер просто проложил сетевой кабель в дом, и провайдер не предоставил логин и пароль для подключения к интернету, то у вас обычное соединение по технологии Ethernet.
Точно так же настраивается подключение к интернету в Windows 10 через роутер, или ADSL модем.
Для настройки такого соединения достаточно подключить сетевой кабель от провайдера (роутера, или ADSL модема) к вашему компьютеру (ноутбуку), в разъем сетевой карты:
Если с настройками Ethernet на компьютере все хорошо (их никто не менял), то интернет сразу должен заработать (вы это поймете по статусу соединения на панели уведомлений). Если интернет по сетевому кабелю не работает, компьютер просто не реагирует на подключение кабеля, то смотрите эту статью. Я сам столкнулся с такой проблемой.
Если же соединение появилось, но статус Ограниченно, или неопознанная сеть, и интернет не работает, то нужно проверить параметры Ethernet адаптера.
В Windows 10 это делается так:
Нажимаем правой кнопкой мыши на статус соединения с интернетом, на панели уведомлений и выбираем пункт Центр управления сетями и общим доступом. Дальше, нажмите в новом окне на пункт Изменение параметров адаптера.
Нажимаем правой кнопкой мыши на адаптер Ethernet и выбираем Свойства. Выберите в списке пункт IP версии 4 (TCP/IPv4). Если галочка возле этого пункта не установлена, то обязательно установите ее, иначе интернет работать не будет. Значит выделили «IP версии 4 (TCP/IPv4)» и нажимаем кнопку Свойства.
В новом окне проверяем, что бы были выставлены автоматические настройки получения IP и DNS-адресов, и нажимаем Ok.
Интернет уже должен работать. Если нет, то перезагрузите компьютер. Если так и не получилось установить соединение, то проверьте подключение кабелей, нет ли проблем на стороне провайдера, нормально ли работает роутер, или ADSL модем, через который вы подключаетесь (если у вас не прямое соединение с провайдером).
Если вы пытаетесь настроить Ethernet соединение напрямую от провайдера, и у вас интернет не хочет работать, то узнайте у своего провайдера, не делает ли он привязку по MAC-адресу. Если делает, то вам нужно сообщить провайдеру MAC-адрес компьютера. Он его пропишет у себя в настройках, и интернет заработает. Мало провайдеров используют такую привязку, но она бывает. Как узнать MAC-адрес в Windows 10 читайте здесь.
Все, с этим типом соединения разобрались, дальше у нас высокоскоростное соединение.
Настройка высокоскоростного соединения (PPPoE) в Windows 10
Если у вас интернет провайдер проложил в дом кабель, и предоставил вам логин, пароль, и возможно какие-то другие данные для подключения к интернету, которые нужно задать в настройках компьютера, или Wi-Fi роутера, то вам на Windows 10 нужно настроить Высокоскоростное соединение (PPPoE). Чем мы сейчас и займемся. По сути, это то же самое, что и Ethernet, просто здесь интернет не будет работать до той поры, пока мы не создадим подключения.
Если у вас подключение к интернету идет через роутер, на нем настроено соединение (PPPoE, L2TP, PPTP), то вам на компьютере ничего настраивать не нужно. Достаточно подключить сетевой кабель от маршрутизатора к компьютеру. О настройке такого соединения я рассказывал выше.
Если же вы кабель подключаете напрямую к компьютеру, и у вас есть логин и пароль для подключения к интернету, то нужно создавать соединение.
Открываем Центр управления сетями и общим доступом:
Нажимаем на пункт Создание и настройка нового соединения или сети. Затем, выделяем пункт Подключение к интернету, и нажимаем на кнопку Далее.
В следующем окне выбираем пункт: Высокоскоростное (с PPPoE).
Дальше, задаем имя пользователя и пароль, которые вам должен предоставить интернет-провайдер. Так же, вы можете задать имя для подключения, например: «Высокоскоростное подключение Билайн». И можно еще установить галочки возле пунктов сохранения пароля, отображения пароля и разрешения на использование этого подключения другим пользователям. Я советую установить галочку возле пункта Запомнить этот пароль.
Нажимаем на кнопку Подключить, и если все правильно подключено, и правильно заданы параметры, то будет создано подключение и установлено соединение с интернетом.
Увидеть это соединение и управлять им, вы можете нажав на значок интернета на панели уведомлений.
Нажав на соединение, откроется меню Набор номера, где вы сможете подключится, удалить, или редактировать настройки соединения.
Подключение к интернету по Wi-Fi
Если у вас дома установлен Wi-Fi роутер, или вы хотите подключить свой ноутбук к интернету у друзей, в кафе и т. д., то можно использовать для этого дела Wi-Fi. Если у вас уже установлен драйвер на Wi-Fi адаптер, а Windows 10 практически всегда устанавливает его автоматически, то остается только открыть список доступных для подключения сетей, выбрать нужную, указать пароль (если сеть защищена), и вы уже подключены к интернету.
По этой теме, я уже писал подробную статью: как подключится к Wi-Fi на Windows 10. Думаю, с подключением к беспроводной сети проблем возникнуть не должно.
Настраиваем интернет через 3G/4G модем в Windows 10
Осталось только рассмотреть настройку подключения через USB 3G, или 4G модем. На компьютере с Windows 10, настройка такого подключения практически не будет отличаться от настройки 3G интернета на Windows 7 (статья на примере провайдера Интертелеком).
Первым делом, нам нужно подключить модем к компьютеру и установить драйвер на наш модем. Драйвер можно скачать с сайта производителя модема, с сайта интернет провайдера, или просто найти его в интернете. Ищите по имени и модели модема. Так же, драйвер может быть на диске в комплекте с модемом, или на самом модеме. Если драйвера для вашего модема нет под операционную систему Windows 10, то попробуйте найти для Windows 8, или даже Windows 7. Возможно, он подойдет.
После того, как драйвер вы установили, подключите модем к компьютеру, и можно приступать к настройке 3G соединения на Windows 10. Кстати, все практически так же, как при настройке высокоскоростного соединения.
Открываем Центр управления сетями и общим доступом.
Нажимаем на Создание и настройка нового соединения или сети и выбираем Подключение к интернету.
Дальше, выберите тип Коммутируемое.
И задаем параметры, которые предоставляет провайдер: номер, имя пользователя и пароль. Я показал на примере провайдера Интертелеком. Рекомендую поставить галочку возле пункта Запомнить этот пароль. Имя подключения задаете произвольное. Как заполните все поля, нажимайте на кнопку Создать.
Если все ok, то будет создано подключение, и установлено соединение с интернетом.
Если подключится не удалось, то проверьте все параметры и подключение USB модема. Может быть еще, что у вас очень плохое покрытие вашего провайдера. В таких случаях, интернет может не подключатся вообще, или работать очень медленно. Как посмотреть, какой у вас уровень сигнала, и как его увеличить, я писал здесь. В отдельных случаях, если сеть очень плохая, нужно устанавливать антенну для вашего модема.
Запускать созданное подключение, останавливать, удалить, или отредактировать вы можете нажав на значок подключения к интернету и выбрав созданное соединение.

И еще несколько слов
Даю еще ссылку на инструкцию по настройке раздачи интернета с ноутбука на Windows 10. Если у вас кроме компьютера есть другие устройства, которые могут подключится к интернету по Wi-Fi, то вы можете раздать интернет даже без роутера.
Каким способом вы бы не настраивали интернет, вы можете столкнутся с популярной ошибкой «Ограничено». Когда интернет не работает, а возле статуса соединения желтый восклицательный знак. С этой проблемой мы разбирались в отдельной статье.
Статья получилась большой, но вроде бы не запутанной. Хотелось полностью ответить на поставленный в заголовке вопрос. Надеюсь, вы нашли в этой статье полезную для себя информацию, и подключили свой компьютер с Windows 10 к интернету.
Вопросы вы можете задавать в комментариях. Перед тем, как описывать свою проблему, внимательно прочитайте эту статью. Возможно, решение уже написано. Так же, смотрите ссылки на другие статьи, там много полезной информации по теме.