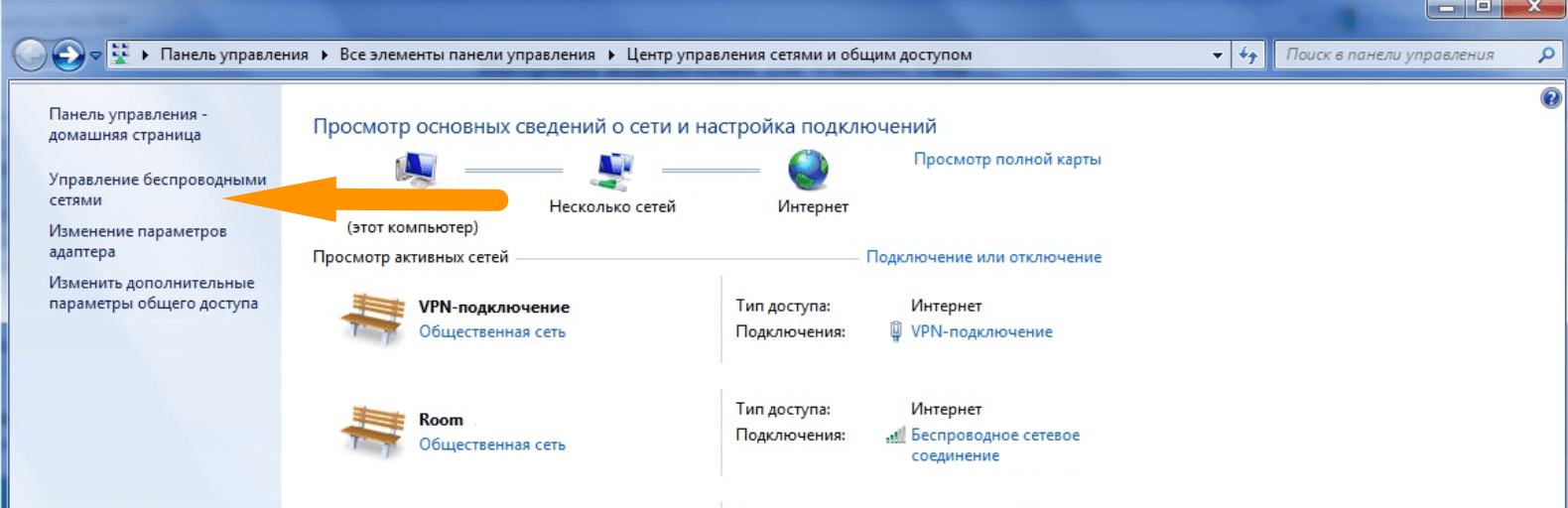На чтение 9 мин Просмотров 8.7к.
Сергей Сакадынский
Работал в сфере IT-консалтинга, занимался созданием и администрированием интернет-ресурсов. 10 лет опыта работы по проектированию и обслуживанию компьютерных сетей.
Подключение к Wi-Fi обычно не вызывает сложностей даже у начинающих пользователей. Но бывает, что возникают проблемы: компьютер не видит сеть или нет значка подключения. В этой статье мы разберёмся, как подключить вайфай на ноутбуке с Виндовс 7.
Содержание
- Проверяем адаптер и драйверы
- Комбинация клавиш для разных моделей
- Кнопка на корпусе
- Автоматическое подключение
- Подключение вручную
- Проверка подключения
- Как подключиться к скрытой Wi-Fi сети
- Настройка роутера
- Возможные проблемы
- Особенности подключения разных моделей ноутбуков
- HP
- Asus
- Lenovo
- ACER
- Samsung
Проверяем адаптер и драйверы
Для того, чтобы подключить ноутбук к беспроводной сети, необходимо, чтобы на нём был установлен и правильно настроен Wi-Fi адаптер. На новых моделях портативных ПК он по умолчанию присутствует. А вот если у вас старый ноут или нетбук, которому уже лет десять или больше, вполне может быть, что производитель на этой детали сэкономил. Также случается, что адаптер установлен, но вышел из строя. В этом случае проблема решается приобретением внешнего модуля, который подсоединяется к USB-порту.
Первым делом убедитесь в наличии Wi-Fi адаптера на вашем ноуте. Если у вас есть документация к ПК, там наверняка расписана его аппаратная начинка. Также на корпусе могут присутствовать надписи и наклейки с изображением антенны.
Но можно проверить адаптер через параметры ноутбука. Правой кнопкой мыши нажмите на значок «Компьютер» на рабочем столе и выберите «Свойства» или нажмите на клавиатуре клавиши Win+Pause. В открывшемся окне слева кликните раздел «Диспетчер устройств». Найдите пункт «Сетевые адаптеры» и откройте его. Там должно быть что-то вроде «адаптер беспроводных сетей» или «Wireless Network Adapter». Если устройство отображается корректно и рядом с ним нет жёлтого треугольника с восклицательным знаком или крестика, значит, оно работает нормально.
Бывает, что включить вайфай не получается, а в списке оборудования вы видите неизвестное устройство.
Скорее всего, у вас не установлены драйверы. Здесь есть несколько вариантов действий. Если ваш ноутбук укомплектован CD-диском с программным обеспечением, необходимые драйверы можно установить с него. Сейчас производители редко записывают документацию и софт на диски. Да и от приводов CD/DVD почти полностью отказались. Все необходимые файлы можно найти в интернете. Зайдите на сайт производителя вашего ноутбука и по модели найдите нужное программное обеспечение.
Если не удалось отыскать драйвер или вы не знаете точно, что нужно качать, воспользуйтесь программой DriverPack Solution. Она сама определит, какое у вас оборудование и установит для него программное обеспечение.
Когда адаптер настроен и работает, в трее должен появиться значок в виде лесенки.
Если его нет, возможно, адаптер отключен.
Комбинация клавиш для разных моделей
На ноутбуках предусмотрена функция отключения Wi-Fi адаптера. Отсутствие значка в трее или перечёркнутый значок могут означать, что он выключен.
Чтобы включить Wi-Fi адаптер, нужно воспользоваться сочетанием клавиш. У каждого производителя оно своё. Чаще всего нужно нажать кнопку Fn и одновременно кнопку со значком антенны. Обычно это одна из клавиш F1-F12. Если значка антенны нет, воспользуйтесь этой подсказкой.
| Производитель ноутбука | Сочетание клавиш для активации Wi-Fi |
| Asus | Fn+F2 |
| Lenovo | Fn+F5 |
| HP | Fn+F12 |
| Acer | Fn+F3 |
| Samsung | Fn+F9 |
| Toshiba | Fn+F12 |
В большинстве случаев эти сочетания клавиш работают. Но на некоторых моделях, особенно если у вас старый ноут, могут быть другие варианты. Обратите внимание, что у некоторых портативных ПК вообще нет клавиши Fn и вайфай с клавиатуры не отключается. А у других может быть отдельная кнопка на корпусе.
Кнопка на корпусе
Обычно эта кнопка размещена на торце корпуса. Но может располагаться рядом с клавиатурой или в другом месте. Обозначена она изображением Wi-Fi антенны. Чтобы подключить ноутбук к интернету, сначала нужно перевести эту кнопку в положение «Включено». Обычно при этом загорается индикатор Wi-Fi на корпусе.
Автоматическое подключение
Когда Wi-Fi адаптер включен, вы можете подключиться к беспроводной сети. В Виндовс 7 для этого нужно нажать на значок Wi-Fi в трее. Откроется список доступных сетей. Здесь два варианта. Первый – беспарольное подключение WPS. Для этого нажмите на значок в углу в виде двух стрелочек и такую же кнопку на вашем роутере.
Если WPS в вашей сети не работает, нажмите на имя сети и нажмите кнопку «Подключиться». Появится окно, в котором потребуется ввести пароль.
На этом всё. Дождитесь, пока установится соединение. Компьютер запомнит сеть и в дальнейшем будет сам подключаться к интернету, если установлена галочка «Подключаться автоматически».
Подключение вручную
Если в трее нет значка «лесенки», а вместо неё вы видите перечёркнутый монитор или вообще символ подключения отсутствует, нужно включить Wi-Fi вручную. В семёрке это можно сделать двумя способами.
Правой кнопкой мыши нажмите на значок соединения в трее и выберите «Центр управления сетями и общим доступом». В открывшемся окне справа нажмите ссылку «Изменение параметров адаптера». Кликните правой кнопкой на значок беспроводного подключения и выберите пункт «Включить».
Другой вариант – воспользоваться диспетчером устройств. Найдите там ваш сетевой адаптер, нажмите на него правой кнопкой и выберите «Задействовать».
Для подключения необходимо, чтобы ваш ПК получал IP-адрес автоматически. Эта опция выставлена по умолчанию, но на всякий случай проверьте. Чтобы настроить подключение Wi-Fi на ноутбуке с Windows 7, откройте центр управления сетями, нажмите «Изменение параметров адаптера», правой кнопкой кликните на вашу беспроводную сетевую карту и выберите «Свойства». В открывшемся окне найдите протокол TCP/iP v4, нажмите на него и затем на кнопку «Свойства». Настройки должны быть такие, как на скриншоте.
Теперь можете подключаться к беспроводной сети описанным выше способом.
Проверка подключения
После того, как вы подключили вайфай к ноутбуку на Виндовс 7, значок в трее должен стать активным.
Проверьте, работает ли интернет. Откройте браузер и попробуйте войти на любой сайт.
Как подключиться к скрытой Wi-Fi сети
Если вы подключаетесь к сети, имя (SSID) которой скрыто настройками безопасности роутера, в списке вы её не увидите. Чтобы подключиться к скрытой Wi-Fi сети на Windows 7, жмём на значок подключения и находим пункт «Другие сети». Нажимаем кнопку «Подключиться».
Сначала понадобится ввести имя сети, а затем пароль.
Сделать это нужно один раз. В дальнейшем ноутбук будет сам подключаться к скрытой сети, когда окажется в зоне её действия.
Настройка роутера
Если ваш маршрутизатор не настроен на раздачу Wi-Fi, подключиться к интернету вы не сможете. Вам понадобится зайти в его веб-интерфейс, чтобы задать нужные параметры.
Подключитесь к роутеру с помощью кабеля. Откройте любой браузер и введите в строке адреса IP роутера. Чаще всего это 192.168.0.1 или 192.168.1.1. Эта информация обычно указана на наклейке на нижней панели устройства. Там же вы найдёте логин и пароль по умолчанию. Используйте эти данные, если вы их не меняли. Или введите пароль администратора, который был установлен при настройке интернета.
Рассказываю не примере роутера D-Link, как настроить беспроводную сеть. Меню маршрутизаторов других производителей выглядит иначе, но параметры устанавливаются точно так же.
- Откройте вкладку Wi-Fi «Основные настройки».
- Здесь обязательно должны стоять галочки «Включить беспроводное соединение» и «Вещать беспроводную сеть». Также нужно задать имя сети. Можно его не менять, оставить как прописано по умолчанию.
- Затем перейдите в настройки безопасности. Здесь введите ключ доступа. Остальные параметры не меняйте.
- Сохраните все изменения и перезапустите роутер. Теперь можно подключаться к беспроводной сети.
Обратите внимание, что на некоторых маршрутизаторах есть кнопка включения Wi-Fi. Она располагается на корпусе сбоку или сзади, а у некоторых моделей на верхней панели. Если она находится в положении «Выключено», беспроводная сеть транслироваться не будет.
Возможные проблемы
Если всё сделано правильно, а Wi-Fi на ноутбуке с Windows 7 всё равно не работает, причины могут быть следующие.
- Ноутбук не видит Wi-Fi сеть. Значок подключения в трее есть, адаптер в диспетчере устройств отображается. Возможно, ПК слишком далеко от источника сигнала. Поставьте его ближе к роутеру или увеличьте на роутере мощность сигнала.
- Если это не помогло, могут быть установлены неправильные драйвера. Загрузите самую свежую версию.
- Когда и это не помогло, скорее всего, ваш адаптер вышел из строя. Тут поможет только замена или покупка внешнего модуля.
Особенности подключения разных моделей ноутбуков
На разных ноутбуках способы включения Wi-Fi отличаются. Рассмотрим особенности устройств самых популярных производителей.
HP
Ноутбуки этого производителя раньше имели кнопку включения беспроводного режима рядом с клавиатурой. Если её нет, используйте сочетание клавиш Fn+F12.
На последних моделях часто встречается сенсорная кнопка Wi-Fi.
Asus
На старых ноутбуках Асус был переключатель Wi-Fi модуля с двумя положениями. Располагался он обычно над клавиатурой. Его нужно перевести в положение ON.
На современных моделях такого переключателя нет. Для включения Wi-Fi одновременно нажимают клавиши Fn+F2.
Lenovo
У Lenovo переключатель Wi-Fi располагается на торце корпуса сбоку или спереди.
Также используется сочетание клавиш Fn и F5. На некоторых моделях предусмотрена комбинация Fn+F3.
ACER
На некоторых ноутах Acer есть кнопка Wi-Fi. А иногда ещё дополнительно кнопка WPS.
На клавиатуре нужно жать Fn и F3.
Samsung
В зависимости от модели могут использоваться кнопки и переключатели, расположенные на лицевой панели или на торцах. Не всё однозначно и с клавиатурой. Обычно используется сочетание Fn+F9. Но может быть F3 или F12.
С помощью домашней беспроводной сети можно получить доступ к Интернету в разных местах вашего дома. В этой статье описаны основные действия по настройке беспроводной сети и началу ее использования.
Приобретение необходимого оборудования
Чтобы создать собственную беспроводную сеть, необходимы указанные ниже компоненты.
Широкополосное подключение к Интернету и модем. Широкополосное подключение к Интернету — это высокоскоростное подключение. Наиболее распространены следующие типы широкополосного подключения: с помощью технологии DSL и с помощью кабеля. Чтобы получить услуги широкополосного подключения, обратитесь к поставщику услуг Интернета. Обычно технологию DSL используют телефонные компании, а подключение с помощью кабеля — компании кабельного телевидения. Часто поставщики услуг Интернета предлагают широкополосные модемы. Кроме того, в дополнение к модемам некоторые поставщики услуг Интернета предлагают беспроводные маршрутизаторы. Вы также можете найти это оборудование в магазинах электроники и компьютерной техники или в интернет-магазинах.
Беспроводной маршрутизатор. Маршрутизатор пересылает данные между вашей сетью и Интернетом. При использовании беспроводного маршрутизатора вы можете подключить компьютеры к своей сети, используя радиосвязь вместо проводов. Существует несколько типов технологий беспроводной сети, в том числе 802.11a, 802.11b, 802.11g, 802.11n, 802.11ac и 802.11ax.
Беспроводной сетевой адаптер. Беспроводной сетевой адаптер — это устройство, с помощью которого ваш компьютер подключается к беспроводной сети. Чтобы подключить портативный или настольный компьютер к беспроводной сети, он должен быть оснащен беспроводным сетевым адаптером. Многие ноутбуки и планшеты, а также некоторые настольные компьютеры поставляются с беспроводными сетевыми адаптерами.
Чтобы проверить, оснащен ли ваш компьютер беспроводным сетевым адаптером, выполните указанные ниже действия.
-
Выберите Начните , введите диспетчер устройств в поле поиска, а затем выберите Диспетчер устройств.
-
Разверните узел Сетевые адаптеры.
-
Найдите необходимый сетевой адаптер. В его имени может встречаться слово беспроводной.
Настройка модема и подключения к Интернету
После того как у вас будет в наличии все необходимое оборудование, вам потребуется настроить модем и подключение к Интернету. Если модем не настроен поставщиком услуг Интернета, самостоятельно подключите модем к компьютеру и Интернету, выполнив инструкции, поставляемые в комплекте с модемом. Если в модеме используется технология DSL, подключите его к телефонной розетке. Если вы используете кабель, подключите модем к разъему.
Размещение беспроводного маршрутизатора
Разместите беспроводной маршрутизатор в месте, в котором уровень его сигнала будет максимальным, а уровень помех — минимальным. Для достижения наилучших результатов следуйте указанным ниже советам.
Разместите беспроводной маршрутизатор в центре дома или квартиры. Разместите маршрутизатор как можно ближе к центру дома или квартиры, чтобы его радиосигнал равномерно охватывал все уголки дома.
Разместите беспроводной маршрутизатор над полом вдали от стен и металлических объектов, например от металлических шкафов. Чем меньше физических препятствий между компьютером и беспроводным маршрутизатором, тем сильнее будет его сигнал.
Уменьшите уровень помех. Некоторое сетевое оборудование использует радиоканал с частотой 2,4 ГГц. Эту же частоту использует большая часть микроволновых печей и многие беспроводные телефоны. Если вы включите микроволновую печь или вам позвонят на беспроводный телефон, то сигнал беспроводного маршрутизатора может быть временно прерван. Вы можете избежать большей части таких проблем, используя беспроводный телефон, работающий на более высокой частоте, например на частоте 5,8 ГГц.
Обеспечение безопасности беспроводной сети
Безопасность сети всегда важна. При использовании беспроводной сети этот вопрос становится еще более актуальным, так как сигнал вашей сети может выходить за пределы дома. Если вы не обезопасите свою сеть, посторонние люди с компьютерами могут получить доступ к вашим подключенным к сети компьютерам и воспользоваться вашим подключением к Интернету.
Чтобы повысить безопасность своей сети, выполните указанные ниже действия.
Измените имя пользователя и пароль по умолчанию.Это помогает защитить маршрутизатор. Большинство изготовителей маршрутизаторов указывают на маршрутизаторах имя пользователя, пароль и имя сети (SSID), используемые по умолчанию. Посторонние могут воспользоваться этой информацией для доступа к вашему маршрутизатору втайне от вас. Чтобы избежать этого, измените имя пользователя и пароль для доступа к маршрутизатору, используемые по умолчанию. Инструкции можно найти в документации по эксплуатации устройства.
Настройте ключ безопасности (пароль) беспроводной сети. В беспроводных сетях используются ключи безопасности сети, позволяющие защитить сети от несанкционированного доступа. Рекомендуем использовать Wi-Fi защищенного Access 3 (WPA3), если маршрутизатор и компьютер поддерживают его. Дополнительные сведения, в том числе о поддерживаемых типах безопасности и их настройках, см. в документации маршрутизатора.
Некоторые маршрутизаторы поддерживают протокол WPS. Если ваш маршрутизатор поддерживает протокол WPS и подключен к сети, выполните следующие действия, чтобы настроить ключ безопасности сети:
-
В зависимости от того, какая версия Windows установлена на вашем компьютере, выполните одно из следующих действий.
-
В Windows 7 или Windows 8.1 нажмите кнопку Пуск, начните вводить Центр управления сетями и общим доступом, а затем выберите его в списке.
-
В Windows 10 выберите Начните , а затем выберите Параметры> Сетевой & > Состояние > Сети и общий доступ.
-
В Windows 11 выберите Начните ,введите панель управления ,а затем выберите Панель управления > Сеть и Интернет > Сети и общий доступ.
-
-
Выберите Настройка нового подключения или сети.
-
Выберите Создание и настройка новой сети, а затем нажмите кнопку Далее.
Мастер поможет вам создать имя сети и ключ безопасности. Если маршрутизатор поддерживает его, мастер по умолчанию будет поддерживать защиту Wi-Fi Protected Access (WPA2 или WPA3). Мы рекомендуем использовать WPA3, если это возможно, так как оно обеспечивает более безопасную информацию, чем WPA2, WPA или Wired Equivalent Privacy (WEP). С помощью WPA3, WPA2 или WPA также можно использовать passphrase, так что вам не нужно запоминать зашифрованную последовательность букв и цифр.
Запишите ключ безопасности и храните его в надежном месте. Кроме того, вы можете сохранить ключ безопасности на USB-устройстве флэш-памяти, выполнив инструкции мастера. (Сохранение ключа безопасности на USB-устройстве флэш-памяти доступно в Windows 8 и Windows 7, но не в Windows 10 или Windows 11).)
Используйте брандмауэр. Брандмауэр — это оборудование или программное обеспечение, защищающее ваш компьютер от несанкционированного доступа и вредоносного программного обеспечения (вредоносных программ). Если на каждом компьютере в вашей сети работает брандмауэр, вы можете контролировать распространение вредоносного программного обеспечения в сети и защитить свои компьютеры при доступе в Интернет. Брандмауэр Windows включен в состав данной версии Windows.
Подключение компьютера к беспроводной сети
-
В области уведомлений выберите значок Сеть или Wi-Fi.
-
В списке сетей выберите сеть, к которой необходимо подключиться, а затем — пункт Подключиться.
-
Введите ключ безопасности (часто называемый паролем).
-
Следуйте всем дополнительным инструкциям, если они появятся.
Если у вас возникли проблемы с сетью Wi-Fi при использовании Windows 10, см. Wi-Fi проблемы в Windows дополнительные сведения об устранении неполадок.
-
Выберите значок Сеть в области уведомлений, а затем> значок рядом с быстрым параметром Wi-Fi, чтобы увидеть список доступных сетей.
-
Выберите сеть, к которую вы хотите подключиться, и выберите Подключение.
-
Введите ключ безопасности (часто называемый паролем).
-
Следуйте всем дополнительным инструкциям, если они появятся.
Если при использовании Windows 11 у вас возникли проблемы с сетью Wi-Fi, см. Wi-Fi проблемы в Windows дополнительные сведения об устранении неполадок.
Далеко не каждый пользователь знает, как подключиться к wi fi сети заново или и вовсе, как выполнить подключение к беспроводной сети. Поэтому мы решили в этой статье детально показать способы реализации данных действий. Рассмотрим, как можно подключиться к wifi с компьютера и ноутбука, под разными операционными системами.
Подключаем стационарный компьютер к WiFi сети
У большинства стационарных компьютеров отсутствует вай фай модуль. Поэтому, для того чтобы подключиться к беспроводной сети необходимо будет приобрести внутренний или внешний WiFi адаптер. Сейчас мы покажем, как подключить ваш компьютер к wi fi сети при помощи этих адаптеров.
Используем внутренний вай фай адаптер
Выглядит он как небольшая плата, в которую можно вкрутить антенну. Стоимость данной платы не высокая, цена стартует от 600 рублей, в зависимости от производителя и режимов работы. Существует и отрицательный момент: вам придется влезть в системный блок компьютера, чтобы вставить адаптер. Пугаться не нужно, на самом деле этот процесс быстрый и легкий. Инструкция показана ниже.

Установка внутреннего WiFi адаптера
- Вытаскиваем вилку ПК полностью из розетки. Раскручиваем болты, которые держат боковую крышку.
- Убираем одну заглушку напротив PCI разъема в который в дальнейшем вставим вайфай плату.

- Вставляем Wi-Fi адаптер в PCI слот. Проверяем подсоединен ли он плотно в разъем.
- Верните на место боковую крышку системного блока и вкрутите антенну в адаптер.

Установка драйверов и настройка вай фай сети
Когда беспроводной внутренний модуль будет установлен на компьютер, приступайте к установке драйверов. Обычно в комплекте с платой идет диск, с необходимыми утилитами и драйверами. Если его не будет, ничего страшного, введите название модуля в любой поисковик и скачайте их с сайта производителя.
- После установки драйвера у вас на рабочем столе появиться значок беспроводного интернета.
- Запустите его двойным нажатием. Появиться список всех беспроводных сетей, к которым можно подключится, при условии, если вы знаете пароль.
- Нажимаете на нужную вам сеть и введите пароль.
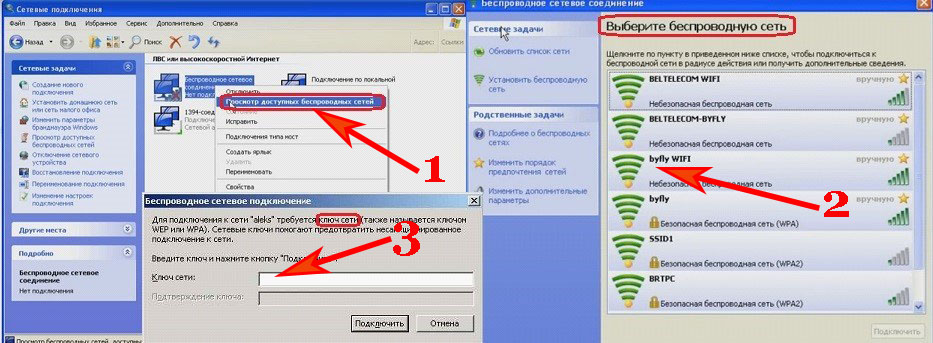
Воспользуемся внешним вай фай адаптером
Этот вариант более простой, в отличии от выше написанного. Здесь также необходимо купить адаптер, но только внешний. Теперь разбирать системный блок, нет надобности, потому что данный модуль подключается к компьютеру с помощью USB входа. Ассортимент такого типа модулей, большое количество на рынке. Рекомендуем покупать с внешней антенной, которую можно будет заменить на более мощную.

Ставим драйвера и настраиваем вайфай соединение
- Воткните USB Wi-Fi адаптер в ПК. Подождите пару минут.
- Поставьте драйвер на компе с помощью диска.
- Клацните на иконку, которая должна появиться после установки драйвера.
- Кликните по нужной вам wi fi сети и пропишите ключ доступа.
Как подключить ноутбук к вай фай сети
Чтобы настроить на ноутбуке подключение к Wi-Fi, покупать ничего не нужно. Так как беспроводной модуль практически во всех моделях установлен производителем. Поэтому можно сразу переходить к ознакомлению: как легко подключиться к вай фай с ноутбука, на разных операционных системах Windows 10, 7. Несмотря на ОС первым шагом будет включение вай фай.

Как подключить ноутбук к вайфаю на Windows 10
- Включаем вай-фай на ноуте. Это можно сделать при помощи: кнопки на корпусе, сочетанием клавиш, через центр управления сетями или диспетчере устройств. Вдруг у вас не получится, тогда смотрите подробную инструкцию на нашем сайте в разделе «WiFi».

- После того как вы активируете модуль, в области часов появиться тусклая иконка беспроводной сети, с маленькой снежинкой. Это означает что вайфай не подключён к сети.
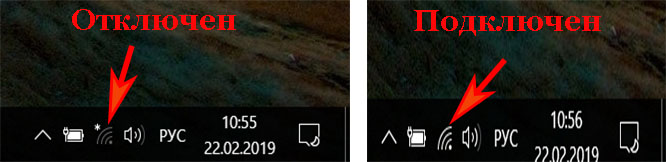
- Клацните ЛКМ на значке «Сеть». Вы увидите список сетей (SSID), которые видит ноутбук. Нажмите ЛКМ на ту, к которой желаете подключиться. Поставьте птичку «Подключаться автоматически». Для того чтобы в дальнейшем при включении ноутбука происходило автоматическое соединение с этой сетью. Далее жмем кнопку «Подключиться» и прописываем ключ безопасности, «Далее».
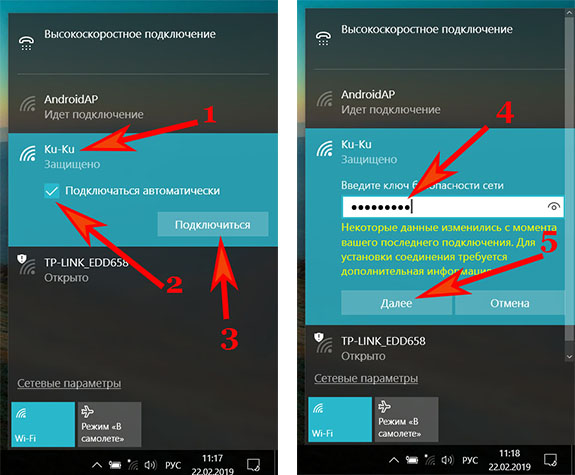
Проверяем настройки сетевой карты
Если после подключения WiFi сети, Интернет не заработал, тогда необходимо проверить сетевые настройки:
- Жмем левой кнопкой мыши на значке «Сеть», «Сетевые параметры».
- Потом опускаемся в самый низ и кликаем «Настройка параметров адаптера».
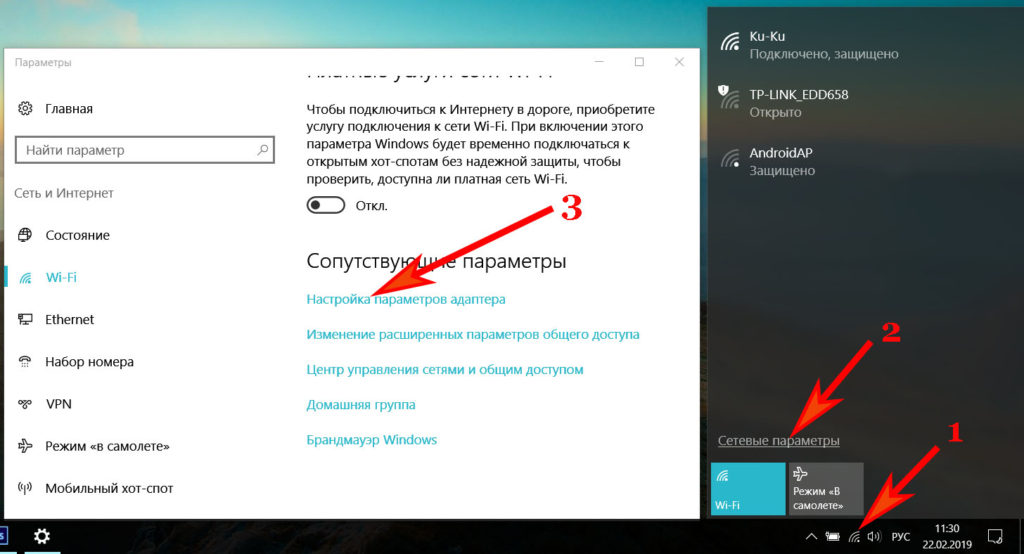
- В новом окне клацните ПКМ на иконке «Беспроводная сеть», «Свойства».
- Далее двойным щелчком войдите в «IP версия 4….». Проверьте, чтобы точки стояли напротив строки «Получить IP адрес автоматически», DNS тоже должен выдаваться автоматически.
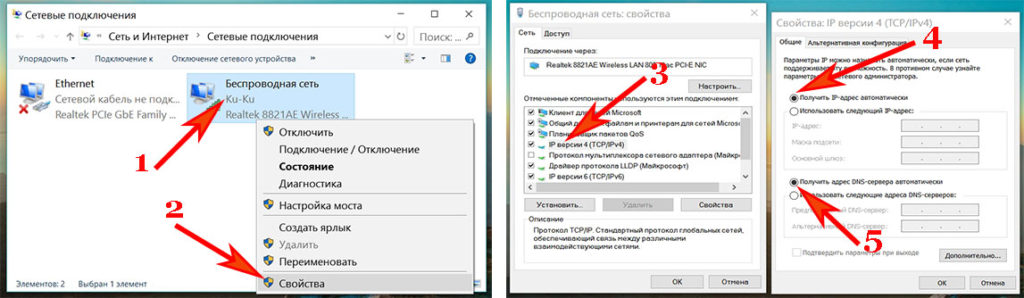
На этом все, вы успешно подключились к wifi на ноутбуке Виндовс 10. Возможно это будет вам интересно — как раздать Интернет по Wi Fi с ноутбука
Как подключить ноутбук к вайфаю на Windows 7
Принцип подключения на Виндовс 7 практически такой же, как и на Виндовс 10. Отличия только в названиях некоторых разделов. Поэтому для вас пишем инструкцию ниже, в сокращенной форме:
- Активируем адаптер Wi Fi на ноутбуке.

- При помощи значка «Сеть» находим необходимую сеть. Подключаетесь к ней, введя пароль. Если забыли свой пароль смотрите другую нашу статью: как узнать пароль от вай-фай на ПК Windows 7.
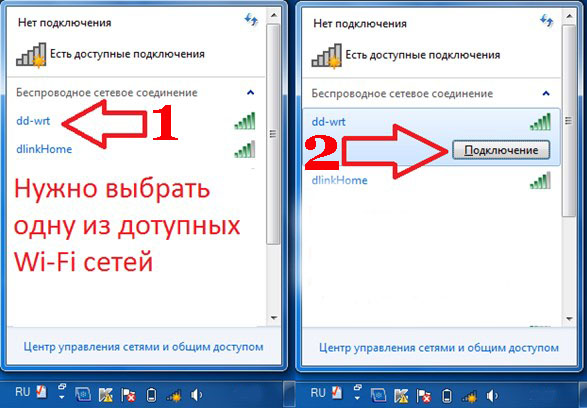
- Проверяем настройки «Беспроводной сети». Должны стоять точки напротив автоматического получения настроек.
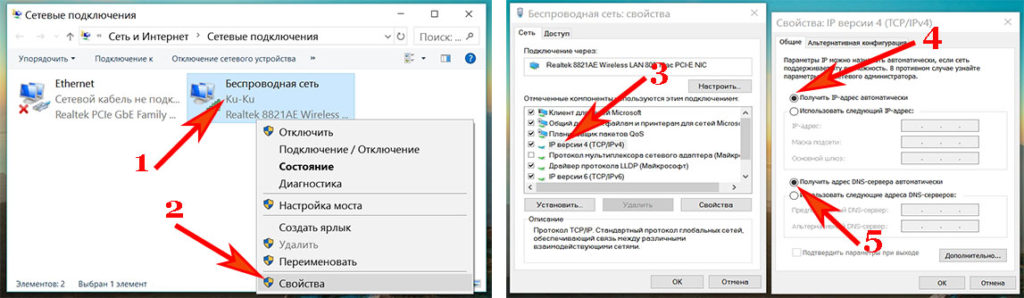
Может возникнуть неприятная ситуация, когда ноутбук не получиться подключить к вай фай. В таком случае рекомендуем ознакомиться со статьей: почему ноутбук не подключается к WiFi роутеру на Windows 7,8,10.
Как легко забыть (удалить) сеть и подключиться к wifi сети заново на Windows 10, 7
Давайте рассмотрим, как убрать ранее сохраненную вайфай сеть на Виндовс 10 и Виндовс 7
Как забыть вай фай сеть на Виндовс 10
- Нажмите ЛКМ на иконке «Сеть», «Сетевые параметры». Жмем на строку «Управление известными сетями».
- Вы увидите список вай фай сетей, когда-либо сохраненных на ноутбуке. Клацните ЛКМ на той сети, которую хотите забыть, жмем «Забыть». Теперь если надо, можете заново подключаться.
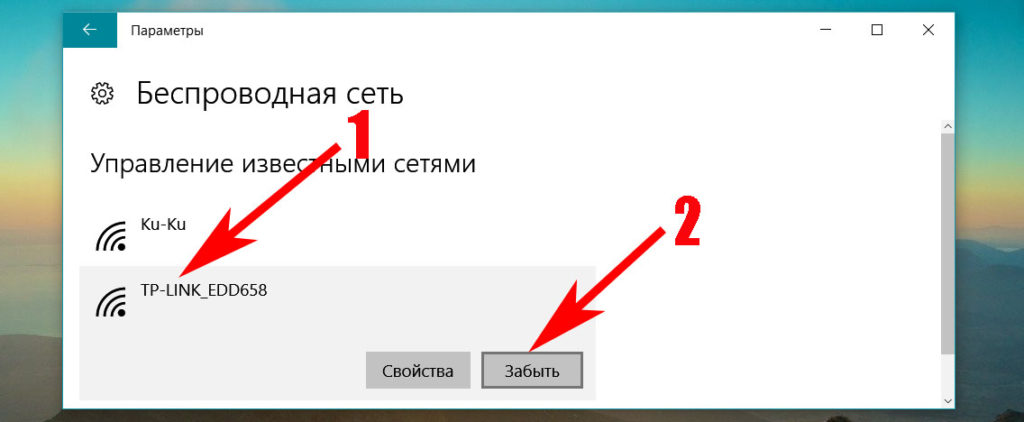
Как удалить вай-фай сеть на Виндовс 7
- Нажмите ЛКМ на иконке «Сеть», «Центр управления сетями …..», «Управление беспроводными сетями».
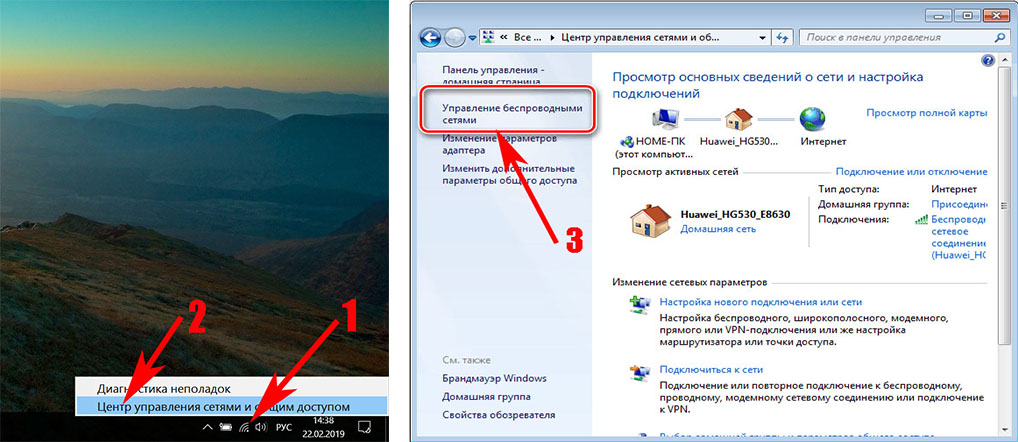
- Появиться окошко, в котором будут отображены все WiFi сети. Вам необходимо клацнуть ПКМ и удалить ненужную сеть.
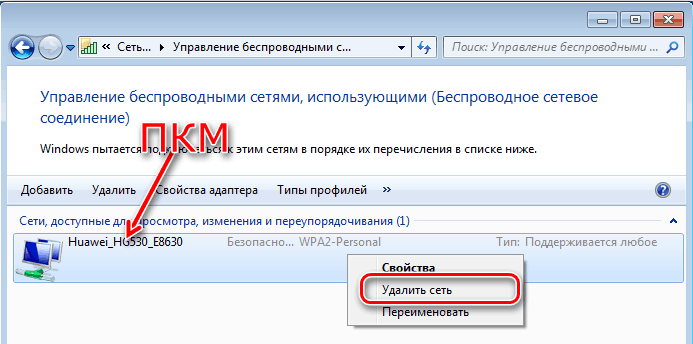
Заключение
Чтобы вы подключались без кабеля к Интернету, делайте все идентично, как в статье. В ней мы постарались детально показать, как подключить ноутбук к вайфаю на Windows 10, 7. А также рассмотрели способы, как домашний стационарный компьютер подключить к беспроводной сети. Вопросы, которые возникнут в процессе настройки, пишите ниже в комментариях.
Вы также можете почитать:
Загрузка…
Для подключения ноутбука к интернету рекомендуется использовать Wi-Fi-технологию. Это исключает необходимость использования патч-корда, что делает ноутбук более мобильным. Но как вручную включить Вай-Фай на ноуте Виндовс 7? Нужно ли переустанавливать драйвер, если отсутствует интернет? И какие клавиши нужно нажать, чтобы аппаратно запустить беспроводной адаптер? Ниже эти вопросы будут рассмотрены.
Содержание
- Аппаратный запуск Wi-Fi
- Подключение
- Автоматическое подключение
- Подключение вручную
- Проверка подключения
- Как подключиться к скрытым беспроводным сетям?
- Настройки на роутере
- Безопасность
- Основные проблемы и пути их решения
- В подключениях отсутствует блок «Беспроводное подключение»
- «Беспроводное подключение» отображается, однако сети отсутствуют
- Задать вопрос автору статьи
Подключение к внешним Wi-Fi-сетям осуществляется с помощью специального устройства, которое называют беспроводным адаптером. Обычно этот прибор уже включен в состав ноутбука. Однако, иногда (например, в случае старых устройств) встроенный Wi-Fi-адаптер может отсутствовать.
Если у вас именно такой случай, то вам следует купить внешний адаптер и подключить его к переносному компьютеру. Для домашнего использования рекомендуется покупать компактный USB-адаптер. Он имеет небольшие размеры и подключается напрямую в USB-разъем, а стоимость такого устройства достаточно низкая (в пределах 500 рублей).
Перед запуском необходимо выполнить установку специальной программы, которая нужна для управления адаптером. Эту программу называют драйвером. Обычно драйвер записывается на диск, который прилагается к ноутбуку. Для установки нужно вставить диск в дисковод, найти драйвер Wi-Fi и выполнить инсталляцию.
Если вы потеряли диск, или он не входит в комплект (современные ноутбуки часто выпускаются без DVD-дисковода), то в таком случае нужно выполнить загрузку драйвера из интернета. Открываете официальный сайт компании, пишите модель ноутбука в меню поиска. На страничке техподдержки нужно найти пункт Драйверы/Drivers, сохранить программу на внешний накопитель (флешку) и инсталлировать ее.
После установки микропрограмм требуется перезагрузка ноутбука.
После запуска Windows 7 откройте трей – там должна появиться иконка, которая имеет вид белой лесенки. На некоторых ноутбуках операционная система настроена таким образом, что автоматический запуск адаптера Wi-Fi не происходит. В таком случае нужно включить его с помощью клавиатуры.
Комбинация клавиш для запуска зависит от производителя:
| Марка | Комбинация |
|---|---|
| ASUS | Fn + F2 |
| HP | Fn + F12 |
| Lenovo | Fn + F5 |
| DELL | Fn + F2 |
| Самсунг | Fn + F9 |
| Acer | Fn + F3 |
Подключение
Предлагаю посмотреть видео-инструкции по теме:
Итак, вы инсталлировали драйвер и произвели запуск адаптера с помощью комбинации клавиш (если требуется). Давайте теперь узнаем, как подключить Wi-Fi на Windows 7 и выполнить проверку такого подключения.
Автоматическое подключение
Этот способ является самым простым:
- Откройте системный трей и найдите иконку, которая имеет вид белой лесенки, и кликните по ней.
- Перед вами откроется окошко со списком всех активных подключений. Выберите интересующее вас подключение и нажмите «Подключиться».
- Если сеть защищена паролем, то введите его и нажмите клавишу Enter.
- Подождите 5-10 секунд, пока происходит соединение.
Подключение вручную
Если иконка с белой лесенкой не появляется в трее, необходимо выполнить подключение к Wi-Fi вручную:
- Найдите программу для работы (имеет вид монитора), нажмите ПКМ и выберите пункт «Центр управления сетями…».
- Слева выберите строку «Изменение параметров адаптера».
- Найдите иконку, которая подписана «Беспроводное сетевое подключение» и нажмите ПКМ.
- В самом верху вы найдете пункт «Включить» – выберите его. Обратите внимание, что в некоторых случаях для включения вы должны обладать правами администратора.
- Запустите иконку «Беспроводное сетевое подключение» с помощью ЛКМ, выберите нужную сеть и введите пароль.
Обычно настройка параметров подключения к сети осуществляется автоматически. Однако иногда необходимо вручную вбивать информацию о подключении (IP-адрес, DNS-шлюз и т. д.).
Если вы включили сеть, но по факту доступ к интернету отсутствует, а рядом с иконкой подключения имеется восклицательный знак в оранжевом треугольнике, то нужно связаться с провайдером для дополнительной настройки.
Опишу, как настроить Wi-Fi соединение на переносном компьютере с Windows 7 для оператора Ростелеком (инструкция подойдет для большинства провайдеров, у которых не требуется заполнение пунктов IP-адрес, маска сети, DNS-шлюз):
- Через «Панель управления» заходим в «Центр управления сетями…».
- Жмем на нашу сеть Wi-Fi и открываем ее свойства.
- В пункте «Общие» нам требуется протокол TCP/IP и жмем 2 раза мышкой.
- Отмечаем галочкой напротив пунктов автоматического получения IP и DNS-сервера.
- Сохраняем изменения.
Проверка подключения
Для проверки статуса подключения можно воспользоваться специальной утилитой Windows 7. Для этого проделайте такой путь: Пуск -> Панель управления -> Устройства -> Диспетчер устройств (иконка располагается вверху справа). В открывшемся списке найдите вкладку «Сетевые адаптеры» и найдите строку с пометкой «Wireless» (иногда там может быть написано 802.11 bgn).
Какие могут быть варианты:
- Если такая иконка отсутствует – не установлен драйвер, либо беспроводной адаптер отсутствует или поврежден.
- Иконка присутствует, но рядом с ней стоит красный крест – адаптер выключен (алгоритм включения указан выше).
- Иконка присутствует, но рядом с ней стоит желтый треугольник с восклицательным знаком – адаптер работает с ошибками (старый или плохой драйвер, механические повреждения и т. д.).
- Иконка присутствует, а рядом с ней нет никаких пометок – адаптер работает в обычном режиме, а какие-либо поломки и проблемы отсутствуют.
Как подключиться к скрытым беспроводным сетям?
С помощью маршрутизатора можно создать так называемую скрытую Wi-Fi-сеть, которая не будет отображаться в списке доступных. Чтобы подключить ноутбук к скрытой сети, делаем так:
- Откройте центр управления доступом и выберите пункт «Настройка нового подключения…».
- Выберите пункт «Подключение к беспроводной сети вручную».
- Укажите базовые сведения о подключении – название сети, пароль, тип шифрования. Не забудьте поставить галочку рядом с пунктом «Автоматическое подключение» (в противном случае вам придется каждый раз вручную подключаться к скрытой сети через центр управления доступом).
- Нажмите кнопку «Применить».
Настройки на роутере
Если в качестве источника Wi-Fi-сигнала для «семерки» вы используете внешний маршрутизатор, необходимо выполнять настройку самого роутера. Алгоритм может меняться в зависимости от модели маршрутизатора, а для получения доступа к консоли настройки нужно знать некоторые сведения о роутере (IP-адрес, логин/пароль).
В общем случае настройка Wi-Fi на Windows 7 осуществляется так:
- Подключите роутер к электросети и вставьте Ethernet-кабель провайдера (Ростелеком, Белтелеком и др.) в соответствующий разъем на роутере.
- Подключитесь с ноутбука к роутеру через патч-корд или по Wi-Fi.
- Откройте любой браузер и вбейте адрес роутера, а также укажите логин и пароль, чтобы попасть в «админку».
- Откройте вкладку WAN и укажите базовые сведения о вашем подключении на основании соглашения с провайдером. Основная информация – тип IP-адреса, данные о техническом параметре MAC и другие сведения.
- Откройте вкладку WLAN (Wireless, «Беспроводная сеть», «Настройки беспроводного соединения») и выполните настройку Wi-Fi. Основные сведения – название точки доступа, пароль, тип шифрования, канал, режим работы.
Не забудьте поставить галочку рядом с пунктом активации Wi-Fi (на многих роутерах по умолчанию беспроводные сети выключены).
Безопасность
Осталось поговорить о безопасности беспроводного подключения. Защита на сеть ставится в настройках роутера в соответствующем разделе (на разных моделях названия могут разниться – «Безопасность», «Настройки безопасности Wi-Fi», «Защита беспроводного режима» и т. д.
Мои рекомендации:
- Выбирайте тип безопасности WPA2-PSK.
- Тип шифрования AES (или микс AES и TKIP).
- Отключайте режим WPS.
- Выключайте свой роутер, когда уходите из дома и ночью.
Основные проблемы и пути их решения
Что делать, если ваш ПК не видит сеть? Посмотрите следующее видео, возможно, найдете решение:
Давайте теперь рассмотрим несколько проблем, с которыми может столкнуться человек при запуске сети Wi-Fi на ноутбуке с установленной системой Windows 7.
В подключениях отсутствует блок «Беспроводное подключение»
Если вы столкнулись с такой проблемой, то это значит, что у вас не установлен драйвер на Wi-Fi. Решение у этой проблемы очень простое – нужно загрузить в интернете драйвер и выполнить инсталляцию.
«Беспроводное подключение» отображается, однако сети отсутствуют
Здесь есть несколько вариантов. Если на иконке имеется красный крест, то это значит, что рядом с вами нет активных Wi-Fi-сетей, к которым можно подключиться.
Если красного креста нет, а сети все равно не ищутся, это может указывать на неправильную работу драйвера. Также отсутствие подключений может указывать на неисправность самого адаптера. В таком случае необходимо купить новый адаптер и подключить его к ноутбуку.
На этом все. Есть вопросы, пишите смело в комментарии! Всем добра!
Содержание
- Способ 1 — При помощи кнопки WiFi на корпусе ноутбука
- Способ 2 — При помощи сочетания клавиш
- Asus
- HP
- Acer
- Sony
- Lenovo
- Способ 3 — Через Панель управления
- Способ 4 — Диспетчер устройств
- Как подключиться к скрытым WiFi сетям?
- Основные проблемы и способы их решения
- Не отображается значок беспроводного адаптера
- Значок WiFi перечеркнут красным крестом
- Подключено, но без доступа к интернету
- Итоги
Раздача WiFi на ноутбуке с Windows 7 или подключение ноутбука к беспроводным точкам доступа не будут работать без включенного адаптера беспроводной сети. Как включить WiFi на Виндовс 7? Есть несколько рекомендаций на случаи, если этот модуль отключен аппаратно или программно, чаще всего в таких случаях даже не требуется устанавливать дополнительные утилиты.
Способ 1 — При помощи кнопки WiFi на корпусе ноутбука
Чаще всего аппаратный модуль беспроводной сети включается комбинацией клавиш, но на некоторых моделях на корпусе может располагаться специальный тумблер, ползунок или клавиша, предназначенная для этой цели. Они могут располагаться спереди лэптопа или на торце. Перед тем, как включить вай фай на ноутбуке с Виндовс 7, осмотрите свою модель на предмет наличия этих специальных кнопок.
Также они могут находиться возле клавиши Esc в левом углу, либо в правом углу над клавиатурой.
К примеру, при активации такого тумблера на ноутбуках производителя Асус начинает светиться огонек.
Способ 2 — При помощи сочетания клавиш
Аппаратное включение модуля беспроводной сети можно произвести, нажав определенную комбинацию клавиш. У ноутбуков разных марок эта комбинация отличается.
Asus
На лэптопах Асус для активации WiFi необходимо нажать сочетание клавиш Fn + F2 или Fn + F3 (актуально для некоторых моделей) для включения интегрированного адаптера беспроводной сети.
HP
Интегрированный модуль беспроводной сети на ноутбуках этой марки активируется нажатием сочетания кнопок Fn + F12. При включении адаптера на клавише F12 должен загореться голубоватый огонек, свидетельствующий о его активации. Если же клавиша подсвечивается красным – это говорит о том, что WiFi адаптер отключен.
Acer
На ноутбуках Асер встроенный адаптер беспроводной сети включается так же, как и на ноутбуках Asus – нажатием комбинации кнопок Fn + F3.
Sony
На ноутбуках Сони нет комбинации клавиш, отвечающей за аппаратную активацию модуля Wi-Fi. Для включения используется специальная утилита VAIO Smart Network, загружаемая с официальной веб-страницы. Программа совместима с Windows 7.
Lenovo
Для аппаратного включения WiFi адаптера на ноутбуке данного производителя требуется нажать комбинацию клавиш Fn + F3 или Fn + F5.
Способ 3 — Через Панель управления
Для программного включения Wi-Fi модуля можно прибегнуть к встроенным средствам Windows 7, при этом нет необходимости скачивать дополнительное ПО. Для решения данной задачи нужно зайти в Панель управления. Инструкция следующая:
- Запускаем её через меню «Пуск».
- Включаем отображение по категориям в верхнем правом углу экрана, находим строку «Сеть и Интернет», под ней кликаем на пункт, выделенный красным.
- Откроется «Центр управления сетями и общим доступом». Если беспроводной адаптер отключен, то линия между иконкой компьютера и иконкой интернета будет перечеркнута красным крестиком. Далее переходим по выделенному пункту в левом меню.
- Видим, что модуль Wi-Fi отключен. Чтобы это исправить, кликаем по нему правой кнопкой мыши, чтобы вызвать контекстное меню, после чего нажимаем на «Включить».
При корректной работе сетевых драйверов не должно возникнуть никаких проблем при включении адаптера.
Способ 4 — Диспетчер устройств
Еще один способ программной активации модуля – через Диспетчер устройств. Порядок действий следующий:
- Открываем меню «Пуск», кликаем по строке «Компьютер» правой кнопкой мыши и выбираем «Свойства».
- Откроется окно со свойствами системы. В нем переходим по выделенному пункту в левом меню.
- Появится окошко со списком всего функционирующего оборудования на вашем компьютере. Разворачиваем пункт «Сетевые адаптеры» и выбираем адаптер беспроводной сети (как правило, в названии должно быть слово «Wireless»). Стрелочка вниз, изображенная поверх иконки адаптера, говорит о том, что он отключен в данный момент.
- Кликаем правой кнопкой мыши по нему и выбираем пункт «Задействовать».
Модуль должен включиться, после чего вы спокойно сможете подключаться к беспроводным сетям.
Как подключиться к скрытым WiFi сетям?
Чтобы подключиться к скрытой сети на Windows 7, нужно сделать следующее:
- Зайти в меню «Пуск», открыть Панель управления – «Сеть и Интернет» — «Просмотр состояния сети и задач». Откроется «Центр управления сетями и общим доступом». Также его можно открыть и кликнув правой кнопкой мыши по значку сети в трее.
- Далее нужно создать новое подключение к сети.
- Выбираем выделенный пункт. Как видно из описания, он предполагает возможность подключения к скрытой сети.
- Для подключения нужно знать название точки доступа (SSID), тип шифрования и пароль, чтобы ввести их. Отметьте галочками два нижних пункта и нажмите на «Далее».
При правильно введенных данных должно осуществиться успешное подключение.
Основные проблемы и способы их решения
Не отображается значок беспроводного адаптера
Причин у этой проблемы может быть несколько. Перечислим основные:
- Неисправность адаптера беспроводной сети. Решить это можно только ремонтом или заменой.
- Некорректный драйвер (устаревший, поврежденный или полностью отсутствующий). Решается переустановкой.
- Адаптер отключен. Его можно активировать вручную способами, которые мы перечислили выше.
- Неправильная конфигурация оборудования.
- Наличие вирусов в системе. Проще всего проверить Windows на предмет вирусной активности программой Dr. Web CureIt!, скачав её с официального сайта.
- Антивирусная программа или файервол блокируют сетевые функции системы. Попробуйте выключить их полностью, чтобы посмотреть, будет ли при этом работать беспроводная сеть.
- Отсутствие адаптера (актуально только для ПК, так как на ноутбуках он предустановлен по умолчанию.
Неверную конфигурацию сети можно исправить самому, для этого делаем следующее:
- Заходим в Панель управления, выбираем «Центр управления сетями и общим доступом».
- Кликаем по пункту «Устранение неполадок».
- Выбираем «Адаптер», кликаем по нужному (или же просто «Все адаптеры», разницы нет). Ждем, пока система проанализирует наличие проблем с беспроводным соединением. В некоторых случаях они исправятся автоматически, в других вам будут даны рекомендации, как их устранить.
Более детально мы описывали данную проблему в этой статье.
Значок WiFi перечеркнут красным крестом
Красный крестик может появиться, даже если вы не производили никаких изменений в системе, связанных с сетевыми настройками или драйверами. Чаще всего этот значок означает, что модуль WiFi отключился. Нужно его включить аппаратно или программно.
Если же этот значок появился на свежеустановленной Windows 7, то проблема практически на 100% связана с драйверами. Для корректной установки и работы драйверов нужно учитывать следующее:
1. Загружать их следует исключительно с официального сайта производителя лэптопа (Asus, Acer, Packard Bell и т. д.). И выбирать их нужно именно для определенной модели и для вашей версии ОС (в данном случае мы рассматриваем Windows 7). Если инсталляция по каким-то причинам не получается, запустите ее в режиме совместимости.
2. Сообщение в диспетчере устройств о нормальной работе устройства может быть обманчивым. Даже при этом иногда требуется переустановка драйвера.
Также может случиться, что перед переустановкой системы вы деактивировали беспроводную сеть с помощью комбинации клавиш, а после не можете ее включить обратно, нажав их же снова. Причина может быть в том, что для функционирования этих сочетаний может потребоваться дополнительное ПО. Существуют официальные утилиты и неофициальные.
Подключено, но без доступа к интернету
Если в трее у значка сети появился желтый восклицательный знак – это значит, что сеть подключена, но выходить в интернет через нее по каким-то причинам нельзя. Проблема заключается именно в точке доступа, а не в самом ноутбуке. Маршрутизатор может раздавать вайфай, но при этом не иметь соединения с интернетом. Необходимо проверить, корректно ли подключен кабель интернет-провайдера, правильно ли заданы настройки для подключения к интернету. Также могут быть и неполадки со стороны поставщика услуг.
Итоги
Включенный адаптер беспроводной сети предоставляет возможность раздачи WiFi или подключения к другой точке доступа. Все перечисленные способы его активации достаточно просты, чтобы справиться с ними мог каждый. Если же у вас что-то не получилось или появились дополнительные вопросы – пишите об этом в комментариях, мы постараемся помочь вам!
Если вы не можете получить электронную почту, перейти в Интернет или потоковую передачу музыки, скорее всего, вы не подключены к сети и не можете перейти в Интернет. Чтобы устранить проблему, попробуйте выполнить следующие действия.
Первоначальные рекомендации
Чтобы решить проблему или сузить область поиска решения, в первую очередь выполните следующие действия:
-
Убедитесь, что функция Wi-Fi включена. Щелкните значок «Нет подключения к Интернету» в правой части панели задач и убедитесь, что Wi-Fi включен. Если это не так, выберите его, чтобы включить. Кроме того, убедитесь, что режим «В самолете» отключен.
-
Выберите «Управление Wi-Fi подключениями (>) в быстром параметре Wi-Fi и посмотрите, отображается ли Wi-Fi сети, которую вы распознали и доверяете, в списке сетей. Если это так, выберите Wi-Fi сети, и они попытаются подключиться к ней. Если под именем сети указано «Подключено«, выберите «Отключить», подождите немного, а затем снова нажмите кнопку «Подключиться«.
-
Попробуйте подключиться к сети по другому диапазону частот. Многие клиенты Wi-Fi маршруты, широковещательные с двумя разными диапазонами частот сети: 2,4 ГГц и 5 ГГц. Они будут отображаться как отдельные сети в списке доступных Wi-Fi сетей. Если список доступных сетей Wi-Fi содержит сеть с частотой 2,4 ГГц и 5 ГГц, попробуйте подключиться к другой сети. Чтобы узнать больше о различиях между сетями с частотой 2,4 ГГц и 5 ГГц, ознакомьтесь с проблемами Wi-Fi и макетом дома.
-
Убедитесь, что физический переключатель сети Wi‑Fi на ноутбуке находится в положении «включен». (Обычно на это указывает световой индикатор.)
-
Запустите средство устранения неполадок сети. Средство устранения сетевых неполадок поможет диагностировать и устранить распространенные проблемы с подключением.
Запуск средства устранения сетевых неполадок
-
Выберите параметры > » >» > устранения неполадок > других средствах устранения неполадок .
-
В разделе «Другое» выберите сетевой адаптер > run.
-
Следуйте указаниям средства устранения неполадок и проверьте, помогло ли оно решить проблему.
-
Перезагрузите модем и беспроводной маршрутизатор. Это поможет установить новое соединение с поставщиком услуг Интернета.
После этого все подключенные к вашей сети Wi-Fi будут временно отключены. Инструкции по перезагрузке модема и маршрутизатора могут отличаться, но основные действия таковы:
Примечание: Если у вас есть комбинированное устройство с кабельным модемом/маршрутизатором Wi-Fi, вам просто нужно выполнить предлагаемые действия на одном устройстве.
-
Отсоедините кабель питания маршрутизатора от источника питания.
-
Отсоедините кабель питания модема от источника питания.
В некоторых модемах есть резервный аккумулятор. Если после отключения модема его индикаторы не гаснут, извлеките аккумулятор.
-
Подождите не менее 30 секунд.
Если вы вынимали из модема аккумулятор, верните его на место.
-
Подключите модем к источнику питания. Индикаторы модема замигают. Подождите, пока они перестанут мигать.
-
Подключите маршрутизатор к источнику питания.
Подождите несколько минут, пока модем и маршрутизатор полностью включатся. Как правило, готовность этих устройств можно проверить по индикаторам состояния.
-
На компьютере попробуйте установить подключение повторно.
Проблемы с подключением могут быть вызваны различными причинами— проблемами с веб-сайтом, устройством, маршрутизатором Wi-Fi, модемом или поставщиком услуг Интернета (ISP). Чтобы сузить источник проблемы, выполните следующие действия.
-
Если в правой части панели задач появится значок «Подключение Wi-Fi», посетите другой веб-сайт. Если откроется веб-сайт, возможно, возникла проблема с определенным веб-сайтом. Если вы не можете подключиться к другому веб-сайту, перейдите к следующему шагу.
-
На другом ноутбуке или телефоне попробуйте подключиться к той же сети. Если вы можете подключиться, источник проблемы, скорее всего, вызван вашим устройством. Перейдите к разделу «Устранение неполадок сети» на устройстве. Если вы не можете подключиться к сети на любом устройстве, перейдите к следующему шагу.
-
Проверьте, не возникла ли проблема с подключением к Wi-Fi маршрутизатора. Для этого используйте тест проверки связи.
-
Выберите «Поиск » на панели задач и введите командную строку. Появится кнопка командной строки. Справа от нее выберите Запуск от имени администратора > Да.
-
В командной строке введите ipconfig и нажмите клавишу ВВОД. Найдите имя сети Wi-Fi в результатах, а затем найдите IP-адрес, указанный рядом со шлюзом по умолчанию для этой Wi-Fi сети. Запишите этот адрес, если это необходимо Например: 192.168.1.1
-
В командной строке введите <DefaultGateway> нажмите клавишу ВВОД. Например, введите ping 192.168.1.1 и нажмите клавишу ВВОД. Результаты должны выглядеть примерно так:
-
-
Ответ от 192.168.1.1: число байт=32 время=5мс TTL=64
-
Ответ от 192.168.1.1: число байт=32 время=5мс TTL=64
-
Ответ от 192.168.1.1: число байт=32 время=5мс TTL=64
-
Ответ от 192.168.1.1: число байт=32 время=5мс TTL=64
-
Статистика проверки связи для 192.168.1.1: пакеты: отправлено = 4, получено = 4, потеряно = 0 (0 % потерь), приблизительное время кругового пути в миллисекундах: минимум = 4 мс, максимум = 5 мс, среднее = 4 мс
Если вы видите такие результаты и получаете ответ, у вас есть подключение к маршрутизатору Wi-Fi, поэтому может возникнуть проблема с модемом или isP. Обратитесь к своему интернет-приложению или установите флажок в Интернете на другом устройстве (если это возможно), чтобы узнать, не сбой ли службы.
Если результаты проверки связи указывают на то, что вы не получаете ответ от маршрутизатора, попробуйте подключить компьютер непосредственно к модему с помощью кабеля Ethernet (если это возможно). Если вы можете подключиться к Интернету с помощью кабеля Ethernet, это подтверждает, что проблема с подключением связана с Wi-Fi маршрутизатора. Убедитесь, что установлено последнее встроенное ПО, и ознакомьтесь с документацией по маршрутизатору.
Выполнение сетевых команд
Попробуйте запустить эти сетевые команды, чтобы вручную сбросить стек TCP/IP, освободить и обновить IP-адрес, а также очистить и сбросить кэш сопоставителя DNS-клиента.
-
Выберите «Поиск » на панели задач и введите командную строку. Появится кнопка командной строки. Справа от нее выберите Запуск от имени администратора > Да.
-
В командной строке выполните в указанном порядке следующие команды, а затем проверьте, помогло ли это решить проблему с подключением:
-
Введите netsh winsock reset и нажмитеклавишу ВВОД.
-
Введите netsh int ip reset и нажмите клавишу ВВОД.
-
Введите ipconfig /release и нажмите клавишу ВВОД.
-
Введите ipconfig /renew и нажмите клавишу ВВОД.
-
Введите ipconfig /flushdns и нажмите клавишу ВВОД.
-
Удалите драйвер сетевого адаптера и выполните перезапуск
Если предыдущие шаги не помогли устранить проблему, попробуйте удалить драйвер сетевого адаптера и перезагрузить компьютер. Windows установит последнюю версию драйвера автоматически. Воспользуйтесь этим способом, если сетевое подключение стало работать неправильно после недавнего обновления.
Сначала убедитесь, что у вас есть резервные копии драйверов. Перейдите на веб-сайт изготовителя компьютера и скачайте последнюю версию драйвера для сетевого адаптера. Если компьютер не подключается к Интернету, скачайте драйвер на другом компьютере, сохраните его на USB-устройстве флэш-памяти, а затем установите на своем компьютере. Вам нужно знать изготовителя компьютера и название или номер модели.
-
Выберите » Поиск» на панели задач, введите диспетчер устройств и диспетчер устройств в списке результатов.
-
Разверните сетевые адаптеры и найдите сетевой адаптер для устройства.
-
Выберите сетевой адаптер, нажмите и удерживайте (или щелкните правой кнопкой мыши), а затем выберите «Удалить устройство> установите флажок «Попытаться удалить драйвер для этого устройства > удалить».
-
После удаления драйвера нажмите кнопку » > Power > Перезапустить» .
После перезапуска компьютера операционная система Windows автоматически выполнит поиск драйверов и установит драйвер сетевого адаптера. Проверьте, помогло ли это решить проблему с подключением. Если Windows не устанавливает драйвер автоматически, попробуйте установить резервную копию драйвера, сохраненную перед удалением.
Проверьте, совместим ли сетевой адаптер с последними клиентский компонент Центра обновления Windows
Если вы потеряли сетевое подключение сразу после обновления до Windows 11, возможно, что текущий драйвер для сетевого адаптера был разработан для предыдущей версии Windows. Чтобы проверить, попробуйте временно удалить последние клиентский компонент Центра обновления Windows:
-
Выберите параметры > параметров > клиентский компонент Центра обновления Windows > обновления > обновлений удаления.
-
Выберите последнее обновление, а затем выберите «Удалить».
Если при удалении последнего обновления восстанавливается сетевое подключение, проверьте, доступен ли обновленный драйвер:
-
Выберите » Поиск» на панели задач, введите диспетчер устройств и диспетчер устройств в списке результатов.
-
Разверните сетевые адаптеры и найдите сетевой адаптер для устройства.
-
Выберите сетевой адаптер, нажмите и удерживайте (или щелкните правой кнопкой мыши), а затем выберите драйвер обновления> автоматически найти обновленное программное обеспечение драйвера , а затем следуйте инструкциям.
-
После установки обновленного драйвера нажмите кнопку «> Power > Перезапустить«, если вам будет предложено перезапустить приложение, и посмотрите, устранена ли проблема с подключением.
Если Windows не удается найти новый драйвер для вашего сетевого адаптера, посетите веб-сайт изготовителя компьютера и скачайте оттуда последнюю версию драйвера сетевого адаптера. Вам нужно знать изготовителя компьютера и название или номер модели.
Выполните одно из следующих действий:
-
Если не удалось скачать и установить более новый драйвер сетевого адаптера, скройте обновление, которое приводит к потере сетевого подключения. Сведения о скрытии обновлений см. в статье «Скрытие Обновления windows или обновлений драйверов».
-
Если вы можете успешно установить обновленные драйверы для сетевого адаптера, переустановите последние обновления. Для этого нажмите кнопку » >» , > клиентский компонент Центра обновления Windows > обновлений.
Использование сброса сети
Сброс сетевых параметров является крайним шагом. Используйте его, только если вышеперечисленные действия не помогли установить подключение.
Возможно, это поможет устранить проблемы с подключением после перехода с Windows 10 на Windows 11, Это также может помочь устранить проблему, при которой вы можете подключиться к Интернету, но не можете подключиться к общим сетевым дискам. Сброс сети позволяет удалить все установленные сетевые адаптеры и их параметры. После перезапуска компьютера все сетевые адаптеры будут переустановлены, а параметрам будут заданы значения по умолчанию.
-
Выберите параметры > параметров > сети & в Интернете > дополнительные параметры сети> сброса сети.
Параметры состояния & сети -
На экране сброса сети нажмите кнопку » Сбросить> «Да«, чтобы подтвердить.
Дождитесь перезапуска компьютера и посмотрите, устранена ли проблема.
Примечания:
-
После выполнения сброса сетевых параметров может потребоваться переустановить и настроить другое сетевое программное обеспечение, которое вы можете использовать, например клиент VPN или виртуальные коммутаторы от Hyper‑V (если вы используете то или иное программное обеспечение для виртуализации сети).
-
При выполнении сброса сетевых параметров все ваши известные сетевые подключения могут быть переведены на профиль общедоступной сети. При использовании профиля общедоступной сети обнаружение вашего компьютера другими компьютерами и устройствами, находящимися в сети, будет недоступно, за счет чего повышается степень безопасности вашего компьютера. Тем не менее, если ваш компьютер используется для общего доступа к файлам или принтеру, вам придется заново включить возможность сетевого обнаружения вашего компьютера, выбрав профиль частной сети. Для этого выберите » > параметров > сети & интернет -> Wi-Fi . На экране Wi-Fiвыберите «Управление известными> сети, которое необходимо изменить. В разделе «Тип сетевого профиля» выберите «Частный».
Проверка параметров Wi-Fi данных
Иногда производители адаптеров для беспроводной сети предлагают ряд расширенных настроек, которые можно менять в зависимости от сетевой среды или параметров подключения.
Проверьте настройку «Режим беспроводной сети» для своего сетевого адаптера и убедитесь, что она соответствует возможностям сети, к которой вы пытаетесь подключиться. В противном случае вы не сможете подключиться, а сеть может не отображаться в списке доступных сетей. Часто для параметра «Режим беспроводной сети» по умолчанию будет установлено значение «Автоматический» или аналогичное значение, позволяющее подключаться к любой поддерживаемой сети.
Поиск настройки режима беспроводной сети
-
В диспетчере устройств выберите Сетевые адаптеры, а затем дважды щелкните имя сетевого адаптера.
-
Выберите вкладку «Дополнительно» и найдите параметр беспроводного режима. Убедитесь, что установлен режим, который использует ваша сеть.
Wi-Fi параметров профиля
Windows использует профиль беспроводной сети, чтобы сохранить параметры, которые необходимы для подключения к беспроводной сети. Эти параметры включают тип сетевой безопасности, ключ, сетевое имя (SSID) и так далее. Если вам не удается подключиться к беспроводной сети, к которой вы могли подключиться раньше, это может означать, что изменились сетевые параметры или профиль поврежден.
Чтобы устранить эту проблему, удалите (или «забудьте») это сетевое подключение и подключитесь к сети повторно. Когда вы забываете сетевое подключение, профиль беспроводной сети удаляется с вашего компьютера.
Как забыть сеть
-
Выберите параметры > параметров > сети & Интернете .
-
Выберите Беспроводная сеть , а затем Управление известными сетями.
-
Выберите сеть, которую нужно забыть, и нажмите Забыть.
Затем щелкните значок Wi-Fi на панели задач и попробуйте повторно подключиться к сети, чтобы продлить сетевое подключение.
Проверка макета дома
На Wi-Fi сети может повлиять частота сети, перегрузка канала и (или) стойкость сигнала. Дополнительные сведения см. в статье о проблемах с Wi-Fi и макете дома.
Проверьте наличие дополнительных симптомов для значка «Нет подключения к Интернету».
В зависимости от симптомов могут возникнуть дополнительные действия по устранению неполадок. Чтобы просмотреть эти действия, ознакомьтесь со значками подключений Wi-Fi и их значениями.
Статьи по теме
-
Настройка беспроводной сети
-
Как найти пароль беспроводной сети
-
Анализ отчета о беспроводной сети
-
Средства и приложения Wi-Fi
-
Сделать сеть Wi-Fi общедоступной или частной в Windows
Первоначальные рекомендации
Чтобы решить проблему или сузить область поиска решения, в первую очередь выполните следующие действия:
-
Убедитесь, что функция Wi-Fi включена. Щелкните значок «Нет подключения к Интернету»
справа от панели задач и убедитесь, что Wi-Fi включен. Если это не так, выберите его, чтобы включить. Кроме того, убедитесь, что режим «В самолете » отключен.
-
Затем посмотрите, отображается ли Wi-Fi, которую вы распознали и доверяете, в списке сетей. Если это так, выберите Wi-Fi сети, и они попытаются подключиться к ней. Если под именем сети указано «Подключено «, выберите «Отключить», подождите немного, а затем снова нажмите кнопку «Подключиться «.
-
Попробуйте подключиться к сети по другому диапазону частот. Многие клиенты Wi-Fi маршруты, широковещательные с двумя разными диапазонами частот сети: 2,4 ГГц и 5 ГГц. Они будут отображаться как отдельные сети в списке доступных Wi-Fi сетей. Если список доступных сетей Wi-Fi содержит сеть с частотой 2,4 ГГц и 5 ГГц, попробуйте подключиться к другой сети. Чтобы узнать больше о различиях между сетями с частотой 2,4 ГГц и 5 ГГц, ознакомьтесь с проблемами Wi-Fi и макетом дома.
-
Убедитесь, что физический переключатель сети Wi‑Fi на ноутбуке находится в положении «включен». (Обычно на это указывает световой индикатор.)
-
Запустите средство устранения неполадок сети. Средство устранения сетевых неполадок поможет диагностировать и устранить распространенные проблемы с подключением.
Запуск средства устранения сетевых неполадок
-
Нажмите кнопку » Пуск> параметры > сети & интернет- > состояние.
Параметры состояния & сети -
В разделе Изменение сетевых параметров выберите Средство устранения сетевых неполадок.
-
Выполните действия, описанные в средстве устранения неполадок, и посмотрите, устранена ли проблема.
-
Перезагрузите модем и беспроводной маршрутизатор. Это поможет установить новое соединение с поставщиком услуг Интернета.
После этого все подключенные к вашей сети Wi-Fi будут временно отключены. Инструкции по перезагрузке модема и маршрутизатора могут отличаться, но основные действия таковы: (Примечание. Если у вас есть комбинированное устройство модема кабеля или маршрутизатора Wi-Fi, необходимо выполнить только действия для одного устройства.)-
Отсоедините кабель питания маршрутизатора от источника питания.
-
Отсоедините кабель питания модема от источника питания.
Некоторые модемы имеют резервный аккумулятор. Если после отключения модема его индикаторы не гаснут, извлеките аккумулятор.
-
Подождите не менее 30 секунд.
Если вам пришлось удалить аккумулятор из модема, вернитесь в него.
-
Подключите модем к источнику питания. Индикаторы модема замигают. Подождите, пока они перестанут мигать.
-
Подключите маршрутизатор к источнику питания.
Подождите несколько минут, пока модем и маршрутизатор не включались полностью. Как правило, готовность этих устройств можно проверить по индикаторам состояния.
-
На компьютере попробуйте установить подключение повторно.
-
Проблемы с подключением могут быть вызваны различными причинами— проблемами с веб-сайтом, устройством, маршрутизатором Wi-Fi, модемом или поставщиком услуг Интернета (ISP). Чтобы сузить источник проблемы, выполните следующие действия.
-
Если в правой части панели задач появится значок «Подключение Wi-Fi «, посетите другой веб-сайт. Если откроется веб-сайт, возможно, возникла проблема с определенным веб-сайтом. Если вы не можете подключиться к другому веб-сайту, перейдите к следующему шагу.
-
На другом ноутбуке или телефоне попробуйте подключиться к той же сети. Если вы можете подключиться, источник проблемы, скорее всего, вызван вашим устройством. Перейдите к разделу «Устранение неполадок сети» на устройстве. Если вы не можете подключиться к сети на любом устройстве, перейдите к следующему шагу.
-
Проверьте, не возникла ли проблема с подключением к Wi-Fi маршрутизатора. Для этого используйте тест проверки связи.
-
В поле поиска на панели задач введите командную строку. Появится кнопка Командная строка. Справа от него выберите «Запуск от имени администратора» > «Да».
-
В командной строке введите ipconfig и нажмите клавишу ВВОД. Найдите имя сети Wi-Fi в результатах, а затем найдите IP-адрес, указанный рядом со шлюзом по умолчанию для этой Wi-Fi сети. Запишите этот адрес, если это необходимо Например: 192.168.1.1
-
В командной строке введите <DefaultGateway> нажмите клавишу ВВОД. Например, введите ping 192.168.1.1 и нажмите клавишу ВВОД. Результаты должны выглядеть примерно так:
-
-
Ответ от 192.168.1.1: число байт=32 время=5мс TTL=64
-
Ответ от 192.168.1.1: число байт=32 время=5мс TTL=64
-
Ответ от 192.168.1.1: число байт=32 время=5мс TTL=64
-
Ответ от 192.168.1.1: число байт=32 время=5мс TTL=64
-
Статистика проверки связи для 192.168.1.1: пакеты: отправлено = 4, получено = 4, потеряно = 0 (0 % потерь), приблизительное время кругового пути в миллисекундах: минимум = 4 мс, максимум = 5 мс, среднее = 4 мс
Если вы видите такие результаты и получаете ответ, у вас есть подключение к маршрутизатору Wi-Fi, поэтому может возникнуть проблема с модемом или isP. Обратитесь к своему интернет-приложению или установите флажок в Интернете на другом устройстве (если это возможно), чтобы узнать, не сбой ли службы.
Если результаты проверки связи указывают на то, что вы не получаете ответ от маршрутизатора, попробуйте подключить компьютер непосредственно к модему с помощью кабеля Ethernet (если это возможно). Если вы можете подключиться к Интернету с помощью кабеля Ethernet, это подтверждает, что проблема с подключением связана с Wi-Fi маршрутизатора. Убедитесь, что установлено последнее встроенное ПО, и ознакомьтесь с документацией по маршрутизатору.
Выполнение сетевых команд
Попробуйте запустить эти сетевые команды, чтобы вручную сбросить стек TCP/IP, освободить и обновить IP-адрес, а также очистить и сбросить кэш сопоставителя DNS-клиента.
-
В поле поиска на панели задач введите командную строку. Появится кнопка Командная строка. Справа от нее выберите Запуск от имени администратора > Да.
-
В командной строке выполните в указанном порядке следующие команды, а затем проверьте, помогло ли это решить проблему с подключением:
-
Введите netsh winsock reset и нажмитеклавишу ВВОД.
-
Введите netsh int ip reset и нажмите клавишу ВВОД.
-
Введите ipconfig /release и нажмите клавишу ВВОД.
-
Введите ipconfig /renew и нажмите клавишу ВВОД.
-
Введите ipconfig /flushdns и нажмите клавишу ВВОД.
-
Удалите драйвер сетевого адаптера и выполните перезапуск
Если предыдущие шаги не помогли устранить проблему, попробуйте удалить драйвер сетевого адаптера и перезагрузить компьютер. Windows установит последнюю версию драйвера автоматически. Воспользуйтесь этим способом, если сетевое подключение стало работать неправильно после недавнего обновления.
Сначала убедитесь, что у вас есть резервные копии драйверов. Перейдите на веб-сайт изготовителя компьютера и скачайте последнюю версию драйвера для сетевого адаптера. Если компьютер не подключается к Интернету, скачайте драйвер на другом компьютере, сохраните его на USB-устройстве флэш-памяти, а затем установите на своем компьютере. Вам нужно знать изготовителя компьютера и название или номер модели.
-
В поле поиска на панели задач введите диспетчер устройств и выберите диспетчер устройств в списке результатов.
-
Разверните сетевые адаптеры и найдите сетевой адаптер для устройства.
-
Выберите сетевой адаптер, нажмите и удерживайте (или щелкните правой кнопкой мыши), а затем выберите «Удалить устройство> установите флажок «Попытаться удалить программное обеспечение драйвера для этого устройства > удалить».
-
После удаления драйвера нажмите кнопку «Пуск» > Power > перезапуска.
После перезапуска компьютера операционная система Windows автоматически выполнит поиск драйверов и установит драйвер сетевого адаптера. Проверьте, помогло ли это решить проблему с подключением. Если Windows не устанавливает драйвер автоматически, попробуйте установить резервную копию драйвера, сохраненную перед удалением.
Проверьте, совместим ли сетевой адаптер с последними клиентский компонент Центра обновления Windows
Если вы потеряли сетевое подключение сразу после обновления или обновления Windows 10, возможно, текущий драйвер для сетевого адаптера был разработан для предыдущей версии Windows. Чтобы проверить, попробуйте временно удалить последние клиентский компонент Центра обновления Windows:
-
Нажмите кнопку «Пуск», а затем выберите параметры > «Обновить & Security >клиентский компонент Центра обновления Windows > Просмотр журнала обновлений>удаления обновлений«.
-
Выберите последнее обновление, а затем выберите «Удалить».
Если при удалении последнего обновления восстанавливается сетевое подключение, проверьте, доступен ли обновленный драйвер:
-
В поле поиска на панели задач введите диспетчер устройств и выберите диспетчер устройств в списке результатов.
-
Разверните сетевые адаптеры и найдите сетевой адаптер для устройства.
-
Выберите сетевой адаптер, выберите драйвер обновления>автоматический поиск обновленного программного обеспечения драйвера, а затем следуйте инструкциям.
-
После установки обновленного драйвера нажмите кнопку «Пуск» > Power > Перезапустить , если вам будет предложено перезапуститься, и посмотрите, устранена ли проблема с подключением.
Если Windows не удается найти новый драйвер для вашего сетевого адаптера, посетите веб-сайт изготовителя компьютера и скачайте оттуда последнюю версию драйвера сетевого адаптера. Вам нужно знать изготовителя компьютера и название или номер модели.
Выполните одно из следующих действий:
-
Если не удалось скачать и установить более новый драйвер сетевого адаптера, скройте обновление, которое приводит к потере сетевого подключения. Сведения о скрытии обновлений см. в статье «Скрытие Обновления windows или обновлений драйверов».
-
Если вы можете успешно установить обновленные драйверы для сетевого адаптера, переустановите последние обновления. Для этого нажмите кнопку «Пуск», а затем выберите параметры > «&» > клиентский компонент Центра обновления Windows > обновлений.
Использование сброса сети
Сброс сетевых параметров является крайним шагом. Используйте его, только если вышеперечисленные действия не помогли установить подключение.
Это поможет решить проблемы с подключением, которые могут возникнуть после обновления с предыдущей версии Windows до Windows 10. Это также может помочь устранить проблему, при которой вы можете подключиться к Интернету, но не можете подключиться к общим сетевым дискам. Сброс сети позволяет удалить все установленные сетевые адаптеры и их параметры. После перезапуска компьютера все сетевые адаптеры будут переустановлены, а параметрам будут заданы значения по умолчанию.
Примечание: Чтобы можно было выполнить сброс сетевых параметров, компьютер должен работать под управлением Windows 10 версии 1607 или более поздней версии. Чтобы узнать, какая версия Windows 10 на вашем устройстве в данный момент запущена, нажмите кнопку «Пуск», а затем выберите параметры > system > About.
-
Нажмите кнопку » Пуск», а затем выберите параметры > сети & интернет- > состояние > сети.
Параметры состояния & сети -
На экране сброса сети нажмите кнопку » Сбросить> «Да «, чтобы подтвердить.
Дождитесь перезапуска компьютера и посмотрите, устранена ли проблема.
Примечания:
-
После выполнения сброса сетевых параметров может потребоваться переустановить и настроить другое сетевое программное обеспечение, которое вы можете использовать, например клиент VPN или виртуальные коммутаторы от Hyper‑V (если вы используете то или иное программное обеспечение для виртуализации сети).
-
При выполнении сброса сетевых параметров все ваши известные сетевые подключения могут быть переведены на профиль общедоступной сети. При использовании профиля общедоступной сети обнаружение вашего компьютера другими компьютерами и устройствами, находящимися в сети, будет недоступно, за счет чего повышается степень безопасности вашего компьютера. Тем не менее, если ваш компьютер используется для общего доступа к файлам или принтеру, вам придется заново включить возможность сетевого обнаружения вашего компьютера, выбрав профиль частной сети. Для этого нажмите кнопку » Пуск», а затем выберите параметры > сети & интернет -> Wi-Fi. На экране Wi-Fi выберите «Управление известными сетями > сети , которое вы хотите изменить > свойств. В разделе Профиль сети выберите Частный.
Проверка параметров Wi-Fi данных
Иногда производители адаптеров для беспроводной сети предлагают ряд расширенных настроек, которые можно менять в зависимости от сетевой среды или параметров подключения.
Проверьте настройку «Режим беспроводной сети» для своего сетевого адаптера и убедитесь, что она соответствует возможностям сети, к которой вы пытаетесь подключиться. В противном случае вы не сможете подключиться, а сеть может не отображаться в списке доступных сетей. Часто для параметра «Режим беспроводной сети» по умолчанию будет установлено значение «Автоматический» или аналогичное значение, позволяющее подключаться к любой поддерживаемой сети.
Поиск настройки режима беспроводной сети
-
В диспетчере устройств выберите Сетевые адаптеры, а затем дважды щелкните имя сетевого адаптера.
-
Выберите вкладку «Дополнительно » и найдите параметр беспроводного режима. Убедитесь, что установлен режим, который использует ваша сеть.
Wi-Fi параметров профиля
Windows использует профиль беспроводной сети, чтобы сохранить параметры, которые необходимы для подключения к беспроводной сети. Эти параметры включают тип сетевой безопасности, ключ, сетевое имя (SSID) и так далее. Если вам не удается подключиться к беспроводной сети, к которой вы могли подключиться раньше, это может означать, что изменились сетевые параметры или профиль поврежден.
Чтобы устранить эту проблему, удалите (или «забудьте») это сетевое подключение и подключитесь к сети повторно. Когда вы забываете сетевое подключение, профиль беспроводной сети удаляется с вашего компьютера.
Как забыть сеть
-
Щелкните значок сети Wi-Fi в правой части панели задач, а затем выберите параметры сети & Интернете.
-
Выберите Wi-Fi , а затем выберите «Управление известными сетями».
-
Выберите сеть, которую нужно забыть, и нажмите Забыть.
Затем щелкните значок Wi-Fi на панели задач и попробуйте повторно подключиться к нужной сети, чтобы продлить сетевое подключение.
Проверка макета дома
На Wi-Fi сети может повлиять частота сети, перегрузка канала и (или) стойкость сигнала. Дополнительные сведения см. в статье о проблемах с Wi-Fi и макете дома.
Проверьте наличие дополнительных симптомов для значка «Нет подключения к Интернету»
В зависимости от симптомов могут возникнуть дополнительные действия по устранению неполадок. Чтобы просмотреть эти действия, ознакомьтесь со значками подключений Wi-Fi и их значениями.
Статьи по теме
-
Настройка беспроводной сети
-
Поиск пароля к беспроводной сети
-
Анализ отчета о беспроводной сети
-
Средства и приложения Wi-Fi
-
Сделать сеть Wi-Fi общедоступной или частной в Windows 10
-
Убедитесь, что функция Wi-Fi включена.
-
Проведите по экрану справа налево, выберите элемент Параметры, а затем — значок Сеть.
-
Включите Wi-Fi.
-
-
Убедитесь, что физический переключатель сети Wi‑Fi на ноутбуке находится в положении «включен». (Обычно на это указывает световой индикатор.)
-
Убедитесь, что на компьютере не активирован режим «в самолете».
-
Проведите по экрану справа налево, выберите элемент Параметры, а затем — значок Сеть.
-
Выключите Режим «в самолете».
-
-
По возможности переместите маршрутизатор ближе к точке доступа.
-
Если имя сети не отображается, возможно, для маршрутизатора или точки доступа не включена трансляция имени сети. В этом случае вам потребуется подключиться к сети вручную.
-
Проведите по экрану справа налево и выберите элемент Параметры.
-
Нажмите значок Сеть и выберите пункт Скрытая сеть.
-
Введите имя сети и нажмите кнопку Далее.
-
Введите пароль и нажмите кнопку Далее.
-
Следуйте любым дополнительным инструкциям по подключению к сети.
-
-
Сеть будет добавлена в список сетей и станет доступной для подключения, когда ваш компьютер будет в радиусе ее действия. Вот как подключиться к этой сети:
-
Откройте окно подключения к сети, щелкнув значок сети в области уведомлений.
-
Выберите Сеть без имени, нажмите кнопку Подключиться, а затем введите сведения о сети. Сеть будет добавлена в список сетей и станет доступной для подключения, когда ваш компьютер будет в радиусе ее действия.
-
Позвольте Windows помочь вам устранить проблему. Прежде всего, запустите средство устранения сетевых неполадок, чтобы с его помощью найти и устранить проблему.
Нажмите кнопку Пуск , начните вводить фразу неполадки сети и выберите в списке результатов пункт Определение и устранение неполадок сети.
Средство устранения сетевых неполадок (указанное выше) может помочь вам диагностировать и устранить распространенные проблемы с подключением. После этого попробуйте выполнить приведенные ниже сетевые команды, поскольку сочетание этих двух методов может помочь вам подключиться к сети.
Если проблема сохраняется после запуска средства устранения сетевых неполадок, попробуйте:
-
Сбросьте стек TCP/IP.
-
Отпустите IP-адрес.
-
Обновите IP-адрес.
-
Очистка и сброс кэша сопоставителя DNS-клиента.
Вот как выполнять сетевые команды в окне командной строки:
-
Нажмите кнопку » Пуск», начните вводить командную строку, щелкните правой кнопкой мыши командную строку в списке, выберите команду «Запуск от имени администратора«, а затем выберите «Да».
-
В командной строке выполните следующие команды в указанном порядке, а затем проверьте, устранена ли проблема с подключением.
-
Введите netsh winsock reset и нажмите клавишу ВВОД.
-
Введите netsh int ip reset и нажмите клавишу ВВОД.
-
Введите ipconfig /release и нажмите клавишу ВВОД.
-
Введите ipconfig /renew и нажмите клавишу ВВОД.
-
Введите ipconfig /flushdns и нажмите клавишу ВВОД.
-
Это поможет установить новое соединение с поставщиком услуг Интернета. При этом все подключения к вашей сети Wi‑Fi будут временно разорваны.
Инструкции по перезагрузке модема и маршрутизатора могут отличаться, но основные действия таковы:
-
Отсоедините кабель питания маршрутизатора от источника питания.
-
Отсоедините кабель питания модема от источника питания.
В некоторых модемах есть резервный аккумулятор. Если после отключения модема его индикаторы не гаснут, извлеките аккумулятор.
-
Подождите не менее 30 секунд.
Если вы вынимали из модема аккумулятор, верните его на место.
-
Подключите модем к источнику питания. Индикаторы модема замигают. Подождите, пока они перестанут мигать.
-
Подключите маршрутизатор к источнику питания.
Подождите несколько минут, пока модем и маршрутизатор полностью включатся. Как правило, готовность этих устройств можно проверить по индикаторам состояния.
-
На компьютере попробуйте установить подключение повторно.
Убедитесь, что у вас нет проблем с кабельным модемом или поставщиком услуг Интернета. Если они есть, обратитесь к своему поставщику услуг Интернета.
-
Нажмите кнопку » Пуск», начните вводить командную строку, щелкните правой кнопкой мыши командную строку в списке, выберите команду «Запуск от имени администратора«, а затем выберите «Да».
-
В командной строке введите ipconfig.
Найдите IP-адрес, указанный рядом со шлюзом по умолчанию. Запишите этот адрес, если это необходимо (например, 192.168.1.1).
-
В командной строке введите ping <основной шлюз> и нажмите клавишу ВВОД. Например, введите ping 192.168.1.1 и нажмите клавишу ВВОД.
Результат должен выглядеть примерно так:
Ответ от 192.168.1.1: bytes=32 time=5ms TTL=64
Ответ от 192.168.1.1: bytes=32 time=5ms TTL=64
Ответ от 192.168.1.1: bytes=32 time=5ms TTL=64
Ответ от 192.168.1.1: bytes=32 time=5ms TTL=64
Статистика проверки связи для 192.168.1.1: пакеты: отправлено = 4, получено = 4, потеряно = 0 (0 % потерь), приблизительное время кругового пути в миллисекундах: минимум = 4 мс, максимум = 5 мс, среднее = 4 мс
Если проверка связи пройдена успешно и вы видите результаты, похожие на представленные выше, но при этом ваш компьютер не подключается к Интернету, возможно, проблема связана с модемом или поставщиком услуг Интернета.
Если вам по-прежнему не удается подключиться к сети, возможно, это связано с сетевым адаптером.
-
Воспользуйтесь средством устранения неполадок сетевого адаптера, чтобы автоматически найти и устранить проблемы. Это средство отключает и затем повторно включает сетевой адаптер, а также применяет другие распространенные методы устранения неполадок.
Нажмите кнопку » Пуск» , начните вводить «Устранение неполадок», а затем выберите » Устранение неполадок» в списке. Выберите Просмотреть все > Сетевой адаптер.
-
Обновите драйвер сетевого адаптера. Причиной проблем с подключением может стать устаревший или несовместимый драйвер сетевого адаптера. Проверьте, доступен ли обновленный драйвер.
-
Нажмите кнопку » Пуск», начните диспетчер устройств и выберите ее в списке.
-
В диспетчере устройств выберите пункт Сетевые адаптеры, щелкните правой кнопкой мыши нужный адаптер и выберите пункт Свойства.
-
Перейдите на вкладку Драйвер и выберите команду Обновить..
-
Выберите пункт Автоматический поиск обновленных драйверов.
-
Если Windows не удается найти новый драйвер для вашего сетевого адаптера, посетите веб-сайт изготовителя компьютера и скачайте оттуда последнюю версию драйвера сетевого адаптера. Если компьютер не подключается к Интернету, скачайте драйвер на другом компьютере и сохраните его на USB-устройстве флэш-памяти, а затем установите на своем компьютере. Вам нужно знать изготовителя компьютера и название или номер модели.
Вот что можно проверить на маршрутизаторе, если проблемы с подключением возникли у вас дома.
-
Если вы не видите имени сети, войдите на маршрутизатор и убедитесь, что для него включена трансляция имени сети.
-
Подключите компьютер к маршрутизатору с помощью Ethernet-кабеля.
-
Откройте веб-браузер и введите IP-адрес беспроводного маршрутизатора. (Например, 192.168.1.1 или 172.16.0.0; IP-адрес, который используется маршрутизатором по умолчанию, можно найти в документации к маршрутизатору.)
-
Войдите, указав имя пользователя и пароль, и убедитесь, что параметр Включить вещание SSID, Беспроводное вещание SSID или подобный параметр включен. Этот параметр обычно настраивается на странице параметров беспроводной сети.
-
-
Проверьте, использует ли ваша сеть Wi‑Fi фильтрацию MAC-адресов в целях безопасности. Если фильтрация используется, для подключения к сети вам потребуется добавить MAC-адрес компьютера в список доступа на маршрутизаторе.
-
Нажмите кнопку Пуск . Начните вводить командную строку и щелкните правой кнопкой мыши командную строку в списке. Выберите «Запуск от имени администратора«, а затем — » Да».
-
В командной строке введите ipconfig /all.
Запишите адрес, который отображается рядом с физическим адресом для адаптера беспроводной сети. Этот адрес нужно добавить в список доступа на маршрутизаторе.
Добавление MAC-адреса в список доступа на маршрутизаторе
-
Откройте веб-браузер и введите IP-адрес беспроводного маршрутизатора. (Например, 192.168.1.1 или 172.16.0.0; IP-адрес, который используется маршрутизатором по умолчанию, можно найти в документации к маршрутизатору.)
-
Войдите с помощью имени пользователя и пароля, а затем найдите параметр, который указывает фильтр MAC-адресов или что-то похожее.
-
Добавьте записанный ранее MAC-адрес компьютера в список доступа на маршрутизаторе и сохраните изменения.
Снова попробуйте подключить компьютер к сети Wi‑Fi.
-
-
Убедитесь, что функция Wi-Fi включена.
-
На ноутбуке откройте Windows Mobility Center, нажатием кнопки »
«, а затем выберите панель управления> Mobile> Windows Mobility Center.
-
Проверьте раздел Беспроводная сеть. Если параметр Wi-Fi включен, вы увидите кнопку Отключить беспроводную сеть.
-
-
Убедитесь, что физический переключатель сети Wi‑Fi на ноутбуке находится в положении «включен». (Обычно на это указывает световой индикатор.)
-
Убедитесь, что на компьютере не активирован режим «в самолете».
-
По возможности переместите маршрутизатор ближе к точке доступа.
-
Если имя сети не отображается, возможно, для маршрутизатора или точки доступа не включена трансляция имени сети. В этом случае вам потребуется подключиться к сети вручную.
-
Откройте «Управление беспроводными сетями», нажатием кнопки »
«, а затем выберите панель управления. В поле поиска введите беспроводную сеть, а затем выберите «Управление беспроводными сетями».
-
Нажмите кнопку Добавить, а затем выберите Создать профиль сети вручную.
-
Введите информацию о сети.
-
Чтобы Windows автоматически подключалась к этой сети при ее обнаружении, установите флажок Запускать это подключение автоматически.
-
Установите флажок Подключаться, даже если сеть не производит широковещательную передачу, нажмите кнопку Далее, а затем — Закрыть.
-
-
Сеть будет добавлена в список сетей и станет доступной для подключения, когда ваш компьютер будет в радиусе ее действия. Вот как подключиться к этой сети:
-
Откройте окно подключения к сети, щелкнув значок сети в области уведомлений.
-
Выберите Сеть без имени, нажмите кнопку Подключиться, а затем введите сведения о сети. Сеть будет добавлена в список сетей и станет доступной для подключения, когда ваш компьютер будет в радиусе ее действия.
-
Позвольте Windows помочь вам устранить проблему. Прежде всего, запустите средство устранения сетевых неполадок, чтобы с его помощью найти и устранить проблему.
Запустите средство устранения сетевых неполадок, щелкнув правой кнопкой мыши значок сети в области уведомлений и выбрав пункт Устранение неполадок.
Средство устранения сетевых неполадок (указанное выше) может помочь вам диагностировать и устранить распространенные проблемы с подключением. После этого попробуйте выполнить приведенные ниже сетевые команды, поскольку сочетание этих двух методов может помочь вам подключиться к сети.
Если проблема сохраняется после запуска средства устранения сетевых неполадок, попробуйте:
-
Сбросьте стек TCP/IP.
-
Отпустите IP-адрес.
-
Обновите IP-адрес.
-
Очистка и сброс кэша сопоставителя DNS-клиента.
Вот как выполнять сетевые команды в окне командной строки:
-
Нажмите кнопку « Пуск »
. Введите в поле поиска cmd, в списке результатов щелкните правой кнопкой мыши cmd и выберите пункт Запуск от имени администратора, а затем нажмите кнопку Да.
-
В командной строке выполните следующие команды в указанном порядке, а затем проверьте, устранена ли проблема с подключением.
-
Введите netsh winsock reset и нажмите клавишу ВВОД.
-
Введите netsh int ip reset и нажмите клавишу ВВОД.
-
Введите ipconfig /release и нажмите клавишу ВВОД.
-
Введите ipconfig /renew и нажмите клавишу ВВОД.
-
Введите ipconfig /flushdns и нажмите клавишу ВВОД.
-
Это поможет установить новое соединение с поставщиком услуг Интернета. При этом все подключения к вашей сети Wi‑Fi будут временно разорваны.
Инструкции по перезагрузке модема и маршрутизатора могут отличаться, но основные действия таковы:
-
Отсоедините кабель питания маршрутизатора от источника питания.
-
Отсоедините кабель питания модема от источника питания.
В некоторых модемах есть резервный аккумулятор. Если после отключения модема его индикаторы не гаснут, извлеките аккумулятор.
-
Подождите не менее 30 секунд.
Если вы вынимали из модема аккумулятор, верните его на место.
-
Подключите модем к источнику питания. Индикаторы модема замигают. Подождите, пока они перестанут мигать.
-
Подключите маршрутизатор к источнику питания.
Подождите несколько минут, пока модем и маршрутизатор полностью включатся. Как правило, готовность этих устройств можно проверить по индикаторам состояния.
-
На компьютере попробуйте установить подключение повторно.
Убедитесь, что у вас нет проблем с кабельным модемом или поставщиком услуг Интернета. Если они есть, обратитесь к своему поставщику услуг Интернета.
-
Нажмите кнопку « Пуск»
. Введите cmd в поле поиска, щелкните правой кнопкой мыши cmd в списке, выберите «Запуск от имени администратора» и выберите «Да».
-
В командной строке введите ipconfig.
Найдите IP-адрес, указанный рядом со шлюзом по умолчанию. Запишите этот адрес, если это необходимо (например, 192.168.1.1).
-
В командной строке введите ping <основной шлюз> и нажмите клавишу ВВОД. Например, введите ping 192.168.1.1 и нажмите клавишу ВВОД.
Результат должен выглядеть примерно так:
Ответ от 192.168.1.1: bytes=32 time=5ms TTL=64
Ответ от 192.168.1.1: bytes=32 time=5ms TTL=64
Ответ от 192.168.1.1: bytes=32 time=5ms TTL=64
Ответ от 192.168.1.1: bytes=32 time=5ms TTL=64
Статистика проверки связи для 192.168.1.1: пакеты: отправлено = 4, получено = 4, потеряно = 0 (0 % потерь), приблизительное время кругового пути в миллисекундах: минимум = 4 мс, максимум = 5 мс, среднее = 4 мс
Если проверка связи пройдена успешно и вы видите результаты, похожие на представленные выше, но при этом ваш компьютер не подключается к Интернету, возможно, проблема связана с модемом или поставщиком услуг Интернета.
Если вам по-прежнему не удается подключиться к сети, возможно, это связано с сетевым адаптером.
-
Воспользуйтесь средством устранения неполадок сетевого адаптера, чтобы автоматически найти и устранить проблемы. Это средство отключает и затем повторно включает сетевой адаптер, а также применяет другие распространенные методы устранения неполадок.
Откройте средство устранения неполадок сетевого адаптера, нажатием кнопки «Пуск
а затем выберите панель управления. В поле поиска введите средство устранения неполадок, а затем выберите Устранение неполадок > Просмотреть все > Сетевой адаптер.
-
Обновите драйвер сетевого адаптера. Причиной проблем с подключением может стать устаревший или несовместимый драйвер сетевого адаптера. Проверьте, доступен ли обновленный драйвер.
-
Откройте диспетчер устройств, нажатием кнопки «Пуск»
, панель управления, системой и безопасностью, а затем в разделе «Система» выберите диспетчер устройств
. Если требуется ввести пароль администратора или подтвердить действие, введите пароль или предоставьте подтверждение.
-
В диспетчере устройств выберите пункт Сетевые адаптеры, щелкните правой кнопкой мыши нужный адаптер и выберите пункт Свойства.
-
Перейдите на вкладку Драйвер и выберите команду Обновить..
-
Выберите пункт Автоматический поиск обновленных драйверов.
-
Если Windows не удается найти новый драйвер для вашего сетевого адаптера, посетите веб-сайт изготовителя компьютера и скачайте оттуда последнюю версию драйвера сетевого адаптера. Если компьютер не подключается к Интернету, скачайте драйвер на другом компьютере и сохраните его на USB-устройстве флэш-памяти, а затем установите на своем компьютере. Вам нужно знать изготовителя компьютера и название или номер модели.
Вот что можно проверить на маршрутизаторе, если проблемы с подключением возникли у вас дома.
-
Если вы не видите имени сети, войдите на маршрутизатор и убедитесь, что для него включена трансляция имени сети.
-
Подключите компьютер к маршрутизатору с помощью Ethernet-кабеля.
-
Откройте веб-браузер и введите IP-адрес беспроводного маршрутизатора. (Например, 192.168.1.1 или 172.16.0.0; IP-адрес, который используется маршрутизатором по умолчанию, можно найти в документации к маршрутизатору.)
-
Войдите, указав имя пользователя и пароль, и убедитесь, что параметр Включить вещание SSID, Беспроводное вещание SSID или подобный параметр включен. Этот параметр обычно настраивается на странице параметров беспроводной сети.
-
-
Проверьте, использует ли ваша сеть Wi‑Fi фильтрацию MAC-адресов в целях безопасности. Если фильтрация используется, для подключения к сети вам потребуется добавить MAC-адрес компьютера в список доступа на маршрутизаторе.
-
Нажмите кнопку »
«. Введите cmd в поле поиска и щелкните его правой кнопкой мыши в списке. Выберите «Запуск от имени администратора«, а затем — «Да».
-
В командной строке введите ipconfig /all.
Запишите адрес, который отображается рядом с физическим адресом для адаптера беспроводной сети. Этот адрес нужно добавить в список доступа на маршрутизаторе.
Добавление MAC-адреса в список доступа на маршрутизаторе
-
Откройте веб-браузер и введите IP-адрес беспроводного маршрутизатора. (Например, 192.168.1.1 или 172.16.0.0; IP-адрес, который используется маршрутизатором по умолчанию, можно найти в документации к маршрутизатору.)
-
Войдите с помощью имени пользователя и пароля, а затем найдите параметр, который указывает фильтр MAC-адресов или что-то похожее.
-
Добавьте записанный ранее MAC-адрес компьютера в список доступа на маршрутизаторе и сохраните изменения.
Снова попробуйте подключить компьютер к сети Wi‑Fi.
-
При подключении к Wi-Fi сети, в Windows 7 не редко можно увидеть ошибку «Windows не удалось подключиться к…». Там будет указано название той сети, к которой вы попытались подключится. Ошибка на самом деле очень популярная. Появляется она не только в Windows 7, но и в Windows 8 и в Windows 10. Причины и решения как правило одинаковые. Если у вас Windows 10, то смотрите отдельную статью по решению проблемы с «Не удается подключиться к этой сети». В «десятке» есть небольшое отличие именно во внешнем виде пунктов меню.
Как все это выглядит: обычным способом пробуем подключится к Wi-Fi в Windows 7, идет сначала «Подключение к (название сети)»:
А затем появляется ошибка «Windows не удалось подключиться к (название Wi-Fi сети)»:
Практически всегда помогает одно простое решение. Если вы столкнулись с такой ошибкой на своем компьютере, то сейчас мы постараемся ее исправить. Чаще всего, эта ошибка появляется после того, как вы сменили какие-то параметры своей сети. Пароль, тип безопасности и т. п. И раньше, вы уже успешно подключались к этой сети.
Решение ошибки «Windows не удалось подключиться к…»
Решение простое: нужно удалить нашу беспроводную сеть в настройках Windows 7, и подключится заново.
Нажимаем правой кнопкой мыши на значок подключения к интернету (в правом нижнем углу), и выбираем Центр управления сетями и общим доступом. Дальше, переходим в Управление беспроводными сетями.
Ищем в списке Wi-Fi сеть, при подключении к которой у нас появляется ошибка, нажимаем на нее правой кнопкой мыши и выбираем Удалить.
Появится окно с предупреждением, нажимаем Да.
Весь этот процесс я еще описывал в статье: Удаляем Wi-Fi сеть на Windows 7.
А дальше, мы просто снова пробуем подключится к этой сети. Появится уже запрос пароля, указываем его, и все должно подключится. Если вы забыли пароль от своего Wi-Fi, то смотрите эту статью.
Если вышеописанный способ не помог:
Мне такое решение всегда помогает. Но, у вас может быть другая причина, или еще что-то. Поэтому, еще несколько советов:
- Перезагрузите роутер и компьютер.
- Смените пароль своей сети по инструкции: https://help-wifi.com/nastrojka-zashhity-wi-fi-setej/kak-zashhitit-set-wi-fi-parolem/. Возможно, у вас установлен тип безопасности, который просто не «нравится» Windows 7.
- Можно еще сменить имя самой Wi-Fi сети (SSID). После этого, ноутбук будет «думать» что это новая сеть.
- Так же, при появлении ошибки «Windows не удалось подключиться к Wi-Fi», можно попробовать сменить режим работы беспроводной сети (b/g/n). Примерно так это выглядит на роутере ASUS:
Это особенно актуально, если у вас старый ноутбук. Иногда в роутере выставлен режим работы 802.11n, который старые ноутбуки могут не поддерживать, а работать только в более старом режиме 802.11g. Поэтому, нужно проверить, и поставить в настройках роутера режим работы «авто», или 802.11 b/g/n. Не забудьте сохранить настройки и выполнить перезагрузку маршрутизатора.
Если проблема осталась, советы не помогли, то описывайте в комментариях после чего это случилось, и что уже пробовали сделать. Постараюсь что-то посоветовать.
На чтение 12 мин Просмотров 39.2к.
Кристина Горбунова
Высшее образование по специальности “Информационные системы”. В сфере более 7 лет, занимается разработкой сайтов на WordPress и Tilda.
По умолчанию ноутбук с Windows или MacOS после включения автоматически подсоединяется к беспроводной сети. Но иногда на панели уведомлений появляется значок «без доступа к интернету» или «ограниченный доступ к сети». Когда возникают такие ошибки и ноутбук сразу не подключается к Wi-Fi, необходимо провести программную и аппаратную диагностику устройств.
Содержание
- Ищем виновника – ноутбук или роутер
- Экспресс-способы
- Проблема с ноутбуком
- Не активирован Wi-Fi
- Не подходит ключ безопасности
- Неправильная настройка электропитания
- Проблема с драйверами
- Антивирус блокирует подключение
- Ошибка Windows
- Автонастройка WLAN
- Сеть пропадает при выходе из спящего режима
- Нет подключения после обновления
- Ноутбук подключен к сети, но соединения с интернетом нет
- Поломка
- Другие причины и решения
- Проблема с роутером
- Сбой в работе провайдера
- Настройка MAC-фильтра
- Видимость сети
- Включен режим в самолете
Ищем виновника – ноутбук или роутер
Прежде чем приступить к ликвидации проблемы, надо определить, почему ноутбук не подключается к сети. Ошибка может быть связана с компьютером, маршрутизатором или провайдером. Если ноутбук не видит интернет, а телефон без проблем к нему подключается, можно говорить о неполадках в работе ПК.
Если мобильное устройство тоже не может установить соединение с роутером, проверьте, работает ли интернет. Для этого надо напрямую подключить интернет-кабель к сетевой плате ноутбука. Если после подсоединения и настройки подключения сеть заработала, следует проверить роутер. В ином случае надо звонить провайдеру.
Важный момент. Сетевая карта по умолчанию часто отсутствует у многих ультрабуков. Там есть только встроенный Wi-Fi модуль.
Экспресс-способы
Существует оперативные методы устранения неполадок с интернетом. Если ноутбук не подключается к Wi-Fi, может помочь обычная перезагрузка. Иногда не все службы Windows запускаются корректно с первого раза. Перезапуск ПК исправит эту проблему. Аналогичным образом можно поступить с роутером. Устройство отключают на 1-2 минуты.
Если ноутбук видит Wi-Fi сеть, нужно повторно к ней подключиться. На всякий случай можно переместить ноутбук с роутером поближе друг к другу. Возможно, что другие электронные устройства в доме или у соседей создают помехи, что осложняет подключение по Wi-Fi.
Проблема с ноутбуком
Когда компьютер не подключается к сети, следует выделить круг возможных причин и поочередно исключить каждую. Как только проблема будет устранена, доступ к Wi-Fi восстановится.
Причины, из-за которых ноутбук может не подсоединятся к сети:
- деактивирован Wi-Fi;
- неправильный ключ безопасности;
- неверно настроенная схема питания;
- проблемы с драйверами;
- блокировка беспроводного подключения антивирусом;
- ошибки в функционировании Windows;
- не работает автонастройка WLAN;
- при активации спящего режима отключается принимающий Wi-Fi сигнал модуль;
- сбились настройки из-за обновления;
- сломался Wi-Fi модуль;
- прочие проблемы.
Большинство проблем и ошибок можно исправить стандартными средствами Windows. Исключение составляет только поломка модуля Wi-Fi. Здесь потребуется помощь сервиса.
Не активирован Wi-Fi
Адаптер беспроводных соединений должен быть по умолчанию включен. Но некоторые производители поставляют устройства, у которых по умолчанию эта опция деактивирована. Включить Wi-Fi на ноутбуке можно четырьмя способами:
- При помощи кнопки на корпусе или на клавиатуре. Клавишу включения Wi-Fi легко не заметить на ноутбуке. Некоторые производители размещают ее на задней панели, куда большинство пользователей не заглядывает. Эта кнопка может находиться на клавиатуре. На нее нанесен знак Wi-Fi.
- Сочетанием клавиш. Зависит от модели ноутбука. У Acer это Fn+F3, у Asus – Fn+F2, а у HP – Fn+F12. В инструкции к ноутбуку обычно указывается нужное сочетание клавиш.
- В настройках Windows. Откройте раздел «Сетевые подключения» через «Панель управления» (Сеть и Подключения). Кликните правой кнопкой мыши по значку «Беспроводная сеть» и в появившемся меню выберите «Включить».
- В диспетчере устройств. Чтобы запустить утилиту, воспользуйтесь клавишами Win+R. В открывшемся окне введите devmgmt.msc и кликните на кнопку «Ок». Найдите в списке сетевых устройств адаптер Wi-Fi. Кликните по нему правой кнопкой мыши и выберите «Задействовать».
Не подходит ключ безопасности
Когда ноутбук долго не подключается к Wi-Fi, может появиться ошибка ввода пароля. После неудачи при установлении соединения появится запрос на повторный ввод ключа безопасности.
Если при повторном вводе пароля ошибка не исчезла, нужно чуть изменить процедуру:
- Уберите галочку со «скрыть символы», если она там была установлена.
- Проверьте, активирован ли Num Lock и Caps Lock.
- Убедитесь, что вводите буквы на нужной раскладке.
- Просмотрите пароль к беспроводному соединению в настройках роутера.
Последний пункт рассмотрим более подробно на примере TP-Link.
- Подключитесь к роутеру при помощи сетевого кабеля.
- Откройте браузер и введите 192.168.1.1. Также для этих целей можно использовать любое мобильное устройство, подключенное по Wi-Fi к роутеру.
- После ввода логина и пароля перейдите в раздел «Беспроводной режим». Откройте вкладку «Защита беспроводного режима» и запомните символы в графе «пароль беспроводной сети».
- Введите актуальный пароль в качестве ключа безопасности на ноутбуке.
Неправильная настройка электропитания
Если нетбук или ноутбук не хочет подключаться к Wi-Fi, стоит проверить, не активирован ли сберегательный режим.
Для этого:
- Откройте «Панель управления» и смените режим просмотра на крупные или мелкие значки.
- Перейдите в раздел «Электропитание».
- Выберите сбалансированную схему. Кликните на «Настройки схемы электропитания».
- Выберите «Изменить дополнительные параметры».
- В открывшемся списке найдите параметры адаптера беспроводной сети и установите максимальную производительность.
- Щелкните по кнопке «Ок».
Проблема с драйверами
Быстрее и проще переустановить драйвер через «Диспетчер устройств»:
- Запустите диспетчер устройств через свойства «Моего компьютера».
- Найдите в списке устройств нужный сетевой адаптер и перейдите в его свойства.
- На вкладке «Общее» отобразится состояние устройства. Если там восклицательный знак или сообщение о том, что оно может работать неправильно, следует переустановить драйвер.
- Перейдите во вкладку «Драйвер» и кликните на кнопку «Обновить драйвер».
- Нажмите на «Найти на этом компьютере» и выберите папку с загруженным сайта производителя драйвером.
- Дождитесь завершения установки и перезагрузите ноутбук.
Учитывая, что ноутбук не подключается к сети, следует заранее сохранить на жестком диске установщик самой новой версии драйвера. Скачать его можно с сайта производителя ПК при помощи любого мобильного устройства и браузера.
Антивирус блокирует подключение
В Windows по умолчанию встроен собственный брандмауэр. Он может блокировать только исходящие соединения, а не само подключение к интернету. Чтобы отключить брандмауэр:
- Откройте «Панель управления» и переключите вид на значки.
- Найдите раздел «Брандмауэр».
- Перейдите во вкладку «Включение и отключение брандмауэра».
- Поставьте галочки напротив «Отключить» у каждого параметра и кликните «Ок».
Когда с ноутбука не получается зайти в интернет после установки стороннего антивируса, дело в неправильных настройках защиты. Попробуйте временно отключить программный комплекс.
Если доступ к интернету после этого восстановился, значит, дело в антивирусе. Нужно изменить настройку исходящих и входящих соединений.
Ошибка Windows
В Windows 7 и Windows 10 периодически появляется ошибка «Не удается подключиться к сети». Чтобы ее исправить, нужно перезагрузить компьютер. Если после рестарта ноутбук не хочет подключаться к Wi-Fi, воспользуйтесь средством диагностики неполадок Виндовс. Софт способен обнаружить проблему или конфликт устройств.
Автонастройка WLAN
Компьютер не сможет подключиться к беспроводной сети, если деактивирован сервис WLAN. О проблемах с этой службой следует задуматься, если при клике на значок подключения не будут отображаться другие беспроводные сети.
Чтобы включить службу автонастройки локальной сети, нажмите комбинацию клавиш Win+R. В открывшемся окне введите services.msc и кликните по кнопке «Ок».
В открывшемся окне найдите службу автонастройки WLAN. Кликните на нее правой кнопкой мыши и в появившемся меню выберите «Запустить».
После запуска вместо уведомления «Нет подключения» должен появиться список доступных сетей.
Сеть пропадает при выходе из спящего режима
Если ноутбук перестал подключаться к беспроводному режиму после выхода из сна или гибернации, следует изменить настройки энергопотребления. Для этого:
- Откройте диспетчер устройств через свойства «Моего компьютера». В Windows 10 при переходе в свойства открываются параметры ПК. Нужная функция будет в правой верхней части экрана.
- В открывшемся диспетчере устройств найдите раздел «Сетевые адаптеры».
- Кликните правой кнопкой мыши по беспроводному сетевому адаптеру и выберите «Свойства».
- В свойствах перейдите на вкладку «Управление электропитанием». Уберите галочку с «Разрешить отключение этого устройства».
- Кликните на кнопку «ОК». Перезагрузите ноутбук.
Нет подключения после обновления
Если после изменения типа шифрования или пароля перестал подключаться к Wi-Fi компьютер, значит были затронуты важные настройки соединения.
Решения у этой проблемы два:
- Вернуть все, как было раньше.
- Удалить подключение и заново подсоединиться к нужной сети.
Удаляется соединение в «Центре управления сетями и общим доступом». Надо выбрать нужное подключение, кликнуть на него правой кнопкой мыши и выбрать «Удалить». После этого можно будет заново найти беспроводную сеть, к которой можно подключиться.
При загрузке обновлений на Windows 10 иногда тоже может возникать проблема с установкой соединения.
Чтобы ее исправить:
- Найдите командную строку (меню «Пуск», вкладка «Служебные»). Кликните по ней правой кнопкой мыши и выберите «Запустить от имени администратора».
- Введите команду netcfg -s n и нажмите на кнопку Enter.
- При наличии в ответном сообщении пункта DNI_DNE выполните 2 команды. Сначала reg delete HKCRCLSID{988248f3-a1ad-49bf-9170-676cbbc36ba3} /va /f , а затем netcfg -v -u dni_dne.
- Перезагрузите ноутбук. После этого беспроводной адаптер должен заработать.
Ноутбук подключен к сети, но соединения с интернетом нет
Если подключиться к Wi-Fi удалось, но сайты в браузере не грузятся, необходимо проверить настройки соединения. Для этого:
- Откройте раздел «Сетевые подключения».
- Кликните на нужном соединении правой кнопкой мыши и перейдите в свойства.
- В открывшемся списке найдите протокол IPv4, выделите его и снова перейдите в свойства.
- Убедитесь, что галочки стоят напротив автоматического получения адресов.
- Нажмите «Ок» и перезагрузите устройство.
Если ноутбук видит сеть, но доступа к интернету все еще нет, стоит рассмотреть другие причины:
- Оплата не была внесена своевременно. Клиентоориентированные провайдеры обычно переадресуют таких пользователей на страницу с сообщением о необходимости пополнить счет. Но некоторые поставщики услуг автоматически блокируют доступ к интернету до оплаты.
- Проверьте настройки роутера. В результате перезагрузки или скачка напряжения они могут измениться.
- Свяжитесь с провайдером и убедитесь, что проблема вызвана не техобслуживанием или заменой сетевого оборудования.
Поломка
Если служба автонастройки работают нормально, антивирус и другие программы тоже настроены корректно, а ноут не может подключиться к роутеру, вполне возможно, что сломался Wi-Fi модуль.
Выявить поломку этого компонента можно следующими способами:
- Подключившись напрямую к роутеру при помощи сетевого кабеля. Если интернет-соединение установлено, значит дело в модуле.
- Проверив в диспетчере задач. Если модуль сломался, то в списке будет отображаться как неизвестное устройство или вообще не будет виден.
- Нажать несколько раз на кнопку включения Wi-Fi. Если доступ к беспроводной сети не появился, значит модуль вышел из строя.
Отремонтировать встроенный адаптер собственными силами вряд ли получится. Но есть и хорошая новость – многие производители роутеров также выпускают стационарные Wi-Fi модули (ASUS USB-N14, TP-Link ARCHER-T2U, D-Link DWA-131 и т. д.). Чтобы получить доступ к сети, необходимо подсоединить это устройство к USB-порту ноутбука.
Другие причины и решения
Иногда ноутбук не может подключиться к Wi-Fi из-за перегруженности выбранного канала. В этом случае потребуется сменить канал роутера.
Проблема с роутером
Ноутбук часто не может подключиться к сети из-за ошибок в функционировании роутера. Проблемы в работе устройства могут быть вызваны:
- сбоями у провайдера;
- некорректными настройками MAC-фильтра;
- видимостью сети.
О том, что делать, если роутер не раздает вайфай, читайте в отдельной статье.
Сбой в работе провайдера
Если роутер плохо подключается к интернету, следует связаться с поставщиком услуг. Провайдеры периодически проводят техработы без информирования пользователей. Еще один вариант – оборудование, к которому подключен дом абонента, стало плохо работать. С этой проблемой тоже должен разбираться поставщик услуг.
Настройка MAC-фильтра
Проблема с подключением может быть вызвана неверно указанным MAC-адресом. Чтобы ее исправить:
- Зайдите в веб-интерфейс роутера.
- Откройте раздел с настройками Wi-Fi.
- Найдите пункт «Фильтрация MAC-адресов». В роутерах других производителей он может называться иначе.
- Убедитесь, что фильтрация по MAC-адресам деактивирована. Если она включена, кликните по кнопке «Отключить» и сохраните изменения.
Видимость сети
В целях дополнительной защиты подключения некоторые веб-мастера при настройке интернета деактивируют широковещание имени сети (SSID). В итоге Wi-Fi работает, но другие устройства его не видят. Восстановить видимость сети можно в настройках беспроводного режима. Необходимо поставить галочку напротив пункта «Включить широковещание SSID».
Включен режим в самолете
После перезагрузки ноутбука может самопроизвольно активироваться этот режим. Часто это происходит в Windows 10. Отключить его можно несколькими способами.
В разделе «Сеть и Интернет». Откройте меню «Пуск», кликните на значок параметров (в виде шестеренки). Там найдите раздел «Сеть и Интернет». Найдите вкладку «Режим в самолете» и кликните на нее.
Переведите тумблер в выключенное положение.
При активации режима «в самолете» обычно появляется особый значок в центре уведомлений. С его помощью можно отключить этот режим, кликнув по иконке и дождавшись появления пиктограммы.
В ноутбуках режим «в самолете» отключается горячими клавишами. Это может быть сочетание Fn и F6, F7 или F12. На нужную кнопку обычно нанесен значок самолета.
Привет! Сегодня я поведаю о характерной для Windows 7 ошибке «Windows не удалось подключиться к…» какой-то сети Wi-Fi. Подобная ошибка присутствует во всем семействе ОС Windows, но местами имеет разные формулировки. Главное – что решение этой проблемы есть, и оно довольно простое. Эту статью и посвятим решению такой проблемы. Поехали!
Есть вопросы? Сомнения? Плохое настроение? Ниже доступны комментарии – обязательно напиши туда чего-нибудь! Для XP и Windows 10 у нас есть отдельные статьи по этой проблеме.
Содержание
- Как это выглядит?
- Причина ошибки
- Решение проблемы
- Если не помогло
- Задать вопрос автору статьи
Как это выглядит?
Сначала вы пытаетесь подключиться к доступной сети (скорее всего ранее вы уже подключались успешно к ней). А на выходе получаем вот такое:
При этом сигнал есть, сеть видна, даже пытается подключиться, но итог – никакой. У вас так же выглядит «Windows не удалось подключиться к Название Wi-Fi сети»? Если все так – идем дальше.
Причина ошибки
Одна из главных причин возникновения такой ошибки – смена настроек сети на роутере (пароль или шифрование).
Т.е. если ваш компьютер или ноутбук будет пытаться подключаться к ней по сохраненному ранее паролю, который уже не подходит, то и будет вылетать такая проблема. Решить очень просто – забыть старую сеть и подключиться заново. Как это сделать, будет в следующем разделе.
Прежде чем приступать к настройкам, настоятельно рекомендую перезагрузить роутер и компьютер – как правило это помогает.
Решение проблемы
Самое простое решение – удаляем сохраненную сеть и подключаемся заново.
А теперь для несведущих предлагаю пошаговую инструкцию:
- Центр управления сетями (в трее возле часов щелкните правой кнопкой мыши по значку Wi-Fi и выберете этот пункт) – Управление беспроводными сетями:
- Откроется список сохраненных беспроводных сетей. Ищем здесь нашу проблемную точку доступа, щелкаем по ней правой кнопкой и нажимаем «Удалить».
- Подтверждаем удаление:
Все! Далее повторите попытку подключения к сети, заново введите пароль от нее, и все должно пройти успешно.
Если не помогло
Способ выше обычно помогает в 90% случаев. Если не помогло – прочитайте рекомендации ниже и попробуйте найти что-то подходящее. Помните, что ошибка возникает обычно из-за изменения параметров подключения беспроводной сети, а вот почему это произошло – нужно выяснить только вам. Вот еще причины того, почему Windows 7 иногда не подключается к Wi-Fi:
- Еще раз перезагрузите роутер и компьютер – вдруг в этот раз точно поможет?
- В окне, где вываливается ошибка, есть еще один пункт – «Устранение неполадок». Этот пункт запустит автодиагностику сети самой Windows. Во многих случаях его пошаговый мастер устранения неполадок справляется с проблемами, или по крайне мере указывает на их возможные проблемы. Попробуйте!
- Перенастройте беспроводную сеть на своем роутере – поменяйте название сети SSID (для всех устройств будет выглядеть как новая сеть), ее пароль и шифрование (WPA2-AES, вдруг раньше стояло что-то неправильное), режим работы (оптимально АВТО, а не конкретные режимы b, g, n, т.к. некоторые старые модели могут не поддерживать новые стандарты). Если совсем не разбираетесь – сбрасываем настройки роутера на заводские и настраиваем интернет заново (инструкции по вашей модели можно найти и на нашем сайте WiFiGid).
- И напоследок в командной строке можно выполнить стандартный скрипт по сбросу сетевых настроек:
route -f
ipconfig /flushdns
netsh int ip reset
netsh int ipv4 reset
netsh int tcp reset
netsh winsock reset
Советы выше помогут и в том случае, если Windows 7 не может подключиться к скрытой сети – но как правило это уже другая история.
Вот и вроде бы и все. Возможны и другие причины, но их рекомендуется сразу же указывать в комментариях. Но основные моменты именно по этой ошибке в статье были раскрыты.
Содержание
- Устранение проблемы с подключением к Wi-Fi
- Способ 1: Проверка и включение Wi-Fi адаптера
- Способ 2: Установка драйверов и сброс подключения
- Вопросы и ответы
Огромное количество людей уже не представляют повседневную жизнь без интернета. Но для того чтобы его использовать, сперва необходимо подключиться ко «всемирной паутине». Именно на этом этапе у некоторых пользователей периодически возникают трудности. В данной статье мы расскажем о том, что делать, если ваше устройство под управлением Windows 10 не подключается к сети Wi-Fi.
Сегодня мы расскажем о двух основных способах, которые помогут вам решить проблему подключения к беспроводной сети. На самом деле подобных методов существует намного больше, но чаще всего они носят индивидуальный характер и подойдут далеко не всем пользователям. Теперь давайте разберем детально оба упомянутых способа.
Способ 1: Проверка и включение Wi-Fi адаптера
В любой непонятной ситуации с беспроводной сетью сперва необходимо убедиться в том, что адаптер корректно распознается системой и включен доступ к самому «железу». Звучит банально, но многие пользователя забывают об этом, и ищут проблему сразу слишком глубоко.
- Откройте «Параметры» Windows 10 с помощью комбинации клавиш «Win+I» либо же любым другим известным методом.
- Далее перейдите в раздел «Сеть и Интернет».
- Теперь вам необходимо в левой части открывшегося окна найти строку с названием «Wi-Fi». По умолчанию она вторая сверху. Если она присутствует в списке, то зайдите в данный раздел и убедитесь, что переключатель беспроводной сети установлен в положение «Вкл».
- В случае если раздела «Wi-Fi» в списке не оказалось, следует открыть «Панель управления». Для этого можно воспользоваться комбинацией клавиш «Win+R», ввести в открывшееся окошко команду
control, а затем нажать «Enter».
О том, как можно еще открыть «Панель управления», вы можете узнать из специальной статьи.
Подробнее: 6 способов запуска «Панели управления»
- Появится новое окно. Для удобства можете переключить режим отображения элементов на «Крупные значки». Делается это в верхней правом углу.
- Теперь нужно найти в перечне иконку с названием «Центр управления сетями и общим доступом». Зайдите в данный раздел.
- В левой части следующего окна кликните ЛКМ по строчке «Изменение параметров адаптера».
- На следующем этапе вы увидите перечень всех адаптеров, которые подключены к компьютеру. Обратите внимание, что здесь отображаются также дополнительные устройства, которые были установлены в систему вместе с виртуальной машиной либо же VPN. Среди всех адаптеров нужно найти тот, который называется «Беспроводная сеть» либо содержит в описании слова «Wireless» или «WLAN». Теоретически, иконка нужного оборудования будет серого цвета. Это значит, что оно выключено. Для того чтобы задействовать «железо», необходимо нажать на его названии ПКМ и выбрать из контекстного меню строку «Включить».
После выполнения описанных действий попробуйте вновь запустить поиск доступных сетей и подключиться к нужной. Если же вы не нашли искомый адаптер в списке, тогда стоит попробовать второй метод, о котором мы расскажем далее.
Способ 2: Установка драйверов и сброс подключения
Если система не может корректно определить беспроводной адаптер или в его работе наблюдаются сбои, тогда стоит обновить драйвера для устройства. Безусловно, Windows 10 весьма самостоятельная операционная система, и зачастую инсталлирует нужное ПО сама. Но бывают ситуации, когда оборудованию для стабильной работы нужен софт, выпущенный самими разработчиками. Для этого мы рекомендуем проделать следующее:
- Нажмите на кнопку «Пуск» ПКМ и выберите из контекстного меню пункт «Диспетчер устройств».
- После этого в древовидном списке устройств откройте вкладку «Сетевые адаптеры». По умолчанию нужное оборудование будет располагаться именно тут. Но если система не распознала устройство вовсе, тогда оно может находиться в разделе «Неопознанные устройства» и сопровождаться вопросительным/восклицательным знаком рядом с названием.
- Ваша задача состоит в том, чтобы убедиться, что адаптер (пускай даже неопознанный) присутствует в списке оборудования. В противном случае возникает вероятность физической неисправности устройства или порта, к которому оно подключено. А это значит, что придется сдавать «железо» в ремонт. Но вернемся к драйверам.
- Следующим шагом будет определение модели адаптера, для которого требуется найти ПО. С внешними устройствами все просто – достаточно взглянуть на корпус, где и будет указана модель с изготовителем. Если же вам нужно найти софт для адаптера, который встроен в ноутбук, тогда следует определить модель самого ноутбука. О том, как это сделать, вы можете узнать из специальной статьи. В ней мы рассматривали данный вопрос на примере лэптопа ASUS.
Подробнее: Выясняем название модели ноутбука ASUS
- Выяснив всю необходимую информацию, следует приступить непосредственно к загрузке и установке ПО. Сделать это можно не только с помощью официальных сайтов, но и специализированных сервисов или программ. Обо всех таких методах мы упоминали ранее в отдельной статье.
Подробнее: Скачивание и установка драйвера для Wi-Fi адаптера
- После того как драйвер адаптера будет установлен, не забудьте перезагрузить систему для того, чтобы все изменения конфигурации вступили в силу.

Перезагрузив компьютер, попробуйте подключиться к Wi-Fi вновь. В большинстве случаев описанные действия решают возникшие ранее проблемы. Если же вы пытаетесь подключиться к сети, данные о которой сохранены, тогда рекомендуем активировать функцию «Забыть». Она позволит обновить конфигурацию подключения, которая могла попросту измениться. Сделать это очень просто:
- Откройте «Параметры» системы и перейдите в раздел «Сеть и Интернет».
- Теперь выберите слева пункт «Wi-Fi» и нажмите на строку «Управление известными сетями» немного правее.
- Затем в перечне сохраненных сетей нажмите ЛКМ на названии той, которую необходимо забыть. В результате вы увидите ниже кнопку, которая так и называется. Нажимайте на нее.
После этого запустите повторно поиск сетей и подключитесь к необходимой заново. В итоге все должно получиться.
Надеемся, проделав описанные действия, вы избавитесь от разных ошибок и проблем с Wi-Fi. Если же после всех манипуляций вам не удалось добиться положительного результата, тогда стоит попробовать более радикальные методы. Мы рассказали о них в отдельной статье.
Подробнее: Исправление проблемы с отсутствием интернета в Windows 10
Еще статьи по данной теме:
Помогла ли Вам статья?
Главная страница » Ошибки » Windows не удалось подключиться к Wi-Fi. Что делать с этой ошибкой?

Так собственно и было с моим домашним ноутбуком. В этой статье хочу рассказать, как можно устранить данную ошибку (к тому же, как показывает практика, данная ошибка довольно распространена).
Самые часто-встречающиеся причины:
1. Отсутствие драйверов.
2. Сбились настройки роутера (или поменялись).
3. Антивирусные программы и брандмауэры.
4. Конфликт программ и драйверов.
А теперь о том, как их устранить.
Устранение ошибки «Windows не удалось подключиться к сети Wi-Fi»
1) Настройка ОС Windows (на примере Windows 7, в Windows 8 — аналогично).
Рекомендую начать с банального: нажать на значок сети в правом нижнем углу экрана и попробовать подключиться «в ручном» варианте к сети. См. скриншот ниже.
Если по прежнему вылетит ошибка о том, что подключиться к сети не возможно (как на картинке ниже), нажмите на кнопку «устранение неполадок» (знаю, что многие весьма скептически к ней относятся (сам так же относился пока она не помогла восстановить пару раз сеть)).
Если диагностика ничем не помогла, переходим в «Центр управления сетями и общим доступом» (чтобы зайти в этот раздел, просто щелкните правой кнопкой мышки по значку сети рядом с часами).
Далее в меню слева выбираем раздел «Управление беспроводными сетями«.
Теперь просто удаляем нашу беспроводную сеть, к которой Windows никак не может подключиться (кстати, название сети у вас будет свое, в моем случае это «Autoto»).
Снова пробуем подключиться к сети Wi-Fi которую в предыдущем шаге мы удалили.
В моем случае Windows смогла подключиться к сети, причем без лишних вопросов. Причина оказалась банальна: один «товарищ» поменял пароль в настройках роутера, а в Windows в настройках сетевого подключения, был сохранен старый пароль…
Далее разберем, что делать, если пароль к сети не подошел или Windows все равно не подключается по неустановленным причинам…
2) Настройка Wi-Fi сети в роутере
После проверок настроек беспроводного соединения в Windows, второе что нужно сделать — это проверить настройки роутера. В 50% случаях виноваты именно они: либо они сбились (что могло произойти, например, при отключении электричества), либо их кто-то поменял…
Т.к. с ноутбука в сеть Wi-Fi вы зайти не смогли, то настраивать Wi-Fi соединение нужно с компьютера, который подключен к роутеру с помощью кабеля (витой пары).
Чтобы не повторяться, вот неплохая статья о том, как зайти в настройки роутера. Если не сможете войти, рекомендую ознакомиться вот с этим: https://pcpro100.info/kak-zayti-na-192-168-1-1-pochemu-ne-zahodit-osnovnyie-prichinyi/
В настройках роутера нас интересует раздел «Wireless» (если по русски — то настроqка параметров Wi-Fi).
Например, в роутерах TP-link этот раздел выглядит примерно так:
Настройка роутера TP-link.
Приведу ссылки на настройку популярных моделей роутеров (в инструкциях подробно рассказано как настроить роутер): Tp-link, ZyXel, D-Link, NetGear.
Кстати, в некоторых случаях может потребоваться сброс маршрутизатора (роутера). На его корпусе есть специальная кнопка для этого. Зажмите ее и подержите 10-15 сек.
Задача: поменять пароль и попробовать настроить беспроводное соединение в Windows (см. п.1 данной статьи).
3) Обновление драйверов
Отсутствие драйверов (впрочем, как и установка драйверов, не подходящих к оборудованию) может вызывать и куда более серьезные ошибки и сбои. Поэтому, после проверки настроек роутера и сетевого подключения в Windows — необходимо проверить драйвера на сетевой адаптер.
Как это сделать?
1. Самый простой и быстрый вариант (на мой взгляд) — это скачать пакет DriverPack Solution (более подробно о нем — https://pcpro100.info/kak-iskat-drayvera/).
2. В ручную удалить все драйвера на ваш адаптер (которые были установлены ранее), а затем скачать с официального сайта производителя вашего ноутбука/нетбука. Думаю, со скачкой без меня разберетесь, а вот как удалить любой драйвер из системы, можете узнать здесь: https://pcpro100.info/kak-udalit-drayver/
4) Настройка автозагрузки и отключение антивирусов
Антивирусы и брандмауэры (при определенных настройках) могут блокировать все сетевые подключения, якобы защищая вас от опасных угроз. Поэтому, самый простой вариант — на время настройки просто отключить их или удалить.
По поводу автозагрузки: на время настройки так же желательно убрать все программы, которые автоматически загружаются вместе с Windows. Чтобы это сделать, нажмите сочетание кнопок «Win+R» (действует в ОС Windows 7/8).
Затем вводим в строку «открыть» команду: msconfig
Далее во вкладке «автозагрузка» снимаем все галочки со всех программ и перезагружаем компьютер. После перезагрузки компьютера пробуем настроить беспроводное соединение.
5) Если ничего не помогает…
Если Windows по прежнему не может подключиться к сети Wi-Fi, можно попробовать открыть командную строку и ввести последовательно следующие команды (вводим первую команду — нажимаем Enter, затем вторую и снова Enter и т.д.):
route -f
ipconfig /flushdns
netsh int ip reset
netsh int ipv4 reset
netsh int tcp reset
netsh winsock reset
Тем самым мы сбросим параметры сетевого адаптера, маршрутов, очистим DNS и Winsock. После этого нужно перезагрузить компьютер и настроить заново параметры сетевого подключения.
Если есть что добавить — буду весьма признателен. Всего хорошего!
- Распечатать
Оцените статью:
- 5
- 4
- 3
- 2
- 1
(11 голосов, среднее: 4.5 из 5)
Поделитесь с друзьями!
Проблема, когда ноутбук не подключается к Wi-Fi достаточно распространенная и в большинстве случаев быстро решаемая. При отсутствии беспроводного подключения, в правом нижнем углу, пользователь наблюдает перечеркнутую сетевую иконку. Если это не спровоцировано неисправностью сетевого адаптера, что бывает редко, то причин сбоя не так много. Они бывают как в ноутбуке, так и в маршрутизаторе.
Очень простой вариант определить неисправность, это подключится к роутеру, с другого гаджета, если они находят Вай-Фай, то проблема в компьютере.
Отсутствие подключения к сети из-за неисправностей на ноутбуке
Первое и самое легкое, что можно выполнить, это одновременно использовать клавишу fn в левом нижнем углу и подключения к Вай-Фаю на компьютере. Последняя может находиться сбоку, но чаще на одной из кнопок группы F, ее легко найти по значку антенны.
Если после нажатия сочетания клавиш несколько раз, устройство не хочет подключаться, ищем проблему в другом. Иногда ошибка доступа может возникнуть из-за установленной антивирусной программы, которая, блокирует все кажущиеся ей подозрительные подключения. В таком случае нужно временно отключить антивирус и проверить сигнал, при необходимости выполнить перезагрузку.
Интересное видео по неисправности Вай-Фая на ноутбуке:
Проверяем драйвера
Пример будет показан на гаджете с Windows 7, потому что она считается более распространенной, и в большинстве случаев перебои с беспроводной сетью наблюдаются именно на ней. Для проверки приложения пользователю надо кликнуть правой кнопкой мыши на «Мой компьютер», после жмем «свойства», затем «диспетчер устройств», далее «сетевые адаптеры». На картинке видим программы, нам нужно выбрать Wireless Network Adapter, у некоторых название может быть другим.
Если Wireless Network Adapter отсутствует в предоставленном списке, то нужно зайти на сайт фирмы модели и скачать нужную программу. Если мы видим, что устройство включено, как полагается, но проблемы соединения с Wi-Fi не ушли, значит дело не в драйвере, пробуем следующий способ.
Включение Wi-Fi через центр управления сетями
Чтоб настроить Вай-Фай при помощи центра управления, нужно нажать на значок связи, в нижнем правом углу. Во всплывшем окне, внизу появиться надпись «центр управления сетями и общим доступом».
Теперь, в левом, верхнем углу нажимаем «изменение параметров адаптера».
Если нет подключения, то это нужно исправить, тогда на сетевой иконке появится желтая звездочка, что говорит о появившихся доступных связях и нормальном функционировании адаптера.
Если беспроводной адаптер включен, но устранить проблему все равно не удается, ноутбук не видит Wi-Fi при включенном адаптере, значок по-прежнему отмечен крестиком, ищем другую причину.
Автонастройка WLAN
Реже случается, что устройство не может подключиться к роутеру из-за отключенной настройки wlan. Чтоб в нее попасть, нужно нажать сочетание кнопок Win+R, после чего всплывает окно.
В поле вводим текст, который виден на скриншоте services.msc и подтверждаем действие. Теперь пользователю становятся доступны локальные службы, в них он должен выбрать и запустить службу автонастройки wlan.
Ошибка windows
Часто в момент подключения всплывает ошибка «Windows не удается подключиться к (имя сети)».
В некоторых случаях «устранение неполадок» помогает решить ситуацию автоматически или описать имеющийся конфликт, если этого не произошло, стоит искать проблему дальше.
Пропадает сеть при выходе из спящего режима
С тем что, ноутбук не подключается к сети Wi-Fi сталкиваются обладатели не только семерки, но и других операционных систем. Для устранения проблемы рекомендуется деактивировать функцию «разрешения отключения этого устройства для экономии электроэнергии». Для чего переходим в «пуск», потом в «мой компьютер», далее «свойства» и «диспетчер устройств».
Во всплывшей вкладке кликаем «сетевые адаптеры», затем жмем мышкой на «адаптер беспроводных сетей», выбрать «свойства».
Завершающий этап — это выбор «управление питанием», удаление пометки на «разрешении отключения этого устройства для экономии электроэнергии», подтверждение и перезагрузка гаджета.
Отсутствие подключения к сети после обновления
Как существующую неисправность можно отметить следующее. Иногда пользователи меняют пароли или типы шифровки, после чего не знают, что делать и как восстановить подключение к скрытой сети, ведь до этого все происходило автоматически. Для решения этой задачи, следует удалить имеющуюся сеть на гаджете и подключится к ней заново.
Удаление происходит достаточно просто, нужно зайти в «центр управления сетями и общим доступом» нажав на иконку сети справа, в нижнем углу, после чего выбрать вкладку «управление беспроводными сетями».
Выбрав сеть, кликаем мышью и жмем «удалить». После процедуры удаления, подключаем ее заново и вводим другой пароль, если он был изменен.
Устройство не принимает пароль от Wi-Fi
Такая, казалось бы, простая проблема, оказывается, тоже актуальна. Когда ноутбук пользователя находит свою сеть, от нее требуется ключ, но он не подходит. Для начала нужно перепроверить правильность введенного шифрования, если вы его забыли, делаем следующее:
- переходим в «центр управления сетями» кликая по сетевому значку, тут мы видим сети, к которым раньше подключался этот ноутбук;
- выбираем нужное соединение и кликаем мышью, нажимаем «свойства»;
- передвигаемся на колонку «безопасность»;
- делаем подтверждение возле «отображать вводимые знаки»;
- ищем пароль на вкладке «ключ безопасности сети».
Дополнительный видео-материал на тему потлючения ноутбука к Вай-Фаю:
Если отображение шифрования отсутствует, то можно попытаться найти его в настройках маршрутизатора или попробовать провести процедуру с другого ПК. При ОС windows xp и более новых версиях, пользователю лучше воспользоваться программой WirelessKeyView. После открытия приложения находим в нем свою сеть и смотрим пароль.
Как найти пароль в настройках роутера Tp-Link?
Чтоб воспользоваться данным методом, нужно подключиться к маршрутизатору через кабель или попробовать на работающем устройстве ввести в поисковую строку 192.168.1.1. В открывшемся окне вводим имя пользователя и пароль как в документах. Ключ от Вай-Фай будет указан в колонке Wireless Password.
Нет беспроводной сети из-за проблем в работе роутера
Если ноутбук перестал работать с ранее подключенной сетью, то причина, скорее всего, в самом роутере. Перестать раздавать Вай-Фай он может при:
- неправильном подключении;
- сбоях в работе провайдера;
- поломке.
Часто исправить проблему подключения можно перезагрузкой роутера и ноутбука. Также нужно проверить правильность подсоединения всех кабелей. Если интернет перестал работать из-за провайдера, то пользователь может только позвонить в службу поддержки и выяснить причину.
Сломанный роутер не надо вскрывать самостоятельно, его нужно отдать мастеру, который после диагностики определит, будет он работать или придется покупать новый.
Если не решили проблему с подключением — дополнительные видео-советы:
Если вам не помогла подключиться к интернету ни одна из рекомендаций, скорее всего проблема в поломке адаптера (железа). Такое может произойти после разборки ноутбука, например, после его очищения от пыли. В такой ситуации с проблемой будет тяжело разобраться самостоятельно, потребуется обращение к мастеру.

В этой инструкции подробно о том, почему Windows 10 пишет, что не удается подключиться к этой сети и различные способы исправить ситуацию. На схожую тему: Что делать, если не работает Wi-Fi на ноутбуке.
- Простая и частая причина ошибки подключения
- Способы исправить проблему
- MAC-адрес адаптера
- Забыть сеть Wi-Fi и снова подключиться к ней
- Режим полета и отключение беспроводного соединения
- Драйверы Wi-Fi адаптера
- Отключение IPv6
- FIPS
- Другие варианты решения
- Видео инструкция
Одна из самых простых и распространенных причин ошибки при подключении к сети Wi-Fi
Самый простой способ получить ошибку «Не удается подключиться к этой сети» при подключении — ввести неправильный пароль (ключ безопасности сети) от Wi-Fi (иногда при этом сообщается, что введен недопустимый ключ безопасности, а иногда — выводится сообщение, рассматриваемое в статье).
Даже если вы уверены, что всё введено правильно, учитывайте следующие моменты:
- Перепроверьте раскладку клавиатуры при вводе пароля, учитывайте, что заглавные и строчные буквы нужно вводить именно так, как они были заданы в пароле.
- Если вы установили пароль Wi-Fi, содержащий кириллицу или какие-либо спец-символы, это может являться причиной проблемы: попробуйте изменить пароль Wi-Fi на роутере таким образом, чтобы он состоял только из латиницы и цифр.
- Если кто-то из членов семьи мог поменять пароль на Wi-Fi без вашего ведома, уточните этот вопрос у него.
И, наконец, бывает и такое, что очень начинающий пользователь, нажимая по значку Wi-Fi, видит, что там доступно множество сетей, и предполагает, что он ими может пользоваться для доступа в Интернет, хотя это не так: это не ваши сети и вы не можете к ним просто так (не зная пароля) подключиться.
Способы исправить проблему «Не удается подключиться к этой сети»
Если с паролем Wi-Fi гарантированно нет никаких проблем (или он сохранен в системе), попробуйте использовать следующие варианты решения проблемы.
Внимание: прежде чем приступать, проверьте, а сохранится ли проблема, если перезагрузить ноутбук и роутер (выключить роутер из розетки и включить через 10-15 секунд). Если проблема появляется после завершения работы (а также после режима сна или гибернации) и включения ноутбука, но всё работает исправно после перезагрузки, попробуйте отключить быстрый запуск Windows 10 (и выполнить перезагрузку после этого).
Отключите «Случайные аппаратные адреса» в параметрах Wi-Fi, помните о блокировке по MAC-адресу
Если в настройках роутера включена блокировка подключения устройств по их MAC-адресу в настройках Wi-Fi роутера, вы можете получить рассматриваемую ошибку подключения. Также на её появление может повлиять включение опции «Случайные аппаратные адреса» в Windows 10.
Чтобы проверить, не включена ли эта функция, зайдите в Параметры — Сеть и Интернет — Wi-Fi и, при наличии раздела «Случайные аппаратные адреса» (есть не во всех версиях ОС), отключите эту опцию.
Попробуйте «забыть» сеть Wi-Fi и снова подключиться к ней
Если пароль сети сохранен (не запрашивается при подключении), попробуйте «забыть» сеть, а затем снова подключиться к ней. При использовании этого метода необходимо, чтобы вы помнили пароль вашей сети Wi-Fi. Также его можно посмотреть на другом устройстве: Как посмотреть пароль Wi-Fi в Windows 10, Как посмотреть пароль Wi-Fi на Android.
Чтобы забыть сеть в последних версиях Windows 10, достаточно нажать по её имени в списке подключений и выбрать пункт «Забыть». После этого попробуйте заново подключиться к сети.
Включение и повторное отключение режима полёта, отключение беспроводного соединения
Если на вашем ноутбуке есть клавиша включения режима полёта попробуйте включить режим полета с помощью неё, а затем снова отключить его, а затем проверить подключение. Если такая клавиша отсутствует, включите «Режим в самолете» в области уведомлений Windows 10.
А после включения режима снова выключите его и вновь попробуйте подключиться к сети Wi-Fi. Если это не помогло, попробуйте следующий вариант:
- Нажмите клавиши Win+R на клавиатуре, введите ncpa.cpl и нажмите Enter.
- В списке найдите ваше беспроводное соединение, нажмите по нему правой кнопкой мыши и выберите пункт «Отключить».
- После того, как оно будет отключено, снова нажмите по нему правой кнопкой мыши и выберите пункт «Подключить».
Далее можно попробовать вновь подключиться к беспроводной сети.
Драйверы Wi-Fi адаптера
Если до недавнего времени проблем с подключением не было, попробуйте такой вариант:
- Зайдите в диспетчер устройств (можно через меню по правому клику на кнопку «Пуск»).
- Перейдите в свойства вашего Wi-Fi адаптера (находится в разделе «Сетевые адаптеры», для перехода в свойства можно дважды нажать по имени адаптера или использовать контекстное меню).
- Посмотрите, активна ли кнопка «Откатить». Если да, используйте её для отката драйвера.
Также можно попробовать использовать точки восстановления Windows 10.
Если же проблема появилась после установки Windows 10 или крупного обновления системы, попробуйте скачать драйвер вашего Wi-Fi адаптера с официального сайта производителя ноутбука (внимание: я понимаю, что у вас не работает Интернет, но вы можете скачать его и на телефон, а потом скопировать на проблемный компьютер) и установить его. Если на сайте производителя драйверы только для предыдущих версий ОС, помните: они обычно прекрасно работают и под Windows 10.
Отключение IPv6 в свойствах подключения
По некоторым отзывам этот метод также иногда оказывается работоспособным:
- Откройте список подключений (Win+R — ncpa.cpl), нажмите правой кнопкой мыши по беспроводному подключению (обычно «Беспроводная сеть») и выберите пункт «Свойства».
- Снимите отметку с IP версии 6 (TCP/IPv6) и примените настройки.
Включение или отключение FIPS
Попробуйте включить или отключить FIPS-совместимые алгоритмы шифрования, для этого в Windows 10 Pro или Enterprise:
- Нажмите клавиши Win+R, введите gpedit.msc и нажмите Enter.
- Перейдите к разделу Конфигурация компьютера — Конфигурация Windows — Параметры безопасности — Локальные политики — Параметры безопасности.
- Найдите пункт «Системная криптография: использовать FIPS-совместимые алгоритмы для шифрования, хэширования и подписывания» и дважды нажмите по нему.
- Установите значение «Включен», если он отключен или наоборот.
После этого сохраните настройки, закройте редактор локальной групповой политики и перезагрузите ваш ноутбук или ПК.
В случае Windows 10 Домашняя запустите редактор реестра (Win+R — regedit) и перейдите к разделу
HKEY_LOCAL_MACHINESystemCurrentControlSetControlLsaFipsAlgorithmPolicy
В правой части окна реестра обратите внимание на значение параметра Enabled.
Если оно равно 0, измените на 1 (после двойного клика по параметру) и наоборот. Затем закройте редактор реестра и перезагрузите систему.
Другие варианты решения проблемы
Среди прочих причин и методов решения проблемы «Не удается подключиться к этой сети» в Windows 10 можно выделить следующие:
- Помните, что плохой прием сети Wi-Fi может также вызывать эту ошибку. Проверьте, сохраняется ли она, когда подключаемый ноутбук находится в непосредственной близости к роутеру. Иногда может помочь выбор свободного канала Wi-Fi.
- Если проблема актуальна для всех устройств, подключающихся к этой Wi-Fi сети, возможно, что-то было изменено в параметрах роутера, возможно, даже кем-то посторонним (изменен пароль Wi-Fi, включена блокировка по MAC-адресу). Решение — попробовать заново выполнить настройку роутера, предпочтительно — с предварительным сбросом на заводские настройки (если для вас это не сложно).
- Если вы устанавливали сторонние антивирусы или файрволлы, попробуйте отключить их, а лучше попробовать полностью удалить с компьютера и выполнить его перезагрузку.
- Если вы отключали какие-либо службы Windows 10 в целях оптимизации, это может оказаться причиной проблемы: попробуйте вновь включить их.
- Попробуйте использовать встроенное средство устранения неполадок сети Windows 10. Даже если оно не исправит ошибку, оно может сообщить о каких-то проблемах, решение для которых удастся найти в Интернете.
- Попробуйте выполнить сброс параметров сети средствами Windows 10.
- Теоретически, причиной проблемы могут быть вирусы на вашем ноутбуке или компьютере. Если есть подозрения на это, попробуйте выполнить соответствующую проверку. Также рекомендую воспользоваться AdwCleaner.
Среди прочих советов часто можно встретить рекомендацию запустить командную строку от имени администратора, затем по порядку использовать следующие команды
netsh winsock reset netsh int ip reset ipconfig /release ipconfig /renew ipconfig /flushdns
С последующей перезагрузкой. Это может помочь, но, на мой взгляд, излишне: встроенный сброс сети Windows 10 выполняет все указанные действия.
Видео инструкция
Если вы сможете поделиться в комментариях информацией о том, какой именно способ вам помог, это может оказаться полезным для получения статистики по проблеме.
Для решения ошибки «Windows не удается подключиться к (название сети Wi-Fi)» нужно зайти в Управление беспроводными сетями в Панели управления, удалить проблемную беспроводную сеть, а затем подключиться к ней заново.
Ошибка также будет возникать при неправильном вводе пароля к роутеру. Поскольку пароль к Wi-Fi вводится редко, его часто забывают. Следует проверить правильность ввода пароля, раскладку и клавишу CapsLock, а при необходимости сменить пароль к сети в настройках роутера.
Действия в статье описаны на примере Windows 7, поскольку в 7 версии Windows ошибка появляется чаще, чем в XP, 8(8.1) или 10-ой версии. Для исправления ошибки в других версиях Windows делать нужно тоже самое, но некоторые названия и расположение меню может отличаться.
Оглавление:
- Причины ошибки, проверка интернета и роутера
- Включение беспроводного адаптера
- Проверка драйверов адаптера Wi-Fi
- Настройка беспроводного соединения
Причины ошибки, проверка интернета и роутера
Если доступ в интернет стабильно работал, а затем устройство перестало подключаться, следует проверить работоспособность Wi-Fi в целом. Нужно подключиться к сети с другого устройства. Желательно с такого, где пароль от Wi-Fi уже был сохранен, чтобы не допустить ошибки при вводе пароля.
Ноутбук или другое устройство, у которого возникают проблемы, следует попробовать подключить к другой Wi-Fi сети. Эти простые действия позволят узнать, работает ли вообще доступ в интернет, проблема затрагивает одно устройство или роутер/сеть в целом.
При взломе роутера или аварии на линии доступа не будет ни с одного устройства. Если же другие устройства работают нормально, следует разбираться с конкретным ноутбуком: проверить на вирусы, обновить сетевые драйвера, просмотреть логи Windows. Гораздо более простой вариант — попробовать исправить ситуацию при помощи одного из советов, представленных ниже.
Удаление беспроводной сети и повторное подключение к Wi-Fi:
- Щелкнуть правой кнопкой мыши на иконку подключения к интернету в трее, выбрать
Центр управления сетями и общим доступом. - Альтернативный вариант: открыть «Пуск», перейти в «Панель управления», затем в раздел «Сеть и интернет», оттуда зайти в Центр управления сетями.
- В
Центре управления сетями и общим доступомнужно перейти на вкладкуУправление беспроводными сетями, как показано на скриншоте. - В открывшемся окне в списке сетей Wi-Fi нужно найти беспроводное соединение, при подключении к которому появляется ошибка. Кликнуть по нему правой кнопкой мыши, в контекстном меню выбрать вариант
Удалить сеть. - Появится окно с уведомлением «Действительно удалить эту сеть? Подключение к этой сети будет невозможно до тех пор, пока не будет создан новый профиль». Нужно нажать «Да».
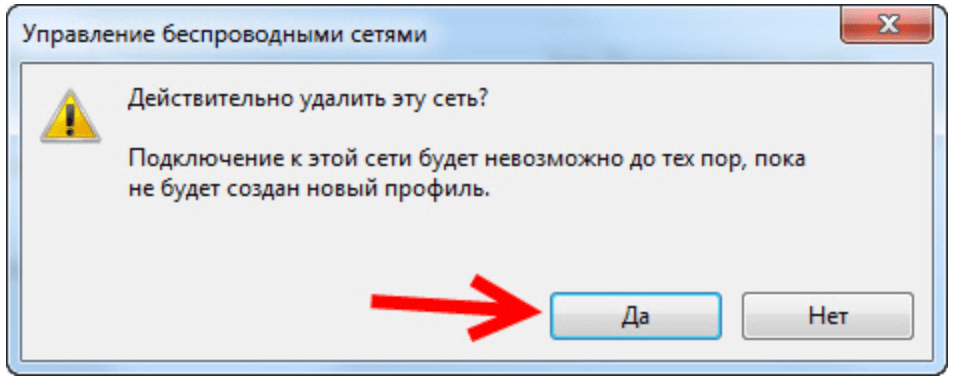
На этом процесс удаления беспроводного соединения закончен. Для повторного подключения достаточно выбрать нужную сеть Wi-Fi в общем списке доступных сетей. Так как настройки соединения сброшены, при подключении потребуется заново ввести пароль.
Включение беспроводного адаптера
Если соединение все еще не устанавливается, появляется ошибка или сеть не ищется вообще, нужно последовательно проверить работоспособность работоспособность компонентов, отвечающих за подключение по Wi-Fi-сети. Первым делом можно проверить, включен ли вообще беспроводной адаптер.
Включение и выключение беспроводного адаптера Wi-Fi:
- Зайти в меню
Пуск->Панель управления->Сеть и интернет->Центр управления сетями и общим доступом. - В левом меню выбрать пункт
Изменение параметров адаптера. - В открывшемся окне картинка около надписи «Беспроводное сетевое соединение» должна быть
цветной. Если изображение серое/черное-белое и написано «Отключено», значит адаптер не работает. Нужно нажать правой кнопкой мыши по иконке Беспроводного сетевого соединения и выбратьВключить.
Включать и выключать сетевой адаптер в Панели управления могут только пользователи с правами администратора. Если адаптер был выключен, после его включения следует повторить попытку подключения к Wi-Fi. При плохом сигнале подключение к сети может выполняться 1-2 минуты.
Также следует проверить, не отключен ли модуль беспроводной сети комбинацией горячих клавиш. На большинстве моделей ASUS включение и выключение Wi-Fi происходит при нажатии комбинации клавиш Fn+F2. Lenovo, HP, Acer и другие производители могут иметь свои горячие комбинации. Кнопка включения/выключения беспроводной сети обычно подписана или обозначена соответствующим значком. Если адаптер Wi-Fi были включены и проблема осталась — идем дальше.
Проверка драйверов адаптера Wi-Fi
Если на значке подключения к интернету в трее отображается красный крестик, следует проверить, включен ли адаптер Wi-Fi и на месте ли драйвера устройства. Драйвера могут слететь во время обновления системы, установки стороннего ПО, в результате несовместимости с другим софтом.
Для проверки правильности установки сетевых драйверов нужно (инструкция для Windows 7):
- Нажать правой кнопкой мыши на иконке
Мой компьютер. - Нажать кнопку
Свойства. - В меню в левой части экрана перейти на вкладку
Диспетчер устройств. - Найти строчку
Сетевые адаптерыи кликнуть по ней, чтобы развернуть список устройств. - Найти адаптер, отвечающий за беспроводную сеть. Он может называться
Wireless Network Adapter(название может отличаться, но суть остается). - Если адаптер обнаруживается и работает нормально, нужно кликнуть по нему правой кнопкой мыши и перейти на вкладку
Свойства. - Откроется еще одно окно. В нижней части экрана в окошке «Состояние устройства» должно быть написано
Устройство работает нормально.
Если указанная надпись присутствует, значит драйвера для Wi-Fi адаптера установлены и корректно функционируют. Иногда бывает, что в списке устройств присутствует неопознанное устройство, статус отличается от «Устройство работает нормально», либо адаптер типа Wireless Network Adapter вообще не присутствует в списке Диспетчера устройств. Это означает, что по какой-то причине драйвер слетел. Нужно зайти на официальный сайт своего производителя ноутбука (HP, Lenovo, Asus, Acer) и загрузить драйвера для Wi-Fi адаптера. После установки драйверов желательно перезагрузить компьютер перед попыткой повторного подключения.
Настройка беспроводного соединения
Если с драйверами все в порядке, адаптер включен и повторное подключение к Wi-Fi не решает проблему, следует проверить более точные настройки беспроводного соединения, а также настройки роутера. Параметры беспроводного соединения можно посмотреть в Центре управления сетями и общим доступом.
Проверка правильности настроек беспроводного соединения:
- Открыть меню
Пуск, открытьПанель управления. - Перейти в раздел
Сеть и интернет->Центр управления сетями и общим доступом. - В левом меню нажать на ссылку
Изменение параметров адаптера. - Найти значок
Беспроводная сеть, нажать по нему правой кнопкой мыши и выбратьСвойства. - В открывшемся окошке во вкладке «Сеть» нужно найти
Протокол интернета версии 4 (TCP/IPv4), нажать на него, затем нажать на кнопкуСвойства. - В открывшемся окошке должны быть выставлены точки в чекбоксы «Получать IP-адрес автоматически» и «Получать адрес DNS-сервера автоматически».
Если все параметры были выставлены именно так, нужно нажать «Ок» и попробовать подключиться к сети. Если сделать этого все равно не удается, можно еще раз попробовать удалить беспроводную сеть. Это действие безопасно и необходимо для сброса настроек, которые выставляются заново при повторной попытке подключения. Если ноутбук все равно не может подключится к Wi-Fi, можно попробовать воспользоваться одним из советов ниже.
Действия, когда больше ничего не помогает:
- Просмотреть журнал событий Windows на предмет ошибок. Для этого нужно найти ярлык
Мой компьютер, кликнуть по нему правой кнопкой мыши и выбратьУправление, затем найти в левом меню разделПросмотр событийи перейти в него. Открыть папкуЖурналы Windows->Система. Системных событий много, поэтому открытие документа может занять некоторое время. Нужно найти события, связанные с беспроводным соединением и отмеченные желтым или красным значком. При открытии события можно узнать дополнительную информацию и код ошибки, что облегчит поиск решения проблемы в интернете. - На время отключить Брандмауэр Windows и работу антивирусных программ — в редких случаях они могут блокировать соединение.
- Перезагрузить компьютер в Безопасном режиме с поддержкой сетевых драйверов. Запуск безопасного режима происходит по нажатию клавиши
F8во время загрузки Windows. Если в этом режиме соединение нормально устанавливается, причиной ошибки может являться деятельность установленного ПО или вирусная активность. - Зайти в настройки роутера и проверить, не находится ли MAC-адрес устройства под фильтром. Такое развитие событий вполне вероятно в результате взлома роутера, особенно если для доступа к нему оставались стандартные данные для входа типа admin и базового пароля (или вообще без него).
- Нажать
Пуск->Выполнить->cmd.exeдля запуска командной строки. Ввести командуsfc /scannowи нажать Enter для запуска самодиагностики системы. Ее результатом станет восстановление поврежденных системных файлов и драйверов, которые могут быть необходимы для работы Wi-Fi подключения. - Попробовать сменить имя сети (SSID) в настройках роутера. После этого устройства на Windows будут думать, что это новая сеть, и заново прописывать ей настройки при подключении.
- Попробовать найти ответ в справке от Microsoft для Windows 7, 8 и 8.1 (https://support.microsoft.com/ru-ru/help/15287/) и для Windows 10 (https://support.microsoft.com/ru-ru/help/17220/).
В настройках роутера можно переустановить пароль и убедиться, что установлен нужный тип безопасности. После этого не поможет снова перезагрузить роутер и попробовать подключиться по Wi-Fi.
Проблемы с интернетом — это всегда неприятно. Они могут мешать работе или развлечениям, а также ограничивать прочие возможности в сети. Если речь идёт про подключение через кабель, возможных причин этой проблемы может быть не так уж много.
Ноутбук обнаруживает доступную wi-fi сеть, но не выполняет подключение
Одна довольно распространённая проблема с сетью — когда ваш компьютер видит доступную для подключения сеть, но по той или иной причине не может подключиться к ней. Такая неполадка может возникнуть по одной из следующих причин:
- проблема с драйверами оборудования на ноутбуке — по этой причине подключение может не выполняться или обрываться сразу после успешного соединения с сетью;
- помехи связи — к Wi-Fi не должно быть подключено слишком большое количество устройств, а также стоит убедиться, что ничего не может создавать помехи между вашим ноутбуком и роутером;
- неверно введён пароль для подключения к этой сети — если вы неверно ввели ключ безопасности, подключение не будет выполнено;
- несоответствие сети — если параметры подключения на вашем компьютере и параметры сети не совпадают, подключение не будет выполнено;
- сбой в работе операционной системы — при некоторых неполадках с операционной системой подключение не будет производиться корректно.
Решения проблем с подключением к сети wi-fi
Поочерёдно разберём решение каждой из упомянутых выше проблем, а также изучим общие рекомендации для тех, кто столкнулся с этой неполадкой в своей системе.
Ошибка «Windows не удалось подключиться к Wi-Fi» и способ её решения
При попытке подключения вы можете увидеть надпись «Windows не удалось подключиться к сети Wi-Fi». Эта ошибка может иметь несколько причин возникновения.. Определить источник проблемы можно следующим образом:
- Выполните попытку подключения к сети обычным способом.
Попытайтесь выполнить подключение к сети обычным образом
- Если появилась ошибка о невозможности подключения, закройте её. Запомните название сети, при попытке подключения к которой появляется эта ошибка.
Закройте ошибку подключения к сети
- Далее хорошо бы выяснить, проблема в вашем ноутбуке или в настройках непосредственно роутера. Для этого попробуйте подключиться к этой же сети с другого устройства.
- Если подключение невозможно только с вашего устройства, то стоит переустановить сетевой драйвер. Если же дело в настройках роутера, то стоит сбросить их. Процесс сброса его настроек разбирается подробным образом в этой же статье.
Видео: исправление проблем с подключением к интернету
Несовпадение ключа безопасности при подключении к сети Wi-Fi
Ключ безопасности — это защитный код для вашей сети Wi-Fi. Пользователь самостоятельно задаёт его, чтобы к сети не могли подключиться посторонние. И если вы столкнулись с ошибкой о вводе неправильного пароля, то, вероятно, он действительно введён неправильно. Сделайте следующее, чтобы наверняка исправить ситуацию:
- не вводите символы вслепую — при вводе символов они автоматически заменяются на скрытые знаки. Уберите галочку с пункта «Скрывать символы» для отображения нормального текста. Таким образом, перед отправкой вы сможете убедиться, что пароль введён верно;
Установите галочку «Отображать вводимые знаки», чтобы убедиться в верном вводе пароля
- проверьте раскладку при вводе — при скрытых символах вы могли и не заметить, что вводили пароль не на том языке. Поменяйте язык и попробуйте ввести пароль снова;
На Windows 10 язык можно менять сочетанием клавиш Win+пробел
- убедитесь, что клавиша Caps Lock не включила вам ввод заглавными символами — ключ безопасности чувствителен к регистру. Поэтому немаловажно при вводе обратить внимание на клавишу Caps Lock, которая фиксирует ввод большими буквами;
Нажатие на клавишу Caps Lock меняет регистр вводимых символов
- уточните пароль — если ваш пароль где-то записан, то вам стоит свериться с этими записями. Человеческая память порой может подвести. И также для сравнения ваших сведений можно обратиться за помощью к другому человеку, который знает пароль.
Не стоит рассказывать свой ключ безопасности посторонним — это приведёт к дополнительным подключениям, что в свою очередь замедлит скорость вашего интернета.
Несоответствие сохранённых параметроы сети
После создания нового подключения вы часто можете увидеть ошибку с текстом «параметры сети, сохранённые на этом компьютере, не соответствуют требованиям этой сети». Эта проблема нередко возникает после самостоятельной настройки роутера. Чтобы исправить эту ситуацию, от вас требуется лишь удалить подключение, а затем снова его создать. При этом обновятся все настройки и установить соединение будет снова возможно. Делается это следующим образом:
- Нажмите на значок интернета в правом нижнем углу с помощью правой кнопки мышки и выберите раздел «Центр управления сетями и общим доступом».
Выберите пункт «Центр управления сетями и общим доступом» в контексном меню сетевых подключений
- После этого вам необходимо открыть меню управления для беспроводных сетей. Это делается с помощью соответствующей кнопки в левой части экрана.
Перейдите в раздел «Управление беспроводными сетями»
- Вызовите контекстное меню у сети, которая выдаёт ошибку, и выберите пункт «Удалить сеть».
Кликните правой кнопкой по подключению и нажмите «Удалить сеть»
- И затем снова выполните попытку подключения к сети. Теперь, когда нет никаких сохранённых данных об этой сети, подключение должно пройти хорошо, если сеть не защищена паролем.
В Windows 10 эта проблема решается немного иначе:
- Откройте раздел «Сетевые параметры» в меню подключений к сети.
Нажмите на кнопку «Сетевые параметры» под доступными подключениями
- Во вкладке Wi-Fi выберите раздел «Управление параметрами сети».
Выберите пункт «Управление параметрами сети Wi-Fi» в разделе Wi-Fi
- В этом разделе найдите ваше подключение и нажмите на клавишу «Забыть», чтобы обнулить настройки сети.
Найдите сеть, подключение к которой не удаётся выполнить и нажмите на кнопку «Забыть»
Проблема может возникнуть, например, из-за неосторожного изменения данных в настройках подключения.
Другие способы, которые могут помочь наладить связь
И теперь разберём несколько общих решений, которые могут помочь вам с разными проблемами подключения. В нашем случае, когда невозможно подключение по Wi-Fi, эти методы также помогут.
Перезагрузка роутера
Самый простой способ, который советуют все провайдеры в первую очередь. Конечно, это не поможет при серьёзных неполадках, но может устранить разовые проблемы с подключением. Выполнять перезагрузку лучше всего следующим образом:
- Нажмите кнопку питания на роутере для его выключения.
Найдите кнопку питания на вашем роутере и нажмите её
- Переждите некоторое время, достаточно будет нескольких минут.
- Включите роутер обратно этой же кнопкой.
- И также можно выполнить перезагрузку роутера через его настройки. Для этого используйте кнопку Reboot в разделе System Tools.
Для перезагрузки роутера в настройках, нажмите на кнопку Reboot
Проверка и установка сетевых драйверов
Обновить сетевые драйверы не сложнее чем драйверы для любого другого оборудования. Сделать это с помощью автоматической системы загрузки драйверов можно следующим образом:
- Нажмите сочетание клавиш Win+X для открытия меню быстрого доступа и выберите там раздел «Диспетчер устройств». Другой способ попасть в это меню — нажать правой кнопкой мышки по значку «Пуск».
Выберите раздел «Диспетчер устройств» в меню быстрого доступа
- В диспетчере устройств найдите раздел «Сетевые адаптеры». Разверните эту вкладку и вы увидите ваши сетевые устройства. И затем кликните по правой кнопке мыши по доступному оборудованию. После того как откроется контекстное меню, выберите действие «Обновить драйверы…». Для того чтобы определить нуждается ли устройство в обновлении драйверов, обратите внимание на его название и на наличие или отсутствие значка, сообщающего о необходимости обновить драйверы.
Откройте раздел «Сетевые адаптеры» и нажмите «Обновить драйверы» на нужном устройстве
- Вас спросят о способе обновления. Если есть подключение к интернету (например, с помощью кабеля, раз подключение по wi-fi недоступно), то достаточно нажать на кнопку «Автоматический поиск обновлённых драйверов».
Выберите «Автоатический поиск обновленных драйверов» если у вас есть подключение к сети
- Дождитесь окончания поиска, загрузки и установки драйверов.
Дождитесь окончания поиска драйверов в сети и их установки
- Если же доступа к сети нет, вы должны загрузить драйвер для вашего сетевого адаптера с другого устройства и выбрать пункт «Выполнить поиск драйверов на этом компьютере».
Для самостоятельного поиска драйверов, выберите пункт «Выполнить поиск драйверов на этом компьютере»
- Укажите местоположение папки с драйверами для их дальнейшей установки.
Укажите расположение драйверов на компьютере и нажмите на клавишу «Далее»
- После того как установка тем или иным способом будет завершена, перезапустите компьютер.
- Вновь попробуйте подключиться к сети wi-fi, чтобы убедиться в решении вашей проблемы.
Если простое обновление не помогло, попробуйте полностью удалить драйвер и установить его заново тем же способом.
Сброс настроек роутера
В случае если проблемы с интернетом не пропадают и выполнить подключение к wi-fi так и не остаётся, стоит прибегнуть к более радикальному способу исправления этой проблемы. А именно сбросить настройки роутера и настроить его с нуля. Не стоит делать это, если вы неуверены в собственных знаниях и внимательности — вы рискуете остаться без доступа в интернет. Выполнить сброс роутера можно следующим способом:
- Откройте любой браузер и введите в его адресную строку цифры вашего локального адреса. Попробуйте цифры: 192.168.1.1; 192.168.0.1; 192.168.0.254. Один из этих адресов окажется верным.
Введите локальный адрес вашего компьютера в браузере для открытия настроек роутера
- Для входа в ваш аккаунт введите слово admin как в качестве пароля, так и в качестве логина.
Используйте слово admin в качестве логина и пароля
- Перейдите в раздел Factory Defaults и нажмите на кнопку Restore для полного сброса настроек вашего роутера.
Нажмите на клавишу Restore для выполнения полного сброса настроек роутера
- Другой способ сброса настроек — это найти кнопку RESET на задней панели устройства и зажать её на несколько секунд.
На несколько секунд зажмите клавишу reset для сброса
После выполнения сброса устройство вернётся к заводским настройкам. Скорее всего, вам не придётся ничего настраивать вручную после этого и проблемы с интернетом будут уже решены. Но на случай, если вам все же придётся выполнять настройки самостоятельно, делается это следующим образом:
- Войдите в настройки вашего роутера способом, что был указан в предыдущей инструкции.
- Перейдите в раздел сеть, используя левую панель настроек роутера.
В левой части экрана выберите раздел «Сеть» для дальнейших настроек роутера
- Укажите необходимый вам тип подключения в зависимости от того, как он был задан при первоначальной настройке. Если вы выбираете подключение по статичному IP адресу, то будет необходимо указать его. Чаще всего используется PPPoE подключение и его аналоги, для настройки этого вида подключения необходимо будет лишь ввести ваш логин и пароль.
В качестве типа сети обычно указывают PPPoE
- И затем стоит перейти к настройке беспроводного подключения. Выберите соответствующий пункт в меню настроек.
ВЫберите раздел «Настройка беспроводного режима» для продолжения настроек роутера
- Укажите любое удобное для вас имя сети. Остальные пункты стоит оставить нетронутыми и сразу перейти к настройке защиты этой сети.
Укажите любое имя для беспроводного подключения
- В настройках защиты также не меняем пункты «Версия» и «Шифрование», но задаём подходящий вам пароль. Обязательно запомните этот пароль — он понадобится вам для дальнейшего подключения.
Введите удобный для вас пароль вместо стандартного
Таким образом, настройка вашего роутера будет завершена. В зависимости от модели оборудования некоторые пункты могут называться немного иначе, но настройка будет происходить аналогичным образом.
Видео: как выполнить настройку роутера
Если ваш ноутбук находит доступную для подключения сеть Wi-Fi, то значит, проблема уже не так уж страшна. И после изучения этой статьи вы наверняка сможете установить стабильное подключение. Используйте интернет для работы и развлечений, а главное — не паникуйте в случае неполадок. Ведь теперь вы знаете, как исправить их в любой момент.
- Распечатать
Всем привет! Мне нравится писать для людей, о компьютерной сфере — будь то работа в различных программах или развлечение в компьютерных играх. Стараюсь писать только о вещах, с которым знаком лично. Люблю путешествовать и считаю, что только в пути можно по-настоящему познать себя.
Оцените статью:
- 5
- 4
- 3
- 2
- 1
(18 голосов, среднее: 4.2 из 5)
Поделитесь с друзьями!
Содержание
- Что делать, если после переустановки Windows не работает Wi-Fi?
- Основная причина
- Другие причины
- Высокоскоростное подключение
- Почему после переустановки Windows 7 не работает интернет (Wi-Fi)
- Почему не работает Wi-Fi после установки Windows 7?
- После переустановки Windows 7 не работает интернет по кабелю
- Пропало высокоскоростное подключение к провайдеру на ноутбуке после переустановки Windows 7
- Не работает интернет через 3G USB модем после установки Windows
- Установка драйвера 3G/4G модема
- Настройка телефонного подключения
- Как включить wi fi на ноутбуке
- Содержание:
- Включение Wi-Fi аппаратно
- Активация Вай Фай при помощи кнопок
- Установка драйверов для Wi-Fi
- Включение Wi-Fi программно
- Способ №1
- Способ №2
- Как включить вай фай на ноутбуке Hp
- Как включить вай фай на ноутбуке Acer
- Как включить wifi на ноутбуке Asus
- Как настроить wi fi на ноутбуке Windows 7
- Как настроить wi fi на ноутбуке Windows 10
- Ноутбук не подключается к wifi
- Как включить Wi-Fi на ноутбуке с Windows 7?
- Включаем Wi-Fi на ноутбуке: сочетанием клавиш, или переключателем на корпусе
- Включаем Wi-Fi в Windows 7
- Обновление: пробуем включить беспроводную сеть в центре мобильности
- Как проверить работу Wi-Fi адаптера в диспетчере устройств?
Что делать, если после переустановки Windows не работает Wi-Fi?
Привет, друзья! Сегодня я расскажу об одной нечастой проблеме и о том, что делать, если после переустановки Windows пропал Wi-Fi. Инструкции будут для «семерки», но их можно смело использовать и для «десятки». Поехали!
Основная причина
Итак, кто-то переустановил Винду на ноутбуке, и после этого на нем нет Wi-Fi. Из-за чего так произошло? Скорее всего операционная система просто не установила драйвер на сетевой адаптер. Такое часто случается у Windows 7.
Драйвер (микропрограмма) – это ПО, которое помогает операционной системе распознать подключенное устройство и правильно работать с ним.
Если навести курсор мышки на значок Wi-Fi в системном трее, мы не увидим доступных для подключения сетей и, следовательно, не получим доступ к интернету. Что делать, если после переустановки Винды на компьютере или ноутбуке не работает Wi-Fi:
2 способа установить драйвер на Wireless Adapter в Windows:
Видео-инструкции по теме драйверов смотрите в следующем видео:
Там ищем необходимое ПО для своей операционной системы и скачиваем себе на ПК. Разархивируйте папку и найдите нужный файл (скорее всего это будет setup.exe). Запустите его и следуйте подсказкам мастера установки. После окончания установки перезагрузите компьютер!
Еще один момент. Если случилось так, что после переустановки Винды ноутбук перестал видеть Wi-Fi, а вы не знаете модель ноутбука или внешнего адаптера, не отчаивайтесь. Найти драйверы для устройства можно по его ID. Как его узнать:
Если у «официалов» вы не найдете нужные драйверы для своей ОС, проще установить последнюю версию операционки, чем искать ПО для своей. Но чаще всего у производителя найдутся микропрограммы для всех современных ОС.
Основные причины, почему ПК не видит Wi-Fi, описаны тут:
Другие причины
Если с «дровами» порядок, но проблемы с подключением по Wi-Fi не решились, проверьте следующее:
Если после проверки всех пунктов проблема сохраняется, напишите в комментарии! Опишите подробнее, что именно не получается, попробуем разобраться вместе.
Высокоскоростное подключение
Раз уж мы заговорили о проблеме получения доступа к интернету после переустановки Windows, я напишу, как настроить высокоскоростное подключение, если оно исчезло. Действуем так:
Если необходимо указать IP и DNS, делаем это в свойствах подключения (через пункт «Изменение параметров адаптера»). Открываем свойства нужного подключения, открываем «IP версии 4». Ставим галочки у «Использовать следующий IP адрес» и «Использовать следующие адреса DNS серверов» и заполняем нужные строки (все данные узнаем из договора).
На этом все. Какой сделаем вывод? Если после переустановки Windows пропал Вай-Фай, в первую очередь поверьте, установлены ли микропрограммы на сетевой адаптер, и включен ли он. Чаще всего причина именно в этом!
Если вдруг остались вопросы или что-то не получилось, обязательно напишите в комментарии или онлайн-чат! Всем пока!
Источник
Почему после переустановки Windows 7 не работает интернет (Wi-Fi)
Проблема, когда не работает интернет после переустановки Windows, может возникнуть не только в Windows 7, но и в Windows 8, и в Windows 10. О решении этой проблемы на «десятке», я позже постараюсь подготовить отдельную статью. К тому же, я уже писал как настроить интернет в Windows 10. Достаточно выполнить несколько советов из статьи, и интернет на вашем компьютере снова заработает.
Все зависит от способа подключения, и в некоторых случаях от интернет-провайдера. Рассмотрим мы такие варианты:
Сейчас мы более подробно во всем разберемся, и решим проблемы с подключением к интернету после установки, или переустановки операционной системы.
Почему не работает Wi-Fi после установки Windows 7?
И так, мы установили Windows, смотрим на значок подключения к интернету, а он не такой как был раньше. Нет доступных для подключения Wi-Fi сетей, и к интернету по Wi-Fi мы подключится не можем. Скорее всего, статус подключения будет таким (если не подключен сетевой кабель) :
Дело в том, что Wi-Fi нет совсем. Нет доступных сетей, и скорее всего, вы даже не увидите беспроводного адаптера. А все потому, что Windows 7 просто не смогла установить драйвер на беспроводной адаптер, который установлен в вашем ноутбуке, и который отвечает за работу Wi-Fi. Сколько раз я переустанавливал Windows 7 на разных ноутбуках, и драйвер Wireless адаптера всегда приходилось устанавливать вручную.
В диспетчере ищем вкладку Сетевые адаптеры. И там должен быть адаптер, в названии которого есть «Wireless», либо «Wi-Fi». Вот так:
Если у вас такого адаптера нет, либо он есть, но с желтым восклицательным знаком и статусом «Устройство работает неправильно», то это значит, что нужно просто поставить необходимый драйвер, и все заработает. При этом, в диспетчере устройств, должно быть хотя бы одно «неизвестное устройство». Это и есть наш Wireless адаптер.
После переустановки Windows 7 не работает интернет по кабелю
Если вы не увидите там адаптера сетевой карты, то как и в случае с беспроводным адаптером, нужно установить драйвер. Если у вас ноутбук, то по модели ищем на сайте производителя и устанавливаем драйвер для LAN адаптера. Можно по названию самого адаптера искать. Так же, драйвер есть на диске, который возможно был в комплекте с вашим компьютером.
Ну и проверьте все кабеля, может что-то неправильно подключаете.
Пропало высокоскоростное подключение к провайдеру на ноутбуке после переустановки Windows 7
Что бы создать подключение к провайдеру, нажмите на значок подключения к интернету, и выберите «Центр управления сетями и общим доступом». Дальше нажимаем на «Настройка нового подключения или сети».
Выбираем пункт «Подключение к интернету», и нажимаем «Далее».
Выберите пункт «Высокоскоростное (с PPPoE)».
Вводим имя пользователя, пароль, по желанию ставим галочку «Запомнить этот пароль», можно изменить название подключения, и нажимаем на кнопку «Подключить».
Данные для подключения: имя пользователя и пароль, выдает провайдер. Если нужно еще прописать IP и DNS-адреса, то сделать это можно по этой инструкции, в свойствах адаптера «Подключение по локальной сети».
Не работает интернет через 3G USB модем после установки Windows
Как и в случае с другими подключениями, нужно установить необходимый драйвер для модема, и настроить телефонное подключение к оператору. Здесь уже сложно дать конкретные советы, так как у всех разные модемы, и разные операторы. Можете посмотреть инструкцию по настройке подключения через 3G модем на примере провайдера Интертелеком.
Установка драйвера 3G/4G модема
Если эти способы не подошли, то смотрим модель модема, и ищем драйвер в интернете. На сайте вашего оператора, так же должны быть необходимые драйвера.
Настройка телефонного подключения
Источник
Как включить wi fi на ноутбуке
Без интернета сегодня любой ноутбук не более чем печатная машинка или большой калькулятор. К счастью, каждое современное устройства оснащено уже вмонтированным вай-фай адаптером для скоростного доступа к интернету. Но что делать, если купив новый ноутбук, вы никак не можете подключиться к роутеру и воспользоваться всеми прелестями интернета? Необходимо разобраться в настройках системы и самостоятельно создать соединение. Рассмотрим наиболее распространенные способы подключения ноутбука к роутеру, методы изменения сетевых параметров в операционных системах Виндовс 7 и 10.
Содержание:
Включение Wi-Fi аппаратно
Потребность в интернете существует постоянно, поэтому, как подключить ноутбук к вайфаю, вопрос актуальный. Изначально, следует попробовать установить соединение аппаратно. Самый простой и распространенный вариант, это использовать кнопки активации Wi-Fi на ноутбуке. Если такой способ не работает, то может случиться так, что слетел драйвер модуля. Рассмотрим возможные варианты.
Активация Вай Фай при помощи кнопок
Некоторые портативные компьютеры, оснащенные адаптерами для соединения, не приспособлены к подключению к беспроводным сетям после активации устройства. Как включить вай фай на ноутбуке? В таких случаях поможет одна или несколько кнопок, расположенных на ноуте. Вариантов может быть несколько, и они напрямую зависят от модели вашего портативного компьютера, а также даты его выпуска. На старых моделях включение wifi модуля представлено в виде отдельно расположенного тумблера или же отдельной кнопки. Такой переключатель может быть расположен как на лицевой, так и на боковой частях корпуса, поэтому нужно тщательно обследовать ваш лептоп на предмет такой кнопки.
Если же в процессе поиска, обнаружить кнопку активации беспроводного соединения не удалось, следует поискать кнопку в ряде функциональных клавиш. Они расположены вверху клавиатуры и имеют маркировку, как правило, от F1 до F12. Среди этих кнопок нужно найти именно ту, которая отвечает за активацию за включение передатчика. Чаще всего она помечена значком Wi Fi в виде передающей антенны.
Многие производители постарались унифицировать данную функцию, поэтому включить вай фай на ноуте можно с помощью простого нажатия комбинации Fn + F5. Попробуйте, и скорее всего, вам улыбнется удача.
Установка драйверов для Wi-Fi
Случается так, что после переустановки операционной системы и попыток активации модуля вайфай при помощи кнопок, ничего не происходит, и подключения нет и в помине. Как в таком случае включить wifi на ноутбуке? Вполне вероятно, что проблема кроется в драйверах к модулю. В процессе установки и настройки операционной системы не удалось подобрать и корректно установить новый драйвер.
Для начала необходимо определить, установлено ли требуемое для удаленного соединения устройство на ноутбуке. Для этого нужно:
Если вы визуально обнаружили адаптер, и он не отображается с ошибками, похоже, что с драйверами все в порядке, просто он выключен или в данный момент нет сетей, к которым можно совершить подключение.
Если же адаптер в списке отсутствует или показывается с ошибками, все сводится к тому, что на него не установлен драйвер, или установлен не корректно. В обоих случаях, установить качественное интернет соединение не представляется возможным. Чтобы подключить вай фай на ноутбуке, нужно инсталлировать драйвер. Вы всегда сможете его обнаружить на диске, шедшем в комплекте с устройством, или же выгрузить его с официального сайта производителя, перенести драйвер с помощью флешки, с его последующей установкой.
Если вы ищете драйвер в интернете, важно отметить, что нужно указывать максимально точное название вашего ноутбука, чтобы загрузить именно тот файл, который вам необходим. Введите все буквы, цифры и символы, которые присутствуют в названии.
После установки драйверов попробуйте подключиться к беспроводной сети. Если не получается, перезагрузите роутер – скорее всего проблема кроется в нем.
Включение Wi-Fi программно
Попробовали все вышеперечисленные способы активировать модуль для беспроводного соединения, но ничего не помогло? Похоже на то, что адаптер деактивирован при помощи программных средств. Ответ следует искать в опциях операционной системы. Используя стандартные настройки операционки, активировать адаптер вайфай можно двумя способами.
Способ №1
Данный метод сводится к включению модуля в Центре управления сетевыми подключениями. Попасть в это меню можно нажав Пуск, но также можно воспользоваться комбинацией клавиш Win + R. Перед вами всплывет командная строка, в которую нужно вписать ncpa.cpl. Данный запрос выведет нужный центр управления, где появятся все активные и неактивные соединения для разных типов сетей.
Из предложенных вариантов нужно найти подключение вай фай на ноутбуке. Если нужный вам пункт обозначается бледным серым цветом, то он отключен, что делает невозможным наличие беспроводного соединения на устройстве. Чтобы его активировать, нужно вызвать контекстное меню, нажав правую кнопку мыши на этом устройстве, и выбрать «Включить».
Далее, можно смело пробовать подключаться к доступным беспроводным сетям.
Способ №2
Следующий способ, как подключить ноут к вай фай, подобен первому, однако требует перехода в Диспетчер устройств. Кликнув правой кнопкой манипулятора на иконку Мой компьютер, и зажав Свойства, вы увидите подменю Диспетчер устройств. Открыв дерево устройств, необходимо в меню Сетевые адаптеры отыскать тот, который отвечает за беспроводное соединение. Чаще всего он обозначен маркировкой WiFi, Wireless или подобными. Его также нужно активировать, после чего уже пробовать установить беспроводное соединение с имеющимися сетями.
Как включить вай фай на ноутбуке Hp
Хотя активация адаптера для беспроводных сетей на большинстве ноутбуков одинакова, многие пользователи задаются вопросом, как включить wifi на ноутбуке hp. Большинство устройств этого американского производителя оснащены специальной кнопкой, активирующей модуль вай фай. В некоторых моделях она представлена в виде специального ползунка, а также дополнительно оборудована индикатором, который загорается, когда wi fi включен. Если такого ползунка нет, кнопку следует искать в ряду функциональных клавиш на клавиатуре – чаще всего рядом с кнопкой F12. Она обозначена логотипом антенны, раздающей сигнал.
В других случаях включение модуля, обеспечивающего беспроводное соединение, на портативных компьютерах Hewlett-Packard происходит программно или аппаратно, как описывалось выше.
Как включить вай фай на ноутбуке Acer
Если вы стали обладателем ноутбука бренда Acer, и по какой-то причине не работает вай фай, не отчаивайтесь. Скорее всего, он просто деактивирован и нужно знать, как включить wi fi на ноутбуке Acer. Как и в большинстве случаев с другими производителями, на асерах есть своя волшебная комбинация на клавиатуре, которая активирует адаптер вай фай и позволяет без проблем подключаться к беспроводным сетям. Итак, достаточно просто зажать кнопки Fn +F3, и вы получите рабочий wi fi на своем ноуте.
Как включить wifi на ноутбуке Asus
Если у вас старая модель лептопа фирмы Asus, возможно, он оснащен обычным механическим переключателем, который активирует вай фай модуль на устройстве. Поэтому достаточно просто передвинуть этот переключатель в положение «включено». Если же у вас более новая модель, можно включить возможность поиска беспроводных соединений комбинацией кнопок. Опять же, исходя из модели ноута, кнопка включения может быть разной. Главное, что искать ее нужно в ряду сервисных кнопок в верхней части клавиатуры. Такая кнопка будет обозначена работающей антенной, передающей сигнал. Это может быть F2 или F10. Использовать эти кнопки следует в комплексе с клавишей Fn.
Как настроить wi fi на ноутбуке Windows 7
В зависимости от того, какая операционная система, которая установлена на вашем ноутбуке, могут быть разные проблемы, связанные с установкой беспроводного соединения. И часто случается так, что ноутбук не подключается к wifi в Windows 7.
Рассмотрим несколько вариантов, как устранить эту проблему.
Начнем с того, что у вас есть доступная для подключения беспроводная сеть, но ноутбук не устанавливает соединение. Находим в Панели задач, расположенной в нижнем правом углу, иконку, обозначающую сеть, и нажимаем на нее левой кнопкой манипулятора. Перед вами появится меню, в котором будут отображаться все доступные беспроводные сети. Из предложенного списка следует выбрать ту сеть, к которой вы хотите подключиться в данный момент.
После выбора сети появится окно для ввода пароля. После заполнения поля начнется процесс подключения, который может продлиться 1-2 минуты. Если все верно, то установится беспроводное соединение, и вы сможете без проблем пользоваться интернетом на вашем ноуте.
Еще один вариант, который позволит включить вай фай на ноутбуке, будет интересен более продвинутым пользователям, поскольку подразумевает большее количество действий. Зато с его помощью появляется возможность вручную заполнить некоторые данные, которые относятся к подключению.
Чтобы воспользоваться этим вариантом, следует войти в раздел Параметры сети, расположенный в Панели управления, а затем зайти в настройки нового подключения к интернету. После того, как откроется диалоговое меню, нужно выбрать вариант ручной настройки. Далее, в новом окне у вас появится возможность присвоить название точке доступа, выбрать тип безопасности, вид шифрования и назначить новый пароль для подключения. Когда все обязательные поля будут заполнены и настройки сохранены, вновь созданная сеть появится в перечне доступных, и к ней можно будет подключиться.
Как настроить wi fi на ноутбуке Windows 10
Многие пользователи уже давно перешли на Windows 10, и у них периодически появляется вопрос, как подключить вай фай на ноутбуке с Виндовс 10. В отличие от «семерки», в 10-й версии ОС все выглядит несколько иначе, и по началу можно растеряться. Хотя вы также можете получить полный перечень доступных для подключения беспроводных сетей, которые находятся в радиусе действия вашего модуля вай фай. Для этого в трее, внизу экрана (возле даты и времени), выберите ярлык настроек сети.
Когда вы нашли сеть, к которой следует подключиться, смело кликайте на нее. Если она защищена паролем, введите код в специальном окне и подтвердите действие. После успешного подключения на экране высветится уведомление.
Помимо подключения, в Сетевых настройках Windows 10 присутствуют и другие функции, такие как активация автоматического подключения к выбранным сетям, а также доступ к периферийным устройствам «по воздуху». Это значит, что вы сможете без труда настроить доступ по Wi Fi к принтеру или МФУ, если эти устройства имеют встроенный вай фай модуль. Таким образом, вы сможете распечатывать документы без необходимости соединения проводами.
Ноутбук не подключается к wifi
Встречаются такие ситуации, когда не работает интернет на ноутбуке. Чтобы устранить проблему, нужно по очереди отбросить все варианты, которые могут быть причиной неполадки. Итак:
Большинство вариантов, озвученных в этой статье, позволяют вам самостоятельно решить проблему с тем, что ваш ноутбук не подключается к вай фай. Более того, вы узнали, аппаратно или программно включить wifi модуль, внести изменения в настройки сетевых подключений активировать вайфай адаптер на различных моделях ноутбуков. Главное понимать, что починить восстановить работоспособность Wi-Fi и наладить интернет на ноутбуке, это дело 5 минут и нескольких кликов.
Источник
Как включить Wi-Fi на ноутбуке с Windows 7?
Привет! Разберемся сегодня с включением Wi-Fi на ноутбуках, которые работают на Windows 7. Многие почему-то задают такие вопросы. Но как правило, Wi-Fi на ноутбуке включен по-умолчанию. То есть, если установлен драйвер, то вы сразу можете подключаться к Wi-Fi сетям. Особых настроек делать не нужно, и как-то по особенному включать Wi-Fi на ноутбуке не обязательно. Нет, бывают конечно же разные случаи и проблемы, когда без танцев с бубном к Wi-Fi не подключиться. Сейчас во всем подробно разберемся.
Если вы столкнулись с проблемой включения Wi-Fi, то статус подключения к интернету у вас скорее всего будет такой:
Если же что-то не получается, то смотрите эту статью до конца, или возможные проблемы с подключением, которые я описывал в статье по ссылке выше.
Включаем Wi-Fi на ноутбуке: сочетанием клавиш, или переключателем на корпусе
Практически на каждом ноутбуке: Asus, HP, Acer, Lenovo, Del и т. д., есть либо специальный переключатель, либо сочетание клавиш на клавиатуре, которые выключают и включают Wi-Fi. Честно говоря, не знаю как на остальных ноутбуках, но на моем Asus нажатие на сочетание клавиш FN+F2 выключает все беспроводные модули. В всплывающем окне написано: «all wireless device on». Что означает, что все беспроводные интерфейсы включены, или выключены. При этом, Wi-Fi не пропадает.
Эти клавиши, или переключатели, стоит проверять только в крайних случаях, когда уже ничего не помогает. А управлять беспроводными подключениями из-под Windows. Так как сочетание специальных клавиш работают не всегда, или работают, но не так как нужно.
На том же ноутбуке Asus, для выключения, или включения Wi-Fi нужно нажимать на сочетание клавиш FN+F2.
Как я уже писал, для включения Wi-Fi может так же использоваться специальный переключатель. Посмотрите на корпусе своего ноутбука.
А на клавише, которая используется в сочетании с Fn, обычно нарисована антенна.
Эти клавиши лучше вообще не трогать. Как я уже писал выше, работают они не всегда адекватно. Да и толку с них мало. Все ровно, в большинстве случаев, нажатие клавиш просто указывает системе, что нужно выключить Wi-Fi адаптер.
Включаем Wi-Fi в Windows 7
Если возле подключения «Беспроводное сетевое соединение» написано «Отключено», то нажмите на него правой кнопкой мыши, и выберите Включить.
Обновление: пробуем включить беспроводную сеть в центре мобильности
Чтобы открыть центр мобильности в Windows 7 нужно нажать сочетание клавиш Win + X.
Там должна быть вкладка «Беспроводная связь». Скорее всего у вас она будет отключена. Нажмите на кнопку «Включить беспроводную связь».
Бывает, что кнопка включения беспроводной связи в центре мобильности неактивная.
По своему опыту могу сказать, что причина чаще всего в программном обеспечении. И чаще всего именно в утилитах, которые отвечают за управление беспроводными модулями на ноутбуке, или работу функциональных клавиш. Поэтому, зайдите на сайт производителя ноутбука, в разделе поддержки найдите страницу с загрузками для своей модели ноутбука, и посмотрите, есть ли там такие утилиты. Если есть – скачайте их установите. Так же там можно скачать драйвер на Wi-Fi (Wireless) и запустить его установку.
Как проверить работу Wi-Fi адаптера в диспетчере устройств?
Можно еще зайти в диспетчер устройств, и посмотреть, есть ли там адаптер беспроводной сети, и как он работает. Что бы открыть диспетчер устройств делаем так: заходим в Пуск, затем Панель управления. Выбираем раздел Оборудование и звук. На вкладке Устройства и принтеры нажимаем на Диспетчер устройств.
В диспетчере открываем вкладку Сетевые адаптеры. Wi-Fi адаптер имеет примерно такое название: «Atheros AR9485WB-EG Wireless Network Adapter». Можно ориентироваться по слову Wireless. У вас должна быть примерно такая картина:
Если возле драйвера вы увидите значок в виде стрелочки, то нажмите на сам адаптер правой кнопкой мыши и выберите Задействовать.
Вот собственно и все настройки Wi-Fi в Windows 7.
Источник


















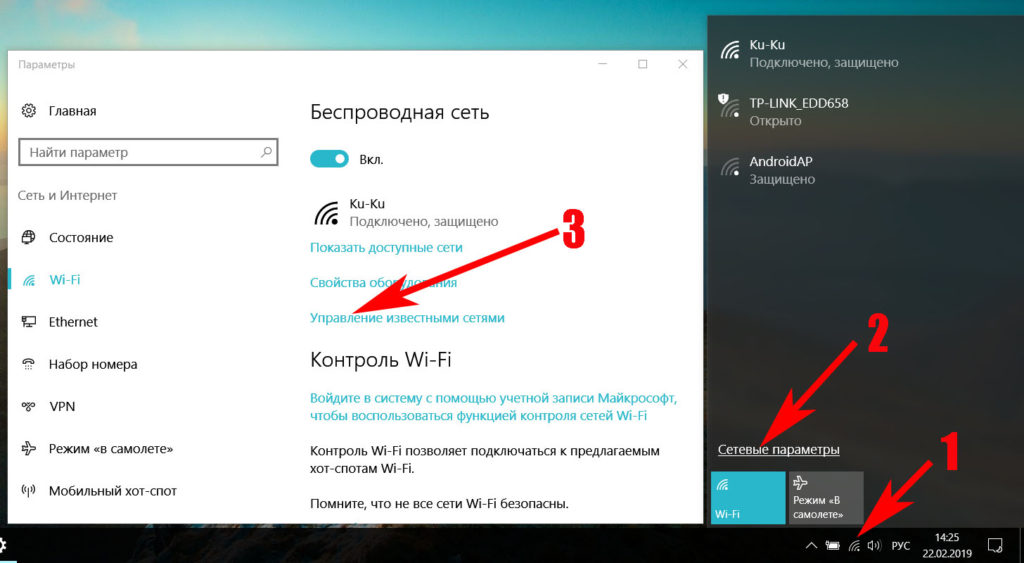



















 справа от панели задач и убедитесь, что Wi-Fi включен. Если это не так, выберите его, чтобы включить. Кроме того, убедитесь, что режим «В самолете » отключен.
справа от панели задач и убедитесь, что Wi-Fi включен. Если это не так, выберите его, чтобы включить. Кроме того, убедитесь, что режим «В самолете » отключен.
 «, а затем выберите панель управления> Mobile> Windows Mobility Center.
«, а затем выберите панель управления> Mobile> Windows Mobility Center. . Если требуется ввести пароль администратора или подтвердить действие, введите пароль или предоставьте подтверждение.
. Если требуется ввести пароль администратора или подтвердить действие, введите пароль или предоставьте подтверждение.




 Это особенно актуально, если у вас старый ноутбук. Иногда в роутере выставлен режим работы 802.11n, который старые ноутбуки могут не поддерживать, а работать только в более старом режиме 802.11g. Поэтому, нужно проверить, и поставить в настройках роутера режим работы «авто», или 802.11 b/g/n. Не забудьте сохранить настройки и выполнить перезагрузку маршрутизатора.
Это особенно актуально, если у вас старый ноутбук. Иногда в роутере выставлен режим работы 802.11n, который старые ноутбуки могут не поддерживать, а работать только в более старом режиме 802.11g. Поэтому, нужно проверить, и поставить в настройках роутера режим работы «авто», или 802.11 b/g/n. Не забудьте сохранить настройки и выполнить перезагрузку маршрутизатора.