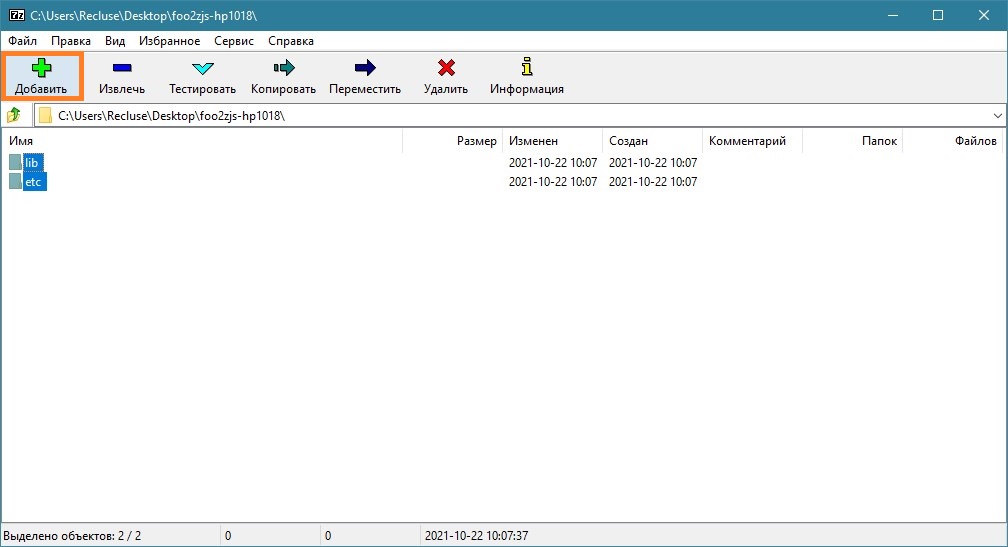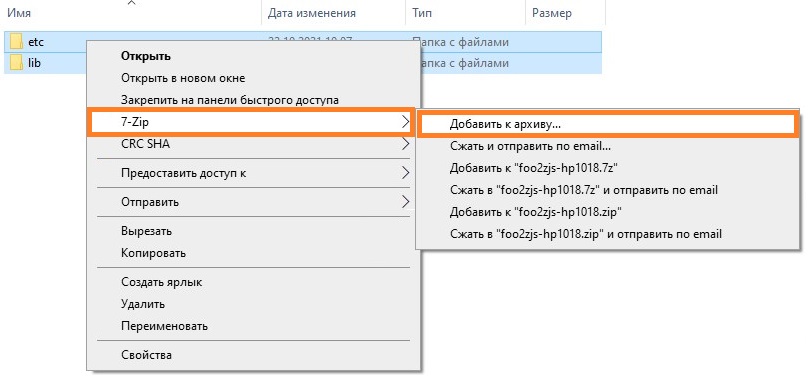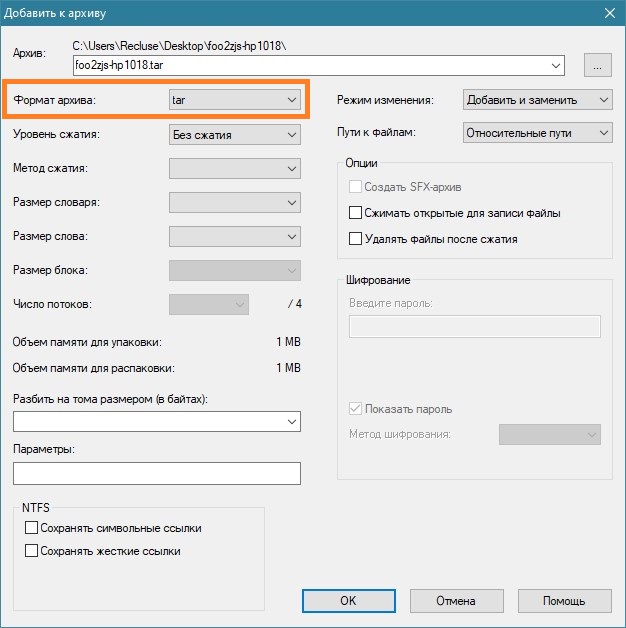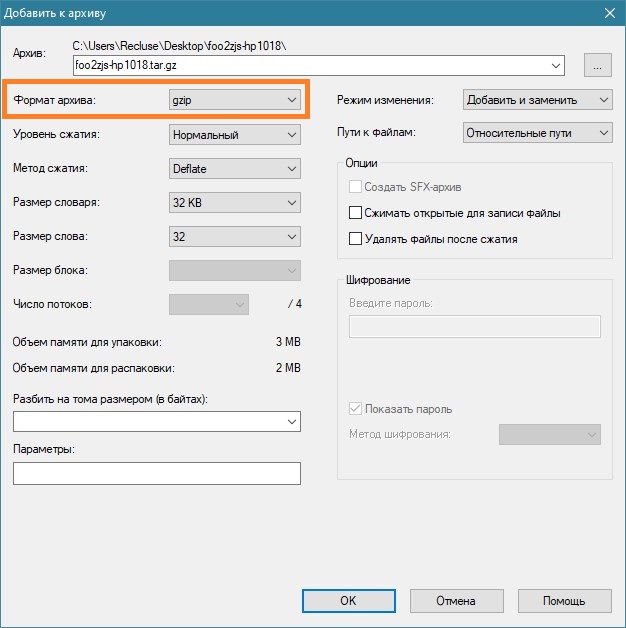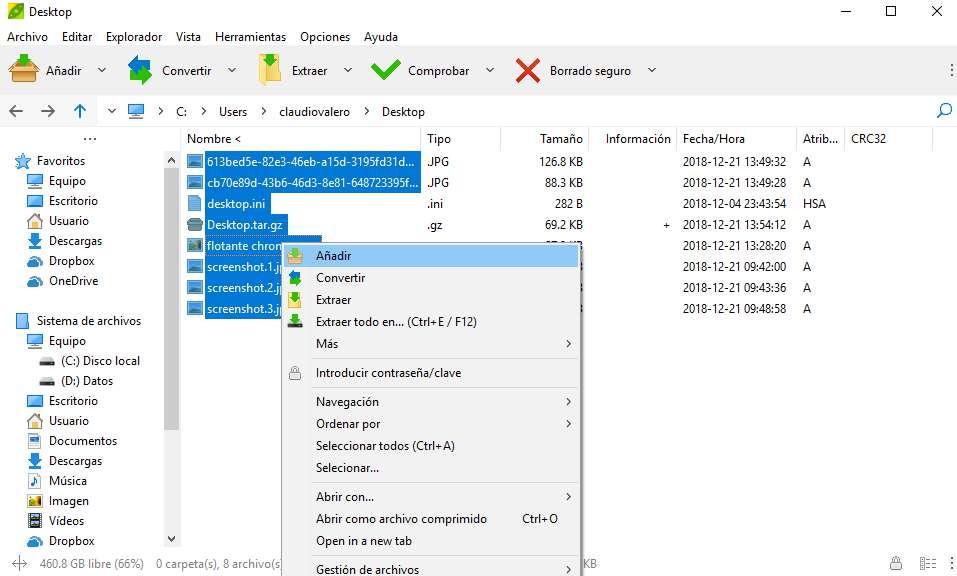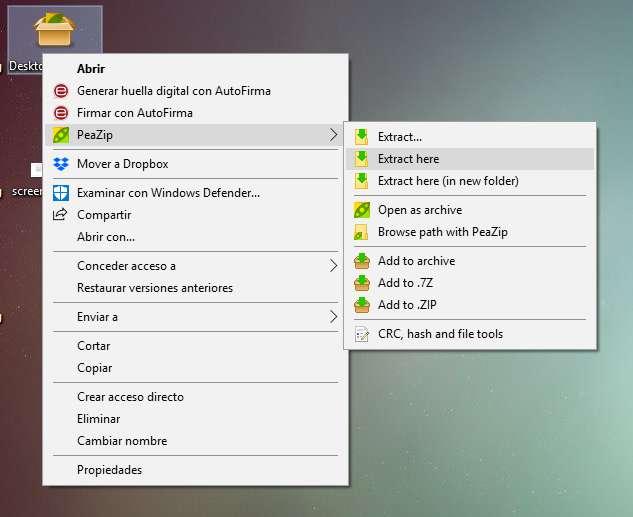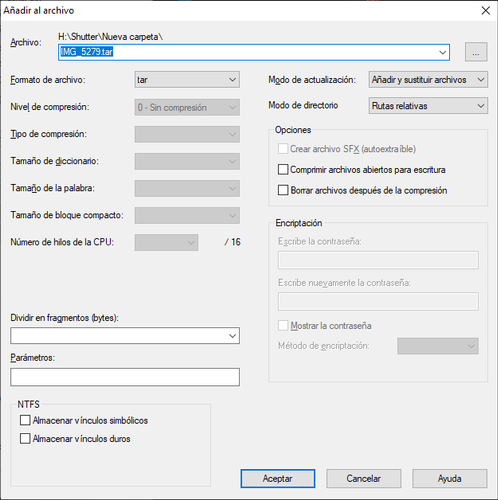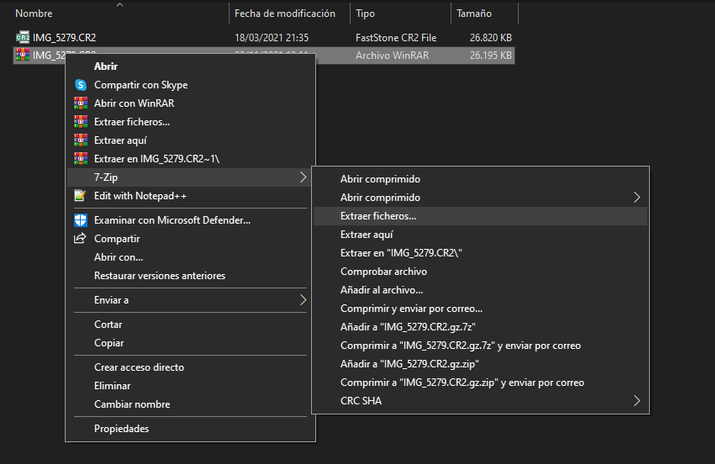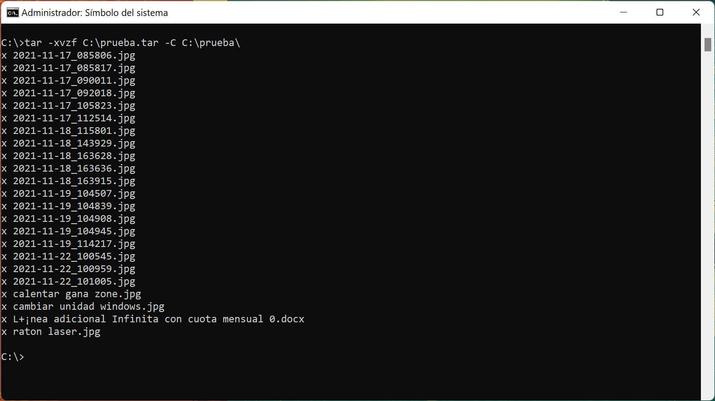Windows, Windows 10, Windows 11, Windows 7, Windows 8, Windows Server, Windows Vista, Windows XP
- 23.10.2021
- 5 912
- 0
- 24.10.2021
- 20
- 20
- 0
- Содержание статьи
- Создание архива tar.gz в 7-Zip
- Добавить комментарий
Популярный в среде UNIX-подобных операционных систем формат архива tar.gz, появился в далеком 1992 году вместе с утилитой gzip. Тем не менее, не смотря за столь большой промежуток времени, в среде операционных систем Windows данный формат не получил особого распространения, и как итог, его поддержка стандартными средствами Windows отсутствует. К счастью, большинство архиваторов без проблем работают с данным форматом, к примеру бесплатный 7-Zip, о работе с которым мы сейчас и поговорим.
Создание архива tar.gz в 7-Zip
Скачать архиватор 7-Zip можно с его официального сайта.
- Открываем 7-Zip, и выбираем файлы, которые планируем заархивировать, после чего нажимаем на кнопку «Добавить«.
Альтернативный вариант — в Проводнике находите нужные файлы или папки, выделяете их, и вызываете контекстное меню, в котором выбираете пункт «7-Zip — Добавить к архиву…«.
- В окне создания архива выбираем формат архива tar. Сейчас уровень сжатия установить не получиться, поскольку формат tar его не поддерживает, но мы сможем сжать архив на следующем этапе.
- Теперь, нужно заархивировать ранее полученный архив формата tar. Проделываем те же действия, что и ранее, с только что сделанным архивом, только на этот раз выбираем формат архива gzip. Так же можно установить желаемый уровень сжатия.
- После этого, на выходе получится архив формата tar.gz.
How to create tar.gz archive of my files in Windows to upload and extract in cPanel?
asked May 27, 2012 at 12:09
ShamasShamas
9872 gold badges9 silver badges10 bronze badges
4
1 Answer
tar.gz file is just a tar file that’s been gzipped. Both tar and gzip are available for windows.
If you like GUIs (Graphical user interface), 7zip can pack with both tar and gzip.
answered May 27, 2012 at 12:20
qwertyboyqwertyboy
1,53615 silver badges25 bronze badges
4
Хотя чаще всего мы говорим о ZIP или RAR, когда говорим о сжатых файлах, это происходит только потому, что мы обычно перемещаемся в среде Windows. Если мы знакомы с другими операционными системами Linux или Unix, сжатые файлы обычно имеют другие расширения. К счастью, это не проблема для Windows который может справиться с ними либо своими собственными командами, либо с помощью доверенных сторонних приложений.
Содержание
- Что такое формат TAR или TAR.GZ?
- Работа с .tar .tar.gz .tgz .gz в Windows
- PeaZip
- 7-Zip
- Используйте CMD или командную строку Windows
Пользователи Linux, Unix или macOS больше привыкли к этим типам файлов. В случае дегтя (от англ. «Tape ARchiver») мы имеем дело с форматом файлов среды UNIX, который используется для хранения файлов и каталогов в одном файле, но не для их сжатия. Используя программы сжатия, такие как gzip, bzip2, xz, lzip, lzma или compress, мы получаем файлы с такими расширениями, как .tgz или .tar.gz, .tbz, .tbz2, .tb2 или .tar.bz2, .taz, .tz или .tar.Z, .tlz или .tar.lz, .tar.lzma и .txz или .tar.xz для их расширений.
Деготь широко используется в Среды UNIX и его файлы обозначаются суффиксом файла .tar. В этом случае мы не говорим о сжатых файлах, поскольку в этом случае .tar.gz будет результирующим файлом при сжатии с помощью gzip. Это также может называться .tgz в его сокращенной версии расширения.
Формат tar был стандартизирован POSIX.1-1998 и позже POSIX.1-2001. Кроме того, будучи разработанными для Unix, эти файлы хранят всю метаинформацию, связанную с файлами, включенными в эти операционные системы (дата последнего изменения, владелец и разрешения), в том же формате, что и система UNIX.
Работа с .tar .tar.gz .tgz .gz в Windows
Хотя мы поговорим о сжимая и распаковывая эти форматы, Следует уточнить, что некоторые из них на самом деле не сжимаются и представляют собой группу файлов в одном файле. Оставляя эту оговорку в стороне, давайте посмотрим, что мы можем делать с этими файлами в Windows 10.
К счастью, появляется все больше и больше приложений, которые мы можем использовать для сжатия и распаковки этих файлов. В Windows 10 мы рекомендуем использовать 7-Zip и PeaZip . Хотя существует гораздо больше альтернатив, мы увидим, как работать с этими типами файлов в этих двух приложениях.
PeaZip
Во-первых, мы увидим, как мы можем «объединить» эти файлы, чтобы несколько файлов были объединены в одно, со сжатием или без сжатия с помощью популярного диспетчера сжатых файлов PeaZip. Он поддерживает почти все типы сжатых файлов, до почти 200 различных форматов , а также предоставляет другие интересные функции для управления всеми файлами в сжатых архивах.
Сжать .tar .tar.gz .tgz .gz с помощью PeaZip
Для этого у нас должен быть установлен PeaZip на компьютере, и мы должны выполнить несколько простых шагов:
- Откройте PeaZip
- Найдите файлы для сжатия
- Выделите их мышью
- Щелкните правой кнопкой мыши выбранные файлы и «Добавить в файл»
- В первом раскрывающемся списке выберите GZip для tar.gz или TAR для .tar.
- Принять
Разархивируйте .tar .tar.gz .tgz .gz с помощью PeaZip
Процесс «извлечения» файлов, содержащихся в этом архиве, аналогичен, но в обратном порядке, в частности:
- Правая кнопка на сжатом файле
- PeaZip> Извлечь сюда
- Мы также можем нажать «Извлечь…», чтобы указать нам путь.
- Мы также можем нажать «Открыть как архив», чтобы открыть PeaZip и просмотреть его содержимое.
Как мы видим, простые шаги по сжатию или распаковке этих наиболее распространенных форматов в среде UNIX в Windows 10, но которые можно найти на нашем компьютере в любое время.
7-Zip
Еще одна альтернатива, которая у нас есть, — это сделать это с помощью 7-Zip, другого бесплатного компрессора, преимущественно используемого для операционной системы компании из Редмонда. Один из лучших бесплатных компрессоров и декомпрессоров с открытым исходным кодом, доступных на сегодняшний день. Это обеспечивает совместимость со всеми основными форматами и предлагает возможность сжимать файлы во многих различных форматах.
Сжать .tar .tar.gz .tgz .gz с помощью 7-Zip
В этом случае мы сможем напрямую создавать только файлы .tar и .gz. Для этого мы выполним следующие шаги:
- Открыть 7-Zip
- Найдите файлы для сжатия
- Выделите их мышью
- Щелкните правой кнопкой мыши выбранные файлы и 7-Zip> «Добавить в архив»
- В раскрывающемся списке «Формат файла» выберите tar или gzip.
- Принять
Разархивируйте .tar .tar.gz .tgz .gz с помощью 7-Zip
Процесс «извлечения» файлов, содержащихся в этом архиве, аналогичен, но в обратном порядке, в частности:
- Правая кнопка на сжатом файле
- 7-молния> Извлечь сюда.
- Мы также можем нажать «Извлечь файлы…», чтобы указать путь
- Мы также можем нажать «Открыть как архив», чтобы открыть 7-Zip и просмотреть его содержимое.
Используйте CMD или командную строку Windows
К счастью, операционная система Windows скрывает возможность распаковки файлов .tar .tar.gz .tgz .gz из командной строки с помощью команды tar. Для этого откроем CMD или командную строку с разрешением администратора . После открытия нам нужно будет ввести следующую команду:
tar -xvzf C: test.tar -CC: тест
Мы изменим C: test.tar на точное расположение файла на нашем жестком диске и C: test на точное расположение папки, в которую мы хотим извлечь содержимое. Важно, чтобы эта папка назначения была создана заранее, поскольку, если она не будет создана, команда вернет сообщение «Tar: не смог chdir на ‘C: test’».
На предыдущем изображении мы видим, как все содержимое файла .tar было извлечено в это новое место без необходимости установки какой-либо сторонней программы или приложения. Однако две упомянутые альтернативы, такие как PeaZip и 7-Zip, являются полностью надежный , бесплатные приложения с миллионами пользователей, которые не создают проблем для нашего компьютера.
Использование tar в Linux и FreeBSD для работы с архивами


Тематические термины: Linux, FreeBSD.
Утилита командной строки tar используется для работы с архивами в операционных системах на базе UNIX. С ее помощью можно архивировать данные и оптимизировать использование дискового пространства.
Создание и распаковка
Форматы
gz
bz2
gzip
tgz
xz
Примеры
Папка назначение
Без вложенной папки
Конкретный файл или каталог для распаковки
Исключение файлов по маске
Работа с многотомными архивами
Ключи
ZIP
Windows
Рассмотрим общий синтаксис для создания и распаковки архивов.
Создать
Создание выполняется с ключом c. Синтаксис следующий:
tar -c<опции> <новый архивный файл> <что сжимаем>
Пример создания:
tar -czvf archive.tar.gz /home/dmosk
* в данном примере будет создан архив archive.tar.gz домашней директории пользователя (/home/dmosk)
** где z — сжать архив в gzip (без этого параметра, tar не сжимает, а создает так называемый тарбол); c — ключ на создание архива; v — verbose режим, то есть с выводом на экран процесса (очень удобно для наблюдением за ходом работы, но в скриптах можно упустить); f — использовать файл (обязательно указываем, так как в большей степени работаем именно с файлами).
Распаковать
Распаковка выполняется с ключом x с синтаксисом:
tar -x<опции> <архивный файл>
Пример распаковки:
tar -xvf archive.tar.gz
Форматы
Утилита tar позволяет работать с архивами различных форматов. Рассмотрим их кратко.
gz
Сжатие:
tar -cf archive.tar.gz /files
Распаковка .gz файла:
tar -xf archive.tar.gz
* при возникновении ошибки This does not look like a tar archive, можно воспользоваться командой gzip -d archive.tar.gz.
bz2
tar -xvjf archive.tar.bz2
* ключ j отвечает за работу с bz2.
Если система ругается на bzip2, значит нужно его установить:
yum install bzip2
apt-get install bzip2
pkg install bzip2
* соответственно, для CentOS (RPM based), Ubuntu (deb based), FreeBSD (BSD based).
Если видим ошибку tar: Unrecognized archive format, воспользуемся следующей командой:
bzip2 -d archive.tar.bz2
gzip
tar -xvzf archive.tar.gzip
* ключ z отвечает за работу с gzip.
tgz
TGZ — tar-архив, сжатый с помощью утилиты gzip. По сути, это тот же tar.gz, и работа с ним ведется такими же командами. Рассмотрим примеры работы с данным форматом.
Для создания архива tgz выполняем:
tar -czf archive.tgz /files
Распаковывается, как gzip:
tar -xzf archive.tgz
xz
Это формат сжатия данных с помощью алгоритма LZMA. Для работы с ним устанавливаем:
apt install xz-utils
* на Debian / Ubuntu.
yum install xz
* на Rocky Linux / CentOS.
Теперь можно пользоваться.
Создать архив:
tar -cpJf archive.tar.xz /home/user
Распаковка:
tar -xpJf archive.tar.xz
Примеры
Рассмотрим некоторые сценарии использования tar.
Распаковать в определенную папку
tar -C /home/user -xvf archive.tar.gz
* ключ -C используется для указания папки, куда необходимо распаковать файлы из архива.
Распаковка без вложенной папки
Такой способ можно использовать для распаковки в заранее подготовленный каталог. Будет некий эффект переименовывания каталога или аналог «Распаковать здесь»:
tar -C /home/admin/mytar -xvf admin.tar.gz —strip-components 1
* каталог /home/admin/mytar заранее должен быть создан; —strip-components 1 пропустит одну вложенную папку внутри архива.
Указать конкретный файл или каталог для распаковки
Если у нас большой архив, но извлечь нужно конкретный файл или каталог, то можно указать его через пробел после указания файла с архивом. Синтаксис:
tar zxf <путь до архива> <что извлечь>
Рассмотрим пример. Напомним, что можно посмотреть содержимое архива с помощью опции t:
tar tf /backup/samba.tar.gz
Теперь можно распаковать архив:
tar zxf /backup/samba.tar.gz mail
* предположим, что внутри архива samba.tar.gz есть что-то и каталог mail. Извлечем мы только последний.
Исключение файлов по маске
Если необходимо пропустить некоторые файлы, вводим команду с ключом —exclude:
tar —exclude=’sess_*’ -czvf archive.tar.gz /wwwsite
* в данном примере мы создадим архив archive.tar.gz, в котором не будет файлов, начинающихся на sess_.
Также можно исключить несколько файлов или папок, добавляя несколько опций exclude:
tar —exclude=’/data/recycle’ —exclude=’*.tmp’ zcf /backup/samba/2021-08-29.tar.gz /data/
* в данном примере мы исключим папку recycle и файлы, которые заканчиваются на .tmp
Работа с архивами, разбитыми на части
Разбить архив на части может понадобиться по разным причинам — нехватка места на носителе, необходимость отправки файлов по почте и так далее.
Чтобы создать архив, разбитый на части, вводим команду:
tar -zcvf — /root | split -b 100M — root_home.tar.gz
* данная команда создаст архив каталога /root и разобьет его на части по 100 Мб.
В итоге мы получим, примерно, такую картину:
root_home.tar.gzaa root_home.tar.gzac root_home.tar.gzae
root_home.tar.gzag root_home.tar.gzai root_home.tar.gzab
root_home.tar.gzad root_home.tar.gzaf root_home.tar.gzah
Чтобы собрать архив и восстановить его, вводим команду:
cat root_home.tar.gz* | tar -zxv
Команды для действия
| Ключ | Описание |
|---|---|
| -A | Добавление файлов в архив. |
| -c | Создание нового архивного файла. |
| -d | Показать отличающиеся данные между каталогом-исходником и содержимым архива. |
| —delete | Удалить файлы внутри архива. |
| -r | Добавить файлы в конец архива. |
| -t | Показать содержимое архива. |
| -u | Добавить файлы, которых нет в архиве. |
| -x | Извлечь файлы из архива. |
* нельзя использовать несколько вышеперечисленных ключей в одной команде.
Дополнительные опции
| Ключ | Описание |
|---|---|
| —atime-preserve | Оставить прежнюю метку времени доступа для файла. |
| -b N | Задать размер блока N x 512. |
| -C | Смена каталога. По умолчанию, используется тот, в котором мы находимся. |
| —checkpoint | Показать имена папок при чтении архивного файла. |
| -G | Использование старого формата инкрементального резервирования при отображении или извлечения. |
| -g | Использование нового формата инкрементального резервирования при отображении или извлечения. |
| -h | Не дублировать символьные ссылки. Только файлы, на которые указывают эти симлинки. |
| -i | Игнорировать блоки нулей. |
| -j | Использование bzip2. |
| —ignore-failed-read | Игнорировать не читаемые файлы. |
| -k | При распаковке, существующие файлы не заменяются соответствующими файлами из архива. |
| -L N | Смена магнитной ленты после N*1024 байт. |
| -m | При извлечении игнорировать время модификации объекта. |
| -M | Многотомные архивы. |
| -N DATE | Сохранять только более новые файлы относительно DATE |
| -O | Направление извлекаемого на стандартный вывод. |
| -p | Извлечение защищенной информации. |
| -P | Не отбрасывает начальный слэш (/) из имен. |
| -s | Сортировка файлов при извлечении. |
| —preserve | Аналогично -ps |
| —remove-files | Удалить исходные файлы после добавления в архив. |
| —same-owner | Сохранить владельца при извлечении. |
| —totals | Вывод байт при создании архива. |
| -v | Протоколирование действий — отображение списка объектов, над которыми происходит действие. |
| -V NAME | Создание архива на томе с меткой NAME. |
| —version | Показать версию tar. |
| -w | Требовать подтверждения для каждого действия. |
| -W | Проверка архива после записи. |
| —exclude FILE | Исключить файл FILE. |
| -X FILE | Исключить файлы FILE. |
| -Z | Фильтрует архив с помощью compress. |
| -z | Использование gzip. |
* актуальный список опций можно получить командой man tar.
ZIP
Tar не работает с zip-архивами. В системах UNIX для этого используем утилиты zip и unzip. Для начала, ставим нужные пакеты:
yum install zip unzip
apt-get install zip unzip
pkg install zip unzip
* соответственно, для RPM based, deb based, BSD based.
Создание ZIP:
zip -r archive.zip /home/dmosk
* создает архив каталога /home/dmosk в файл archive.zip.
Распаковка ZIP:
unzip archive.zip
Windows
В системе на базе Windows встроенными средствами можно распаковать только ZIP-архивы. Для работы с разными архивами рекомендуется поставить архиватор, например 7-Zip.