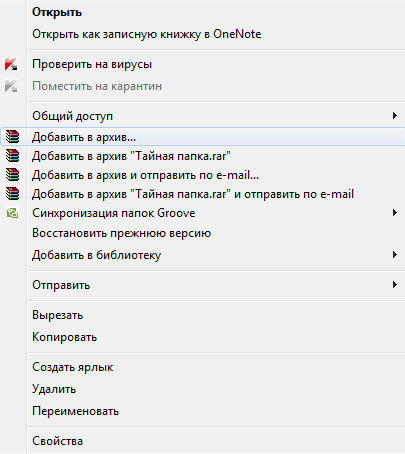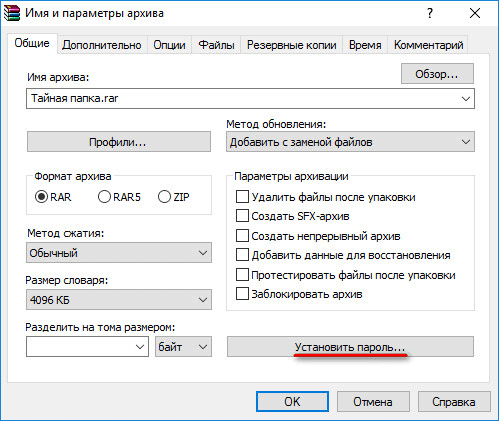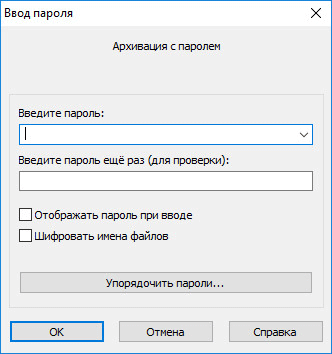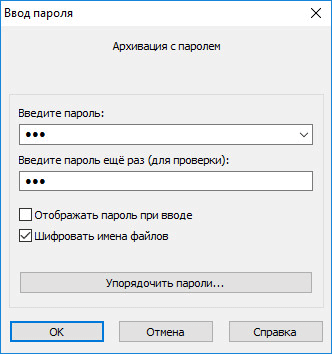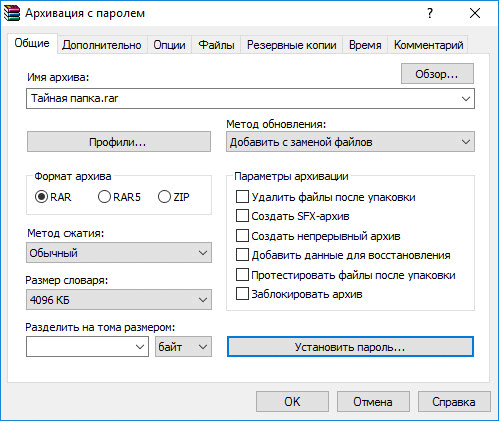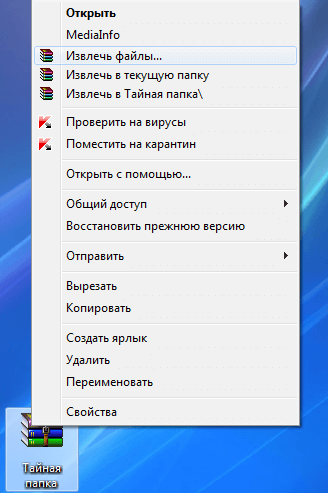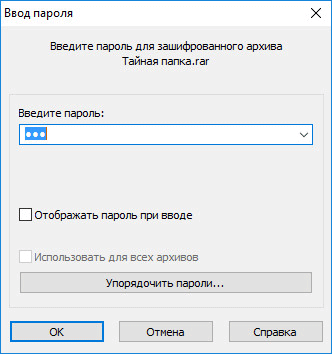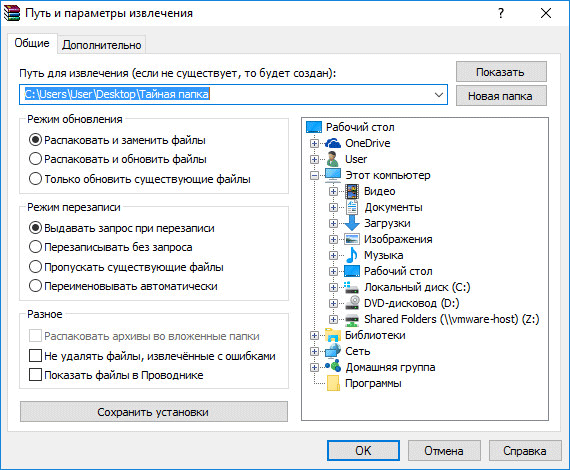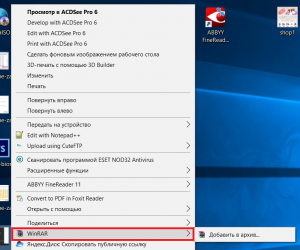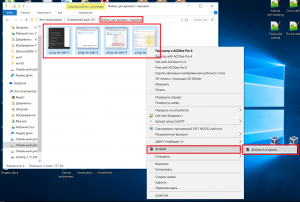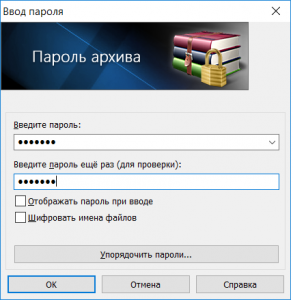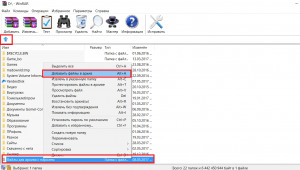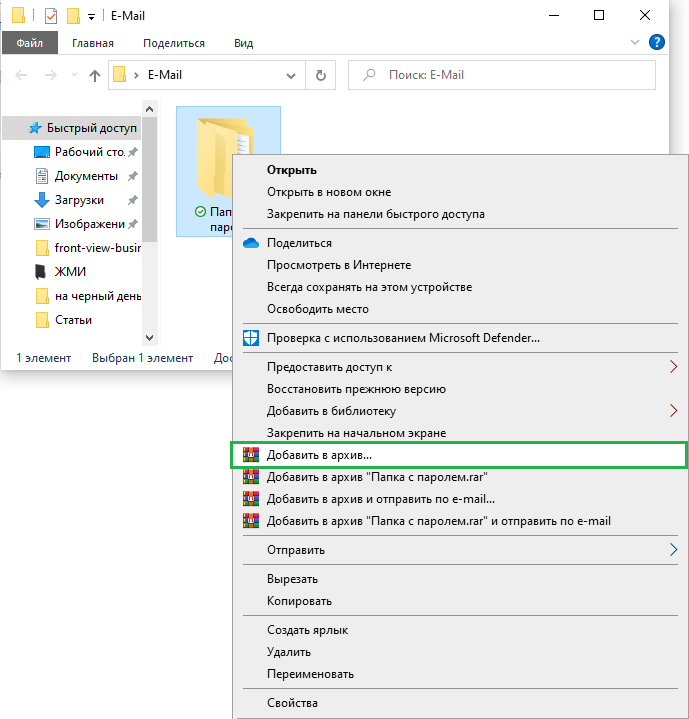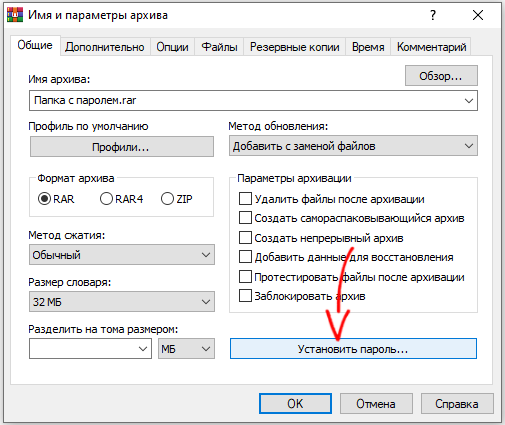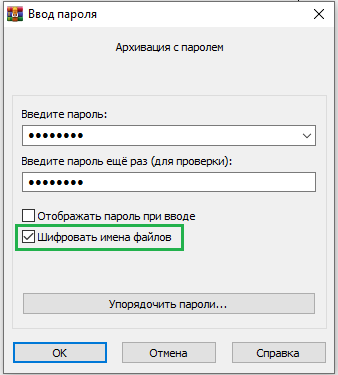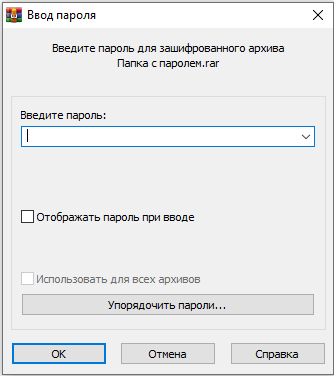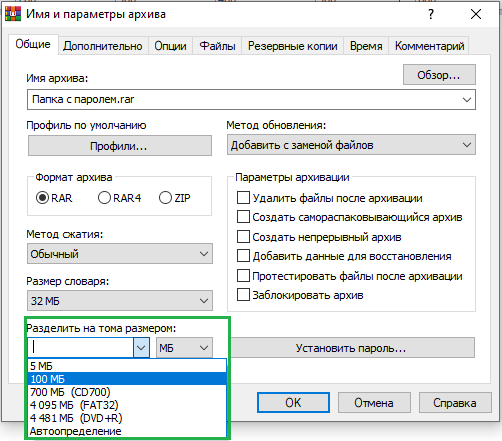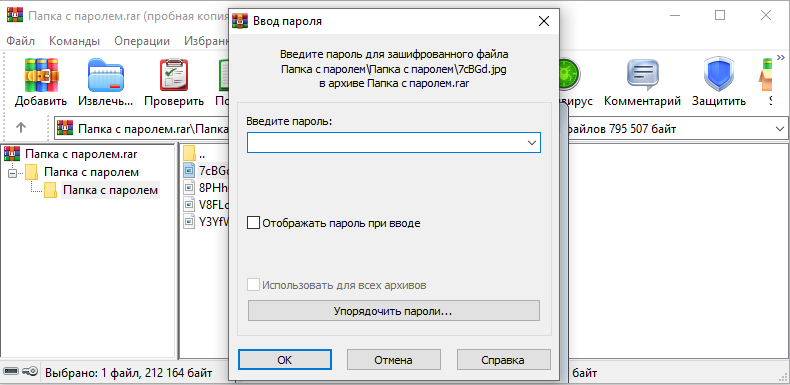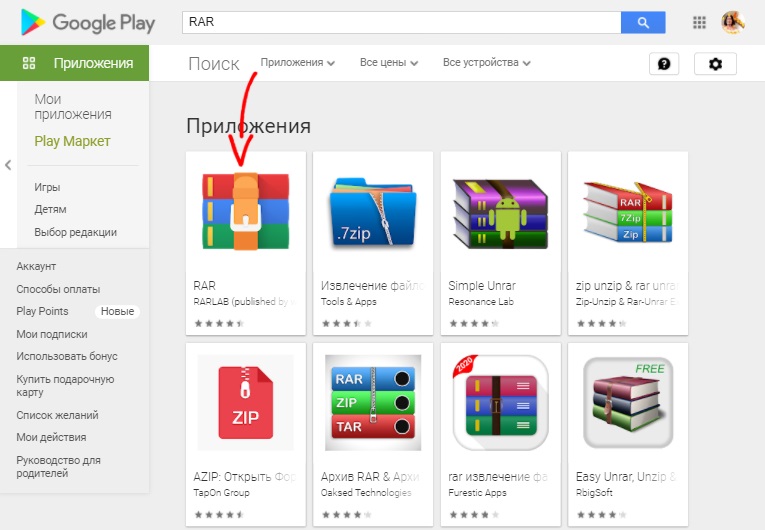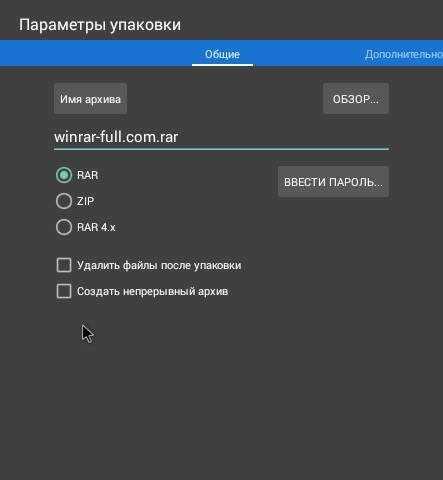Для того, чтобы поставить пароль на архив WinRAR, необходимо для начала создать его, так как архиватор позволяет устанавливать парольную защиту только перед началом процесса сжатия файлов. Если у вас есть готовый архив, который вы хотите «запаролить», то сначала нужно его разархивировать, и затем заново упаковать, но уже с паролем.
Покажем на примере. Допустим, у нас есть договор или любой другой документ (или фото, видео – что угодно), который мы хотим поместить в архив и защитить от посторонних глаз. В нашем случае это документ «Договор.docx».
Давайте заархивируем его. Кликните правой кнопкой мыши на документе и выберите команду архивации с помощью WinRAR.
Или воспользуйтесь другим способом.
Откроется окно, в котором можно изменить степень сжатия, выбрать формат архива, разбить его на тома и установить пароль на него. Нажмите на одноименную кнопку.
* в предыдущих версиях архиватора эта кнопка находилась во вкладке «Дополнительно».
В появившемся окне введите свой пароль. Для удобства можно включить его отображение, поставив галочку в чекбоксе.
Затем нажмите «ОК».
И в следующем окне также нажмите «ОК», чтобы начать процесс архивации вашего файла.
Вот и все! Теперь при попытке открытия любых файлов из этого архива или при попытке извлечения их оттуда, WinRAR будет запрашивать пароль. Лучше записать его на листочек и спрятать подальше, потому что восстановить его при утере нельзя.
Совет: используйте большие и маленькие буквы и цифры при создании вашей секретной фразы, чтобы защитить ее от взлома (методом подбора). Максимально возможная ее длина – 127 символов.
Еще в WinRAR есть инструмент, напоминающий что-то вроде диспетчер паролей. В нем вы можете хранить все свои пароли и применять их для открытия своих архивов без необходимости вводить их каждый раз вручную и запоминать. Открыть диспетчер можно в том же окне, в котором вы устанавливаете парольную защиту, нажав на эту кнопку:
Программа предупредит вас, что размещать пароли в диспетчере можно только, если к вашему компьютеру не имеет доступ никто другой, так как они хранятся там в незашифрованном виде.
Поэтому самый надежный вариант – хранить их на листочке, а еще лучше – у себя в голове. Если же вы хотите воспользоваться диспетчером, нажмите «ОК», чтобы закрыть предупреждение.
После этого откроется окно, в котором можно управлять своими паролями – добавлять новые в список, удалять, изменять, перемещать вверх и вниз и т.д.
После завершения работы с инструментом нажмите «ОК», чтобы закрыть его.
Как видите, запаролить архив в WinRAR нам не составило труда. Не составит труда так же и снять пароль (если вы его знаете), но это уже другая инструкция.
Поставить пароль на папку с помощью программы-архиватора WinRAR — один из самых простых способов скрыть конфиденциальную информацию. У любого из нас имеется какая-нибудь информация, которая не предназначается для того, чтобы ее знали другие. Это может быть папка, какой-то файл, документ, фотография или что-либо подобное.
Когда такой объект размещен на компьютере, то он может стать известным другим людям, которые не должны об этом знать. Особенно если компьютером пользуются несколько человек.
Содержание:
- Как скрыть папку в Windows
- Как открыть папку в Windows
- Как поставить пароль на папку в WinRAR
- Выводы статьи
- Как поставить пароль на папку с помощью WinRAR (видео)
Такая ситуация может быть и дома и на работе. Поэтому необходимо защитить свои данные от постороннего внимания.
В операционной системе Windows нет встроенной функции защиты паролем папки или файла. Операционная система Windows запрещает доступ к объекту только определенным пользователям компьютера. Это не всегда помогает, потому что под именем этого пользователя в систему могут заходить совершенно разные люди.
На папку или файл необходимо поставить пароль, чтобы никто кроме вас не мог его открыть. Один из способов: поставить пароль на папку или файл с помощью архиватора. Для этого я буду использовать архиватор WinRAR. Это один из самых легких и простых способов.
Но сначала разберем самый простой способ: просто скрыть папку с помощью операционной системы Windows.
Как скрыть папку в Windows
Самый простой способ скрыть папку или файл в Windows: использование средства операционной системы.
- Нажмите на папку или файл правой кнопкой мыши.
- В появившемся окне «Свойства», во вкладке «Общие», в пункте «Атрибуты» поставьте флажок в чекбокс напротив пункта «Скрытый», а потом нажмите на кнопку «ОК».
- После этого папка исчезнет из вида.
Данный способ подойдет тогда, когда нужно что-то быстро скрыть, и нет времени перемещать файл куда-нибудь в другое место. Но это конечно не самый надежный способ, потому что эту папку или файл легко сделать видимыми.
Как открыть папку в Windows
Для того, чтобы скрытую папку или файл снова сделать видимым в Windows 7, выполните следующие действия:
- Войдите в меню «Пуск» => «Панель управления» => «Оформление и персонализация» => «Параметры папок» => «Показ скрытых файлов и папок».
- В окне «Параметры папок», во вкладке «Вид» снимите флажок напротив пункта «Показывать скрытые файлы, папки и диски», а потом нажмите на кнопку «ОК».
Теперь в том месте, где раньше находилась скрытая папка, вы снова ее увидите. Эта папка будет иметь полупрозрачный вид.
- Для того, чтобы папку опять сделать открытой, кликните по папке правой кнопкой мыши, а в контекстном меню выберите пункт «Свойства».
- В окне «Свойства», во вкладке «Общие», в пункте «Атрибуты» снимите флажок в чекбоксе напротив пункта «Скрытый». Папка снова открыта для общего доступа.
- После всех этих действий войдите в меню «Пуск» => «Панель управления» => «Оформление и персонализация» => «Параметры папок» => «Показ скрытых файлов и папок» => «Параметры папок» => «Вид».
- Здесь поставьте флажок напротив пункта «Не показывать скрытые файлы, папки и диски», а затем нажмите на кнопку «ОК».
Есть еще один способ скрыть папку, но он более сложен в применении, поэтому я не буду его рассматривать в этой статье.
Как поставить пароль на папку в WinRAR
При использовании архиватора папка или файл превратиться в архив и его нельзя будет открыть, не зная пароля. На этом примере я использую архиватор WinRAR.
На Рабочем столе размещена папка, на которую нужно поставить пароль. Эту папку я назвал «Тайная папка». Щелкните по папке правой кнопкой мыши.
В контекстном меню выберите пункт «Добавить в архив…».
Далее открывается окно «Имя и параметры архива» архиватора WinRAR. В поле «Имя архива:» можно изменить имя создаваемого архива для того, чтобы не привлекать внимание к зашифрованным данным.
В этом окне нажмите на кнопку «Установить пароль…».
Открывается окно «Ввод пароля».
Введите пароль в соответствующее поле, а затем подтвердите пароль для проверки. На этом примере я использовал простой пароль. Если у вас очень важная информация, то пароль следует подобрать сложный.
Существуют специальные программы для подбора и расшифровке паролей. К простому паролю, такой программе будет легко подобрать пароль. Для создания надежного пароля лучше использовать специальную программу — менеджер паролей. С помощью такой программы вы можете создать надежный пароль, программа его запомнит, а когда понадобиться, вы с ее помощью сможете снова ввести свой пароль.
Если вы будете придумывать пароль сами, то используйте такой пароль, который вы не забудете (русские слова можно вводить в английской раскладке клавиатуры). Запомните пароль, потому что, если вы его забудете, то не сможете распаковать архив и открыть файл.
После этого установите флажок напротив пункта «Шифровать имена файлов», а затем нажмите на кнопку «OK».
Далее откроется окно «Имя и параметры архива», в этом окне нажмите на кнопку «OK».
Начинается архивация, а после ее завершения, зашифрованный архив будет создан. Архив имеет такое же имя, как и первоначальная папка. После этого вы можете удалить, или куда-нибудь переместить первоначальную папку.
Для того, чтобы открыть созданный зашифрованный архив, щелкните по архиву правой кнопкой мыши, а в контекстном меню нажмите на пункт «Открыть».
Далее откроется окно «Ввод пароля», в котором нужно ввести пароль для зашифрованного архива. Если человек не знает пароль к архиву, то он не сможет распаковать этот архив.
Введите пароль в соответствующее поле, а затем нажмите на кнопку «ОК».
Появляется окно архиватора WinRAR, в этом окне нажимаем на кнопку «Извлечь…».
В окне «Путь и параметры извлечения» нажмите на кнопку «ОК».
После этого, зашифрованный архив будет распакован на Рабочий стол, на нем снова появится папка, на которую ранее был поставлен пароль.
Выводы статьи
С помощью архиватора WinRAR можно легко поставить пароль на папку или файл. Можно быстро закрыть доступ к файлу или папке, если архивировать файл или папку в программе WinRAR, а затем уставить пароль на созданный архив.
Как поставить пароль на папку с помощью WinRAR (видео)
Похожие публикации:
- Как поставить пароль на папку в 7-Zip
- Как запустить два Скайпа на одном компьютере
- Управление курсором мыши с клавиатуры
- 5 способов получить список файлов в папке
- Как поставить пароль на документ Word
Иногда требуется сделать так, чтобы конкретный файл или группа файлов не попали в чужие руки и не были просмотрены. Одним из вариантов решения этой задачи является установка пароля на архив. Давайте выясним, как это сделать в программе WinRAR.
Скачать последнюю версию WinRAR
Установка пароля в ВинРАР
Рассмотрим поэтапный алгоритм действий для установки пароля на архив через WinRAR.
- Прежде всего нам нужно выбрать файлы, которые мы собираемся зашифровать. Затем кликом правой кнопки мыши вызываем контекстное меню и выбираем пункт «Добавить файлы в архив».
- В открывшемся окне настроек создаваемого архива нажимаем на кнопку «Установить пароль».
- После этого два раза вводим тот пароль, который хотим установить на архив. Желательно, чтобы его длина была не менее семи символов. Кроме того, крайне желательно, чтобы пароль состоял как из цифр, так и из заглавных и строчных букв, расположенных вперемешку. Таким образом вы сможете гарантировать максимальную защиту своего пароля от взлома и других действий злоумышленников.
Для скрытия названий файлов в архиве от посторонних глаз можно установить отметку около значения «Шифровать имена файлов».
- Затем мы возвращаемся в окно настроек архива. Если все остальные параметры, в том числе и место сохранения конечного файла, нас устраивают, нажимаем кнопку «OK». В обратном случае производим дополнительные настройки и уже после этого жмем на кнопку «OK».
- Как только вы нажмете на кнопку «OK», запароленный архив будет создан.
Важно отметить, что поставить пароль на архив в программе WinRAR можно только в процессе его создания. Если архив был уже создан, а вы только со временем решили установить на него пароль, следует перепаковать файлы заново, или вложить существующий архив в новый.
Как видим, хотя создание запароленного архива в программе WinRAR, на первый взгляд, не так уж и сложно, все же требуется учитывать некоторые нюансы.
Еще статьи по данной теме:
Помогла ли Вам статья?
Всем привет! И сегодня мы разберем ещё один вопрос, как поставить пароль на папку в Виндовс 10. Тут сразу может возникнуть трудность в том, что в данной операционной системе нет встроенного инструмента, который может шифровать данные. Но отчаиваться не стоит, так как я нашел несколько крутых способов, которые надежно смогут скрыть и защитить ваши данные. Все возможные варианты я написал в статье, если у вас есть дополнения, или вы нашли еще какой-то рабочий вариант, то можете описать его в комментариях.
Содержание
- Способ 1: Через WinRAR
- Способ 2: 7-Zip
- Способ 3: С помощью скрипта без установки сторонних программ
- Способ 4: Через виртуальное хранилище и BitLocker
- Способ 5: Поставить пароль на Word, Excel, Power Point документ
- Способ 6: Скрыть папку
- Способ 7: Программы
- Задать вопрос автору статьи
Способ 1: Через WinRAR
Установить пароль на папку в Windows 10 можно и через WinRAR, которая установлена почти на всех компьютерах.
- Выбираем любую папку или файлы на компьютере, нажимаем правой кнопкой мыши и из выпадающего списка кликаем по кнопке «Добавить в архив».
- Смотрите, чтобы по умолчанию формат архива стоял «RAR». В принципе другие настройки менять не нужно. Нажимаем по кнопке «Установить пароль».
- Вводим два раза пароль. Если вы вводите очень сложный ключ с символами, цифрами и буквами, то я бы на вашем месте выделил галочку «Отображать пароль при вводе», чтобы все символы вписать максимально четко. Для чего нужна галочка «Шифровать имена файлов» – если её не поставить и попытаться открыть архив, то помимо ввода пароля будет отображаться содержимое архива с названиями файлов. Если вы хотите скрыть эту информацию, то стоит выбрать этот пункт.
- Теперь если попытаться открыть архив, то вы увидите окно ввода пароля. Как видите, я установил галочку «Шифровать имена файлов» и поэтому содержимое архива не отображается.
Способ 2: 7-Zip
Принцип аналогичный, как и с Win-RAR, только мы используем другой архиватор. Нажимаем ПКМ по папке с файлами, выбираем 7-Zip и из списка «Добавить к архиву».
В блоке «Шифрование» два раза вписываем ключ. Если вы хотите скрыть содержимое архива, то установите галочку «Шифровать имена файлов». Кликаем по кнопке «ОК».
Способ 3: С помощью скрипта без установки сторонних программ
В интернете это один из самых популярных способов, но у него есть существенный минус. Минус в том, что файл можно легко скрыть для обычного пользователя. Но если человек знаком с данным методом, то пароль можно легко взломать. С другой стороны, не каждый о нем знает, и в разделе с большим количеством файлов и папок, никто даже не догадается, что там есть скрытая папка. А теперь пару слов о скрипте, и что он делает.
Скрипт создает папку «Locker», в которую можно поместить данные, которые вы хотите скрыть. Далее он скрывает папку. Чтобы вновь она появилась нужно запустить скрипт и ввести правильный пароль.
- Чтобы закодировать или запаролить данные, создайте текстовый документ в разделе, где находится папка, которую вы хотите скрыть.
- Откройте текстовый документ для редактирования и вставьте туда скрипт. Нажмите сюда, чтобы увидеть скрипт. Кстати, вы можете просто скачать его и использовать.
- Сохраняем файлик и находим в нем слово «Your-Pass» – нужно поменять это значение на пароль, который вы будете использовать.
- Я в качестве эксперимента ввел просто ключ: 1234. Но вы можете использовать нормальный ключ.
- Теперь в верхнем левом углу нажимаем «Файл» и выбираем «Сохранить как».
- Нужно в конце вместо «txt» дописать формат:
.bat
- Нажимаем «Сохранить».
- Нажимаем по файлику, который будет создан, и вы увидите, как появится папка «Locker». Теперь перетаскиваем в неё папку или файлы, которые вы хотите скрыть от посторонних глаз.
- Можно зайти в эту папку и проверить, что файлы находятся там.
- Ещё раз запускаем тот же самый BAT-файл, и вы увидите вот такую надпись. Нажимаем на клавиатуре по букве Y и после кликаем по Enter.
- После этого папка Locker исчезнет. Чтобы она снова появилась, нужно еще раз нажать по нашему скрипту и ввести пароль.
А теперь косяк этого метода. Если кто-то знает про него, то он может открыть BAT-файл в блокноте, нажав ПКМ по нему и выбрав из списка кнопку «Изменить». Далее просто найдет строку с вводом пароля и он будет угадан. Но повторюсь, что человек должен быть знаком с ним, и вообще знать, что вы что-то скрываете в этой папке, так что метод имеет место быть. Самое главное удалите изначальный текстовый документ. Вы можете также переименовать скриптовый файл во что-то неприметное или скрыть его. Как вариант можно его заархивировать с паролем в WinRar.
Способ 4: Через виртуальное хранилище и BitLocker
BitLocker – это встроенная функция в Windows, которая позволяет шифровать данные в хранилище. Вот именно его мы и будем использовать. Обычно эту функцию используют для шифрования целых разделов физического диска, но мы создадим виртуальный раздел и зашифруем данные там. Сначала создадим этот раздел.
- На клавиатуре найдите и нажмите на кнопки и R. В окне впишите команду:
diskmgmt.msc
- Выберите любой физический носитель, нажмите «Действия» и выберите «Создать виртуальный жесткий диск».
- Кликаем по кнопке «Обзор» и вводим название раздела, а также путь, где он будет располагаться. Также вы можете выбрать как фиксированный размер, так и динамический. Для фиксированного нужно в поле «Размер виртуального жесткого диска» – вписать нужное значение в МБ.
- Пролистайте немного вниз, и вы увидите новый диск. Кликаем по левому блоку и начинаем его инициализацию.
- Просто жмем «ОК».
- Теперь кликаем ПКМ по правому блоку и создаем том.
- Далее ничего сложного нет, просто пролистываем все пункты, оставляя все со значениями по умолчанию.
- Теперь в проводнике кликаем по нашему диску и выбираем «Включить BitLocker»
ПРИМЕЧАНИЕ! Если этого пункта нет, то значит ваша версия Windows не поддерживает шифрование.
- Выбираем верхнюю галочку и вводим два раза ключ.
- На следующем шаге вам нужно выбрать пункт – где именно вы будете хранить ключ восстановления. Лучше выбираем «Сохранить в вашу учетную запись Майкрософт».
- На другом шаге выбираем «Новый режим шифрования».
- На последнем шаге просто кликаем по кнопке «Начать шифрование».
- Теперь нажимаем ПКМ по диску и выбираем «Извлечь», чтобы его не было видно.
- Для того, чтобы начать с ним работать, нужно просто кликнуть двойным щелчком ЛКМ по нему в месте, где вы его создавали изначально.
- Он начнет отображаться в проводнике.
- Если вы кликните по нему, то вас попросят ввести пароль.
Способ 5: Поставить пароль на Word, Excel, Power Point документ
- Нажимаем по кнопке «Файл» в левом верхнем углу.
- Открываем список «Защита документа» и кликаем по «Зашифровать с использованием пароля».
- Вводим ключ.
Способ 6: Скрыть папку
Данный способ не устанавливает пароль, а скрывает папку из виду, так что если посторонний не будет знать, что находится в папке, то он не сможет её найти. Нажимаем правой кнопкой мыши по нужной папочке и выбираем «Свойства». Далее на вкладке «Общие» внизу выбираем галочку «Скрытый».
Как только вы нажмете на кнопку «Применить», папка исчезнет.
Чтобы её увидеть вновь, нужно сверху в окне выбрать «Вид». После этого найдите пункт «Скрытие элементы» и поставьте галочку – папка появится вновь. Только не забудьте потом убрать эту галочку.
Способ 7: Программы
Вот список сторонних программ, которые позволяют зашифровать данные. Описывать каждую я не буду, так как они все работают примерно одинаково. Разобраться в них у вас не составит труда.
- Folder Lock
- Folder Hidden
- Password Protect
- Protected Folder
- Secure Folder
- Anvide Seal Folder
Использование архивов для компактного хранения данных применяют многие пользователи. Так файлы (особенно документы и игры) занимают гораздо меньше места. А если еще и поставить пароль в архиве winrar, тогда доступ к вашим личным данным закрыт для посторонних. Я сам рекомендую хранить файлы в облачных хранилищах (и прочих внешних накопителях, как сегодня популярно) исключительно создав архивы с паролем.
Насколько надежен запароленный архив
К архиву с паролем применяется шифрование данных, достаточное надежное, чтобы его мог вскрыть далеко не каждый хакер. Сложный пароль, включающий буквы разных языков с цифрами и символами знаков на 20+ подобрать простым подбором можно за несколько лет, а то и десятков лет.
Я сам тестировал предлагаемые утилиты, так вот пароль на винрар типа 12345 – вскрываются за 1-5 минут, но уже комбинацию из 10 цифр при простом подборе будет искать месяцы. А более длинную и сложную многие годы. Поэтому придумайте и запишите сложный пароль (лучше тарабарщина вместо слов), а потом используйте для защиты данных. Теперь можно смело отправлять файлы электронной почтой — никто посторонний не сможет их открыть.
Облачные хранилища на серверах — проходной двор, куда имеют открытый доступ администраторы, лица, которые близки к ним и любой кто обойдет защиту. Я проводил эксперимент в хранении данных, и меня в один прекрасный день заблокировали – это подтверждает, что никакой конфиденциальности на внешних серверах (облаках, хранилищах) не существует! Есть лишь один способ, предварительно зашифровать архив со своими файлами.
Утилита WinRAR является одной из популярнейших в мире среди программ для упаковки и хранения данных. Чтобы запаролить архив winrar требуется сначала скачать утилиту, затем установить ее. После этого:
- Выделите папочки с файлами и файлы (все сжимаемые файлы рекомендую поместить в одной папке для удобства работы);
- Кликните ПКМ и перейдите в строчку «ДобавитьВАрхив»;
- Затем назовите ваш архив и укажите формат, у меня это «ZIP», но вы можете выбрать иной;
- Затем кликните кнопочку справа «УстановитьПароль», если этого не сделать, тогда у вас получится архив без защиты;
- В раскрывшемся окошке укажите пароль winrar, который хотите установить и запишите его в блокноте или еще где-нибудь, чтобы не забыть;
- Кликните «ОК»;
- Теперь следует кликнуть «ОК» в главном окне, чтобы запустить процесс;
- Небольшие файлы упакует быстро, с большими – может занять некоторое время – дождитесь завершения;
После окончания проверьте архив, можно ли его открыть без пароля.
Метод 2 как запаролить архив при помощи 7-zip
Программа 7-ZIP – еще одна бесплатная популярная утилита для архивации и защиты данных. Скачивается просто, учтите, то для систем разрядностью 32-Бит нужен один вариант программы, а для 64-Бит – другой. Иначе не будет работать. Скачав и установив 7ZIP делают так:
- Так же выделяют все архивируемые файлы, и кликают ПКМ;
- В списке переходят в строчку «ДобавитьКАрхиву»;
- В следующем окошке указывают название;
- Формат стоит «ZIP» в настройках, но вы можете указать иной из доступных;
- Справа внизу укажите пароль на архив zip и повторите его;
- Самым надежным считается шифровка AES-256, укажите ее;
- Кликните «ОК», для запуска процесса;
- Как и в первом случае, скорость упаковки зависит от количества файлов и их совокупного размера;
Архивный файл появится там же, где лежат оригиналы.
Метод 3 как поставить пароль на архив используя WinZip
Третья популярная утилита – WinZIP, тоже бесплатна и выполняет те же функции, что и две предыдущие. Скачав и установив программу, действуйте так:
- Выделите архивируемые объекты и кликните ПКМ;
- Перейдите к «WinZip», оттуда к «Добавить/ПеренестиВZip-файл»;
- Раскроется окошко, там выберите «ШифрованиеФайлов»;
- Потом, кликните клавишу «Добавить», она внизу слева;
- После этого, будет предложено назначить пароль на архив, укажите его и кликните «ОК»;
По завершении процесса можете проверить результаты вскрыв и снова закрыв архивный файл.
Как вскрыть архив, если забыли пароль
Когда вы частично или полностью позабыли пароль на архив есть шанс восстановить его, при условии, что он не слишком сложный или большую часть вы запомнили. Для этого скачайте утилиту «PassFab» для вскрытия «ZIP» архивов.
Не разбирающиеся в шифровании люди обещают вам результат на 100%. Но я сразу скажу – сложные многозначные пароли, по которые я вам написал в первых главах вскрываются годами, а то и десятками лет. Если применить такую программу ли ее аналоги. Всего в ней три метода:
- Перебор возможных вариантов (для пароля более 20 знаков это миллиарды комбинаций);
- Выборочная проверка – когда вы помните пароль частично, либо помните символы, из которых он состоял (если вы помните малую часть – это годы вскрытия);
- Проверка по словарям – годится, если вы составили пароль из определенной комбинации лов, но забыли их последовательность (опять же, скорость зависит от числа вариантов, если их миллионы, то ждать придется годами!);
Поиски забытого пароля начинаются со скачивания, установки и запуска утилиты, затем:
- Укажите архив, который хотите вскрыть, кликнув «Добавить»;
- Затем выберите один из трех методик, описанных мной выше;
- Первая годится, если не помните пароля совсем;
- Вторая, при условии частично известного пароля или символов, из которых он состоял;
- Третья – если у вас список слов для пароля без последовательности или много паролей, но вы запутались, какой из них для этого файла;
- Определившись с методикой, кликните «ОК»;
ПРИМЕЧАНИЕ: Если выбрали третий вариант, скорее всего получите сообщение «ОбновлениеБиблиотекиСловарей» — дождитесь окончания процедуры;
- Кликните «Начать» и далее ждите результатов;
- Прервите процесс, если понимаете что это НАДОЛГО!;
- Когда вскрытие простого кода происходит успешно, вы увидите его в окне результатов;
Как я и говорил ранее, метод годится для коротких, примитивных паролей, иначе ждать придется годами.
Как поставить пароль на архивы RAR,ZIP и 7z

Как в Winrar создать архив с паролем?
Рано или поздно у любого пользователя персонального компьютера может появиться необходимость в создании архива с паролем. Это хороший способ защитить от лишних любопытных глаз какие – либо конфиденциальные или личные данные. В данной статье пойдет речь о том, как создать запароленный архив в программе Winrar.
Способ создания архива с паролем в Winrar №1
Первый способ является самым простым при условии что у вас установлена полноценная версия программы – архиватора Winrar.
Проверить это очень легко. Нужно всего лишь нажать правой кнопкой мыши на любой файл и посмотреть на открывшееся меню. Если там есть подменю “Winrar”, значит в вашем случае данный способ сработает.
Ищем Winrar в контекстном меню файла
Для создания запароленного прхива в программе Winrar для начала помещаем все файлы, которые нужно запаковать в одну папку. Выделяем их все любым известным вам способом, жмем правой кнопкой мыши на любом из выделенных файлов и в открывшемся меню выбираем “Winrar” -> “Добавить в архив”.
Добавляем файлы в будущий архив с паролем
Далее откроется окно программы Winrar, где нужно задать имя будущего архива, а также для создания архива с паролем нажать на кнопку “Установить пароль”.
Указываем имя и переходим к установке пароля на архив
Откроется окно, в котором вам будет предложено дважды ввести будущий пароль от архива. Делаем это и жмем кнопку “Ок”.
Указываем пароль для нашего архива Winrar
Вверху указываем имя архива и жмем кнопку “Ок”. Ваш пароль будет создан в той же папке, где лежат файлы для упаковывания в архив.
Способ создания архива с паролем в Winrar №2
Второй способ немного отличается от первого начальными действиями. Он подойдет, когда вы используете не стационарную версию программы Winrar, а, например, portable версию, которая не требует установки. В этом случае в контекстном меню, вызываемом правой кнопкой мыши по любому файлу, будет отсутствовать пункт “Winrar”.
Для начала, так же, как и в первом способе создания запароленного архива все файлы, которые нужно упаковать помещаем в одну папку.
Запускаем Winrar через ярлык программы. Откроется главное окно Winrar.
Добавление файлов в запароленный архив
В нем нужно найти нашу папку с файлами при помощи перемещения по компьютеру строкой с двумя точками или синей стрелкой, которые будут добавлены в наш будущий архив с паролем.
Как только вы найдете нужную папку жмем по ней правой кнопкой мыши и выбираем “Добавить файлы в архив”. Далее откроется окно, описанное в первом способе вместе с дальнейшей инструкцией как поставить пароль на архив winrar.
Лучшая благодарность автору — репост к себе на страничку:

В этой статье наглядно покажу, как поставить пароль на архив RAR, ZIP или 7z при использовании архиваторов WinRAR, 7-Zip и WinZip. Кроме этого, ниже имеется видео инструкция, где все необходимые операции показаны наглядно. См. также: Лучший архиватор для Windows.
Установка пароля на архивы ZIP и RAR в программе WinRAR
WinRAR, насколько я могу судить — самый распространенный архиватор в нашей стране. С него и начнем. В WinRAR вы можете создавать архивы RAR и ZIP, и устанавливать пароли на оба типа архива. Однако, шифрование имен файлов доступно только для RAR (соответственно, в ZIP, чтобы извлечь файлы понадобится ввести пароль, однако имена файлов будут видны и без него).
Первый способ сделать архив с паролем в WinRAR — выделить все файлы и папки для помещения в архив в папке в проводнике или на рабочем столе, кликнуть по ним правой кнопкой мыши и выбрать пункт контекстного меню (если таковой имеется) «Добавить в архив…» с иконкой WinRAR.
Откроется окно создания архива, в котором, помимо выбора типа архива и места его сохранения, вы можете нажать кнопку «Установить пароль», после чего дважды ввести его, при необходимости включить шифрование имен файлов (только для RAR). После этого нажмите Ок, и еще раз Ок в окне создания архива — архив будет создан с паролем.
Если в контекстном меню по правому клику нет пункта для добавления в архив WinRAR, то вы можете просто запустить архиватор, выбрать файлы и папки для архивации в нем, нажать кнопку «Добавить» в панели сверху, после чего проделать те же действия по установке пароля на архив.
И еще один способ поставить пароль на архив или все архивы, в дальнейшем создаваемые в WinRAR — нажать по изображению ключа слева внизу в строке состояния и задать необходимые параметры шифрования. При необходимости установите отметку «Использовать для всех архивов».
Создание архива с паролем в 7-Zip
С помощью бесплатного архиватора 7-Zip можно создавать архивы 7z и ZIP, устанавливать на них пароль и выбирать тип шифрования (а распаковывать можно и RAR). Точнее, можно создавать и другие архивы, но установить пароль возможно лишь на два указанных выше типа.
Так же, как и в WinRAR, в 7-Zip создание архива возможно с помощью пункта контекстного меню «Добавить к архиву» в разделе Z-Zip или из главного окна программы с помощью кнопки «Добавить».
В обоих случаях вы увидите одинаковое окно добавления файлов в архив, в котором, при выборе форматов 7z (по умолчанию) или ZIP будет доступно включение шифрования, при этом для 7z доступно также и шифрование файлов. Просто задайте желаемый пароль, при желании включите скрытие имен файлов и нажмите Ок. В качестве метода шифрования рекомендую AES-256 (для ZIP имеется также ZipCrypto).
В WinZip
Не знаю, использует ли кто-то сейчас архиватор WinZip, но раньше использовали, а потому, думаю, имеет смысл упомянуть и его.
С помощью WinZIP можно создать архивы ZIP (или Zipx) с шифрованием AES-256 (по умолчанию), AES-128 и Legacy (тот самый ZipCrypto). Сделать это можно в главном окне программы, включив соответствующий параметр в правой панели, а затем задав параметры шифрования ниже (если вы их не зададите, то при добавлении файлов в архив вас просто попросят указать пароль).
При добавлении файлов в архив с помощью контекстного меню проводника, в окне создания архива просто отметьте пункт «Шифрование файлов», нажмите кнопку «Добавить» внизу и установите пароль на архив после этого.
Видео инструкция
А теперь обещанное видео про то как поставить пароль на разные типы архивов в разных архиваторах.
В заключение скажу, что в наибольшей степени лично я доверяю шифрованным архивам 7z, далее — WinRAR (в обоих случаях с шифрованием имен файлов) и в последнюю очередь — ZIP.
Первым указан 7-zip по причине того, что в нем используется надежное шифрование AES-256, имеется возможность шифрования файлов и, в отличие от WinRAR, он является Open Source — следовательно независимые разработчики имеют доступ к исходному коду, а это в свою очередь, минимизирует вероятность наличия предумышленных уязвимостей.
В этой инструкции расскажем как запаролить архив в WinRAR — то есть, как поставить на него пароль, чтобы никто посторонний не смог его распаковать и просмотреть содержимое. Повторите перечисленные ниже действия по шагам.
Шаг 1
Выберите файлы, которые хотите заархивировать. Начните создавать архив (в инструкции по ссылке рассказываем, как это делается).
Шаг 2
В окне с параметрами архивации нажмите на кнопку «Установить пароль».
В открывшемся окне дважды введите его.
Чтобы усилить защиту, отметьте галочкой опцию «шифровать имена файлов». Тогда без пароля будет невозможна не только распаковка архива, но и просмотр его содержимого.
Шаг 3
Нажмите ОК в этом и следующем окнах.
Запароленный архив готов.
Как запаролить созданный ранее архив
Сначала распакуйте его, лучше в заранее созданную папку, чтобы распакованные файлы не перепутались с другими находящимися там.
Затем заново создайте архив, но уже с паролем. Как это сделать описаны выше.
На что обратить внимание:
- Пароль в WinRAR можно взломать только методом подбора. Если забудете его, в большинстве случаев с архивом можно будет попрощаться. Поэтому записывайте пароли на бумажку;
- Либо сохраняйте в архиваторе. Для этого нажмите на кнопку «Упорядочить» в окне шифрования. Здесь их можно хранить как в записной книжке. И выбирать потом из этого списка во время распаковки архива, нажав на стрелочку справа от окна ввода;
- В качестве пароля подойдет любое слово или набор цифр. Но для взломоустойчивости цифры с буквами лучше комбинировать, чередовая строчные и заглавные буквы, и добавляя к ним спецсимволы «№?:;!()#», и т.д.;
- Если забудете выключить Caps Lock, WinRAR предупредит об этом;
- Если пароль просит архив, скачанный из интернета, значит скорее всего он записан на сайте рядом с кнопкой на скачивание. Будьте внимательны, так как в подобных архивах часто содержатся вирусы. Их шифруют, чтобы антивирусы не смогли просканировать их содержимое, и впоследствии заблокировать сайт из-за распространения вредоносных файлов.
Когда возникает необходимость передать или сохранить на ПК какие-то файлы, не предназначенные для посторонних глаз, можно сжать данные, а потом установить пароль на архив. Если придумать замысловатую и довольно длинную комбинацию символов, то не страшны будут даже качественные и дорогие программы-взломщики. Итак, как поставить пароль на архив WinRAR?
Создаём хранилище и ставим пароль
Перед тем как запаролить архив WinRAR, нужно его создать. Скачиваем и устанавливаем архиватор (есть в демо-версии на сайте разработчика). Затем действуем следующим образом:
- Выбираем папку или файл, правой клавишей мышки жмём «Добавить в архив» («Add in archive» — иногда функции плохо русифицированы).
- Далее задаём параметры: название хранилища, формат (.rar), желаемый тип сжатия и, главное, жмём «Установить пароль».
- Придумываем мудрёный цифро-буквенный код, желательно подлиннее, и чтоб он был никак не связан с вами. То есть нет смысла использовать здесь дату рождения или кличку любимого кота — это сделает вашу информацию уязвимой для взлома. Лучше выбрать случайный вариант или сгенерировать шифр на сервере, предоставляющем подобные услуги.
- Если названия документов говорят сами за себя, и нежелательно, чтоб они были прочитаны третьим лицом, лучше поставить галочку напротив пункта «Шифровать имена файлов». Тогда при случайном открытии запароленного хранилища человек, у которого нет к нему доступа, не увидит список под реальными заголовками.
- Потом жмём «ОК» и ждём, когда данные обработаются.
После того как мы поставили пароль на архив WinRAR, оригинал папки можно отправить в корзину.
Задаём пароль для архива из нескольких томов
Теперь поговорим о том, как установить пароль на архив WinRAR, если предполагается разделить его на несколько частей (томов). Действуем так же, как в первом случае:
- Нажимаем «Add in archive».
- Внизу окошка будет предложение «Разделить на тома», выбираем, задаём размер каждого.
- Теперь кликаем «Установить пароль» и вписываем его в форму.
Таким образом, получается несколько томов под общим кодом доступа.
Как создать и запаролить архив на планшете или смартфоне
Прогресс шагнул далеко, так что теперь можно архивировать файлы не только в ПК и ноутбуке, но и на планшете (смартфоне). Как поставить пароль на Винрар-архив в Андроид? Разберём пошагово:
- Для начала скачиваем приложение RAR в Плей Маркете, устанавливаем его и открываем.
- Видим полный список всех имеющихся документов, фото и прочего, выбираем желаемый, жмём на значок, где изображена стопка книг и плюсик — открываются параметры создания архива.
- Задаём имя, формат, если нужно, то включаем функцию удаления первичного документа.
- Теперь надо запаролить. Делаем так: «Ввести пароль» — «Шифровать имена», пишем кодовые слова (числа), далее «ОК».
Нажмите вкладку «Ввести пароль»
- Ждём окончания операции.
Извлечь данные тоже легко: ищем в списке полученный rar-архив, нажимаем на значок с книгами и стрелочкой вверх, указываем, куда поместить выгружаемое, и вписываем пароль.
Мы будем рады, если вы поделитесь своим способом, как запаролить архив Винрар или расскажете, помогла ли вам эта статья. Пожалуйста, оставьте комментарий.
В этой простой инструкции для новичков покажу, как запаролить архив любого известного типа (Zip, RAR, 7z др.) на компьютере с помощью известных архиваторов WinRAR, 7Zip.
По моим шагам вы уже за 5-10 минут научитесь ставить пароль с шифрованием архивных файлов и узнать о важных нюансах процесса. Также, покажу где скачать подходящий архиватор, если вдруг вы только собираетесь его установить и каким должен быть хороший пароль.
Все действия предельно просты, но если у вас останутся вопросы и что-то не получится, не стесняйтесь спросить у меня в комментариях. Я рад вашей обратной связи и обязательно помогу советом! 😉
Как запаролить архив любого типа
Чтобы поставить пароль на архив потребуется любая программа «архиватор». По умолчанию в Windows даже последних выпусков нет подходящего. В эти системы встроено только средство создания сжатых Zip-папок (т.е. архивов формате «zip»), но установить пароль через него нельзя.
Поэтому, в зависимости от того, какой у вас установлен архиватор, перейдите к соответствующей главе ниже. А если его нет, советую скачать WinRAR (выбирайте Russian в списке локализованных версий), как наиболее простой, понятный в использовании. Если нужны подробности скачивания и установочного процесса, пишите мне в комментариях. Но там предельно просто, настроек не требуется.
Как поставить пароль на архив в WinRAR
WinRAR позволяет создать с паролем архивы форматов: ZIP, RAR, RAR4. Если нужнен 7Z, Tar, то используйте 7-Zip архиватор (смотрите следующую главу).
Чтобы поставить пароль, сначала создадим архив с нуля. Проще всего это сделать через контекстное меню. Выделите нужные файлы и папки, щелкните правой кнопкой мыши, выберите WinRAR — Добавить в архив.
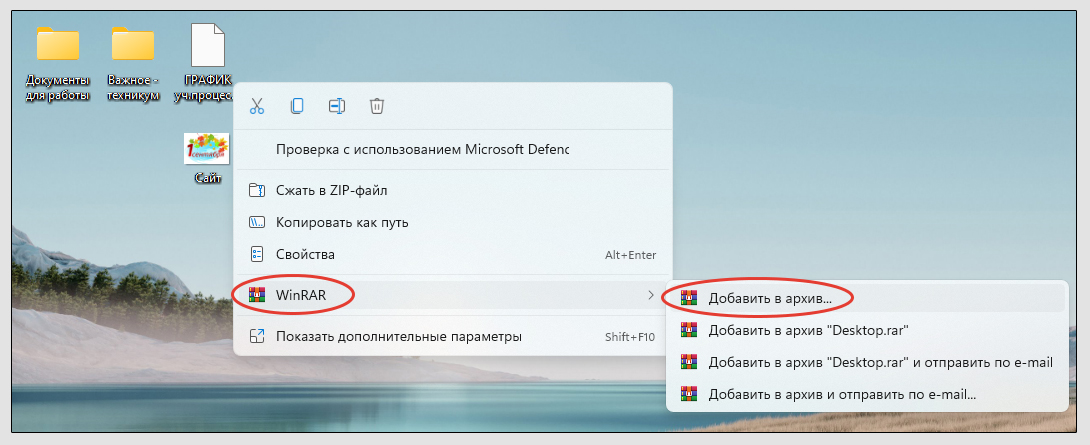
Пункт «WinRAR» может не отображаться в меню при клике правой кнопкой, поэтому можете напрямую запустить архиватор. Найдите его иконку в меню «Пуск» или через поиск системы. А уже внутри выберите файлы и нажмите «Добавить».
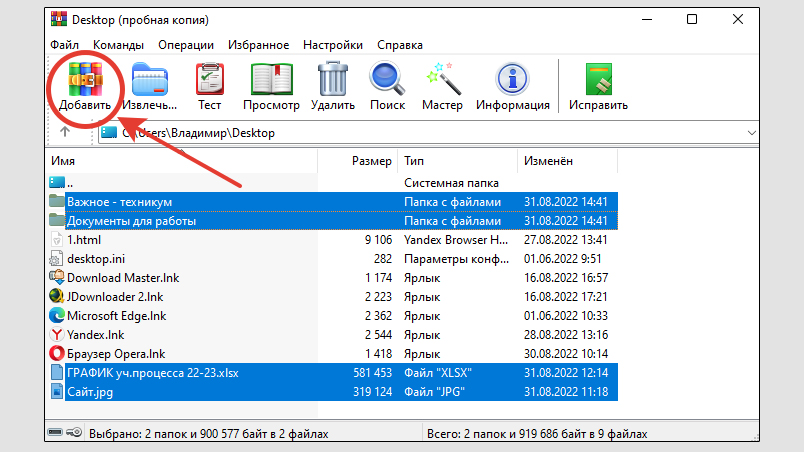
Теперь устанавливаем пароль:
- В открывшемся окне укажите имя будущего архива, настройте формат и силу сжатия, если необходимо;
- Нажмите «Установить» пароль;
- Придумайте пароль, введите его в соответствующую строку и повторите;
- Обязательно поставьте внизу галочку «Шифровать имена файлов», чтобы при открытии архива, их названия не отображались до ввода пароля;
- Кликните «ОК» в данном и предыдущем окнах для запаковки архива.
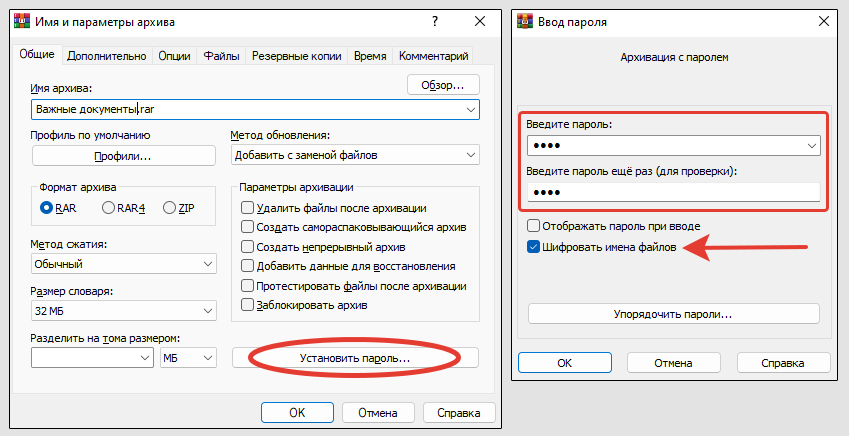
Теперь каждый раз при попытке открыть архив или распаковать его, появится диалоговое окно для ввода пароля. Увидеть, что в нем содержится, невозможно. Если не взломать конечно 😉 Умельцы есть везде.
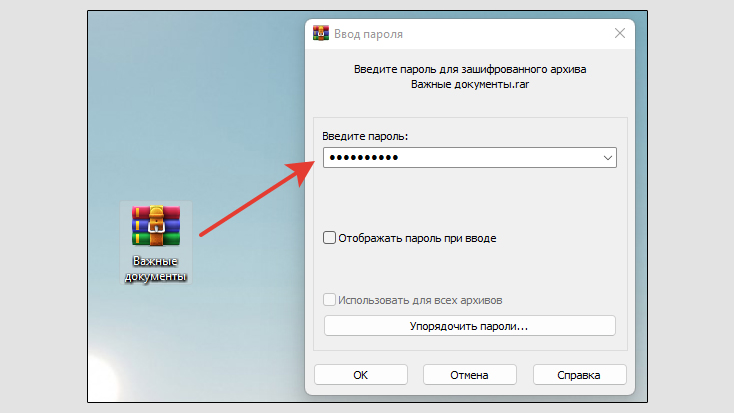
При ошибке ввода появится сообщение «Неверный пароль». Количество попыток вводить его не ограничено.
Если бы вы не поставили галочку из пункта №4, то пароль будет запрашиваться уже при попытке открыть любой файл из архива или при его извлечении.
В WinRAR есть хорошая функция хранения паролей. В ней рассказал в отдельном разделе ниже.
Как запаролить архив в 7zip
Действия будут аналогичные WinRAR. Выделите нужные файлики, сделайте клик правой кнопкой мышки, наведите курсор на пункт 7-Zip — Добавить к архиву.
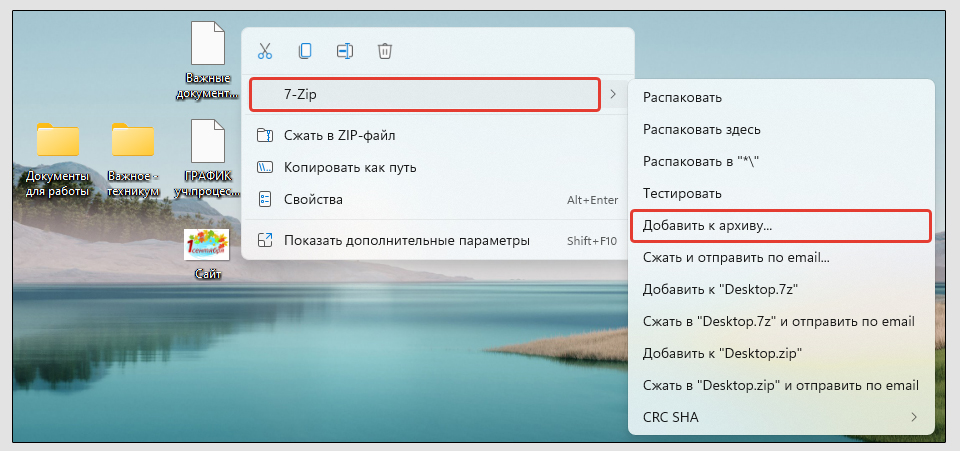
Если такого пункта нет, найдите в системе значок запуска архиватора. В нем откройте через встроенный проводник нужные папки с файлами, выделите их и нажмите «Добавить» в верхней панели инструментов.
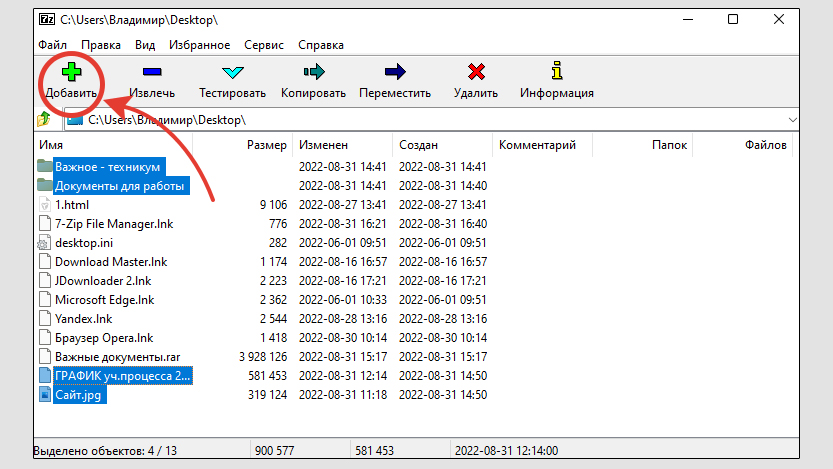
В открывшемся окне делаем следующее:
- Вверху укажите название архива, ниже выберите его формат (zip, 7z, wim или tar);
- В блоке «Шифрование» поставьте новый пароль, указав его дважды;
- Включите опцию «Шифровать имена файлов», чтобы никто не смог увидеть список всего, что вы заархивировали, пока не введет правильный пароль.
- Нажмите «ОК».
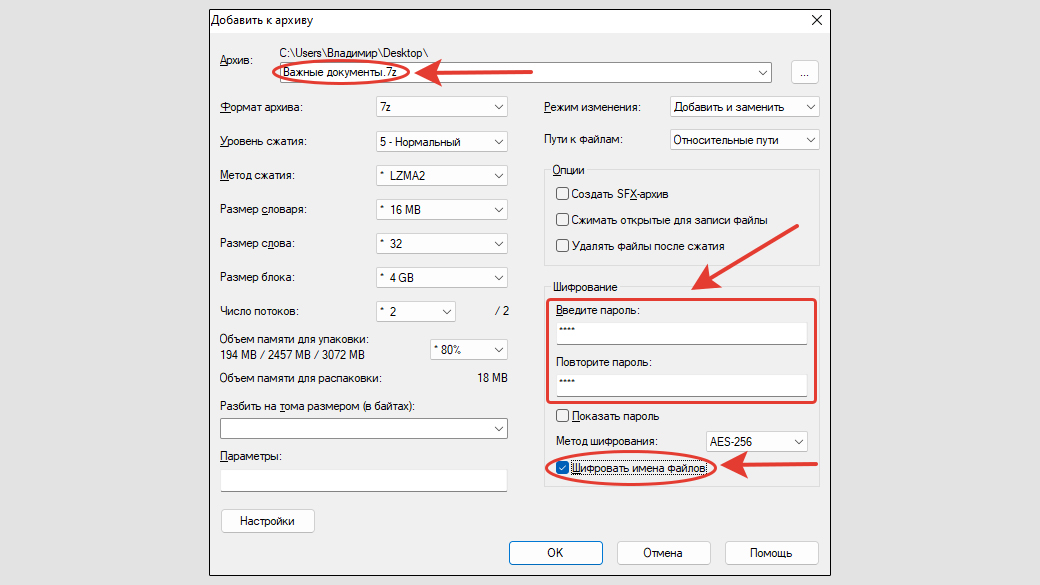
Теперь для получения доступа к архивированным данным, потребуется ввести пароль. Количество попыток как и в WinRAR не ограничивается.
Как установить пароль на созданный архив в WinRAR
Самое простое решение — распаковать старый архив и снова заархивировать по инструкции выше уже с паролем.
Но в WinRAR есть опция конвертации (преобразования) существующих архивов, которой тоже можно воспользоваться:
- Откройте в WinRAR архив, который хотите запаролить;
- Перейдите в «Операции» — «Преобразовать архив»;
- Нажмите «Сжатие»;
- Под надписью «Метод обновления» выберите «Пропускать существующие файлы» и жмите «Установить пароль»;
- Указывайте пароль, подтверждайте, включите параметр «Шифровать имена файлов» и нажимайте «ОК» и «Да» во всех открытых окнах архиватора.
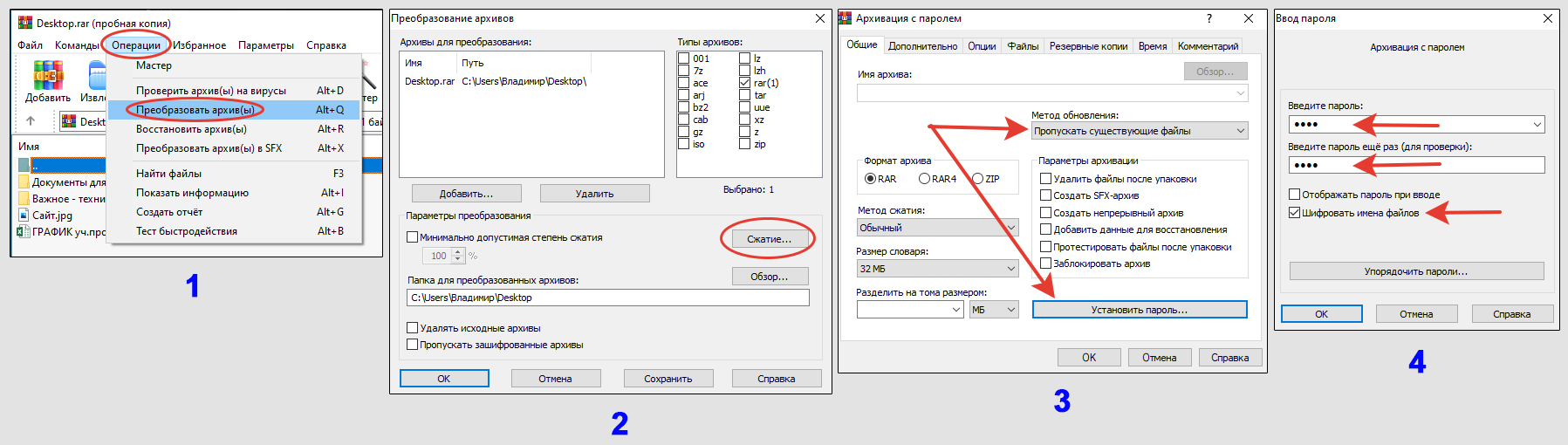
Архив будет создан заново. Если в нем много «тяжелой» информации, процесс займет минимум несколько минут. Теперь он будет открываться уже с запросом пароля.
Как хранить пароли от архивов
Предупреждение: не забывайте пароли, создаваемые для архивов. В обычные архиваторы не встроена функция восстановления!
Если вы пользуетесь WinRAR, то при создании пароля и при распаковке архива могли заметить кнопку «Упорядочить пароли». Она позволяет добавлять вам в специальное окошко заметки с паролями для созданных архивов. Если вам удобен такой вариант, то вот как это работает:
- Нажмите «Упорядочить пароль» при попытке открыть запароленный архив и игнорируем предупреждение кликом по «ОК»;
- В следующем окне нажимайте «Установить главный пароль» и введите его дважды. Он потребуется для получения доступа к другим паролям от архивов, чтобы никто кроме вас не смог их увидеть.
- Теперь в предыдущем окне, нажав «Добавить», можете вписывать пароли от архивов. Он указывается в строку «Текст пароля». А необязательная метка может автоматически предлагать вариант пароля от архива при выполнении действий с ним.
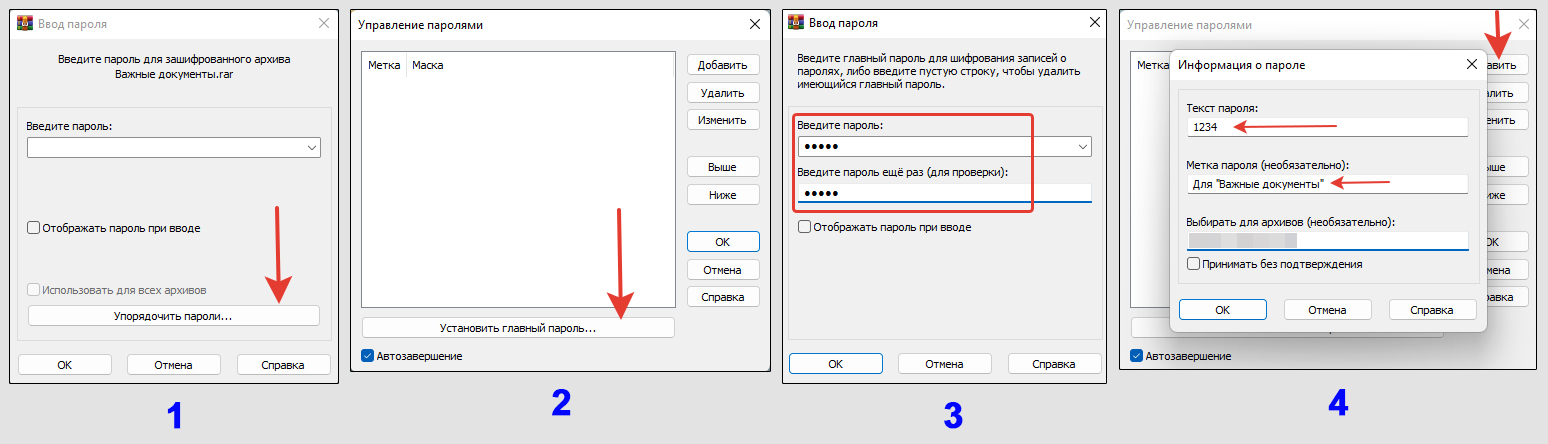
Но не всегда удобен такой подход и не все пользуются WinRAR.
Оптимальный вариант в плане безопасности / удобства — сохранять все пароли в специальных программах (менеджерах паролей) или облачных сервисах. Работает это так:
- Создаете главный пароль;
- По нему открываете личный кабинет, куда вносите логины / пароли от сайтов, программ, PIN-коды и т.д.;
- Когда нужно вспомнить пароль, вводите главный и получаете доступ к своему списку.
Полным полно таких сервисов. Примеры: KeePass (бесплатная), LastPass , Roboform. 2 последних — условно-бесплатные. Их можно не покупать, ограниченных возможностей достаточно обычному пользователю.
Плюс, сейчас в любых современных веб-браузерах (программа, через которую выходите в интернет и открываете сайты) есть встроенный менеджер паролей. Например, в Яндекс браузере удобный! Туда можно записывать не только пароли конкретно от сайтов, но и делать заметки с паролями от чего угодно. Хоть от Wi-Fi дома 😊
Вариант «вручную». Если опыта мало, не хочется разбираться в программах, есть простой проверенный метод — завести блокнот и записывать. Чтобы найти его не смогли люди рядом с вами.
Способ, конечно, крайне неудобный. К тому же приходится блокнот носить с собой вместе с ноутбуком, разбираться в каракулях 
Не рекомендую хранить пароли в обычных текстовых файлах на рабочем столе или в других папках. Во-первых, их может случайно найти другой пользователь ПК. Во-вторых, в сети можно поймать вирус, трояна, который обнаружит файл и передаст злоумышленнику.
FAQ (вопрос— ответ)
Можно ли обойтись встроенной «Сжатой ZIP-папкой»?
Это средство позволит запаковать файлы в архив «Зип», без возможности запаролить. Создать архивы в других форматах нельзя.
Какой пароль для архива считается надежным?
Рекомендации ниже касаются не только архивов, а вообще любых паролей от программ, сайтов:
⚪ Не менее 8 символов. Чем больше тем лучше! Главное, чтобы было удобно его вручную вводить без автоподстановки.
⚪ Используйте спецсимволы ($ ^ ( )# !, пробелы и прочие). Хотя бы 1-2 штуки.
⚪ Буквы строчные и прописные;
⚪ Цифры.
Пример хорошего пароля: G12a%Pol4aU!n
А это плохой: petrov1989. Не используйте настолько простые пароли, состоящие из фамилий, года рождения и т.д. Особенно для важных сервисов, соцсетей, банков, где реально есть что потерять. Рискуете на раз оказаться взломанными!
Что скажете про WinZip, там можно запаролить?
Принцип аналогичный: добавьте нужные файлы в архив через контекстное меню или сам архиватор. Включите в окне шифрование и в следующем окне задайте новый пароль.
Кнопка «Заблокировать» в архиваторах не связана с паролями?
Этот функционал блокирует архив от случайного изменения содержимого. Т.е. после создания, нельзя будет ничего менять, добавлять внутри сжатого архива.
WinRAR просит купить программу, она платная?
Утилита позиционирует себя как коммерческое ПО, но можно ей пользоваться бесплатно неограниченный период времени. Будет регулярно всплывать окно с рекламой — это единственное ограничение. Можно закрыть и продолжить пользоваться.
Основные выводы
Следует понимать, что архивы могут повреждаться из-за сбоев в файловой системе. Редкие случаи, но встречаются. Поэтому, перед тем как запаролить архив, советую оригиналы файлов и папок оставлять в резерве.
Хранение архивов под паролем — неплохой вариант защиты важных данных. Есть только один большой недостаток — архивный файл другой пользователь ПК может просто удалить (даже случайно). Поэтому лучше использовать эту технологию вместе с скрытыми папками. Рассказал здесь: как создать невидимую папку.
Кстати, можно и на папки ставить пароли при помощи специальных программ. И даже на целые локальные диски при помощи встроенного шифрования Windows. Кому будет интересна тема, пишите в комментарии. Увижу, что люди интересуются, сделаю отдельную заметку на блоге.
Если что-то не получается или остался вопрос, также обращайтесь ко мне внизу страницы. Всем обязательно отвечу и помогу разобраться 😊