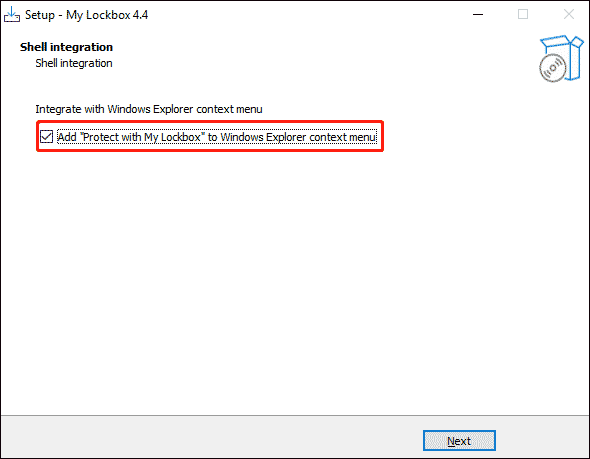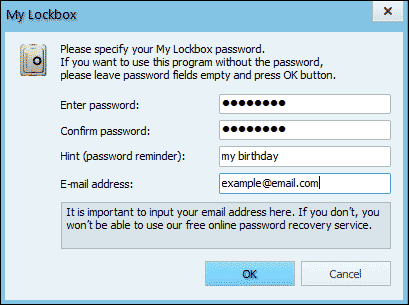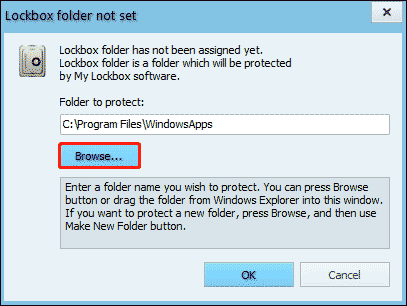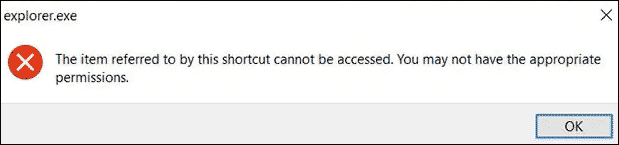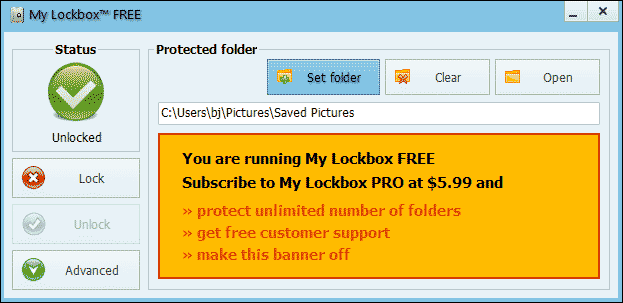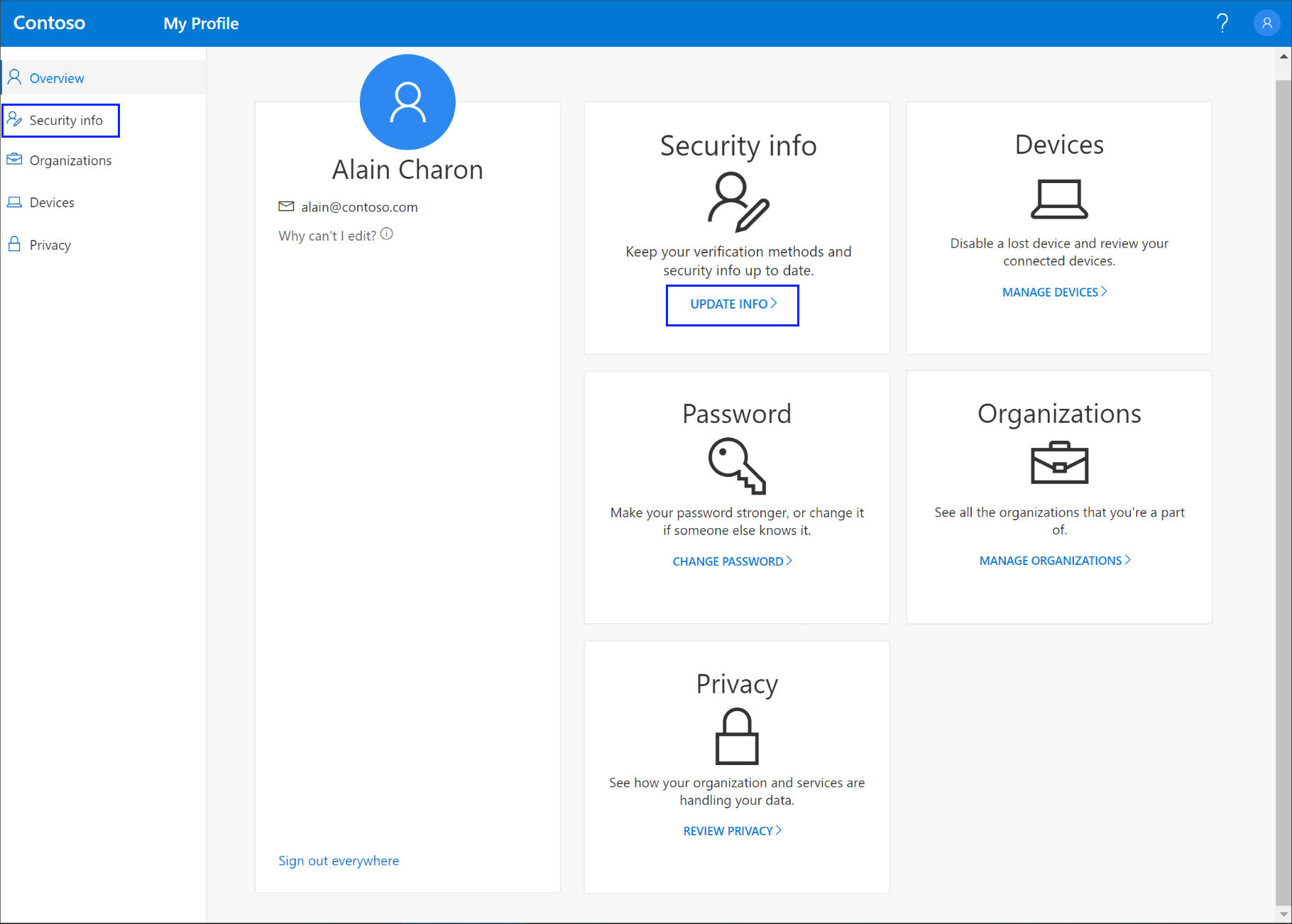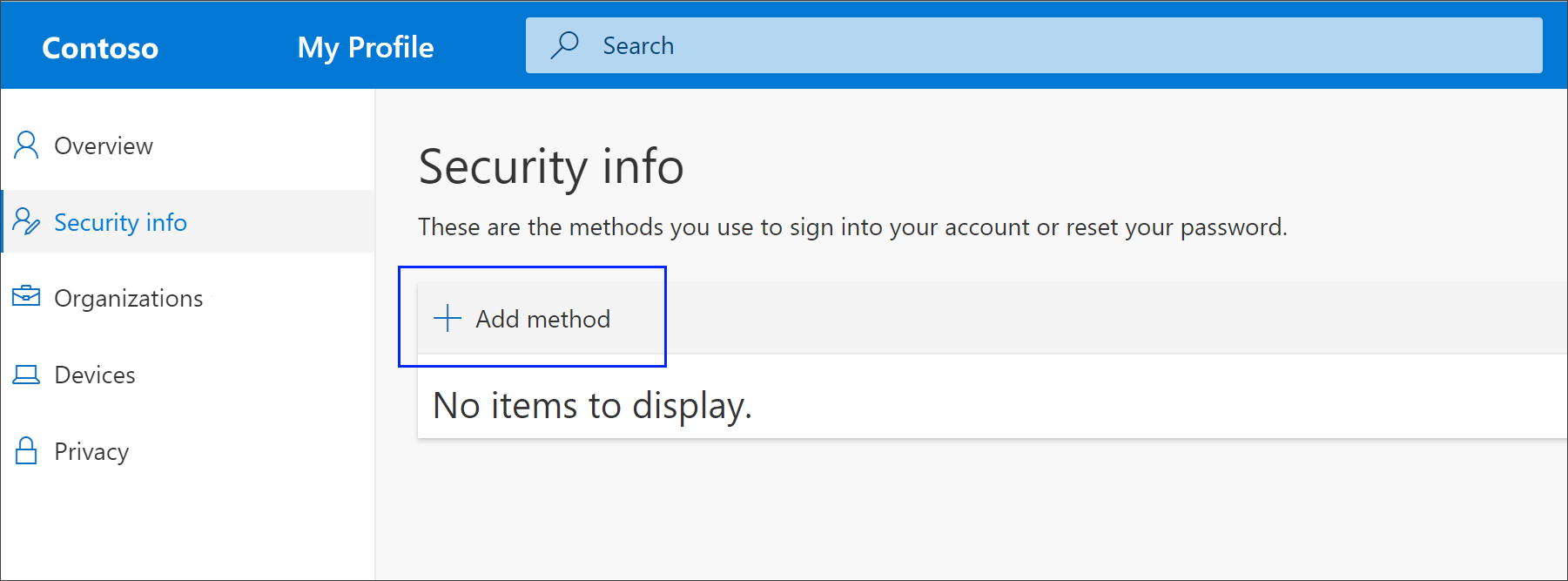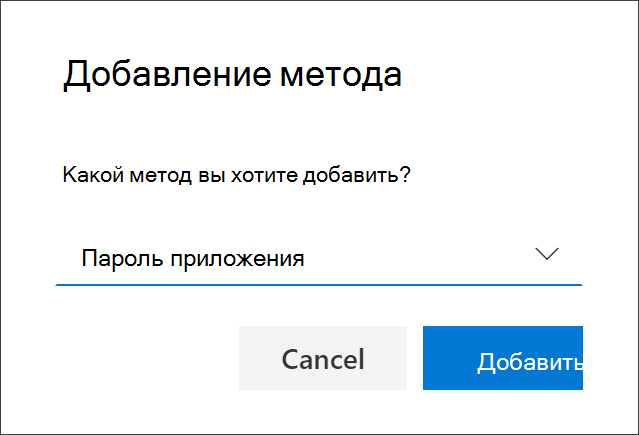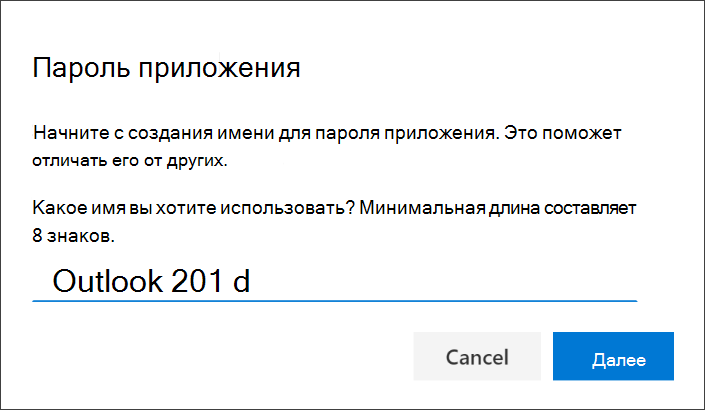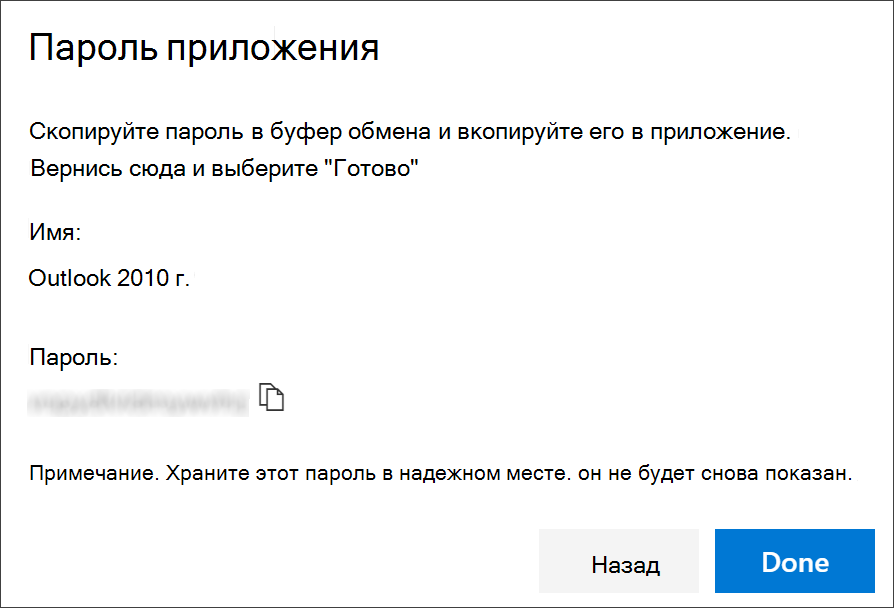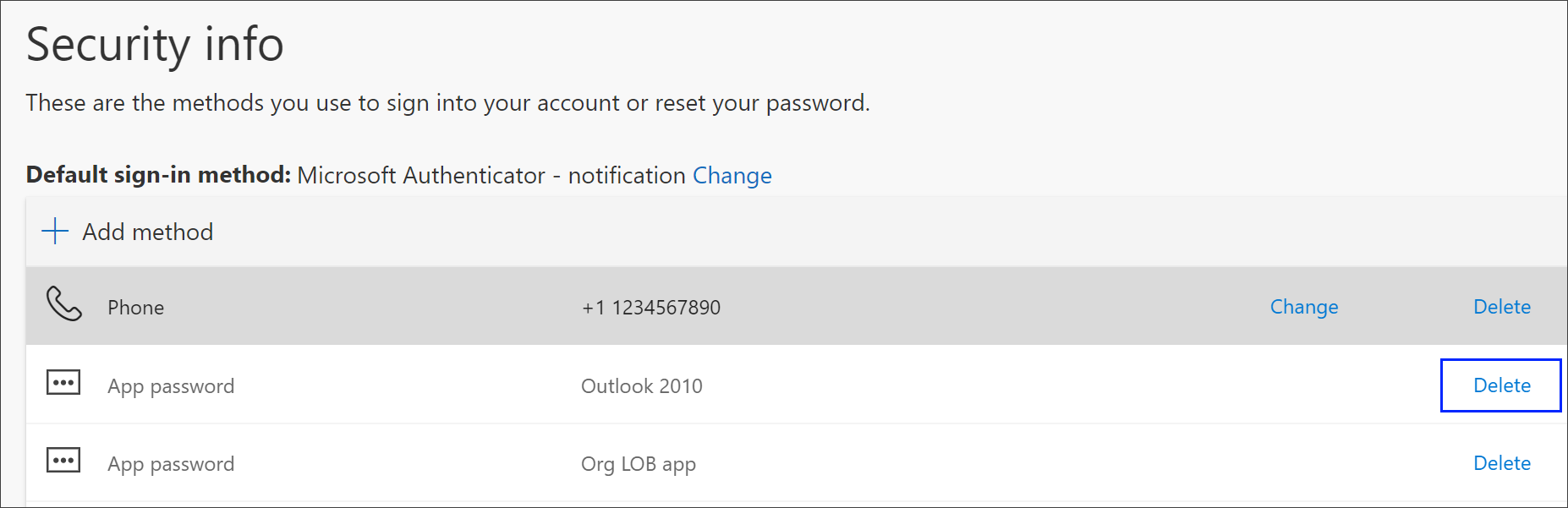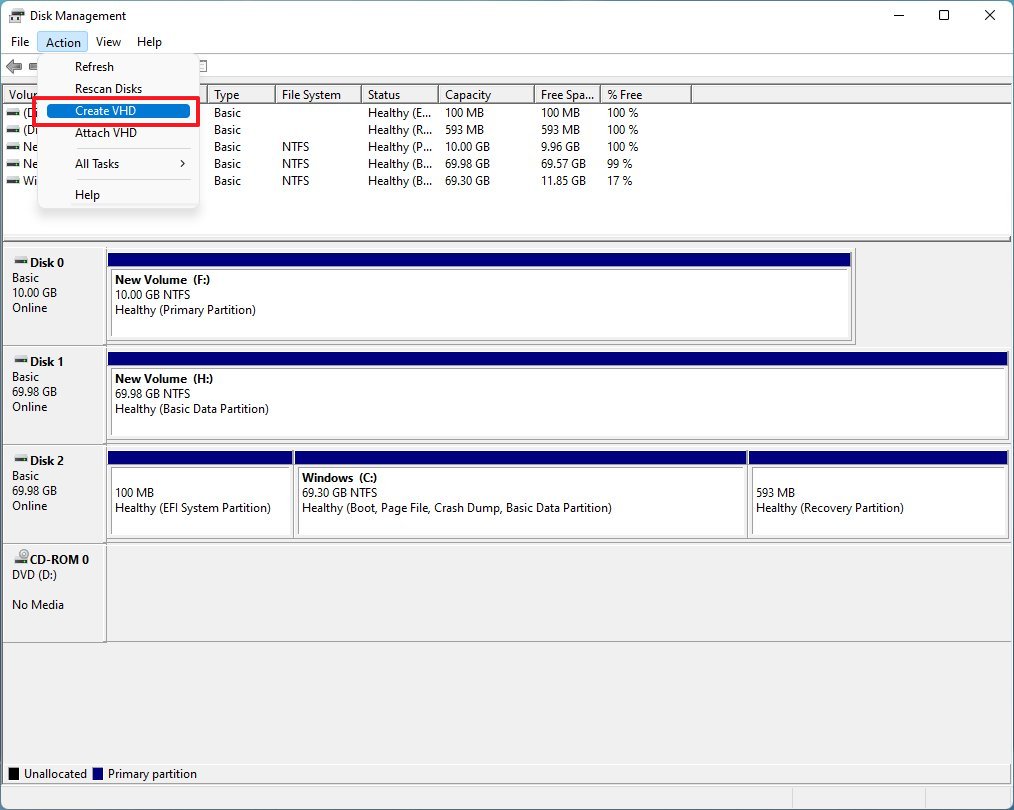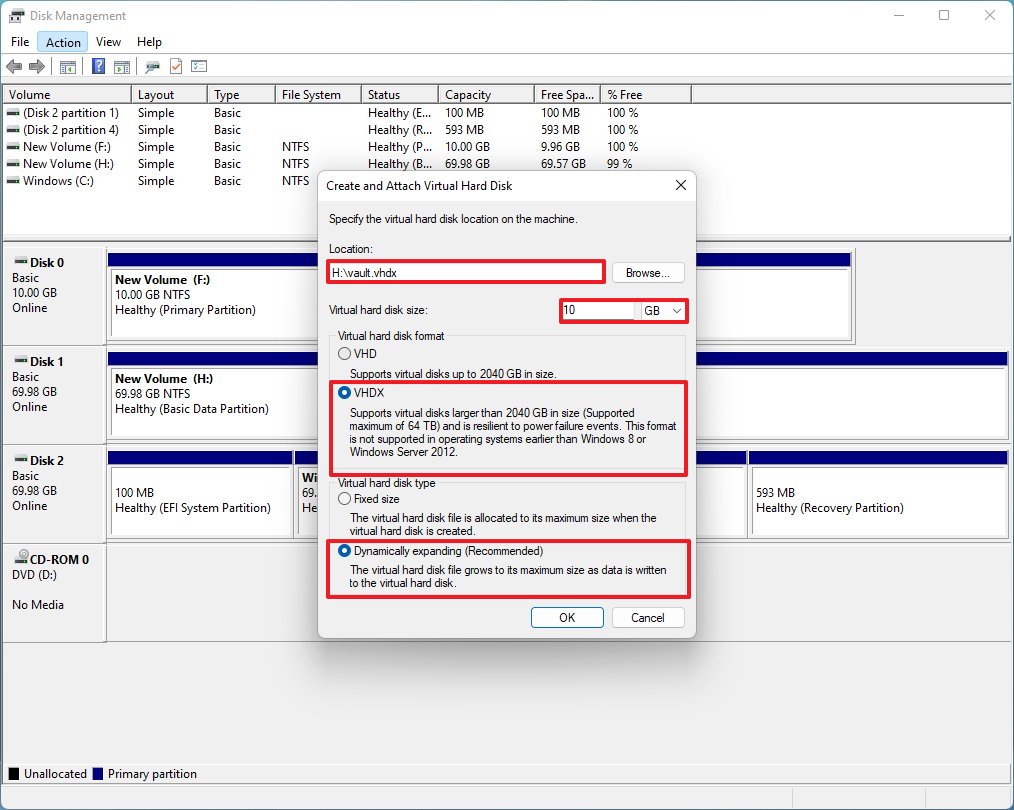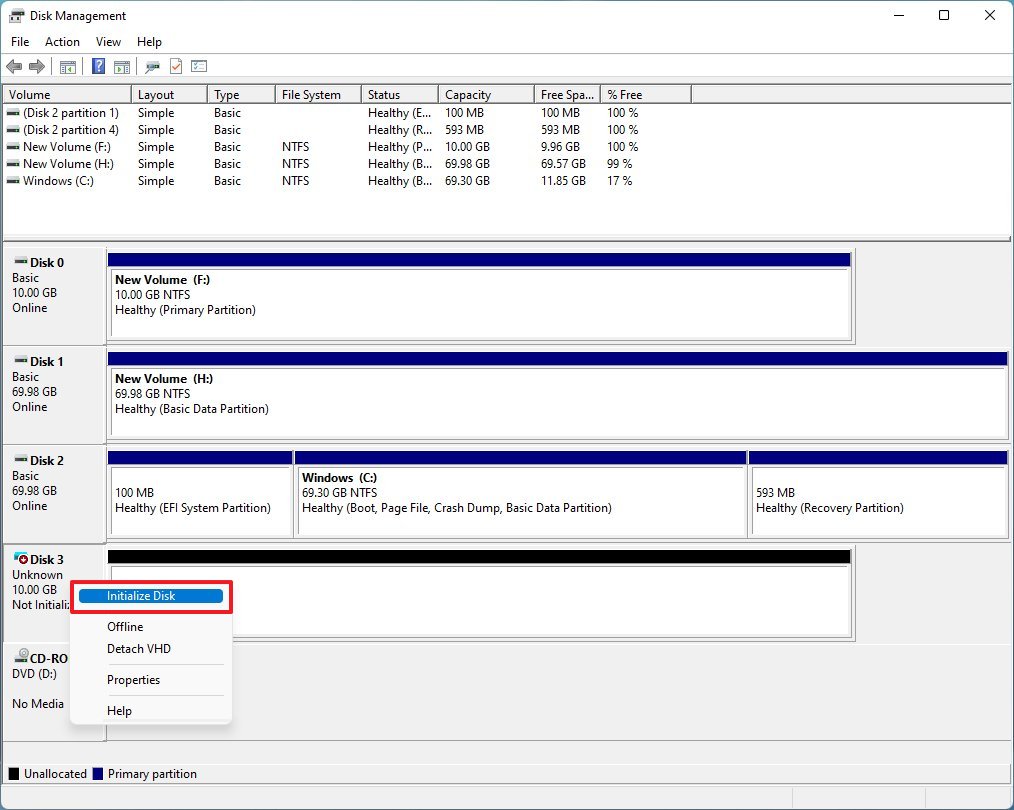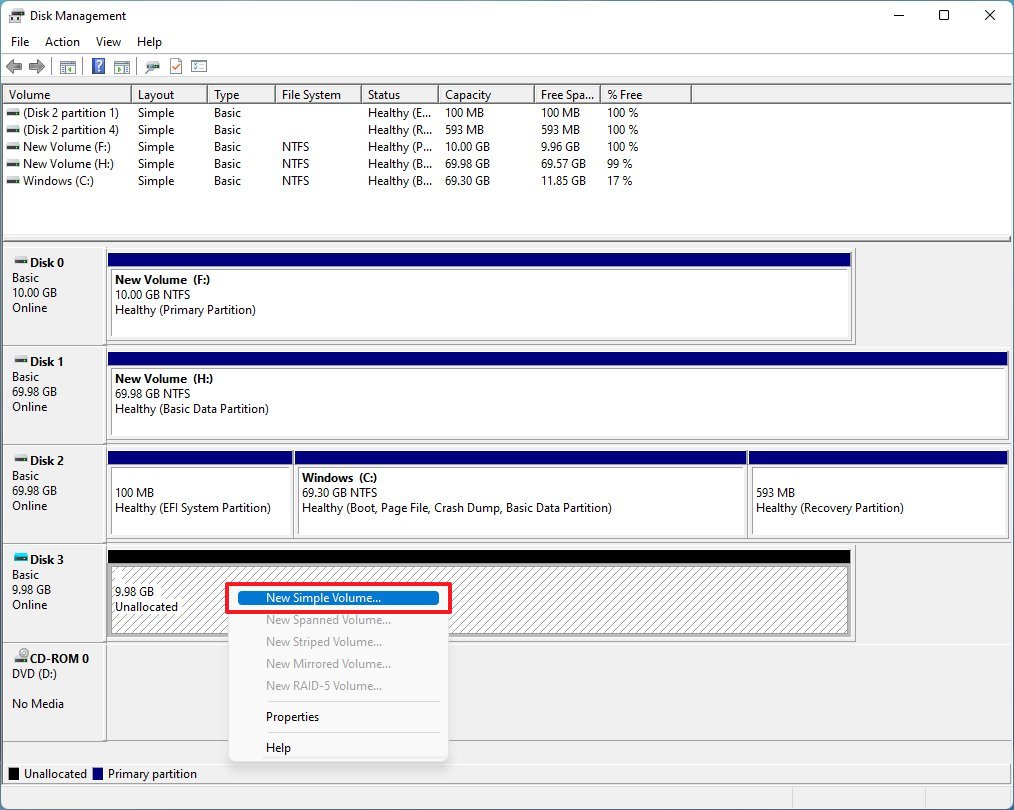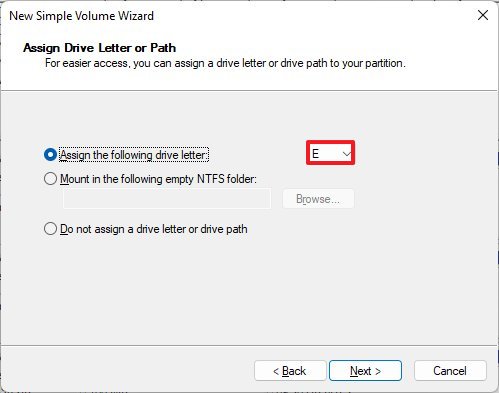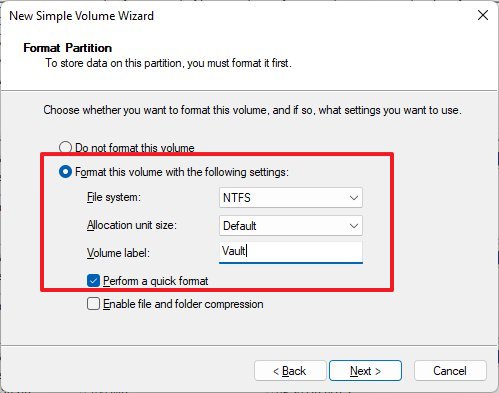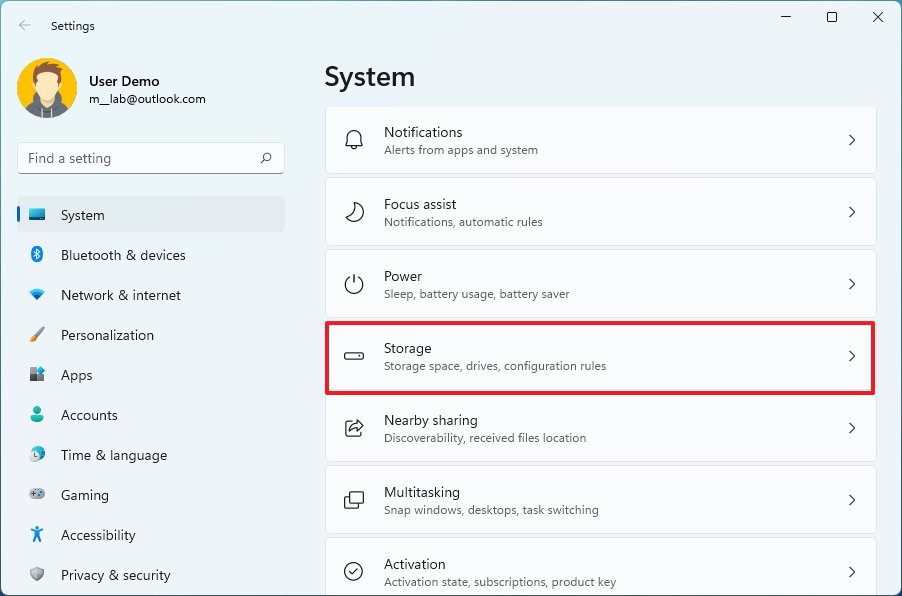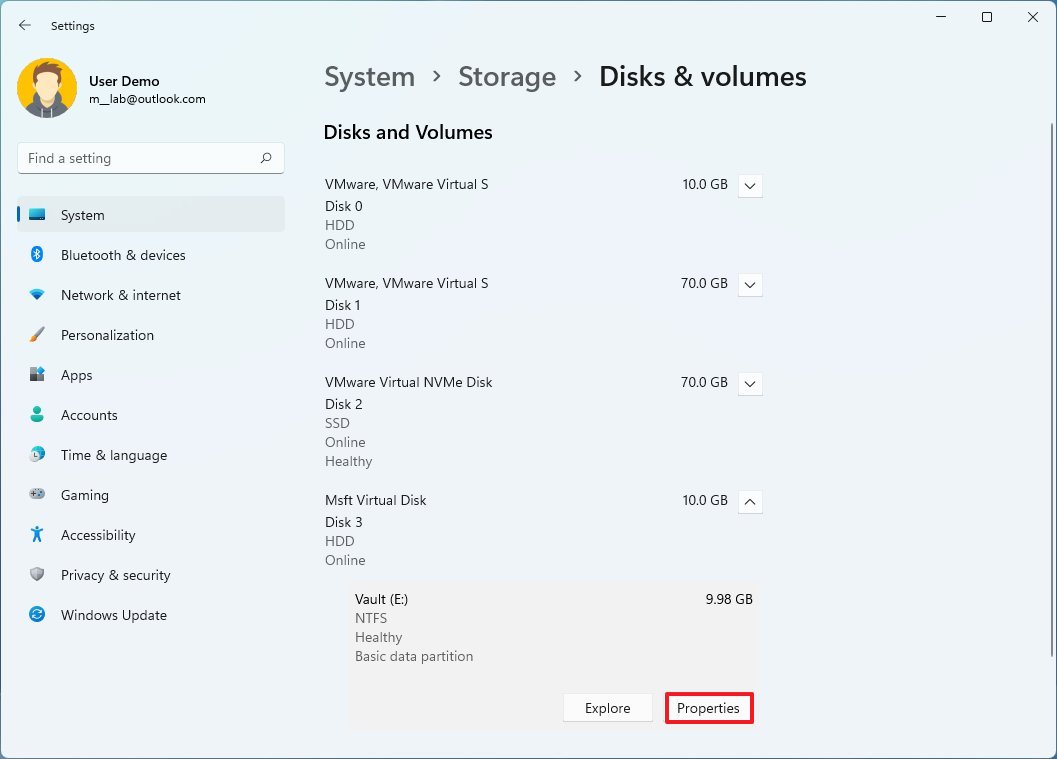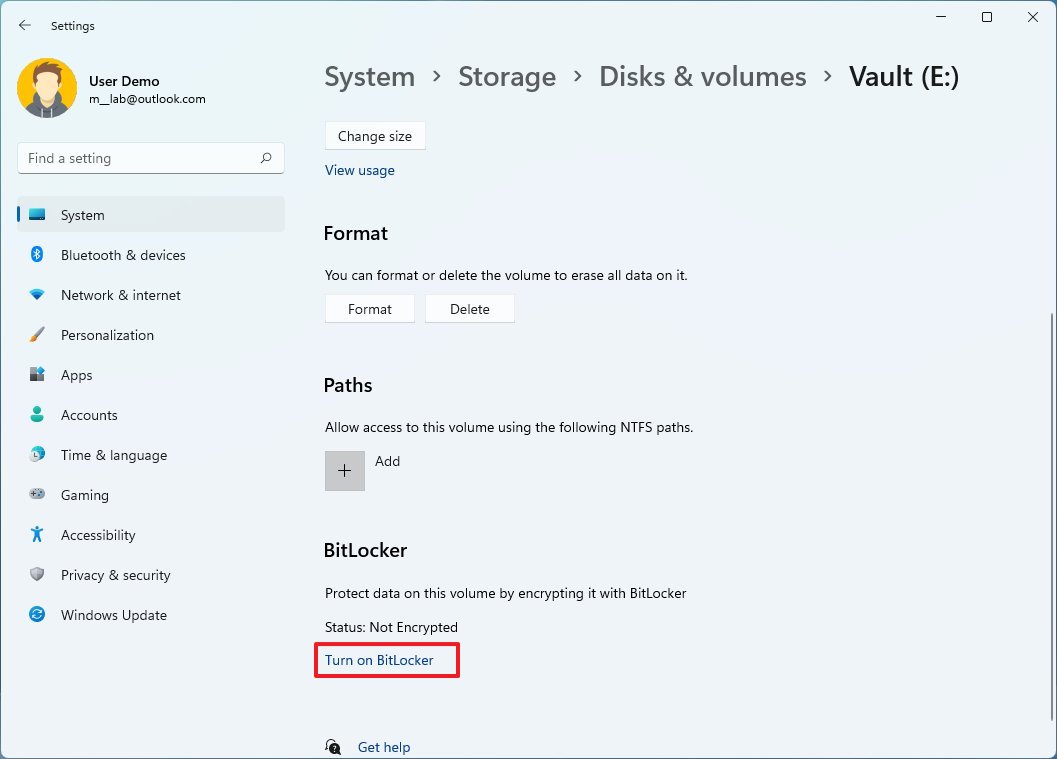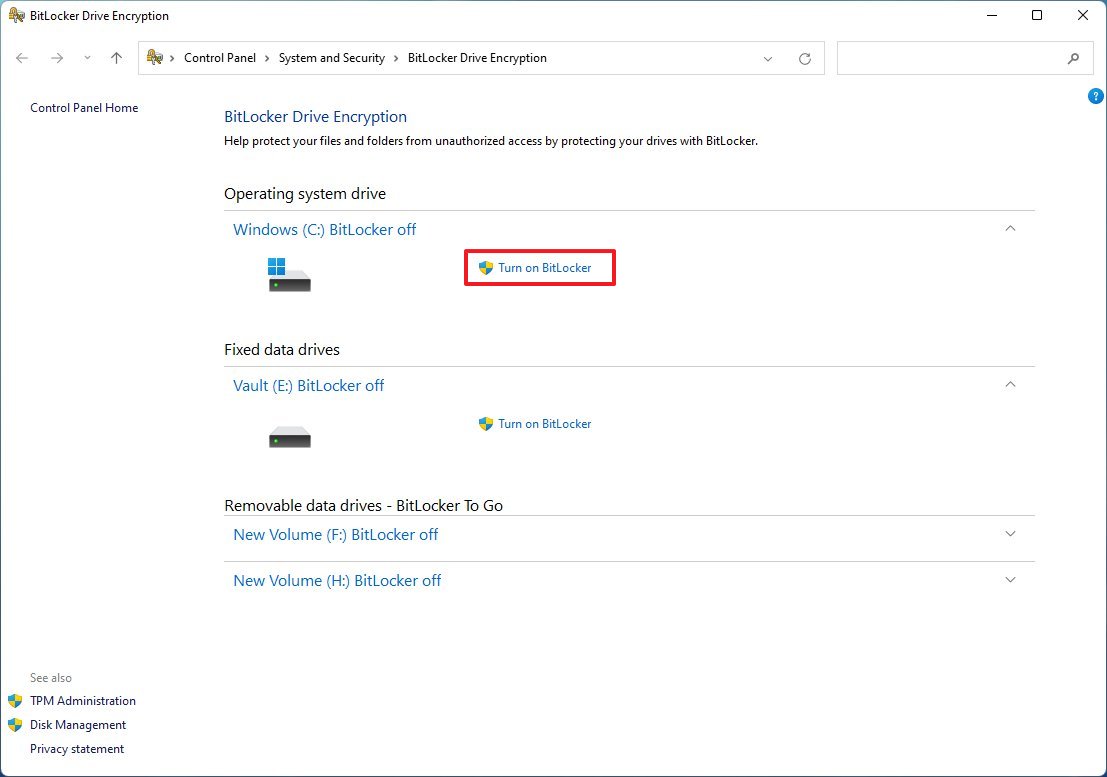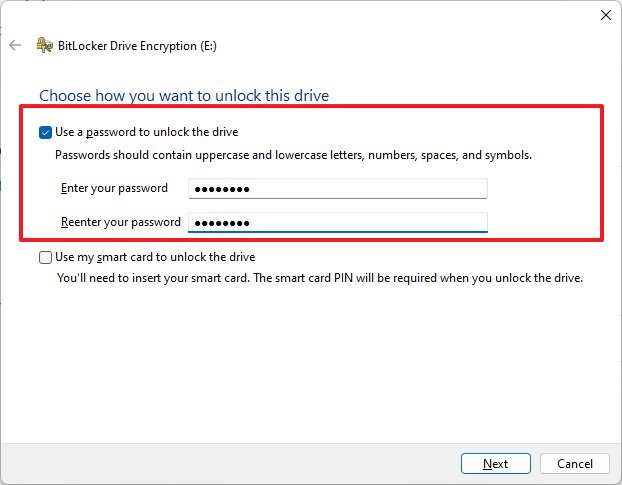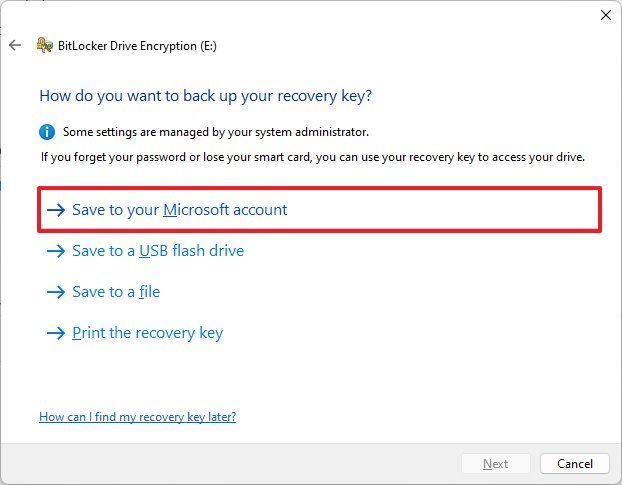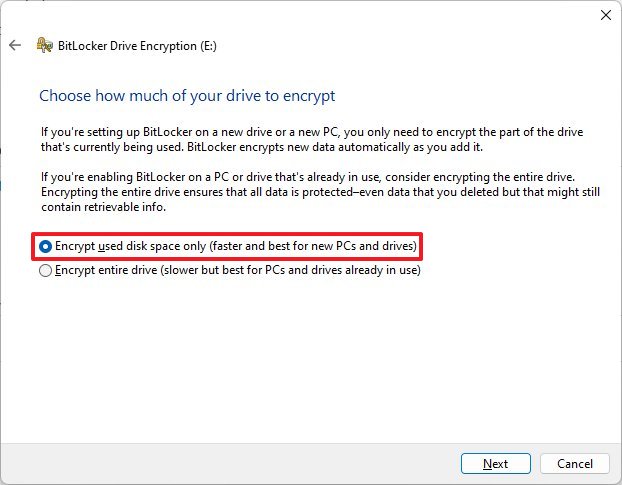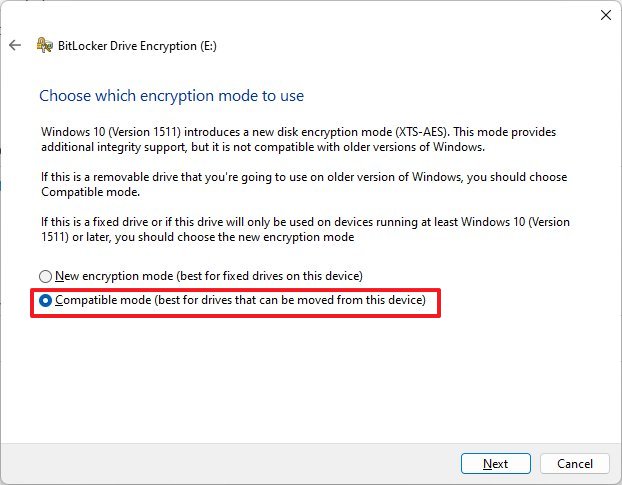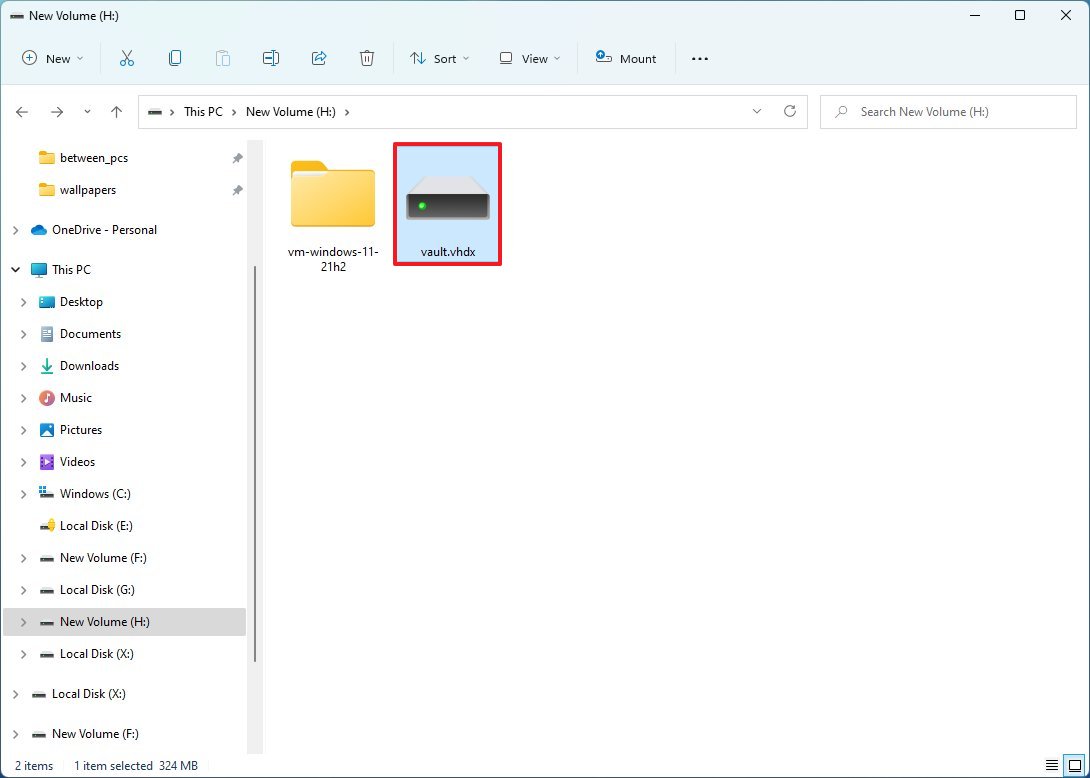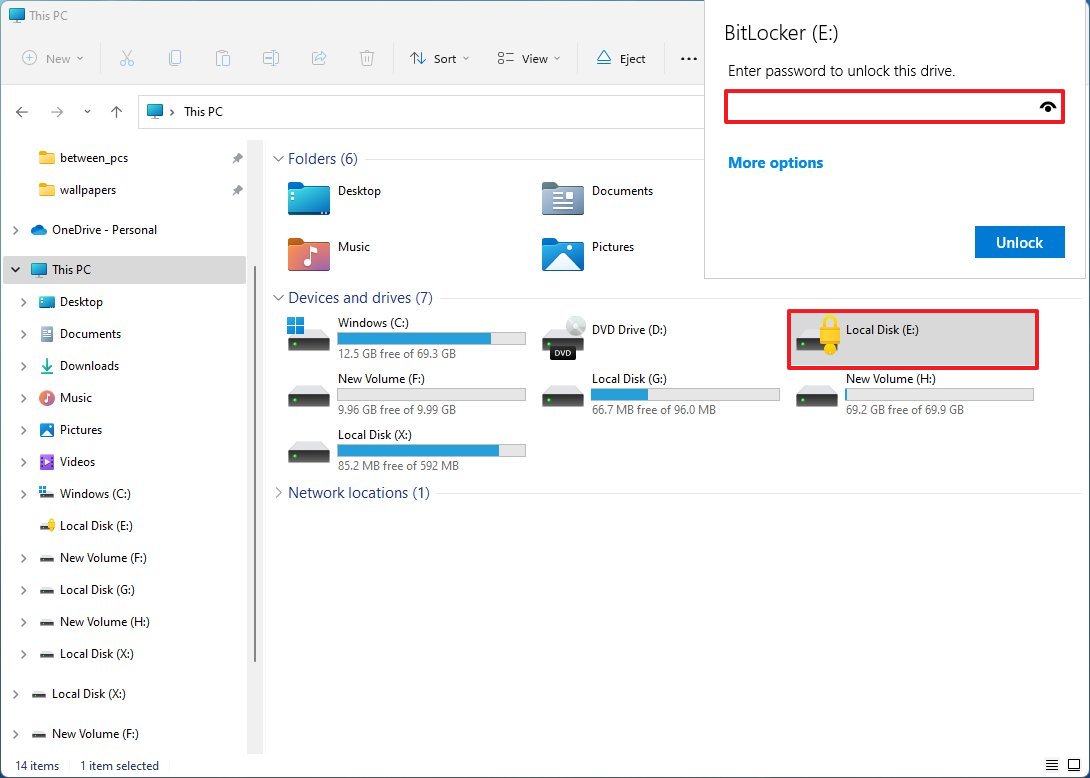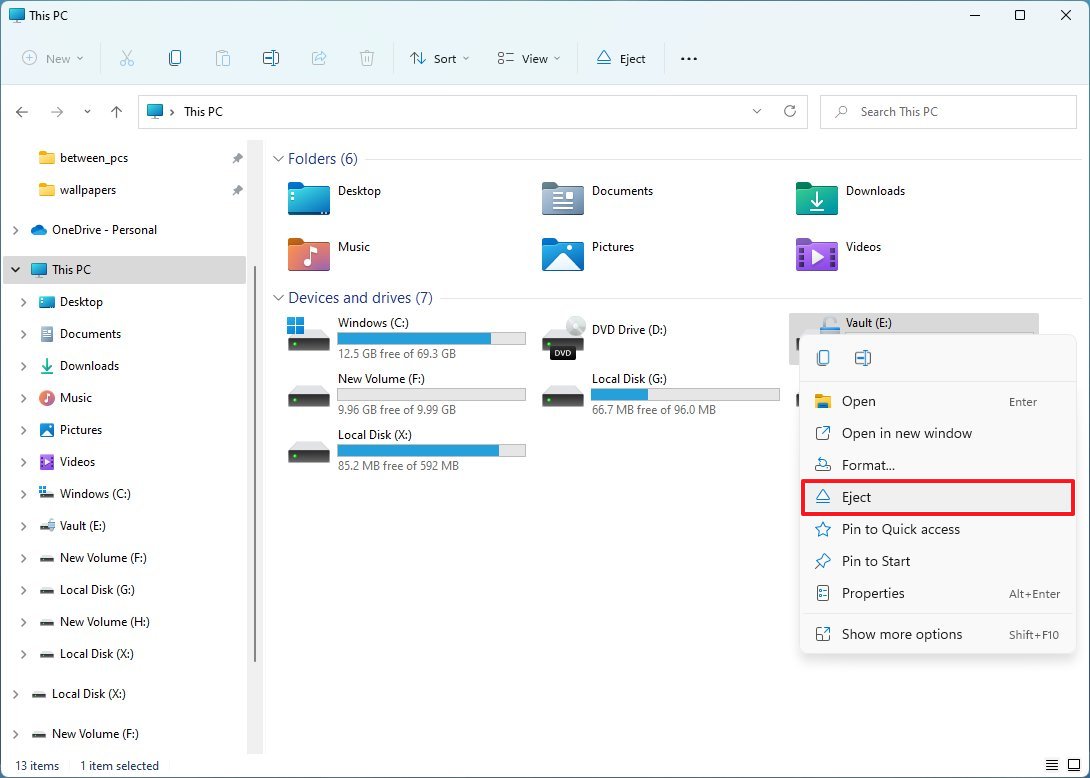У вас есть приложение, которое вы не хотите, чтобы кто-либо мог открывать без вашего разрешения? Будь то вашим детям, членам семьи или друзьям, есть несколько способов запретить доступ к приложению. Это краткое руководство покажет вам, как заблокировать приложение паролем в Windows 10 и Windows 11.
Если у вас есть только одна учетная запись пользователя на вашем компьютере и вы используете одну и ту же учетную запись пользователя с другими людьми, используйте этот способ, чтобы заблокировать приложение паролем в Windows 10 и Windows 11.
Как заблокировать приложение с помощью пароля в Windows 10 и Windows 11
Поскольку нет встроенной функции, позволяющей защитить паролем приложение, папку или файл в Windows, для этого нам придется полагаться на сторонний инструмент. Мы рекомендуем My Lockbox.
My Lockbox — это простой инструмент, который может заблокировать всю папку с помощью установленного вами пароля. Ни один файл в заблокированной папке не может быть открыт без предварительной разблокировки папки установленным паролем.
Вот пример того, как настроить My Lockbox для блокировки приложения паролем в Windows 10 и Windows 11.
Сначала загрузите и установите My Lockbox.
Скачать My Lockbox
Во время установки My Lockbox спросит, хотите ли вы добавить опцию «Protect with My Lockbox» в контекстное меню Windows. Если этот параметр включен, после установки, когда вы щелкните правой кнопкой мыши папку в Windows 10/11, вы увидите параметр «Protect with My Lockbox» в контекстном меню, который позволяет быстро заблокировать папку. Эта интеграция не является обязательной.
После установки откройте My Lockbox. При первом запуске программы вам будет предложено указать пароль, который вы хотите использовать с программой. Вам нужно ввести пароль дважды, подсказку, чтобы напомнить себе о пароле, если вы его забудете, и адрес электронной почты для восстановления пароля, если вы потеряете свой пароль в будущем.
На следующем экране в поле «Защищаемая папка» нажмите «Выбрать» и перейдите к папке, которую вы хотите заблокировать. В приведенном ниже примере снимка экрана я хочу заблокировать браузер Chrome. Таким образом, мне нужно перейти туда, где установлен Chrome — C:Program FilesGoogleChrome. После этого нажмите OK, чтобы заблокировать папку.
Если вы не знаете, где находится папка установки приложения, щелкните правой кнопкой мыши ярлык приложения, которое вы хотите заблокировать, на рабочем столе и выберите «Свойства». Поле «Рабочая папка» покажет местоположение, где изначально находится приложение.
После того как папка заблокирована, при попытке открыть приложение (с помощью ярлыка на рабочем столе, из меню «Пуск» или где-либо еще), Windows 10/11 покажет ошибку: «Не удается получить доступ к объекту, на который ссылается этот ярлык. Возможно, отсутствуют необходимые разрешения».
Чтобы разблокировать папку и снова запустить приложение, откройте My Lockbox и введите свой пароль. Затем снова откройте приложение.
Чтобы снова заблокировать приложение после его разблокировки, щелкните в приложении My Lockbox в правом верхнем углу опцию «Включить защиту».
Бесплатная версия My Lockbox позволяет заблокировать только 1 папку. Чтобы заблокировать больше папок, вам нужно будет оплатить подписку или приобрести программное обеспечение. Совет: вы можете попробовать поместить все приложения и файлы, которые вы хотите заблокировать, в одну папку и заблокировать только эту конкретную папку. Программа по-прежнему сможет заблокировать все файлы и подпапки в той конкретной папке, которую вы выбрали для блокировки.
Например, вы можете создать папку, такую как «C:Personal», и установить все приложения (или изменить место установки), которые вы хотите заблокировать, в эту папку. Затем используйте My Lockbox для блокировки этой папки, чтобы заблокировать все установленные в ней приложения.
Поделиться
Если на компьютере у вас имеется несколько учётных записей, вы, будучи администратором, при установке программного обеспечения можете ограничить возможности работы с данной программой для других пользователей, выбрав опцию «Установить только для текущего пользователя». Но как быть, если данная функция не поддерживается приложением или вы делите свою единственную учётную запись с другими пользователями, а ограничить доступ к программе всё же нужно? Так вот, вы можете заблокировать запуск любого приложения, воспользовавшись сторонними утилитами My Lockbox или Game Protector, так как встроенной функции подобной защиты ни в Windows 10, ни в Windows 11 нет.
My Lockbox — это небольшое приложение, предназначенное для защиты каталогов со всем их содержимым от несанкционированного просмотра, но ей можно найти и другое применение — блокирование запуска инсталлированных или портативных программ. Для защиты доступа к данным в My Lockbox используется пользовательский пароль. Скачайте инструмент с сайта разработчика и установите. При инсталляции мастер предложит загрузить и установить дополнительный модуль для защиты каталогов на съёмных носителях, но это необязательно, тем более, что он доступен только как trial-версия. Также при установке вы можете выбрать опцию интеграции My Lockbox в контекстное меню Проводника «Protect with My Lockbox», что упростит вам работу с программой в дальнейшем.
При первом запуске My Lockbox нужно будет придумать и ввести пароль и подсказку, а также указать рабочий email, он понадобиться для восстановления пароля, если вы вдруг его забудете или потеряете.
После ввода пароля появится окошко, в котором можно будет указать путь к защищаемой папке, но мы поступим несколько иначе.
Закрываем окошко, переходим в каталог с защищаемой папкой, в данном примере это папка с программой CCleaner в каталоге Program Files, кликаем по папке ПКМ и выбираем опцию «Показать дополнительные параметры» → «Protect with My Lockbox». Подтверждаем включение защиты вводом пароля.
В результате защищаемая папка будет скрыта из Проводника, а при запуске приложения кликом по его ярлыку будет появляться уведомление об ошибке доступа «Не удаётся получить доступ к объекту, на который ссылается этот ярлык. Возможно, отсутствуют необходимые разрешения».
Чтобы разблокировать приложение, откройте модуль My Lockbox Control Panel (потребуется ввод пароля), убедитесь, что в окне выбрана нужная папка и нажмите кнопку «Выключить защиту».
Снять блокировку можно также из встроенного в My Lockbox файлового менеджера, для этого достаточно открыть саму программу и ввести пароль доступа. Кстати, в нём же можно её и активировать, выделив папку и нажав в правом верхнем углу соответствующую кнопку.
Примечание: если вы решите удалить My Lockbox, перед деинсталляцией снимите защиту с заблокированных программ, тем самым вы предохраните себя от возможных ошибок и повреждений файлов этих приложений.
Более простой, но менее надёжной является защита, то есть предотвращение запуска программ с помощью тулзы Game Protector. Бесплатная версия My Lockbox позволяет блокировать только одну папку, Game Protector таких ограничений не имеет, но и работает она немного иначе. Во-первых, в отличие от My Lockbox, Game Protector защищает не папки, а лишь исполняемые файлы, во-вторых, утилита не скрывает эти файлы, а изменяет таким образом, что при запуске exe-файла появляется окошко с требованием ввести пароль.
Скачав, установив и запустите Game Protector, укажите в поле «Game Program» путь к исполняемому файлу блокируемой программы, в поле «Password Protect» введите ваш пароль и нажмите кнопку «Protect». В результате на исполняемый файл будет установлен пароль, одновременно будет создана его резервная копия с расширением BAK, которую вы затем сможете спрятать или удалить.
Примечательно, что на этом «связь» с заблокированной программы с Game Protector заканчивается, она останется заблокированной и после удаления утилиты. Чтобы восстановить к защищённой программе доступ, вам нужно либо ввести правильный пароль, либо заменить модифицированный экзешник его резервной копией, изменив расширение BAK на EXE.
У всех нас есть личные файлы и папки на наших компьютерах, о которых мы не хотим, чтобы другие узнали. Папка «Личное» или «Домашнее задание», кто-нибудь? 😊.
Многие из нас используют компьютер совместно с детьми или семьей, и все мы знаем, насколько они могут быть надоедливыми. А если вы хотите защитить файл паролем или полностью заблокировать папку на ПК с Windows без использования стороннего программного обеспечения, вы можете задаться вопросом, как защитить паролем папку в Windows 11 без программного обеспечения. Не так ли?
Не беспокойтесь; сегодня мы ответим на все ваши вопросы относительно создания папки с паролем бесплатно (да, нет необходимости вкладывать средства в какое-либо программное обеспечение для блокировки папок). Итак, если вам интересно узнать, могу ли я защитить паролем папку в операционной системе Windows 11? И как защитить папку паролем на компьютере с Windows 11, это идеальное руководство для вас.
Процесс защиты папки паролем в Windows 11 очень похож на методы, применявшиеся в предыдущих версиях Windows. Итак, просто посмотрите, как заблокировать папку в Windows 11 паролем с помощью CMD. Это очень простой метод, и любой, у кого есть базовые компьютерные знания, может попробовать его.
В этом руководстве мы также объяснили второй метод, в котором мы используем бесплатное, легкое и простое в использовании программное обеспечение для блокировки файлов под названием «Easy File Locker» для защиты личных файлов и папок с помощью нескольких простых щелчков мышью.
Итак, без лишних слов, давайте погрузимся в суть дела и узнаем, как сделать папку в Windows 11 защищенной паролем.
Примечание. Мы протестировали эти методы защиты папок паролем в Windows 11 внутри компании. Однако мы слышали об отдельных жалобах от людей, которые блокируют файлы с помощью этих методов и не могут получить к ним повторный доступ. Итак, попробуйте поиграть с некоторыми фиктивными файлами, прежде чем шифровать важные файлы. Это просто мера предосторожности!
Как защитить паролем папку в Windows 11 без программного обеспечения
Windows 11 не позволяет блокировать отдельные папки по умолчанию, но есть обходные пути. Вы можете легко заблокировать папку, используя командную строку и создав исполняемый файл .BAT. Точно выполните следующие действия, и вы сможете защитить паролем папки на ПК с Windows 11:
Шаг (1): Прежде всего, откройте папку, которую вы хотите защитить паролем. Затем щелкните правой кнопкой мыши пустое пространство внутри папки и выберите «Создать» > «Текстовый документ».
Шаг (2): Назовите файл тем, что вы запомните, а затем дважды щелкните этот текстовый файл, чтобы открыть его в Блокноте.
Шаг (3): Теперь просто скопируйте и вставьте следующий код:
cls
@ECHO OFF
title Folder Locker
if EXIST "Control Panel.{21EC2020-3AEA-1069-A2DD-08002B30309D}" goto UNLOCK
if NOT EXIST Locker goto MDLOCKER
:CONFIRM
echo Are you sure u want to Lock the folder(Y/N)
set/p "cho=>"
if %cho%==Y goto LOCK
if %cho%==y goto LOCK
if %cho%==n goto END
if %cho%==N goto END
echo Invalid choice.
goto CONFIRM
:LOCK
ren Locker "Control Panel.{21EC2020-3AEA-1069-A2DD-08002B30309D}"
attrib +h +s "Control Panel.{21EC2020-3AEA-1069-A2DD-08002B30309D}"
echo Folder locked
goto End
:UNLOCK
echo Enter password to Unlock folder
set/p "pass=>"
if NOT %pass%==your_password goto FAIL
attrib -h -s "Control Panel.{21EC2020-3AEA-1069-A2DD-08002B30309D}"
ren "Control Panel.{21EC2020-3AEA-1069-A2DD-08002B30309D}" Locker
echo Folder Unlocked successfully
goto End
:FAIL
echo Invalid password
goto end
:MDLOCKER
md Locker
echo Locker created successfully
goto End
:End
Шаг (4): Теперь найдите if NOT %pass%==your_password goto FAIL в коде, который вы только что вставили, и замените your_password паролем по вашему выбору. Вы можете использовать Control + F, чтобы быстро его найти.
Примечание. Используйте пароль из одного слова без пробелов, поскольку пароли с пробелами, как известно, вызывают проблемы в дальнейшем.
Для примера, вот как выглядит мой код после замены его паролем (zdt2021):
Раньше: if NOT %pass%==your_password goto FAIL
После: if NOT %pass%== zdt2021 goto FAIL
Шаг (5): Теперь в верхнем левом углу щелкнитеменю «Файл» и выберите «Сохранить как».
Шаг (6): Затем в окне «Сохранить как» измените имя файла на FolderLock.bat и выберите «Сохранить как тип как все файлы». Кроме того, убедитесь, что в раскрывающемся списке для параметра Encoding установлено значение ANSI.
Шаг (7): После внесения всех этих изменений нажмите кнопку «Сохранить», и будет создан файл BAT FolderLock.
Шаг (8): Теперь просто дважды щелкнитефайл FolderLock , иавтоматически сгенерируетсяпапка с паролем и именем Locker .
Шаг (9): Поместите все свои файлы и папки (которые вы хотите защитить паролем) впапку Locker.
Шаг (10): После перемещения всех файлов и папок в папку Locker дважды щелкнитефайл FolderLock. Появится окно командной строки. Здесь вам нужно просто ввести Y, чтобы подтвердить блокировку, а затем нажать клавишу Enter .
Шаг (12): Как только вы нажмете клавишу Enter,созданная папка Locker автоматически исчезнет, и вы больше не увидите эту папку.
Шаг (13): Теперь, когда вы хотите открытьпапку Locker со всеми файлами и папками, дважды щелкнитефайл FolderLock BAT, который откроет окна командной строки и попросит вас ввести пароль.
Шаг (14): Итак, просто введите пароль, который вы установили ранее (на шаге 4), и нажмите клавишу Enter, чтобы получить доступ к защищенной паролем папке в Windows 11.
Теперь вы сможете увидеть и открыть папку, защищенную паролем, и использовать файлы внутри нее, как любую обычную папку.
Вы можете выполнить эти точные шаги, чтобы заблокировать или разблокировать любую защищенную паролем папку по вашему желанию. Вот как вы можете защитить паролем папки на компьютерах с Windows 11.
Как защитить паролем папку в Windows 11 с помощью Easy File Locker
Если первый способ защиты паролем папки в операционной системе Windows 11 кажется излишне громоздким, то второй метод идеально подходит для вас! Хотя вам необходимо установить внешнее стороннее программное обеспечение под названием Easy File Locker, которое является бесплатным (бесплатное программное обеспечение).
Easy File Locker — это легкое, простое в использовании и одно из лучших бесплатных программ для блокировки файлов и папок для ПК с Windows 11. Он позволяет блокировать файлы и папки, скрывать файлы и папки, а также защищать паролем графический интерфейс и программу удаления.
Итак, теперь давайте посмотрим, как заблокировать папку в Windows 11 паролем с помощью программы Easy File Locker. Вот так:
Шаг (1): Сначала загрузите программу Easy File Locker и установите ее на свой компьютер. После установки программного обеспечения откройте его, дважды щелкнув его значок.
Шаг (2): После открытия программного обеспечения щелкните значок «Установить пароль» (символ ключа) и установите пароль по вашему выбору. После того, как вы установили новый пароль, переходите к следующему шагу.
Шаг (3): В списке значков верхнего меню щелкните значок «Добавить папку» (значок папки со знаком + рядом с ним).
Шаг (4): откроется всплывающее окно, щелкните три горизонтальные точки рядом с разделом «Путь» и выберите папку, которую вы хотите заблокировать. Затем снимите флажки «Доступный» , «Доступный для записи» и «Возможность удаления» и нажмите кнопку «ОК».
Шаг (5): После того, как вы нажмете кнопку OK, теперь папка будет заблокирована, недоступна для записи и восстановления. И когда кто-то пытается открыть защищенную паролем папку, она не открывается и отображает сообщение об ошибке «У вас нет разрешения на доступ к этой папке» или «Вам отказано в разрешении на доступ к этой папке».
Таким образом, вы можете увидеть, насколько просто сделать папку, защищенную паролем в Windows 11, с помощью бесплатной программы Easy File Locker. Кроме того, если вы хотите скрыть папку, защищенную паролем, вы можете просто снять флажок с параметра «Видимый» (на шаге 4), и папка также исчезнет.
Итак, как теперь разблокировать защищенную паролем папку?
Разблокировать папку и получить доступ к файлам довольно просто, если вы знаете пароль. Вот как разблокировать защищенную паролем папку в Windows 11, заблокированную с помощью программы Easy File Locker:
Шаг (6): Откройте программу Easy File Locker, и она попросит вас ввести пароль. Итак, просто введите пароль, чтобы открыть программу.
Шаг (7): Как только вы войдете в программное обеспечение, дважды щелкните путь к защищенной паролем папке в разделе «Файлы и папки», а затем установите флажок «Доступный, доступный для записи и удаляемый». Наконец, нажмите кнопку ОК .
Это все! Теперь ваша папка снова доступна, и вы сможете открывать, редактировать или удалять любые файлы или папки внутри папки по своему желанию.
И если вы хотите повторно заблокировать папку, просто снова снимите флажок «Доступный, доступный для записи и удаляемый», как мы это делали на шаге 4, и он будет заблокирован.
Я надеюсь, что эти два пошаговых метода помогли вам защитить паролем файлы и папки на вашем компьютере с Windows 11. Это руководство должно определенно ответить на ваш вопрос, как защитить паролем папку в Windows 11 без программного обеспечения и с помощью программного обеспечения, верно?
Есть несколько других способов, таких как блокировка дисков с помощью Bitlocker, программное обеспечение для сжатия, такое как WinRAR или 7Zip, и многое другое, но это те, которые работают хорошо и были лично протестированы командой здесь, в офисе.
Если у вас есть еще вопросы о недавно выпущенной операционной системе Windows 11 или вам нужна наша помощь в решении других проблем, оставьте комментарий ниже. Мы обязательно вам поможем! Пока мы снова не встретимся, делайте свидания!
-
Partition Wizard
-
Partition Magic
- How to Lock an App with a Password in Windows 11?
By Vega | Follow |
Last Updated November 08, 2022
Most of the time, laptops or computers are often shared among family members. Don’t you want anyone to open an application without your permission? Then there is an easy way to restrict other people from accessing the application. This article from MiniTool Partition Wizard shows you how to lock an app with a password in Windows 11.
How to Lock an App with a Password in Windows 11?
Since there is no built-in feature in Windows that allows you to password protect applications, folders, or files, we will have to rely on third-party tools to do this. My Lockbox is a simple tool that can lock the entire folder with the password you set. The following guide will show you how to lock apps with a password in Windows 11.
Step 1: Download and install My Lockbox.
Note: During the installation process, My Lockbox will ask you if you want to add the Protect with My Lockbox option in the Windows Explorer context menu. If enabled, after installation, when you right-click the folder in Windows 11 and select Show more options, you will see the Protect with My Lockbox option in the context menu.
Step 2: When you open My Lockbox for the first time, the software will ask you to set a password to lock the applications on your PC. You can also add a password reminder and an email ID, which will help you recover your password if you forget it.
Step 3: In the Folder to protect, click Browse and browse to the folder you want to lock. Then click OK. Windows software is usually installed in C:/Program Files or Program Files (x86), so you can directly find the software you want to lock. You can even select the Program Files folder to lock all applications in it.
Note: If you don’t know the location of the application installation folder, right-click the desktop shortcut of the application you want to lock, and select the Properties option. The Start in field will show where the application was originally located.
Step 4: Once a folder is locked, when you try to open an application (via the desktop shortcut, the Start menu, or anywhere else) located in your locked folder, Windows 11 will display an error message stating «The item referred to by this shortcut cannot be accessed. You may not have the appropriate permissions. «
Tip: The free version of My Lockbox only allows you to lock 1 folder. To lock more folders, you need to pay for a subscription or purchase software. But you can try to put all the apps and files you want to lock in one folder and lock only that specific folder. It can still lock all files and subfolders in the specific folder you choose to lock.
In this way, you can put a lock on an app with a password in Windows 11 to protect your information.
To unlock the application, you can open the My Lockbox Control Panel and click the Unlocked button.
Bottom Line
After reading this post, you may find it is not being very complicated to lock an app with a password in Windows 11. And do you know other methods? Please share with us.
About The Author
Position: Columnist
Vega joined MiniTool as an editor after graduation. She enjoys helping people with computer problems, including disk management, data recovery, and more. She is constantly expanding her knowledge in related fields. And she will continue to bring more easy-to-understand professional articles to help people solve various problems on the PC.
In her daily life, Vega enjoys hanging out with friends, shopping online and listening to music. She is someone who knows how to enjoy life.
-
Partition Wizard
-
Partition Magic
- How to Lock an App with a Password in Windows 11?
By Vega | Follow |
Last Updated November 08, 2022
Most of the time, laptops or computers are often shared among family members. Don’t you want anyone to open an application without your permission? Then there is an easy way to restrict other people from accessing the application. This article from MiniTool Partition Wizard shows you how to lock an app with a password in Windows 11.
How to Lock an App with a Password in Windows 11?
Since there is no built-in feature in Windows that allows you to password protect applications, folders, or files, we will have to rely on third-party tools to do this. My Lockbox is a simple tool that can lock the entire folder with the password you set. The following guide will show you how to lock apps with a password in Windows 11.
Step 1: Download and install My Lockbox.
Note: During the installation process, My Lockbox will ask you if you want to add the Protect with My Lockbox option in the Windows Explorer context menu. If enabled, after installation, when you right-click the folder in Windows 11 and select Show more options, you will see the Protect with My Lockbox option in the context menu.
Step 2: When you open My Lockbox for the first time, the software will ask you to set a password to lock the applications on your PC. You can also add a password reminder and an email ID, which will help you recover your password if you forget it.
Step 3: In the Folder to protect, click Browse and browse to the folder you want to lock. Then click OK. Windows software is usually installed in C:/Program Files or Program Files (x86), so you can directly find the software you want to lock. You can even select the Program Files folder to lock all applications in it.
Note: If you don’t know the location of the application installation folder, right-click the desktop shortcut of the application you want to lock, and select the Properties option. The Start in field will show where the application was originally located.
Step 4: Once a folder is locked, when you try to open an application (via the desktop shortcut, the Start menu, or anywhere else) located in your locked folder, Windows 11 will display an error message stating «The item referred to by this shortcut cannot be accessed. You may not have the appropriate permissions. «
Tip: The free version of My Lockbox only allows you to lock 1 folder. To lock more folders, you need to pay for a subscription or purchase software. But you can try to put all the apps and files you want to lock in one folder and lock only that specific folder. It can still lock all files and subfolders in the specific folder you choose to lock.
In this way, you can put a lock on an app with a password in Windows 11 to protect your information.
To unlock the application, you can open the My Lockbox Control Panel and click the Unlocked button.
Bottom Line
After reading this post, you may find it is not being very complicated to lock an app with a password in Windows 11. And do you know other methods? Please share with us.
About The Author
Position: Columnist
Vega joined MiniTool as an editor after graduation. She enjoys helping people with computer problems, including disk management, data recovery, and more. She is constantly expanding her knowledge in related fields. And she will continue to bring more easy-to-understand professional articles to help people solve various problems on the PC.
In her daily life, Vega enjoys hanging out with friends, shopping online and listening to music. She is someone who knows how to enjoy life.
Существует множество программ для шифрования для Windows 11, которые позволяют защищать тома и диски. Но что, если вы хотите защитить паролем файлы и папки в Windows 11 с помощью железного шифрования? Итак, в этой статье мы предлагаем вам шесть простых способов защитить ваши конфиденциальные файлы, документы и папки с помощью собственного пароля. Итак, без промедления, давайте продолжим и узнаем, как добавить защиту паролем к файлам и папкам в Windows 11.
Защита паролем файлов и папок в Windows 11 (2022)
Мы включили шесть различных способов защиты паролем файлов и папок в Windows 11. Вы также можете защитить паролем такие документы, как Word, PowerPoint и PDF.
Защита паролем файлов и папок в Windows 11 с помощью 7-Zip
Возможно, вы знакомы с 7-Zip как с одной из лучших альтернатив WinZIP и WinRAR, однако это гораздо больше. Вы можете использовать 7-Zip для защиты паролем файлов и папок в Windows 11. Не только это. Инструмент также поддерживает современное 256-битное шифрование AES для защиты файлов и папок в Windows 11, чтобы никто не мог взломать пароль и получить доступ к вашим файлам. Единственный минус в том, что зашифрованные файлы видны всем пользователям, а значит, любой может их удалить.
Тем не менее, даже если вы перенесете зашифрованный файл на другой компьютер и используете другое программное обеспечение для архивации, такое как WinRAR, чтобы открыть файл, вам все равно потребуется ввести пароль для его расшифровки. По сути, шифрование также совместимо с другим программным обеспечением и платформами. Сказав это, давайте пройдемся по шагам.
1. Сначала скачайте 7- Zip отсюда. Это бесплатное приложение с открытым исходным кодом, которое неизменно входит в число лучших приложений для Windows 11. После скачивания установите программу.
2. Далее, чтобы защитить паролем файл или папку в Windows 11, щелкните по нему правой кнопкой мыши и выберите «Показать дополнительные параметры» в контекстном меню. Например, здесь я выбираю папку.

3. После этого перейдите в «7-Zip» и нажмите «Добавить в архив».

4. Откроется новое окно. Щелкните раскрывающееся меню рядом с «Уровень сжатия» и выберите «Сохранить». С правой стороны в разделе «Шифрование» введите пароль для защиты файла или папки. Вы также можете включить «Удалить файлы после сжатия», если хотите удалить обычный файл после шифрования. Наконец, нажмите «ОК».

5. Мгновенно в той же папке будет создан файл с .7zрасширением. Этот конкретный файл защищен паролем, и никто не может получить доступ к его содержимому. Если вы попытаетесь открыть файл, он запросит пароль для его расшифровки. Даже если вы откроете его с помощью другой программы архивации на другом компьютере или платформе, вам все равно потребуется пароль для его открытия.

6. Вы также можете скрыть его, щелкнув файл правой кнопкой мыши и выбрав «Свойства».

7. Здесь установите флажок
«Скрытый», и все готово.

8. Чтобы отобразить скрытые файлы в Windows 11, нажмите «Вид» в верхней строке меню и выберите «Показать» -> «Скрытые элементы». Вот и все.

Защита паролем файлов и папок в Windows 11 с помощью OneDrive
Если вы хотите защитить паролем файлы и папки как локально, так и в облаке, я настоятельно рекомендую использовать OneDrive. Он поддерживает полезную функцию под названием «Личное хранилище», где вы можете хранить важные файлы, папки и документы. Даже если у вас нет подписки на Microsoft 365, вы по-прежнему получаете функцию Personal Vault, но она ограничена только тремя файлами. Для платных пользователей ограничений нет.
Что мне нравится в личном хранилище OneDrive, так это то, что всякий раз, когда вы пытаетесь получить к нему доступ, вам нужно будет ввести код 2FA, который будет отправлен на ваш адрес электронной почты. Только после ввода кода вы сможете получить доступ к файлам в Personal Vault. Мало того, он также использует Bitlocker для шифрования файлов, хранящихся в Personal Vault, и они никогда не кэшируются. А через 20 минут бездействия Personal Vault автоматически блокируется. В целом, Personal Vault OneDrive — отличная функция для хранения конфиденциальных файлов и папок в Windows 11 с кодом 2FA.
1. OneDrive обычно устанавливается в Windows 11 по умолчанию, но если у вас его нет, вы можете скачать и установить его отсюда.
2. Затем перейдите на панель задач и откройте OneDrive из области уведомлений. Здесь щелкните значок «Настройки» и выберите «Разблокировать личное хранилище».

3. Теперь нажмите «Далее» и настройте Personal Vault в папке OneDrive.

4. После того, как это будет сделано, откройте OneDrive из своего профиля пользователя, и вы найдете здесь «Личное хранилище». Открой это.

5. Теперь введите код двухфакторной аутентификации (2FA), отправленный на вашу учетную запись электронной почты, и вам будет разрешен доступ к хранилищу.

6. Здесь вы можете хранить все свои конфиденциальные файлы, документы и папки.

7. Через 20 минут бездействия хранилище будет автоматически заблокировано. Вы также можете щелкнуть его правой кнопкой мыши в папке OneDrive и перейти к Показать дополнительные параметры -> Заблокировать личное хранилище. Вот как вы можете защитить паролем файлы и папки в Windows 11 с помощью OneDrive.

Защита паролем документов Microsoft Office в Windows 11
Если вы хотите защитить паролем документы Office Word, презентации PowerPoint и листы Excel в Windows 11, вам не нужно устанавливать стороннее приложение. Функция безопасности встроена прямо в Microsoft Office, и вы можете легко установить пароль для каждого документа. Вот как это сделать.
1. Откройте документ Office на ПК с Windows 11 и нажмите «Файл» в верхней строке меню.

2. Далее перейдите в «Информация» и нажмите «Защитить документ». Здесь выберите «Зашифровать с помощью пароля».

3. Далее введите пароль и нажмите «ОК». Обратите внимание: если вы забудете пароль, вы не сможете получить доступ к документу Office любым другим способом. Поэтому запишите пароль в надежном месте для последующего использования.

4. Теперь, когда вы открываете документ Office, вам нужно будет ввести пароль. Защита паролем работает даже на других платформах.

Как защитить паролем файлы PDF в Windows 11
Вы также можете защитить паролем свои PDF-файлы в Windows 11 с помощью Smallpdf, одного из лучших PDF-редакторов, который мы недавно перечисляли в нашем обзоре. Это приложение позволяет быстро шифровать файлы PDF с помощью пароля, и вот как оно работает:
1. Загрузите Smallpdf по ссылке здесь и установите его на свой ПК с Windows 11.
2. Затем выберите «Защитить PDF» в меню слева.

3. После этого добавьте свой PDF-файл и введите пароль в правом верхнем углу. Затем нажмите «Добавить пароль», и защищенный PDF-файл будет сохранен в той же папке.

4. Теперь откройте файл PDF, и он попросит вас ввести пароль. Вот как вы можете защитить паролем PDF-файлы в Windows 11.

Защита паролем дисков в Windows 11 с шифрованием BitLocker
Microsoft предлагает шифрование Bitlocker для дисков в некоторых выпусках Windows 11, включая Windows 11 Pro, Enterprise и Education. Это хорошая функция безопасности, предназначенная для предотвращения кражи данных путем восстановления в случае кражи ноутбука или жесткого диска. Поскольку ваши диски будут зашифрованы паролем, никто не сможет получить доступ к данным из любой среды. Вот как вы можете защитить паролем диски в Windows 11 с помощью шифрования BitLocker.
1. Нажмите клавишу Windows и введите «bitlocker» в строке поиска. Теперь откройте «Управление BitLocker». Это приведет вас к панели управления в Windows 11.

2. Затем нажмите «Включить BitLocker» под диском «C». Вы также можете сделать это для других дисков, как только процесс будет завершен для диска C.

3. Вам будет предложено сохранить ключ восстановления. Обычно я пользуюсь своей учетной записью Microsoft, но вы также можете сохранить ее в файл или распечатать ключ восстановления. Обратите внимание: если что-то пойдет не так, только ключ восстановления позволит вам получить доступ к компьютеру, поэтому храните его в безопасном месте. После этого оставьте все по умолчанию и нажмите «Далее».

4. Наконец, перезагрузите компьютер, и Windows 11 начнет шифрование диска C. После завершения процесса никто не сможет получить доступ к диску C без пароля или ключа шифрования. Я предлагаю вам выполнить тот же шаг и для других дисков.

5. Чтобы отключить шифрование BitLocker, снова откройте панель управления и нажмите «Отключить BitLocker».

Защита паролем файлов и папок от других пользователей на том же ПК
Если у вас есть несколько пользователей на вашем ПК и вы хотите ограничить доступ к некоторым файлам и папкам для других пользователей, вы можете сделать это с помощью встроенной опции шифрования в Windows 11. Всякий раз, когда другой пользователь пытается получить доступ к файлу или папке, Windows 11 попросит пользователя ввести пароль этой конкретной учетной записи пользователя. Только тогда файлы будут расшифрованы. Вот как вы можете защитить паролем файлы и папки в Windows 11 от других пользователей.
1. Щелкните правой кнопкой мыши любой файл или папку и выберите «Свойства».

2. Здесь нажмите «Дополнительно».

3. Затем установите флажок «Шифровать содержимое для защиты данных» и нажмите «ОК».

4. После этого нажмите «Применить» и выберите «Зашифровать только файл». Далее нажмите на «ОК».

5. На файле появится значок блокировки, который указывает, что он зашифрован и не может быть доступен из другой учетной записи пользователя. Вы можете повторить этот процесс для любого количества файлов и папок.

6. Чтобы удалить шифрование, щелкните файл или папку правой кнопкой мыши и выберите Показать дополнительные параметры -> Владение файлом -> Личные.

Защитите свои файлы и папки в Windows 11 паролем
Вот как вы можете защитить файлы, папки и диски в Windows 11 с помощью пароля или кода 2FA. Хотя существует несколько решений, мне бы понравилось, если бы Microsoft предложила простую функцию шифрования файлов и папок с поддержкой пользовательских паролей, встроенных в ОС. Это бы сильно упростило дело. Впрочем, это все от нас. Наконец, если у вас есть какие-либо вопросы, сообщите нам об этом в разделе комментариев ниже.
Просмотров 7.5к. Опубликовано 26.07.2017 Обновлено 26.07.2017
Всем привет! С вами как обычно Дмитрий Костин, и сегодня я хотел бы показать вам, как поставить пароль на приложение в Windows, чтобы защитить его от несанкционированного входа лиц, недопущенных к вашему компьютеру. Во загнул). Но что самое главное, так это то, что способ абсолютно простой и действует абсолютно на все программы. Вы даже можете поставить пароль на любой браузер без установки расширений для каждого из них. Так что хрустните пальцами, и поехали!
Содержание
- Game Protector
- Как убрать пароль?
- Что делать, если забыл пароль?
- Проблема — Can’t find resource
Game Protector
Приложение, которым мы сегодня воспользуемся, называется Game Protector, и создана она изначально для защиты шифром компьютерных игр. Но так как игры, браузеры и программы — это всё приложения, то она вам подойдет для любых целей. Кроме всего прочего она бесплатная и очень удобная.
Прежде всего скачайте программу с[urlspan] официального сайта[/urlspan], после чего установите ее на ваш жесткий диск.
- Зайдите в Game Protector, нажмите на кнопку «Open» и выберите пусковой файл вашего приложения, то есть тот, который имеет расширение EXE. Никаких ярлыков на рабочем столе. Ищите файл запуска в папке с установленным приложением. Я решил заблокировать браузер Opera, поэтому и файл буду выбирать прямо из папки (launcher.exe).
- Теперь необходимо выбрать сам пароль, который придется вводить при входе в программу. Придумайте что-нибудь на свое усмотрение. Здесь нет никаких ограничений типа «не менее 7 символов» и т.д.
- По желанию можете сменить иконку, но я бы не стал. Оставьте default.
- Обязательно поставьте галочку напротив пункта Create Backup, так как в случае потери вашего кодового слова, вы никак не сможете снять защиту кроме как с помощью резервной копии.
- Теперь жмите «Protect», после чего попробуйте войти в программу. Как видите, у вас появилась форма ввода пароля, в которую естественно вам придется ввести то, что вы напридумывали во втором шаге.
Как убрать пароль?
Если вы вдруг не хотите, чтобы кодовое слово защищало ваше приложение, то вы сможете его легко убрать. Для этого вам нужно снова зайти в game protector, выбрать тот файл, на который вы ранее ставили пароль и ввести его снова в те самые две строчки. После чего вам нужно будет нажать на кнопку Unprotect, что находится в левом нижнем углу. Все, защита снята.
Что делать, если забыл пароль?
Если вы вдруг забыли то слово, которое придумали, то вам нужно будет воспользоваться восстановлением из резервной копии, которую вы создали в четвертом шаге.
Для этого идите в папку, где установлена сама программа. Там вы увидите файл с именем вашего приложения, но с расширением BAK. Это и есть наш бэкап. Если у вас не отображаются расширения файлов, то сделайте так, чтобы они отображались. Об этом я рассказывал в этой статье.
Если все нормально, то удаляйте EXE-шник, который в данный момент уже зашифрован, а на файле Бэкапа поменяйте расширение на EXE. Всё. Таким образом вы снова сможете входить в игру или браузер как ни в чем не бывало.
Кстати, сам бэкап можете куда-нибудь спрятать. А то мало ли, вдруг кто-нибудь найдет и восстановит без вашего ведома).
Проблема — Can’t find resource
Если вдруг после нажатия на кнопку Protect у вас появляется надпись can’t find resource, то не спешите расстраиваться. Это происходит тогда, когда вы пытаетесь поставить пароль на приложение, которое находится на системном диске C (ну или какая у вас там буква?). Просто для этой процедуры у вас недостаточно прав.
Чтобы это дело исправить, вам нужно запустить game protector от имени администратора. Если вы не знаете, то сделать это можно, нажав на ярлыке или пусковом файле правой кнопкой мыши и выбрав пункт «Запустить от имени администратора». В остальном всё то же самое.
Единственное, что зашифрованное приложение теперь также надо будет запускать от имени администратора, иначе после ввода пароля программа не откроется.
Если вы не хотите постоянно заморачиваться с этим, то можете поставить, чтобы программа всегда запускалась в данном режиме. Для этого нажмите на запароленном файле правой кнопкой мыши, выберите свойства, и там, на вкладке «Совместимость», поставьте галочку напротив пункта «Выполнять эту программу от имени администратора». Вот и все.
В общем, подведя итог, хочу сказать, что программа действительно очень хорошая и простая в использовании. Единственное, на браузер Google Chrome она действует очень плохо. Почему-то не смог зайти ни на один сайт после этого. Очень странно. Но в целом всё круто, так что рекомендую к использованию.
Ну а на этом я свою сегодняшнюю статью заканчиваю. Не забывайте подписываться на обновление моего блога. Удачи вам. Пока-пока!
С уважением, Дмитрий Костин.
Некоторые приложения, например Outlook 2010, не поддерживают двухшаговую проверку. Такое отсутствие поддержки означает, что если в вашей организации используется двухшаговая проверка, приложение не будет работать. Чтобы обойти эту проблему, вы можете создать автоматически созданный пароль для каждого приложения, не используемого в браузере, отдельно от обычного пароля.
Если то, что вы видите на экране, не совпадает с тем, что в этой статье, это означает, что ваш администратор еще не включил эту возможность. Пока этот режим не будет включен, необходимо следовать инструкциям и сведениям в оке Настройка учетной записи для двухшаговой проверки.
Важно: Администратор может не разрешить вам использовать пароли приложений. Если вы не видите параметр Пароли приложений, они недоступны в вашей организации.
При использовании паролей приложений следует помнить о том, что:
-
Пароли приложений создаются автоматически и должны создаваться и вводиться для каждого приложения один раз.
-
Количество паролей не может быть больше 40 на пользователя. При попытке создать пароль после этого предела необходимо удалить существующий пароль, прежде чем можно будет создать новый.
Примечание: Office 2013 (включая Outlook) поддерживают новые протоколы проверки подлинности и могут использоваться для двухшаговой проверки. Это означает, что после того как двухшаговая проверка будет включена, вам не потребуется пароль приложения для Office 2013. Дополнительные сведения см. в статье Современная проверка подлинности в Office 2013 и Office 2016.
Создание паролей приложений
Если вы используете двухшаговую проверку для своей учетной записи и ваш администратор включил сведения о безопасности, вы можете создать и удалить пароли приложений на странице Сведения о безопасности.
Примечание: Если администратор не включил сведения о безопасности, следуйте инструкциям и сведениям в разделе Управление паролями приложений для двухшаговой проверки.
-
Войдите в свою учетную запись, а затем перейдите на страницу Моя учетная запись.
-
Выберите Сведения о безопасности в области навигации слева или на ссылке в блоке Сведения о безопасности, а затем выберите Добавить метод на странице Сведения о безопасности.
-
На странице Добавление метода выберите в списке пароль приложения, а затем выберите Добавить.
-
Введите имя приложения, для которого требуется пароль приложения, и выберите Далее.
-
Скопируйте текст из окна Пароль, в поле пароль в области паролей приложения (в данном примере — Outlook 2010) и выберите Готово.
Удаление паролей приложений
Если вам больше не нужно использовать приложение, в которое требуется пароль приложения, вы можете удалить связанный пароль приложения. При удалении пароля вы можете освободить одно из доступных мест для использования в будущем.
Важно: Если вы удалили пароль приложения по ошибке, его нельзя отменить. Вам придется создать новый пароль приложения и ввести его повторно в приложении, следуя шагам в разделе «Создание паролей приложений» этой статьи.
-
На странице Сведения о безопасности выберите ссылку Удалить рядом с параметром Пароль приложения для конкретного приложения.
-
В окне подтверждения выберите Да, чтобы удалить пароль приложения. После удаления пароля приложения он удаляется из ваших данных безопасности и исчезает со страницы Сведения о безопасности.
Дополнительные сведения о странице Сведения о безопасности и ее настройка см. в обзоре сведений о безопасности.
Нужна дополнительная помощь?
В Windows 11 вы не найдете функцию добавления пароля к папке для защиты ваших файлов, потому что ваша учетная запись уже защищена паролем и шифрованием, и предполагается, что вы будете единственным, кто ее использует.
Однако, если вы используете компьютер совместно с другими, опасаетесь несанкционированного доступа или хотите добавить еще один уровень безопасности, вы можете использовать функцию виртуального жесткого диска вместе с BitLocker для защиты файлов и папок паролем в Windows 11.
В этом руководстве вы узнаете, как защитить папку паролем с помощью функций виртуализации дисков и шифрования, доступных в Windows 11.
В Windows 11 нет функции защиты папки паролем, поскольку учетная запись уже защищена учетными данными вашего профиля. Однако вы можете использовать виртуальный диск и функции BitLocker для создания диска, который можно защитить паролем, который работает аналогично защищенной паролем папке.
Создайте виртуальный диск, чтобы он работал как папка
Чтобы создать виртуальный диск, который будет действовать как защищенная паролем папка, выполните следующие действия:
- Откройте Пуск.
- Найдите «Управление дисками» и щелкните верхний результат, чтобы открыть приложение.
- Щелкните меню «Действие».
- Нажмите «Создать виртуальный жесткий диск».
- Нажмите кнопку Обзор, чтобы выбрать место для хранения виртуального диска.
- Укажите имя диска — например, vault.
- Нажмите кнопку Сохранить.
- В разделе «Размер виртуального жесткого диска» укажите пространство, которое вы хотите зарезервировать для хранения. Например, 10 ГБ, но вы можете использовать любое количество в зависимости от контента, который хотите защитить.
- (Необязательно) В разделе «Формат виртуального жесткого диска» выберите параметр VHDX.
- Выберите параметр «Динамическое расширение», чтобы хранилище увеличивалось только по мере сохранения файлов.
- Нажмите кнопку ОК.
- Щелкните правой кнопкой мыши только что созданный виртуальный диск и выберите параметр «Инициализировать диск».
- Проверьте только что созданный диск.
- Выберите опцию GPT.
- Нажмите кнопку ОК.
- Щелкните правой кнопкой мыши «Нераспределенное пространство» и выберите параметр «Новый простой том».
- Нажмите кнопку «Далее».
- Используйте настройки размера тома по умолчанию.
- Нажмите кнопку «Далее».
- Используйте раскрывающееся меню «Назначить следующую букву диска», чтобы выбрать новый.
- Нажмите кнопку «Далее».
- Используйте раскрывающееся меню «Файловая система» и выберите параметр NTFS.
- Используйте раскрывающееся меню «Размер единицы распределения» и выберите параметр «По умолчанию».
- В поле «Значение» введите описательное имя диска. Например, хранилище.
- Установите флажок «Выполнить быстрое форматирование».
- Нажмите кнопку «Далее».
- Нажмите кнопку Готово.
После выполнения этих шагов виртуальный диск будет создан, и теперь вы можете использовать его в качестве папки для безопасного хранения файлов, зашифровав его с помощью BitLocker.
Настройте BitLocker на виртуальном диске
Чтобы настроить BitLocker для защиты диска паролем в Windows 11, выполните следующие действия:
- Открыть настройки.
- Щелкните Система.
- Нажмите на страницу «Хранилище» справа.
- В разделе «Управление хранилищем» нажмите «Дополнительные параметры хранилища».
- Щелкните параметр «Диски и тома».
- Выберите том виртуального диска и нажмите кнопку «Свойства».
- Нажмите «Включить BitLocker» в нижней части страницы.
- В разделе «Неподвижные диски с данными» выберите диск хранилища.
- Нажмите «Включить BitLocker».
- Установите флажок «Использовать пароль для разблокировки диска».
- Создайте пароль для защиты ваших папок внутри диска.
- Нажмите кнопку «Далее».
- Выберите опцию «Сохранить в своей учетной записи Microsoft».
- Краткое примечание: использование учетной записи Microsoft является наиболее удобным вариантом. Однако вы можете выбрать любой из других доступных вариантов.
- Нажмите кнопку «Далее».
- Выберите опцию «Шифровать только используемое дисковое пространство».
- Нажмите кнопку «Далее».
- Выберите параметр Совместимый режим.
- Нажмите кнопку «Далее».
- Нажмите кнопку Начать шифрование.
- Нажмите кнопку Закрыть.
После выполнения этих шагов виртуальный диск будет защищен паролем.
Разблокировать защищенную паролем папку
Чтобы открыть папку с паролем в Windows 11, выполните следующие действия:
- Откройте проводник.
- Откройте папку с файлом vault.vhdx.
- Дважды щелкните файл VHD (VHDX), чтобы смонтировать его в проводнике.
- Краткое примечание. Если вы получаете сообщение «недоступно» и «Доступ запрещен», это нормальное поведение, поскольку вы подключили диск, но еще не разблокировали его с помощью пароля.
- Нажмите «Этот компьютер» на левой панели навигации.
- В разделе «Устройства и диски» дважды щелкните диск, чтобы открыть страницу входа.
- Введите пароль, чтобы разблокировать диск.
- Подсказка: если вы не можете вспомнить пароль, щелкните ссылку «Дополнительные параметры», выберите параметр «Ввести ключ восстановления» и введите 48-значный ключ восстановления, доступный в вашей учетной записи Microsoft. (откроется в новой вкладке)
- Нажмите кнопку Разблокировать.
После того, как вы выполните эти шаги, диск откроется, что позволит вам добавлять, изменять и удалять ваши конфиденциальные файлы.
Заблокировать папку
Чтобы закрыть и заблокировать папку паролем в Windows 11, выполните следующие действия:
- Откройте проводник.
- Нажмите «Этот компьютер» на левой панели навигации.
- В разделе «Устройства и диски» щелкните правой кнопкой мыши диск BitLocker и выберите параметр «Извлечь».
После того, как вы выполните шаги, папка (диск) заблокируется, и для повторной разблокировки содержимого потребуется пароль.
Дополнительные ресурсы
Дополнительные полезные статьи, охват и ответы на распространенные вопросы о Windows 10 и Windows 11 см. на следующих ресурсах: