Telegram считается крайне надежным приложением, позволяющим пользователям обмениваться сообщениями. Неслучайно этот сервис все чаще называют достойной альтернативой WhatsApp. Но хотя Telegram немало внимание уделяет безопасности передаваемых данных, все эти меры могут оказаться бессмысленными, если кто-то посторонний заглянет в ваш незаблокированный компьютер или телефон.
♥ ПО ТЕМЕ: Самые сложные пароли: как правильно придумывать и не забывать их – 2 совета от хакера.
К счастью, вы можете добавить в приложение пароль, чтобы никто не мог просмотреть вашу переписку в Telegram, даже имея физический доступ к устройству. Есть возможность установить таймер для автоматической блокировки приложения Telegram через определенное время, если вы не пользуетесь устройством или отсутствуете рядом с ним какое-то время.
Вот как вы можете паролем защитить свои сообщения в Telegram на iPhone, Android, macOS и даже на ПК с Windows.
♥ ПО ТЕМЕ: Как появилось слово Спам (Spam): удивительная история происхождения термина.
Что произойдет, если вы забудете пароль для Telegram?
Не стоит пользоваться одним и тем же паролем для приложения Telegram на iPhone, Android, macOS или Windows. Но если вы будете использовать разные комбинации для каждой платформы, вполне естественно, что иногда свой пароль можно и забыть.
В этом случае удалите приложение Telegram со своего телефона или компьютера, на котором вы забыли пароль, затем загрузите и переустановите этот мессенджер снова. После регистрации и повторного входа в систему все ваши чаты, синхронизированные с серверами Telegram, будут восстановлены, за исключением секретных чатов.
♥ ПО ТЕМЕ: Вирус проверка онлайн, или как проверить компьютер без установки привычного антивируса.
Защитите свои сообщения в Telegram от посторонних глаз
После активации пароля для приложения Telegram никто не сможет просматривать ваши сообщения, даже если вы оставите свой телефон или компьютер разблокированными и без присмотра. А функция автоматической блокировки пригодится для автоматизации этого процесса, даже если вы забудете или не успеете блокировать свой телефон или компьютер вручную. Добавление пароля защитит не только ваши сообщения, но также группы и каналы, в которых вы участвуете.
♥ ПО ТЕМЕ: Как бесплатно включить определитель неизвестных номеров на iPhone.
Как на iPhone защитить паролем сообщения Telegram?
Добавление пароля к сообщениям Telegram на iPhone – это безопасный способ предотвратить нежелательный доступ к информации. Этот метод можно считать дополнительным уровнем безопасности помимо разблокировки приложения Telegram с помощью Face ID или Touch ID.
1. Откройте приложение Telegram на своем iPhone и нажмите значок настроек в виде шестеренки в правом нижнем углу.
2. Перейдите по пути: «Конфиденциальность» → «Код-пароль и Face ID» для последних моделей iPhone. Старые модели iPhone без поддержки Face ID имеют элемент «Код-пароль и Touch ID».
3. Нажмите «Включить пароль» и введите цифровой код для блокировки приложения Telegram.
Вы можете изменить параметры пароля, если хотите переключиться между четырехзначным или шестизначным вариантом паролем.
4. На следующем экране выберите параметр «Автоблокировка» и выберите продолжительность: 1 минуту, 5 минут, 1 час или 5 часов. Вы также можете в этом окне отключать или включать переключатель «Разблокировка с Face ID» или «Разблокировка с Touch ID».
При включенной автоблокировке приложение Telegram будет автоматически блокироваться, если вы не используете его.
После включения пароля для Telegram в верхней части главного экрана рядом со списком чатов появится значок разблокировки. Вы можете нажать на него, чтобы заблокировать окно сообщений Telegram.
Впоследствии вы можете разблокировать приложение Telegram, используя код доступа, Face ID или Touch ID.
♥ ПО ТЕМЕ: Что такое троян, бэкдор и уязвимость нулевого дня.
Как установить пароль на Telegram в Android?
На телефонах с Android вы можете использовать сканер отпечатков пальцев для блокировки приложения Telegram помимо использования пароля. Вот как включить пароль в приложении Telegram на вашем телефоне с Android.
1. Откройте приложение Telegram и выберите значок меню с тремя полосами в верхнем левом углу окна.
2. В меню выберите «Настройки».
3. Выберите параметр «Конфиденциальность» в разделе «Настройки».
4. Прокрутите вниз до раздела «Безопасность» и выберите «Код-пароль».
5. Активируйте переключатель «Код-пароль» для активации доступа с помощью пароля.
6. В следующем окне вы можете нажать на опцию «ПИН-код» вверху, чтобы выбрать между установкой четырехзначного PIN-кода или буквенно-цифрового пароля. Когда ввод будет закончен, коснитесь значка галочки в правом верхнем углу и подтвердите внесенные изменения.
7. В следующем окне вы увидите опцию «Разблокировка отпечатком пальца», включенную по умолчанию. Под ней вы можете выбрать продолжительность «Автоблокировки» для Telegram, чтобы автоматически блокировать приложение в случае вашего отсутствия: 1 минута, 5 минут, 1 час или 5 часов.
После настройки пароля для Telegram вы можете использовать его или отпечаток пальца, который ранее был настроен для доступа к телефону с Android.
♥ ПО ТЕМЕ: Как отследить ребенка, мужа, жену или пожилого родителя с помощью телефона.
Как защитить паролем сообщения Telegram на Mac?
Вы можете защитить свои сообщения Telegram в том числе и в настольной версии приложения на вашем Mac. Процесс добавления к нему пароля очень похож на те способы, которые были предложены нами для iPhone и смартфонов с Android.
1. Откройте приложение Telegram на своем Mac.
2. Щелкните по значку настроек в форме шестеренки в нижнем левом углу окна и выберите раздел «Конфиденциальность».
3. Выберите параметр «Код-пароль». и нажмите Включить код-пароль.
4. Введите буквенно-цифровой код и нажмите готово.
После добавления пароля вы можете установить продолжительность автоматической блокировки для приложения Telegram, чтобы оно автоматически блокировалось через 1 минуту, 5 минут, 1 час или 5 часов.
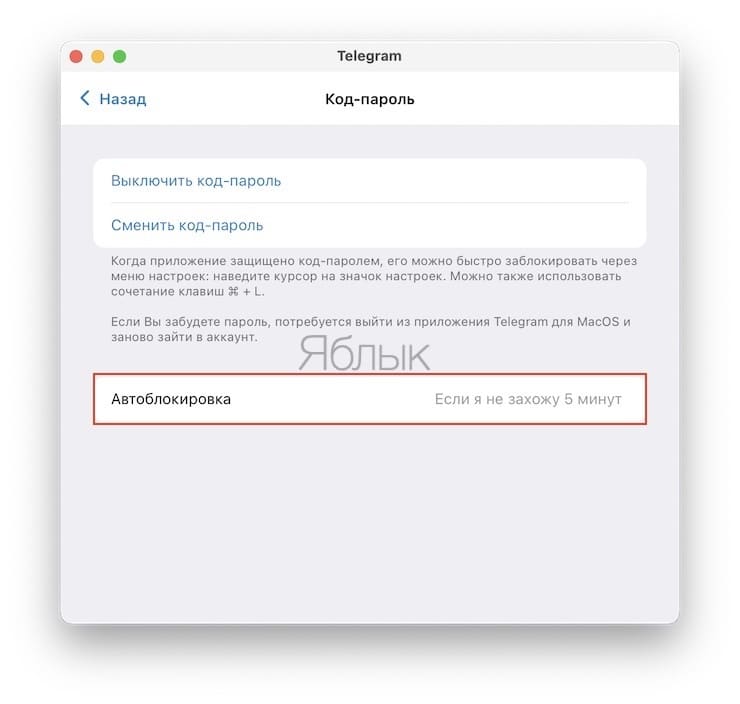
Для того чтобы заблокировать Telegram вручную, нажмите правой кнопкой мыши на вкладку Настройки (шестеренку) и выберите пункт Блокировка приложения. То же самое можно осуществить при помощи горячих клавиш ⌘Cmd + L.
♥ ПО ТЕМЕ: Что такое Даркнет и как туда зайти?
Как защитить паролем сообщения Telegram в Windows?
В Windows вы тоже можете добавить буквенно-цифровой код доступа для защиты сообщений Telegram. Вот как это сделать.
1. Откройте приложение Telegram на своем ПК с Windows.
2. Щелкните по значку меню с тремя полосами в правом верхнем углу окна и выберите «Настройки».
3. В настройках выберите «Конфиденциальность».
4. Прокрутите вниз до раздела «Код-пароль» и нажмите на «Включить код-пароль для приложения».
5. Введите буквенно-цифровой код и нажмите после окончания кнопку «Сохранить». Обратите внимание, что в разделе «Код-пароль» теперь появится еще два параметра.
6. В разделе «Код-пароль» выберите продолжительность автоблокировки при неактивности, чтобы Telegram мог автоматически блокироваться, при вашем отсутствии через 1 минуту, 5 минут, 1 час или 5 часов. После этого нажмите клавишу Esc, чтобы выйти из настроек.
После включения опции с парольным доступом в приложении Telegram в Windows, значок замка в разблокированном состоянии появится рядом с панелью поиска в правом верхнем углу окна.
Щелкните по этому значку, чтобы заблокировать приложение Telegram, когда вы его не используете, или вам надо отойти на какое-то время от компьютера.
Смотрите также:
- Как посмотреть, какие запросы вы вводили в поиск Google и при желании удалить их или запретить отслеживание.
- 50 лучших оптических иллюзий.
- Что означают буквы на бутылке коньяка (XO, VO или VSOP)?
Защитите свою переписку всего в несколько шагов.
Что важно знать
Блокировка приложения паролем пригодится в случае, если кто-то завладеет одним из ваших устройств и захочет просмотреть сообщения. Без знания кода он не сможет этого сделать. Данная функция встроена в Telegram по умолчанию и доступна на всех платформах.
Если устройство оснащено сканером отпечатка или лица, вместо ввода пароля можно использовать для разблокировки один из этих методов. При желании также легко настроить автоматическую блокировку через заданный интервал (от 1 минуты до 5 часов).
После включения функции на вкладке чатов появится значок замка, который служит для принудительной блокировки приложения. В некоторых версиях, например в Telegram на macOS, есть поддержка горячих клавиш.
Если вы забудете код, то для его сброса на мобильном устройстве придётся удалить и переустановить Telegram, а на компьютере — выйти и заново авторизоваться с помощью смартфона. В обоих случаях будут утрачены секретные чаты. Остальная переписка восстановится после синхронизации с сервером.
Как поставить пароль на Telegram на iPhone
Отройте вкладку «Настройки», найдите пункт «Конфиденциальность» → «Код-пароль и Face ID» или «Код-пароль и Touch ID».
Тапните «Включить код-пароль». По умолчанию используется шестизначная цифровая комбинация, но нажав на «Виды кода-пароля», вы можно сменить её на четырёхзначную или число-буквенный пароль.
Придумайте и дважды введите свой пароль.
При желании разрешите разблокировку по Face ID или Touch ID, а также включите автоблокировку, тапнув по соответствующему пункту и выбрав нужный промежуток времени.
Теперь для блокировки Telegram паролем достаточно нажать на значок замка.
Как поставить пароль на Telegram на Android-устройствах
Зайдите в «Настройки» → «Конфиденциальность».
Откройте пункт «Код-пароль» и включите одноимённый тумблер.
Введите свой пароль и подтвердите его. Если хотите, включите автоблокировку, выбрав нужный интервал времени.
Нажмите на значок замка на вкладке чатов, чтобы заблокировать приложение.
Как поставить пароль на Telegram на Mac
Зайдите в настройки Telegram и откройте меню «Конфиденциальность» → «Код-пароль».
Нажмите «Включить код-пароль».
Введите и повторите пароль для разблокировки приложения.
При необходимости включите автоблокировку, установив нужное время.
Чтобы защитить Telegram, кликните правой кнопкой мыши по иконке настроек и выберите «Блокировка приложения». Или просто нажмите Cmd + L на клавиатуре.
Как поставить пароль на Telegram на компьютерах с Windows и Linux
Кликните по значку бутерброда в левом верхнем углу и откройте «Настройки».
Зайдите в раздел «Конфиденциальность».
Нажмите «Включить код-пароль для приложения».
Дважды введите свой пароль и кликните «Сохранить».
Теперь для блокировки Telegram достаточно нажать на иконку замка над списком чатов.
Читайте также 📱💻
- Как найти и добавить человека в Telegram
- Как очистить кеш в Telegram
- Как понять, что вас заблокировали в Telegram
- Как заблокировать человека в Telegram
- Музыка в Telegram: как добавить и слушать онлайн и офлайн
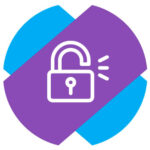
Откройте официальное мобильное приложение Телеграмм и снизу переключитесь в раздел “Настройки”. Далее выберите в списке доступных пунктов меню вариант “Конфиденциальность”.
Сверху нажмите на пункт “Код-пароль и Touch ID”.
Обратите внимание:
Если у вас одна из современных моделей iPhone, данный пункт может называться “Код-пароль или Face ID”.
Нажмите “Включить код-пароль”, чтобы активировать нужную опцию.
Далее введите пароль, который вы хотите установить на вход в приложение Телеграмм.
Обратите внимание:
Внизу можно нажать “Виды кода-пароля”, чтобы выбрать разные варианты установки самого пароля — от максимально простого 4-значного до пароля из чисел и букв.
После первого ввода пароля потребуется его подтвердить. Тогда он будет активирован и вы окажетесь в настройках код-пароля. Здесь можно активировать опцию разблокировки по Touch ID (Face ID), установить время автоблокировки или полностью отключить код-пароль.
Важно:
Код-пароль устанавливается только на 1 устройство. На остальных устройствах его нужно активировать отдельно.
Как поставить пароль на Телеграмм на Android
Нажмите в левом верхнем углу на 3 полоски.
Далее выберите пункт “Настройки”.
Перейдите в раздел “Конфиденциальность”.
Обратите внимание:
Если вы заботитесь о своем аккаунте в Телеграмм, рекомендуем посмотреть и другие настройки в разделе “Конфиденциальность”, а не только описанные в рамках данной статьи.
Нажмите на пункт “Код-пароль” в разделе “Безопасность”.
Активируйте переключатель “Код-пароль”.
Введите сам код-пароль дважды.
Теперь пароль установлен на вашем устройстве Android на вход в Телеграмм. Обратим внимание, что можно задать дополнительные опции, в том числе время автоблокировки мессенджера.
Если потребуется отключить пароль на Телеграмм, это делается в этом же разделе.
Как поставить пароль на Телеграмм на PC
Приложение Телеграмм на компьютере тоже можно защитить от посторонних, установив в нем код-пароль на вход. Для этого нажмите в приложении в левом верхнем углу на 3 полоски.
Выберите пункт “Настройки”.
Далее перейдите в раздел “Конфиденциальность”.
Прокрутите список доступных опций вниз и выберите пункт “Включить код-пароль для приложения”.
Введите нужный код-пароль и нажмите “Сохранить”.
Теперь код-пароль нужно будет вводить после продолжительной неактивности (более часа). В настройках можно задать другое время неактивности до ввода пароля, либо вовсе его отключить если он более не требуется.
С одной стороны установить пароль на мессенджер – отличная идея. Кто не знает шифра, не сможет прочесть не предназначенную для чужих глаз переписку. С другой – это чревато трудностями, которые возникнут у пользователя, если он забудет код доступа в приложение. Рассмотрим, как на Телеграм поставить пароль, какие действия следует предпринять, чтобы восстановить вход в аккаунт.
Как запаролить Телеграм
С установкой пароля на любом устройстве юзер справится за несколько минут. Стоит отметить: как только пользователь решит, что его секретная комбинация не совершенна, он может ее изменить или вовсе отключить опцию.
На Android
Алгоритм установки дополнительной защиты мессенджера на Андроиде:
- Войдите в учетную запись.
- Откройте главное меню. Кликните на пункт «Настройки».
- В открывшемся окне выберите «Конфиденциальность».
- Найдите раздел «Код-пароль».
- Переведите ползунок вправо.
- Введите 4-хзначный шифр.
Выберите лимит «Автоблокировки» из предложенных вариантов.
На iPhone или iPad
Процедура запароливания мессенджера Телеграм для iOS почти ничем не отличается от Android.
Но есть некоторые тонкости:
- Войдите в меню настроек.
- Тапните на пункт «Конфиденциальность».
- Нажмите на раздел «Код-пароль».
- Кликните на кнопку «Включить».
- Придумайте пин-код, повторите шифр.
Установите время, спустя которое приложение будет заблокировано.
На компьютере
Порядок запароливания мессенджера на ПК:
- Войдите в меню приложения.
- Кликните на раздел «Приватность и безопасность».
- Откройте пункт «Включить блокировку кодом доступа».
- Придумайте и введите пароль, сохраните настройки.
Из предложенных вариантов выберите период автоблокировки.
Понять, что функция активирована, можно по появлению замка над перечнем диалогов. Чтобы разблокировать приложение, необходимо кликнуть на эту иконку. На экране появится окно для ввода секретного кода.
Как восстановить или изменить код-пароль?
Дополнительная защита ограничивает физический доступ в профиль, что удобно для тех, кто ведет приватную или деловую переписку в мессенджере. Наткнувшись на окно блокировки, любопытный юзер не сможет попасть в запароленный аккаунт.
Ситуация, когда пользователь забывает секретный пароль для входа в учетную запись Телеграма, не редка. Разработчики приложения все продумали: чтобы попасть в аккаунт, даже не придется обращаться в службу поддержки. Порядок решения проблемы для смартфонов и персональных компьютеров немного отличается.
Восстановление на ПК
Если на мониторе появилась надпись «Введите код доступа», а юзер его совершенно не помнит, следует выйти из профиля. Чтобы осуществить задуманное, нажмите на клавишу «Выйти из аккаунта». Она находится под кнопкой «Разблокировать».
Щелкнув по клавише, подтвердив действия, пользователь осуществит выход из мессенджера. После этого понадобится снова открывать учетную запись, проходить процедуру аутентификации, вводить секретную комбинацию, которая придет в сообщении на телефонный номер, привязанный к аккаунту.
Изменение код-пароля на смартфоне
Войти в запароленный профиль Телеграма с мобильного телефона немного сложнее, так как никаких клавиш для выхода из аккаунта не предусмотрено. Существует только один способ – удалить, затем повторно установить приложение на смартфон. Пользователю придется пройти всю процедуру авторизации.
Волноваться по поводу сохранности переписки не стоит. Уведомления хранятся не в памяти мобильного, а на облачном сервере мессенджера. Поэтому после входа в приложение все ранее полученные и отправленные сообщения окажутся на месте.
Как установить пароль
Установив пароль на Телеграмм вы сможете защитить свою переписку от несанкционированного доступа и скрыть ваши данные от посторонних глаз. Конечно мессенджер предельно безопасен и шифрует все передаваемые через него данные, но это не спасет если вы оставили свой телефон возле злоумышленника, без присмотра и дополнительной защиты.
↑ Как поставить пароль на Андроид
- Зайдите в настройки, для этого нажмите на три полоски в верхнем углу экрана.
↑ Отпечаток пальца
Немного о дополнительных настройках блокировки. Мобильные устройства со встроенным отпечатком пальца могут быть разблокированы с помощью встроенного сканера отпечатка, при этом пин-код вводить не нужно.
↑ Автоблокировка
В приложении предусмотрена дополнительная функция автоблокировки, ее можно настроить в интервале от 1 минуты до 5 часов.
Для того, чтобы снять блокировку приложения достаточно сдвинуть ползунок в обратном направлении. Смена текущего «пассворда» производится в меню «изменить код доступа».
↑ На iPhone или iPad
- Первый делом необходимо открыть настройки.
- Перейти в раздел «Приватность и безопасность» -> «Блокировка кодом«.
↑ Touch ID и сложный пароль
В Телеграмм присутствуют следующие возможности:
- Автоблокировка, в диапазоне от одного до пяти часов;
- Вход через Touch ID;
- Сложный пароль, с использованием всех возможный символов.
↑ Как поставить пароль на компьютере
Рассмотрим вариант не русифицированной версии (инструкция — Как сделать Телеграмм для компьютера на русском языке).
- Заходим в «Settings», прокручивая открывшееся окно, чуть ниже находим строчку «Turn on local passcode»
Как в версии для мобильных гаджетов можно выставлять автоблокировку.
Изменить пароль можно нажав на «Change local password».
А так же удалить его с помощью кнопки «Turn off».
↑ Забыли пароль от Telegram
Что делать, если вы забыли свой код доступа, в случае если это было в компьютерной версии, можно нажать «Log out» ,выйти из аккаунта и зайти, вновь авторизовавшись через смс на телефоне.
Как на Телеграм поставить пароль, пошаговая инструкция для смартфонов и ПК
С одной стороны установить пароль на мессенджер – отличная идея. Кто не знает шифра, не сможет прочесть не предназначенную для чужих глаз переписку. С другой – это чревато трудностями, которые возникнут у пользователя, если он забудет код доступа в приложение. Рассмотрим, как на Телеграм поставить пароль, какие действия следует предпринять, чтобы восстановить вход в аккаунт.
Как запаролить Телеграм
С установкой пароля на любом устройстве юзер справится за несколько минут. Стоит отметить: как только пользователь решит, что его секретная комбинация не совершенна, он может ее изменить или вовсе отключить опцию.
На Android
Алгоритм установки дополнительной защиты мессенджера на Андроиде:
- Войдите в учетную запись.
- Откройте главное меню. Кликните на пункт «Настройки».
- В открывшемся окне выберите «Конфиденциальность».
- Найдите раздел «Код-пароль».
- Переведите ползунок вправо.
- Введите 4-хзначный шифр.
Выберите лимит «Автоблокировки» из предложенных вариантов.
На iPhone или iPad
Процедура запароливания мессенджера Телеграм для iOS почти ничем не отличается от Android.
Но есть некоторые тонкости:
- Войдите в меню настроек.
- Тапните на пункт «Конфиденциальность».
- Нажмите на раздел «Код-пароль».
- Кликните на кнопку «Включить».
- Придумайте пин-код, повторите шифр.
Установите время, спустя которое приложение будет заблокировано.
На компьютере
Порядок запароливания мессенджера на ПК:
- Войдите в меню приложения.
- Кликните на раздел «Приватность и безопасность».
- Откройте пункт «Включить блокировку кодом доступа».
- Придумайте и введите пароль, сохраните настройки.
Из предложенных вариантов выберите период автоблокировки.
Понять, что функция активирована, можно по появлению замка над перечнем диалогов. Чтобы разблокировать приложение, необходимо кликнуть на эту иконку. На экране появится окно для ввода секретного кода.
Как восстановить или изменить код-пароль?
Дополнительная защита ограничивает физический доступ в профиль, что удобно для тех, кто ведет приватную или деловую переписку в мессенджере. Наткнувшись на окно блокировки, любопытный юзер не сможет попасть в запароленный аккаунт.
Ситуация, когда пользователь забывает секретный пароль для входа в учетную запись Телеграма, не редка. Разработчики приложения все продумали: чтобы попасть в аккаунт, даже не придется обращаться в службу поддержки. Порядок решения проблемы для смартфонов и персональных компьютеров немного отличается.
Восстановление на ПК
Если на мониторе появилась надпись «Введите код доступа», а юзер его совершенно не помнит, следует выйти из профиля. Чтобы осуществить задуманное, нажмите на клавишу «Выйти из аккаунта». Она находится под кнопкой «Разблокировать».
Щелкнув по клавише, подтвердив действия, пользователь осуществит выход из мессенджера. После этого понадобится снова открывать учетную запись, проходить процедуру аутентификации, вводить секретную комбинацию, которая придет в сообщении на телефонный номер, привязанный к аккаунту.
Изменение код-пароля на смартфоне
Войти в запароленный профиль Телеграма с мобильного телефона немного сложнее, так как никаких клавиш для выхода из аккаунта не предусмотрено. Существует только один способ – удалить, затем повторно установить приложение на смартфон. Пользователю придется пройти всю процедуру авторизации.
Волноваться по поводу сохранности переписки не стоит. Уведомления хранятся не в памяти мобильного, а на облачном сервере мессенджера. Поэтому после входа в приложение все ранее полученные и отправленные сообщения окажутся на месте.
TELEGRAM BLOG
В Telegram воплощена достаточно сложная система шифровки на основе уникального криптографического протокола MTProto, даже в случае перехвата прочесть перехваченную приватную переписку в принципе невозможно. Данная программа достаточно защищена. Впрочем, если гаджет с установленным приложением останется без присмотра хозяина, то злоумышленник легко сможет получить доступ к переписке и отправке сообщений от лица пользователя. Для предупреждения таких ситуаций в приложении есть возможность поставить дополнительную защиту в случае доступа злоумышленником к устройству. Если же пользователь сам забудет свой пароль, то и такой случай предусмотрен разработчиками программы. Далее рассмотрим пошаговую инструкцию установки ПИН-кода и двухэтапную аутентификацию.
Как установить пароль в Телеграм:
Для установки дополнительной защиты выполняем нижеуказанные действия на примере OS Android
- Открываем служебное Меню своего профиля (вертикальные три полоски в верхнем левом углу)
- Выбираем пункт Настройки
- В открывшемся окне опускаемся вниз по странице до раздела Конфиденциальность и безопасность
- В этом разделе ищем пункт Код-пароль, нажимаем на него и попадаем в диалоговое окно, в котором необходимо ввести 4х значный ПИН-код, а затем повторить вводом его еще раз
- После того, как вы ввели ПИН-код появится возможность установить автоблокировку приложения с доступными режимами: 1 минута, 5 минут, 1 час, 5 часов. Выбирайте частоту автоблокировки в зависимости от того, как часто вы оставляете свой гаджет без присмотра. А так же не забудьте активировать Код-пароль посредством автопереключателя как показано ниже на скриншоте, там же доступно включение разблокировки отпечатком пальца
- Если вы решите, что данный ПИН-код скомпрометирован, то в любой момент его можно изменить, для этого необходимо пройти путь Настройки — Конфиденциальность и безопасность — Код-пароль — ввести текущий пароль, затем будет доступен пункт Сменить код-пароль, система запросит новый ПИН-код и повторный ввод для подтверждения
- В наше нелегкое время высоких технологий, нам приходится в голове хранить множество паролей, от электронной почты, аккаунтов в соц. сетях, платежных сервисов и многих других сайтов, очень легко забыть или перепутать секретную комбинацию для входа в Telegram. Но не стоит пугаться в этом случае. Вам не придется обращаться в техническую поддержку приложения и писать обращения с просьбой о помощи. Достаточно удалить приложение и заново его установить, активируя его посредством SMS кода. При этом не стоит беспокоиться за сохранность истории чатов, вся переписка хранится не на гаджетах, а в облачном сервере Telegram.
Установка двухэтапной аутентификации
Рассмотрим еще одну более усиленную защиту своего приложения. Это двухшаговая верификация. При входе на новом устройстве в приложение Telegram система помимо SMS кода для авторизации будет запрашивать дополнительный пароль. Такая защита не даст злоумышленникам ни единого шанса
- Заходим в Настройки —Конфиденциальность и безопасность
- Выбираем пункт Двухэтапная аутентификация. Здесь же можно проверить Активные сессии на всех остальных устройствах, с которых вы авторизовывались хотя бы один раз. Все подозрительный сеансы можно завершить в ручную, кликнув по любому сеансу
- Далее система нам предлагает установить дополнительный пароль, который будет запрашиваться в дополнение к sms коду при установке Telegram на новое устройство. Никогда не устанавливайте легкие и во всех соц. сетях одинаковые пароли, а так же необходимо установить такой пароль, чтобы вы могли его запомнить и вспомнить в нужный момент
- Далее вводим придуманный нами пароль и подтверждаем его
- Так же необходимо придумать подсказку для пароля в случае если у вас случится приступ амнезии
- Система попросит ввести адрес электронной почты для восстановления утерянного пароля, этот шаг можно пропустить, но мы бы это делать не рекомендовали
- Зайдите в свою почту и подтвердите пароль, пройдя по ссылке из письма. После перехода по ссылке появится сообщение об успешном включении двухступенчатой авторизации с победоносным стикером
Как установить пароль на Telegram в приложении на ПК, Android или iPhone
Содержание:
- 1 Ставим пароль на десктопной версии телеграмм
- 2 Как поставить пароль в приложении телеграмма на iPhone
- 3 Настройка кода на операционной системе Андроид
Здравствуйте, уважаемые посетители сайта! В данной статье мы рассмотрим, как поставить пароль на приложение Telegram. Будем рассматривать как десктопную версию, так и приложения на iPhone и Android.
Чтобы не откладывать все в долгий ящик, я предлагаю сразу перейти к практике.
Ставим пароль на десктопной версии телеграмм
Открываем приложение, обращаем внимание на левый верхний угол в виде трёх горизонтальных полос и нажимаем на них.
Из выпавшего меню выбираем пункт “Настройки”.
Далее переходим в раздел “Конфиденциальность”.
В конфиденциальном разделе нужно найти такой пункт, как “Код-пароль”.
Далее, нажимаем на ссылочку “Включить код-пароль для приложения”.
Вводим необходимые цифры, которые станут той самой комбинацией, без которой войти в мессенджер не получится.
Повторяем введенную нами комбинацию. Также стоит обратить внимание на подсказки, которые здесь отображаются. А именно то, что если вы забудете правильную комбинацию цифр, то придется заново авторизоваться в приложении.
Выходим из настроек и обращаем внимание на замочек возле чатов. Он появился благодаря тому, что был установлен код-пароль. Давайте попробуем на него нажать.
Приложение блокируется. Нас просят ввести код, а это значит, что все получилось.
Для того, чтобы отключить код-пароль, вам нужно будет снова зайти в настройки конфиденциальности и нажать одноимённую кнопку. Естественно, что комбинацию цифр вы должны помнить. То есть, вводите правильные цифры, и только после этого функция деактивируется.
Как поставить пароль в приложении телеграмма на iPhone
Заходим в мессенджер, в правом нижнем углу видим кнопочку “Настройки”, нажимаем на неё и выбираем раздел “Конфиденциальность”.
Далее, смотрим в самый верх и видим такой пункт, как “Код-пароль и Touch ID”. На него мы и нажимаем.
Теперь нужно нажать на кнопочку “Включить…”.
Вводим комбинацию цифр.
Мы с вами все настроили, единственное что осталось сделать, это включить разблокировку по Touch ID. Если, конечно, в ней есть необходимость. Для этого просто перетяните ползунок в соответствующем поле вправо.
Выходим из настроек и наблюдаем возле чатов характерный замочек. Именно на него нужно нажать, чтобы заблокировать приложение Telegram.
Теперь для того, чтобы попасть в телегу, нужно будет ввести верную комбинацию.
Если вам нужно будет все это дело отключить, то снова зайдите в настройки конфиденциальности, и нажмите на соответствующую кнопку в разделе код пароль.
Настройка кода на операционной системе Андроид
Запускаем приложение и заходим в его настройки, в принципе, это все тоже самое, что вы делали на десктопе.
Переходим в раздел “Конфиденциальность”.
Далее находим такой пункт, как “Безопасность”, и нажимаем на кнопочку “Код-пароль”.
Ставим переключатель в положение Включен.
Дальше нужно придумать комбинацию и ввести ее в предложенное поле.
Выходим из настроек, и сразу же наблюдаем заветный замочек возле чатов. На него и нажимаем, чтобы заблокировать приложение.
После этого сразу появляется окошко, в котором запрашивается пароль.
Для того, чтобы всё это отключить, снова заходим в настройки конфиденциальности и передвигаем переключатель влево, в положение Отключён.
Вот и всё, дорогие друзья, я надеюсь, что у вас получилось поставить пароль на приложения телеграмма, где бы оно у вас не было установлено.
Пользователям мессенджера Telegram желательно знать, как поставить пароль на «Телеграмм». Это необходимо, чтобы обеспечить полную безопасность переписке и хранящимся в соцсети данным, это надежно, а установить код доступа достаточно просто. Я никогда не пренебрегаю лишней защитой, ведь в блогах и диалогах у меня достаточно информации, которую хотели бы заполучить конкуренты.
Содержание
- Для чего нужна дополнительная защита в Telegram
- Инструкция, как установить пароль
- На смартфоне
- На компьютере
- Действия, если забыли пароль от мессенджера
- Обзор
Для чего нужна дополнительная защита в Telegram
Переписка и документы в «Телеграме» хорошо защищены сложным шифрованием, что не позволяет ни читать, ни перехватывать сообщения во время их отправки. Однако на страницу пользователя сумеет зайти любой, кто завладеет его устройством.
Чтобы избежать таких ситуаций, нужно знать, как поставить пароль на «Телеграм» для его дополнительной защиты.
Помимо ее создания, также надо знать, что делать в случае, если пользователь забыл нужную комбинацию. Чаще всего восстановление доступа не представляет сложности.
Инструкция, как установить пароль
Прежде чем устанавливать код доступа, стоит продумать, насколько сложным он будет. Это зависит от важности скрываемых от посторонних данных.
Сейчас доступно сочетание 4 цифр, но вкупе с повышенной программной безопасностью этого достаточно, чтобы уберечь сообщения чатов и личную информацию.
На смартфоне
Чтобы защитить данные на смартфоне, следует выполнить следующие действия:
- Открыть клиент.
- Нажать 3 полосы вверху слева и зайти в меню.
- Зайти в настройки или Settings.
- Найти пункт «Конфиденциальность».
- В разделе «Безопасность» открыть «Код-пароль».
- В появившемся окне дважды вести свой код.
- Вверху справа появится значок закрытого замка.
Если в телефоне для разблокировки используется палец, можно прибегать только к такому способу, поскольку он достаточно надежен, или, отключив эту функцию, установить собственный код. И при каждом открытии мессенджера система будет его запрашивать.
Такова процедура кодирования Telegram на смартфоне с Android. На устройствах, управляемых iOS, она почти аналогична, отличается лишь возможностью переключения с простого пароля на сложный. Последний может содержать латинские буквы и неограниченное количество символов.
На компьютере
Установить код для входа в «Телеграм» на компьютере так же просто, как и на смартфоне.
Я приведу в пример русифицированную версию клиента, где нужно сделать следующее:
- В открытом мессенджере зайти в настройки, щелкнув по 3 горизонтальным линиям вверху экрана слева.
- Найти «Конфиденциальность».
- Выбрать пункт «Включить код-пароль для приложения».
- Ввести в открывшемся поле комбинацию из цифр и букв (ограничения на ПК отсутствуют) и подтвердить его, набрав код второй раз.
- Перезагрузить клиент.
После этого новые настройки вступят в силу, приложение будет запрашивать пароль при открытии.
Действия, если забыли пароль от мессенджера
Не стоит торопиться открывать новый аккаунт Telegram, если секретный код был потерян, и отправлять его в архив. Можно перебрать несколько, вспоминая нужный, хотя злоупотреблять этим не стоит, поскольку система начнет ругать забывчивого пользователя.
Однако есть несколько способов, что помогут избавиться от помехи, которой стал утраченный код.
К ним относятся:
- Переустановка приложения. При его удалении и повторной установке пароль будет сброшен. Впоследствии можно защитить клиент снова.
- Авторизация на другом устройстве. Поскольку код устанавливается на одном гаджете, на другом он работать не будет, его можно отключить в настройках. После этого появится возможность зайти в «Телеграм» со своего основного смартфона.
Таким же способом можно отключить защиту и в десктопной версии клиента. Если ничего не помогло, следует обратиться в службу поддержки с вопросом о восстановлении учетной записи.
Если память пользователя с трудом удерживает пароли, а смартфон поддерживает биометрию, стоит пользоваться разблокировкой только с помощью отпечатка.
Обзор

У вас есть приложение, которое вы не хотите, чтобы кто-либо мог открывать без вашего разрешения? Будь то вашим детям, членам семьи или друзьям, есть несколько способов запретить доступ к приложению. Это краткое руководство покажет вам, как заблокировать приложение паролем в Windows 10 и Windows 11.
Если у вас есть только одна учетная запись пользователя на вашем компьютере и вы используете одну и ту же учетную запись пользователя с другими людьми, используйте этот способ, чтобы заблокировать приложение паролем в Windows 10 и Windows 11.
Как заблокировать приложение с помощью пароля в Windows 10 и Windows 11
Поскольку нет встроенной функции, позволяющей защитить паролем приложение, папку или файл в Windows, для этого нам придется полагаться на сторонний инструмент. Мы рекомендуем My Lockbox.
My Lockbox — это простой инструмент, который может заблокировать всю папку с помощью установленного вами пароля. Ни один файл в заблокированной папке не может быть открыт без предварительной разблокировки папки установленным паролем.
Вот пример того, как настроить My Lockbox для блокировки приложения паролем в Windows 10 и Windows 11.
Сначала загрузите и установите My Lockbox.
Скачать My Lockbox
Во время установки My Lockbox спросит, хотите ли вы добавить опцию «Protect with My Lockbox» в контекстное меню Windows. Если этот параметр включен, после установки, когда вы щелкните правой кнопкой мыши папку в Windows 10/11, вы увидите параметр «Protect with My Lockbox» в контекстном меню, который позволяет быстро заблокировать папку. Эта интеграция не является обязательной.
После установки откройте My Lockbox. При первом запуске программы вам будет предложено указать пароль, который вы хотите использовать с программой. Вам нужно ввести пароль дважды, подсказку, чтобы напомнить себе о пароле, если вы его забудете, и адрес электронной почты для восстановления пароля, если вы потеряете свой пароль в будущем.
На следующем экране в поле «Защищаемая папка» нажмите «Выбрать» и перейдите к папке, которую вы хотите заблокировать. В приведенном ниже примере снимка экрана я хочу заблокировать браузер Chrome. Таким образом, мне нужно перейти туда, где установлен Chrome — C:Program FilesGoogleChrome. После этого нажмите OK, чтобы заблокировать папку.
Если вы не знаете, где находится папка установки приложения, щелкните правой кнопкой мыши ярлык приложения, которое вы хотите заблокировать, на рабочем столе и выберите «Свойства». Поле «Рабочая папка» покажет местоположение, где изначально находится приложение.
После того как папка заблокирована, при попытке открыть приложение (с помощью ярлыка на рабочем столе, из меню «Пуск» или где-либо еще), Windows 10/11 покажет ошибку: «Не удается получить доступ к объекту, на который ссылается этот ярлык. Возможно, отсутствуют необходимые разрешения».
Чтобы разблокировать папку и снова запустить приложение, откройте My Lockbox и введите свой пароль. Затем снова откройте приложение.
Чтобы снова заблокировать приложение после его разблокировки, щелкните в приложении My Lockbox в правом верхнем углу опцию «Включить защиту».
Бесплатная версия My Lockbox позволяет заблокировать только 1 папку. Чтобы заблокировать больше папок, вам нужно будет оплатить подписку или приобрести программное обеспечение. Совет: вы можете попробовать поместить все приложения и файлы, которые вы хотите заблокировать, в одну папку и заблокировать только эту конкретную папку. Программа по-прежнему сможет заблокировать все файлы и подпапки в той конкретной папке, которую вы выбрали для блокировки.
Например, вы можете создать папку, такую как «C:Personal», и установить все приложения (или изменить место установки), которые вы хотите заблокировать, в эту папку. Затем используйте My Lockbox для блокировки этой папки, чтобы заблокировать все установленные в ней приложения.
Поделиться

Многие интересуются, как поставить пароль на Телеграмм – есть ли вообще такая функция в мессенджере? Вместе разберемся – изучим доступные настройки и попробуем защитить приложение дополнительным барьером! Сохраним переписки в тайне от сторонних глаз.
На смартфонах
Давайте искать ответ на вопрос, можно ли поставить пароль на Телеграмм. Такая возможность есть, но необходимо учесть следующее:
- Защита ставится на приложение в целом – запаролить отдельные переписки не получится;
- Как только вы снимаете специальную блокировку, открывается доступ к полному содержимому приложения.
Вы понимаете, что ответа на вопрос, как поставить пароль на чат в Телеграмме, не существует? Оставьте надежду на скрытие отдельных переписок – будем блокировать программу целиком! Готовы?
На iPhone
Начнем с инструкций для мобильных операционных систем – сначала поговорим об Айфонах:
- Откройте приложение;
- Нажмите на значок настроек на нижней панели справа;
- Перейдите к разделу «Конфиденциальность»;
- Щелкните по кнопке «Код-пароль и Touch/Face ID»;
- Нажмите на иконку «Включить»;
- Введите четырех- или шестизначное значение;
- Повторите его;
- Появится небольшое меню – здесь вы можете затем отключить/изменить код;
- Ниже есть выбор времени автоблокировки – час/минута/пять минут/пять часов;
- Кликните по тумблеру «Разблокировка по Touch/Face ID», если не хотите использовать цифры – можно просто приложить палец к сканеру отпечатков или посмотреть в сканер камеры.
После того, как вы смогли поставить пароль на Телеграм, в списке чатов появится иконка замочка.
Будьте внимательны – если вы забудете код, придется переустановить программу, тогда все секретные чаты будут потеряны.
На Android
Давайте попробуем разобраться, как поставить пароль на Телеграмм на Андроид:
- Откройте приложение;
- Нажмите на три полоски слева наверху и перейдите к настройкам;
- Откройте раздел «Конфиденциальность»;
- Нажмите на кнопку «Код доступа»;
- Активируйте тумблер напротив одноименной опции;
- Появится окно ввода – нужно набрать четыре цифры, в новом окне повторить действие.
Как только вы ввели код блокировки, появится дополнительное меню:
- Выберите время автоблокировки;
- При необходимости можно поставить блока отпечатком пальца – если такая опция есть в настройках смартфона;
- Разрешите/запретите захват экрана (можно делать скриншоты, но система будет показывать список чатов в превью, даже если блокировка включена).
Мы смогли понять, как установить пароль на Телеграмм на Айфоне и Андроиде – пора двигаться дальше. Поговорим, как поставить его в десктопной версии!
На компьютере
При желании вы с легкостью сможете установить пароль на Телеграмме на ПК – речь идет о полноценном десктопном приложении (не браузерной версии). Необходимо сделать следующее:
- Откройте программу;
- Нажмите на три полоски наверху слева и перейдите к настройкам;
- Щелкните по замочку «Конфиденциальность»;
- Найдите строку «Включить код-пароль для приложения»;
- Введите четырехзначное число дважды. Готово!
С нашими инструкциями вы сможете поставить пароль на Телеграмм в компьютере и на смартфоне – это совсем несложно! Запарольте личные переписки, скройте данные от посторонних любопытных глаз!

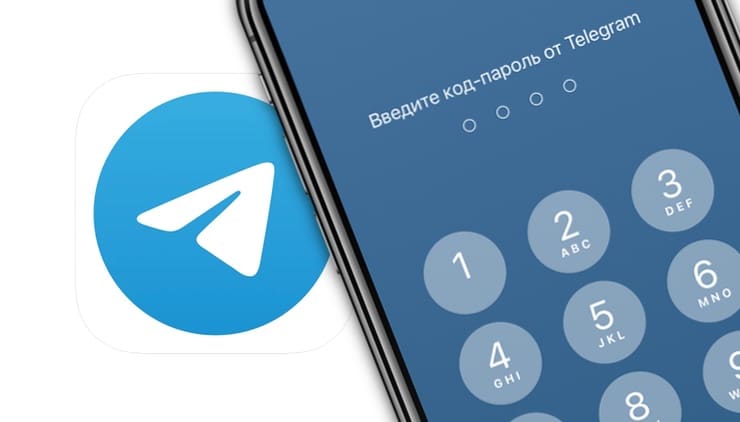
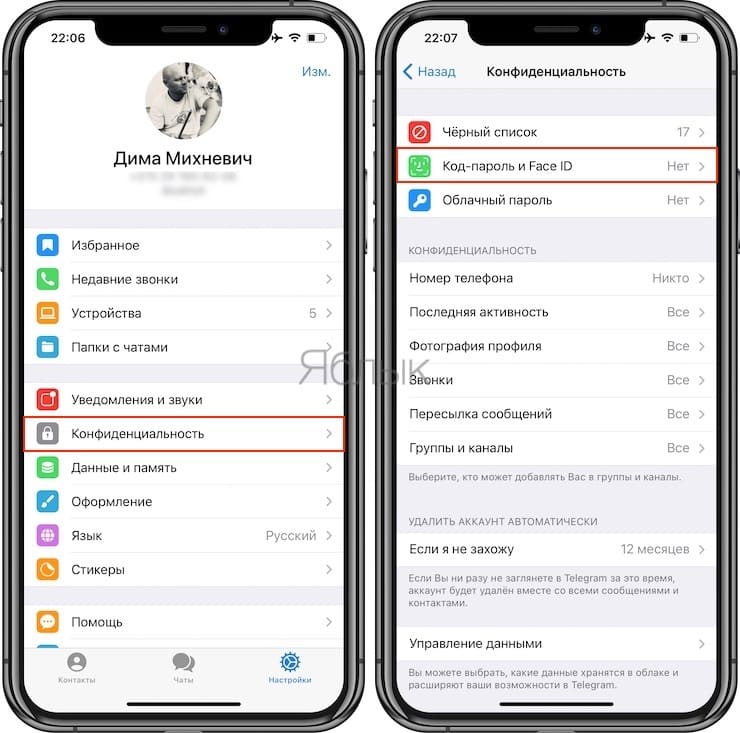
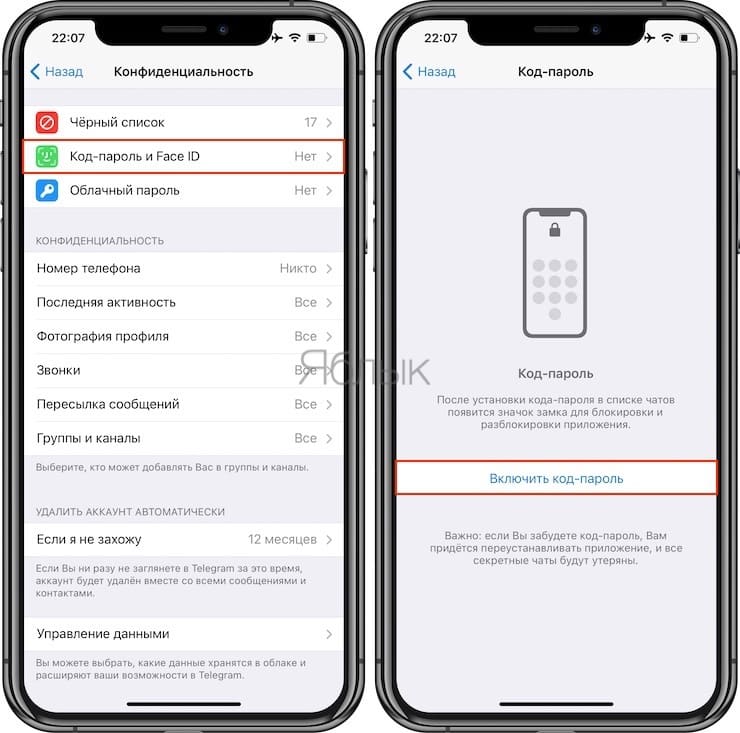
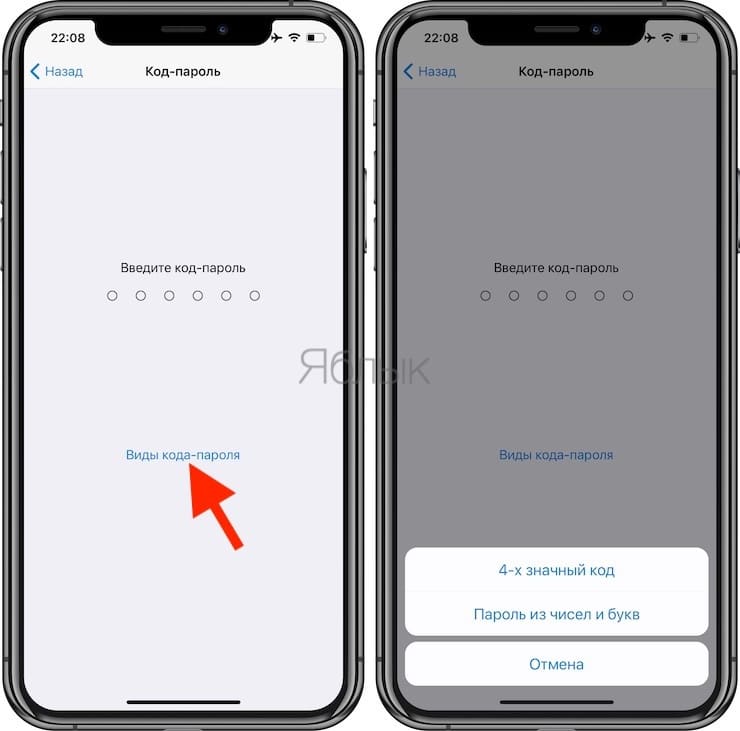
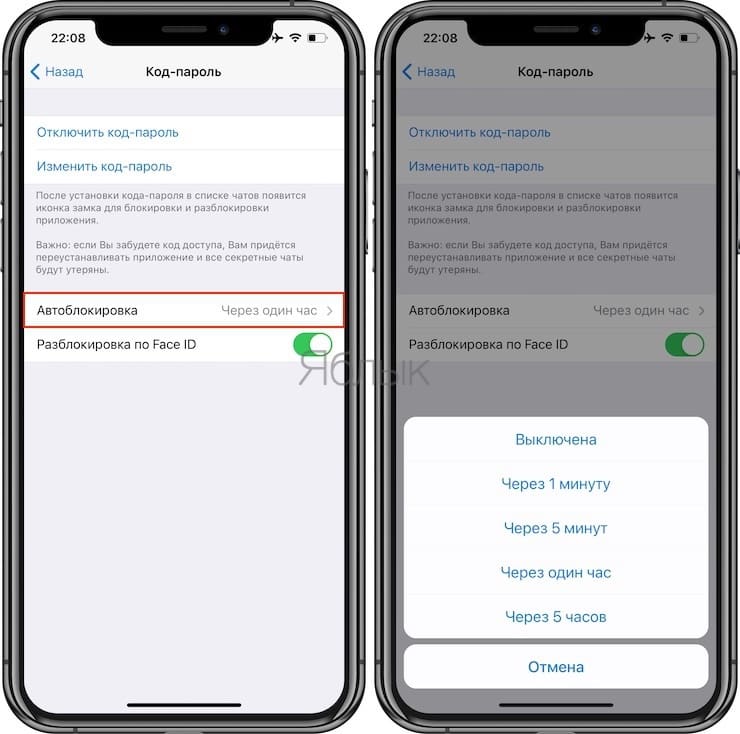
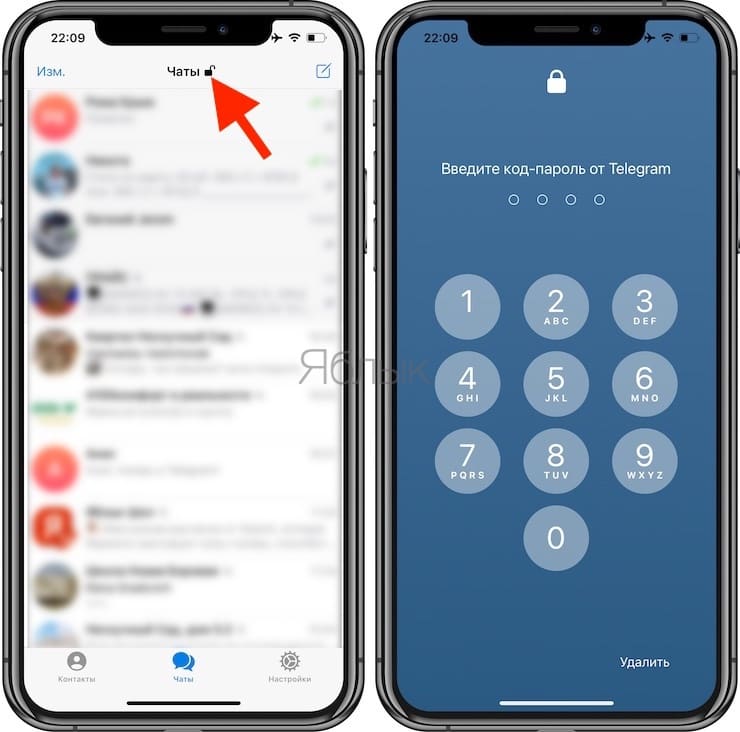
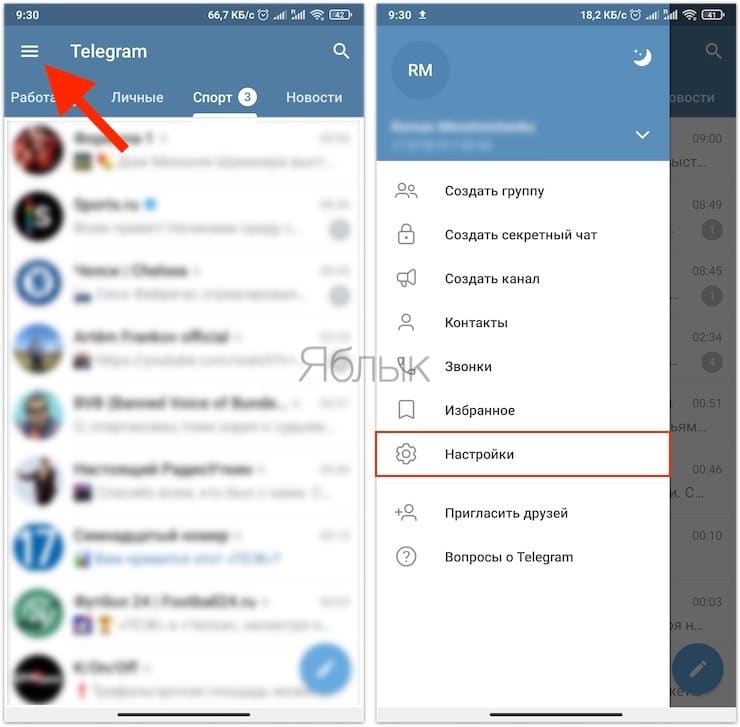
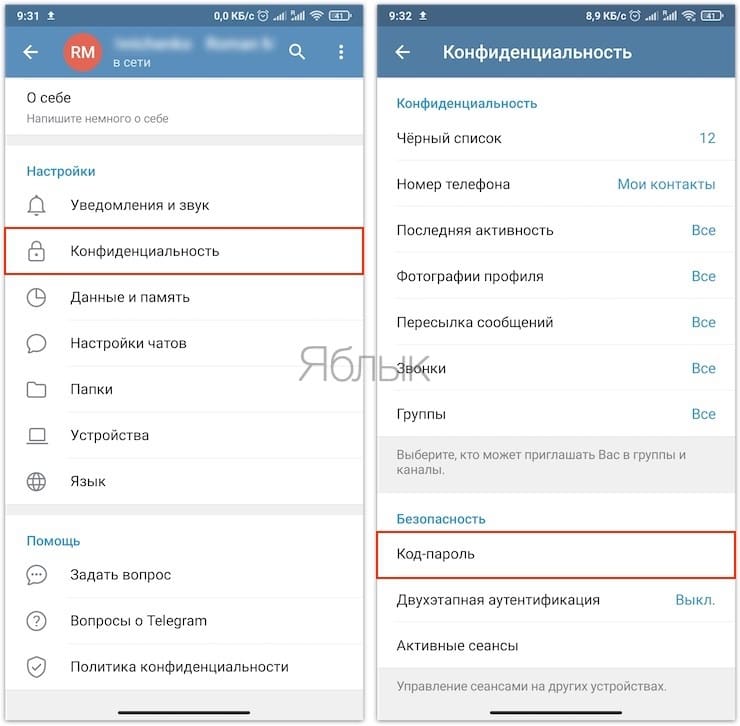
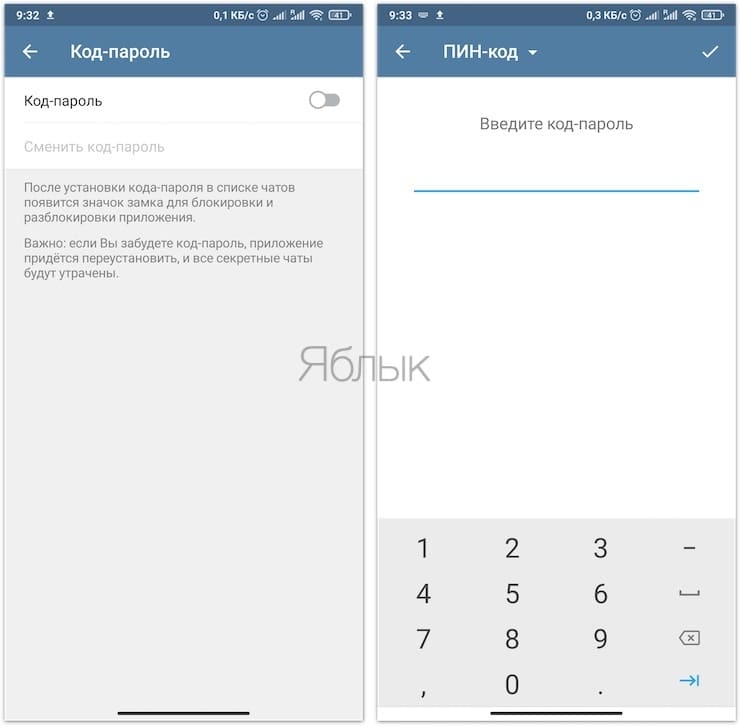
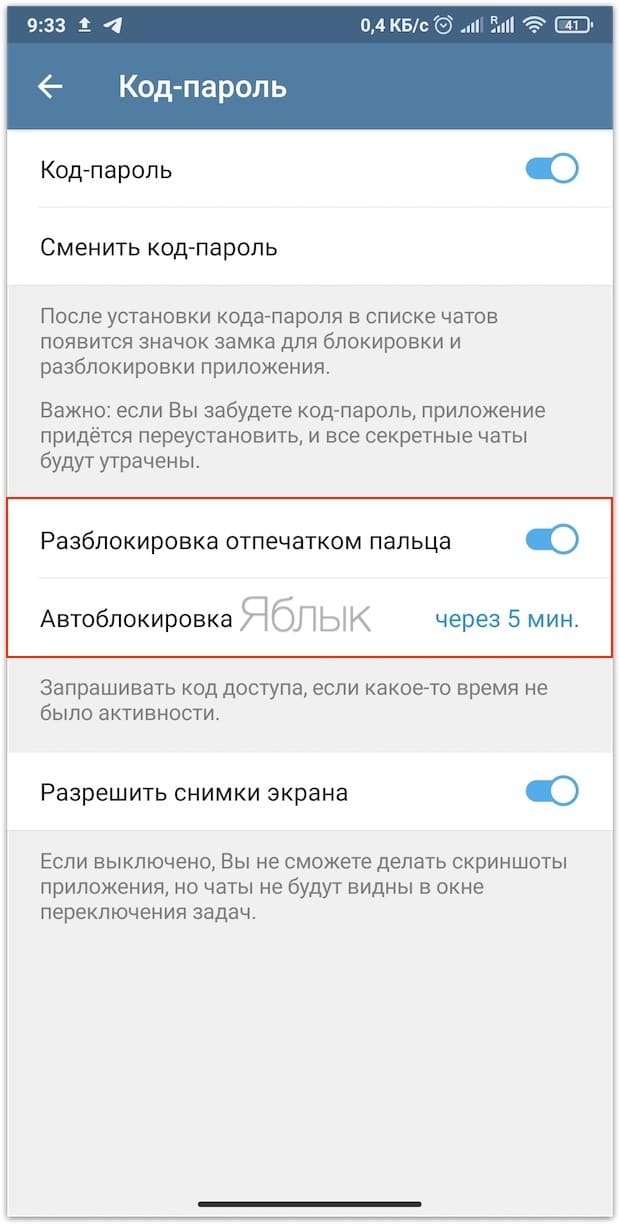
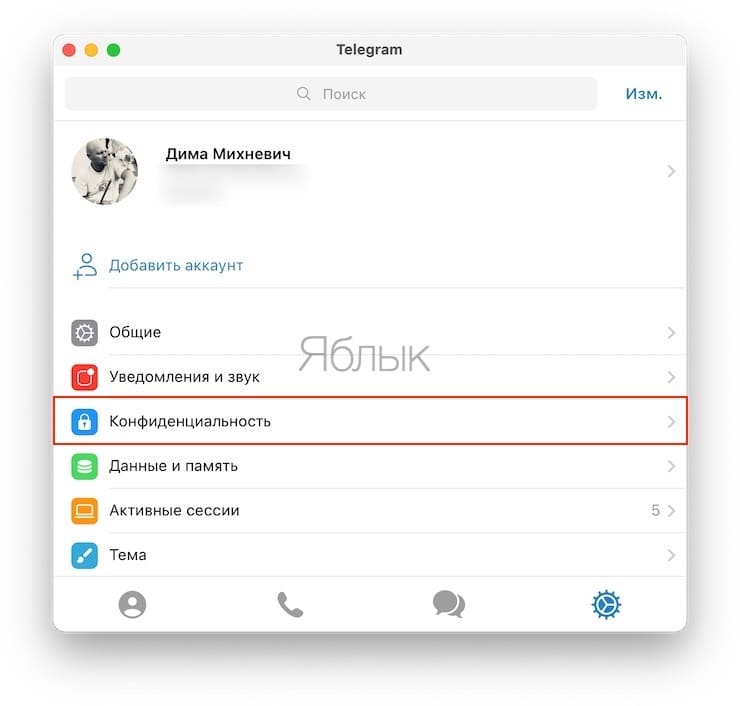
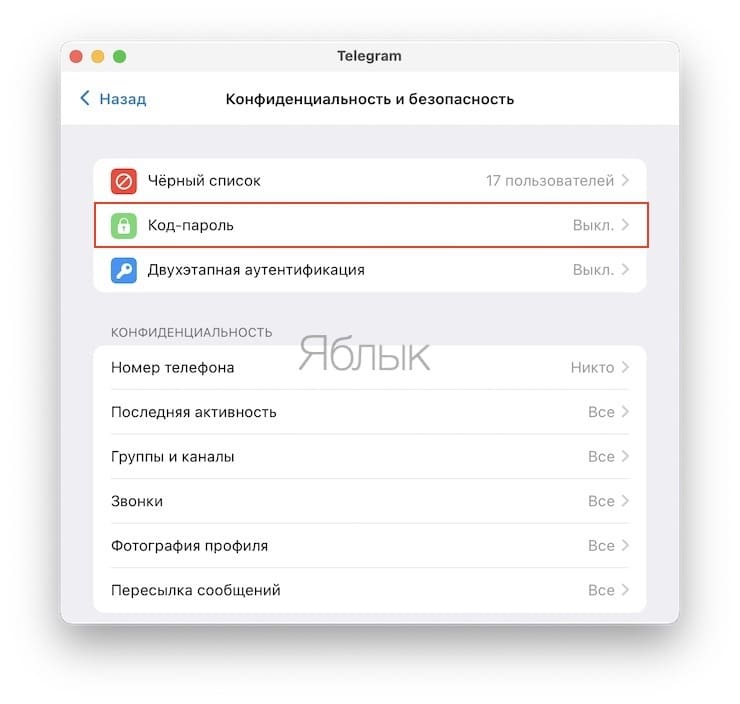
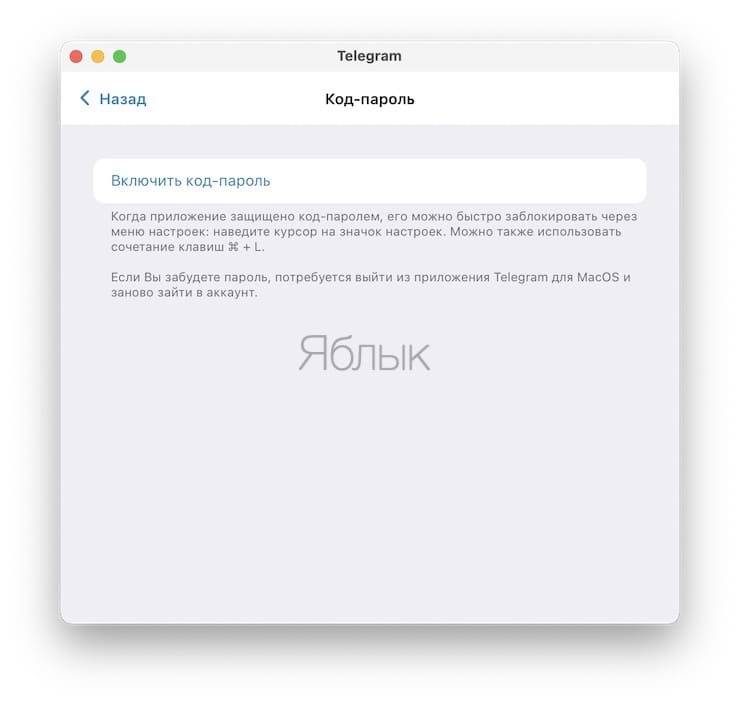
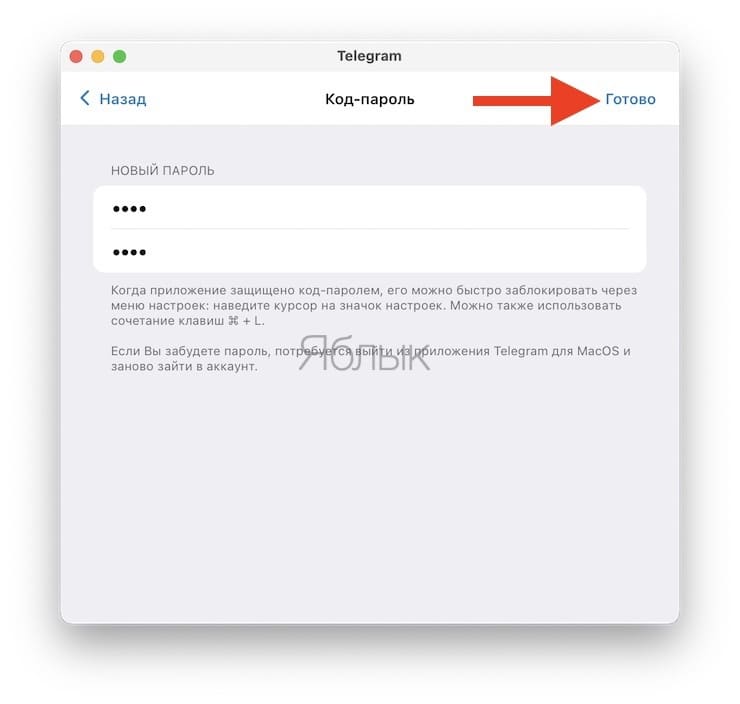
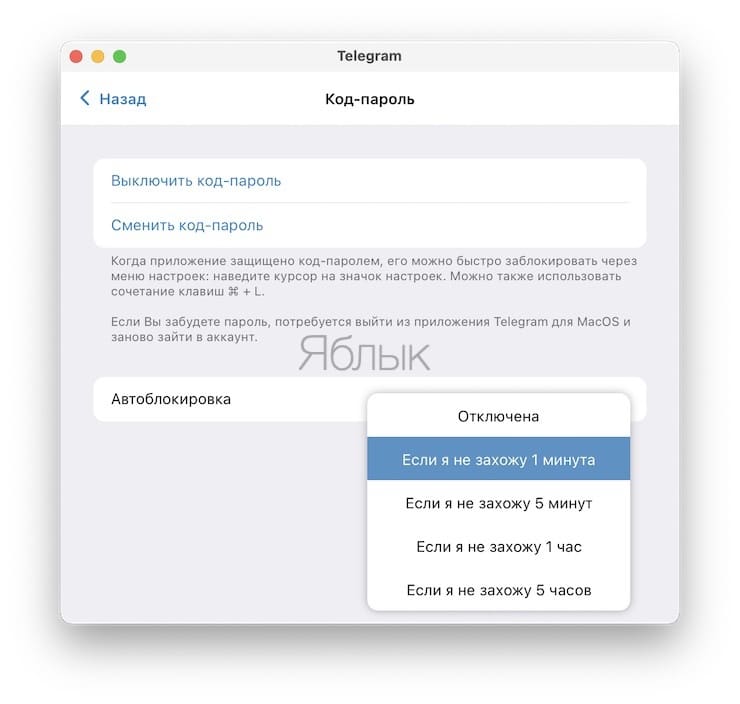
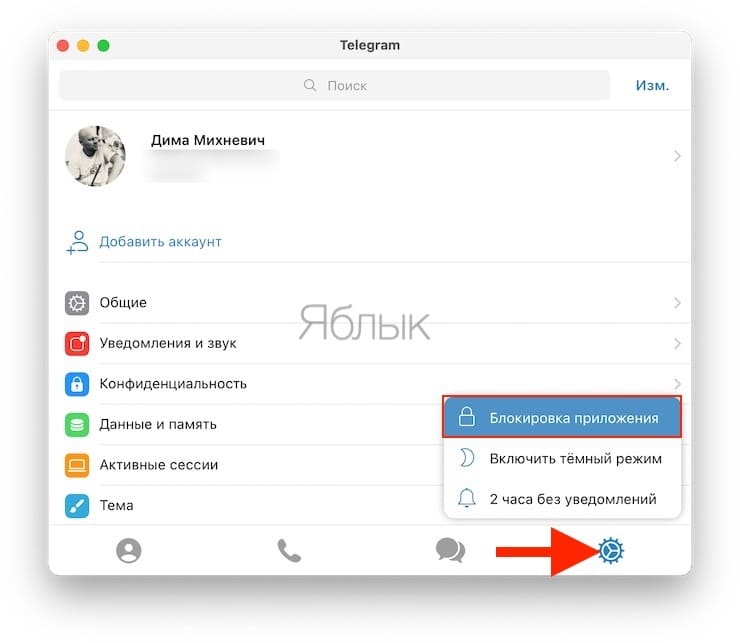
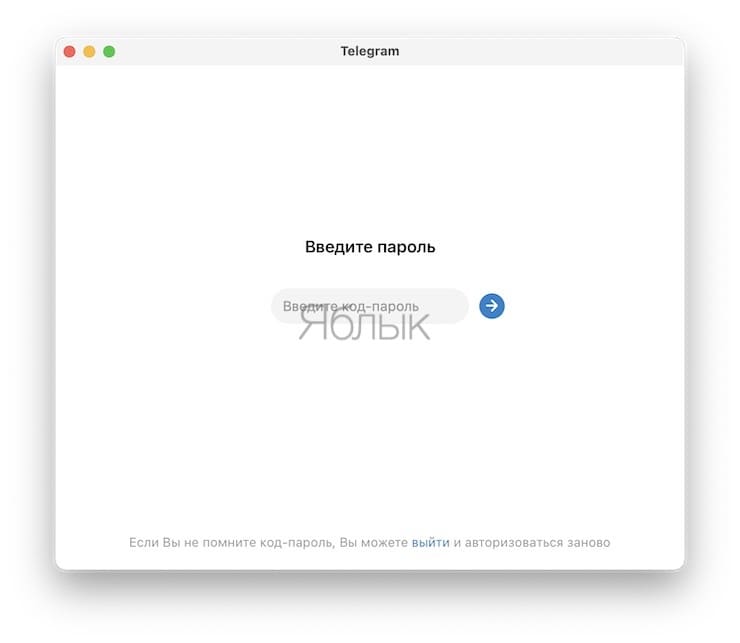
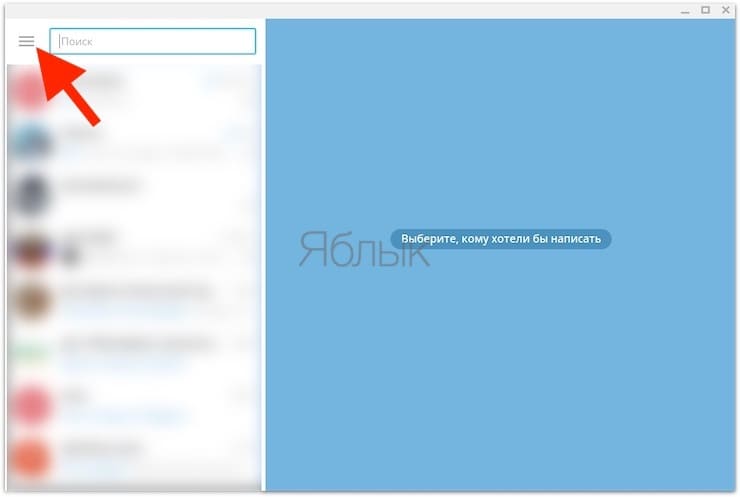
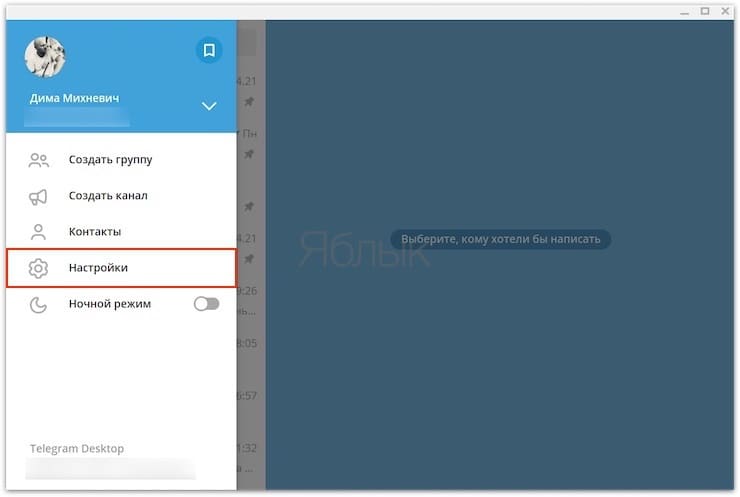
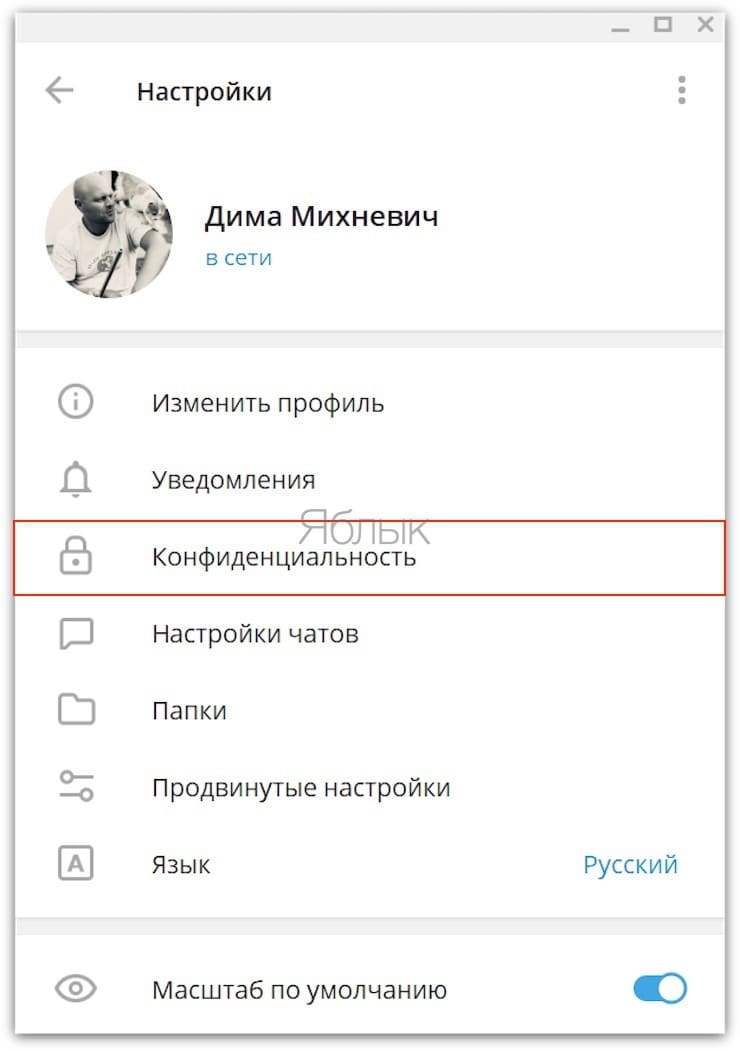
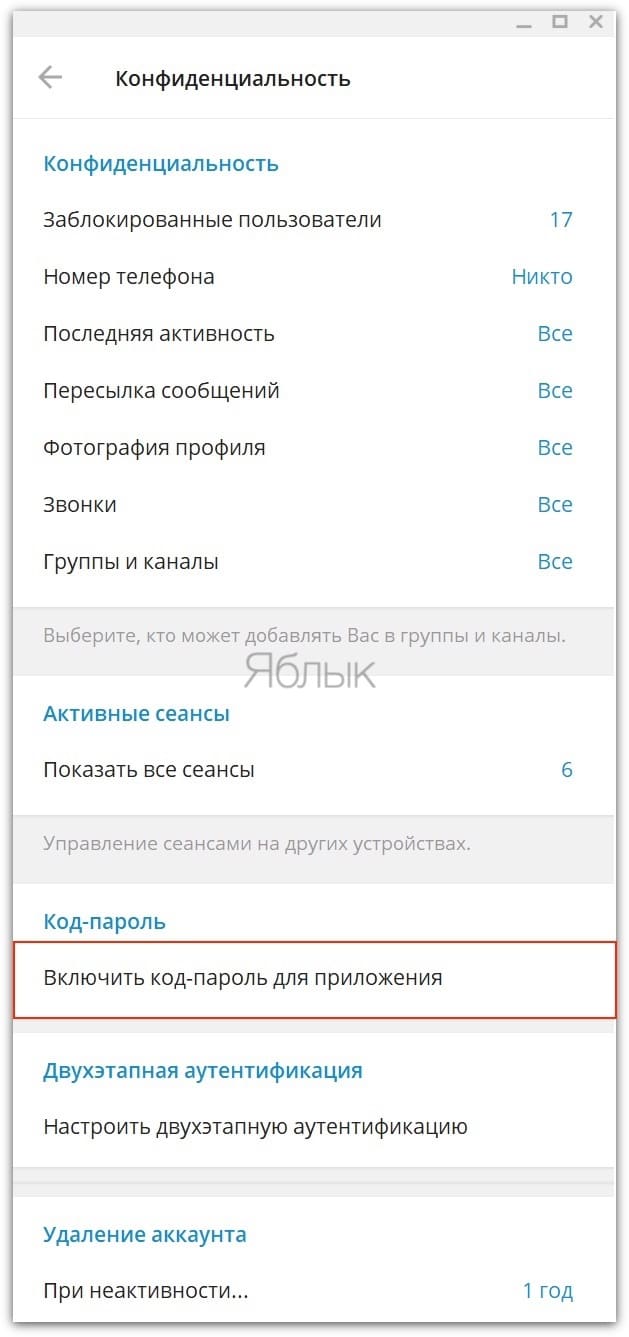
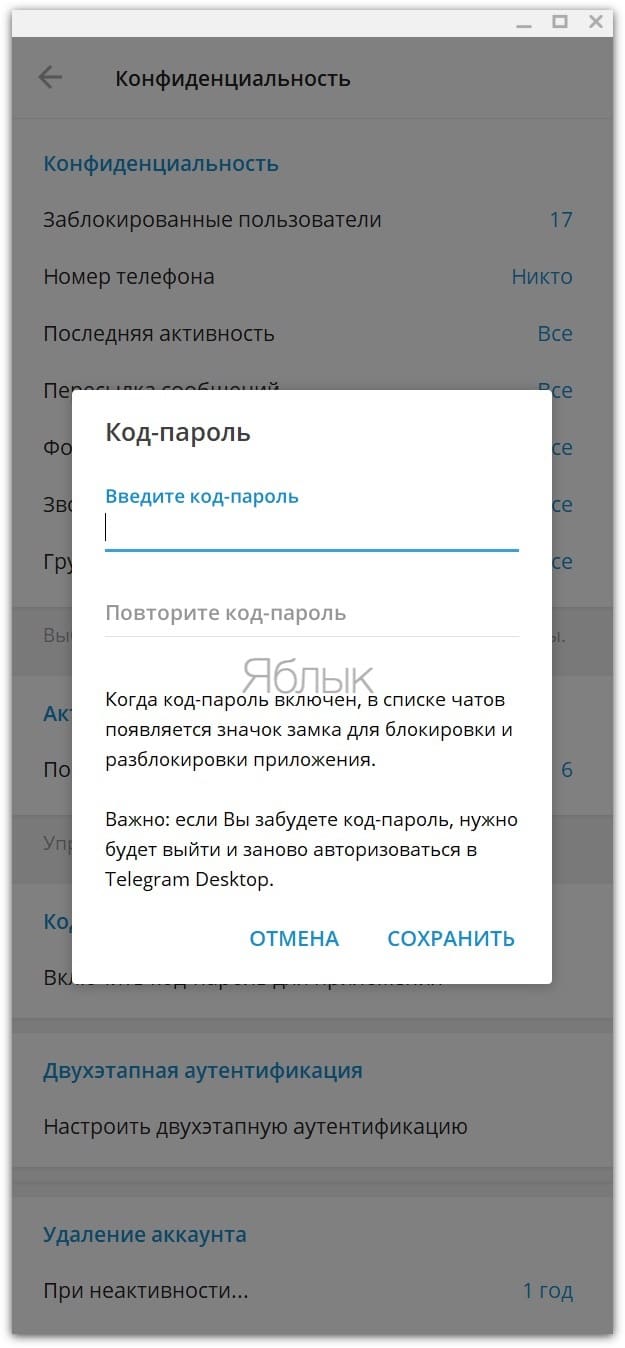
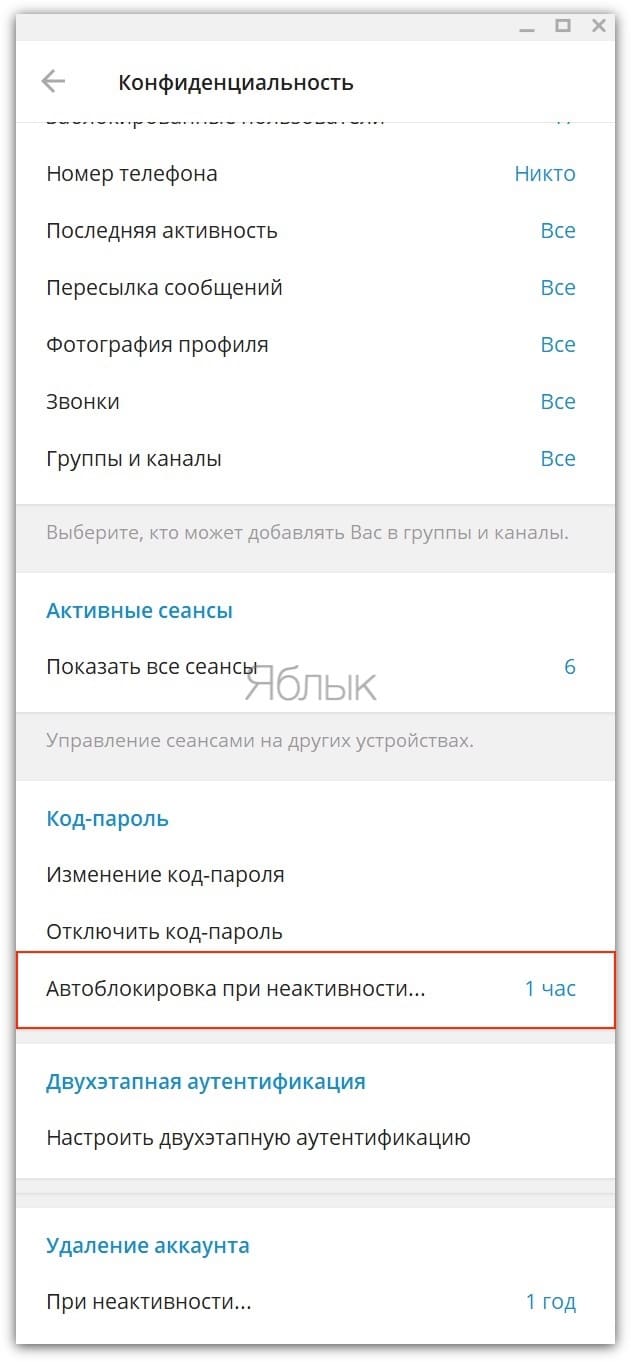
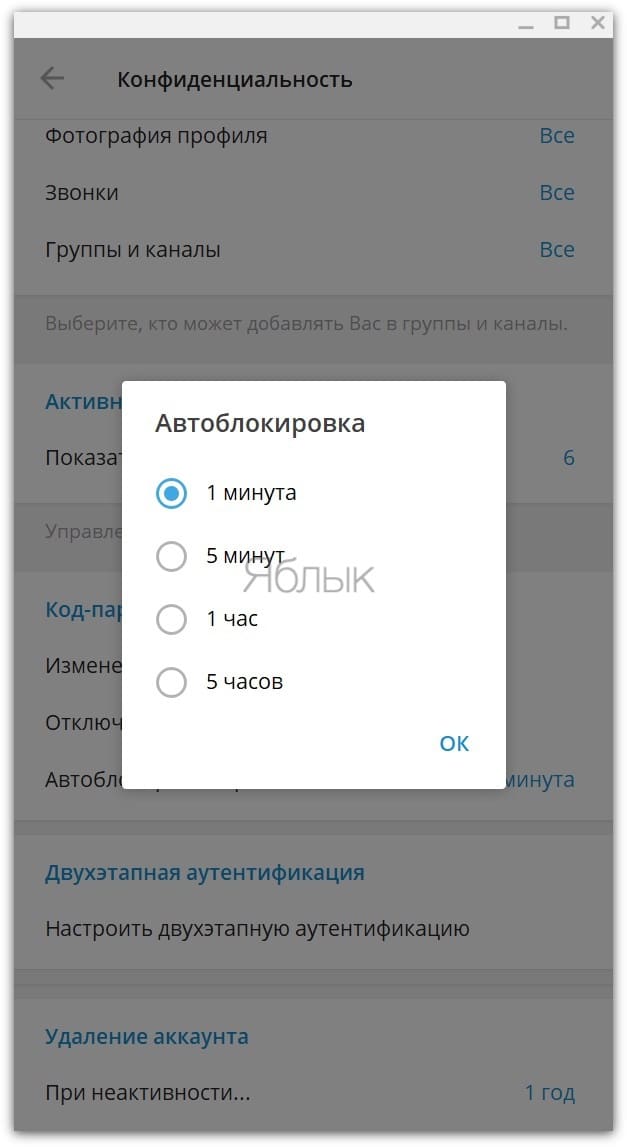
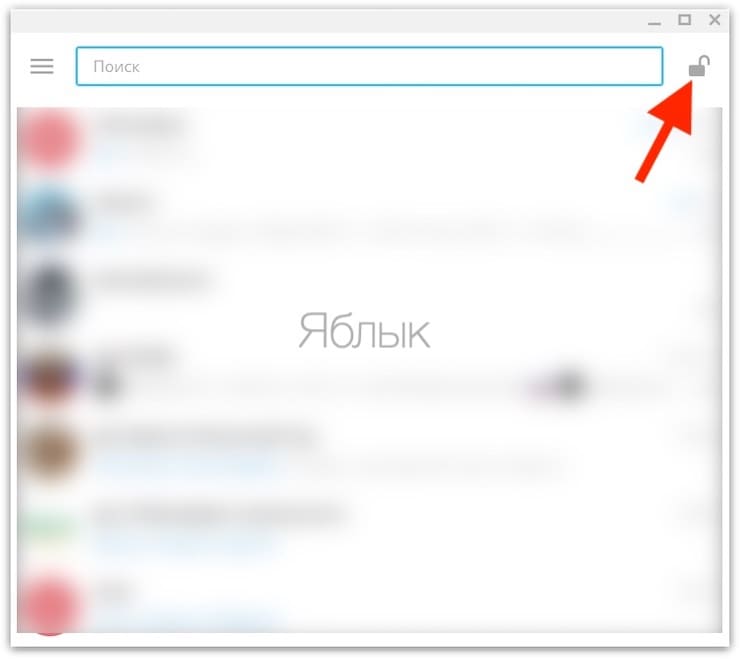
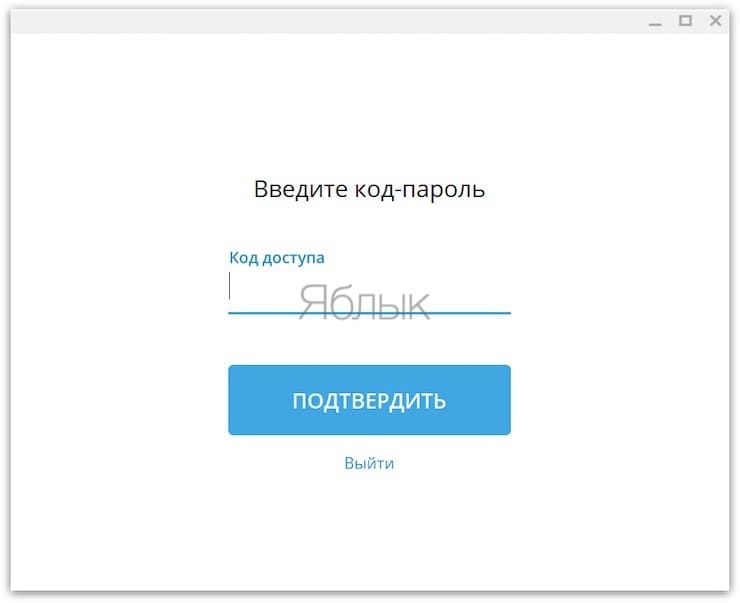
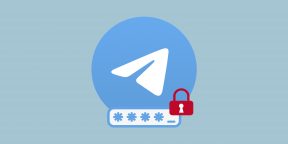

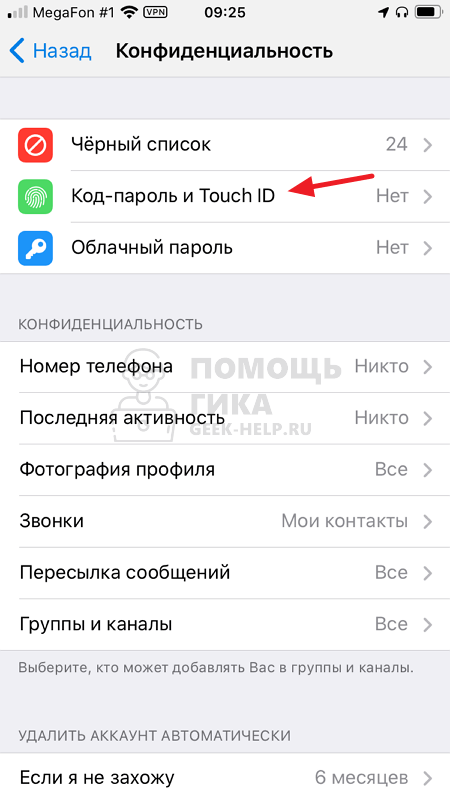
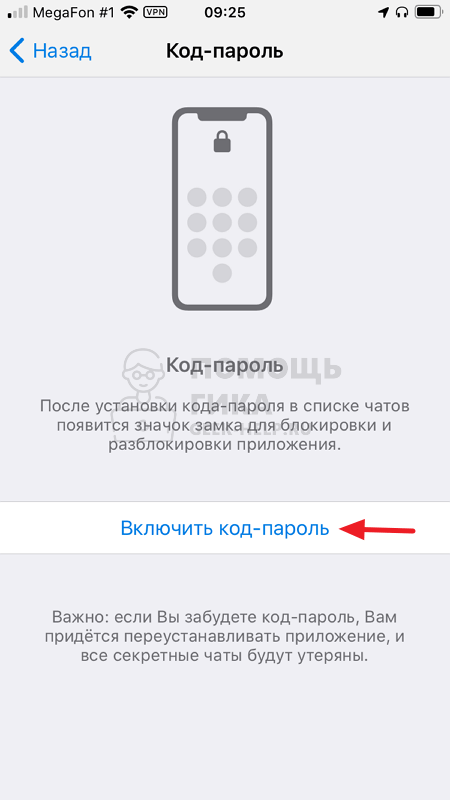

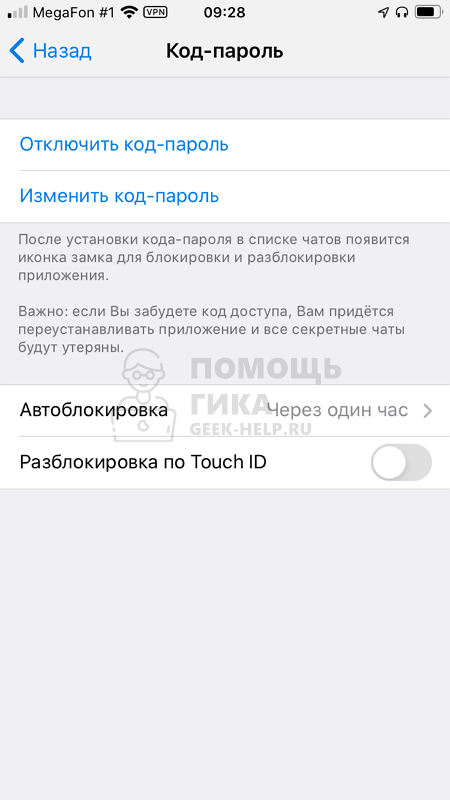
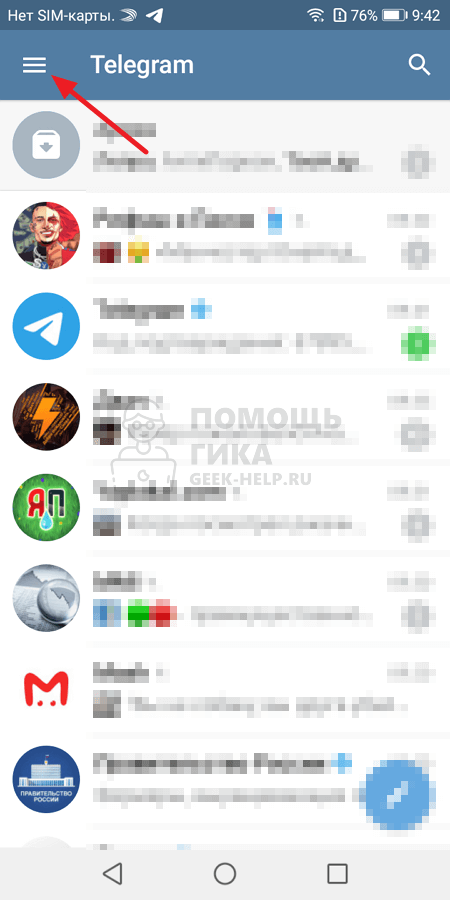
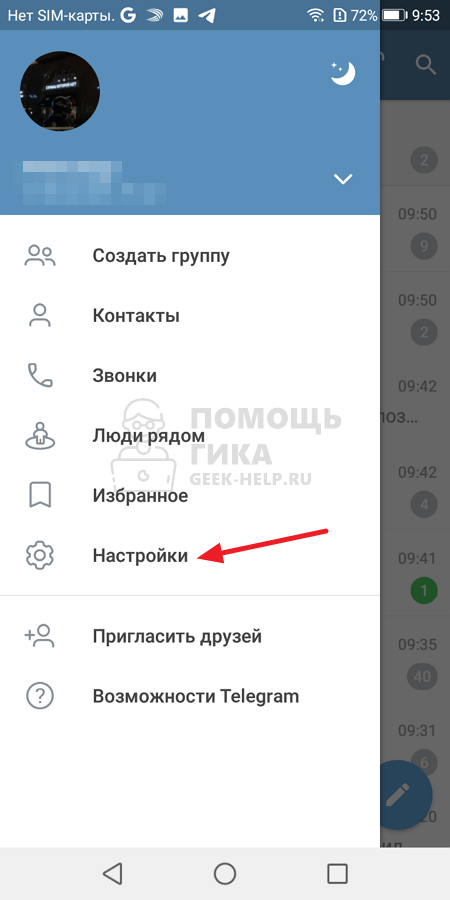



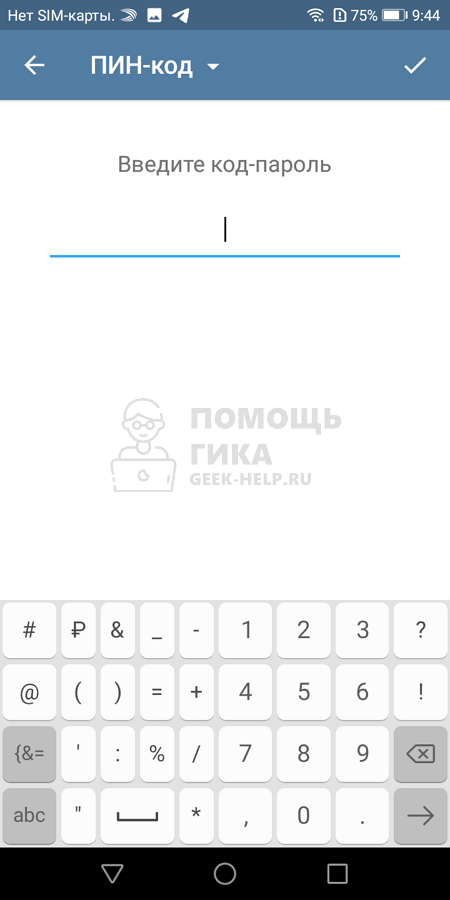
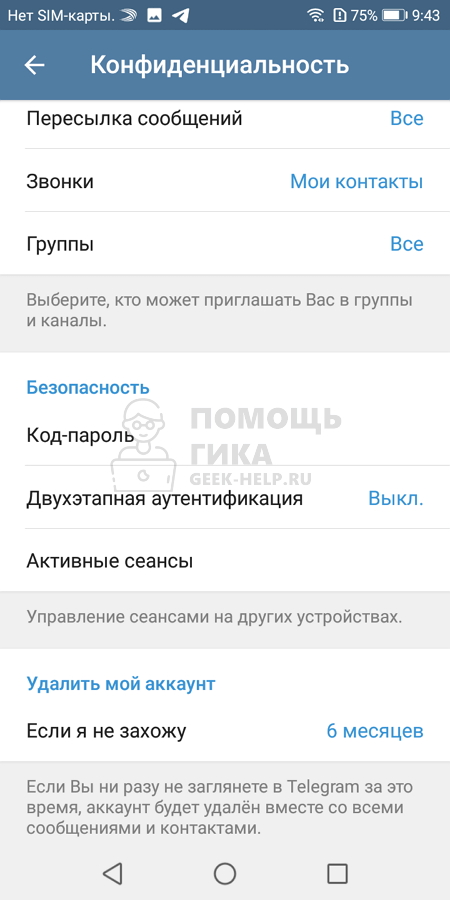
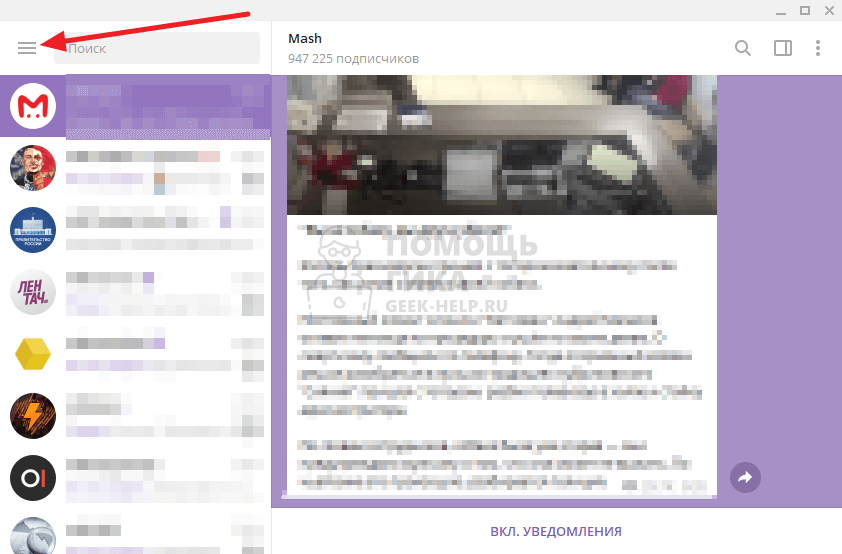

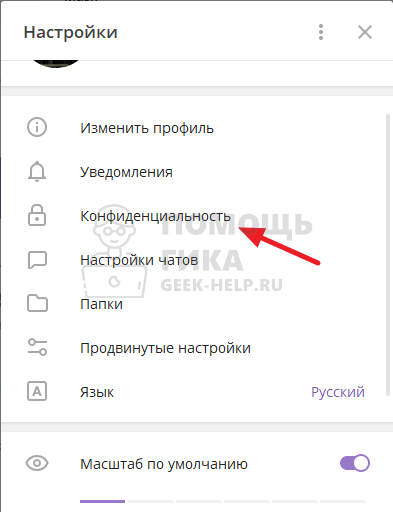
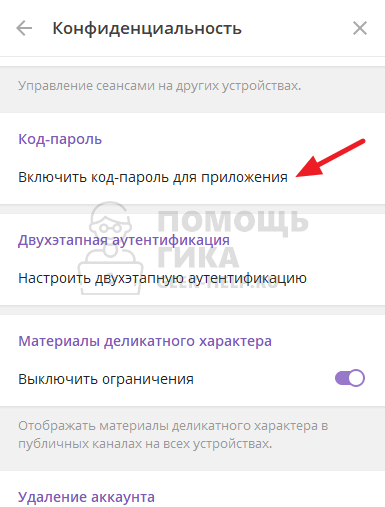
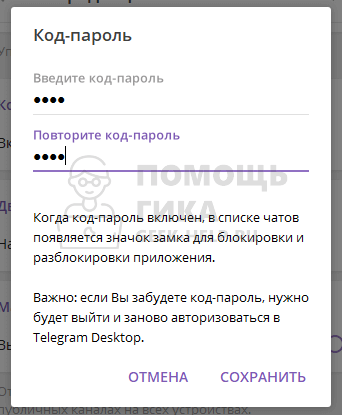


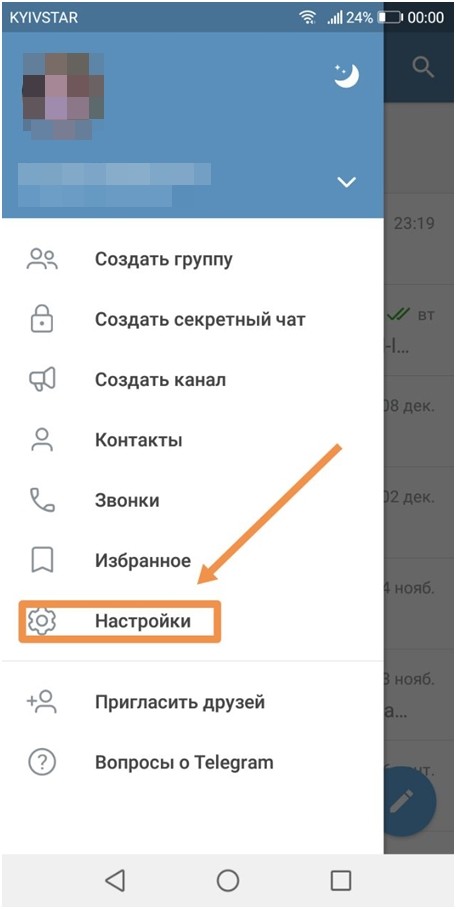
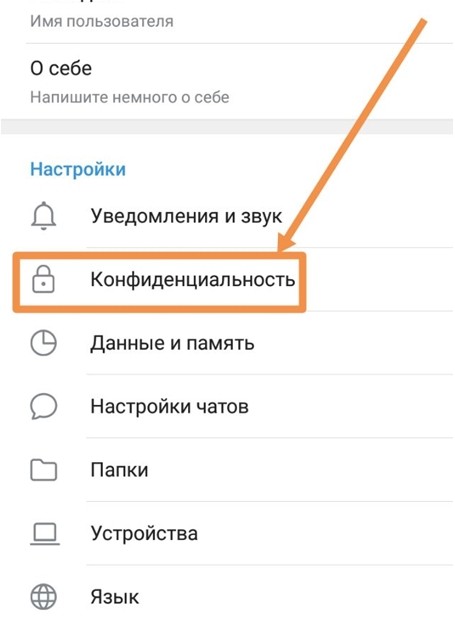
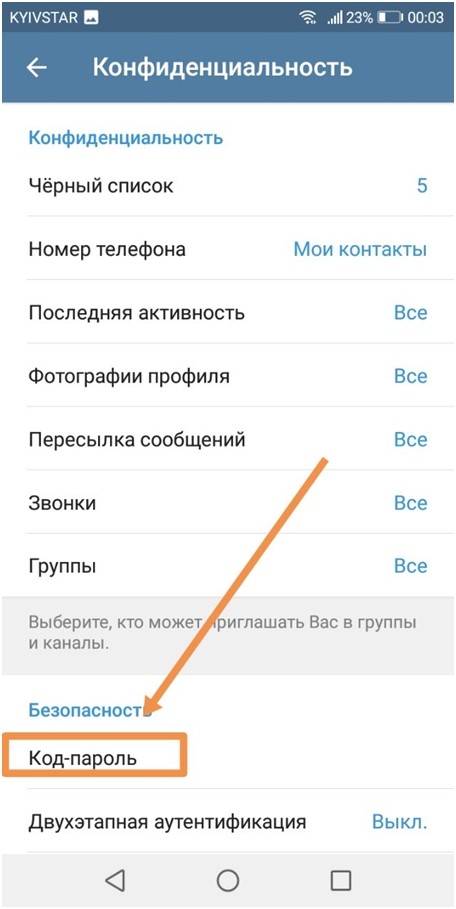
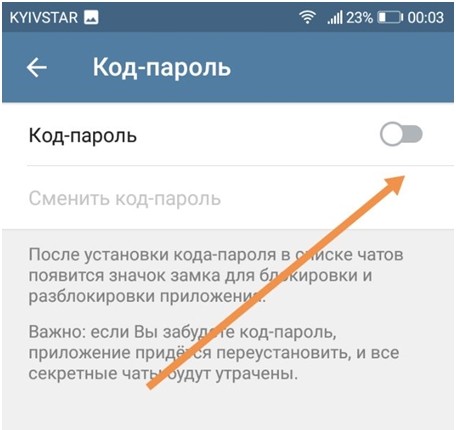
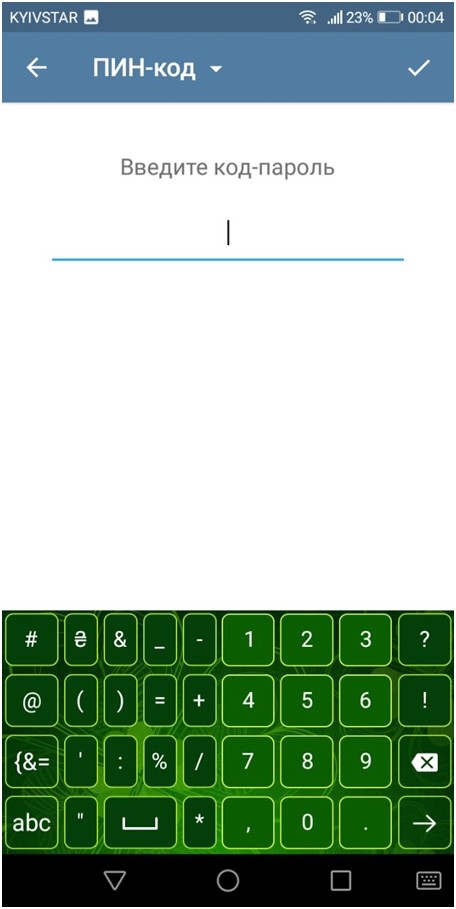
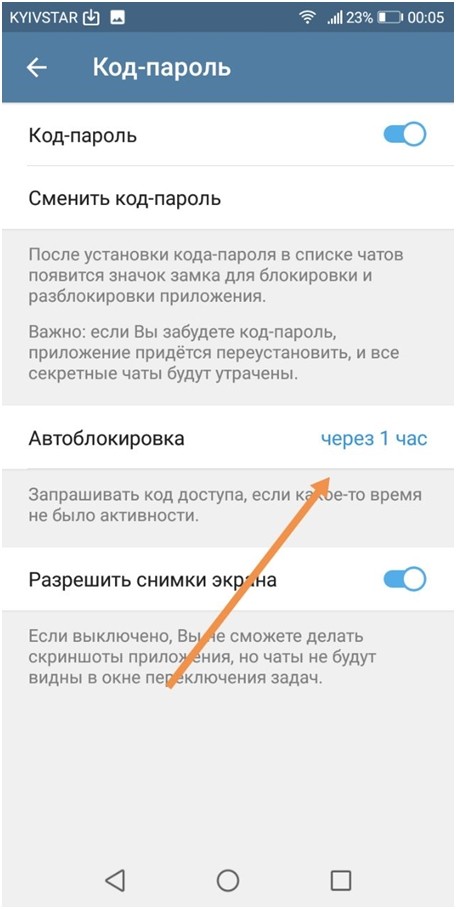
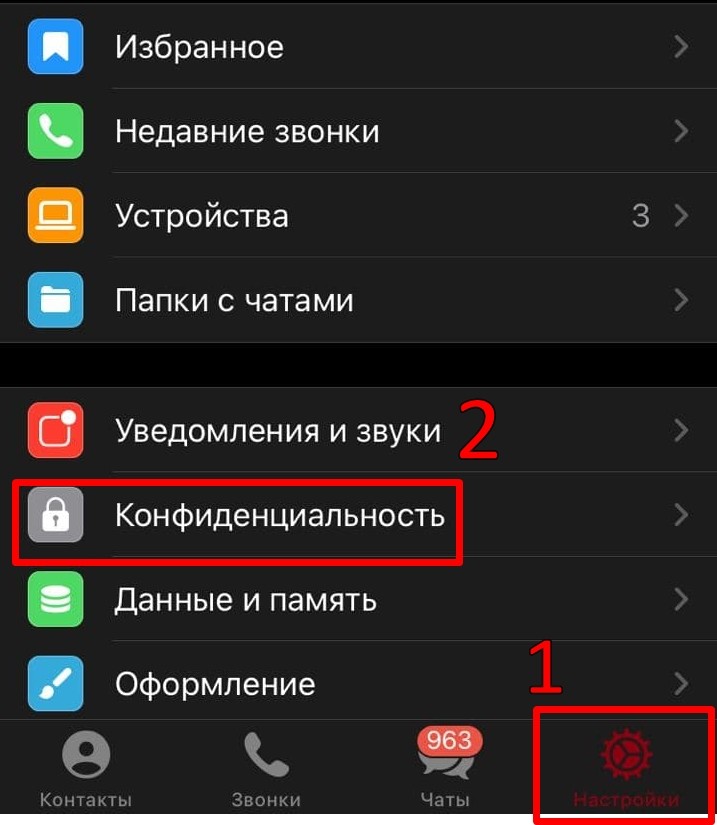
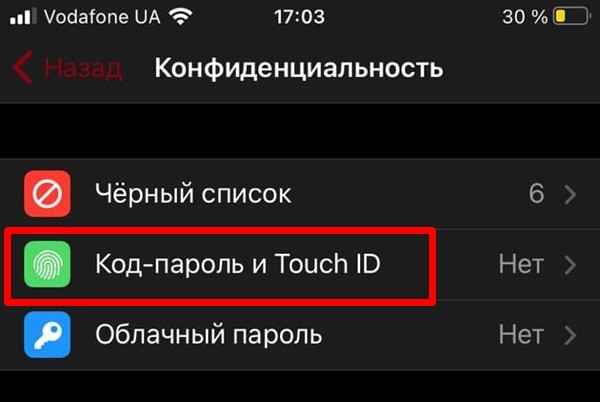
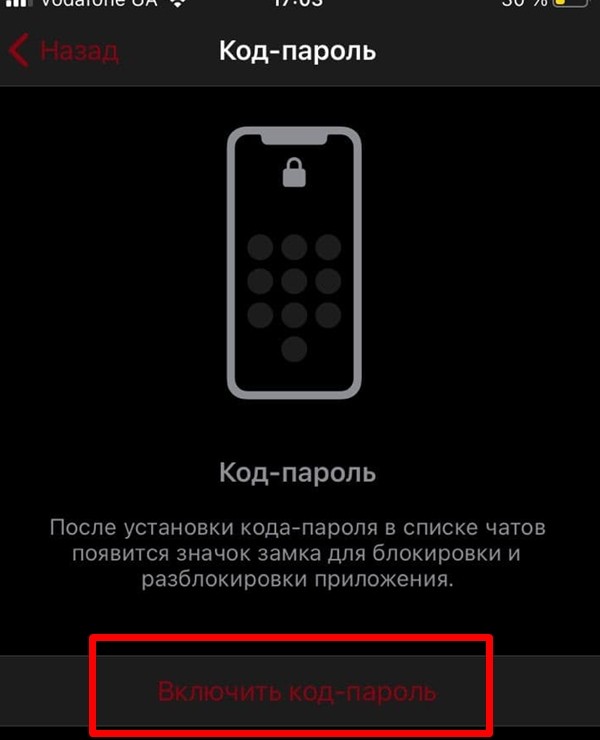
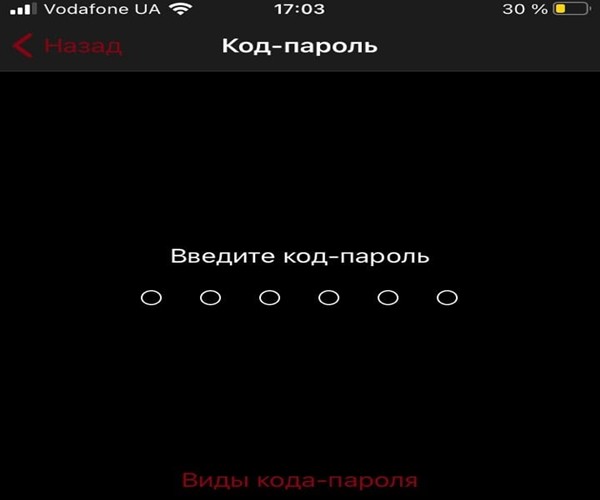
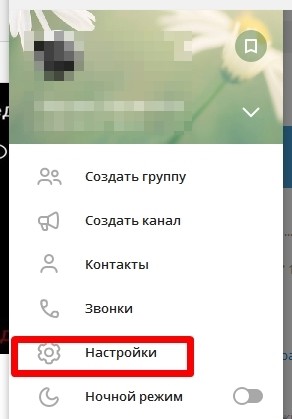
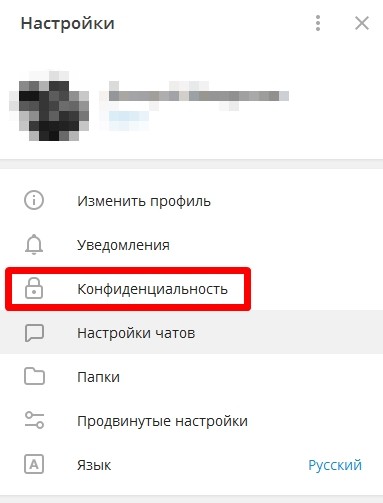
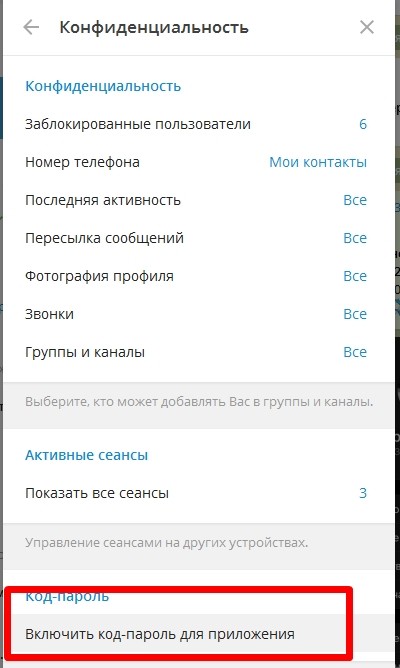
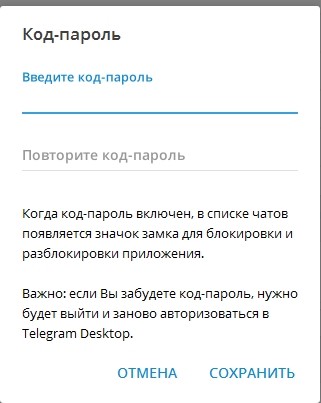

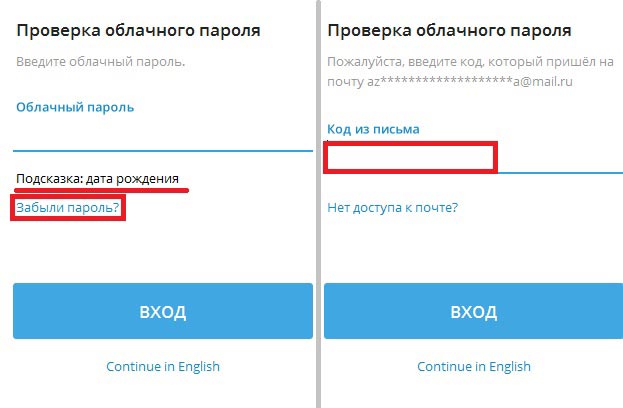
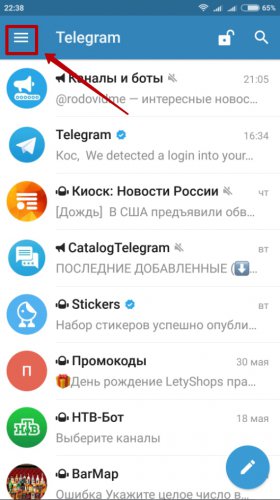
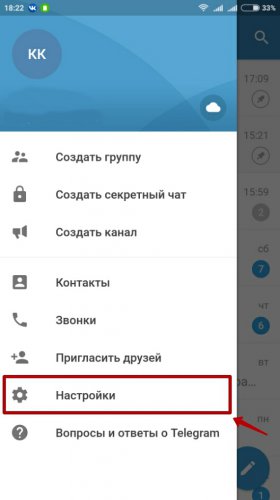
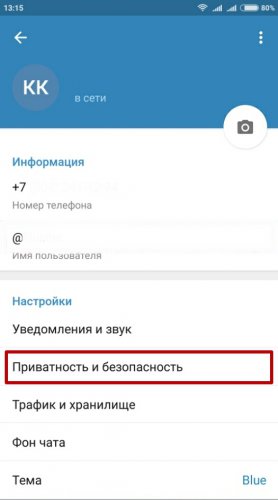
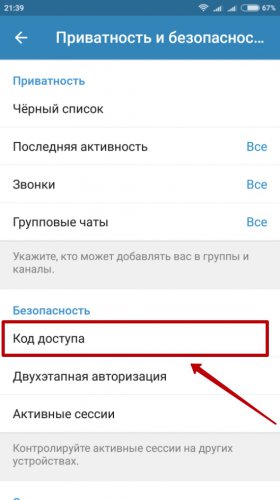
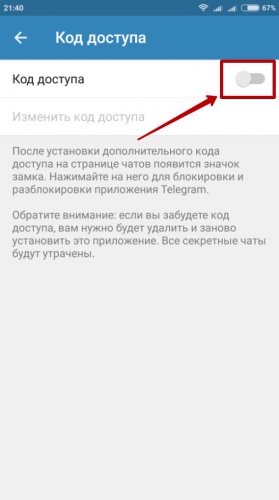
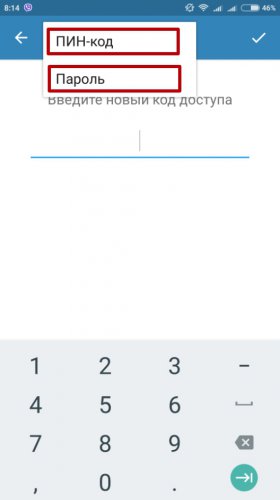
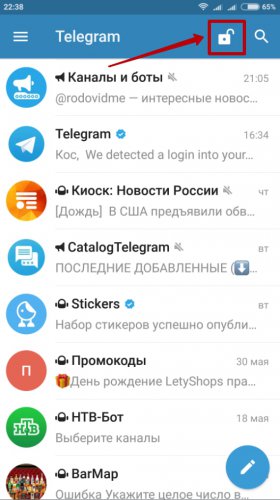
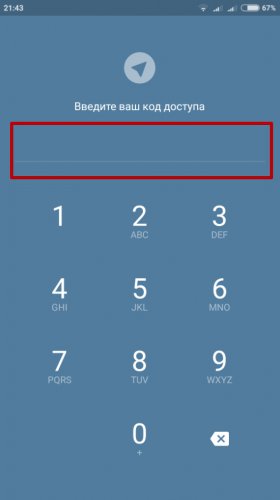
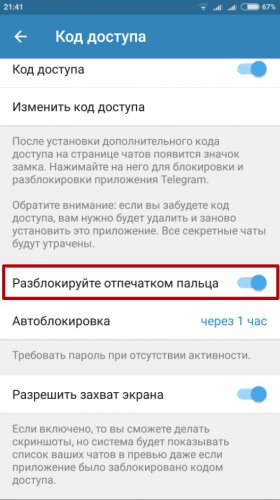
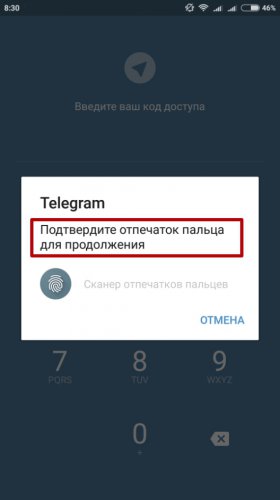
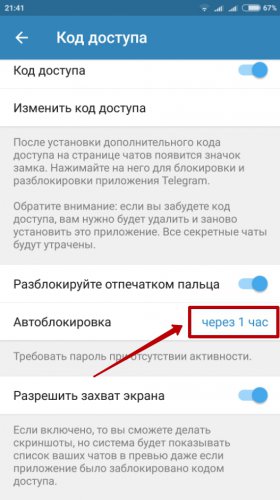
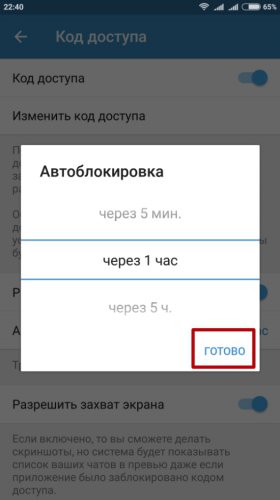
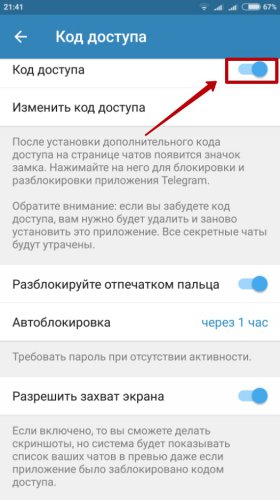
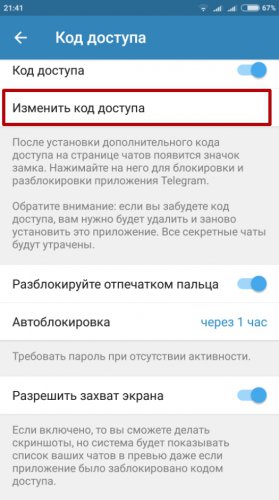
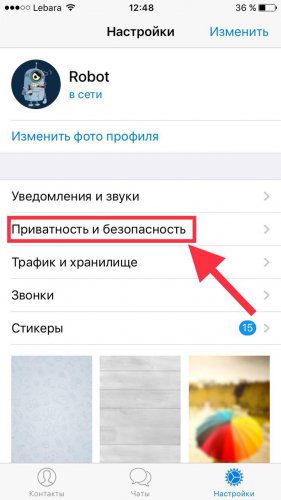
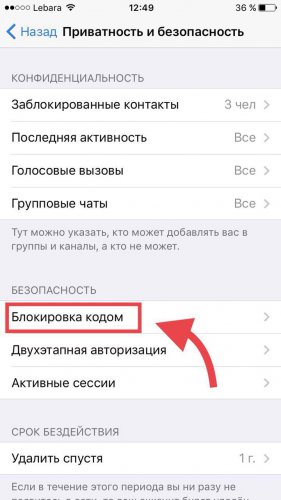
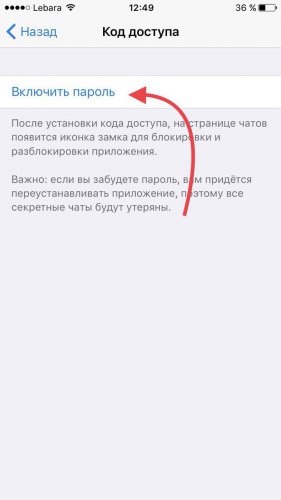
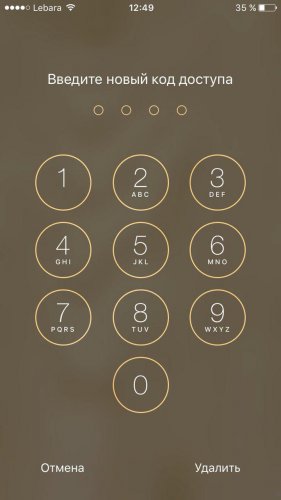
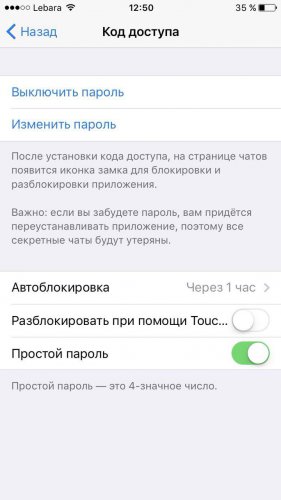
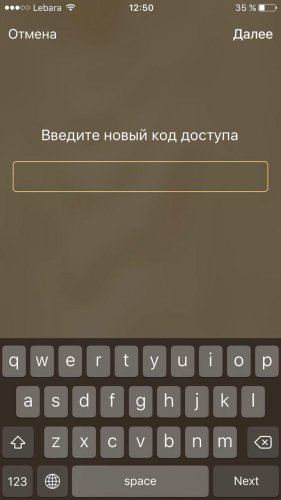
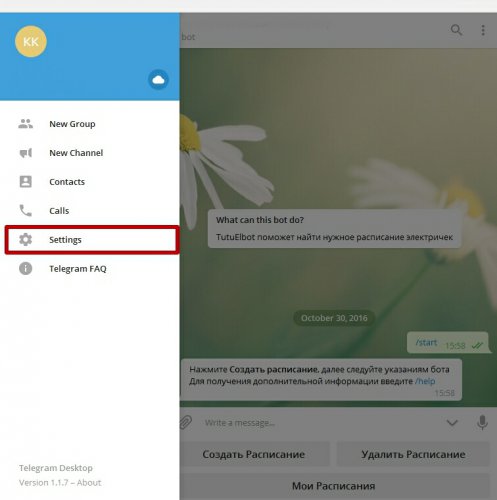
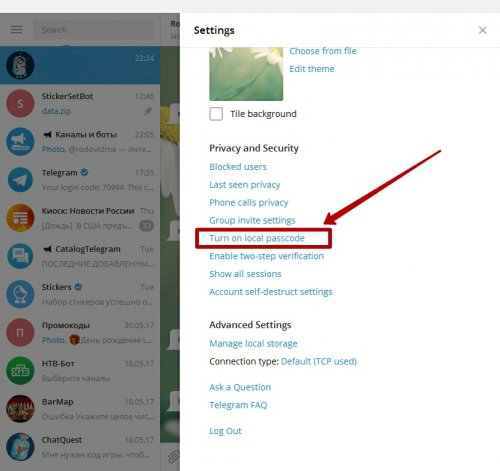
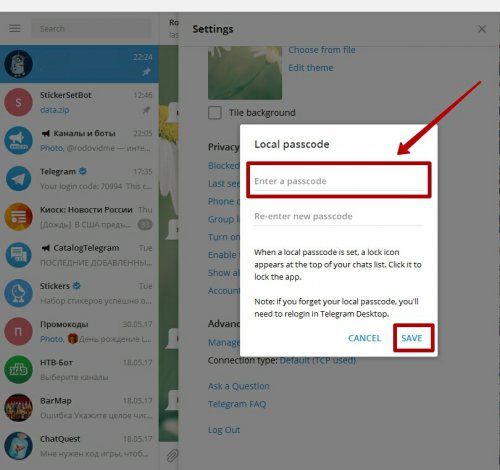
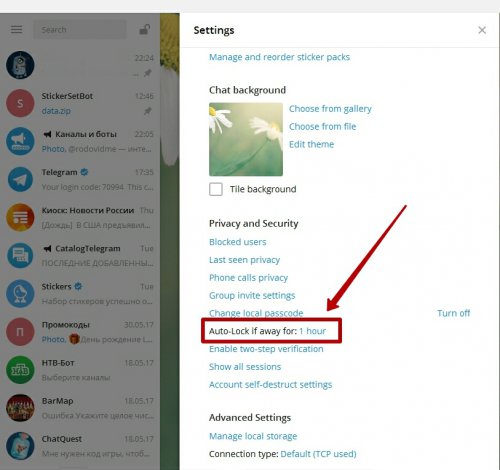
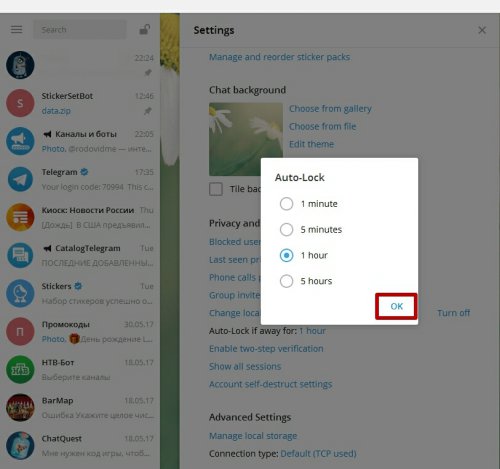
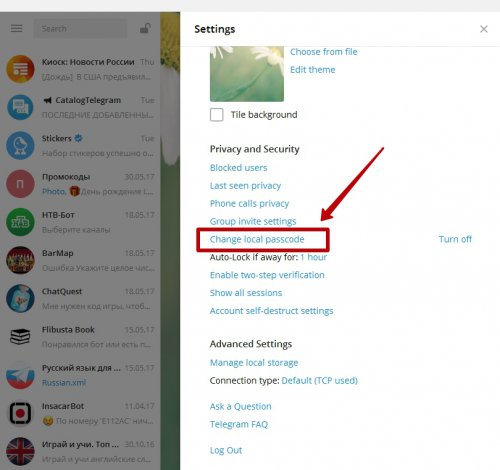
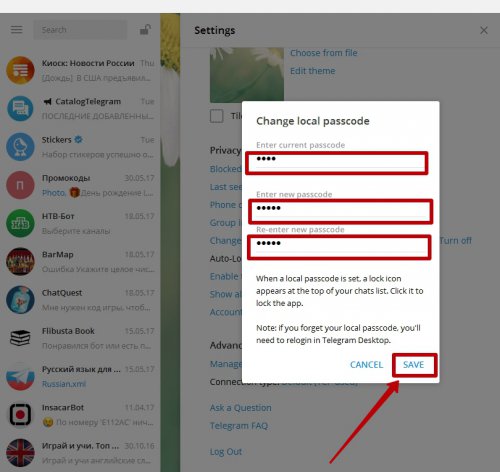
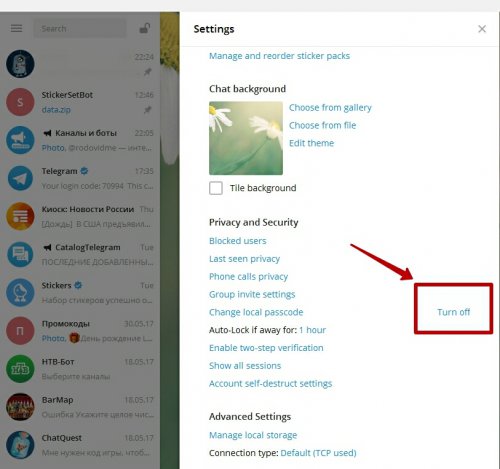
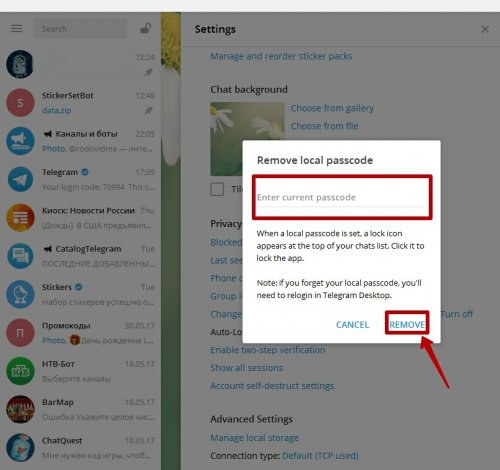















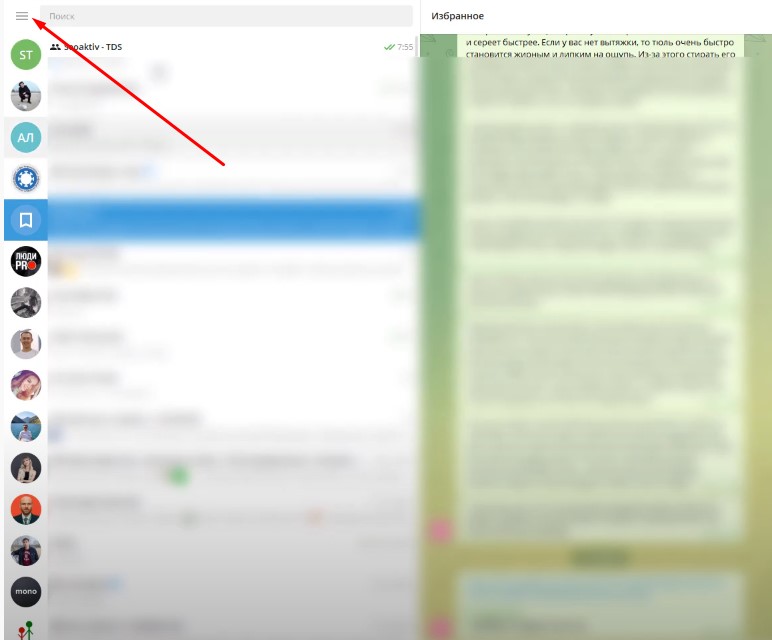
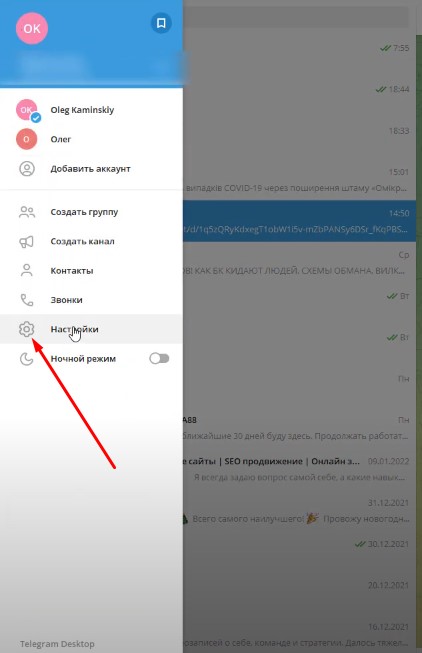
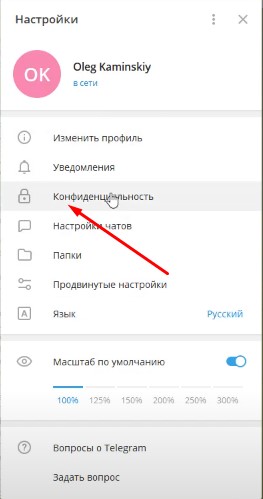
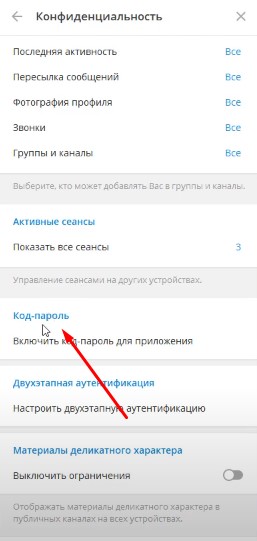
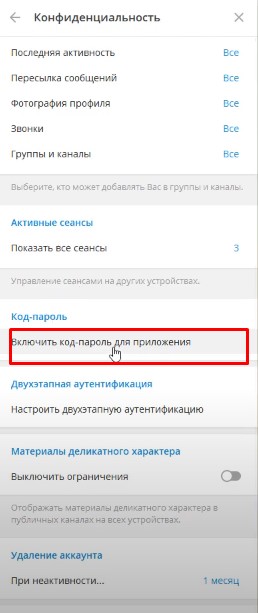
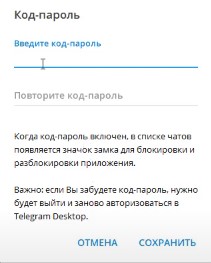
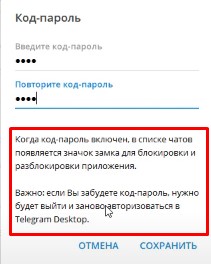
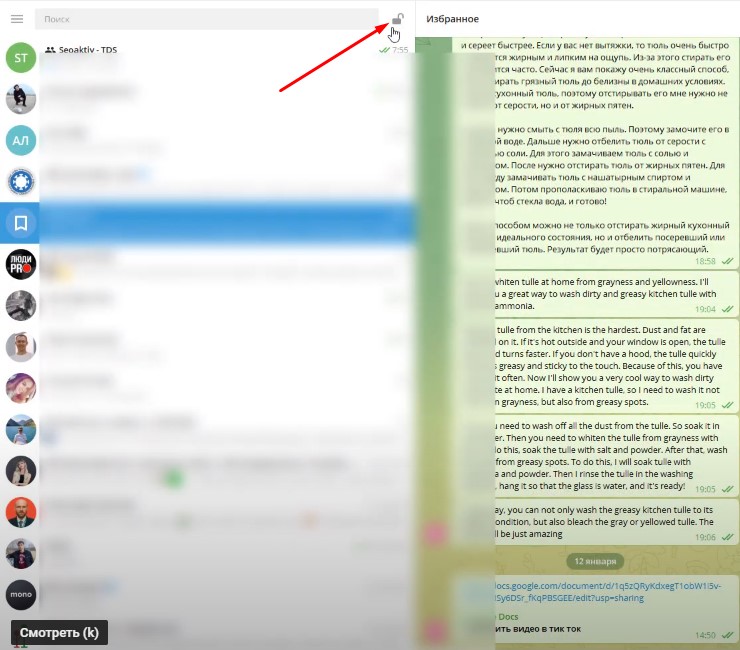
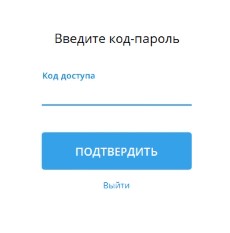
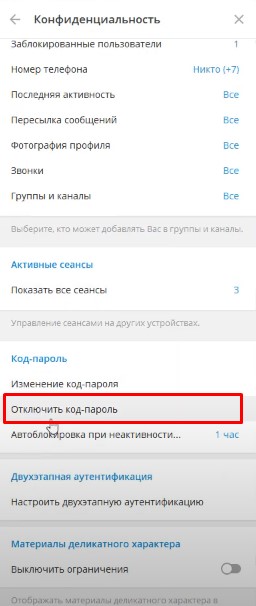

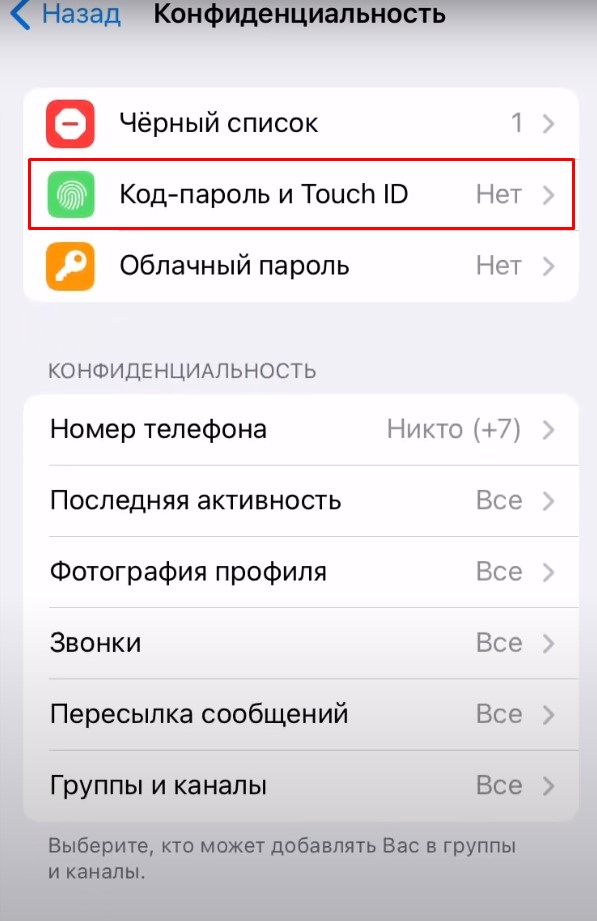
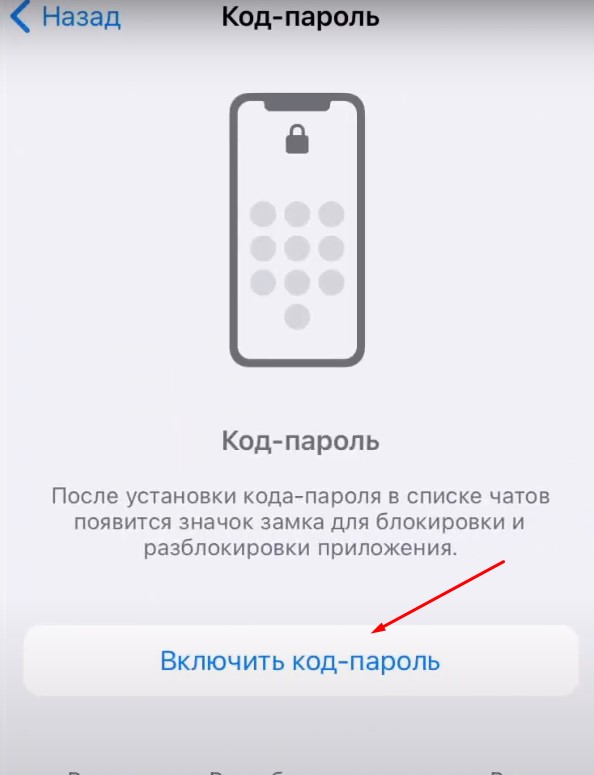

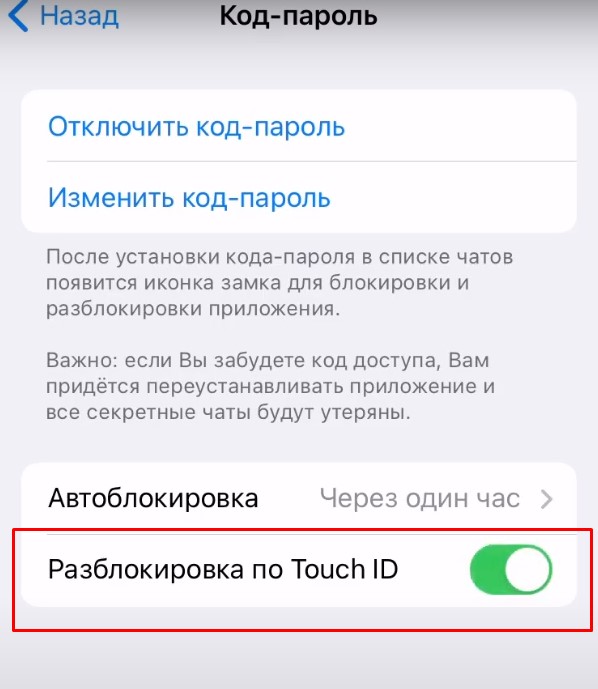

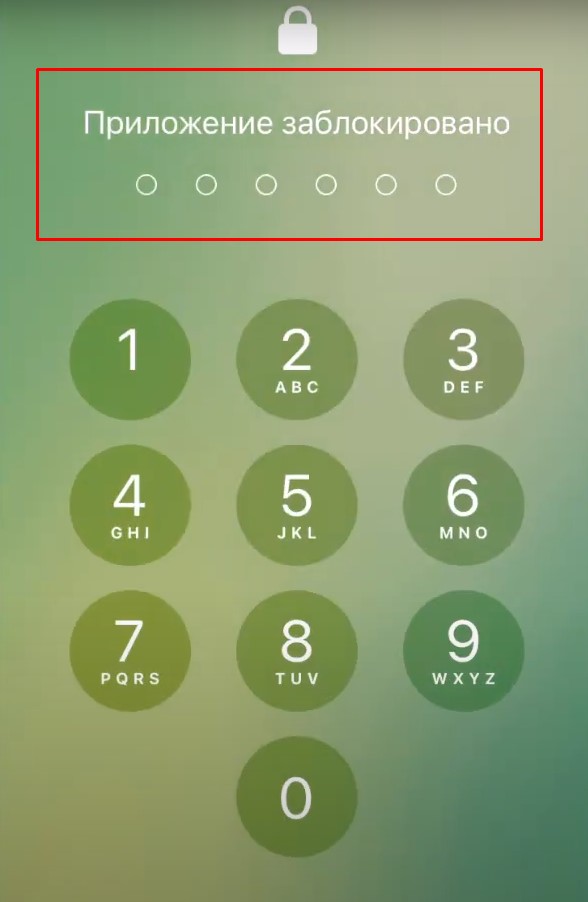
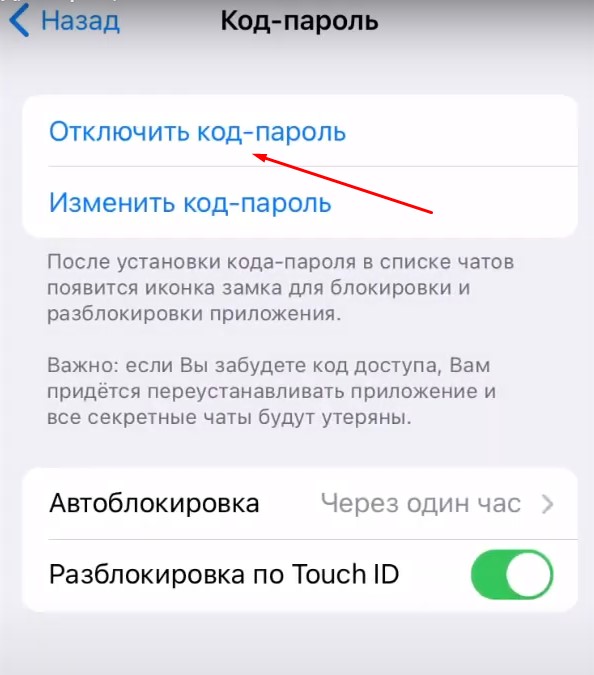
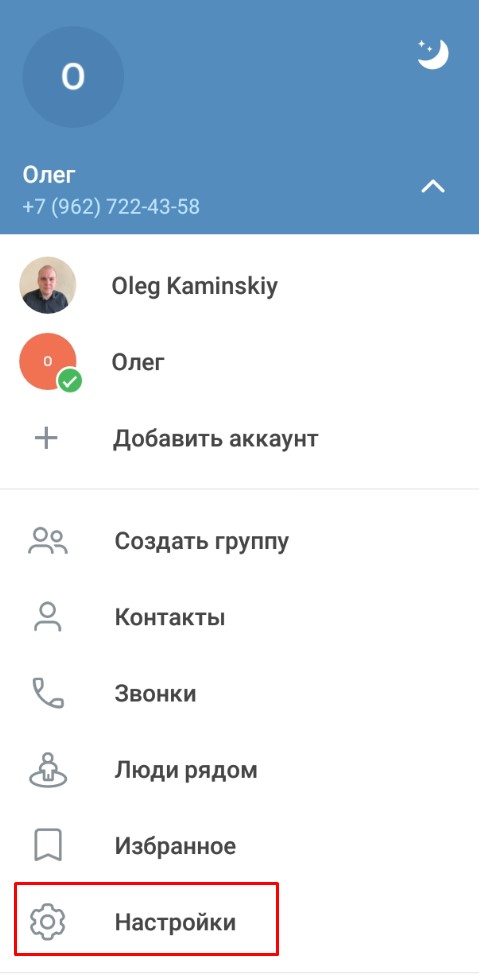
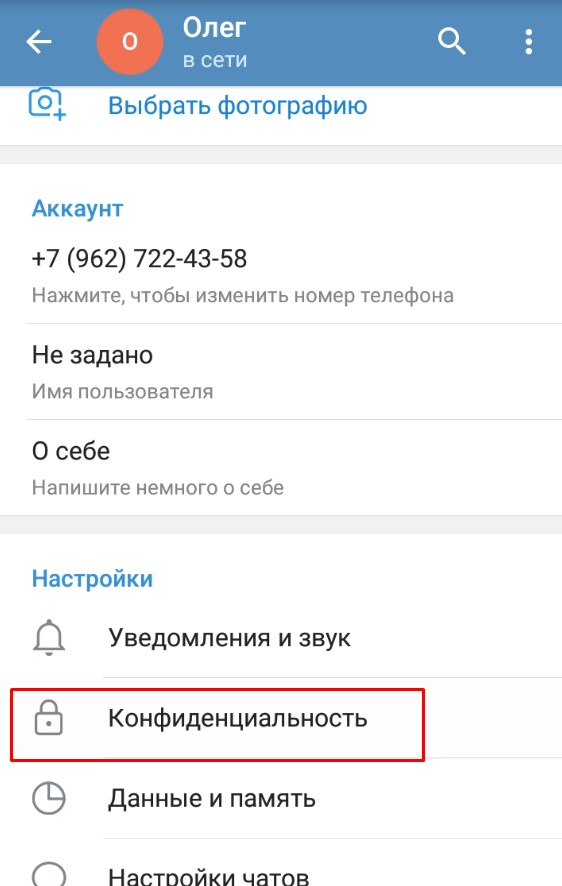

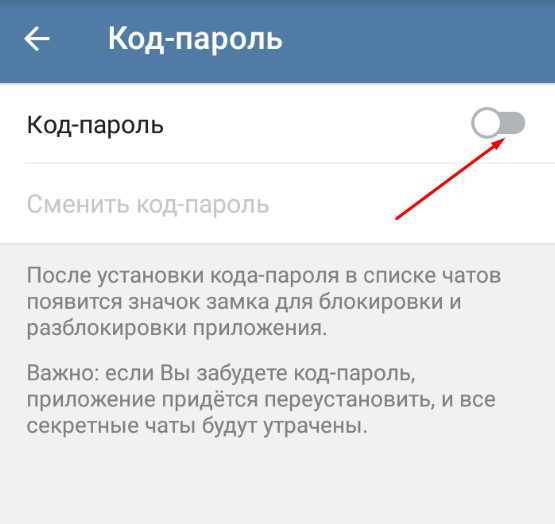
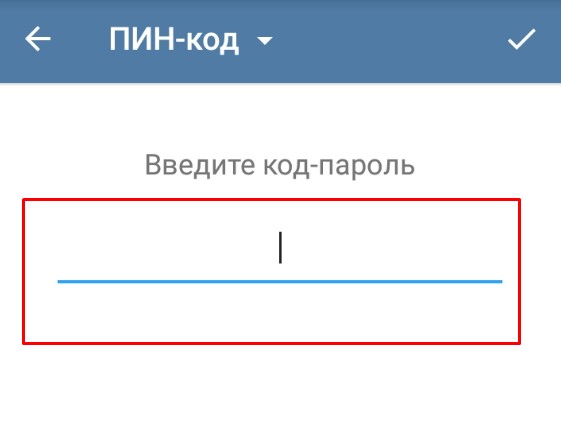
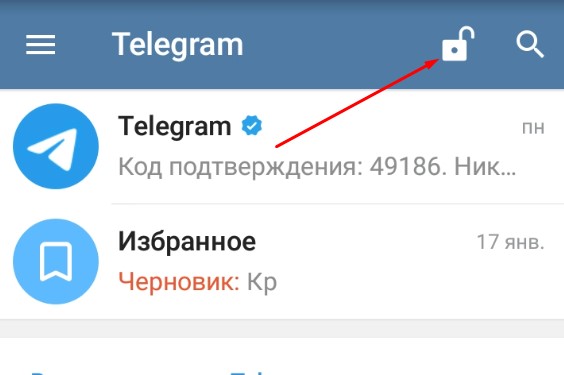
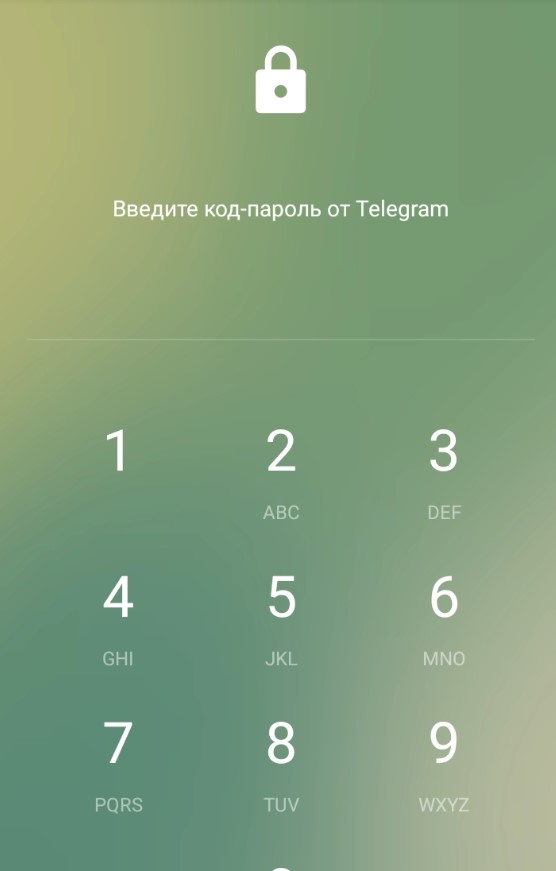
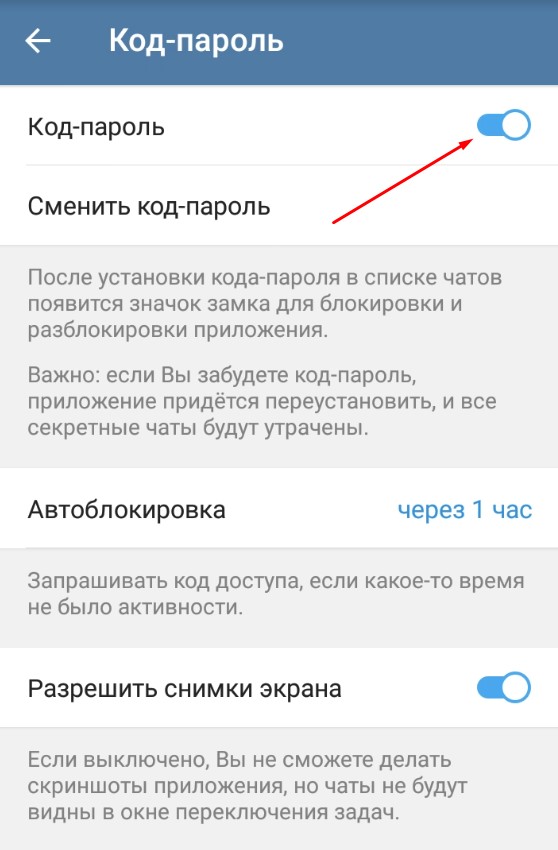

.jpg)




















