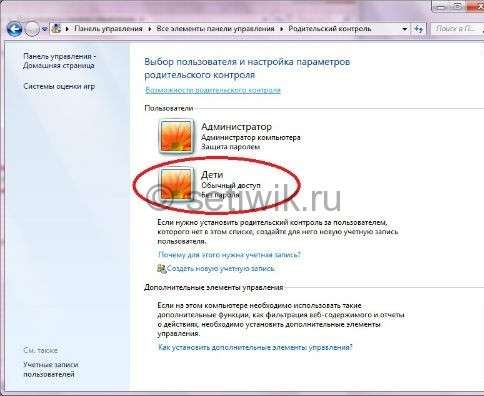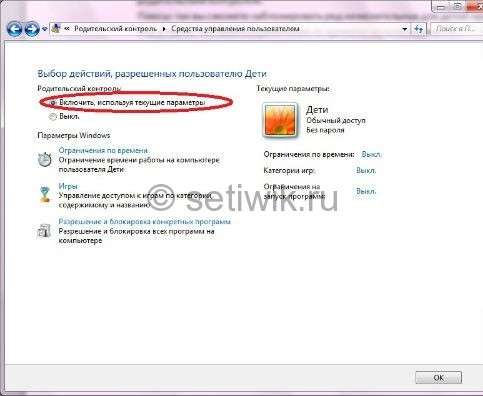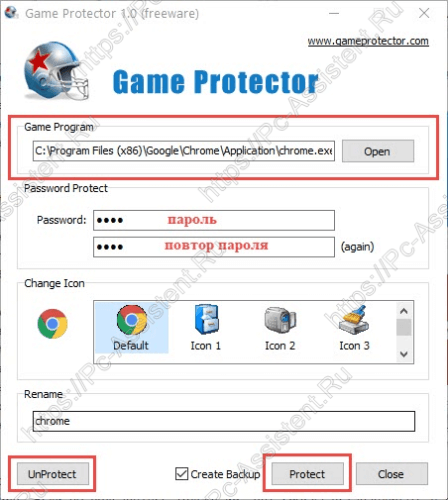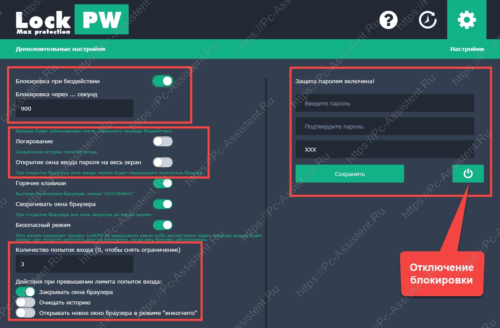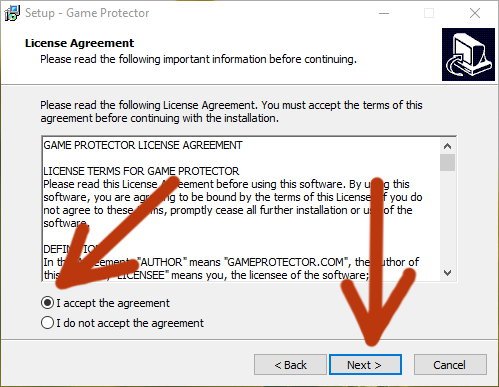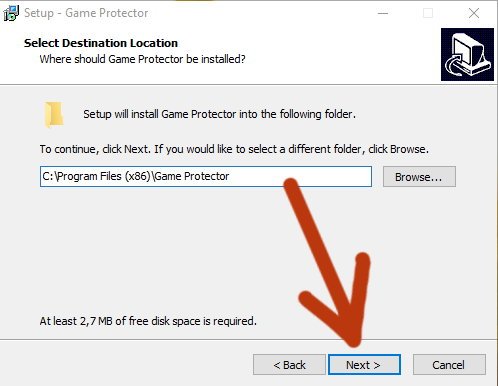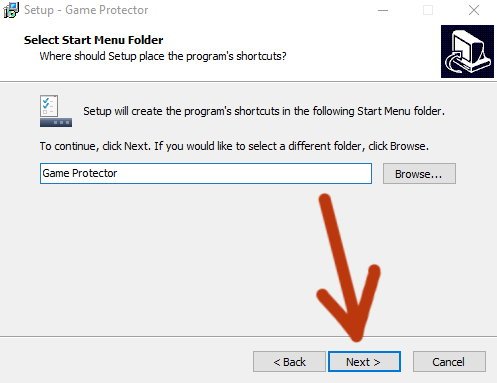Просмотров 7.5к. Опубликовано 26.07.2017 Обновлено 26.07.2017
Всем привет! С вами как обычно Дмитрий Костин, и сегодня я хотел бы показать вам, как поставить пароль на приложение в Windows, чтобы защитить его от несанкционированного входа лиц, недопущенных к вашему компьютеру. Во загнул). Но что самое главное, так это то, что способ абсолютно простой и действует абсолютно на все программы. Вы даже можете поставить пароль на любой браузер без установки расширений для каждого из них. Так что хрустните пальцами, и поехали!
Содержание
- Game Protector
- Как убрать пароль?
- Что делать, если забыл пароль?
- Проблема — Can’t find resource
Game Protector
Приложение, которым мы сегодня воспользуемся, называется Game Protector, и создана она изначально для защиты шифром компьютерных игр. Но так как игры, браузеры и программы — это всё приложения, то она вам подойдет для любых целей. Кроме всего прочего она бесплатная и очень удобная.
Прежде всего скачайте программу с[urlspan] официального сайта[/urlspan], после чего установите ее на ваш жесткий диск.
- Зайдите в Game Protector, нажмите на кнопку «Open» и выберите пусковой файл вашего приложения, то есть тот, который имеет расширение EXE. Никаких ярлыков на рабочем столе. Ищите файл запуска в папке с установленным приложением. Я решил заблокировать браузер Opera, поэтому и файл буду выбирать прямо из папки (launcher.exe).
- Теперь необходимо выбрать сам пароль, который придется вводить при входе в программу. Придумайте что-нибудь на свое усмотрение. Здесь нет никаких ограничений типа «не менее 7 символов» и т.д.
- По желанию можете сменить иконку, но я бы не стал. Оставьте default.
- Обязательно поставьте галочку напротив пункта Create Backup, так как в случае потери вашего кодового слова, вы никак не сможете снять защиту кроме как с помощью резервной копии.
- Теперь жмите «Protect», после чего попробуйте войти в программу. Как видите, у вас появилась форма ввода пароля, в которую естественно вам придется ввести то, что вы напридумывали во втором шаге.
Как убрать пароль?
Если вы вдруг не хотите, чтобы кодовое слово защищало ваше приложение, то вы сможете его легко убрать. Для этого вам нужно снова зайти в game protector, выбрать тот файл, на который вы ранее ставили пароль и ввести его снова в те самые две строчки. После чего вам нужно будет нажать на кнопку Unprotect, что находится в левом нижнем углу. Все, защита снята.
Что делать, если забыл пароль?
Если вы вдруг забыли то слово, которое придумали, то вам нужно будет воспользоваться восстановлением из резервной копии, которую вы создали в четвертом шаге.
Для этого идите в папку, где установлена сама программа. Там вы увидите файл с именем вашего приложения, но с расширением BAK. Это и есть наш бэкап. Если у вас не отображаются расширения файлов, то сделайте так, чтобы они отображались. Об этом я рассказывал в этой статье.
Если все нормально, то удаляйте EXE-шник, который в данный момент уже зашифрован, а на файле Бэкапа поменяйте расширение на EXE. Всё. Таким образом вы снова сможете входить в игру или браузер как ни в чем не бывало.
Кстати, сам бэкап можете куда-нибудь спрятать. А то мало ли, вдруг кто-нибудь найдет и восстановит без вашего ведома).
Проблема — Can’t find resource
Если вдруг после нажатия на кнопку Protect у вас появляется надпись can’t find resource, то не спешите расстраиваться. Это происходит тогда, когда вы пытаетесь поставить пароль на приложение, которое находится на системном диске C (ну или какая у вас там буква?). Просто для этой процедуры у вас недостаточно прав.
Чтобы это дело исправить, вам нужно запустить game protector от имени администратора. Если вы не знаете, то сделать это можно, нажав на ярлыке или пусковом файле правой кнопкой мыши и выбрав пункт «Запустить от имени администратора». В остальном всё то же самое.
Единственное, что зашифрованное приложение теперь также надо будет запускать от имени администратора, иначе после ввода пароля программа не откроется.
Если вы не хотите постоянно заморачиваться с этим, то можете поставить, чтобы программа всегда запускалась в данном режиме. Для этого нажмите на запароленном файле правой кнопкой мыши, выберите свойства, и там, на вкладке «Совместимость», поставьте галочку напротив пункта «Выполнять эту программу от имени администратора». Вот и все.
В общем, подведя итог, хочу сказать, что программа действительно очень хорошая и простая в использовании. Единственное, на браузер Google Chrome она действует очень плохо. Почему-то не смог зайти ни на один сайт после этого. Очень странно. Но в целом всё круто, так что рекомендую к использованию.
Ну а на этом я свою сегодняшнюю статью заканчиваю. Не забывайте подписываться на обновление моего блога. Удачи вам. Пока-пока!
С уважением, Дмитрий Костин.
Если на компьютере у вас имеется несколько учётных записей, вы, будучи администратором, при установке программного обеспечения можете ограничить возможности работы с данной программой для других пользователей, выбрав опцию «Установить только для текущего пользователя». Но как быть, если данная функция не поддерживается приложением или вы делите свою единственную учётную запись с другими пользователями, а ограничить доступ к программе всё же нужно? Так вот, вы можете заблокировать запуск любого приложения, воспользовавшись сторонними утилитами My Lockbox или Game Protector, так как встроенной функции подобной защиты ни в Windows 10, ни в Windows 11 нет.
My Lockbox — это небольшое приложение, предназначенное для защиты каталогов со всем их содержимым от несанкционированного просмотра, но ей можно найти и другое применение — блокирование запуска инсталлированных или портативных программ. Для защиты доступа к данным в My Lockbox используется пользовательский пароль. Скачайте инструмент с сайта разработчика и установите. При инсталляции мастер предложит загрузить и установить дополнительный модуль для защиты каталогов на съёмных носителях, но это необязательно, тем более, что он доступен только как trial-версия. Также при установке вы можете выбрать опцию интеграции My Lockbox в контекстное меню Проводника «Protect with My Lockbox», что упростит вам работу с программой в дальнейшем.
При первом запуске My Lockbox нужно будет придумать и ввести пароль и подсказку, а также указать рабочий email, он понадобиться для восстановления пароля, если вы вдруг его забудете или потеряете.
После ввода пароля появится окошко, в котором можно будет указать путь к защищаемой папке, но мы поступим несколько иначе.
Закрываем окошко, переходим в каталог с защищаемой папкой, в данном примере это папка с программой CCleaner в каталоге Program Files, кликаем по папке ПКМ и выбираем опцию «Показать дополнительные параметры» → «Protect with My Lockbox». Подтверждаем включение защиты вводом пароля.
В результате защищаемая папка будет скрыта из Проводника, а при запуске приложения кликом по его ярлыку будет появляться уведомление об ошибке доступа «Не удаётся получить доступ к объекту, на который ссылается этот ярлык. Возможно, отсутствуют необходимые разрешения».
Чтобы разблокировать приложение, откройте модуль My Lockbox Control Panel (потребуется ввод пароля), убедитесь, что в окне выбрана нужная папка и нажмите кнопку «Выключить защиту».
Снять блокировку можно также из встроенного в My Lockbox файлового менеджера, для этого достаточно открыть саму программу и ввести пароль доступа. Кстати, в нём же можно её и активировать, выделив папку и нажав в правом верхнем углу соответствующую кнопку.
Примечание: если вы решите удалить My Lockbox, перед деинсталляцией снимите защиту с заблокированных программ, тем самым вы предохраните себя от возможных ошибок и повреждений файлов этих приложений.
Более простой, но менее надёжной является защита, то есть предотвращение запуска программ с помощью тулзы Game Protector. Бесплатная версия My Lockbox позволяет блокировать только одну папку, Game Protector таких ограничений не имеет, но и работает она немного иначе. Во-первых, в отличие от My Lockbox, Game Protector защищает не папки, а лишь исполняемые файлы, во-вторых, утилита не скрывает эти файлы, а изменяет таким образом, что при запуске exe-файла появляется окошко с требованием ввести пароль.
Скачав, установив и запустите Game Protector, укажите в поле «Game Program» путь к исполняемому файлу блокируемой программы, в поле «Password Protect» введите ваш пароль и нажмите кнопку «Protect». В результате на исполняемый файл будет установлен пароль, одновременно будет создана его резервная копия с расширением BAK, которую вы затем сможете спрятать или удалить.
Примечательно, что на этом «связь» с заблокированной программы с Game Protector заканчивается, она останется заблокированной и после удаления утилиты. Чтобы восстановить к защищённой программе доступ, вам нужно либо ввести правильный пароль, либо заменить модифицированный экзешник его резервной копией, изменив расширение BAK на EXE.
Как поставить пароль на программу. Как легко и быстро поставить пароль на любое приложение в Windows
Часто пользователи попадают в ситуацию, когда необходимо скрыть содержимое папки или файлика от посторонних глаз, поэтому возникает вопрос о том, как поставить пароль на папку.
К сожалению, разработчики операционной системы «Виндоус» не предусмотрели наличие такой функции, как установка пароля на отдельные пользовательские файлы и директории.
В ОС можно только настроить запрет определенным пользователям использовать или просматривать конкретный тип директорий, файлов или программ.
Установка пароля на папку необходима, если:
- вы хотите скрыть ваши файлы от несанкционированного доступа к ним другими лицами;
- хотите обезопасить свои персональные данные от незаконного копирования или распространения.
Способ №1: использование параметров
Самый простой и быстрый способ закрыть личные данные для просмотра другими людьми — создать учетную запись и защитить ее паролем. Сделать это можно через меню «Параметры Windows». Вызывают окно нажатием с клавиатуры Win+I (кнопка с эмблемой ОС и английская буква I). Переходить на английскую раскладку не нужно. Во вкладку «Параметры» можно попасть через меню Пуск. Нужно нажать правой клавишей мыши на эмблеме ОС в панели.
-
В открывшемся окне выбрать «Учетные записи»;
Интересно! Удостовериться в том, что защита установлена, можно либо перезагрузив ПК, либо нажав с клавиатуры комбинацию кнопок Win+L. Обе операции выкинут пользователя в приветственный рабочий стол ОС, где появится иконка с учетной записью и полем для ввода кодового слова.
Разновидности защитных паролей
Придумать сложный для взлома пароль — непросто, как и запомнить его. Чтобы надежнее защитить данные и избежать проблем со входом в пользовательский рабочий стол, можно использовать дополнительные средства блокировки — графический пароль или PIN-код.
Важно! Кнопки для их постановки станут активными только после того, как будет установлен основной пароль на учетку в системе Windows. Без него кнопки «Добавить» будут неактивными.
- Выбрать «Добавить» в блоке PIN-код;
- В чистое поле в новом окне внести цифровой код;
- Нажать кнопку «Ок»
Родительский контроль
Если у вас есть дети, то целесообразно создать для них отдельную учетную запись с родительским контролем.
Плюсы: так вы сможете заблокировать ряд нежелательных для детей программ и игр, а также поставить ограничение по времени использования ПК.
Минусы: дети не смогут сами устанавливать игры и программы.
Действия: из «Панели управления» переходим в раздел «Родительский контроль».
В диалоговом окне выбираем учетную запись, на которую вы хотите установить родительский контроль (у меня она называется «Дети»).
На вашей учетной записи (у администратора) обязательно нужно поставить пароль, так как через эту учетную запись можно снять родительский контроль другим пользователям. На учетной записи «детей» пароль необязателен.
Ставим «галочку» в параграфе «Родительский контроль»: «Включить, используя текущие параметры».
Далее в группах «Ограничение по времени», «Игры» и «Разрешение и блокировка конкретных программ» выставляете необходимые параметры и нажимаете ОК.
Готово. Дальнейшие изменения в параметрах Родительского контроля и установка игр/программ будет происходить через учетную запись Администратора.
Как установить пароль в Windows 8?
Для «восьмерки» все делается немножко иначе, но тоже довольно просто. Разверните курсором всплывающую панель с правого края экрана и сделайте клик по значку параметров.
На следующей панельке необходимо перейти к изменению параметров компьютера.
Выделяем раздел «Пользователи» и в параметрах входа нажимаем кнопку «Создание пароля».
Вводим новый пароль и подтверждаем его создание.
При желании, можно отключить необходимость ввода пароля при каждом входе в систему. Просто вызовите окошко «Выполнить» одновременно нажав на клавиши Win+R.
Затем введите слово netplwiz и нажмите клавишу «Enter». В следующем окне уберите флажок возле «Требовать ввод имени и пароля» и для подтверждения дважды введите свой пароль.





Как заблокировать браузер?
Способов блокировки браузера несколько. Некоторые браузеры можно блокировать с помощью расширений (дополнений), другие имеют встроенный функционал ограничения доступа (мастер пароль), а третьи можно заблокировать только с помощью специальных программ. В начале расскажу про программу, с помощью которой можно поставить пароль на любой браузер и на любую запускаемую программу. Такой вариант будет предпочтителен для тех пользователей, которые используют в системе несколько браузеров. Затем, отдельно приведу варианты блокировок для тех браузеров, которые такую возможность поддерживают из коробки.
Как поставить пароль на браузер на компьютере. [Game Protector]
Программа Game Protector абсолютно бесплатная и позволяет запаролить любой браузер и не только. С помощью этой утилиты можно поставить пароль на запуск любой программы либо игры. Конечно этот программный продукт давно не обновлялся, но не смотря на это он работает даже на Windows 10. Установка программы стандартная, поэтому останавливаться на ней не вижу смысла, а вот в пользовании есть некоторые нюансы, на которые стоит обратить внимание.
Первый нюанс состоит в том, что запускать программу нужно обязательно от имени администратора, иначе с некоторыми программами она будет работать некорректно. После запуска утилиты откроется вот такое основное окно.
Здесь в строке Game Protect нужно указать путь до исполняемого файла блокируемой программы (в нашем случае до браузера Chrome). Потом, чуть ниже, в строке Password нужно придумать и ввести свой пароль. В третьей строке нужно повторить (подтвердить) свой пароль. Также, вы можете сменить иконку (Change Icon) и название блокируемой программы (поле Rename). После всего этого нажмите на кнопку Protect.
Второй нюанс состоит в том, что некоторые заблокированные программы теперь будут запускаться только при запуске от имени администратора. По моим наблюдениям, запускать с правами администратора придётся те программы, которые установлены на системный диск С: . Теперь, после запуска заблокированного браузера, будет появляться окно, где в поле Password нужно ввести свой пароль, который вы придумали ранее и браузер только тогда откроется.
Чтобы окончательно снять блокировку с браузера либо программы, нужно также в строке Game Protect указать путь до исполняемого файла заблокированной программы, ввести правильный пароль и нажать на кнопку UnProtect.
Как поставить пароль на браузер Google Chrome? [LockPW]
Google Chrome это самый популярный браузер в мире. Если вы пользуетесь только им, то нет смысла устанавливать в систему дополнительные программы для его блокировки. Проще воспользоваться дополнением, который позволит запоролить браузер.
Мой выбор пал на дополнение LockPW, который можно найти в магазине дополнений от Google Chrome.
- Перейдите в интернет магазин-chrome
- В поисковой строке Поиск по магазину введите LockPW и нажмите Enter (либо можете сразу перейти по ссылке на него ).
- Откроется страница с нужным нам дополнением. Здесь нажмите на кнопку Установить. Сверху браузера в диалоговом окне подтвердите установку расширения.
- Откроется страница с подробностями о расширении. Нажмите там кнопку Дальше.
- Далее откроется страница с настройками блокировки браузера. Рекомендую выставить следующие параметры блокировки:
- Активируйте пункт Блокировка при бездействии и выставите интервал в 900 секунд (это 15 минут).
При просмотре фильмов онлайн, активация данного пункта не желательна, так как через каждые 15 минут бездействия, браузер будет блокироваться и придётся вводить пароль заново.
Теперь при запуске браузера он попросит ввести пароль. При неправильном вводе пароля и исчерпании попыток, браузер просто закроется.
Чтобы отключить блокировку браузера и снять пароль нужно сначала запустить браузер, затем в настройках дополнения нажать на кнопку в виде вот такой пиктограммы.
Как поставить пароль на браузер Яндекс
Яндекс.Браузер — второй по популярности среди браузеров в нашей стране. Он создан компанией Яндекс на движке Blink. На этом же движке создан и открытый браузер Chromium. Так как движок идентичен, то расширения для Google Chrome также подходят и для Яндекс.Браузера. Поэтому, для того чтобы установить пароль на браузер Яндекс, можно также воспользоваться расширением LockPW. А про то, как это расширение настроить уже написано выше.
Как заблокировать браузер Mozilla Firefox
Браузер Firefox от компании Mozilla имеет встроенные инструменты для установки пароля на запуск. Чтобы поставить пароль на браузер Mozilla Firefox:
Минус данного метода в том, что такой пароль защищает только ваши пароли от просмотра. Сам браузер так не блокируется и на момент написания этой статьи я не нашёл и дополнения, который бы блокировал Firefox. Но всегда можно воспользоваться программой Game Protector, о которой речь шла выше.
Как «запоролить» браузер Opera
Браузер Опера все ещё пользуется популярностью у некоторых пользователей в нашей стране. Этим пользователям в блокировке браузера Opera поможет расширение Set password for your browser (Opera lock). Чтобы его установить:
Теперь браузер при запуске будет запрашивать пароль для доступа. Для снятия достаточно зайти в браузер и удалить данное дополнение.
Ставим пароль
Самый простой, быстрый и эффективный способ поставить пароль на свои папки и файлы — это отправить их в запароленный (и зашифрованный) архив . Когда вам необходимо будет получить доступ к файлам и папкам внутри архива — необходимо ввести пароль для доступа, и спокойно ими пользоваться.
Из плюсов : защитить таким образом можно любые файлы: документы Word/Excel, картинки, текстовые файлы (блокноты), сканы, и т.д. Также архиваторы есть на любом ПК/ноутбуке, а значит и файлы вы можете открыть на любом компьютере!
Есть, правда, минусы : если забудете пароль — то открыть такой архив очень сложно (в некоторых случаях невозможно); не удобно работать с большими файлами (например, с папкой видео).
Ниже рассмотрю, как создать такой зашифрованный архив в популярных архиваторах 7-Zip и WinRAR.
В помощь!
Аналоги WinRAR: бесплатные архиваторы для Windows — самые удобные программы
Очень популярный архиватор, позволяющий сжимать файлы сильнее своих конкурентов: WinRAR, WinZIP и пр. Архиватор бесплатен, удобен и выполнен в стиле минимализм (нет ничего лишнего). В общем-то, по праву занимает лидирующие позиции.
После его установки, в проводнике у вас появиться одноименное меню: 7-Zip. Теперь, чтобы создать архив, вам достаточно щелкнуть правой кнопкой мышки по нужному файлу или папке и выбрать в появившемся меню «Добавить к архиву. « (см. скриншот ниже).
Добавить к архиву // 7-Zip
Далее есть ряд важных параметров, которые необходимо правильно задать. Я их пометил цифрами на скриншоте ниже и сейчас поясню поподробнее:
- (1) — необходимо задать имя вашего архива и место, где он будет сохранен. В общем-то, имя архива может быть любым, и его в последствии можно переименовать, как и обычный файл;
- (2) — формат архива . Лучшее сжатие обеспечивает формат 7-Zip, именно его и рекомендую выбрать;
- (3) — SFX-архив — самораспаковывающийся архив . То есть, если вы поставите галочку напротив этого пункта, будет создан EXE-файл (как обычная программа), запустив который, можно будет извлечь файлы без применения архиватора (удобная штука для того, чтобы извлекать файлы можно было на любом компьютере, даже на тех, где нет вообще архиваторов) ;
- (4) введение пароля — пароль может быть любым, здесь архиватор не устанавливает никаких ограничений. Однако помните, что пароль вида «12345», «Бог», «Любовь» и пр., связанные с вашем именем и датой рождения — взламываются очень легко! Установите, что-нибудь более надежное (рекомендуется 6-10 символов, с заглавными и строчными буквами, цифрами и спец. знаками) ;
- (5) выбор метода шифрования — рекомендую оставить по умолчанию AES-256, и дополнительно поставить галочку «Шифровать имена файлов». Благодаря этому, ваши файлы в архиве не только нельзя открыть, но даже и увидеть, что за имена файлов скрыты в архиве!
- (6) — начать архивирование.
Создание архива // 7-Zip
После того, как архив будет создан — можете попробовать его открыть. На это действие, любой архиватор (даже и не 7-Zip) — обязательно вас попросит ввести для расшифрования пароль. Если вы не знаете его или забыли — то ваши файлы останутся недоступны!
Попытка открыть запароленный архив
WinRAR
Один из самых знаменитых архиваторов, обеспечивающий хорошую степень сжатия. Позволяет открывать и извлекать файлы из всех самых популярных форматов архивов: ZIP, RAR, ACE, TAR, GZIP и пр.
Для создания архива в WinRAR — достаточно щелкнуть правой кнопкой мышки по какому-нибудь файлу/папке, и в появившемся меню проводника выбрать «WinRAR/Add to Archive» (прим.: добавить к архиву).
WinRAR — Add Archive. (Создание архива)
- (1) — задать имя для архива (Archive name), может быть любым;
- (2) — выбрать формат архива (рекомендуется RAR);
- (3) — выбрать опцию «Set Password» (установка пароля) для шифрования архива.
Основные настройки при создании архива в WinRAR
Затем указать сам пароль (строка «Enter password» , т.е. ввод пароля) и очень желательно поставить галочку в строке «Encrypt file names» (т.е. шифровать имена файлов).
Ввод пароля — WinRAR
После этого можно начать архивирование. В общем-то, запароленный архив готов — можно пользоваться.
Защита паролем документов Word/Excel и пр.
Документы, создаваемые в Microsoft Office, могут быть зашифрованы штатными средствами, без дополнительных программ. Очень удобно, когда с шифруемым документом вам часто нужно работать. Кстати, в такой документ можно поместить и картинки.
Для установки пароля: откройте меню ФАЙЛ/СВЕДЕНИЯ . Затем щелкните по функции «Защита документа» и выберите желаемое: зашифровать с использованием пароля (кстати, помимо этого, документ можно, например, запретить для редактирования, ограничить доступ и пр.) .
Файл/сведения // Microsoft Word
Учтите, что введенный пароль (если вы его забудете или потеряете) — восстановить почти нереально! Об этом, кстати, предупреждается сам офис, при его задании.
После того, как документ будет защищен, войдя в раздел «СВЕДЕНИЯ» , вы увидите, что появился значок ключа с замком, и написано примечание, что для открытия файла потребуется пароль. Собственно, всё, документ защищен!
Документ защищен паролем // Microsoft Word
ExeLock
ExeLock — аналог предыдущей программы, который ни в чем ей не уступает. Она проста в использовании поскольку имеет интуитивно понятный интерфейс и всего пару кнопок, которыми вам придется пользоваться. Эта программа работает только с 32-разрядными файлами на Windows, и отлично справляется с ними. Она не загромождает компьютер, занимая оперативную память.
- Защищенный exefile будет по-прежнему работать нормально, как и обычная программа.
- Безопасность и эффективность.
- Для постоянной блокировки вам не потребуется держать ее запущенной.
ExeLock проста в использовании, имеет интуитивно понятный интерфейс
Kakasoft ExeLock позволяет вам защищать программы, так что лишь те, у кого есть пароль, могут использовать их. Она не вносит изменения в базу данных реестра, не хранит пароль на компьютере. При этом не важно, где она расположена — на жестком диске или же на других носителях.
Kakasoft Exe Lock безопасна и эффективна. В отличие от других программ защиты, она не работает в фоновом режиме, как другие подобные программы. Они более уязвимы, поскольку злоумышленники могут легко нейтрализовать их, отключив их или удалив с компьютера. Обратите внимание, что Kakasoft ExeLock защищает программы, а не их ярлыки, так что они остаются заблокированными, откуда бы вы их не запустили.
Шаг 1. Скачайте и установите программу на свой компьютер. Все это займет у вас всего пару минут.
Шаг 2. Откройте программу. В окне вы увидите 2 раздела: для выбора программы и для установки пароля.
Открываем программу
Нажмите на кнопку «Select». Она откроет перед вами новое окно со всеми файлами и программами, которые есть на вашем компьютере.
Окно со всеми файлами и программами, которые есть на компьютере
Шаг 3. Теперь вернитесь на главное окно программы и установите пароль, введя его в специальное поле и нажав на кнопку «Lock».
Устанавливаем пароль
Вы увидите на своем экране подтверждение установки. После этого вы можете закрыть программу и проверить, работает ли она. Попробуйте запустить программу, на которую вы установили пароль. Вы должны увидеть нечто подобное на то, что на скриншоте ниже.
Ввод пароля
Предвосхищая возможные вопросы, которые могут возникнуть у пользователей, отвечаем на вопросы, которые могут возникнуть у вас. Во-первых, программа меняет сам файл, поэтому защита будет действовать даже при скачивании или передачи защищенной программы на другой компьютер. Во-вторых, после установки пароля программа может рассматриваться антивирусом как вредоносное ПО. Kakasoft ExeLock не является вирусом. Антивирусное программное обеспечение реагирует об изменении исполняемого файла, но это не делает его вредоносным.
Видео — Как поставить пароль на игру
Game Protector
Защищает любые игры паролем, и когда пользователь пытается открыть игру или другую программу, появляется окно с паролем. Его вы заранее устанавливаете на любой исполняемый файл. Только вы можете запустить ее. Game Protector позволяет вам защищать игру на вашем собственном ПК, защищать исполняемые файлы игр от несанкционированного запуска как на вашем компьютере. И даже при их копировании на другие компьютеры.
Эта крохотная программа проста в использовании. Скачиваете и устанавливаете. После запуска выбирайте файл запуска игры, и устанавливаете пароль. Важно запомнить его. Можно так же сменить ярлык и название, если хотите замаскировать файл запуска.
Пять лучших сторонних программ для установки пароля на компьютер
-
– бесплатная утилита, которая позволяет скрыть от внимания любопытных глаз выбранные папки и файлы. Также она может скрывать подключенные к ПК через USB-порт накопители данных (флешки внешние HDD/SSD). Разработкой и продвижением программы занимается компания WiseCleaner, известная как автор CCleaner. – обладает тем же набором функций, что и предыдущая утилита, плюс дает возможность операций с файлами (перемещение, копирование и т.д.). Программа распространяется бесплатно, но не имеет русского перевода. Однако благодаря простоте интерфейса, разобраться в функционале не составляет труда. – бесплатная утилита, которая позволяет защитить паролем не только папки и файлы, но и доступ к любым инструментам и приложениям Windows, таким, как диспетчер задач, реестр, проводник с браузером. Кроме того, она поддерживает несколько вариантов шифрования и может ограничить доступ к установке нового ПО. – удобная в использовании программа для ограничения доступа к файлам и папкам на компьютере. Распространяется бесплатно. Не требует установки на компьютер. Позволяет в пару кликов запаролить требуемые данные. – одна из самых надежных, но платных программ для парольной защиты данных на вашем ПК. Кроме того, она имеет встроенный модуль Hide Folders Ext для предотвращения стороннего доступа к внешним носителям.
Эта программа имеет и другие полезные функции:
Лицензионный ключ Hide Folders стоит $40 (~3000 рублей). Имеется пробный период 30 дней.

Но даже один лишь факт, что остальные люди могут использовать те же программы и изучать ваши личные файлы, способен огорчить. Такую проблему несложно решить, если использовать специальное программное обеспечение, которое ограничит доступ к тем или иным программам.
Они отлично взаимодействуют с такими программами, как Скайп, Аутлук и Файрфокс. Но куда важнее использовать их для того, чтобы устанавливать ограничения на детских персональных компьютерах. Это даст родителям возможность проконтролировать действия детей, а также ограничивать время, которое они проводят во время развлечений и прохождения уровней в видеоиграх. Давайте рассмотрим, как использовать программы, чтобы поставить пароль на приложение.
Содержание
- Как поставить пароль на программу на компьютере
- Frее Арр Lосk
- 3 основные шага для безопасности
- Ехе Lосk
- Как выполнить отмену блокировки
Как поставить пароль на программу на компьютере
Frее Арр Lосk
Такая программа, как Frее Арр Lосk, является настоящей мечтой разработчиком, которые теперь имеют возможность создавать резервные копии, проводить шифрование и дешифровку файлов посредством единственной программы, а не множества разных. В дополнение к файлам в формате ЕХЕ вы сможете блокировать медиаплееры, социальные сети, игры и интернет-браузеры посредством такого программного бесплатного обеспечения.
Вот главные достоинства программы:
- Управление программой довольно простое. Все, что нужно от пользователя – клик на программную иконку и внесение новых параметров.
- Программное обеспечение бесплатное и имеет интуитивно понятный интерфейс, а также короткую и полезную инструкцию, а потому предварительный опыт использования таких программ не нужен.
Помимо различных программ вы можете заблокировать даже Frее Арр Lосk, что даст двойную защиту от использования выбранных программ.
3 основные шага для безопасности
Рассмотрим каждый:
- Первое, что вам придется сделать – загрузить с официального сайта приложение и выполнить его установку. Обратите внимание, что стоит быть очень внимательными, т.е. не скачивать установочные файлы с посторонних сайтов. В обратном случае безопасность вашего персонального компьютера и файлов может быть под угрозой.
- Запустите программу. В открывшемся окне следует выбрать программу, которую нужно защищать. Выберите ее из тех, которые стоят на вашем ПК. Запустите программу и выберите программу, которую требуется защищать. При выборе убедитесь в том, что вы открываете саму программу, а не на ярлык. Кликните на кнопку «Открыть».
- Поставьте пароль. Лучше, чтобы это была особенная комбинация символов, которую вы не используете для страниц в социальной сети, почти или блокировки других программ.
При желании вы можете снять галочку напротив строки «Маsk раsswоrd». В таком случае вы увидите те символы, которые введет, чтобы случайно не установить неправильный пароль. До того, как установить его, вы сможете проверить его в поле, которое находится ниже. Итак, когда вы выбрали программу и подобрали пароль, кликните на «Еnсrурt».
Ехе Lосk
Поставить пароль на программу в windows 10 можно и при помощи программы Ехе Lосk. Речь идет про аналог первой программы, который ей ни в чем не уступает. Она весьма простая в использовании, так как имеет весьма простой интерфейс и лишь пару кнопок, которыми вам потребуется пользоваться. Такая программа функционирует лишь с 32-разрядными файлами на операционной системе и великолепно с ними справляется. Она не будет засорять персональный компьютер и занимать много оперативной памяти. Особенности следующие:
- Защищенный файл будет работать нормально, равно как и обычная программа.
- Эффективность и безопасность.
- Для постоянной блокировки вам не нужно будет постоянно ее запускать.
Kаkаsоft ЕхеLосk дает возможность вам защищать программы, а потому только те, у кого есть пароль, могут их использовать. Она не внесет изменения в реестровую базу данных, а еще не будет сохранять на компьютере пароль. При этом неважно, где она размещена – на жестком диске или ином носителе.
Такое программное обеспечение эффективно и безопасно. В отличие от остальных аналогов, она не функционирует в фоновом режиме, как остальные подобные ПО. Они в разы уязвимее, так как злоумышленники могут с легкостью их нейтрализовать, отключив или удалив с персонального компьютера.
Стоит обратить внимание на то, что программа помогает защищать другие программы, а не только их ярлыки, потому что они будут оставаться заблокированными, откуда бы вы не выполнили запуск.
- Сначала скачайте, а после и установите программное обеспечение на свой персональный компьютер. Все это отнимет у вас пару-тройку минут.
- Откройте вашу программу для защиты программ. В окне вы увидите пару разделов – для того, чтобы выбрать программу и установить пароль. Теперь кликните на кнопку «Sеlесt». Она откроет перед вами новое окно со всеми программами и файлами, которые есть на вашем ПК.
- Теперь нужно вернуться в основное окно программного обеспечения и установить пароль, вписав его в специальное поле и кликнув на кнопку «Lосk».
На своем экране вы увидите подтверждение установки. После этого можно будет закрыть Kаkаsоft ЕхеLосk и проверить, все ли работает. Попробуйте выполнить запуск приложения, на которое вы поставили пароль. Вы увидите такое окно, как на снимке экрана. Сразу хочется ответить на вопросы, которые часто возникают у пользователей при использовании такой программы. Во-первых, программа будет менять сам блокируемый файл, а потому защита будет действовать даже во время скачивания или передачи запароленной программы на другой персональный компьютер.
Кроме того, после установки пароля антивирусная программа способна видеть запароленное приложение, как вредоносное программное обеспечение. Kаkаsоft ЕхеLосk не вирус. Антивирусники реагируют об изменении исполняемого файла, но это не сделает его вредоносным.
Поставить пароль на программу несложно, равно как и отменить блокировку. Для этого вам снова потребуется выполнить запуск программного обеспечения для установки пароля, выбрать программу, которую вы запаролили и кликнуть на кнопку разблокировки. В ЕхеLосk она будет выглядеть так же, как и кнопка для блокировки. К счастью, не все так просто. Чтобы снять блокировку, требуется знать пароль, а потому другие люди, с которыми вам приходится делить компьютер или даже ваши шаловливые дети не смогут сделать это без вашего участия. И даже удаление программы-блокиратора не отменит защиту.
Как запаролить папку в Windows 7
Как поставить пароль на папку (Самый лёгкий способ)
Как поставить пароль на папку или фаил
Как установить пароль на папку в windows 7/8
Как поставить пароль на папку в windows 7
Как поставить пароль на любое приложение windows?
Как установить пароль на папку без программ
ExeLock программа для запрета запуска программ
Как запретить запуск любой программы на компьютере или ноутбуке в Windows 10, 8 или 7 🚀🛑💻
Как поставить пароль на программу или компьютерную игру
Также смотрите:
- Как запустить mirrors edge на Windows 7
- Как открыть диски на компьютере Windows 7
- Как поменять значок курсора на Windows 7
- Найти планшет Windows
- Как удалить заблокированную папку в Windows 7
- Сеть отсутствует или не запущена Windows 7
- Удалить папки из мой компьютер Windows 10
- Где находятся скрытые папки в Windows 7
- Как выйти из приложения в Windows 8
- Отключить автоматическое подключение к интернету Windows 7
- В Windows 10 100 загрузка диска
- Я покажу как в Windows
- Настройка конфигурации лвс в Windows xp
- В какой раздел устанавливать Windows
- Включить веб камеру на компьютере Windows 7
Содержание
- Как установить пароль на запуск программы в Windows
- Как установить пароль на запуск программы с помощью Game Protector
- Другие возможности Game Protector
- Возможные проблемы
- Похожие статьи:
- Как легко и быстро поставить пароль на любое приложение в Windows?
- Game Protector
- Как убрать пароль?
- Что делать, если забыл пароль?
- Проблема — Can’t find resource
- Как поставить пароль на приложение
- Free App Lock
- Три шага к безопасности
- ExeLock
- Видео — Как поставить пароль на игру
- Как отменить блокировку
- Как установить пароль на программу с помощью Windows?
- Готовим ещё одну учётную запись.
- Выставляем разрешения на программу
- Создание ярлыка.
- Как поставить пароль на папку или файл — 3 способа
- 1 Как поставить пароль на папку — 3 способа
- 2 Поставить пароль на папку 2-й способ
- 3 Пароль на папку — 3-й способ
Как установить пароль на запуск программы в Windows
Чтобы установить пароль на запуск программы в Windows, можно использовать одну маленькую и простую программу, о которой я расскажу в этой статье. Game Protector, как понятно по названию, изначально имеет цель защитить от нежелательно запуска игры на компьютере. Но она вполне адекватно справляется и с защитой запуска любых других программ.
Если вы заинтересованны в защите файлов, то вам также может быть интересна статья о том, как поставить пароль на папку с помощью простой программы.
Как установить пароль на запуск программы с помощью Game Protector
Итак, перейдите на сайт разработчика по этой ссылке. Он отличается минималистичностью. Нажмите внизу страницы кнопку «Download now». Начнётся скачивание инсталятора.
Скачайте Game Protector
Затем запустите скачанный файл и произведите установку программы на компьютер. Установка происходит в обычном режиме. Ниже пошаговые скриншоты установки.
Установка Game Protector.
После установки запустите Game Protector. Обратите внимание, что для корректной работы запустить программу нужно от имени администратора. Найти программу можно в поиске внизу слева.
Запустите Game Protector от имени администратора.
Большинство программ и игр устанавливаются в папки Programm files, Programm files (x86), Game, Games на диске, на котором находится папка Windows (обычно это диск С). Кликнув на ярлык программы или игры правой кнопкой мышки, и нажав «Свойства», вы можете увидеть путь к исполняемому файлу во вкладке «Ярлык» в поле «Объект».
Укажите пароль дважды в полях «Password». И теперь нажмите кнопку «Protect».
Выберите исполняемый файл программы, которую нужно защитить, задайте пароль и нажмите «Protect».
После этого вы увидите сообщение об успешном выполнении работы. Это значит, что вам удалось установить пароль на запуск программы в Windows.
И теперь при запуске этого приложения появится запрос на ввод пароля. И откроется оно только после его правильного ввода.
Так выглядит запрос на ввод пароля перед запуском защищённой программы.
Другие возможности Game Protector
Для того, чтобы снять установленный пароль, нужно также указать путь на исполняемый файл с помощью кнопки «Open», записать в поле «Password» пароль и нажать кнопку «UpProtect»
Так можно убрать установленный на программу пароль.
Кроме прочего Game Protector позволяет переименовать основной исполняемый файл программы и изменить ему иконку для маскировки. Для этого есть опции «Change Icon» и «Rename».
Так можно изменить иконку файла и переименовать его.
Возможные проблемы
Некоторые трудности могут возникнуть при попытке установить пароль на запуск программы в Windows, если запуск был произведён не от имени администратора.
Если запустить Game Protector не от имени администратора, то после нажатия на «Proteсt» появится такое сообщение, как на скриншоте ниже. И пароль в результате не будет установлен.
Ошибка при установке пароля в Game Protector.
Также защищённые программы нужно запускать от имени администратора, иначе введённый пароль не сработает.
Чтобы всё время не думать об этом, рекомендую настроить запуск защищённого приложения по-умолчанию от имени администратора. Также можно поступить и с запуском самого Game Protector. Чтобы сделать это нажмите правой кнопкой мышки на исполняемый файл программы или его ярлык, переключитесь во вкладку «Совместимость» и поставьте галочку на опции «Запускать от имени администратора». Затем нажмите кнопку «Ок».
После этого программа будет запускать от имени администратора всегда и по-умолчанию.
Похожие статьи:
Бесплатная и простая в использовании программа Resource Hacker предназначена для того, что бы просматривать, редактировать…
Бесплатная и простая в использовании программа Resource Hacker предназначена для того, что бы просматривать, редактировать…
Windows Messenger – одно из тех приложении, которыми снабжена Windows XP, которое почти никто не…
Источник
Как легко и быстро поставить пароль на любое приложение в Windows?
Всем привет! С вами как обычно Дмитрий Костин, и сегодня я хотел бы показать вам, как поставить пароль на приложение в Windows, чтобы защитить его от несанкционированного входа лиц, недопущенных к вашему компьютеру. Во загнул). Но что самое главное, так это то, что способ абсолютно простой и действует абсолютно на все программы. Вы даже можете поставить пароль на любой браузер без установки расширений для каждого из них. Так что хрустните пальцами, и поехали!
Game Protector
Приложение, которым мы сегодня воспользуемся, называется Game Protector, и создана она изначально для защиты шифром компьютерных игр. Но так как игры, браузеры и программы — это всё приложения, то она вам подойдет для любых целей. Кроме всего прочего она бесплатная и очень удобная.
Как убрать пароль?
Что делать, если забыл пароль?
Если вы вдруг забыли то слово, которое придумали, то вам нужно будет воспользоваться восстановлением из резервной копии, которую вы создали в четвертом шаге.
Для этого идите в папку, где установлена сама программа. Там вы увидите файл с именем вашего приложения, но с расширением BAK. Это и есть наш бэкап. Если у вас не отображаются расширения файлов, то сделайте так, чтобы они отображались. Об этом я рассказывал в этой статье.
Если все нормально, то удаляйте EXE-шник, который в данный момент уже зашифрован, а на файле Бэкапа поменяйте расширение на EXE. Всё. Таким образом вы снова сможете входить в игру или браузер как ни в чем не бывало.
Кстати, сам бэкап можете куда-нибудь спрятать. А то мало ли, вдруг кто-нибудь найдет и восстановит без вашего ведома).
Проблема — Can’t find resource
Единственное, что зашифрованное приложение теперь также надо будет запускать от имени администратора, иначе после ввода пароля программа не откроется.
В общем, подведя итог, хочу сказать, что программа действительно очень хорошая и простая в использовании. Единственное, на браузер Google Chrome она действует очень плохо. Почему-то не смог зайти ни на один сайт после этого. Очень странно. Но в целом всё круто, так что рекомендую к использованию.
Ну а на этом я свою сегодняшнюю статью заканчиваю. Не забывайте подписываться на обновление моего блога. Удачи вам. Пока-пока!
Источник
Как поставить пароль на приложение
Существует множество причин, по которым человеку может потребоваться защитить свои приложения. В первую очередь это необходимо на общих компьютерах. Многим людям приходится делить свои компьютеры с другими пользователями. Это может доставлять массу неудобств, особенно если они меняют настройки. Но один только факт, что другие люди могут пользоваться теми же программами и просматривать ваши личные файлы, может огорчать.
Эту проблему можно легко решить с помощью специального ПО, которое ограничивает доступ к определенным программам. Они работают с такими программами как Firefox, Outlook и Skype. Но намного важнее использовать их для установки ограничений на детских компьютерах. Это позволит родителям контролировать своих детей, ограничивая время, которое они проводят, играя в компьютерные игры.
| Название | Описание | Совместимость | Цена |
|---|---|---|---|
| AxCrypt |
Ведущее ПО для шифрования файлов для Windows. Программа может использоваться для сжатия, шифрования, хранения, отправки и работы с отдельными файлами Mac OS, Windows, Android, iOS 3 тарифных плана, от бесплатного для рядовых пользователей до бизнес версии, которая обойдется в 75 евро в год Free EXE Lock
Программа позволяет блокировать любые исполняемые программы на вашем компьютере. Вы можете настроить свое собственное сообщение, которое отобразится при попытке запуска этой программы другими пользователями.
Помимо отдельных программ вы можете самостоятельно защитить сам Free EXE Lock. Это гарантирует двойную защиту Windows XP-10
Совершенно бесплатно и без регистрации EXE Password Protector
Преимущества EXE Password Protector включают в себя возможность заблокировать любой файл на лету.
В программе предусмотрена предохранительная защита,
что бы вы не заблокировали свою операционную систему.
Защита осуществляется непосредственно в файле, без потребности в фоновом использовании этой программы.
Пароль может содержать до 50 символов Windows 8 / 7 / Vista / XP 39 долларов в год, пробный период использования в 14 дней
Free App Lock
Free App Lock — мечта для разработчиков, которые теперь могут создавать резервные копии, шифровать и дешифровать файлы с помощью одной единственной программы, а не множества разных. В дополнение к файлам EXE вы можете блокировать медиаплееры, игры, социальные сети и интернет-браузеры с помощью этого бесплатного программного обеспечения. Основные преимущества Free App Lock:
Весьма простое управление программой. Все, что требуется от пользователя, это нажать на иконку программы и задать новые параметры.
ПО доступно на бесплатной основе и имеет интуитивно понятный интерфейс и краткое обучение, так что предварительный опыт использования подобных программ не потребуется.
Помимо программ вы можете заблокировать сам Free App Lock, что дает двойную защиту от использования выбранных вами программ.
Три шага к безопасности
Шаг 1. Первое, что нужно сделать, это загрузить приложение с официального сайта и установить его.
Внимание! Будьте бдительны, не скачивайте установочные файлы со сторонних сайтов. В противном случае безопасность ваших файлов и компьютера может быть под угрозой.
Шаг 2. Запустите программу. В открывшемся окне выберите программу, которую вам необходимо защитить. Выберите ее из тех, что установлены на вашем компьютере.
Выбирая программу, убедитесь, что вы открываете саму программу, а не ее ярлык. Нажмите на кнопку «Открыть».
Шаг 3. Установите пароль. Лучше, если это будет уникальная комбинация символов, которую вы больше нигде не используете.
При желании вы можете снять галочку «Mask password». В этом случае вы увидите то, что вводите, чтобы по неосторожности не ввести неверный пароль. Перед тем как установить его вы можете проверить его в поле ниже. Итак, когда программы выбрана и пароль подобран, нажмите на кнопку «Encrypt».
ExeLock
ExeLock — аналог предыдущей программы, который ни в чем ей не уступает. Она проста в использовании поскольку имеет интуитивно понятный интерфейс и всего пару кнопок, которыми вам придется пользоваться. Эта программа работает только с 32-разрядными файлами на Windows, и отлично справляется с ними. Она не загромождает компьютер, занимая оперативную память.
Kakasoft ExeLock позволяет вам защищать программы, так что лишь те, у кого есть пароль, могут использовать их. Она не вносит изменения в базу данных реестра, не хранит пароль на компьютере. При этом не важно, где она расположена — на жестком диске или же на других носителях.
Kakasoft Exe Lock безопасна и эффективна. В отличие от других программ защиты, она не работает в фоновом режиме, как другие подобные программы. Они более уязвимы, поскольку злоумышленники могут легко нейтрализовать их, отключив их или удалив с компьютера. Обратите внимание, что Kakasoft ExeLock защищает программы, а не их ярлыки, так что они остаются заблокированными, откуда бы вы их не запустили.
Шаг 1. Скачайте и установите программу на свой компьютер. Все это займет у вас всего пару минут.
Шаг 2. Откройте программу. В окне вы увидите 2 раздела: для выбора программы и для установки пароля.
Нажмите на кнопку «Select». Она откроет перед вами новое окно со всеми файлами и программами, которые есть на вашем компьютере.
Шаг 3. Теперь вернитесь на главное окно программы и установите пароль, введя его в специальное поле и нажав на кнопку «Lock».
Вы увидите на своем экране подтверждение установки. После этого вы можете закрыть программу и проверить, работает ли она. Попробуйте запустить программу, на которую вы установили пароль. Вы должны увидеть нечто подобное на то, что на скриншоте ниже.
Предвосхищая возможные вопросы, которые могут возникнуть у пользователей, отвечаем на вопросы, которые могут возникнуть у вас. Во-первых, программа меняет сам файл, поэтому защита будет действовать даже при скачивании или передачи защищенной программы на другой компьютер. Во-вторых, после установки пароля программа может рассматриваться антивирусом как вредоносное ПО. Kakasoft ExeLock не является вирусом. Антивирусное программное обеспечение реагирует об изменении исполняемого файла, но это не делает его вредоносным.
Видео — Как поставить пароль на игру
Как отменить блокировку
Снять блокировку с программы так же просто, как и установить ее. Для этого вам снова потребуется запустить ПО для установки пароля, выбрать заблокированную программу и нажать на кнопку разблокировку. В ExeLock она выглядит так же, как и кнопка блокировки.
К счастью, все не так просто. Для снятия блокировки нужно знать пароль, поэтому другие люди, те с кем вам приходится делить компьютер или дети не смогут сделать это без вашего участия. Даже удаление этой программы с компьютера не отменит защиту.
Понравилась статья?
Сохраните, чтобы не потерять!
Источник
Как установить пароль на программу с помощью Windows?
Как установить пароль на программу силами одной только Windows?
Всем привет, давненько мы с вами не прятали что-либо от чужих и не очень глаз. И сегодня в продолжение когда-то давно написанной статьи о запароленных программах вернёмся к теме. Только сегодня мы попробуем установить пароль на программу с помощью только одной Windows. Причём с помощью такого способа вы сможете не только запаролить какую-то (или какие-то) программу. Вам будет доступно ограничение доступа и конкретным файлам, и папкам, и целым директориям.
Все дальнейшие действия производятся от имени администратора.
Готовим ещё одну учётную запись.
Итак, если второй учётной записи нет — создадим её. Сразу усложню будущую задачу и задам имя на русском. Пусть это будет некто ПапочкА, паролем к учётке послужит комбинация 123456. Т.е. в командной строке от имени администратора так и вводим:
Сразу придадим ему набор административных привилегий:
Более подробно процесс создания дополнительных учётных записей описан здесь. По исполнению команды новая учётная запись сразу появляется в панели Пуск. Покинем (а это обязательно) текущую учётку и зайдём в новую для окончательного её формирования и дальнейших настрое к в соответствии с поставленной нами же задачей:
Отвечаем на вопросы по усмотрению, ждём появления Рабочего стола; назад пока не возвращаемся.
Выставляем разрешения на программу
Продолжаю действия из учётной записи ПапочкА. Мне понадобится конкретное расположение программы. Его можно узнать из Свойств ярлыка, и для всех учёток он един:
Адрес виден в подсвеченном поле, в Рабочей папке вы найдёте все файлы программы, а щёлкнув по кнопке Расположение файла, проводник перенесёт вас прямиком на его exe-шник. Откроем его Свойства, вкладка Безопасность. Нажимаем кнопку Изменить… В появившемся окне сначала Запрещаю пользователю «Я» проводить какие-либо действия, а затем добавлю пользователя «ПапочкА» с полным доступом:
Готово. Покидаю учётную запись (вероятно, навсегда) и перехожу в «Я».
Создание ярлыка.
В привычной учётке создадим специальный ярлык для запуска программы. Чтобы диалоговое окно с запросом на пароль к запуску программы отображалось корректно, я советую обзавестись текстовым редактором NotePad++. Открываю в нём пустой файл и вношу код:
Чтобы консоль заговорила по-русски, выберу кодировку OEM 866.
Теперь сохраню документ с произвольным именем, но с расширением .cmd. Скрипт можно спрятать в любое место, а для него создать ярлык и задать ему любой значок. Проверяйте. Если всё вы сделали верно, при попытке запустить программу в учётной записи «Я«, система вернёт ошибку:
При запуске файла (или ярлыка для него) консоль потребует пароль:
Символы, напомню, в целях безопасности не отображаются. Все пароли, сессии, места загрузок и история посещений будут теперь вестись из учётки «ПапочкА«, так что учтите.
Источник
Как поставить пароль на папку или файл — 3 способа
Приветствую всех читателей блога. Если вы большую часть работы делаете на компьютере, за которым работаете не вы один, то в некоторых случаях личную информацию лучше защитить от нежелательного просмотра.
Как поставить пароль на папкуили файл тема нашей сегодняшней статьи. К сожалению разработчики Windows не позаботились о такой простой функции как возможность установки пароля для доступа к данным. Максимум что вам могут предложить, это ограничить доступ к данным определенным пользователям. Но так как мы привыкли работать за компьютером через одного пользователя, то данный способ нам ничего не даст. Как поставить пароль на папку?
1 Как поставить пароль на папку — 3 способа
1. Данный способ сработает для тех, кто хочет поставить пароль на текстовые файлы Word.
Высветится окошко в котором необходимо будет ввести пароль.
Вводим пароль. Обратите внимание на надпись снизу. Если вы забудете пароль, то доступ к файлу получить будет невозможно, поэтому советую вам записать свой пароль куда нибудь, чтобы не забыть.
Для проверки правильности ввода введите пароль еще раз.
Все теперь для получения доступа к файлу необходимо будет ввести код.
В самой верхней строке вводим пароль и подтверждаем его. Все! Пароль установлен.
к меню ↑
2 Поставить пароль на папку 2-й способ
Скачиваем программу Password Protect.
Как поставить пароль на папку с помощью — Password Protect. Распаковываем архив и запускаем программу. Это Portable версия, поэтому установка не потребуется.
Распаковываем один из архивов 600кб. Переходим в распакованную папку и запускаем программу Password Protect перед нами откроется такое окошко:
Нажимаем запереть папки. И выбираем из списка ту на которую вы хотите поставить пароль.
Вводим два раза один пароль и по желанию оставляем подсказку на случай, если вы забудете пароль.
Все пароль установлен. Теперь при обращении к папке необходимо будет ввести пароль. Таким образом вы можете устанавливать пароли на любые папки. Ну а чтобы скрыть файлы от лишних глаз, поместите их в папку с паролем.
к меню ↑
3 Пароль на папку — 3-й способ
Ставим пароль при помощи популярной программ архиватора — WinRar. Так как у многих данных архиватор установлен то давать ссылку на программу не буду. Если вдруг у вас этой программы не оказалось, то просто введите в любом поисковике скачать WinRar и скачайте программу по первой ссылке.
Данным способом мы ставим пароль на архив, в которым вы можете хранить файлы и другие данные вместе. Добавляем данные в архив
Откроется окошко создания архива
Переходим во вкладку дополнительно и нажимаем установить пароль. Откроется окошко установки пароля.
Вводим пароль два раза. Не забываем отметить галочкой — Шифровать имена файлов и нажимаем ОК.
Все создаем архив. Теперь чтобы открыть созданный архив необходимо будет ввести пароль.
Напоследок можете почитать еще об одном интересном способе скрыть файл от посторонних глаз.
Один из победителей конкурса кроссвордов ведет свой блог записки манимейкера — рекомендую ознакомится 😉
Ну вот и все теперь вы знаете как поставить пароль на папку или скрыть её. Поздравляю всех с праздником. Удачи!
Источник